Promise Technology SmartStor A4R-CLD Guide d'installation
PDF
Descarregar
Documento
Quick Start Guide Guide de démarrage rapide Guide de démarrage rapide du SmartStor - CLD ATTENTION Les composants électroniques à l’intérieur de l’appareil de stockage réseau SmartStor Cloud sont sensibles et risquent d’être endommagés par une décharge électrostatique (ESD). Prenez les précautions appropriées lorsque vous manipulez le périphérique SmartStor Cloud ou ses sous-ensembles. AVERTISSEMENT ! LE VENTILATEUR CONTIENT DES PARTIES MOBILES DANGEREUSES. GARDER LES DOIGTS ET AUTRES PARTIES DU CORPS À L’ÉCART. ATTENTION Risque d’explosion si la batterie est remplacee par un type incorrect. Jetez les batteries usagées selon les instructions. Guide de démarrage rapide du SmartStor - CLD Avertissements (A4R-CLD) Les avertissements multilingues énumérés ci-dessous s'appliquent au SmartStor Cloud A4R-CLD. CE: AVERTISSEMENT Il s’agit d’un produit de classe A. Dans un environnement domestique, ce produit peut créer des interférences radio, dans ce cas l’utilisateur peut être amené à prendre des mesures adéquates. VCCI BSMI 警告使用者: 這是甲類的資訊產品,在居住的環境中使用時,可能會造成射頻干擾, 在這種情況下,使用者會被要求採取某些適當的對策。 A 급 기기 (업무용 방송통신기자재) 이 기기는 업무용(A 급) 전자파적합기기로서 판매자 또는 사용자는 이 점을 주의하시기 바라며, 가정외의 지역에서 사용하는 것을 목적으로 합니다. Guide de démarrage rapide du SmartStor - CLD Avertissements (A6-CLD) L'avertissement ci-dessous s'applique au Cloud SmartStor A6-CLD. VCCI Guide de démarrage rapide du SmartStor - CLD Guide de démarrage rapide du SmartStor Cloud Qu'est-ce que SmartStor Cloud? Aujourd'hui, les entreprises s'intéressent de plus en à la gestion, l’enregistrement et à la conservation de leur information à la fois pour s'assurer de la bonne manipulation de ces dernières et les rendre plus utiles pour l’entreprise. SmartStor Cloud permet aux utilisateurs de trouver l'information adéquate, d'organiser cette information, et de collaborer. Il fournit des fonctionnalités comme l'association de métadonnées riches avec des objets, la gestion de plusieurs versions d'objets au fil du temps, la recherche indexée par l'une ou plusieurs métadonnées et par contenu, et le partage et la synchronisation des copies de fichiers entre des périphériques et plusieurs utilisateurs. SmartStor Cloud est « plug-and-play » et fonctionne avec des interfaces d'accès traditionnels tout en fournissant également une interface Web qui permet d'accéder à des fonctions plus sophistiquées de gestion de documents. Guide de démarrage rapide du SmartStor - CLD Contenu Matériel ................................................................................................................... 1 Panneau avant A6-CLD ................................................................................................ 1 Panneau arrière A6-CLD ............................................................................................... 3 Panneau avant A4R-CLD .............................................................................................. 5 Panneau arrière A4R-CLD ............................................................................................ 6 Installation du matériel............................................................................................ 7 Installation des disques ................................................................................................. 7 Retirez les plateaux....................................................................................................... 7 Placez le disque dur dans le plateau ............................................................................. 8 Insérez le plateau avec le disque................................................................................. 10 Connectez le câble Ethernet........................................................................................ 10 Mise sous tension ....................................................................................................... 10 Arrêter le A6-CLD ....................................................................................................... 11 Arrêter le A4R-CLD ..................................................................................................... 11 Utilisez les commandes de l’affichage LCD ................................................................. 12 Configurer les paramètres IP avec les commandes du panneau LCD ............................ 12 Démarrage SmartStor Cloud .................................................................................. 14 Télécharger et installer l'agent client Cloud4U ....................................................... 16 Paramètres agent client Cloud4U ........................................................................... 18 Ajout de fichiers à Cloud4U.................................................................................... 20 Administrateur ...................................................................................................... 21 Tableau de bord .......................................................................................................... 22 Outil d'administration ................................................................................................... 23 Arrêt/redémarrage .......................................................................................................23 Réseau ........................................................................................................................24 Màj système ................................................................................................................25 Réglage horloge ..........................................................................................................26 Contrôle protocole .......................................................................................................26 Sauvegarde système ...................................................................................................27 Liste des composants ..................................................................................................28 UPS .............................................................................................................................29 Guide de démarrage rapide du SmartStor - CLD Paramètre domaine AD ...............................................................................................29 Envoi agent .................................................................................................................29 Serveur mail ................................................................................................................30 Réglage Transmission .................................................................................................30 Paramètres DDNS .......................................................................................................30 Etat système................................................................................................................31 Param. lien partagé .....................................................................................................31 Param. d'auto-inscription .............................................................................................31 Nom de l’ordinateur .....................................................................................................31 Surveillance ................................................................................................................ 33 CPU / Mémoire ............................................................................................................33 Surv. RAID ..................................................................................................................33 Surv. Réseau...............................................................................................................34 Journal appl. ................................................................................................................34 Connexion utilisateur ...................................................................................................34 Evénements ................................................................................................................35 Gestion des utilisateurs ............................................................................................... 36 Gérer les utilisateurs....................................................................................................36 Gérer le groupe de partage .........................................................................................37 Gestion des demandes................................................................................................37 Quota Setting ..............................................................................................................37 SmartStor Cloud interface utilisateur Web ............................................................. 38 Guide de démarrage rapide du SmartStor - CLD Matériel Cette section présente les fonctions matérielles des panneaux avant et arrière des A6-CLD et A4R-CLD. Chaque illustration est suivie d’un tableau avec une brève description des caractéristiques énumérées. Panneau avant A6-CLD Le panneau avant donne accès aux plateaux pour disques, au bouton d'alimentation, à un port USB 2.0 (USB 1) et à l'affichage LCD. Voir le tableau sur la page suivante pour la description des fonctionnalités. Bouton Sélection LEDs réseaux Ecran LCD Port USB Bouton de restauration rapide LED restauration rapide Bouton Entrée Support de disques LED d’activité du disque LED d’état du disque Bouton de mise sous tension LED d’état du système -1- Guide de démarrage rapide du SmartStor - CLD Panneau avant A6-CLD LEDs réseaux Description Les indicateurs clignotent en bleu lorsque la connexion est active. Ils sont éteints s'il n'y a pas de lien ou pas d'activité sur le port. Port USB Un port USB-A, compatible USB 2.0 utilisé pour OPAS, imprimante USB, gestion (souris et clavier USB), disque dur externe USB ou UPS USB (alimentation sans interruption). Ecran LCD Cet écran affiche le nom du périphérique ainsi que son adresse IP. Avec les boutons Sélectionner et Entrer, l’écran est utilisable pour accéder aux statistiques systèmes critiques ou configurer les paramètres IP. Bouton Sélection Avec le bouton Entrer, ce bouton est utilisé pour accéder aux statistiques systèmes critiques ou configurer les paramètres IP. Veuillez consulter la section Utilisez l’écran LDC pour contrôler le périphérique pour plus d’informations. Bouton Entrée Avec le bouton Sélectionner, ce bouton est utilisé pour accéder aux statistiques systèmes critiques ou configurer les paramètres IP. Veuillez consulter la section Utilisez l’écran LDC pour contrôler le périphérique pour plus d’informations. Bouton & LED restauration rapide Appuyez sur ce bouton pour restaurer les données qui ont été sauvegardés sur USB. Lorsque le bouton est activé, la LED (sous le bouton) s’allume brièvement (couleur ambrée) et pendant le processus de restauration elle clignote en vert. Lorsque le processus de restauration est terminé, un signal sonore retentit une fois. Support de disques Plateau amovible utilisé pour insérer des disques durs physiques dans le boîtier de l'appareil. Voir le chapitre suivant pour obtenir des instructions sur la façon d'installer les disques durs. LED d’état du disque LED d’activité du disque L’indicateur de l'activité disque dur clignote en bleu si le disque est actif. Il reste éteint si le disque est inactif ou s’il n'y a pas de disque installé. Un indicateur bleu signifie que le disque fonctionne normalement. Le voyant orange indique que le disque est à reconstruire. Une défaillance du disque est indiquée par une LED rouge. L'indicateur reste éteint quand aucun disque n'est présent. LED d’état/mise sous tension du système Situé sur le bouton d'alimentation, un voyant bleu signifie l'alimentation fonctionne normalement. Un voyant orange indique un échec critique qui nécessite une attention immédiate ou une erreur RAID. La coupure de l'alimentation est indiquée par une LED rouge. Le voyant est éteint lorsque l'appareil est hors tension. Bouton de mise sous tension Appuyez sur ce bouton pour mettre sous tension ou hors tension l’appareil. Voir les instructions pour la mise sous tension et hors tension dans le chapitre suivant. -2- Guide de démarrage rapide du SmartStor - CLD Panneau arrière A6-CLD Les connexions électriques et réseaux sont situés sur le panneau arrière. Il y a quatre connexions USB et un port VGA. C'est aussi là que la bouche de refroidissement pour le ventilateur du système est située Placez l'appareil dans un endroit où l'air circule librement hors de l’évent. Voir le tableau sur la page suivante pour la description des fonctionnalités. Connexion USB USB 4 USB 2 Réinitialiser USB 5 USB 3 Ports Gigabit Ethernet Sortie VGA Ventilateur Ventilateur alimentation Branchement de l’alimentation -3- Guide de démarrage rapide du SmartStor - CLD Fonctions panneau arrière A6-CLD Réinitialiser Description Utilisez-le pour effectuer une réinitialisation matérielle. Voir réinitialisation matérielle pour plus de détails. Ports USB Quatre ports USB 2.0. Les ports USB sont numérotés de 1 ~ 5 à titre de référence dans l'interface utilisateur de WebPAM PROe. Le port 1 (USB 1) se trouve sur la face avant. Ports Ethernet Connectez un ou deux ports sur LAN ou stockage dédié ou sous-réseau. RJ45 Sortie VGA (pour le support technique uniquement) Ventilateur Il est utilisé pour connecter à un moniteur VGA afin de gérer le système sans passer par le réseau. Il doit être utilisé uniquement par un technicien qualifié ou un ingénieur dans le but de diagnostic du système et le support technique. Effectue une fonction vitale pour le système : le refroidissement. NE PAS bloquer cette ouverture. Assurez-vous que l'espace est suffisant pour permettre la sortie de l'air chaud. C'est la sortie du ventilateur pour le ventilateur du système. Sortie air pour C’est la sortie du ventilateur utilisé pour ventiler l'alimentation. NE PAS bloquer cette l’alimentation ouverture. Branchement de l’alimentation Prise de courant à trois broches pour une utilisation avec cordon d'alimentation. Utilisez le cordon d'alimentation livré avec l'appareil, à raccorder à une source d'énergie appropriée. -4- Guide de démarrage rapide du SmartStor - CLD Panneau avant A4R-CLD Panneau avant Description A4R-CLD LED PSU 1 & PSU 2 En fonctionnement normal, elle s'allume en vert lorsque l'alimentation correspondante est installée et connectée à une source électrique fonctionnelle. Si le câble d'alimentation est débranché ou si la tension venait à manquer, le voyant LED de la PSU correspondante s’allumera en rouge pendant quelques secondes, après quoi l'avertisseur sonore retentit à plusieurs reprises. LEDs réseaux Les indicateurs clignotent bleu lorsque le lien est actif et sont éteint s'il n'y a pas de lien ou pas d'activité sur le port. Etat du système Un voyant bleu signifie l'alimentation fonctionne normalement. Un voyant orange indique un échec critique qui nécessite une attention immédiate ou une erreur RAID. La coupure de l'alimentation est indiquée par une LED rouge. Le voyant est éteint lorsque l'appareil est hors tension. Bouton de mise sous tension Etat disques Appuyez dessus pour mettre sous tension ou hors tension appareil. Un indicateur bleu signifie que le disque fonctionne normalement. Le voyant orange indique que le disque est à reconstruire. Une défaillance du disque est indiquée par une LED rouge. L'indicateur reste éteint quand aucun disque n'est présent. Activité disque L'indicateur de l'activité disque clignote en bleu si le disque est actif. Il reste éteint si le disque est inactif ou s'il n'y a pas de disque installé. -5- Guide de démarrage rapide du SmartStor - CLD Panneau arrière A4R-CLD Fonctions panneau arrière Description A4R-CLD Réinitialiser Utilisez-le pour effectuer une réinitialisation matérielle. Voir réinitialisation matérielle pour plus de détails. Ports USB Quatre ports USB 2.0. Les ports USB sont numérotés de 1 ~ 5 à titre de référence dans l'interface utilisateur SmartStor Cloud. Port 5 est sur le panneau avant. Ports 1 ~ 4 sont sur le dos. Le port 1 est sur le coin supérieur gauche, le port 2 en bas à gauche, le port 3 en haut à droite et le port 4 en bas à droite. Ports Gigabit Ethernet Sortie VGA Connectez un ou deux ports sur LAN ou stockage dédié ou sous-réseau. Utilisez cette option pour se connecter à un moniteur VGA pour le but de gérer le système sans ordinateur. Ventilateur Effectue une fonction vitale pour le système : le refroidissement. NE PAS bloquer cette ouverture. Assurez-vous que l'espace est suffisant pour permettre la sortie de l'air chaud. C'est la sortie du ventilateur pour le ventilateur du système. Sortie air pour l’alimentation C’est la sortie du ventilateur utilisé pour ventiler l'alimentation. NE PAS bloquer cette ouverture. Branchement de l’alimentation Prise de courant à trois broches pour une utilisation avec cordon d'alimentation. Utilisez le cordon d'alimentation livré avec l'appareil, à raccorder à une source d'énergie appropriée. -6- Guide de démarrage rapide du SmartStor - CLD Installation du matériel Les plateaux de disques utilisés dans le A6-CLD et A4R-CLD sont identiques, de sorte que les instructions ci-dessous s'appliquent aux deux systèmes. Important Il est fortement recommandé de choisir des disques catégorie entreprise pour plus de sécurité. Utilisez des lecteurs SATA 1.5 Gb/s ou 3.0 Gb/s. Pour des performances optimales, installez des disques durs de modèle, vitesse et capacité similaires. Installation des disques Pour installer des disques durs dans l'appareil, retirez d'abord les plateaux. Laissez les plateaux inutilisés en place pour permettre une bonne ventilation à l'intérieur de l'appareil. Retirez les plateaux -7- Guide de démarrage rapide du SmartStor - CLD Suivez les instructions ci-dessous pour enlever les plateaux. 1. Faites glisser le loquet vers la gauche. 2. Appuyez sur le bouton carré sur le côté droit de la façade pour libérer le plateau. 3. Tirez le loquet pour ouvrir la porte et utilisez-le pour faire levier sur le plateau. Ensuite, tirez le verrou vers l'arrière d'environ 2 centimètres pour sortir la partie avant. Saisir les coins de l’ensemble avec le pouce et l'index et retirer complètement le plateau hors du périphérique, en le faisant glisser vers l'extérieur. Le plateau est maintenant prêt à recevoir un nouveau disque dur. Placez le disque dur dans le plateau Suivez les instructions ci-dessous pour placer en toute sécurité chaque disque dur dans un plateau vide. Important Utilisez des disques 3.0 Gb/s. Pour des performances optimales, installez des disques durs de modèle, vitesse et capacité similaires. 1. Placez le plateau de disque vide sur une table ou surface stable. Orientez la face supérieure de façon à ce les contacts et connecteur d'alimentation SATA fassent face à l'arrière de l'appareil lorsque le plateau est réinséré. Glisser soigneusement le disque dans le tiroir du lecteur, de sorte que le bord inférieur arrière du boîtier du disque soit aligné avec l'arrière du plateau du disque, et les trous de vis sur les côtés du support s'alignent avec les trous de vis dans le lecteur. Avant du plateau de disque - vue de dessus. Placez le bord du disque avec le bord arrière du plateau - vue de dessus. -8- Guide de démarrage rapide du SmartStor - CLD Placez le bord du disque avec le bord arrière du plateau 2. Insérez les vis dans les trous prévus sur le disque et sur les côtés. Utilisez uniquement les vis fournies avec l'appareil. Utilisez quatre vis par lecteur. Serrez chaque vis, mais attention à ne pas trop insister. -9- Guide de démarrage rapide du SmartStor - CLD Insérez le plateau avec le disque Le disque étant maintenant solidement fixé, il est maintenant prêt à être inséré dans une baie vide de l'appareil. Suivez les instructions ci-dessous. 1. Prenez le plateau des deux mains : saisir les côtés droit et gauche de l’ensemble. 2. Guidez le disque dans la baie vide, un centimètre doit dépasser. 3. Utilisez le pouce de votre main droite pour pousser le plateau. Le verrou doit s’accrocher sur le côté gauche et fermer partiellement. Assurez-vous que le loquet soit positionné vers la gauche. 4. Poussez le loquet de sorte qu'il se mette en place. Faites glisser la poignée vers la droite. Lorsque la face avant du plateau est alignée avec les autres déjà insérées, le l’alimentation et les câbles SATA seront connectés au châssis. Connectez le câble Ethernet Pour connecter le périphérique à votre réseau : 1. Raccordez une extrémité du câble réseau à la connexion réseau RJ45. 2. Raccordez l’autre extrémité du câble réseau à votre concentrateur ou commutateur Ethernet. Mise sous tension Pour mettre sous tension : 1. Fixez le cordon d’alimentation à l’arrière du boîtier et branchez l’autre extrémité dans la source d’alimentation. 2. Sur la face avant appuyez sur le bouton d'alimentation. Il faut environ 4 ~ 5 minutes pour démarrer la machine. Une fois démarrée : La LED de situation de système devient bleue. Le buzzer émet deux bips sonores. - 10 - Guide de démarrage rapide du SmartStor - CLD Arrêter le A6-CLD Pour arrêter le A6-CLD, suivez ces instructions : 1. Appuyez pendant environ cinq secondes sur le bouton d’alimentation. 2. La LED indiquant l’état du système deviendra rouge puis s’éteindra. Pour redémarrer le boîtier, appuyez encore une fois sur le bouton d’alimentation. Arrêter le A4R-CLD Pour éteindre le boîtier A4R-CLD, laissez votre doigt appuyé sur le bouton marche/arrêt jusqu’à ce que la LED devienne rouge. 1. Appuyez pendant environ cinq secondes sur le bouton d’alimentation. 2. La LED indiquant l’état du système deviendra rouge puis s’éteindra. LED d’état du système Bouton de mise sous tension Pour redémarrer le boîtier, appuyez encore une fois sur le bouton d’alimentation. - 11 - Guide de démarrage rapide du SmartStor - CLD Utilisez les commandes de l’affichage LCD Le A6-CLD est doté d'un écran LCD et des commandes sur le panneau avant qui vous permettent de contrôler facilement les paramètres critiques du système, obtenir la version du Firmware, configurer les paramètres IP, redémarrer ou arrêter le système. Pour surveiller l'état du système, appuyez sur le bouton Sélectionner à plusieurs reprises pour faire défiler les catégories de affichées. Neuf éléments de l'état du système sont affichés sur l'écran LCD de manière séquentielle dans l'ordre suivant : Tension12 V, Tension 5 V, tension 3,3 V, température processeur, vitesse du ventilateur, date du système, heure système, version du Firmware et version du BIOS. En appuyant sur le bouton Sélectionner une fois de plus après l’affichage de la version du BIOS vous aurez une option «Retour à la page principale », appuyez sur le bouton Entrée pour aller vers l'arrière pour afficher le nom du périphérique et l'adresse IP, c'est la page principale du menu d'affichage LCD . Appuyez sur la touche Entrée lorsque le nom et l'adresse IP sont affichés, et le menu affiche « Paramètres réseau Entrer ? » ce qui signifie que vous pouvez modifier les paramètres IP à l'aide de ces contrôles. Voir ci-dessous pour obtenir des instructions pour modifier les paramètres IP. En appuyant sur le bouton Sélectionner quand « Paramètres réseau Entrer? » est affiché change le menu pour afficher « sélectionner langue » pour changer la langue utilisée dans l'affichage LCD. Appuyez sur Sélectionner à nouveau pour voir « contrôle alimentation ». Le menu contrôle alimentation est utilisé pour redémarrer ou arrêter le A6-CLD. Utilisez le bouton sélectionner pour basculer entre les deux options affichées. Les modifications de configuration effectuées avec les contrôles d'affichage LCD peuvent être annulées à la fin de chaque séquence de menu. Configurer les paramètres IP avec les commandes du panneau LCD Pour configurer les paramètres IP (soit client DHCP soit une adresse IP fixe), procédez comme suit : 1. Appuyez sur la touche Entrée pour afficher « Réglage Réseau Entrez? » sur l'écran LCD. 2. Appuyez sur le bouton sélectionner et basculer « DHCP » pour permettre au A6-CLD d’obtenir une adresse IP à partir d'un serveur DHCP du réseau, ou choisissez « fixe » pour attribuer manuellement une adresse IP fixe (l'option choisie apparaît « soulignée » avec des lettres foncées). Appuyez sur la touche Entrée pour faire votre choix. 3. Si vous choisissez DHCP, le menu suivant qui apparaît propose les options « Annuler » ou « OK » Si vous choisissez d’attribuer une adresse IP fixe, le menu suivant affiche l'adresse IP actuelle avec le premier numéro mis en surbrillance. Utilisez le bouton sélectionner pour faire défiler les numéros. Utiliser la touche Entrée pour choisir la valeur qui est mis en évidence et passer au chiffre suivant. Faites cela pour chaque numéro de l'adresse IP. Enfin choisissez « Annuler » ou valider les modifications par « OK ». - 12 - Guide de démarrage rapide du SmartStor - CLD Note : Pour configurer les paramètres IP du SmartStor A4R-CLD, vous devez installer le programme SmartNAVI sur votre ordinateur. Le programme SmartNAVI se trouve sur le CD. - 13 - Guide de démarrage rapide du SmartStor - CLD Démarrage SmartStor Cloud Après avoir appuyé sur le bouton de démarrage du SmartStor Cloud, cela prend habituellement environ 4 ~ 5 minutes pour démarrer le système. L'image ci-dessous est l'écran tandis de chargement, merci de patienter. Lorsque le système démarre correctement, il émettra bip sonore. L'écran de connexion SmartStor Cloud apparaîtra. - 14 - Guide de démarrage rapide du SmartStor - CLD Si le système est remis en service après un arrêt anormal (coupure de courant par exemple), il aura une vérification pour vous assurer que le système fonctionne correctement. Ce type de démarrage prendra 5 min + 0,02 secXobjet (fichier/dossier). - 15 - Guide de démarrage rapide du SmartStor - CLD Télécharger et installer l'agent client Cloud4U 1ère étape : Télécharger le fichier d'installation du client agent Cloud4U de. Le fichier est disponible sur l'écran d’identification du site Cloud4U. Pour Windows : Cloud4U.msi Pour Mac : Cloud4U.dmg Ici, nous montrons la version Windows. (※L’agent client Windows prend en charge Windows XP/7, l’agent client Mac prend en charge Mac OS X 10.6 ou ultérieur) 2ème étape : Double-cliquez sur Cloud4U.msi pour exécuter le fichier exécutable. L'assistant d'installation Cloud4U va commencer et guider la mise en place de Cloud4U. Sélectionnez le dossier d'installation et terminez l'installation. - 16 - Guide de démarrage rapide du SmartStor - CLD 3ème étape : Après l'installation, lancez l'agent Cloud4U. Si vous lancez Cloud4U pour la première fois, vous aurez besoin pour l’initialiser des paramètres du serveur et de choisir un dossier de synchronisation Cloud4U. - 17 - Guide de démarrage rapide du SmartStor - CLD Paramètres agent client Cloud4U Configurer 1 : Folder Un dossier personnel est le dossier sur lequel Cloud4U se synchronise avec le serveur. Le dossier par défaut est :\Program Files\Promise\Cloud4U\". Vous pouvez changer le répertoire de destination. Configurer 2 : Server Chaque Serveur Cloud SmartStor possède une adresse IP unique. Dans la plupart des situations, si l'utilisateur a complété avec succès la configuration du serveur, il n’y a pas besoin de modifier les paramètres par la suite. Il faut mettre à jour ces paramètres si le nom du serveur ou l’adresse IP change. - 18 - Guide de démarrage rapide du SmartStor - CLD Configurer 3 : Synch Modifier l'intervalle de temps de synchronisation Cloud4U. C'est la fréquence laquelle Cloud4U se synchronise avec le serveur. Configurer 4 : Device Name Le nom de l'appareil permet d'identifier la source du fichier. Configurer 5 : Account Plus d’utilisateurs peuvent partager Cloud4U installé dans un ordinateur. Pour changer d'utilisateur, se déconnecter et se connecter avec d'autres identifiants. - 19 - Guide de démarrage rapide du SmartStor - CLD Ajout de fichiers à Cloud4U 1ère étape : Glissez et déposez les fichiers dans le dossier personnel Cloud4U. 2ème étape : Synchroniser avec le serveur SmartStor Cloud : Option 1 : Cliquez sur "Démarrer la synchronisation" dans le menu contextuel. Option 2 : Attendez la synchronisation automatique (valeur par défaut de 15 minutes). 3ème étape : Fin Lorsque Cloud4U se synchronise, l'icône de la barre système affichera un dessin représentant un éclair et celui-ci disparaîtra à la fin de la synchronisation. - 20 - Guide de démarrage rapide du SmartStor - CLD Administrateur 1ère étape : Connectez-vous en tant qu'administrateur, les identifiants par défaut son « administrator/ password ». Veuillez modifier le nom et le mot de passe après la première connexion. 2ème étape : Cliquez sur l'onglet Gestion des utilisateurs, puis cliquez sur le bouton « Créer un nouvel utilisateur ». Remplissez les fichiers et cliquez sur le bouton « OK ». - 21 - Guide de démarrage rapide du SmartStor - CLD Tableau de bord L'administrateur peut voir le résumé du système dans le tableau de bord, y compris l'état du système, les utilisateurs les plus consommateurs et un aperçu du stockage. - 22 - Guide de démarrage rapide du SmartStor - CLD Outil d'administration Arrêt/redémarrage Gestion 1 : Pour arrêter ou redémarrer le système. Si votre système a connu un arrêt anormal, vous pouvez cliquer sur « réparation » pour s'assurer que tout va fonctionner. En outre, vous pouvez cliquer sur le bouton « réinitialiser » pour effacer le système RAID. Cela permettra d'éliminer tous les utilisateurs et les données. Gestion 2 : Réglez l’option PoE. Gestion 3 : Planifiez la remise en route. - 23 - Guide de démarrage rapide du SmartStor - CLD Réseau Gestion 1 : Sélectionnez le Bind ou Un-bind mode. Gestion 2 : Bind utilise une seule adresse IP pour la communication. Un-bind utiliser deux adresses IP distinctes pour la communication. Gestion 3 : Obtient automatiquement les paramètres d’adresse DNS ou une adresse IP statique. Si vous choisissez de définir les adresses IP de manière statique, l'administrateur a besoin de l’adresse IP, du masque de sous réseau de la passerelle par défaut et de l'adresse DNS. - 24 - Guide de démarrage rapide du SmartStor - CLD Màj système Gestion 1 : Mise à jour du Firmware sur HBA ou sous-système contrôleur RAID. Avant de mettre à jour le Firmware, téléchargez le dernier fichier de l'image sur votre PC/Mac. Gestion 2 : Dans l’onglet Maintenance automatique, le réglage actuel est affiché. Gestion 3 : Dans l'onglet Planification, réglez la fréquence de la vérification des mises à jour. - 25 - Guide de démarrage rapide du SmartStor - CLD Réglage horloge Gestion 1 : Voir les informations liées au temps local. Gestion 2 : Gestion NTP. Gestion 3 : Régler date et heure. Contrôle protocole Gestion 1 : Paramètres SNMP. Cliquez sur bouton « Activer » du SNMP pour activer le protocole SNMP. Cliquez sur « Désactiver » pour désactiver SNMP. Cliquez sur le bouton « Réglages » pour régler le SNMP. Gestion 2 : Mettre en place le Trap Sink SNMP. - 26 - Guide de démarrage rapide du SmartStor - CLD Sauvegarde système Gestion 1 : Sauvegarde à Distance : Synchronise des fichiers et répertoires depuis le serveur vers un serveur distant. Les administrateurs peuvent planifier une sauvegarde de routine. Gestion 2 : Définir la destination de sauvegarde et régler la source. Gestion 3 : Sauvegarde locale : vous permet de modifier les services de sauvegarde du SmartStor Cloud et du périphérique de stockage USB. Gestion 4 : Cliquez sur le bouton « Voir » pour vérifier l'état du service. Gestion 5 : Cochez la case à cocher de "Réglages USB 1" pour activer ou désactiver le service. - 27 - Guide de démarrage rapide du SmartStor - CLD Gestion 6 : Cochez la case à cocher de «Réglages» USB 2 ~5 pour régler la sauvegarde programmée. Gestion 7 : Amazon S3 : SmartStor Cloud permet à l'administrateur de télécharger ou d’envoyer des fichiers de sauvegarde depuis/vers Amazon S3. Les administrateurs peuvent planifier une sauvegarde de routine. Liste des composants Gestion 1 : Modifier les paramètres du boîtier. Gestion 2 : Modifier les paramètres de sonnerie. Gestion 3 : Modifier les paramètres du ventilateur. - 28 - Guide de démarrage rapide du SmartStor - CLD UPS Gestion 1 : Configuration de l'onduleur. Paramètre domaine AD Gestion 1 : Pour authentifier les utilisateurs, l'administrateur peut mettre en place Active Directory. Dans le mode AD, l’administrateur ne peut pas créer, supprimer, désactiver, changer les permissions ou le mot de passe utilisateur. Envoi agent Gestion 1 : Envoyer une nouvelle version de l'agent client Cloud4U. - 29 - Guide de démarrage rapide du SmartStor - CLD Serveur mail Gestion 1 : Configurez le serveur de messagerie, qui enverra des mails de récupération de mot de passe aux utilisateurs. Réglage Transmission Gestion 1 : Modifier la taille de fichier maximale que les utilisateurs peuvent télécharger et modifier la taille maximale du fichier de version. Modifiez la taille de fichier maximale que les utilisateurs peuvent télécharger en tapant un certain nombre dans la zone de texte et sélectionnez l'unité (Ko, Mo, Go, To) en sélectionnant dans la liste déroulante. Si la taille est égale à zéro, cela signifie qu’il n’y a pas de limitation de téléchargement. Paramètres DDNS Gestion 1 : Gardez votre configuration DNS à jour. - 30 - Guide de démarrage rapide du SmartStor - CLD Etat système Gestion 1 : Les services de Moniteur système et des ressources, y compris serveur HTTP, interface de l'appareil, mémoire, système de fichiers virtuel et base de données. Param. lien partagé Gestion 1 : Activer le partage de lien permettra d'accéder aux données sans connexion à l'appareil ou autre d'authentification. Param. d'auto-inscription Gestion 1 : Cette fonctionnalité permettra aux utilisateurs d'enregistrer un compte à partir de la page de connexion du site Web de SmartStor Cloud. Nom de l’ordinateur - 31 - Guide de démarrage rapide du SmartStor - CLD Gestion 1 : Cette fonction permet à l'administrateur de nommer lui même les nouveaux ordinateurs. - 32 - Guide de démarrage rapide du SmartStor - CLD Surveillance CPU / Mémoire Gestion 1 : Afficher le taux d'utilisation en temps réel du processeur, de la mémoire et la mémoire JVM. Surv. RAID Gestion 1 : Voir l'état d'utilisation du RAID. - 33 - Guide de démarrage rapide du SmartStor - CLD Surv. Réseau Gestion 1 : Voir la configuration réseau et l'utilisation du réseau. Journal appl. Gestion 1 : Voir, enregistrer et supprimer le journal des applications. Connexion utilisateur Gestion 1 : Rapport des actions de tous les utilisateurs. - 34 - Guide de démarrage rapide du SmartStor - CLD Evénements Gestion 1 : Voir, enregistrer et supprimer le journal des événements. - 35 - Guide de démarrage rapide du SmartStor - CLD Gestion des utilisateurs Gérer les utilisateurs Gestion 1 : Voir la liste de tous les utilisateurs du système. Gestion 2 : Cliquez sur pour modifier le profil des utilisateurs. Gestion 3 : Cliquez sur pour changer de mot de passe utilisateurs. Gestion 4 : Cliquez sur pour supprimer des utilisateurs et leurs données. Gestion 5 : Désactiver et activer les utilisateurs en cliquant sur le bouton ON/OFF. Gestion 6 : Utilisez les mots-clés pour rechercher les utilisateurs. - 36 - Guide de démarrage rapide du SmartStor - CLD Gérer le groupe de partage Gestion 1 : Créer ou modifier le groupe de partage. Gestion des demandes Gestion 1 : Gérer les demandes d'enregistrement de nouveau compte. Quota Setting Gestion 1 : Certaines fonctions font références au réglages des quotas, cela incluse la gestion des utilisateurs, les paramètres des domaines AD et les paramètres d'auto-enregistrement. - 37 - Guide de démarrage rapide du SmartStor - CLD SmartStor Cloud interface utilisateur Web Bibliothèque de documents 1 : Aperçu bibliothèque de documents SmartStor Cloud offre aux utilisateurs d'accéder à leurs données via le navigateur Web. Les utilisateurs peuvent se connecter sur le site SmartStor Cloud et gérer leurs données n'importe où. De nombreuses fonctions sont fournies : envoi, suppression, partage ... etc. Une brève introduction est donnée ci-dessous. A. Photo: L'utilisateur peut envoyer sa propre photo de profil. B. F. G. H. Agent de Téléchargement : Cliquez pour afficher la liste de téléchargement. L’Agent de Téléchargement fonctionne sur différentes plates-formes, y compris Windows, Mac, Android, et iOS. Espace : le statut de l’espace de stockage de l'utilisateur. Envoi : envoyer des fichiers vers le SmartStor Cloud. Corbeille : stockage temporaire pour les derniers fichiers et dossiers supprimés. Les utilisateurs peuvent récupérer des fichiers ou des dossiers à partir d'ici. Retour : Retour vers le répertoire parent. Recherche : utiliser le mot clé pour rechercher des fichiers et des dossiers. Chemin du dossier : le dossier en cours de lecture. I. J. Créer : Entrez le nom du dossier et créer un nouveau dossier. Liste de documents : Une liste de tous les fichiers et dossiers de l’utilisateur. C. D. E. - 38 - Guide de démarrage rapide du SmartStor - CLD Bibliothèque de documents 2 : Cliquez sur le bouton « Envoi » et cliquez sur « Ajouter des fichiers » pour sélectionner les fichiers à envoyer. Vous pouvez également faire glisser et déposer des fichiers dans le panneau d’envoi. Bibliothèque de documents 3 : Cliquez sur le bouton « Corbeille » pour vérifier la liste des derniers objets supprimés. Vous pouvez récupérer l'objet ou les supprimer définitivement. Bibliothèque de documents 4 : Cliquez sur le titre de la colonne de la bibliothèque de documents pour trier les fichiers et dossiers. - 39 - Guide de démarrage rapide du SmartStor - CLD Bibliothèque de documents 5 : Fonctions de gestion de fichiers : 1. Copy : Copier les objets vers un autre dossier. 2. Déplacer : Copier les objets vers un autre dossier. 3. Supprimer : pour supprimer des objets. 4. Renommer : renommer un objet. 5. Téléchargement : Télécharger le fichier sur le disque local. 6. Aperçu : Aperçu de fichiers dans le navigateur. 7. Historique : l’historique de version d'un fichier. 8. Commentaire : Commentaire sur les fichiers ou dossiers. 9. Partager : Partager des fichiers ou des dossiers avec d'autres utilisateurs. 10. Partager le lien : Pour partager un fichier à d’autres via un lien hypertexte. Bibliothèque de documents 6 : Partager des fichiers ou des dossiers avec d'autres utilisateurs du système. Vous pouvez utiliser les fonctions ci-dessous. Rechercher des utilisateurs Vue en grille Vue liste Trier par utilisateurs partagés Trier par nom d'utilisateur Désélectionner tous les utilisateurs - 40 - ">
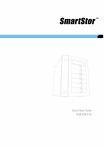
Link público atualizado
O link público para o seu chat foi atualizado.