MANUEL D’UTILISATION RaySafe X2 View © 2016.04 Unfors RaySafe 5001090-4 Tous droits réservés. La reproduction ou la transmission en tout ou en partie, sous quelque forme ou par quelque moyen que ce soit, électronique, mécanique ou autre, est interdite sans le consentement préalable écrit du propriétaire des droits d'auteur. 2 Manuel d’utilisation de RaySafe X2 View – Table des matières TABLE DES MATIÈRES PRÉSENTATION DU PROGRAMME..........................................................................4 IMPORTER LES MESURES...................................................................................... 5 Importer les mesures alors qu’elles sont effectuées..................................... 5 Importer depuis l’unité de base...................................................................... 6 Connexion en utilisant Bluetooth (Option)...................................................... 6 AFFICHAGE DES MESURES.....................................................................................8 Afficher les valeurs de mesures.......................................................................8 Affichage des formes d’onde.......................................................................... 9 EXPORTER LES MESURES...................................................................................... 11 Exporter vers Excel.......................................................................................... 11 Exporter l’image de forme d’onde................................................................. 13 Sauvegarde..................................................................................................... 13 GESTION LE SYSTÈME RAYSAFE X2..................................................................... 14 Modifier les réglages du programme............................................................ 14 Modifier les réglages de l’instrument............................................................ 15 Mise à jour du système RaySafe X2............................................................... 16 ASTUCES............................................................................................................... 17 Dépannage..................................................................................................... 17 Raccourcis....................................................................................................... 17 Support technique.......................................................................................... 18 3 Manuel d’utilisation de RaySafe X2 View – Présentation du programme PRÉSENTATION DU PROGRAMME Le logiciel RaySafe X2 View est destiné aux applications suivantes : • affichage et analyse des données de mesure et des formes d’onde • stockage des mesures • transfert de données vers Excel et d’autres logiciels • mise à jour du logiciel de l’unité de base. 4 3 2 5 1 6 7 Figure 1. La fenêtre principale 1. état de RaySafe montre les connexions à d’autres parties du système RaySafe X2. 2. La zone Excel gère l’exportation des mesures vers Excel (voir « Exporter vers Excel » (11)). 3. Connexion Bluetooth (option) 4. Flèches, pour afficher/cacher les panneaux. 5. Mesures (voir « Affichage des mesures » (8)). 6. Formes d’onde (voir « Affichage des formes d’onde » (9)), pour la mesure sélectionnée. 7. Informations sur les mesures, dates d’étalonnage des capteurs, réglages utilisés pendant la mesure sélectionnée et un champ pour y prendre des notes. 4 Manuel d’utilisation de RaySafe X2 View – Importer les mesures IMPORTER LES MESURES IMPORTER LES MESURES ALORS QU’ELLES SONT EFFECTUÉES Connectez au moyen d’un câble USB l’unité de base à un ordinateur sur lequel le logiciel X2 View est installé. Figure 2. Connecter l’unité de base avec X2 View X2 View affiche l’état de l’instrument connecté dans le panneau de configuration qui se situe à gauche. Figure 3. Panneau de configuration X2 Toutes les nouvelles mesures s’ajoutent maintenant à la liste des mesures dans X2 View. 5 Manuel d’utilisation de RaySafe X2 View – Importer les mesures IMPORTER DEPUIS L’UNITÉ DE BASE Si vous avez des mesures dans une unité de base, suivez ces consignes pour les importer dans X2 View : 1. Connectez l’unité de base à un ordinateur sur lequel X2 View est installé. 2. Sélectionner : Fichier – Importer depuis l’unité de base dans le menu ou appuyez sur F8. 3. Sélectionnez la série de mesures que vous voulez importer et cliquez sur Importer. Figure 4. Fenêtre Importer CONNEXION EN UTILISANT BLUETOOTH (OPTION) Si vous avez l’adaptateur Bluetooth pour l’unité de base X2, vous pouvez effectuer une connexion sans fil à l’unité de base. 1. Connectez l’adaptateur Bluetooth à un port marqué CAPTEUR sur l’unité de base. 2. Sélectionnez votre unité de base dans le menu Bluetooth de X2 View. 6 Manuel d’utilisation de RaySafe X2 View – Importer les mesures Si vous ne trouvez aucune unité de base, essayez d’en trouver une en sélectionnant Recherche dans le menu Bluetooth. REMARQUE ! Si Bluetooth n’apparaît pas dans la zone des connexions, votre solution Bluetooth n’est pas compatible avec RaySafe X2. Essayez d’utiliser un adaptateur Bluetooth différent sur votre ordinateur. 7 Manuel d’utilisation de RaySafe X2 View – Affichage des mesures AFFICHAGE DES MESURES AFFICHER LES VALEURS DE MESURES Vous pouvez afficher toutes les mesures dans une présentation générale de la liste, ou vous concentrer sur une mesure à la fois. Basculez entre les affichages à l’aide des boutons du panneau de mesure : Figure 5. Affichage de la liste des mesures Figure 6. Voir une seule mesure Vous pouvez aussi agrandir un paramètre pour pouvoir voir la valeur de plus loin. Cliquez sur un paramètre pour l’agrandir, cliquez à nouveau pour voir tous les paramètres. Figure 7. Voir un seul paramètre Dans la liste des paramètres, vous pouvez également marquer d’une étoile les mesures de votre choix. Vous pouvez exporter les mesures marquées d’une étoile dans Excel. (Voir « Exporter vers Excel » (11).) 8 Manuel d’utilisation de RaySafe X2 View – Affichage des mesures Figure 8. Mesures marquées d’une étoile Un champ de note est associé à chaque mesure. Les notes sont enregistrées avec les mesures, et sont également exportées vers Excel. Figure 9. Panneau d’informations avec champ de Notes AFFICHAGE DES FORMES D’ONDE Cliquez sur une mesure pour en voir ses formes d’onde. La zone des formes d’onde comporte les formes d’onde et des cases à cocher pour afficher/masquer les différentes formes d’onde. La ligne noire représente la moyenne des données collectées et le nuage plus clair représente la plage des points de données. Figure 10. Panneau des formes d’onde Il est possible d’analyser les formes d’onde à l’aide des fonctions zoom, panoramique et sélectionner : Zoomer vers l’avant : défiler la molette de souris vers le haut ou cliquer-glisser la touche gauche de la souris Zoomer vers l’arrière : défiler la molette de souris vers le bas ou double-cliquer sur la touche gauche de la souris (réinitialise le zoom et le symbole du paragraphe) Panoramique : cliquer-glisser la touche gauche de la souris dans la vue d’ensemble des formes d’ondes Marquer une section et afficher les détails : maintenir la touche maj enfoncée et cliquer-glisser la touche gauche de la souris 9 Manuel d’utilisation de RaySafe X2 View – Affichage des mesures Figure 11. Formes d’onde avec sélection d’une partie Il est possible d’enregistrer ou de copier la forme d’ondes sous forme d’image (format png) dans le pressepapiers en utilisant le menu du clic droit de la souris dans la zone des formes d’ondes. 10 Manuel d’utilisation de RaySafe X2 View – Exporter les mesures EXPORTER LES MESURES EXPORTER VERS EXCEL Figure 12. Panneau Exporter vers Excel FORMATS D’EXPORTATION Vous pouvez modifier le format d’exportation en sélectionnant l’un des formats disponibles, ou en définissant votre proper format, personalisé : 1. Pour créer un format personnalisé, sélectionnez Format personnalisé et cliquez sur le bouton d’édition. 2. Sélectionnez les colonnes et les deposer dans la zone d’exportation, ou cliquez sur les signes +. 3. Activer Units si vous souhaitez ajouter une colonne avec l’unité (par exemple mGy/s) après chaque paramètre de mesure. 4. Sélectionnez OK et votre format d’exportation/transfer est défini. 11 Manuel d’utilisation de RaySafe X2 View – Exporter les mesures EXPORTER VERS EXCEL EN MÊME TEMPS QUE LES MESURES Suivez les consignes ci-dessous pour exporter chaque nouvelle mesure vers Excel : 1. Cliquez sur Connecter dans la zone Excel. 2. Sélectionnez les réglages Excel (classeur, tableur, cellule de départ). 3. Vérifiez que la case Exporter automatiquement vers Excel est cochée. Astuce ! Cliquez sur Affichage – Affichage compact dans le menu, ou appuyez sur Alt+C pour rendre la fenêtre X2 View plus étroite et voir davantage de la fenêtre Excel lorsque vous exportez les mesures en même temps qu’elles sont effectuées. EXPORTER LES MESURES VERS EXCEL À UN STADE ULTÉRIEUR Utilisez le bouton Exporter vers Excel pour exporter les mesures ultérieurement : 1. Cliquez sur Connecter dans la zone Excel. 2. Sélectionnez les réglages Excel (classeur, tableur, cellule de départ). 3. Dans la liste déroulante, sélectionnez les paramètres à exporter : Sélection, Tout ou Marqué d’une étoile. 4. Appuyez sur le bouton Exporter. 12 Manuel d’utilisation de RaySafe X2 View – Exporter les mesures EXPORTER L’IMAGE DE FORME D’ONDE En utilisant le menu du clic droit de la souris dans la zone des formes d’ondes, sélectionnez Enregistrer sous forme d’image pour enregistrer la forme d’onde en format png, ou sélectionnez Copier sur le presse-papier pour la mettre sous forme d’image dans le presse-papiers en vue de la coller dans un document. Figure 13. Forme d’onde, avec une certaine partie agrandie, copiée au format png SAUVEGARDE Cliquez sur Fichier – Enregistrer dans le menu ou appuyez sur Ctrl+S pour enregistrer un fichier contenant toutes les mesures, les notes et les étoiles. Cliquez sur Fichier – Enregistrer sous dans le menu ou appuyez sur Ctrl+S pour enregistrer un fichier sous un nouveau nom. Le fichier est enregistré sous le format X2 View (.x2v). 13 Manuel d’utilisation de RaySafe X2 View – Gestion le système RaySafe X2 GESTION LE SYSTÈME RAYSAFE X2 MODIFIER LES RÉGLAGES DU PROGRAMME Cliquez sur Fichier – Réglages ou appuyez sur F12 pour obtenir les réglages du programme à l’onglet Généralités. Figure 14. Fenêtre des réglages du programme La principale différence entre le format d’exportation Format X2 et le Format Xi View porte sur l’ordre des colonnes. Sélectionnez le format Xi View pour obtenir la rétrocompatibilité avec vos anciens modèles Xi View dans Excel. Modifiez les réglages désirés et cliquez sur Enregistrer. 14 Manuel d’utilisation de RaySafe X2 View – Gestion le système RaySafe X2 MODIFIER LES RÉGLAGES DE L’INSTRUMENT Les réglages ne peuvent être modifiés que si un capteur est connecté. Cliquez sur Fichier – Réglages ou appuyez sur F12 pour obtenir les réglages du détecteur. Pour obtenir des explications sur les différents réglages de l’instrument, reportez-vous aux informations qui figurent dans l’unité de base. Figure 15. Fenêtre des réglages du capteur Modifiez les réglages de l’instrument désirés et cliquez sur Enregistrer. 15 Manuel d’utilisation de RaySafe X2 View – Gestion le système RaySafe X2 MISE À JOUR DU SYSTÈME RAYSAFE X2 X2 View se connecte automatiquement à X2 en ligne et vérifie s’il existe des mises à jour lorsque votre ordinateur est connecté à internet. Le champ X2 en ligne apparaît et affiche une icône de notification si des mises à jour sont disponibles pour vous. Figure 16. Notification de mise à jour sur la droite Cliquez sur l’icône pour passer à la fenêtre de mise à jour (ci-dessous). Cliquez sur Mise à jour pour télécharger et installer la mise à jour, ou Annuler pour reporter à plus tard la mise à jour. Figure 17. Fenêtre de mise à jour Vous pouvez aussi vérifier manuellement si des mises à jour sont disponibles en utilisant Aide – Chercher mises à jour. 16 Manuel d’utilisation de RaySafe X2 View – Astuces ASTUCES DÉPANNAGE Aucun instrument n’apparaît dans la zone d’état de RaySafe X2, même quand une unité de base y est connectée. Déconnectez et reconnectez l’unité de base à l’ordinateur au moyen du câble USB ou d’un adaptateur Bluetooth. RACCOURCIS RACCOURCI DU CLAVIER ACTION Flèche du haut Afficher la mesure précédente Flèche du bas Afficher la mesure suivante Ctrl+N Faire un nouveau fichier Ctrl+O Ouvrir un fichier existant Ctrl+S Sauvegarde Ctrl+Shift+S Enregistrer sous un nouveau nom (Enregistrer sous) Alt+C Changer à Affichage compact Alt+D Changer à Affichage par défaut F1 Afficher l’Aide F2 Ouvrir la fenêtre À propos F8 Ouvrir la fenêtre Importer depuis l’unité de base F12 Ouvrir la fenêtre Réglages Ctrl+A Marquer toutes les mesures Ctrl+C Copier toutes les mesures marquées dans le presse-papiers Supprimer Supprimer la mesure sélectionnée. Alt+X Sortir de X2 View 17 Manuel d’utilisation de RaySafe X2 View – Astuces ÉVÉNEMENT DE SOURIS ACTION Défilement vers le haut de la molette de la souris dans la zone des formes d’ondes Zoomer vers l’avant Défilement vers le bas de la molette de la souris dans la zone des formes d’ondes Zoomer vers l’arrière Double-cliquer dans la zone des formes d’ondes Réinitialiser le zoom Cliquer-glisser la touche gauche de la souris Panoramique dans la zone des formes d’ondes Maj+cliquer-glisser la touche gauche de la souris dans la zone des formes d’ondes Marquer une section Ctrl+cliquer-glisser la touche gauche de la souris dans la zone des formes d’ondes Sélectionner une région sur laquelle faire un zoom vers l’avant Clic droit Ouvrir un menu dans la zone des mesures ou des formes d’ondes SUPPORT TECHNIQUE N’hésitez pas à contacter notre service de support technique si vous avez des questions. Visitez http://www.raysafe.com pour obtenir les coordonnées de contact. 18 ">
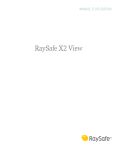
Lien public mis à jour
Le lien public vers votre chat a été mis à jour.