Synology Active Backup for Business for Windows PCs and Physical Servers Mode d'emploi
PDF
Download
Document
Guide de l'administrateur pour Active Backup for Business Ordinateurs personnels Windows et serveurs physiques Basé sur Active Backup for Business 2.2.0 1 Table des matières Introduction 01 Active Backup for Business Présentation technique 06 Sauvegarde propre à une application Sauvegarde incrémentale définitive Déduplication des données Hyperviseur natif Configuration de la sauvegarde 09 Sauvegarde des ordinateurs personnels et des serveurs Windows Créer une tâche de sauvegarde Gérer les tâches de sauvegarde Guide de restauration 15 Options de récupération Restaurer la totalité d'un périphérique Récupérer des fichiers individuels Restaurer des serveurs sur des machines virtuelles Bonnes pratiques 21 Conserver des copies de sauvegarde distantes et les reconnecter Déploiement de masse dans les environnements Windows En savoir plus 25 Articles connexes Spécifications logicielles Autres ressources Annexe Autorisations et sécurité 26 Introduction Introduction Active Backup for Business Active Backup for Business (ABB) est une solution de sauvegarde bureautique complète à gestion centralisée pour Synology NAS. ABB permet aux administrateurs de créer différents modèles de sauvegarde et de les appliquer automatiquement à des groupes d'ordinateurs personnels, de serveurs et de serveurs de fichiers fonctionnant sous Windows et Linux, ainsi qu'à des machines virtuelles exécutées sur des plateformes Microsoft Hyper-V et VMware vSphere. Les fonctionnalités avancées d'ABB incluent : la sauvegarde incrémentale définitive, la sauvegarde sans agent, la restauration instantanée des périphériques physiques et virtuels vers des machines virtuelles, ainsi qu'un puissant mécanisme de déduplication permettant de réduire l'utilisation du stockage. Ces fonctionnalités sont fournies avec chaque installation d'ABB, gratuite pour les utilisateurs de Synology NAS. ABB propose également aux utilisateurs une vaste gamme d'options de sauvegarde et d'outils de restauration, de même qu'un certain nombre de fonctionnalités techniques et de sécurité en option. Les utilisateurs qui souhaitent tirer pleinement parti des possibilités qu'offre ABB trouveront dans le contenu de ce Guide de l'administrateur des informations utiles. 01 Introduction Configuration requise Les spécifications complètes pour Active Backup for Business sont disponibles ici. Configuration système NAS requise Élément Configuration requise DSM 7.0 et versions ultérieures (ABB 2.2.0 et versions ultérieures) Système d'exploitation DSM 6.2 et versions ultérieures (ABB 2.1.0 et versions ultérieures) DSM 6.1.7 et versions ultérieures (ABB 2.0.4 et versions ultérieures) Architecture du CPU 64 bits x86 (x64) Mémoire système 4 Go de RAM recommandés pour des performances de sauvegarde optimales Système de fichiers Btrfs Systèmes pris en charge Type de sauvegarde Ordinateur personnel Serveur physique Système / version Mise à jour Windows 10 Creators (toutes éditions), Windows 10 (toutes éditions), Windows 8.1 (toutes éditions), Windows 7 SP1 (toutes éditions) Windows : Mise à jour Windows 10 Creators (toutes éditions), Windows 10 (toutes éditions), Windows 8.1 (toutes éditions), Windows 7 SP1 (toutes éditions), Windows Server 2019, Windows Server 2016, Windows Server 2012 R2, Windows Server 2012, Windows Server 2008 R2 Linux : CentOS (versions 6.10, 7.8 et 8.1), RHEL (versions 6.10, 7.8 et 8.1), Ubuntu (versions 16.04, 18.04 et 20.04), Fedora (versions 30, 31 et 32), Debian (versions 8.0 à 10) Machine virtuelle VMware ESXi version gratuite, VMware vSphere Essentials, VMware vSphere Essentials plus, VMware vSphere Standard, VMware vSphere Advanced, VMware vSphere Enterprise, VMware vSphere Enterprise plus (versions 5.0, 5.1, 5.5, 6.0, 6.5, 6.7 et 7.0) ; Windows Server Hyper-V 2019, Windows Server Hyper-V 2016. Serveur de fichiers Protocole SMB ; rsync 3.0 et versions ultérieures Pour une liste complète des conditions requises pour les sauvegardes et restaurations, reportez-vous à la section Configuration requise et limitations de la page d'aide d'Active Backup for Business. 02 Introduction Types de sauvegardes Les sections suivantes fournissent des informations sur les types de sauvegardes que vous pouvez effectuer à l'aide d'ABB. Sauvegardes d'ordinateurs personnels • Sauvegardez entièrement des périphériques Windows à l'aide de fonctionnalités permettant de protéger les postes de travail, les ordinateurs portables et les périphériques personnels, parmi lesquelles une option de Sauvegarde par événement qui sauvegarde les ordinateurs lorsque les utilisateurs verrouillent leur écran, se déconnectent ou démarrent leur périphérique. • Créez un support de récupération pour les restaurations sans système d'exploitation ou restaurez des fichiers et dossiers individuels via l'Active Backup for Business Portal. • Les restaurations de sauvegarde ne peuvent être effectuées que par le compte admin, les utilisateurs appartenant au groupe administrators ou le propriétaire du compte qui est connecté à l'Agent Active Backup for Business. Les privilèges permettant d'effectuer les restaurations ne sont pas configurables. • L'Agent Active Backup for Business peut effectuer une sauvegarde propre à une application sur les ordinateurs personnels Windows à l'aide de Volume Shadow Copy Service (VSS) de Microsoft. Sauvegardes de serveurs physiques • Sauvegardez des périphériques Windows et Linux grâce à des options de sauvegarde planifiées et manuelles. • Créez un support de récupération pour les restaurations sans système d'exploitation, restaurez des fichiers et dossiers individuels à l'aide d'Active Backup for Business Portal ou restaurez instantanément votre périphérique physique vers une machine virtuelle dans Synology Virtual machine Manager, Hyper-V ou VMware. • Les privilèges permettant d'effectuer des restaurations peuvent être attribués par le compte admin (si activé), ainsi que par tous les autres utilisateurs ou groupes de DSM. • L'Agent Active Backup for Business peut effectuer une sauvegarde propre à une application sur les serveurs Windows à l'aide de Volume Shadow Copy Service (VSS) de Microsoft. 03 Introduction Sauvegardes de serveurs de fichiers • Sauvegardez des fichiers et dossiers à partir de périphériques Windows et Linux à l'aide des protocoles de transfert de fichiers SMB et rsync. • Sélectionnez un mode de sauvegarde selon vos besoins : • Multi-version : chaque fois que la tâche s'exécute, une nouvelle version comprenant les modifications apportées à la source est copiée dans son intégralité vers un nouveau dossier sur la destination • Mise en miroir : chaque fois que la tâche s'exécute, toutes les modifications apportées au dossier source sont copiées vers la destination et écrasent le fichier existant, faisant du dossier de destination une copie miroir parfaite de la source. • Incrémentale : chaque fois que la tâche s'exécute, les nouveaux fichiers sources ajoutés ou modifiés sont copiés vers la destination et remplacent la version précédente des fichiers. • Configurez et contrôlez entièrement les sauvegardes à partir d'une console centrale. • Aucune installation d'un agent de sauvegarde ni aucune saisie d'informations de connexion DSM sensibles sur les périphériques source ne sont requises. Sauvegardes de machines virtuelles • Sauvegardez en toute sécurité des machines virtuelles directement à partir de VMware et Hyper-V. • Activez la sauvegarde propre à l'application sur les machines virtuelles afin de garantir la cohérence des données à l'aide de Volume Shadow Copy Service (VSS) de Microsoft. • Restaurez entièrement vos machines virtuelles vers VMware ou Hyper-V. • Utilisez la restauration instantanée pour restaurer votre machine virtuelle vers l'hyperviseur natif de Synology, Synology Virtual Machine Manager, ainsi que directement vers VMware ou Hyper-V. • Effectuez une restauration de fichiers de système d'exploitation invité (Windows / Linux) via l'Active Backup for Business Portal afin de restaurer des fichiers spécifiques sur votre machine virtuelle plutôt que l'intégralité d'une machine virtuelle. Outils de sauvegarde Agent Active Backup for Business L'Agent Active Backup for Business doit être installé sur le périphérique client avant de sauvegarder vos données afin d'effectuer des tâches de sauvegarde et de stocker les données de sauvegarde. L'installation, la mise à jour ou la désinstallation de l'Agent Active Backup for Business Synology nécessitent des privilèges d'administration. Cet outil est disponible au téléchargement depuis le Centre de téléchargements. Reportezvous à cet article pour plus de détails sur l'installation et d'autres informations. 04 Introduction Active Backup for Business Portal L'Active Backup for Business Portal est le portail de récupération affilié dédié à l'utilisation des fonctions de restauration. Ce portail permet aux administrateurs et aux utilisateurs finaux désignés par un administrateur d'accéder aux données sauvegardées, de les parcourir, de les télécharger et de les restaurer. Cet outil est automatiquement installé lors de l'installation d'Active Backup for Business. Reportez-vous à cet article pour en savoir plus sur comment naviguer sur le portail, effectuer des restaurations et découvrir d'autres paramètres. Créateur de support de récupération d'Active Backup for Business Le Créateur de support de récupération d'Active Backup for Business de Synology est un outil de bureau pouvant être utilisé avec Active Backup for Business. Cet outil est conçu pour permettre aux administrateurs de créer un support de récupération en vue de restaurations sans système d'exploitation ou au niveau du volume. Les administrateurs peuvent utiliser cet outil si le périphérique qui doit servir à créer le support de récupération exécute une version 64 bits de Windows et possède les mêmes paramètres de langue et de région, ainsi que les mêmes versions et pilotes Windows que le périphérique devant être restauré. Suivez les instructions du Guide de création d'un support de récupération d'Active Backup for Business pour apprendre à créer un support de récupération pour votre périphérique. 05 Présentation technique Présentation technique Sauvegarde propre à une application Activer la sauvegarde propre à une application permet de s'assurer que les données de votre application sont cohérentes. Les sauvegardes pour lesquelles la sauvegarde propre à une application est activée facilitent la restauration ultérieure des données d'application en créant un instantané des données d'application au moment même de la sauvegarde. Cette fonction utilise VMware Tools et Volume Shadow Copy Service (VSS) de Microsoft afin de garantir la cohérence des données de machines virtuelles sauvegardées et d'empêcher toute incohérence des données lors de la sauvegarde de données utilisées activement. Sauvegarde incrémentale définitive Synology recommande aux utilisateurs d'activer la sauvegarde incrémentale définitive de façon à maximiser le nombre de versions de sauvegarde disponibles et à minimiser le stockage utilisé pour la conservation des sauvegardes. Lorsque cette règle est activée, une sauvegarde complète n'est exécutée que la première fois qu'une tâche est exécutée. Après cela, Active Backup for Business suit les modifications et ne sauvegarde que les données modifiées ou nouvelles. La sauvegarde incrémentale définitive réduit considérablement la quantité de données transférées pour chaque sauvegarde, ainsi que la quantité de données dupliquées stockées sur vos destinations de sauvegarde. Cela permet de gagner du temps et de la bande passante sur le périphérique source. ABB s'appuie sur des technologies natives de Microsoft Windows, Microsoft Hyper-V et VMware vSphere pour effectuer les sauvegardes incrémentales. La sauvegarde complète (qui consomme beaucoup de bande passante et de stockage) est disponible si vous ne pouvez ou ne souhaitez pas activer les technologies de suivi des modifications, ou si vous préférez stocker des ensembles de données complets à chaque sauvegarde. Pour activer la sauvegarde incrémentale définitive, vous devez d'abord activer les éléments suivants, selon le type de périphérique que vous utilisez : • Pour les ordinateurs personnels ou les serveurs physiques : Microsoft Volume Shadow Copy Service (VSS) • Pour les machines virtuelles VMware : vSphere Changed Block Tracking (CBT) • Pour les machines virtuelles Hyper-V : Hyper-V Resilient Change Tracking (RCT) 06 Présentation technique Ordinateur personnel et serveur physique La technologie CBT, intégrée à Active Backup for Business, utilise VSS pour prendre des instantanés des périphériques et identifier les blocs modifiés entre les instantanés. Assurez-vous que Microsoft Volume Shadow Copy Service (VSS) a bien été activé sur chaque périphérique protégé afin de garantir le bon fonctionnement de CBT. Après la première sauvegarde complète, la technologie CBT permet à chaque périphérique de transférer uniquement les blocs modifiés vers votre NAS, permettant ainsi d'économiser de la bande passante et d'accélérer le processus de sauvegarde. Machine virtuelle Changed Block Tracking (CBT) et Resilient Change Tracking (RCT) sont des technologies natives de VMware vSphere et Microsoft Hyper-V qui assurent le suivi des blocs d'un disque de machine virtuelle modifiés depuis une date donnée. Lorsque les fonctions VMware vSphere CBT et Microsoft Hyper-V RCT sont activées, le volume de données transférées après la première sauvegarde complète est considérablement réduit, accélérant ainsi le processus de sauvegarde. Pour activer CBT pour une machine virtuelle, reportez-vous aux instructions de cet article. Déduplication des données Active Backup for Business détecte et supprime toutes les données identiques entre différents fichiers, versions ou périphériques lors du stockage des sauvegardes sur Synology NAS. La technologie de déduplication intégrée permet de réduire l'utilisation du stockage, en particulier lorsque les périphériques partagent des systèmes d'exploitation, des applications logicielles ou des fichiers similaires. Pour tirer le meilleur parti de la technologie de déduplication ABB, il est recommandé de sauvegarder les ordinateurs ou machines virtuelles similaires sur le même hôte Active Backup for Business. Hyperviseur natif L'intégration d'ABB à l'hyperviseur natif de Synology, Synology Virtual Machine Manager (VMM), alimente deux fonctionnalités distinctes d'Active Backup for Business, lesquelles permettent une reprise plus efficace après une panne de serveur : la vérification de la sauvegarde et la restauration instantanée vers des machines virtuelles pour les serveurs physiques ou virtuels. Si vous souhaitez utiliser la vérification de la sauvegarde ou la restauration instantanée, vous devez utiliser la fonctionnalité de sauvegarde de serveur physique ou de machine virtuelle d'ABB. Pour passer un périphérique du mode Sauvegarde d'ordinateur personnel au mode Sauvegarde de serveur physique ou Sauvegarde de machine virtuelle dans ABB, accédez à Ordinateur personnel, sélectionnez un périphérique, puis cliquez sur Plus > Modifier le type de périphérique. 07 Présentation technique Vérification de la sauvegarde Si la vérification de la sauvegarde est activée, un essai programmé de restauration est effectué dans VMM pendant un nombre de secondes prédéfini. Ce processus sera enregistré dans une vidéo à titre de référence, ce qui vous permettra de confirmer que la sauvegarde peut être restaurée avec succès en cas de défaillance soudaine. Restauration instantanée La restauration instantanée permet aux utilisateurs d'exécuter instantanément des serveurs et des machines virtuelles sauvegardés avec ABB en tant que machines virtuelles dans Synology VMM. Grâce à cette fonction, les utilisateurs peuvent procéder à des restaurations rapides tout en continuant à utiliser les services en cas de panne du système. 08 Configuration de la sauvegarde Configuration de la sauvegarde Les sections suivantes fournissent des instructions sur la préparation des cibles de sauvegarde, la création et l'exécution de nouvelles tâches de sauvegarde et la configuration des options et paramètres essentiels Sauvegarde des ordinateurs personnels et des serveurs Windows Active Backup for Business vous permet d'effectuer à distance des sauvegardes complètes des serveurs et des ordinateurs personnels Microsoft Windows, y compris les volumes et les configurations système, à l'aide de l'Agent Active Backup for Business de Synology. Avant de commencer 1. Installez l'Agent Active Backup for Business de Synology sur le périphérique cible que vous souhaitez protéger. Pour télécharger le programme d'installation 32 bits ou 64 bits pour le périphérique, accédez au Centre de téléchargements Synology ou sélectionnez Active Backup for Business > Ordinateur personnel ou Serveur physique > Ajouter un périphérique. 2. Configurez un modèle dans Active Backup for Business. Accédez à Paramètres > Modèle > Créer pour créer un nouveau modèle, ou sélectionnez le modèle par défaut et cliquez sur Modifier. 09 Configuration de la sauvegarde Remarques : • Active Backup for Business utilise le port réseau TCP 5510. • La configuration des paramètres de sauvegarde dans un modèle vous permet d'appliquer les mêmes paramètres de sauvegarde à plusieurs périphériques. Le modèle de sauvegarde par défaut est toujours répertorié et ne peut pas être supprimé. • Lors de la création d'un modèle, vous pouvez sélectionner le type de sauvegarde, le calendrier de sauvegarde, les paramètres de compression, les paramètres de chiffrement et la politique de conservation des versions. • Seuls les administrateurs, les utilisateurs appartenant au groupe administrators et les utilisateurs disposant de privilèges peuvent accéder aux versions de sauvegarde des ordinateurs personnels à l'aide d'Active Backup for Business Portal ou restaurer des ordinateurs personnels complets à l'aide du support de récupération. Les privilèges permettant d'effectuer des restaurations d'ordinateur personnel ne sont pas configurables. • Les administrateurs, les utilisateurs appartenant au groupe administrators et les utilisateurs disposant de privilèges peuvent accéder aux versions de sauvegarde des serveurs physiques à l'aide d'Active Backup for Business Portal ou restaurer des périphériques complets à l'aide du support de récupération. Les privilèges permettant d'effectuer des restaurations de serveur physique peuvent être configurés dans des modèles de sauvegarde. Créer une tâche de sauvegarde Une fois l'Agent Active Backup for Business installé sur un ordinateur personnel ou un serveur physique et connecté à votre Synology NAS, une tâche de sauvegarde est créée en fonction d'un modèle applicable. Plusieurs tâches de sauvegarde peuvent être créées pour chaque périphérique. 1. Pour créer une nouvelle tâche, accédez à Ordinateur personnel ou Serveur physique, sélectionnez le périphérique, puis cliquez sur Créer une tâche pour accéder à l'assistant de création de sauvegarde de l'agent. 2. Suivez les étapes de l'assistant pour nommer la tâche, sélectionner un périphérique cible (s'il n'est pas encore sélectionné) et choisir une destination de sauvegarde. 10 Configuration de la sauvegarde Sélectionner un type de source Les utilisateurs peuvent sélectionner : • Totalité du périphérique : sauvegardez les ordinateurs personnels ou serveurs, y compris les paramètres et les applications. • Volume système : protégez les partitions avec les données système Windows • Volume personnalisé : sélectionnez manuellement les cibles de sauvegarde. Notez que les périphériques externes autres que les disques durs externes ne sont pas pris en charge. Sélectionner une destination de sauvegarde 1. Assurez-vous que votre destination de sauvegarde utilise un système de fichiers Btrfs. Un dossier partagé nommé « ActiveBackupforBusiness » est automatiquement créé lorsque vous installez Active Backup for Business sur votre NAS. 2. Sélectionnez un dossier partagé qui se trouve dans le système de fichiers Btrfs comme destination de sauvegarde. Paramètres de tâche • Les utilisateurs peuvent activer la compression du transfert des données, le chiffrement du transfert des données et la sauvegarde propre à une application. • La compression et le chiffrement peuvent être activés pour la destination de sauvegarde. • Lors des sauvegardes de serveur physique, les utilisateurs peuvent sélectionner la Vérification de la sauvegarde pour mettre en œuvre les essais de restauration planifiés, qui seront effectués dans Virtual Machine Manager. L'ensemble du processus sera enregistré sous forme de vidéo à titre de référence, afin que les utilisateurs puissent confirmer que la sauvegarde peut être restaurée avec succès. • Les utilisateurs peuvent personnaliser les pré/post scripts lors de l'exécution de sauvegardes de serveur physique. Remarques : • La sauvegarde propre à une application utilise Microsoft Volume Shadow Copy Service (VSS) pour garantir la cohérence des données sauvegardées. Assurez-vous que VSS est activé sur le périphérique cible si vous souhaitez utiliser cette fonction de sauvegarde. 11 Configuration de la sauvegarde Planifier des tâches de sauvegarde Si l'option Sauvegarde manuelle est sélectionnée, les utilisateurs doivent démarrer euxmêmes chaque tâche de sauvegarde. Les sauvegardes planifiées peuvent être configurées pour s'exécuter toutes les heures, tous les jours ou toutes les semaines. La sauvegarde par événement, disponible pour les sauvegardes d'ordinateurs personnels, exécute la tâche en fonction de votre sélection : lorsque l'écran est verrouillé, lorsqu'un utilisateur se déconnecte ou au démarrage du système. Vous pouvez également spécifier un intervalle de temps minimum entre les sauvegardes. Si vous ne souhaitez pas que les tâches s'exécutent lorsque votre infrastructure informatique est fortement utilisée, vous pouvez sélectionner Configurer la fenêtre de sauvegarde et spécifier les intervalles de temps pour l'exécution de la tâche de sauvegarde chaque semaine. Sélectionner une politique de conservation Les utilisateurs peuvent choisir de stocker toutes les versions de leur sauvegarde, de limiter le nombre de versions stockées, ou de ne conserver que certaines versions selon un calendrier. Vous pouvez choisir de définir des règles de conservation des versions de sauvegarde, de façon à conserver par exemple la dernière version de chaque jour, semaine, mois ou année. Vous pouvez modifier la politique de conservation dans Active Backup for Business > Ordinateur personnel ou Serveur physique > Liste des tâches > sélectionner la tâche > Modifier > Conservation > Politique de conservation avancée > Définir des règles. Sélectionner l'option Conserver uniquement les dernières versions aura pour effet de stocker un nombre défini de versions, indépendamment des intervalles de temps définis. S'il existe plusieurs versions de sauvegarde sur une certaine plage de temps, seule la plus ancienne sera conservée. Par exemple, si vous définissez une politique sur Conserver la dernière version du jour pendant 1 jour pour une tâche de sauvegarde qui est exécutée toutes les heures, seule la version sauvegardée à 23:00 sera conservée. Une version peut respecter plusieurs règles de conservation à la fois. Par exemple, une version peut être conservée à la fois par la règle de conservation hebdomadaire et la règle de conservation quotidienne. La politique de conservation avancée utilise le mécanisme de conservation GFS (Grandfather-Father-Son, grand-père-père-fils). 12 Configuration de la sauvegarde Gérer les tâches de sauvegarde Toutes les tâches existantes sont affichées sous Active Backup for Business > Ordinateur personnel ou Serveur physique > Liste des tâches. Modifier ou supprimer des tâches de sauvegarde Les utilisateurs peuvent modifier des tâches individuellement ou plusieurs tâches simultanément en accédant à Ordinateur personnel ou Serveur physique > Liste des tâches, en sélectionnant une ou plusieurs tâches (Ctrl + clic gauche), puis en cliquant sur Modifier. La destination de sauvegarde ne peut pas être modifiée. Les paramètres de tâche et le type de source peuvent être modifiés individuellement et simultanément, et le nom de la tâche peut uniquement être modifié individuellement. Pour supprimer des tâches de sauvegarde, sélectionnez une ou plusieurs tâches dans la liste des tâches correspondante. Une fois l'action confirmée, toutes les données sauvegardées sont supprimées avec la tâche de sauvegarde. La suppression de tâches ne supprime pas l'Agent Active Backup for Business des périphériques clients, qui continueront d'être affichés sous Ordinateur personnel ou Serveur physique. Les modèles sont conservés sous Paramètres > Modèle. 13 Configuration de la sauvegarde Détails Pour afficher des informations sur l'État et les Journaux de votre tâche, telles que la source, l'heure d'exécution, la durée et l'heure de journalisation des sauvegardes, etc., sélectionnez votre tâche et cliquez sur Détails. Versions Pour afficher des informations sur les versions sauvegardées, telles que l'état et l'heure de création, sélectionnez votre tâche et cliquez sur Version. Vous pouvez également cliquer sur l'icône de dossier pour parcourir vos données sauvegardées et la vidéo en direct de la sauvegarde si la vérification de la sauvegarde est activée. Mettre à jour l'agent Si votre Synology NAS est connecté à Internet, accédez à Active Backup for Business > Ordinateur personnel ou Serveur physique. Sélectionnez le périphérique cible qui doit être mis à jour et cliquez sur Plus > Mettre à jour l'agent. Si votre Synology NAS n'est pas connecté à Internet mais est sur un réseau privé : 1. Téléchargez le programme d'installation de l'Agent Active Backup for Business disponible dans le Centre de téléchargements et chargez-le dans n'importe quel dossier de votre Synology NAS avec File Station. Notez l'emplacement du programme d'installation. 2. Connectez-vous à DSM avec des autorisations root sur votre périphérique. Veuillez consulter cet article pour obtenir des instructions détaillées. 3. Exécutez la commande ci-dessous pour installer l'agent sur vos périphériques cibles : cp /[volume_where_you_uploaded_the_installer_]/[name_of_the_folder_ where_you_uploaded_installer]/[installer_name]/[volume_where_you_ installed_Active_Backup_for_Business]/\@tmp/ Par exemple, si l'emplacement du programme d'installation est /volume1/Files/Synology Active Backup for Business Agent-2.0.4-0621-x64.msi et Active Backup for Business est installé sur le volume1, la commande devrait être la suivante : cp /[volume1]/[Files]/[Synology Active Backup for Business Agent-2.0.40621-x64.msi]/[volume1]/\@tmp/ 4. Une fois la configuration terminée, l'agent sera mis à jour. 14 Guide de restauration Guide de restauration Active Backup for Business propose plusieurs méthodes pour restaurer vos sauvegardes de périphériques Windows. La méthode la mieux adaptée à votre cas dépend de votre souhait de récupérer les fichiers ou de restaurer un périphérique entier à un état antérieur. Bien que les tâches de sauvegarde des ordinateurs personnels ne permettent que des récupération physiques ou en mode fichier, les tâches de sauvegarde des serveurs physiques vous permettent également d'utiliser des options de récupération virtuelle. Options de récupération Deux méthodes sont disponibles pour la restauration des tâches d'ordinateur personnel et de serveur physique : • Restauration de la totalité du périphérique : créez une image ISO amorçable ou une clé USB et démarrez votre périphérique dans l'assistant de récupération d'Active Backup for Business. Vous pouvez restaurer ultérieurement la totalité de votre périphérique (restauration sans système d'exploitation) ou un volume spécifique sur le réseau via votre Synology NAS si nécessaire. • Restauration granulaire (au niveau des fichiers/dossiers) : choisissez une version de sauvegarde, sélectionnez des fichiers ou dossiers à restaurer dans l'Active Backup for Business Portal et restaurez-les automatiquement vers leur emplacement d'origine, ou téléchargez les données vers un autre périphérique ou emplacement. Vous pouvez également attribuer à des utilisateurs finaux des autorisations de restauration ou de téléchargement via le Panneau de configuration dans DSM. Les tâches de sauvegarde de serveur physique peuvent également être restaurées sur une machine virtuelle via VMware vSphere, Microsoft Hyper-V ou Synology VMM en utilisant les méthodes suivantes : • Restauration instantanée : redémarrez votre serveur en tant que machine virtuelle dans VMware, Hyper-V ou Synology VMM directement à partir d'une image de sauvegarde compressée et dédupliquée pour relancer efficacement les services. • Restauration complète de la machine virtuelle : convertissez votre image de sauvegarde en machine virtuelle avant de démarrer votre serveur dans VMware ou Hyper-V pour de meilleures performances d'entrée/sortie de disque virtuel. 15 Guide de restauration Restaurer la totalité d'un périphérique Le retour à un état antérieur de périphériques ou de volumes complets nécessite la création d'un support de récupération et l'amorçage de votre périphérique sur le support de récupération. Comme ce guide n'aborde pas la création d'un support de récupération en détail, nous vous recommandons de vous reporter au Guide de création d'un support de récupération pour en savoir plus. Créer un support de récupération Pour restaurer des périphériques ou des volumes Windows complets, vous devez d'abord créer un support de récupération externe. Avec Active Backup for Business, vous pouvez créer une clé USB amorçable ou une image ISO (pour la création de CD). Elles peuvent être démarrées depuis l'assistant de récupération d'Active Backup for Business pour restaurer votre périphérique à partir de votre Synology NAS. Remarques : • Le support de récupération doit être créé séparément pour chaque configuration de périphérique. Par conséquent, si deux périphériques ont des paramètres de langue ou de région différents, exécutent des versions de Windows différentes ou contiennent des pilotes différents, vous devrez créer deux supports de récupération distincts pour chaque périphérique. Méthodes de création disponibles Il existe deux méthodes pour créer un disque ou un lecteur de récupération amorçable avec Active Backup for Business : • Automatique : si vous souhaitez restaurer un système 64 bits, vous pouvez créer automatiquement un support de récupération dans Windows à l'aide du Créateur de support de récupération d'Active Backup for Business. Vous devez le faire sur un système avec les mêmes paramètres de langue et de région, les mêmes versions de Windows et les mêmes pilotes que ceux du périphérique que vous souhaitez restaurer. • Manuel : la création manuelle d'un support de récupération est disponible pour les systèmes 32 bits, ainsi que pour les périphériques qui ne remplissent pas les conditions de création automatique d'un support de récupération. Windows Preinstallation Environment Lors de la création d'un support de récupération, une installation personnalisée de Windows Preinstallation Environment (Windows PE) est configurée sur votre disque de récupération. Windows PE est un système d'exploitation Windows léger qui peut être facilement lancé à partir de lecteurs portables et utilisé pour réparer ou dépanner des systèmes. Windows PE est inclus avec le Créateur de support de récupération d'Active Backup for Business, mais doit être téléchargé avec les outils de déploiement au sein du kit d'évaluation et de déploiement Windows (Windows ADK) pour créer manuellement des supports de récupération. 16 Guide de restauration Restauration complète avec un support de récupération Une fois que vous avez créé avec succès le support de récupération pour le périphérique que vous souhaitez restaurer, vous pouvez utiliser votre disque de récupération pour démarrer le périphérique dans l'assistant de récupération d'Active Backup for Business. Des instructions détaillées sur la restauration de votre périphérique ou volume Windows complet à l'aide de l'assistant sont disponibles dans cet article et dans cette vidéo. Récupérer des fichiers individuels La restauration de fichiers ou dossiers individuels s'effectue via l'Active Backup for Business Portal. Il existe deux façons d'accéder au portail, soit directement à partir du compte DSM qui gère Active Backup for Business, soit à partir de l'Agent Active Backup for Business sur le terminal que vous souhaitez restaurer. Restaurer des fichiers ou des dossiers à partir d'un terminal 1. Pour accéder au portail, cliquez avec le bouton droit de la souris sur Agent Active Backup for Business dans la barre d'état système de Windows, sélectionnez Afficher l'état de la sauvegarde, puis cliquez sur Restaurer le portail. 2. Connectez-vous avec les informations de votre compte DSM. 3. Dans le coin supérieur droit, sous Afficher le rôle et Tâche, assurez-vous que l'utilisateur et le périphérique appropriés sont sélectionnés. 4. Utilisez le curseur en bas de la page pour sélectionner une version de sauvegarde à partir de laquelle restaurer les dossiers ou fichiers, puis cliquez sur l'arborescence de dossiers dans l'explorateur de fichiers pour sélectionner le répertoire ou le fichier. 17 Guide de restauration 5. Choisissez si vous souhaitez Restaurer ou Télécharger les données. Si vous sélectionnez Restaurer, votre agent de sauvegarde téléchargera les fichiers ou dossiers et les restaurera à leur emplacement d'origine sur votre périphérique. Si vous sélectionnez Télécharger, les fichiers sélectionnés seront téléchargés via votre navigateur vers l'emplacement de téléchargement choisi. Restaurer des fichiers ou des dossiers à partir de DSM Les administrateurs et les comptes administrateurs d'Active Backup for Business peuvent accéder au portail de restauration à partir de n'importe quel périphérique. Suivez les étapes ci-dessous pour restaurer des fichiers sur le périphérique source de sauvegarde d'origine ou pour les télécharger via le navigateur. 1. Dans DSM, accédez au menu applications et sélectionnez Active Backup for Business Portal. 2. Sous Afficher le rôle en haut de la page, sélectionnez un utilisateur disposant des privilèges de restauration appropriés. 3. Sous Tâche, sélectionnez le périphérique source vers lequel ou à partir duquel vous souhaitez restaurer les fichiers. 4. Sélectionnez les dossiers ou fichiers que vous voulez restaurer. 5. Utilisez le curseur en bas de la page pour sélectionner une version de sauvegarde à partir de laquelle restaurer les dossiers ou fichiers, puis cliquez sur l'arborescence de dossiers dans l'explorateur de fichiers pour sélectionner le répertoire ou le fichier. 18 Guide de restauration 6. Choisissez si vous souhaitez Restaurer ou Télécharger les données. Si vous sélectionnez Restaurer, votre agent de sauvegarde téléchargera les fichiers ou dossiers et les restaurera à l'emplacement spécifié sur votre périphérique. Vous pouvez également décider, en cochant la case correspondante, si vous voulez ou non que les fichiers portant le même nom soient ignorés lors de la restauration. Si vous sélectionnez Télécharger, les fichiers sélectionnés seront téléchargés via votre navigateur vers l'emplacement de téléchargement choisi. Vous pouvez afficher la progression de la restauration en cliquant sur l'icône Tâche de restauration dans le coin supérieur droit. Restaurer des serveurs sur des machines virtuelles Vous pouvez sauvegarder votre ordinateur personnel en tant qu'ordinateur personnel ou serveur physique dans Active Backup for Business. Les serveurs peuvent être restaurés en tant que machines virtuelles dans Virtual Machine Manager (VMM), VMware vSphere ou Microsoft Hyper-V. Suivez les étapes ci-dessous pour restaurer votre ordinateur personnel ou serveur en tant que machine virtuelle à l'aide de VMM. 1. Si vous avez sauvegardé votre ordinateur en tant qu'ordinateur personnel, accédez à Active Backup for Business > Ordinateur personnel > Périphérique et cliquez sur Plus > Changer de type de périphérique pour en faire un serveur physique. 19 Guide de restauration 2. Si la sauvegarde est déjà un serveur physique, accédez à Serveur physique, sélectionnez votre périphérique et cliquez sur Restaurer. 3. Choisissez Restauration instantanée dans Synology Virtual Machine Manager (VMM), Restauration sur VMware vSphere ou Restauration sur Microsoft Hyper-V. 4. Si vous avez sélectionné Restauration sur VMware vSphere ou Restauration sur Microsoft Hyper-V, sélectionnez Restauration instantanée ou Restauration complète de la machine virtuelle. 5. Sélectionnez le point de restauration souhaité et suivez les instructions de l'assistant pour terminer la configuration. 6. Une fois l'opération terminée, vous devriez voir la machine virtuelle importée sur la page Machine virtuelle dans Virtual Machine Manager. 20 Bonnes pratiques Bonnes pratiques Les sections suivantes offrent des recommandations sur la manière de protéger vos données de sauvegarde contre les pertes, d'assurer la continuité des tâches de sauvegarde et de déployer notre agent de sauvegarde simultanément sur de nombreux périphériques tout en assurant la sécurité de votre Synology NAS et de DSM. Conserver des copies de sauvegarde distantes et les reconnecter Active Backup for Business stocke en toute sécurité les données de sauvegarde de tous vos périphériques sur votre Synology NAS. Toutefois, des problèmes se produisant sur un périphérique peuvent affecter l'ensemble d'une infrastructure. Les catastrophes naturelles, les vols ou l'indisponibilité du réseau peuvent vous empêcher de récupérer vos données ou ralentir le processus de récupération. C'est pourquoi il est fortement recommandé de conserver des copies distantes de toutes vos sauvegardes sur un autre périphérique et à un emplacement différent. Il est important également de toujours conserver trois copies de toutes vos données (la copie originale, une sauvegarde et une copie de cette sauvegarde à un emplacement différent). C'est une stratégie de sauvegarde que l'on appelle également 3-2-1. Synology NAS inclut un logiciel qui vous permet d'exécuter cette stratégie. Créer des copies distantes Les deux applications DSM suivantes peuvent être utilisées pour copier vos données et configurations Active Backup for Business de votre Synology NAS vers d'autres périphériques, ou vers le cloud public. • Snapshot Replication : cette option est recommandée si vous avez accès à un Synology NAS secondaire. Vous pouvez répliquer vos données et paramètres ABB vers un autre Synology NAS et redémarrer rapidement toutes vos tâches ABB sur ce périphérique directement à partir du réplica. • Hyper Backup : cette option vous permet de sauvegarder vos données et paramètres ABB vers d'autres emplacements, y compris des lecteurs portables, des serveurs de fichiers et un stockage dans le cloud public. Toutefois, la restauration nécessite d'abord de restaurer la sauvegarde vers un Synology NAS en état de fonctionnement avant de reconnecter et redémarrer les tâches ABB. 21 Bonnes pratiques Reconnecter Après avoir créé une tâche de réplication ou de sauvegarde, il est important de vérifier que vous savez comment restaurer ou reconnecter vos tâches Active Backup for Business et vos données de sauvegarde existantes, qu'elles existent sur un NAS secondaire, sur des clouds publics ou sur d'autres supports de stockage. Ce tutoriel fournit des instructions détaillées sur la manière de sauvegarder et reconnecter vos données Active Backup for Business à l'aide de Snapshot Replication et Hyper Backup. Pour ce faire, assurez-vous que votre Synology NAS est équipé de processeurs 64 bits, exécute DSM 6.1.7 ou une version ultérieure, exécute Active Backup for Business 2.0.4 ou une version ultérieure, et que les paquets nécessaires sont installés sur votre Synology NAS. Pour plus de détails, reportez-vous à la section Environnement du tutoriel. Déploiement de masse dans les environnements Windows Active Backup for Business peut être déployé en toute sécurité sur tous les périphériques Windows d'un bureau. Toutefois, lors de la mise en œuvre d'un déploiement de masse, vous pouvez rencontrer les problèmes suivants : • Installation : assurez-vous que la version correcte de l'Agent Active Backup for Business est installée sur tous les périphériques source. • Configuration : configurez toutes les instances de l'agent pour sauvegarder sur le même Synology NAS sans rendre publics les détails de votre compte sensible. Options de déploiement en masse Il existe deux méthodes pour effectuer un déploiement de masse lors de l'utilisation de l'Agent Active Backup for Business : Programme d'installation personnalisé utilisant un compte DSM dédié et programme d'installation Generic utilisant des comptes de domaine. La méthode que vous devez utiliser dépend de l'intégration de votre Synology NAS avec LDAP ou Active Directory Services, qui gérera les sauvegardes. Cela dépend également du fait que vous souhaitez accorder ou non aux utilisateurs finaux des privilèges complets pour effectuer des restaurations. Programme d'installation personnalisé utilisant un compte DSM dédié (recommandé) Nous vous recommandons de configurer un nouveau compte utilisateur DSM distinct avec des autorisations limitées, conçu uniquement pour le déploiement de groupe d'Active Backup for Business. 22 Bonnes pratiques Pour configurer l'Agent Active Backup for Business sur de nombreux ordinateurs sans fournir les détails de connexion par e-mail ou par d'autres moyens, vous pouvez renseigner dans le fichier d'installation Windows (.msi) les informations de connexion d'un compte DSM personnalisé que vous avez créé. Vous pouvez également fournir ces détails dans le cadre d'un script. Une fois l'agent déployé avec succès sur tous les périphériques à protéger, vous pouvez modifier les informations de connexion de votre compte DSM personnalisé pour sécuriser votre configuration. Ce faisant, vous pouvez vous assurer que personne ne peut utiliser les noms d'utilisateur ou les mots de passe visibles dans le fichier ou script du programme d'installation pour accéder aux sauvegardes sur votre NAS. Pour créer un compte DSM personnalisé : 1. Connectez-vous à votre compte administrateur ou du groupe administrators de DSM. Accédez à Centre de paquets et installez Active Backup for Business. 2. Accédez à Panneau de configuration > Utilisateur et cliquez sur Créer. Dans l'Assistant de création d'utilisateur, sous Informations utilisateur, saisissez un nom d'utilisateur approprié et un mot de passe temporaire. Ce mot de passe temporaire sera distribué avec le programme d'installation de Microsoft et ne doit pas être utilisé ailleurs. Cliquez sur Suivant lorsque vous avez terminé. 3. Sur la page Attribuer des autorisations d'applications, cochez Autoriser en regard de Active Backup for Business pour accorder à cet utilisateur des autorisations d'accès au paquet. Ensuite, suivez l'assistant pour mener la configuration à terme. 4. Vous pouvez désormais utiliser ce compte utilisateur pour déployer l'agent sur les périphériques que vous souhaitez protéger. Programme d'installation Generic utilisant des comptes de domaine Cette méthode peut être résumée ainsi : 1. Créez des comptes DSM distincts pour chaque utilisateur final Microsoft Active Directory ou LDAP. 2. Téléchargez un fichier d'installation générique ABB Agent Microsoft (.msi). 3. Utilisez un objet de stratégie de groupe Active Directory ou un script pour distribuer le programme d'installation sur plusieurs ordinateurs. 4. Laissez les utilisateurs finaux saisir leurs propres informations de connexion au domaine pour terminer la configuration. 23 Bonnes pratiques Remarques : • Pour un déploiement en masse sécurisé d'ABB, vous devez télécharger et utiliser la dernière version de l'Agent Active Backup for Business. Dans les versions 2.0.3-0472 et antérieures, les informations de connexion du compte DSM ne peuvent pas être modifiées à distance, ce qui pourrait représenter une menace pour la sécurité. • S'il est disponible, Windows Active Directory peut également être utilisé pour installer l'Agent Active Backup for Business sur un certain nombre d'ordinateurs. • D'autres méthodes de modification et de distribution de l'agent aux périphériques distants incluent l'utilisation de scripts et la demande aux utilisateurs de l'installer manuellement. • L'utilisation d'un objet de stratégie de groupe dans le Gestionnaire de serveur Windows vous permet de renseigner les informations de connexion DSM dans le programme d'installation de Windows pour l'agent. Préparer l'Agent Active Backup for Business pour un déploiement en masse Plutôt que de saisir l'adresse du serveur, le nom d'utilisateur et le mot de passe et d'effectuer l'installation sur chaque périphérique, il est possible de générer automatiquement les informations sur le programme d'installation .msi de l'Agent Active Backup for Business à l'avance et de l'installer sur plusieurs périphériques simultanément. Avant de déployer le programme d'installation sur divers ordinateurs, vous pouvez modifier plusieurs propriétés. Si ce n'est pas le cas, vous devrez les saisir lors de l'installation sur chaque client. Il est recommandé de modifier le programme d'installation si tous les clients doivent partager les mêmes paramètres. En outre, ces clients partagent le même Synology NAS que la destination de sauvegarde. 1. Téléchargez le programme d'installation .msi correspondant à la dernière version d'Active Backup for Business à partir du Centre de téléchargements. 2. Installez l'éditeur Microsoft Orca ou utilisez votre éditeur MSI préféré pour modifier le fichier d'installation .msi. 3. Suivez les instructions de cet article pour terminer la préparation de l'agent et exécuter le déploiement en masse avec la stratégie de groupe. 24 En savoir plus En savoir plus Articles connexes • Foire aux questions à propos d'Active Backup for Business • Comment sélectionner un NAS approprié pour exécuter Active Backup for Business ? • Comment sauvegarder et rétablir le lien des données Active Backup for Business vers un Synology NAS de destination ? • Comment personnaliser le programme d'installation de l'Agent Active Backup for Business pour un déploiement en masse • Comment sauvegarder et restaurer un serveur Microsoft SQL à l'aide d'Active Backup for Business ? • Comment sauvegarder un ordinateur personnel ou un serveur Windows complet à l'aide d'Active Backup for Business ? • Comment puis-je sauvegarder les données d'Active Backup for Business sur un autre Synology NAS/serveur/clé USB/service cloud ? • Combien de périphériques puis-je sauvegarder simultanément avec Active Backup for Business ? Spécifications logicielles Reportez-vous aux spécifications logicielles d'Active Backup for Business pour en savoir plus sur les fonctionnalités, les composants et les limitations du paquet. Autres ressources Pour plus de tutoriels pas à pas et d'informations visuelles, n'hésitez pas à consulter également la chaîne YouTube de Synology. Vous y trouverez des vidéos connexes en recherchant « Active Backup for Business ». Vous trouverez également des guides d'administration, des brochures, des spécifications techniques, des guides d'utilisation, des livres blancs et bien plus encore pour Active Backup for Business dans la documentation Synology. 25 Annexe Annexe Autorisations et sécurité Accès et privilèges d'Active Backup for Business Élément ABB Stockage de sauvegarde Accès et privilèges • ABB stocke les données dans des dossiers partagés du compte DSM sur lequel il est installé. • L'accès via d'autres comptes peut être désactivé. • Les dossiers de sauvegarde peuvent être chiffrés pour protéger les données. • ABB utilise le nom d'utilisateur et le mot de passe du compte DSM sur lequel il est installé. Authentification • Les informations de connexion doivent être saisies séparément dans l'Agent Active Backup for Business sur chaque périphérique source. • Les modifications apportées au mot de passe du compte DSM ne peuvent être configurées que du côté serveur. • Les modifications apportées au mot de passe du compte DSM ne nécessitent pas la reconfiguration de l'Agent Active Backup for Business sur les périphériques source. Sauvegarde des ordinateurs personnels : les privilèges permettant d'effectuer des restaurations ne peuvent pas être configurés. Le compte admin DSM, les utilisateurs du groupe admin DSM et le compte DSM sur lequel ABB est installé peuvent restaurer des fichiers, des dossiers et des périphériques ou volumes complets à l'aide d'ABB dans DSM, ainsi que des fichiers et des dossiers à l'aide d'Active Backup for Business Portal. Privilèges de restauration Paramètres de sauvegarde Sauvegarde des serveurs physiques : les privilèges permettant d'effectuer des restaurations peuvent être configurés ou désactivés pour tous les types d'utilisateurs DSM et d'utilisateurs finaux. Les utilisateurs DSM peuvent être autorisés à restaurer des fichiers, des dossiers et des périphériques ou volumes complets à l'aide d'ABB dans DSM. Les utilisateurs DSM et les utilisateurs finaux peuvent être autorisés à restaurer des fichiers et des dossiers à partir du Synology NAS à l'aide d'Active Backup for Business Portal. Les paramètres de sauvegarde ne peuvent être configurés côté serveur que par les comptes ayant accès à Active Backup for Business dans DSM. 26 Annexe Accès et privilèges de l'Agent Active Backup for Business Élément de l'Agent ABB Installer l'agent Accès et privilèges Les utilisateurs finaux peuvent installer ou supprimer l'agent s'ils disposent de privilèges de domaine suffisants. • Les utilisateurs finaux peuvent modifier les informations de connexion suivantes lors de l'installation normale : Authentification • Nom d'utilisateur du compte DSM • Mot de passe du compte DSM • Adresse IP du Synology NAS • Les utilisateurs finaux peuvent toujours afficher les informations suivantes : Sécurité • Nom d'utilisateur du compte DSM • Adresse IP du Synology NAS • Les utilisateurs finaux ne peuvent pas modifier les informations de connexion après l'installation. Gestion • Les utilisateurs finaux ne peuvent pas modifier les paramètres de sauvegarde. • Les utilisateurs finaux peuvent modifier l'adresse IP du serveur à tout moment. Sauvegarde des ordinateurs personnels : les privilèges permettant d'effectuer des restaurations ne peuvent pas être configurés. Le compte admin DSM, les utilisateurs du groupe admin DSM et le compte DSM sur lequel ABB est installé peuvent restaurer des fichiers, des dossiers et des périphériques ou volumes complets à l'aide d'ABB dans DSM, ainsi que des fichiers et des dossiers à l'aide d'Active Backup for Business Portal. Récupération Sauvegarde des serveurs physiques : les privilèges de restauration peuvent être configurés ou désactivés pour tous les types d'utilisateurs DSM et d'utilisateurs finaux. Les utilisateurs DSM peuvent être autorisés à restaurer des fichiers, des dossiers et des périphériques ou volumes complets à l'aide d'ABB dans DSM. Les utilisateurs DSM et les utilisateurs finaux peuvent être autorisés à restaurer des fichiers et des dossiers à partir du Synology NAS à l'aide d'Active Backup for Business Portal. 27 Annexe SYNOLOGY INC. 9F, N° 1, Yuandong Rd. Banqiao Dist., New Taipei City 220545 Taïwan Tél. : +886 2 2955 1814 SYNOLOGY AMERICA CORP. 3535 Factoria Blvd SE, Suite #200, Bellevue, WA 98006 États-Unis Tél. : +1 425 818 1587 SYNOLOGY UK LTD. Unit 5 Danbury Court, Linford Wood, Milton Keynes, MK14 6PL Royaume-Uni Tél. : +44 (0)1908048029 SYNOLOGY FRANCE 102 Terrasse Boieldieu (TOUR W) 92800 Puteaux France Tél. : +33 147 176288 SYNOLOGY GMBH Grafenberger Allee 295 40237 Düsseldorf Allemagne Tél. : +49 211 9666 9666 SYNOLOGY SHANGHAI 200070, Room 201, N° 511 Tianmu W. Rd., Jingan Dist., Shanghai, Chine synology.com Synology se réserve le droit de modifier les spécifications et les descriptions de ses produits à tout moment et sans préavis. Copyright © 2020, Synology Inc. Tous droits réservés. ® Synology et les autres noms des produits Synology sont des marques commerciales ou des marques commerciales déposées de Synology Inc. Les autres noms de produits et de sociétés mentionnés dans ce document sont des marques commerciales de leurs propriétaires respectifs. 28 SYNOLOGY JAPAN CO., LTD. 4F, N° 3-1-2, Higashikanda, Chiyoda-ku Tokyo, 101-0031 Japon ">
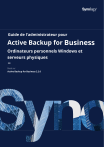
Public link updated
The public link to your chat has been updated.