TRIMBLE Business Center Mode d'emploi
PDF
Télécharger
Document
TRIMBLE BUSINESS CENTER Notes de version Version 3.60 Geospatial Division, 10368 Westmoor Drive, Westminster, CO 80021, USA © 2015, Trimble Navigation Limited. All rights reserved. Trimble, the Globe & Triangle logo are trademarks of Trimble Navigation Limited, registered in the United States Patent and Trademark Office and in other countries. All other trademarks are the property of their respective owners. www.trimble.com Bienvenue sur Trimble Business Center Bienvenue sur Trimble Business Center Le logiciel de bureau Trimble® Business Center est idéal pour travailler avec tous les types de données géospatiales. Le logiciel fournit d’innombrables fonctions innovantes et puissantes, et il est très facile à maîtriser et à utiliser. Installation ou mise à jour Pour des instructions d'installation ou de mise à jour, consultez la section appropriée ci-dessous. Remarques : - Les informations relatives aux licences de Trimble Business Center (TBC) sont contenues dans une clé matérielle ou logicielle Sentinel HASP branchée ou installée sur votre ordinateur. Si aucune clé n’a été branchée ou installée, TBC vous permet uniquement d'importer et d'afficher des données. Il ne vous permet pas d'utiliser les fonctionnalités sous licence. Pour afficher votre licence après l'installation, sélectionnez Afficher le gestionnaire de licence sur la page de démarrage. Pour une description des fonctionnalités disponibles dans chaque configuration sous licence, référez-vous à la section « Fonctionnalités sous licence » dans l'Aide en ligne. - Après l'installation, veillez à sélectionner Rechercher des mises à jour sur la Page de démarrage pour vous assurer d'avoir les dernières mises à jour pour Trimble Business Center. Les nouveaux utilisateurs installant TBC pour une utilisation avec une licence mono-utilisateur : a. Avant d’insérer la nouvelle clé matérielle Sentinel HASP, que vous avez reçue dans votre package d'installation, installez TBC à partir du package d’installation TBC téléchargé depuis le site web de Trimble. b. Avant d’exécuter TBC pour la première fois, insérez la nouvelle clé matérielle Sentinel HASP dans un port USB disponible de votre ordinateur. Toutes les fonctionnalités sous licence seront disponibles lorsque vous exécuterez TBC. Votre garantie de 1 an démarre à la première exécution du logiciel. Les utilisateurs existants qui installent cette version de TBC : Installez TBC à partir du package d’installation téléchargé depuis le site web de Trimble. Remarque importante ! Cette version est disponible pour les utilisateurs dont la date d’expiration de garantie en cours est le 1 Avril 2015 ou plus tard. Si votre garantie expire avant cette date et que vous procédez à l'installation, les fonctionnalités sous licence ne seront pas disponibles. Contactez votre fournisseur pour acheter une extension de garantie. Sur la page de démarrage, sélectionnez Afficher le gestionnaire de licence pour vérifier la date d’expiration de votre garantie. Les nouveaux utilisateurs installant TBC pour une utilisation avec une licence multiutilisateurs installée sur un réseau : a. Notes de version Vérifiez les éléments suivants : 2 Nouvelles fonctionnalités Votre ordinateur peut se connecter au serveur réseau où la licence réseau Sentinel HASP multiutilisateurs est installée. Il n'y a aucune clé matérielle Sentinel HASP branchée sur votre ordinateur. b. Installez TBC à partir du package d’installation TBC téléchargé depuis le site web de Trimble. c. Lancer TBC. Le logiciel recherche automatiquement une clé réseau Sentinel HASP sur le réseau. Si une clé réseau Sentinel HASP est trouvée et le nombre limite d’utilisateur de la licence multiutilisateurs n'a pas été dépassé, il sera alors possible d’utiliser la licence ainsi que toutes les fonctionnalités sous licence de TBC. Si une clé réseau Sentinel HASP n’est pas trouvée ou le nombre limite d’utilisateur de la licence multiutilisateurs a été dépassé, les fonctionnalités sous licence ne seront pas disponibles et un message approprié sera affiché lorsque vous tenterez de les utiliser. Vous pouvez éventuellement vérifier si oui ou non vous avez accès à la licence multiutilisateurs en sélectionnant Afficher le Gestionnaire de licences sur la Page de démarrage. Pour plus d'informations sur l'utilisation de la boîte de dialogue Gestionnaire de licences, appuyez sur F1 avec la boîte de dialogue ouverte. Notez que chaque fois que vous exécuterez TBC, le logiciel aura besoin d'accéder automatiquement à la licence multiutilisateurs installée sur le réseau. Note aux Administrateurs : Pour obtenir des instructions sur l'installation d'une clé réseau Sentinel HASP (licence multiutilisateurs) et sur l'affichage et la gestion des informations de licence, sélectionnez Network Licensing Read Me (Licence Réseau-Lisez-moi) dans le menu Outils sur le DVD d’installation du TBC. Nouvelles fonctionnalités Voici les nouvelles fonctionnalités incluses dans les diverses options de licences pour cette version de Trimble Business Center. Voir « Fonctionnalités sous licence » dans l'Aide en ligne pour déterminer lesquelles de ces nouvelles fonctionnalités sont disponibles avec votre licence. Révision et édition de données Importer des données de nivellement depuis tous les niveaux - Utiliser l'importateur personnalisé pour importer des données de nivellement depuis fichier à valeurs séparées par des virgules (CSV) capturé par un instrument de nivellement. Utiliser l'éditeur de niveau pour ajuster vos exécutions et inclure les résultats dans le calcul de points et l'ajustement de réseau avec d'autres données optiques et GNSS de votre projet. Changer le type de configuration de station totale - Vous pouvez maintenant changer le type de configuration pour une station totale après importation des données de station dans TBC. Par exemple, si vous avez utilisé la visée arrière simple comme type de configuration dans le champ logiciel et que vous ayez mesuré trois points pour lesquels vous connaissez les coordonnées, vous pouvez maintenant passer en configuration Relèvement et recalculer la position de votre station. Notes de version 3 Nouvelles fonctionnalités Voir l'horodatage des observations optiques - Voir l'horodatage des observations optiques dans le panneau Propriétés, la feuille de calcul optique, l'exportateur personnalisé ASCII et le panneau de sélection avancée. Voir et stocker les mesures - Lors de l'utilisation des commandes Mesurer la distance ou Mesurer l'angle, vous pouvez stocker une mesure dans le projet et voir ses propriétés à tout moment. Cela vous permet de voir et stocker des mesures en vue station et vue 3D. Support du récepteur Trimble R2 - Importer et traiter les données collectées avec le nouveau récepteur Trimble R2 prenant en charge les utilisateurs de levés de base et GIS. Support de Spectra Precision SP60 - Importer et traiter les données collectées avec le nouveau récepteur GNSS Spectra Precision SP60 en utilisant un fichier receiver.ini mis à jour et un fichier antenna.ini de configuration GNSS. Codage d’entités géographiques et attribution Support des décalages horizontaux/verticaux pour les entités linéaires - A l'aide d'un nouveau code de contrôle d'entité ligne, spécifier les décalages horizontaux, verticaux ou horizontaux et verticaux "à la volée", à partir de l'emplacement mesuré, ce qui entraîne la création de lignes multiples et permet de gagner du temps sur le terrain. Cela vous permet de recueillir la géométrie de plusieurs entités d'un seul coup car vous visitez physiquement une seule entité, ce qui vous fait gagner beaucoup de temps sur le terrain. Par exemple : FL TC H 1 V 0.2 BC H 2 V0.2 créerait trois lignes simultanément pour une conduite, un sommet de bordure à un décalage donné et un arrière de bordure à un décalage donné. Associer des styles d'étiquettes à des codes d'entités géographiques - Exporter des styles d'étiquettes de TBC et les importer dans le Feature Definition Manager où ils peuvent servir à assigner des étiquettes à des définitions d'entités de types point, ligne et polygone. Quand le fichier FXL résultant de définition est importé dans TBC et que les codes d'entités sont traités, toutes les entités sont automatiquement étiquetées avec le style associé. Copier et coller des attributs d'entités dans le Feature Definition Manager Réutiliser un attribut d'entité existant en le copiant d'une définition et en le collant dans la même définition ou dans une autre. Traiter les codes d'entités "à la volée" - Gagner du temps et travailler plus efficacement en pouvant modifier les codes d'entités à tout moment, même si le traitement des codes a été effectué dans votre projet (pas besoin de supprimer d'abord les résultats du traitement). Les modifications sont automatiquement traitées la prochaine fois que le projet est calculé, sans refaire tout le processus des codes d'entités. Calculs de levés et COGO Processeur de lignes de base mis à jour - Vous pouvez traiter chaque constellation individuellement. Les problèmes liés au traitement Beidou uniquement sont maintenant résolus. Notes de version 4 Nouvelles fonctionnalités Transformation par la méthode des moindres carrés et de Helmert à 5 et 7 paramètres - La commande Transformer les points stationnés a été améliorée avec la possibilité de calculer sept paramètres. Les deux paramètres supplémentaires servent aux rotations sur l'axe X et l'axe Y. Elle permet également d'utiliser une méthode de calcul des moindres carrée en plus de la méthode de Helmert. Un livre blanc, "Transform Survey Points", explique en détail cette opération. (Remarque : des livres blancs et d'autres documents sont disponibles sur le site support de TBC à l'adresse http://www.trimble.com/survey/trimble-business-center_support.aspx.) Rapport de transformation de levé - Après avoir effectué une transformation à l'aide de la commande Transformer les points de levé, vous pouvez enregistrer les résultats de votre transformation dans un rapport pour les examiner ultérieurement et documenter le projet. Ajustement de réseau - Les fonctions suivantes ont été ajoutées : Ajouter des contraintes d'azimut et de distance - L'ajustement de réseau vous permet de contraindre l'azimut et/ou la distance entre deux points, selon une valeur de votre choix, de manière à garder constante l'orientation de votre projet. Spécifier l'écart standard pour les contraintes – Vous pouvez maintenant spécifier l'écart standard pour les contraintes de coordonnées, d'azimut et de distance Multiplier par une grandeur scalaire basée sur la redondance – Vous pouvez maintenant multiplier par une grandeur scalaire les observations qui ont un haut niveau de redondance uniquement. Coordinate System Manager - Les fonctions suivantes ont été ajoutées : Support de Geoid 12B – Sélectionner Geoid 12B, qui a été récemment publié par NGS, pour l'utiliser dans votre projet TBC. Selon NGS, GEOID12B est identique à GEOID12A partout, sauf à Porto Rico et dans la région des îles Vierges. Grouper par pays – Les systèmes de coordonnées sont maintenant groupés par pays pour faciliter la gestion. Interopérabilité des données Exporter des fichiers du gestionnaire de terrains TL-Pro (.tmf) - Exporter un fichier du gestionnaire de terrains TL-Pro (.tmf) contenant des objets CAO, des surfaces, des entités points, entités lignes, entités polygones, codes d'entités et/ou des images matricielles qui peuvent ensuite être importés dans Trimble TL-Pro Design Studio. Exporter individuellement des attributs vers un fichier .csv - Après le traitement des codes d'entités, exporter des attributs d'entités sélectionnées vers un fichier .csv ou un fichier Excel de manière à pouvoir les analyser à l'aide de Notepad ou de Microsoft Excel. Support pour l'importation des dimensions - Les types de dimensions suivants peuvent maintenant être importés dans TBC : Notes de version DXF/DWG : diamétral, ordonnée, radial, radial grand DGN : centre, diamètre, diamètre étendu, diamètre parallèle, diamètre perpendiculaire, ligne d'étiquette, note, ordonnée, rayon, rayon étendu 5 Nouvelles fonctionnalités Importer les alignements horizontaux et verticaux Novapoint – Vous pouvez maintenant importer des alignements .nyl et .tit depuis Novapoint et les intégrer de manière transparente à vos données de projet corridor TBC. Spécifier la précision décimale du temps pour l'exportateur de trajectoires Vous pouvez maintenant spécifier la précision décimale du temps pour l'exportateur de fichiers de trajectoires (CSV), ce qui permet plus de précision lors de l'exportation des trajectoires. CAO et rédaction Indicateurs visuels d'accrochage permanent - Lors de l'utilisation d'accrochages permanents pour créer des objets CAO, les indicateurs visuels des points d'accrochage s'affichent en vue plan, ce qui facilite le choix des points d'accrochage dans la géométrie existante. De plus, la boîte de dialogue des options du mode d'accrochage permanent inclue les fonctions supplémentaires suivantes : point proche, point milieu, point perpendiculaire, point central et point tangent. Cela facilite l'utilisation du logiciel et garantit mieux que l'accrochage se fait à l'endroit souhaité lors de la création d'éléments CAO (voir Réglage des modes d'accrochage permanent dans l'aide). Contrôles d'entités CAO - Vous pouvez choisir d'afficher des contrôles d'entités sur des chaînes de lignes, des segments de polylignes, segments de rectangles, segments de polygones, cercles, arcs, étiquettes et du texte permettant de déplacer et modifier facilement et rapidement les objets à la souris. Créer des feuilles de profils - Utiliser la commande Créer un jeu de feuilles pour créer un ensemble de feuilles avec des profils d'alignements pouvant être dessinés. Cela vous permet de dessiner vos alignements dans une vue de profil, de sorte que vous ayez, par exemple, la vue en plan au-dessus de votre modèle de feuille et la vue de profil dans la partie inférieure. (Voir Créer et modifier un jeu de feuilles dans l'aide). Insérer une image dans une vue de feuille – Utiliser la commande Insérer une image pour placer une image dans une vue de feuille de sorte qu'elle puisse être tracée. (Voir Insérer une image dans une vue de feuille à la section Aide.) Tableaux d'étiquettes automatisés - Créer des étiquettes pour plusieurs points, lignes ou polygones qui s'affichent comme des tableaux et incluent une rangée pour chaque objet représenté. Les étiquettes sont dynamiquement liées aux objets et mises à jour lorsque la géométrie/l'emplacement des objets change. Changer de symbole de point - Utiliser la commande Style de point pour choisir rapidement l'aspect de vos points en sélectionnant un symbole dans une collection prédéfinie. Améliorations de l'étiquetage - La fonction d'étiquetage CAO inclut les améliorations suivantes : Notes de version Ajouter une définition de calque lors de la définition d'un style d'étiquette de polygone, point ou ligne. Spécifier une taille et un symbole de point. Importer les définitions de styles d'étiquettes dans un projet. Échanger des styles d'étiquettes - A l'aide des capacités d'import/export du gestionnaire de styles d'étiquettes, vous pouvez maintenant échanger des styles d'étiquettes, ce qui vous permet de normaliser les produits livrables de type dessin dans votre entreprise. 6 Nouvelles fonctionnalités Anal yse de volume et surface Mesurer la distance des points jusqu'à la surface - Utiliser la nouvelle commande Points jusqu'à la surface pour mesurer la distance d'un ou plusieurs points jusqu'à une surface de votre projet. Projet de corridor Utiliser des instructions conditionnelles dans les modèles de corridors – Utiliser la commande Ajouter une instruction pour créer des instructions conditionnelles dans un modèle de corridor de sorte que ces instructions puissent s'adapter à différentes situations, par ex. si un nœud de bord de route dans un modèle de corridor est au-dessous de la roche, puis utiliser une instruction de pente latérale pour créer un déblai de roche ayant une pente de 2:1 et une autre instruction de pente latérale (commençant là où finit le déblai de roche) pour créer un "déblai normal" avec une pente de 1:2. (Voir Créer des instructions conditionnelles à la section Aide.) Les instructions conditionnelles peuvent être basées sur ces conditions : Le nœud est sous la surface Le nœud est sur la surface Distance du nœud par rapport à la surface Distance horizontale entre les points Distance verticale entre les points Distance 3D entre les points Calculer l'indice du profil d'une surface routière – Utiliser la commande Rapport d'indice de rugosité pour calculer l'IRI (International Roughness Index) et le PI (indice du profil) afin de mesurer le lissage de la surface prévue pour la chaussée. (Voir Lancer un rapport d'indice de rugosité à la section Aide.) Voir les chaînes de lignes en profil – Utiliser la commande Afficheur du profil de chaînes de lignes (cliquer droit sur une chaîne de lignes et sélectionner Afficheur du profil) pour voir et modifier les chaînes de lignes en profil. (Se reporter à Voir les chaînes de lignes en profil à la section Aide.) Photogrammétrie terrestre Génération plus rapide de nuages de points – TBC a été amélioré pour générer des nuages de points environ 60 % plus vite qu'avant. Nuages de points plus précis d'après des images Trimble Vision - TBC a été amélioré pour créer des nuages de points plus précis et plus propres d'après des images Trimble Vision. Chargement plus rapide des images des vues de stations photos - Pour que les images s'affichent aussi vite que possible chaque fois que vous ouvrez une vue de station photo, TBC a été amélioré pour re-échantillonner automatiquement et afficher initialement les images à une résolution plus faible jusqu'à ce que vous fassiez un zoom avant, auquel cas des images haute résolution sont affichées. (Voir la vue de station (images référencées) dans l'aide). Notes de version 7 Nouvelles fonctionnalités Photogrammétrie aérienne Support du système UAS multirotor ZX5 de Trimble - Importer et traiter des données du nouveau système UAS multirotor ZX5 de Trimble. Traitement et signalisation améliorés des erreurs - Le moteur UAS fournit un message plus clair en cas d'échec de processus (au lieu de, par exemple, “code de sortie -1”), ce qui vous permet de dépanner efficacement et traiter les problèmes potentiels avec les données. Voir les erreurs du journal UAS - Voir les erreurs du journal UAS pour trouver des informations utiles lorsque vous recherchez un support technique pour les problèmes associés aux UAS de Trimble. Nuages de points Rendu basé sur l'élévation - Cette nouvelle option de rendu vous permet d'extraire rapidement et de segmenter les nuages de points en fonction de l'élévation. Moteur de données de scan mis à jour (SDE) - Parmi les nouvelles fonctions : Voir plus de détails en zoomant, à l'aide de la boîte de limite, et en clôturant les zones. Spécifier la quantité de RAM de votre ordinateur (jusqu'à 50 %) que vous voulez utiliser pour mettre en cache des points de scan, pour un bon équilibre entre les performances et les détails. Intensité de luminance - Spécifier les paramètres d'intensité de luminance (luminosité, contraste et mélange) pour tout le nuage de points et choisir s'il faut superposer l'intensité par dessus les rendus. Sélection de boîte limite - Créer et sélectionner des régions dans la boîte limite. Afficher/cacher les données de scan - Utiliser le gestionnaire de filtres de vues pour afficher et cacher les données de scan. Amélioration générales du logiciel Autres champs dans les paramètres du projet pour les commentaires personnalisés - La boîte de dialogue Paramètres de l'étude comprend maintenant trois champs de texte pouvant servir à enregistrer des commentaires ou des notes sur le projet. Les commentaires sont inclus dans la section sur les informations du projet de tous les rapports. Cela fournit un espace supplémentaire pour écrire des remarques particulières. Définir des vues – Utiliser la commande Vues définies pour enregistrer un ou plusieurs points de vue pour la vue en plan et/ou la vue 3D. Vous pouvez ensuite revenir à l'une de ces vues définies en cas de besoin. Les vues définies sont également enregistrées avec votre étude afin que vous puissiez partager avec vos collègues les perspectives spécifiques de votre modèle lorsque vous partagez votre étude. De plus, vous pouvez lancer le mode présentation depuis la commande Vues définies. Le mode présentation affiche chacune de vos vues définies selon l'ordre dans lequel vous les avez organisées. Pour plus d'informations, voir ci-dessous Afficher les vues définies en mode présentation. (Voir Enregistrer et utiliser les vues définies à la section Aide.) Notes de version 8 Problèmes résolus Afficher des vues définies en mode présentation - Utiliser la commande Mode présentation pour entrer dans un mode adéquat pour l'affichage d'un modèle au grand public, comme ce que l'on peut voir dans un kiosque. Le mode présentation sert à imiter un modèle physique de chantier/immeuble (par exemple, en bois, carton ou mousse). En mode présentation, la fenêtre d'application est agrandie au maximum et tous les menus, panneaux et vues nécessaires sont cachés afin d'accroître l'espace pour la vue plan et la vue 3D. Les contrôles du programme sont donc limités. (Voir le mode présentation dans l'aide). Utiliser les fonctions améliorées pour les services externes – Créer un ou plusieurs profils de compte pour un service (par exemple Connected Community ou Bentley ProjectWise) pour gagner du temps en entrant votre nom d'utilisateur, mot de passe, etc. lors de la connexion. Vous pourrez facilement définir un profil par défaut pour chaque service et rester connecté dans plusieurs services. (Voir Options des services externes à la section Aide.) Gagner de la place et du temps pour l'écriture grâce à un nouveau format de fichier de projet compressé (.vce) – Tous les nouveaux projets TBC utilisent un ‘fichier de package’ au lieu d'un ‘document composé’ comme format interne. Ces fichiers ont toujours la même extension (.vce) que les anciens fichiers. TBC peut ouvrir les anciens fichiers .vce mais ils seront mis à jour au nouveau format lors de leur enregistrement. Problèmes résolus Les problèmes suivants ont été résolus dans cette version de Trimble Business Center : Les commandes "Importateur pour les fichiers PDF" et "Normaliser les calques" sont uniquement disponibles avec le module de prép. des données. Les résultats des trajectoires peuvent maintenant être limités à des solutions “fixes uniquement”. Plusieurs corrections ont été apportées à la commande Boîte limite pour la rendre plus facile à utiliser et plus prévisible. Notes diverses SitePulse - SitePulse n'a pas été mis à jour pour supporter le nouveau format VCL créé dans cette version de TBC. Si vous utilisez SitePulse, ne pas mettre à niveau tant que vous n'avez pas installé une version à jour de SitePulse. Compatibilité VCE - Il est impossible d’ouvrir un fichier d’étude VCE créé avec cette nouvelle version de TBC dans une ancienne version de TBC. Tutoriels PDF - Si vous cliquez sur le lien Tutoriels sur la Page de démarrage et recevez un message indiquant que le Lecteur Adobe Flash n'est pas installé sur votre ordinateur, le lien vers la page d'installation présent dans le message peut ne pas fonctionner correctement. Allez à http://helpx.adobe.com/acrobat/kb/reader-acrobat-flash-player-download.html pour télécharger et installer le Flash Player. Utilisateurs Windows 10 - Lorsque vous créez un rapport HTML, les liens vers les objets dans TBC ne fonctionnent pas. Notes de version 9 Notes diverses Utilisateurs de Windows 8 – Certains composants de TBC nécessitent Microsoft .NET Framework 3.5 pour fonctionner. Si .NET Framework 3.5 n’est pas installé, vous êtes invité à l’installer lorsque vous installez TBC. Si votre ordinateur est connecté à un domaine qui ne vous permette pas de vous connecter directement aux Mises à jour Windows sur Internet pour activer et installer .NET 3.5, il faudra alors que vous modifiez vos paramètres de stratégie de groupe. Consultez votre administrateur système pour de l’aide. Utilisateurs de Windows XP – Certains composants de TBC nécessitent Microsoft .NET Framework 4.5, qui n’est pas pris en charge par le système d’exploitation Windows XP. Pour exécuter cette version de TBC, vous devez installer un autre système d’exploitation. Voir "Exigences du système" pour les exigences complètes de système d’exploitation. Transferts TabletSync - Si vous utilisez TabletSync pour transférer des fichiers volumineux (par exemple des panoramas) vers TBC, le chargement peut prendre un temps plus long. Une autre solution pour écourter le temps de transfert serait de copier les fichiers de la tablette sur une clé USB et ensuite de copier ces fichiers dans TBC à partir de la clé USB. Format fichier TSPX - TBC ne prend plus en charge le création de fichiers TSPX (.tspx) utilisés pour ouvrir les données d’étude TBC dans Trimble RealWorks. Comme autre solution, vous pourrez exporter l’intégralité des nuages de points (pas de scans) en un format de fichier .e57 ou .las, qui pourront ensuite être importés dans RealWorks. Vous pourrez exporter d’autres types de données en un format approprié (par exemple, des points en .jxl, des lignes de fond en .dxf, et des images en .jpg) qui pourront également être importés dans RealWorks. PDF 3D – La commande Créer un PDF 3D entraine un affichage en noir des surfaces texturisées (c’est-à-dire, une surface à laquelle une image texture a été ajoutée) dans le lecteur PDF Reader lorsque l’ombrage de surface est défini sur autre chose que « par élévation ». Pour éviter ce problème, sélectionnez « Ombrage : par élévation » dans le volet Propriétés de la surface pour toute surface texturisée avant de créé un PDF 3D. Problème connu avec les panoramas KMZ – Les fichiers de panoramas KMZ (.kmz) créés dans TBC ne s’affichent pas dans la version 7.0 et supérieure de Google Earth. Pour qu’ils puissent s’afficher correctement, il est recommandé d’utiliser une antérieure de Google Earth. Ou bien, utiliser l'option pour générer le format Google Earth KML optimisé par InSphere. Paramètres de serveur proxy – Si vous recevez une erreur pendant que vous tentez d'accéder à un serveur externe pour traiter des données (par exemple, exporter des fichiers graphiques KML vers Trimble InSphere pour les utiliser dans des panoramas affichés dans Google Earth), vous devez peut-être spécifier un serveur proxy pour votre réseau dans Propriétés Internet > Connexions > Paramètres réseau > Serveur proxy. Notes de version 10 Configuration requise Configuration requise Système d’exploitation : Microsoft Windows® 10 (version 64 bits) Microsoft Windows 8 (version 64 bits) Microsoft Windows 7 (versions 64 bits avec Service Pack 1) Processeur : Double-cœur 1,80 GHz ou supérieur recommandé Mémoire vive (RAM) : 2 Go ou plus recommandé Espace disque dur disponible : 5 Go ou plus recommandé Graphique : Carte graphique compatible DirectX 9 (ou supérieure) avec 512 Mo de mémoire ou plus Note : Pour afficher des données de nuages de points (le cas échéant), votre carte graphique doit prendre en charge OpenGL 3.2 ou supérieur. Moniteur : Résolution de 1280 x 1024 ou supérieure avec 256 couleurs ou plus (à 96 DPI) Ports E/S : Port USB 2.0 Notes de version 11 ">
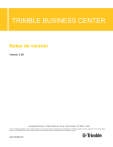
Lien public mis à jour
Le lien public vers votre chat a été mis à jour.