TRIMBLE Business Center Mode d'emploi
PDF
Descargar
Documento
TRIMBLE BUSINESS CENTER Notes de version Version 3.70 Geospatial Division, 10368 Westmoor Drive, Westminster, CO 80021, USA © 2016, Trimble Navigation Limited. All rights reserved. Trimble, the Globe & Triangle logo are trademarks of Trimble Navigation Limited, registered in the United States Patent and Trademark Office and in other countries. All other trademarks are the property of their respective owners. www.trimble.com Bienvenue sur Trimble Business Center Bienvenue sur Trimble Business Center Le logiciel de bureau Trimble® Business Center est idéal pour travailler avec tous les types de données géospatiales. Le logiciel fournit d’innombrables fonctions innovantes et puissantes, et il est très facile à maîtriser et à utiliser. Installation ou mise à jour Pour des instructions d'installation ou de mise à jour, consultez la section appropriée ci-dessous. Notes : - Les informations relatives aux licences de Trimble Business Center (TBC) sont contenues dans une clé matérielle ou logicielle Sentinel HASP branchée ou installée sur votre ordinateur. Si aucune clé n’a été branchée ou installée, TBC vous permet uniquement d'importer et d'afficher des données. Il ne vous permet pas d'utiliser les fonctionnalités sous licence. Pour afficher votre licence après l'installation, sélectionnez Afficher le gestionnaire de licence sur la page de démarrage. Pour une description des fonctionnalités disponibles dans chaque configuration sous licence, référez-vous à la section « Fonctionnalités sous licence » dans l'Aide en ligne. - Après l'installation, veillez à sélectionner Rechercher des mises à jour sur la Page de démarrage pour vous assurer d'avoir les dernières mises à jour pour Trimble Business Center. Les nouveaux utilisateurs installant TBC pour une utilisation avec une licence mono-utilisateur : a. Avant d’insérer la nouvelle clé matérielle Sentinel HASP, que vous avez reçue dans votre package d'installation, installez TBC à partir du package d’installation TBC téléchargé depuis le site web de Trimble. b. Avant d’exécuter TBC pour la première fois, insérez la nouvelle clé matérielle Sentinel HASP dans un port USB disponible de votre ordinateur. Toutes les fonctionnalités sous licence seront disponibles lorsque vous exécuterez TBC. Votre garantie de 1 an démarre à la première exécution du logiciel. Les utilisateurs existants qui installent cette version de TBC : Installez TBC à partir du package d’installation téléchargé depuis le site web de Trimble. Note importante ! Cette version est disponible pour les utilisateurs dont la date d’expiration de garantie en cours est le 1 novembre 2015 ou plus tard. Si votre garantie expire avant cette date et que vous procédez à l'installation, les fonctionnalités sous licence ne seront pas disponibles. Contactez votre fournisseur pour acheter une extension de garantie. Sur la page de démarrage, sélectionnez Afficher le gestionnaire de licence pour vérifier la date d’expiration de votre garantie. Les nouveaux utilisateurs installant TBC pour une utilisation avec une licence multiutilisateurs installée sur un réseau : a. Notes de version Vérifiez les éléments suivants : 2 Nouvelles fonctionnalités Votre ordinateur peut se connecter au serveur réseau où la licence réseau Sentinel HASP multiutilisateurs est installée. Il n'y a aucune clé matérielle Sentinel HASP branchée sur votre ordinateur. b. Installez TBC à partir du package d’installation TBC téléchargé depuis le site web de Trimble. c. Lancer TBC. Le logiciel recherche automatiquement une clé réseau Sentinel HASP sur le réseau. Si une clé réseau Sentinel HASP est trouvée et le nombre limite d’utilisateur de la licence multiutilisateurs n'a pas été dépassé, il sera alors possible d’utiliser la licence ainsi que toutes les fonctionnalités sous licence de TBC. Si une clé réseau Sentinel HASP n’est pas trouvée ou le nombre limite d’utilisateur de la licence multiutilisateurs a été dépassé, les fonctionnalités sous licence ne seront pas disponibles et un message approprié sera affiché lorsque vous tenterez de les utiliser. Vous pouvez éventuellement vérifier si oui ou non vous avez accès à la licence multiutilisateurs en sélectionnant Afficher le Gestionnaire de licences sur la Page de démarrage. Pour plus d'informations sur l'utilisation de la boîte de dialogue Gestionnaire de licences, appuyez sur F1 avec la boîte de dialogue ouverte. Notez que chaque fois que vous exécuterez TBC, le logiciel aura besoin d'accéder automatiquement à la licence multiutilisateurs installée sur le réseau. Note aux Administrateurs : Pour obtenir des instructions sur l'installation d'une clé réseau Sentinel HASP (licence multiutilisateurs) et sur l'affichage et la gestion des informations de licence, sélectionnez Network Licensing Read Me (Licence Réseau-Lisez-moi) dans le menu Outils sur le DVD d’installation du TBC. Nouvelles fonctionnalités Voici les nouvelles fonctionnalités incluses dans les diverses options de licences pour cette version de Trimble Business Center. Voir « Fonctionnalités sous licence » dans l'Aide en ligne pour déterminer lesquelles de ces nouvelles fonctionnalités sont disponibles avec votre licence. Modification et analyse des données Fusionner des projets de levé - Fusionner (importer) les types suivants de données depuis un ou plusieurs VCE (projets .vce dans un seul projet (maître) : Notes de version Données GNSS : Informations d'antenne (base et rover) Hauteur de base et de rover État Attributs et codes d'entités Statistiques des vecteurs Données de stations totales (importées et entrées) : Informations de cible Informations de station (hauteur et méthode) 3 Nouvelles fonctionnalités ID de point Attributs et codes d'entités Données de nivellement (importées et entrées) Coordonnées importées Coordonnées et points entrés Lignes de base traitées et non traitées, et rapport de traitement des lignes de base Images géoréférencées Calques Fichiers de feuilles de données (coordonnées) Coordonnées de chemin de nivellement (ajustées) et rapport d'ajustement de chemin de nivellement Points tels qu'implantés Fichiers de médias Photogrammétrie terrestre Note : cette fonction ne fusionne pas les entités traitées, les bibliothèques de définitions d'entités, les objets CAO, les ajustements de réseau, les surfaces, les alignements, les corridors, les nuages de points et les paramètres de projet. Renommer les points en double à l'importation grâce à plusieurs options Sélectionner des points en double pour les renommer à l'importation grâce à diverses options : renommer individuellement chaque point en double, ajouter un préfixe ou un suffixe spécifique à plusieurs points en double ou ajouter une constante à plusieurs points en double numériques. Le point en double est importé dans le projet avec son nouveau nom. Ainsi, on gagne beaucoup de temps lorsqu'on essaie ultérieurement d'identifier des noms de points en double et de les changer en utilisant la commande Renommer les points. Convertir de local en global et de global en local - Si vous importez des feuilles de données NGS ou des solutions OPUS pour servir dans un étalonnage de site, vous pouvez maintenant aisément convertir les coordonnées locales GNSS utilisées dans ces solutions en coordonnées globales, ce qui est nécessaire pour effectuer un étalonnage de site. Prise en charge des données de décalage vertical dans Trimble Access Importer et analyser les propriétés des points tels qu'implantés grâce aux nouvelles routines de décalage vertical dans Trimble Access. Codage d’entités géographiques et attribution Inclure dans la surface - Lors de la création d'une définition de point, ligne ou polygone dans le Feature Definition Manager, vous pouvez maintenant spécifier si un point auquel l'entité est affectée peut ou pas être inclus dans une surface. Cela vous permet d'exclure, par exemple, des poteaux de clôture, ou une plaque de rue, de la création de la surface. Cela étant une nouvelle propriété pour les entités de points dans TBC, vous pouvez la changer en fonction des besoins. Saisie semi-automatique des codes d'entités - Lorsque vous entrez un code d'entité dans la grille des propriétés de point TBC, vous voyez tous les codes qui commencent par la lettre spécifiée (similaire à Trimble Access). Notes de version 4 Nouvelles fonctionnalités N'afficher que les attributs dans Trimble Access - Si les attributs sont étiquetés dans le Feature Definition Manager en tant que “Utilisation au bureau seulement”, vous pouvez maintenant voir ces attributs dans Trimble Access. Les attributs seront visibles sur le terrain mais ne seront modifiables qu'au bureau. Module GIS : Télécharger (écrire) des métadonnées d'observation vers GIS - Lorsque vous téléchargez (écrivez) des entités traitées vers une source de données GIS, vous pouvez maintenant choisir de télécharger simultanément les métadonnées correspondantes de station totale et GNSS. Ces métadonnées incluent des statistiques comme les valeurs DOP, RMS et les valeurs brutes des instruments. Lire et importer des entités depuis GIS - En plus de la possibilité de lire et extraire des schémas depuis la source de données GIS, vous pouvez maintenant lire des données et importer des entités. Vous pouvez ensuite modifier les attributs d'entités et réécrire les données dans la source GIS. Faire le suivi des entités écrites - Lorsque vous téléchargez (écrivez) une entité dans une source de données GIS, vous voyez si la même entité a déjà été téléchargée vers la source et vous pouvez décider d'écrire à nouveau toutes les entités ou bien de n'écrire que celles dont les propriétés ont changé. Calculs de levés et COGO Mettre à jour l'origine de la projection pendant l'étalonnage du site - Lors d'un étalonnage de site, vous pouvez maintenant mettre à jour les mauvaises coordonnées Nord et Est qui étaient spécifiées dans la boîte de dialogue de définition du projet lorsque vous avez importé les données GNSS (par exemple, vous avez entré des coordonnées qui ne centrent pas correctement la projection là où les coordonnées de grille se trouvent, ce qui produit de mauvais facteurs d'échelle de projection). Vous pouvez définir l'origine de la projection en fonction de la première paire de points ou de la moyenne des paires de points. Coordinate System Manager : nouveau support GEOID 2011 Japon – Sélectionner Geoid 2011 au Japon, qui a été récemment publié par NGS, pour l'utilisation dans votre projet TBC. Prise en charge de réseau RGP CORS - Télécharger des données de référence depuis un réseau RGP de manière à pouvoir traiter les lignes de base pour les données brutes de rover. CAO et rédaction Notes de version Améliorations d'étiquetage : Créer des lignes de notation - Déplacer une étiquette et créer simultanément une ligne de notation pour la "connecter" à son objet associé. Spécifier une rotation par défaut - Spécifier des valeurs de rotation par défaut pour des styles prédéfinis d'étiquettes de points dans le gestionnaires de styles d'étiquettes. Spécifier également pour aligner une étiquette de point de ligne avec son segment de ligne (suivant) associé. Récupérer des rotations d'étiquettes de points depuis des segments de lignes associés – En sélectionnant l'option “Aligner les étiquettes sur le segment de ligne associé”, les étiquettes des points qui font partie des segments de ligne seront tournées et alignées sur le segment suivant. 5 Nouvelles fonctionnalités Permuter les côtés de l'étiquette – Changer rapidement (avec un clic droit sur l'étiquette) le côté de l'étiquette par rapport à l'objet (point ou ligne). Inverser une étiquette d'azimut/relèvement – Changer rapidement (avec un clic droit sur l'étiquette) le sens de l'azimut/relèvement en fonction du sens préféré. Lorsque vous étiquetez des lignes en cliquant sur le côté du segment (sélection à une extrémité ou à l'autre), vous choisissez le sens de la valeur de l'étiquette. Afficher des attributs dans des colonnes de tableau - Lors de la création de tableaux d'étiquettes, spécifier s'il faut grouper les attributs dans une seule colonne ou les séparer dans des colonnes différentes. Filet/chanfrein - créer un filet de raccordement entre deux segments de ligne en spécifiant le rayon. Créer un chanfrein entre deux segments de ligne en sélectionnant une ou deux distances ou une distance et un angle. Améliorer le traitement des points dans l'exportation .dwg/dxf - L'exportation vers .dwg/.dxf exporte maintenant des nœuds de points au lieu d'un “X” si l'option d'exporter des points sous forme de blocs est sélectionnée. Ainsi, vous pouvez faire un accrochage plus précis à un nœud de point plutôt qu'un accrochage en fin de ligne. Aplatir les données à l'exportation vers DWG/DXF - Vous pouvez maintenant aplatir vos données 3D en 2D lors de l'exportation vers CAO avec les formats DWG (.dwg) ou DXF (.dxf). Cela aplatit toutes vos données et vous permet de travailler efficacement avec des informations 2D. Créer une chaîne de ligne qui présente divers décalages par rapport à une ligne existante - Utiliser la commande Décalage variable pour créer une chaîne de ligne qui présente divers décalages par rapport à une ligne existante. Ces décalages par rapport à la ligne de référence peuvent être en 2D ou 3D et être basés sur des altitudes ou pentes fixes. Vous pouvez également choisir de lisser les transitions entre les segments. La commande d'altitude prend en charge les pentes - Spécifier une altitude avec un angle vertical (pente, niveau), d'après un nœud/vertex précédent, en entrant, par exemple, “2%” ou “4:1” dans la commande d'altitude. Créer des VPI par décalage basé sur une pente par rapport à une ligne de référence - Dans la commande Modifier la chaîne de ligne, vous pouvez spécifier un emplacement de VPI en sélectionnant une ligne de référence 3D et en spécifiant une pente transversale, projetée depuis la ligne de référence, et une distance le long de cette ligne, à partir de laquelle dériver/projeter l'altitude. Le nouveau VPI est ajouté à la chaîne de ligne, incliné de manière perpendiculaire depuis la distance le long de la ligne de référence jusqu'à la chaîne de ligne. Depuis l'accrochage du plan - Calculer une altitude depuis un emplacement d'un plan, d'après trois points choisis pour spécifier le plan et un quatrième point à partir duquel dériver l'altitude. Le plan qui est défini s'étend indéfiniment dans l'espace 3D de sorte que le point que vous sélectionnez pour l'altitude puisse être choisi partout. Spécifier la déviation pour un segment de ligne sous forme d'observation de visée avant ou arrière– Lors de la création d'une chaîne de ligne, vous pouvez maintenant créer un nouveau segment avec une déviation par rapport à une observation de visée avant ou arrière, ce qui accroît la souplesse de cette puissante fonction. Mettre rapidement les lignes inutiles sur un calque caché - Utiliser la commande Placer les objets sur un calque pour mettre rapidement les lignes inutiles sur un calque caché afin de travailler efficacement avec des lignes CAO importées. Notes de version 6 Nouvelles fonctionnalités Nommer ou renommer rapidement des objets - Utiliser la commande Nommer les objets pour rapidement nommer ou renommer des objets, dont le nom est incorrect ou absent, en choisissant des objets nommés ou du texte CAO, en entrant un nom ou en modifiant un nom existant. La commande de nom prend en charge le choix des objets - Choisir un objet pour utiliser son nom ou du texte CAO associé. Créer une limite d'après une ligne fermée existante - Dans la commande Créer une limite, vous pouvez choisir une ligne fermée existante, dans la vue en plan, à partir de laquelle créer la limite. Filtrer le marquage de ligne - Pour économiser la mémoire graphique, vous pouvez utiliser la commande Filtrer le marquage de ligne pour ne choisir que les lignes sur lesquelles le marquage est nécessaire. Le marquage de ligne inclut les marqueurs et les étiquettes pour les valeurs horizontales et verticales, le long des chaînes de lignes dans les vues 2D, pour faciliter leur affichage, leur compréhension et leur modification. Les marqueurs sont des symboles qui font la distinction entre les points de fin des segments horizontaux, les points médians des arcs, les points de contrôle verticaux , et les points de fin et de début de la ligne dans son ensemble. Afficher les routines Créer des points COGO - Lors de l'expansion des options en utilisant la commande Créer des points, vous pouvez maintenant voir des étiquettes avec différents accrochages/routines COGO disponibles, ce qui fournit un aperçu de toutes les options disponibles. (Avant, il fallait passer la souris sur un graphisme pour voir l'infobulle avec le nom de la routine). Projet de corridor Générer des rapports comptables de construction et exporter des fichiers dans divers formats REB - Utiliser la commande Outils REB pour générer des rapports comptables de construction et exporter des fichiers dans divers formats REB (Regeln zur Elektronischen Bauabrechnung), surtout utilisés en Allemagne. Ces fichiers de données de routes REB peuvent inclure des volumes de matériaux de corridor, des surfaces de corridor, des coupes de corridor et une géométrie d'alignement horizontal. Bien que les données REB puissent être séparées en formats de fichiers avec différentes extensions numériques, cet exportateur crée des fichiers avec une seule extension commune .reb. Meilleure importation REB - Vous pouvez maintenant créer une surface distincte à partir de chaque calque d'une coupe contenue dans un fichier de route REB. Améliorations de l'alignement : Prise en charge des spirales de chemin de fer - Utiliser des spirales basées sur une corde (courant dans les alignements de voies de chemin de fer) pour les calculs de degrés de courbe et de création de stations. Prise en charge de la création de stations basées sur une corde - Spécifier la longueur de corde par défaut à utiliser pour les spirales et les arcs définis par une corde, par exemple ceux utilisés pour créer des alignements de voies ferroviaires. Nuages de points Notes de version Exporter des données de nuages de points au format PTX - Exporter des données de nuages de points dans un fichier au format PTX pour que ces données puissent être ouvertes dans d'autres logiciels dans un but d'unification. 7 Nouvelles fonctionnalités Accès rapide aux paramètres de vue 3D - Des commandes distinctes ont été ajoutées à la barre d'outils pour changer la vue prédéfinie 3D et basculer entre, par exemple, l'avant, l'arrière, le haut, le bas, etc. Vous pouvez aussi passer rapidement de la projection orthographique à la perspective. (Auparavant, pour changer ces paramètres, il fallait entrer dans la commande Paramètres de vue 3D). Meilleure navigation et visualisation - Le rendu et la navigation dans les nuages de points ont été beaucoup améliorés, ce qui optimise le travail avec les nuages de points. Photogrammétrie terrestre Commande de visualisation d'images de station - TBC a été amélioré pour rendre la visualisation des images capturées en station plus facile, plus rapide et plus intuitive, surtout lors d'un travail avec une grande quantité d'images se chevauchant. TBC classe automatiquement par ordre de priorité l'affichage des images se chevauchant en fonction de la taille : les petites images devant les grandes. Cela permet généralement une visualisation optimale de vos panoramas. Photogrammétrie aérienne Extraction automatique du sol - Créer un nouveau nuage de points dans votre projet n'incluant que les points de scan situés au niveau du sol. Vous pouvez utiliser le nuage de points au niveau du sol pour créer une nouvelle surface. Échantillonner des régions de nuages de points - Effectuer un échantillonnage aléatoire ou spatial sur une région de nuage de points dans votre projet, en vue de créer une nouvelle région échantillonnée servant à créer des surfaces, exporter des données, etc. Améliorations logicielles générales Enregistrer et réutiliser les paramètres des options - La boîte de dialogue Options inclut maintenant des commandes d'importation et exportation permettant d'enregistrer vos paramètres dans un fichier pouvant être partagé avec d'autres utilisateurs ou utilisé pour conserver des paramètres spécifiques (par exemple, les emplacements par défaut des dossiers, les paramètres du curseur et de l'affichage, etc.), lorsque vous téléchargez vers une nouvelle version de TBC. Cela permet également de restaurer les valeurs par défaut si nécessaire. Prise en charge des miles nautiques - TBC prend maintenant en charge l'entrée et la conversion des miles nautiques. Inverser la visibilité des images de fond, des surfaces et des nuages de points - Pour éviter d'utiliser le gestionnaire de filtres de vues et montrer/cacher des objets comme les images de fond, les surfaces et les nuages de points, vous pouvez cliquer droit sur l'objet et sélectionner la commande Inverser la visibilité, ce qui ne nécessite pas d'ouvrir le gestionnaire de filtres de vues. Afficher les noms des filtres de vues sur les étiquettes d'onglet - Le nom du filtre de vue appliqué à un onglet de vue graphique est maintenant correctement affiché sur l'étiquette de l'onglet. (Vous pouvez utiliser le gestionnaire de filtres de vues pour prédéfinir les filtres et les appliquer aux vues graphiques en fonction des besoins). Page de téléchargement de tutoriels - Une nouvelle page de tutoriels Trimble Business Center s'affiche si vous cliquez sur le lien tutoriels dans TBC, ce qui vous permet de voir un bref descriptif des tutoriels avant de les télécharger. Notes de version 8 Problèmes résolus Problèmes résolus Voici des problèmes qui ont été résolus dans cette version de TBC: Système de traitement des lignes de base - Les problèmes suivants ont été résolus : Post-traitement des satellites Galileo - Lors du traitement des lignes de base à partir des données statiques qui contiennent des observations Galileo, il fallait avoir au moins quatre véhicules spatiaux pour que les données issues de Galileo soient inclues dans le traitement. Cette restriction est maintenant supprimée. Rapport de traitement Galileo – Si vous aviez choisi d'utiliser des satellites Galileo pour le traitement des lignes de base et que moins de quatre satellites Galileo étaient disponibles, TBC ne signalait pas cette utilisation dans le rapport de traitement des lignes de base. Maintenant, TBC vous informe quant à l'utilisation des satellites Galileo dans tous les cas, si vous choisissez d'utiliser la constellation Galileo. Éphéméride Galileo RINEX 3.02 - Il n'était pas possible d'ouvrir un fichier contenant un éphéméride Galileo RINEX 3.02. Ce problème a été résolu. Importation d'éphémérides mixtes dans RINEX 3.02 – TBC ne pouvait pas importer de fichiers éphémérides mixtes dans RINEX 3.02. Cette restriction a été levée. Afficher les attributs verticalement – Si vous avez traité les codes d'entités avec des points contenant un style d'étiquette là où la sélection a été faite pour “Afficher les attributs verticalement,” l'étiquette de point pour les attributs indiquait ces derniers dans une ligne unique. Ils sont maintenant correctement indiqués. Conserver le dessin au trait quand on utilise des groupes de sélection pour afficher différents fichiers de terrain - Si vous avez traité des codes d'entités et avez utilisé le gestionnaire de filtres de vues et Groupe de sélection pour n'afficher qu'un certain fichier, le dessin au trait qui découlait du code d'entité disparaissait. Le dessin au trait est maintenant conservé. Espace vide devant la description de point dans l'exportation vers .dwg/.dxf Lors de l'exportation vers .dwg/.dxf, il y avait un espace vide inséré devant la description de bloc dans les produits Autodesk. Cet espace a été supprimé. Plantage du Feature Definition Manager - Le Feature Definition Manager provoquait un plantage lorsque vous visualisiez des entités ou essayiez d'enregistrer le projet avec un logiciel antivirus installé. L'application a été mise à jour pour passer de 32 bits en 64 bits, ce qui résout le problème. Sortie incorrecte de la commande Imprimer la liasse de plans - Lors de l'utilisation de la commande Imprimer la liasse de plans, pour imprimer une ou plusieurs feuilles sur une imprimante ou dans un fichier PDF, la sortie est incorrecte (l'image est très petite sur la page). L'image apparaît maintenant correctement sur la page. Problèmes connus Voici des problèmes connus dans cette version de TBC : Notes de version 9 Notes diverses Navigateur Web Microsoft Edge - Si des rapports TBC sont affichés dans un navigateur Microsoft Edge, les liens vers les objets dans l'application ne fonctionnent plus. Il est conseillé d'utiliser un autre navigateur pour voir les rapports TBC. Panoramas KMZ - Les fichiers de panoramas KMZ (.kmz) créés dans TBC ne s’affichent pas dans la version 7.0 et supérieure de Google Earth. Pour qu’ils puissent s’afficher correctement, il est recommandé d’utiliser une antérieure de Google Earth. Ou bien, utiliser l'option pour générer le format Google Earth KML optimisé par InSphere. Clé de licence HASP et chipset Intel C602 - La clé de licence HASP nécessaire pour utiliser TBC n'est pas compatible avec le chipset Intel C602 utilisé dans certains environnements serveur/station de travail. L'utilisation de la clé de licence HASP en association avec le chipset C602 provoque le plantage de l'application. SitePulse - SitePulse n'a pas été mis à jour pour supporter le nouveau format VCL créé dans cette version de TBC. Si vous utilisez SitePulse, ne pas mettre à niveau tant que vous n'avez pas installé une version à jour de SitePulse. Notes diverses Versions ArcGIS et systèmes d'exploitation Windows - Quand on utilise TBC pour se connecter ou écrire des données sur un fournisseur ArcGIS Enterprise Geodatabase, se reporter à la documentation utilisateur ArcGIS pour déterminer quelles versions des produits ArcGIS sont prises en charge par les diverses versions de Windows. Pilote OpenCL Runtime - OpenCL Runtime est un pilote d'accélérateur graphique nécessaire lorsque TBC effectue une mise en correspondance automatique des points de liaison ou la création de nuages de points denses. Si le pilote n'est pas installé, un message d'erreur s'affiche indiquant que OpenCL Runtime est absent. Dans ce cas, il faut télécharger OpenCL Runtime depuis https://software.intel.com/en-us/articles/opencl-drivers#phiwin et l'installer sur votre ordinateur en suivant les consignes fournies. Compatibilité VCE - Il est impossible d’ouvrir un fichier d’étude VCE créé avec cette nouvelle version de TBC dans une ancienne version de TBC. Utilisateurs Windows 10 - Lorsque vous créez un rapport HTML, les liens vers les objets dans TBC ne fonctionnent pas. Utilisateurs de Windows 8 – Certains composants de TBC nécessitent Microsoft .NET Framework 3.5 pour fonctionner. Si .NET Framework 3.5 n’est pas installé, vous êtes invité à l’installer lorsque vous installez TBC. Si votre ordinateur est connecté à un domaine qui ne vous permette pas de vous connecter directement aux Mises à jour Windows sur Internet pour activer et installer .NET 3.5, il faudra alors que vous modifiez vos paramètres de stratégie de groupe. Consultez votre administrateur système pour de l’aide. Utilisateurs de Windows XP – Certains composants de TBC nécessitent Microsoft .NET Framework 4.5, qui n’est pas pris en charge par le système d’exploitation Windows XP. Pour exécuter cette version de TBC, vous devez installer un autre système d’exploitation. Voir "Exigences du système" pour les exigences complètes de système d’exploitation. Notes de version 10 Exigences du système Transferts TabletSync - Si vous utilisez TabletSync pour transférer des fichiers volumineux (par exemple des panoramas) vers TBC, le chargement peut prendre un temps plus long. Une autre solution pour écourter le temps de transfert serait de copier les fichiers de la tablette sur une clé USB et ensuite de copier ces fichiers dans TBC à partir de la clé USB. Format fichier TSPX - TBC ne prend plus en charge le création de fichiers TSPX (.tspx) utilisés pour ouvrir les données d’étude TBC dans Trimble RealWorks. Comme autre solution, vous pourrez exporter l’intégralité des nuages de points (pas de scans) en un format de fichier .e57 ou .las, qui pourront ensuite être importés dans RealWorks. Vous pourrez exporter d’autres types de données en un format approprié (par exemple, des points en .jxl, des lignes de fond en .dxf, et des images en .jpg) qui pourront également être importés dans RealWorks. Paramètres de serveur proxy – Si vous recevez une erreur pendant que vous tentez d'accéder à un serveur externe pour traiter des données (par exemple, exporter des fichiers graphiques KML vers Trimble InSphere pour les utiliser dans des panoramas affichés dans Google Earth), vous devez peut-être spécifier un serveur proxy pour votre réseau dans Propriétés Internet > Connexions > Paramètres réseau > Serveur proxy. Exigences du système Système d’exploitation : Microsoft Windows® 10 (version 64 bits) Microsoft Windows 8 (version 64 bits) Microsoft Windows 7 (versions 64 bits avec Service Pack 1) Processeur : Double-cœur 1,80 GHz ou supérieur recommandé Mémoire vive (RAM) : 2 Go ou plus recommandé Espace disque dur disponible : 5 Go ou plus recommandé Graphique : Carte graphique compatible DirectX 9 (ou supérieure) avec 512 Mo de mémoire ou plus Note : Pour afficher des données de nuages de points (le cas échéant), votre carte graphique doit prendre en charge OpenGL 3.2 ou supérieur. Moniteur : Résolution de 1280 x 1024 ou supérieure avec 256 couleurs ou plus (à 96 DPI) Ports E/S : Port USB 2.0 (nécessaire si une clé matérielle HASP est utilisée). Notes de version 11 ">
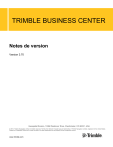
Enlace público actualizado
El enlace público a tu chat ha sido actualizado.