TRIMBLE Business Center Mode d'emploi
PDF
Télécharger
Document
TRIMBLE BUSINESS CENTER Notes de version Versions 3.10 (64 bits) et 2.95 (32 bits) Geospatial Division, 10368 Westmoor Drive, Westminster, CO 80021, USA © 2013, Trimble Navigation Limited. All rights reserved. Trimble, the Globe & Triangle logo are trademarks of Trimble Navigation Limited, registered in the United States Patent and Trademark Office and in other countries. All other trademarks are the property of their respective owners. www.trimble.com Bienvenue sur Trimble Business Center Bienvenue sur Trimble Business Center Le logiciel de bureau Trimble® Business Center est excellent pour le traitement et l’analyse des données topographiques satellites, terrestres et d'imagerie enregistrées sur le terrain. Le logiciel fournit d’innombrables fonctions innovantes et uniques, et il est très facile à maîtriser et à utiliser. Installation ou mise à jour Pour des instructions d'installation ou de mise à jour, consultez la section appropriée ci-dessous. Notes : - Les informations relatives aux licences de Trimble Business Center (TBC) sont contenues dans une clé matérielle ou logicielle Sentinel HASP branchée ou installée sur votre ordinateur. Si aucune clé n’a été branchée ou installée, TBC vous permet uniquement d'importer et d'afficher des données. Il ne vous permet pas d'utiliser les fonctionnalités sous licence. Pour afficher votre licence après l'installation, sélectionnez Afficher le gestionnaire de licence sur la page de démarrage. Pour une description des fonctionnalités disponibles dans chaque configuration sous licence, référez-vous à la section « Fonctionnalités sous licence » dans l'Aide en ligne. - Après l'installation, veillez à sélectionner Rechercher des mises à jour sur la Page de démarrage pour vous assurer d'avoir les dernières mises à jour pour Trimble Business Center. Les nouveaux utilisateurs installant TBC pour une utilisation avec une licence mono-utilisateur : a. Avant d’insérez la nouvelle clé matérielle Sentinel HASP, que vous avez reçue dans votre package d'installation, installez TBC à partir du DVD d’installation ou un package d’installation TBC téléchargé depuis le site web de Trimble. b. Avant d’exécuter TBC pour la première fois, insérez la nouvelle clé matérielle Sentinel HASP dans un port USB disponible de votre ordinateur. Toutes les fonctionnalités sous licence de TBC seront disponibles lorsque vous exécuterez TBC. Votre garantie de 1 an démarre à la première exécution du logiciel. Les nouveaux utilisateurs installant la Version d'évaluation de TBC : Suivez les instructions fournies dans la lettre comportant votre code à 19 chiffres (clé de produit). Les utilisateurs existants qui installent cette version de TBC : Installez TBC à partir du package d’installation téléchargé depuis le site web de Trimble. Note : Cette version est disponible pour les utilisateurs dont la date d’expiration de garantie en cours est le 1er octobre 2013 ou plus tard. Si votre garantie expire avant cette date et que vous procédez à l'installation, les fonctionnalités sous licence ne seront pas disponibles. Contactez votre fournisseur pour acheter une extension de garantie. Sur la page de démarrage, sélectionnez Afficher le gestionnaire de licence pour vérifier la date d’expiration de votre garantie. Notes de version 2 Nouvelles fonctionnalités Les nouveaux utilisateurs installant TBC pour une utilisation avec une licence multiutilisateurs installée sur un réseau : a. Vérifiez les éléments suivants : Votre ordinateur peut se connecter au serveur réseau où la licence réseau Sentinel HASP multiutilisateurs est installée. Il n'y a aucune clé matérielle Sentinel HASP branchée sur votre ordinateur. b. Installez TBC à partir du DVD d’installation ou un package d’installation TBC fourni par votre administrateur, ou un package d’installation TBC téléchargé depuis le site web de Trimble. c. Lancer TBC. Le logiciel recherche automatiquement une clé réseau Sentinel HASP sur le réseau. Si une clé réseau Sentinel HASP est trouvée et le nombre limite d’utilisateur de la licence multiutilisateurs n'a pas été dépassé, il sera alors possible d’utiliser la licence ainsi que toutes les fonctionnalités sous licence du TBC. Si une clé réseau Sentinel HASP n’est pas trouvée ou le nombre limite d’utilisateur de la licence multiutilisateurs a été dépassé, les fonctionnalités sous licence ne seront pas disponibles et un message approprié sera affiché lorsque vous tenterez de les utiliser. Vous pouvez éventuellement vérifier si oui ou non vous avez accès à la licence multiutilisateurs en sélectionnant Afficher le Gestionnaire de licences sur la Page de démarrage. Pour plus d'informations sur l'utilisation de la boîte de dialogue Gestionnaire de licences, appuyez sur F1 avec la boîte de dialogue ouverte. Notez que chaque fois que vous exécuterez TBC, le logiciel aura besoin d'accéder automatiquement à la licence multiutilisateurs installée sur le réseau. Note aux Administrateurs : Pour obtenir des instructions sur l'installation d'une clé réseau Sentinel HASP (licence multiutilisateurs) et sur l'affichage et la gestion des informations de licence, sélectionnez Network Licensing Read Me (Licence Réseau-Lisez-moi) dans le menu Outils sur le DVD d’installation du TBC. Nouvelles fonctionnalités Voici les nouvelles fonctionnalités incluses dans les diverses options de licences pour cette version de Trimble Business Center. Note : Voir « Fonctionnalités sous licence » dans l'Aide en ligne pour déterminer lesquelles de ces nouvelles fonctionnalités sont disponibles avec votre licence. Notes de version Nouvelles versions de Trimble Business Center – Trimble Business Center est désormais disponible en trois versions pour fournir l’ensemble approprié de fonctionnalités aux professionnels du Géospatial : TBC Base fournit les fonctionnalités nécessaires à un géomètre professionnel accomplissant des tâches de levés courantes. TBC Complete fournit une fonctionnalité complète à un géomètre professionnel réalisant des conceptions techniques et des travaux de traitement. TBC Advanced apporte une prise en charge des instruments Trimble Vision avec des capacités de conception avancées. 3 Nouvelles fonctionnalités Support pour Trimble V10 Imaging System (Préversion béta) – Visualisez la version du support de station photo terrestre dans TBC, qui est conçu pour être utilisé avec le Trimble V10 Imaging System. Importez les données fournies des stations photos terrestres importées, ajustez les stations photos importées, créez des panoramas, et effectuez des mesures de photogrammétrie. Compensation d’inclinaison de Trimble R10 – Importez et traitez les données d’inclinaison compensées du récepteur Trimble R10. Prise en charge de la Station totale Trimble M1 – Importez et traitez des données collectées avec la Station totale Trimble M1. Connexion Tablet Sync améliorée – Téléchargez un convertisseur de fichier de travaux depuis Tablet Sync, vous permettant d’importer sans problème les fichiers de travaux les plus récents dans TBC. Prise en charge de RTX en temps réel – Importez des données RTX en temps réel collectées à l’aide de Trimble R10. Nuages de points colorisés - Générez des nuages de points en couleur à partir des stations photos aériennes pour obtenir un rendu plus réaliste. Améliorations de l’affichage des images géoréférencées – Spécifiez une valeur de transparence d’arrière-plan pour les images géoréférencées importées (par exemple, des images orthomosaïques et DSM). Utilisez le Gestionnaire des filtres d’affichage pour contrôler l’affichage des images géoréférencées individuelles. (Notez que les orthophotos sont maintenant désignés de façon plus appropriée sous l’appellation "d’orthomosaïques" dans l’interface du logiciel et l’aide en ligne.) Afficher des images aériennes miniatures dans la Vue en plan - Affichez des versions miniatures des images référencées capturées avec une station photo aérienne dans la Vue en plan pour vérifier le positionnement et l'orientation. Pour chaque image, vous pouvez spécifier le pourcentage de transparence, la distance de projection, et choisir de l'afficher en couleur ou dans l'échelle de gris. Post-traitement RTX - Accédez au service Web Trimble RTX Post-Processing (RTX-PP) directement à partir de TBC pour calculer la position absolue des points (avec une précision centimétrique) présents dans les fichiers de données d'occupations statiques. Améliorations de l’éditeur de nivellement – Importez un fichier comportant des observations corrompues (notamment une distance centre-câble négative, une fin de ligne manquante, une implantation corrompue, et d’autres types de corruption de fichier), désactivez toute une exécution dans un fichier comportant plusieurs exécutions, et sélectionnez plus facilement les observations pour inclure ou exclure. Créer des points à partir de CAO – Créez des points en fonction des objets CAO importés dans votre étude. Créer des points à des intervalles - Créez des points à des intervalles déterminés le long d’un objet linéaire ou dans une ligne droite entre deux points de votre étude. Créer des arcs – Créez des arcs en utilisant les points, les angles, et/ou les rayons. Modification dynamique des chaines de lignes - Lorsque vous double-cliquez sur une chaine de lignes en mode modification, vous pouvez choisir immédiatement une nouvelle coordonnée pour le point de fin du segment. Inclure des arcs selon les PI dans des chaines de lignes – Lorsque vous créez ou modifiez une chaine de lignes, vous pouvez désormais inclure un arc en fonction du point d'intersection (PI) entre deux segments. Notes de version 4 Configuration requise (version 32 bits) Élévations des surfaces initiale et finale - Dans le volet Propriétés pour une carte de déblai/remblai, vous pouvez choisir d’afficher les élévations pour les surfaces sélectionnées en tant que Initiale et Finale au niveau des marques de pointage sur la carte. Couleurs des élévations de Mesurer le volume - Lorsque vous utilisez la commande Mesurer le volume, les couleurs de l’indicateur d’élévation sont désormais le rouge pour l’élévation la plus haute et le bleu pour l’élévation la plus basse. Ceci correspond au modèle de couleurs des élévations utilisé avec les DSM raster. Interpolation des pixels des images géoréférencées - Activez ou désactivez l’interpolation (qui affecte le lissage de l’image) pour les images géoréférencées. Amélioration de l’exportateur SDMS – L’exportateur SDMS a été amélioré pour prendre complètement en charge la structure de données SDMS. Services de traitement externes facilement accessibles - La nouvelle commande Services de traitement externes fournit un accès facile à une grande variété de services de traitement externes en fonction du type de fichier (par exemple, OPUS, CRSR, et AUSPOS). Enregistrement du logiciel – Enregistrez facilement le logiciel Trimble Business Center lors d’invites appropriées, pour vous permettre de recevoir tous les avantages d’un utilisateur enregistré. Configuration requise (version 32 bits) Système d’exploitation : Microsoft Windows® 8 (versions 32et 64-bits), Microsoft Windows 7 (versions 32- et 64-bits avec Service Pack 1) Microsoft Windows Vista (versions 32- et 64-bits avec Service Pack 2) Processeur : Double-cœur 1,80 GHz ou supérieur recommandé Mémoire vive (RAM) : 2 Go ou plus recommandé Espace disque dur disponible : 5 Go ou plus recommandé Graphique : Carte graphique compatible DirectX 9 (ou supérieure) avec 512 Mo de mémoire ou plus Moniteur : Résolution de 1280 x 1024 ou supérieure avec 256 couleurs ou plus (à 96 DPI) Ports E/S : Port USB 2.0 Notes de version 5 Configuration requise (version 64 bits) Configuration requise (version 64 bits) Système d’exploitation : Microsoft Windows® 8 (version 64 bits) Processeur : Double-cœur 1,80 GHz ou supérieur recommandé Mémoire vive (RAM) : 2 Go ou plus recommandé Espace disque dur disponible : 5 Go ou plus recommandé Graphique : Carte graphique compatible DirectX 9 (ou supérieure) avec 512 Mo de mémoire ou plus Moniteur : Résolution de 1280 x 1024 ou supérieure avec 256 couleurs ou plus (à 96 DPI) Ports E/S : Port USB 2.0 Notes de version Microsoft Windows 7 (versions 64 bits avec Service Pack 1) 6 ">
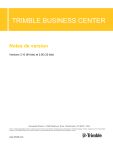
Lien public mis à jour
Le lien public vers votre chat a été mis à jour.