Trimble Business Center Notes de version Version 4.10 www.trimble.com © 2018, Trimble Inc. All rights reserved. Trimble and the Globe & Triangle logo are trademarks of Trimble Inc. registered in the United States and in other countries. All other trademarks are the property of their respective owners. Bienvenue sur Trimble Business Center Bienvenue sur Trimble Business Center Trimble® Business Center (TBC) est un logiciel géospatial de bureau qui permet aux utilisateurs de réaliser, efficacement et en toute confiance, des procédures du terrain jusqu'à la fin. Grâce à un seul logiciel, les utilisateurs peuvent modifier, traiter et analyser les données d'imagerie GNSS, de station totale, de niveau, de scan, terrestres et aériennes afin d'obtenir les résultats horizontaux et verticaux les plus précis. Les utilisateurs peuvent aussi créer divers produits livrables, qu'il s'agisse de plans 2D topographiques, de cartes de contour et de surface ou d'études complexes d'alignements/corridors. Installation ou mise à jour Pour des instructions d'installation ou de mise à jour, consultez la section appropriée cidessous. Notes : - Les informations relatives aux licences de Trimble Business Center (TBC) sont contenues dans une clé matérielle ou logicielle Sentinel HASP branchée ou installée sur votre ordinateur. Si aucune clé n’a été branchée ou installée, TBC vous permet uniquement d'importer et d'afficher des données. Il ne vous permet pas d'utiliser les fonctionnalités sous licence. Pour afficher votre licence après l'installation, sélectionnez Afficher le gestionnaire de licence sur la page de démarrage. Pour une description des fonctionnalités disponibles dans chaque configuration sous licence, référez-vous à la section « Fonctionnalités sous licence » dans l'Aide en ligne. - Après l'installation, veillez à sélectionner Rechercher des mises à jour sur la Page de démarrage pour vous assurer d'avoir les dernières mises à jour pour Trimble Business Center. Avertissement ! Lors de l'installation de Trimble Business Center et des diverses applications en support (par exemple Microsoft DirectX et le Gestionnaire pour appareils Windows Mobile), il se peut que l'on vous demande de redémarrer votre système plusieurs fois pour que ces applications soient bien installées. Pour éviter toute perte ou corruption de données, il est fortement conseillé que sauvegarder tous les fichiers et de fermer les autres applications avant d'effectuer cette installation. Notes de version Les nouveaux utilisateurs installant TBC pour une utilisation avec une licence mono-utilisateur : a. Avant d’insérer la nouvelle clé matérielle Sentinel HASP, que vous avez reçue dans votre package d'installation, installez TBC à partir du package d’installation TBC téléchargé depuis le site web de Trimble. b. Avant d’exécuter TBC pour la première fois, insérez la nouvelle clé matérielle Sentinel HASP dans un port USB disponible de votre ordinateur. 2 Installation ou mise à jour Toutes les fonctionnalités sous licence seront disponibles lorsque vous exécuterez TBC. Votre garantie de 1 an démarre à la première exécution du logiciel. Les utilisateurs existants qui installent cette version de TBC : Installez TBC à partir du package d’installation téléchargé depuis le site web de Trimble. Note importante ! Cette version est disponible pour les utilisateurs dont la date d’expiration de garantie en cours est le 1 Avril 2018 ou plus tard. Si votre garantie expire avant cette date et que vous procédez à l'installation, les fonctionnalités sous licence ne seront pas disponibles. Contactez votre fournisseur pour acheter une extension de garantie. Sur le ruban TBC, sélectionnez Support > Gestionnaire de licences pour vérifier la date d'expiration de votre garantie. Les nouveaux utilisateurs installant TBC pour une utilisation avec une licence multiutilisateurs installée sur un réseau : a. Vérifiez les éléments suivants : Votre ordinateur peut se connecter au serveur réseau où la licence réseau Sentinel HASP multiutilisateurs est installée. Il n'y a aucune clé matérielle Sentinel HASP branchée sur votre ordinateur. b. Installez TBC à partir du package d’installation TBC téléchargé depuis le site web de Trimble. c. Lancer TBC. Le logiciel recherche automatiquement une clé réseau Sentinel HASP sur le réseau. Si une clé réseau Sentinel HASP est trouvée et le nombre limite d’utilisateur de la licence multiutilisateurs n'a pas été dépassé, il sera alors possible d’utiliser la licence ainsi que toutes les fonctionnalités sous licence de TBC. Si une clé réseau Sentinel HASP n’est pas trouvée ou le nombre limite d’utilisateur de la licence multiutilisateurs a été dépassé, les fonctionnalités sous licence ne seront pas disponibles et un message approprié sera affiché lorsque vous tenterez de les utiliser. Vous pouvez éventuellement vérifier si oui ou non vous avez accès à la licence multi-utilisateurs en sélectionnant le Gestionnaire de licences sur la Page de démarrage. Pour plus d'informations sur l'utilisation de la boîte de dialogue Gestionnaire de licences, appuyez sur F1 avec la boîte de dialogue ouverte. Notez que chaque fois que vous exécuterez TBC, le logiciel aura besoin d'accéder automatiquement à la licence multiutilisateurs installée sur le réseau. Note pour les administrateurs : Pour des consignes sur la visualisation et la gestion des informations de licence relatives à une clé réseau HASP Sentinel (licence multiutilisateur), sélectionnez le Gestionnaire de licences à la page de démarrage et choisissez le lien Lisez-moi concernant la Licence réseau. Notes de version 3 Nouvelles fonctionnalités Nouvelles fonctionnalités Voici les nouvelles fonctionnalités incluses dans les diverses options de licences pour cette version de Trimble Business Center. Pour voir l'aide contextuelle tout en utilisant TBC, appuyer sur F1. Modification et analyse des données Inclure des critères d'attribut d'entité dans les commandes de sélection - La commande Sélection des points et la commande Sélection avancée ont été améliorées pour vous permettre de spécifier un attribut d'entité dans vos critères de sélection. Champs de description dans le modèle personnalisé de Rapport de liste de points Les champs description1 et description2 peuvent maintenant être ajoutés à un modèle personnalisé de Rapport de liste de points. Davantage d'étiquettes VAL dans la vue de profil - En plus des pentes entrantes ou sortantes des arcs verticaux ou des courbes verticales symétriques/asymétriques, la vue de profil indique maintenant aussi le niveau des segments. Lors de la création de profils avec uniquement des éléments de rupture du niveau, le % de pente de chaque élément du profil est indiqué. Voir les informations de profondeur et de zone pour la géométrie de surface dans les Rapports de terrassement - Vous pouvez maintenant choisir d'inclure des informations récapitulatives planimétriques sur la profondeur et la superficie, en fonction de la géométrie de surface, dans les Rapports HTML et les Rapports personnalisables de terrassement basés sur Microsoft Word Notes de version Pour les scénarios concernant des surfaces classifiés, les informations de superficie incluent la superficie excavée, la superficie placée, la superficie à volume zéro et la superficie totale. Les informations de profondeur incluent la profondeur maximale du matériau excavé et la profondeur maximale du matériau placé. Pour les scénarios de surface à surface, les informations de superficie incluent la superficie de déblai, la superficie de remblai, la superficie à volume zéro et la superficie totale. Les informations de profondeur incluent la profondeur maximale du matériau de déblai et la profondeur maximale du matériau de remblai. Pour les scénarios de stock/dépression, les informations de superficie incluent la superficie approximative du stock, la superficie approximative de dépression, la superficie à volume zéro et la superficie totale. Les informations de profondeur incluent la profondeur maximale du stock et la profondeur maximale du matériau de dépression. Pour les scénarios de surface à hauteur, la superficie inclue la superficie dessous, la superficie dessus, la superficie à volume zéro et la superficie totale. Les informations de profondeur incluent la profondeur maximale dessous et la profondeur maximale dessus. 4 Nouvelles fonctionnalités Nivellement Améliorations de la modification du niveau - L'Editeur de niveaux inclut les améliorations suivantes : La nouvelle commande Combiner les fichiers de niveaux vous permet de combiner deux ou plusieurs fichiers de données de niveaux inclus dans votre projet pour en faire un seul fichier qui s'affiche intégralement dans l'Editeur de niveaux. Cela vous permet de combiner et d'ajuster aisément les exécutions de nivellement précédemment contenues dans différents fichiers, même si les données ont été capturées avec divers dispositifs ou ont été entrées au clavier. Avec la possibilité de fusionner des exécutions de nivellement, l'Editeur de niveaux vous permet maintenant de séparer des exécutions. Cela vous permet de supprimer une portion incorrecte (une ou plusieurs configurations) d'une exécution de nivellement et de la remplacer par une nouvelle portion qui inclut des données de terrain correctement mesurées ou bien des données corrigées entrées au clavier. Par exemple, si une exécution de nivellement a pris 3 jours pour être levée et que le jour 2 doit être consacré à un nouveau levé à cause d'un vent violent et des erreurs résultantes. Par le passé, toute l'exécution de 3 jours aurait dû être refaite. Maintenant, l'équipe sur le terrain peut refaire un levé de la mauvaise portion uniquement capturée le jour 2. Vous pouvez ensuite séparer l'exécution d'origine en 3 parties et fusionner la première partie, le jour 2 du nouveau levé et la troisième partie. Comme vous pouvez maintenant combiner les fichiers de niveaux contenant des valeurs mesurées aux instruments et celles entrées au clavier, l'Editeur de niveaux présente du texte bleu modifiable pour les valeurs entrées au clavier et du texte gris non-modifiable pour celles mesurées aux instruments. L'Editeur de niveaux indique maintenant si un ID de point est utilisé plusieurs fois dans la même exécution de nivellement. Cela vous permet d'identifier aisément les erreurs qui pourraient entraîner des hauteurs mal calculées sans scanner toute l'exécution de nivellement. Vous pouvez maintenant choisir une option pour le Rapport de niveau afin de contrôler la précision décimale utilisée lors de l'affichage des valeurs sur la mire, des fermetures incorrectes, des hauteurs brutes, des hauteurs ajustées, etc. Précédemment, le Rapport de niveau était codé définitivement pour une précision décimale de 5. Calculs de levés et COGO Nouvelle méthode de calcul d'un modèle de différence pour les volumes - Vous pouvez maintenant calculer un modèle de différence et ne pas créer de points d'intersection supplémentaires à partir des lignes de rupture. Servez-vous de ce paramétrage si vous utilisez des données de nuages de points ou des fichiers ttm importés et que vous n'ayez pas besoin de la précision supplémentaire du calcul des intersections en raison des lignes de rupture. C'est l'option la plus rapide et elle crée la plus petite quantité de données. Sélectionnez Paramètres du projet > Calculs > Surface > Général > Calculs de volume > Ne pas suivre les lignes de rupture. Notes de version 5 Nouvelles fonctionnalités Importation améliorée des données de points - L'importateur de fichiers de station, déport, hauteur (.csv) pour les données de points a été amélioré avec une option Lire l'ID de point qui vous permet d'importer les ID associés aux points du fichier. Coordinate System Manager Exporter les enregistrements de systèmes de coordonnées depuis le Gestionnaire de systèmes de coordonnées - Vous pouvez maintenant exporter les enregistrements de systèmes de coordonnées depuis le Gestionnaire de systèmes de coordonnées dans des fichiers formatés CSW ou JXL (.csw ou .jxl) qui peuvent être importés dans des logiciels de terrain, comme TerraSync™ et Penmap® de Trimble. Vous pouvez choisir d'exporter tous les enregistrements de systèmes de coordonnées dans le fichier CSD actuel ou bien vous pouvez limiter votre sélection et n'exporter que des enregistrements sélectionnés, des enregistrements définis par l'utilisateur ou des enregistrements prédéfinis. Codage d’entités géographiques et attribution Inclure des critères d'attribut d'entité dans les commandes de sélection - La commande Sélection des points et la commande Sélection avancée ont été améliorées pour vous permettre de spécifier un attribut d'entité dans vos critères de sélection. Modification et filtrage améliorés de la feuille de calcul d'entité - La feuille de calcul d'entité a été améliorée pour vous permettre de sélectionner un ou plusieurs attributs d'entité à afficher pour les entités sélectionnées. De plus, vous pouvez modifier les valeurs d'attributs directement dans la feuille de calcul. La feuille de calcul d'entité est ainsi un outil plus puissant et polyvalent pour travailler avec des entités traitées. Paramétrage amélioré du projet pour le traitement des codes des entités - L'option "Autoriser le traitement des codes des entités traitées" dans les Paramètres du projet > Traitement des codes des entités a été mise à jour pour devenir "Autoriser la modification des codes des entités traitées et des codes des entités re-traitées pendant le Calcul du projet", pour expliquer que cette option vous permet de modifier les codes des entités qui ont été traitées et automatiquement re-traiter les codes des entités en recalculant le projet. Verrouiller les modifications manuelles de la géométrie codée par l'entité - Vous pouvez apporter de petites modifications à la géométrie codée par l'entité traitée (par exemple changer les coordonnées des points, ajouter/supprimer des segments de chaînes de lignes ou changer des propriétés de lignes) et vos modifications seront "verrouillées" quand et si vous re-traitez la source du code d'entité. De plus, vous pouvez : Notes de version Verrouiller et déverrouiller une entité modifiée dans son panneau Propriétés. Utiliser la propriété verrouillage lors de la sélection des entités avec les commandes Sélection avancée, Sélection de points et Sélection similaire. 6 Nouvelles fonctionnalités Utiliser la propriété verrouillage lors de la mise en correspondance des propriétés. Voir et changer le statut de verrouillage pour une entité dans la feuille de calcul d'entité. Conserver ou supprimer les entités verrouillées lors de la suppression des résultats du traitement d'entité. Ces améliorations fournissent de nouveaux contrôles pour manuellement modifier, conserver ou supprimer une géométrie codée par l'entité tout en offrant la souplesse de re-traiter les codes d'entité dans votre projet. Amélioration du code de contrôle de ligne Joindre au point - Le code de contrôle de ligne NuméroJoindreAuPoint (JPT), qui est inclus dans la bibliothèque par défaut GlobalFeatures.fxl et sert à créer une nouvelle ligne reliant un point de ligne d'entité à un point spécifié, a été amélioré pour étendre la ligne existante jusqu'au point spécifié au lieu de créer une nouvelle ligne. Cela vous permet, par exemple, de créer une entité de ligne continue passant par des points qui sont hors séquence Importer et post-traiter les fichiers SSF - Les fichiers Standard Storage Format Trimble (.ssf) sont utilisés par un logiciel Trimble de mappage GIS, comme TerraSync de Trimble, pour consigner les données d'entités et GNSS. Vous pouvez importer des fichiers SSF dans TBC et effectuer le post-traitement des données GNSS avec la procédure existante d'importation et de traitement GNSS, notamment l'entrée des données brutes du récepteur, la sélection d'un système de coordonnées et le traitement des lignes de base pour améliorer la position et la géométrie des entités importées. Les options de traitement des lignes de base GIS comprennent le code et la porteuse automatiques, le code seulement et la porteuse seulement. Après le traitement, les entités peuvent être complètement explorées et modifiées en fonction des besoins avant l'exportation vers un autre système, par ex. en tant que geodatabase ESRI ou package CAO. Il est ainsi moins nécessaire de disposer de plusieurs logiciels de post-traitement lorsqu'on travaille avec des fichiers SSF. CAO et rédaction Notes de version Créer des points avec une proportion double - La nouvelle commande de proportion double vous permet de déterminer l'emplacement d'un marqueur de position manquant en fonction des distances enregistrées (grille ou sol) et des relèvements de quatre positions connues situées aux points cardinaux autour du marqueur manquant. Après avoir calculé la position du marqueur manquant, un point est créé à la position pour laquelle vous pouvez spécifier l'ID de point, le calque et le code d'entité. De plus, vous pouvez générer un rapport pour vérifier les résultats du processus de proportion double. 7 Nouvelles fonctionnalités Définir un facteur d'échelle pour les étiquettes de distance au sol - Créer des étiquettes de lignes et d'arcs qui indiquent les distances par rapport au sol, en fonction de votre sélection, grâce à la nouvelle commande Etiquetage du facteur d'échelle, qui vous permet de spécifier un facteur combiné à utiliser pour convertir les distances de la grille en distances au sol. Cette commande offre trois options pour spécifier un facteur d'échelle combiné. Deux options vous permettent d'afficher les distances au sol qui sont indépendantes de la courbure de la Terre, soit (1) en entrant ou en utilisant des points pour calculer un facteur d'échelle fixe unique, soit (2) en sélectionnant ou en utilisant des points pour calculer une position fixe unique afin de déterminer le facteur d'échelle. La troisième option consiste à utiliser l'approche géodésique permettant de calculer un facteur d'échelle individuel pour chaque ligne ou arc dépendant de la courbure de la Terre. Prise en charge d'un facteur d'échelle dans le Gestionnaire de styles d'étiquettes Créer des étiquettes de lignes et d'arcs qui indiquent des distances au sol basées sur le facteur d'échelle combiné choisi dans la nouvelle commande Etiquetage du facteur d'échelle. Les types d'étiquettes suivants prennent maintenant en charge l'étiquetage des distances au sol : longueur au sol de ligne, longueur au sol d'arc, rayon au sol d'arc, longueur au sol de corde d'arc et longueur au sol de tangente d'arc. Signaler les distances au sol planaires et géodésiques dans la commande Inverser Signaler les distances au sol planaires et géodésiques dans la commande Inverser si un facteur d'échelle combiné a été défini avec la commande Etiquetage du facteur d'échelle. La distance au sol géodésique est la distance au sol inverse classique basée sur la courbure de la Terre. La distance au sol planaire utilise un facteur d'échelle unique combiné pour tout le projet. Si un facteur d'échelle combiné n'est pas défini avec la commande Etiquetage du facteur d'échelle, la commande Inverser signale uniquement une distance au sol géodésique, comme dans les versions précédentes. Montrer les azimuts moyens dans les étiquettes - Lors de la création d'étiquettes et de tableaux d'étiquettes, vous pouvez maintenant créer des étiquettes de lignes qui affichent les azimuts moyens (type d'étiquettes de lignes à azimut moyen). Voir les valeurs de précision arrondies dans les étiquettes - Faire en sorte que les étiquettes d'angles de lignes et d'arcs indiquent des valeurs de précision arrondies (par exemple le plus proche degré ou la plus proche minute) au lieu des valeurs décimales spécifiques. Amélioration de l'étiquetage des parcelles - L'onglet Contrôle de carte, dans la commande Créer COGO, inclut maintenant un bouton Etiqueter les parcelles qui vous permet d'appliquer rapidement et aisément des étiquettes de ligne à des parcelles sélectionnées, grâce à la commande Etiqueter les lignes. Notes de version 8 Nouvelles fonctionnalités Calculer la fermeture de parcelle d'après les étiquettes de parcelle - Lorsque des parcelles sont étiquetées avec les informations nécessaires pour les reproduire, le Rapport de contrôle de carte inclut l'erreur de fermeture totale et les valeurs du rapport de précision d'après les valeurs arrondies des étiquettes, en plus de l'erreur de fermeture totale virtuellement non-arrondie et des valeurs du rapport de précision déjà inclues. Ces valeurs peuvent être modifiées en utilisant des étiquettes de lignes ayant diverses précisions décimales, ce qui vous permet de garantir une précision adéquate pour l'étiquetage des parcelles. Autres unités de distance - Vous pouvez maintenant spécifier dans les Paramètres du projet une autre unité pour indiquer les distances dans certains rapports, commandes et affichages graphiques. Par exemple, en plus d'indiquer la distance en mètres, vous pouvez sélectionner les pieds ou les chaînes d'arpentage : "711,884 m (2335,573 pieds)" ou "146,423 m (7,279 ch)". Les unités de distance alternatives en lecture seule peuvent être indiquées dans les commandes de simple ou double proportion et les rapports, les étiquettes, les tableaux d'étiquettes, les commandes de mesure, les propriétés de parcelles et de chaînes de lignes, les barres d'échelle et le rapport Contrôle de carte. Rayon d'arc ajouté au style d'étiquette de ligne par défaut - Le style d'étiquette de ligne "standard" par défaut inclut maintenant le type Rayon d'arc pour les arcs (en plus des types Longueur d'arc et Azimut de corde d'arc). Cela permet d'afficher, dans l'étiquette en trois parties, toutes les informations requises pour re-créer l'arc. Exporter des attributs d'entités dans AutoCAD® Civil 3D® - L'exportateur DWG a été amélioré pour vous permettre d'exporter des données d'attributs d'entités pour les points, les chaînes de lignes, les polygones, les cercles et les blocs en tant qu'ensembles de propriétés dans le fichier d'exportation. Les données peuvent ensuite être importées et vérifiées dans le logiciel AutoCAD Civil 3D de Autodesk, puis utilisées pour les requêtes et l'étiquetage. Modèles de dessin améliorés - Vous pouvez maintenant importer et utiliser des modèles de dessin améliorés pour créer de meilleures feuilles de plan, coupe, profil et mixtes. Grâce à ces nouveaux modèles, la création des feuilles es plus rapide, plus facile et répétable. Les améliorations incluent la possibilité de : Notes de version Tracer les emplacements des réseaux publics sur des feuilles de coupe et les étiqueter avec les noms et les hauteurs (ou les différences de hauteur) par rapport à une surface sélectionnée. Placer les zones de déblais/remblais et autres sur une feuille de coupe. Placer une légende qui identifie les surfaces sur une feuille de coupe. Inclure des informations homogènes sur les feuilles pour tous les projets (par exemple les polices de textes, les calques, etc.). Tracer des feuilles avec un cartouche de référence d'aspect professionnel et un étiquetage dynamique (avec Smart Text) pour toutes les tailles standard de papier. 9 Nouvelles fonctionnalités Copier entre des jeux de feuilles - Dans les paramètres de feuilles, vous pouvez maintenant copier et coller des étiquettes et des paramètres de texte pour dupliquer rapidement et aisément des valeurs d'une feuille à une autre. Hauteur des nœuds en vue en coupe - En vue en coupe, vous pouvez maintenant voir les hauteurs des nœuds des lignes. Exporter du texte vers Google Earth - Le texte peut maintenant être inclus lors de l'exportation dans des fichiers KML (Google Earth). Le texte est exporté sous forme de lignes. Les polices vectorielles seront exportées avec la police vectorielle. Les polices matricielles seront exportées avec la police vectorielle "txt.fnt". Note : Pour l'exportation de grilles de cartes de déblais/remblais ou de grilles de hauteurs, la couleur de toutes les lignes et du texte exportés (pour cette grille) sera la même que la couleur de ligne de la grille. Indiquer la hauteur et les pentes des lignes dans plus de vues - Dans certaines vues supplémentaires, la hauteur des nœuds et la pente entre les nœuds peuvent maintenant être indiquées dans l'Editeur de modèles, la vue en coupe et la vue délimiteur de surface. Celles-ci peuvent être montrées/cachées en sélectionnant les lignes et en modifiant leurs propriétés. Importer des données CAO depuis un PDF vers les feuilles d'un ensemble de plans - Vous pouvez maintenant importer des données CAO depuis un fichier PDF directement dans les feuilles d'un ensemble de plans. Si vous importez d'autres PDF avec cette option activée, chacun crée un ensemble de plans distinct. Appliquer différents facteurs d'échelle X et Y - Dans la commande Mettre à l'échelle, vous pouvez maintenant entrer différents facteurs pour les axes X et Y afin de redimensionner un ou plusieurs objets. Décaler un segment de ligne - Dans la commande Décaler la ligne, vous pouvez maintenant créer une ligne de déport à partir d'une portion de ligne. Les extensions du segment de déport sont spécifiées en entrant une station de début et de fin le long de la ligne d'origine. Ajouter plusieurs liens de surface - Vous pouvez maintenant ajouter plusieurs liens de surface à une chaîne de lignes. Après avoir ajouté d'autres liens, modifiez les propriétés des liens pour définir des points de début et de fin uniques pour chaque lien le long de la chaîne de ligne. Meilleure création des coupes à partir de la CAO - La commande Créer des coupes stockées à partir de la CAO est maintenant plus robuste pour traiter la conversion des plans vectorisés CAO ou PDF en coupes stockées pouvant être modifiées dans l'Editeur de coupes. Coupe améliorée à partir du nettoyage CAO - Deux nouvelles tolérances ont été ajoutées à la commande Suivre la coupe pour vous aider à corriger les lignes de dessin en coupe CAO déconnectées en préparation de la commande Créer des coupes stockées à partir de la CAO : Notes de version 10 Nouvelles fonctionnalités Tolérance de jonction : Utilisez ce paramètre pour regrouper des objets source distincts en lignes connectées qui sont ensuite analysées pour trouver les coupes de surface du haut ou du bas. La tolérance de jonction est la distance maximale autorisée entre les points d'extrémité de deux ou plusieurs lignes servant à former une coupe. Tolérance de fermeture d'écart : C'est l'écart maximum autorisé entre le point d'extrémité d'une ligne et toute partie d'une autre ligne qui sera jointe pour créer une coupe. Contrôle sur la rotation du texte - Utilisez la nouvelle propriété de texte Rotation à partir de l'objet pour contrôler la rotation des annotations/étiquettes (générées automatiquement ou manuellement, normales ou Smart Text) sur des objets linéaires. Cette propriété facilite le contrôle indépendant de la rotation des étiquettes de lignes de contour qui ne sont pas automatiquement orientées à l'angle souhaité. Module de scan Afficher une intersection de surface-plan dans la vue en plan de coupe - Lors de l'utilisation de la vue en plan de coupe pour créer une vue 2D basée sur plan défini par l'utilisateur, vous pouvez maintenant choisir d'afficher un indicateur visuel de l'endroit où le plan s'intersecte avec une surface existante. Surfaces et volumes Créer des surfaces projetées - Utilisez la commande Créer des surfaces projetées pour créer une surface projetée à partir d'un plan défini par l'utilisateur. L'objet surface projetée prend en compte les surfaces non-horizontales, comme une paroi de retenue ou une façade de bâtiment. Une fois la surface projetée créée, vous pouvez la modifier comme s'il s'agissait d'une surface non-projetée (par exemple ajouter/supprimer des limites et des membres de la surface ou rogner les triangles des bords). Vous pouvez utiliser la nouvelle surface projetée pour créer des cartes de déblais/remblais, calculer des volumes et effectuer d'autres tâches liées à la surface pour les surfaces projetées qui partagent la même projection. Si nécessaire, vous pouvez re-projeter la surface basée sur une autre définition du plan ou un objet CAO 3D. Projet de corridor Notes de version Création plus facile de surélévation de corridor - Le diagramme de surélévation indique maintenant le taux de changement de pente sous forme de % sur chaque segment du diagramme (tableau de pente). La vue surélévation indique aussi les marqueurs pour les emplacements de courbe PC/PT d'alignement horizontal, à la ligne zéro % sur la vue. Cela facilite la visualisation des longueurs de décentrage et de décalage directement dans les longueurs de la courbe, ce qui aide pour rétrocalculer les surélévations. Pour entrer plus vite les données de surélévation, vous pouvez maintenant automatiquement dupliquer les données entre les courbes. 11 Nouvelles fonctionnalités Décaper la couche arable des modèles de corridors- Maintenant, si vous définissez un matériau en tant que couche arable et inutilisable pour être à nouveau épandue, puis que vous définissez une surface supérieure, vous pouvez décaper un modèle de corridor. Note : Cette solution rapide n'est pas idéale pour calculer les volumes de terrassement car une couche décapée peut, bien entendu, être utilisée pour un nouvel épandage, et parfois plusieurs couches peuvent devoir être décapées (par exemple la couche arable et le sol contaminé). Module Tunnel Le nouveau module Tunnel vous permet d'importer dans votre projet une conception de tunnel créée dans Trimble Access et contenue dans un fichier TXL (.txl). Vous pouvez ensuite modifier la conception de tunnel en fonction des besoins. Vous pouvez également créer une conception de tunnel directement dans TBC qui pourra être importée dans un autre projet TBC. Une conception de tunnel est basée sur un alignement et un corridor, afin de fournir un emplacement et un stationnement, et elle inclut une géométrie de forme (coupe) sur toute sa longueur. Cela est réalisé en insérant des modèles de formes de tunnels, chacun spécifiant une ou plusieurs formes, au niveau de stations de corridor, de manière similaire aux modèles des corridors routiers. Une fois que vous avez importé ou créé une conception de tunnel, vous pouvez la modifier comme suit : Créez une surface maillée sous forme d'aide visuelle en dessinant des modèles et en visualisant la forme en vue 3D, lorsque vous voyez le tunnel sous divers angles et que vous utilisez la vue de visite des lieux et la vue 3D dynamique pour explorer l'intérieur et l'extérieur du tunnel. Appliquer une rotation au tunnel à une ou plusieurs stations le long du corridor du tunnel. Appliquer un décalage horizontal et/ou vertical à partir de l'axe d'alignement du tunnel à une ou plusieurs stations le long du corridor. Spécifiez des points de référence déterminés à une ou plusieurs stations le long du corridor du tunnel pouvant servir à faciliter sa construction (par exemple des points radiaux et des points de trous de minage). Une fois la conception du tunnel terminée, vous pouvez importer les points conformes à l'exécution pour calculer les quantités en excédent ou en manque dans des rapports personnalisables pour les soumissions. La prise en charge complète du dessin en plan, de profil et en coupe, ainsi que les modèles de dessin en coupe, sont également supportés ou bien vous pouvez utiliser les Rapports ASCII basés sur le tunnel pour plus de facilité. Notes de version 12 Nouvelles fonctionnalités Nuages de points Option d'ombrage ambiant pour les nuages de points - En plus de "Aucun ombrage" et "Ombrage normal", la nouvelle commande "Ombrage ambiant" ombre chaque point du nuage par rapport à la quantité d'éclairage ambiant qu'il reçoit, ce qui fournit une autre option pour une visualisation optimale des nuages de points. Options de filtrage de visibilité pour les nuages de points - Il y a maintenant plusieurs nouvelles options de filtrage pour voir les nuages de points : Le mode Voir à l'intérieur est idéal pour regarder dans un bâtiment scanné depuis l'intérieur, à partir d'un point de vue extérieur. Le mode Contour est idéal pour la visualisation type plan repère apparentée au 3D, qui peut être utilisée, par exemple, pour contrôler la registration sur des parois en cachant des points qui font normalement face à l'écran. Le mode Sans filtrage affiche les points sans recourir au filtrage. A noter que ces filtres ne modifient pas les points d'une région de nuage de points donnée ou des outils de sélection de nuage de points. Par exemple, si le mode Contour est activé et qu'une sélection de nuage de points est faite, tous les points visibles et invisibles seront sélectionnés. Vous pouvez désactiver le mode Contour pour voir tous les points sélectionnés. Spécifiez les unités lors de l'importation de fichiers tiers de nuages de points LAS/LAZ - Lors de l'importation d'un fichier de nuage de points LAS/LAZ créé sur un logiciel tiers qui ne spécifie pas de type d'unité dans son en-tête (mètres, pieds internationaux ou pieds de levés américains), on vous demande maintenant de sélectionner un type d'unité pour l'importation, au lieu du mètre qui était automatiquement appliqué. Amélioration de l'outil de sélection intelligente de nuages de points pour extraire des marquages de routes - Lorsque vous utilisez la commande Créer une chaîne de ligne, Créer un polygone ou Créer un point, vous pouvez maintenant extraire une géométrie de marquage routier à partir des lignes de parking, des lignes de voie routière, des marquages de passage pour piétons et plus, grâce à la nouvelle amélioration de l'outil Sélection intelligente de nuages de points. Utilisez cet outil pour sélectionner grossièrement un point de scan près du bord d'un marquage routier afin que le logiciel s'accroche automatiquement à un sommet sur le bord en utilisant les différences des valeurs d'intensité du nuage de points. Vérifiez rapidement le point extrait en appuyant sur la touche <Enter> et en passant au point suivant. Après avoir terminé l'extraction, vous pouvez utiliser les points dans le cadre de la procédure de codage d'entité, en vous appuyant sur des routines COGO de TBC, comme la ligne de meilleur ajustement, ou pour le jalonnement sur le terrain. Vous pouvez utiliser la géométrie du dessin au trait pour le jalonnement sur le terrain, en préparant des cartes 2D ou 3D, ou en créant d'autres produits livrables CAO. Notes de version 13 Nouvelles fonctionnalités Photogrammétrie aérienne Importer des données senseFly UAS - Importer les données de vol senseFly® UAS d'un fichier JXL Trimble dans TBC où vous pouvez les traiter et créer des produits livrables, ou les envoyer à UASMaster pour le traitement et la création de produits livrables. Exporter des fichiers de missions senseFly® - Utilisez le nouvel exportateur de missions senseFly pour exporter une polyligne CAO qui définit une zone géographique pour un vol dans le logiciel de planification de missions eMotion de senseFly®. L'exportateur vous permet éventuellement de spécifier la résolution au sol et les chevauchements de photos à appliquer à la mission de vol. senseFly fournit une cartographique aérienne complète, une analyse et des systèmes d'inspection ainsi que divers drones et logiciels ciblés sur différents secteurs industriels et applications. (Pour plus d'informations, voir https://senseFly.com.) Images référencées Procédure améliorée pour la création de fichiers Google Earth KML - Quand vous utilisez la commande Traiter le panorama pour créer un fichier KML afin d'afficher des images panoramiques dans Google Earth, vous n'avez plus besoin d'ouvrir une session dans Trimble InSphere pour le stockage des images. Le stockage des images est maintenant hébergé par Trimble Connect, qui, pour cela, n'a pas besoin d'ouverture de session. Échange de données Importer des données satellites NavIC - Importer des données GNSS capturées avec la constellation NavIC, également appelée Système indien de navigation régionale par satellite (IRNSS). Ces données ne sont pas inclues dans le traitement des lignes de base mais elles peuvent être utilisées pour voir des tracés et des métadonnées. A noter qu'actuellement le processeur de lignes de base ne peut pas utiliser des données à fréquence unique provenant de la constellation NavIC, qui est L5 uniquement, quand il y a des données multi-fréquences provenant d'autres constellations. Prise en charge de RINEX 3.03 - TBC prend complètement en charge la dernière version 3.03 de RINEX. Obtention de licence Notes de version Utilitaire de mise à jour de licence HASP Trimble - Etant une mise à niveau de l'Utilitaire autonome de mise à jour de licence réseau (NLUU), l'utilitaire de mise à jour de licence HASP Trimble sert à installer ou mettre à jour une licence de logiciel ou de réseau sur un ordinateur hôte. Ce nouvel utilitaire autonome vous permet de choisir l'ID de clé à mettre à jour plutôt que de faire une mise à jour hors ligne avec l'utilitaire NLUU si plusieurs ID de clés existent sur l'ordinateur. Télécharger l'utilitaire de mise à jour de licence HASP Trimble via le site de TBC à l'adresse www.trimble.com/tbc ou contactez votre partenaire local Trimble Distribution. 14 Problèmes résolus Problèmes résolus Les problèmes suivants ont été corrigés dans cette version de TBC : La navigation dans de gros projets topo entraîne de mauvaises performances. Un fichier TAR importé peut provoquer une erreur lors d'une extraction dans TBC. Un calcul différent est appliqué pour déterminer le positionnement des points dans TBC et Trimble Access. Les orbites précises suivantes ne peuvent pas être téléchargées avec la commande Téléchargement Internet : Orbites finales IGS, Orbites rapides IGS et Orbites ultrarapides IGS. Une erreur se produit lorsque vous ouvrez un Rapport de traitement des lignes de base avec des satellites QZSS activés. TBC utilise le rayon transversal au lieu du rayon de courbure moyen pour calculer le rayon de la Terre lors du calcul du facteur d'échelle de hauteur. La pondération des observations utilisée pour déterminer la position d'un point est basée sur la chronologie plutôt que sur la qualité des stations. L'option "Utiliser pour" sur le panneau Propriétés, pour une observation de station totale, ne fonctionne pas avec des mesures à visée avant et photo latérale. Problèmes connus Voici des problèmes connus dans cette version de TBC : Les fichiers panorama HTML ne s'affichent pas dans Windows 10 - Les fichiers panorama créés avec l'option de format HTML, dans la commande Traiter les panoramas, ne s'affichent pas dans Internet Explorer sous Windows 10 en raison de l'incompatibilité du visualisateur. Rafraîchissement de vue - Si vous changez de cible de saisie pour passer de TBC à une autre application de votre ordinateur, puis que vous revenez à TBC, il est possible que la vue onglet soit noire. De plus, si vous faites "flotter" votre curseur sur la vue, une chaîne d'icônes de curseur apparaît. Il s'agit d'un problème de rafraîchissement de vue graphique et il peut être résolu simplement en faisant un panoramique ou un zoom sur la vue. Notes de version 15 Notes diverses Impossible d'extraire une licence détachable HASP à l'avance - Une clé réseau HASP peut être configurée pour permettre aux utilisateurs d'extraire une instance « détachable » de la licence multi-utilisateur pour une durée limitée afin d'utiliser le logiciel sans être connecté au réseau. Dans les versions antérieures de TBC, une licence détachable pouvait être restituée (annulée) à l'avance, avant la date et l'heure d'expiration, afin qu'elle soit disponibles pour les autres utilisateurs. Toutefois, actuellement, une licence détachable ne peut pas être restituée à l'avance (un message d'erreur temporelle du système s'affiche) et elle ne peut être restituée qu'à la date et à l'heure d'expiration. Elle est alors disponible pour d'autres utilisateurs. Mise à jour Windows 10 Anniversary - La mise à jour vers Windows 10 Anniversary (version 1607), avec les pilotes HASP installés, peut entraîner l'arrêt du fonctionnement du système de licence HASP pour TBC. Pour résoudre ce problème, il faut réinstaller les pilotes HASP. Voir le Guide de dépannage HASP pour les instructions. Navigateur Web Microsoft Edge - Si des rapports TBC sont affichés dans un navigateur Microsoft Edge, les liens vers les objets dans l'application ne fonctionnent plus. Il est conseillé d'utiliser un autre navigateur pour voir les rapports TBC. Clé de licence HASP et chipset Intel C602 - La clé de licence HASP nécessaire pour utiliser TBC n'est pas compatible avec le chipset Intel C602 utilisé dans certains environnements serveur/station de travail. L'utilisation de la clé de licence HASP en association avec le chipset C602 provoque le plantage de l'application. SitePulse - SitePulse n'a pas été mis à jour pour supporter le nouveau format VCL créé dans cette version de TBC. Si vous utilisez SitePulse, ne pas mettre à niveau tant que vous n'avez pas installé une version à jour de SitePulse. Notes diverses Exporter des fichiers Autodesk® ReCap® : pour exporter un fichier Autodesk ReCap, il faut que ReCap 360™ Pro soit installé sur votre ordinateur avec une licence achetée valide (pas une version d'essai). Si Recap 360 Pro n'a pas été installé sur votre ordinateur avant d'installer TBC, vous devez l'installer et faire le lien avec TBC en ouvrant le dossier RCP ,dans le dossier d'installation de TBC, puis en doublecliquant sur Trimble_ReCap_Plugin.exe. Désactivation de la carte graphique intégrée d'un portable : si vous utilisez un ordinateur portable ayant une carte graphique intégrée (interne) (par exemple Intel®) et une carte graphique distincte (par exemple NVIDIA®) activée, TBC peut cesser de fonctionner lorsque vous travaillez avec des nuages de points. Pour éviter ce problème, il faut désactiver la carte graphique intégrée et n'utiliser que la carte graphique distincte lorsque vous travaillez avec la registration de scan. Suivez les étapes suivantes : Notes de version 16 Notes diverses a. Ouvrir le Panneau de configuration de Windows, sélectionner BitLocker Drive Encryption et choisir de suspendre la protection si elle est activée. Cela est nécessaire pour effectuer la modification du BIOS permettant de désactiver la carte graphique intégrée. b. Redémarrer votre ordinateur portable et choisir d'entrer dans l'utilitaire de configuration du BIOS dès que la première image apparaît (avant le lancement de Windows) en appuyant sur la touche de raccourci appropriée (par exemple F1, F2, F10, ESC ou DEL). Le raccourci du BIOS est brièvement indiqué sur l'écran pendant le démarrage. c. Une fois dans l'utilitaire de configuration du BIOS, aller dans la commande de carte graphique et utiliser la méthode appropriée pour désactiver la carte graphique intégrée. La méthode diffère en fonction de l'utilitaire de configuration du BIOS. Vous pouvez chercher des consignes spécifiques sur Internet. Par exemple, pour un portable Dell® équipé de la technologie NVidia Optimus™, il faut choisir Settings > Video > Switchable Graphics dans l'utilitaire de configuration du BIOS, puis décocher la case Enable Switchable Graphics. d. Enregistrer les modifications et quitter l'utilitaire de configuration du BIOS pour poursuivre le démarrage de l'ordinateur. e. Si BitLocker Drive Encryption a été suspendu, le réactiver. Notes complémentaires : Votre portable consomme plus d'énergie quand il utilise exclusivement la carte graphique distincte. S'il fonctionne sur batterie, il faut réactiver la carte graphique intégrée lorsque vous avez fini de travailler avec la registration de scan. Ne pas utiliser le Gestionnaire de périphériques pour désactiver la carte graphique intégrée. Le gestionnaire de périphériques ne désactive la carte que pour Windows et pas pour toute la carte mère, ce qui fait que la carte graphique intégrée continue de se charger en premier. Certains portables ne vous permettent pas de désactiver la carte graphique intégrée. Versions ArcGIS et systèmes d'exploitation Windows - Quand on utilise TBC pour se connecter ou écrire des données sur un fournisseur ArcGIS Enterprise Geodatabase, se reporter à la documentation utilisateur ArcGIS pour déterminer quelles versions des produits ArcGIS sont prises en charge par les diverses versions de Windows. Pilote OpenCL Runtime - OpenCL Runtime est un pilote d'accélérateur graphique nécessaire lorsque TBC effectue une mise en correspondance automatique des points de liaison ou la création de nuages de points denses. Si le pilote n'est pas installé, un message d'erreur s'affiche indiquant que OpenCL Runtime est absent. Dans ce cas, il faut télécharger OpenCL Runtime depuis https://software.intel.com/en-us/articles/opencl-drivers#phiwin et l'installer sur votre ordinateur en suivant les consignes fournies. Notes de version 17 Exigences du système Compatibilité VCE - Il est impossible d’ouvrir un fichier d’étude VCE créé avec cette nouvelle version de TBC dans une ancienne version de TBC. Utilisateurs de Windows 8 – Certains composants de TBC nécessitent Microsoft .NET Framework 3.5 pour fonctionner. Si .NET Framework 3.5 n’est pas installé, vous êtes invité à l’installer lorsque vous installez TBC. Si votre ordinateur est connecté à un domaine qui ne vous permette pas de vous connecter directement aux Mises à jour Windows sur Internet pour activer et installer .NET 3.5, il faudra alors que vous modifiez vos paramètres de stratégie de groupe. Consultez votre administrateur système pour de l’aide. Utilisateurs de Windows XP – Certains composants de TBC nécessitent Microsoft .NET Framework 4.5, qui n’est pas pris en charge par le système d’exploitation Windows XP. Pour exécuter cette version de TBC, vous devez installer un autre système d’exploitation. Voir "Exigences du système" pour les exigences complètes de système d’exploitation. Transferts TabletSync - Si vous utilisez TabletSync pour transférer des fichiers volumineux (par exemple des panoramas) vers TBC, le chargement peut prendre un temps plus long. Une autre solution pour écourter le temps de transfert serait de copier les fichiers de la tablette sur une clé USB et ensuite de copier ces fichiers dans TBC à partir de la clé USB. Format fichier TSPX - TBC ne prend plus en charge le création de fichiers TSPX (.tspx) utilisés pour ouvrir les données d’étude TBC dans Trimble RealWorks. Comme autre solution, vous pourrez exporter l’intégralité des nuages de points (pas de scans) en un format de fichier .e57 ou .las, qui pourront ensuite être importés dans RealWorks. Vous pourrez exporter d’autres types de données en un format approprié (par exemple, des points en .jxl, des lignes de fond en .dxf, et des images en .jpg) qui pourront également être importés dans RealWorks. Paramètres de serveur proxy – Si vous recevez une erreur pendant que vous tentez d'accéder à un serveur externe pour traiter des données (par exemple, exporter des fichiers graphiques KML vers Trimble InSphere pour les utiliser dans des panoramas affichés dans Google Earth), vous devez peut-être spécifier un serveur proxy pour votre réseau dans Propriétés Internet > Connexions > Paramètres réseau > Serveur proxy. Exigences du système Système d’exploitation : Microsoft Windows® 10 (version 64 bits) Microsoft Windows 8 (version 64 bits) Microsoft Windows 7 (versions 64 bits avec Service Pack 1) Notes de version 18 Exigences du système Processeur : Double-cœur 1,80 GHz ou supérieur recommandé Processeur quadricoeur 2,80 GHz ou supérieur (par exemple Intel i7-860 2,8 GHz) conseillé pour le module de photogrammétrie aérienne et le module de scan Mémoire vive (RAM) : 2 Go ou plus recommandé Espace disque dur disponible : 5 Go ou plus recommandé Moniteur : Résolution de 1280 x 1024 ou supérieure avec 256 couleurs ou plus (à 96 DPI) Ports E/S : Port USB 2.0 nécessaire si une clé matérielle HASP est utilisée Notes de version 32 Go ou plus conseillés pour le module de photogrammétrie aérienne et le module de scan 100 Go ou plus sur disque SSD nécessaires pour le module de photogrammétrie aérienne et le module de scan 19 Exigences du système Graphique : Carte graphique compatible DirectX 11 avec 512 Mo de mémoire ou plus OpenGL version 3.2 ou supérieure nécessaire pour travailler avec des données de nuages de points (dernière version conseillée) Carte graphique 2 Go (par exemple, NVIDIA GTX 670) nécessaire pour travailler avec des données UAS (photogrammétrie aérienne) et/ou des données de nuages de points Note : Si vous utilisez un ordinateur portable avec une carte graphique intégrée et une carte graphique NVIDIA discrète activée via la technologie Optimus, votre ordinateur doit vous permettre de désactiver la carte graphique intégrée pour n'utiliser que la carte discrète lors d'un travail sur des données de nuages de points. Voir "Désactiver la carte graphique intégrée d'un ordinateur portable" à la section "Notes diverses" plus haut dans ce document. Important ! Il est essentiel que le(s) pilote(s) graphique(s) reste à jour pour travailler avec des données de nuages de points. Que votre ordinateur ait une ou plusieurs cartes graphiques installées, vous devez vous assurer que chacune a été mise à jour avec le dernier pilote fourni par le constructeur de la carte. La meilleure manière de déterminer si votre pilote doit être mis à jour et, si c'est le cas, d'effectuer la mise à jour est de visiter le site Web du constructeur de la carte. Pour plus d'informations, voir "Mettre à jour et configurer le pilote vidéo/graphique" dans l'aide en ligne. (Si vous décidez plutôt de mettre à jour votre pilote avec le gestionnaire de périphériques Windows et l'option "Rechercher automatiquement", le programme peut proposer d'utiliser une version WHQL du pilote approuvée par Microsoft. Toutefois, pour s'assurer que votre carte graphique bénéficie des dernières corrections de bogues et des nouvelles fonctions, il est conseillé d'utiliser plutôt la dernière version du constructeur.) Notes de version 20 ">
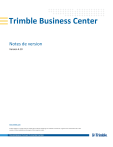
Public link updated
The public link to your chat has been updated.