TRIMBLE Business Center Mode d'emploi
Vous trouverez ci-dessous de brèves informations sur Business Center. Ce logiciel de bureau géospatial prend en charge les nouveaux récepteurs Trimble R8s et Trimble S5/S7/S9, permet de créer des nuages de points denses à partir de Trimble Vision et offre des capacités d'étiquetage automatique. De plus, il facilite l'échange de fichiers avec Trimble Connect.
PDF
Télécharger
Document
TRIMBLE BUSINESS CENTER Notes de version Version 3.50 Geospatial Division, 10368 Westmoor Drive, Westminster, CO 80021, USA © 2015, Trimble Navigation Limited. All rights reserved. Trimble, the Globe & Triangle logo are trademarks of Trimble Navigation Limited, registered in the United States Patent and Trademark Office and in other countries. All other trademarks are the property of their respective owners. www.trimble.com Bienvenue sur Trimble Business Center Bienvenue sur Trimble Business Center Le logiciel de bureau Trimble® Business Center est idéal pour travailler avec tous les types de données géospatiales. Le logiciel fournit d’innombrables fonctions innovantes et puissantes, et il est très facile à maîtriser et à utiliser. Installation ou mise à jour Pour des instructions d'installation ou de mise à jour, consultez la section appropriée ci-dessous. Remarques : - Les informations relatives aux licences de Trimble Business Center (TBC) sont contenues dans une clé matérielle ou logicielle Sentinel HASP branchée ou installée sur votre ordinateur. Si aucune clé n’a été branchée ou installée, TBC vous permet uniquement d'importer et d'afficher des données. Il ne vous permet pas d'utiliser les fonctionnalités sous licence. Pour afficher votre licence après l'installation, sélectionnez Afficher le gestionnaire de licence sur la page de démarrage. Pour une description des fonctionnalités disponibles dans chaque configuration sous licence, référez-vous à la section « Fonctionnalités sous licence » dans l'Aide en ligne. - Après l'installation, veillez à sélectionner Rechercher des mises à jour sur la Page de démarrage pour vous assurer d'avoir les dernières mises à jour pour Trimble Business Center. Les nouveaux utilisateurs installant TBC pour une utilisation avec une licence mono-utilisateur : a. Avant d’insérer la nouvelle clé matérielle Sentinel HASP, que vous avez reçue dans votre package d'installation, installez TBC à partir du package d’installation TBC téléchargé depuis le site web de Trimble. b. Avant d’exécuter TBC pour la première fois, insérez la nouvelle clé matérielle Sentinel HASP dans un port USB disponible de votre ordinateur. Toutes les fonctionnalités sous licence seront disponibles lorsque vous exécuterez TBC. Votre garantie de 1 an démarre à la première exécution du logiciel. Les utilisateurs existants qui installent cette version de TBC : Installez TBC à partir du package d’installation téléchargé depuis le site web de Trimble. Remarque importante ! Cette version est disponible pour les utilisateurs dont la date d’expiration de garantie en cours est le 1 Avril 2015 ou plus tard. Si votre garantie expire avant cette date et que vous procédez à l'installation, les fonctionnalités sous licence ne seront pas disponibles. Contactez votre fournisseur pour acheter une extension de garantie. Sur la page de démarrage, sélectionnez Afficher le gestionnaire de licence pour vérifier la date d’expiration de votre garantie. Les nouveaux utilisateurs installant TBC pour une utilisation avec une licence multiutilisateurs installée sur un réseau : a. Notes de version Vérifiez les éléments suivants : 2 Nouvelles fonctionnalités Votre ordinateur peut se connecter au serveur réseau où la licence réseau Sentinel HASP multiutilisateurs est installée. Il n'y a aucune clé matérielle Sentinel HASP branchée sur votre ordinateur. b. Installez TBC à partir du package d’installation TBC téléchargé depuis le site web de Trimble. c. Lancer TBC. Le logiciel recherche automatiquement une clé réseau Sentinel HASP sur le réseau. Si une clé réseau Sentinel HASP est trouvée et le nombre limite d’utilisateur de la licence multiutilisateurs n'a pas été dépassé, il sera alors possible d’utiliser la licence ainsi que toutes les fonctionnalités sous licence de TBC. Si une clé réseau Sentinel HASP n’est pas trouvée ou le nombre limite d’utilisateur de la licence multiutilisateurs a été dépassé, les fonctionnalités sous licence ne seront pas disponibles et un message approprié sera affiché lorsque vous tenterez de les utiliser. Vous pouvez éventuellement vérifier si oui ou non vous avez accès à la licence multiutilisateurs en sélectionnant Afficher le Gestionnaire de licences sur la Page de démarrage. Pour plus d'informations sur l'utilisation de la boîte de dialogue Gestionnaire de licences, appuyez sur F1 avec la boîte de dialogue ouverte. Notez que chaque fois que vous exécuterez TBC, le logiciel aura besoin d'accéder automatiquement à la licence multiutilisateurs installée sur le réseau. Note aux Administrateurs : Pour obtenir des instructions sur l'installation d'une clé réseau Sentinel HASP (licence multiutilisateurs) et sur l'affichage et la gestion des informations de licence, sélectionnez Network Licensing Read Me (Licence Réseau-Lisez-moi) dans le menu Outils sur le DVD d’installation du TBC. Nouvelles fonctionnalités Voici les nouvelles fonctionnalités incluses dans les diverses options de licences pour cette version de Trimble Business Center. Voir « Fonctionnalités sous licence » dans l'Aide en ligne pour déterminer lesquelles de ces nouvelles fonctionnalités sont disponibles avec votre licence. Module Prép Données Utilisez le module Prép des données pour créer des surfaces de haute précision pour des implantations à l’aide de Trimble Access ou d’autres systèmes de positionnement de Trimble. Vos données pour ces modèles peuvent se présenter en différents formats : des dessins sur papier qui décrivent ce qui doit être construit, des fichiers comportant des levés 2D ou 3D ou des projets, ou une combinaison des trois. Le module Prép. des données comporte les nouvelles commandes suivantes : Notes de version Géoréférencer des PDF vectoriels – Permet de positionner géodésiquement des pages de fichiers de documents portables (PDF) contenant des données vectorielles dans la Vue en plan en corrélant la position de points spécifiques des données vectorielles avec leurs coordonnées connues. 3 Nouvelles fonctionnalités Importer un fichier PDF (Importateur) – Les fichiers PDF sont le format créé par Adobe Acrobat. En gros, les fichiers PDF capturent les documents 2D sous forme de pages statiques non modifiables lorsqu’ils sont lus dans un lecteur PDF. Bien que les fichiers PDF puissent contenir du texte, des infographies par quadrillage, des images vectorielles, et des objets interactifs, TBC n’importe que des infographies par quadrillage. En règle générale, les pages PDF sont importées pour être utilisées comme images de fond d'un site dans la Vue en plan. Afin d’afficher le fichier PDF dans la vue, vous devez le géoréférencer. Numériser une chaîne de lignes – Permet de numériser une ligne à segments multiples comportant une ou plusieurs élévations en répartissant des points (en ajoutant des points pendant que vous maintenez enfoncé le bouton du numériseur et que vous déplacez le curseur à réticule, et en relâchant le bouton au niveau du point de fin). Pour des chaînes de lignes plus simples, vous pouvez simplement choisir des points individuels (voir Numériser une chaîne de lignes dans l’Aide). Numériser plateforme – Permet de numériser une polyligne représentant un massif de construction à une élévation constante en répartissant des points (en ajoutant des points pendant que vous maintenez enfoncé le bouton et que vous déplacez le curseur, et en relâchant le bouton au niveau du point de fin). Vous pouvez également choisir les points de début et de fin de chaque segment pour créer une polyligne plus simple (voir Numériser une ligne de massif dans l’Aide). Numériser une courbe de niveau – Permet de numériser une série de lignes à segments multiples représentant des courbes topographiques à des élévations constantes en répartissant des points (en ajoutant des points pendant que vous maintenez enfoncé le bouton du numériseur et que vous déplacez le curseur à réticule, et en relâchant le bouton au niveau du point de fin). Les polylignes des courbes de niveau peuvent être élevées incrémentalement et automatiquement, sur la base d’une élévation de départ spécifique, d’un sens d’incrémentation, et d’un intervalle de courbe de niveau (voir Numériser une courbe de niveau dans l'Aide). Créer des points à partir de cotes altimétriques – Permet de créer des points 3D à partir de plusieurs types de points d'application de la cote et leur texte d’élévation en préparation de l’utilisation de la commande Élever des lignes. Élever une courbe de niveau – Permet d'élever une série de lignes 2D représentant des courbes de niveau de surface en cliquant sur une ligne à la fois. Les lignes sont élevées sur la base d'une élévation de départ spécifiée, d'une direction d'incrément et d'un intervalle entre courbes. Élever des courbes de niveau par interpolation – Élevez rapidement une série de lignes 2D ou de chaînes de lignes représentant les courbes de niveau d’une surface en dessinant une ligne au travers d’elles qui applique une élévation de départ spécifiée, une direction d'incrément et d'un intervalle entre courbes. Élever des courbes de niveau par étiquette – Élever automatiquement des lignes sélectionnées en utilisant leurs étiquettes d'élévation en ligne les plus proches. Élever des lignes – Permet d'élever des lignes en utilisant un éventail d'objets qui les croisent ou se trouvent près de celles-ci. Les élévations des étiquettes de texte ainsi que leurs lignes de repère, leurs points, et leurs lignes d’intersection peuvent être utilisés pour élever des lignes. Élever des massifs – Permet d'ajouter des élévations à des polylignes 2D ou de cote zéro qui représentent des massifs de construction en utilisant les étiquettes d'élévation qui se trouvent à l'intérieur des lignes du massif. Vous pouvez aussi créer et élever des déports de lignes à partir des lignes du massif original. Notes de version 4 Nouvelles fonctionnalités Nettoyage de l’étude – Permet de nettoyer automatiquement les données de votre étude en supprimant les objets inutiles, en convertissant les lignes CAO en chaînes de lignes, en joignant des lignes, en définissant les élévations sur des objets, etc. Standardiser des couches – Permet de déplacer manuellement des objets importés à partir de leurs couches sources vers des couches standard appropriées que vous utilisez pour chaque étude. Révision et édition de données Réviser des données de stations totales en vue similaire à une feuille de calcul – Permet de réviser vos observations de stations totales à l'aide du nouvel éditeur de station totale, qui facilite une vérification rapide de techniques de chantier et d'intégrité des données (voir Afficher et éditer des données de stations totales dans l'Aide). Saisir manuellement des données brutes de stations totales – Permet de saisir manuellement des configurations et des observations de stations totales à l'aide de l'éditeur de station totale avec les mêmes procédures que dans Trimble Access. En plus de pouvoir modifier des données importées de fichiers, vous pouvez désormais saisir de nouvelles données à partir de notes manuscrites ou de feuilles de calcul (voir Afficher et éditer des données de stations totales dans l'Aide). Saisir manuellement des données brutes de nivellement – Permet de saisir manuellement et d'éditer des données de nivellement unifilaire provenant d'un instrument d'une marque différente de Trimble. Convertissez toutes vos données d'observations de nivellement historiques et manuscrites en format numérique et ajustez-les conjointement avec d'autres données optiques et GNSS à l'aide d'Ajustement de réseau dans TBC (voir Travailler avec des données de nivellement saisies). Prise en charge du récepteur Trimble R8s - Téléchargez et traitez des données collectées avec le nouveau récepteur Trimble R8s. Prise en charge Trimble S5/S7/S9 – Permet de télécharger et d'exploiter des données provenant de la nouvelle gamme de stations totales Trimble. Importer des images annotées – Permet d'importer à partir de Trimble Access des images avec des annotations automatiques et manuelles (gribouillis – dessins à main levée) pour fournir une documentation plus complète dans votre projet. Importer des fichiers Nikon – Les utilisateurs d'instruments Nikon (Nivo série C avec Survey Basic, Nivo série M, NPL-322, DTM-322, FOCUS 8 avec Survey Basic, FOCUS 6, Trimble M1) peuvent glisser-déposer des fichiers de données brutes Nikon dans TBC. Codage d’entités géographiques et attribution Notes de version Formes automatiques à partir de codes de caractéristiques – TBC peut désormais traiter les types de caractéristiques afin d'offrir une représentation à l'échelle et une orientation plus précises et moins laborieuses : les caractéristiques rectangulaires (par exemple, les boîtiers d'installation de services) créées à l'aide de seulement trois points ou de deux points et d'une largeur ; les caractéristiques circulaires (par exemple, les regards) créées à l'aide de seulement un point et un rayon, deux points ou trois points 5 Nouvelles fonctionnalités (voir Options de codes de contrôle de lignes dans l'Aide de Feature Definition Manager). Copier et coller des définitions d'entités géographiques – Permet désormais dans Feature Definition Manager de copier une ou plusieurs définitions d'entités géographiques et de les coller dans la même catégorie d'entités géographiques ou dans une autre, où elles peuvent être renommées et modifiées, le cas échéant. Vous pouvez ainsi gagner du temps lors de la création de nouvelles définitions qui utilisent des attributs d'une définition existante (voir l'Aide du Feature Definition Manager). Calculs de levés et COGO Processeur de ligne de base mis à jour – Prise en charge de traitements de constellation GNSS indépendants (PP/PPK), notamment Beidou uniquement, GLONASS uniquement, et Beidou + GLONASS uniquement. Les utilisateurs de Beidou + Glonass uniquement peuvent traiter les lignes de base même en l'absence de données GPS, ce qui leur permet de travailler dans le monde entier en conformité avec les réglementations locales (voir Traiter les lignes de base dans l‘aide). Calibrage de chantier à deux points – Permet d'effectuer un calibrage de chantier à deux points et obtenir exactement les mêmes résultats que dans Trimble Access. Limite de fusion de points supprimée – La limite de 1000 points par fichier a été supprimée des importateurs suivants : DC, NGS, TDE, JobXML, OPUS et RTX. Lors de l'importation de fichiers de ce type contenant plus de 1000 points, tous les points seront désormais fusionnés correctement (cette amélioration a également été incluse dans la mise à jour vers la version 3.40.2). Changer la base de données des systèmes de coordonnées – Permet de sélectionner un fichier de base de données des systèmes de coordonnées (.csd) différent du fichier current.csd par défaut pour l'utiliser dans le Coordinate System Manager et les programmes qui y sont reliés. Ceci permet de commuter facilement entre plusieurs versions de la base de données (dans différents dossiers si nécessaire) ou de renommer le fichier current.csd en custom.csd (utilisé par Trimble Access) afin de pouvoir glisser-déposer le fichier de base de données entre votre ordinateur et une unité de terrain (voir l'aide du Coordinate System Manager). Interopérabilité des données Échanger des fichiers avec Trimble Connect – Permet de configurer Trimble Connect comme service externe pour pouvoir échanger des fichiers BIM, ainsi que d’autres fichiers de projet avec TBC. Trimble Connect (anciennement GTeam) est un système permettant aux équipes d’architecture, d’ingénierie et de construction de collaborer et de partager des informations en 3D et des informations d’études pour économiser du temps, réduire les ordres de modifications, et parvenir plus rapidement à des consensus. Exporter des données vers BBK – Permet d'exporter vos données de levé en format BBK (fichiers-G) (les formats de fichiers-B et de fichiers-S ne sont actuellement pas pris en charge). Notes de version 6 Nouvelles fonctionnalités CAO et rédaction Étiquetage automatique – Permet d'appliquer automatiquement des étiquettes à des points, des lignes et des polygones, uniques ou groupés, à l'aide de styles d'étiquettes prédéfinis. Les étiquettes sont liées dynamiquement à l'objet et se mettent à jour à mesure que la géométrie/emplacement des objets change. L'étiquetage automatique inclut les nouvelles commandes suivantes : Gestionnaire des styles d'étiquettes – Permet de créer plusieurs styles d'étiquetage pour différents étiquetages de géométrie de points, de lignes, de polygones, qui spécifient l'emplacement de l'étiquette, le préfixe et l'unité affichée. Étiqueter des lignes – Permet de placer automatiquement des étiquettes de longueur et de relèvement/azimut pour des lignes, et de longueur d'arc, de rayon, de longueur de corde, d'azimut de corde, de longueur tangente et d'angle delta pour des arcs avec le style défini dans le Gestionnaire des styles de ligne. Étiqueter des points – Permet de placer automatiquement des étiquettes de direction nord, de direction est, d'élévation, de codes de caractéristiques et d'attributs pour des points. Étiqueter des polygones – Permet de placer automatiquement des indications relatives au périmètre et à la surface d'un polygone pour des polygones (voir Travailler avec des étiquettes de points, de lignes et de polygones dans l'Aide). Dimensionnement – Permet de créer des étiquettes, à partir de styles d'étiquetage de cotes prédéfinis, qui spécifient des cotes aussi bien pour des lignes (basées sur des paires de points, des segments de lignes et des segments d'arc) que pour des angles (basées soit sur deux lignes soit sur un segment d'arc). L'étiquetage de cotes inclut les nouvelles commandes suivantes : Gestionnaire de style de cote – Permet de définir des types et des formes de lignes et de pointes de flèches, des styles de texte et d'unités, ainsi que la position et l'emplacement des cotes Créer une cote linéaire – Permet de spécifier un objet linéaire ou deux points pour créer une cote. Créer des cotes angulaires – Permet de créer un objet de cote entre deux lignes ou un segment d'arc (voir Travailler avec des étiquettes de cote dans l’Aide). Suivre le contour d’une région – Permet de créer une chaîne de lignes 2D ou 3D représentant le contour 2D d’une région à partir d’un ensemble de lignes distinctes (potentiellement non reliées) et/ou les bords d'une amélioration de surface et de site. Découper des lignes - Utilisez la nouvelle commande Découper des lignes pour : Notes de version Supprimer les lignes (et les portions de lignes) qui se trouvent à l'intérieur d’une ou de plusieurs lignes de délimitation fermées. Les lignes qui traversent les lignes de délimitation sont découpées au niveau de leur intersection planimétrique avec la ligne. Supprimer les lignes (et les portions de lignes) qui se trouvent à l'extérieur des lignes de délimitation spécifiées. Rompez les lignes qui traversent des lignes ouvertes ou fermées à l’endroit où elles se croisent. 7 Nouvelles fonctionnalités Projet de corridor Export alignement uniquement vers RXL – Permet d'exporter des données d'alignement uniquement au format RXL. L'export peut inclure un alignement horizontal et vertical, une abscisse de début, une abscisse de fin et un intervalle d'abscisses (voir Exporter des fichiers RoadXML (.rxl) dans l’Aide). Créer plusieurs surfaces de corridor – En plus de la surface crée automatiquement lorsque vous créez un corridor, vous pouvez utiliser la nouvelle commande Créer une surface de corridor pour créer des surfaces supplémentaires basées sur plusieurs couches de matériaux dans le corridor. Remarquez que si un projet sauvegardé préalablement à Trimble Business Center version 3.50 contient un corridor, il faut utiliser la nouvelle commande Créer une surface de corridor pour recréer la surface du corridor (voir Créer une surface de corridor dans l’Aide). Amélioration de l'importation REB – Vous pouvez désormais créer une surface séparée à partir de chaque couche dans un profil en travers contenu dans un fichier routier REB (Regeln zur Elektronischen Bauabrechnung) (voir Importer des fichiers REB [.reb] dans l’Aide). Photogrammétrie terrestre Créer des nuages de points denses à partir de Trimble Vision – Permet de générer des nuages de points denses à partir de données de panoramas terrestres (par exemple, Trimble V10 et VX) pour obtenir une représentation 3D précise d'un chantier. Ceci permet de générer des nuages de points très denses pouvant être utilisés pour des calculs de surface et de volume, la mesure linéaire et la modélisation de terrain (voir Créer un nuage de points à partir d’images photographiques Trimble dans l'Aide). Grouper des stations photos – Permet de créer un groupe de stations photos terrestres qui peuvent être ajustées séparément à partir d'autres stations photos dans le projet. Vous ne devez plus ajuster l'ensemble du projet. Vous pouvez ajuster uniquement une partie des données à la fois. Ceci est particulièrement utile lorsque vous ajuster des données à partir d'objets complexes (des ponts, par exemple, pour lesquels vous ne disposez généralement pas de points de rattachement partagés entre le tablier supérieur du pont et les voies de circulation situées en dessous) (voir Créer et éditer des groupes de stations photos dans l’Aide). Traitement HDR – Les images triples de plusieurs expositions sont combinées automatiquement en images à grande gamme dynamique (HDR). Les images HDR compensent les nombreux niveaux d'intensité lumineuse des scènes réelles, ce qui permet d'obtenir des détails, ce qui permet d'obtenir davantage de détails à la fois pour les zones sombres et pour les zones claires d'une image. Afficher des panoramas Trimble Vision dans Google Earth v7.0 et postérieures – Permet de créer des fichiers KML de panorama et de stocker les images référencées sur un serveur Web Trimble InSphere afin qu'elles puissent être affichées dans Google Earth v7.0 et postérieures. (Seules les versions antérieures à v7.0 de Google Earth prennent en charge les images KML stockées localement) (voir Traiter des panoramas dans l'Aide). Notes de version 8 Problèmes résolus Nuages de points Champ limite pour vues graphiques – La nouvelle commande Activer le champ limite pour afficher des objets dans un champ en Vue en plan et en Vue 3D. Le champ limite est conçu pour être utilisé principalement avec des nuages de points. Il permet de visualiser facilement les données de nuages de points. Cette fonctionnalité s'étend cependant à toutes les données dans TBC. Les champs limite permettent de masquer facilement des objets étrangers dans le projet et de mettre l'accent juste sur la partie de la vue qui vous intéresse (par exemple, un étage unique dans un bâtiment de plusieurs étages). Spécifiez la taille, la forme, l'emplacement et l'orientation du champ limite à l'aide du volet de commande Éditer le champ limite, des commandes affichées avec le champ dans la vue graphique ou d'une combinaison des deux (voir Limiter la vue graphique dans l’Aide). Amélioration générales du logiciel Avis d’expiration de garantie - Démarrant 60 jours avant la date d’expiration de la garantie de votre TBC, vous serez périodiquement averti via des messages que la date d’expiration approche, vous laissant ainsi suffisamment de temps pour renouveler votre garantie et maintenir la version de votre logiciel à jour avec les fonctionnalités les plus récentes. Changer de langue à la volée – Vous avez désormais l’option d’installer des langues supplémentaires lors de l’installation de TBC. Vous pourrez ensuite utiliser la boîte de dialogue Options pour à tout moment choisir la langue installée avec laquelle vous souhaitez travailler (voir Choisir les options d'applications dans l’Aide). Tutoriels sur l'Internet – Le porte-documents PDF de tutoriels de Trimble Business Center peut désormais être téléchargé à la demande (au lieu d'être installé avec TBC), vous avez donc l'assurance de recevoir toujours les dernières mises à jour. De plus, vous téléchargez uniquement les données du tutoriel du projet dont vous avez besoin au moyen d'un lien dans chaque tutoriel PDF séparé. Détacher toutes les vues à onglets – Déverrouillez tous les onglets des vues graphiques ainsi que l'onglet Page de démarrage pour les déplacer vers des fenêtres autonomes à l’extérieur de la fenêtre de l’application, fournissant éventuellement de l’espace de travail supplémentaire. (Voir Détacher et Rattacher des vues dans l’aide.) Utiliser les fonctions améliorées pour Services externes – Permet de créer un ou plusieurs profils de compte pour un service quelconque (comme Connected Community ou Bentley ProjectWise) pour économiser du temps lors de la connexion pour la saisie de votre nom, de votre mot de passe, etc. Vous pourrez facilement définir un profil par défaut pour chaque service et rester connecté dans plusieurs services (voir Options de service externe dans l’Aide). Limiter la rotation en vue 3D – Le basculement des objets en vue 3D est empêché, ce qui minimise la confusion pour l'affichage des objets (voir Vue 3D dans l’Aide). Problèmes résolus Les problèmes suivants ont été résolus dans cette version de Trimble Business Center : Notes de version Vous ne pouvez pas importer des fichiers .las si leurs unités ne sont pas métriques. 9 Notes diverses Lorsqu’une mire est inclinée dans une procédure V10 sans capteur, la détection de fautes peut échouer durant le réglage de la station photo. Les attributs numériques (long, court, flottant, double) ne sont pas lus lorsque vous importez des fichiers de geodatabase .xml dans Feature Definition Manager. Quand vous essayez d’ouvrir un fichier d’étude sauvegardé, il se peut que vous obteniez un message d’erreur indiquant que le nom du fichier « n’est pas un nom de chemin d’accès correctement formaté » et le fichier d’étude ne s’ouvre pas. Notes diverses Compatibilité VCE - Il est impossible d’ouvrir un fichier d’étude VCE créé avec cette nouvelle version de TBC dans une ancienne version de TBC. Aide et tutoriels traduits – Si vous installez TBC dans une autre langue que l’anglais, il se peut que certains sujets de l’Aide en ligne et des tutoriels s’affichent en anglais plutôt que dans la langue d'installation. Ceci est dû au fait que les versions traduites des sujets n’étaient pas disponibles au moment où TBC a été emballé pour la livraison. Pour déterminer si des versions plus récentes entièrement traduites de l'aide ou des tutoriels sont disponibles en téléchargement, sélectionnez Aide > Rechercher des mises à jour. Si une nouvelle version est disponible, elle est incluse dans les options de téléchargement. Tutoriels PDF - Si vous cliquez sur le lien Tutoriels sur la Page de démarrage et recevez un message indiquant que le Lecteur Adobe Flash n'est pas installé sur votre ordinateur, le lien vers la page d'installation présent dans le message peut ne pas fonctionner correctement. Allez à http://helpx.adobe.com/acrobat/kb/reader-acrobat-flash-player-download.html pour télécharger et installer le Flash Player. Utilisateurs de Windows 8 – Certains composants de TBC nécessitent Microsoft .NET Framework 3.5 pour fonctionner. Si .NET Framework 3.5 n’est pas installé, vous êtes invité à l’installer lorsque vous installez TBC. Si votre ordinateur est connecté à un domaine qui ne vous permette pas de vous connecter directement aux Mises à jour Windows sur Internet pour activer et installer .NET 3.5, il faudra alors que vous modifiez vos paramètres de stratégie de groupe. Consultez votre administrateur système pour de l’aide. Utilisateurs de Windows XP – Certains composants de TBC nécessitent Microsoft .NET Framework 4.5, qui n’est pas pris en charge par le système d’exploitation Windows XP. Pour exécuter cette version de TBC, vous devez installer un autre système d’exploitation. Voir "Exigences du système" pour les exigences complètes de système d’exploitation. Transferts TabletSync - Si vous utilisez TabletSync pour transférer des fichiers volumineux (par exemple des panoramas) vers TBC, le chargement peut prendre un temps plus long. Une autre solution pour écourter le temps de transfert serait de copier les fichiers de la tablette sur une clé USB et ensuite de copier ces fichiers dans TBC à partir de la clé USB. Notes de version 10 Configuration requise Format fichier TSPX - TBC ne prend plus en charge le création de fichiers TSPX (.tspx) utilisés pour ouvrir les données d’étude TBC dans Trimble RealWorks. Comme autre solution, vous pourrez exporter l’intégralité des nuages de points (pas de scans) en un format de fichier .e57 ou .las, qui pourront ensuite être importés dans RealWorks. Vous pourrez exporter d’autres types de données en un format approprié (par exemple, des points en .jxl, des lignes de fond en .dxf, et des images en .jpg) qui pourront également être importés dans RealWorks. PDF 3D – La commande Créer un PDF 3D entraine un affichage en noir des surfaces texturisées (c’est-à-dire, une surface à laquelle une image texture a été ajoutée) dans le lecteur PDF Reader lorsque l’ombrage de surface est défini sur autre chose que « par élévation ». Pour éviter ce problème, sélectionnez « Ombrage : par élévation » dans le volet Propriétés de la surface pour toute surface texturisée avant de créé un PDF 3D. Problème connu avec les panoramas KMZ – Les fichiers de panoramas KMZ (.kmz) créés dans TBC ne s’affichent pas dans la version 7.0 et supérieure de Google Earth. Pour qu’ils puissent s’afficher correctement, il est recommandé d’utiliser une antérieure de Google Earth. Paramètres de serveur proxy – Si vous recevez une erreur pendant que vous tentez d'accéder à un serveur externe pour traiter des données (par exemple, exporter des fichiers graphiques KML vers Trimble InSphere pour les utiliser dans des panoramas affichés dans Google Earth), vous devez peut-être spécifier un serveur proxy pour votre réseau dans Propriétés Internet > Connexions > Paramètres réseau > Serveur proxy. Configuration requise Système d’exploitation : Microsoft Windows® 8 (version 64 bits) Processeur : Double-cœur 1,80 GHz ou supérieur recommandé Mémoire vive (RAM) : 2 Go ou plus recommandé Espace disque dur disponible : 5 Go ou plus recommandé Graphique : Carte graphique compatible DirectX 9 (ou supérieure) avec 512 Mo de mémoire ou plus Microsoft Windows 7 (versions 64 bits avec Service Pack 1) Note : Pour afficher des données de nuages de points (le cas échéant), votre carte graphique doit prendre en charge OpenGL 3.2 ou supérieur. Moniteur : Notes de version Résolution de 1280 x 1024 ou supérieure avec 256 couleurs ou plus (à 96 DPI) 11 Configuration requise Ports E/S : Notes de version Port USB 2.0 12 ">
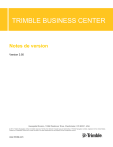
Lien public mis à jour
Le lien public vers votre chat a été mis à jour.
Caractéristiques clés
- Prise en charge des données des stations totales Trimble S5/S7/S9.
- Capacité à créer des nuages de points denses à partir de Trimble Vision.
- Fonctionnalité d'étiquetage automatique pour les points, les lignes et les polygones.
- Intégration pour l'échange de fichiers avec Trimble Connect.
- Géoréférencer des PDF vectoriels.
- Suit le contour d’une région.
Questions fréquemment posées
TBC peut désormais importer des fichiers Nikon (Nivo série C avec Survey Basic, Nivo série M, NPL-322, DTM-322, FOCUS 8 avec Survey Basic, FOCUS 6, Trimble M1).
Le module Prep Données permet de géoréférencer des PDF vectoriels, d'importer des fichiers PDF et de numériser des chaînes de lignes et des lignes de massif.
Elle permet d'appliquer automatiquement des étiquettes à des points, des lignes et des polygones, uniques ou groupés, à l'aide de styles d'étiquettes prédéfinis.
Elle permet de créer une chaîne de lignes 2D ou 3D représentant le contour 2D d’une région à partir d’un ensemble de lignes distinctes et/ou les bords d'une amélioration de surface et de site.