TRIMBLE CFX-750 Display Mode d'emploi
Vous trouverez ci-dessous de brèves informations sur CFX-750. Cet écran tactile permet le guidage, la cartographie et le contrôle de section. Il est doté d'un assistant de démarrage rapide, d'une aide contextuelle intégrée et prend en charge différents modèles de guidage (ligne AB, FreeForm, pivot central, tournière). Vous pouvez également configurer les paramètres GPS et exporter les données de champ via USB.
PDF
Télécharger
Document
L’écran Trimble® CFX-750™ Carte De Référence Rapide Écran de fonction L’écran Trimble CFX-750 est un écran tactile configuré et géré en effleurant les icônes apparaissant sur l’écran d’affichage. Les icônes de l’écran principal varient selon les applications utilisées à un moment donné. L’image ci-dessous indique les zones dans lesquelles chaque fonction principale peut être trouvée sur l’écran pendant la marche dans le champ. ® ™ Qualité GPS Distance hors ligne État de la Champ Vitesse de véhicule Icônes de données Assistant rapide Champ Paramètres Guidage Vue Cartographie Field-IQ EZ-Steer/ Autopilot Paramètres Bannière Couverture D’état Engager ASSISTANT DE DÉMARRAGE RAPIDE L’assistant de démarrage rapide apparaît par défaut à chaque fois que vous allumez l’écran CFX-750. Il vous permet de confirmer ou modifier facilement les paramètres importants du système avant de commencer à travailler. INSTALLATION ET CONFIGURATION Des caractéristiques peuvent être définies ou configurées manuellement dans l’écran de fonction en effleurant le bouton . AIDE L’écran CFX-750 est doté d’un système d’Aide contextuelle intégré vous permettant de trouver rapidement les informations requises. Pour accéder à l’Aide à partir de n’importe quel écran de configuration, effleurez . Lorsque vous avez terminé dans l’écran d’Aide, effleurez . Remarque – Pour des informations complémentaires concernant l’utilisation de ce produit, référez-vous au CD de l’écran CFX-750. 1 Icônes système Icône Description Icônes d’application Icône Description Installation du système et de l’écran Contrôle de section manuel Installation EZ-Steer Contrôle de section automatique Installation GPS/GLONASS Débit cible Configuration de données Arrêt contrôle de section Afficher l’Aide intégrée Accéder aux écrans de configuration Annuler changements Accepter/enregistrer les changements Supprimer Information d’état Modifier l’élément Configurer Enregistrer modèle de guidage FreeForm™ Activer l’entrée vidéo externe Fixer point B Affichage plein écran vidéo externe Début enregistrement tournière Visualisation décentrage Pause enregistrement tournière Cartographier un rocher (point caractéristique) Impossible d’engager l’autoguidage Prêt à engager l’autoguidage Zoom arrière Icônes d’information Icône Description Installation terminée Autoguidage engagé Augmenter l’agressivité de l’autoguidage Réduire l’agressivité de l’autoguidage Avertissement critique Configuration de cartographie Zone caractéristique Fin enregistrement tournière Zoom avant Description Cartographier un arbre (point caractéristique) Fixer point A Description Icônes de cartographie Ligne caractéristique de cartographie Décalage gauche Vue d’ensemble écran de fonction Assistant d’installation Icône Pause guidage Arrêt enregistrement de couverture Vue d’attelage écran de fonction Menu Description Sélectionner un modèle de guidage Décalage droit Icônes de visualisation Icône Icône Marche enregistrement de couverture Page suivante Page précédente Icônes de guidage Alerte générale Déplacer ligne AB Ligne AB suivante Information 2 MODELES DE GUIDAGE Ligne AB / Ligne A+ FreeForm Trace une ligne droite pour le guidage. Pour une ligne AB, entrez le point A en début de passe et le point B en fin de passe. Pour une ligne A+, spécifiez l’orientation de la ligne (l’orientation proposée par défaut est celle de la ligne AB précédente.) Crée des lignes droites ou courbées pour un guidage dans des champs de toute configuration, en enregistrant le trajet exact du véhicule pour générer la passe suivante. Assurez-vous d’enregistrer toujours votre chemin, afin de continuer de recevoir du guidage. B A Vous pouvez enregistrer votre passage manuellement ou activer le système pour l’enregistrer automatiquement (lorsque la couverture est activée). Lorsque plus d’un passage dans la superficie, utilisez l’icône AB suivant pour . basculer entre les deux A Pivot central Tournière Définissez le point A, dirigez le pivot, puis définissez le point B. Pour obtenir de meilleurs résultats, suivez la voie la plus éloignée du bras du pivot. Les andains droits remplissent automatiquement la limite de la tournière. Saisissez le nombre de circuits de tournière souhaités avant de commencer à définir le terrain. Commencez la tournière, définissez a ligne de guidage, puis revenez au cercle de départ ou appuyez sur pour terminer la tournière. A B Remarque – Pour travailler du centre du terrain vers l’extérieur, le pivot initial doit avoir un rayon d’au moins deux fois la largeur de l’andain et une longueur d’arc d’au moins quatre fois la largeur de l’andain. Le guidage s’appuie sur la courbe initial. Les déviations sont ignorées. Définissez le point A, dirigez la courbe, puis définissez le point B. B A B Remarque – Des tournières supplémentaires s’appuient sur le premier circuit de tournière. ICourbe identique A Tournière simple Tournière multiple Courbe adaptive B B Le guidage est toujours effectué d’après le dernier passage. Détection automatique de virage = Activée Chaque nouvel andain est automatiquement créé lorsque vous tournez. A Détection automatique de virage = Désactivée Définissez le point B à la fin de chaque passage pour créer le nouvel andain. 3 A Réglages de qualité GPS Cartographie L’écran CFX-750 fournira toujours la position la plus précise mais vous pouvez sélectionner les seuils de fonctionnement minimum pour l’opération de guidage. Pour activer les fonctions de cartographie, effleurez le bouton sur l’écran de fonction. Le bac de cartographie contient des icônes correspondant à des caractéristiques de point, de ligne et de zone pouvant être enregistrées et mémorisées avec le champ. Les caractéristiques de zone peuvent être utilisées pour cartographier des zones d’exclusion pour le contrôle de section. Pour définir le niveau de performance GNSS admissible pour le fonctionnement, effleurez , effleurez puis effleurez ) jusqu’à ce que l’écran Qualité de position apparaisse. Barres Option Sélectionne Favoriser la précision Pour les opérations nécessitant la plus grande précision telles que le semis de culture en ligne. Remarque – Trimble recommande cette option pour les meilleures applications de passe à passe ou strip-till. Qualité équilibrée Augmenter le temps de production, avec plus de potentiel pour une précision réduite. Favoriser la disponibilité To expend production time further, with more potential for reduced accuracy. Remarque – Cette option renonce parfois à une certaine précision en faveur d’une disponibilité ou d’un temps de fonctionnement accrus. Cette option peut toutefois quand même atteindre le plus haut niveau de précision applicable pour votre source de correction. Si vous sélectionnez cette option en utilisant des corrections RTK, le système peut utiliser des positions supérieures à 2,5 cm de précision de passe à passe. Pour configurer les options de cartographie pour la distance de zone d’avertissement et la position d’enregistrement, effleurez , effleurez , puis effleurez . Fixez les préférences de cartographie pour le point, la ligne ou la zone. Indicateurs D’etat Sur l’écran de guidage principal, il y a deux indicateurs d’état: Icône État satellite Icône USB drive status Bon signal Connecté et prêt Signal hors des paramètres acceptables Chargement en cours Aucun signal USB désactivé Remarque – Si le lecteur USB n’est pas connecté, l’icône USB ne s’affiche pas. 4 CRÉER UN CHAMP 1 Dans l’écran de 1. fonctionnement, effleurez Champ . 5 Décidez si vous 5. voulez enregistrer une bordure. 2 Si vous avez fini 2. avec le champ actuel, effleurez Oui. 6 Confirmez ou 6. changez le nom du client, de l’exploitation agricole, du champ, ou de l’événement à utiliser. 3 Sélectionnez Créer nouveau champ. 7 Si nécessaire, 7. entrez les informations de tenue de documents (par exemple le numéro EPA et la vitesse du vent). 4 Dans l’écran Créer nouveau champ,confirmer ou changer le type de trajet et la configuration d’outil. 8 Le véhicule étant 8. en position au début de l’andain, fixez le point A et fixez le point B à la fin de l’andain. Remarque – Effleurez pour passer à l’écran suivant. 5 L’écran Trimble® CFX-750™ Carte De Référence Rapide Exporter des données de champ Des enregistrements des données de champ sont stockés automatiquement dans l’écran CFX-750. Ces enregistrements comprennent la couverture d’application, les informations d’événement ainsi que d’autres caractéristiques de champ. Pour exporter des données de champ afin de les visualiser sur un ordinateur externe : 1 Branchez un lecteur USB dans le port USB de l’écran CFX-750. 2 Cliquez sur Réglages / Gestion de données. 3 Dans l’écran Gestion de données, sélectionnez Transfert / Gérer des données. 4 Sélectionnez USB / Envoyer les données / Envoyer les champs vers USB. 5 Sélectionnez le nom du client, de l’exploitation agricole, du champ et l’événement que vous souhaitez exporter au lecteur USB. Pour sélectionner toutes les données de champ, sélectionnez Client / Tout. 6 Cliquez pour accepter le message de confirmation. Visualiser des données de champ L’emballage du CFX-750 peut contenir un CD d’installation pour le logiciel de visualisation Farm Works® Ce logiciel vous est offert gracieusement et peut être utilisé pour gérer vos informations de champ, visualiser l’enregistrement de couverture et les informations de champ et pour prédéfinir les noms des clients, exploitations agricoles et champs pouvant être importés dans l’écran CFX-750. Vous pouvez aussi télécharger gratuitement le logiciel de visualisation Farm Works sur http://www.farmworks.com/products/Office/View. BRANCHEMENT DU SYSTÈME Antenne Câble d’antenne Câble d’alimentation/ CAN du CFX-750 (réf. 77282) Câble d’alimentation de batterie (réf. 67258) *78838-00* P/N 78838-00-FRA © 2010, Trimble Navigation Limited. Tous droits réservés. Trimble et le logo du Globe et Triangle, et Farm Works sont des marques déposées de Trimble Navigation Limited enregistrées aux États-Unis et dans d’autres pays. CFX-750 est une marque de commerce de Trimble Navigation Limited. Vérsion 1.00, Rev A (août 2010). 6 ">
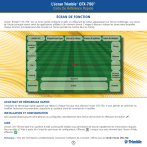
Lien public mis à jour
Le lien public vers votre chat a été mis à jour.
Caractéristiques clés
- Interface tactile
- Assistant de démarrage rapide
- Aide contextuelle intégrée
- Prise en charge de divers modèles de guidage
- Configuration des paramètres GPS
- Exportation des données de champ via USB
- Fonctions de cartographie
Questions fréquemment posées
À partir de n'importe quel écran de configuration, effleurez l'icône '?'.
Branchez un lecteur USB, allez dans Réglages / Gestion de données, puis sélectionnez Transfert / Gérer des données.
Ligne AB / Ligne A+, FreeForm, Pivot central et Tournière.
Référez-vous au CD de l'écran CFX-750.
Les caractéristiques peuvent être définies ou configurées manuellement dans l’écran de fonction en effleurant le bouton approprié.

