TRIMBLE EZ-GUIDE 500 LIGHTBAR GUIDANCE SYSTEM Manuel utilisateur
Vous trouverez ci-dessous de brèves informations sur EZ-Guide 500. Ce système de guidage fournit un guidage de base via un mode simple, avec des fonctions avancées disponibles en mode Avancé. Il permet la cartographie, l'enregistrement de la couverture, et l'utilisation avec des systèmes d'auto-pilotage comme AgGPS Autopilot. Le système offre divers modèles de guidage comme la ligne AB, FreeForm, Pivot central et Tournière.
PDF
Télécharger
Document
Référence rapide au système de guidage de la barre de guidage EZ-Guide® 500 BRANCHER LE SYSTEME Système standard Antenne Ag 15 Avec pavé numérique Pour l’alimentation LABEL Barre de guidage EZ-Guide® 500 Pour l’alimentation EZ-Guide LABEL Câble d’alimentation (réf 62817) Pour l’alimentation LABEL Câble d’antenne (réf 50449) Avec système EZ-Steer® PRESENTATION DE LA BARRE LUMINEUSE Voyants de guidage hors ligne Lorsque le véhicule est connecté, les trois diodes vertes au centre sont allumées. Lorsqu’il est déconnecté, les diodes allumées passent sur le côté. Boutons de fonction Ces boutons permettent d’exécuter les fonctions indiquées par les icônes. Bouton Echap (à l’arrière) Annule les modifications et permet de revenir au niveau précédent. Boutons: o u D La touche de direction met une icône en surbrillance et le bouton o permet de la sélectionner. Lignes d’andain L’andain actuel est rouge. Les andains adjacents sont bleus. Le nombre d’andains est affiché en bas de l’écran. Barre d’astuce Indique comment utiliser le système C Icône du véhicule Indique la position du véhicule et l’orientation par rapport à l’andain actuel. Recouvrement et enregistrement de la couverture La couverture s’affiche dès que l’on active l’un des commutateurs du pulvérisateur, lorsqu’ on active le bouton de fonction Couverture ou lorsque l’on actionne ‘un système d’auto-pilotage. Conserver la barre de guidage au sec. L’humidité peut entraîner des dommages électriques et annuler la garantie. www.EZ-Guide.com Référence rapide au système de guidage de la barre de guidage EZ-Guide® 500 UTILISATION DU MODE SIMPLE Le mode simple permet à l’utilisateur d’accéder plus rapidement au guidage de base. Il s’agit du mode de fonctionnement par défaut. Réinitialiser le guidage Sélectionnez puis l’icône appuyez sur o. Configurer l’appareil Définissez la largeur de l’appareil, la valeur du recouvrement/saut et le déport avant/arrière. Mappez la ligne AB Select the pattern Voir MODELES DE GUIDAGE. Guidage Pilotez et définissez la ligne de guidage ou la tounière. Remarque – Si vous sélectionnez le schéma A+, le système vous demande de saisir les données d’orientation de la ligne de guidage maître. Si vous sélectionnez le schéma Tournières, vous êtes invité à saisir le nombre de circuits de tournière. Aide intégrée La barre de guidage est équipée d’un système d’aide intégrée. Pour afficher l’aide, appuyer sur le bouton . Assistant de démarrage rapide L’assistant de démarrage rapide apparaît par défaut à chaque fois que vous allumez la barre de guidage EZ-Guide 500. Il vous permet de confirmer ou modifier les paramètres importants du système avant de commencer à travailler. Pour annuler . l’assistant de démarrage rapide et aller directement au guidage et appuyez sur Remarque – Sur le dernier écran de l’assistant de démarrage rapide, vous pouvez choisir de masquer cet assistant la prochaine que vous démarrerez le système.. Fonction (côté gauche) Action (côté droit) Définition du terrain (côté droit) Icône Icône Icône Description Description Description Affiche les onglets d’information Réinitialiser le guidage Définir Point A et Point B Affiche l’aide intégrée Ligne de guidage de relevage vers la gauche et droite Commencer la tournière et finir la tournière Active ou désactive l’enregistrement de la couverture Déplacer jusqu’ici (mode avancé uniquement) Interrompre l’enregistrement de la courbe (enregistrer un segment de ligne droite) Revenir à la visualisation de la carte (écrans du menu et de l’assistant) Modifier le niveau de grossissement Ligne AB suivante Revenir au menu précédent (écrans Menu) Faire une pause et ramener le guidage à la position pause Enregistrant la courbe FreeForm Annuler les modifications (écran Edition) Afficher icônes de panorama (seulement en mode Avancé) Revenir au menu précédent (écrans Assistant) Afficher icônes de cartographie (seulement en mode Avancé) Passer à l’écran suivant (écrans de l’Assistant) Modifier les vues (mode avancé uniquement) Aller au menu configuration www.EZ-Guide.com Pas enregistrant la courbe FreeForm Référence rapide au système de guidage de la barre de guidage EZ-Guide® 500 AFFICHAGE FONCTIONNALITÉS Indicateurs D’etat Sur l’écran de guidage principal, il y a deux indicateurs d’état: Icône État satellite (en haut à gauche) Icône État lecteur USB (en bas à gauche) Bon signal Connecté et prêt Signal hors des paramètres acceptables Chargement en cours Aucun signal USB désactivé Si le lecteur USB n’est pas connecté, l’icône USB ne s’affiche pas. Onglets D’information Pour afficher les informations de terrain, GPS ou d’un autre système sur un onglet transparent, appuyez sur le bouton situé à gauche sur la barre de guidage. Appuyez de nouveau sur ce bouton pour aller à l’onglet suivant. Pour un exemple d’onglet d’information affiché sur l’écran de guidage, voir ci-dessous. Vues Vue de plan Vue de perspective Par défaut, la vue permute automatiquement vers la vue de perspective lorsque vous saisissez un terrain. Pour que la vue permute lorsque vous actionnez un système d’auto direction ou pour une commande de vue manuelle, sélectionnez en mode Avancé Configuration / Système / Affichage / Vue. CARTOGRAPHIE Pour accéder au mode de cartographie, sélectionner l’icône et appuyer sur OK. Le mode de cartographie permet de : • cartographier des points, lignes et zones caractéristiques, y compris des zones d’exclusion pour l’EZ-Boom • engager et désengager l’EZ−Steer • utiliser l’EZ-Boom mais sans affichage des indicateurs d’état de rampe Remarque: un GPS de mauvaise qualité empêche le fonctionnement de la cartographie Les caractéristiques cartographiées sont enregistrées avec le champ. Pour voir les caractéristiques cartographiées lorsque vous revenez à un champ, recharger le champ et démarrer un nouvel événement ou poursuivre un événement existant. Pour configurer des options de cartographie, y compris la distance d’avertissement, la position d’enregistrement, la suppression de caractéristiques, sélectionner Configuration / Cartographie. Pour cartographier un point caractéristique, sélectionner puis l’une des icônes suivantes: Rocher Arbre Mauvaise herbe Point générique Pour cartographier une ligne caractéristique, sélectionner puis: Ligne générique Pour cartographier une ligne caractéristique, sélectionner puis l’une des icônes suivantes: Zone générique Zone d’exclusion Pour supprimer la caractéristique la plus proche, sélectionner l’icône supprimer: Supprimer www.EZ-Guide.com Référence rapide au système de guidage de la barre de guidage EZ-Guide® 500 UTILISATION DU MODE AVANCE Réinitialiser le guidage Sélectionner l’icône puis appuyer sur o. OUI NON (si vous choisissez OUI, le champ actuel se fermera et vous pourrez Créer un nouveau champ ou Ouvrir un champ stocké pour le compléter.) Créer un nouveau terrain • Confirmer ou modifier le nom du terrain • Entrez les infos relatives à l’événement (Tenue de documents) (si vous choisissez NON, le champ actuel restera ouvert et vous pourrez ajouter une ligne AB ou changer de ligne AB.) Sélectionnez un champ • Sélectionner un champ dans une carte (Chercheur de champ) ou une liste de noms (Sélectionner Champs stockés) • Choisissez de démarrer un nouvel événement (& de le nommer) ou de continuer un ancien événement Ajouter Ligne AB • Sélectionner Ligne AB dans une carte • Confirmer le param. de l’outil (largeur) • Confirmer le param. de l’outil (largeur) • Entrer les informations relatives à l’événement (tenue de documents) Sélectionner le guidage www.EZ-Guide.com Sélectionner Ligne AB • Confirmer le modèle & et le param. de l’outil (largeur) Référence rapide au système de guidage de la barre de guidage EZ-Guide® 500 FONCTIONS SUPPLÉMENTAIRES DU MODE AVANCÉ Faites passer la barre de guidage EZ-Guide 500 en mode Avancé pour pouvoir utiliser les fonctions suivantes, non disponibles en mode Simple. Pour passer au mode Avancé, sélectionnez Configuration / Mode utilisateur. • Entrer des noms personnalisés pour le Client, la Ferme, le Champ et l’Événement, et enregistrer les détails relatifs aux événements pour chaque opération • Ajouter des lignes AB supplémentaires au champ • Sélectionner des champs existants auxquels revenir pour les applications suivantes • Déplacer les andains pour corriger la position ou pour décaler les andains les années suivantes. Pour plus d’informations, voir décalage ou DÉPLACER ICI. • Configurer les paramètres GPS. Sélectionner Configuration / Système / GPS. • Configurer les paramètres d’affichage et les options de vue. Sélectionner Configuration / Système / GPS. • Configurer les paramètres de l’outil, y compris les déports et l’élargissement de l’outil • Utiliser le système AgGPS Autopilot. Pour plus d’informations, reportez-vous à la documentation Autopilot. • Voir les informations satellite et GPS, et les erreurs du système. Sélectionner Configuration / État. • Enregistrer et charger les configurations pour pouvoir: • utiliser exactement les mêmes paramètres sur plusieurs barres de guidage • modifier les paramètres lorsque vous déplacez la barre de guidage d’un véhicule à un autre pour différentes applications Sélectionner Configuration / Gestion des données / Sauvegarder / Charger Configurations. • Envoyer données de champ vers USB pour les utiliser sur d’autres barres de guidage • Supprimer anciennes données pour libérer de l’espace dans la mémoire interne • Charger prescriptions pour les utiliser avec EZ-Boom Décalage Déplacer Ici Utiliser les touches et pour corriger la dérive de position due aux modifications de la constellation satellite GPS tout en restant aux commandes de votre engin dans le champ. Le décalage est toujours appliqué à la ligne de guidage par rapport à l’orientation du véhicule. La distance totale de décalage apparaît sur la barre d’astuces située au bas de l’écran. En mode avancé, vous pouvez utiliser le bouton Déplacer ici pour : Pour configurer les options de décalage, en mode Avancé, sélectionnez Configuration / Mode utilisateur. Vous pouvez sauvegarder les andrains décalés, ce que la coupe ne permet pas. • corriger une dérive de position GPS, lorsque vous revenez dans le champ, après une pause, par exemple. • décaler tous les andrains pour des applications les années suivantes. Rapport d’activité Un rapport d’activité est automatiquement créé pour chaque champ. Le rapport d’activité est un document RTF de plusieurs pages contenant les informations relatives au champ Le rapport de résumé est enregistré automatiquement dans la mémoire de la barre de guidage. Pour copier ce rapport sur le lecteur USB, sélectionner Configuration / Gestion des données / Gestion des Champs / Rapports de résumé / Envoyer Rapports de résumé au USB. Le rapport est enregistré sous le répertoire /AgGPS/Summaries/ dans le lecteur USB. Pour visualiser le rapport d’activité sur un ordinateur de bureau : 1. Insérez le lecteur USB dans un ordinateur de bureau. 2. Sélectionnez le dossier /AgGPS/Summaries/. 3. Double cliquez sur le fichier RTF approprié. 4. Si vous voulez sauvegarder le rapport d’activité, copiez-le dans un répertoire sur votre ordinateur de bureau. Remarque: Pour afficher les graphiques dans le fichier, il se peut que vous deviez installer l’utilitaire Microsoft® Word Viewer du CD de documentation. www.EZ-Guide.com Référence rapide au système de guidage de la barre de guidage EZ-Guide® 500 MODELES DE GUIDAGE Ligne AB / Ligne A+ FreeForm™ Trace une ligne droite pour le guidage. Crée des lignes droites ou courbées pour un guidage dans des champs de toute configuration, en enregistrant le trajet exact du véhicule pour générer la passe suivante. B Pour une ligne AB, entrez le point A en début de passe et le point B en fin de passe. Pour une ligne A+, spécifiez l’orientation de la ligne (l’orientation proposée par défaut est celle de la ligne AB précédente.) A Assurez-vous d’enregistrer toujours votre chemin, afin de continuer de recevoir du guidage. Vous pouvez enregistrer votre passage manuellement ou activer le système pour l’enregistrer automatiquement (lorsque la couverture est activée). Lorsque plus d’un passage dans la superficie, utilisez l’icône AB suivant pour . basculer entre les deux A Pivot central Tournière Définissez le point A, dirigez le pivot, puis définissez le point B. A B Pour obtenir de meilleurs résultats, suivez la voie la plus éloignée du bras du pivot. A Tournière simple B Saisissez le nombre de circuits de tournière souhaités avant de commencer à définir le terrain. Remarque – Pour travailler du centre du terrain vers l’extérieur, le pivot initial doit avoir un rayon d’au moins deux fois la largeur de l’andain et une longueur d’arc d’au moins quatre fois la largeur de l’andain. A Commencez la tournière, définissez la ligne de guidage, puis revenez au cercle de départ ou appuyez sur pour terminer la tournière. B Remarque – Des tournières supplémentaires s’appuient sur le premier circuit de tournière. Courbe identique Tournière multiple Courbe adaptive B Le guidage s’appuie sur la courbe initial. Les déviations sont ignorées. Définissez le point A, dirigez la courbe, puis définissez le point B. Les andains droits remplissent automatiquement la limite de la tournière. A B Le guidage est toujours effectué d’après le dernier passage. Détection automatique de virage = Activée Chaque nouvel andain est automatiquement créé lorsque vous tournez. A Détection automatique de virage = Désactivée Définissez le point B à la fin de chaque passage pour créer le nouvel andain. *66020-84-FRA* P/N 66020-84-FRA Pour de plus amples informations, référez-vous au CD du produit Barre de guidage EZ-Guide 500. © 2007-2009. Trimble Navigation Limited. Tous droits réservés. Trimble, AgGPS, EZ-Guide et EZ-Steer sont des marques commerciales de Trimble Navigation Limited, enregistrées aux États-Unis et dans d’autres pays. Autopilot et FreeForm sont des marques commerciales de Trimble Navigation Limited. Version 4.00, rév. A (Mars 2009). ZTN 66020-84-FRA www.EZ-Guide.com ">
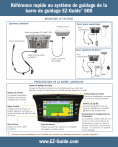
Lien public mis à jour
Le lien public vers votre chat a été mis à jour.
Caractéristiques clés
- Modes de guidage simple et avancé
- Cartographie des points, lignes et zones
- Rapports d'activité pour l'analyse des performances
- Compatibilité avec les systèmes EZ-Steer et AgGPS Autopilot
- Affichage des informations de terrain et GPS
- Décalage des andains pour correction de position
Questions fréquemment posées
Sélectionnez l'icône puis appuyez sur o.
Appuyez sur le bouton .
Sélectionnez l'icône puis appuyez sur OK.
Sélectionnez Configuration / Mode utilisateur.
