© Copyright Juillet 2000, Trimble Navigation Limited. Tous droits réservés. Le logo Trimble et Trimble est une marque déposée Trimble Navigation Limited, enregistrée au bureau des marques et des Brevets des Etats-Unis. HYDROpro est une marque de commerce de Trimble Navigation Limited. Numéro de pièce 43480-00-FRA, Révision A. 1. Dans le dialogue Configuration d’événements, activez les événements requis pour le levé, en sélectionnant la case à cocher Nom d’événement. 2. Pour chaque événement actif, soulignez-le et cliquez sur Configurer. 3. Les tabulations disponibles pour chaque type d’événement dépendent de ce qui a été configuré dans le projet et le type d’évémenent même. Les tabulations disponibles généralement sont: • • • • • Général – Si nécessaire, modifiez les champs Code d’événement suivant et Incrémenter par. Intervalle – Configurez quand il faut commencer l’enregistrement d’heure/distance et l’intervalle qu’il faut. Enregistrer données – Configurez la fréquence d’enregistrement de données et les déports pour lesquels il faut enregistrer les données (Trimble vous recommande d’enregistrer le déport du sondeur à écho.) Annot SE – Définissez la fréquence d’annotation du sondeur à écho et avec quelles données. Des événements différents peuvent envoyer des chaînes d’annotation différentes au sondeur à écho. Rapport – Sélectionnez quels rapports en temps réel sont générés par cet événement. Configurer l’affichage Texte de Levé en temps réel 1. Ouvrez un affichage Texte de levé en temps réel (la première fois que vous ouvrez un affichage Texte de levé, le dialogue Propriété de texte de levé s’affiche) et appuyez sur Alt+Entrée. F ASTUCE – Trimble vous recommande de configurer le système avant d’ouvrir cet affichage. 2. Pour des levés de base, cliquez sur Défauts pour ajouter les champs standard à l’affichage. 3. Pour d’informations spécialisées, sélectionnez les tabulations relatives, développez les éléments de l’arborescence, soulignez l’élément requis, et cliquez sur Insérer. Répetez pour chaque pièce d’information, comme requis. NOTE – Cliquez sur Séparateur pour insérer des espaces verticaux dans l’affichage. Vous pouvez éditer les étiquettes et les séparateurs. T HYDROpro Navigation Glossaire Configurer les événements E AST Temps de système précis. Au début le logiciel Navigation utilise le temps de système de votre PC(basé sur GMT) et puis démarre un compteur pour déterminer précisément le temps à partir de ce moment-là. Utilisé pour toutes les opérations de temps. Données décodées Lorsque les données sont reçues d’un détecteur, le logiciel Navigation vérifie qu’elles sont correctes, les étalonne, et puis convertit les données à un format standard. A la suite les données sont connues comme données décodées. Guide de référence rapide Création d’un projet Navigation Suivez les étapes dans l’organigramme ci-dessous et les détails au verso pour créer un projet Navigation. Lorsque vous avez besoin de plus amples informations concernant l’utilisation du logiciel, cliquez sur Aide dans un dialogue, ou choisissez Rubriques d’aide du menu Aide. Evénements Une circonstance unique à laquelle les données (y compris, l’heure, le nom d’événement et les positions) peuvent être enregistrées. Il se peut que des actions résultent. Par exemple, une annotation peut être envoyer vers un sondeur à écho, l’enregistrement des données peut commencer, ou une position de déport du sondeur à écho peut être enregistrée toutes les cinq secondes. Créer un nouveau projet (Sélectionnez Projet / Nouveau) Configurez les détails du projet (Sélectionner Afficher / Contour du projet) RNav Repères de navigation. Des objets immobiles vers lesquels et le long de les navires peuvent obtenir une navigation. En général des destinations, des lignes et des routes. • sont correctes sont corrects Configurez le B L’enregistrement d’événements Origine L’origine d’un navire est la position 0,0. La forme du navire et tous les déports sont définis par rapport à ce point. Les positions relatives des déports doivent correspondre à celles du monde réel. La valeur de hauteur 0 est supposée d’être le niveau de l’eau. Vérifiez que les Paramètres généraux Système de coordonnées Enregistrement Il y a deux types d’enregistrement que se produisent: • l’enregistrement des données décodées Vérifiez que les Unités d'affichage Configurez l' Equipement Créez les A Navires Créez les C Repères de navigation (RNav) * Créez les D Références de navigation Configurez les E Evénements Configurez les Dynamiques * du navire (Sélectionnez Configurer / Dynamiques) NR Niveaux réduits. Une élévation positive au-dessus d’un certain datum de hauteur. Une élévation négative au-dessous du datum. Référence de navigation La liaison d’un déport de navire à un RNav. Une fois qu’une référence de navigation est créée, le logiciel Navigation crée des informations de navigation vers et le long du RNav. Configurer les affichages en temps réel comme requis * Ces étapes sont facultatives. Il dépend du levé. F Configurez l'affichage en temps réel Texte de levé Créer les navires A 1. Dans le dialogue Configuration du navire, cliquez sur Ajouter. 2. Dans le dialogue Ajouter navire, saisissez un nom du navire et cliquez sur Editeur. 3. Dans le dialogue Editeur de navire: a. Définissez la forme du navire. Cliquez (cliquez la position du début de la ligne et à nouveau à la position de fin). Sinon, saisissez les valeurs manuellement. b. Définissez les déports du navire. Cliquez ou saisissez les valeurs manuellement: • Les hauteurs de déport doivent être saisies manuellement. • Les positions de déport doivent être saisies de façon précise. • Trimble vous recommande de saisir un nom raisonnable pour chaque déport. ASTUCE – Cliquez pour sélectionner une ligne ou un déport. Pour ajouter d’équipement 1. Dans le dialogue Configuration d’équipement, cliquez sur Ajouter. 2. Sélectionnez le type d’équipement requis par ex., <GPS>. 3. Sélectionnez le nom de l’équipement (par ex., NMEA) et cliquez sur Suivant>. 4. De la liste Services, sélectionnez les services requis si les défauts ne sont pas appropriés. 5. Cliquez sur Terminer. Pour configurer l’équipement utilisant le dialogue Configurer équipement 1. Dans le dialogue Configurer équipement, sélectionnez le navire et le déport corrects pour l’emplacement de l’équipement. 2. Cliquez sur Ports pour éditer les paramètres du port COM: • Cliquez sur Test pour afficher les données entrantes. 3. Cliquez sur Propriétés pour éditer les options Temps et Enregistrement: • c. Editez les propriétés du navire comme requis. NOTE – Les propriétés par défaut sont configurées sur ‘Mètres’ et sur des intervalles de 1,0 m. ASTUCE – L’ajout de lignes et de déports graphiquement les fait passer instamment aux valeurs de grille 1 m les plus proches. Pour obtenir plus de précision, modifiez les propriétés (cliquez sur Propriétés et configurez les paramètres dans la tabulation Projet) ou modifiez les valeurs manuellement à l’aide des tabulations Forme du navire ou Déports de navire. B • Enregistrement – Si nécessaire, modifiez les paramètres d’enregistrement. De ce fait il sera déterminé quel enregistrement de données décodées est effectué. 4. Clique sur Personnalisé pour éditer les paramètres personnalisés du périphérique (ce n’est pas disponible pour tous les types d’équipement). Configures les repères de navigation 1. Dans le dialogue Editeur de repère de navigation (RNav), cliquez sur Groupe / Nouveau. Le dialogue Nouveau groupe s’affiche. 2. Saisissez un nom du groupe RNav et sélectionnez s’il faut saisir les coordonnées sous forme de grille locale, datum local ou datum WGSS-84. 3. Dans le dialogue Nouveau repère de navigation, sélectionnez le type de RNav à saisir (en général des lignes) et saisissez un nom de RNav. ASTUCE – Terminez le nom avec un numéro afin que vous pouvez l’identifier facilement. 4. Dans le dialogue Nouveau point, saisissez les coordonnées de point du RNav. En option, saisissez les valeurs de niveau réduit et de surdrague (requises pour l’affichage en temps réel Profil). Sélectionnez comment la ligne est tracée entre le point courant et le point suivant. Pour les profils en courbe, sélectionnez l’élément Arc (<180°) ou Grand arc (>180°) et saisissez un rayon. 6. Cliquez sur Suivant> pour vous déplacer au point suivant dans le RNav, ou cliquez sur Terminer pour compléter le RNav. 7. Dans le dialogue Nouveau RNav suivant, sélectionnez la méthode pour la création du RNav suivant, sinon cliquez sur Annuler pour quitter. D Créer la Référence de navigation Pour NMEA <GPS>: • Configurez l’Equipement L’exemple utilisé est un service NMEA GPS: Service Chaînes NMEA HeureGPS Etiquette de temps ZDA ou UTC PositionGPS GGA ou GGK ou GLL VitesseGPS VTG EtatGPS GSA EtatDiffGPS GGA, GSA EllipseErreurGPS GST InfoSatelliteGPS GSV Marée GGK Temps – Si nécessaire, modifiez les paramètres de délai d’attente constant et de délai d’attente. C • • • Heure GPS – Sélectionnez la source de l’heure GPS à saisir dans le logiciel Navigation, par ex., chaîne d’heure/ date ZDA. Position GPS – Sélectionnez le type de chaîne de position GPS à décoder, et configurer le type de solution GPS minimum à décoder, par ex., Différentiel. Marée RTK – Lorsqu’un Service de marée est compris dans cette configuration, configurez comment les données de marée seront générées des données de hauteur GPS, par ex., faites la moyenne des données pendant 300 secondes et n’utilisez que la qualité GPS de Nombre entier fixe RTK. Direction et Sondeur à écho – En général ce n’est pas applicable au <GPS>. 1. Dans le dialogue Configuration de référence de navigation, cliquez sur Ajouter. 2. Dans la tabulation Ajouter référence de navigation – Configuration sélectionnez: • • le navire et le déport requis le RNav requis Les informations de navigation sont calculées de cette relation. 3. Dans la tabulation Options configurez comment: • • • il faut sélectionner le RNav suivant il faut déterminer la direction du RNav il faut afficher le RNav sélectionné dans l’affichage en temps réel Carte de Vue en plan ">
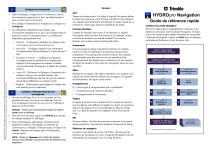
Публичная ссылка обновлена
Публичная ссылка на ваш чат обновлена.
