F Gestionnaire d’implantation Trimble® LM80 Manuel de l’utilisateur Trimble Construction Instruments Division 5475 Kellenburger Road Dayton, Ohio 45424-1099 USA +1-937-245-5600 Phone © 2003-2004, Trimble Navigation Limited. All rights reserved. Reorder PN 1048-0150 Rev. C (11/04) Gestionnaire d’implantation Trimble® LM80 Manuel de l’utilisateur Version 2.0 Numéro de pièce 1048-0150 Révision C Novembre 2004 Bureau des entreprises Trimble Navigation Limited Construction Instruments Division 5475 Kellenburger Road Dayton, Ohio 45424-1099 Etats-Unis. 800-538-7800 (numéro vert aux Etats-Unis.) Tél: +1-937-233-8921 Fax: +1-937-233-9004 www.trimble.com Copyright et marques © 2003-2004, Trimble Navigation Limited. Tous droits réservés. Trimble, le logo du Globe et Triangle, Constructor, Geodimeter et Laser Stataion sont des marques déposées de Trimble Navigation Limited, enregistrées au Bureau de brevets et marques des Etats-Unis et d’autres pays. Microsoft, ActiveSync et Windows sont des marques ou des marques déposées de Microsoft Corporation aux Etats-Unis et/ou d’autres pays. Toutes les autres marque appartiennent à leurs propriétaires respectifs. Notes de version Edition de Novembre 2004 (Révision C) du Manuel de l’utilisateur Gestionnaire d’implantation Trimble LM80, numéro de pièces 1048-0150. Elle s’applique au logiciel Gestionnaire d’implantation Trimble® LM80. Les garanties limitées suivantes vous fournissent des droits juridiques spécifiques. Il se peut que vous en ayez d’autres, qui varient selon l’état/juridiction. Garantie limitée de matériel Trimble Navigation Limited garantit que ce produit (le “Produit”) est sans défauts de matériaux et de travail et se conformera dans l’ensemble aux spécifications publiées applicables de Trimble pendant une période d’un (1) ans à compter de la date de livraison. La garantie présentée dans cet alinéa ne s’appliquera pas aux produits logiciel. Licence de logiciel, Garantie limitée Ce produit logiciel de Trimble, qu’il soit fourni comme un produit logiciel autonome, intégré dans les circuits matériels sous forme de firmware, intégré en mémoire flash, ou stocké en mémoires magnétiques au autres, (le “Logiciel”) est sous licence et pas vendu. Son utilisation est gouvernée par les provisions du Contrat de licence d’utilisateur final (“CLUF”) applicables, s’il y en a, comprises avec le Logiciel. A défaut de CLUF séparé compris avec le Logiciel établissant des conditions, exclusions et limitations de garantie différentes, les conditions suivantes sont applicables. Trimble garantit que ce Logiciel de Trimble se conforme dans l’ensemble aux spécifications publiées applicables de Trimble pour le Logiciel pendant une période de quatre-vingt-dix (90) jours, à compter de la date de livraison. Recours de la garantie La seule responsabilité de Trimble et votre recours exclusif selon la garantie détaillée ci-dessus sera, au choix de Trimble, de réparer ou de remplacer tout produit ou logiciel que ne se conforme pas à une telle garantie (“Produit non conforme) ou de rembourser le prix d’achat versé pour un tel produit non conforme, après le retour de tout produit non conforme à Trimble selon les procédures d’autorisation de retour de matériel standard de Trimble. Exclusions de la garantie Cette garantie ne sera appliquée que dans le cas et dans la mesure où (i) les Produits et le Logiciel sont installés, confitures, interfaces, stockés et utilisés de façon correcte et selon les spécifications et le manuel de l'utilisateur applicables de Trimble, et (ii) les Produits et le Logiciel ne sont pas modifiés ou employés improprement. La garantie précédente ne s'appliquera pas à, et Trimble ne sera pas responsable pour les défauts ou problèmes de fonctionnement résultant de (i) la combinaison ou l'utilisation du Produit ou du Logiciel avec des matériels, logiciels, informations, systèmes ou périphériques qui ne sont pas fabriqués, fournis ou spécifiés par Trimble; (ii) l’utilisation du Produit ou du Logiciel sous toute spécification autre que, ou en plus des spécifications standard de Trimble pour ses produits; (iii) la modification ou l'utilisation non autorisée du Produit ou du Logiciel; (iv) les dommages à cause de la foudre ou d'autres décharges électriques, ou l'immersion dans l'eau douce ou salée ou la pulvérisation; ou (v) l'usure normale des pièces de consommation (par exemple, les batteries). Trimble ne garantit pas les résultats obtenus par suite de l’utilisation du Produit. LA GARANTIE CI-DESSUS DÉCLARE LA RESPONSABILITÉ ENTIÈRE DE TRIMBLE ET VOS RECOURS EXCLUSIFS POUR LES PRODUITS ET LE LOGICIEL. SAUF STIPULE DANS CETTE GARANTIE, TRIMBLE FOURNIT LES PRODUITS ET LE LOGICIEL "TELS QUELS", SANS GARANTIE EXPRESSE OU LIMITÉE, ET A L'EXCLUSION EXPRESSE DES GARANTIES SUGGÉRÉES DE VALEUR COMMERCIALE ET DE CAPACITÉ POUR UN BUT PARTICULIER. LES GARANTIES EXPRESSES INDIQUÉES SONT AU LIEU DE TOUTE OBLIGATION OU RESPONSABILITÉ DE LA PART DE TRIMBLE SURVENANT OU RELATIVEMENT A, TOUT PRODUIT OU LOGICIEL. CERTAINS ÉTATS N'AUTORISENT PAS LES LIMITATIONS SUR LA DURÉE D'UNE GARANTIE OU L’EXCLUSION DE GARANTIE IMPLICITE, DONC LA LIMITATION CI-DESSUS PEUT NE PAS S'APPLIQUER DANS VOTRE CAS. TRIMBLE NAVIGATION LIMITED N’EST PAS RESPONSABLE POUR LE FONCTIONNEMENT OU L’ABSENCE DE FONCTIONNEMENT DES SATELLITES GPS OU LA DISPONIBILITÉ DES SIGNAUX DE SATELLITES GPS. Limitation de la responsabilité L’ENTIÈRE RESPONSABILITÉ DE TRIMBLE SELON TOUTE PROVISION DANS CETTE GARANTIE SERA LIMITÉE A LA SOMME PAYÉE PAR VOUS POUR LE PRODUIT OU LA LICENCE LOGICIEL A LA LIMITE MAXIMUM PERMISE PAR LA LOI APPLICABLE, TRIMBLE NE SERA PAS RESPONSABLE TOUS DOMMAGES SPÉCIAUX, INDIRECTS OU CONSÉCUTIFS DE TOUT TYPE ET SOUS TOUTE CIRCONSTANCE OU THÉORIE LÉGALE AYANT RAPPORT AUX PRODUITS OU AU LOGICIEL, A LA DOCUMENTATION ET AUX MATÉRIELS ACCOMPAGNANTS (Y COMPRIS, SANS LIMITATION, LES DOMMAGES A CAUSE DE PERTE DE BÉNÉFICE COMMERCIAL, DÉRANGEMENT COMMERCIAL, PERTE DES INFORMATIONS COMMERCIALES OU PERTE PÉCUNIAIRE), QUE TRIMBLE AIT ÉTÉ AVISÉ OU NON DE L’ÉVENTUALITÉ DE TELLES PERTES ET QUELS QUE SOIENT LES RAPPORTS COMMERCIAUX DÉVELOPPÉS ENTRE VOUS ET TRIMBLE. A CAUSE DU FAIT QUE CERTAINS ÉTATS N'AUTORISENT PAS L'EXCLUSION OU LA LIMITATION DES DOMMAGES INDIRECTS OU CONSÉCUTIFS, LA LIMITATION CI-DESSUS PEUT NE PAS APPLIQUER DANS VOTRE CAS. NÉANMOINS, SI VOUS AVEZ ACHETÉ CE PRODUIT OU CE LOGICIEL DANS L’UNION EUROPÉENNE, IL SE PEUT QUE LA GARANTIE CI-DESSUS NE S’APPLIQUE PAS. VEUILLEZ CONTACTER VOTRE FOURNISSEUR POUR DES INFORMATIONS DE GARANTIE APPLICABLE. Déclaration de conformité Application des directives du Conseil: 89/336/CEE, 73/23/CEE, 93/68/CEE Nom du fabricant: Tripod Data Systems, Inc. Adresse du fabricant: 345 SW Avery Ave. Corvallis, OR 97333 Etats-Unis Adresse du représentant européen: Trimble GmbH Am Prime Parc 11 65479 Raunheim Allemagne Nom du produit: Field Data Collector Numèro(s) du modèle: Recon Conforme au(x) directive(s)/Norme du produit: Sécurité (93/68/CEE) EN 60950: 1992 + A1, A2, A3, A4, All EMC (89/336/CEE) EN55022: 1994 + A1 + A2:1997 EN55022:1998 + A1:2000 EN 61000-3-2:1995 + A1 + A2:19981 EN 61000-3-2:2000 EN 61000-3-3: 1995 EN 61000-3-3:1995 +A1:2001 CFR 47, Section 15, Sous-section B EN 55024: 1998 (immunité)2 EN 55024:1998+A1:20012 1 Le produit a moins de 20 watts de puissance d’entrée active. 2 Le produit est alimenté par batterie. Type d’équipement/environnement: ITE/Résidentiel, commercial, et industrie légère Norme(s): Le produit répond aux exigences de la directive de basse tension 73/23/CEE, modifiée par 93/68/CEE et la directive EMC 89/336/CEE, modifiée par 93/68/CEE. En sus de répondre aux exigences EMC ci-dessus lors du test du système, l’adaptateur CA fourni avec le produit est certifié à IEC 60950 +A1, A2, A3, A4, All Je, le soussigné, déclare que l’équipement spécifié ci-dessus répond aux directives ci-dessus Sommaire 1 Introduction Vue d’ensemble . . . . . . . . . . . . Informations relatives. . . . . . . . . . Assistance technique . . . . . . . . . . Vos commentaires . . . . . . . . . . . Enregistrement du produit. . . . . . . . Installation du logiciel . . . . . . . . . Utilisation des menus et des dialogues . . Le menu Démarrer . . . . . . Le Clavier virtuel . . . . . . Le Menu principal . . . . . . 2 . . . . . . . . . . . . . . . . . . . . . . . . . . . . . . . . . . . . . . . . . . . . . . . . . . . . . . . . . . . . . . . . . . . . . . . . . . . . . . . . . . . . . . . . . . . . . . . . . . . . . . . . . . . . . . . . . . . . . . . . . . . . 2 2 3 3 3 3 3 .4 .4 .5 . . . . . . . . . . . . . . . . . . . . . . . . . . . . . . . . . . . . . . . . . . . . . . 8 . 8 . 8 . 9 . 9 .10 .10 .11 .11 . . . . . . . . . . . . . . . . . . . . . . . . . . . . . . . . . . . .14 .14 .16 .16 .17 .17 .18 Vue d’ensemble Introduction . . . . . . . . . . . . . . . . . . . . . . Création d’une nouvelle étude. Donner un nom à une étude Entrée d’un plan à partir d’un plan papier . . . . . . . . Calculs d’un plan saisi . . . . . . . . . . . . . . . . . Installation d’un instrument . . . . . . . . . . . . . . . Implantation avec une ligne de référence . . . . . . . . . Implantation avec un plan saisi . . . . . . . . . . . . . Utilisation du logiciel sans l’entrée d’un plan papier . . . . Importation et exportation des données . . . . . . . . . . 3 . . . . . . . . . . Travail avec des études Introduction . . . . . . . . . . . . . . Démarrage d’une nouvelle étude . . . . Ouverture d’une étude précédente . . . . Enregistrer sous . . . . . . . . . . . . Suppression d’une étude . . . . . . . . Renommer une étude . . . . . . . . . . Verrouillage et déverrouillage d’un fichier . . . . . . . . . . . . . . . . . . . . . . . . . . . . . . . . . . . . . . . . . . . . . . . . . . . . . . . . Manuel de l’utilisateur Gestionnaire d’implantation Trimble LM80 v Sommaire 4 Paramètres et préférences Introduction . . . . . . . . . . Le paramétrage d’un Instrument . Le paramétrage des Unités . . . Le paramétrage du Format. . . . Le paramétrage de l’Implantation 5 . . . . . . . . . . . . . . . . . . . . . . . . . . . . . . . . . . . . . . . . . . . . . . . . . . . . . . . . . . . . . . . . . . . . . . . . . . . . . . . . . . . . . 20 20 20 21 21 Entrée d’un plan à partir d’un plan papier Introduction . . . . . . . . . . . . . . . . . . . . . . . . . . . 24 Entrée d’un plan de base . . . . . . . . . . . . . . . . . . . . . 24 Ajout d’un arc à un plan . . . . . . . . . . . . . . . . . . . . . 27 6 Options de barre de menu Plan saisi Introduction . . . . . . . . . . . . . . . Annuler . . . . . . . . . . . . . . . . . Refaire . . . . . . . . . . . . . . . . . Modification d’un segment de ligne . . . . Insertion d’un segment de ligne . . . . . . Suppression d’un objet . . . . . . . . . . Vérification des lignes entrées . . . . . . . Réalisation d’une vérification de fermeture . Insertion d’un modèle de points . . . . . . Modification de l’altitude d’un point . . . . Création d’une intersection . . . . . . . . Création d’un point à mi-ligne . . . . . . . Ajout des points de déport. . . . . . . . . Liaison de points . . . . . . . . . . . . . La vérification de points qui se chevauchent. Entrée des mesures 3D . . . . . . . . . . 7 . . . . . . . . . . . . . . . . . . . . . . . . . . . . . . . . . . . . . . . . . . . . . . . . . . . . . . . . . . . . . . . . . . . . . . . . . . . . . . . . . . . . . . . . . . . . . . . . . . . . . . . . . . . . . . . . . . . . . . . . . . . . . . . . . . . . . . . . . . . . . . . . . . . . . . . . . . . . . . . . . . . . . . . . . . . . . . . . . . . . . . . . . . . . . . . . 30 30 30 30 32 33 34 35 36 37 38 39 40 43 43 44 Points de grille Introduction . . . . . . . . . . . . . . . . . . . . . . . . . . . 46 Création des points de grille . . . . . . . . . . . . . . . . . . . . 46 8 Réalisation des calculs du plan saisi Introduction . . . . . . . . . . Calcul de superficie et périmètre . Calculs de distance . . . . . . . Calculs d’angle . . . . . . . . Calculs de longueur et de largeur vi . . . . . . . . . . . . . . . . . . . . . . . . . . . . . . . . . . . . . . . . . . . . . . . . . . . . . . . . . . . . . . . . . . . . . . . . . . . Manuel de l’utilisateur Gestionnaire d’implantation Trimble LM80 . . . . . . . . . . 48 48 49 50 51 Sommaire 9 Travail avec points Introduction . . . . . . . . . . . . . . . . . . . . . . . . . . . 54 Edition des coordonnées . . . . . . . . . . . . . . . . . . . . . 54 10 Modèles de point Introduction . . . . . . . . . . . . . . . . . . . . . . . . . . . 58 Création d’un modèle de points . . . . . . . . . . . . . . . . . . 58 Edition d’un modèle de points . . . . . . . . . . . . . . . . . . . 59 11 Installation d’un point d’instrument après l’entrée d’un plan Introduction . . . . . . . . . . . . . . . . Définition d’une station totale connectée . . . Positionnement de la station totale . . . . . . Installation pour les instruments non connectés Positionnement de l’instrument. . . 12 . . . . . . . . . . . . . . . . . . . . . . . . . . . . . . . . . . . . . . . . . . . . . . . . . . . . . . 62 63 64 69 70 Installation d’un instrument sans un plan saisi Introduction . . . . . . . . . . . . . . . . . . . . . . . . . . . 74 Installation d’une station totale connectée . . . . . . . . . . . . . 74 Installation pour les instruments non connectés . . . . . . . . . . . 78 13 Réalisation de l’implantation Introduction . . . . . . . . . . . . . . . Implantation utilisant un plan saisi . . . . . Implantation utilisant une ligne de référence Implantation utilisant un arc de référence . . 14 15 . . . . . . . . . . . . . . . . . . . . . . . . . . . . . . . . . . . . . . . . . . . . . . . . 82 82 85 89 Introduction . . . . . . . . . . . . . . . . . . . . . . . Implantation utilisant une LaserStation . . . . . . . . . . . Configuration du logiciel . . . . . . . . . . . Positionnement et utilisation d’une LaserStation . . Implantation utilisant deux mètres rubans. . . . . . . . . . . . . . . . . . . . . . . . . . . . . . 94 94 94 95 97 Implantation Levé du site Introduction . . . . . . . . . . . . . . . . . . . . . . . . . . . 100 Relevé du site . . . . . . . . . . . . . . . . . . . . . . . . . . 100 Manuel de l’utilisateur Gestionnaire d’implantation Trimble LM80 v ii Sommaire 16 Importation et exportation des données Introduction . . . . . . . . . . . . . Exportation d’une étude en DXF. . . . Exportation des points à un fichier texte Importation des données . . . . . . . 17 . . . . . . . . . . . . . . . . . . . . . . . . . . . . . . . . . . . . . . . . . . . . . . . . . . . . . 104 . 104 . 105 . 107 Rapports Introduction . . . . . . . . . . . . . . . . . . . . . . . . . . . 112 Rapports d’implantation et d’écarts . . . . . . . . . . . . . . . . 113 Le rapport Hors tolérance . . . . . . . . . . . . . . . . . . . . . 114 A Installation Introduction . . . . . . . . . . . . . . . . . . . . . . . Connexion du LM80 à un ordinateur . . . . . . . . . . . . Connexion du Gestionnaire d’implantation LM80 de Trimble à un ordinateur . . . . . . . . Dépannage de connexions LM80 . . . . . . . . Dépannage supplémentaire . . . . . . . . . . Installation du logiciel LM80 et des mises à jour . . . . . . Problèmes d’installation. . . . . . . . . . . . Désinstallation du logiciel LM80 . . . . . . . . . . . . . Activation du logiciel LM80 . . . . . . . . . . . . . . . B . . . . 116 . . . . 116 . . . . . . . . . . . . . . . . 117 . . 122 . . 124 . . 124 . . 127 . . 128 . . 128 Réinitialisation du Gestionnaire d’implantation LM80 de Trimble Introduction . . . . . . . . . . . . . . . . . . . . . . . . . . . 132 Réalisation d’une réinitialisation à chaud . . . . . . . . . . . . . . 132 Réalisation d’une réinitialisation à froid . . . . . . . . . . . . . . 132 C Configuration recommandée sur les stations totales Trimble Introduction . . . . . . . . . . . . . . . . Trimble TS305/315 et Constructor 50/55 . . . Paramètres du menu Setting Interface Geodimeter 600 series et Constructor 100 . . Nikon 300 et 500 series . . . . . . . . . . Nikon C100 . . . . . . . . . . . . . . . . v ii i . . . . . . . . . . . . . . . . . . . . . . . . . . . . . . . . . . . . . . . . . . . . . . . . . . 134 . . . 135 . . . 137 . . . 138 . . . 139 . . . 140 Manuel de l’utilisateur Gestionnaire d’implantation Trimble LM80 Introduction 1 CHAPITRE 1 Dans ce chapitre: Q Vue d’ensemble Q Informations relatives Q Assistance technique Q Vos commentaires Q Inscription du produit Q Installation du logiciel Q Utilisation des menus et des dialogues Manuel de l’utilisateur Gestionnaire d’implantation Trimble LM80 1 1 Introduction Vue d’ensemble 1.1 Bienvenue dans le Manuel de l’utilisateur du Gestionnaire d’implantation Trimble LM80. Ce manuel explique commenter installer, configurer et utiliser le Gestionnaire d’implantation Trimble® LM80. Ce manuel est conçu afin de vous permettre d’utiliser le logiciel aussi tôt que possible. Il y a trois façons d’utiliser ce manuel: • Utilisez-le pour vous familiariser rapidement avec le logiciel en lisant ce chapitre et le Chapitre 2, Vue d’ensemble. Ces deux chapitres passent en revue les domaines généraux du logiciel en seulement quelques pages. • Utilisez ce manuel pour vous renseigner concernant les domaines principaux du logiciel. Cela se fait en lisant le manuel en entier pendant que vous passez en revue les divers dialogues et menus du LM80. • Utilisez le manuel comme une référence si vous avez des problèmes dans un domaine spécifique du logiciel. Le manuel est conçu en format de poche à cet effet afin de convenir à l’utilisation sur le terrain. Trimble suppose que vous avez déjà travaillé sous Microsoft® Windows® et que vous savez manier une souris, sélectionner des menus et des dialogues, effectuer les sélections des listes et vous référer à l’aide en ligne. Informations relatives 1.2 Ainsi que sous forme d’une copie sur papier, ce manuel est également disponible dans le format PDF (portable document format), disponible du site web Trimble (www.trimble.com/lm80.html). Une autres source d’informations relatives est: • Aide – le logiciel est muni de l’aide contextuelle intégrée qui vous permet de rechercher les informations requises rapidement. Vous pouvez y accéder en appuyant sur le bouton Aide ou l’icône ? qui se trouvent dans la barre d’état de la fenêtre. Le dialogue Aide pour l’écran affiché actuellement s’affiche. 2 Manuel de l’utilisateur Gestionnaire d’implantation Trimble LM80 Introduction 1 Assistance technique 1.3 Si vous avez un problème et que vous ne pouvez pas trouver les informations requises dans la documentation du produit, contactez votre concessionnaire Trimble local. Vos commentaires 1.4 Vos commentaires concernant la documentation nous aident à améliorer le produit avec chaque révision. Pour envoyer vos commentaire, effectuez l’une des choses suivantes: • Envoyez un e-mail à [email protected]. Enregistrement du produit 1.5 La première fois que vous lancerez le logiciel sur votre LM80, il faut activer le logiciel. Pour plus amples informations, référez-vous à Activation du logiciel LM80, à la page 128. Installation du logiciel 1.6 Dans la plupart des cas, le logiciel LM80 est préinstallé sur votre LM80. Cependant, s’il faut réinstaller, désinstaller ou installer le logiciel, référez-vous à l’ Appendice A, Installation. Note – Les mises à niveau sont disponibles de temps en temps. Pour vous renseigner concernant la disponibilité des mises à niveau, contactez votre concessionaure local. Utilisation des menus et des dialogues 1.7 Semblable à beaucoup des programmes informatiques, le logiciel LM80 se sert de plusieurs dialogues et menus. Un dialogue est une fenêtre ou une vue qui vous permet de faire quelque chose. Un menu est une série d’options à partir de laquelle vous pouvez sélectionner ce qui s’affiche dans un dialogue. Manuel de l’utilisateur Gestionnaire d’implantation Trimble LM80 3 1 Introduction Les sections suivantes expliquent chacun des dialogues et des menus principaux. Le menu Démarrer 1.7.1 Lorsque vous exécuter le LM80, l’écran de démarrage s’affiche. Les options suivantes sont disponibles: • Guide de démarrage – fournit une courte description du démarrage d’une étude • Description de produit – fournit une vue d’ensemble des rudiments du LM80 • Démarrer le programme – vous permet de commencer à utiliser le logiciel Le manuel et les vues d’ensemble ont l’objectif de vous renseigner sur les principes de base du logiciel et de vous mettre en route rapidement. Le Manuel de démarrage fournit un résumé pour comment à utiliser le logiciel afin de réaliser une étude entière. La Vue d’ensemble du produit fournit une vue d’ensemble des outils et des fonctions principales du logiciel. Le Clavier virtuel 1.7.2 Le système d’exploitation Microsoft Windows CE est muni d’un clavier virtuel intégré qui vous permet de compléter les formulaires et les champs facilement. Vous pouvez minimiser et maximiser le clavier en appuyant sur le bouton Clavier ( ) en bas à droite de l’affichage. Le bouton 123 ( ) change l’affichage entre le clavier numérique et le clavier standard. 4 Manuel de l’utilisateur Gestionnaire d’implantation Trimble LM80 Introduction 1 En plus, le Gestionnaire d’implantation LM80 de Trimble a un clavier numérique de marque disponible. Ce clavier a des touches numériques plus grandes que le clavier standard Windows CE qui est adapté à l’entrée rapide des distances. Pour utiliser ce clavier, appuyez sur la partie à flèche du bouton de clavier. Puis choisissez TDS Const Keyboard (Clavier TDS Constr) de la liste. L’icône du clavier changera pour indiquer que vous utilisez le clavier TDS. Le Menu principal 1.7.3 Le menu principal est le dialogue principal. Ce menu a six boutons qui vous amènent aux autres six dialogues ou menus principaux. Au moyen de ces dialogues vous pouvez atteindre toutes les parties du logiciel. A part les options de menu, le menu principal affiche toujours le nom de l’étude ouverte actuellement. Dans le diagramme à droite, le nom de l’étude est <sans titre> du fait qu’aucune étude courante n’est ouverte et qu’aucune étude n’est encore créée. Cette situation ne se produit que lorsque vous exécutez le logiciel pour la première fois, ou lorsque la dernière étude ouverte ne se trouve plus dans le même emplacement sur votre périphérique CE (c’est à dire, elle a été supprimée ou déplacée). Manuel de l’utilisateur Gestionnaire d’implantation Trimble LM80 5 1 Introduction 6 Manuel de l’utilisateur Gestionnaire d’implantation Trimble LM80 Vue d’ensemble 2 CHAPITRE 2 Dans ce chapitre: Q Introduction Q Création d’une nouvelle étude. Donner un nom à une étude Q Entrée d’un plan à partir d’un plan papier Q Calculs d’un plan saisi Q Installation d’un instrument Q Implantation avec une ligne de référence Q Implantation avec un plan saisi Q Utilisation du logiciel sans entrer le plan papier Q Importation et exportation des données Manuel de l’utilisateur Gestionnaire d’implantation Trimble LM80 7 2 Vue d’ensemble Introduction 2.1 Ce chapitre explique les bases et les fonctions du Gestionnaire d’implantation LM80 de Trimble. Il explique en bref toutes les parties principales du logiciel. Création d’une nouvelle étude. Donner un nom à une étude 2.2 Lors du démarrage initial du logiciel, vous devez créer une étude. Une étude est utilisée pour stocker votre travail. Lorsque vous créez une nouvelle étude, tout le travail que vous effectuez est stocké en continu dans cette étude. Il n’est pas nécessaire “de sauvegarder” ou “enregistrer” l’étude explicitement car le logiciel effectue les enregistrements pendant le travail. Si, néanmoins, le logiciel vous demande si vous voulez enregistrer, sélectionnez “Oui” afin d’assurer que toutes les données soient stockées correctement. Vous pouvez créer une étude différente dans le menu Créer/Ouvrir étude. Une seule étude peut être ouverte à la fois, mais vous pouvez changer d’étude à tout moment autant que nécessaire. Entrée d’un plan à partir d’un plan papier 2.3 Les informations relatives sur un plan d’un bâtiment peuvent être entrées facilement dans l’outil d’implantation portatif LM80. Nous appelons le plan sur le LM80 le “plan saisi”. Vous pouvez utiliser ce plan pour effectuer beaucoup de calculs d’usage tels que la vérification de la précision du plan et le calcul de la distance entre deux positions. Vous pouvez également utiliser ce plan pour effectuer l’implantation. L’entrée d’un plan papier revient à en tracer ses lignes. Vous pouvez entrer une ligne en entrant sa longueur et sa direction. Vous pouvez entrer des lignes consécutives de longueur égale successives en spécifiant le nombre de fois que la même ligne est répétée. Il y a d’autres outils que vous pouvez utiliser pour l’entrée d’un plan papier, tels que la création des points de déport ou l’entrée des arcs. 8 Manuel de l’utilisateur Gestionnaire d’implantation Trimble LM80 Vue d’ensemble 2 Il y a une fonction de “vérification de fermeture” afin de vérifier les erreurs que vous auriez pu créé lors de l’entrée du plan ou les erreurs qui existent sur le plan original. Calculs d’un plan saisi 2.4 Dès que le plan est entré, vous pouvez l’utiliser de diverses façons afin d’effectuer des calculs: • Utilisez le plan en plein écran pour le calcul des distances ou des superficies. • Effectuez une implantation à l’aide de deux mètres ruban. Dès que vous sélectionnez les deux points d’ancrage pour les mètres rubans, les distance de chaque mètre ruban au point d’intersection de toute position sélectionnée sont fournies. • Connectez l’outil d’implantation portatif à une station totale, puis de l’installation jusqu’à l’implantation, il suffit seulement de pointer et de mesurer. Le logiciel s’occupe de tous les calculs. • Si vous utiliser un théodolite avec mètres rubans, vous pouvez aussi exploiter le LM80. Vous pouvez toujours utiliser votre méthode “en longueur” et “en largeur” pour localiser les points. Le logiciel vous indique à quel angle il faut tourner, mais vous devez entrer la distance manuellement. Installation d’un instrument 2.5 L’installation d’une station totale est la première chose à faire avant d’effectuer une implantation. Le but de cette procédure est d’établir la position de la station totale ou du théodolite par rapport au reste du plan. La condition préalable de cette procédure est d’avoir au moins deux points marqués sur le terrain et qui sont également marqués sur le plan. Cependant, il n’est pas nécessaire que le plan soit entré dans l’outil d’implantation portatif LM80. Le logiciel vous propose d’effectuer les mesures à chacun des deux points. Manuel de l’utilisateur Gestionnaire d’implantation Trimble LM80 9 2 Vue d’ensemble Il vous propose deux options pour l’installation. Vous pouvez installer la station totale sur un point marqué et la viser sur un autre point marqué comme référence. Vous pouvez aussi installer la station totale à toute position convenable (Station libre) et viser deux point marqués afin de calculer la position de l’instrument. C’est une procédure très simple. Une connaissance approfondie du fonctionnement de la station totale n’est pas requise. Il faut tout simplement savoir comment connecter le câble entre l’outil d’implantation portatif LM80 et la station totale, niveler la station totale et la mettre sous tension. Le logiciel s’occupe du reste. Il faut tout simplement suivre les instructions (telles que de viser le point de référence ou tourner vers un angle). Implantation avec une ligne de référence 2.6 Vous pouvez utiliser une ligne de référence et la méthode “en longueur” et “en largeur” sans ou avec un plan saisi afin de spécifier la position à implanter. Avec un plan saisi, vous pouvez définir votre ligne de référence en sélectionnant deux points sur le plan. Sans un plan saisi, les deux points utilisés pour installer la station totale ou l’instrument définissent votre première ligne de référence. Lorsque vous placez plus de points, ceux-ci peuvent être utilisés comme des points de référence aussi. Après la définition de la ligne de référence, vous pouvez sélectionner le point d’implantation suivant en entrant la longueur et la largeur du point. Implantation avec un plan saisi 2.7 L’implantation est facile avec un plan saisi. Vous devez seulement sélectionner le point d’implantation suivant du plan et le logiciel vous indique à quel angle il faut tourner et la distance à laquelle il se trouve de l’instrument. Lorsque la personne avec la canne arrive à la distance donnée, vous pouvez effectuer des mesures répétitives pour guider la personne avec la canne vers la position exacte. Toutes les données et les enregistrements sont stockés dans l’étude pour la vérification d’erreurs ou la génération de rapports. 10 Manuel de l’utilisateur Gestionnaire d’implantation Trimble LM80 Vue d’ensemble 2 Utilisation du logiciel sans l’entrée d’un plan 2.8 papier Vous pouvez utiliser ce logiciel pour effectuer l’implantation sans l’entrée d’un plan papier. Il est toujours supposé que vous avez un plan et au moins deux points sur le plan ont été implantés sur le terrain déjà. Dans cette situation, vous installerez d’abord la station totale en visant deux points connus marqués sur le terrain. Puis vous utiliserez ces deux points pour définir la première ligne de référence afin d’implanter les autres points sur le plan papier. Dans cette méthode, vous devez calculer la longueur et la largeur de chaque point par rapport à la ligne de référence. Vous pouvez changer la ligne de référence plus tard en utilisant les points déjà implantés. La Figure 2.1 illustre cette méthode. Figure 2.1 Implantation sans l’entrée d’un plan Importation et exportation des données 2.9 Les coordonnées des points peuvent être importées d’un fichier texte délimité par des virgules. Un rapport d’implantation et des rapports de déviation peuvent être dités dans un fichier texte. Ces fichiers sont conçus afin d’être importés dans des fichiers entre l’outil d’implantation portatif et l’ordinateur. Il vous faut la technologie Microsoft ActiveSync pour le transfert des fichiers entre l’outil d’implantation portatif et l’ordinateur. Pour de plus amples informations concernant ActiveSync, référez-vous à l’Appendice A, Installation, ou référez-vous à la documentation Microsoft ActiveSync. Manuel de l’utilisateur Gestionnaire d’implantation Trimble LM80 1 1 2 Vue d’ensemble 12 Manuel de l’utilisateur Gestionnaire d’implantation Trimble LM80 Travail avec des études 3 CHAPITRE 3 Dans ce chapitre: Q Introduction Q Démarrage d’une nouvelle étude Q Ouverture d’une étude précédente Q Enregistrer sous Q Suppression d’une étude Q Renommer une étude Q Verrouillage et déverrouillage d’un fichier Manuel de l’utilisateur Gestionnaire d’implantation Trimble LM80 1 3 3 Travail avec des études Introduction 3.1 Lorsque vous utilisez le LM80 pour la première fois, vous devez créer une nouvelle étude. Une étude est un fichier que comprend un projet ou un chantier actuel sur lequel vous allez travailler. Elle peut comprendre un plan saisi basé sur un plan papier, des informations d’implantation, des informations de levé etc. Votre instrument portatif peut avoir plusieurs études chargées. Chaque fois que vous utilisez le LM80 sur un nouveau projet, il faut créer une étude pour le projet. Si vous avez utilisé le LM80 précédemment, la dernière étude utilisée sera ouverte automatiquement. La section suivante couvre la gestion d’études. Elle explique comment créer des nouvelles études, changer les études, renommer les études et supprimer les études dont on ne se sert plus. Démarrage d’une nouvelle étude 3.2 La création des nouvelles études est un procédé facile. La procédure suivante vous guide à travers le commencement d’une nouvelle étude en utilisant l’écran Démarrer afin de créer une étude. Pour commencer une nouvelle étude: 1 Appuyez sur Démarrer le programme. L’écran de démarrage ferme et le Menu principal s’affiche: 14 Manuel de l’utilisateur Gestionnaire d’implantation Trimble LM80 Travail avec des études 3 2 Tapez Créer/Ouvrir étude. Le menu Créer/Ouvrir étude s’affiche: Note – Si vous avez utilisé le LM80 précédemment, l’étude précédente sera ouverte automatiquement. Le nom de l’étude ouverte actuellement s’affiche dans le champ Etude courante. 3 Pour créer une étude, tapez Créer une nouvelle étude. 4 A l’aide du clavier (tapez le bouton s’il ne s’affiche pas automatiquement), entrez un nom pour l’étude. Le nom par défaut est la date du jour. Modifiez-le comme requis. 5 Tapez OK en bas de l’écran. Un message s’affiche vous informant que la nouvelle étude est créée et qu’elle est ouverte prête à l’emploi. 6 Tapez OK pour continuer. Vous êtes retourné au menu principal. Il faut constater que le nom de l’étude courante a été modifié. Maintenant vous pouvez établir le plan ou sélectionner une autre option dans le menu. Manuel de l’utilisateur Gestionnaire d’implantation Trimble LM80 1 5 3 Travail avec des études Ouverture d’une étude précédente 3.3 Lorsque vous ouvrez le LM80, la dernière étude utilisée s’ouvrira automatiquement. Pour utiliser une autre étude créée précédemment: 1 Tapez Créer/Ouvrir étude dans le menu principal. Le dialogue suivant s’affiche: 2 Tapez Changer l’étude courante. Le dialogue Ouvrir s’affiche: 3 Sélectionnez le nom de l’étude à ouvrir dans la liste. Sinon, entrez le nom de l’étude à l’aide du clavier. Pour activer le clavier, tapez . L’étude doit être un fichier CNX. 4 Tapez OK pour ouvrir l’étude. Un dialogue Description d’étude s’affiche: Le dialogue vous donne des informations concernant l’étude ouverte. En plus, il affiche le “plan saisi” s’il y en a. 5 Tapez OK pour ouvrir le fichier. 6 Tapez Fermer en bas de l’écran pour retourner au menu principal. Enregistrer sous 3.4 Vous pouvez faire une copie de votre étude sous un nom différent. Pour ce faire: 1 Tapez Enregistrer l’étude courante sous dans le menu Créer/Ouvrir étude. Le dialogue Enregistrer l’étude sous s’affiche. 2 Au moyen du clavier ( 3 Tapez OK. 16 ), entrez un nom pour l’étude. Manuel de l’utilisateur Gestionnaire d’implantation Trimble LM80 Travail avec des études 3 Suppression d’une étude 3.5 Si vous avez créé une étude qui ne vous sert plus, supprimez-la du périphérique portatif. Pour ce faire: 1 Tapez Supprimer une étude dans le menu Créer/Ouvrir étude. Le dialogue Supprimer une étude s’affiche. 2 Sélectionnez le nom de l’étude à supprimer de la liste. Sinon, entrez le nom de l’étude au moyen du clavier. Pour ouvrir le clavier, tapez le bouton . 3 Tapez OK. C Attention – Dès que vous tapez OK le fichier d’étude sera supprimé en permanence et ne peut pas être récupéré. Vous pouvez taper Annuler pour quitter le dialogue Supprimer sans supprimer l’étude. Renommer une étude 3.6 Vous pouvez assigner un nom différent à l’étude ouverte actuellement. Pour ce faire: 1 Tapez Renommer l’étude courante dans le menu Créer/Ouvrir étude. 2 Entrez le nouveau nom au moyen du clavier ( ). 3 Tapez OK. Manuel de l’utilisateur Gestionnaire d’implantation Trimble LM80 1 7 3 Travail avec des études Verrouillage et déverrouillage d’un fichier 3.7 Le LM80 offre la capacité de verrouiller et déverrouiller un fichier. Un fichier verrouillé ne peut pas être modifié. Lorsque vous verrouillez un fichier, vous assignez un mot de passe. Le fichier ne peut être déverrouillé qu’avec l’entrée du mot de passe correct. Lorsque vous tapez Verr./Déverr. l’étude courante dans le menu Créer/Ouvrir étude, le logiciel effectue une vérification automatiquement pour détecter si l’état du fichier courant est verrouillé ou déverrouillé. L’état par défaut d’un fichier est déverrouillé. Pour verrouiller un fichier déverrouillé: 1 Tapez Verr./Déverr. l’étude courante. Le dialogue Verrouiller/Déverrouiller le fichier s’affiche: 2 Entrez un mot de passe pour le fichier dans le champ fourni et tapez OK. C Attention – Assurez-vous d’utiliser un mot de passe facile à se rappeler ou notez le mot de passe par écrit. Si vous oubliez le mot de passe, vous ne pourrez pas déverrouiller le fichier. Pour déverrouiller un fichier verrouillé: 1 Tapez Verr./Déverr. l’étude courante. 2 Entrez le mot de passe dans le champ fourni pour déverrouiller le fichier et tapez OK. 18 Manuel de l’utilisateur Gestionnaire d’implantation Trimble LM80 Paramètres et préférences CHAPITRE 4 4 Dans ce chapitre: Q Introduction Q Le paramétrage de l’Instrument Q Le paramétrage des Unités Q Le paramétrage du Format Q Le paramétrage de l’Implantation Manuel de l’utilisateur Gestionnaire d’implantation Trimble LM80 1 9 4 Paramètres et préférences Introduction 4.1 Le dialogue Paramètres et Préférences vous permet de configurer l’équipement, formater les paramètres d’affichage, et configurer les unités et d’autres préférences pour l’étude courante. Les paramètres sont enregistrés relativement à l’étude, donc lorsque vous ouvrez une étude différente, ses paramètres sont chargés. Le dialogue Paramètres consiste en plusieurs tabulations qui vous aident à naviguer à travers les différentes options de configuration. Appuyez sur la tabulation pour afficher la page d’options suivante. Les tabulations se trouvent en bas de l’affichage - juste au-dessus de la barre d’état. Lorsque vous avez terminé la modification de toutes les options dans les diverses tabulations, tapez OK pour enregistrer les modifications. Si vous tapez Annuler toutes les modifications effectuées aux tabulations depuis l’ouverture du dialogue Paramètres seront annulées. Le paramétrage d’un Instrument 4.2 Le paramétrage d’un Instrument contrôle si vous avez une connexion avec un instrument ou si vous utilisez l’entrée des données en mode manuel. En plus elle effectue la configuration d’une station totale si celle-ci est connectée à votre LM80. Pour plus amples informations, référez-vous au Chapitre 11, Installation d’un point d’instrument après l’entrée d’un plan et au Chapitre 12, Installation d’un instrument sans un plan saisi. Le paramétrage des Unités 4.3 Le paramétrage des Unités vous permet de configurer les unités de mesure utilisées dans le logiciel. Sélectionnez les options requises dans les menus déroulants et les options. 20 Manuel de l’utilisateur Gestionnaire d’implantation Trimble LM80 Paramètres et préférences 4 Le paramétrage du Format 4.4 Le paramétrage du Format définit le nombre de décimales au-delà de la virgule décimale qui s’affichent pour les diverses types de valeur. C’est pour l’affichage seulement; tous les calculs internes sont effectués avec une précision complète.Le paramétrage Format également définit l’ordres des coordonnées (nord, est ou est, nord) utilisé dans le logiciel et pour l’importation et l’exportation des données. Sélectionnez les options requises dans les menus déroulants. Le paramétrage de l’Implantation 4.5 Le paramétrage de l’Implantation vous permet de contrôler les paramètres des limites de tolérance pour les implantations. Entrez la tolérance maximum pour les mesures horizontales et verticales. Lorsque une mesure est hors de la tolérance spécifiée, une boîte d’avertissement s’affiche. Manuel de l’utilisateur Gestionnaire d’implantation Trimble LM80 2 1 4 Paramètres et préférences 22 Manuel de l’utilisateur Gestionnaire d’implantation Trimble LM80 Entrée d’un plan à partir d’un plan papier CHAPITRE 5 5 Dans ce chapitre: Q Introduction Q Entrée d’un plan de base Q Ajout d’un arc à un plan Manuel de l’utilisateur Gestionnaire d’implantation Trimble LM80 2 3 5 Entrée d’un plan à partir d’un plan papier Introduction 5.1 Vous pouvez entrer un plan basé sur votre plan papier. Le plan saisi ne doit pas nécessairement comprendre tous les détails du plan papier. Le plan saisi vous permet d’utiliser le LM80 pour la vérification des erreurs dans votre travail sur le terrain et dans le plan papier. Du fait que le logiciel peut effectuer des calculs automatiquement, il est facile de vérifier vos indications contre celles du plan imprimé. Cela permet une précision améliorée sur le travail. Figure 5.1 Un exemple d’un plan saisi Entrée d’un plan de base Pour entrer un plan de base: 1 Dans le menu principal, tapez Entrer plan. Le menu Entrer plan s’affiche: 2 Tapez Entrer/Editer plan pour commencer l’entrée du plan. Le dialogue Saisie ligne s’affiche: Notez que l’écran est fractionné. La partie inférieure de l’écran affiche le plan saisi actuellement et la direction dont toute nouvelle ligne sera orientée (indiqué par la flèche rouge). 24 Manuel de l’utilisateur Gestionnaire d’implantation Trimble LM80 5.2 Entrée d’un plan à partir d’un plan papier 5 Le schéma suivant montre les outils à droite de la fenêtre qui vous aident à travailler avec le plan affiché: Utilisez cet outil … pour … afficher le plan saisi pour une meilleure visualisation afficher le plan entier effectuer un zoom avant sur le point actuel effectuer un zoom arrière du point actuel effectuer un zoom à une zone sélectionnée configurer les options d’affichage pour les étiquettes telles que les noms de point et les longueurs de ligne La partie supérieure du dialogue Entrer ligne est la partie dans laquelle vous définissez les segments de ligne qui constituent votre plan. 3 Pour entrer une ligne, d’abord vérifiez que vous utilisez le point de début correct. Pour ce faire, effectuez l’une des choses suivantes: – Tapez pour choisir du plan – Sélectionnez le point dans le menu déroulant – Entrez manuellement le numéro de point qui existe sur le plan Lorsque vous commencez, le point initial est placé déjà et il est étiqueté “1”. 4 Après la sélection du point de début, il; faut entrer la longueur du nouveau segment. Vous pouvez entrer la longueur de segment manuellement dans le champ Dist horiz. Manuel de l’utilisateur Gestionnaire d’implantation Trimble LM80 2 5 5 Entrée d’un plan à partir d’un plan papier 5 Configurez la direction de la ligne. Pour ce faire, effectuez l’une des choses suivantes: – Utilisez le boutons de rotation ( ) afin de la pivoter d’un angle spécifié (l’angle par défaut est de 90°) – Sélectionnez un angle du menu déroulant – Entrez l’angle manuellement. Un angle de zéro est vers le haut du plan, 90° va à droite, 180° va en bas etc. 6 Vous avez la possibilité de placer plus d’un segment de ligne dans la même direction. Chacun de ces segments aura la même longueur.Pour ce faire, entrez le nombre de segments dans le champ Répéter. Vous pouvez également utiliser les boutons et . 7 Tapez Invite pour ajouter une description du segment de ligne. Lorsque vous tapez Invite, un dialogue Description s’affiche. Lorsque vous tapez Invite, un autre dialogue s’affiche aussi que vous permet d’activer ou désactiver le dialogue Invite. 8 Pour placer le segment de ligne, tapez Entrer. Le segment est ajouté au plan tracé dans la partie inférieure de l’écran. 9 Si le segment est incorrect, tapez l’option de menu Annuler en bas de l’écran pour supprimer le dernier segment placé. 10 Ajoutez un autre segment en entrant les propriétés du nouveau segment dans les champs Pt début ligne, Dist horiz, et Direction. 11 Remarquez que le logiciel entre automatiquement le Pt de début ligne comme le point de fin du segment que vous venez de placer. Vous pouvez le changer en changeant le nom du point dans le champ Pt début ligne. Pour ce faire, sélectionnez un nouveau point du plan ou entrer le nom de nom directement. 26 Manuel de l’utilisateur Gestionnaire d’implantation Trimble LM80 Entrée d’un plan à partir d’un plan papier 5 Astuce – Après l’entrée de vos propriétés de segment, rappelez-vous de taper Entrer afin de l’ajouter au plan saisi. 12 Répétez le procédé autant de fois que nécessaire pour entrer le plan. 13 Lorsque vous avez terminé, tapez l’option de menu Fermer qui se trouve en bas de l’écran. Ajout d’un arc à un plan 5.3 En plus des lignes, vous pouvez également entrer des arcs au plan saisi. Pour définir un arc, il faut connaître les deux points délimitant l’arc. En plus, il faut connaître l’un des éléments suivants: le rayon, la mi-orientation, le point central, ou le diamètre. Pour placer un arc: 1 Sélectionnez Entrer un arc dans le menu Outils situé en bas du dialogue Entrer une ligne: Le dialogue Entrer un arc s’affiches: Semblable au dialogue Entrer une ligne, le dialogue Entrer un arc est fractionné. La partie supérieure est la partie dans laquelle vous définissez l’arc. 2 Choisissez le point de début et le point de fin de l’arc dans votre plan saisi. Pour ce faire, effectuez l’une des choses suivantes: – Tapez – Sélectionnez le point du menu déroulant pour choisir votre point à partir du plan – Entrez chaque numéro de point manuellement Manuel de l’utilisateur Gestionnaire d’implantation Trimble LM80 2 7 5 Entrée d’un plan à partir d’un plan papier 3 Sélectionnez le troisième critère que vous utiliserez pour définir l’arc. Dans le menu Rayon, sélectionnez une option. Le type par défaut est Rayon. 4 Entrez la valeur du troisième critère (par exemple, un rayon) dans le champ fourni. 5 Dans la liste Dimension d’arc, sélectionnez Long ou Court. Utilisez Court pour les arcs inférieurs à 180° et Long pour les arcs supérieurs à 180°. 6 Tapez Suiv. 7 L’arc peut être divisé en plusieurs segments, au moyen de trois méthodes. Lorsque vous avez sélectionné votre méthode et entré la valeur appropriée, l’affichage est mis à jour afin que vous puissiez effectuer des modifications pour obtenir les segments requis. Sélectionnez l’une des méthodes suivantes de la liste déroulante. – N. de segments. Utilisez cette option pour sélectionner le nombre de segments à utiliser. Lorsque calculé, chaque segment est d’une longueur égale. – Longueur segment. Utilisez cette option pour diviser l’arc en longueurs d’arc égales. Les longueurs commencent au premier point sélectionné pour l’arc. – Angle central seg. Utilisez cette option pour spécifier un angle à utiliser du point central de l’arc pour diviser l’arc en segments. Les segments commencent au premier point sélectionné pour l’arc 8 Sélectionnez la case à cocher pour stocker un point central. Si elle est sélectionnée, une ID de point pour le point central est générée automatiquement et affichée. 9 Appuyez sur Retourner si vous voulez modifier la direction de l’arc. 10 Appuyez sur Résoudre pour placer l’arc. 28 Manuel de l’utilisateur Gestionnaire d’implantation Trimble LM80 Options de barre de menu Plan saisi CHAPITRE 6 6 Dans ce chapitre: Q Introduction Q Annuler Q Refaire Q Modification d’un segment de ligne Q Insertion d’un segment de ligne Q Suppression d’un objet Q Vérification des lignes entrées Q Réalisation d’une vérification de fermeture Q Insertion d’un modèle de points Q Modification de l’altitude d’un point Q Création d’une intersection Q Création d’un point à mi-ligne Q Ajout des points de déport Q Liaison de points Q La vérification des points qui se chevauchent Q Entrée des mesures 3D Manuel de l’utilisateur Gestionnaire d’implantation Trimble LM80 2 9 6 Options de barre de menu Plan saisi Introduction 6.1 Le dialogue Entrer ligne a des options de menu et des outils qui améliorent votre entrée de plan. Ce chapitre explique en bref les divers outils et options. Annuler 6.2 Le menu Annuler vous permet d’annuler la dernière action effectuée dans le dialogue Entrer ligne. Vous pouvez l’utiliser afin de supprimer le dernier point placé, rajouter un segment de ligne supprimé, etc. Refaire 6.3 L’option Refaire, située dessous le menu Editer, vous permet de rétablir la dernière action annulée en utilisant l’option Annuler. Modification d’un segment de ligne 6.4 Vous pouvez modifier la longueur ou l’angle d’une ligne placée précédemment en sélectionnant l’option Changer. 1 Pour ce faire, sélectionnez Editer / Changer: Le dialogue Changer un segment de ligne s’affiche: 30 Manuel de l’utilisateur Gestionnaire d’implantation Trimble LM80 Options de barre de menu Plan saisi 6 2 Pour choisir le segment de ligne à modifier dans le plan, dans le champ Sélectionner ligne, tapez . 3 Le plan saisi s’affiche. Sélectionnez le segment de ligne. Il y a deux façons pour le faire: – Tapez Ligne et puis sélectionnez un segment de ligne dans le plan. – Tapez Pt de début et choisissez un point de début dans le plan. Tapez Pt de fin et sélectionnez un point de fin. 4 Tapez OK pour retourner au dialogue Changer un segment de ligne. Maintenant vous pouvez modifier la ligne. 5 Entrez la nouvelle longueur du segment dans le champ Dist horiz. 6 Entrez le nouvel angle pour la ligne. Pour ce faire, effectuez l’une des choses suivantes: 7 – Utilisez les boutons de rotation ( incrémentielle ) pour la pivoter de façon – Sélectionnez un angle dans le menu déroulant – Entrez l’angle manuellement. Tapez OK. Note – La modification d’une ligne au milieu d’un plan peut déplacer tous les segments de ligne qui sont affectés directement par le segment modifié. Cela peut créer des modifications radicales sur le plan et des résultats inattendus, surtout lorsqu’un angle est modifié. Manuel de l’utilisateur Gestionnaire d’implantation Trimble LM80 3 1 6 Options de barre de menu Plan saisi Insertion d’un segment de ligne 6.5 Vous pouvez insérer une ligne entre les segments de ligne placés précédemment en sélectionnant l’option Insérer dans Edit. Pour ce faire: 1 Sélectionnez Edit / Insérer. Le dialogue Insérer segment de ligne s’affiche: 2 Dans le champ Pt d’insertion, sélectionnez le point à partir duquel il faut commencer le nouveau segment de ligne. Pour ce faire, effectuez l’une des choses suivantes: – Tapez pour choisir dans le plan – Sélectionnez le point dans le menu déroulant – Entrez le numéro de point manuellement Ces instructions présume que vous tapez . 3 Le plan saisi s’affiche. Tapez sur le point à partir duquel vous voulez commencer l’insertion et tapez OK pour retourner au dialogue Insérer segment de ligne. 4 Définissez la ligne en entrant la longueur de ligne dans le champ Dist horiz. 5 Dans le champ Direction, entrez la direction. Pour ce faire, effectuez l’une des choses suivantes: – – – Utilisez les boutons de rotation ( ) pour la pivoter de façon incrémentielle Sélectionnez un angle dans le menu déroulant Entrez la direction manuellement. 6 Tapez Demande si vous voulez ajouter une description. 7 Tapez OK. Note – L’insertion d’une ligne au milieu d’un plan peut déplacer tous les segments de ligne qui sont affectés directement par le segment modifié. Cela peut créer des modifications radicales au plan et des résultats inattendus, surtout lorsqu’un angle est modifié. 32 Manuel de l’utilisateur Gestionnaire d’implantation Trimble LM80 Options de barre de menu Plan saisi 6 Suppression d’un objet 6.6 Vous pouvez supprimer un objet non voulu ou incorrect en sélectionnant l’option Supprimer, puis en sélectionnent la fonction appropriée. Un sous-menu vous fournit le choix de supprimer des points, des lignes, des points de déport, ou des modèles de points. Par exemple, pour supprimer une ligne: 1 Sélectionnez Edit / Supprimer / Supprimer ligne. Le dialogue Supprimer segment de ligne s’affiche: pour 2 Dans le champ Sélect. ligne, tapez choisir le segment de ligne à supprimer du plan. 3 Le plan saisi s’affiche. Sélectionnez le segment de ligne. Il y a deux façons pour le faire: – Tapez Ligne et sélectionnez un segment de ligne dans le plan. – Tapez Pt de début et choisissez un point de début dans le plan. Tapez Pt de fin et sélectionnez un point de fin. 4 Dès que la ligne est choisie, tapez OK pour retourner au dialogue Supprimer segment de ligne. 5 Si la case à cocher est sélectionnée, le point de fin de la ligne est supprimé. Pour laisser le point de fin, désélectionnez la case à cocher. 6 Tapez Supprimer pour supprimer la ligne. Note – Pour supprimer un objet différent tel qu’un arc, un point de déport ou un modèle de points, sélectionnez la commande appropriée du sous-menu Supprimer. C Attention – La suppression d’une ligne au milieu d’un plan peut déplacer tous les segments de ligne qui sont affectés directement par le segment modifié. Ce peut créer des modifications radicales au plan et des résultats inattendus. Il ne faut l’utiliser que pour la correction des erreurs simples effectuées lors de l’entrée du plan. Manuel de l’utilisateur Gestionnaire d’implantation Trimble LM80 3 3 6 Options de barre de menu Plan saisi Vérification des lignes entrées 6.7 Vous pouvez étudier une liste de tous les segments de ligne qui constituent votre plan saisi. Pour ce faire, sélectionnez Contrôle Lignes saisies dans le menu Edit. Cet outil affiche une liste de tous les segments de ligne y compris les données Du point et Au point de chaque segment. La direction ou l’angle de la ligne s’affiche aussi. Le dialogue Contrôle Lignes saisies vous permet également d’éditer, supprimer, insérer et afficher les segments de ligne: Pour … effectuez la manoeuvre suivante … editer une ligne sélectionnez-la et tapez Editer. Maintenant vous pouvez modifier sa direction et sa distance horizontale. Lorsque vous avez terminé, tapez Stocker pour enregistrer les modifications. Un message s’affiche vous avertissant que la modification peut affecter le plan saisi. Sélectionnez Oui pour enregistrer les modifications et Non pour annuler. C Attention – L’édition d’une ligne peut déplacer le plan, faites attention lorsque vous l’utilisez. insérer une ligne tapez Insérer. Le dialogue Insérer segment de ligne s’affiche. Pour plus amples informations, référez-vous à Insertion d’un segment de ligne, à la page 32. supprimer un segment tapez Supprimer. Le dialogue Supprimer segment de ligne s’affiche. Pour plus amples informations, référez-vous à Suppression d’un objet, à la page 33. sélectionner un tapez Sur la Carte. La ligne correspondante dans le dialogue segment de ligne de Vérifier lignes entrées s’affiche. votre plan saisi entrer un nom de point 34 tapez Atteindre. Vous passez automatiquement au segment de ligne qui comprend ce point dans le dialogue Vérifier lignes entrées. Manuel de l’utilisateur Gestionnaire d’implantation Trimble LM80 Options de barre de menu Plan saisi 6 Réalisation d’une vérification de fermeture 6.8 Une vérification de fermeture trouve le point de fermeture le plus près à un point sélectionné. Pour effectuer une vérification de fermeture: 1 Sélectionnez Effectuer vérification de fermeture dans le menu Outils. Le dialogue Vérification de fermeture s’affiche: 2 Dans le champ Pt de fermeture, sélectionnez le point à vérifier, Pour ce faire, effectuez l’une des choses suivantes: – Tapez – Sélectionnez le point dans le menu déroulant pour choisir dans le plan – Entrez le numéro de point manuellement Si vous tapez , le plan saisi s’affiche: 3 Tapez sur le point à vérifier et tapez OK pour retourner au dialogue Vérification de fermeture. 4 Tapez Résoudre. Le(s) point(s) le(s) plus près s’affiche ainsi que ses distances horizontales et verticales. Une flèche rouge s’affiche sur le plan indiquant le point de fermeture le plus près s’il n’y a qu’un point le plus près ou si l’un des points n’est pas lié au point sélectionné par un segment de ligne. Manuel de l’utilisateur Gestionnaire d’implantation Trimble LM80 3 5 6 Options de barre de menu Plan saisi Insertion d’un modèle de points 6.9 Vous pouvez insérer un modèle de points sur votre plan. 1 Sélectionnez Outils / Insérer modèle de points. Le dialogue Modèle de points s’affiche: 2 Sélectionnez le point ou les points dont vous voulez insérer le modèle. Pour ce faire, effectuez l’une des choses suivantes: – Tapez pour choisir dans le plan – Sélectionnez le point dans le menu déroulant – Entrez le numéro de point manuellement Le dialogue Sélectionner des pts multiples s’affiche. 3 Tapez sur le(s) point(s) à partir desquels il faut placer le modèle et tapez OK. Si vous sélectionnez plusieurs points, le modèle de points est placé sur chaque point comme défini. 4 Tapez Parcourir pour rechercher votre fichier de modèle de points. Un dialogue Ouvrir s’affiche. Dans le champ Nom, entrez le nom du fichier de modèle ou sélectionnez-le dans la liste de fichiers. Tapez OK. 5 Lors de l’insertion du modèle, vous pouvez faire pivoter le modèle en entrant l’angle de rotation dans le champ Rotation. Tapez Suiv. 6 Le modèle s’affiche sur votre plan saisi. Lorsque tout apparaît correct, tapez sur Terminer. S’il faut modifiez le positionnement, tapez Préc et modifiez le positionnement comme requis. Pour plus amples informations concernant le dessin d’un modèle de point, référezvous au Chapitre 6, Options de barre de menu Plan saisi. 36 Manuel de l’utilisateur Gestionnaire d’implantation Trimble LM80 Options de barre de menu Plan saisi 6 Modification de l’altitude d’un point 6.10 Vous pouvez modifier la hauteur des points placés précédemment en sélectionnant l’option Changer altitude. Vous pouvez modifier l’altitude d’un point en utilisant l’option Rechercher & Remplacer ou l’option Points individuels. Pour modifier l’altitude au moyen de l’option Rechercher & Remplacer: 1 Sélectionnez Outils / Altitudes / Rechercher & Remplacer. Le dialogue suivant s’affiche: 2 Entrez la(les) altitude(s) à modifier. Pour ce faire, effectuez l’une des choses suivantes: – – – Tapez pour sélectionner l’altitude d’un point sur le plan Entrez l’altitude à changer manuellement Sélectionnez l’altitude de la liste déroulante 3 Entrez la nouvelle altitude dans le champ Remplacer par, ou sélectionnez une nouvelle altitude en tapant et en sélectionnant un point avec l’altitude associée du plan. 4 Tapez Changer pour terminer la fonction. Pour modifier les altitudes au moyen de l’option Points individuels: 1 Sélectionnez Outils / Changer altitude / Points individuels. Le dialogue suivant s’affiche: 2 Sélectionnez le point à modifier. Pour ce faire, effectuez l’une des choses suivantes: – – – Tapez pour sélectionner du plan Sélectionnez le point de la liste déroulante Entrez le numéro de point manuellement 3 Entrez la nouvelle altitude dans le champ Nouvelle élévation. 4 Tapez Changer pour terminer la fonction. Manuel de l’utilisateur Gestionnaire d’implantation Trimble LM80 3 7 6 Options de barre de menu Plan saisi Création d’une intersection 6.11 Vous pouvez ajouter un point d’intersection entre des lignes qui se croisent en sélectionnant l’option Créer intersection de ligne. Pour ce faire: 1 Sélectionnez Outils / Créer intersection de ligne. Le dialogue suivant s’affiche: 2 Dans le champ Sélectionner la première ligne, sélectionnez la première ligne qui se croise en tapant et en la sélectionnant sur le plan. 3 Le plan saisi s’affiche. Sélectionnez le segment de ligne. Il y a deux façons dont ce faire: – Tapez Ligne et sélectionnez un segment de ligne dans le plan. – Tapez Pt de début et choisissez un point de début dans le plan. Tapez Pt de fin et sélectionnez un point de fin. 4 Tapez OK. 5 Sélectionnez la deuxième ligne qui se croise en tapant et la sélectionnant du plan. 6 Un nom par défaut est assigné. Modifiez le nom du point si requis. 7 La case à cocher Créer des lignes manquantes remplit tout point dans l’intersection qui n’a pas une ligne. Tapez Résoudre pour placer le point. 38 Manuel de l’utilisateur Gestionnaire d’implantation Trimble LM80 Options de barre de menu Plan saisi 6 Création d’un point à mi-ligne 6.12 Vous pouvez ajouter un mi-point à un segment de ligne placé précédemment en sélectionnant l’option Créer point mi-ligne. Pour ce faire: 1 Sélectionnez Outils / Créer point mi-ligne. Le dialogue suivant s’affiche: 2 Sélectionnez la ligne à laquelle il faut ajouter un point en tapant et en sélectionnant la ligne du plan. 3 4 5 Le plan saisi s’affiche. Sélectionnez le segment de ligne. Il y a deux façons de le faire: – Tapez Ligne et sélectionnez un segment de ligne dans le plan. – Tapez Pt de début et choisissez un point de début dans le plan. Tapez Pt de fin et sélectionnez un point de fin Tapez OK. Un nom par défaut est assigné. Modifiez le nom du point si requis. Tapez Résoudre pour placer le point. Manuel de l’utilisateur Gestionnaire d’implantation Trimble LM80 3 9 6 Options de barre de menu Plan saisi Ajout des points de déport 6.13 Vous pouvez ajouter les points de déport à votre plan de diverses façons selon les informations que vous avez sur votre plan papier. Les points de déport peuvent être ajoutés perpendiculaires à une ligne de référence dans votre plan, en faisant se croiser deux distances à ruban de deux points sur votre plan, ou en spécifiant une dimension “en longueur” et “en largeur” à partir d’une ligne de référence définie. Pour entrer plusieurs points de déport: 1 Sélectionnez Outils / Pts de déport multiples. 2 Dans le champ Sélectionner ligne, sélectionnez la ligne à partir de laquelle vous voulez placer les déports en tapant et en sélectionnant la ligne sur le plan. 3 Le plan saisi s’affiche. Sélectionnez le segment de ligne. Il y a deux façons dont ce faire: – Tapez Ligne et sélectionnez un segment de ligne sur le plan. – Tapez Pt de début et sélectionnez un point de début sur le plan. Tapez Pt de fin et sélectionnez un point de fin. 4 Tapez OK. 5 Le champ Sélectionner pts se remplit automatiquement avec les points qui constituent la ligne sélectionnée. Vous pouvez modifier les points utilisés. Pour ce faire, effectuez l’une des choses suivantes: 40 – Tapez – Sélectionnez le point de la liste déroulante pour sélectionner sur le plan – Entrez le numéro de point manuellement Manuel de l’utilisateur Gestionnaire d’implantation Trimble LM80 Options de barre de menu Plan saisi 6 6 Choisissez sur quel côté de la ligne les déports s’afficheront et entrez la lngueur du déport. 7 Utilisez la case à cocher pour afficher les points de déport avec une ligne les liant aux points de référence. Pour n’afficher que les points, ne cochez pas la case à cocher. 8 Le champ Point de début représente le premier nouveau nom de point. Un nom par défaut est ajouté automatiquement. Vous pouvez modifier le numéro comme requis. 9 Dans le champ Description, ajoutez une description. 10 Tapez Test pour ouvrir le plan saisi avec les déports affichés comme définis. Ainsi vous aurez un bon aperçu. 11 Tapez Résoudre pour ajouter les points en permanence à votre plan. Pour entrer un point de déport par une intersection à deux rubans des points sur le plan: 1 Sélectionnez Tools / Pts de déport / Intersection à deux rubans. 2 Sélectionnez les points d’ancrage de ruban A et B. Pour ce faire, effectuez l’une des choses suivantes: – Tapez pour chaque point et sélectionnez les points requis sur l’écran – Sélectionnez les points de la liste déroulante – Entrez les numéros de point manuellement 3 Entrez les distances à ruban de point A et de point B en entrant la valeur dans le champ correspondant. 4 Utilisez le bouton Retourner pour retourner le point d’intersection au côté opposé de la ligne, si nécessaire. 5 Appuyez sur Entrer pour terminer la fonction. Manuel de l’utilisateur Gestionnaire d’implantation Trimble LM80 4 1 6 Options de barre de menu Plan saisi Pour entrer un point de déport en “longueur” et “largeur” d’une ligne de référence sur le plan: 1 Sélectionnez Outils / Pts de déport / Longueur et largeur 2 Un écran s’affiche afin de définir la convention des valeurs en “longueur” et “largeur”. Appuyez sur Suiv pour continuer. 3 Définissez une ligne de référence sur le plan en définissant les points A et B. Pour ce faire, effectuez l’une des choses suivantes: – Tapez pour chaque point et sélectionnez les points requis sur l’écran – Sélectionnez les points de la liste déroulante – Entrez les numéros de point manuellement Appuyez sur Suiv pour continuer. 4 42 La distance entre les points sélectionnés et la direction de la ligne de référence s’affichent. Si nécessaire, appuyez sur le bouton Retourner pour retourner la direction de la ligne de référence. Manuel de l’utilisateur Gestionnaire d’implantation Trimble LM80 Options de barre de menu Plan saisi 6 5 Entrez la position en longueur et en largeur du point de déport dans les champs correspondant. 6 Spécifiez s’il faut connecter ce point à la ligne de référence avec un segment de ligne en utilisant la case à cocher. 7 Appuyez sur Stocker pt pour enregistrer le point de déport. 8 Vous pouvez ajouter plusieurs points si vous répétez cette fonction. Appuyez sur Fermer pour quitter la fonction lorsque terminé. Liaison de points 6.14 Vous pouvez ajouter une ligne entre deux points en utilisant l’option Joindre points. Pour ce faire: 1 2 3 4 Sélectionnez Outils / Joindre points. Le dialogue suivant s’affiche: Tapez Pt de début et choisissez un point de début du plan. Tapez Pt de fin et sélectionnez un point de fin. Tapez OK pour lier les deux points. La vérification de points qui se chevauchent 6.15 Le LM80 vous avertit automatiquement si vous essayez de placer un point sur la position exacte d’un autre point à condition que l’option Vérifier en cas de chevauchement des points soit cochée dans le menu Options. Lorsque un deuxième point va être placé dans la même position, vous avez l’option de placer le deuxième point ou de lier au point qui existe déjà dans cette position. Pour désactiver les dialogues d’avertissement, effacez l’option Vérifier en cas de chevauchement des points dans le menu Options. Manuel de l’utilisateur Gestionnaire d’implantation Trimble LM80 4 3 6 Options de barre de menu Plan saisi Entrée des mesures 3D 6.16 Lorsque sélectionné (marqué avec une coche), tous les dialogues qui traitent de la création des lignes demandent une distance horizontale et une distance verticale. Il ne faut entrer la hauteur correcte des points que si vous devez implanter leurs hauteurs. Pour désactiver 3D, désélectionnez l’option Entrer mesures 3D dans le menu Options. 44 Manuel de l’utilisateur Gestionnaire d’implantation Trimble LM80 Points de grille 7 CHAPITRE 7 Dans ce chapitre: Q Introduction Q Création des points de grille Manuel de l’utilisateur Gestionnaire d’implantation Trimble LM80 4 5 7 Points de grille Introduction 7.1 Vous pouvez créer une grille sur le plan entré. Une grille sert à la création des points d’intersection à travers le plan. Création des points de grille 7.2 Pour ajouter une grille: 1 Tapez Entrer plan dans le menu principal. 2 Tapez Créer points de grille. Le dialogue Créer points de grille s’affiche: 3 Si vous voulez que le logiciel crée des points lorsque la ligne de grille coupe une ligne du plan entré, sélectionnez la case à cocher Les nouvelles lignes coupent les lignes existantes. Autrement, les points de grille ne sont générés que lorsqu’elles se croisent l’une avec l’autre. Tapez Suiv pour continuer. Le plan entré s’affiche. 4 Tapez Pt de début et sélectionnez le point de début pour votre première ligne de grille du plan. 5 Tapez Pt de fin et sélectionnez le point de fin du plan. Un dialogue s’affiche vous demandant d’ajouter une description. Tapez OK lorsque vous avez fini. 6 Répétez le procédé pour ajouter autant de lignes de grille que requis. Lorsque vous avez terminé, tapez Suiv. Le plan entier avec toutes les lignes de grille s’affiche. Tapez Stocker pour enregistrer la grille. Note – Vous devez placer au moins deux lignes qui se croisent afin de procéder. 46 Manuel de l’utilisateur Gestionnaire d’implantation Trimble LM80 Réalisation des calculs du plan saisi CHAPITRE 8 8 Dans ce chapitre: Q Introduction Q Calculs de superficie et périmètre Q Calculs de distance Q Calculs d’angle Q Calculs de longueur et de largeur Manuel de l’utilisateur Gestionnaire d’implantation Trimble LM80 4 7 8 Réalisation des calculs du plan saisi Introduction 8.1 Vous pouvez utiliser le plan saisi pour obtenir la distance entre deux points, la superficie d’une zone sélectionnée, le périmètre d’une superficie sélectionnée ou l’angle de deux lignes qui se croisent: Pour effectuer les calculs: 1 Tapez Entrer plan dans le menu principal. 2 Tapez Afficher plan/Calculer avec plan. Le plan s’affiche. 3 Tapez le bouton de superficie , le bouton de distance , ou le bouton de mesure en longueur et en largeur , le bouton d’angle . Tapez le bouton de superficie pour effectuer les calculs de périmètre. Calcul de superficie et périmètre Après la sélection du bouton de superficie , la partie inférieure de l’écran devient une interface avec laquelle vous pouvez effectuer des calculs: 48 Manuel de l’utilisateur Gestionnaire d’implantation Trimble LM80 8.2 Réalisation des calculs du plan saisi 8 Pour effectuer des calculs: 1 Sélectionnez au moins trois points qui forment les coins de la superficie à mesurer. 2 Tapez Résoudre. La superficie et le périmètre s’affichent. 3 Tapez Réinitialiser pour sélectionner un nouveau groupe de points avec lesquels calculer. Calculs de distance 8.3 Après la sélection du bouton de distance , la partie inférieure de l’écran devient une interface avec laquelle vous pouvez effectuer des calculs: Pour effectuer des calculs: 1 Sélectionnez deux points entre lesquels vous voulez mesurer la distance. La distance s’affiche automatiquement. 2 Pour recommencer avec des nouveaux points, tapez Réinitialiser. 3 Tapez Fermer pour quitter les écrans de calcul. Manuel de l’utilisateur Gestionnaire d’implantation Trimble LM80 4 9 8 Réalisation des calculs du plan saisi Calculs d’angle 8.4 Après la sélection du bouton d’angle , la partie inférieure de l’écran devient une interface avec laquelle vous effectuerez des calculs: Pour effectuer des calculs: 1 Sélectionnez les trois points qui forment l’angle. Le deuxième point devrait être le sommet de l’angle. L’angle s’affiche automatiquement. Tout point supplémentaire est utilisé comme le troisième point jusqu’à ce que vous tapez le bouton Réinitialiser. Pour définir un autre angle, tapez Réinitialiser. 2 Tapez Fermer pour quitter les écrans de calcul. 50 Manuel de l’utilisateur Gestionnaire d’implantation Trimble LM80 Réalisation des calculs du plan saisi 8 Calculs de longueur et de largeur 8.5 Après avoir appuyé sur le bouton de longueur et largeur , la partie inférieure de l’écran devient une interface avec laquelle vous pouvez effectuer des calculs: Pour effectuer des calculs: 1 Pour effectuer un calcul de longueur et largeur, d’abord il faut définir la ligne de référence. Tapez Pt de début et sélectionnez le premier point de fin de la ligne de référence. Tapez Pt de fin et sélectionnez le deuxième point de fin de la ligne de référence. La ligne de référence devient soulignée. 2 Tapez sur le point dans le plan pour lequel il faut obtenir des mesures de longueur et de largeur. Une ligne s’affiche à partir de la ligne de référence au point. Les mesures de longueur et de largeur s’affichent aussi. Les signes à côté des mesures de longueur et de largeur indiquent leur direction par rapport à la ligne de référence. La longueur positive est dans la direction du point de début au point de fin et la largeur positive est à droite de la ligne de référence. Pour obtenir les mesures pour un autre point, sélectionnez le nouveau point dans le plan. Une nouvelle ligne à partir de la ligne de référence jusqu’au point s’affichera avec les mesures. Vous pouvez également taper Réinitialiser pour effacer tous les points sauf la ligne de référence. Pour faire une nouvelle ligne de référence, tapez Pt de début et sélectionnez le nouveau point et ainsi de suite. Manuel de l’utilisateur Gestionnaire d’implantation Trimble LM80 5 1 8 Réalisation des calculs du plan saisi 52 Manuel de l’utilisateur Gestionnaire d’implantation Trimble LM80 Travail avec points 9 CHAPITRE 9 Dans ce chapitre: Q Introduction Q Edition des coordonnées Manuel de l’utilisateur Gestionnaire d’implantation Trimble LM80 5 3 9 Travail avec points Introduction 9.1 Vous pouvez éditer les points qui se trouvent sur le plan saisi. Cela comprend l’édition de la position, la description du point, et même la suppression des points du plan. Edition des coordonnées 9.2 Pour éditer les coordonnées: 1 2 3 4 5 54 Tapez Entrer plan dans le menu principal. Vérifiez que la case à cocher Avancé soit sélectionnée et tapez Entrer/Editer coordonnées. Le dialogue Editer points s’affiche: Une liste de tous vos points s’affiche. Pour éditer un point, sélectionnez-le et tapez Editer. Pour renommer le point, modifiez le nom du point et ajoutez une description. Pour changer sa position, entrez les nouvelles valeurs dans les champs X, Y, et Z. Note – L’ordre des coordonnées est défini dans le menu Paramètres & Préférences en utilisant la tabulation Format. Tapez Stocker pour enregistrer les modifications. Si un point ne peut pas être édité, un symbole s’affiche à côté du point dans le dialogue Editer points. Si vous tapez Editer, toute information qui ne peut pas être éditée s’affiche en gris. Pour ajouter un point, tapez Ajouter. Le nom du point sera ajouté. Fournissez une description et assignez une position en choisissant la tabulation Position. Puis entrez les positions X, Y, et Z. La première fois que vous tapez Ajouter, la position du point sélectionné actuellement dans le dialogue Editer points s’affiche dans les champs X, Y, Z. Il se peut que vous vouliez modifier ces numéros afin d’éviter des points qui se chevauchent. Le nom du point sera un nouveau nom unique. Manuel de l’utilisateur Gestionnaire d’implantation Trimble LM80 Travail avec points 9 6 7 8 Pour rechercher un point spécifique, tapez Rechercher. Entrez une description ou un mot-clé et tapez OK. Le logiciel recherche le point ayant le mot dans le champ Description. Pour sélectionner le point à éditer dans le plan saisi, tapez Sur la Carte. Pour entrer un nom de point et passer automatiquement au point dans la liste de points, appuyez sur Atteindre. Manuel de l’utilisateur Gestionnaire d’implantation Trimble LM80 5 5 9 Travail avec points 56 Manuel de l’utilisateur Gestionnaire d’implantation Trimble LM80 Modèles de point 10 CHAPITRE 10 Dans ce chapitre: Q Introduction Q Création d’un modèle de points Q Edition d’un modèle de points Manuel de l’utilisateur Gestionnaire d’implantation Trimble LM80 5 7 1 0 Modèles de point Introduction 10.1 Un modèle de points est une série de points prédéfinis qui peuvent être placés sur un plan saisi. Vous pouvez créer une série de modèles basée sur un espacement de points utilisé communément. Création d’un modèle de points Pour créer un fichier de modèle de points: 1 Tapez Entrer plan dans le menu principal. 2 Vérifiez que la case à cocher Avancé est sélectionné et tapez Entrer/Editer modèles de point. Le dialogue Editer modèle de point s’affiche: Le dialogue a une grille qui affiche votre modèle de points. Au-dessus de la grille se trouvent les champs d’entrée de point. 3 4 5 58 Entrez une position X et Y et tapez Entrer. Le point s’affiche sur l’écran: Ajoutez autant de points que requis au modèle. Pour enregistrer le modèle de points, tapez Enregistrer modèle. Un dialogue Enregistrer s’affiche. Entrez un nom pour le modèle dans le champ Nom et tapez OK. Manuel de l’utilisateur Gestionnaire d’implantation Trimble LM80 10.2 Modèles de point 10 Edition d’un modèle de points 10.3 Pour éditer un modèle de points créé précédemment: 1 Tapez Charger modèle dans le dialogue Editer modèle de points. Un dialogue Charger fichier s’affiche. 2 Sélectionnez le fichier de modèle de points et tapez OK. Maintenant vous pouvez ajouter des points au modèle. Manuel de l’utilisateur Gestionnaire d’implantation Trimble LM80 5 9 1 0 Modèles de point 60 Manuel de l’utilisateur Gestionnaire d’implantation Trimble LM80 Installation d’un point d’instrument après l’entrée d’un plan CHAPITRE 11 11 Dans ce chapitre: Q Introduction Q Définition d’une station totale connectée Q Positionnement de la station totale Q Installation pour les instruments non connectés Manuel de l’utilisateur Gestionnaire d’implantation Trimble LM80 6 1 1 1 Installation d’un point d’instrument après l’entrée d’un plan Introduction 11.1 Afin d’utiliser la fonction d’implantation, il faut configurer le point d’instrument. Un instrument n’est pas nécessairement une station totale. Un instrument peut être également un théodolite. Lors de la réalisation d’une implantation, un levé ou une autre fonction, il vous faut une position à partir de laquelle toutes vos mesures sont basées. En plus, il vous faut des points de référence qui vous aident à suivre les progrès de la position à partir de laquelle vous effectuez les mesures. Pour ce faire, vous devez configurer un point d’instrument. Il y a deux étapes dans l’installation d’un point d’instrument: 1 La configuration des paramètres de fonctionnement du logiciel. Cela implique d’indiquer au logiciel si l’entrée des données sera manuelle ou si elles arriveront à partir d’une station totale connectée. 2 La définition des points de référence à partir desquels vos mesures seront basées. Cela se fait dans la partie Définition station & Implantation du logiciel. Figure 11.1 Configuration d’un point d’instrument Les instructions suivantes vous aideront à configurer un instrument et vous préparer pour vos travaux sur le terrain. 62 Manuel de l’utilisateur Gestionnaire d’implantation Trimble LM80 Installation d’un point d’instrument après l’entrée d’un plan 11 Définition d’une station totale connectée 11.2 Avant d’utiliser une station totale pour effectuer une implantation ou un levé, il faut définir votre station totale dans la position à partir de laquelle vous voulez mesurer, nivelez-la et mettez-la sous tension. Il faut également connecter le câble entre l’instrument portatif et la station totale. Dès que la station totale est définie, il faut configurer ses paramètres dans le logiciel. Pour ce faire: 1 Dans le menu principal, tapez Paramètres & Préférences: 2 Dans la tabulation Instrument (la première tabulation), sélectionnez le type de station totale dans la liste Type. Note – L’option Mode manuel dans la liste Type est utilisée lorsque vous utilisez un théodolite, un transit, ou une station totale qui n’est pas connecté à l’instrument portatif. 3 Dans la liste Modèle, sélectionnez le modèle de votre station totale. 4 Configurez les paramètres de communication entre l’instrument portatif et la station totale: Note – Il se peut que vous deviez vous référer à la documentation de votre station totale pour les paramètres les plus appropriés. Les paramètres pour les stations totales courantes pris en charge par le Trimble LM80 sont compris dans l’appendice de ce Manuel de l’utilisateur. 5 Le bouton Par défaut configure la plupart des paramètres communs. Vous pouvez également ajuster les paramètres en sélectionnant dans les divers menus déroulants, mais vérifiez qu’ils correspondent au débit en bauds et à la parité de la station totale. 6 Tapez Tester Instr. pour tester les communications entre le logiciel et la station totale. 7 Tapez OK pour activer vos options de communication station totale. Manuel de l’utilisateur Gestionnaire d’implantation Trimble LM80 6 3 1 1 Installation d’un point d’instrument après l’entrée d’un plan Positionnement de la station totale 11.3 Positionnez la station totale et établir sa position en y associant à un point de référence. 1 Dans le menu principal, tapez Définition station & Implantation. Le menu Définition station & Implantation s’affiche: 2 Tapez Définition point stationné pour commencer la définition de votre station totale. 3 Vous avez deux options pour la définition de votre station totale: – Installez la station totale sur un point marqué en sélectionnant l’option Installation sur un point marqué. Ce point devrait apparaître sur votre plan maître et sur votre plan saisi, s’il a été entré. Le point devrait également être marqué sur le terrain (souvent avec un jalon). Il faut installer la station totale directement sur le point marqué sur le terrain et puis sélectionnez le point dans votre plan saisi. – Installez la station totale à toute position convenable (c’est à dire, un point non marqué) en sélectionnant l’option Installation à une position quelconque. En utilisant cette méthode, vous déterminez la position de la station totale en mesurant deux points de référence connus qui sont marqués sur le terrain et qui apparaissent sur votre plan saisi ainsi que le plan papier. La Figure 11.2 et la Figure 11.3 illustrent la différence entre les deux méthodes. 64 Manuel de l’utilisateur Gestionnaire d’implantation Trimble LM80 Installation d’un point d’instrument après l’entrée d’un plan 11 Dans la Figure 11.2, la station totale est installée sur un point marqué connu et observe un autre point marqué pour servir comme point de référence. Un point de référence qui apparaît sur le plan et qui est marqué sur le terrain est utilisé pour initialiser l’instrument. Figure 11.2 Installation sur un point marqué La Figure 11.3 montre la station totale installée à une position quelconque. Ensuite, deux points marqués sont utilisés pour déterminer la position de la station totale. Figure 11.3 Installation à une position quelconque Ces instructions présument que vous placez la station totale sur un point marqué sur le plan en sélectionnant l’option Installation sur un point marqué. Manuel de l’utilisateur Gestionnaire d’implantation Trimble LM80 6 5 1 1 Installation d’un point d’instrument après l’entrée d’un plan Note – Si vous sélectionnez l’option Installation à une position quelconque, le procédé est le même à l’exception que vous établissez deux points de référence au lieu d’un seul. 4 Tapez Suiv. 5 Spécifiez s’il faut mesurer l’altitude de vos points d’implantation ou non. Effectuez l’une des choses suivantes: – Pour entrer les altitudes, tapez l’option Oui. Si vous installez sur un point connue, entrez la hauteur de votre instrument dans le champ de texte au moyen du clavier. La hauteur de l’instrument est mesurée à partir du sol au centre de la lunette. Si vous installez à une position quelconque, vous n’êtes pas invité d’entrer la hauteur d’instrument, du fait que l’instrument n’est pas positionné sur un point connu. – Si vous n’avez pas besoin des mesures d’altitude, tapez l’option Non. 6 Tapez Suiv. 7 Sélectionnez le point sur lequel la station totale a été installée sur votre plan saisi. Pour ce faire, effectuez l’une des choses suivantes: – Tapez – Sélectionnez le point dans le menu déroulant Entrez manuellement un numéro de point qui existe sur le plan. – pour choisir du plan Ces instructions présument que vous sélectionnez le bouton. 8 Si vous avez tapé le bouton de plan ( ), le plan saisi s’affiche. Sélectionnez le point sur lequel votre station totale est positionnée et tapez OK. Le numéro du point sélectionné s’affiche dans le champ Point d’instrument. 66 Manuel de l’utilisateur Gestionnaire d’implantation Trimble LM80 Installation d’un point d’instrument après l’entrée d’un plan 11 9 Tapez Suiv. 10 Sélectionnez le point de référence qui établit en plus votre position de station totale. Pour sélectionner votre point de référence, tapez le bouton pour choisir du plan de la même façon que vous avez fait pour obtenir la position de l’instrument. 11 Après avoir sélectionné le point, tapez OK. 12 Le numéro de point du point sélectionné s’affiche dans le champ Point de référence. Tapez Suiv. 13 Si vous avez sélectionné Oui dans le dialogue Mesurer altitudes, vous êtes invité d’entrer la hauteur de la canne. Une hauteur de canne est déterminée par la mesure à partir de la pointe de la canne prisme au centre du prisme. 14 Orientez la station totale sur le point de référence. Une personne avec la canne tiendra la canne sur le point de référence. Note – Pour changer les hauteurs de canne, sélectionnez l’option Changer hauteur de canne dans le menu Paramètres dessous. 15 Tapez Mesurer pour obtenir la distance entre les points. 16 Orientez la station totale vers le point de référence. Une personne avec la canne tiendra la canne sur le point de référence. Le point de référence sert comme le point d’ancrage pour votre installation. Le point de référence sert à deux objectifs: – Il est utilisé pour configurer l’indication d’angle pour la station totale sur zéro lors du pointage au point de référence afin de vérifier vos indications facilement plus tard. – Vous pouvez retourner à ce point de référence de temps en temps afin de vérifier que la station totale n’a pas été déplacée légèrement. Note – Si vous installez votre station totale à une position non connue, le deuxième point de référence est utilisé pour configurer l’angle de référence sur zéro. Manuel de l’utilisateur Gestionnaire d’implantation Trimble LM80 6 7 1 1 Installation d’un point d’instrument après l’entrée d’un plan 17 Lorsque vous tapez Config réf, vérifiez que la lunette est toujours orientée sur le point de référence. 18 Si vous utilisez l’installation à une position quelconque pour positionner la station totale (référez-vous à la Figure 11.3), vous avez une option supplémentaire d’utiliser un repère altimétrique. Cette option vous permet d’ajuster la hauteur de l’instrument en faisant référence à un repère altimétrique connu sur le chantier. Pour utiliser cette fonction, sélectionnez le bouton Utiliser alt RA. Note – Si vous effectuez une installation sur un point connu, sélectionnez Terminer et procédez à l’étape 22. 19 Après avoir sélectionné Utiliser alt RA, entrez l’altitude du repère altimétrique du chantier et appuyez sur Suiv. 20 Placez la canne prisme sur le repère altimétrique et entrez la hauteur de la canne prisme. Alignez l’instrument sur le prisme et appuyez sur Mesurer pour continuer. 68 Manuel de l’utilisateur Gestionnaire d’implantation Trimble LM80 Installation d’un point d’instrument après l’entrée d’un plan 11 21 La nouvelle de l’instrument s’affiche sur l’écran. La valeur indiquée est l’altitude du centre de la lunette. Appuyez sur Terminer pour accepter ou Préc pour mesurer à nouveau. 22 Un écran d’instructions s’affiche. Lisez les instructions et tapez OK. Installation pour les instruments non connectés 11.4 Lorsqu’un entrepreneur utilise une station totale pour effectuer une implantation, elle est dénommée une “implantation radiale.” La station totale mesure les distances et les angles au même temps. Mais vous pouvez également utiliser une combinaison d’un théodolite ou un transit avec mètre ruban pour fournir deux types de mesure. Il faut seulement configurer le logiciel pour l’entrée manuelle de données et le logiciel vous permet d’utiliser la même fonctionnalité que celle d’une station totale. La section suivante décrit comment configurer le logiciel pour l’entrée manuelle de données utilisant des instruments autres qu’une station totale connectée. 1 Vérifiez que le logiciel attend une entrée manuelle de données. Pour ce faire, appuyez sur Paramètres & Préférences dans le menu principal. 2 Vérifiez que vous êtes dans la tabulation Instrument. 3 Sélectionnez l’option Mode manuel dans la liste Type: 4 Dans le champ Modèle, sélectionnez l’option Ne pas demander les mesures. Tapez OK et vous serez prêt à placer l’instrument sur votre plan. Positionnez votre instrument et établir votre position d’ancrage en y associant à un point de référence permanent. Manuel de l’utilisateur Gestionnaire d’implantation Trimble LM80 6 9 1 1 Installation d’un point d’instrument après l’entrée d’un plan Positionnement de l’instrument 11.4.1 1 Dans le menu principal, tapez Définition station & Implantation. Le menu Définition station & Implantation s’affiche: 2 Tapez Définition point stationné pour commencer l’installation de votre instrument. La première étape dans la procédure s’affiche. 3 Lisez les informations présentées en haut de l’écran concernant les points de référence. 4 Sélectionnez la position du point sur lequel votre instrument est ancré ou sur lequel il est placé. Celui-ci doit être un point dans votre plan saisi. Pour ce faire, effectuez l’une des choses suivantes: – Tapez pour choisir du plan – Sélectionnez le point dans le menu déroulant Ces instructions présument que vous sélectionnez le bouton. Le plan saisi s’affiche. 5 Utilisez votre stylet pour sélectionner le point d’instrument. Lorsqu’il est sélectionné, tapez OK. 6 Sélectionnez le point dans votre plan qui servira comme le point de référence. Pour sélectionner votre point de référence, appuyez sur le bouton pour choisir du plan de la même façon que vous avez fait pour obtenir la position de l’instrument. Tapez OK. Maintenant vous avez assigné le point d’instrument et le point de référence. 70 Manuel de l’utilisateur Gestionnaire d’implantation Trimble LM80 Installation d’un point d’instrument après l’entrée d’un plan 11 7 Tapez Suiv. La distance entre les deux points s’affiche: 8 Tapez Terminer. Votre instrument est installé. Un écran d’instructions s’affiche. Lisez les instructions et tapez OK. Manuel de l’utilisateur Gestionnaire d’implantation Trimble LM80 7 1 1 1 Installation d’un point d’instrument après l’entrée d’un plan 72 Manuel de l’utilisateur Gestionnaire d’implantation Trimble LM80 Installation d’un instrument sans un plan saisi CHAPITRE 12 12 Dans ce chapitre: Q Introduction Q Définition d’une station totale connectée Q Installation pour les instruments non connectés Manuel de l’utilisateur Gestionnaire d’implantation Trimble LM80 7 3 1 2 Installation d’un instrument sans un plan saisi Introduction 12.1 Bien que l’utilisation d’un plan saisi offre plusieurs avantages, tels qu’une implantation plus rapide et moins d’erreurs de calculs, il est également possible d’effectuer une implantation sans un plan saisi. Le LM80 offre deux méthodes afin d’effectuer une implantation sans un plan saisi: en utilisant une ligne de référence ou en utilisant un arc de référence. Les deux méthodes présument que vous avez un plan papier et au moins deux points sont marqués sur le terrain et également s’affichent sur le plan papier d’origine. La section suivante couvre la configuration du logiciel pour une connexion de station totale et l’entrée manuelle des données lorsque aucun plan n’est entré. Installation d’une station totale connectée 12.2 Avant de commencer, vérifiez que les paramètres et les préférences sont configurés pour une station totale connecté. Pour plus amples informations, référez-vous à Définition d’une station totale connectée, à la page 63. 1 Dans le menu principal, tapez Paramètres & Préférences. Le dialogue suivant s’affiche: 2 3 Tapez Définition point stationné. Vous avez deux options: – Installez la station totale sur un point marqué en sélectionnant l’option Installation sur un point marqué. Ce point est indiqué sur votre plan papier et est indiqué sur le terrain (souvent avec un jalon). – Installez la station totale à toute position convenable (c’est à dire, un point non marqué) en sélectionnant l’option Installation à toute position. Utilisant cette méthode, vous déterminez la position de la station totale en mesurant deux points de référence connus qui sont marqués sur le terrain et qui apparaissent sur votre plan papier. 74 Manuel de l’utilisateur Gestionnaire d’implantation Trimble LM80 Installation d’un instrument sans un plan saisi 12 La Figure 12.1 et la Figure 12.2 illustrent les deux méthodes. Dans la Figure 12.1, la station totale est installée sur un point marqué connu et observe un autre point marqué pour servir comme le point de référence. Un point de référence qui apparaît sur le plan et qui est marqué sur le terrain est utilisé pour initialiser l’instrument. Figure 12.1 Installation sur un point marqué Figure 12.2 Installation sur un point quelconque La Figure 12.2 montre la station totale installée à une position quelconque. Ensuite, deux points marqués sont utilisés pour déterminer la position de la station totale. Ces instructions présument que vous placez la station totale sur une position convenable utilisant l’option Installation à une position quelconque. Manuel de l’utilisateur Gestionnaire d’implantation Trimble LM80 7 5 1 2 Installation d’un instrument sans un plan saisi 4 Tapez Suiv. Note – Si vous sélectionnez l’option Installation sur un point marqué, le procédé est le même à l’exception que vous établissez un point de référence au lieu de deux. 5 6 Choisissez s’il faut mesurer la hauteur de vos points d’implantation ou non. Effectuez l’une des choses suivantes: – Pour mesurer les altitudes, tapez l’option Oui. Entrez la hauteur de votre instrument dans le champ de texte au moyen du clavier. La hauteur de l’instrument est mesurée typiquement à partir du point dessous au centre de la lunette. Si vous installez à une position quelconque, vous n’êtes pas invité d’entrer la hauteur d’instrument, du fait que l’instrument n’est pas positionné sur un point connu. – Si vous n’avez pas besoin des mesures de hauteur, tapez l’option Non. Tapez Suiv Un écran s’affiche fournissant des informations concernant l’installation de votre instrument. 7 Losrque vous avez lu les informations, tapez Suiv. 8 Etablissez les positions de vos points de référence. Entrez la hauteur de la canne. Visez avec la station totale sur votre premier point de référence et tapez Mesurer. 9 Entrez la hauteur de la canne sur le deuxième point de référence (si elle a été modifiée). Visez la station totale sur votre deuxième point de référence et tapez Mesurer. Le dialogue Configurer l’angle de référence s’affiche indiquant le point d’instrument et les deux points de référence. 76 Manuel de l’utilisateur Gestionnaire d’implantation Trimble LM80 Installation d’un instrument sans un plan saisi 12 10 Etablissez l’angle de référence. Pour ce faire, utilisez le deuxième point de référence. Le deuxième point de référence sert comme le point d’ancrage pour votre installation. Le point de référence sert à deux objectifs: – Il est utilisé pour configurer l’indication d’angle pour la station totale sur zéro lors du pointage au point de référence afin de vérifier vos indications facilement plus tard – Vous pouvez retourner à ce point de référence de temps en temps afin de vérifier que la station totale n’a pas été déplacée légèrement. Note – Si vous installez votre station totale à une position marquée, il n’y a qu’un point de référence qui sera utilisé pour configurer l’angle de référence sur zéro. 11 Vérifiez que la lunette soit toujours visée sur l deuxième point de référence et tapez Config réf pour configurer l’angle de référence sur zéro. Un écran s’affiche indiquant la distance entre le point d’instrument et le deuxième point de référence. Le numéro du Point d’instrument s’affiche aussi: 12 Si nécessaire, modifiez le numéro de point ou entrez une description. 13 Si nécessaire, tapez Faire pivoter afin de faire pivoter le plan pour mieux correspondre à l’orientation de votre site. 14 Si vous utilisez la méthode d’installer sur une position quelconque pour positionner la station totale (référez-vous à la Figure 12.2), vous avez une option supplémentaire d’utiliser un repère altimétrique. Cette option vous permet d’ajuster la hauteur de l’instrument en faisant référence à un repère altimétrique connu sur le chantier. Pour utiliser cette fonction, sélectionnez le bouton Utiliser alt RA. Note – Si vous effectuez une installation sur un point connu, sélectionnez Terminer et procédez à l’étape 18. Manuel de l’utilisateur Gestionnaire d’implantation Trimble LM80 7 7 1 2 Installation d’un instrument sans un plan saisi 15 Après avoir sélectionné Utiliser alt RA, entrez l’altitude du repère altimétrique du chantier et appuyez sur Suiv. 16 Placez la canne prisme sur le repère altimétrique et entrez la hauteur de la canne prisme. Alignez l’instrument sur le prisme et appuyez sur Mesurer pour continuer. 17 La nouvelle de l’instrument s’affiche sur l’écran. La valeur indiquée est l’altitude du centre de la lunette. Appuyez sur Terminer pour accepter ou Préc pour mesurer à nouveau. 18 Un écran d’instructions s’affiche. Lisez les instructions et tapez OK. Installation pour les instruments non connectés 12.3 Suivez les instructions dans cette section si vous n’utilisez pas une station totale et vous n’avez pas entré un plan dans votre instrument portatif. Avant de commencer, vérifiez que les paramètres et les préférences sont configurés pour l’entrée manuelle. Pour plus amples informations, référez-vous à Installation pour les instruments non connectés, à la page 69. 1 Tapez Définition station & Implantation dans le menu principal. 2 Tapez Définition point stationné. 78 Manuel de l’utilisateur Gestionnaire d’implantation Trimble LM80 Installation d’un instrument sans un plan saisi 12 La première étape de l’installation s’affiche: 3 Lisez les informations présentées en haut de l’écran concernant les points de référence. Dans cette installation, il est toujours présumé que vous avez deux points marqués sur votre plan papier et qu’ils sont également marqués sur le terrain. L’un de ces points sera désigné comme le point d’instrument, et l’autre sera le point de référence. 4 Utilisez un mètre ruban pour mesurer la distance entre ces deux points et entrez la distance dans le champ de distance. Pour activer le clavier appuyez sur le bouton. Tapez Suiv. La distance entrée s’affiche en haut de l’écran 5 Entrez une étiquette pour le point sur lequel la station totale se trouve. 6 Entrez une description pour le point d’instrument. C’est facultatif. 7 Tapez Terminer pour compléter l’installation. Manuel de l’utilisateur Gestionnaire d’implantation Trimble LM80 7 9 1 2 Installation d’un instrument sans un plan saisi 80 Manuel de l’utilisateur Gestionnaire d’implantation Trimble LM80 Réalisation de l’implantation CHAPITRE 13 13 Dans ce chapitre: Q Introduction Q Implantation utilisant un plan saisi Q Implantation utilisant une ligne de référence Q Implantation utilisant un arc de référence Manuel de l’utilisateur Gestionnaire d’implantation Trimble LM80 8 1 1 3 Réalisation de l’implantation Introduction 13.1 L’implantation implique l’utilisation d’un instrument pour localiser une position qui correspond à un point sur votre plan et définir son implantation. Ce procédé implique l’utilisation de votre instrument afin de guider la personne avec la canne à la position correcte. La Figure 13.1 illustre le procédé. Ce chapitre explique plusieurs méthodes différentes qui sont disponibles pour effectuer ce procédé. Figure 13.1 Mesure de la canne et puis guidage de la personne avec la canne à la position correcte Implantation utilisant un plan saisi 13.2 L’implantation avec un plan saisi peut être effectuée manuellement ou avec une station totale connectée. Il y a peu de différence dans le procédé à l’exception que l’utilisation d’une station totale connectée réduit l’entrée des données. Ces instructions supposent que vous utilisez une station totale connectée. Avant de commencer, vérifiez que les paramètres et les préférences ainsi que l’installation de l’instrument correspondent à la méthode à utiliser. Pour une station totale connectée, référez-vous aux instructions d’installation dans Définition d’une station totale connectée, à la page 63. Pour l’entrée des données manuelle, référezvous aux instructions d’installation dans Installation pour les instruments non connectés, à la page 69. 82 Manuel de l’utilisateur Gestionnaire d’implantation Trimble LM80 Réalisation de l’implantation 13 1 Dès que tout est installé correctement, tapez Implantation utilisant le plan saisi dans le menu Définition station & Implantation: Le dialogue Définir le point d’implantation s’affiche: 2 Sélectionnez le point à implanter. Pour ce faire, effectuez l’une des choses suivantes: – Tapez – Sélectionnez le point dans le menu déroulant pour choisir du plan – Entrez un numéro de point existant sur le plan manuellement Ces instructions supposent que vous tapez Votre plan entré s’affiche: . 3 Utilisez votre stylet pour sélectionner le point à implanter. Lorsqu’il est sélectionné, tapez OK. 4 Après le point d’implantation est sélectionné, l’angle horizontal à ce point de la station totale s’affiche. Sur l’affichage de la station totale, on devrait avoir une ligne étiquetée AH ou HZ, suivie d’une indication d’angle. Celle-ci est l’indication de l’angle horizontal. Faites pivoter la lunette jusqu’à ce que l’angle indique ce que le logiciel vous informe. C’est ici que votre cible devrait se trouver. 5 Tapez Suiv. Le dialogue Mesurer point d’implantation s’affiche. 6 Indiquez à la personne avec la canne de se déplacer à la position où vous croyez que le point d’implantation devrait se trouver. Visez avec l’instrument sur la personne avec la canne et tapez Mesurer. Manuel de l’utilisateur Gestionnaire d’implantation Trimble LM80 8 3 1 3 Réalisation de l’implantation Note – Une technique importante pour guider la personne avec la canne à la position est d’utiliser la ligne de visée du télescope afin de guider de la pointe de la canne plutôt que le prisme. Ne nivelez pas la canne jusqu’à ce que sa pointe soit au niveau de la ligne dans le viseur du télescope. En-dessous de l’en-tête Depuis instrument jusqu’au prisme, il y a des informations directionnelles pour guider la personne avec la canne à la position correcte. Ces informations sont du point de vue de l’utilisateur de l’instrument (c’est à dire, la personne qui travail avec la station totale). 7 Par exemple, le point cible devrait être à 90° AH et éloigné de 30 pieds. Tapez Mesurer pour déclencher la station totale à effectuer une lecture. Après la mesure, le logiciel fournit des renseignements concernant l’endroit où la personne avec la canne devrait se déplacer afin d’être dans la position correcte: En avant signifie de s’approcher vers l’instrument et En arrière signifie de s’en éloigner. Gauche et Droite sont du point de vue de l’utilisateur de l’instrument. 8 Guidez la personne avec la canne plus près à la position d’implantation et mesurez à nouveau. Vous pouvez mesurer à nouveau autant de fois que nécessaire jusqu’à ce que la canne se trouve à une portée acceptable de la position correcte. Tapez Accepter lorsqu’une position acceptable est mesurée. 9 Si la position ne se trouve pas dans les limites de tolérance spécifiées dans le menu Paramètres et Préférences, un message d’avertissement s’affiche. Vous avez l’option d’annuler ce paramètre et accepter le point ou de mesurer le point à nouveau 84 Manuel de l’utilisateur Gestionnaire d’implantation Trimble LM80 Réalisation de l’implantation 13 10 Si la position de la personne avec la canne est dans les limites de tolérance (ou acceptée), vous pouvez stocker le point en tapant Stocker & Pt suiv. Puis vous pouvez procéder à l’implantation du point suivant. Implantation utilisant une ligne de référence13.3 L’implantation utilisant une ligne de référence peut être effectuée avec ou sans un plan saisi. En plus, elle peut être effectuée avec une station totale connectée ou au moyen de l’entrée manuelle des données.Il y a peu de différence dans le procédé à l’exception que l’utilisation d’une station totale connectée réduit l’entrée des données. Ces instructions supposent Mode manuel, Demander les mesures, et un plan saisi. La Figure 13.2 illustre le procédé. Figure 13.2 Implantation utilisant une ligne de référence Avant de commencer, vérifiez que les paramètres et les préférences ainsi que l’installation de l’instrument correspondent à la méthode à utiliser. Pour une station totale connectée, référez-vous aux instructions d’installation dans Définition d’une station totale connectée, à la page 63. Pour l’entrée manuelle des données, référezvous aux instructions d’installation dans Installation pour les instruments non connectés, à la page 69. 1 Dès que tout est installé correctement, tapez sur Implantation utilisant le plan saisi dans le menu Définition station & Implantation: Manuel de l’utilisateur Gestionnaire d’implantation Trimble LM80 8 5 1 3 Réalisation de l’implantation 2 Sélectionnez le premier point de fin (point A) pour la ligne de référence. Pour ce faire, effectuez l’une des choses suivantes: – Tapez pour choisir du plan – Sélectionnez dans le menu déroulant Ces instructions supposent que vous sélectionnez le bouton . Note – Si vous n’utilisez pas un plan saisi, les points de référence établis lors de l’installation de l’instrument sont utilisés automatiquement comme votre point A et point B. En conséquence cet écran initial ne s’affiche pas. Le plan saisi s’affiche. 3 Utilisez le stylet pour sélectionner le point qui servira comme votre premier point de référence, et tapez OK. 4 Utilisez la même méthode pour assigner le deuxième point de fin (point B pour le point de référence: 5 Dès que vous avez établi les deux points de fin de la ligne de référence, tapez Suiv. La distance entre les deux points de référence s’affiche en haut de l’écran: 6 86 Vous pouvez faire pivoter la direction du point de référence en tapant Faire pivoter. La direction de la ligne de référence est importante parce qu’elle détermine la direction des mesure en longueur et en largeur. Tapez Suiv. Manuel de l’utilisateur Gestionnaire d’implantation Trimble LM80 Réalisation de l’implantation 13 Le dialogue suivant s’affiche: – L’option Implanter points vous permet d’effectuer une implantation. – 7 L’option Afficher positions vous permet de positionner la canne à toute position et puis mesurer la canne. Le logiciel vous informe de la position de la canne par rapport à la ligne de référence. Ces informations de position sont fournies en fonction de la longueur et de la largeur hors de la ligne de référence. Cette option ne place pas le point mais elle sert comme une référence ou afin de vérifier le travail précédent. Sélectionnez l’option Implanter points et tapez Suiv. Un écran s’affiche qui explique la méthode de la longueur e de la largeur pour la mesure des points d’implantation. 8 Lisez les instructions et tapez Suiv. 9 Entrez les positions en longueur et en largeur pour le point à implanter. Ces instructions supposent que vous implantez à partir du point A sur la ligne de référence. 10 Entrez le nombre de mètres en longueur sur la ligne de référence et à quelle distance en largeur le point se trouve de la ligne de référence. Les boutons Stocker pt vous permettent de créer un point sans l’implanter. Le(s) point(s) créé(s) peuvent être utilisés afin de définir une nouvelle ligne de référence. Par exemple, il se peut que vous vouliez déplacer la ligne de référence à un déport de la ligne de référence courante. 11 Tapez Suiv. Le dialogue Mesurer point d’implantation s’affiche. 12 Indiquez à la personne avec la canne de se déplacer à la position où vous croyez que le point d’implantation devrait se trouver. Visez l’instrument sur la personne avec la canne et tapez Mesurer. Manuel de l’utilisateur Gestionnaire d’implantation Trimble LM80 8 7 1 3 Réalisation de l’implantation Lors de l’utilisation d’une station totale, visez la station totale sur une personne avec la canne. Puis tapez Mesurer. Le formulaire d’entrée des données ne s’affichera pas. Les directions pour diriger la personne avec la canne s’affichent dans le dialogue Mesurer point d’implantation. Un écran s’affiche. 13 Lisez votre instrument ou vos instruments et entrez les informations appropriées dans les champs correspondants. Tapez OK lorsque vous avez terminé. Vous êtes retourné au dialogue Mesurer point d’implantation. En-dessous de l’en-tête Depuis instrument jusqu’au prisme, il y a des informations directionnelles pour guider la personne avec la canne à la position correcte. Ces informations sont du point de vue de l’utilisateur de l’instrument (c’est à dire, la personne qui travail avec la station totale). Par exemple, le point cible devrait être à 90° AH et éloigné de 10 mètres. Utilisez le bouton Mesurer pour déclencher la station totale à effectuer une lecture. Après la mesure, le logiciel fournit des renseignements concernant où la personne avec la canne devrait se déplacer afin d’être dans la position correcte. En avant signifie de s’approcher à l’instrument et En arrière signifie de s’en éloigner. Gauche et Droite sont du point de vue de l’utilisateur de l’instrument. Note – Une bonne méthode de guidage de la personne avec la canne est de positionner la pointe de la canne au sol en premier. Ne nivelez pas la canne jusqu’à ce que la canne soit positionnée et vous soyez prêt à mesurer le prisme. 14 Guidez la personne avec la canne au plus près à la position d’implantation et mesurez à nouveau. Vous pouvez mesurer à nouveau autant de fois que nécessaire jusqu’à ce que la canne se trouve à une portée acceptable de la position correcte. Tapez Suiv lorsqu’une position acceptable est mesurée. Note – Après avoir tapé Suiv, un dialogue d’avertissement s’affiche si la position de la canne est au dehors des limites de tolérance prédéfinies. Vous avez l’option de mesurer à nouveau ou d’annuler l’avertissement. La limite de tolérance est configurée dans le dialogue Paramètres et Préférences sous la tabulation Implantation. 15 Tapez Stocker & Pt suiv pour stocker le point. Maintenant vous pouvez procéder à l’implantation du point suivant. 88 Manuel de l’utilisateur Gestionnaire d’implantation Trimble LM80 Réalisation de l’implantation 13 Implantation utilisant un arc de référence 13.4 L’implantation utilisant un arc de référence peut être effectuée avec ou sans un plan saisi. En plus, elle peut être effectuée avec une station totale connectée ou au moyen de l’entrée manuelle des données.Il y a peu de différence dans le procédé à l’exception que l’utilisation d’une station totale connectée réduit l’entrée des données. Ces instructions supposent Mode manuel, Ne pas demander les mesures, et un plan saisi. Avant de commencer, vérifiez que les paramètres et les préférences ainsi que l’installation de l’instrument correspondent à la méthode à utiliser. Pour une station totale connectée, référez-vous aux instructions d’installation dans Définition d’une station totale connectée, à la page 63. Pour l’entrée des données manuelle, référezvous aux instructions d’installation dans Installation pour les instruments non connectés, à la page 69. 1 Dès que tout est installé correctement, tapez Implantation utilisant l’arc référence dans le menu Définition station & Implantation. 2 Il y a trois options pour la définition d’un arc de référence. Sélectionnez l’option requise. Ces instructions supposent que vous sélectionnez l’option supérieure. La procédure pour toutes les trois options est semblable à l’exception que l’écran suivant varie légèrement. La seule différence est que les champs qu’il faut entrer sont déterminés par l’option sélectionnée au-dessus. Le reste de la procédure d’implantation est identique pour toutes le options. 3 Définissez l’arc de référence. Pour ce faire, choisissez le point de début et le point de fin. Pour choisir le point de début, effectuez l’une des choses suivantes: – Tapez – Sélectionnez le point dans le menu déroulant pour choisir du plan Manuel de l’utilisateur Gestionnaire d’implantation Trimble LM80 8 9 1 3 Réalisation de l’implantation Ces instructions supposent que vous appuyez sur . Note – Si vous n’utilisez pas un plan saisi, sélectionnez les deux points de référence créés lors de l’installation de l’instrument. Ceux-ci servent comme vos points de début et de fin. 4 Le plan saisi s’affiche. Utilisez le stylet pour sélectionner le point qui servira comme le point de début. Lorsqu’il est sélectionné, tapez OK. 5 Utilisez la même méthode pour assigner le point de fin pour l’arc de référence. 6 Dès que vous avez établi les deux points de fin de votre arc de référence, vous entrez le rayon. Note – Si vous utilisez l’une des autres options, vous définirez un troisième point sur l’arc au lieu du rayon. 7 Définissez le cercle comme Long ou Court en choisissant du menu déroulant. Un arc long est un arc qui est plus grand qu’un demi-cercle pendant que un arc court est plus court qu’un demi-cercle. 8 Tapez Suiv. Note – Il faut vous rappeler que cette étape varie selon comment vous avez décidé de définir l’arc précédemment. Certaines informations concernant l’arc s’affichent: 9 Faites pivoter la direction de l’arc de référence, si requis, en tapant Faire pivoter. Tapez Suiv. 10 Les options suivantes s’affichent: – 90 Effectuez une implantation en sélectionnant l’option Implanter points. Manuel de l’utilisateur Gestionnaire d’implantation Trimble LM80 Réalisation de l’implantation 13 – La deuxième option est Afficher positions. Cette option vous permet de positionner la canne à toute position et de mesurer la canne. Le logiciel vous informe de la position de la canne par rapport à la ligne de référence. Ces informations de position sont fournies en fonction de la longueur et de la largeur hors de la ligne de référence. Cette option ne place pas le point mais elle sert comme une référence ou afin de vérifier le travail précédent. Ces instructions supposent que vous avez sélectionné l’option Implanter points. 11 Tapez Suiv. Un écran s’affiche qui explique la méthode de la longueur et de la largeur pour la mesure des points d’implantation. 12 Lisez l’écran et tapez Suiv. Le dialogue Définir point d’implantation s’affiche: 13 Entrez le nombre de mètres “en longueur” sur l’arc de référence et à quelle distance “en largeur” le point se trouve de l’arc de référence et tapez Suiv. Le dialogue Mesurer point d’implantation s’affiche: 14 Le logiciel vous indique où il faut implanter le point au sol. Utilisez vos instruments pour mesurer aux positions fournies et tapez Suiv. B Astuce – Lors de l’utilisation d’un station totale ou l’options Demander les mesures, visez l’instrument sur la personne avec la canne et tapez Mesurer & Pt suiv. Les directions pour diriger la personne avec la canne s’affichent dans le dialogue Mesure point d’implantation. 15 Tapez Stocker & Pt suiv pour stocker le point. 16 Répétez les instructions pour implanter le point suivant. Manuel de l’utilisateur Gestionnaire d’implantation Trimble LM80 9 1 1 3 Réalisation de l’implantation 92 Manuel de l’utilisateur Gestionnaire d’implantation Trimble LM80 Implantation 14 CHAPITRE 14 Dans ce chapitre: Q Introduction Q Implantation utilisant un produit LaserStation Q Implantation utilisant deux mètres rubans Manuel de l’utilisateur Gestionnaire d’implantation Trimble LM80 9 3 1 4 Implantation Introduction 14.1 Le LM80 vous permet d’effectuer une implantation au moyen des méthodes suivantes: • Implantation utilisant le laser de construction LS920 ou LS920 3D L’émetteur laser n’est pas connecté à l’instrument portatif LM80, mais ses fonctions peuvent vous aider lorsque vous utilisez un tel dispositif. • Implantation utilisant deux mètres rubans Vous devez avoir un plan saisi pour utiliser cette fonction. Implantation utilisant une LaserStation 14.2 Pour effectuer une implantation utilisant une LaserStation, il faut d’abord configurer le logiciel avant de positionner et utiliser la LaserStation. Configuration du logiciel 14.2.1 Avant d’utiliser une LaserStation pour effectuer une implantation, il faut configurer le logiciel pour l’entrée manuelle des données. Pour ce faire: 1 Tapez Paramètres & Préférences dans le menu principal: 2 Dans la tabulation Instrument, sélectionnez l’option Mode manuel dans la liste Type. 3 Sélectionnez l’option Demander les mesures dans le champ Modèle. 4 Tapez OK pour enregistrer les modifications. 94 Manuel de l’utilisateur Gestionnaire d’implantation Trimble LM80 Implantation 14 Positionnement et utilisation d’une LaserStation 14.2.2 Pour établir la ligne de contrôle: 1 Dans le menu principal, tapez Définition station & Implantation. Le menu 2 Tapez Implantation utilisant LS920 LaserStation pour commencer l’utilisation de votre LaserStation. 3 Sélectionnez le premier point de fin (point A) pour la ligne de contrôle. Pour ce faire, effectuez l’une des choses suivantes: Définition station & Implantation s’affiche: – Tapez pour choisir du plan – Sélectionnez le point dans le menu déroulant – Entrez le numéro de point manuellement Ces instructions supposent que vous appuyez sur Le plan saisi s’affiche. . 4 Utilisez votre stylet pour sélectionner votre premier point de référence. Lorsqu’il est sélectionné, tapez OK. 5 Utilisez la méthode dans l’étape 3 pour assigner le deuxième point de fin (point B) pour la ligne de contrôle: 6 Dès que vous avez établi les deux points de fin de votre ligne de contrôle, tapez Suiv. 7 8 La distance entre les deux points de référence sélectionnés s’affiche en haut de l’écran: Vous pouvez faire pivoter la direction du point de référence en tapant Faire pivoter. La direction de la ligne de contrôle est importante parce qu’elle détermine la direction des mesures dans le longueur et dans la largeur. Tapez Suiv. Manuel de l’utilisateur Gestionnaire d’implantation Trimble LM80 9 5 1 4 Implantation 9 10 11 12 13 14 15 16 96 Maintenant vous avez deux options. Vous pouvez effectuer une implantation avec ou sans des altitudes. Sélectionnez l’option appropriée et tapez Suiv. Les instructions supposent que vous avez sélectionné l’option Utiliser altitudes. Configurez la position de l’altitude de mire. Pour ce faire, effectuez l’une des choses suivantes: – Tapez pour sélectionner du plan – Sélectionnez l’altitude de mire dans le menu déroulant – Entrez l’altitude de mire manuellement Ces instructions supposent que vous sélectionnez le bouton . Le plan saisi s’affiche. Sélectionnez le point à utiliser pour l’altitude de mire et tapez OK. La hauteur de la mire s’affiche. Tapez Suiv. Sélectionnez le point sur le plan pour lequel il faut des mesures en longueur et en largeur. Pour ce faire, effectuez l’une des choses suivantes: – Appuyez sur pour sélectionner du plan – Sélectionnez le point dans le menu déroulant Ces instructions supposent que vous sélectionnez le bouton . Le plan saisi s’affiche. Sélectionnez le point pour lequel il faut obtenir des mesure et puis tapez OK. Les mesures en longueur et en largeur, ainsi que l’altitude, s’affichent. Pour obtenir les mesures d’un autre point, tout simplement sélectionnez un nouveau point comme décrit ci-dessus. Vous pouvez également marquer un point pour indiquer que vous avez mesuré le point en tapant Indicateur. Pour configurer une nouvelle ligne de contrôle, tapez Nouv LC et suivez les instructions comme précédemment. Manuel de l’utilisateur Gestionnaire d’implantation Trimble LM80 Implantation 14 Implantation utilisant deux mètres rubans 14.3 Avant de commencer, il faut configurer le logiciel pour l’entrée manuelle des données et installez un instrument comme décrit dans Installation pour les instruments non connectés, à la page 69. 1 Dès que tout est configuré correctement, tapez Implantation utilisant deux rubans dans le menu Définition station & Implantation: 2 Définissez les points d’ancrage pour vos mètres rubans. Pour ce faire, choisissez un point A et un point B qui représenteront les points d’ancrage. Pour sélectionner les points d’ancrage, effectuez l’une des choses suivantes: – Tapez – Sélectionnez les points dans le menu déroulant pour sélectionner les points du plan Ces instructions supposent que vous sélectionnez le bouton Le plan saisi s’affiche: . 3 Utilisez le stylet pour sélectionner le point A qui servira comme votre premier point d’ancrage du ruban. Lorsqu’il est sélectionné, tapez OK. 4 Utilisez la même méthode afin d’assigner le point B pour le point d’ancrage du deuxième ruban et tapez Suiv. 5 Sélectionnez le point pour lequel vous voulez obtenir des distances. Pour ce faire, effectuez l’une des choses suivantes: – Tapez – Sélectionnez le point dans le menu déroulant pour sélectionner un point du plan – Entrez un numéro de point manuellement Manuel de l’utilisateur Gestionnaire d’implantation Trimble LM80 9 7 1 4 Implantation Ces instructions supposent que vous sélectionnez le bouton . Le plan saisi s’affiche: 6 Sélectionnez le point à mesurer et tapez OK. Les distances de chaque point d’ancrage s’affichent: 7 98 Tapez Fait pour quitter. Manuel de l’utilisateur Gestionnaire d’implantation Trimble LM80 Levé du site 15 CHAPITRE 15 Dans ce chapitre: Q Introduction Q Relevé du site Manuel de l’utilisateur Gestionnaire d’implantation Trimble LM80 9 9 1 5 Levé du site Introduction 15.1 Le relevé du site implique le marquage des points selon la position de la personne avec la canne. Un plan saisi peut être utilisé mais ce n’est pas nécessaire. En plus vous pouvez utiliser une station totale connectée ou l’entrée manuelle des données. Les procédures sont les mêmes quelle que soit la configuration utilisée. Ce chapitre suppose que vous utilisez une station totale, mais qu’aucun plan saisi n’est utilisé. En général, la fonction de relevé du site sert à trois objectifs: • Pour marquer les positions au sol afin que leurs positions puissent être rétablies plus tard avec la fonction d’implantation. • Pour relever des objets sur le site existant, tels que des composants de construction installés, ou vérifier qu’ils se conforment au projet. Les fonctions de calcul peuvent être utilisées pour vérifier la distance, les angles et d’autres mesures. • Pour relever les points de surface d’un entassement afin que le volume de l’entassement puisse être calculé par un logiciel de bureau. Relevé du site 15.2 Avant de commencer, vous pouvez utiliser les paramètres et les préférences pour installer l’instrument qui correspond à la méthode à utiliser. Pour une station totale connectée, référez-vous aux instructions d’installation dans Définition d’une station totale connectée, à la page 63. Puis il faut installer un instrument. Pour des renseignement concernant l’installation d’un instrument, référez-vous au Chapitre 11, Installation d’un point d’instrument après l’entrée d’un plan ou Chapitre 12, Installation d’un instrument sans un plan saisi. Dès que l’instrument est installé, les points de référence définis lors de l’installation de l’instrument sont utilisés comme les points initiaux à partir desquels tous les autres points sont mesurés. Note – Vous pouvez installer l’instrument afin d’utiliser une altitude de repère altimétrique conue en effectuant une installation à une position quelconque et en sélectionnant l’option Utiliser alt RA à la fin de la procédure d’installation. Pour les instructions, référez-vous au Chapitre 11 ou 12. 1 00 Manuel de l’utilisateur Gestionnaire d’implantation Trimble LM80 Levé du site 15 Pour relever le site: 1 Avec les deux points de référence fournis, le logiciel effectue l’étiquetage des points de levé automatiquement. Mais vous pouvez modifier les numéros de point, Vous pouvez ajouter une description pour le nouveau point ou modifier la hauteur de la canne: 2 Maintenant, indiquez à la personne avec la canne de se déplacer au point à relever. Visez votre instrument sur la personne avec la canne et tapez Mesurer. C Attention – Vérifiez que toute personne assistant au levé ne regarde pas dans le faisceau laser. Pour plus amples informations, référez-vous à la documentation du laser. Note – Si vous utilisez une station totale ou un autre instrument qui n’est pas connecté à l’appareil portatif, un formulaire s’affiche afin que vous puissiez entrer les données après avoir tapé Mesurer. Le point est marqué dans la vue en plan. Maintenant vous êtes prêt à mesurer un autre point. 3 Tapez Fait lorsque vous avez terminé. Manuel de l’utilisateur Gestionnaire d’implantation Trimble LM80 10 1 1 5 Levé du site 1 02 Manuel de l’utilisateur Gestionnaire d’implantation Trimble LM80 Importation et exportation des données CHAPITRE 16 16 Dans ce chapitre: Q Introduction Q Exportation d’une étude à DXF Q Exportation des points à un fichier texte Q Importation des données Manuel de l’utilisateur Gestionnaire d’implantation Trimble LM80 10 3 1 6 Importation et exportation des données Introduction 16.1 Le LM80 peut importer les données d’un fichier texte délimité par des virgules. Il peut également exporter les données sous forme d’un fichier DXF ou texte. Exportation d’une étude en DXF 16.2 Le LM80 vous permet d’exporter vos données d’étude en un fichier DXF. Ceci sert si vous utilisez un logiciel CAO au bureau. Les fichiers LM80 sont exportés en DXF avec les propriétés suivantes: Les données sont placées ces couches correspondantes: • Couche 0: couche par défaut (ne contient rien) • Couche PLAN: les points et les lignes • Couche POINTSYMBOL: les symboles de point • Couche STAKEOUTFLAG: les données d’implantation • Couche POINTNUMBERS: les numéros de point • Couche DESCRIPTIONS: les descriptions Pour exporter un fichier: 1 Dans le menu principal, tapez Importer / Exporter. Le menu Rapport et Transfert des fichiers s’affiche: 2 Tapez Exporter l’étude à DXF. Le dialogue Exporter l’étude à DXF s’affiche: Le chemin ou l’emplacement de votre fichier s’affiche à côté de l’icône de dossier. 3 1 04 Utilisez le nom de fichier suggéré ou entrez un nom différent dans le champ Nom. Tapez OK pour exporter le fichier. Manuel de l’utilisateur Gestionnaire d’implantation Trimble LM80 Importation et exportation des données 16 Exportation des points à un fichier texte 16.3 Le LM80 vous permet d’exporter vos données d’étude en un fichier texte. Cela sert si vous voulez importer vos données dans un autre programme, ou si vous voulez afficher ou éditer les points dans l’étude au moyen d’un autre programme, tel que Microsoft Excel. Le fichier texte comprend les données ayant rapport à chaque point dans le fichier d’étude. Ces données comprennent le Nom (ou le numéro de point), la coordonnées X (ou Est), la coordonnée y (ou Nord), Z (ou l’altitude) et la description de chaque point. L’ordre des coordonnées du fichier de sortie correspond au paramètre dans Paramètres et Préférences sous la tabulation Format. Des fichiers texte exportés d’exemple sont illustrés dans la Figure 16.1 et la Figure 16.2. Pour exporter un fichier: 1 Dans le menu principal, tapez Importer / Exporter. Le menu Rapport et Transfert des fichiers s’affiche: 2 Tapez Exporter points au fichier texte. Le dialogue Exporter points s’affiche: 3 Vous êtes invité à sélectionner le type de séparateur d’utiliser dans le fichier texte. Le séparateur est un identificateur utilisé pour séparer chaque élément d’informations associé aux points dans le fichier LM80. Référez-vous aux Figures 16.1 et 16.2 pour des exemples. Sélectionnez le séparateur Virgule ou TAB et tapez Exporter. Manuel de l’utilisateur Gestionnaire d’implantation Trimble LM80 10 5 1 6 Importation et exportation des données Un nouveau dialogue s’affiche. Le chemin ou l’emplacement du fichier s’affiche à côté de l’icône: 4 Utilisez le nom de fichier suggéré ou entrez un nom différent dans le champ Nom. Tapez OK pour exporter le fichier. Figure 16.1 virgules 1 06 Exemple des données LM80 sous le format texte séparé par des Manuel de l’utilisateur Gestionnaire d’implantation Trimble LM80 Importation et exportation des données 16 Figure 16.2 Un exemple des données LM80 sous un format texte séparé par des tabs Importation des données 16.4 Le LM80 vous permet d’importer les données de coordonnées d’un fichier texte délimité par des virgules. Cela sert si vous voulez importer les données d’un autre programme, ou si vous voulez créer une liste de points pour le LM80 au moyen d’un autre programme, tel que Microsoft Excel. Le fichier texte doit comprendre les données ayant rapport à chaque point dans le fichier d’étude et doit être dans un format texte avec un séparateur de virgule ou de tab entre les champs. Ce fichier de données devrait comprendre le Nom (ou le numéro de point), la coordonnée X (ou Est), la coordonnée y (ou Nord), Z (ou l’altitude) et la description de chaque point. L’ordre des coordonnées du fichier de sortie correspond au paramètre dans Paramètres et Préférences sous la tabulation Format. Manuel de l’utilisateur Gestionnaire d’implantation Trimble LM80 10 7 1 6 Importation et exportation des données Les données et le format des fichiers texte d’exemple sont illustrés dans la Figure 16.1 et la Figure 16.2; cependant, une ligne d’en-tête (comme illustrée dans les figures) n’est pas nécessaire pour commencer votre fichier de données. Lorsque vous importez les données, le LM80 toujours crée une nouvelle étude vide pour les données. Il n’est pas possible d’ajouter des données d’un fichier externe à une étude qui est déjà commencée. Pour importer les données: 1 Dans le menu principal, tapez Importer / Exporter. Le menu Rapport et Transfert des fichiers s’affiche: 2 Tapez Importer données du fichier texte. Le dialogue Importer texte s’affiche: 3 Recherchez le fichier à partir duquel il faut importer les données. Vous pouvez sélectionner le type de fichier de votre fichier de données en utilisant la liste déroulante vers le haut de l’écran. Les types de fichiers normales sont .txt, .csv, .asc et .dat. Vous pouvez également choisir *.* si votre fichier texte a un extension différente. Votre chemin ou emplacement actuel s’affiche à côté de l’icône. Vous pouvez utiliser les outils de recherche pour rechercher votre fichier et modifier le chemin. 4 Sélectionnez le nom du fichier de la liste ou entrez-le manuellement dans le champ Nom. Tapez OK pour continuer. Note – Il faut que votre fichier d’importation soit déjà copié de l’ordinateur au LM80 afin d’utiliser cette fonction. On peut ce faire à l’aide de l’interface compact flash ou à l’aide de Microsoft ActiveSync et un câble USB. Pour de plus amples informations, référez-vous au Manuel des premiers pas Trimble Recon. 1 08 Manuel de l’utilisateur Gestionnaire d’implantation Trimble LM80 Importation et exportation des données 16 Le dialogue Importation de coordonnées s’affiche: 5 Le format des données et des coordonnées s’affiche dans le dialogue Importation des coordonnées. Il faut noter que si l’ordre de X(E) et Y(N) n’est pas l’ordre anticipé, vous devez effectuer les modifications dans l’option Format du menu Paramètres et Préférences. 6 Tapez Aperçu. Un plan s’affichera basé sur les données de point dans le fichier à partir duquel vous importez. 7 Tapez Liste de points. Une liste de tous les points dans le fichier s’affichera ainsi que toutes les informations à importer, y compris: les positions, la description et les coordonnées. 8 Fermez l’aperçu et puis tapez Importer si le format des informations est satisfaisant. Le dialogue Entrer un nouveau nom d’étude s’affiche: 9 Utilisez le clavier (vous pouvez appuyer sur le bouton s’il ne s’affiche pas automatiquement) pour entrer un nom d’étude. 10 Tapez OK pour importer les données dans la nouvelle étude. Manuel de l’utilisateur Gestionnaire d’implantation Trimble LM80 10 9 1 6 Importation et exportation des données 1 10 Manuel de l’utilisateur Gestionnaire d’implantation Trimble LM80 Rapports 17 CHAPITRE 17 Dans ce chapitre: Q Introduction Q Rapports d’implantation et d’écarts Q Le rapport Hors de tolérance Manuel de l’utilisateur Gestionnaire d’implantation Trimble LM80 11 1 1 7 Rapports Introduction 17.1 Vous pouvez sortir ou afficher les donnés sous forme d’un rapport. Les données sorties sont stockées dans un fichier délimité par des virgules. Ceci sert lors de l’utilisation des données dans d’autres logiciels y compris les feuilles de calcul, tels que Microsoft Excel, et des bases de données telles que Microsoft Access. Vous pouvez sortir les données d’implantation et les données d’écarts. Au fond, le procédé est le même pour les deux. En plus, vous pouvez afficher un rapport des données de tolérance. Ce rapport vous permet d’afficher tous les points qui se trouvent dans vos limites de tolérance. Pour créer un rapport: 1 Appuyez sur Importer / Exporter dans le menu principal: Le menu Rapport et Transfert des fichiers s’affiche: 2 Choisissez quel type de rapport à créer. Vous avez trois options: – un rapport d’implantation – un rapport d’écarts – un rapport de hors tolérance Les procédures pour les rapports d’implantation et d’écarts sont les mêmes. Le rapport de hors tolérance apparaît un peu différent. 1 12 Manuel de l’utilisateur Gestionnaire d’implantation Trimble LM80 Rapports 17 Rapports d’implantation et d’écarts 17.2 Un rapport d’implantation comprend une liste des noms de point suivis par la description de chaque point, l’écart H, l’écart V, la coordonnée X du projet, la coordonnée Y du projet, la coordonnée Z du projet et les coordonnées X, Y et Z implantées. La Figure 17.1 illustre un exemple. Figure 17.1 Rapport d’implantation Un rapport d’écarts comprend une liste des noms de point suivis de l’écart H et l’écart V de chaque point. Référez-vous à la Figure 17.2. Figure 17.2 Rapport d’écarts Pour créer un rapport: 1 Tapez Sortir rapport d’implantation pour créer un rapport d’implantation ou Sortir rapport d’écarts pour créer un rapport d’écarts. 2 Sélectionnez l’Unité de déviation à utiliser dans le rapport dans le menu déroulant. Manuel de l’utilisateur Gestionnaire d’implantation Trimble LM80 11 3 1 7 Rapports 3 Tapez OK. Le dialogue Rapport d’implantation ou Rapport d’écarts s’affiche. Le chemin ou l’emplacement du fichier s’affiche à côté de l’icône du dossier. 4 Entrez un nom pour le fichier de rapport dans le champ Nom et tapez OK. Le rapport sera créé. Le rapport Hors tolérance 17.3 L’option Afficher le rapport Hors tolérance vous permet d’afficher tous les points implantés qui ont été placés hors des limites de tolérance. Ce rapport n’indique pas les points placés légèrement au-dehors, mais dans les limites de tolérance. Il n’affiche que les points qui se trouvent hors des limites de tolérance prédéfinies. 1 Sélectionnez Afficher le rapport Hors tolérance. Le dialogue Afficher info de tolérance s’affiche indiquant tous les points implantés hors des limites de tolérance: 1 14 Manuel de l’utilisateur Gestionnaire d’implantation Trimble LM80 Installation A APPENDICE A Dans cet appendice: Q Introduction Q Connexion du LM80 à un ordinateur Q Installation du logiciel LM80 et des mises à jour Q Désinstallation du logiciel LM80 Q Activation du logiciel LM80 Manuel de l’utilisateur Gestionnaire d’implantation Trimble LM80 11 5 A Installation Introduction 1.1 Normalement, le logiciel LM80 est pré installé sur votre outil d’implantation portatif. La première fois que vous démarrez le logiciel, il faut l’activer. S’il faut installer une mise à jour, réinstaller le logiciel ou supprimer le logiciel de l’outil d’implantation portatif LM80, utilisez les informations dans cet appendice pour vous aider. Avant d’installer ou supprimer le logiciel, il faut configurer Microsoft ActiveSync afin de connecter l’ordinateur de bureau à l’outil d’implantation portatif LM80. Si vous avez des problèmes pour la connexion du LM80 à l’ordinateur de bureau, ou s’il y a des problèmes lors de l’installation du logiciel, cet appendice fournit des informations de dépannage. Connexion du LM80 à un ordinateur 1.2 Microsoft ActiveSync est un logiciel qui permet les communications entre votre instrument portatif LM80et un ordinateur (de bureau ou portable etc). Assurez-vous de lire la documentation Microsoft concernant la configuration et l’installation du logiciel ActiveSync. Ce logiciel doit être installé sur l’ordinateur afin que le logiciel LM80 et l’ordinateur puissent communiquer. En général, ActiveSync est livré avec votre périphérique Windows CE. Quelques fois, les utilisateurs des périphériques CE ont des difficultés en établissant des communications entre le périphérique CE et l’ordinateur. Il est important de lire et d’effectuer les procédures indiquées par Microsoft pour la connexion des périphériques. Lorsque ces procédures ne marchent pas, vous pouvez rechercher de l’aide au site web (support.microsoft.com). Vous pouvez exécuter une recherche pour ActiveSync qui vous amène aux diverses techniques utiles. Pour vous aider à résoudre les problèmes de connexion, utilisez les procédures indiquées ci-dessous. Les images d’écran et les étapes peuvent varier selon la version de Microsoft ActiveSync utilisée. 1 16 Manuel de l’utilisateur Gestionnaire d’implantation Trimble LM80 Installation A Connexion du Gestionnaire d’implantation LM80 de Trimble à un ordinateur 1.2.1 Le logiciel Microsoft ActiveSync fournit un moyen pour les périphériques Windows CE tels que le LM80 de communiquer avec les ordinateurs de bureau ou portables qui s’exécutent sous les systèmes d’exploitation Microsoft Windows. ActiveSync a deux composants. L’un s’exécute sur l’instrument portatif. Ce composant fait partie du système d’exploitation sur le LM80 et il est toujours disponible. L’autre composant se trouve dans le CD de ressources fourni avec le LM80. D’abord il faut installer le programme ActiveSync du CD de ressources. 1 Exécutez le fichier d’installation ActiveSync à partir du CD de ressources du Gestionnaire d’implantation LM80 de Trimble. Un écran semblable à l’écran illustré ci-dessous s’affiche: 2 Cliquez sur Suivant. Manuel de l’utilisateur Gestionnaire d’implantation Trimble LM80 11 7 A Installation Un écran s’affiche vous demandant quel chemin d’installation il faut utiliser: 3 Changez le chemin comme requis. Trimble vous recommande d’utiliser le paramètres par défaut. Cliquez sur Suivant. 4 Connectez le LM80 à l’ordinateur au moyen d’un câble USB. Le logiciel ActiveSync s’installe et votre système est mis à jour. L’écran Soyez connecté s’affiche 1 18 Manuel de l’utilisateur Gestionnaire d’implantation Trimble LM80 Installation A 5 Cliquez sur Suivant. Note – Dans certains cas, ActiveSync reconnaît le LM80 automatiquement et se connecte immédiatement. Donc l’écran “Connecté” et les écrans qui suivent ne s’affichent pas. A sa place l’écran Set-up partnership (Configurer une association) s’affiche. ActiveSync effectue une recherche pour le LM80 connecté et essaie d’établir une connexion: Manuel de l’utilisateur Gestionnaire d’implantation Trimble LM80 11 9 A Installation Le dialogue suivant s’affiche: 6 Trimble vous recommande de configurer As a guest (Une association en tant qu’invité). Sélectionnez l’option Non et cliquez sur Suivant. Note – Si vous configurez une association d’invité, aucune synchronisation n’est possible. L’option d’association permet une certaine synchronisation. Note – Si vous avez sélectionné l’option d’association, un écran supplémentaire s’affiche avant la conclusion du procédé de connexion. Vous pouvez sélectionner les options de synchronisation. Nous vous recommandons de ne pas cocher tous les types d’information, puis cliquez sur Suivant pour continuer. 1 20 Manuel de l’utilisateur Gestionnaire d’implantation Trimble LM80 Installation A Le dialogue suivant s’affiche: 7 Le procédé de connexion ActiveSync est terminé. Cliquez sur Terminer. 8 Cliquez sur l’icône Explorateur pour afficher la structure des fichiers sur le LM80. Manuel de l’utilisateur Gestionnaire d’implantation Trimble LM80 12 1 A Installation Dépannage de connexions LM80 1.2.2 Si vous avez des problèmes de connexion avec le Gestionnaire d’implantation LM80 de Trimble, vérifiez que USB est sélectionné comme une option de communication. Pour ce faire: 1 Sélectionnez Fichier / Paramètres de connexion. Le dialogue Paramètres de connexion s’affiche: 2 Effacez la case à cocher Permettre une connexion de câble série ou infrarouge sur ce port COM parce que vous utilisez USB. 3 Sélectionnez la case à cocher Permettre une connexion USB avec cet ordinateur. 4 Vérifiez que l’écran est rempli comme indiqué et cliquez sur OK. 5 Sélectionnez Fichier / Soyez connecté à nouveau. Réessayez le procédé de connexion. 6 Si la connexion ne réussit pas, il se peut que le port USB ne soit pas reconnue par ActiveSync. Pour activer le port, allez au panneau de configuration sur votre ordinateur Pour ce faire: a Cliquez sur Démarrer / Paramètres / Panneau de configuration. b Dans le Panneau de configuration, double cliquez sur l’icône Système. 1 22 Manuel de l’utilisateur Gestionnaire d’implantation Trimble LM80 Installation A c Sélectionnez la tabulation Matériel: d Cliquez sur Gestionnaire de périphériques. Le dialogue Gestionnaire de périphériques s’affiche. e Cliquez sur le nom de votre ordinateur (l’élément en haut de la liste). Sélectionnez l’option Rechercher des modifications de matériel. Windows commence une recherche pour de nouveau matériel. Finalement, Windows devrait trouver les ports USB connectés au LM80. 7 Vérifiez la Connexion d’ordinateur sur votre périphérique portatif afin d’assurer qu’elle soit configurée pour les communications à travers le port USB. Pour ce faire: a Dans le menu de démarrage Windows, cliquez sur Démarrer / Paramètres / Panneau de configuration. b Dans le panneau de configuration, double cliquez sur Connexion ordinateur. Le dialogue Propriétés de connexion ordinateur s’affiche: c Sélectionnez la case à cocher Activer les connexions directes à l’ordinateur. Manuel de l’utilisateur Gestionnaire d’implantation Trimble LM80 12 3 A Installation d Vérifiez que la connexion soit configurée sur “Connexion USB” comme indiqué ci-dessus. Si la connexion n’est pas configurée sur USB, appuyez sur Changer connexion. Dans le dialogue Changer connexion, sélectionnez Connexion USB dans le menu déroulant et appuyez sur OK. Le type de connexion devrait indiquer Connexion USB maintenant. e Appuyez sur OK. 8 Re démarrez ActiveSync et sélectionnez Fichier / Soyez connecté. Dépannage supplémentaire 1.2.3 Si vous avez essayé les méthodes de connexion ci-dessus et celles dans la documentation de votre périphérique portatif, et le LM80 toujours ne connecte pas à l’application ActiveSyn, allez au site web Microsoft et vérifiez s’il y a une version plus récente d’ActiveSync. Vous pouvez également visiter la page web Dépannage Microsoft ActiveSync (support.microsoft.com). 1 24 Manuel de l’utilisateur Gestionnaire d’implantation Trimble LM80 Installation A Installation du logiciel LM80 et des mises à jour 1.3 Avant d’installer le logiciel, vérifiez que vous avez installé Microsoft ActiveSync et que vous avez établi une connexion entre l’ordinateur et le périphérique portatif. 1 Sur votre ordinateur, double cliquez sur le fichier d’installation reçu de Trimble. L’écran de préparation d’installation s’affiche, suivi de l’écran Welcome (Bienvenue): 2 Cliquez sur Next (Suivant). 3 Le contrat de licence s’affiche. Lisez les termes du contrat attentivement. Effectuez l’une des choses suivantes: – Si vous acceptez les termes, sélectionnez l’option I accept (J’accepte) et cliquez sur Next (Suivant). Le procédé d’installation continue. – Si vous n’acceptez pas les termes, sélectionnez l’option I do not accept (Je n’accepte pas) et cliquez sur Next (Suivant). L’installation est abandonnée. Manuel de l’utilisateur Gestionnaire d’implantation Trimble LM80 12 5 A Installation Un dialogue s’affiche vous demandant s’il faut installer utilisant le répertoire d’installation par défaut. 4 Sélectionnez Yes (Oui). Le dialogue Add/Remove Programs (Ajout/Suppression de programmes) de votre périphérique portatif s’affiche sur l’ordinateur. Un petit dialogue d’installation s’affiche aussi indiquant les noms de fichier pendant leur installation: 1 26 Manuel de l’utilisateur Gestionnaire d’implantation Trimble LM80 Installation A Après la copie et l’installation de tous les fichiers, un dialogue s’affiche vous demandant de vérifier votre périphérique portatif pour des étapes d’installation supplémentaires: 5 Regardez l’écran de votre périphérique portatif et effectuez toute instruction qui s’affiche. 6 L’installation est terminée. Cliquez sur Terminer. Problèmes d’installation 1.3.1 Si vous rencontrez des problèmes lors de l’installation du LM80 ou d’une mise à jour, il se peut qu’il y a de mémoire insuffisante pour effectuer l’installation. L’installation du LM80 nécessite au moins 5,5 Mo d’espace libre dans votre mémoire flash ou RAM. Si la mémoire est le problème, un message s’affiche: 1 Pour vérifier vos ressources de mémoire, appuyez sur Démarrer / Paramètres / Panneau de configuration. 2 Double cliquez sur l’icône Système. Manuel de l’utilisateur Gestionnaire d’implantation Trimble LM80 12 7 A Installation 3 Vérifiez que la tabulation Info système soit la tabulation active. Si ce n’est pas le cas, appuyez sur celle-ci. La mémoire flash disponible s’affiche en bas de la liste des informations système. Si la mémoire disponible est moins de 5,5 Mo, vous n’avez pas assez d’espace pour l’installation du LM80 ou une mise à jour. 4 Pour résoudre le problème, la solution la plus facile est de désinstaller des logiciels afin de créer l’espace requis. Si vous effectuez une mise à jour d’une version précédente du LM80, désinstallez votre version courante afin de créer d’espace. Désinstallation du logiciel LM80 1.4 Les instructions de désinstallation suivantes sont spécifiques au LM80. Bien qu’il soit probable que les instructions fonctionnent pour d’autres logiciels Windows CE, il est toujours recommandé de consulter les instructions fournies avec le logiciel. Pour désinstaller le LM80: 1 Ouvrez le Panneau de configuration en appuyant sur Démarrer / Paramètres / Panneau de configuration. 2 Dans le Panneau de configuration, appuyez deux fois sur l’icône Supprimer programmes. Le dialogue Supprimer programmes s’affiche: 3 Dans la liste, sélectionnez TDS Trimble LM80 et appuyez sur Supprimer. 4 Un dialogue s’affiche vous demandant si vous voulez supprimer la programme sélectionné en permanence. Appuyez sur Oui. Le LM80 sera supprimé de votre périphérique portatif. 1 28 Manuel de l’utilisateur Gestionnaire d’implantation Trimble LM80 Installation A Activation du logiciel LM80 1.5 La première fois que vous exécutez le logiciel LM80, il faut entrer u code d’activation. Le code d’activation devrait se trouver sur l’étiquette de votre CD LM80 de Trimble. Le code d’activation ne fonctionne que pour l’unité de matériel fournie avec le LM80. Pour activer le logiciel: 1 Démarrez le LM80 sur votre périphérique portatif en appuyant deux fois sur l’icône Trimble LM80 dans le bureau du périphérique portatif. L’écran de démarrage s’affiche: 2 Appuyez sur Démarrer le programme. Un message s’affiche immédiatement vous informant que le logiciel n’est pas inscrit: 3 Appuyez sur OK pour accéder à l’écran d’inscription. Note – Si vous appuyez sur Annuler, vous retournerez à l’écran de démarrage. Vous ne pouvez pas utiliser le programme jusqu’à ce que le logiciel soit activé. Le dialogue Enregistrer s’affiche: 4 Entrez le code d’activation, qui se trouve sur le CD LM80, exactement comme il apparaît sur l’étiquette du CD. Vérifiez que des majuscules sont utilisées le cas échéant. 5 Appuyez sur Enregistrer lorsque le code est entré. Manuel de l’utilisateur Gestionnaire d’implantation Trimble LM80 12 9 A Installation Un autre dialogue s’affiche vous informant si l’inscription est réussie ou non: 6 1 30 Si elle a réussi, appuyez sur OK pour entrer le menu principal du logiciel. Si l’inscription échoue, vous êtes retourné au dialogue Enregistrer. Entrez le code à nouveau. Manuel de l’utilisateur Gestionnaire d’implantation Trimble LM80 Réinitialisation du Gestionnaire d’implantation LM80 de Trimble APP E ND ICE B B Dans cet appendice: Q Introduction Q Réalisation d’une réinitialisation à chaud Q Réalisation d’une réinitialisation à froid Manuel de l’utilisateur Gestionnaire d’implantation Trimble LM80 13 1 B Réinitialisation du Gestionnaire d’implantation LM80 de Trimble Introduction 2.1 Si vous avez un blocage total ou un autre problème qui ne peut pas être résolu en quittant le logiciel, vous pouvez réinitialiser le Gestionnaire d’implantation LM80 de Trimble. Une réinitialisation est semblable au redémarrage de l’ordinateur. Il y a deux types de réinitialisation: une réinitialisation à chaud et à froid. Réalisation d’une réinitialisation à chaud 2.2 Une réinitialisation à chaud laisse tous les fichiers dans la RAM intacts, mais elle arrête tous les programmes en cours d’exécution. Parfois elle est utilisée après l’installation des nouveaux pilotes à partir d’une nouvelle installation de logiciel. Elle est aussi la méthode préférée pour traiter les blocages, et enlèvera la plupart des blocages du système. Pour effectuer une réinitialisation à chaud: • Appuyez sur Démarrer / Programmes / Utilitaires / Réinitialiser / Réinitialisation à chaud. Réalisation d’une réinitialisation à froid 2.3 Une réinitialisation à froid efface toutes les données dans la RAM. Après une réinitialisation à froid, le système d’exploitation est re chargé dans la RAM de la mémoire flash NAND. Certains logiciels également stockent des informations de base de données dans la RAM; celles-ci sont effacées lors d’une initialisation à froid. Le logiciel LM80 ne stocke pas des informations de base de données dans la RAM.Néanmoins, une réinitialisation à froid pourrait affecter d’autres logiciels sur l’outil d’implantation portatif. Une réinitialisation à froid ne devrait être utilisée que si une réinitialisation à chaud ne résout pas un problème. Pour effectuer une réinitialisation à froid: • Appuyez sur Démarrer / Programmes / Utilitaires / Réinitialiser / Réinitialisation à froid. Sinon vous pouvez maintenir enfoncé le bouton de marche/arrêt pendant 20 secondes. 1 32 Manuel de l’utilisateur Gestionnaire d’implantation Trimble LM80 Configuration recommandée sur les stations totales Trimble APP E ND ICE C C Dans cet appendice: Q Introduction Q Trimble TS305/315 et Constructor 50/55 Q Geodimeter 600 series et Constructor 100 Q Nikon 300 et 500 series Q Nikon C100 Manuel de l’utilisateur Gestionnaire d’implantation Trimble LM80 13 3 C Configuration recommandée sur les stations totales Trimble Introduction 3.1 Le Trimble LM80 peut connecter aux stations totales de construction prises en charge afin de maximiser la valeur du comme un outil d’implantation. Cet appendice comprend les paramètres de connexion pour les Stations totales de construction actuellement prises en charge par Trimble et certains prédécesseurs de ces modèles. Pour accéder aux paramètres d’instrument du LM80, sélectionnez Paramètres et Préférences dans le menu principal, puis sélectionnez le type d’instrument ainsi que le modèle auquel il faut connecter. Normalement, le LM80 est préconfiguré avec des paramètres du fabricant typiques pour le port série, le débit en bauds, et la parité de chacune des stations totales prise en charge. Cependant, si ces paramètres ont été modifiés, il faut effectuer les modifications appropriées. Tapez le bouton Défauts pour charger les valeurs par défaut de chaque instrument. Dès que vous avez configuré tous les paramètres et les connexions comme décrit ci-dessous, vous pouvez utiliser le bouton Test Instr. pour tester la connexion. Pour des informations spécifiques concernant comment les menus et l’interface utilisateur de votre station total fonctionnent, veuillez vous référer à la documentation de cet instrument. Le LM80 ne se connecte pas à toutes les stations totales de tous les fabricants. Au fur et à mesure que de nouveaux produits sont introduits, plus “pilotes” de total station peuvent devenir disponibles. Pour vous renseigner de plus concernant les options les plus récentes pour le LM80, contactez votre concessionnaire local. Cet appendice fournit les paramètres pour les stations totales suivantes: • Trimble TS305/315 et Constructor® 50/55 • Geodimeter® 600 series et Constructor 100 • Nikon 300 et 500 series • Nikon C100 Vous devez noter qu’afin de connecter à l’une des instruments ci-dessus, en premier il faut que: • Le câble d’instrument approprié soit connecté fermement et de façon correcte au LM80. • La station totale soit mise à niveau dans la portée de son compensateur intégré. 1 34 Manuel de l’utilisateur Gestionnaire d’implantation Trimble LM80 Configuration recommandée sur les stations totales Trimble C • Les unités de mesure d’angle et de distance dans la station totale correspondent aux unités utilisées dans le LM80. • La constante de prisme dans la station totale correspond au prisme que vous utilisez. Note – Pour que la connexion fonctionne correctement, tous les instruments doivent être dans l’affichage d’angle et distance principal avant de tester la connexion ou de réaliser une mesure. Trimble TS305/315 et Constructor 50/55 3.2 Les paramètres requis pour la connexion de ces instruments sont listés ci-dessous. Les instruments ont le même protocole de communication et la même interface utilisateur. Certains paramètres doivent être configurés spécifiquement, pendant que d’autres peuvent être configurés selon votre choix. Manuel de l’utilisateur Gestionnaire d’implantation Trimble LM80 13 5 C Configuration recommandée sur les stations totales Trimble Il y deux menus sur le Trimble TS305/315 et Constructor 50/55 qu’il faut vérifier. Ceux sont le menu Setting Instr. (Paramètres instrument) et le menu Setting Interface (Paramètres interface). On peut accéder à ces menus sur la station total en appuyant et maintenant enfoncé SHIFT, et puis en appuyant sur MENU. Dès que le menu principal est ouvert, utilisez les touches programmables vers le haut et vers le bas pour trouver le menu Setting Instr. et le menu Setting Interface. Appuyez sur la touche programmable YES pour ouvrir un menu. Appuyez sur la touche programmable ESC pour quitter un menu. Appuyez sur la touche programmable MOD pour modifier les paramètres individuels. Configurez cette option de menu... dénommée... sur... 1 Angle — 2 Distance — 3 V-Refer Zenith 4 Coord. Syst — 5 Coord. Displ. — 6 Temperature — 7 Pressure — 8 Turn off — 9 Sound — 10 Angle DMS ou grd (doit correspondre aux paramètres dans le LM80) 11 Distance ft / m (doit correspondre aux paramètres dans le LM80) 12 Disp. Illum — - Contr / Illum — Note – Les paramètres spécifiés comme “—” indiquent que le paramètre n’est pas critique pour la connexion au LM80. 1 36 Manuel de l’utilisateur Gestionnaire d’implantation Trimble LM80 Configuration recommandée sur les stations totales Trimble C Paramètres du menu Setting Interface Configurez cette option de menu... dénommée... sur... 0 Recording OFF 1 Rec. settings NO 2 Format REC500 3 Parity Even /Odd /None (doit correspondre aux paramètres dans le LM80) 4 Baud rate 1200/4800/9600 (doit correspondre aux paramètres dans le LM80) 5 Protocol REC500 6 Position C — 7 Position P — 8 Position I — 9 T-O rec. ON — 10 PC-Demo OFF 3.2.1 Note – Les paramètres spécifiés comme “—” indiquent que le paramètre n’est pas critique pour la connexion au LM80 Manuel de l’utilisateur Gestionnaire d’implantation Trimble LM80 13 7 C Configuration recommandée sur les stations totales Trimble Geodimeter 600 series et Constructor 100 3.3 Les paramètres requis pour la connexion de ces instruments sont décrits ci-dessous. Les instruments ont le même protocole de communication et la même interface utilisateur. Il y a deux paramètres principaux sur ces instruments qu’il faut vérifier. Ces paramètres peuvent être affichés et modifiés en utilisant les commandes F78 et F79 sur votre instrument. La commande F78 affiche les paramètres de communication configurés actuellement sur la station totale. Les données s’affichent sur l’écran sous le format suivant: Com=1.8.0.9600 Il y a quatre champs de données séparés par un point décimal. Ces champs sont en ordre: 1 Number of Stop bits = 1. (Nombre de bits d’arrêt = 1) Ce ne devrait pas changer. 2 Number of Data Bits = 7 or 8. (Nombre de bits de données = 7 ou 8) Il faut configurer ce champ sur 8. 3 Parity = 0. No parity = 0; odd parity = 1; even parity = 2. (Parité = 0, Aucune parité = 0, Parité impaire = 1 Parité paire = 2) Il faut faire correspondre ces paramètres avec les paramètres appropriés sur le LM80. 4 Baud Rate = 9600. (Débit en bauds = 9600) Il faut faire correspondre ce paramètre avec le paramètre approprié sur le LM80. 1 38 Manuel de l’utilisateur Gestionnaire d’implantation Trimble LM80 Configuration recommandée sur les stations totales Trimble C La commande F79 affiche le code de caractère de “Fin de transmission”. Les données s’affichent sur l’écran sous le format suivant: End=04 Il faut le configurer sur 4. Si ce n’est pas le paramètre affiché, entrez le numéro 4 et appuyez sur ENT. Nikon 300 et 500 series 3.4 Les paramètres requis pour la connexion de ces instruments sont décrits ci-dessous. Les instruments ont le même protocole de communication et la même interface utilisateur. Il y a un menu de paramètres principal sur ces instruments qu’il faut vérifier et modifier si requis. Ces paramètres peuvent être affichés et modifiés en appuyant sur la touche Menu sur la station totale, puis en sélectionnant Settings, puis Comm. Le menu Communication s’affiche. Il est possible de modifier les valeurs courantes pour chaque champ au moyen des touches directionnelles à gauche et à droite. • Ext. Comm: NIKON. Il faut le configurer sur le format NIKON. • Baud: 4800. Ce peut être modifié mais il doit correspondre au paramètre sur le LM80. • Length: 8. (Longueur: 8) Il faut le configurer toujours sur 8. Manuel de l’utilisateur Gestionnaire d’implantation Trimble LM80 13 9 C Configuration recommandée sur les stations totales Trimble • Parity: None. (Parité: Aucune) Celle-ci peut être modifiée à paire ou impaire, mais elle doit correspondre au paramètre sur le LM80. • Stop Bit: 1. (Bit d’arrêt. 1) Il faut le configurer toujours sur 1. Nikon C100 Les paramètres de communication du C100 sont fixes comme indiqué ci-dessus. Appuyez sur le bouton Défaut dans le dialogue Instrument pour sélectionner ces paramètres sur le LM80. Sur l’instrument, il faut seulement vérifier que les unités d’angle et de distance soient configurer afin de correspondre aux paramètres dans le programme. Pour configurer ces unités sur l’instrument, appuyez sur et maintenez enfoncé la touche [RST] pendant que vous allumez l’instrument. Un menu de paramètres s’affiche: • l’unité d’angle peut être configurée sur DEG ou GON • les unités de distance peuvent être configurées sur mètres ou pieds • la position de zéro AV devrait être configurée sur Z-0 Pour de plus amples informations concernant l’utilisation de la fonction de paramètres sur l’instrument, consultez la documentation de l’instrument. 1 40 Manuel de l’utilisateur Gestionnaire d’implantation Trimble LM80 3.5 ">
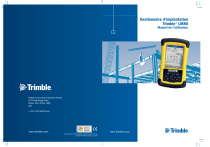
Öffentlicher Link aktualisiert
Der öffentliche Link zu Ihrem Chat wurde aktualisiert.