SURVEY OFFICE Notes de version Version 5.10 Spectra Geospatial, 10368 Westmoor Drive, Westminster, CO 80021, USA Spectra Geospatial, Rue Thomas Edison, ZAC de la Fleuriaye – BP 60433, 44474 Carquefou (Nantes), FRANCE © 2019, Trimble Inc. All rights reserved. Spectra Geospatial is a Division of Trimble Inc. Spectra Geospatial and the Spectra Geospatial logo are trademarks of Trimble Inc. or its subsidiaries. All other trademarks are the property of their respective owners. www.spectrageospatial.com Page 1 Bienvenue dans Survey Office 5.10 Survey Office fournit une solution logicielle de bureau complète pour les professionnels d’arpentage. Le fait de pouvoir travailler dans un environnement logiciel unique rationalise l'efficacité opérationnelle tout en minimisant les coûts de gestion des données, de maintenance logicielle et de formation. Cette version de Survey Office comprend de nombreuses améliorations. Consultez « Nouvelles fonctionnalités » pour de plus amples informations. Installation ou mise à jour Pour des instructions d'installation ou de mise à jour, consultez la section appropriée cidessous. Note : Les informations relatives aux licences de Survey Office (SO) sont contenues dans une clé matérielle ou logicielle Sentinel HASP branchée ou installée sur votre ordinateur. Si aucune clé n'a été connectée ou installée, SO vous permet d'importer et d'afficher uniquement des données (à l'exception des données collectées avec du matériel Mobile Mapping de Trimble, ce qui nécessite une licence appropriée). Il ne vous permet pas d'utiliser les fonctionnalités sous licence. Pour afficher votre licence une fois l'installation terminée, sélectionnez Support > Licence > Gestionnaire de licences. Pour une description des fonctionnalités disponibles dans chaque configuration sous licence, référez-vous à la section « Fonctionnalités sous licence » dans l'Aide en ligne. Avertissement ! Lors de l'installation de Survey Office et des diverses applications en support (par exemple Microsoft DirectX et le Gestionnaire pour appareils Windows Mobile), il se peut que l'on vous demande de redémarrer votre système plusieurs fois pour que ces applications soient bien installées. Pour éviter toute perte ou corruption de données, il est fortement conseillé que sauvegarder tous les fichiers et de fermer les autres applications avant d'effectuer cette installation. ▪ Les nouveaux utilisateurs installant SO pour une utilisation avec une licence mono-utilisateur : a. Avant d’insérer la nouvelle clé matérielle Sentinel HASP, que vous avez reçue dans votre paquet d'installation, installez SO à partir du paquet d’installation SO téléchargé depuis le site web de Spectra Geospatial. b. Avant d’exécuter SO pour la première fois, insérez la nouvelle clé matérielle Sentinel HASP dans un port USB disponible de votre ordinateur. Toutes les fonctionnalités sous licence seront disponibles lorsque vous exécuterez SO. Votre garantie de 1 an démarre à la première exécution du logiciel. www.spectrageospatial.com Page 2 ▪ Les utilisateurs existants qui installent cette version de SO : Installez SO à partir du paquet d’installation téléchargé depuis le site web de Spectra Geospatial. Note importante ! Cette version est disponible pour les utilisateurs dont la date d’expiration de garantie en cours est le 1 mai 2019 ou plus tard. Si votre garantie expire avant cette date et que vous procédez à l'installation, les fonctionnalités sous licence ne seront pas disponibles. Contactez votre fournisseur pour acheter une extension de garantie. Sur le ruban SO, sélectionnez Support > Gestionnaire de licences pour vérifier la date d'expiration de votre garantie. Nouvelles fonctionnalités Voici les nouvelles fonctionnalités incluses dans cette version du logiciel Survey Office. Pour voir l'aide contextuelle tout en utilisant SO, appuyer sur F1. Données de terrain ▪ Prise en charge complète des satellites QZSS - SO fournit une prise en charge complète de quatre nouveaux satellites qui ont été ajoutés à la constellation QZSS, notamment la prise en charge des données cinématiques et statiques, de l’enregistrement de données brutes, de la vérification et l’édition de sessions, du post-traitement RTX, du traitement des lignes de base et des rapports. ▪ Améliorations de l'ajustement de traverse - La fonctionnalité Ajustement de traverse a été améliorée comme suit : ▪ Les lignes de traverse sont affichées en violet pour faciliter leur distinction dans les vues graphiques. ▪ Chaque ligne de traverse comprend une flèche optionnelle de point milieu indiquant la "direction" de la traverse (en fonction de la séquence de points) dans les vues graphiques. ▪ Chaque point de traverse comprend un triangle inversé pour le distinguer plus facilement dans les vues graphiques. ▪ La configuration de l'orientation des stations de début et de fin dans le volet de commande Ajuster la traverse a été simplifiée par un changement de disposition mineur. (Voir "Créer, modifier et ajuster une traverse" dans l’Aide de SO.) www.spectrageospatial.com Page 3 ▪ Nouvelles options de téléchargement Internet pour les données statiques - Trois nouvelles options de source de téléchargement Internet permettent aux utilisateurs de constellations multi-GNSS de télécharger des orbites précises lorsqu’ils travaillent avec des données statiques : Orbites rapides CODE , Orbites finales MGEX (multiGNSS) et Orbites rapides MGEX (multi- GNSS). Depuis mai 2003, le Centre de détermination d'orbites en Europe (CODE) propose dans ses produits des éphémérides GPS et GLONASS se référant à un seul et même cadre de référence— en substance, une réalisation des dernières versions de l'ITRF. L'expérience multiGNSS (MGEX) est un programme pilote qui a été mis en place par l'IGS pour suivre, collecter et analyser tous les signaux GNSS disponibles. Cela inclut les signaux des systèmes BeiDou, Galileo, QZSS et NAVIC, ainsi que des satellites GPS et GLONASS modernisés et de tout système de renforcement spatial (SBAS) d’intérêt. Remarque : les données d'observation et de navigation MGEX sont fournies au mieux et peuvent ne pas offrir le même niveau de cohérence, de qualité et de disponibilité que les ensembles de données GPS/GLO hérités du réseau IGS de base. Les fichiers RINEX3 du référentiel MGEX peuvent être générés. ▪ Prise en charge du récepteur portatif Spectra Precision SP20 support - SO fournit une prise en charge complète du traitement des données de terrain collectées avec le nouveau récepteur portatif Spectra Precision SP20. Le nouveau récepteur est basé sur un smartphone MobileMapper50/TDC100 dans lequel un module GNSS à double fréquence est branché pour atteindre une mesure de précision en cm dans une configuration portable. Le SP20 possède une interface très similaire aux récepteurs Spectra Precision SP60 et SP80. ▪ Importer des fichiers COR GPS Pathfinder Office - Vous pouvez désormais importer des fichiers COR (.cor) contenant la géométrie et les attributs d'entités géographiques résultant du post-traitement de fichier SSF (.ssf) avec GPS Pathfinder Office. Le format de fichier COR est exactement le même que le format de fichier SSF, à la différence que le fichier COR n'inclut pas de données GNSS (aucune donnée d'observation ou éphéméride), de sorte qu'un post-traitement supplémentaire n'est ni possible ni nécessaire. Cette amélioration permet aux utilisateurs possédant des données historiques d'entités géographiques dans des fichiers au format COR de comparer ces données avec de nouvelles données ou de les importer dans SO afin de les exporter ensuite dans un format différent. (Voir "Importer des fichiers GPS Pathfinder Office" dans l’aide de SO.) ▪ Trimble GNSS Planning Online - L’application Web Trimble GNSS Planning Online (www.gnssplanningonline.com), accessible à partir du menu Fichier > Outils et de la page de démarrage dans SO, a été mise à jour en HTML5 et s’exécute dans tous les navigateurs sans nécessiter l’installation préalable de Microsoft® Silverlight. GNSS Planning Online est un outil extrêmement utile pour déterminer la meilleure période pour collecter des données GNSS. Il suffit de sélectionner votre emplacement, la date, l'heure et la durée et les constellations utilisées par votre récepteur. L'application fournit le nombre maximum de satellites visibles, la meilleure géométrie du satellite et les meilleures conditions d'ionosphère grâce à des tableaux et des affichages graphiques faciles à lire. (Voir "Trimble GNSS Planning Online" dans l'aide de SO.) www.spectrageospatial.com Page 4 ▪ ▪ Améliorations de la base de données du système de coordonnées - Les améliorations suivantes ont été apportées à la base de données par défaut du système de coordonnées (current.csd) : ▪ Suppression de la définition du réseau national du Royaume-Uni ▪ Mise à jour de la référence du géoïde HBG18 (Belgique) par rapport à l’ellipsoïde global ▪ Ajout du système Israël/IG05-12/Réseau Israélite 05/12 ▪ Ajout du système Hongrie/VITEL/Vitel 2014 ▪ Mis à jour des datums et zones russes Améliorations de l'importation/exportation 12D - Les importateurs et exportateurs 12d ont été améliorés comme suit : ▪ L'importateur 12da comporte les améliorations suivantes : ▪ Il a été étendu pour prendre en charge la conversion de chaînes de drainage 12d dans les entités de Business Center Utility. ▪ Un Réseau utilitaire est créé pour chaque importation de fichier 12da afin de contenir des entités utilitaires connexes. ▪ Des canalisations utilitaires sont créées pour chaque chaîne de drainage contenue dans le fichier 12da. ▪ Des nœuds utilitaires sont créés pour chaque fosse contenue dans la chaîne de drainage 12da. ▪ Des lignes utilitaires sont créées pour chaque conduite contenue dans la chaîne de drainage 12da et connectées aux nœuds utilitaires correspondants. ▪ Des matériaux d’amélioration de chantier sont créés pour chaque type unique de fosse et de conduite contenu dans le fichier 12da et attribué à des nœuds utilitaires. ▪ La capacité d'exporter des fichiers 12da a été ajoutée à la pcapacité existante d'exporter des fichiers 12dxml. ▪ Les autres améliorations comprennent : ▪ Améliorations de l'affichage des surfaces TIN 12da lors de l'importation. ▪ Attribution correcte de noms/descriptions aux chaînes de texte 12d et 4d. ▪ Les points CAO sont désormais inclus dans toutes les exportations 12d. (Voir "Importer des fichiers 12d" et "Exporter des fichiers 12d" dans l'Aide de SO.) ▪ Prise en charge de fichiers XML ADA – Vous pouvez importer des fichiers ADA XML dans SO (en plus de la prise en charge courante des fichiers 12DA et 12DAZ) pour les marchés Australie/Nouvelle-Zélande. www.spectrageospatial.com Page 5 ▪ Améliorations à l’importateur LandXML - L’importateur LandXML comprend des options supplémentaires pour la création des calques lors de l’importation afin de séparer les données contenues dans le fichier LandXML. Cela vous permet de gérer et d’utiliser les données plus rapidement. (Voir "Importer des fichiers LandXML" dans l’Aide de SO.) ▪ Prise en charge des fichiers de projets de travaux de terrassement Trimble – Vous pouvez importer des données de projet contenues dans les fichiers de travaux de terrassement Trimble .DSZ dans SO. ▪ Convertir au format Rinex mis à jour - L’application d'utilitaire Convertir au format RINEX, installé avec SO, convertit les fichiers de mesure Trimble GNSS de formats DAT, T00, T01, T02, RT17, RT27, ou .cap en formats RINEX version 2.10, 2.11, 3.02 ou 3.03. La nouvelle version 3.08.0 corrige les problèmes avec les données des observables et des éphémérides combinées. Il supprime également la dépendance à la bibliothèque Visual Studio 2008 runtime. ▪ Ordre de tri des points dans le fichier JXL exporté - L'exportateur Trimble Field Software (jobXML) a été amélioré pour vous permettre de spécifier l'ordre selon lequel les points sont triés dans le fichier JXL exporté. Si vous exportez des points qui n'incluent pas des codes de caractéristiques produisant des dessins au trait, vous pouvez sélectionner l'option « Chronologique » pour exporter les points dans l'ordre dans lequel ils ont été créés. Si vous exportez des points qui comprennent des codes de caractéristiques produisant des dessins au trait, vous pouvez sélectionner l'option « Traitement des entités » pour exporter les points dans l'ordre requis pour recréer des dessins au trait des entités précis dans l'application de destination. (Voir "Exporter des fichiers JobXML (.jxl) » dans l’aide de SO.) ▪ Drapeau grand changement d'orientation - Pour chaque fois qu'une station totale a été réorientée sur le terrain (par exemple, l'orientation de l'instrument a été perturbée), SO compare maintenant le nouvel angle d'orientation avec le premier enregistré. Si une différence est détectée qui dépasse la valeur spécifiée dans le nouveau paramètre «Tolérance de réorientation» dans Paramètres de l'étude, un drapeau d'avertissement est affiché avec la station totale. Dans ce cas, il est recommandé de revoir la propriété d’orientation pour chaque relèvement arrière afin d'identifier et de corriger le problème (par exemple, désactiver un ou plusieurs visées arrières), aidant ainsi à garantir la précision des observations de visée avant ultérieures. ▪ Prise en charge de l'exportation de fichiers multiples vers des services externes Lorsque vous exportez des données vers un service externe (par exemple, Trimble Connect) dans lequel l'exportateur approprié crée des fichiers multiples, tous les fichiers associés sont alors exportés (enregistrés) vers l’emplacement du service externe, pas seulement un fichier simple comme dans le passé. Vous pouvez configurer les profils et les options pour les services externes dans la boîte de dialogue Options. Vous pouvez exporter vers un service externe à l'aide de la commande Enregistrer un fichier à distance ou en cliquant sur le bouton « Parcourir les emplacements des services externes » situé à côté du champ Nom de fichier dans le volet de commande Exporter. (Voir « Profils et options des services externes » dans l'aide de SO.) www.spectrageospatial.com Page 6 ▪ Prise en charge de la portée étendue BeiDou - SO a été amélioré afin de prendre en charge la portée nouvellement étendue des satellites BeiDou de 35 à 63. Cette nouvelle portée compatible avec Interface Control Document (ICD) (document de contrôle d’interface (ICD)) le plus récent pour le système de navigation par satellite BeiDou. Ajustement et COGO ▪ Rapport ALTA/NSPS de tolérance relative admissible - Le nouveau rapport ALTA/NSPS de tolérance relative admissible fournit des informations relatives à la précision de position relative et aux tolérances de point dépassées requises pour prendre en charge les arpentages fonciers ALTA/NSPS partout aux États-Unis. La précision de la position relative est définie comme la valeur RMS des valeurs de demi-grand axe de deux points pour lesquels une ellipse d'erreur a été calculée. À l'appui de ce flux de travail, vous pourrez désormais spécifier dans les paramètres du projet si l'ajustement du réseau calcule les ellipses d'erreur pour les prises de vue latérales afin qu'elles puissent être incluses dans le rapport. (Voir "Exécuter un rapport ALTA/NSPS de tolérance relative admissible" dans l'aide de SO.) CAO et rédaction ▪ Création et affichage de sous-plans et d'ensembles de plans - Le Gestionnaire de plans, qui vous permet de définir un ensemble de propriétés spécifiant l'orientation et la position d'un plan affiché dans vos vues graphiques, a été amélioré pour prendre en charge la création de sous-plans le long d'un chemin linéaire à intervalle prédéfini. Ensemble, ces sous-plans connexes constituent un ensemble de plans. Cela vous permet, par exemple, de définir facilement et rapidement un plan distinct pour chaque étage d'un bâtiment ou de fournir des vues de coupe à des intervalles de station prédéfinis le long d'un corridor routier. Vous pourrez ensuite afficher n’importe lequel des sous-plans dans la Vue en plan de coupe à l’aide d’un curseur de navigation, ce qui vous permettra d’effectuer des contrôles sur le nuage de points, de créer un dessin au trait CAO directement sur le plan, de créer une orthophoto ou de créer une image rectifiée à partir de l'imagerie de la station (si disponible). (Voir "Créer et modifier des plans" dans l’Aide de SO.) Le nouveau curseur de la Vue en plan de coupe, ainsi que les contrôles de sous-plan mobiles de la Vue 3D, vous permettent de déplacer facilement un sous-plan ou de créer un nouveau sous-plan à n’importe quel emplacement sans avoir à ouvrir le Gestionnaire de plan. (Voir "Vue en plan de coupe" dans l'aide de SO.) ▪ Amélioration de l’étape de vérification de division de lignes - Lorsque vous utilisez la commande Diviser des lignes pour diviser une polyligne, une chaîne de lignes ou un autre objet linéaire en plusieurs segments, les marqueurs indiquant les extrémités des nouveaux segments de ligne résultant de la division s'affichent immédiatement après avoir cliqué sur le bouton Appliquer et la ligne divisée est mise en surbrillance. Cela fournit les informations dont vous avez besoin pour vérifier que les résultats sont conformes aux attentes. (Voir "Diviser une ligne existante en plusieurs segments" dans l'aide de SO.) www.spectrageospatial.com Page 7 ▪ Améliorations du gestionnaire de calques - La commande Gestionnaire de calques comprend les améliorations suivantes : ▪ Le volet de commande Gestionnaire de calques est non modal, ce qui signifie que vos modifications apportées à de nombreuses propriétés de calque (couleur, style de trait, etc.) apparaîtront dans les vues graphiques en temps réel, à mesure que vous les réalisez. Les modifications apportées aux noms des calques apparaissent immédiatement dans le Gestionnaire des filtres d'affichage (VFM). Si vous supprimez un calque vide dans le gestionnaire, il est également supprimé du VFM. Le Gestionnaire de calques n'étant pas un modèle, d'autres commandes peuvent également être exécutées pendant qu'il est ouvert. ▪ Le volet de commande Gestionnaire de calques peut être flottant n’importe où sur votre écran ou sur un autre moniteur. Vous pourrez également le redimensionner ou l'ancrer en cliquant sur la barre de titre et en la faisant glisser sur un bord du volet du programme. ▪ Vous pourrez trier les calques en cliquant sur l'en-tête de colonne Nom, Couleur, Style de ligne, Largeur ou Protégé. ▪ Vous pourrez utiliser les touches de raccourci [Maj] + clic standard et [Control] + clic pour sélectionner plusieurs calques et modifier leurs propriétés simultanément. Chaque modification de plusieurs calques peut être annulée en utilisant une seule annulation. ▪ Vous pourrez lancer la commande Gestionnaire de calques à partir de Feature Definition Manager, mais dans ce cas, le Gestionnaire de calques sera modal : il ne pourra pas être ancré et vous devrez cliquer sur OK pour afficher vos modifications dans les vues et le VFM. nécessite un changement de schéma pour le fichier FXL. ▪ La commande Gestionnaire de calque vous donne accès aux fonctions qui étaient auparavant dans la commande Options de calques (qui a été supprimée). (Voir "Gérer les calques" dans l'aide de SO.) ▪ Inclure des informations d'alignement et de surface dans des étiquettes de points - Vous pouvez désormais inclure des informations d'alignement et de surface sur des étiquettes de points et des tableaux d'étiquettes. Vous sélectionnez l'alignement et la surface concernés dans l'onglet Styles de point du Gestionnaire de styles d'étiquettes et du Gestionnaire de styles de tableaux d'étiquettes. ▪ Les nouveaux champs de station d'alignement et d'étiquette de déport affichent les valeurs en fonction du point le plus proche de l'axe de l'alignement sélectionné par rapport au point étiqueté. ▪ Le nouveau champ d'étiquette d'altitude de surface affiche l'altitude de la surface à la position 2D d'un point sélectionné dans les limites de la surface. ▪ Le nouveau champ d'étiquette d'altitude delta de surface affiche la différence d'altitude entre le point étiqueté et le point le plus proche de la surface sélectionnée. www.spectrageospatial.com Page 8 Ces nouveaux types d'étiquettes s'ajoutent aux nombreux types d'étiquettes déjà disponibles pour l'attribution à des points, des lignes et des polygones dans les versions antérieures de SO. (Voir "Travailler avec des étiquettes" et "Travailler avec des tableaux d'étiquettes" dans l'aide de SO.) ▪ Commande Objets miroir - Utilisez la commande Objets miroir pour dupliquer des objets avec une transformation inversée sur un axe (la "ligne miroir"). Les nouveaux objets créés ont les mêmes propriétés que leurs objets source. La commande peut transformer des objets dans un espace 3D et peut utiliser un plan de coupe comme ligne miroir. (Voir "Objets miroir" dans l'aide de SO.) ▪ Modifier dynamiquement des objets texte - Modifiez rapidement le texte existant ou le texte multi-ligne en double-cliquant dessus avec la vue active. Vous pouvez : ▪ Cliquer dans la chaîne ou appuyez sur les touches fléchées [Maj] + [<] et [>] pour atteindre une nouvelle position dans la chaîne. ▪ Sélectionner et changer les caractères. ▪ Insérer des caractères à la position du curseur. ▪ Utiliser [Control] + [C], [Control] + [X], [Control] + [V] pour copier, couper et coller des caractères dans la chaîne ou d'un objet texte à un autre. Ces options sont également disponibles dans un menu contextuel lorsque le texte est en mode édition. ▪ Appuyer sur [Entrée] pour créer une autre ligne après le curseur. ▪ Saisir et modifier du texte en caractères japonais et chinois à l'aide de l'éditeur de méthode d'entrée. Vous pouvez également choisir parmi différentes polices de caractères en fonction de la langue que vous utilisez. (Voir "Créer et modifier du texte" dans l’Aide de SO.) ▪ Positionner les connexions des lignes de repère sur des étiquettes d'objets - Vous pouvez désormais contrôler l'endroit où les lignes de repère s'attachent aux étiquettes de points, de lignes et de polygones en modifiant le paramètre Position de repère (haut, milieu ou bas) pour chaque objet étiquette dans le volet Propriétés. (Voir "Créer des lignes de repère d'étiquettes" dans l’Aide de SO.) ▪ Inclure/exclure des lignes et des polygones d’entités géographiques traitées dans des surfaces - Auparavant, lors de la création d’une définition d’entité géographique ponctuelle, linéaire ou polygone dans le gestionnaire de définition d’entités géographiques (FDM), vous pouviez utiliser l’option "Inclure dans la surface" pour indiquer si oui ou non le point pouvait être inclus dans une surface dans SO. La fonctionnalité "Inclure dans la surface" a été améliorée de sorte que, lorsque vous spécifiez d'inclure ou d'exclure un point d’entité géographique dans une surface, toute entité géographique linéaire ou polygone résultant du traitement du point d’entité géographique est également incluse ou exclue dans la surface. Vous pourrez modifier le paramètre "Inclure dans la surface" si nécessaire à l'aide du volet Propriétés pour le point, la ligne ou le polygone dans SO. (Voir l'aide en ligne du FDM et la rubrique "Créer une surface" dans l'aide de SO.) www.spectrageospatial.com Page 9 ▪ Améliorations de l'interopérabilité d'Autodesk : SO a été amélioré pour mieux prendre en charge l'interopérabilité d'Autodesk : ▪ Prise en charge améliorée des styles de ligne pour AutoCAD - SO a été amélioré pour faire en sorte que les lignes affichées dans les fichiers DXF/DWG soient aussi semblables que possible lorsqu'elles sont vues dans SO et les applications AutoCAD, AutoCAD Map 3D et AutoCAD Civil 3D d'Autodesk. Les améliorations sont les suivantes : ▪ Vous pouvez maintenant importer des types de ligne dans votre projet à partir d'un fichier Autodesk LIN (.lin) personnalisé ou du fichier de style de ligne Autodesk acadlt.lin standard qui est installé désormais avec SO (inutile d'installer AutoCAD). ▪ Si vous importez un fichier DWG/DXF avec des types de ligne Autodesk standard (non personnalisés) utilisant des formes standard, SO recherche automatiquement le fichier de formes SHX associé afin de pouvoir importer les formes dans le projet. Il recherche d'abord dans le dossier source DWG/DXF, puis, si AutoCAD est installé, dans le chemin du fichier de support Autodesk. S'il ne s'y trouve pas, l'application importe automatiquement les symboles de ligne AutoCAD requis à partir du fichier de formes standard Autodesk ltypeshp.shx qui est maintenant installé avec SO. Cela garantit que les symboles de ligne s'affichent correctement dans SO même si le fichier de formes n'était pas inclus dans le fichier DWG/DXF et AutoCAD n'était pas installé. (Remarque : si des types de ligne et des formes personnalisés sont utilisés, un fichier de formes personnalisé doit être fourni avec le fichier DWG/DXF.) ▪ Si vous importez un fichier DWG/DXF avec des types de ligne Autodesk personnalisés utilisant des formes personnalisées et que le fichier de formes SHX personnalisé référencé se trouve dans le même dossier que le fichier DWG/DXF, SO copie automatiquement le fichier de formes personnalisé dans le dossier du projet SO. Cela lui permet ensuite d'exporter automatiquement le même fichier de formes personnalisé dans le dossier de destination lorsque vous exportez le fichier DWG/DXF. Cela garantit que les symboles de ligne s'affichent correctement lorsque le fichier DWG/DXF est ouvert dans AutoCAD. ▪ Améliorations de l’exportation des dessins au trait DWG/DXF - Vous pouvez désormais exporter les dessins au trait de SO vers les applications AutoCAD, AutoCAD Map 3D et AutoCAD Civil 3D d’Autodesk sous forme de polylignes 2D à une altitude spécifiée. Vous pouvez contrôler la précision décimale lors de l'exportation et spécifier un préfixe ou un suffixe pour les noms de calques exportés afin que les données appropriées à partir de SO puissent être exportées pour une rédaction pratique dans AutoCAD. (Voir "Exporter des fichiers CAO (.dxf/.dwg)" dans l’aide de SO.) ▪ Prise en charge améliorée des unités pour AutoCAD - La prise en charge des unités de dessin lors de l'importation et de l'exportation de fichiers DWG et DXF a été améliorée comme suit : www.spectrageospatial.com Page 10 ▪ ▪ Vous pouvez désormais sélectionner "Sans unité" pour l'unité de dessin lors de l'exportation de fichiers DWG et DXF, ce qui permet à l'application de destination de spécifier les unités. Lorsque l'exportation "Sans unité" est sélectionnée, l'unité de dessin est définie par défaut en mètres. ▪ Les fichiers DWGUNITS et INSUNITS sont correctement définis lors de l'exportation de fichiers DWG et DXF conformément au paramètre d'exportation d'unité de l'utilisateur. Le pied topographique américain est désormais pris en charge. Gestion améliorée des styles de ligne - SO a été amélioré pour rendre l’importation des styles de ligne aussi rapide et facile que possible. Il n'est pas nécessaire d'ouvrir le Gestionnaire de styles de ligne, puis de rechercher le fichier contenant les styles de ligne à importer. Il vous suffit de faire glisser tout fichier de style de ligne pris en charge dans la vue en plan de SO, exactement comme si vous importiez des fichiers de données. Le Gestionnaire de styles de lignes s'ouvre automatiquement et vous permet de sélectionner les styles de lignes à importer du fichier vers le projet. Les fichiers de style de ligne pris en charge incluent : ▪ Style de ligne TGO (.ltp) ▪ Style de ligne Trimble (.linestyle) ▪ Dessins AutoCAD (.dwg et .dxf) ▪ Types de ligne AutoCAD (.lin) (Voir "Gérer les styles de ligne" dans l'aide de SO.) ▪ Amélioration de l’extraction des vecteurs PDF - La fonction d’extraction de vecteurs PDF comprend des améliorations à la gestion des calques et aux groupes de couches, ce qui rend l’organisation des données à partir d’un PDF plus rapide lors de l’importation. (Voir "Importer des données des vecteurs PDF" dans l’Aide de SO.) ▪ Amélioration de la commande Standardiser le calque - Vous pouvez utiliser la touche Maj pour sélectionner des objets individuels ou des groupes d’objets et les attribuer à un calque. (Voir "Gérer les calques" dans l'Aide de SO.) www.spectrageospatial.com Page 11 ▪ Créer et modifier des définitions d'entités directement dans SO - Les définitions des entités fournissent les instructions pour le mappage des codes de caractéristiques et des codes de contrôle affectés aux points sur le terrain aux fonctions et aux attributs de la vie réelle associées. Toutes les fonctionnalités requises pour créer et gérer des définitions d'entités précédemment disponibles uniquement dans l'application Feature Definition Manager sont désormais disponibles directement dans SO. En plus de la possibilité d'importer un fichier de définition d'entités (.fxl) pour ajouter des définitions d'entités à la bibliothèque de caractéristiques de votre étude, vous pouvez désormais créer une bibliothèque de caractéristiques dans votre étude « à partir de zéro ». Vous pouvez afficher tous les objets dans la bibliothèque de caractéristiques de votre étude, y compris les codes de contrôle, les définitions d'entités, les attributs, les symboles, les lignes décalées, et plus encore, dans un arbre hiérarchique facile à suivre affiché sous un nouveau nœud Bibliothèques de caractéristiques dans l'Explorateur de projet. Vous pouvez ensuite utiliser le volet Propriétés pour modifier n'importe quel objet ou en créer un nouveau. En option, vous pouvez exporter les modifications vers une nouvelle fichier FXL. Ensuite, le fichier peut être partagé avec d'autres utilisateurs au bureau et sur le terrain. ▪ Codage et attribution des entités simplifiés - Lors de l'utilisation de la commande Créer un point pour créer un nouveau point dans une étude comportant une Bibliothèque de définitions d'entités, vous pouvez assigner un code de caractéristiques et spécifier des valeurs d'attributs, y compris des fichiers multimédias, directement dans le volet de commande — sans besoin d'exécuter la commande Traiter des codes de caractéristiques ou la commande Assigner des fichiers multimédia. En outre, vous pouvez modifier les attributs dans le volet Propriétés du point, à nouveau, sans besoin d'exécuter des commandes supplémentaires. Cela rend plus rapide et plus facile que jamais pour spécifier des attributs et assigner des fichiers multimédias à un nouveau point. (Voir "Créer et modifier des Points" dans l’Aide de SO.) ▪ Prise en charge de la gestion des maillages 3D IFC améliorée - La prise en charge des fichiers Industry Foundation Class (.ifc), que vous pouvez utiliser pour importer dans votre étude des informations d'architecture, d'ingénierie et de construction créées dans un système BIM (Building Information Management), a été améliorée comme suit. Ces améliorations vous permettent d'importer facilement un maillage IFC 3D et de le géoréférencer pour contrôler les points dans votre étude. Ensuite, vous pouvez exporter le maillage avec les nouvelles informations de position pour l'utiliser comme une carte active dans Trimble Access ou dans d'autres logiciels tiers. ▪ www.spectrageospatial.com Importer des données de maillage IFC 3D - L'importateur IFC a été amélioré afin de fournir des rendus plus propres (aucun dessin au trait étranger) et des rendus de maillage 3D plus précis dans l'étude. (Voir « Importer des fichiers Industry Foundation Class (.ifc) » dans l'aide SO). Page 12 ▪ ▪ Géoréférencer des maillages IFC 3D - La boîte de dialogue Options de mode d'accrochage en cours d'exécution comprend désormais l'option d'accrocher votre sélection à un sommet sur un maillage IFC 3D, vous permettant ainsi de géoréférencer plus précisément le maillage à l'aide de la commande Déplacer/Pivoter. (Voir « Travailler avec des fichiers Industry Foundation Class (.ifc) » dans l'aide SO). ▪ Exporter des données de maillage IFC 3D – Un exportateur IFC a été ajouté qui vous permet d'exporter des maillages IFC 3D dont les positions ont changé à cause du géoréférencement dans SO. (Voir « Exporter des fichiers Industry Foundation Class (.ifc) » dans l'aide SO). Améliorations de l'étiquetage - Le Gestionnaire de style d'étiquette et le Gestionnaire de tableaux d'étiquettes ont été améliorés comme suit : ▪ Vous pouvez ajouter le contenu des champs de point « Description 1 » et « Description 2 » (affichés dans le volet Propriétés du point) aux étiquettes de point. ▪ Vous pouvez ajouter des distances d'ellipsoïde aux étiquettes de ligne. (Voir "Créer et modifier des étiquettes" et "Créer et modifier des tableaux d'étiquettes" dans l'aide de SO.) ▪ Prise en charge de Trimble Sketchup 2019 -SO prend entièrement en charge l'importation, le travail avec et l'exportation des fichiers créés avec le tout dernier Trimble SketchUp 2019. (Voir "Importer des fichiers SketchUp (.skp)" dans l’aide de SO.) ▪ Détecter la géométrie de croisement - Utilisez la commande Détecter la géométrie de croisement pour identifier et indiquer l'endroit où les lignes se croisent les unes des autres planimétriquement (même coordonnée X et Y, mais niveau Z différent), et générer une liste des croisements dans la commande et le volet drapeaux. Étant donné que les intersections à la même élévation sont en général valables, vous pouvez définir une tolérance verticale (Différence d’élévation), qui est la distance maximale autorisée entre les points d'intersection. Les intersections qui dépassent cette tolérance ne sont pas marquées par un drapeau. Enfin, vous pouvez générer un rapport de l'ensemble de la géométrie de croisement avec des liens à nouveau aux conflits potentiels dans la Vue en plan. (Voir "Détection de géométrie de croisement" dans l'aide de SO.) ▪ Améliorations de texte intelligent – Utilisez l’outil Texte intelligent des commandes Créer un texte et Modifier un texte pour insérer ou modifier un texte d’attribut intégré au sein d’annotations et d’étiquettes de texte multi-lignes. Le texte intelligent affiche des valeurs - telles que l’élévation, la superficie, la longueur, ou la station - qui proviennent d’objets dans vos données. Le texte intelligent s'actualise également dynamiquement lorsque ces valeurs changent. Les améliorations suivantes ont été apportées à la fonctionnalité de texte intelligent dans SO: www.spectrageospatial.com Page 13 ▪ Afficher en unités alternatives - Vous pouvez désormais ajouter une option de spécificateur d'unité au code de texte intelligent pour spécifier la longueur, la superficie ou les unités de volume utilisées pour afficher les données, en remplaçant les unités par défaut spécifiées dans paramètres de l'étude. Par exemple, si votre Configuration de l'étude de zone est « mètre carré » , en ajoutant yd à la fin du code de texte intelligent, vous pouvez afficher des unités de zone dans votre texte intelligent sous forme de yards carrés au lieu de mètres carrés. Dans l'exemple suivant, l'option de spécificateur d'unité yd a été ajoutée à la fin du code pour une propriété de zone (A) utilisant l'option de sélection d'objet (O), l'option unité0s d'affichage (T), et l'option de précision décimale (3): @<A,O,T,3,yd>@ ▪ Effectuer des calculs mathématiques simples - Le texte intelligent prend désormais en charge l'inclusion des calculs mathématiques simples dans le code de texte intelligent qui sont destinés à modifier les valeurs affichées dans le texte intelligent (le cas échéant). Par exemple, vous pourriez inclure une option de calcul mathématique qui ajoute automatiquement 6 unités par défaut à une longueur de ligne affichée dans le texte intelligent. Dans l'exemple suivant, |+6 a été ajouté à la fin du code pour une propriété de longueur de ligne (L) utilisant l'option de sélection d'objet (O), l'option unités d'affichage (T), et l'option de précision décimale (3) : @<L,O,T,3|+6>@ Dans cet exemple, si le paramètre de l'unité de distance dans les paramètres de l'étude est mètres, 6 mètres sont ajoutés à la longueur réelle de la ligne lorsqu'ils sont affichés dans le texte intelligent, quel que soit le type d'unité sélectionné pour l'affichage du texte. Si vous avez ajouté | + 6 m au code, 6 mètres seraient ajoutés à la longueur quel que soit le paramètre de l'unité de distance dans les paramètres de l'étude et le type d'unité sélectionné pour l'affichage du texte. (Voir « Utiliser des codes de texte intelligent dans le texte et « Codes de texte intelligent » dans l'aide SO.) ▪ Codage et attribution des entités simplifiés - Lors de l'utilisation de la commande Créer un point pour créer un nouveau point dans une étude comportant une Bibliothèque de définitions d'entités, vous pouvez assigner un code de caractéristiques et spécifier des valeurs d'attributs, y compris des fichiers multimédias, directement dans le volet de commande — sans besoin d'exécuter la commande Traiter des codes de caractéristiques ou la commande Assigner des fichiers multimédia. En outre, vous pouvez modifier les attributs dans le volet Propriétés du point, à nouveau, sans besoin d'exécuter des commandes supplémentaires. Cela rend plus rapide et plus facile que jamais pour spécifier des attributs et assigner des fichiers multimédias à un nouveau point. (Voir "Créer et modifier des Points" dans l’Aide de SO.) www.spectrageospatial.com Page 14 ▪ Créer et modifier des définitions d'entités directement dans SO - Les définitions des entités fournissent les instructions pour le mappage des codes de caractéristiques et des codes de contrôle affectés aux points sur le terrain aux fonctions et aux attributs de la vie réelle associées. Toutes les fonctionnalités requises pour créer et gérer des définitions d'entités précédemment disponibles uniquement dans l'application Feature Definition Manager sont désormais disponibles directement dans SO. En plus de la possibilité d'importer un fichier de définition d'entités (.fxl) pour ajouter des définitions d'entités à la bibliothèque de caractéristiques de votre étude, vous pouvez désormais créer une bibliothèque de caractéristiques dans votre étude « à partir de zéro ». Vous pouvez afficher tous les objets dans la bibliothèque de caractéristiques de votre étude, y compris les codes de contrôle, les définitions d'entités, les attributs, les symboles, les lignes décalées, et plus encore, dans un arbre hiérarchique facile à suivre affiché sous un nouveau nœud Bibliothèques de caractéristiques dans l'Explorateur de projet. Vous pouvez ensuite utiliser le volet Propriétés pour modifier n'importe quel objet ou en créer un nouveau. En option, vous pouvez exporter les modifications vers une nouvelle fichier FXL. Ensuite, le fichier peut être partagé avec d'autres utilisateurs au bureau et sur le terrain. Corridors ▪ Utiliser une spirale semi-sinusoïdale - Lors de la création d'un alignement, vous pourrez désormais utiliser une spirale qui passe d'un rayon inchangé à un rayon constant à une vitesse variable. La spirale semi-sinusoïdale est utile pour les rails et autres cas de grande vitesse dans lesquels le véhicule ne peut pas être dirigé (une spirale clothoïde constituerait une transition difficile). (Voir "Options de spirale d'alignement" dans l'aide de SO.) ▪ Tableau profondeur par pente - Dans l'Editeur de modèle de corridor, utilisez l'option Tableau profondeur par pente pour créer un tableau des valeurs de profondeur et de pente pour un talus (au lieu de créer une longue liste d'instructions conditionnelles). Entrez une pente, la profondeur maximale et le nom de chaque segment dans le talus (entrez une valeur négative (-) si vous voulez que la pente descende). La pente est utilisée jusqu'à la profondeur indiquée à partir du dernier point; puis le prochain segment est utilisé. Cette option vous permet de créer des fossés latéraux inclinés. Vous pouvez créer plusieurs groupes de pentes et de profondeurs, chacun avec une ou plusieurs rangs de pentes et de profondeurs afin que la liaison ait plusieurs segments. En outre, vous pouvez désormais avoir un lien d'instruction de talus à un calque de matériau cible (par ex., Fin, etc.) plutôt qu'une surface, ainsi que spécifier la direction du segment auquel l'instruction est liée. (Voir "Créer des Instructions de Talus" dans l’Aide de SO.) www.spectrageospatial.com Page 15 ▪ Créer des pentes latérales- Utilisez la commande Créer un talus pour créer un modèle de profil en travers à appliquer le long d'une ligne ‘principale’ sélectionnée afin que vous puissiez modéliser une géométrie de talus complexe. La géométrie du profil en travers type (plusieurs lignes déportées à un intervalle donné à partir de et dépendant de la ligne principale) est définie à l'aide de l'Editeur de modèle de corridor de SO. Le dessin au trait créé par cette commande peut ensuite être lié à une ou plusieurs surfaces à des scénarios de modèles tels que des levées, des bordures et des gouttières, une couverture de canalisation au-dessus du sol, et d'autres structures où des talus sont requis. (Voir "Créer des talus" dans l'aide de SO.) Solutions spécialisées Scanning ▪ Extraire des entités géographiques ponctuelles et des attributs de points à partir d'un nuage de points - Utilisez la commande Extraire une entité géographique ponctuelle pour sélectionner un objet dans un nuage de points (un arbre, par exemple) et créer automatiquement un nouveau point à la base de l'objet avec un code d’entité géographique assigné et des attributs d'entités géographiques. Pour vous aider à renseigner les valeurs d'attribut de l'entité géographique à partir des données d'analyse extraites, vous pourrez mettre en correspondance les attributs du code d'entité géographique, définis dans un fichier .fxl importé de la Bibliothèque de définition des entités géographiques, et les attributs extraits par la commande. Pour tout attribut d'entité géographique ne pouvant correspondre à un attribut d'extraction, vous pourrez entrer la valeur d'attribut manuellement. Cela fournit un moyen rapide, flexible et efficace d'extraction d'entités géographiques et d'attributs dans des zones analysées. Notez que l'extraction peut être effectuée en mode manuel (vous sélectionnez manuellement un objet caractéristique à la fois) ou en mode automatique (l'application sélectionne automatiquement tous les objets caractéristiques du même type). (Voir "Extraire des entités géographiques ponctuelles à partir d'un nuage de points" dans l’Aide de SO.) La mise en correspondance d'attributs que vous effectuez peut être enregistrée sous forme de carte dans un fichier (.exl) d'attribut d'extraction d'entité géographique et partagée avec d'autres utilisateurs qui peuvent l'importer dans leur projet et s'assurer que leur mise en correspondance correspond au vôtre, sans qu'il soit nécessaire de répéter manuellement le processus de création de carte. (Voir "Exporter des fichiers (.exl) de carte d'attributs d'extraction d'entité géographique" et "Importer des fichiers (.exl) de carte d'attributs d'extraction d'entité géographique" dans l'aide de SO.) ▪ Améliorations d'extraction des entités point - La commande Extraire l’entité point a été améliorée comme suit : www.spectrageospatial.com Page 16 ▪ La commande fournit désormais une méthode rapide et efficace pour effectuer une revue QA/QC sur les sélections d'extraction automatiques immédiatement après l'extraction des attributs, avant de créer les entités de point. Pour vous aider à revoir les sélections, vous pouvez utiliser les commandes ou les raccourcis au clavier pour revoir rapidement et facilement chacune des sélections le long d'un chemin affiché et effectuer des modifications, le cas échéant. ▪ Vous pouvez choisir d'afficher une sélection d'entités dans une case de limite, ce qui vous permet d'isoler la sélection de son environnement dans la vue 3D, vous aidant ainsi à vérifier que la sélection soit correcte. ▪ Lors de l'extraction d'une entité de point qui comprend un attribut pour le diamètre de l’entité sélectionnée, vous pouvez désormais sélectionner la façon dont le diamètre de l’entité sélectionnée doit être mesuré. Par exemple, vous pouvez spécifier que le diamètre du tronc d'une entité d'arbre soit mesuré à la position à laquelle vous cliquez pour sélectionner l'entité ou à une hauteur spécifiée au-dessus du sol. ▪ Maintenant vous pouvez afficher la progression du processus d'extraction des entités dans la barre d’état SO. (Voir "Extraire des entités de point à partir d'un nuage de points" dans l’Aide de SO.) ▪ Prise en charge des fichiers de nuage de points TZF et FLS - Vous pouvez désormais importer dans SO des données de numérisation brutes contenues dans un fichier Trimble TZF (.tzf) ou Faro FLS (.fls), ainsi que des images, stations et autres fichiers associés. Cela vous permet de travailler avec des données de numérisation 3D à haute vitesse dans le même environnement logiciel SO conjointement avec d'autres données topographiques. ▪ Enregistrement automatique des analyses - Cette nouvelle fonctionnalité de la commande Enregistrer les scans vous permet d’effectuer, rapidement et facilement, un enregistrement de plan sur plan de plusieurs scans. Une fois que vos scans sont enregistrés (si nécessaire), vous pourrez utiliser toutes les commandes de nuage de points disponibles pour travailler avec le nuage de points traité, notamment pour la création et la classification de régions, la spécification des paramètres de rendu, l'extraction d'entités ponctuelles et la création de produits livrables tels que des orthophotos et des images rectifiées. (Voir "Enregistrer, affiner et géoréférencer des scans de nuages de points" dans l'aide de TBC.) ▪ Amélioration de l’exportateur LAS - L’exportateur de nuages de points LAS (.las) a été amélioré comme suit: ▪ Vous pouvez choisir d’exporter des données de nuages de points dans le format d’enregistrement LAS de version 1.4 le plus récent. ▪ Les fichiers LAS exportés comprennent des valeurs de code de classification ASPRS. www.spectrageospatial.com Page 17 ▪ Facteur d'échelle appliqué correctement aux scans enregistrés - Les scans des nuages de points qui ont été enregistrés avant ou après l'importation maintenant se mettent à l’échelle correctement (le facteur d'échelle approprié est appliqué) quand ils sont géoréférencés à un nouvel emplacement ou le système de coordonnées spécifiée pour l'étude est modifiée, sans rompre l'enregistrement. De même, vous n'êtes plus invité à spécifier le type d'unité pour assurer un positionnement correct lors de l'importation d'un fichier de nuage de points LAS d'une étude UASMaster. (Voir « Géoréférencer les scans des nuages de points » dans l’Aide SO.) ▪ Mise à l'échelle et positionnement des nuages de points LAS - Lorsque vous importez une nuage de points contenue dans un fichier LAS/LAZ (.las/.laz), il se peut que le fichier ne comporte pas suffisamment d'informations pour SO pour déterminer la meilleure façon d'assurer que la grille appropriée de mise à l'échelle et le positionnement que s'appliquent au nuage. Dans ce cas, la boîte de dialogue Nouvelle échelle de nuage de points s'affiche, vous permettant de sélectionner parmi les options spécifiant la façon dont le nuage de points a été créée. En fonction de votre réponse, SO détermine la meilleure méthode pour l'importation des nuages de points. Cela vous permet d'importer et de travailler avec des nuages de points qui ont été créés de différentes manières dans la même étude SO. (Voir «Importer un fichier de nuages de points d'origine inconnue» dans l'aide SO.) ▪ Compensation de niveau pour les stations de scan - Lorsque vous importez une station de scan 6D (une station de scan comportant six degrés de liberté) qui prend en charge la compensation de niveau/inclinaison, vous pouvez utiliser le nouveau paramètre « Nivelé » dans le volet Propriétés pour activer ou désactiver la fonction de compensation, quel que soit le paramètre effectué sur le terrain. ▪ ▪ Si la compensation de niveau est activée, les commandes d'enregistrement et de géoréférencement ne calculent pas la rotation des axes X et Y; seulement un décalage de position 3D et la rotation de l'axe Z sont calculés et appliqués au nuage de points. La propriété compensateur de niveau est utilisée pour forcer la direction de l'axe Z à être à l'aplomb, ce qui rend de niveau de nuage de points. Dans ce cas, un drapeau « nivelé » s'affiche avec la station. ▪ Si la compensation de niveau est désactivée, les commandes d'enregistrement et de géoréférencement calculent la rotation des axes X et Y ainsi que la rotation de l'axe Z. Un décalage de position 3D et une rotation 3D sont calculés et appliqués au nuage de points. (Note : En désactivant la compensation de niveau avant l'enregistrement et/ou le géoréférencement, il se peut que vous obteniez un meilleur ajustement aux dépens de l'introduction des erreurs liées au niveau.) Performance de sélection de nuage de points améliorée - Lorsque vous effectuez une sélection rectangulaire ou polygonale dans un nuage de points, votre sélection est mise en surbrillance plus rapidement que dans les versions précédentes de SO. Cela est particulièrement apparent lors du travail avec des nuages de points très grands, et il vous permet d'effectuer des tâches de procédure de nuage de points liées plus rapidement et avec plus de confiance. www.spectrageospatial.com Page 18 GIS ▪ Les exportateurs GIS fournissent une option pour copier des fichiers d'attributs/photos - L'exportateur Geodatabase de fichiers ESRI et l'exportateur des fichiers Shape fournissent désormais l'option de copier des fichiers d'attributs/photos associés dans un sous-dossier compris dans le dossier de sortie résultant. Cela permet d'accéder aux fichiers/photos et de les afficher dans d'autres applications au moyen d'un chemin de fichier relatif lorsque le dossier de sortie est déplacé vers un ordinateur différent qui n'a pas d'accès à l'ordinateur sur lequel le projet source VCE est stocké. (Voir "Exporter des Geodatabases de fichier Esri (.gdb)" et "Exporter des fichiers Esri Shape (.shp/.shx/.dbf/.prj) » <dans l’Aide SO.) Photogrammétrie aérienne ▪ Importer des données de photogrammétrie Delair UAS - SO prend en charge l’importation des données de photogrammétrie Delair UX11 UAV contenues dans un fichier JXL exporté à partir du logiciel de terrain After Flight de Delair. Ces données, avec ou sans positions de station haute précision post-traitées de Delair, peuvent être ajustées dans le module Photogrammétrie aérienne de SO avec les flux de travaux Adjust Photo Station ou Advanced UAS. A l'aide de SO, vous pourrez créer des modèles de nuages de points, d'orthomosaïques et/ou d'altitudes numériques raster, puis utiliser des outils de surface, de CAO et autres pour créer des livrables. Les données peuvent également être transmises à UASMaster pour l'ajustement et la création de livrables, puis renvoyées à SO, le cas échéant. (Voir "Importer des fichiers Delair" dans l’aide de SO.) Tunnelisation ▪ Attribuer des points de tunnel conformes à l'exécution à partir de données de nuage de points - Utilisez la nouvelle option A partir du nuage de points pour échantillonner et extraire des points d'un nuage de points et les attribuer à un tunnel à des stations spécifiées. Cette option convertit les points utilisés dans le Rapport de tunnel conforme à l'exécution en points avec ID, couches facultatives et/ou codes d’entités géographiques. (Voir "Attribuer des points de tunnel conformes à l'exécution" dans l'aide de SO.) ▪ Volumes dans rapport personnalisé de tunnel conforme à l'exécution - Lors de la génération d'un rapport personnalisé de tunnel conforme à l'exécution, vous pouvez désormais inclure des volumes supplémentaires hors-profil et sousprofil (à la fois entre les stations et totalisés pour la longueur du tunnel). (Voir "Exécuter des rapports de tunnel conforme à l'exécution" dans l’Aide de SO.) ▪ Profils en travers de corridors routiers dans la vue des tunnels - Incluez des profils en travers à partir d'un profil type de corridor routier dans la vue d'un tunnel afin de vérifier à quel point la forme du tunnel correspond à celle de la route. (Voir "Vue des tunnels" dans l'aide de SO.) www.spectrageospatial.com Page 19 ▪ Saisie et affichage de la rotation du tunnel - Lors de la saisie et de l’affichage des rotations d’une forme de tunnel, l’angle par défaut est désormais l’angle horizontal (auparavant, c'était l'angle zénithal), quelle que soit la méthode d’affichage spécifiée dans Configuration du projet > Unités > Angle vertical. Le pourcentage de pente et le rapport de pente sont toujours des méthodes de saisie valables, mais ils sont convertis et affichés sous forme d'angles horizontaux. L'ordre du rapport de pente (H:V ou V:H (longueur/hauteur ou hauteur/longueur) est contrôlé par Configuration du projet > Unités > Angle vertical > Type de rapport de pente. (Voir "Modifier la rotation du tunnel" dans l'aide de SO.) ▪ Créer un maillage de tunnel conforme à l'exécution - Utilisez la commande Créer un maillage de tunnel conforme à l'exécution pour créer un ou plusieurs maillages 3D à partir de données de nuages de points ou de points topo afin de vérifier la forme numérisée d'un tunnel construit dans la vue en plan ou 3D. Les maillages de tunnel conforme à l'exécution peuvent être ajoutés à des jeux de feuilles de dessin et exportés sous forme de fichiers CAO (.dwg), à l'instar de l'objet Maillage du tunnel de projet. (Voir "Créer un maillage de tunnel conforme à l'exécution" dans l’Aide de SO.) Plate-forme ▪ Macros de SO - SO prend désormais en charge une interface de programmation vous permettant de créer des commandes "macro" pouvant être exécutées comme des commandes natives. En utilisant le langage TML (Trimble Macro Language), vous pourrez coder la plupart des mêmes opérations qu’un programmeur Trimble SO, à l’exception de la création de nouveaux types d’objets ; TML a accès à la plupart des mêmes commandes et fonctionnalités de l'interface utilisateur. Avec TML, vous pourrez ajouter une commande, inclure une icône, l'ajouter à un ruban, l'exécuter à partir du volet de commande et même ajouter de l'aide. Pour écrire et utiliser les commandes TML, vous devez disposer de l'édition Arpentage avancé ou une version ultérieure.. Avec cette version, vous verrez les macro-commandes installées dans la liste Toutes les commandes du volet de commande (leurs noms commencent par “_” pour les déplacer en haut de la liste alphabétique et les rendre plus faciles à trouver). Ces macros ont été créées à titre d'exemples pour montrer comment effectuer des tâches de programmation TML courantes. Remarque : comme il est nécessaire de programmer, il est recommandé de créer vos propres commandes TML pour les utilisateurs expérimentés en programmation ou souhaitant apprendre la programmation. www.spectrageospatial.com Page 20 ▪ Macros du programme - Utilisez plus d'une douzaine de macros installées (y compris celles répertoriées ci-dessous) et/ou écrivez vos propres macrocommandes de pour pouvoir personnaliser et automatiser des fonctions uniques que vous utilisez fréquemment. Les macro-commandes apparaissent exactement comme les commandes natives dans SO. Vous pouvez soit copier-coller des extraits de code à partir de macros prédéfinies pour créer vos propres macros soit les écrire "à partir de rien". Une fois que vous avez copié et modifié ou écrit une macro et que vous l'avez placée dans un dossier de macros spécifié, elle apparaîtra par ordre alphabétique dans la liste Toutes les commandes dans SO. Pour ouvrir le système d’aide pour toutes les macro-commandes, lancez une macro-commande et appuyez sur F1. ▪ Créer un arc à partir de points 3D - Cette macro-commande permet de créer un arc à partir de trois points avec des élévations dans un plan non planimétrique. Par exemple, après avoir créé une carte de "déblai/remblai" sur une surface verticale (à partir de données de nuages de points) à l'aide de la commande Créer une carte de déblai/remblai, vous pourrez créer des arcs dans ce plan vertical. ▪ Ajouter l'isopaque à la surface - Utilisez cette macro-commande pour ajouter la profondeur indiquée par une couche isopaque aux points contenus dans une couche MNT. Déterminez la profondeur de l'isopaque à l'emplacement de chaque point sur une surface MNT, puis ajoutez cette profondeur à l'élévation des points sélectionnés. ▪ Attribuer des noms à partir de texte interne - Utilisez cette macro-commande pour rechercher des objets texte à l'intérieur de lignes/polygones fermés et affecter le texte comme nom de ligne (nommer automatiquement chaque ligne fermée avec le texte comprise dans la forme) afin qu'au moment de l'exportation les lignes soient nommées. ▪ Convertir en chaîne de lignes - Utilisez cette macro-commande pour convertir plusieurs lignes CAO (lignes de rupture de pente, polylignes, arcs, rectangles, etc.) et des alignements horizontaux en chaînes de lignes, sans avoir à les éditer. ▪ Créer des points à partir d'une surface - Utilisez cette macro-commande pour exporter des sommets d'une surface vers un fichier .xyz de nuage de points, qui sera ensuite importé. ▪ Éditer l'alignement sous forme de feuille de calcul - Utilisez cette macro-commande pour modifier ou créer un axe en plan (AP) dans une feuille de calcul (exécute un plug-in Microsoft© Excel) plutôt que dans l'éditeur d'alignement. En utilisant cette commande, vous pourrez également entrer un profil en long (PL) et une tableau de pentes avec les AP. ▪ Surface décalée - Utilisez cette macro-commande pour créer une nouvelle surface en tant que décalage par rapport à une autre surface. Cette commande ne reconstruit pas les triangles de surface, elle crée simplement une copie d'une surface existante et la décale vers le haut ou le bas sur l’axe Z. Vous pourrez également laisser l’élévation delta à 0,00 pour faire une copie en place. www.spectrageospatial.com Page 21 ▪ Ligne rapide - Utilisez cette macro-commande pour créer une chaîne de lignes de la manière la plus simple possible. Cela revient à dessiner une polyligne qui crée en réalité une chaîne de lignes comportant des élévations, mais sans les autres paramètres tels que les VPI, les déviations, etc. ▪ Sélectionner un nuage de points par limite - Utilisez cette macrocommande pour sélectionner des données de nuage de points à l'aide d'une limite existante, sans avoir à cliquer sur des points pour spécifier la limite (comme requis dans la section Sélectionner par limite). ▪ Afficher ma barre d'outils - Utilisez cette macro-commande pour afficher une barre d'outils flottante et personnalisable de vos commandes préférées. ▪ Changer de texte - Utilisez cette macro-commande pour changer la chaîne de texte de deux objets texte, notamment les options sur les propriétés de texte à inclure dans la permutation. ▪ Basculer entre les onglets du ruban - Utilisez cette macro-commande pour basculer rapidement entre tous les onglets du ruban et ceux que vous utilisez le plus souvent, simplement en cliquant sur une icône de la barre d’accès rapide. ▪ VPI à l'altitude - Utilisez cette macro-commande pour ajouter des points d'intersection verticaux à toutes les occurrences d'une altitude spécifiée le long d'un alignement. Cela peut vous aider à entrer des points à partir d'un plan d'alignement dans lequel ils sont définis par la station et le déport. ▪ Afficher les données du projet - Utilisez cette macro-commande pour répertorier tous les objets présents dans le projet actuel et de révéler les références d'objets réellement présents dans votre projet. Ceci est utile si vous écrivez vos propres macros. ▪ Liste des objets du projet - Utilisez cette macro-commande pour répertorier les noms de catégorie et le nombre d’objets graphiques du projet en cours, classés par nom d’assemblage. Ceci est utile si vous écrivez vos propres macros. ▪ Communauté - Nous avons créé une communauté SO pour fournir des informations de démarrage. La communauté est un endroit où vous pourrez partager des questions, des réponses et les macros que vous créez. Nous espérons inciter les membres de la communauté à créer leurs propres commandes et même à proposer leurs services pour la personnalisation. (Voir la section Écriture et utilisation de macro-commandes dans le fichier d'aide relatif aux macros, accessible en appuyant sur F1 lorsqu'une macro-commande est ouverte dans SO). ▪ Site web SO Macro and Extension Community - L’onglet Support dans le ruban SO comprend désormais un lien vers le site web « SO Macros and Extension Community ». Ce site vous permet de rechercher les derniers de macro et d'extension SO, poser une question, afficher des réponses, ou commencer une discussion. Vous pouvez même inviter vos collègues utilisant des macros bêta de partager votre savoir. www.spectrageospatial.com Page 22 ▪ Améliorations de Trimble Connect - Trimble Connect est un ensemble d’outils de réseau Web que les géomètres et les entrepreneurs en construction peuvent utiliser pour échanger des données et collaborer avec des partenaires internes et externes et des clients. Cette fonction a été améliorée comme suit : ▪ Accès plus facile à Trimble Connect - Connexion rapide et facile à Trimble Connect dès l'ouverture SO en cliquant sur le lien pratique sur la page de démarrage ou à tout moment en cliquant sur l’icône Trimble Connect située dans le coin en haut à droite de la fenêtre <Product Abbrev>. Une fois connecté, votre compte Trimble Connect est défini comme profil de services externes par défaut et vous permet d'accéder plus rapidement aux applications Trimble Connect, telles que Trimble Sync Manager ou Inverser les cartes en arrière-plan. ▪ Enregistrement amélioré des données de projet dans Trimble Connect - Lorsque vous enregistrez un projet à distance dans Connect, vous pourrez désormais choisir d’enregistrer également les fichiers du sous-dossier du projet. Cela vous permet de stocker et de partager des projets SO complets sur Trimble Connect. (Voir "Enregistrer un fichier à distance" dans l'aide de SO.) ▪ Ouverture améliorée des données de projet dans Trimble Connect Lorsque vous ouvrez un projet stocké à distance dans Connect, vous pourrez désormais choisir d’importer également les fichiers du sous-dossier du projet. (Voir "Ouvrir/Importer un fichier distant" dans l’aide de SO.) ▪ Barre d'état améliorée - La barre d'état, située au bas de la fenêtre SO, a été améliorée pour inclure de nombreuses nouvelles commandes accessibles d'un simple clic. Les commandes nouvellement ajoutées vous permettent d’effectuer rapidement des sélections de rectangle ou de polygone, d’afficher ou de masquer des marqueurs de ligne et des étiquettes, d’afficher des lignes continues ou en pointillés et d’afficher une carte d’arrière-plan. ▪ Amélioration du volet Propriétés - Vous pouvez désormais lancer le volet Propriétés séparément du volet Commande. Lorsque le volet Propriétés s'ouvre, il est maintenant ancré à côté de l'Explorateur de projet sur le côté gauche de la fenêtre de l’application (ou à son emplacement précédent). Il est possible de détacher le volet Propriétés ou de le rendre flottant en cliquant sur sa barre de titre et en la faisant glisser. On peut le déplacer vers un deuxième moniteur ou le rattacher à n’importe quel côté de la fenêtre de l’application. (Voir « Afficher et modifier les propriétés d’un objet » dans l’Aide de SO.) ▪ Afficher/masquer des ensembles d'onglets du ruban - Utilisez la commande Définir les onglets du ruban pour modifier votre ruban en sélectionnant l'une des dispositions prédéfinies. Chaque disposition vous donne accès à un ensemble différent d’onglets du ruban correspondant à vos besoins. (Voir "Sélectionner les onglets du ruban à afficher" dans l’aide de SO.) Problèmes résolus Les problèmes suivants ont été corrigés dans cette version de SO : www.spectrageospatial.com Page 23 ▪ ▪ Exportateur ADAC : ▪ Le bouton ID d’objet dans la boîte de dialogue Paramètres ADAC ne fonctionnait pas. ▪ Dans certaines situations, les points ont été exportés avec des élévations incorrectes. Importation et exportation 12Da : ▪ Les méta-données (attributs utilisateur) sur les entités 12Da n’ont pas été conservées lors de l’importation et ne sont pas affichées dans le volet Propriétés pour l’objet correspondant. En outre, les attributs n’étaient pas conservés lors de la réexportation vers 12Da. ▪ Dans certaines situations, lors de l’importation d’un alignement, les spirales de combinaison ont été calculées incorrectement. ▪ Les données exportées vers un fichier VCL (.vcl) manquaient des informations sur le système de coordonnées. ▪ Le carte en arrière-plan n'a pas pu être changé dans Paramètres de l'étude > Vue en plan. ▪ Les maillages de tunnels multi-tranchés ne s'affichaient pas correctement dans la vue en plan de coupe. ▪ La commande joindre des lignes n'a pas fonctionné correctement dans certaines situations. ▪ Le texte vectoriel ne fonctionnait pas pour les cartes de déblai/remblai. ▪ Un fichier DWG exporté à partir de SO modifiait les unités Civil3D. ▪ Une image orthorectifiée n'était pas visible dans la vue 3D lorsque la Vue en plan de coupe était ouverte. ▪ Le champ Altitude delta de points par rapport à la surface n’a pas été spécifié comme positif ou négatif. ▪ L'exportateur RINEX n'a pas pris en charge la version 3.03 de RINEX. ▪ La valeur de propriété de la position du profil type est toujours affichée en mètres. ▪ Le code de caractéristiques de ligne se connectait de manière inattendue dans SO au lieu de Trimble Access. ▪ La sélection de points sur une carte de déblai/remblai projetée a montré les coordonnées UCS. ▪ Les lignes des cadres d'images orthorectifiées n'étaient pas visibles dans la vue 3D. ▪ La commande Créer des surfaces de sol de fondation a nécessité des corrections de bogues et des améliorations de stabilité diverses. ▪ Le Rapport sur la superficie/longueur/décompte a été lent pour générer des fichiers EXCEL quand il y avait une grande quantité de données sources sélectionnées. www.spectrageospatial.com Page 24 ▪ Il y avait des problèmes associés au traçage des images à haute résolution à travers des Dynaviews en utilisant les procédures de traçage des feuilles. ▪ Lors de l’importation, certains fichiers Bentley MX (. fil) écrits dans des formats spécifiques du standard GENIO avaient des données manquantes. ▪ Vous n’avez pas pu importer des fichiers 12d Model 12DAZ dansSO sans avoir à renommer le fichier à .zip. Problèmes connus Voir "Problèmes connus" dans l'aide de SO pour obtenir une liste complète des problèmes connus associés au logiciel et aux utilitaires associés, ainsi que d'éventuelles solutions de contournement. Notes diverses ▪ Exporter des fichiers Autodesk® ReCap® - Pour exporter un fichier Autodesk ReCap, la dernière version de ReCap 360™ Pro doit être installée sur votre ordinateur avec une licence valide. Contrairement aux versions précédentes de ReCap 360 Pro, vous pourrez installer la version la plus récente avant ou après l'installation de SO. Les deux applications vont se synchroniser automatiquement sans qu'il soit nécessaire d'exécuter un utilitaire de plug-in. ▪ Propriété "Utiliser pour" pour les observations de stations totales - Dans les versions antérieures à la version 4.10 de SO, la propriété "Utiliser pour" pour les observations de stations totales s'appliquait uniquement aux visées arrières des configurations des stations de relèvement. Dans tous les autres cas, quelle que soit la sélection de la propriété "Utiliser pour", l'option "Horizontal et vertical" a toujours été utilisée. À partir de la version 4.10 de SO, la sélection "Utiliser pour" dans les nouveaux projets s'applique à toutes les observations pour tous les types de configuration de station. Remarque : Si vous utilisez la version 4.10 (ou une version ultérieure) de SO pour ouvrir un projet créé dans une version antérieure à la version 4.10 de SO, la sélection "Utiliser pour" affichée fonctionnera comme auparavant. Par conséquent, aucune modification des anciens projets n'est requise. Si vous modifiez la sélection "Utiliser pour" pour une observation, celle-ci commencera à fonctionner avec le comportement de la version 4.10 de SO uniquement pour cette observation. ▪ Désactiver la carte graphique intégrée d'un ordinateur portable - Si vous utilisez un ordinateur portable doté à la fois d'une carte graphique intégrée (par exemple, Intel®) et d'une carte graphique distincte (par exemple, NVIDIA®) activée, SO peut se bloquer lorsque vous travaillez avec des nuages de points. Pour éviter ce problème, vous devez choisir de désactiver la carte graphique intégrée et d'utiliser uniquement la carte graphique distincte lorsque vous travaillez avec l'enregistrement du scan. Suivez les étapes suivantes : www.spectrageospatial.com Page 25 a. Ouvrez votre Panneau de configuration Windows, sélectionnez BitLocker Drive Encryption, puis choisissez de suspendre la protection, si elle est activée. Cela est nécessaire pour effectuer les modifications du BIOS nécessaires à la désactivation de la carte graphique intégrée. b. Redémarrez votre ordinateur portable et choisissez d'entrer dans l'utilitaire de configuration du BIOS dès que la première image est affichée (avant le lancement de Windows) en appuyant sur la touche de raccourci appropriée (par exemple, F1, F2, F10, ESC ou DEL). Le raccourci BIOS est généralement affiché brièvement à l’écran lors du démarrage. c. Une fois dans l'utilitaire de configuration du BIOS, accédez à l'emplacement du contrôle de la carte graphique et utilisez la méthode appropriée pour désactiver la carte graphique intégrée. La méthode à suivre varie en fonction de l’utilitaire de configuration du BIOS. Vous pouvez rechercher des instructions spécifiques sur Internet. Par exemple, pour un ordinateur portable Dell® mettant en œuvre la technologie NVidia Optimus™, sélectionnez Paramètres > Vidéo > Graphiques commutables dans l'utilitaire de configuration du BIOS, puis décochez la case Activer les graphiques commutables. d. Enregistrez les modifications et quittez l'utilitaire de configuration du BIOS pour continuer le démarrage de l'ordinateur. e. Si BitLocker Drive Encryption était suspendu, réactivez-le. Notes complémentaires : ▪ Votre ordinateur portable consomme plus d'énergie lorsque vous utilisez exclusivement la carte graphique distincte. Si elle fonctionne en mode batterie, vous devez réactiver la carte graphique intégrée lorsque vous avez fini d'utiliser l'enregistrement du scan. ▪ N'utilisez pas le Gestionnaire de périphériques pour désactiver la carte graphique intégrée. Le Gestionnaire de périphériques désactive la carte uniquement pour Windows, et non pour l'intégralité de la carte mère, ce qui permet à la carte graphique intégrée de continuer à charger d'abord. ▪ Certains ordinateurs portables ne vous permettent pas de désactiver la carte graphique intégrée. ▪ Versions ArcGIS et systèmes d'exploitation Windows - Quand on utilise SO pour se connecter ou écrire des données sur un fournisseur ArcGIS Enterprise Geodatabase, se reporter à la documentation utilisateur ArcGIS pour déterminer quelles versions des produits ArcGIS sont prises en charge par les diverses versions de Windows. ▪ Pilote OpenCL Runtime - OpenCL Runtime est un pilote d'accélérateur graphique nécessaire lorsque SO effectue une mise en correspondance automatique des points de liaison ou la création de nuages de points denses. Si le pilote n'est pas installé, un message d'erreur s'affiche indiquant que OpenCL Runtime est absent. Dans ce cas, il faut télécharger OpenCL Runtime depuis https://software.intel.com/enus/articles/opencl-drivers#phiwin et l'installer sur votre ordinateur en suivant les consignes fournies. www.spectrageospatial.com Page 26 ▪ Compatibilité VCE - Il est impossible d’ouvrir un fichier d’étude VCE créé avec cette nouvelle version de SO dans une ancienne version de SO. ▪ Utilisateurs de Windows 8 – Certains composants de SO nécessitent Microsoft .NET Framework 3.5 pour fonctionner. Si .NET Framework 3.5 n’est pas installé, vous êtes invité à l’installer lorsque vous installez SO. Si votre ordinateur est connecté à un domaine qui ne vous permette pas de vous connecter directement aux Mises à jour Windows sur Internet pour activer et installer .NET 3.5, il faudra alors que vous modifiez vos paramètres de stratégie de groupe. Consultez votre administrateur système pour de l’aide. ▪ Utilisateurs de Windows XP – Certains composants de SO nécessitent Microsoft .NET Framework 4.5, qui n’est pas pris en charge par le système d’exploitation Windows XP. Pour exécuter cette version de SO, vous devez installer un autre système d’exploitation. Voir "Exigences du système" pour les exigences complètes de système d’exploitation. ▪ Transferts TabletSync - Si vous utilisez TabletSync pour transférer des fichiers volumineux (par exemple des panoramas) vers SO, le chargement peut prendre un temps plus long. Une autre solution pour écourter le temps de transfert serait de copier les fichiers de la tablette sur une clé USB et ensuite de copier ces fichiers dans SO à partir de la clé USB. ▪ Format fichier TSPX - SO ne prend plus en charge le création de fichiers TSPX (.tspx) utilisés pour ouvrir les données d’étude SO dans Trimble RealWorks. Comme autre solution, vous pourrez exporter l’intégralité des nuages de points (pas de scans) en un format de fichier .e57 ou .las, qui pourront ensuite être importés dans RealWorks. Vous pourrez exporter d’autres types de données en un format approprié (par exemple, des points en .jxl, des lignes de fond en .dxf, et des images en .jpg) qui pourront également être importés dans RealWorks. ▪ Paramètres du serveur proxy - Si vous recevez une erreur lors de la tentative d'accéder à un serveur externe pour traiter les données, il se peut que vous deviez spécifier un serveur proxy pour votre LAN au moyen des propriétés Internet > Connexions > Paramètres LAN > Serveur proxy. Exigences du système Système d’exploitation : Microsoft Windows® 10 (version 64 bits) Microsoft Windows 8 (version 64 bits) Microsoft Windows 7 (versions 64 bits avec Service Pack 1) www.spectrageospatial.com Page 27 Processeur : Double-cœur 1,80 GHz ou supérieur recommandé Quad-core 2,80 GHz ou supérieur (cœurs supplémentaires avec prise en charge de l'hyper-threading fortement recommandés pour les modules de photogrammétrie aérienne, de cartographie mobile et de scan) Mémoire vive (RAM) : 4 Go ou plus recommandé Espace disque dur disponible : 10 Go ou plus recommandé 32 Go ou plus conseillés pour les modules de photogrammétrie aérienne, de cartographie mobile et de scan 100 Go ou plus sur disque SSD nécessaires pour le module de photogrammétrie aérienne et le module de scan La capacité de disque dur SSD recommandée est de 500 Go ou plus pour les modules de photogrammétrie aérienne, de cartographie mobile et de scan Moniteur : Résolution de 1280 x 1024 ou supérieure avec 256 couleurs ou plus (à 96 DPI) Ports E/S : Port USB 2.0 nécessaire si une clé matérielle HASP est utilisée www.spectrageospatial.com Page 28 Graphique : Carte graphique compatible DirectX 11 avec 512 Mo de mémoire ou plus OpenGL version 3.2 ou supérieure nécessaire pour travailler avec des données de nuages de points (dernière version conseillée) Carte graphique de 8 Go ou supérieure (par exemple, NVIDIA Quadro P4000) requise lorsque vous travaillez avec des modules de photogrammétrie aérienne, de cartographie mobile et de scan Note : Si vous utilisez un ordinateur portable avec une carte graphique intégrée et une carte graphique NVIDIA discrète activée via la technologie Optimus, votre ordinateur doit vous permettre de désactiver la carte graphique intégrée pour n'utiliser que la carte discrète lors d'un travail sur des données de nuages de points. Voir "Désactiver la carte graphique intégrée d'un ordinateur portable" à la section "Notes diverses" plus haut dans ce document. Important ! Il est essentiel que le(s) pilote(s) graphique(s) reste à jour pour travailler avec des données de nuages de points. Que votre ordinateur ait une ou plusieurs cartes graphiques installées, vous devez vous assurer que chacune a été mise à jour avec le dernier pilote fourni par le constructeur de la carte. La meilleure manière de déterminer si votre pilote doit être mis à jour et, si c'est le cas, d'effectuer la mise à jour est de visiter le site Web du constructeur de la carte. Pour plus d'informations, voir "Mettre à jour et configurer le pilote vidéo/graphique" dans l'aide en ligne. (Si vous décidez plutôt de mettre à jour votre pilote avec le gestionnaire de périphériques Windows et l'option "Rechercher automatiquement", le programme peut proposer d'utiliser une version WHQL du pilote approuvée par Microsoft. Toutefois, pour s'assurer que votre carte graphique bénéficie des dernières corrections de bogues et des nouvelles fonctions, il est conseillé d'utiliser plutôt la dernière version du constructeur.) www.spectrageospatial.com Page 29 ">
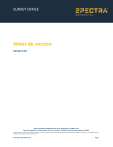
Lien public mis à jour
Le lien public vers votre chat a été mis à jour.