TRIMBLE FieldLevel II System Mode d'emploi
PDF
Скачать
Документ
Affichage intégré Guide de référence rapide du système de nivellement automatisé AgGPS® FieldLevel II BRANCHER LE SYSTÈME Valve proportionnelle Antenne Câbles coaxiaux Récepteur intégré FmX Fixation du GPS Valve PT Antenne radio Mât Câble d’antenne Raccord direct CNH Câble d’alimentation du FmX (réf 66694) Câble d’alimentation (réf 67258)) Raccord direct John Deere FCâble de raccordement FmX – CAN sur le duplicateur de ports (réf 67087) Challenger MT d’AGCO Description de l’écran Run Carte Cut/Fill (Déblais/Remblais) – Basée sur la différence entre le plan théorique et le relevé topographique. Les zones en bleu indiquent les endroits où des remblais sont nécessaires, les zones en vert les endroits où la surface existante est au niveau et les zones en rouge les endroits où il faut réaliser un déblai. Onglet Status (Statut) – Sélectionnez cet onglet pour afficher les informations concernant les opérations associées au récepteur intégré FmX. Appuyez sur l’onglet pour en afficher le contenu – Il est possible de le configurer pour qu’il se referme automatiquement. Offline guidance display (Affichage guidage hors ligne) – Lorsque le véhicule est connecté, les indicateurs passent au rouge et se déplacent d’un côté ou de l’autre selon la direction par rapport à la ligne. Icônes Map (Carte)– elles-ci sont placées à côté de la fenêtre de travail et sont visibles en permanence. Sélectionnez une icône pour modifier la vue affichée. Primary cut/fill indicator – When the blade is below grade, the up arrow is red (thin is close, thick is a long way off). When the blade is above grade and cut is required, the down arrow is red; when the blade is on grade, the center is green. FieldLevel II Survey/Design Control– Utilisez ce module d’extension actif pour faire un relevé de vos bordures, lignes intérieures ou lignes de sections. Indicateur de déblai/remblai principal – Lorsque la lame est au-dessous du niveau, la flèche de direction vers le haut est rouge (fine signifie proche, épaisse indique une grande distance) Lorsque la lame est au-dessus du niveau et qu’il faut un déblai, la flèche dirigée vers le bas est rouge, lorsque Indicateur de déblai/remblai secondaire – A utiliser avec les nivelleuses (racleurs) tandem et doubles. Pour les nivelleuses doubles, il s’agit du côté droit, pour les tandems, il s’agit de la nivelleuse arrière. Carte Déblai/remblai & hauteur – Permet d’afficher alternativement la carte des déblai/remblai ou la carte de la hauteur. Affiche également l’échelle des couleurs. Home (Accueil) – Sélectionnez cette option pour fermer un champ et revenir à l’écran de départ. Setup and Configuration (Exécution et Configuration –Sélectionnez cette option pour modifier certaines options d’affichage et de configuration Run (Exécuter) –Sélectionnez cette option pour prendre une photo instantanée de l’écran affiché. FieldLevel II Dual/Tandem Control (Commande Double/tandem FieldLevel II) –Utilisez ce module d’extension actif si vous utilisez une configuration de la nivelleuse double ou tandem. FieldLevel II Single Control (Commande unique FieldLevel II) Utilisez ce module d’extension actif si vous utilisez une antenne unique sur un scraper ou une charrue pour drainage. Primary Auto (Auto Principal) – Engage le mode automatique de la valve hydraulique qui contrôle la lame. En cas d’utilisation de scrapers doubles, il s’agit du côté gauche de la lame ; en cas d’utilisation de nivelleuse tandem, c’est la nivelleuse avant qui est commandé. 1 Blade step (Pas de la lame) – UUtilisez les flèches de direction (haut et bas) pour régler manuellement le niveau de la nivelleuse ou de la lame de la charrue draineuse. Design (Calculer) – Appuyez sur cette touche pour calculer la pente et l’orientation du champ. Secondary Auto (Auto secondaire) – UsEngage le mode automatique de la valve hydraulique avec des scrapers doubles ou tandem. En cas d’utilisation d’une nivelleuse double, c’est le côté droit de la lame qui est commandé ; en cas d’utilisation de nivelleuse tandem, c’est la nivelleuse arrière. Utilisation du système Field Level II sur la console FmX Remarque : Pour plus d’informations sur l’étalonnage et les paramètres du système, reportez-vous à la documentation de la console FieldLevel II. Relevé topographique du champ 3. Modifiez le réglage de l’option Limite et sélectionner l’option Interior (Intérieur), puis faites avancer la machine sur le périmètre intérieur du champ, en veillant à avoir une couverture suffisante pour pouvoir générer une carte de la hauteur. Vous pouvez modifier l’intensité d’enregistrement des données à l’aide des paramètres Survey/Design dans FieldLevel II (Brut = 25 ft ; Moyenne = 10 ft ; Fine = 5 ft). Utilisez l’onglet Survey and Design (Relevé et Étude) pour étudier la topographie de votre champ. Vous pouvez ensuite choisir de créer un plan meilleur adaptation afin d’équilibrer les valeurs de déblai et de remblai en fonction du rapport désiré. 1. Dans l’onglet Survey/Design (Relevé/Étude), sélectionnez l’option Boundary (bordure) puis l’option Record (Enregistrer). Faites avancer le véhicule le long des limites du champ – ces limites sont enregistrées à l’aide d’une ligne jusqu’au point de départ. Cette limite doit former une boucle complète. 4. Appuyez sur AutoPlane Les valeurs de déblai et de remblai s’affichent par rapport à un plan par défaut: 2. Après avoir défini ces limites, appuyez sur Record (Enregistrer) pour arrêter l’enregistremen. 5. Modifiez le rapport Déblai/Remblai en fonction de vos préférences puis appuyez sur Best Fit (meilleur adaptation). Le système génère un nouveau plan, en équilibrant de la meilleure façon possible les déblais et les remblais: 2 2. Sélectionnez l’option New Plane (Nouveau plan) pour définir votre niveau à partir de ces repères. Dans cet exemple, un niveau est défini à l’aide des trois points de référence ou repères de nivellement. La pente principale est définie à partir du point de Référence Principal (Master Benchmark) et correspond au Repère 1. 6. Si nécessaire, modifiez les valeurs de la pente (slope) et l’orientation (heading) sur l’écran Autoplane puis appuyez sur OK pour revenir à l’écran de travail. Si vous sélectionnez maintenant l’option Auto, la lame du racleur sera contrôlée à la profondeur théorique définie.. 7. Passez du mode Hauteur au mode Déblai/remblai à l’aide du bouton située en bas de l’écran Run. L’échelle des couleurs représente les couleurs sur la carte. 3. Appuyez sur OK. Cet écran affiche maintenant la direction mise à jour de la pente ainsi que les directions de la pente principale et du plan transversal. Nivellement d’un champ Pour niveler rapidement un champ à l’aide de l’Editeur de niveau (Plane Editor), utilisez les modèles de nivellement Plan (GPS) ou Plan (Laser). Remarque: N’utiliser le modèle Plan (Laser) que pour les champs qui ont été nivelés au préalable à l’aide d’un laser. Commencez à définir les repères de nivellement aux endroits du champ où vous voulez être de niveau ou comme point de référence pour déterminer le niveau. 1. Dans l’onglet FieldLevel, sélectionnez l’option Design: 4. Vous pouvez configurer les valeurs de la pente principale et de l’orientation principale que vous souhaitez pour votre champ. Dans cet exemple, la pente principale a été modifiée et est maintenant de 0% et le plan transversal a été modifié pour être désormais égal à –0,01%. Les valeurs de déblai et de remblai sur les points de référence sont mises à jour. Sur l’écran Plane Editor (Editeur de niveau), vous voyez apparaître les repères de nivellement mesurés ainsi que les valeurs actuelles de déblai et remblai au niveau de ces points de référence. 3 Remarque : Vous pouvez créer un déblai/remblai 0 sur n’importe quel point de référence en modifiant le point de Pivot et en réglant la hauteur au-dessus du pivot à 0.00. La référence du pivot est utilisée comme point de rotation si les pentes sont ajustées. 3. Après avoir enregistré votre ligne, sélectionnez l’onglet FieldLevel II puis l’option Design. Vous verrez une section verticale de la ligne définie : Utilisation de l’option AutoSlope (Pente auto) Utilisez le modèle de nivellement AutoSlope pour définir les pentes pour les tuyaux de drainage ou de fossés en surface puis procédez à l’installation en suivant le plan réalisé. 1. Dans l’onglet Settings (Paramètres) de l’écran Survey Setup (Exécution du relevé) de FieldLevel II, entrez la valeur du déport de hauteur du relevé (Survey Height Offset) Cette valeur correspond à la hauteur au-dessus du sol, lorsque la lame du racleur ou le sabot de la charrue est à sa hauteur maximum. Cette fonctionnalité vous permet de ne pas avoir à redéfinir des références après chaque ligne du relevé : 4. Modifiez les contraintes de profondeur et de pente en fonction de votre application. Une canalisation de drainage sera souterraine tandis qu’une tranchée de drainage sera en surface ou juste au-dessous du niveau de la surface. Pour mesurer la profondeur de sortie pour les canalisations, abaissez le sabot jusqu’au niveau où la canalisation latérale va rejoindre la canalisation principale puis sélectionnez Measure (Mesurer) 5. Sur l’écran Run, sélectionnez le mode Automatics (Automatique) pour programmer le sabot ou la nivelleuse à la profondeur et selon la pente théoriques, si nécessaire. Utilisez la barre de guidage pour maintenir le véhicule sur la ligne définie : 2. Après avoir défini un repère de nivellement comme référence future, faites circuler votre véhicule de relevé (tracteur, charrue ou véhicule tout terrain) sur la ligne sur laquelle vous voulez installer votre canalisation, ou sur laquelle se trouve le fossé à nettoyer, tout en enregistrant une section de ligne dans l’onglet Survey/Design. Remarque : Le sens dans lequel vous posez la canalisation ou vous procédez au nettoyage du fossé, n’a pas d’importance. 4 4. Sur l’écran Run (Exécution), réglez la lame sur la profondeur désirée puis appuyez sur Auto. Le système FieldLevel II commande désormais la lame pour la maintenir sur la pente désirée pendant que le véhicule se déplace. 6. Si vous heurtez un obstacle pendant la phase d’installation, comme par exemple une pierre enfouie dans le sol, appuyez sur le bouton Recalculate from here (Recalculer à partir d’ici). Cette fonction permet de recalculer la position à partir de la hauteur actuelle jusqu’au point final de l’opération tout en respectant les conditions minimum de la pente. –– Pour régler la pente, appuyez sur les touches + et -, ou modifiez la valeur de la pente. Remarque: Cette option ne fonctionne que lorsque le sens d’installation va de la sortie vers le point haut. –– Pour relever ou descendre la lame, utilisez les flèches de direction. Option Point and Slope (Point et Pente) Utilisation de l’option Contour Utilisez la méthode Point and Slope pour contrôler la lame du racleur ou de la charrue à un certain niveau, quel que soit le sens dans lequel se déplace le véhicule. 1. I Sur l’écran Setup (configuration) de FieldLevel II, réglez l’option Leveling Model sur Contour. 1. Sur l’écran Setup (configuration) de FieldLevel II, réglez l’option Leveling Model sur Point and Slope. 2. Sur l’écran Run (Exécution), amenez le véhicule jusqu’au point où vous souhaitez commencer la première levée puis réglez le repère principal sur ce point. 2. Définissez la valeur du champ Slope Adjust (Réglage de la pente) selon le niveau que vous voulez changer, en appuyant plusieurs fois sur le bouton. 3. Appuyez sur OK. 5 3. Définissez le côté du véhicule qui se trouve vers l’amont. Lorsque vous appuyez sur Guide, faites avancer le véhicule et suivez la barre de guidage pour maintenir le véhicule sur le même tracé. –– Pour passer à la levée suivante, faites faire un demi-tour au véhicule et modifiez le sens Amont. –– Pour relever ou descendre la lame, utilisez les flèches de direction afin d’obtenir le déplacement désiré, puis suivez la barre de guidage pour rester au niveau défini.. Utilisation du module d’extension Tandem and Dual (Tandem et double) Utilisez le module d’extension Tandem and Dual de FieldLevel II dans les applications de nivellement pour lesquelles vous voulez contrôler les deux extrémités de la lame de la nivelleuse (double) ou deux nivelleuses attelés au tracteur (tandem). 1. Ajout du module d’extension Tandem and Dual (Tandem et double) –– A partir de l’écran de Configuration, sélectionnez l’option Add/Remove (Ajouter/supprimer) puis sélectionnez le module d’extension Tandem/ Dual Remarque: Les réglages sur l’écran Tandem/Dual Setup (configuration Tandem/Dual) se réfèrent aux commandes secondaires. Il s’agit de la nivelleuse arrière sur un système tandem et du côté droit de la lame sur un système double. 2. Vous pouvez maintenant effectuer les opérations suivantes : –– Il y a deux boutons Auto sur l’écran Run (Exécution) : P : AUTO et S: AUTO. Dans le cas d’un système double, vous devez activer ces deux boutons pour fonctionner en mode Auto. –– Sinon un seul côté de la nivelleuse bougera. Dans le cas de nivelleuse tandem, activez P : AUTO pour fonctionner en mode Auto sur la nivelleuse avant uniquement. Pour passer sur la nivelleuse arrière, désengager P : AUTO et activez S: AUTO. –– Pour déplacer le primaire et le secondaire simultanément (dans le cas d’un système double), utilisez les flèches de direction de l’onglet FieldLevel: –– Définissez le récepteur GPS sous Field Level comme récepteur principal. –– Définissez le récepteur GPS sous Tandem/Dual comme récepteur secondaire –– Pour déplacer le primaire et le secondaire indépendamment l’un de l’autre, sélectionnez l’onglet Tandem / Dual puis à l’aide des flèches de direction, déplacez le côté gauche de la lame (double) ou la nivelleuse avant (tandem). 6 Pour la valve secondaire FieldLevel (Tandem/dual): –– Pour déplacer soit le côté droit de la lame (double) soit la nivelleuse arrière (tandem) sélectionnez l’onglet Tandem / Dual puis utilisez les flèches de direction: 1. A partir de l’écran de Configuration, sélectionnez le module d’extension Tandem/dual puis l’option Calibrate (Étalonner). L’écran Tandem/Dual Calibration (Étalonnage Tandem/Double) s’affiche: Étalonnage des modules de valve FieldLevel II Le système exécute sa séquence d’étalonnage pour tester la vitesse à laquelle la lame se lève et s’abaisse. Cette opération prend environ 8 à 10 minutes pour chaque valve. 2. Réglez l’accélérateur du véhicule sur 100% puis sélectionnez Start (Démarrer). Remarque: Pour étalonner manuellement la valve, saisissez les valeurs dans les 3 champs correspondant à l’étalonnage manuel puis appuyez sur OK. Pour la valve principale FieldLevel: 1. A partir de l’écran de Configuration, sélectionnez le module d’extension FieldLevel II puis l’option Calibrate (Étalonner). L’écran Calibration (Étalonnage) de FieldLevel apparaît. Importer des plans du logiciel MultiPlane AgGPS. Vous pouvez utiliser le logiciel MultiPlane avec les données topographiques enregistrées à l’aide d’un récepteur intégré FMX pour créer une conception de surface. 1. Après avoir manipulé votre surface théorique, exportez-la sous la forme d’un fichier de contrôle (*.GPS) et sauvegardezla dans le dossier \AgGPS\Designs\ sur une clé USB 2. A partir de l’onglet Support, de l’écran d’accueil (Home), sélectionnez les fichiers de données. 3. Sur l’écran Data Files (Fichiers de données), sélectionnez l’option Designs (Plans) dans la colonne de gauche puis sélectionnez l’option Copy (Copier). 2. Réglez l’accélérateur du véhicule sur 100% puis sélectionnez Start (Démarrer). Remarque: TPour étalonner manuellement la valve, saisissez les valeur dans les 3 champs d’étalonnage manuel puis appuyez sur OK. 4. Réglez l’option Leveling Model sur MultiPlane Design. 7 Affichage intégré Guide de référence rapide du système de nivellement automatisé AgGPS® FieldLevel II 5. Ouvrez le champ sur lequel vous avez mesuré vos données topographiques afin de vérifier que le point de repère principal se situe au même endroit. Vous pouvez également créer un nouveau champ et redéfinir un point de référence sur le même repère de nivellement que celui utilisé dans votre relevé. • L’onglet System Information (Informations système) affiche la version du microprogramme du récepteur FmX ainsi que tous les périphériques connectés : Le plan MultiPlane apparaît. Affichage du statut du GPS • Le statut RTK s’affiche dans la partie supérieure droite de l’écran : Écrans Home et Support Les écrans Home et Support (Accueil et Support) apparaissent à chaque fois que vous redémarrez le récepteur FmX ou lorsque vous sélectionnez l’icône Home (Accueil). • L’onglet Support affiche les coordonnées du revendeur agréé et les boutons Upgrade (Mise à niveau) (GPS) et Unlocks (Déverrouillage) (Modules d’extension) : • Pour afficher plus de détails sur le statut du GPS, appuyez sur l’icône du satellite pour afficher une fenêtre récapitulative : • L’onglet Camera affiche les images si des appareils photos externes sont branchés sur le récepteur FmX. *93020-84-FRA* © 2009 - 2010. Trimble Navigation Limited. Tous droits réservés.STrimble et le logo du Globe et Triangle, et AgGPS sont des marques déposées de Trimble Navigation Limited enregistrées aux États-Unis et dans d’autres pays. FmX est une marque de commerce de Trimble Navigation Limited. Version 3.00, Rév A (Janvier 2010). P/N 93020-84-FRA 8 ">
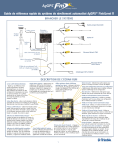
Публичная ссылка обновлена
Публичная ссылка на ваш чат обновлена.