Leica Geosystems D2 Manuel utilisateur
PDF
Herunterladen
Dokument
Utilisation des Leica DISTO™ avec Bluetooth Smart sur Windows 8.1 V 1.0 Avril 2014 Les instruments Leica DISTO™ avec Bluetooth® Leica DISTO™ D110 Bluetooth® Smart Leica DISTO™ D3a BT (D330i) Bluetooth® 2.1 Leica DISTO™ D8 Bluetooth® 2.1 Leica DISTO™ D510 Bluetooth® Smart Leica DISTO™ D810 touch Bluetooth® Smart Bluetooth® 4.0 requis Compatibilité SPP requise Compatibilité SPP requise Bluetooth® 4.0 requis Bluetooth® 4.0 requis 2 Aperçu de la compatibilité DISTO™ Leica DISTO™ D110 Windows 7 Windows 8.1 Windows Mobile 6.5 Android 2.3.3 Android 4.3 iOS - Leica DISTO™ transfer - - Leica DISTO™ transfer Leica DISTO™ sketch BLE Bluetooth® 4.0 Leica DISTO™ sketch www.disto.com Leica DISTO™ D3a BT Leica DISTO™ transfer Leica DISTO™ transfer Leica DISTO™ transfer Leica DISTO™ transfer Leica DISTO™ transfer PPC Leica DISTO™ sketch Leica DISTO™ sketch Leica DISTO™ transfer Leica DISTO™ transfer Leica DISTO™ transfer PPC Leica DISTO™ sketch Leica DISTO™ sketch - Leica DISTO™ transfer - Bluetooth® 2.1 www.disto.com Leica DISTO™ D8 Leica DISTO™ transfer www.disto.com www.disto.com Leica DISTO™ transfer - Bluetooth® 2.1 www.disto.com Leica DISTO™ D510 - www.disto.com www.disto.com Leica DISTO™ transfer - Leica DISTO™ sketch BLE Bluetooth® 4.0 Leica DISTO™ sketch www.disto.com Leica DISTO™ D810 touch - Leica DISTO™ transfer Keypad mode *) Bluetooth® 4.0 - - Leica DISTO™ transfer Leica DISTO™ sketch BLE Keypad Mode *) Leica DISTO™ sketch www.disto.com *) DISTO™ se connecte comme un clavier et envoie les données directement à la position du curseur, dans toutes les applications ou tous les programmes 3 Prologue Cette présentation contient des conseils supplémentaires sur la manière d'utiliser le Leica DISTO™ avec Bluetooth® Smart. Les applications correspondantes pour iOS et Android sont également décrites dans ce document. Pour plus d'informations concernant l'utilisation du Bluetooth® 2.1, utilisez le document du lien suivant : http://ptd.leica-geosystems.com/en/Leica-DISTO-D8_78069.htm Leica DISTO™ transfer - Connexion 4 Leica DISTO™ Bluetooth Smart Comment démarrer Généralités Bluetooth® Smart Bluetooth® Smart est compatible avec les appareils Bluetooth® 4.0 ou Bluetooth® Smart Ready Bluetooth® Smart est activé par défaut car il consomme très peu d'énergie 6 Leica DISTO™ D110 Bluetooth® Smart Le Bluetooth® peut être désactivé dans les Paramètres du Leica DISTO™ D110 Le Leica DISTO™ D110 se connecte uniquement aux applications pour iOS ou pour Android 4.3 Appuyer 2 sec. Pour allumer ou éteindre le Bluetooth 7 Leica DISTO™ D510 Bluetooth® Smart Le Bluetooth® peut être désactivé dans les Paramètres du Leica DISTO™ D510 Le Leica DISTO™ D510 se connecte uniquement aux applications pour iOS ou pour Android 4.3 Appuyer sur « = » pour l'activer ou le désactiver 8 Leica DISTO™ D810 touch Bluetooth® Smart 9 Le Bluetooth® peut être désactivé dans les Paramètres du Leica DISTO™ D810 touch Leica DISTO™ D810 touch Bluetooth® Smart Le Leica DISTO™ D810 touch propose 3 modes d'utilisation différents avec le Bluetooth® Clavier Mode – Feuille de calcul Accéder aux paramètres Bluetooth® Ex. 7.123 nombres avec décimales TAB : insère une tabulation après chaque valeur Enter : insère un retour à la ligne après chaque valeur none : seule la valeur est envoyée Clavier Mode – Texte Ex. 7.123m 2‘2“13/32 0.0 : 0,0 : les décimales sont séparées par un point (par défaut) les décimales sont séparées par une virgule Encrypted (crypté) : requis pour Windows et iOS (par défaut) Unencrypted (décrypté) : requis pour Android Mode - App 10 Mode clavier Windows 8.1 ou version ultérieure Comment démarrer Demarrer Télécharger la dernière version du DISTO™ transfer PC (Version 4.0 ou plus) à partir de notre page web Leica DISTO™ : http://ptd.leica-geosystems.com/en/Support-Downloads_6598.htm?cid=14777 Suivez les instructions Le DISTO™ transfer fonctionne sur tous les supports Windows à partir de la version Windows XP avec Bluetooth® 2.1. Seuls les produits Windows 8.1 avec Bluetooth® 4 sont supportés. 12 DISTO™ transfer PC General DISTO™ transfer pour PC 1. Recoit les données du Leica DISTO™. Ex : mettez le curseur dans un fichier excel, mais au lieu de taper votre donnée, envoyez la via Bluetooth® 2. Utilisez DISTO™ transfer avec AutoCAD (version à partir de 2004) ou BricsCAD (version à partir de 9.3.5) pour directement dessiner un plan 13 Assurez vous que DISTO™ transfer a bien été installé après votre installation CAD ou démarrez manuellement DISTO™ transfer avant de le brancher Pour démarrer la connexion avec Autocad® ou Bricscad, vous devez démarrer le logiciel CAD correspondant et écrire „leicadisto“ dans le champ. Si Leica DISTO™ transfer n’est pas déjà ouvert, il s’ouvrira automatiquement Cliquez sur la zone de dessin et commencez a tranférer les distances. Si vous transférez des distances et inclinaisons, la distance horizontale sera calculée et utilisée dans votre schéma. Si l’inclinaison est supérieure à 75°, cela sera interprété comme une distance verticale et utilisé comme une hauteur. Une seule hauteur peut être entrée (changez la vue 3D pour voir votre shéma en 3 dimensions) Mode clavier pour Windows 8.1 Comment démarrer Sélectionnez « Modifier les paramètres du PC » 1. Sélectionnez « Périphériques » L'instrument doit apparaître dans la liste des périphériques couplés 14 Sélectionnez « Bluetooth » 2. Cliquez sur l'appareil et sélectionnez « coupler » DISTO™ transfer for Windows 8.1 Comment démarrer Appuyez sur l‘icone L‘écran de démarrage va apparaitre DISTO™ transfer démarre immédiatement si un appareil Bluetooth® smart est appairé. Si seulement des produits Bluetooth® 2.1 ou aucun produit est disponible, une sélection apparaitra: 15 DISTO™ transfer pour Windows 8.1 Options Convertir les mètres en mm ou cm Distance transférée Unité activée Inclination transférée Fenêtre ouverte pour détail sur les unités Instrument connecté Transfer „Retour“ après valeur ex. Excel 16 Transfer „Tabulation“ après valeur ex. Excel Convertir les formats Feet/Inches DISTO™ transfer for Windows 8.1 Options avancées Entrez le format des données dans d’autres programmes (ex. CAD) Enregistrez les données entrante dans DISTO™ transfer Entrez une répétition de mesure Agrandissez la fenêtre pour les options additionnelles 17 Entrez d’autres paramètres DISTO™ transfer pour Windows 8.1 Bon à savoir Si vous souhaitez découpler les appareils pour éviter la détection automatique, vous devez désactiver le Bluetooth® sur le DISTO™ ou appuyer sur « supprimer le périphérique » dans les paramètres de votre appareil Windows 8.1. Pour supprimer un périphérique dans Windows 8.1, utiliser le même menu que pour ajouter un périphérique. Lorsqu'un Leica DISTO™ D810 touch est déjà couplé avec un appareil iOS ou Windows 8.1, il ne peut pas être couplé avec un autre appareil en même temps. Il doit d'abord être découplé ! Pour utiliser DISTO™ transfer, assurez vous que votre logiciel CAD supporte le branchement. Par ex. La version AutoCAD LT ou les version d‘essais gratuites ne le supporte pas. Bluetooth® smart ne supporte pas l‘envoi de données de l‘ordinateur vers le DISTO™. Donc les fonctions liées à l‘envoi de données vers le DISTO™ ne fonctionnent pas sur ces produits. 18 Mode Clavier Windows 8.1 ou version ultérieure Comment démarrer Mode clavier pour Windows 8.1 Comment démarrer Ce mode n‘est valable que pour le Leica DISTO™ D810 touch Utilisez le Bluetooth® manager pour appairer. Dès que le produit Windows 8.1 et le Leica DISTO™ sont appairés, ils se connecteront automatiquement si les deux sont allumés. Le Leica DISTO™ sera considéré comme clavier. Donc en envoyant une mesure, le produit Windows 8.1 agira comme si vous écriviez la valeur sur un clavier. 20 Mode clavier pour Windows 8.1 Comment démarrer Selectionnez „Changer configuration PC“ 1. Selectionnez „produit“ 21 L‘instrument doit apparaitre comme appairé Selectionnez „Bluetooth“ 2. Cliquez sur le produit et appairez Mode clavier pour Windows 8.1 Comment démarrer Vous devez régler le DISTO™ D810 touch dans l'un des modes suivants (voir aussi la page 9 de cette présentation) 22 Mode feuille de calcul : pour envoyer des valeurs avec des décimales, sans unité, afin de faire des calculs Mode texte : pour envoyer des valeurs dans l'affichage de l'appareil avec les unités, en vue de la documentation Mode clavier pour Windows 8 Envoyer des données et naviguer dans un programme Lorsque les appareils sont connectés, les touches des favoris se transforment pour envoyer les mesures ou pour la navigation En activant cette option, les touches fléchées du DISTO™ peuvent être utilisées pour la navigation, par exemple, dans Excel 23 Cette option envoie la valeur affichée dans la ligne principale du DISTO™ vers la position du curseur au même moment dans toute application Mode clavier pour Windows 8.1 Bon à savoir Si vous désirez désappairer le produit afin de prévenir la détection automatique, vous pouvez au choix éteindre le Bluetooth® sur le DISTO™ ou appuyer sur „retirer produit“ dans les paramètres du produit Windows 8.1. Lorsqu‘un Leica DISTO™ D810 touch est déjà appairé avec un produit iOS ou Windows 8.1, il ne peut pas être appairé avec un second produit en même temps, il doit d‘abord être désappairé ! 24 ">
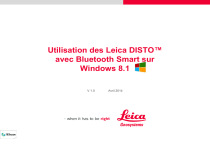
Öffentlicher Link aktualisiert
Der öffentliche Link zu Ihrem Chat wurde aktualisiert.