Endres+Hauser FDM Field Data Manager Software MS20, MS21 Mode d'emploi
PDF
Download
Document
BA00288R/14/FR/12.21
71519531
VERSION DU LOGICIEL : V1.6
Produits
Solutions
Manuel de mise en service
Logiciel d'exploitation FDM
Logiciel Field Data Manager, MS20/MS21
Logiciel PC de gestion et visualisation des données
Services
1 Introduction
Historique des modifications
Version du
manuel
13/10
01.11
02.12
03.13
Version du logiciel
À partir de la version
V1.00.00.06
À partir de la version
V1.01.00.00
À partir de la version
V1.01.01.xx
À partir de la version
V1.01.02.xx
04.13
À partir de la version
V1.02.00.xx
05.14
À partir de la version
V1.02.00.17
06.15
À partir de la version
V1.02.00.24
07.15
À partir de la version
V1.03.00.xx
08.16
À partir de la version
V1.03.01.00
09.17
À partir de la version V1.4.0
10.19
À partir de la version V1.4.2
À partir de la version V1.4.4
À partir de la version V1.5
11.21
À partir de la version V1.6
12.21
À partir de la version V1.6
2
Modifications
Date
09/2010
Mises à jour du logiciel
02/2011
Mises à jour du logiciel
01/2012
Nouveaux appareils pris en charge ;
version Essential/Professional ;
correction de bugs ; optimisation des
performances de la base de données
07/2013
Possibilité d'imprimer un graphique sur
plusieurs pages ; correction de bugs
12/2013
Prise en charge de Windows 8 ;
correction de bugs
09/2014
Connexion directe à la plateforme
Liquiline ;
ajout du français comme langue de
configuration ;
correction de bugs
Prise en charge de Memograph M
RSG45 ;
intégration de l'affichage de valeurs
instantanées ; optimisation des
performances ; correction de bugs
Intégration de la fonction de reporting
Gestion des licences logicielles ;
notification par e-mail
Gestion Etalonnage TrustSens
correction de bugs
Nouvelles fonctions
d'importation/exportation
Fonction de reporting supprimée ;
fonction LDAP prise en charge
Réglages du serveur de licences
modifiés
05/2015
09/2015
04/2016
05/2017
10/2018
10/2018
10/2019
07/2021
09/2021
1 Introduction
Comparaison des versions
Le tableau suivant offre une vision d'ensemble des différentes fonctions et caractéristiques de
chacune des versions du logiciel :
Fonction/caractéristique
Version Essential
(gratuite)
Version Professional
(durée d'essai : 60 jours +
30 sur demande)
X
X
Bases de données prises en charge :
Postgre SQLTM
OracleTM
X
Microsoft SQL ServerTM
X
Appareils pris en charge :
Ecograph RSG20
X
Ecograph A RSG22
X
Ecograph C RSG24
X
Ecograph T RSG30
X
X
Ecograph T RSG35
X
X
Memograph RSG10
X
Memograph S RSG12
X
Memograph M RSG40
X
X
Memograph M RSG45
X
X
EngyCal RH33
X
EngyCal RS33
X
RA33
X
Liquiline CM44x
X
Liquistation CSFxx
X
Liquiline System CA80xx
X
Fonctions prises en charge :
Gestion des utilisateurs ;
fonction LDAP
X
Plusieurs accès à la base
de données possibles
simultanément depuis
différents ordinateurs
X
Données de plusieurs
appareils dans un même
template
X
Lecture automatique
3
X
X
1 Introduction
Suppression automatique
X
X
Exportation binaire
automatique
X
X
Exportation automatique en
XLS/CSV
X
Exportation automatique en
PDF
X
Prêt pour l'exportation dans
eSight (logiciel de gestion
énergétique)
X
Importation des données de
ReadWin 2000
X
X
Visualisation en ligne
de valeurs instantanées
(données en temps réel)
X
Notification par e-mail
X
Recherche de mises à jour
X
Fonction automatique
d'étalonnage TrustSens
X
X
Pour pouvoir utiliser le logiciel de démonstration en version Professional ou Essential (gratuite), il est nécessaire de
l'activer au terme de la durée d'essai.
Il est possible de passer à tout moment de la version Essential (gratuite) à une version payante par saisie d'un numéro
d'identification du logiciel puis activation du produit.
Après passage de la version de démonstration à la version Essential (gratuite), certaines fonctions risquent de ne plus être
disponibles. Les templates créés à partir des données de plusieurs appareils tout comme les exportations automatiques, par
exemple, ne fonctionnent plus. De même, la version Essential (gratuite) ne permet pas de lire les données issues
d'appareils uniquement compris dans la version Professional.
4
1 Introduction
Sommaire
1.
Introduction................................................................................................................................................ 9
1.1
1.2
1.3
Avant-propos ........................................................................................................................................ 9
Symboles de sécurité et signification................................................................................................... 9
Consignes de sécurité ........................................................................................................................... 9
1.3.1
Exclusion de responsabilité ................................................................................................. 9
1.3.2
Instructions de sécurité pour Memograph M RSG45 avec agrément FDA .................... 10
1.3.3
Marques déposées ............................................................................................................. 11
1.4 Hardware et software requis .............................................................................................................. 11
1.4.1
Hardware : .......................................................................................................................... 11
1.4.1.1 Hardware requis pour le logiciel FDM ................................................................... 11
1.4.2
Software : ............................................................................................................................ 11
1.4.2.1 Système d'exploitation/software pour le logiciel FDM ......................................... 11
1.4.3
Droits d'utilisateur pour l'installation ................................................................................ 12
1.4.4
Modifications effectuées pendant l'installation : ............................................................. 12
1.4.5
Composants ........................................................................................................................ 12
1.4.5.1 FDM TrayIcon Application...................................................................................... 12
1.4.5.2 FDM Webservice ..................................................................................................... 12
1.4.5.3 Application FDM ..................................................................................................... 13
1.4.6
Pare-feu .............................................................................................................................. 13
1.4.7
Utilisateur ........................................................................................................................... 13
1.4.8
User Account Control (UAC) ............................................................................................. 13
1.5 Installation/désinstallation ................................................................................................................ 14
1.5.1
Licence du logiciel .............................................................................................................. 14
1.5.1.1 Serveur de licences .................................................................................................. 14
1.5.1.2 Remplacement du hardware .................................................................................. 14
1.5.1.3 Violation de licence/licence bloquée ..................................................................... 14
1.5.1.4 Licence de remplacement ....................................................................................... 15
1.5.1.5 Environnements virtuels ........................................................................................ 15
1.5.2
Mise à jour/à niveau du logiciel ........................................................................................ 15
1.5.3
Désinstallation du logiciel ................................................................................................. 15
1.6 Lancer le programme, choisir la langue d'utilisation ........................................................................ 15
1.7 Gestion de la licence et activation du logiciel ................................................................................... 15
1.7.1
Activation du logiciel ......................................................................................................... 16
1.7.2
Restitution de la licence ..................................................................................................... 18
1.7.3
Mise à niveau et mise à jour de la licence ........................................................................ 20
1.7.3.1 Mise à niveau de la licence ..................................................................................... 20
1.7.3.2 Mise à jour de la licence.......................................................................................... 20
1.7.4
Recherche de mises à jour Le logiciel dispose d'une option de recherche de mises à
jour. ..................................................................................................................................... 22
1.8 Guide de démarrage, comparaison avec ReadWin 2000 ................................................................. 23
1.9 Importation de la vue de l'installation utilisée dans FieldCare ........................................................ 23
1.10 Importation de données de ReadWin 2000 ...................................................................................... 24
1.11 La fenêtre principale ........................................................................................................................... 25
1.11.1 Menu principal ................................................................................................................... 25
1.11.2 Barre d'outils ....................................................................................................................... 25
1.11.3 Liste des tâches .................................................................................................................. 25
1.11.4 Fenêtre principale .............................................................................................................. 25
1.11.5 Fenêtre secondaire............................................................................................................. 26
1.11.6 Barre d'état ......................................................................................................................... 26
1.11.7 Bordure ............................................................................................................................... 26
2.
Liste des tâches -> Lecture des données .................................................................................................. 26
2.1
5
Lecture des données -> Carte mémoire............................................................................................. 26
2.1.1
Étape 1 sur 3 : Sélectionner le répertoire ......................................................................... 26
1 Introduction
2.2
3.
Liste des tâches -> Visualisation .............................................................................................................. 39
3.1
3.2
3.3
3.4
4.
Visualisation de données sauvegardées ............................................................................................ 40
3.1.1
Visualisation -> Nouveau .................................................................................................. 40
3.1.1.1 Étape 1 sur 4 : Sélectionner l'appareil .................................................................... 40
3.1.1.2 Étape 2 sur 4 : Sélectionner la voie ........................................................................ 41
3.1.1.3 Étape 3 sur 4 : Sélectionner la période ou le lot .................................................... 42
3.1.1.4 Étape 4 sur 4 : Graphique ....................................................................................... 43
Visualisation de données actuelles (affichage en temps réel) ......................................................... 48
3.2.1
Visualisation -> Nouveau .................................................................................................. 48
3.2.1.1 Étape 1 sur 4 : Sélectionner l'appareil .................................................................... 48
3.2.1.2 Étape 2 sur 4 : Lire les informations des voies ...................................................... 49
3.2.1.3 Étape 3 sur 4 : Sélectionner les voies et le format d'affichage ............................. 49
3.2.1.4 Étape 4 sur 4 : Afficher les valeurs actuelles (affichage en temps réel) ............. 50
Visualisation -> Ouvrir ....................................................................................................................... 52
3.3.1
Étape 1 sur 4 : Sélectionner le template ........................................................................... 52
3.3.2
Étape 2 sur 4 : Sélectionner la voie ................................................................................... 52
3.3.3
Étape 3 sur 4 : Sélectionner la période ou le lot .............................................................. 52
3.3.4
Étape 4 sur 4 : Graphique .................................................................................................. 53
Visualisation -> Éditer le template .................................................................................................... 54
3.4.1
Étape 1 sur 4 : Sélectionner le template ........................................................................... 54
3.4.2
Étape 2 sur 4 : Sélectionner les appareils ......................................................................... 55
3.4.3
Étape 3 sur 4 : Sélectionner les voies ............................................................................... 56
3.4.4
Étape 4 sur 4 : Mise à jour du template ........................................................................... 57
Liste des tâches -> Gestion des données .................................................................................................. 58
4.1
4.2
6
2.1.2
Étape 2 sur 3 : Sélectionner un appareil........................................................................... 28
2.1.3
Étape 3 sur 3 : Lire les données ........................................................................................ 29
Lecture des données -> Connexion en ligne ..................................................................................... 30
2.2.1
Lire les données d'un appareil déjà créé ........................................................................... 30
2.2.1.1 Étape 1 sur 5 : Sélectionner l'appareil .................................................................... 30
2.2.1.2 Étape 2 sur 5 : Configurer les réglages de l'appareil ............................................. 31
2.2.1.3 Étape 3 sur 5 : Configurer le mode automatique .................................................. 31
2.2.1.4 Étape 4 sur 5 : Informations sur l'appareil ............................................................ 32
2.2.1.5 Étape 5 sur 5 : Lire les données ............................................................................. 33
2.2.2
Lecture des données d'un nouvel appareil qui n'a pas encore été créé ........................... 34
2.2.2.1 Étape 1 sur 5 : Sélectionner l'appareil ou créer un nouvel appareil ..................... 34
2.2.2.2 Étape 2 sur 5 : Configurer les réglages de l'appareil ............................................. 35
2.2.2.3 Étape 3 sur 5 : Configurer le mode automatique .................................................. 36
2.2.2.4 Étape 4 sur 5 : Informations sur l'appareil ............................................................ 37
2.2.2.5 Étape 5 sur 5 : Lire les données ............................................................................. 38
Gestion des données -> Vue de l'installation) ................................................................................... 58
4.1.1
Fusionner les configurations ............................................................................................. 60
4.1.1.1 Étape 1 sur 2 : Sélectionner les configurations d'appareil .................................... 61
4.1.1.2 Étape 2 sur 2 : Fusionner ........................................................................................ 62
4.1.2
Fusionner les appareils ...................................................................................................... 62
4.1.2.1 Étape 1 sur 2 : Sélectionner les appareils .............................................................. 63
4.1.2.2 Étape 2 sur 2 : Résultat : Fusionner les appareils ................................................. 64
Gestion des données -> Exportation ................................................................................................. 64
4.2.1
Exportation dans un format sécurisé (fichiers binaires, *.fdm) ..................................... 65
4.2.1.1 Étape 1 : Sélectionner le format d'exportation ...................................................... 65
4.2.1.2 Étape 2 sur 6 : Sélectionner l'appareil .................................................................... 66
4.2.1.3 Étape 3 sur 6 : Sélectionner la période .................................................................. 66
4.2.1.4 Étape 4 sur 6 : Sélectionner le nom et la taille du fichier ..................................... 67
4.2.1.5 Étape 5 sur 6 : Configurer le mode automatique .................................................. 68
4.2.1.6 Étape 6 sur 6 : Exporter les données ..................................................................... 69
4.2.2
Exportation dans un format non sécurisé (Excel/CSV, surveillance énergétique) ........ 70
4.2.2.1 Étape 1 sur 8 : Sélectionner le format d'exportation ............................................ 70
1 Introduction
4.3
4.4
4.5
5.
Menu Extras ............................................................................................................................................. 93
5.1
5.2
5.3
5.4
6.
Extras -> Réglages .............................................................................................................................. 93
5.1.1
Langue ................................................................................................................................ 93
5.1.2
Base de données................................................................................................................. 94
5.1.3
Exportation ......................................................................................................................... 94
5.1.4
Gestion des utilisateurs ..................................................................................................... 95
5.1.5
Imprimante ......................................................................................................................... 96
5.1.6
Mode automatique............................................................................................................. 97
5.1.6.1 Service système Windows ...................................................................................... 97
5.1.6.2 Configuration des notifications par e-mail ........................................................... 99
5.1.7
Général ............................................................................................................................... 99
5.1.8
Réglages du serveur de licences ...................................................................................... 100
Extras –> Audit Trail ........................................................................................................................ 100
Extras -> Gestion des utilisateurs .................................................................................................... 101
Protocole LDAP pour la prise en charge des services d'annuaire (MS Active Directory) ............. 105
5.4.1
Synchronisation des utilisateurs via LDAP avec Active Directory ................................ 106
Boîte de dialogue des réglages de l'appareil .......................................................................................... 107
6.1
6.2
6.3
6.4
7
4.2.2.2 Étape 2 sur 8 : Sélectionner l'utilisation d'un template ......................................... 71
4.2.2.3 Étape 3 sur 8 : Sélectionner les appareils .............................................................. 72
4.2.2.4 Étape 4 sur 8 : Sélectionner les voies ..................................................................... 73
4.2.2.5 Étape 5 sur 8 : Sélectionner les périodes ou les lots ............................................. 74
4.2.2.6 Étape 6 sur 8 : Sélectionner le nom du fichier ...................................................... 74
4.2.2.7 Étape 7 sur 8 : Configurer le mode automatique .................................................. 75
4.2.2.8 Étape 8 sur 8 : Exporter les données ..................................................................... 76
Gestion des données -> Importer ...................................................................................................... 77
4.3.1
Étape 1 sur 3 : Sélectionner la source ............................................................................... 78
4.3.2
Étape 2 sur 3 : Sélectionner un appareil........................................................................... 78
4.3.3
Étape 3 sur 3 : Importer les données ................................................................................ 79
Gestion des données -> Mode automatique ..................................................................................... 80
4.4.1
Informations mode automatique : Vue d'ensemble actuelle ........................................... 80
4.4.1.1 Étape 1 sur 3 : Sélectionner le type de tâches ....................................................... 80
4.4.1.2 Étape 2 sur 3 : Sélectionner le template ou l'appareil ........................................... 80
4.4.1.3 Étape 3 sur 3 : Vue d'ensemble du mode automatique......................................... 80
4.4.2
Informations mode automatique : Vue des événements................................................. 82
4.4.2.1 Étape 1 sur 3 : Sélectionner le type de tâches ....................................................... 82
4.4.2.2 Étape 2 sur 3 : Sélectionner le template ou l'appareil ........................................... 82
4.4.2.3 Étape 3 sur 3 : Vue d'ensemble des événements du mode automatique ............. 83
4.4.3
Nouveau/édition mode automatique ............................................................................... 83
4.4.3.1 Étape 1 sur 3 : Sélectionner le type de tâches ....................................................... 83
4.4.3.2 Étape 2 sur 3 : Sélectionner le template ou l'appareil ........................................... 85
4.4.3.3 Étape 3 sur 3 : Configuration du mode automatique ........................................... 86
4.4.4
Mode automatique............................................................................................................. 87
4.4.5
Notification par e-mail ...................................................................................................... 87
4.4.6
Tray Icon ............................................................................................................................. 88
Gestion des données -> Configuration de l'importation/l'exportation ............................................ 89
4.5.1
Gestion des données -> Configuration de l'exportation .................................................. 90
4.5.1.1 Étape 1 sur 3 : Sélectionner le format d'exportation ............................................ 90
4.5.1.2 Étape 2 sur 3 : Sélectionner le nom du fichier ...................................................... 90
4.5.1.3 Étape 3 sur 3 : Exporter les données ..................................................................... 91
4.5.2
Gestion des données -> Configuration de l'importation .................................................. 91
4.5.2.1 Page 1 sur 2 : Sélectionner la source ..................................................................... 92
4.5.2.2 Page 2 sur 2 : Configuration de l'importation ....................................................... 92
Paramètres de communication ........................................................................................................ 108
Information base de données ........................................................................................................... 110
Mode automatique - Lecture des données ...................................................................................... 111
Mode automatique - supprimer les données .................................................................................. 112
1 Introduction
6.5
6.6
6.7
7.
Mode automatique - synchroniser l'heure ...................................................................................... 113
Mode automatique - exportation binaire ........................................................................................ 114
Automatique – Export de certificats PDF ........................................................................................ 115
Dépannage ............................................................................................................................................ 116
7.1
Messages d'erreur système ............................................................................................................... 116
8.
TrustSens Calibration Monitoring ......................................................................................................... 125
9.
Index ...................................................................................................................................................... 126
8
1 Introduction
1.
Introduction
1.1
Avant-propos
Le logiciel d'exploitation est conçu pour la gestion centralisée des données ainsi que la visualisation
de données enregistrées.
Il permet ainsi un archivage complet des données d'un point de mesure. Exemple :
•
Valeurs mesurées
•
Événements de diagnostic
•
Rapports
Le logiciel d'exploitation enregistre les données dans une base de données SQL. La base de données
peut être utilisée en local ou en réseau (client/serveur).
En cas d'utilisation de la version Essential, les bases de données stockées en réseau ne seront pas
accessibles simultanément depuis plusieurs ordinateurs.
1.2
Symboles de sécurité et signification
Remarque : si les instructions ne sont pas respectées, l'appareil risque d'être endommagé ou de
ne plus fonctionner correctement !
Conseil : indique des informations supplémentaires.
1.3
Consignes de sécurité
Tenir compte des points suivants :
1.3.1
•
Le fabricant décline toute responsabilité en cas de dommages résultant d'une utilisation
inappropriée ou non conforme.
•
Respecter l'ensemble des consignes de sécurité contenues dans les manuels de mise en service
des appareils raccordés au système.
•
L'installation, la mise en service, la configuration et la maintenance du système de mesure sont
réservées au personnel spécialisé dûment formé et autorisé par l'exploitant de l'installation à
effectuer ces opérations. Le personnel spécialisé doit avoir lu et compris le présent manuel de
mise en service et en appliquer les consignes.
Exclusion de responsabilité
Ce logiciel et la documentation s'y rapportant peuvent être modifiés ou actualisés par le fabricant
sans notification préalable. En cas de modification ou mise à jour, l'utilisateur final ne peut
prétendre à une livraison automatique et gratuite du logiciel modifié ou mis à jour ainsi que de la
documentation s'y rapportant.
Le fabricant se réserve le droit de modifier ou de mettre à jour le logiciel au moment de son choix.
La documentation comprend une version imprimable du manuel de mise en service ainsi qu'un
manuel d'instructions condensées. La version imprimable du manuel de mise en service est valable
pour la version indiquée sur la couverture. Le numéro de version de la version actuellement
installée est indiqué dans l'option de menu "Aide".
De la même manière, il n'y a aucune garantie que ce logiciel fonctionne sur toutes les plateformes
matérielles ou en combinaison avec d'autres logiciels. Toute autre réclamation pour des dommages
qui se sont produits est exclue.
9
1 Introduction
Après l'installation, il est possible de consulter à tout moment l'intégralité du contrat de licence
utilisateur final dans le menu principal, sous "Aide -> Contrat de licence".
1.3.2
Instructions de sécurité pour Memograph M RSG45 avec agrément FDA
Le respect des consignes suivantes, nécessaire pour assurer la conformité à FDA 21 CFR Part 11,
relève de la responsabilité de l'utilisateur :
10
o
La désactivation du service système automatique doit être gérée au moyen des droits
d'utilisateur Windows.
o
Si un utilisateur ne se déconnecte pas du logiciel, un économiseur d'écran est
automatiquement activé par le biais des réglages système Windows.
o
L'accès au logiciel doit uniquement être possible par connexion sous Windows. L'utilisateur
doit protéger (verrouiller) l'ordinateur lorsqu'il quitte son poste.
o
Si l'administrateur a oublié le mot de passe, l'utilisation d'un mot de passe master à validité
limitée dans le temps est autorisée. Celui-ci sera envoyé au client sur demande et après
autorisation.
o
Il est possible d'utiliser et de configurer le logiciel sans identification ni protection par mot
de passe. Le client est responsable de l'utilisation du logiciel.
o
Dans le logiciel, sélectionner "Activer la gestion des utilisateurs " et "Protection par mot de
passe conforme FDA21 CFR PART 11" sous "Extras -> Réglages -> Gestion des
utilisateurs".
o
Afin de prévenir tout risque d'usurpation d'identité, l'utilisateur doit changer de mot de
passe lorsqu'il se connecte pour la première fois (réglable).
o
La durée de validité du mot de passe est réglable. L'administrateur est responsable de ce
réglage.
o
Étant donné que le logiciel PC utilise la date et l'heure de l'ordinateur pour l'audit trail, il
est possible de manipuler l'horodatage. L'exploitant est responsable de toute modification
apportée à la date et l'heure de l'ordinateur.
o
La gestion des utilisateurs doit être active pour pouvoir enregistrer l'identifiant et le nom de
l'utilisateur dans l'audit trail.
o
L'utilisateur doit effectuer régulièrement une sauvegarde des données et/ou une
maintenance préventive.
o
Après l'impression des données, l'utilisateur doit vérifier que le contenu est correct en
comparant manuellement les données imprimées et celles affichées à l'écran. Si nécessaire,
il doit confirmer que les données sont correctes en apposant sa signature manuscrite sur le
document imprimé.
o
Si les réglages de l'imprimante sont modifiés et que la nouvelle imprimante sélectionnée
n'est pas disponible, aucun document n'est imprimé ! Le logiciel ne peut pas configurer
l'appareil ou adapter ses paramètres.
Exception : le logiciel peut synchroniser l'heure de l'appareil ; l'heure de l'ordinateur et
celle de l'appareil ne peuvent diverger que dans les limites d'une certaine plage de
tolérance. Sinon, l'heure n'est pas acceptée pour l'appareil. L'exploitant est responsable de
la date et l'heure de l'ordinateur et doit veiller à ce qu'elles soient correctes.
o
Il est recommandé de contrôler régulièrement la liste d'erreurs (fichier log). Le fichier
"WindowsServiceLog.txt" peut être généré sous "Mode automatique -> Type de tâche : Vue
des événements".
o
Lors de l'impression d'une visualisation, il est possible de restreindre les valeurs,
diagrammes, événements et entrées d'audit trail à imprimer. L'utilisateur est responsable
des modifications apportées à la configuration standard. Celles-ci sont enregistrées dans
l'audit trail.
1 Introduction
1.3.3
Marques déposées
PentiumTM : marque déposée d'IntelTM Corporation
AMDTM : marque déposée d'Advanced Micro Devices
WindowsTM, VistaTM, Microsoft SQL ServerTM , Active DirectoryTM : marques déposées de
MicrosoftTM Corporation
OracleTM : marque déposée d'OracleTM Corporation
CodeMeter® : marque déposée de WIBU SYSTEMS
1.4
Hardware et software requis
Pour l'installation et le fonctionnement du logiciel PC, les exigences suivantes doivent être remplies
:
1.4.1
Hardware :
1.4.1.1
1.4.2
•
PC avec Pentium 4 (≥2 GHz),
•
PC avec Pentium M (≥1 GHz),
•
PC avec AMD (≥1,6 GHz)
•
1 Go de RAM cache au minimum
•
20 Go d'espace disque libre au minimum
•
Résolution d'affichage minimum de 1024 x 800 pixels
•
Lecteur de CD/DVD (dans le cas des ordinateurs sans lecteur, il est également
possible de télécharger le logiciel sur le portail des logiciels Endress+Hauser (voir
chapitre 1.5 Installation)).
Software :
1.4.2.1
11
Hardware requis pour le logiciel FDM
Système d'exploitation/software pour le logiciel FDM
•
Microsoft Windows Server 2003 R2 SP2 Standard, Enterprise
•
Microsoft Windows Server 2008, 2012, 2016, 2019
•
Microsoft XP SP3
•
Microsoft Vista
•
Windows 7
•
Windows 8, Windows 8.1
•
Windows 10
•
Windows .NET 2.0 SP1
1 Introduction
1.4.3 Droits d'utilisateur pour l'installation
1.4.4
•
Utilisateur connecté avec les droits d'administrateur Windows
•
Confirmation pour User Account Control (UAC), si cette option est activée
Modifications effectuées pendant l'installation :
1.
Répertoire d'installation ajouté
2.
Fichiers copiés dans le répertoire d'installation
3.
Répertoire d'application ajouté
• Windows 2000 : %system drive%\Documents and Settings\All Users\Application
Data\Endress+Hauser
• Windows XP : %system drive%\Documents and Settings\All Users\Application
Data\Endress+Hauser
• Windows Server 2003 : %system drive%\Documents and Settings\All
Users\Application Data\Endress+Hauser
• Windows Vista, Windows 7, Windows 8 et Windows Server 2008 : %system
drive%\ProgramData\Endress+Hauser
1.4.5
4.
Windows .NET 2.0 SP1 installé (en option)
5.
Field Data Manager Windows Service (FDM WS) installé (autorun, en option)
6.
Field Data Manager Tray Icon Application (FDM TI App) installée (autorun,
en option)
7.
Installation du serveur PostgreSQL (en option)
8.
Installation du serveur de licences WIBU CodeMeter
9.
Création du raccourci vers le programme
10.
Entrées de registre
11.
Fichier log de l'installation créé (%tmp%)
Composants
1.4.5.1
FDM TrayIcon Application
(exécutée avec les droits de l'utilisateur connecté)
Accès en lecture et en écriture aux répertoires suivants :
1.4.5.2
•
Répertoire d'installation
•
Répertoire d'application
•
Lecteurs réseaux affectés (en option)
FDM Webservice
(exécuté avec le compte système local)
Accès en lecture et en écriture aux répertoires suivants :
12
•
Répertoire d'installation
•
Répertoire d'application
•
Lecteurs réseaux affectés (en option)
1 Introduction
1.4.5.3
Application FDM
(exécutée avec les droits de l'utilisateur connecté)
Accès en lecture et en écriture aux répertoires suivants :
1.4.6
1.4.7
•
Répertoire d'installation
•
Répertoire d'application
•
%tmp%
•
Port de communication utilisé pour les appareils de terrain (par défaut : ports TCP 8000, 8001,
8002 et 8007 entrants/sortants)
•
Serveur de base de données Microsoft SQL (par défaut : TCP 1433, entrant/sortant)
•
Serveur de base de données PostgreSQL (par défaut : TCP 5436, entrant/sortant)
•
Serveur de base de données Oracle (par défaut : TCP 1521, entrant/sortant)
•
Service réseau LDAP (en option, par défaut : port TCP/UDP 389, entrant/sortant)
•
Imprimante réseau (en option)
•
Serveur de licences Wibu CodeMeter (par défaut : port TCP 22350)
Pare-feu
Utilisateur
Voir 1.4.5 Composants
1.4.8
User Account Control (UAC)
Aucune autorisation spéciale n'est requise après l'installation (excepté si l'utilisateur de FDM
compte activer/désactiver FMD WS).
13
1 Introduction
1.5
Installation/désinstallation
Une description détaillée de la procédure d'installation est disponible dans le manuel Instructions
condensées.
1. Insérer le DVD.
2. Si l'autostart est activé, l'installation démarre automatiquement. Sinon
3. Lancer le fichier "Setup.exe" directement à partir du DVD.
4. Suivre les instructions du programme d'installation.
En cas de confirmation de l'installation du composant automatique, un service système Windows
supplémentaire est installé. Ce service système permet de déclencher et de piloter des actions
automatiques via le logiciel d'exploitation. Ceci englobe, par exemple, la lecture automatique des
données de l'appareil, l'impression automatique de rapports ainsi que la génération automatiques
de rapports (voir chapitre 4.4. "Mode automatique").
Dans le cas des ordinateurs sans lecteur de CD/DVD, il est également possible de télécharger FDM
sur le portail des logiciels Endress+Hauser. Pour cela, il faut disposer d'un compte sur le portail des
logiciels à l'adresse : https://software-products.endress.com
1.
Télécharger le fichier ZIP et l'enregistrer localement
2.
Dézipper le fichier ZIP
3.
Lancer Setup.exe et suivre les instructions du programme d'installation
Les bases de données suivantes sont prises en charge :
• PostgreSQL de la version 9.2 à la version 11 incluse (pour les versions Essential, de
démonstration et Professional) :
Il est possible d'installer et d'utiliser la base de données PostgreSQL gratuite fournie sur le DVD
d'installation. Une installation et une configuration manuelles ne sont pas nécessaires pour cela. La
base de données est configurée automatiquement lors de l'installation.
• Oracle (pour la version de démonstration et Professional) :
De la version 8i à la version 12c incluse. Contacter l'administrateur de la base de données pour
configurer le logiciel d'exploitation avec la base de données Oracle. Une description détaillée de la
procédure d'installation est disponible dans le manuel Instructions condensées.
• Microsoft SQL Server (pour la version de démonstration et Professional) :
De la version 2005 à la version 2019 incluse. Contacter l'administrateur de la base de données
pour configurer le logiciel d'exploitation avec Microsoft SQL Server. Une description détaillée de la
procédure d'installation est disponible dans le manuel Instructions condensées.
1.5.1
Licence du logiciel
1.5.1.1
Serveur de licences
À partir de la version 1.4.0, WIBU CodeMeter est installé lors de la configuration. CodeMeter gère
les licences pour ce logiciel ainsi que les outils logiciels d'autres fabricants.
1.5.1.2
Remplacement du hardware
Lors du remplacement du hardware (ordinateur sur lequel est installé le logiciel FDM) ou en cas de
modifications apportées à l'environnement virtuel (image d'ordinateur virtuel), la licence FDM doit
être restituée au préalable puis réactivée une fois le logiciel réinstallé. Voir chapitre 1.7.2.
1.5.1.3
Violation de licence/licence bloquée
Toute utilisation abusive d'une licence et/ou remplacement de hardware entraîne une violation de
la licence. Dans ce cas, le logiciel FDM ne peut plus être utilisé et aucune opération relative aux
licences n'est prise en charge. Il convient d'en tenir compte dans le cadre de la maintenance ou
d'un plan de reprise d'activité.
14
1 Introduction
1.5.1.4
Licence de remplacement
Si un plan de reprise d'activité est en cours sur le client et qu'il n'est pas possible de restituer la
licence, le logiciel FDM peut être réactivé en toute indépendance et sans devoir contacter
Endress+Hauser.
1.5.1.5
Environnements virtuels
Le logiciel FDM prend en charge des environnements virtuels sur le même s'il est copié. La copie
d'une image d'ordinateur virtuel sur un même hôte ou sur un autre hôte n'est pas prise en charge.
1.5.2
Mise à jour/à niveau du logiciel
Une description détaillée de la procédure d'installation est disponible dans le manuel Instructions
condensées.
1.5.3
Désinstallation du logiciel
Pour désinstaller le logiciel, procéder aux opérations suivantes :
1.
Restituer la licence (voir chapitre 1.7.2)
2.
Désactiver les services automatiques puis fermer l'application Tray Icon ainsi que le logiciel
d'analyse
3.
Dans le panneau de configuration, sélectionner le logiciel "Field Data Manager x.x.x." sous
"Désinstaller ou modifier un programme".
4.
Sélectionner "Désinstaller" et suivre les instructions.
WIBU CodeMeter reste sur le système et n'est pas désinstallé.
1.6
Lancer le programme, choisir la langue d'utilisation
Le logiciel "Field Data Manager Software" installé auparavant est accessible avec "Démarrer ->
Programmes". Lancer le programme et, si nécessaire, modifier la langue d'utilisation sous "Extras ->
Réglages -> Langue". Le changement de la langue d'utilisation n'est appliqué qu'après redémarrage
du programme.
1.7
Gestion de la licence et activation du logiciel
Pour pouvoir utiliser la version Professional, il est nécessaire de disposer d'un numéro
d'identification du logiciel valide et d'activer le logiciel.
Si le logiciel n'est pas activé, un message le signale au lancement du programme :
15
1 Introduction
1.7.1
Activation du logiciel
Pour activer le logiciel, procéder comme indiqué ci-dessous :
1.
Cliquer sur l'option de menu "Aide -> Informations de licence"
2.
Cliquer sur "Informations de licence".
3.
Cliquer sur "Activer le logiciel".
Pour activer le logiciel, il est nécessaire de posséder un compte sur le portail des logiciels
Endress+Hauser, à l'adresse :
https://software-products.endress.com
Le portail des logiciels permet de gérer les licences acquises pour les produits
Endress+Hauser. Pour obtenir les données d'accès au portail des logiciels, contacter le
responsable des licences au sein de l'entreprise ou cliquer sur "Créer un compte" :
4.
16
Cliquer sur "Activer maintenant".
1 Introduction
Activation manuelle (activation hors ligne)
Si l'activation en ligne n'est pas possible, le programme bascule automatiquement sur l'activation
manuelle. Une boîte de dialogue s'ouvre pour l'activation manuelle. Suivre les instructions.
17
1 Introduction
1.7.2
Restitution de la licence
Pour installer le logiciel sur nouvel ordinateur, par exemple, il est nécessaire de restituer sur le
portail des logiciels Endress+Hauser la licence en cours d'utilisation.
Une fois la licence restituée, le logiciel ne peut plus être utilisé sur cet ordinateur.
Après installation sur un nouvel ordinateur, il est possible de réactiver et d'utiliser à nouveau la
licence.
Pour restituer la licence, procéder comme indiqué ci-dessous :
1.
Cliquer sur l'option de menu "Aide -> Informations de licence"
2.
Cliquer sur "Informations de licence".
3.
Cliquer sur "Retourner la licence" pour ouvrir la boîte de dialogue suivante :
4.
Entrer les données d'accès et confirmer les informations de connexion en cliquant
de nouveau sur "Retourner la licence".
Une confirmation de restitution de la licence est envoyée.
18
1 Introduction
Retour manuel de la licence (mode hors ligne)
Si le retour de la licence n'est pas possible en ligne, le programme bascule automatiquement sur le
retour manuel de la licence. Une boîte de dialogue s'ouvre pour le retour manuel de la licence.
Suivre les instructions.
19
1 Introduction
1.7.3
Mise à niveau et mise à jour de la licence
1.7.3.1
Mise à niveau de la licence
S'il est nécessaire d'ajouter des fonctions, des modules ou des utilisateurs (licence multi-utilisateur),
la licence doit être mise à niveau.
1.7.3.2
1.
Contacter l'agence commerciale Endress+Hauser.
2.
Commander la mise à niveau adaptée aux besoins. Endress+Hauser met la licence à niveau
et envoie confirmation du bon déroulement de cette opération.
3.
Mettre à jour la licence après réception de la confirmation de mise à niveau.
4.
Vérifier la licence sous "Aide -> Informations de licence -> Informations de licence"
Mise à jour de la licence
Une mise à jour de la licence signifie que le client a actualisé le contrat conclu avec l'agence
commerciale Endress+Hauser et qu'il a acquis de nouvelles fonctions ou des licences
supplémentaires. Pour activer les nouveaux composants du contrat, il suffit de mettre à jour la
licence.
Il n'est pas nécessaire de réinstaller le logiciel pour mettre à jour la licence.
Pour mettre à jour le logiciel après mise à niveau de la licence, procéder comme indiqué ci-dessous :
20
1.
Cliquer sur l'option de menu "Aide -> Informations de licence"
2.
Cliquer sur "Informations de licence".
1 Introduction
3.
Cliquer sur "Mettre à jour la licence".
Pour mettre à jour la licence, l'utilisateur doit disposer des données d'accès à son compte
sur le portail des logiciels Endress+Hauser à l'adresse :
https://software-products.endress.com.
Pour obtenir les données d'accès au portail des logiciels, contacter le responsable des
licences au sein de l'entreprise :
4.
Cliquer sur "Mettre à jour la licence".
Une confirmation de mise à jour est envoyée.
Mise à jour manuelle de la licence (mode hors ligne)
Si la mise à jour n'est pas possible en ligne, le programme bascule automatiquement sur la mise à
jour manuelle de la licence. Une boîte de dialogue s'ouvre pour la mise à jour manuelle de la
licence. Suivre les instructions.
21
1 Introduction
1.7.4
Recherche de mises à jour Le logiciel dispose d'une option de recherche de mises
à jour.
Cette fonction est uniquement disponible dans la version Professional.
Si une mise à jour est disponible, contacter l'agence commerciale Endress+Hauser pour l'installer.
22
1.
Cliquer sur "Aide -> Informations de licence". L'écran suivant s'affiche :
2.
Cliquer sur "Rechercher les mises à jour".
3.
Une connexion est établie avec le serveur Endress+Hauser et une fenêtre de navigateur
web s'ouvre. Un message apparaît dans cette fenêtre pour indiquer si des mises à jour sont
disponibles ou non.
1 Introduction
1.8
Guide de démarrage, comparaison avec ReadWin 2000
Contrairement à ReadWin 2000, le logiciel d'exploitation ne permet pas de configurer des appareils.
Toutes les fonctionnalités de lecture de ReadWin 2000 ont été regroupées dans le logiciel
d'exploitation sous la tâche "Lire les données". Il est possible ici de lire les données via une interface,
connectée en ligne avec l'appareil, ou au moyen d'un support de stockage.
De même, les fonctions d'affichage des données lues ont été regroupées dans le logiciel
d'exploitation sous une tâche "Visualisation". Il est possible de choisir la forme d'affichage (bargraph
– histogramme, courbe ou tableau) et de visualiser les données directement via les réglages du
graphique ou de la voie (comme cela se fait dans Excel, par exemple). Cela signifie que chaque voie
peut être représentée différemment dans un graphique.
Fonctions dans ReadWin 2000 en comparaison avec le nouveau logiciel d'exploitation :
Dans le logiciel d'exploitation, les réglages des appareils (communication, fonctions automatiques) se
font dans l'arborescence de l'installation par clic droit sur l'appareil, ou directement à chaque étape
de la visualisation ou lors de la lecture des données de l'appareil.
Comme pour ReadWin 2000, les réglages du mode automatique sont regroupés dans une option
sous "Gestion des données –> Mode automatique".
Le mode automatique est réglé comme un service système et fonctionne en arrière-plan. Pour
exécuter une tâche automatique, il n'est pas obligatoirement nécessaire de démarrer le logiciel
d'exploitation.
1.9
Importation de la vue de l'installation utilisée dans FieldCare
Pour importer la vue de l'installation utilisée dans FieldCare, celle-ci doit être préalablement
exportée de FieldCare ou sauvegardée sous forme de fichier CSV. Pour cela, FieldCare offre la
possibilité d'exporter la vue de l'installation au format CSV, sous "Fichier -> Importer/Exporter ->
Exporter en CSV", et de l'enregistrer à un emplacement à définir. Cette arborescence des appareils
peut alors être utilisée dans le logiciel d'exploitation.
Le logiciel d'exploitation permet d'importer une arborescence d'appareils sauvegardée ou une vue
d'installation issue d'un autre programme (par ex. FieldCare). Cette fonctionnalité est disponible
dans la tâche "Gestion des données -> Vue de l'installation".
Cliquer sur l'icône "Boîte avec flèche"
pour ouvrir la structure de menus de l'ordinateur.
Sélectionner l'emplacement d'enregistrement et le fichier CSV correspondant à la vue de
l'installation. L'arborescence est ensuite lue et enregistrée dans la base de données. La même
fonctionnalité est accessible en sélectionnant l'entreprise, puis en cliquant droit pour sélectionner
"Importer une vue installation" (voir chapitre 4.1 Gestion des données -> Vue de l'installation) .
Étant donné que la version Essential ne prend pas tous les appareils en charge, seules les données
des appareils pris en charge sont importées dans cette version !
23
1 Introduction
1.10 Importation de données de ReadWin 2000
Pour importer sans risque de manipulation des données de ReadWin 2000 dans la base de données
SQL du logiciel d'exploitation, il faut d'abord procéder à une exportation sécurisée à partir de
ReadWin 2000. Pour cela, exporter les données pour les appareils correspondants vers un support de
stockage ou un lecteur (Extras -> Enregistrer/Sauvegarder les valeurs mesurées) :
Ensuite, importer les données de chaque appareil dans la base de données SQL avec la fonction
d'importation du logiciel d'exploitation. Pour cela, sélectionner le format de données "rsd". Voir la
description de la fonction d'importation au chapitre 4.3 page 77.
24
1 Introduction
1.11 La fenêtre principale
L'illustration suivante montre l'agencement général de l'interface utilisateur du logiciel
d'exploitation :
1.11.1 Menu principal
Le menu principal, en haut de l'écran, comprend la barre de menu avec des groupes de fonctions
permettant de régler le logiciel.
Fichier -> Fermer le programme
Visualisation -> Réglages d'affichage
Extras -> Réglages de la base de données, la langue, la gestion des utilisateurs et l'audit trail
Aide -> Lancement de l'aide en ligne, informations sur le logiciel, modifier/activer la licence
1.11.2 Barre d'outils
La barre d'outils dans la fenêtre secondaire permet d'accéder rapidement à des fonctions telles que
l'impression, l'enregistrement ou l'aide en ligne.
1.11.3 Liste des tâches
La liste des tâches se trouve sur le côté gauche. La liste des tâches peut être affichée ou masquée à
l'aide de la fonction "Visualisation", dans le menu principal. Cliquer sur une tâche pour l'ouvrir. Les
fonctions contenues s'affichent :
Lecture des données -> lire des données au moyen d'une carte mémoire ou par connexion en ligne à
l'appareil
Visualisation -> ouvrir, éditer, supprimer ou créer un template de visualisation
Gestion des données -> vue de l'installation, exportation et importation des données de l'appareil
1.11.4 Fenêtre principale
La fenêtre principale contient les fenêtres secondaires. Si plusieurs fenêtres secondaires sont
disponibles, des onglets apparaissent.
25
2 Liste des tâches -> Lecture des données
1.11.5 Fenêtre secondaire
Une fenêtre secondaire peut être fixée dans la fenêtre principale ou "flotter" en dehors. Il est possible
de positionner la fenêtre sans en bloquer d'autres. Sur la droite, un bouton permet de fermer la
fenêtre (X).
Chaque fenêtre secondaire dispose d'une barre de titre (en haut de la fenêtre) qui affiche,
sur le côté gauche, le nom du sous-élément et l'icône correspondante. Une barre des tâches
contenant des icônes, informations succinctes et fonctionnalités spécifiques à la fenêtre apparaît audessous de la barre de titre. La section principale de la fenêtre secondaire commence au-dessous de
la barre d'outils.
1.11.6 Barre d'état
La barre d'état contient l'état de connexion et d'autres informations.
1.11.7 Bordure
La bordure sépare la liste des tâches de la fenêtre principale. Il est uniquement possible de la
déplacer lorsque la liste des tâches et la fenêtre principale sont visibles. Déplacer la position de la
bordure pour modifier la taille de la liste des tâches et de la fenêtre principale.
2.
Liste des tâches -> Lecture des données
Lire des données et les enregistrer dans la base de données – "Lecture des données"
La tâche "Lecture des données", dans la liste des tâches, permet de procéder à la configuration et la
lecture de données de mesure, ou d'autres données stockées dans l'appareil, et de les enregistrer
simultanément dans une base de données sans risque de manipulation.
L'enregistrement est possible dans la base de données PostgreSQL gratuite fournie avec le logiciel
d'exploitation ou dans des bases de données SQL (Oracle et Microsoft SQL server) déjà disponibles.
Les réglages de sélection de la base de données sont décrits au chapitre 5.1.2.
La version Essential ne prend en charge que la base de données PostgreSQL fournie
gratuitement.
Avec la tâche "Lecture des données", les deux modes de lecture sont disponibles : "Carte mémoire"
ou "Connexion en ligne".
En cliquant sur l'icône correspondante, une autre fenêtre de travail s'ouvre dans la moitié droite de
l'écran. Cette fenêtre guide l'utilisateur étape par étape lors des opérations de définition.
Les icônes dans la partie supérieure facilitent la navigation durant les différentes opérations :
2.1
•
Flèche verte dirigée vers la gauche : correspond au bouton "Retour" ; permet de revenir à
l'étape de définition précédente.
•
Flèche verte dirigée vers la droite : correspond au bouton "Suivant" ; permet de passer à
l'étape de définition suivante.
•
Point d'interrogation ; Aide ; accès à la fonction d'aide pour l'étape de définition
concernée.
Lecture des données -> Carte mémoire
Cette tâche permet de lire et d'enregistrer des données (*.dat binaire) issues de supports de stockage
tels que des cartes SD, des clés USB ou un lecteur.
2.1.1
Étape 1 sur 3 : Sélectionner le répertoire
Où sont stockées les données à lire ?
Sélectionner la source de données.
26
2 Liste des tâches -> Lecture des données
Le bouton "…" permet d'ouvrir l'arborescence des dossiers et la structure d'interface de
l'Explorateur et du poste de travail.
Le menu déroulant propose les emplacements d'enregistrement et les supports de stockage
précédemment utilisés :
Après avoir sélectionné la source de données ou l'emplacement d'enregistrement des données à lire,
il est possible de passer à l'étape suivante à l'aide du bouton "Suivant".
Cliquer sur "Annuler" pour arrêter cette action. Dans ce cas, la fenêtre se ferme et le processus
s'arrête.
27
2 Liste des tâches -> Lecture des données
2.1.2
Étape 2 sur 3 : Sélectionner un appareil
Sur quel appareil se trouvent les données à lire ?
Cette seconde étape consiste à sélectionner les appareils correspondants et la plage de temps des
données :
Les appareils se trouvant sur le support de stockage sont listés dans la section "Appareils".
Il suffit de cocher les cases correspondantes pour les sélectionner. Cela signifie qu'il n'est pas
nécessaire de lire la totalité des données du support de stockage.
Pour sélectionner l'ensemble des appareils, utiliser le bouton "Tout sélectionner". "Tout
désélectionner" permet d'annuler la sélection.
Si la case "Effacer les données après importation" est cochée, les données sélectionnées seront
supprimées du support de stockage une fois enregistrées avec succès dans la base de données.
La suppression des données du support de stockage est irréversible !
Après avoir sélectionné les appareils dont les données doivent être lues, définir le
volume de données à enregistrer. Ces données seront lues à la prochaine étape.
Pour achever la sélection, appuyer sur "Suivant".
Il est possible de retourner à la page précédente avec "Retour".
Cliquer sur "Annuler" pour arrêter cette action. Dans ce cas, la fenêtre se ferme et le processus
s'arrête.
28
2 Liste des tâches -> Lecture des données
2.1.3
Étape 3 sur 3 : Lire les données
Les données définies sont lues et enregistrées dans la base de données.
Une barre indique la progression en % ainsi qu'une estimation du temps restant. La durée du
processus de lecture dépend du volume de données et du support de stockage utilisé. Durant ce
processus, le bouton "Annuler" permet de stopper l'action. Il est possible de retourner à la page
précédente avec "Retour".
Une fois l'action terminée, un texte de confirmation apparaît sous la barre de progression :
Les données définies aux étapes 1 et 2 ont été lues sur le support de stockage et enregistrées avec
succès dans la base de données.
Par ailleurs, si la case "Effacer les données après importation" a été cochée à l'étape 2, les données
ont bien été supprimées du support de stockage.
Sélectionner "Fermer" pour terminer le processus. La fenêtre se ferme.
29
2 Liste des tâches -> Lecture des données
2.2
2.2.1
Lecture des données -> Connexion en ligne
Lire les données d'un appareil déjà créé
2.2.1.1
Étape 1 sur 5 : Sélectionner l'appareil
Quel est l'appareil dont les données doivent être lues ?
Tous les appareils ne sont pas pris en charge par la version Essential. Les appareils
déjà créés mais non pris en charge et leurs configurations sont affichés, mais
certaines fonctionnalités ne peuvent pas être utilisées sur eux.
La sélection de l'appareil dont les données doivent être lues s'effectue à l'étape 1. La vue
d'installation déjà créée s'affiche. Cette vue peut être restructurée et étendue (voir 4.1 Gestion des
données -> Vue de l'installation)"".
Les boutons "Carte mémoire dans l'appareil" et "Mémoire de l'appareil" permettent de sélectionner
les données à lire.
"Carte mémoire dans l'appareil" : lecture des données de la carte mémoire de l'appareil sélectionné.
"Mémoire de l'appareil" : lecture des données contenues dans la mémoire interne de l'appareil
sélectionné.
Dès que les données sélectionnées ont été enregistrées avec succès dans la base de données, elles
sont effacées de la mémoire ou la carte mémoire de l'appareil.
La suppression des données est irréversible !
Il est possible d'activer la lecture immédiate des données en cliquant droit puis en sélectionnant
"Lecture des données" ou en appuyant sur "Suivant". Suit l'étape 5, "Lecture des données".
La lecture des données via une interface de communication implique une communication définie
avec l'appareil. La communication peut être réglée ou modifiée via la gestion des données, lors de la
création d'appareils dans la vue de l'installation ou lors de cette étape.
30
2 Liste des tâches -> Lecture des données
Sélectionner l'appareil, cliquer droit puis sélectionner "Configurer l'interface..." pour ouvrir les
Paramètres de communication :
Cliquer sur "Annuler" pour arrêter cette action. Dans ce cas, la fenêtre se ferme et le processus
s'arrête.
2.2.1.2
Étape 2 sur 5 : Configurer les réglages de l'appareil
L'étape 2 est automatiquement ignorée étant donné que les réglages de l'appareil sont déjà stockés
dans l'appareil sauvegardé.
2.2.1.3
Étape 3 sur 5 : Configurer le mode automatique
L'étape 3 est automatiquement ignorée étant donné que la configuration automatique est déjà
stockée dans l'appareil sauvegardé.
31
2 Liste des tâches -> Lecture des données
2.2.1.4
Étape 4 sur 5 : Informations sur l'appareil
En cas de sélection de "Lire la carte mémoire dans l'appareil" à l'étape 1 :
Le logiciel teste la connexion à l'appareil et charge les informations spécifiques à l'appareil.
L'écran affiche les données qui se trouvent sur la carte mémoire. Il est possible de sélectionner ces
données séparément les unes des autres pour les lire :
Pour modifier l'appareil sélectionné ou les spécifications de la communication, il est possible de
retourner aux étapes précédentes avec "Retour".
Le bouton "Suivant" active la lecture des données contenues dans l'appareil.
Cliquer sur "Annuler" pour arrêter cette action. Dans ce cas, la fenêtre se ferme et le processus
s'arrête.
En cas de sélection de "Mémoire de l'appareil“ à l'étape 1 :
L'étape 4 est automatiquement ignorée et toutes les données de la mémoire de l'appareil sont lues.
32
2 Liste des tâches -> Lecture des données
2.2.1.5
Étape 5 sur 5 : Lire les données
Les données définies sont lues et enregistrées dans la base de données.
Une barre indique la progression en % ainsi qu'une estimation du temps restant. La durée du
processus de lecture dépend du volume de données et du support de stockage utilisé. Durant ce
processus, le bouton "Annuler" permet de stopper l'action. Il est possible de retourner à la page
précédente avec "Retour".
Une fois l'action terminée, un texte de confirmation apparaît sous la barre de progression :
À présent, les données définies ont été lues avec succès dans l'appareil et enregistrées dans la base
de données. De plus, les données enregistrées ont bien été effacées de la mémoire de l'appareil.
Sélectionner "Fermer" pour terminer le processus. La fenêtre se ferme.
33
2 Liste des tâches -> Lecture des données
2.2.2
Lecture des données d'un nouvel appareil qui n'a pas encore été créé
2.2.2.1
Étape 1 sur 5 : Sélectionner l'appareil ou créer un nouvel appareil
La vue d'installation déjà créée s'affiche. Cette vue peut être restructurée et étendue (voir 4.1
Gestion des données -> Vue de l'installation)"".
Si l'appareil dont les données doivent être lues n'a pas encore été créé, il est possible de créer un
nouvel appareil avec le bouton "Nouvel appareil". Ce bouton permet de passer à l'étape 2.
Cliquer sur "Annuler" pour arrêter cette action. Dans ce cas, la fenêtre se ferme et le processus
s'arrête.
34
2 Liste des tâches -> Lecture des données
2.2.2.2
Étape 2 sur 5 : Configurer les réglages de l'appareil
L'étape 2 consiste à définir le nouvel appareil qui doit être créé et dont les données doivent être lues.
Pour cela, définir dans la section "Sélectionner la source" l'interface avec l'appareil, le type d'appareil
ainsi que la mémoire dont les données doivent être lues (mémoire de l'appareil, carte mémoire).
Reconnaissance automatique de l'appareil : avec la reconnaissance automatique de l'appareil, le type
d'appareil est détecté automatiquement si les paramètres d'interface nécessaires ont été spécifiés. La
reconnaissance automatique est activée par défaut. Si la reconnaissance automatique de l'appareil est
désactivée, une liste déroulante contenant tous les types d'appareils pris en charge apparaît une fois
l'interface spécifiée.
Définir plus précisément dans la zone du bas la communication ou l'interface.
En cochant la case "Les données de l'appareil sont lues par plusieurs logiciels", il est possible de lire
les données de plusieurs ordinateurs (4 au maximum).
Pour une lecture automatique régulière, cocher la case "Répéter périodiquement la lecture". Il est
possible de définir le mode automatique pour l'appareil correspondant à l'étape suivante ou au
moyen de la configuration automatique (voir 6.3). La lecture automatique suppose une connexion
permanente à l'appareil.
Appuyer sur le bouton "Suivant" ou sur la flèche verte dans la barre d'outils pour passer à l'étape
suivante.
35
2 Liste des tâches -> Lecture des données
2.2.2.3
Étape 3 sur 5 : Configurer le mode automatique
Uniquement possible en cas de sélection de "Répéter périodiquement la lecture" à l'étape
précédente.
Lire les données :
Permet de définir la fréquence d'exécution de la fonction automatique. Pour cela, il est nécessaire de
cocher la case "Actif".
Intervalle : définit la fréquence d'exportation.
Selon l'intervalle sélectionné, définir la périodicité ainsi que le jour et l'heure de démarrage (voir
chapitre 6.3).
Synchroniser l'heure :
Permet de synchroniser l'heure de l'appareil avec l'heure système de l'ordinateur.
Pour définir la fréquence de synchronisation, il faut cocher la case "Actif" (voir chapitre 6.5).
Appuyer sur le bouton "Suivant" ou sur la flèche verte dans la barre d'outils pour passer à l'étape
suivante.
36
2 Liste des tâches -> Lecture des données
2.2.2.4
Étape 4 sur 5 : Informations sur l'appareil
C'est ici qu'est testée la communication définie pour l'appareil.
Le logiciel teste la connexion à l'appareil et charge les informations spécifiques à l'appareil.
De plus, si l'option "Lire la carte mémoire dans l'appareil" a été sélectionnée (à l'étape 2), les
données contenues sur la carte mémoire et pouvant être sélectionnées séparément pour la lecture
s'affichent :
Pour modifier l'appareil sélectionné ou les spécifications de la communication, il est possible de
retourner aux étapes précédentes avec "Retour".
Le bouton "Suivant" active la lecture des données contenues dans l'appareil.
Dès que les données sélectionnées ont été enregistrées avec succès dans la base de données, elles
sont effacées de la mémoire ou la carte mémoire de l'appareil.
La suppression des données est irréversible !
Cliquer sur "Annuler" pour arrêter cette action. Dans ce cas, la fenêtre se ferme et le processus
s'arrête.
37
2 Liste des tâches -> Lecture des données
2.2.2.5
Étape 5 sur 5 : Lire les données
Les données définies sont lues et enregistrées dans la base de données.
Une barre indique la progression en % ainsi qu'une estimation du temps restant. La durée du
processus de lecture dépend du volume de données et du support de stockage utilisé. Durant ce
processus, le bouton "Annuler" permet de stopper l'action. Il est possible de retourner à la page
précédente avec "Retour".
Une fois l'action terminée, un texte de confirmation apparaît sous la barre de progression :
À présent, les données définies ont été lues avec succès dans l'appareil et enregistrées dans la base
de données. De plus, les données enregistrées ont bien été effacées de la mémoire ou la carte
mémoire de l'appareil.
Sélectionner "Fermer" pour terminer le processus. La fenêtre se ferme.
38
3 Liste des tâches -> Visualisation
3.
Liste des tâches -> Visualisation
Dans la liste des tâches, la tâche "Visualisation" regroupe toutes les options se rapportant à l'affichage
des données stockées ou actuelles.
En principe, les trois fonctions "Nouveau, "Ouvrir" et "Éditer" sont disponibles.
La fonction "Nouveau" crée une nouvelle visualisation. Le bouton "Ouvrir" donne accès aux
visualisations (templates) déjà définies et enregistrées. Un clic sur "Éditer" permet de modifier des
templates déjà définis (par ex. sélectionner des voies supplémentaires, effacer des templates, etc.).
En cliquant sur l'icône correspondante, une fenêtre de travail s'ouvre dans la moitié droite de
l'écran. Cette fenêtre guide l'utilisateur étape par étape tout au long de la procédure d'affichage des
données stockées, selon la variante souhaitée.
Les icônes dans la partie supérieure facilitent la navigation durant les différentes opérations : les
icônes grisées dans la fenêtre de travail ne sont pas disponibles pour l'étape de travail
correspondante.
•
Flèche verte dirigée vers la gauche : correspond au bouton "Retour" ; permet de revenir à
l'étape de définition précédente.
•
Flèche verte dirigée vers la droite : correspond au bouton "Suivant" ; permet de passer à
l'étape de définition suivante.
•
Point d'interrogation ; Aide ; accès à la fonction d'aide pour l'étape de définition
concernée.
Avec la version Essential, il est uniquement possible de créer, d'afficher et d'éditer des templates qui
contiennent des données issues d'appareils pris en charge par cette version du logiciel ! Un seul
appareil peut être affecté aux templates !
39
3 Liste des tâches -> Visualisation
3.1
3.1.1
Visualisation de données sauvegardées
Visualisation -> Nouveau
3.1.1.1
Étape 1 sur 4 : Sélectionner l'appareil
L'étape 1 consiste à sélectionner les appareils sources. Sur le côté gauche de la fenêtre de travail se
trouve la vue de l'installation (voir 4.1 Gestion des données -> Vue de l'installation). Tous les
appareils dont les données peuvent être visualisées y sont listés.
Seuls les appareils pris en charge peuvent être sélectionnés dans la version Essential !
Il n'est pas possible de sélectionner plus d'un appareil !
Sur le côté droit de la fenêtre de travail se trouve le récapitulatif des appareils sélectionnés :
Pour sélectionner un appareil pour la visualisation, le cocher dans la vue de l'installation et cliquer
ou double-cliquer sur la flèche bleue qui apparaît.
Pour supprimer un appareil de la liste des appareils sélectionnés, le sélectionner dans la liste de
droite puis double-cliquer dessus, ou cliquer sur la flèche bleue pointant vers la gauche.
Si au moins un appareil a été sélectionné, le bouton "Suivant" apparaît. Ce bouton permet de passer
à l'étape suivante.
Cliquer sur "Annuler" pour arrêter cette action. Dans ce cas, la fenêtre se ferme et le processus
s'arrête.
40
3 Liste des tâches -> Visualisation
3.1.1.2
Étape 2 sur 4 : Sélectionner la voie
L'étape 2 consiste à sélectionner les rapports et les voies :
Fonctions :
Tendance :
Valeurs mesurées : les valeurs instantanées (valeurs analogiques) de l'appareil choisi peuvent être
sélectionnées.
Rapports :
Les rapports de l'appareil choisi peuvent être sélectionnés, par ex. jour, semaine, mois, externe
(sélection possible uniquement si ces rapports sont stockés dans l'appareil).
Voies :
Désignation de l'appareil/TAG, type d'appareil : affichage d'informations relatives à l'appareil
sélectionné.
Min, Max, Moyenne, Instantané : sélection des valeurs analogiques de l'appareil.
État : sélection des valeurs numériques de l'appareil.
Après avoir sélectionné les évaluations et les voies des données à visualiser, il est possible d'accéder à
l'étape suivante à l'aide de "Suivant".
Cliquer sur "Annuler" pour arrêter cette action. Dans ce cas, la fenêtre se ferme et le processus
s'arrête.
Il est possible de retourner à la page précédente avec "Retour".
41
3 Liste des tâches -> Visualisation
3.1.1.3
Étape 3 sur 4 : Sélectionner la période ou le lot
L'étape 3 consiste à sélectionner la période (ou le lot, si disponible) des données à visualiser :
Après avoir sélectionné au moins une période pour les données à visualiser, il est possible d'accéder
à l'étape suivante avec "Suivant".
Au maximum, 3 plages de temps identiques peuvent être sélectionnées et donc comparées les unes
aux autres.
Cliquer sur "Annuler" pour arrêter cette action. Dans ce cas, la fenêtre se ferme et le processus
s'arrête.
Il est possible de retourner à la page précédente avec "Retour".
42
3 Liste des tâches -> Visualisation
3.1.1.4
Étape 4 sur 4 : Graphique
Lors de l'étape 4, le graphique, les valeurs et les événements de la période sélectionnée sont
affichés :
Les icônes peuvent avoir les fonctions suivantes :
43
•
Disquette : sauvegarder la visualisation ; si elle n'a pas encore été sauvegardée, un
nouveau template est créé. Celui-ci est alors disponible pour les futures visualisations.
•
Disquette avec crayon : enregistrer sous ; créer un nouveau template, renommer le
template.
•
Boîte avec flèche : exporter ; permet d'exporter les données sélectionnées au format *.csv
or *.xls.
•
Icône d'imprimante : imprimer ; permet d'imprimer la fenêtre actuelle.
•
Aperçu : générer un aperçu avant impression
•
Icône Adobe Acrobat® : exporter sous forme de fichier PDF.
3 Liste des tâches -> Visualisation
•
Bargraph : modifier les paramètres de la représentation graphique:
•
Épingle : activer ou désactiver le curseur. Lorsque l'utilisateur déplace le curseur sur le
graphique, la valeur affichée au-dessous est automatiquement mise à jour en fonction de la
position du curseur. Un clic gauche permet d'actualiser également les valeurs affichées dans
"Valeurs" et "Événements".
•
Bloc-notes : ajouter un commentaire ; permet d'ajouter des commentaires dans la zone du
graphique. Cette option est uniquement disponible pour la vue graphique.
•
Rafraîchir : la période de temps sélectionnée est réglée sur la date actuelle et chargée.
•
Loupe + : zoom avant
•
Loupe - : zoom arrière
•
Loupe 1:1 : réinitialiser le zoom
•
Roue dentée avec imprimante : impression automatique
•
Roue dentée avec icône Excel : exportation automatique au format Excel/CSV
•
Roue dentée avec icône Adobe Acrobat® : exportation automatique au format PDF
•
Rectangle avec flèche bleue : maximiser ou minimiser la représentation graphique
La version Essential ne prend pas en charge les fonctions "Impression automatique", "Exportation
Excel/CSV automatique“ et "Exportation PDF automatique“ ; celles-ci ne peuvent donc pas être
sélectionnées.
Section "Graphique" :
Un double-clic sur l'en-tête de la section "Graphique" permet d'agrandir la représentation graphique
et de l'afficher en plein écran. Cette fonction correspond à l'icône "Maximiser la représentation
graphique". Cela permet de travailler confortablement sans avoir à faire défiler l'affichage :
44
3 Liste des tâches -> Visualisation
La remarque "Volume de données réduit" signifie que les données ont été réduites automatiquement
pour créer le graphique. L'affichage est ainsi plus rapide. En cas de zoom (multiple) sur le graphique,
cette remarque disparaît, car toutes les valeurs doivent être utilisées pour l'affichage.
45
3 Liste des tâches -> Visualisation
Un clic droit permet de dessiner un cadre dans le champ du graphique. Cela permet d'agrandir la
zone sélectionnée :
Un clic gauche sur une entrée de la légende (à droite) donne accès à une fenêtre contenant des
paramètres de représentation graphique supplémentaires :
46
3 Liste des tâches -> Visualisation
Section "Valeurs" :
Affiche toutes les valeurs, avec horodatage. L'option "Chercher" permet de rechercher les valeurs
d'un jour/une heure déterminé(e).
Si le curseur
est activé, il suffit de cliquer gauche pour actualiser les valeurs affichées en
fonction de la position du curseur dans le diagramme :
Section "Logbook de programme" :
Lorsque des valeurs mesurées par un préleveur sont sélectionnées, le logbook de programme
s'affiche dans une section supplémentaire. Il comprend tous les programmes de prélèvement qui se
sont déroulés intégralement au cours de la période sélectionnée. À côté de l'en-tête de la section
"Logbook de programme" se trouve un bouton "Document" :
Une fois qu'un programme de prélèvement a été sélectionné, il peut être ouvert avec le bouton
"Document", puis enregistré et imprimé :
47
3 Liste des tâches -> Visualisation
Section "Événements" :
Affiche les événements de l'appareil sélectionné.
Si le curseur
est activé, il suffit de cliquer gauche pour actualiser les événements affichés en
fonction de la position du curseur dans le diagramme :
Sélectionner "Fermer" pour arrêter la visualisation. La fenêtre se ferme.
Il est possible de retourner à la page précédente avec "Retour".
3.2
3.2.1
Visualisation de données actuelles (affichage en temps réel)
Visualisation -> Nouveau
3.2.1.1
Étape 1 sur 4 : Sélectionner l'appareil
L'étape 1 consiste à sélectionner l'appareil à visualiser :
L'appareil sélectionné apparaît sur le côté droit.
Pour supprimer un appareil de la liste des appareils sélectionnés, le sélectionner dans la liste de
droite puis double-cliquer dessus, ou cliquer sur la flèche bleue pointant vers la gauche.
Si un appareil a été sélectionné, le bouton "Suivant" apparaît. Ce bouton permet de passer à l'étape
suivante.
Cliquer sur "Annuler" pour arrêter cette action. Dans ce cas, la fenêtre se ferme et le processus
s'arrête.
48
3 Liste des tâches -> Visualisation
3.2.1.2
Étape 2 sur 4 : Lire les informations des voies
À l'étape 2, le logiciel lit les données des voies de l'appareil raccordé. Une fois le processus de lecture
terminé, l'appareil passe automatiquement à l'étape 3.
3.2.1.3
Étape 3 sur 4 : Sélectionner les voies et le format d'affichage
L'étape 3 consiste à sélectionner les voies et le format d'affichage :
Il est possible de sélectionner jusqu'à 40 voies ou 100 entrées numériques.
Sélectionner les voies à afficher et le format d'affichage. Les formats d'affichage disponibles sont :
courbes de valeurs mesurées, bargraphs et valeurs numériques.
Lorsqu'au moins une voie a été sélectionnée, le bouton "Suivant" est activé et il est possible de
passer à l'affichage en temps réel.
49
3 Liste des tâches -> Visualisation
3.2.1.4
Étape 4 sur 4 : Afficher les valeurs actuelles (affichage en temps réel)
Afficher les valeurs actuelles sous forme de courbes de valeurs mesurées
Afficher les valeurs actuelles sous forme de bargraphs
Afficher les valeurs actuelles sous forme de valeurs numériques
L'étape 4 consiste à afficher les données actuelles des voies/entrées sélectionnées.
50
3 Liste des tâches -> Visualisation
Les icônes peuvent avoir les fonctions suivantes :
Retour. Retour à l'étape précédente
Suivant. Passage à l'étape suivante. Uniquement actif en cas d'utilisation préalable du bouton
"Retour".
Disquette : sauvegarder la visualisation. Sauvegarder la visualisation actuelle sous forme de
template. Si un template a été ouvert et modifié, il est écrasé par application des nouveaux
réglages.
Disquette avec crayon : enregistrer sous. Créer un nouveau template, renommer le template.
Icône Adobe Acrobat® : exporter sous forme de fichier PDF. Exporter l'affichage actuel au
format PDF (uniquement pour l'affichage de graphiques).
Bargraph : modifier les paramètres de la représentation graphique :
Réglage de la fréquence de mise à jour
Réglages pour les différentes voies : couleur, plage
Réinitialisation des courbes de valeurs mesurées. Réinitialisation de la courbe de valeurs
mesurées (uniquement pour la vue des courbes de valeurs mesurées).
51
3 Liste des tâches -> Visualisation
Épingle : activer ou désactiver le curseur (uniquement pour la vue des courbes de
valeurs mesurées). Lorsque l'utilisateur déplace le curseur sur le graphique, la valeur affichée audessous est automatiquement mise à jour en fonction de la position du curseur. Un clic gauche
permet d'actualiser également les valeurs affichées dans "Valeurs" et "Événements".
Rectangle avec flèche bleue : maximiser ou minimiser la représentation graphique
Le bouton "Retour" permet de consulter à nouveau les voies sélectionnées et de modifier cette
sélection.
Toutes les voies sélectionnées à l'étape 3 sont affichées dans la partie droite de la fenêtre. Il est
possible d'afficher ou de masquer les voies en cochant ou décochant les cases correspondantes.
3.3
3.3.1
Visualisation -> Ouvrir
Étape 1 sur 4 : Sélectionner le template
L'étape 1 consiste à sélectionner le template des données à visualiser :
Si un template a été sélectionné, le bouton "Suivant" apparaît. S'il existe un template pour les
données sauvegardées, le programme passe directement à l'étape 3. S'il existe un template pour les
données actuelles, l'affichage des valeurs mesurées commence immédiatement.
Avec la version Essential, seuls les templates contenant des données issues d'appareils pris en charge
par cette version du logiciel peuvent être sélectionnés et ouverts ! Les templates contenant plus d'un
appareil ne peuvent pas être ouverts !
Cliquer sur "Annuler" pour arrêter cette action. Dans ce cas, la fenêtre se ferme et le processus
s'arrête.
3.3.2
Étape 2 sur 4 : Sélectionner la voie
L'étape 2 est automatiquement ignorée étant donné que les rapports et les voies des appareils
sources sont déjà stockés dans le template sélectionné.
3.3.3
Étape 3 sur 4 : Sélectionner la période ou le lot
Uniquement pour la visualisation de données sauvegardées. Cette étape est ignorée s'il existe un
template pour l'affichage des valeurs mesurées actuelles.
52
3 Liste des tâches -> Visualisation
L'étape 3 consiste à sélectionner la période (ou le lot, s'il est disponible) des données à visualiser :
Après avoir sélectionné au moins une période pour les données à visualiser, il est possible d'accéder
à l'étape suivante avec "Suivant".
Au maximum, 3 plages de temps identiques peuvent être sélectionnées et donc comparées les unes
aux autres.
Cliquer sur "Annuler" pour arrêter cette action. Dans ce cas, la fenêtre se ferme et le processus
s'arrête.
Il est possible de retourner à la page précédente avec "Retour".
3.3.4
Étape 4 sur 4 : Graphique
À l'étape 4, le graphique, les valeurs et événements de la période sélectionnée ou les données en
temps réel sont affichés (voir chapitre 3.1.1.4 ou 3.2.1.4 pour des descriptions).
53
3 Liste des tâches -> Visualisation
3.4
3.4.1
Visualisation -> Éditer le template
Étape 1 sur 4 : Sélectionner le template
Il est possible d'éditer ici les templates stockés :
Sélectionner un template. Un clic droit permet ensuite de supprimer ou de renommer le template
sélectionné.
Après sélection d'un template, le bouton "Éditer" permet de passer à l'étape suivante et de modifier
le template.
Avec la version Essential, seuls les templates contenant des données issues d'appareils pris en charge
par cette version du logiciel peuvent être sélectionnés et édités ! Les templates contenant plus d'un
appareil ne peuvent pas être édités !
Sélectionner "Fermer" pour terminer le processus. La fenêtre se ferme.
54
3 Liste des tâches -> Visualisation
3.4.2
Étape 2 sur 4 : Sélectionner les appareils
L'étape 2 consiste à sélectionner les appareils sources. Sur le côté gauche de la fenêtre de travail se
trouve la vue de l'installation (voir 4.1 Gestion des données -> Vue de l'installation). Tous les
appareils dont les données peuvent être visualisées y sont listés.
Sur le côté droit de la fenêtre de travail se trouvent les appareils sauvegardés dans le template de
visualisation :
Pour sélectionner un appareil pour la visualisation, le cocher dans la vue de l'installation et cliquer
ou double-cliquer sur la flèche bleue qui apparaît.
Pour supprimer un appareil de la liste, le sélectionner dans la liste de droite puis double-cliquer
dessus, ou cliquer sur la flèche bleue pointant vers la gauche.
Seuls les appareils pris en charge peuvent être sélectionnés dans la version Essential !
Il n'est pas possible de sélectionner plus d'un appareil !
Si au moins un appareil a été sélectionné, le bouton "Suivant" apparaît. Ce bouton permet de passer
à l'étape suivante.
Cliquer sur "Annuler" pour arrêter cette action. Dans ce cas, la fenêtre se ferme et le processus
s'arrête.
55
3 Liste des tâches -> Visualisation
3.4.3
Étape 3 sur 4 : Sélectionner les voies
L'étape 3 consiste à sélectionner les rapports et les voies :
Fonctions :
Tendance :
Valeurs mesurées : les valeurs instantanées (valeurs analogiques) de l'appareil choisi peuvent être
sélectionnées.
Rapports :
Les rapports de l'appareil choisi peuvent être sélectionnés, par ex. jour, semaine, mois, externe
(sélection possible uniquement si ces rapports sont stockés dans l'appareil).
Voies :
Désignation de l'appareil/TAG, type d'appareil : affichage d'informations relatives à l'appareil
sélectionné.
Min, Max, Moyenne, Instantané : sélection des valeurs analogiques de l'appareil.
État : sélection des valeurs numériques de l'appareil.
Après sélection des rapports et voies des données à visualiser, appuyer sur "Mise à jour" pour écraser
le template sélectionné.
Cliquer sur "Annuler" pour arrêter cette action. Dans ce cas, la fenêtre se ferme et le processus
s'arrête.
Il est possible de retourner à la page précédente avec "Retour".
56
0
3.4.4
Étape 4 sur 4 : Mise à jour du template
L'étape 4 consiste à mettre à jour le template sélectionné à l'étape 1.
Une barre indique la progression en % ainsi qu'une estimation du temps restant.
Une fois l'action terminée, un texte de confirmation apparaît sous la barre de progression :
Pour modifier d'autres templates, il est possible de revenir à l'étape 1 en sélectionnant "Étape 1".
Sélectionner "Fermer" pour terminer le processus. La fenêtre se ferme.
57
4 Liste des tâches -> Gestion des données
4.
Liste des tâches -> Gestion des données
La tâche "Gestion des données" contient toutes les fonctionnalités qui se rapportent à la gestion des
données et des appareils.
La gestion des données se fait par importation des données (par ex. dans un format non sécurisé,
comme *.csv ou *.xls, ou dans un format sécurisé, comme *.fdm). Les données peuvent également
être extraites de la base de données pour réduire le volume de cette base.
La gestion des appareils se fait principalement via la vue de l'installation, plus précisément dans
l'arborescence regroupant tous les appareils disponibles.
4.1
Gestion des données -> Vue de l'installation)
La vue de l'installation est accessible via la tâche "Gestion des données -->Vue de l'installation".
Pour pouvoir créer des appareils, il doit déjà exister une entreprise (déjà défini comme réglage par
défaut). L'entreprise dans son entier peut se diviser en installation, zone, cellule de process et unité.
Cette division aboutit à une arborescence comprenant plusieurs nœuds. Plusieurs appareils peuvent
être affectés à chaque nœud :
Tous les appareils ne sont pas pris en charge par la version Essential. Seuls des
appareils pris en charge par cette version du logiciel peuvent être affectés aux
nœuds.
La barre d'outils de la vue de l'installation offre les possibilités suivantes :
58
•
"Plus" : ajouter un nouveau nœud, c'est-à-dire subdiviser l'entreprise ; la hiérarchie est la
suivante : entreprise, installation, zone, cellule de process et unité. Des appareils peuvent être
affectés à ces nœuds. Ces nœuds d'appareils peuvent également être renommés, effacés ou
déplacés vers d'autres zones de l'installation (autres nœuds supérieurs).
•
"X" : effacer un nœud sélectionné, un appareil ou des données de la base de données. Lors
de la suppression de données de l'appareil, il est possible de sélectionner une plage de temps :
4 Liste des tâches -> Gestion des données
La suppression d'un nœud entraîne également celle des sous-nœuds correspondants,
des appareils affectés à ces nœuds ainsi que de l'ensemble des données.
•
•
"Ciseaux" : couper le nœud sélectionné et le copier dans le presse-papiers. Le nœud peut
ensuite être inséré à un autre endroit de la vue de l'installation.
"Presse-papiers" : coller un nœud précédemment copié dans le presse-papiers
•
"Bloc-notes avec crayon" : renommer le nœud sélectionné
•
"Anneaux" : fusionner des données (voir chapitre 4.1.1)
•
"Boîte avec flèche" : importer une vue de l'installation/arborescence d'appareils (par ex. à
partir de FieldCare) (voir chapitre 1.9)
•
"Clé à molette" : accéder aux paramètres de communication de l'appareil sélectionné (voir
chapitre 6.1)
•
"Deux flèches" : charger la vue de l'installation à partir de la base de données ; cette
fonction est nécessaire pour actualiser la vue de l'installation (par ex. après avoir créé un
nouvel appareil lors du premier processus de lecture).
Les options proposées ci-dessus (créer, effacer, renommer un nœud, fusionner des données, etc.)
sont également disponibles dans le menu contextuel accessible par clic droit.
Créer un nouvel appareil :
Le processus de lecture d'un nouvel appareil crée un nouveau nœud d'appareil dans la vue de
l'installation. La lecture est possible via l'interface ou à partir d'un support de stockage (voir chapitre
2). Lors de leur lecture, les données sont analysées. Si l'appareil dont les données sont lues a déjà été
enregistré dans la base de données (avec numéro de série, désignation/TAG et la même
configuration), les données sont automatiquement affectées au nœud correspondant et, par là
même, à l'appareil connu. S'il y a des différences de numéro de série ou de désignation/TAG pour
l'appareil dont les données sont lues, un nouveau nœud d'appareil est créé automatiquement. S'il
n'y a pas eu de changement de numéro de série ou de désignation de l'appareil/TAG, mais que la
configuration a été modifiée entre la dernière lecture et la lecture actuelle, un nouveau nœud de
configuration est créé pour les données sous le nœud d'appareil disponible. Les données lues sont
alors affectées à ce nouveau nœud de configuration.
Importer une vue d'installation/arborescence des appareils déjà disponible :
Le logiciel d'exploitation permet d'utiliser une arborescence des appareils ou une vue d'installation
enregistrée provenant d'un autre programme. Cette fonctionnalité est disponible dans la tâche
"Gestion des données -> Vue de l'installation".
Cliquer sur l'icône "Boîte avec flèche"
pour ouvrir l'arborescence des répertoires de l'ordinateur.
Sélectionner l'emplacement d'enregistrement et le fichier CSV correspondant à la vue de
l'installation. L'arborescence est ensuite lue et enregistrée dans la base de données. La même
fonctionnalité est accessible en sélectionnant l'entreprise, puis en cliquant droit pour sélectionner
"Importer une vue installation".
Réglages de l'appareil :
59
4 Liste des tâches -> Gestion des données
Les réglages directement affectés à l'appareil correspondant peuvent être définis avec le menu de
configuration dans la vue de l'installation.
Pour cela, sélectionner l'appareil correspondant puis ouvrir la fenêtre de configuration en cliquant
sur l'icône "Clé à molette"
ou en cliquant droit pour sélectionner "Modifier les réglages" dans le
menu contextuel. Pour une description détaillée, voir chapitre 6.
4.1.1
Fusionner les configurations
Chaque appareil dont les données ont été lues est identifié dans le logiciel d'exploitation par la
désignation d'appareil/TAG et le numéro de série. De plus, la configuration des voies est évaluée.
Si les données lues peuvent être affectées sans équivoque à un appareil (via le numéro de série et la
désignation d'appareil/TAG), mais que la configuration des données d'appareil lues ne correspond
pas à la configuration d'appareil enregistrée, une nouvelle configuration est créée sous le nœud de
l'appareil.
Cela peut se produire, par exemple, si la configuration de l'appareil a été modifiée (par ex. une voie
a été désactivée ou l'unité d'une voie a été modifiée), ou si l'appareil a été utilisé comme appareil de
mesure portable à différents points de mesure avec une configuration différente.
Si, malgré une configuration différente, les données doivent être fusionnées pour assurer
la continuité de la base de données et, par là même, la continuité de l'analyse, utiliser la fonction
"Fusionner les configurations".
Lors de la fusion, les données de mesure sont toujours affectées à la configuration la plus récente.
Dans la tâche "Gestion des données -> Vue de l'installation" 4.1, sélectionner une configuration dans
la vue de l'installation. Les données des autres configurations seront affectées à cette configuration
sélectionnée, c'est-à-dire que la configuration sélectionnée est conservée. Cliquer sur l'icône
"Anneaux"
, ou ouvrir le menu contextuel en cliquant droit et sélectionner "Fusionner les
configurations", pour ouvrir une nouvelle fenêtre de dialogue :
60
4 Liste des tâches -> Gestion des données
4.1.1.1
Étape 1 sur 2 : Sélectionner les configurations d'appareil
Sur le côté gauche s'affichent les appareils disponibles dans la base de données et la configuration qui
leur est affectée.
En double-cliquant sur une configuration, sélectionnant la configuration et cliquant sur la flèche
pointant vers la droite entre les deux fenêtres, ou par glisser-déposer avec la souris, il est possible de
déplacer les configurations à fusionner vers la droite.
Toutes les données de ces configurations dans la fenêtre de droite sont fusionnées et affectées à la
configuration sélectionnée dans la vue de l'installation et à l'appareil correspondant.
La fusion des appareils et de leurs configurations est irréversible.
Appuyer sur le bouton "Suivant" ou sur la flèche verte dans la barre d'outils pour passer à l'étape 2 et
fusionner les configurations.
61
4 Liste des tâches -> Gestion des données
4.1.1.2
Étape 2 sur 2 : Fusionner
La fusion des configurations est uniquement possible si elle n'entraîne pas de perte de données.
Exemple : un appareil dispose de 2 configurations. Dans l'ancienne configuration, 2 voies étaient
actives. Dans une configuration plus récente, une voie a été désactivée. Lors de la fusion, toutes les
données seront affectées à la configuration la plus récente. Dans cet exemple, seule une voie
resterait active. Les données de la seconde voie ne seraient pas accessibles. Par conséquent, la fusion
des configurations n'est pas possible dans cet exemple. Dans de tels cas, un message apparaît.
Il existe aussi des cas dans lesquels l'utilisateur peut décider de fusionner ou non les configurations.
Exemple : changement de l'unité d'une voie ou commutation d'une voie de la valeur moyenne au
minimum. Dans de tels cas, un message tel que ci-dessous apparaît :
Appuyer sur le bouton approprié pour fusionner les configurations ou annuler l'opération.
Une barre indique la progression en % ainsi qu'une estimation du temps restant. Durant ce
processus, le bouton "Annuler" permet de stopper l'action. Il est possible de retourner à la page
précédente avec "Retour".
Une fois l'action terminée, un texte de confirmation apparaît sous la barre de progression :
Sélectionner "Fermer" pour terminer le processus. La fenêtre se ferme.
4.1.2
Fusionner les appareils
Chaque appareil dont les données ont été lues est identifié dans le logiciel d'exploitation par la
désignation d'appareil/TAG et le numéro de série.
En cas d'incohérence dans ces données, les appareils sont créés séparément dans la vue de
l'installation.
62
4 Liste des tâches -> Gestion des données
Dans le cas des appareils de remplacement/rechange, il faut fusionner les données malgré les
numéros de série divergents afin d'assurer la continuité de la base de données et, par là même, de
l'analyse. C'est ce que permet de faire la fonction "Fusionner les appareils".
Dans la tâche "Gestion des données -> Vue de l'installation" 4.1, il est possible de sélectionner l'un
des appareils à fusionner dans la vue de l'installation. L'appareil sélectionné est conservé, et toutes
les données des appareils à fusionner lui seront dorénavant affectées. Cliquer sur l'icône
, ou
ouvrir le menu contextuel en cliquant droit et sélectionner "Fusionner les appareils", pour ouvrir une
nouvelle fenêtre de dialogue :
4.1.2.1
Étape 1 sur 2 : Sélectionner les appareils
Les appareils disponibles dans la base de données sont enregistrés du côté gauche.
En double-cliquant sur un appareil, sélectionnant l'appareil et cliquant sur la flèche pointant vers la
droite entre les deux fenêtres, ou par glisser-déposer avec la souris, il est possible de déplacer les
appareils à fusionner vers la droite.
Toutes les données de ces appareils dans la fenêtre de droite sont fusionnées et affectées à l'appareil
sélectionné dans la vue de l'installation :
Appuyer sur le bouton "Suivant" ou sur la flèche verte dans la barre d'outils pour passer à l'étape 2 et
fusionner les données des appareils.
63
4 Liste des tâches -> Gestion des données
4.1.2.2
Étape 2 sur 2 : Résultat : Fusionner les appareils
Une barre indique la progression en % ainsi qu'une estimation du temps restant. Durant ce
processus, le bouton "Annuler" permet de stopper l'action. Il est possible de retourner à la page
précédente avec "Retour".
Une fois la fusion des appareils et de leurs données terminée avec succès, un texte de confirmation
apparaît sous la barre de progression :
La fusion des appareils est irréversible.
Sélectionner "Fermer" pour terminer le processus. La fenêtre se ferme.
4.2
Gestion des données -> Exportation
Les données stockées dans la base de données peuvent être exportées.
Pour cela, il existe plusieurs possibilités :
-
Exportation sans risque de manipulation dans un format sécurisé (fichiers binaires *.fdm)
-
Exportation dans des formats non sécurisés (Excel/CSV)
Les données exportées dans un format sécurisé ne peuvent pas être modifiées. Cela permet
d'extraire des données de façon sûre, pour réduire le volume de la base de données, ou de transférer
des données vers une autre base de données ou un autre utilisateur en évitant tout risque de
manipulation.
Si des données au format sécurisé sont à nouveau lues dans le logiciel d'exploitation, elles sont
traitées comme les données d'origine.
Si des données sont stockées au format Excel ou CSV, elles sont identifiées comme des données
manuelles.
La détermination du type d'exportation se fait lors de la première étape en sélectionnant le
type/format de fichier.
64
4 Liste des tâches -> Gestion des données
4.2.1
Exportation dans un format sécurisé (fichiers binaires, *.fdm)
Pour exporter des données, utiliser la fonction d'exportation sous "Gestion des données –>
Exportation". L'exportation dans un format protégé se fait en 6 étapes :
4.2.1.1
Étape 1 : Sélectionner le format d'exportation
Il est possible de choisir entre les options "Fichiers binaires (*.fdm), Excel (*.xls)", "Fichiers CSV
(*.csv)" ou "Format CSV pour fichiers Mesure de performances énergétiques (*.csv)".
Pour une exportation au format sécurisé, sélectionner "Fichiers binaires (*.fdm)" :
Remarque concernant l'exportation pour la surveillance énergétique :
L'exportation de données pour la surveillance énergétique se fait dans un format non sécurisé (*.csv)
avec des propriétés spécialement adaptées (les limites de colonne ainsi que les formats de date et
d'heure sont réglés par défaut). Pour importer dans le logiciel de surveillance énergétique des valeurs
mesurées provenant du logiciel d'analyse, il faut entrer ici un code d'importation. Le code
d'importation se compose du <nom de la voie>-<type>, à savoir la combinaison des deux premières
cellules de chaque colonne.
Exemple : "Analogique 1-moyenne" ou "Analogique 2-"
La version Essential ne prend pas en charge l'option "Format CSV pour fichiers
Mesure de performances énergétiques (*.csv)".
Appuyer sur le bouton "Suivant" ou sur la flèche verte dans la barre d'outils pour passer à l'étape
suivante.
65
4 Liste des tâches -> Gestion des données
4.2.1.2
Étape 2 sur 6 : Sélectionner l'appareil
Les appareils disponibles dans la base de données sont affichés sur le côté gauche.
En double-cliquant sur un appareil, sélectionnant l'appareil/les appareils et cliquant sur la flèche
pointant vers la droite entre les deux fenêtres, ou par glisser-déposer avec la souris, il est possible de
déplacer l'appareil/les appareils à exporter vers la droite.
Les données de l'appareil sur le côté droit peuvent être exportées.
Appuyer sur le bouton "Suivant" ou sur la flèche verte dans la barre d'outils pour passer à l'étape
suivante.
4.2.1.3
Étape 3 sur 6 : Sélectionner la période
Les listes déroulantes permettent de définir une plage de temps. Toutes les données stockées pour
les appareils sélectionnés et comprises dans cette plage de temps sont exportées.
Appuyer sur le bouton "Suivant" ou sur la flèche verte dans la barre d'outils pour passer à l'étape
suivante.
66
4 Liste des tâches -> Gestion des données
4.2.1.4
Étape 4 sur 6 : Sélectionner le nom et la taille du fichier
Fichier de sortie :
Nom du fichier : permet de définir l'emplacement d'enregistrement. Cliquer sur le bouton "..." pour
ouvrir l'arborescence des répertoires de l'ordinateur et sélectionner l'emplacement d'enregistrement
pour l'exportation.
Taille maximale du fichier : pour limiter la taille du fichier d'exportation ou l'adapter au support de
stockage (par ex. DVD ou CD), il est possible de sélectionner le support dans la liste déroulante :
En bas, deux fonctions supplémentaires sont proposées :
Répéter l'exportation périodique :
Exportation et enregistrement automatiques des données au format sécurisé. Lorsque cette case est
cochée, une fonction automatique est activée pour l'exportation.
Supprimer les données après une exportation réussie :
Lorsque cette case est cochée, les données sont supprimées de la base de données une fois exportées
avec succès. Par conséquent, les données disparaissent de la base de données et ne sont plus
disponibles que sous forme de fichier d'exportation sécurisé.
La suppression des données de la base de données est irréversible ! S'il est nécessaire de conserver
les données pour établissement de rapports ou visualisation, ces données exportées au format
sécurisé doivent être réimportées dans le logiciel d'exploitation.
Appuyer sur le bouton "Suivant" ou sur la flèche verte dans la barre d'outils pour passer à l'étape
suivante.
67
4 Liste des tâches -> Gestion des données
4.2.1.5
Étape 5 sur 6 : Configurer le mode automatique
Visible uniquement si l'option "Répéter l'exportation périodique" a été sélectionnée à l'étape
précédente :
Sauvegarder les données :
Permet de définir l'intervalle d'exportation automatique. Pour cela, il est nécessaire de cocher la case
"Actif".
Intervalle : définit la fréquence d'exportation.
Selon l'intervalle sélectionné, il est nécessaire de définir les points suivants, tels que périodicité ou
jour et heure de démarrage.
Période des données : permet de sélectionner la plage de temps pour l'exportation. Cela signifie
qu'au moment défini, l'exportation contient les données correspondant à la plage de temps
sélectionnée, à partir de la date/l'heure de démarrage de l'exportation en remontant dans le temps
(voir chapitre 6.6).
Chemin d'accès au fichier : en cas de sélection d'un lecteur réseau, il est nécessaire d'entrer un nom
d'utilisateur et un mot de passe. Les réglages sont alors enregistrés et peuvent être modifiés sous
"Extras -> Réglages -> Mode automatique" (voir chapitre 5.1.6).
La connexion pour le service automatique doit être adaptée afin que le mode automatique puisse
accéder au lecteur réseau (voir chapitre 5.1.6).
Supprimer les données :
La suppression des données de la base de données est irréversible ! Il faut donc s'assurer que les
données à supprimer de la base de données ne sont vraiment plus nécessaires ou qu'elles ont déjà
été sauvegardées à un autre emplacement, par exportation sécurisée, et sont donc disponibles en cas
de besoin.
La fonction automatique de suppression des données de la base de données se configure ici. Si la
case "Actif" est cochée, les données exportées sont définitivement supprimées de la base de données
(voir chapitre 6.4).
68
4 Liste des tâches -> Gestion des données
Avant de confirmer avec le bouton "Suivant", vérifier la sélection effectuée :
Les données doivent-elles vraiment être supprimées ? Y a-t-il un conflit entre l'exportation
automatique et la suppression automatique ? Est-il certain que les données ne seront pas supprimées
avant l'exportation sécurisée ?
Appuyer sur le bouton "Suivant" ou sur la flèche verte dans la barre d'outils pour passer à l'étape
suivante, lancer l'exportation, effacer les données et démarrer le mode automatique (s'il a été
sélectionné).
4.2.1.6
Étape 6 sur 6 : Exporter les données
Une barre indique la progression en % ainsi qu'une estimation du temps restant. Durant ce
processus, le bouton "Annuler" permet de stopper l'action. Il est possible de retourner à la page
précédente avec "Retour".
Une fois l'exportation des données terminée avec succès, une confirmation apparaît sous la barre de
progression :
Sélectionner "Fermer" pour terminer le processus. La fenêtre se ferme.
69
4 Liste des tâches -> Gestion des données
4.2.2
Exportation dans un format non sécurisé (Excel/CSV, surveillance énergétique)
Pour exporter des données, utiliser la fonction d'exportation sous "Gestion des données –>
Exportation". L'exportation dans un format non sécurisé (Excel/CSV) se déroule en 8 étapes :
4.2.2.1
Étape 1 sur 8 : Sélectionner le format d'exportation
Il est possible de choisir entre "Excel (*.xls)", "Fichiers CSV (*.csv)" et "Format CSV pour fichiers
Mesure de performances énergétiques (*.csv)" :
Remarque concernant l'exportation pour la surveillance énergétique :
L'exportation de données pour la surveillance énergétique se fait dans un format non sécurisé (*.csv)
avec des propriétés spécialement adaptées (les limites de colonne ainsi que les formats de date et
d'heure sont réglés par défaut). Pour importer dans le logiciel de surveillance énergétique des valeurs
mesurées provenant du logiciel d'analyse, il faut entrer ici un code d'importation. Le code
d'importation se compose du <nom de la voie>-<type>, à savoir la combinaison des deux premières
cellules de chaque colonne.
Exemple : "Analogique 1-moyenne" ou "Analogique 2-"
La version Essential ne prend pas en charge l'option "Format CSV pour fichiers
Mesure de performances énergétiques (*.csv)".
Appuyer sur le bouton "Suivant" ou sur la flèche verte dans la barre d'outils pour passer à l'étape
suivante.
70
4 Liste des tâches -> Gestion des données
4.2.2.2
Étape 2 sur 8 : Sélectionner l'utilisation d'un template
C'est ici que s'effectue la sélection des données à exporter :
Ne pas utiliser de template :
Si les appareils et voies sélectionnés et affichés en bas doivent uniquement être exportés, et si le
rapport à définir ne sera pas utilisé pour d'autres actions automatiques (visualisation/impression
automatique), il est possible de sélectionner ici l'option "Ne pas utiliser de template".
Créer un nouveau template :
Si un nouveau template doit être défini, il est possible de sélectionner ici l'option "Créer un nouveau
template ". Dans ce cas, le template sera également disponible pour des visualisations ultérieures.
Les templates sont des rapports prédéfinis avec des appareils et des voies présélectionnés.
La ligne "Nom du template" permet d'attribuer un nouveau nom au template à créer. L'étape
suivante n'est accessible qu'après définition d'un nom.
Il n'est pas possible d'utiliser un nom déjà attribué. Sinon, le template déjà créé sera écrasé. S'il est
nécessaire d'adapter le nom d'un template pour qu'il reste unique, cliquer droit et sélectionner
"Renommer".
Ouvrir un template : Si un rapport à générer a déjà été défini comme visualisation et enregistré sous
forme de template, il est possible de sélectionner le template (qui contient déjà les appareils et voies
correspondants).
Avec la version Essential, seuls les templates contenant des données
issues d'appareils pris en charge par cette version du logiciel peuvent être
sélectionnés ! Les templates contenant plus d'un appareil ne peuvent pas être édités !
Pour modifier la sélection des appareils ou des voies, utiliser le bouton "Retour" ou la flèche verte
correspondante dans la barre d'outils.
Appuyer sur le bouton "Suivant" ou sur la flèche verte dans la barre d'outils pour passer à l'étape
suivante.
71
4 Liste des tâches -> Gestion des données
4.2.2.3
Étape 3 sur 8 : Sélectionner les appareils
Cette étape est passée en cas d'utilisation d'un template déjà disponible.
Sur le côté gauche s'affichent les appareils disponibles dans la base de données et leur configuration.
En double-cliquant sur une configuration, sélectionnant la configuration et cliquant sur la flèche
pointant vers la droite entre les deux fenêtres, ou par glisser-déposer avec la souris, il est possible de
déplacer les appareils à exporter vers la droite.
Les données des appareils sur le côté droit peuvent être exportées.
Seuls les appareils pris en charge peuvent être sélectionnés dans la version Essential !
Il n'est pas possible de sélectionner plus d'un appareil !
Appuyer sur le bouton "Suivant" ou sur la flèche verte dans la barre d'outils pour passer à l'étape
suivante.
72
4 Liste des tâches -> Gestion des données
4.2.2.4
Étape 4 sur 8 : Sélectionner les voies
Cette étape est passée en cas d'utilisation d'un template déjà disponible.
Les voies actives des appareils/configurations sélectionnés sont affichées sur le côté gauche.
Sélectionner les voies en cochant les cases correspondantes.
Toutes les voies actives peuvent être sélectionnées en cochant la case de la configuration (la case de
niveau supérieur).
Fonctions :
Tendance :
Valeurs mesurées : les valeurs instantanées (valeurs analogiques) de l'appareil choisi peuvent être
sélectionnées.
Rapports :
Les rapports de l'appareil choisi peuvent être sélectionnés, par ex. jour, semaine, mois, externe,
périodes de mesure (sélection possible uniquement si ces rapports sont stockés dans l'appareil).
Voies :
Désignation de l'appareil/TAG, type d'appareil : affichage d'informations relatives à l'appareil
sélectionné.
Min, Max, Moyenne, Instantané : sélection des valeurs analogiques de l'appareil.
État : sélection des valeurs numériques de l'appareil.
Appuyer sur le bouton "Suivant" ou sur la flèche verte dans la barre d'outils pour passer à l'étape
suivante.
73
4 Liste des tâches -> Gestion des données
4.2.2.5
Étape 5 sur 8 : Sélectionner les périodes ou les lots
Les listes déroulantes permettent de définir une plage de temps (ou les lots, si disponibles). Toutes
les données stockées pour les appareils sélectionnés et comprises dans cette plage de temps sont
exportées.
Appuyer sur le bouton "Suivant" ou sur la flèche verte dans la barre d'outils pour passer à l'étape
suivante.
4.2.2.6
Étape 6 sur 8 : Sélectionner le nom du fichier
La section "Fichier de sortie" permet de définir un emplacement d'enregistrement. Cliquer sur le
bouton "..." pour ouvrir l'arborescence des répertoires de l'ordinateur et sélectionner l'emplacement
d'enregistrement pour l'exportation.
Données : déterminer si les données à exporter sont uniquement des valeurs et/ou des événements.
74
4 Liste des tâches -> Gestion des données
Répéter l'exportation périodique : Exportation et enregistrement automatiques des données dans un
format non sécurisé. Lorsque cette case est cochée, une fonction automatique est activée pour
l'exportation.
La version Essential ne prend pas en charge l'exportation et l'enregistrement
automatiques des données dans un format non sécurisé.
L'option "Répéter l'exportation périodique" est uniquement possible en cas d'utilisation d'un
template. (Voir étape 2 sur 8).
Appuyer sur le bouton "Suivant" ou sur la flèche verte dans la barre d'outils pour passer à l'étape
suivante.
4.2.2.7
Étape 7 sur 8 : Configurer le mode automatique
Visible uniquement si l'option "Répéter l'exportation périodique" a été sélectionnée à l'étape
précédente.
La section "Exportation Excel/CSV" permet de définir l'intervalle (fréquence) d'exportation
automatique. Pour cela, il faut cocher la case "Actif".
Intervalle : définit la fréquence d'exportation.
Selon l'intervalle sélectionné, il est nécessaire de définir les points suivants, tels que périodicité ou
jour et heure de démarrage (voir chapitre 6.6).
Période des données : permet de sélectionner la plage de temps pour l'exportation. Cela signifie
qu'au moment défini, l'exportation contient les données correspondant à la plage de temps
sélectionnée, à partir de la date/l'heure de démarrage de l'exportation en remontant dans le temps.
Type d'exportation : déterminer si les données à exporter sont uniquement des valeurs et/ou des
événements.
Exploitation du fichier : déterminer si un nouveau fichier d'exportation doit être créé, si le fichier
d'exportation doit être joint à un fichier déjà disponible ou si le fichier déjà disponible doit être
écrasé.
Taille du fichier : pour limiter la taille du fichier d'exportation ou l'adapter au support de stockage
(par ex. DVD ou CD), il est possible de sélectionner le support dans la liste déroulante.
Chemin d'accès au fichier : en cas de sélection d'un lecteur réseau, il est nécessaire d'entrer un nom
d'utilisateur et un mot de passe. Les réglages sont alors enregistrés et peuvent être modifiés sous
"Extras -> Réglages -> Mode automatique" (voir chapitre 5.1.6).
La connexion pour le service automatique doit être adaptée afin que le mode automatique puisse
accéder au lecteur réseau (voir chapitre 5.1.6).
75
4 Liste des tâches -> Gestion des données
Appuyer sur le bouton „Suivant“ ou sur la flèche verte dans la barre d'outils pour passer à l'étape
suivante et lancer l'exportation ainsi que le mode automatique (s'il a été sélectionné).
4.2.2.8
Étape 8 sur 8 : Exporter les données
Une barre indique la progression en % ainsi qu'une estimation du temps restant. Durant ce
processus, le bouton "Annuler" permet de stopper l'action. Il est possible de retourner à la page
précédente avec "Retour".
Une fois l'exportation des données terminée avec succès, une confirmation apparaît sous la barre de
progression :
Sélectionner "Fermer" pour terminer le processus. La fenêtre se ferme.
76
4 Liste des tâches -> Gestion des données
4.3
Gestion des données -> Importer
Le logiciel d'exploitation permet d'importer des données dans la base de données.
Ces données peuvent être mises à disposition par des appareils ainsi que sous forme de fichiers.
Pour cela, il est possible d'importer au format *.fdm des données exportées préalablement au format
sécurisé. Ce format garantit que les données ne pourront pas être manipulées et qu'il s'agit de
données de mesure réelles.
Il est possible d'importer des données du logiciel PC ReadWin 2000 en utilisant le format rsd (voir
chapitre 1.10).
Le transfert de données à partir de ReadWin 2000 n'est pas pris en charge par la
version Essential !
Il est également possible d'importer des données à partir d'Excel (*.xls) ou sous forme de fichier CSV
(*.csv). Cette option peut être utilisée par exemple pour des données de prévisions. Il est ainsi
possible de comparer directement des données de prévisions et des données mesurées réelles.
Les données importées au format xls ou csv sont identifiées comme des données manuelles.
Format d'importation pour Excel (*.xls) ou fichiers CSV (*.csv) :
S'il est prévu d'importer des données dans le logiciel d'exploitation en utilisant Excel ou CSV, les
valeurs (valeurs mesurées, noms de voies, etc.) doivent être entrées dans le fichier correspondant. Il
est important que la cellule d'horodatage soit correctement formatée (par ex. AAAA-MM-jj
hh:mm:ss).
La norme ISO 8601 doit être prise en compte pour le format de la cellule d'horodatage. Le tiret "-"
est défini comme séparateur entre le jour, le mois et l'année.
Exemple :
Format horaire
(AAAA-MM-jj hh:mm:ss) Nom voie 1
Unité voie 1
2000-11-23 23:48:34
0.0002
2000-11-23 23:48:35
0.345
2000-11-23 23:48:36
0.0688
2000-11-23 23:48:37
0.1031
2000-11-23 23:48:38
0.1374
2000-11-23 23:48:39
0.1717
77
Nom voie 2
Unité voie 2
0.01
0.03
0.05
0.07
0.09
0.11
Nom voie 3
Unité voie 3
12
24
36
48
60
72
Nom voie 4 …
Unité voie 4 …
2778
56456
110134
163812
217490
271168
4 Liste des tâches -> Gestion des données
4.3.1
Étape 1 sur 3 : Sélectionner la source
La section "Sélectionner un fichier" permet de définir l'emplacement d'enregistrement des données.
Cliquer sur le bouton "..." pour ouvrir l'arborescence des répertoires de l'ordinateur et sélectionner le
fichier à importer.
En cas de sélection d'un fichier au format sécurisé (*.fdm), l'étape 2 est ignorée car les appareils à
importer ont déjà été définis par le format.
Appuyer sur le bouton "Suivant" ou sur la flèche verte dans la barre d'outils pour passer à l'étape
suivante.
4.3.2
Étape 2 sur 3 : Sélectionner un appareil
Sélectionner un appareil ou un nœud dans la vue de l'installation. Les données à importer sont alors
affectées à cette partie de l'installation :
78
4 Liste des tâches -> Gestion des données
Appuyer sur le bouton "Suivant" ou sur la flèche verte dans la barre d'outils pour passer à l'étape
suivante et démarrer l'importation.
4.3.3
Étape 3 sur 3 : Importer les données
Une barre indique la progression en % ainsi qu'une estimation du temps restant. Durant ce
processus, le bouton "Annuler" permet de stopper l'action. Il est possible de retourner à la page
précédente avec "Retour".
Une fois l'importation des données terminée avec succès, une confirmation apparaît sous la barre de
progression :
Sélectionner "Fermer" pour terminer le processus. La fenêtre se ferme.
79
4 Liste des tâches -> Gestion des données
4.4
Gestion des données -> Mode automatique
Le mode automatique est réglé comme un service système et fonctionne en arrière-plan. Pour
pouvoir activer une fonction automatique, il faut que le composant automatique ait été installé lors
de l'installation initiale du logiciel d'exploitation. Si le composant automatique est installé, l'icône
apparaît en bas à droite de la fenêtre. Si cette icône n'apparaît pas, il
faut installer le composant. Celui-ci est disponible sur le DVD d'installation (voir chapitre 1.5).
La version Essential ne prend en charge que la lecture et la suppression
automatiques des données dans l'appareil, après lecture réussie, ainsi que
l'exportation binaire automatique. Les fonctions "Exportation XLS/CSV automatique", "Exportation
PDF automatique" et "Impression automatique" ne sont pas disponibles dans cette version du
logiciel.
4.4.1
Informations mode automatique : Vue d'ensemble actuelle
La tâche "Gestion des données –> Mode automatique" permet de configurer toutes les fonctions
automatiques. De plus, cette tâche offre une vue d'ensemble de toutes les procédures automatiques
actives ou non.
Les fonctions automatiques définies aux différentes étapes de travail restent valables et peuvent
également être gérées via la tâche centralisée décrite ici.
4.4.1.1
Étape 1 sur 3 : Sélectionner le type de tâches
Informations mode automatique : sélectionner les informations souhaitées.
Options : Vue d'ensemble actuelle, Vue des événements, Nouveau/édition mode automatique.
Appuyer sur le bouton "Suivant" ou sur la flèche verte dans la barre d'outils pour passer à l'étape
suivante.
4.4.1.2
Étape 2 sur 3 : Sélectionner le template ou l'appareil
L'étape 2 est automatiquement ignorée étant donné qu'une sélection n'est pas nécessaire pour la vue
d'ensemble du mode automatique.
4.4.1.3
Étape 3 sur 3 : Vue d'ensemble du mode automatique
Une vue d'ensemble de toutes les tâches automatiques s'affiche à l'étape 3 :
80
4 Liste des tâches -> Gestion des données
Chaque tâche automatique peut être activée ou désactivée ici.
Code couleur :
Orange : la tâche automatique est désactivée
Blanc : la tâche automatique est activée et prête à être exécutée
Vert : la tâche automatique est en cours d'exécution
Bleu : la tâche automatique a été sélectionnée et peut être supprimée en cliquant sur "X" dans la
barre d'outils.
Rouge : l'état du mode automatique est inconnu (erreur, par ex. fonction automatique désinstallée)
Sélectionner "Fermer" pour terminer le processus. La fenêtre se ferme.
81
4 Liste des tâches -> Gestion des données
4.4.2
Informations mode automatique : Vue des événements
La tâche "Gestion des données –> Mode automatique" permet de configurer toutes les fonctions
automatiques. De plus, cette tâche offre une vue d'ensemble de toutes les procédures automatiques
actives ou non.
NOTICE
Les fonctions automatiques définies aux différentes étapes de travail restent valables et peuvent
également être gérées via la tâche centralisée décrite ici.
4.4.2.1
Étape 1 sur 3 : Sélectionner le type de tâches
Informations mode automatique : sélectionner les informations souhaitées.
Options : Vue d'ensemble actuelle, Vue des événements, Nouveau/édition mode automatique.
Appuyer sur le bouton "Suivant" ou sur la flèche verte dans la barre d'outils pour passer à l'étape
suivante.
4.4.2.2
Étape 2 sur 3 : Sélectionner le template ou l'appareil
L'étape 2 est automatiquement ignorée étant donné qu'une sélection n'est pas nécessaire pour la vue
d'ensemble des événements.
82
4 Liste des tâches -> Gestion des données
4.4.2.3
Étape 3 sur 3 : Vue d'ensemble des événements du mode automatique
Une vue d'ensemble des événements, comprenant toutes les tâches automatiques, s'affiche à l'étape
3:
Sélectionner "Fermer" pour terminer le processus. La fenêtre se ferme.
4.4.3
Nouveau/édition mode automatique
La tâche "Gestion des données –> Mode automatique" permet de configurer toutes les fonctions
automatiques.
Les fonctions automatiques définies aux différentes étapes de travail restent valables et peuvent
également être gérées via la tâche centralisée décrite ici.
4.4.3.1
Étape 1 sur 3 : Sélectionner le type de tâches
Informations mode automatique : sélectionner les informations souhaitées.
Options : Vue d'ensemble actuelle, Vue des événements, Nouveau/édition mode automatique.
Sélectionner une tâche (uniquement possible pour "Nouveau/édition mode automatique") :
83
4 Liste des tâches -> Gestion des données
- Lire l'appareil : les données stockées dans les appareils de terrain sont automatiquement
sauvegardées dans la base de données.
- Exportation binaire : sert à l'exportation sécurisée de données de la base de données, par ex.
pour désencombrer le serveur SQL.
- Synchroniser l'heure : permet d'ajuster l'heure automatiquement et régulièrement. À savoir,
l'heure de l'appareil est synchronisée avec celle du système.
- Supprimer des données : permet d'effacer automatiquement des données de la base de données.
La suppression des données de la base de données est irréversible !
- Imprimer les templates : permet d'imprimer automatiquement et régulièrement un template de
visualisation. À savoir, un rapport/une visualisation qui a été défini(e) est sauvegardé(e) sous
forme de template puis regénéré(e) et imprimé(e) automatiquement et régulièrement.
- Exportation XLS/CSV : permet d'exporter automatiquement et régulièrement des données au
format XLS ou CSV. Ici aussi, il faut sélectionner un template. À savoir, un rapport qui a été
défini est sauvegardé sous forme de template puis regénéré et exporté automatiquement et
régulièrement.
- Exportation en PDF : permet d'exporter automatiquement et régulièrement des données au
format PDF. Ici aussi, il faut sélectionner un template. À savoir, un rapport qui a été défini est
sauvegardé sous forme de template puis regénéré et exporté automatiquement et régulièrement.
- Exportation en PDF (plusieurs templates) : permet d'exporter automatiquement et
régulièrement plusieurs templates au format PDF.
- Exportation web : permet d'exporter automatiquement des données vers d'autres systèmes au
moyen d'un middleware Endress+Hauser. Ici aussi, il faut sélectionner un template. À savoir, un
rapport qui a été défini est sauvegardé sous forme de template puis les données sont envoyées
au middleware automatiquement et régulièrement.
- Exporter Certificat PDF : permet d'exporter automatiquement et régulièrement les certificats
d'étalonnage iTHERM TrustSens enregistrés dans un système Memograph M RSG45 (TrustSens
Calibration Monitoring).
La version Essential ne prend en charge que la lecture et la suppression automatiques des données
dans l'appareil, après lecture réussie, ainsi que l'exportation binaire automatique. Les fonctions
"Exportation XLS/CSV automatique", "Exportation PDF automatique" et "Impression automatique"
ne sont pas disponibles dans cette version du logiciel.
Appuyer sur le bouton "Suivant" ou sur la flèche verte dans la barre d'outils pour passer à l'étape
suivante.
84
4 Liste des tâches -> Gestion des données
4.4.3.2
Étape 2 sur 3 : Sélectionner le template ou l'appareil
Possible uniquement si l'option "Nouveau/édition mode automatique" a été sélectionnée à l'étape 1.
L'étape 2 consiste à sélectionner le template approprié ou l'appareil dont les données doivent être
lues :
Appuyer sur le bouton "Suivant" ou sur la flèche verte dans la barre d'outils pour passer à l'étape
suivante.
85
4 Liste des tâches -> Gestion des données
4.4.3.3
Étape 3 sur 3 : Configuration du mode automatique
Possible uniquement si l'option "Nouveau/édition mode automatique" a été sélectionnée à l'étape 1.
La fréquence est définie à l'étape 3. Pour cela, il faut cocher la case "Actif" :
La fréquence peut ensuite être définie via l'intervalle et l'heure de démarrage (voir chapitre 6.6).
Pour les tâches automatiques "Supprimer des données", "Créer PDF", "Exportation CSV",
"Exportation XLS" et "Exportation binaire" (format sécurisé), il faut aussi définir une période pour les
données.
Exploitation du fichier (pour exportation Excel/CSV) : déterminer si un nouveau fichier
d'exportation doit être créé, si le fichier d'exportation doit être joint à un fichier déjà disponible ou si
le fichier déjà disponible doit être écrasé.
Taille du fichier (pour exportation Excel/CSV) : pour limiter la taille du fichier d'exportation ou
l'adapter au support de stockage (par ex. DVD ou CD), il est possible de sélectionner le support dans
la liste déroulante.
Chemin d'accès du fichier : pour toutes les tâches automatiques d'exportation, il faut définir
l'emplacement du rapport de données à exporter. Cliquer sur le bouton "..." pour ouvrir
l'arborescence de l'Explorateur.
En cas de sélection d'un lecteur réseau, il est nécessaire d'entrer un nom d'utilisateur et un mot de
passe. Les réglages sont alors enregistrés et peuvent être modifiés sous "Extras -> Réglages -> Mode
automatique" (voir chapitre 5.1.6).
La connexion pour le service automatique doit être adaptée afin que le mode automatique puisse
accéder au lecteur réseau (voir chapitre 5.1.6).
Temporisation (s) (pour Exportation web) : délai d'attente pour la transmission de données vers le
middleware
Nom de l'utilisateur/Mot de passe (pour Exportation web) : utilisateur configuré dans le
middleware.
URL web (pour Exportation web) : adresse web du middleware
Certificat (pour Exportation web) : si la communication avec le middleware a lieu via https
(connexion cryptée), le certificat correspondant doit être disponible en permanence pour le mode
automatique.
Test de connexion (pour Exportation web) : pour tester la connexion au middleware.
Cliquer sur "Sauvegarder" pour activer, enregistrer et terminer la configuration.
Sélectionner "Fermer" pour terminer le processus. La fenêtre se ferme.
86
4 Liste des tâches -> Gestion des données
4.4.4
Mode automatique
Le symbole automatique
du service système s'affiche dans le
coin inférieur droit du logiciel d'exploitation. Le service système peut avoir différents états : occupé,
pause, arrêté, pas installé, inactif, état indéfini ou actif.
Description des différents états :
- "Occupé" : le service est actuellement verrouillé et attend son activation. Si cet état ne change pas
en l'espace de 2 minutes, contacter l'administrateur système et redémarrer le service système.
- "Arrêté", "Pause", "Terminé" : le service n'est pas en cours d'exécution. Ceci peut être le cas si
l'administrateur système a interrompu le service.
- "Pas installé" : le logiciel d'exploitation peut aussi être installé sans mode automatique/composant
automatique. Dans ce cas, tous les réglages automatiques sont inactifs. Pour installer
ultérieurement le composant automatique, utiliser la routine de configuration (comme lors de la
première installation). Dans la routine de configuration, sélectionner (cocher) l'option "Installer le
composant automatique" (voir chapitre 1.5).
- "Inactif" : l'utilisateur peut activer ou désactiver dans le menu de Tray Icon l'état interne des
tâches automatiques définies (voir chapitre 4.4.6).
- "Actif" : le service système Windows/le mode automatique est actif et en cours d'exécution.
- "État indéfini" : cet état peut apparaître si la connexion à la base de données est indisponible ou a
été coupée, ou encore si le service se trouve dans un état indéfini. Fermer le logiciel
d'exploitation et tous les composants automatiques puis les redémarrer. Si l'état n'a pas changé,
contacter l'administrateur système.
Lorsqu'un service automatique est lancé, il reste actif jusqu'à ce qu'il soit stoppé manuellement, par
exemple avec le Tray Icon (voir chapitre 4.4.6).
4.4.5
Notification par e-mail
Si une erreur se produit pendant l'exécution d'une fonction automatique (par ex. "Lire les données"),
le logiciel d'analyse envoie automatiquement, une seule fois, un e-mail de notification à tous les
destinataires configurés.
La ligne d'objet de cet e-mail textuel contient le message d'information général "Échec d'une
fonction automatique". Le corps de l'e-mail contient un message d'erreur plus détaillé. Celui-ci
indique la cause de l'erreur et les mesures à prendre pour y remédier.
Que l'e-mail soit envoyé correctement ou non, ce message est copié dans le fichier log.
Le logiciel d'analyse ne vérifie pas si l'e-mail est bien parvenu au destinataire. Seul le système de
messagerie de niveau supérieur peut effectuer ce contrôle.
87
4 Liste des tâches -> Gestion des données
4.4.6
Tray Icon
L'application "Tray Icon" est lancée automatiquement au démarrage du système. Dès que
l'application a démarré, l'icône
apparaît dans le programme du menu Windows.
Un clic droit sur l'icône permet d'ouvrir un menu local :
L'icône se transforme en
dès qu'une action automatique est active. L'icône par défaut s'affiche
lorsque le service automatique est actif mais n'exécute pas d'action à ce moment.
Logiciel d'exploitation :
La première entrée donne accès à l'option d'un sous-menu permettant d'ouvrir et de fermer le
logiciel d'exploitation :
Mode automatique :
Le mode automatique peut être activé ou désactivé avec l'entrée suivante. L'activation n'est possible
que si le service Windows a été lancé sous "Extras -> Réglages -> Mode automatique" (voir chapitre
5.1.6).
Toutes les fonctions automatiques définies apparaissent dans le sous-menu du mode automatique. Il
est possible d'activer ou de désactiver manuellement différentes tâches. Si une tâche est désactivée,
elle n'est pas exécutée au moment du prochain service.
À chaque clic sur l'application Tray Icon, la vue des tâches définies est synchronisée avec le logiciel
d'exploitation et l'affichage est rafraîchi.
88
4 Liste des tâches -> Gestion des données
Fichier log :
Cette option permet d'ouvrir le fichier de documentation (WindowsServiceLog.txt) dans lequel sont
consignées toutes les activités du service système. Le fichier de documentation est enregistré sous :
Windows 2000/XP : "C:\Documents and settings\All Users\Application data\ Endress+Hauser\
FieldDataManager"
Windows VISTA et plus récent : "C:\ProgramData\Endress+Hauser\FieldDataManager"
Fermer la session :
Lorsque la gestion des utilisateurs est active, l'utilisateur doit également se connecter à l'application
Tray Icon. Ce n'est qu'à cette condition que la fonctionnalité est disponible. Aucun autre contrôle
n'est effectué une fois l'utilisateur connecté, sauf si ce dernier se déconnecte à nouveau avec l'option
"Fermer la session". La connexion à l'application Tray Icon est indépendante de la connexion au
logiciel d'exploitation.
Quitter :
L'option "Quitter" permet de fermer la fenêtre Tray Icon. Toutefois, ceci n'a aucune répercussion sur
le service système.
Si l'application Tray Icon ne doit pas démarrer automatiquement, la désactivation est possible dans le
logiciel d'exploitation sous "Extras -> Réglages -> Mode automatique" (voir chapitre 5.1.6). Si la
gestion des utilisateurs est activée dans le logiciel d'exploitation, le code utilisateur doit être entré au
préalable.
4.5
Gestion des données -> Configuration de l'importation/l'exportation
Les réglages suivants du FDM peuvent être enregistrés (exportés) et chargés (importés) à nouveau si
nécessaire :
•
Réglages des templates
•
Réglages utilisateur
•
Réglages de gestion des utilisateurs
•
Réglages du logiciel FDM
•
Réglages de Codemeter
•
Réglages de la base de données
•
Réglages du mode automatique
•
Réglages des appareils
Lors de l'exportation, tous les fichiers des réglages sont créés simultanément, zippés et enregistrés au
format *.settings. Ils sont donc protégés des manipulations. Le nom et l'emplacement
d'enregistrement du fichier zippé peuvent être définis par l'utilisateur.
89
4 Liste des tâches -> Gestion des données
4.5.1
Gestion des données -> Configuration de l'exportation
Pour exporter des réglages, utiliser la fonction d'exportation sous "Gestion des données ->
Exportation". L'exportation se déroule en 3 étapes :
4.5.1.1
Étape 1 sur 3 : Sélectionner le format d'exportation
Appuyer sur le bouton "Suivant" ou sur la flèche verte dans la barre d'outils pour passer à l'étape
suivante.
4.5.1.2
Étape 2 sur 3 : Sélectionner le nom du fichier
Fichier de sortie :
Nom du fichier : permet de définir le nom et l'emplacement d'enregistrement du fichier.
Le bouton "..." permet d'ouvrir l'arborescence des répertoires de l'ordinateur et d'y sélectionner
l'emplacement d'enregistrement pour l'exportation.
Par ex. D:\Users\I00400102\Documents\ExportFile.zip
Appuyer sur le bouton „Suivant“ ou sur la flèche verte dans la barre d'outils pour passer à l'étape
suivante et lancer l'exportation.
90
4 Liste des tâches -> Gestion des données
4.5.1.3
Étape 3 sur 3 : Exporter les données
Une barre indique la progression en % ainsi qu'une estimation du temps restant.
Une fois l'exportation des données terminée avec succès, une confirmation apparaît sous la barre de
progression :
Appuyer sur "Fermer" pour terminer le processus et fermer la fenêtre.
Chaque fichier *.settings est archivé comme suit dans le fichier ZIP :
4.5.2
Gestion des données -> Configuration de l'importation
Il est possible d'importer ensemble tous les réglages en sélectionnant le fichier *.ZIP. Autre
possibilité : importer séparément différents réglages au moyen de leurs fichiers *.settings respectifs.
Pour cela, il faut d'abord décompresser le fichier ZIP.
NOTICE
91
•
Les fichiers d'importation sont vérifiés au moyen de la somme de contrôle de redondance
cyclique.
•
Les processus d'importation sont exécutés dans leur intégralité ou pas du tout.
•
Un rapport s'affiche à la fin de l'importation (état, modifications, erreurs, …).
•
Il n'est pas possible d'importer deux fois les mêmes données (voir exemple de rapport ciaprès).
•
Si la gestion des utilisateurs est active, seul l'administrateur est autorisé à effectuer une
exportation/importation.
•
Il est nécessaire de redémarrer le logiciel FDM pour appliquer certains réglages.
4 Liste des tâches -> Gestion des données
4.5.2.1
Page 1 sur 2 : Sélectionner la source
La section "Sélectionner un fichier" permet de définir l'emplacement d'enregistrement des données.
Le bouton "..." permet d'ouvrir l'arborescence des répertoires de l'ordinateur pour y sélectionner le
fichier à importer (*.zip ou *.settings).
Par ex. : D:\Users\I00400102\Documents\ExportFile.zip
Appuyer sur le bouton "Suivant" ou sur la flèche verte dans la barre d'outils pour passer à l'étape
suivante et lancer l'importation.
4.5.2.2
Page 2 sur 2 : Configuration de l'importation
Une barre indique la progression en % ainsi qu'une estimation du temps restant.
Une fois l'exportation des données terminée avec succès, une confirmation apparaît sous la barre de
progression :
Appuyer sur "Fermer" pour terminer le processus et fermer la fenêtre.
92
5 Menu Extras
5.
Menu Extras
5.1
Extras -> Réglages
C'est ici que s'effectuent les réglages généraux pour la base de données, la langue, le format
d'exportation et la gestion des utilisateurs.
5.1.1
Langue
Les langues disponibles dans le logiciel d'exploitation peuvent être sélectionnées dans le menu
déroulant.
Les changements de langue ne sont appliqués qu'après redémarrage du logiciel.
93
5 Menu Extras
5.1.2
Base de données
Les réglages de la base de données permettent de sélectionner la base de données utilisée ou le
serveur SQL correspondant.
Les réglages détaillés et personnalisés se font dans la section inférieure de la boîte de dialogue, après
avoir coché la case correspondante. Pour cela, il est possible d'attribuer un nom de serveur et un
numéro de port pour les bases de données déjà disponibles et de configurer un délai d'attente pour la
déconnexion automatique.
Si un nom d'utilisateur et un mot de passe définis sont nécessaires pour une base de données SQL
déjà disponible, ils peuvent également être entrés ici.
La version Essential prend uniquement en charge la base de données PostgreSQL™ !
En cas d'utilisation de la version Essential, les bases de données stockées en réseau ne seront pas
accessibles simultanément depuis plusieurs ordinateurs.
5.1.3
Exportation
Réglage des formats d'exportation. Pour des descriptions, voir chapitre 4.2 "Gestion des données ->
Exportation" :
94
5 Menu Extras
5.1.4
Gestion des utilisateurs
Pour protéger le système contre toute opération non autorisée, activer le système de sécurité via la
gestion des utilisateurs. Après la première installation du logiciel d'exploitation, la fonction de
gestion des utilisateurs est désactivée par défaut.
Les réglages de base pour la gestion des utilisateurs sont accessibles dans le menu "Extras –>
Réglages –> Gestion des utilisateurs" :
La gestion des utilisateurs peut être activée dans les réglages. Si elle est activée, le premier utilisateur
se voit attribuer automatiquement le rôle d'administrateur.
Outre l'activation de la gestion des utilisateurs, il est possible de définir les exigences
correspondantes s'appliquant aux mots de passe.
Pour satisfaire aux exigences plus strictes de FDA21 CFR Part 11 en matière de documentation et de
sécurité, cette fonction doit également être activée.
Avec cette fonction, l'utilisateur doit s'identifier au moyen d'un ID utilisateur et d'un mot de passe
pour chaque action ayant une incidence sur la base de données (comme créer des templates, créer
ou modifier des appareils/réglages d'appareil, supprimer des appareils, etc.).
La gestion des utilisateurs s'effectue au moyen de la fonction "Extras –> Gestion des utilisateurs"
(voir chapitre 5.3).
La gestion des utilisateurs peut uniquement être activée dans les versions Professional et de
démonstration !
À partir de la version FDM 1.6, une synchronisation des mots de passe avec MS Active Directory au
moyen du protocole LDAP est disponible (voir chapitre 5.4).
En cas de synchronisation des mots de passe avec LDAP, la fonctionnalité FDA ne peut plus être
sélectionnée. Une authentification conforme FDA doit alors être implémentée dans Active Directory
si nécessaire.
95
5 Menu Extras
5.1.5
Imprimante
Le menu "Imprimante" permet de définir l'impression. Si un logo doit être imprimé, il peut être
sélectionné et défini en utilisant le bouton "Modifier le logo".
La police de caractères à utiliser peut être déterminée dans la liste déroulante :
Le menu suivant s'ouvre si l'utilisateur clique sur l'icône d'imprimante
d'exploitation, par ex. dans la visualisation :
dans le logiciel
Il est possible de sélectionner ici l'imprimante souhaitée et d'effectuer les réglages d'impression et de
mise en page. Un aperçu avant impression est également possible.
Les réglages d'impression de la visualisation permettent de choisir entre une impression par lignes ou
par colonnes. La mise en page en colonnes est activée par défaut. La mise en page en lignes n'est
activée que pour les templates contenant des analyses.
96
5 Menu Extras
5.1.6
Mode automatique
Si la gestion des utilisateurs est activée, un administrateur doit être connecté pour pouvoir modifier
ces réglages du mode automatique.
5.1.6.1
Service système Windows
Le menu "Mode automatique" propose des fonctions Start et Stop pour le service système Windows
ainsi que pour l'application Tray Icon. Il est également possible d'activer ou de désactiver ici le
démarrage automatique de ces fonctions:
Identifiant de connexion au réseau :
Pour se connecter à un ordinateur à distance et accéder à un répertoire en mode automatique,
l'utilisateur doit disposer d'un mot de passe. Cet utilisateur doit par ailleurs posséder les droits
nécessaires pour le répertoire sélectionné.
La connexion pour le service automatique doit être adaptée afin que le mode automatique puisse
accéder au lecteur réseau :
1. Ouvrir 'Endress+Hauser FDM Service' : "Panneau de configuration -> Système et sécurité ->
Gestion -> Services -> double-cliquer sur "Endress+Hauser FDM Service" :
97
5 Menu Extras
2. Basculer sur "Connexion". Créer un utilisateur avec les droits appropriés sous "Ce compte" :
Cliquer sur "Appliquer" et "OK" pour enregistrer les réglages.
3. Pour activer le nouveau réglage, le service doit être redémarré :
Configuration du serveur de données :
Configuration de la connexion du serveur de données pour les données en ligne des appareils créés
dans le logiciel d'analyse. Le nom d'hôte est identique à l'ordinateur sur lequel est exécuté le service
automatique.
Port : le port est préréglé sur "8007". Toute modification est automatiquement appliquée par le
serveur de données.
98
5 Menu Extras
5.1.6.2
Configuration des notifications par e-mail
La fonction de notification par e-mail peut être activée ou désactivée en fonction des besoins. Cette
fonction est désactivée par défaut. Les réglages suivants sont nécessaires pour assurer l'envoi correct
des e-mails :
Destinataire :
Il est possible d'entrer jusqu'à 10 adresses de destinataires. Les adresses e-mail doivent être séparées
par un point-virgule (;).
Serveur/port SMTP :
Entrer le serveur et le port SMTP utilisés.
Expéditeur :
Nom ou adresse e-mail pour l'envoi du mail (expéditeur du mail de notification).
Authentification :
Pour l'authentification, il est possible de choisir entre "Détection automatique", "Aucune
authentification", "Authentification PLAIN" et "Authentification LOGIN". Si un mécanisme
d'authentification est sélectionné, il est nécessaire d'entrer un nom d'utilisateur et un mot de passe.
En cas de questions concernant les réglages d'expéditeur, contacter l'administrateur réseau ou, si
nécessaire, le fournisseur de messagerie électronique.
Pour vérifier et activer la fonction de notification par e-mail, il faut d'abord envoyer un e-mail test en
activant le bouton "Envoyer e-mail test".
Il est uniquement possible de valider les saisies avec "OK" si l'e-mail test a bien été envoyé.
5.1.7
Général
Dans les options du menu Général, il est possible d'activer la lecture avec une fonctionnalité
étendue. En cas d'activation, un champ apparaît dans le menu de lecture et offre la possibilité de ne
pas supprimer les données de l'appareil après lecture réussie des données.
99
5 Menu Extras
5.1.8
Réglages du serveur de licences
L'utilisation d'un serveur de licences central est gérée de manière centralisée après activation d'une
licence multi-utilisateur, sans configuration supplémentaire par le biais de la base de données
partagée.
5.2
Extras –> Audit Trail
La fonctionnalité Audit Trail permet, pour une documentation complète, d'afficher l'ensemble des
actions exécutées par le logiciel d'exploitation et sur la base de données correspondante.
Chaque action ayant une incidence sur la base de données est consignée dans l'audit trail avec
horodatage et nom de l'utilisateur (lorsque la gestion des utilisateurs est active). Ceci englobe par
exemple les fonctions suivantes : créer un nouvel appareil, lire des données, créer un template,
connexion d'un utilisateur, déconnexion d'un utilisateur, génération d'un rapport, etc.
Dans l'audit trail, il est possible de rechercher certaines entrées en utilisant des filtres (heure, texte,
utilisateur, catégorie).
L'icône d'imprimante
L'icône
100
permet d'imprimer l'audit trail.
permet d'exporter l'audit trail sous forme de fichier PDF.
5 Menu Extras
5.3
Extras -> Gestion des utilisateurs
La gestion des utilisateurs ne peut être activée que dans les versions Professional et de
démonstration !
La gestion des utilisateurs se déroule au moyen de la fonction "Extras –> Gestion des utilisateurs".
Seuls les administrateurs ont accès à cette option de menu. L'administrateur peut créer jusqu'à 50
utilisateurs. Lorsqu'un utilisateur est créé, il apparaît dans la vue d'ensemble de la fenêtre gauche :
Créer un utilisateur :
Il est possible d'ajouter de nouveaux utilisateurs en utilisant l'icône "Personne avec un signe plus"
.
ID utilisateur : l'administrateur doit attribuer à chaque utilisateur un identifiant utilisateur unique.
Max. 8 caractères
Mot de passe, confirmation du mot de passe : l'administrateur doit attribuer un mot de passe à
l'utilisateur pour lui permettre de se connecter la première fois. Max. 10 caractères
Cocher la case "Le mot de passe doit être modifié après le premier login" pour que le nouvel
utilisateur soit obligé de modifier le premier mot de passe qui lui a été attribué :
Lors de sa première connexion, l'utilisateur doit entrer le mot de passe attribué par l'administrateur
et définir un nouveau mot de passe.
Droits d'accès : différents rôles d'accès peuvent être attribués à l'utilisateur. Cela définit l'étendue
des droits d'utilisateur et d'accès.
Le tableau suivant montre les droits de chaque rôle utilisateur :
101
5 Menu Extras
Rôles et droits d'accès
Responsabilité
Administrateu
r
Créer un nouveau site
X
X
Créer une nouvelle
zone/unité
X
X
Créer un nouvel appareil
X
X
Déplacer des installations et
des appareils
X
X
Renommer des appareils
X
X
Importer une installation
de FieldCare CSV
X
X
Lecture des données
X
X
X
Exportation de données
X
X
X
Importation de données
X
X
X
Importation sans risque de
manipulation des données
X
X
X
Exportation sans risque de
manipulation des données
X
X
X
Visualisation, impression,
PDF, CSV
X
X
X
Créer, modifier, supprimer
des fonctions automatiques
X
X
X
Lancer/arrêter le mode
automatique
X
X
X
Sélectionner, fusionner des
données
X
X
X
Supprimer des données
X
X
X
Changer de langue
X
X
X
Modifier la configuration
de l'exportation
X
X
X
Réglages du mot de passe
X
Gestion des utilisateurs
X
Vue Audit Trail
X
102
Responsable
Service
X
X
Responsable
planification
Responsable
Maintenance
Opérateur
Système
X
X
Observateur
X
X
X
X
X
X
X
X
5 Menu Extras
Éditer l'utilisateur :
L'icône "Personne avec crayon"
permet de modifier les informations de l'utilisateur
et de réinitialiser le mot de passe. La boîte de dialogue pour modifier les informations de l'utilisateur
correspond aux réglages lors de la création d'un nouvel utilisateur :
La fonction "Désactiver l'utilisateur" permet de verrouiller temporairement un utilisateur. Dans ce
cas, l'icône de cadenas "Verrouillé" apparaît dans la vue d'ensemble des utilisateurs.
Après plusieurs tentatives infructueuses de connexion, l'utilisateur apparaît également comme
verrouillé. Pour le déverrouiller, l'administrateur peut réinitialiser le mot de passe. L'utilisateur peut
ensuite remodifier son mot de passe.
Supprimer l'utilisateur :
L'icône "Personne avec X rouge"
permet de supprimer un utilisateur sélectionné dans la liste.
Avant la suppression de l'utilisateur, une fenêtre de dialogue demande une confirmation
supplémentaire. Si la suppression de l'utilisateur est confirmée ici, le compte correspondant est
immédiatement supprimé.
Droits des utilisateurs pour les différentes parties de l'installation :
Outre l'affectation du rôle utilisateur, il est possible de limiter l'accès à certains appareils ou parties
de l'installation. L'attribution des droits d'utilisateur pour les appareils et parties de l'installation se
fait dans la vue d'ensemble, dans la section de droite :
Sélectionner l'utilisateur dans la liste pour lui attribuer un accès défini à certains appareils et parties
de l'installation. Par le biais de cette opération, l'administrateur sélectionne un nœud. Ceci donne à
l'utilisateur la possibilité d'accéder au nœud correspondant (par ex. installation, zone…) ainsi qu'à
tous les sous-nœuds assignés.
103
5 Menu Extras
Si un utilisateur n'obtient pas l'accès à certaines parties de l'installation ou certains appareils (le
nœud n'est pas sélectionné), il ne peut pas non plus les voir dans la vue de l'installation.
Droits d'accès aux templates :
Les droits d'accès aux templates se définissent par le biais des appareils correspondants.
Un utilisateur n'a accès à un template que s'il a accès aux appareils correspondants.
Droits d'accès aux appareils :
Les droits d'accès aux appareils se définissent dans la gestion des utilisateurs, via la vue
de l'installation. Si un utilisateur est le premier à créer un appareil et à en lire les données, il obtient
automatiquement les droits d'accès à cet appareil.
Login en tant qu'utilisateur :
L'utilisateur se connecte avec son ID utilisateur et son mot de passe. Il doit veiller à respecter la
casse. Lors de sa première connexion, l'utilisateur doit entrer le mot de passe attribué par
l'administrateur et, le cas échéant, un nouveau mot de passe. Chaque tentative de connexion,
réussie ou non, génère une entrée dans l'audit trail du logiciel d'exploitation.
Logout en tant qu'utilisateur :
L'utilisateur peut se déconnecter de différentes manières :
-
En fermant le logiciel d'exploitation
-
En sélectionnant "Fichier -> Logout"
-
En sélectionnant "Fichier -> Login sous un autre nom d'utilisateur…"
Chaque tentative de déconnexion, réussie ou non, génère une entrée dans l'audit trail du logiciel
d'exploitation.
104
5 Menu Extras
5.4
Protocole LDAP pour la prise en charge des services d'annuaire
(MS Active Directory)
FDM s'utilise dans les environnements de production et de laboratoire, parfois avec un grand
nombre de comptes utilisateur. La gestion de ces comptes exige un travail non négligeable de la part
des administrateurs. Le service d'annuaire Microsoft Active Directory est souvent utilisé dans ce cas.
À partir de la version FDM 1.6, la synchronisation des comptes avec LDAP est prise en charge et les
mots de passe sont vérifiés pendant le login. LDAP (Lightweight Directory Access Protocol) est un
protocole ouvert et multiplateforme utilisé pour la communication entre FDM et Microsoft Active
Directory.
Configuration de l'authentification des utilisateurs avec LDAP :
sAMAccountName
L'attribut sAMAccountName est un nom de connexion utilisé pour la prise en charge des clients et
serveurs à partir de la version précédente de Windows. Le nom de connexion doit se composer au
maximum de 20 caractères et être unique parmi tous les principaux objets de sécurité du domaine.
Les opérations ultérieures de configuration pour l'utilisation de la fonctionnalité LDAP ne sont pas
couvertes par ces instructions. Veuillez consulter/contacter votre service informatique à ce sujet.
105
5 Menu Extras
5.4.1
Synchronisation des utilisateurs via LDAP avec Active Directory
Après la configuration de l'interface avec LDAP pour Active Directory, les comptes créés ici doivent
être synchronisés avec FDM. Pour cela, ouvrir la gestion des utilisateurs avec "Extras -> Gestion des
utilisateurs". Le bouton "Synchroniser utilisateurs" permet de synchroniser les utilisateurs (ID et nom
d'utilisateur) dans FDM et Active Directory. Le rôle de l'utilisateur doit être défini et édité
manuellement pendant la première synchronisation ou lors de la création de nouveaux comptes. À
ce stade, des rôles conformes FDA peuvent de nouveau être attribués aux utilisateurs.
106
6 Boîte de dialogue des réglages de l'appareil
6.
Boîte de dialogue des réglages de l'appareil
Les réglages directement affectés à un appareil peuvent être définis avec le menu de configuration.
Pour cela, sélectionner l'appareil correspondant dans la liste des tâches sous "Gestion des données ->
Vue de l'installation", puis ouvrir la fenêtre de configuration en cliquant sur l'icône "Clé à molette"
ou en cliquant droit pour accéder au menu contextuel et y sélectionner "Modifier les
réglages..." :
107
6 Boîte de dialogue des réglages de l'appareil
6.1
Paramètres de communication
Les paramètres de communication des appareils se définissent lors du premier processus de lecture.
Les paramètres de communication déjà définis peuvent être modifiés dans le menu de configuration.
Le réglage de la communication dépend du type de communication choisi et, par là même,
de l'appareil de terrain raccordé.
La première étape consiste à choisir le type de communication avec l'appareil de terrain dans la
section du haut, "Sélectionner la source". Le type d'appareil est défini par défaut, par le biais de la
sélection de l'appareil dans la vue de l'installation.
Une fois le type de communication sélectionné, il faut définir les paramètres de communication dans
la section du bas.
Pour confirmer et sauvegarder les paramètres de communication, quitter le menu en appuyant sur le
bouton "OK".
Types et paramètres de communication :
Communication série : pour la communication série (RS232/485, etc.), régler les paramètres
indiqués.
"Automatique" : toutes les interfaces série disponibles sont scannées, ce qui permet de détecter
automatiquement l'appareil raccordé et les paramètres de communication nécessaires.
"Manuel" : définir manuellement les paramètres de communication et les entrer dans les champs
indiqués.
108
6 Boîte de dialogue des réglages de l'appareil
Modem : entrer les paramètres de communication dans les champs indiqués. Dans certains cas, ils
figurent dans la documentation du modem et celle remise par le fournisseur de services sans fil.
Ethernet : entrer manuellement les paramètres de communication Ethernet dans les
champs indiqués. Pour les informations détaillées, telles que le numéro de port, contacter
l'administrateur système.
109
6 Boîte de dialogue des réglages de l'appareil
USB : la configuration USB par défaut peut généralement être conservée. Si nécessaire, modifier
manuellement les paramètres "Adresse appareil" et "Lire ID".
6.2
Information base de données
Les informations sur la base de données dans la boîte de dialogue de l'appareil renseignent sur les
données de l'appareil ainsi que sur le volume des données qui ont été lues dans l'appareil et
importées dans la base de données :
Nom : nom de l'appareil
Version firmware : version du firmware de l'appareil
Référence de commande : identifie l'appareil avec les options commandées et livrées
Identifiant commande : numéro identifiant l'appareil, la commande et le client
Taille de la base de données : volume des données de l'appareil stockées dans la base de données
SQL.
D'autres informations concernant l'appareil sont accessibles sur le portail W@M Endress+Hauser à
l'aide de la référence et de l'identifiant de la commande. Elles sont conçues pour la gestion des
appareils sur tout le cycle de vie de l'installation.
110
6 Boîte de dialogue des réglages de l'appareil
6.3
Mode automatique - Lecture des données
La fonction automatique de lecture des données de l'appareil peut être activée/désactivée dans le
menu Réglages :
(Pour des informations plus détaillées, voir le chapitre 4.4 "Gestion des données –> Mode
automatique")
Actif : permet d'activer ou désactiver la fonction automatique "Lire les données".
Intervalle : permet de sélectionner l'intervalle pour cette fonction automatique.
Options : Toutes les minutes, Toutes les heures, Journalier, Toutes les semaines, Tous les mois
Répéter tous (uniquement pour l'intervalle Toutes les minutes ou Toutes les heures) : permet de
sélectionner le décalage dans le temps pour la fonction automatique de l'intervalle sélectionné.
Jour démarrage :(uniquement pour l'intervalle Toutes les semaines ou Tous les mois) : permet de
sélectionner le jour de la semaine pour la fonction automatique de l'intervalle sélectionné.
Heure démarrage (uniquement pour l'intervalle Journalier, Toutes les semaines ou Tous les mois) :
permet de sélectionner l'heure de démarrage pour la fonction automatique de l'intervalle
sélectionné.
Contrôlé par lot :
Peut uniquement être sélectionné pour les fonctions automatiques suivantes : Lire l'appareil,
Imprimer les templates, Exportation XLS/CSV et Exportation en PDF, si des données de lot sont
disponibles.
Dès que la tâche contrôlée par lot est terminée, le mode automatique est exécuté.
111
6 Boîte de dialogue des réglages de l'appareil
6.4
Mode automatique - supprimer les données
La suppression des données est irréversible ! Il faut donc s'assurer que les données à supprimer de
l'appareil ne sont vraiment plus nécessaires ou qu'elles ont déjà été sauvegardées à un autre
emplacement, par exportation sécurisée, et sont donc disponibles en cas de besoin.
La fonction automatique de suppression des données peut être activée/désactivée dans le menu
Réglages :
Actif : permet d'activer ou de désactiver la fonction automatique "Supprimer les données".
Intervalle : permet de sélectionner l'intervalle pour cette fonction automatique.
Options : Toutes les minutes, Toutes les heures, Journalier, Toutes les semaines, Tous les mois
Répéter tous (uniquement pour l'intervalle Toutes les minutes ou Toutes les heures) : permet de
sélectionner le décalage dans le temps pour la fonction automatique de l'intervalle sélectionné.
Jour démarrage :(uniquement pour l'intervalle Toutes les semaines ou Tous les mois) : permet de
sélectionner le jour de la semaine pour la fonction automatique de l'intervalle sélectionné.
Heure démarrage (uniquement pour l'intervalle Journalier, Toutes les semaines ou Tous les mois) :
permet de sélectionner l'heure de démarrage pour la fonction automatique de l'intervalle
sélectionné.
Période ; permet de sélectionner la période de suppression des données. Les données de la durée
définie ne sont pas supprimées.
Exemple :
Intervalle : Journalier ; Heure démarrage : 23:59:00 ; Période : 0 jour 00:09:00
Les données sont supprimées tous les jours à 23:59. Les données des 9 dernières minutes restent
dans la mémoire.
112
6 Boîte de dialogue des réglages de l'appareil
6.5
Mode automatique - synchroniser l'heure
Cette fonction permet de synchroniser automatiquement l'heure de l'appareil avec l'heure système
de l'ordinateur. La fonction automatique de synchronisation de l'heure peut être activée/désactivée
dans le menu Réglages :
Actif : permet d'activer ou de désactiver la fonction automatique "Synchroniser l'heure".
Intervalle : permet de sélectionner l'intervalle pour cette fonction automatique.
Les options possibles pour l'intervalle dépendent de l'appareil.
Répéter tous (uniquement pour l'intervalle Toutes les minutes ou Toutes les heures) : permet de
sélectionner le décalage dans le temps pour la fonction automatique de l'intervalle sélectionné.
Jour démarrage :(uniquement pour l'intervalle Toutes les semaines ou Tous les mois) : permet de
sélectionner le jour de la semaine pour la fonction automatique de l'intervalle sélectionné.
Heure démarrage (uniquement pour l'intervalle Journalier, Toutes les semaines ou Tous les mois) :
permet de sélectionner l'heure de démarrage pour la fonction automatique de l'intervalle
sélectionné.
Tolérance : permet de sélectionner la tolérance de synchronisation horaire. Si la différence entre
l'heure système de l'appareil et celle de l'ordinateur dépasse la tolérance définie ici, la
synchronisation horaire ne se fait pas.
113
6 Boîte de dialogue des réglages de l'appareil
6.6
Mode automatique - exportation binaire
La fonction automatique de sauvegarde des données peut être activée/désactivée dans le menu
Réglages :
Actif : permet d'activer ou de désactiver la fonction automatique "Sauvegarder les données".
Intervalle : permet de sélectionner l'intervalle pour cette fonction automatique.
Options : Toutes les minutes, Toutes les heures, Journalier, Toutes les semaines, Tous les mois
Répéter tous (uniquement pour l'intervalle Toutes les minutes ou Toutes les heures) : permet de
sélectionner le décalage dans le temps pour la fonction automatique de l'intervalle sélectionné.
Jour démarrage :(uniquement pour l'intervalle Toutes les semaines ou Tous les mois) : permet de
sélectionner le jour de la semaine pour la fonction automatique de l'intervalle sélectionné.
Heure démarrage (uniquement pour l'intervalle Journalier, Toutes les semaines ou Tous les mois) :
permet de sélectionner l'heure de démarrage pour la fonction automatique de l'intervalle
sélectionné.
Période des données : permet de sélectionner la période des données à sauvegarder
(par ex. : "0 jour 10:00:00" pour sauvegarder les données des 10 dernières heures).
Chemin d'accès du fichier : permet de définir l'emplacement d'enregistrement du fichier. Cliquer sur
le bouton "..." pour ouvrir l'arborescence des répertoires de l'ordinateur et sélectionner
l'emplacement d'enregistrement.
En cas de sélection d'un lecteur réseau, il est nécessaire d'entrer un nom d'utilisateur et un mot de
passe. Les réglages sont alors enregistrés et peuvent être modifiés sous "Extras -> Réglages -> Mode
automatique" (voir chapitre 5.1.6).
Un nouveau fichier est créé à chaque sauvegarde. L'horodatage au format "année-mois-jour-h-m-s"
est ajouté automatiquement au nom du fichier
(par ex. : automatic_test_ 2010-06-25 08-09-30.fdm).
114
6 Boîte de dialogue des réglages de l'appareil
6.7
Automatique – Export de certificats PDF
Cette fonction permet d'exporter régulièrement et automatiquement au format PDF les certificats
d'étalonnage iTHERM TrustSens enregistrés dans un système Memograph M RSG45 (TrustSens
Calibration Monitoring) :
Actif : permet d'activer ou de désactiver la fonction automatique d'exportation de certificat en PDF.
Intervalle : cette option permet de sélectionner l'intervalle pour cette fonction automatique.
Options : Toutes les minutes, Toutes les heures, Tous les jours, Toutes les semaines, Tous les mois
Répéter tous (uniquement pour l'intervalle Toutes les minutes ou Toutes les heures) : permet de
sélectionner le décalage dans le temps pour la fonction automatique de l'intervalle sélectionné.
Jour démarrage :(uniquement pour l'intervalle Toutes les semaines ou Tous les mois) : permet de
sélectionner le jour de la semaine pour la fonction automatique de l'intervalle sélectionné.
Heure démarrage (uniquement pour l'intervalle Tous les jours, Toutes les semaines ou Tous les
mois) : permet de sélectionner l'heure de démarrage pour la fonction automatique de l'intervalle
sélectionné.
Chemin d'export : ce champ permet d'indiquer l'emplacement d'enregistrement. Cliquer sur le
bouton "..." pour ouvrir la structure des menus de l'ordinateur et sélectionner l'emplacement
d'enregistrement.
Répertoire d'export : si cette option est sélectionnée, un dossier séparé est automatiquement créé
pour chaque appareil TrustSens (par ex. : EH_TM371_N3044B04487)
Horodatage :
Si cette option est sélectionnée, l'horodatage est automatiquement ajouté à la fin du nom du fichier.
Exemple de nom de fichier : "N3044B04487-0-19_20190124-140934.pdf"
"N3044B04487" : numéro de série TrustSens
"0_19" : numéro d'étalonnage
"20190124" : date au format "année-mois-jour"
"140934" : heure au format "h-m-s"
115
7 Dépannage
7.
Dépannage
7.1
Messages d'erreur système
Messages d'erreur pendant la lecture des données :
116
7 Dépannage
Code
d'erreur
0x200000
01
0x200000
02
0x200000
03
0x200000
04
0x200000
05
0x200000
06
0x200000
07
0x200000
08
0x200000
09
0x200000
0A
0x200000
0B
0x200000
0C
0x200000
0D
0x200000
0E
0x200000
0F
0x200000
10
0x200000
11
0x200000
12
0x200000
13
0x200000
14
0x200000
15
0x200000
16
0x200000
17
0x200000
18
0x200000
19
0x200000
1A
0x200000
20
117
Problème, cause
Solution
Une erreur interne s'est produite pendant la
lecture des données.
Impossible d'accéder au fichier.
Réessayer.
Impossible d'accéder aux données.
Vérifier les droits d'accès.
Une erreur s'est produite pendant l'établissement
de la connexion à l'appareil.
Une erreur s'est produite pendant la
communication avec l'appareil.
Les paramètres de communication ne sont pas
réglés correctement.
Une erreur s'est produite pendant la
communication avec l'appareil.
Une erreur s'est produite pendant la
communication avec l'appareil.
Une erreur s'est produite pendant la
communication avec l'appareil.
Le logiciel d'exploitation ne prend pas en charge
l'appareil raccordé.
Une erreur s'est produite pendant la
communication avec l'appareil.
L'adresse appareil réglée est incorrecte.
Réessayer.
La connexion à l'appareil a été coupée.
Réessayer.
Aucun appareil détecté au niveau de l'interface.
Vérifier les réglages de connexion et
d'interface.
Réessayer.
Une erreur s'est produite pendant la
communication avec l'appareil.
L'adresse IP ou l'hôte indiqué(e) est introuvable.
Vérifier le chemin d'accès au fichier.
Réessayer.
Vérifier les réglages.
Réessayer.
Réessayer.
Réessayer.
Sélectionner un autre appareil.
Réessayer.
Vérifier la configuration.
Vérifier les réglages.
Le port COM indiqué est en cours d'utilisation par
une autre application.
Le port COM n'existe pas.
Vérifier les réglages de connexion.
Les données sont endommagées et ne peuvent
pas être lues.
Chemin d'accès indiqué introuvable.
Contacter l'assistance technique.
Vérifier les réglages de connexion.
Vérifier le chemin d'accès au fichier.
Il n'existe pas de données pour la période
Choisir une autre période.
indiquée.
Les données proviennent d'un appareil inconnu et Contacter l'assistance technique.
ne peuvent pas être lues.
Le modem raccordé n'a pas pu être initialisé.
Vérifier la connexion au modem et
réessayer.
Le modem raccordé ne répond pas.
Vérifier la connexion et les réglages.
Erreur modem générale.
Réessayer.
Il est actuellement impossible d'accéder à
l'appareil car toutes les voies de communication
disponibles sont occupées.
Les données de l'appareil sont déjà en cours de
consultation.
Réessayer.
Vérifier la configuration manuelle et
automatique.
7 Dépannage
0x200000
21
0x200000
22
0x200000
23
0x200000
24
0x200000
25
118
Pas d'autres données disponibles sur l'appareil.
Réessayer.
Les données de l'appareil sont déjà en cours de
consultation.
Erreur lors de l'actualisation de l'heure de
l'appareil. La synchronisation de l'heure est peut
être limitée.
Un autre appareil a été détecté.
Vérifier la configuration manuelle et
automatique.
Réessayer.
Un format de fichier incompatible a été détecté.
Mettre le logiciel d'exploitation à jour.
Vérifier le type d'appareil indiqué.
7 Dépannage
Messages d'erreur associés au mode automatique :
Code d'erreur Problème, cause
Le mode automatique et l'application Tray Icon du
0x40000000 logiciel d'exploitation ne sont pas installés.
Le mode automatique du logiciel d'exploitation est
0x40000001 désactivé.
Une erreur s'est produite dans le mode
0x40000002 automatique.
Une erreur s'est produite lors de la lecture des
0x40000003 données d'un appareil.
Une erreur s'est produite lors de l'enregistrement
0x40000004 des données transmises.
Une erreur s'est produite lors de la suppression
0x40000005 automatique des données.
Communication impossible entre le service et Tray
0x40000006 Icon.
Une erreur s'est produite lors de l'exportation
0x40000007 automatique des données au format binaire.
Une erreur s'est produite lors de l'exportation
0x40000008 automatique des données au format XLS ou CSV.
Solution
Installer les composants du mode
automatique.
Lancer le mode automatique.
Vérifier les réglages du mode
automatique.
Vérifier les réglages du mode
automatique.
Vérifier les réglages du mode
automatique.
Vérifier les réglages du mode
automatique.
Contacter l'assistance technique.
Vérifier les réglages du mode
automatique.
Vérifier les réglages du mode
automatique.
Messages d'erreur lors de l'accès à la base de données :
Code d'erreur Problème, cause
0x60000000 Une erreur s'est produite lors de l'accès à la base
de données.
0x60000001 Erreur lors de l'accès à la base de données.
Solution
Vérifier les réglages et la disponibilité de la
base de données.
Vérifier les réglages et la disponibilité de la
base de données.
Messages d'erreur associés à la gestion des utilisateurs :
Code
d'erreur
0x600100
00
0x600100
01
0x600100
02
0x600100
03
0x600100
04
0x600100
05
0x600100
06
0x600100
07
0x600100
08
119
Problème, cause
Solution
Le compte utilisateur a été bloqué par un
administrateur.
L'utilisateur actuel n'est pas un administrateur.
Les droits d'administrateur sont requis pour cette
action.
Les droits d'administrateur sont requis.
Contacter l'administrateur.
Le mot de passe n'a pas été modifié. Le nouveau
mot de passe n'a pas été accepté.
La modification du mot de passe a échoué.
Choisir un autre mot de passe.
La suppression de l'utilisateur a échoué.
Réessayer ou contacter l'administrateur.
La gestion des utilisateurs ne peut pas être activée
car aucun administrateur n'a été configuré.
Le compte utilisateur a été bloqué après {0}
tentatives infructueuses de saisie du mot de
passe.
Le compte utilisateur a été bloqué pendant
10 minutes après {0} tentatives infructueuses de
saisie du mot de passe.
Configurer un administrateur avec la
fonction de gestion des utilisateurs.
Contacter l'administrateur.
Contacter l'administrateur.
Contacter l'administrateur.
Choisir un autre mot de passe.
Réessayer après 10 minutes.
7 Dépannage
Code
d'erreur
0x600100
09
0x600100
10
0x600100
11
0x600100
12
0x600100
13
0x600100
14
0x600100
15
0x600100
19
0x600100
20
0x600100
21
0x600100
22
0x600100
23
0x600100
24
0x600100
25
0x600100
27
0x600100
28
0x600100
32
Problème, cause
Solution
La connexion a échoué.
Réessayer.
ID utilisateur ou mot de passe incorrect
Réessayer.
Le mot de passe a expiré et doit être renouvelé.
Choisir un nouveau mot de passe.
Impossible de supprimer tous les administrateurs
si la gestion des utilisateurs est activée.
L'utilisateur actuellement connecté ne peut pas
être supprimé.
Il doit toujours y avoir au moins un
administrateur lorsque la gestion des utilisateurs
est activée !
Le nouveau mot de passe et le mot de passe
confirmé ne sont pas identiques.
Le nouveau mot de passe doit différer des {0}
derniers mots de passe.
Le mot de passe doit comprendre au moins {0}
caractères.
Le mot de passe doit comprendre au moins cinq
caractères.
Le mot de passe doit contenir des chiffres.
Désactiver la gestion des utilisateurs.
Le mot de passe doit contenir des caractères
spéciaux.
Le mot de passe doit comprendre des majuscules
et des minuscules.
Il n'est plus possible de créer de nouveaux
utilisateurs. Le logiciel d'exploitation est conçu
pour 50 utilisateurs maximum.
Cet ID utilisateur existe déjà.
Choisir un autre mot de passe.
Pour supprimer cet utilisateur, se connecter
sous un autre nom d'utilisateur.
Configurer un administrateur avec la
fonction de gestion des utilisateurs.
Entrer à nouveau les deux mots de passe.
Choisir un autre mot de passe.
Choisir un autre mot de passe.
Choisir un autre mot de passe.
Choisir un autre mot de passe.
Choisir un autre mot de passe.
Supprimer d'abord les anciens comptes
utilisateur.
Choisir un autre ID utilisateur.
La gestion des utilisateurs ne peut pas être activée Configurer un administrateur avec la
car aucun administrateur n'a été créé dans la base fonction de gestion des utilisateurs.
de données.
Absence des droits nécessaires à la modification
Contacter l'administrateur.
des réglages de la base de données. Les réglages
de la base de données n'ont pas été modifiés.
Messages d'erreur pendant la lecture des données :
Code
d'erreur
0x600200
00
0x600200
01
0x600200
02
0x600200
03
0x600200
04
120
Problème, cause
Solution
L'enregistrement des données a échoué. Les
fichiers suivants sont endommagés : '{0}'
Erreur lors de l'accès à la base de données. Les
fichiers suivants n'ont pas pu être enregistrés :
'{0}'.
L'enregistrement des données a échoué. Les
fichiers suivants n'ont pas pu être enregistrés :
'{0}'.
La lecture des données a échoué. Impossible
d'établir la connexion à l'appareil.
La lecture des données a échoué. Aucun nouvel
appareil n'a pu être créé dans la base de données
Vérifier le fichier et/ou réessayer.
Réessayer.
Réessayer.
Réessayer.
Vérifier les droits d'accès.
7 Dépannage
Code
d'erreur
0x600200
05
0x600200
06
0x600200
07
0x600200
08
0x600200
09
0x600200
10
0x600200
11
0x600200
12
0x600200
13
0x600200
14
0x600200
15
0x600200
16
0x600200
17
0x600200
18
0x600200
19
0x600200
20
0x600200
21
0x600200
22
0x600200
23
0x600200
24
0x600200
25
0x600200
26
0x600200
27
0x600200
121
Problème, cause
car l'utilisateur actuel ne dispose pas des droits
d'accès appropriés. Le fichier suivant n'a pas pu
être enregistré : '{0'}
Les configurations '{0}' et '{1}' n'ont pas pu être
fusionnées car cela entraînerait une perte de
données.
Les configurations n'ont pas pu être fusionnées
car les configurations '{0}' et '{1}' se chevauchent
dans le temps.
Impossible d'établir la connexion au serveur de la
base de données !
Les nouveaux réglages ne permettent pas d'établir
la connexion au serveur de la base de données.
Les modifications apportées aux réglages de la
base de données sont rejetées !
Configurations de la base de données non valides
Solution
Choisir d'autres configurations.
Choisir d'autres configurations.
Vérifier les réglages.
Vérifier les réglages.
Vérifier les réglages.
La suppression des fichiers a échoué.
Supprimer les données manuellement.
Les données lues n'ont pas pu être supprimées de
l'appareil.
Une erreur s'est produite pendant l'établissement
de la connexion à l'appareil.
Les appareils n'ont pas pu être fusionnés car
l'appareil '{0}' et l'appareil '{1}' sont de types
différents.
Les appareils n'ont pas pu être fusionnés car les
appareils '{0}' et '{1}' se chevauchent dans le
temps.
Il n'a pas été possible d'ajouter un nouveau nœud.
Supprimer les données manuellement.
L'ajout de nœud a échoué.
Réessayer.
Impossible d'ajouter un nouveau nœud.
Il n'a pas été possible de créer un nouveau nœud.
Se connecter avec un rôle utilisateur de
niveau supérieur (par ex. administrateur).
Se connecter avec un rôle utilisateur de
niveau supérieur (par ex. administrateur).
Se connecter avec un rôle utilisateur de
niveau supérieur (par ex. administrateur).
Se connecter avec un rôle utilisateur de
niveau supérieur (par ex. administrateur).
Se connecter avec un rôle utilisateur de
niveau supérieur (par ex. administrateur).
Se connecter avec un rôle utilisateur de
niveau supérieur (par ex. administrateur).
Se connecter avec un rôle utilisateur de
niveau supérieur (par ex. administrateur).
Se connecter avec un rôle utilisateur de
niveau supérieur (par ex. administrateur).
Vérifier les réglages.
La création de nœud a échoué.
Vérifier les réglages.
Le nœud sélectionné n'a pas pu être supprimé.
Vérifier les réglages.
La suppression de nœud a échoué.
Vérifier les réglages.
Ajouter un nœud
Le nœud sélectionné ne peut pas être supprimé.
Supprimer un nœud
Le nœud sélectionné ne peut pas être déplacé.
Déplacer un nœud
Le nœud sélectionné ne peut pas être renommé.
Renommer un nœud
Vérifier les paramètres de communication
et réessayer.
Choisir deux appareils du même type.
Choisir deux appareils qui ne se
chevauchent pas dans le temps.
Réessayer.
7 Dépannage
Code
d'erreur
28
0x600200
29
Problème, cause
Solution
La suppression de nœud a échoué.
Réessayer. Il peut être nécessaire
d'augmenter le délai d'attente pour la
connexion à la base de données.
Réessayer. Il peut être nécessaire
d'augmenter le délai d'attente pour la
connexion à la base de données.
0x600200
30
Le nœud sélectionné n'a pas pu être supprimé.
0x600200
32
0x600200
34
0x600200
35
0x600200
36
0x600200
37
0x600200
38
0x600200
39
0x600200
40
0x600200
41
0x600200
42
0x600200
43
0x600200
44
0x600200
45
Une erreur s'est produite lors de l'importation. {0}
sur {1} lignes n'ont pas été importées !
Le nœud sélectionné n'a pas pu être déplacé.
Vérifier les réglages.
Impossible de déplacer le nœud.
Vérifier les réglages.
Impossible d'ouvrir le fichier '{0}' !
Vérifier que le fichier est lisible.
La vue de l'installation n'a pas pu être actualisée.
Vérifier les réglages.
L'actualisation de la vue de l'installation a échoué
Vérifier les réglages.
La vue des templates n'a pas pu être actualisée.
Vérifier les réglages.
L'actualisation de la vue des templates a échoué
Vérifier les réglages.
Le nœud sélectionné ne peut pas être renommé.
Vérifier que le nom ne dépasse pas
30 caractères.
Vérifier que le nom ne dépasse pas
30 caractères.
Vérifier les réglages.
0x600200
46
0x600200
47
0x600200
48
0x600200
49
0x600200
50
0x600200
51
Le renommage du nœud a échoué.
L'actualisation des paramètres de communication
a échoué.
L'actualisation des paramètres de communication
a échoué.
Impossible d'établir la connexion au serveur de la
base de données. Le schéma de la base de
données n'a été créé.
Paramètres de communication invalides !
La fusion des configurations a échoué.
La fusion des appareils a échoué.
Il n'y a pas de paramètres de communication
réglés pour l'appareil sélectionné.
Aucun fichier disponible contenant des données.
Une erreur s'est produite pendant la lecture des
informations de l'appareil.
Messages d'erreur pendant l'exportation :
122
Vérifier les réglages.
Contacter l'administrateur.
Sélectionner "Retour" et modifier les
paramètres de communication.
Réessayer ou sélectionner d'autres
configurations.
Réessayer ou sélectionner d'autres
appareils.
Régler les paramètres de communication
pour l'appareil sélectionné.
Sélectionner un autre répertoire.
Vérifier la connexion et réessayer.
7 Dépannage
Code
d'erreur
0x600300
00
0x600300
01
0x600300
02
0x600300
03
0x600300
04
0x600300
05
0x600300
06
0x600300
07
0x600300
08
0x600300
09
0x600300
10
123
Problème, cause
Solution
L'opération s'est terminée avec une erreur.
Réessayer.
Cliquer sur "Fermer" pour quitter l'assistant.
Cliquer sur "Fermer" pour quitter l'assistant.
L'opération s'est terminée avec une erreur.
Les données ont été exportées de la base de
données mais n'ont pas pu être supprimées.
La base de données ne contient pas de données
Choisir une période valide.
pour la période sélectionnée. Aucun fichier n'a été
généré.
Le template sélectionné contient des appareils qui Supprimer le template.
ne sont plus dans la base de données.
Appareils manquants
Supprimer le template.
Le template sélectionné contient au moins un
appareil qui n'est plus dans la base de données.
Appareil manquant
Supprimer le template.
Le template sélectionné n'est plus dans la base de
données. Il a probablement été supprimé entretemps.
Template non disponible
Choisir un autre template.
Ouverture de ce template impossible en raison de
l'absence des droits d'accès requis pour au moins
un appareil contenu dans le template.
Pas de droits d'accès
Contacter l'administrateur du logiciel
d'exploitation. Celui-ci peut attribuer les
droits d'accès requis.
Contacter l'administrateur du logiciel
d'exploitation. Celui-ci peut attribuer les
droits d'accès requis.
Supprimer le template.
Choisir un autre template.
7 Dépannage
Messages d'erreur pendant l'importation :
Code
d'erreur
0x600400
00
0x600400
01
0x600400
02
0x600400
03
Problème, cause
Solution
Le fichier binaire a été enregistré avec une version
du logiciel d'exploitation plus récente et ne peut
pas être importé.
L'opération s'est terminée avec une erreur. Les
données n'ont pas été importées.
L'opération s'est terminée avec un avertissement.
Certaines données n'ont pas pu être importées.
L'importation a échoué. Le fichier d'importation
indiqué ne contient pas de données. Les données
n'ont pas été importées.
Mettre le logiciel d'exploitation à jour.
Vérifier le fichier d'importation.
Cliquer sur "Fermer" pour quitter l'assistant.
Cliquer sur "Fermer" pour quitter l'assistant.
Vérifier le fichier.
Messages d'erreur associés à la visualisation :
Code
d'erreur
0x600500
00
0x600500
01
0x600500
02
0x600500
03
0x600500
04
0x600500
05
0x600500
06
Problème, cause
Solution
Les modifications du mode automatique ne
Sauvegarder le template.
peuvent pas être enregistrées car le template n'a
pas été sauvegardé !
Une erreur s'est produite lors de la sauvegarde du Vérifier les réglages de la base de données.
template. Le template n'a pas été sauvegardé dans
la base de données.
Erreur lors de la sauvegarde du template.
Vérifier les réglages de la base de données.
Une erreur s'est produite lors de l'exportation.
L'exportation a échoué.
La valeur de "Minimum" doit être inférieure à la
valeur de "Maximum" !
La base de données ne contient pas de données
pour la période sélectionnée.
Aucune donnée disponible
Vérifier qu'il y a suffisamment de place
dans le répertoire sélectionné et que les
droits d'accès en écriture à ce répertoire
sont disponibles.
Corriger les valeurs choisies.
Choisir une autre période.
Choisir une autre période.
Messages d'erreur associés à l'installation ou à la base de données :
124
8 TrustSens Calibration Monitoring
Code
d'erreur
0x600600
00
0x600600
01
0x600600
02
0x600600
03
0x600600
04
0x600600
05
0x600600
06
0x600600
07
Problème, cause
Solution
La durée d'essai de la version de démonstration
s'est écoulée. Il n'est plus possible de démarrer
cette application.
La durée d'essai de la version de démonstration
s'est écoulée. Il n'est plus possible de démarrer
cette application.
Les informations de licence sont incorrectes.
Commander un numéro de série pour la
version complète.
Les informations de licence sont incorrectes.
Redémarrer le programme d'installation.
Le nouveau réglage de langue sera activé après
redémarrage du programme.
Le nouveau réglage de langue sera activé après
redémarrage du programme.
Il n'y a pas de base de données valide sur le
serveur de base de données actuellement
connecté ou la base de données disponible n'a pas
la version appropriée.
Base de données inappropriée
Redémarrer le logiciel d'exploitation.
Commander un numéro de série pour la
version complète.
Redémarrer le programme d'installation.
Redémarrer le logiciel d'exploitation.
Contacter l'administrateur.
Contacter l'administrateur.
Messages d'erreur pendant l'impression :
Code
d'erreur
0x600700
00
0x600700
01
8.
Problème, cause
Solution
Le document nécessite plus de 1000 pages.
Sélectionner une période plus courte pour
éviter ce problème.
La création du document a été stoppée après
Sélectionner une période plus courte pour
1000 pages car le nombre maximal de pages a été éviter ce problème.
atteint.
TrustSens Calibration Monitoring
Disponible en combinaison avec Memograph M RSG45 (à partir de la version firmware 2.04) et
iTHERM TrustSens TM371/TM372.
Pack d'applications Memograph M RSG45 :
•
Jusqu'à 20 capteurs de température iTHERM TrustSens TM371/TM372 peuvent être évalués
via l'interface HART
•
Données d'auto-étalonnage affichées à l'écran ou via le serveur web
•
Génération d'un historique des étalonnages
•
Création d'un certificat d'étalonnage sous forme de fichier RTF directement sur le RSG45
•
Évaluation, analyse et traitement ultérieur des données d'étalonnage à l'aide du logiciel
d'analyse "Field Data Manager" (FDM)
Informations complémentaires : se référer au manuel de mise en service pour "TrustSens Calibration
Monitoring" (BA01887R)
125
9 Index
9.
Index
Active Directory 105
Afficher les valeurs actuelles (affichage en temps
réel) 50
Audit Trail 100
Automatique – Export de certificats PDF 115
Avant-propos 9
Informations sur l'appareil 37
Installation/désinstallation 14
Introduction 9
Langue 93
Lecture des données -> Carte mémoire 26
Lecture des données -> Connexion en ligne 30
Lire les données 26, 29, 33, 38
Logbook de programme 47
Base de données 94
Configuration de l'importation/l'exportation 89
Configuration générale 99
Configurer le mode automatique 36, 68
Configurer l'interface en ligne 35
Consignes de sécurité 9
Créer un nouvel appareil 34
Mise à jour du template 57
Mode automatique 80, 97
Mode automatique - exportation binaire 114
Mode automatique – Lecture des données 111
Mode automatique – supprimer les données 112
Mode automatique – synchroniser l'heure 113
Notification par e-mail 87
Éditer le template 54
Exclusion de responsabilité 9
Exportation 94
Exportation dans un format non sécurisé
(Excel/CSV, surveillance énergétique) 70
Exportation de fichiers binaires (*.fdm) 65
Exporter les données 69
Extras 93
Fusionner 62
Fusionner les appareils 62
Fusionner les configurations 60
Gestion des données 58
Gestion des données -> Exportation 64
Gestion des données -> Importer 77
Gestion des utilisateurs 95, 101
Graphique 43, 53
Hardware et software requis 11
Imprimante 96
Information base de données 110
126
Paramètres de communication 108
Préleveur 47
Protocole LDAP 105
Réglages 93
Réglages de l'appareil 107
Réglages du serveur de licences 100
Résultat
Fusionner les appareils 64
Sélectionner la période 42, 52
Sélectionner la source de données 26
Sélectionner l'appareil 28, 40, 48
Sélectionner le format d'affichage 49
Sélectionner les appareils 55, 63
Sélectionner les configurations d'appareil 61
Sélectionner les voies 41, 49, 52, 56
Sélectionner l'utilisation d'un template 71
Sélectionner template 52, 54
Sélectionner un appareil déjà créé 30
Surveillance énergétique 70
Synchronisation des utilisateurs via LDAP avec
Active Directory 106
9 Index
Tray Icon 88
127
Visualisation 39
Visualisation -> Nouveau 40, 48
Visualisation -> Ouvrir 52
Vue de l'installation 23, 30, 34, 40, 55, 58
9 Index
www.endress.com/worldwide
128
">
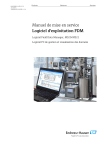
Public link updated
The public link to your chat has been updated.