MUNBYN Bluetooth Imprimante de Reçus Thermique 80mm Manuel utilisateur
PDF
Descarregar
Documento
ITPP047 Imprimante thermique Manuel du logiciel 2.10 Page2of78 ITPP047 Manuel du logiciel Windows de l'imprimante thermique Version 2.00 Historique des versions Date By Changements Version 2021-1-9 Ace Installation, guide d'outils 1.00 2021-6-5 James 2021-7-15 James 2021-10-18 James 2022-1-6 Chuy 2022-1-25 Chuy 2022-2-8 Chuy 2022-2-23 Chuy Ajouter l'installation du Chromebook Ajouter l'installation carrée Correction de quelques erreurs de connexion Wi-Fi Mettre à jour l'installation de Square Mettre à jour le test d'imprimante V5.1C Ajouter la section Présentation 1.0 Mettre à jour la section d'installation et de désinstallation 2.0 Ajouter la section Paramètres d'imprimante Windows 3.0 Mettre à jour la section de l'outil de configuration 4.0 "Printer Test V5.1C" Mettre à niveau le mode d'installation de l'imprimante Modifier le mode de configuration Wi-Fi Mettre à niveau les paramètres de l'imprimante Ajouter la désinstallation Modifier les titres des sections 3.0 et 2.3 pour changer connexion réseau sans fil à STA et connexion Wi-Fi directe à AP. Section 2.3 ordre d'échange entre le mode STA et le mode AP. La fenêtre contextuelle de sécurité invite à ajouter des images. "papier à facture" devient "papier thermique". Corriger la syntaxe incorrecte des annotations. Tous les textes et numéros de série sont en haut. La section 3.0 ajoute les données d'arrêt du téléphone mobile et les paramètres de réseau de commutation automatique. Rafraîchir le contenu. La section 1.0 ajoute les informations de contact. "Chapitre" remplacé par "section". Modifier la section 2.3 Hyperlien. Corrigez la mauvaise grammaire. Remplacer les images. Ajout de remarques sur la désinstallation et la réinstallation du système de mise à niveau. Ajouter des liens vidéo 1.01 1.02 2.00 2.01 2.02 2.03 2.10 Page3of78 ITPP047 Manuel du logiciel Windows de l'imprimante thermique Version 2.00 Contenu Historique des versions.................................................................................................... 错误!未定义书签。 1.0. Aperçu................................................................................................................. 错误!未定义书签。 2.0. Installation.......................................................................................................... 错误!未定义书签。 2.1. Installer l'imprimante via USB................................................................................ 错误!未定义书签。 2.1.1. Avant d'installer l'imprimante USB.................................................................... 错误!未定义书签。 2.1.2. Installer une imprimante USB............................................................................ 错误!未定义书签。 2.2. installer l'imprimante vi Alan.................................................................................. 错误!未定义书签。 2.2.1. Avant d'installer une imprimante LAN...............................................................错误!未定义书签。 2.2.2. Installer une imprimante LAN............................................................................错误!未定义书签。 2.3. 2.2.3. installer plusieurs imprimantes LAN..................................................................................................15 Iinstaller l'imprimante via Wi-Fi (imprimantes à fonction Wi-Fi)..........................................................17 2.3.1. STA Mode.......................................................................................................... 错误!未定义书签。 2.3.2. AP Mode.............................................................................................................错误!未定义书签。 2.4. Installer l'imprimante via Bluetooth (imprimantes à fonction Bluetooth)...............................................25 2.4.1. Avant d'installer l'imprimante Bluetooth............................................................................................ 25 2.4.2. Installer une imprimante Bluetooth.................................................................................................... 27 2.5. Iinstaller l'imprimante via série............................................................................... 错误!未定义书签。 2.5.1. Avant d'installer l'imprimante série.................................................................................................... 29 2.5.2. Installer une imprimante série............................................................................ 错误!未定义书签。 3.0. Paramètre Wi-Fi (imprimantes à fonction Wi-Fi)............................................................................. 33 3.1. STA Mode............................................................................................................................................... 33 3.1.1. Mode de réglage automatique de l'adresse IP.....................................................................................33 3.1.2. Mode de réglage manuel de l'adresse IP.............................................................................................41 4.0. Désinstallation.................................................................................................... 错误!未定义书签。 4.1. Supprimer le travail du pool d'impression...............................................................................................50 4.2. Supprimer l'imprimante........................................................................................... 错误!未定义书签。 4.3. Désinstaller le pilote................................................................................................................................ 51 5.0. Paramètres de l'imprimante Windows............................................................ 错误!未定义书签。 5.1. Paramètre d'impression............................................................................................错误!未定义书签。 5.1.1. Sélection du tiroir-caisse.....................................................................................错误!未定义书签。 5.1.2. Sélection de fraise...............................................................................................错误!未定义书签。 5.1.3. Densité d'impression...........................................................................................................................58 5.1.4. Alarme d'impression........................................................................................................................... 59 5.1.5. Alimentation papier après...................................................................................................................59 5.2. Réglage de la page...................................................................................................................................60 5.2.1. Réglage de la page.............................................................................................. 错误!未定义书签。 5.2.2. Rotation...............................................................................................................................................60 Page4of78 ITPP047 Manuel du logiciel Windows de l'imprimante thermique Version 2.00 5.2.3. Miroiter............................................................................................................................................... 61 5.2.4. Inverse.................................................................................................................................................61 5.2.5. Retour aux paramètres d'usine............................................................................ 错误!未定义书签。 5.2.6. Remettre les paramètres de défault.....................................................................错误!未定义书签。 5.2.7. Imprimer l'auto-test.............................................................................................................................63 6.0. "Outil de configuration du test d'imprimante V5.1C".................................. 错误!未定义书签。 6.1. Fonctions communes............................................................................................... 错误!未定义书签。 6.1.1. Sélection du port de communication.................................................................. 错误!未定义书签。 6.1.2. Type d'imprimante.............................................................................................. 错误!未定义书签。 6.1.3. Réglage du port Ethernet (réglage NET)............................................................ 错误!未定义书签。 6.1.4. Impression...………… …………………………………………………………… ………………错 误!未定义书签。 6.1.5. Papier découpé....................................................................................................错误!未定义书签。 6.1.6. Ouvrir le tiroir-caisse..........................................................................................错误!未定义书签。 6.1.7. Test de police traditionnel.................................................................................. 错误!未定义书签。 6.1.8. Impression du pilote........................................................................................... 错误!未定义书签。 6.1.9. Paramètre commun avancé................................................................................. 错误!未定义书签。 6.1.10. Changement de langue........................................................................................错误!未定义书签。 6.2. Fonctions inhabituelles...................................................................................... 错误!未定义书签。 6.2.1. Réglage du port parallèle (ensemble LPT)......................................................... 错误!未定义书签。 6.2.2. Réglage du port série (COM Set)....................................................................................................... 71 6.2.3. Nombre de copies............................................................................................................................... 71 6.2.4. Données HEX..................................................................................................................................... 71 6.2.5. Contenu d'impression......................................................................................... 错误!未定义书签。 6.2.6. Envoi automatique, Cycle, CutPaper..................................................................错误!未定义书签。 6.2.7. Mise à jour du firmware..................................................................................... 错误!未定义书签。 6.2.8. Défaut de fabrication.......................................................................................... 错误!未定义书签。 6.2.9. Paramètres peu communs avancés......................................................................................................72 Page5of78 ITPP047 Manuel du logiciel Windows de l'imprimante thermique Version 2.00 1.0. Aperçu Ce document décrit les instructions d'installation de Windows et la configuration de l'ITPP047. Veuillez lire ce manuel avant d'utiliser l'imprimante. Scannez le code QR pour le chat en ligne Facebook Contactez-nous MUNBYN offre une garantie de 18 mois et un service gratuit à vie. Si vous rencontrez des problèmes avec le produit, veuillez contacter l'équipe MUNBYN pour recevoir rapidement des conseils de dépannage ou un remplacement. E-mail : [email protected] (assistance en ligne 24h/24 et 7j/7) Site Web : www.munbyn.com (vidéos explicatives, détails de la garantie) Whatsapp:+8617817881067 Page6of78 ITPP047 Manuel du logiciel Windows de l'imprimante thermique Version 2.00 2.0. Installation Remarque : Pour utiliser l'ITPP047 dans un environnement Windows, vous devez installer ce pilote d'imprimante à l'avance. 1) Obtenez le pilote Windows à partir du lien : https://munbyn.biz/047Wind ou la clé USB fournie. 2) Si votre système est mis à jour, veuillez désinstaller le pilote avant de l'installer. Veuillez vous référer à la section 4.0 pour la désinstallation détaillée du pilote. 2.1. Installer l'imprimante via USB 2.1.1. Avant d'installer l'imprimante USB 1) Connectez l'imprimante à la prise de courant via le cordon d'alimentation. 2) Connectez l'imprimante à votre ordinateur Windows via USB. 3) Placez le papier thermique dans l'imprimante et allumez-la. Figure 2- 1 Schéma de connexion Vidéo de démonstration : https://munbyn.biz/3JN0NP1 2.1.2. Installer une imprimante USB 1) Double-cliquez sur "Pilote d'imprimante POS V8.xx.exe". Figure 2- 2 Kit d'installation 2) Cliquez sur "Installer maintenant", l'imprimante imprimera automatiquement un ticket de détection de port USB. Page7of78 ITPP047 Manuel du logiciel Windows de l'imprimante thermique Version 2.00 Figure 2- 3 Interface d'installation Figure 2- 4 Ticket de détection de port USB 3) Le numéro de port de l'imprimante USB sera affiché dans la fenêtre de l'ordinateur, cliquez sur "OK". Page8of78 ITPP047 Manuel du logiciel Windows de l'imprimante thermique Version 2.00 Figure 2- 5 Afficher le port USB 4) Le pilote ouvrira automatiquement une petite fenêtre. Cliquez sur "Oui", l'imprimante imprimera une page de test "Imprimante POS", indiquant que l'imprimante est prête. Note: Après l'installation, l'ordinateur ouvrira automatiquement un document FQA. Si vous rencontrez des problèmes lors de l'utilisation, vous pouvez d'abord lire le document FAQ. Figure 2- 6 Installation réussie Page9of78 ITPP047 Manuel du logiciel Windows de l'imprimante thermique Version 2.00 Figure 2- 7 Page de test "Imprimante POS" Vidéo de démonstration: https://munbyn.biz/3HqbHsJ 2.2. installer l'imprimante vi Alan 2.2.1. Avant d'installer une imprimante LAN 1) Connectez l'imprimante à la prise de courant via le cordon d'alimentation, placez le papier thermique dans l'imprimante et allumez l'imprimante et l'ordinateur. 2) Préparez un routeur et deux câbles réseau. Connectez une extrémité du premier câble à Internet et l'autre extrémité à un port disponible sur votre routeur. Connectez une extrémité du deuxième câble réseau à un port de l'imprimante, puis connectez l'autre extrémité du câble à un port disponible sur le routeur. 3) Connectez l'ordinateur au routeur. Il existe deux façons de connecter votre ordinateur au routeur, comme indiqué ci-dessous. Veuillez choisir l'un ou l'autre. a. Connectez l'ordinateur au routeur avec un câble réseau. S'il vous plaît voir l'image ci-dessous. Page10of78 ITPP047 Manuel du logiciel Windows de l'imprimante thermique Version 2.00 Figure 2- 8 Diagramme de connexion Vidéo de démonstration: https://munbyn.biz/3BJ7Nty b. L'ordinateur est connecté au routeur sans fil. S'il vous plaît voir l'image ci-dessous. Figure 2- 9 Diagramme de connexion Vidéo de démonstration: https://munbyn.biz/3p5PNEM 2.2.2. Installer une imprimante LAN Remarque: Lors de l'installation, une alerte de sécurité Windows peut apparaître, indiquant que le pare-feu Windows Defender a bloqué certaines fonctionnalités de cette application. Veuillez cliquer sur "Autoriser l'accès". Ce pilote a été entièrement testé sur toutes les versions actuelles de Windows. Page11of78 ITPP047 Manuel du logiciel Windows de l'imprimante thermique Version 2.00 Figure 2- 10 Alerte de sécurité Windows 1) Double-cliquez sur "Pilote d'imprimante POS V8.xx.exe". Figure 2- 11 Forfait d'installation 2) Sélectionnez « LAN » et attendez environ 10 secondes, puis l'adresse IP de l'imprimante s'affichera dans « Port Check ». Remarque : Si vous ne trouvez pas l'adresse IP de votre imprimante, veuillez vérifier si votre connexion réseau entre l'imprimante et votre ordinateur est correcte. Fermez et rouvrez le programme et redémarrez l'imprimante. Figure 2- 12 Interface d'installation du pilote 3) Cliquez sur l'adresse IP affichée par le "Port Check", l'IP affichée dans la case blanche est la même que l'adresse IP que vous avez sélectionnée ci-dessus, puis cliquez sur "Install Now". Page12of78 ITPP047 Manuel du logiciel Windows de l'imprimante thermique Version 2.00 Figure 2- 13 Interface d'installation du pilote 4) Cliquez sur "Installer maintenant", l'imprimante imprimera automatiquement un ticket de détection de port LAN. Figure 2- 14 Interface d'installation du pilote Page13of78 ITPP047 Manuel du logiciel Windows de l'imprimante thermique Version 2.00 Figure 2- 15 Ticket de détection de port LAN 5) Le pilote ouvrira automatiquement une petite fenêtre. Cliquez sur "Oui", l'imprimante imprimera une page de test "Imprimante POS", indiquant que l'imprimante est prête. Remarque : Après l'installation, l'ordinateur ouvrira automatiquement un document FQA. Si vous rencontrez des problèmes lors de l'utilisation, vous pouvez d'abord lire le document FAQ. Figure 2- 16 Installation réussie Page14of78 ITPP047 Manuel du logiciel Windows de l'imprimante thermique Version 2.00 Figure 2- 17 Page de test "Imprimante POS" Vidéo de démonstration: https://munbyn.biz/3p8Ar2m 2.2.3. installer plusieurs imprimantes LAN Remarque : Si vous devez ajouter d'autres imprimantes LAN, veuillez utiliser la méthode ci-dessous pour les ajouter. 1) Sélectionnez "LAN" et attendez environ 10 secondes. Figure 2- 18 Interface d'installation du pilote Page15of78 ITPP047 Manuel du logiciel Windows de l'imprimante thermique Version 2.00 2) Éteignez l'imprimante, appuyez sur le bouton FEED et maintenez-le enfoncé pour allumer l'imprimante, puis relâchez-le lorsque vous entendez un bip. L'imprimante imprimera automatiquement une page d'autotest sur laquelle vous pourrez ensuite vérifier l'adresse IP de l'imprimante. Figure 2- 19 Page de test de l'imprimante 3) Cliquez sur l'adresse IP identique à la page de test affichée par le "Vérification du port", l'IP affichée dans la case blanche est la même que l'adresse IP que vous avez sélectionnée ci-dessus, puis cliquez sur "Installer maintenant". Remarque : Si vous ne trouvez pas l'adresse IP de votre imprimante, veuillez vérifier si votre connexion réseau entre l'imprimante et votre ordinateur est correcte. Fermez et rouvrez le programme et redémarrez l'imprimante. Figure 2- 20 Détection IP 4) Veuillez vous référer à la section 2.2.2, étape 5. Vidéo de démonstration: https://munbyn.biz/3HeIOQ2 Page16of78 ITPP047 Manuel du logiciel Windows de l'imprimante thermique Version 2.00 2.3. Installer l'imprimante via Wi-Fi (imprimantes à fonction Wi-Fi) 2.3.1. STA Mode Vous pouvez connecter l'imprimante à votre ordinateur via un routeur sans fil. Avec cette connexion, votre ordinateur peut accéder normalement à Internet. 2.3.1.1. Avant d'installer l'imprimante en mode STA 1) Connectez l'imprimante à la prise de courant via le cordon d'alimentation, placez le papier thermique dans l'imprimante et allumez l'imprimante et l'ordinateur. 2) Connectez l'imprimante Wi-Fi au réseau. Veuillez vous référer à la section 3.0 pour les paramètres détaillés. 3) Connectez l'ordinateur au routeur. Il existe deux façons de connecter votre ordinateur au routeur, comme indiqué ci-dessous. Veuillez choisir l'un ou l'autre. Remarque : l'étape 2 et l'étape 3 doivent utiliser le même routeur. a. L'ordinateur est connecté au routeur sans fil. S'il vous plaît voir l'image ci-dessous. Figure 2- 21 Diagramme de connexion b. Connectez l'ordinateur au routeur avec un câble réseau. S'il vous plaît voir l'image ci-dessous. Page17of78 ITPP047 Manuel du logiciel Windows de l'imprimante thermique Version 2.00 Figure 2- 22 Diagramme de connexion 2.3.1.2. Installer une imprimante en mode STA Remarque : lors de l'installation, une alerte de sécurité Windows peut apparaître, indiquant que le pare-feu Windows Defender a bloqué certaines fonctionnalités de cette application. Veuillez cliquer sur "Autoriser l'accès". Ce pilote a été entièrement testé sur toutes les versions actuelles de Windows. Figure 2- 23 Alerte de sécurité Windows 1) Imprimez la page de l'imprimante Wi-Fi et vérifiez l'adresse IP sur cette page. Remarque : Pour savoir comment imprimer la page de l'imprimante Wi-Fi, veuillez vous reporter à l'étape 2 de la section 2.2.3. Page18of78 ITPP047 Manuel du logiciel Windows de l'imprimante thermique Version 2.00 Figure 2- 24 Page Imprimante Wi-Fi 2) Double-cliquez sur "Pilote d'imprimante POS V8.xx.exe". Figure 2- 25 Forfait d'installation 3) Sélectionnez "LAN" et entrez l'adresse IP affichée sur la page de l'imprimante Wi-Fi à l'étape 1 dans la case blanche. Figure 2- 26 Interface d'installation du pilote 4) Cliquez sur "Installer maintenant", l'imprimante imprimera automatiquement un ticket de détection de port LAN. Page19of78 ITPP047 Manuel du logiciel Windows de l'imprimante thermique Version 2.00 Figure 2- 27 Interface d'installation du pilote Figure 2- 28 Ticket de détection de port LAN 1) Le pilote ouvrira automatiquement une petite fenêtre. Cliquez sur "Oui", l'imprimante imprimera une page de test "Imprimante POS", indiquant que l'imprimante est prête. Remarque : Après l'installation, l'ordinateur ouvrira automatiquement un document FQA. Si vous rencontrez des problèmes lors de l'utilisation, vous pouvez d'abord lire le document FAQ. Page20of78 ITPP047 Manuel du logiciel Windows de l'imprimante thermique Version 2.00 Figure 2- 29 Installation réussie Figure 2- 30 Page de test "Imprimante POS" Vidéo de démonstration: https://munbyn.biz/3JQ7T5g 2.3.2. mode haut Vous pouvez connecter votre ordinateur à une imprimante réseau sans fil sans routeur. Avec cette méthode de connexion, votre ordinateur ne pourra pas accéder à Internet. 2.3.2.1. Avant d'installer l'imprimante en mode AP 1) Connectez l'imprimante à la prise de courant via le cordon d'alimentation, placez le papier thermique dans l'imprimante et allumez l'imprimante et l'ordinateur. 2) Connectez l'ordinateur au Wi-Fi de l'imprimante. Nom Wi-Fi : Imprimante WIFI Mot de passe : 012345678 Page21of78 ITPP047 Manuel du logiciel Windows de l'imprimante thermique Version 2.00 Remarque : Si vous avez modifié le nom ou le mot de passe Wi-Fi, vous pouvez imprimer la page d'autotest pour afficher les informations Wi-Fi. Reportez-vous à la section 2.2.3, étape 2 pour savoir comment imprimer la page de l'imprimante Wi-Fi. Figure 2- 31 Connectez le Wi-Fi 2.3.2.2. Installer une imprimante en mode AP Remarque : lors de l'installation, une alerte de sécurité Windows peut apparaître, indiquant que le pare-feu Windows Defender a bloqué certaines fonctionnalités de cette application. Veuillez cliquer sur "Autoriser l'accès". Ce pilote a été entièrement testé sur toutes les versions actuelles de Windows. Figure 2- 32 Alerte de sécurité Windows 1) Double-cliquez sur "Pilote d'imprimante POS V8.xx.exe". Figure 2- 33 Forfait d'installation 2) Sélectionnez "LAN" et entrez [10.10.100.254] dans la case blanche. Page22of78 ITPP047 Manuel du logiciel Windows de l'imprimante thermique Version 2.00 Figure 2- 34 Interface d'installation du pilote 3) Cliquez sur "Installer maintenant", l'imprimante imprimera automatiquement un ticket de détection de port LAN. Figure 2- 35 Interface d'installation du pilote Page23of78 ITPP047 Manuel du logiciel Windows de l'imprimante thermique Version 2.00 Figure 2- 36 Ticket de détection de port LAN 4) Le pilote ouvrira automatiquement une petite fenêtre. Cliquez sur "Oui", l'imprimante imprimera une page de test "Imprimante POS", indiquant que l'imprimante est prête. Remarque : Après l'installation, l'ordinateur ouvrira automatiquement un document FQA. Si vous rencontrez des problèmes lors de l'utilisation, vous pouvez d'abord lire le document FAQ. Figure 2- 37 Installation réussie Page24of78 ITPP047 Manuel du logiciel Windows de l'imprimante thermique Version 2.00 Figure 2- 38 Page de test "Imprimante POS" Vidéo de démonstration: https://munbyn.biz/35fJY0i 2.4. Installer l'imprimante via Bluetooth (imprimantes à fonction Bluetooth) 2.4.1. Avant d'installer l'imprimante Bluetooth 1) Connectez l'imprimante à la prise de courant via le cordon d'alimentation, placez le papier thermique dans l'imprimante et allumez l'imprimante et l'ordinateur. 2) Connectez l'imprimante Bluetooth à votre ordinateur. a. Cliquez sur l'icône Bluetooth et accédez à Paramètres. Figure 2- 39 Paramètres Bluetooth Page25of78 ITPP047 Manuel du logiciel Windows de l'imprimante thermique Version 2.00 b. Cliquez sur "+" et choisissez Bluetooth. Figure 2- 40 Paramètres Bluetooth Figure 2- 41 Paramètres Bluetooth c. Choisissez "Printer001" et entrez le code PIN "0000". Remarque : Si vous avez modifié le nom ou le mot de passe Bluetooth, vous pouvez imprimer la page d'autotest pour afficher les informations Bluetooth. Reportez-vous à la section 2.2.3, étape 2 pour savoir comment imprimer la page de l'imprimante Bluetooth. Figure 2- 42 Figure 2- 43 code PIN "0000" d. La connexion Bluetooth est réussie. Page26of78 ITPP047 Manuel du logiciel Windows de l'imprimante thermique Version 2.00 Figure 2- 44 Interface de connexion réussie 2.4.2. Installer une imprimante Bluetooth 1) Double-cliquez sur "Pilote d'imprimante POS V8.xx.exe". Figure 2- 45 Forfait d'installation 2) Sélectionnez "BLE" et l'adresse mac Bluetooth de votre imprimante s'affichera sur le "Port Check". Remarque : Vous pouvez imprimer la page d'autotest et vérifier l'adresse mac Bluetooth de l'imprimante. Figure 2- 46 Interface d'installation du pilote Figure 2- 47 Page d'auto-test 3) Cliquez sur "Installer maintenant", l'imprimante imprimera automatiquement un ticket de détection de port Bluetooth. Page27of78 ITPP047 Manuel du logiciel Windows de l'imprimante thermique Version 2.00 Figure 2- 48 Interface d'installation du pilote Figure 2- 49 Ticket de détection de port Bluetooth 4) Le pilote ouvrira automatiquement une petite fenêtre. Cliquez sur "Oui", l'imprimante imprimera une page de test "Imprimante POS", indiquant que l'imprimante est prête. Remarque : Après l'installation, l'ordinateur ouvrira automatiquement un document FQA. Si vous rencontrez des problèmes lors de l'utilisation, vous pouvez d'abord lire le document FAQ. Page28of78 ITPP047 Manuel du logiciel Windows de l'imprimante thermique Version 2.00 Figure 2- 50 Installation réussie Figure 2- 51 Page de test "Imprimante POS" Vidéo de démonstration: https://munbyn.biz/33HaO0O 2.5. Installer l'imprimante via série 2.5.1. Avant d'installer l'imprimante série 1) Connectez l'imprimante à la prise de courant via le cordon d'alimentation, placez le papier thermique dans l'imprimante et allumez l'imprimante et l'ordinateur. 2) Connectez l'imprimante à votre ordinateur Windows via un câble série. Page29of78 ITPP047 Manuel du logiciel Windows de l'imprimante thermique Version 2.00 Figure 2- 52 Schéma d'installation Vidéo de démonstration:https://munbyn.biz/3t4uFQ6 2.5.2. Installer une imprimante série 1) Double-cliquez sur "Pilote d'imprimante POS V8.xx.exe". Figure 2- 53 Forfait d'installation 2) Sélectionnez "COM". Figure 2- 54 Interface d'installation du pilote Page30of78 ITPP047 Manuel du logiciel Windows de l'imprimante thermique Version 2.00 3) Cliquez sur "Installer maintenant", l'imprimante imprimera automatiquement un ticket de détection de port série. Figure 2- 55 Interface d'installation du pilote Figure 2- 56 Ticket de détection de port série 4) Le pilote ouvrira automatiquement une petite fenêtre. Cliquez sur "Oui", l'imprimante imprimera une page de test "Imprimante POS", indiquant que l'imprimante est prête. Remarque : Après l'installation, l'ordinateur ouvrira automatiquement un document FQA. Si vous rencontrez des problèmes lors de l'utilisation, vous pouvez d'abord lire le document FAQ. Page31of78 ITPP047 Manuel du logiciel Windows de l'imprimante thermique Version 2.00 Figure 2- 57 Installation réussie Figure 2- 58 Page de test "Imprimante POS" Vidéo de démonstration: https://munbyn.biz/3Id2dly Page32of78 ITPP047 Manuel du logiciel Windows de l'imprimante thermique Version 2.00 3.0. Paramètre Wi-Fi (imprimantes à fonction Wi-Fi) 3.1. STA Mode Remarque : préparez un routeur et un câble réseau, puis connectez le câble réseau au routeur. Figure 3- 1 Diagramme de connexion 3.1.1. Mode de réglage automatique de l'adresse IP Remarque : Les étapes de configuration sont simples. Une fois la configuration terminée, l'adresse IP du réseau sans fil obtenue par l'imprimante n'est pas fixe mais dynamique. Avant de connecter l'appareil au Wi-Fi de l'imprimante, désactivez les fonctions de données et de connexion automatique Wi-Fi de l'appareil. Si ces deux fonctionnalités ne sont pas désactivées, l'appareil peut basculer automatiquement sur un autre réseau après s'être connecté au Wi-Fi de l'imprimante, ce qui empêchera l'imprimante de se connecter. Le fonctionnement est le suivant: 1 Fermer les données de l'appareil. Page33of78 ITPP047 Manuel du logiciel Windows de l'imprimante thermique Version 2.00 Figure 3- 2 Date de fermeture Android 2 Figure 3- 3 Date de fermeture iOS Désactiver la fonction de connexion automatique Wi-Fi. Figure 3- 4 iOS Wi-Fi Demander à rejoindre des réseaux Page34of78 ITPP047 Manuel du logiciel Windows de l'imprimante thermique Version 2.00 Figure 3- 5 Assistant WiFi Android 1) Connectez l'appareil au Wi-Fi de l'imprimante. Nom du Wi-Fi : Mot de passe de l'imprimante WIFI : 012345678 Remarque : Si vous avez modifié le nom ou le mot de passe Wi-Fi, vous pouvez imprimer la page d'autotest pour afficher les informations Wi-Fi. Reportez-vous à la section 2.2.3, étape 2 pour savoir comment imprimer la page de l'imprimante Wi-Fi. Page35of78 ITPP047 Manuel du logiciel Windows de l'imprimante thermique Version 2.00 Figure 3- 6 Connecter le Wi-Fi Remarques : Après la connexion au Wi-Fi de l'imprimante, si l'appareil vous demande s'il faut basculer vers un autre réseau, sélectionnez Non. Figure 3- 7 Invite de commutation réseau 2) Ouvrez un navigateur, entrez [10.10.100.254]. Page36of78 ITPP047 Manuel du logiciel Windows de l'imprimante thermique Version 2.00 Figure 3- 8 Entrez l'adresse IP 3) L'interface "Connexion" apparaîtra automatiquement. Entrez votre nom d'utilisateur et votre mot de passe, cliquez sur "Connexion". Votre navigateur passera automatiquement au paramètre Wi-Fi de l'imprimante. Nom d'utilisateur : administrateur Mot de passe : administrateur Figure 3- 9 S'identifier Page37of78 ITPP047 Manuel du logiciel Windows de l'imprimante thermique Version 2.00 Figure 3- 10 Paramètre Wi-Fi 4) Click "STA Setting", then click "Scan". Figure 3- 11 Paramètre Wi-Fi 5) Entrez dans l'interface de configuration du réseau sans fil, sélectionnez votre réseau sans fil et cliquez sur "OK". Remarque : Si cette interface ne dispose pas de votre réseau sans fil, veuillez cliquer sur "Actualiser" et effectuer une nouvelle recherche. Page38of78 ITPP047 Manuel du logiciel Windows de l'imprimante thermique Version 2.00 Figure 3- 12 Paramètre Wi-Fi 6) L'interface d'invite apparaît "Le mot de passe est vide!". Cliquez sur OK". Figure 3- 13 Interface d'invite 7) Une fois que vous êtes automatiquement redirigé vers l'interface "STA Setting", entrez le mot de passe de votre réseau sans fil choisi et cliquez sur "Save". Page39of78 ITPP047 Manuel du logiciel Windows de l'imprimante thermique Version 2.00 Figure 3- 14 Paramètre Wi-Fi 8) L'interface "Enregistré avec succès !" apparaît automatiquement. Cliquez sur "Redémarrer". Figure 3- 15 Paramètre Wi-Fi 9) L'interface "Redémarrage réussi !" saute vers le haut. Attendez environ 10 secondes. L'imprimante imprime automatiquement une page Wi-Fi, ce qui signifie que la configuration du réseau sans fil de l'imprimante est réussie. Page40of78 ITPP047 Manuel du logiciel Windows de l'imprimante thermique Version 2.00 Figure 3- 16 Paramètre Wi-Fi Figure 3- 17 Page Wi-Fi Vidéo de démonstration: https://munbyn.biz/3LW8Fj6 3.1.2. Mode de réglage manuel de l'adresse IP Remarque : Cette configuration nécessite de définir manuellement l'adresse IP du réseau sans fil de Page41of78 ITPP047 Manuel du logiciel Windows de l'imprimante thermique Version 2.00 l'imprimante. Une fois la configuration terminée, l'imprimante obtient une adresse IP fixe pour le réseau sans fil. 1) Connectez l'appareil au réseau sans fil du routeur et vérifiez l'adresse IP du routeur. Figure 3- 18 Détails du réseau 2) Connectez l'appareil au Wi-Fi de l'imprimante. Nom Wi-Fi : Imprimante WIFI Mot de passe : 012345678 Figure 3- 19 Connecter l'imprimante au Wi-Fi 3) Ouvrez un navigateur, entrez [10.10.100.254]. Page42of78 ITPP047 Manuel du logiciel Windows de l'imprimante thermique Version 2.00 Figure 3- 20 Entrez l'adresse IP 4) L'interface "Connexion" apparaîtra automatiquement. Entrez votre nom d'utilisateur et votre mot de passe, cliquez sur "Connexion". Votre navigateur passera automatiquement au paramètre Wi-Fi de l'imprimante. Nom d'utilisateur : administrateur Mot de passe : administrateur Figure 3- 21 S'identifier Page43of78 ITPP047 Manuel du logiciel Windows de l'imprimante thermique Version 2.00 Figure 3- 22 Paramètre Wi-Fi 5) Cliquez sur "STA Setting", puis cliquez sur "Scan". Figure 3- 23 Paramètre Wi-Fi 6) Entrez dans l'interface de configuration du réseau sans fil, sélectionnez votre réseau sans fil et cliquez sur "OK". Page44of78 ITPP047 Manuel du logiciel Windows de l'imprimante thermique Version 2.00 Remarque : Si cette interface ne dispose pas de votre réseau sans fil, veuillez cliquer sur "Actualiser" et effectuer une nouvelle recherche. Figure 3- 24 Paramètre Wi-Fi 7) L'interface d'invite apparaît "Le mot de passe est vide!". Cliquez sur OK". Figure 3- 25 Interface d'invite 8) Passez automatiquement à l'interface "STA Setting". Entrez le mot de passe du réseau sans fil de votre choix et sélectionnez "Désactiver" dans le champ "Obtenir une adresse IP automatiquement". Page45of78 ITPP047 Manuel du logiciel Windows de l'imprimante thermique Version 2.00 Figure 3- 26 Interface d'invite 9) Définir l'adresse IP. Adresse IP : les trois premiers chiffres sont les mêmes que les trois premiers chiffres de l'adresse IP du routeur, le dernier chiffre peut remplir n'importe lequel des 3-253. Masque de sous-réseau : 255.255.255.0. Adresse de la passerelle : les trois premiers chiffres sont les mêmes que les trois premiers chiffres de l'adresse IP du routeur, et le dernier chiffre est 254 (x.x.x.254). Adresse du serveur DNS : les trois premiers chiffres sont les mêmes que les trois premiers chiffres de l'adresse IP du routeur, et le dernier chiffre est 1 (x.x.x.1). Remarque : Veuillez vous référer à l'étape 1 pour vérifier l'adresse IP du routeur. Par exemple : L'adresse IP du routeur est 172.18.188.1. L'adresse IP est 172.18.188.228 (la plage est 3-253). Le masque de sous-réseau est 255.255.255.0 et l'adresse de la passerelle est 172.18.188.254. L'adresse du serveur DNS est 172.18.188.1. S'il vous plaît voir l'image ci-dessous. Page46of78 ITPP047 Manuel du logiciel Windows de l'imprimante thermique Version 2.00 Figure 3- 27 Paramètre Wi-Fi Figure 3- 28 Détails du réseau 10)Cliquez sur "Enregistrer". Figure 3- 29 Paramètre Wi-Fi 11)L'interface "Enregistré avec succès !" apparaît automatiquement. Cliquez sur "Redémarrer". Page47of78 ITPP047 Manuel du logiciel Windows de l'imprimante thermique Version 2.00 Figure 3- 30 Paramètre Wi-Fi 12)L'interface "Redémarrage réussi !" saute vers le haut. Attendez environ 10 secondes. L'imprimante imprime automatiquement une page Wi-Fi, ce qui signifie que la configuration du réseau sans fil de l'imprimante est réussie. Figure 3- 31 Paramètre Wi-Fi Page48of78 ITPP047 Manuel du logiciel Windows de l'imprimante thermique Version 2.00 Figure 3- 32 Page Imprimante Wi-Fi Vidéo de démonstration: https://munbyn.biz/3sY4uec Page49of78 ITPP047 Manuel du logiciel Windows de l'imprimante thermique Version 2.00 4.0. Désinstallation 4.1. Supprimer le travail du pool d'impression 1) Cliquez sur "POS-80C" et choisissez "Ouvrir la file d'attente". Figure 4- 1 Panneau de commande 2) Vérifiez l'imprimante pour les travaux d'impression. Si ce n'est pas le cas, passez à l'étape suivante. Si c'est le cas, faites un clic droit dans le pool d'impression et cliquez sur "Annuler tous les documents" pour supprimer les travaux. Figure 4- 2 Panneau de commande Page50of78 ITPP047 Manuel du logiciel Windows de l'imprimante thermique Version 2.00 4.2. Supprimer l'imprimante 1) Cliquez sur "POS-80C" et choisissez "Supprimer l'appareil". Figure 4- 3 Panneau de commande 4.3. Désinstaller le pilote 1) Cliquez sur "Propriétés du serveur d'impression". Figure 4- 4 Panneau de commande 2) Sélectionnez "POS-80C", puis cliquez sur "Supprimer". Page51of78 ITPP047 Manuel du logiciel Windows de l'imprimante thermique Version 2.00 Figure 4- 5 Propriétés du serveur d'impression 3) Sélectionnez "Supprimer le pilote et le package de pilotes", puis cliquez sur "OK". Figure 4- 6 Propriétés du serveur d'impression 4) Cliquez sur "Oui". Page52of78 ITPP047 Manuel du logiciel Windows de l'imprimante thermique Version 2.00 Figure 4- 7 Propriétés du serveur d'impression 5) Cliquez sur "Supprimer". Figure 4- 8 Propriétés du serveur d'impression 6) Cliquez sur "OK" pour terminer la désinstallation du pilote. Page53of78 ITPP047 Manuel du logiciel Windows de l'imprimante thermique Version 2.00 Figure 4- 9 Propriétés du serveur d'impression Remarque : Si vous rencontrez l'invite "Le pilote est en cours d'utilisation et ne peut pas être désinstallé" lors de la désinstallation du pilote, veuillez vérifier si l'imprimante a été supprimée. Redémarrez ensuite le service d'impression en suivant les étapes suivantes. Et puis désinstaller à nouveau le pilote. a. Faites un clic droit sur l'icône du PC et sélectionnez "Gérer". Figure 4- 10 Icône PC Figure 4- 11 Choisissez Gérer Page54of78 ITPP047 Manuel du logiciel Windows de l'imprimante thermique Version 2.00 b. Cliquez sur "Service", puis sélectionnez "Print Spooler", cliquez avec le bouton droit de la souris pour choisir le "redémarrer". Attendez environ 5 secondes. Ensuite, le serveur d'impression est redémarré avec succès. Figure 4- 12 Gestion d'ordinateur Page55of78 ITPP047 Manuel du logiciel Windows de l'imprimante thermique Version 2.00 Figure 4- 13 Gestion d'ordinateur Vidéo de démonstration: xxxxxx Page56of78 ITPP047 Manuel du logiciel Windows de l'imprimante thermique Version 2.00 5.0. Paramètres de l'imprimante Windows Remarques : Veuillez vous référer à la section 2.0 et ajouter une imprimante. 1) Faites un clic droit "POS-80C" et choisissez "Gérer". Figure 5- 1 Panneau de commande 2) Cliquez sur "Préférences d'impression", entrez les préférences d'impression POS-80C. Figure 5- 2 Réglages de l'appareil 5.1. Paramètres d'impression 5.1.1. Sélection du tiroir-caisse Définir l'action d'ouverture du tiroir-caisse. Page57of78 ITPP047 Manuel du logiciel Windows de l'imprimante thermique Version 2.00 Figure 5- 3 Sélection du tiroir-caisse 5.1.2. Sélection de fraise Définir la fonction de coupe automatique du papier de l'imprimante. Figure 5- 4 Sélection de la fraise 5.1.3. Densité d'impression Définissez la densité d'impression. Plus le niveau est élevé, plus l'impression est sombre. Page58of78 ITPP047 Manuel du logiciel Windows de l'imprimante thermique Version 2.00 Figure 5- 5 Densité d'impression 5.1.4. Alarme d'impression Activer ou désactiver le son de l'alarme de l'imprimante. Figure 5- 6 Alarme d'impression 5.1.5. Alimentation papier après Créer plus de blancs au bas du reçu. Page59of78 ITPP047 Manuel du logiciel Windows de l'imprimante thermique Version 2.00 Figure 5- 7 Paramètre d'alimentation du papier 5.2. Réglage de la page 5.2.1. Réglage de la page Sélectionnez le format de papier souhaité ou personnalisez le format de papier. Figure 5- 8 Réglage de la page 5.2.2. Rotation Modifier l'orientation de l'image d'impression. Page60of78 ITPP047 Manuel du logiciel Windows de l'imprimante thermique Version 2.00 Figure 5- 9 Paramètre de rotation 5.2.3. Miroiter L'image imprimée est opposée à l'image dans l'aperçu. Figure 5- 10 Réglage du miroir 5.2.4. Inverse L'image imprimée par la partie noire d'aperçu est blanche et l'image imprimée par la partie blanche est noire. Page61of78 ITPP047 Manuel du logiciel Windows de l'imprimante thermique Version 2.00 Figure 5- 11 Réglage inverse 5.2.5. Retour aux paramètres d'usine Restaurer les paramètres d'usine de l'imprimante. Figure 5- 12 Retour aux paramètres d'usine 5.2.6. Remettre les paramètres de défault Restaurer l'interface des propriétés de l'imprimante à la valeur par défaut. Page62of78 ITPP047 Manuel du logiciel Windows de l'imprimante thermique Version 2.00 Figure 5- 13 Remettre les paramètres de défault 5.2.7. Imprimer l'auto-test Imprimer une page d'autotest de l'imprimante. Figure 5- 14 Imprimer l'auto-test Page63of78 ITPP047 Manuel du logiciel Windows de l'imprimante thermique Version 2.00 6.0. Outil de configuration "Test d'imprimante V5.1C" Cette section présentera les paramètres de l'outil en détail. Lien de téléchargement du pilote: https://munbyn.biz/ITPP047—Driver 1) Décompressez le fichier et cliquez sur "Driver CD" → "Tools" → "Printer Test V5.1C.exe". Figure 6- 1 Test d'imprimante V5.1C Figure 6- 2 Interface de réglage 6.1. Fonctions communes 6.1.1. Sélection du port de communication Contient un port parallèle, un port série, un port USB et un port Ethernet. Page64of78 ITPP047 Manuel du logiciel Windows de l'imprimante thermique Version 2.00 Figure 6- 3 Sélection de port 6.1.2. Type d'imprimante La valeur par défaut est POS-80 Figure 6- 4 Type d'imprimante 6.1.3. Réglage du port Ethernet (réglage NET) Modifiez l'adresse IP de l'imprimante du port Ethernet via les paramètres du port Ethernet. Figure 6- 5 Réglage NET "IP locale" --- adresse IP locale de l'ordinateur qui peut être ajoutée automatiquement ou en cliquant sur le bouton "Actualiser". "IP de l'imprimante" --- adresse IP actuelle de l'imprimante, ses informations détaillées peuvent être vues sur une page d'auto-test, convient uniquement aux imprimantes à port Ethernet. "Nouvelle adresse IP" --- définir la nouvelle adresse IP. L'adresse IP de l'imprimante doit être dans le même segment de réseau que l'ordinateur connecté pour réaliser l'intercommunication. Et il ne peut pas entrer en conflit avec l'adresse IP d'autres appareils. "Nouvelle adresse d'identification" --- l'adresse d'identification de l'imprimante est remplacée par une nouvelle adresse d'identification (l'adresse d'identification de l'imprimante doit être une adresse unique au sein d'un réseau). "Net Monitor" --- Surveiller l'état de l'imprimante via le réseau (port NET disponible). 6.1.4. Impression Imprimer les informations et les données dans la zone d'édition "contenu". Figure 6- 6 Bouton d'impression Page65of78 ITPP047 Manuel du logiciel Windows de l'imprimante thermique Version 2.00 6.1.5. Papier découpé Action de coupe de papier. Figure 6- 7 Papier découpé 6.1.6. Ouvrir le tiroir-caisse Tester la fonction tiroir-caisse. Figure 6- 8 Réglage du tiroir-caisse 6.1.7. Test de police traditionnel Utilisé pour tester l'impression de polices traditionnelles. Figure 6- 9 Test de police traditionnel 6.1.8. Impression du pilote Tester l'installation du pilote est réussie ou non. Figure 6- 10 Impression du pilote 6.1.9. Paramètre commun avancé 1) Cliquez sur le bouton "Avancé" pour configurer plus de fonctions pour les tests d'impression, comme décrit ci-dessous. Figure 6- 11 Bouton Avancé Page66of78 ITPP047 Manuel du logiciel Windows de l'imprimante thermique Version 2.00 Figure 6- 12 Réglages avancés 6.1.9.1. Paramètre réseau Il comprend "Net Setting" et "Bluetooth Setting". Figure 6- 13 Paramètre réseau Page67of78 ITPP047 Manuel du logiciel Windows de l'imprimante thermique Version 2.00 6.1.9.2. Réglage net Figure 6- 14 Réglage net a) Configurer l'adresse IP de l'imprimante. b) Configurer le masque de sous-réseau. c) Configurer la passerelle. d) Paramètres d'adresse SSID WI-FI. Remarque : l'adresse SSID est le nom de votre routeur sans fil . e) Paramètres de mot de passe WI-FI. Remarque : le mot de passe du routeur sans fil. f) Type de cryptage des paramètres SSID WI-FI. Remarque : le type de cryptage du routeur sans fil. Par exemple, si le type de cryptage du routeur (SSID) est : WPA_TKIP_AES_PSK, alors cette information doit être sélectionnée dans l'onglet "Type de cryptage SSID". g) Après avoir renseigné les informations ci-dessus, cliquez sur l'option "Paramétrer tout". L'imprimante émettra une indication sonore "BIP". Redémarrez ensuite l'imprimante. Page68of78 ITPP047 Manuel du logiciel Windows de l'imprimante thermique Version 2.00 6.1.9.3. Paramètre Bluetooth Figure 6- 15 Paramètre Bluetooth a) Configurez le nom du port de l'imprimante Bluetooth (le nom BT par défaut est "Printer001"). b) Configurez le mot de passe de l'imprimante Bluetooth (la clé PINKEY BT par défaut est "123456"). c) Après avoir terminé les paramètres ci-dessus, cliquez sur "Paramètres" pour terminer les paramètres de l'imprimante Bluetooth. 6.1.9.4. Jeu de largeur d'impression Changer la largeur d'impression à 48/52/56/58/64/68/72/76/80mm. Figure 6- 16 Jeu de largeur d'impression 6.1.9.5. Réglage des commutateurs DIP P80 Set DIP (uniquement pour les machines sans commutateurs DIP en bas). Figure 6- 17 Réglage des commutateurs DIP Page69of78 ITPP047 Manuel du logiciel Windows de l'imprimante thermique Version 2.00 Figure 6- 18 Paramètres des commutateurs DIP 6.1.9.6. Jeu de densité Figure 6- 19 Jeu de densité 6.1.10. Changement de langue Changer l'anglais et le chinois. Figure 6- 20 Changement de langue 6.2. Fonctions inhabituelles 6.2.1. Réglage du port parallèle (ensemble LPT) Les paramètres du port parallèle sont compatibles avec l'ordinateur et seront automatiquement sélectionnés. Figure 6- 21 Ensemble LPT Page70of78 ITPP047 Manuel du logiciel Windows de l'imprimante thermique Version 2.00 6.2.2. Réglage du port série (COM Set) Paramètres du port série : définissez le numéro du port série, le débit en bauds, le débit. Figure 6- 22 Ensemble COM 6.2.3. Nombre de copies Il se réfère à la quantité d'impression de la répétition d'impression du contenu du test. Figure 6- 23 Nombre de copies 6.2.4. Données HEX Après avoir sélectionné le contenu d'impression, seule la transmission hexadécimale peut être saisie. (Principalement utilisé pour envoyer des commandes à l'imprimante). Figure 6- 24 Données HEX 6.2.5. Contenu d'impression Modifiez le contenu de l'impression et envoyez les données en cliquant sur le bouton "Imprimer". Figure 6- 25 Zone de saisie 6.2.6. Envoi automatique, Cycle, CutPaper "Envoi automatique": Cliquez sur le bouton "Envoi automatique" et le logiciel enverra automatiquement les données dans la colonne de contenu d'impression à l'imprimante. "Cycle " : temps de cycle pour envoyer les données automatiquement. "CouperPapier": L'imprimante effectuera automatiquement le travail de découpe du papier après le temps de Page71of78 ITPP047 Manuel du logiciel Windows de l'imprimante thermique Version 2.00 cycle. Figure 6- 26 Envoi automatique, Cycle, CutPaper 6.2.7. Mise à jour du firmware Remarques : Les mises à niveau du micrologiciel ne sont pas effectuées dans des circonstances normales. Si vous avez des besoins particuliers, veuillez contacter notre équipe de support technique. Sélectionnez le fichier BIN du micrologiciel. Les deux voyants de l'imprimante clignoteront en même temps pendant la mise à jour, ne coupez pas l'alimentation de l'imprimante. Figure 6- 27 Mise à jour du firmware 6.2.8. Défaut de fabrication Connectez l'imprimante à l'ordinateur à l'aide d'un câble USB. Ouvrez "Printer Test V5.1C", effacez le champ de saisie et cochez "HEX", entrez "1F 1B 1F 11 11", puis cliquez sur "Imprimer". Figure 6- 28 Défaut de fabrication 6.2.9. Paramètres peu communs avancés 1) Cliquez sur le bouton "Avancé" pour configurer plus de fonctionnalités pour le test d'impression. Voici l'introduction détaillée. Figure 6- 29 Bouton Avancé Page72of78 ITPP047 Manuel du logiciel Windows de l'imprimante thermique Version 2.00 Figure 6- 30 Réglages avancés 6.2.9.1. Test du logo NV 1) Cliquez sur le bouton "Télécharger NV". Le menu ci-dessous apparaîtra. Figure 6- 31 Test du logo NV 2) Taille requise et sélection de la fonction de découpe du papier de l'impression NV LOGO. Page73of78 ITPP047 Manuel du logiciel Windows de l'imprimante thermique Version 2.00 Figure 6- 32 Paramètres LOGO NV a) Logo ouvert: Cliquez et sélectionnez l'image au format BMP ou le fichier "LOGO" que vous souhaitez imprimer. Figure 6- 33 Logo ouvert b) Télécharger le logo NV: Une fois le fichier au format BMP ouvert, cliquez sur le bouton de téléchargement. Le fichier sera téléchargé sur l'imprimante. Imprimez le contenu du fichier en cliquant sur le bouton "Down Logo". Figure 6- 34 Logo vers le bas c) Logo d'impression: Cliquez sur le bouton "Imprimer le logo" pour terminer l'impression de l'image "LOGO". Figure 6- 35 Logo d'impression d) Logo clair: Supprimer le "LOGO NV" téléchargé. Figure 6- 36 Logo clair e) Menu multi LOGO NV: Afficher le LOGO NV actuel Page74of78 ITPP047 Manuel du logiciel Windows de l'imprimante thermique Version 2.00 Figure 6- 37 Menu LOGO VN 6.2.9.2. Test de code-barres 2D Édition et test d'impression de codes à deux dimensions. Figure 6- 38 Test de code-barres 2D 6.2.9.3. Réglage de la marque noire Pour définir l'impression sur papier spécial avec des marques noires. Figure 6- 39 Réglage de la marque noire 6.2.9.4. Envoi de données de fichier Choisissez et ouvrez le fichier au format TXT dans la boîte de dialogue contextuelle, puis l'imprimante imprimera le contenu du fichier. Figure 6- 40 Envoi de données de fichier 6.2.9.5. Réglage du mode USB Le réglage du mode du port USB de l'imprimante inclut l'impression USB et la COM virtuelle. Commutateurs de mode USB. Figure 6- 41 Réglage du mode USB 6.2.9.6. Test de code-barres Choisissez une variété de types et de hauteurs de codes-barres pour tester l'impression avec un total de neuf types de choix de codes unidimensionnels. Page75of78 ITPP047 Manuel du logiciel Windows de l'imprimante thermique Version 2.00 Figure 6- 42 Test de code-barres 6.2.9.7. P80 Noir Sens Le réglage de la sensibilité des marques noires Paramètres des machines de la série 80 en fonction des différents papiers de marque noire. Valide uniquement lorsque la fonction de marque noire est activée. Figure 6- 43 P80 Noir Sens 6.2.9.8. Ensemble de pages de codes Entrez le numéro de la page de code (toutes les pages de code répertoriées sur la page d'autotest), puis cliquez sur le bouton "SetCodePage". Cliquez sur le bouton "PrintCodePage" pour afficher le code de configuration. Figure 6- 44 Ensemble de pages de codes 6.2.9.9. Réglage du débit en bauds (uniquement pour les machines P58 et P76E) Figure 6- 45 Débit en bauds défini 6.2.9.10. Cadre inhabituel Veuillez contacter notre équipe de support technique pour plus de détails. Figure 6- 46 Paramètres inhabituels 6.2.9.11. Retourner Retour à l'ancien répertoire. Page76of78 ITPP047 Manuel du logiciel Windows de l'imprimante thermique Version 2.00 Figure 6- 47 Bouton de retour Page77of78 ITPP047 Manuel du logiciel Windows de l'imprimante thermique Version 2.00 Scannez le code QR pour le chat en ligne Facebook Contact us MUNBYN offre une garantie de 18 mois et un service gratuit à vie. Si vous rencontrez des problèmes avec le produit, veuillez contacter l'équipe MUNBYN pour recevoir rapidement des conseils de dépannage ou un remplacement. Email: [email protected] (24-7 online support) Website: www.munbyn.com (how-to videos, warranty details) WhatsApp:+8617817881067 Page78of78 ITPP047 Manuel du logiciel Windows de l'imprimante thermique Version 2.00 ">
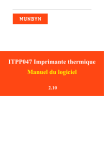
Link público atualizado
O link público para o seu chat foi atualizado.