MUNBYN Imprimante Etiquette Thermique Bluetooth 4x6 Manuel utilisateur
PDF
Herunterladen
Dokument
MunbynPrinter Manuel de l'Utilisateur 1.00 Document Name: MunbynPrinter User Manual-1.00.PDF Historique des versions Date 2022-7-5 By Changes Version James Version release 1.00 Page2of23 MunbynPrinter User Manual Version 1.00 Contents Version History ........................................................................................... 错误!未定义书签。 1.0. Commencer .....................................................................................................................4 2.0. Installation du logiciel .....................................................................................................5 3.0. Configuration de l'imprimante.......................................................................................6 4.0. Opération d'impression ..................................................................................................9 4.1. Imprimer un fichier PDF ............................................................................................................................ 9 4.2. Impression de fichiers PDF par lots ........................................................................................................... 9 4.3. Impression automatique de fichiers PDF ................................................................................................. 10 5.0. Changement de langue .................................................................................................. 14 6.0. Paramètres du logiciel................................................................................................... 15 6.1. Options d'imprimante ............................................................................................................................... 15 6.2. Vitesse d'impression ................................................................................................................................. 16 6.3. Densitéd'impression ................................................................................................................................ 17 6.4. Démarrage automatique ........................................................................................................................... 18 7.0. FAQ................................................................................................................................ 19 7.1. Pourquoi l'imprimante n'imprime-t-elle toujours pas après que j'ai placéle fichier dans la zone du logiciel ? ......................................................................................................................................................... 19 7.2. Pourquoi mon étiquette est-elle imprimée très petite ou pas entièrement imprimée ?............................ 20 7.3. Pourquoi l'étiquette imprimée est-elle trop foncée et ne peut-elle pas être numérisée ?......................... 21 7.4. Comment désactiver ou supprimer la fenêtre contextuelle "Windows Protected Your PC" ?................ 22 Page3of23 MunbynPrinter User Manual Version 1.00 1.0. Commencer MunbynPrinter est un logiciel qui traite rapidement les fichiers PDF d'étiquettes 4 ×6 pouces et 8 ×11 pouces et permet d'imprimer rapidement ces fichiers PDF sur du papier d'étiquettes 4 × 6 pouces. Il a également la fonction d'impression par lots et d'impression automatique. MunbynPrinter ne prend pas en charge tous les fichiers PDF d'étiquettes 8 ×11 pouces. Actuellement, il ne prend en charge que le traitement des fichiers PDF d'étiquettes de 8 ×11 pouces àpartir du site Web officiel de UPS Site officiel / USPS Site officiel / DHL / Fedex / Canada Post / Colissimo La poste. Si vous avez des besoins, veuillez contacter MUNBYN via les coordonnées suivantes. Email: [email protected] (24-7 online support) WhatsApp: +8617817881067 Phone:+1-4034771911 Page4of23 MunbynPrinter User Manual Version 1.00 2.0. Installation du logiciel Veuillez cliquer sur l'un des liens ci-dessous pour télécharger le logiciel. Lien 1 de téléchargement du logiciel: munbyn.biz/munbynpdf Lien 2 de téléchargement du logiciel : https://we.tl/t-IDptZkwbAy Une fois le logiciel téléchargé, cliquez sur le logiciel avec le suffixe exe pour l'installer, comme indiqué dans la figure ci-dessous. Figure 2-1 Le temps d'installation prendra environ 10 secondes, selon la configuration de votre ordinateur. Figure 2-2 Une fois l'installation du logiciel terminée, une icône "MunbynPrinter" sera générée sur le bureau de votre ordinateur, vous pouvez cliquer pour ouvrir le logiciel, comme indiquédans la figure ci-dessous. Figure 2-3 Remarque : vous devez installer le pilote d'imprimante avant de pouvoir sélectionner l'imprimante Munbyn dans le logiciel "MunbynPrinter". Lien de téléchargement du pilote: munbyn.biz/941wind Page5of23 MunbynPrinter User Manual Version 1.00 3.0. Configuration de l'imprimante Une fois l'installation du logiciel terminée, la page de configuration de l'imprimante s'ouvrira automatiquement, veuillez cliquer sur l'option de l'imprimante pour sélectionner l'ITPP941 en ligne ou l'ITPP129 en ligne. Avis : Si l'imprimante s'affiche hors ligne, veuillez vérifier si votre imprimante est sous tension ou si la connexion USB est normale. S'il n'y a pas d'option d'imprimante àchoisir, veuillez vérifier votre connexion USB et installer le pilote d'imprimante. Page6of23 MunbynPrinter User Manual Version 1.00 Figure 3-1 Choisissez la densitéet la vitesse d'impression appropriées, nous vous recommandons d'utiliser le degréde densité8 et le degréde vitesse 4. Enfin, assurez-vous que le démarrage automatique est activé, sinon l'imprimante ne traitera pas automatiquement le fichier PDF. Figure 3-2 Page7of23 MunbynPrinter User Manual Version 1.00 Après avoir terminéla configuration ci-dessus, cliquez sur Soumettre, puis sélectionnez l'option Oui pour redémarrer le logiciel, comme illustrédans les figures suivantes. Figure 3-3 Figure 3-4 Page8of23 MunbynPrinter User Manual Version 1.00 4.0. Opération d'impression 4.1. Imprimer un fichier PDF Insérez le fichier PDF dans l'interface principale du logiciel et l'imprimante l'imprimera automatiquement. Figure 4-1 4.2. Impression de fichiers PDF par lots Tirez tous les fichiers PDF vers l'interface principale du logiciel et l'imprimante imprimera automatiquement. Figure 4-2 Page9of23 MunbynPrinter User Manual Version 1.00 Vous pouvez également extraire directement le dossier contenant les fichiers PDF vers l'interface principale du logiciel, et l'imprimante imprimera automatiquement. Remarque : Le logiciel ne traitera pas vos sous-dossiers, veuillez donc placer les fichiers PDF que vous devez imprimer àla racine du dossier. Figure 4-3 4.3. Impression automatique de fichiers PDF 1. Cliquez sur l'icône d'engrenage pour accéder aux paramètres du logiciel. Figure 4-4 Page10of23 MunbynPrinter User Manual Version 1.00 2. Cliquez sur cette icône et choisissez un dossier comme emplacement de téléchargement du PDF, par exemple D:\Users\Administrator\Desktop\IMP032\James, comme illustrédans les figures ci-dessous. Figure 4-5 Figure 4-6 Page11of23 MunbynPrinter User Manual Version 1.00 Après avoir confirmél'emplacement de téléchargement du PDF, cliquez sur Soumettre et le logiciel générera un dossier Source dans votre dossier de téléchargement PDF, tel que D:\Users\Administrator\Desktop\IMP032\James\source, comme illustrédans les figures suivantes. Figure 4-7 Figure 4-8 Page12of23 MunbynPrinter User Manual Version 1.00 3. Enfin, utilisez Source comme emplacement de téléchargement de vos fichiers PDF. Chaque fois qu'un fichier est téléchargédans le dossier Source, l'imprimante l'imprime automatiquement. Figure 4-9 Remarque : Les fichiers PDF qui sont automatiquement imprimés seront effacés et ne resteront pas dans votre dossier, afin de ne pas occuper trop de mémoire sur votre ordinateur. Page13of23 MunbynPrinter User Manual Version 1.00 5.0. Changement de langue Cliquez sur Anglais sur l'interface principale et 6 options de langue apparaî tront. Figure 5-1 Page14of23 MunbynPrinter User Manual Version 1.00 6.0. Paramètres du logiciel Cliquez sur l'icône d'engrenage sur l'interface principale pour accéder àl'interface des paramètres de l'imprimante. Figure 6-1 6.1. Options d'imprimante Ouvrez la liste des imprimantes et sélectionnez une imprimante en ligne. Remarque : Ce logiciel ne prend en charge que les imprimantes MUNBYN. Page15of23 MunbynPrinter User Manual Version 1.00 Figure 6-2 6.2. Vitesse d'impression Il existe 8 niveaux de vitesse d'impression, nous vous recommandons d'utiliser la vitesse d'impression par défaut 4, une vitesse d'impression trop élevée affectera la qualitéd'impression de l'imprimante. Figure 6-3 Page16of23 MunbynPrinter User Manual Version 1.00 6.3. Densitéd'impression Il y a 15 niveaux de densitéd'impression, nous vous suggérons d'utiliser la vitesse d'impression par défaut de 8, une densitéd'impression trop élevée fera coller le papier d'étiquette àla tête d'impression. Si les codes-barres de vos étiquettes imprimées sont très épais et ne peuvent pas être scannés, vous pouvez réduire la densitéd'impression à3. Figure 6-4 Page17of23 MunbynPrinter User Manual Version 1.00 6.4. Démarrage automatique Veuillez laisser le démarrage automatique activéafin que le logiciel imprime automatiquement l'étiquette. Figure 6-5 Page18of23 MunbynPrinter User Manual Version 1.00 7.0. FAQ Cette FAQ concerne principalement l'utilisation du logiciel MunbynPrinter. Pour toute autre question sur l'imprimante, veuillez cliquer sur le lien ci-dessous pour afficher la FAQ de l'imprimante. Centre d'aide MUNBYN: https://support.munbyn.com/hc/en-us 7.1. Pourquoi l'imprimante n'imprime-t-elle toujours pas après que j'ai placéle fichier dans la zone du logiciel ? 1. Veuillez redémarrer le logiciel, puis vérifiez si votre imprimante est en ligne. Si votre imprimante est hors ligne, veuillez vérifier que votre imprimante est allumée et que le câble USB est correctement connecté. 2. Réglez Démarrage automatique sur Activé. Figure 7-1 Page19of23 MunbynPrinter User Manual Version 1.00 7.2. Pourquoi mon étiquette est-elle imprimée très petite ou pas entièrement imprimée ? C'est parce que vos fichiers ne sont pas 4 × 6 ou qu'ils ne proviennent pas du site officiel d'UPS / site officiel d'USPS / DHL / Fedex / Canada Post / Colissimo La poste. Vous pouvez cliquer sur le lien ci-dessous pour voir une vidéo de démonstration sur la façon de générer des étiquettes de taille 4 ×6 en fonction de la plate-forme que vous utilisez, telle que Shopify. Table 7-1 Plate-forme de commerce électronique ou plate-forme tierce Vidéo de démonstration Shopify https://munbyn.biz/shopify Etsy https://munbyn.biz/etsy Amazon https://munbyn.biz/amazon eBay http://u.pc.cd/lW4otalK PayPal https://munbyn.biz/paypal Poshmark https://munbyn.biz/poshmark Pirate Ship https://munbyn.biz/pirateship Stamps https://munbyn.biz/stamps Shipeasy https://munbyn.biz/shipeasy Endicia http://u.pc.cd/qcLctalK XPS https://munbyn.biz/xps Royal Mail https://munbyn.biz/royalmail Si vous utilisez une plate-forme qui n'est pas répertoriée ci-dessus, veuillez nous contacter. Email: [email protected] (24-7 online support) WhatsApp: +8617817881067 Page20of23 MunbynPrinter User Manual Version 1.00 7.3. Pourquoi l'étiquette imprimée est-elle trop foncée et ne peut-elle pas être numérisée ? Vous pouvez réduire la densité d'impression en réglant, comme indiqué dans la figure ci-dessous, généralement nous vous recommandons d'utiliser la densitéd'impression 3. Figure 7-2 Page21of23 MunbynPrinter User Manual Version 1.00 7.4. Comment désactiver ou supprimer la fenêtre contextuelle "Windows Protected Your PC" ? Tout d'abord, ce logiciel est absolument sûr, il n'est tout simplement pas enregistréauprès de Microsoft, vous pouvez cliquer sur le lien Plus d'informations(More info)qui s'affiche sous le message d'avertissement, puis cliquer sur le bouton Exécuter(Run anyway) pour contourner l'avertissement Windows Defender SmartScreen et continuer àutiliser le logiciel . Figure 7-3 Page22of23 MunbynPrinter User Manual Version 1.00 Contactez-nous MUNBYN offre une garantie de 18 mois et un service gratuit àvie. Si vous rencontrez des problèmes avec le produit, veuillez contacter l'équipe MUNBYN pour recevoir rapidement des conseils de dépannage ou un remplacement.Email: [email protected] (24-7 online support) WhatsApp: +8617817881067 Phone:+1-4034771911 Page23of23 MunbynPrinter User Manual Version 1.00 ">
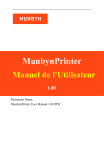
Öffentlicher Link aktualisiert
Der öffentliche Link zu Ihrem Chat wurde aktualisiert.
