MUNBYN Imprimante Etiquette Thermique Bluetooth 4x6 Manuel utilisateur
PDF
Descarregar
Documento
Premiers pas avec MUNBYN Imprimante étiquettes FAQs 1 Support Website: http://bit.ly/2s9pvqZ Facebook: http://bit.ly/2SwYacQ Twitter: http://bit.ly/2MBwmQH Email: [email protected]/[email protected] Phone/Wechat: +8617817881067 WhatsApp: +8617817881067 Live: Munbyn Contact: Mark Yuan Skype: Munbyn Pour plus de tutoriels vidéo, veuillez visiter : https://www.youtube.com/c/MUNBYNPOSscanner1printer ● Ou recherchez "MUNBYN POS" sur YouTube et accédez à la page d'accueil ● Recherchez le modèle d'imprimante que vous avez acheté (c'est-à-dire ITPP129) ● Vous trouverez les vidéos didactiques pour une configuration facile 2 CONTENTS 1. Installation du pilote sur Mac............................................................................................. 4 1.1 Configuration de la sécurité et de la confidentialité sur Mac .................................................................................. 4 1.2 Installation du pilote sur Mac .............................................................................................................................. 6 1.3 Préparation avant utilisation sur Mac .................................................................................................................. 8 2. Installation du pilote sur Window .................................................................................10 3 Installation du pilote sur Mac Téléchargez le pilote depuis https://www.munbyn.com/pages/download-page or USB Driver Vous pouvez consulter la vidéo pour savoir: How to setup ITPP129 1.Installation du pilote sur Mac (1) Avant l'installation, assurez-vous que l'imprimante est connectée et allumée ! (2) Double-cliquez sur le programme d'installation "pkg" pour commencer. (3) Si le pilote ne peut pas s'ouvrir, car il provient d'un développeur non identifié lors de l'installation du pilote, veuillez suivre les étapes ci-dessous pour permettre à macOS de terminer l'installation. 1.1 Configuration de la sécurité et de la confidentialité sur Mac Vous pouvez consulter cette vidéo pour savoir : Configurer la sécurité et la confidentialité avant d'installer le pilote sur Mac"https://www.youtube.com/watch?v=z4QZD3mWohE&list=PLWHuumZXv30MSGeuvWQJxNLmwi-e7HERV&index=1" (1) Cliquez sur" " et allez dans "Préférences système" -> sélectionnez "Sécurité et confidentialité" (2) Sous "Général", cliquez sur "Ouvrir quand même" pour configurer 4 (3) Entrez votre "Mot de passe" de votre Mac. Cliquez ensuite sur "Modifier les paramètres". (4) Cliquez sur "Ouvrir", puis vous pouvez continuer à installer le pilote. ATTENTION : Avant l'installation, assurez-vous que l'imprimante est connectée et allumée. 5 (5) Suivez les étapes d'installation jusqu'à ce que vous receviez le message "L'installation a réussi". 1.2 Installation du pilote sur Mac (2) Cliquez sur " " et allez dans "Préférences système" -> sélectionnez "Imprimantes et scanners" 6 (3) Cliquez sur "+" pour ajouter une imprimante. (4) Sélectionnez "Imprimante d'étiquettes" -> Cliquez sur "Sélectionner un logiciel" sous "Utiliser" -> Sélectionnez "Imprimante d'étiquettes" et cliquez sur "OK" -> Cliquez sur "Ajouter" 7 1.3 Préparation avant utilisation sur Mac (1) Ouvrez le fichier souhaité (par exemple un PDF). Cliquez sur "Fichier" et choisissez "Imprimer". Sélectionnez "Afficher les détails" (2) Choisissez un format de papier dans "Format de papier". Si la taille dont vous avez besoin n'est pas répertoriée, cliquez sur "Gérer les tailles personnalisées", saisissez la largeur et la hauteur, puis cliquez sur "OK". (3) Sélectionnez "Caractéristiques de l'imprimante" dans "Aperçu", vous pouvez configurer les propriétés de l'imprimante, telles que "Suivi du support", "Darkness" et "Vitesse d'impression". 8 (4) Sélectionnez le type de papier dans "Suivi du support". Choisissez entre "Continu", "Ecart" ou "Ligne noire". (5) Vous pouvez modifier la vitesse d'impression et l'obscurité de votre impression (Le nombre plus grand signifie que l'ecriture est plus foncé) (6) Après la configuration, cliquez sur "Imprimer" 9 2. Installation du pilote sur Window Vous pouvez consulter cette vidéo pour savoir : Installer le pilote d'imprimante d'étiquettes et préparer avant d'utiliser ITPP129 sur Win 10 "https://www.youtube.com/watch?v=GbqESSV1nfc&list=PLWHuumZXv30MSGeuvWQJxNLmwie7HERV&index=2" (1) Double-cliquez sur le programme d'installation pour commencer. Suivez les étapes d'installation jusqu'à la fin. ATTENTION : avant l'installation, assurez-vous que l'imprimante est connectée et allumée ! (2) Après l'installation, pour vérifier que l'imprimante est correctement connectée : ①Allez dans "Panneau de configuration" -> "Périphériques et imprimantes" 10 (Clic droit sur "Ce PC", choisissez "Propriétés", puis cliquez sur "Panneau de configuration" -> "Périphériques et imprimantes") ②Cliquez droit sur "Imprimante d'étiquettes" -> "Propriétés de l'imprimante" -> Cliquez sur "Imprimer la page de test" (3) Définir comme imprimante par défaut : ①Cliquez droit sur "Imprimante d'étiquettes" -> "Définir comme imprimante par défaut (4) Sélectionnez le type de papier ①Cliquez droit sur "Imprimante d'étiquettes" -> choisissez "Préférences de l'imprimante" 11 ②Allez dans "Configuration de la page". Vous pouvez choisir la taille dont vous avez besoin dans "Nom du papier" ③S'il n'y a pas de taille d'étiquette dont vous avez besoin, vous pouvez cliquer sur "Nouveau" pour créer une taille d'étiquette. ④Modifiez le nom du papier et la largeur et la hauteur d'entrée, cliquez sur "OK" 12 (5) Configurer la vitesse d'impression et l'intensité ①Cliquez droit sur "Imprimante d'étiquettes" -> choisissez "Préférences de l'imprimante" -> allez dans "Option" ②Vous pouvez modifier la vitesse d'impression et l'obscurité de votre impression (Le nombre plus grand signifie que l'ecriture est plus foncé) (6) Choisissez le fichier (fichier PDF) à imprimer. 13 ①Cliquez sur "Imprimer" ②Sélectionnez l'imprimante "Imprimante d'étiquettes" ③Avant de cliquer sur Imprimer, vérifiez l'aperçu et la taille d'impression. 14 ">
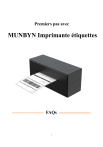
Link público atualizado
O link público para o seu chat foi atualizado.