Shimano E-TUBE RIDE Application Manuel utilisateur
PDF
Download
Document
(French) UM-7J50A-005 Mode d'emploi E-TUBE RIDE Rendez-vous sur notre site pour accéder aux manuels les plus récents. https://si.shimano.com TABLE DES MATIÈRES MISE EN GARDE IMPORTANTE ...................................................... 4 POUR VOTRE SÉCURITÉ.................................................................. 5 À propos de ce manuel................................................................. 6 Systèmes d'exploitation supportés............................................................ 6 Version Bluetooth® supportée ................................................................... 6 Modèles supportés...................................................................................... 6 Démarrer E-TUBE RIDE pour la première fois ............................. 8 Démarrer E-TUBE RIDE ................................................................ 13 Réglage de la connexion du capteur......................................... 20 Ajout d'un capteur .................................................................................... 20 • Réglage d'un capteur...................................................................................................................... 22 Écran de conduite ....................................................................... 25 Changement de l'écran de conduite ........................................................ 25 • Balayage vers la gauche (de droite à gauche)............................................................................... 26 • Balayage vers la droite (de gauche à droite)................................................................................. 26 Icônes présentes sur l'écran de conduite................................................. 28 Écran des éléments.................................................................................... 30 • Personnalisation des éléments affichés ......................................................................................... 31 Indicateur de la vitesse / de la puissance d'assistance ........................... 43 Information sur le vecteur de force / la répartition de la puissance ..... 44 Écran de la carte ........................................................................................ 45 • Description de l'écran de la carte................................................................................................... 47 • Manipulations sur l'écran de la carte............................................................................................. 48 • Affichage de l'itinéraire.................................................................................................................. 51 Écran du journal.......................................................................... 52 Affichage de l'écran de la liste du journal de conduite.......................... 52 2 • Effacement du journal de conduite ............................................................................................... 53 Description de l'écran des détails du journal .......................................... 54 Préférences.................................................................................. 57 Affichage de l'écran du menu .................................................................. 57 Connexion au PORTAIL D'IDENTIFICATION SHIMANO ............................ 58 Réglage de la liaison avec d'autres services............................................ 58 • Réglage de la liaison avec SHIMANO CONNECT Lab .................................................................... 59 • Configuration de la liaison avec Strava ......................................................................................... 59 Réglage des informations corporelles ..................................................... 61 • Consentement à l'enregistrement des données liées à votre santé ............................................ 62 Configuration des unités .......................................................................... 62 Réglage de la mise en pause automatique ............................................. 63 Configuration des bips.............................................................................. 63 Configuration de la mise en veille ........................................................... 64 Configurer les actions de l'app via la manette ....................................... 64 Configuration de la langue....................................................................... 66 Gestion de la carte hors ligne................................................................... 67 Configurer la fonction cartographique.................................................... 68 Affichage des informations ....................................................... 69 Réglage du dérailleur................................................................................ 69 Réinitialisation de la protection RD ......................................................... 70 Alertes ......................................................................................... 71 Alerte d'entretien...................................................................................... 71 Alerte d'avertissement.............................................................................. 72 Alerte d'erreur ........................................................................................... 73 Code d'erreur / d'avertissement................................................ 74 3 MISE EN GARDE IMPORTANTE MISE EN GARDE IMPORTANTE Les instructions suivantes doivent être observées à tout moment afin d'éviter toute blessure corporelle ou tout dégât causé à l'équipement et à la zone de travail. Les instructions sont classées en fonction du degré de dangerosité ou de l'ampleur des dégâts pouvant survenir si le produit est mal utilisé. DANGER Le non-respect de ces instructions entraîne des blessures graves ou mortelles. AVERTISSEMENT Le non-respect de ces instructions peut entraîner des blessures graves ou mortelles. ATTENTION Le non-respect de ces instructions peut entraîner des blessures graves ou des dommages matériels à l'équipement ou à l'environnement. 4 POUR VOTRE SÉCURITÉ POUR VOTRE SÉCURITÉ AVERTISSEMENT • Lorsque vous utilisez l'application, fixez correctement votre smartphone à proximité du cintre du vélo avec le support prévu et assurez-vous de tenir le cintre à deux mains. • Ne fixez pas l'écran des yeux en roulant. Cela vous détournerait de ce qui se passe devant le vélo et c'est dangereux. REMARQUE • SHIMANO ne peut pas être tenu pour responsable d'un éventuel dommage au support du smartphone qui pourrait survenir en utilisant cette application. • L'utilisation de cette application augmente la consommation de la batterie du smartphone. Surveillez le niveau de la batterie pendant l'utilisation. 5 À propos de ce manuel Systèmes d'exploitation supportés À propos de ce manuel Ce mode d'emploi décrit l'utilisation de E-TUBE RIDE. Les images des écrans utilisées sont celles affichées sur un appareil Android. Systèmes d'exploitation supportés - Android : Ver. 6.0 ou ultérieure - iOS : iOS 12 ou ultérieure Version Bluetooth® supportée - Version 4.1 ou ultérieure Modèles supportés Le parcours peut être enregistré et sauvegardé sans connexion au vélo via le Bluetooth® LE. - SC-E6100 - SC-E7000 - SC-EM800 - EW-EN100 - EW-WU111 - EW-WU101 - SC-M9051 - SC-MT800 - RD-R9250 - RD-R8150 - FC-R9100-P - FC-R9200-P - FC-R8100-P *L'application ne peut pas se connecter au SC-E8000 ou au SC-E5000. 6 À propos de ce manuel Modèles supportés REMARQUE • Il y a des fonctions qui peuvent ne pas être disponibles en fonction des pays et régions ou de l'OS utilisé. 7 Démarrer E-TUBE RIDE pour la première fois Démarrer E-TUBE RIDE pour la première fois 1. Après avoir installé E-TUBE RIDE, appuyez sur l'icône E-TUBE RIDE ( ). L'écran de sélection du pays ou de la région s'ouvre. Des provinces et des pays / régions sont affiché par défaut en fonction des informations d'identification de votre smartphone. 2. Sélectionnez les provinces et les pays / régions que vous allez utiliser et appuyez sur [OK]. L'écran de connexion au PORTAIL D'IDENTIFICATION SHIMANO s'ouvre. 8 Démarrer E-TUBE RIDE pour la première fois REMARQUE • Si la région ne supporte pas les ID SHIMANO, l'écran des conditions d'utilisation s'ouvre. Acceptez les conditions d'utilisation, sélectionnez [Accepter] et appuyez sur [Suivant]. Passez à l'étape 5 . 9 Démarrer E-TUBE RIDE pour la première fois 3. Appuyez sur [CONNEXION]. Si vous n'avez pas enregistré un ID SHIMANO, appuyez sur [NOUVEL ENREGISTREMENT]. L'écran du PORTAIL D'IDENTIFICATION SHIMANO s'ouvre. 10 Démarrer E-TUBE RIDE pour la première fois REMARQUE • Si vous appuyez sur [Ignorer] et ne vous connectez pas, l'écran des conditions d'utilisation s'ouvre. Acceptez les conditions d'utilisation, sélectionnez [Accepter] et appuyez sur [Suivant]. Passez à l'étape 5 . 4. Se connecter ou s'enregistrer comme nouvel utilisateur. Suivez les instructions de l'écran du PORTAIL D'IDENTIFICATION SHIMANO. L'écran attention s'ouvre lorsque l'opération de connexion est terminée. 11 Démarrer E-TUBE RIDE pour la première fois 5. Confirmez les informations affichées et appuyez sur [Accepter]. L'écran d'enregistrement du vélo s'affiche. REMARQUE • Sélectionnez [Ne pas afficher cela la prochaine fois] pour masquer cet écran attention à partir du prochain démarrage de E-TUBE RIDE. 12 Démarrer E-TUBE RIDE Démarrer E-TUBE RIDE REMARQUE • Pour se connecter à E-TUBE RIDE, le vélo doit être mis dans un état d'attente de connexion. Reportez-vous au tableau et mettez le vélo dans l'état d'attente de connexion. Type de vélo Méthode Le vélo passe dans l'état d'attente de connexion après les opérations suivantes : E-BIKE Autre qu'un E-BIKE • Pendant 30 secondes après la mise sous tension du E-BIKE • Pendant 30 secondes après avoir actionné l'un des boutons / contacteurs (à l'exception du bouton d'alimentation principale du E-BIKE) Le vélo passe dans l'état d'attente de connexion après avoir effectué les opérations de changement de vitesse. * *Si vous n'arrivez pas à vous connecter après avoir effectué les opérations de changement de vitesse, faites ce qui suit. La vélo passe dans le mode d'attente de connexion pendant environ 30 secondes après que la batterie soit remontée ou que les câbles électriques soient reconnectés à l'unité sans fil. ■ Dans le cas d'une batterie externe Vérifiez que les câbles électriques sont connectés à l'unité sans fil puis retirez et réinstallez la batterie externe. ■ Dans le cas d'une batterie intégrée Vérifiez que les câbles électriques sont connectés à l'unité sans fil puis retirez les câbles électriques (deux fils) de l'unité sans fil et reconnectez-les. 1. Appuyez sur l'icône E-TUBE RIDE ( ). L'écran attention s'ouvre. 13 Démarrer E-TUBE RIDE 2. Confirmez les informations affichées et appuyez sur [Accepter]. E-TUBE RIDE se connecte au vélo et à l'unité sans fil puis l'écran de premier niveau du vélo s'affiche. Si la connexion échoue, allez à l'étape 5 . Si un vélo et une unité sans fil ne sont pas enregistrés, allez à l'étape 3 . REMARQUE • Sélectionnez [Ne pas afficher cela la prochaine fois] pour masquer cet écran attention à partir du prochain démarrage de E-TUBE RIDE. 14 Démarrer E-TUBE RIDE 3. Appuyez sur . L'écran de détection de l'unité sans fil s'affiche. 4. Appuyez sur [Ajouter] pour l'unité sans fil à laquelle vous connecter. L'écran de premier niveau du vélo s'affiche. 15 Démarrer E-TUBE RIDE 5. Appuyez sur le panneau pour le vélo auquel vous voulez vous connecter. E-TUBE RIDE se connecte au vélo et à l'unité sans fil. 16 Démarrer E-TUBE RIDE REMARQUE • Vous pouvez faire glisser les panneaux pour changer leur ordre. • Vous pouvez balayer les panneaux vers la gauche pour les supprimer. Appuyez sur [Supprimer] lorsque l'écran de confirmation s'affiche. 17 Démarrer E-TUBE RIDE • Appuyez sur le panneau puis sur [DÉCONNECTER] pour vous déconnecter du vélo et de l'unité sans fil. • Si vous appuyez sur SHIMANO s'affiche. , le profil enregistré dans le PORTAIL D'IDENTIFICATION • Appuyez sur [Ajouter une nouvelle unité sans fil] pour vous connecter à une nouvelle unité sans fil. 18 Démarrer E-TUBE RIDE • Lorsque l'écran de premier niveau du vélo s'affiche après avoir ajouté une nouvelle unité sans fil, l'écran du tutoriel s'affiche. Confirmez les informations affichées et appuyez sur [OK]. Sélectionnez [Ne pas afficher cela la prochaine fois] pour masquer cet écran de tutoriel à partir de la prochaine fois. • Appuyez sur [Connexion de votre vélo] pour vérifier les réglages de connexion du côté du vélo. 19 Réglage de la connexion du capteur Ajout d'un capteur Réglage de la connexion du capteur Connectez et configurez l'indicateur de puissance, le capteur de vitesse, le capteur de cadence et le capteur de fréquence cardiaque. Ajout d'un capteur Vous ne pouvez connecter qu'un seul capteur de vitesse, un seul capteur de cadence et un seul capteur de fréquence cardiaque à la fois. Vous pouvez connecter jusqu'à deux indicateurs de puissance en même temps. Dans le cas d'un capteur de vitesse et de cadence intégré, vous ne pouvez connecter que ce capteur. 1. Appuyez sur [Ajouter] sur l'écran de premier niveau du vélo. L'écran pour ajouter un capteur s'ouvre. 20 Réglage de la connexion du capteur Ajout d'un capteur 2. Appuyez sur [Ajouter] pour le capteur à ajouter. REMARQUE • Un écran de confirmation s'ouvre si vous essayez d'ajouter un capteur avec les mêmes fonctions qu'un capteur déjà connecté, etc. Sélectionnez le capteur auquel vous connecter. • Vous pouvez connecter un capteur de vitesse, un capteur de cadence, un indicateur de puissance ou un capteur de fréquence cardiaque qui supporte le profil de communication Bluetooth® LE (CSCP ou « Cycling Speed and Cadence Profile » pour un capteur de vitesse ou un capteur de cadence, « Cycling Power Profile » pour un indicateur de puissance ou « Heart Rate Profile » pour un capteur de fréquence cardiaque) indépendamment du fabricant. Si l'écran d'ajout d'un capteur ne s'affiche pas malgré que le capteur soit supporté, vérifiez s'il s'affiche dans l'écran de réglage du Bluetooth® de votre smartphone. 21 Réglage de la connexion du capteur Ajout d'un capteur Réglage d'un capteur Changez le nom du capteur, etc. Vous ne pouvez le changer que quand vous êtes connecté au capteur. 1. Dans l'écran de premier niveau du vélo, appuyez sur le capteur pour changer ses réglages. L'écran de réglage du capteur s'ouvre. 22 Réglage de la connexion du capteur Ajout d'un capteur REMARQUE • Vous pouvez vérifier le niveau de la batterie du capteur dans l'écran de premier niveau du vélo. 2. Changez le nom et la circonférence. 23 Réglage de la connexion du capteur Ajout d'un capteur REMARQUE • Appuyez sur [Supprimer le capteur] dans l'écran de réglage du capteur pour le supprimer de la liste des capteurs enregistrés. Si il est actuellement connecté, il va être déconnecté. • pour un indicateur de puissance, [Étalonnage] s'affiche. Appuyez sur [Étalonnage] pour lancer E-TUBE PROJECT Cyclist. Si E-TUBE PROJECT Cyclist n'est pas installé sur votre smartphone, l'application se connecte au site de téléchargement. 24 Écran de conduite Changement de l'écran de conduite Écran de conduite Appuyez sur l'icône de l'écran de conduite ( ) pour afficher l'écran de conduite. REMARQUE • Lorsque l'écran de conduite s'ouvre pour la première fois après le démarrage de l'application, l'écran du tutoriel s'affiche. Confirmez les informations affichées et appuyez sur [OK]. Sélectionnez [Ne pas afficher cela la prochaine fois] pour masquer cet écran de tutoriel à partir de la prochaine fois. Appuyez sur [Indiquez votre profil de santé] pour afficher l'écran des informations corporelles qui vous permet de régler vos informations corporelles et de vérifier l'état de votre consentement pour enregistrer les données relatives à votre santé. Changement de l'écran de conduite Commuter entre l'écran de la carte et cinq écrans avec différents éléments (écrans 1 à 5). Balayer pour changer d'écran. 25 Écran de conduite Changement de l'écran de conduite Balayage vers la gauche (de droite à gauche) Passer à l'écran de droite. Vous ne pouvez pas allumer l'écran en balayant l'écran de la carte. Balayage vers la droite (de gauche à droite) Passer à l'écran de gauche. Vous ne pouvez pas allumer l'écran en balayant l'écran de la carte. 26 Écran de conduite Changement de l'écran de conduite REMARQUE • L'écran de la carte ne s'affiche que si vous vous connectez avec un ID SHIMANO. • Appuyez sur la flèche au-dessus de l'écran de conduite pour revenir à l'écran précédent. • L'indicateur de vue en bas de l'écran de conduite montre la position de l'écran affiché et le nombre d'écrans accessibles. 27 Écran de conduite Icônes présentes sur l'écran de conduite • L'état d'enregistrement du journal de conduite s'affiche au-dessus de l'écran de conduite. Icônes présentes sur l'écran de conduite Des icônes présentant différents états se trouvent en haut de l'écran de conduite. (1) Mode d'assistance Méthode d'affichage État Icône Une des deux est affichée en fonction de l'unité motrice utilisée. HIGH L'icône correspondant au mode actuel est affichée. Remarques BOOST Une des deux est affichée en fonction de l'unité motrice utilisée. NORMAL TRAIL 28 Écran de conduite Icônes présentes sur l'écran de conduite ECO PIED ARRÊT Non récupéré Non affiché (2) Alerte d'entretien Méthode d'affichage État Icône Remarques Alerte L'icône s'affiche lorsqu'un avertissement d'entretien est généré. Pas d'avertissement / Non affiché Non récupéré (3) Avertissement Méthode d'affichage État Icône Clignote. Appuyez pour afficher chaque écran de détails. Alerte L'icône s'affiche lorsqu'un avertissement est généré. Remarques Pas d'avertissement / Non récupéré 29 Non affiché Écran de conduite Écran des éléments (4) Pendant la conduite Méthode d'affichage L'icône s'affiche lorsque le vélo est considéré comme étant conduit. État Icône Pendant la conduite Pas pendant la conduite Non affiché Remarques Les manipulations de l'écran ne sont pas possibles pendant que le vélo roule, à l'exclusion de certaines manipulations. (5) Niveau de la batterie du vélo Méthode d'affichage État Icône 81-100 % ×5 61-80 % L'icône correspondant au niveau de la batterie du vélo est affichée. Remarques ×4 41-60 % ×3 21-40 % ×2 1-20 % Affiche le niveau de la batterie du vélo sur six niveaux. ×1 0% Non affiché Non récupéré Non affiché Écran des éléments Différents états du vélo s'affichent sur l'écran. Vous pouvez personnaliser les éléments affichés. 30 Écran de conduite Écran des éléments Personnalisation des éléments affichés 1. Appuyez sur l'icône de personnalisation ( L'écran de personnalisation s'ouvre. 31 ) sur l'écran de conduite. Écran de conduite Écran des éléments REMARQUE • Lorsque l'écran de personnalisation s'ouvre pour la première fois après le démarrage de l'application, l'écran du tutoriel s'ouvre. Confirmez les informations affichées et appuyez sur [OK]. Sélectionnez [Ne pas afficher cela la prochaine fois] pour masquer cet écran de tutoriel à partir de la prochaine fois. 2. Balayer l'écran pour afficher l'écran à personnaliser. 32 Écran de conduite Écran des éléments REMARQUE • Vous pouvez choisir de montrer ou non un écran sur l'écran de conduite en plaçant le commutateur en bas à droite sur MARCHE / ARRÊT dans l'écran de personnalisation. Vous ne pouvez pas désactiver tous les écrans. 33 Écran de conduite Écran des éléments 3. Appuyez sur l'icône en haut à droite de l'écran pour changer le format de la vue. L'écran des éléments dispose de quatre formats d'affichage : présentation de 4, 6, 8 ou 9 éléments. 4. Appuyez sur l'élément à changer, sélectionnez l'élément à afficher et appuyez sur [Confirmer]. 34 Écran de conduite Écran des éléments REMARQUE • Appuyez sur sur l'écran de personnalisation pour restaurer les réglages de l'écran par défaut. Lorsque l'écran de confirmation s'ouvre, choisissez de restaurer les réglages par défaut de l'écran actuel uniquement ou de tous les écrans. • Vous pouvez personnaliser les éléments des fonctions affichés sur l'écran de la carte de la même façon. Vous pouvez sélectionner un des trois formats d'affichage : présentation de 2 ou 4 éléments ou caché. 35 Écran de conduite Écran des éléments 5. Appuyez sur [Terminé]. La personnalisation est terminée. Éléments que vous pouvez afficher sur l'écran des éléments REMARQUE • Vous pouvez activer les éléments avec un onglet en bas à droite en appuyant dessus. 36 Écran de conduite Écran des éléments Type d'élément Description Vitesse Affiche les informations de vitesse. Batterie du vélo Affiche les informations du niveau de la batterie du vélo sur six niveaux. Pile du changement de vitesse Affiche les informations sur le niveau de la pile de la manette de changement de vitesse / du contacteur compatible par connexion sans fil sur deux niveaux. S'il s'affiche en rouge, la pile est presque vide. Batterie des capteurs Affiche les informations du niveau de la batterie du capteur sur six niveaux. Cadence Affiche les informations de cadence. Fréquence cardiaque Affiche la fréquence cardiaque actuelle mesurée par le capteur. 37 Icône Écran de conduite Écran des éléments Affiche les calories brûlées depuis le démarrage de l'enregistrement. Calories AUTONOMIE EBIKE Appuyez pour afficher l'écran des informations corporelles qui vous permet de régler vos informations corporelles et de vérifier l'état de votre consentement pour enregistrer les données relatives à votre santé. Affiche les informations sur l'autonomie en fonction du mode d'assistance actuel. Démarrer Commence à enregistrer le parcours. l'enregistrement Appuyez pour commencer à enregistrer le journal (journal de de conduite. conduite) DST Affiche la distance parcourue depuis le démarrage de l'enregistrement. Durée de conduite Affiche le temps écoulé depuis le démarrage de l'enregistrement du parcours. Vit. moy. / max. Cadence moy. / max. Affiche la vitesse moyenne / maximale depuis le démarrage de l'enregistrement. Appuyez pour changer entre l'affichage de la moyenne et du maximum. Affiche la vitesse ou la cadence moyenne / maximale depuis le démarrage de l'enregistrement. Appuyez pour changer entre l'affichage de la moyenne et du maximum. 38 Écran de conduite Écran des éléments Fréquence cardiaque moyenne / max Affiche la fréquence cardiaque moyenne / maximale depuis le démarrage de l'enregistrement. Appuyez pour changer entre l'affichage de la moyenne et du maximum. Distance E-BIKE Affiche la distance parcourue par le E-BIKE. Durée E-BIKE Affiche la durée du trajet du E-BIKE. Odomètre EBIKE Affiche les informations sur la distance totale parcourue par le E-BIKE. Affiche les informations sur la vitesse engagée. Plateaux Nombre de dents HORLOGE La vitesse engagée à l'avant est affichée comme L (basse) / M (milieu) / T (supérieure). Affiche les informations sur le nombre de dents. Appuyez pour régler les informations sur le nombre de dents. Affiche l'heure actuelle du smartphone. 39 Écran de conduite Écran des éléments Mode changement de vitesse Affiche l'état du mode de changement de vitesse. Affiche la valeur de la puissance mesurée par l'indicateur de puissance connecté. Puissance Puiss. moy. / max. Appuyez pour changer la durée utilisée pour le calcul de la moyenne de conduite (le nombre à côté de l'onglet en bas à droite). Affiche la puissance moyenne / maximale depuis le démarrage de l'enregistrement. Appuyez pour changer entre l'affichage de la moyenne et du maximum. Affiche la puissance appliquée sur la manivelle, séparément pour les côtés gauche et droit. Puiss. G / D Eff. du péd. Appuyez pour changer la durée utilisée pour le calcul de la moyenne de conduite (le nombre à côté de l'onglet en bas à droite). Affiche le rapport de la puissance qui a contribué à la propulsion sur un tour du pédalier, séparément pour les côtés gauche et droit. Appuyez pour changer la durée utilisée pour le calcul de la moyenne de conduite (le nombre à côté de l'onglet en bas à droite). 40 Écran de conduite Écran des éléments Mode d'assistance Affiche le nom du mode d'assistance actuel. Affiche le nom du profil d'assistance actuel. Profil d'assistance Éclairages Vous pouvez changer le nom des profils d'assistance [Profil1] et [Profil2] pour les noms de votre choix dans E-TUBE PROJECT. Toutefois, les noms des profils d'assistance personnalisés ne sont pas affichés sur les ordinateurs de bord connectés autres que les SC-EM800 / SC-E7000. Les noms par défaut [Profil1] et [Profil2] sont affichés. Affiche l'état de l'éclairage connecté. 41 Écran de conduite Écran des éléments REMARQUE • Appuyez sur l'icône de pause ( ) dans la section du journal de conduite pendant l'enregistrement du journal de conduite ou pendant une pause automatique pour suspendre temporairement l'enregistrement du journal de conduite. Appuyez sur l'icône de reprise ( ) pour reprendre l'enregistrement. • Appuyez sur l'icône d'annulation ( ) dans la section du journal de conduite lorsque l'enregistrement du journal de conduite est suspendu temporairement ou pendant une pause automatique pour arrêter l'enregistrement du journal de conduite. Lorsque l'écran de confirmation s'affiche, appuyez sur [Enregistrer et arrêter] pour enregistrer le journal de conduite ou [Ignorer et arrêter] pour ignorer le journal de conduite. Appuyez sur [Retour] pour revenir à l'écran précédent. • Lorsque l'écran des éléments est réglé sur la présentation de 4 éléments, le conseil de changement de vitesse et le mode de démarrage actuel s'affichent si le vélo connecté est un E-BIKE et la grande icône au-dessus est [Vitesse]. Le conseil de changement de vitesse présente une flèche vers la droite pour passer à la vitesse supérieure et une flèche vers la gauche pour passer à la vitesse inférieure. 42 Écran de conduite Indicateur de la vitesse / de la puissance d'assistance Indicateur de la vitesse / de la puissance d'assistance Lorsque l'écran des éléments est réglé sur la vue à 4 éléments, l'indicateur de vitesse et l'indicateur de la puissance d'assistance s'affichent sur la grande icône du haut. (1) Indicateur de vitesse Affiché au-dessus du cadran circulaire. L'indicateur avance autour de la circonférence dans le sens des aiguilles d'une montre à partir de 0,0 km/h en bas. 400 km/h s'affiche pour un tour complet et 25 km/h pour un demi tour. Si l'unité est le mile, 250 mi/h s'affiche pour un tour complet et 20 mi/h pour un demi tour. (2) Indicateur de puissance d'assistance Affiché à l'intérieur du cadran circulaire. L'indicateur avance autour de la circonférence dans le sens inverse des aiguilles d'une montre à partir de 0 % en bas. 100 % s'affiche pour un tour complet. La couleur de la graduation change en fonction du type du mode d'assistance. 43 Écran de conduite Information sur le vecteur de force / la répartition de la puissance REMARQUE • Si l'élément est [Cadence] ou [Cad moy./max.], la cadence s'affiche au lieu de l'indicateur de la puissance d'assistance. L'indicateur avance autour de la circonférence dans le sens inverse des aiguilles d'une montre à partir de 0 rpm en bas et 254 rpm pour un tour complet. • Si l'élément est [Pui] ou [Pui moy./max.], la puissance s'affiche au lieu de l'indicateur de la puissance d'assistance. L'indicateur avance autour de la circonférence dans le sens inverse des aiguilles d'une montre à partir de 0 W en bas, 3000 W pour un tour complet et 250 W pour un demi tour. • Si l'élément est [Batterie du levier], [Batterie du capteur] ou [Pui GD], l'indicateur de vitesse et l'indicateur d'assistance ne sont pas affichés. L'indicateur de vitesse et l'indicateur d'assistance ne sont pas non plus affichés si le vélo connecté est un E-BIKE et que l'élément est [Vitesse]. Information sur le vecteur de force / la répartition de la puissance Lorsque l'écran des éléments est réglé sur la présentation de 4 éléments, et que le grand élément du dessus est [Pui GD], le vecteur de force / la répartition de la puissance s'affiche. 44 Écran de conduite Écran de la carte (1) Vecteur de force Affiche la force exercée sur la pédale tous les 30 ° en deux dimensions. La force exercée chaque fois que le vélo est propulsé est indiquée en bleu, la force qui n'est pas exercée en rouge et la force exercée verticalement sur la pédale est indiquée en blanc. Plus il y a de bleu et de blanc affiché, plus le pédalage est efficace. (2) Histogramme de la distribution de la répartition gauche-droite Affiche la distribution de la répartition des pédales gauche et droite au cours des 30 dernières secondes sous forme d'un histogramme. Il est mis à jour toutes les secondes. (3) Indicateur de la répartition des forces Affiche la répartition de la puissance gauche et droite sous forme d'un indicateur. L'indicateur s'affiche avec les spécifications suivantes. 6 % de différence ou moins entre la puissance gauche et droite La couleur de la barre est bleu clair et l'indicateur est blanc 20 % de différence ou moins entre la puissance gauche et droite La couleur de la barre est bleu clair et l'indicateur est bleu clair 21 % de différence ou plus entre la puissance gauche et droite La couleur de la barre est rouge et l'indicateur est rouge Écran de la carte L'écran de la carte affiche la carte et recherche un itinéraire jusqu'à votre destination. Il affiche également la distance restante et une estimation de l'heure d'arrivée à destination. 45 Écran de conduite Écran de la carte REMARQUE • Lorsque l'écran de la carte s'ouvre pour la première fois après le démarrage de l'application, l'écran du tutoriel s'ouvre. Sélectionnez [Ne pas afficher cela la prochaine fois] pour masquer cet écran de tutoriel à partir du prochain démarrage de l'application. 46 Écran de conduite Écran de la carte Description de l'écran de la carte (1) Bouton de recherche : commence à chercher sur base de ce que vous avez entré dans le champ de destination. L'application recherche un maximum de 10 destinations candidates et les affiche sur l'écran de la carte sous forme de points. (2) Bouton de téléchargement de la carte hors ligne : Commence à télécharger une carte hors ligne. Une carte d'environ 15 km², au centre de laquelle figure votre position actuelle, est téléchargée. (3) Bouton de guidage : définit un itinéraire à partir de la position actuelle vers le point de destination en passant par tous les points de transit et affiche l'itinéraire sur l'écran de la carte. (4) Point de destination candidat : appuyez pour afficher un écran de confirmation. Appuyez sur [Ajouter] pour changer le point de destination. (5) Éléments de fonction : affiche l'état du vélo de la même manière que l'écran des éléments. Vous pouvez personnaliser les éléments affichés (voir « Personnalisation des éléments affichés »). (6) Champ d'entrée de la destination : appuyez sur le bouton de recherche pour l'afficher. Appuyez pour afficher le clavier tactile et entrer une destination. (7) Bouton d'orientation au nord : pivote la carte pour que le nord soit en haut de l'écran. (8) Bouton du mode de suivi : maintient la position actuelle au centre de l'écran chaque fois qu'elle est mise à jour par le GPS. 47 Écran de conduite Écran de la carte (9) Point de destination pin (point de transit) : vous pouvez configurer jusqu'à 24 points intermédiaires. Appuyez pour afficher un écran de confirmation pour effacer un point de destination. Vous pouvez également supprimer tous les points de destination à la fois. (10) Icône de la position actuelle : affiche votre position actuelle sur la carte. (11) Bouton d'annulation du guidage : supprime tous les points de destination et annule le guidage. (12) Bouton d'affichage de l'écran de gauche : passe sur l'écran de conduite un écran à gauche de l'écran de la carte. (13) Voir la distance à parcourir prévue : affiche la distance à parcourir estimée jusqu'à votre destination. (14) Bouton pour orienter le dessus de l'écran avec la direction suivie : tourne la carte de façon à ce que le dessus de l'écran fait face à la direction suivie. (15) Voir le temps de parcours prévu : affiche le temps estimé jusqu'à votre destination. (16) Itinéraire : affiche l'itinéraire jusqu'à votre destination. (17) Bouton d'affichage de l'écran de droite : passe sur l'écran de conduite un écran à droite de l'écran de la carte. (18) Trajet parcouru : affiche le trajet que le vélo a emprunté. REMARQUE • En roulant, seuls les éléments 5, 12 et 17 s'affichent sur l'écran de la carte. • Le téléchargement d'une carte hors ligne requiert environ de 10 à 25 Mo d'espace libre sur votre appareil. De plus, il n'est possible de télécharger une carte que tous les 30 jours. • Lorsqu'un point de destination candidat devient un point de destination, tous les autres points candidats sont supprimés. Tous les points de destination candidats sont également supprimés si vous appuyez sur le bouton de recherche. Manipulations sur l'écran de la carte ■ Balayage : déplace la carte dans la direction du balayage. 48 Écran de conduite Écran de la carte ■ Rotation en touchant deux points : pivote l'orientation de la carte. ■ Pincement fermé : dé-zoome la carte. 49 Écran de conduite Écran de la carte ■ Pincement ouvert : zoome la carte. ■ Maintenir enfoncé : place un point de destination à l'endroit maintenu enfoncé. 50 Écran de conduite Écran de la carte Affichage de l'itinéraire Recherche d'une destination et affichage d'un itinéraire sur l'écran. 1. Entrez le nom de la destination dans le champ d'entrée. 2. Appuyez sur le bouton de recherche. Les points de destination candidats sont placés. 3. Appuyez sur un point de destination candidat à définir comme destination pour le changer en un point de destination. Vous pouvez également maintenir enfoncé un point sur l'écran pour le définir comme point de destination. 4. Lorsque tous les points de destination et de transit sont définis, appuyez sur le bouton de l'itinéraire. L'itinéraire s'affiche sur la carte. 51 Écran du journal Affichage de l'écran de la liste du journal de conduite Écran du journal Vous pouvez accéder au journal de conduite. Vous pouvez télécharger les données enregistrées dans le journal dans « SHIMANO CONNECT Lab » ou dans « Strava ». REMARQUE • Le journal de conduite ne s'affiche dans l'écran d'affichage du journal que si vous vous connectez avec un ID SHIMANO. Affichage de l'écran de la liste du journal de conduite Appuyez sur pour afficher l'écran de la liste du journal de conduite. REMARQUE • s'affiche pour un journal téléchargé dans « SHIMANO CONNECT Lab ». • s'affiche pour un journal téléchargé dans « Strava ». 52 Écran du journal Affichage de l'écran de la liste du journal de conduite Effacement du journal de conduite Vous pouvez sélectionner plusieurs journaux et les effacer. 1. Appuyez sur dans l'écran de la liste du journal de conduite. s'affiche pour chaque journal. 2. Appuyez sur la partie du journal de conduite que vous voulez effacer. 53 Écran du journal Description de l'écran des détails du journal 3. Appuyez sur [Supprimer]. Un message de confirmation s'affiche. Appuyez sur [Oui] pour effacer le journal. Description de l'écran des détails du journal Vous pouvez accéder aux détails du journal de conduite. 54 Écran du journal Description de l'écran des détails du journal 1. Appuyez sur la partie du journal de conduite dans l'écran de la liste du journal de conduite. L'écran des détails du journal s'ouvre. 1 Bouton retour Appuyez pour revenir dans l'écran de la liste du journal de conduite. 2 Point de départ Affiche la position de départ du journal de conduite. 3 Vue du journal Affiche [DST], [TPS], [Vit Max], [Vit Moy], [Cad Max], [Cad Moy], [Fréq c. max], [Fréq c. moy], [Pui Max], [Pui Moy], [Eff Péd Max], [Eff Péd Moy], [Cal brûlées],[Consommation de la batterie] et [Vélo]. 4 Bouton effacer Appuyez pour afficher un message de confirmation. Appuyez sur [Oui] pour effacer le journal de conduite affiché. 5 Icône de téléchargement dans Strava Affiche l'état du téléchargement du journal de conduite dans « Strava ». Appuyez pour télécharger. Il est nécessaire d'être lié à un compte Strava pour pouvoir télécharger. 55 Écran du journal Description de l'écran des détails du journal 6 Icône de téléchargement vers SHIMANO CONNECT Lab Affiche l'état du téléchargement du journal de conduite dans « SHIMANO CONNECT Lab ». Appuyez pour télécharger. Il est nécessaire d'accepter les conditions d'utilisation de SHIMANO CONNECT Lab pour pouvoir télécharger. 7 Trajet Affiche le trajet que le vélo a emprunté. 8 Point d'arrivée Affiche la position de fin du journal de conduite. 9 Bouton de configuration du nom du vélo Appuyez pour ouvrir l'écran de réglage et sélectionner un nom de vélo enregistré. 10 Graphe Affiche les graphes des informations telles que la vitesse, la puissance, la fréquence cardiaque, l'assistance, la vitesse engagée et la puissance gauche-droite. Les informations affichées diffèrent en fonction du type de données récupérées. *Le graphe de la vitesse et le graphe de la puissance peuvent être inversés en balayant vers la gauche ou vers la droite. *Le graphe de la vitesse engagée peut être affiché ou masqué en utilisant la case à cocher BAS / HAUT. 11 Bouton de commutation distance / durée Commute les valeurs de l'axe horizontal du graphe linéaire et les informations du graphe à barres entre la durée de conduite et la distance de conduite. 56 Préférences Affichage de l'écran du menu Préférences Vous pouvez configurer différents réglages dans l'écran du menu de configuration, tels que l'affichage de l'écran et les opérations dans l'application des contacteurs. Affichage de l'écran du menu 1. Appuyez sur l'icône du menu de réglage ( ). L'écran du menu de configuration s'ouvre. REMARQUE • Appuyez sur un lien en bas pour afficher le site correspondant. • Appuyez sur [Propulsé par SHIMANO] pour accéder à l'écran d'affichage de la licence. • [Ne pas utiliser la fonction cartographique] ne s'affiche pas sur les appareils Android. • Certaines fonctions ne sont affichées qu'en se connectant au PORTAIL D'IDENTIFICATION SHIMANO. 57 Préférences Connexion au PORTAIL D'IDENTIFICATION SHIMANO Connexion au PORTAIL D'IDENTIFICATION SHIMANO Vous pouvez vous connecter au PORTAIL D'IDENTIFICATION SHIMANO. Vous ne pouvez pas utiliser cette fonction dans les régions qui ne supportent pas les ID SHIMANO. 1. Appuyez sur [Inscription/Connexion] dans l'écran du menu de réglage. L'écran du PORTAIL D'IDENTIFICATION SHIMANO s'ouvre. 2. Se connecter ou s'enregistrer comme nouvel utilisateur. Suivez les instructions de l'écran du PORTAIL D'IDENTIFICATION SHIMANO. Une fois que la connexion est terminée, l'application revient à l'écran du menu de configuration. REMARQUE • Lorsque vous vous connectez au PORTAIL D'IDENTIFICATION SHIMANO, appuyez sur [PORTAIL D'IDENTIFICATION SHIMANO] dans l'écran du menu de configuration pour ouvrir le site correspondant. Réglage de la liaison avec d'autres services Vous pouvez régler la liaison avec des services tels que l'outil d'analyse du journal de conduite « SHIMANO CONNECT Lab » et l'application « Strava ». 58 Préférences Réglage de la liaison avec d'autres services Réglage de la liaison avec SHIMANO CONNECT Lab 1. Appuyez sur [Lien vers d'autres services] dans l'écran du menu de réglage. L'écran de la liaison aux autres services s'ouvre. 2. Appuyez sur [Connecter]. Lorsque l'écran de confirmation s'affiche, appuyez sur [Accès à la page d'acceptation des conditions d'utilisation] pour vous connecter au site de liaison du SHIMANO CONNECT Lab. 3. Suivez la procédure d'enregistrement sur le site de la liaison SHIMANO CONNECT Lab. Une fois que la liaison est terminée, l'application revient à l'écran de la liaison aux autres services. [Associé] s'affiche. Configuration de la liaison avec Strava 1. Appuyez sur [Lien vers d'autres services] dans l'écran du menu de réglage. L'écran de la liaison aux autres services s'ouvre. 59 Préférences Réglage de la liaison avec d'autres services 2. appuyez sur [Connect with STRAVA]. L'application se connecte au site de la liaison Strava. 3. Suivez la procédure d'enregistrement sur le site de la liaison Strava. Une fois que la liaison est terminée, l'application revient à l'écran de la liaison aux autres services. Le nom du compte s'affiche. 4. Appuyez sur [Charger une fois la journalisation terminée]. Le bouton change entre ACTIVÉE et DÉSACTIVÉE. Élément Détails MARCHE Les données sont automatiquement téléchargées dans Strava une fois que la connexion est réalisée. ARRÊT Les données ne sont pas automatiquement téléchargées dans Strava une fois que la connexion est réalisée. REMARQUE • Pour annuler la liaison avec Strava, appuyez sur [Déconnecter] dans l'écran de la liaison Strava. 60 Préférences Réglage des informations corporelles Réglage des informations corporelles Vous pouvez régler vos informations corporelles et vérifier l'état de votre consentement pour que SHIMANO enregistre les données liées à votre santé. REMARQUE • Régler les informations corporelles permet le calcul de la région de la fréquence cardiaque et des calories brûlées. • Si vous acceptez que SHIMANO enregistre les données liées à votre santé, vous pouvez enregistrer les données relatives à votre fréquence cardiaque et les calories brûlées dans les journaux de conduite. 1. Appuyez sur [Profil de santé] dans l'écran du menu de configuration. L'écran des informations corporelles s'affiche. 2. Réglez la [Fréquence cardiaque max], la [Fréquence cardiaque au repos] et le [Poids] puis appuyez sur [Confirmer]. REMARQUE • La [Fréquence cardiaque au repos] et le [Poids] ne peuvent être réglés que si vous acceptez que SHIMANO enregistre les données liées à votre santé. 61 Préférences Configuration des unités Consentement à l'enregistrement des données liées à votre santé Dans le PORTAIL D'IDENTIFICATION SHIMANO, réglez si vous acceptez l'enregistrement et l'utilisation des données liées à votre santé. 1. Appuyez sur [Profil de santé] dans l'écran du menu de configuration. L'écran des informations corporelles s'affiche. 2. Appuyez sur [Données relatives á la santé]. L'écran des conditions et accords du PORTAIL D'IDENTIFICATION SHIMANO s'ouvre. 3. Cochez (✓) les éléments pour lesquels vous acceptez l'utilisation des données liées à votre santé et appuyez sur [ENREGISTRER]. La page personnelle d’identification SHIMANO pour l'écran du PORTAIL D'IDENTIFICATION SHIMANO s'ouvre. Appuyez sur [Retournez à l'application] pour retourner à l'écran des informations corporelles. Configuration des unités Vous pouvez changer les unités de l'affichage. 62 Préférences Réglage de la mise en pause automatique 1. Appuyez sur [Unité] dans l'écran du menu de réglage. Commute entre [km/kg] et [mile/lb]. Réglage Détails km/kg Affiché en km/kg mile/lb Affiché en miles/livres Réglage de la mise en pause automatique Vous pouvez régler si vous voulez passer en pause automatiquement lors de l'enregistrement du journal de conduite. 1. Appuyez sur [Mise en pause automatique] dans l'écran du menu de réglage. Le bouton change entre ACTIVÉE et DÉSACTIVÉE. Élément Détails MARCHE L'enregistrement s'interrompt temporairement lorsqu'il détecte une vitesse inférieure à 3 km/h pendant 2 secondes ou plus pendant l'enregistrement du journal de conduite.* L'enregistrement redémarre lorsqu'il détecte une vitesse de 3 km/h ou plus pendant 2 secondes ou plus. ARRÊT La mise en pause automatique n'a pas lieu. *L'estimation par rapport à la mise en pause automatique n'a pas lieu pendant les trois secondes car l'enregistrement du journal de conduite a démarré ou redémarré après une pause automatique. Configuration des bips Vous pouvez activer ou non les bips. 63 Préférences Configuration de la mise en veille 1. Appuyez sur [Bip] dans l'écran du menu de configuration. Le bouton change entre ACTIVÉE et DÉSACTIVÉE. Élément Détails MARCHE Active les bips ARRÊT Désactive les bips REMARQUE • Dans la situation suivante, un bip est émis même s'il est réglé sur ARRÊT : - Lorsqu'une erreur ou un avertissement est généré sur le E-BIKE qui est connecté - Lorsque vous effectuez une manipulation pour changer une configuration qui ne peut pas être changée sur un vélo connecté (telle que réaliser une augmentation de l'assistance quand le mode d'assistance est configuré sur HIGH/BOOST) Configuration de la mise en veille Vous pouvez choisir si l'application se met en veille ou non lorsque vous n'avez effectué aucune manipulation pendant un certain temps. 1. Appuyez sur [Ne pas mettre l'écran en veille] dans l'écran du menu de configuration. Le bouton change entre ACTIVÉE et DÉSACTIVÉE. Élément Détails MARCHE L'application ne se met pas en veille lorsque vous n'avez effectué aucune manipulation pendant un certain temps. ARRÊT L'application se met en veille en fonction de la configuration de votre smartphone. Configurer les actions de l'app via la manette Vous pouvez configurer des fonctions telles que changer l'écran, zoomer / dé-zoomer la carte, démarrer / mettre en pause l'enregistrement du parcours pour l'action de chaque canal D-FLY. 64 Préférences Configurer les actions de l'app via la manette 1. Appuyez sur [Fonctionnement de l'application à l'aide d’interrupteurs] dans l'écran du menu de configuration. L'écran de réglage des actions de l'app s'ouvre. 2. Appuyez sur le canal D-FLY auquel assigner la fonction. L'écran de sélection de la fonction et de l'action s'affiche. 65 Préférences Configuration de la langue 3. Sélectionnez la fonction pour chaque action et appuyez sur [Confirmer]. Vous ne pouvez pas appuyer sur [Confirmer] si vous avez sélectionné la même fonction qu'une autre action. REMARQUE • Assurez-vous d'assigner le canal D-FLY et la manette dans E-TUBE PROJECT avant de configurer les actions de l'app dans E-TUBE RIDE. Configuration de la langue Vous pouvez changer la langue de l'affichage. 1. Appuyez sur [Choix de la langue] dans l'écran du menu de configuration. L'écran de configuration de la langue s'ouvre. 66 Préférences Gestion de la carte hors ligne 2. Sélectionnez la langue et appuyez sur [Confirmer]. Réglage Détails English Anglais Français Français Deutsch Allemand Nederlands Néerlandais Español Espagnol Italiano Italien 简体中文 Chinois (simplifié) 繁體中文 Chinois (traditionnel) 日本語 Japonais Gestion de la carte hors ligne Vous pouvez lister et supprimer les cartes hors ligne enregistrées. 67 Préférences Configurer la fonction cartographique 1. Appuyez sur [Gestion de carte hors ligne] dans l'écran du menu de configuration. L'écran de gestion de la carte hors ligne s'ouvre. 2. Pour supprimer une carte, appuyez sur l'icône de la poubelle ( ). La carte est supprimée. Configurer la fonction cartographique Désactivez la fonction cartographique pour réduire la consommation de la batterie de votre smartphone. Vous ne pouvez pas utiliser cette fonction sur les appareils Android. 1. Appuyez sur [Ne pas utiliser la fonction cartographique] dans l'écran du menu de configuration. Le bouton change entre ACTIVÉE et DÉSACTIVÉE. Élément Détails ARRÊT La fonction cartographique est utilisée. MARCHE La fonction cartographique n'est pas affichée. 68 Affichage des informations Réglage du dérailleur Affichage des informations Réglage du dérailleur Cet écran s'affiche pendant le réglage du dérailleur. Il disparaît immédiatement lorsque la réinitialisation du dérailleur arrière est activée. 69 Affichage des informations Réinitialisation de la protection RD Réinitialisation de la protection RD Il s'affiche lorsque la réinitialisation du dérailleur arrière est activée. Il disparaît immédiatement lorsque le réglage est terminé. 70 Alertes Alerte d'entretien Alertes Alerte d'entretien L'écran d'alerte de maintenance s'ouvre lorsqu'une alerte de maintenance est reçue ou lorsque la jour de l'alerte de maintenance est écoulé. Lorsque cet écran s'ouvre, effectuez l'entretien chez votre distributeur le plus proche. Appuyez sur [Fermer] pour fermer l'alerte. 71 Alertes Alerte d'avertissement Alerte d'avertissement L'écran d'alerte d'avertissement s'ouvre lorsqu'une alerte d'avertissement est reçue. Appuyez sur [Inf.dét.conc. l’avertis.] pour ouvrir le navigateur et consulter les informations détaillées. Consultez https://si.shimano.com/iER/STP0A pour les informations sur la façon de gérer l'alerte. Lorsque cet écran s'ouvre, effectuez l'entretien chez votre distributeur le plus proche. L'alerte se ferme lorsque vous appuyez sur [Fermer] ou si l'avertissement est annulé. 72 Alertes Alerte d'erreur Alerte d'erreur L'écran d'alerte d'erreur s'ouvre lorsqu'une alerte d'erreur est reçue. Appuyez sur [Détails d'erreur] pour ouvrir le navigateur et consulter les informations détaillées. Consultez https://si.shimano.com/iER/STP0A pour les informations sur la façon de gérer l'alerte. Lorsque cet écran s'ouvre, effectuez l'entretien chez votre distributeur le plus proche. L'alerte se ferme lorsque l'erreur est annulée. 73 Code d'erreur / d'avertissement Code d'erreur / d'avertissement Pour plus de détails concernant les codes d'erreur et d'avertissement, consultez les dernières versions ci-dessous : https://si.shimano.com/iER/STP0A 74 Remarque : les spécifications peuvent être modifiées sans préavis. (French) ">
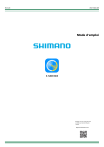
Public link updated
The public link to your chat has been updated.