Dentsply Sirona Connect Case Center Inbox, Version 1.x Mode d'emploi
PDF
Télécharger
Document
Nouveau depuis: 02.2019 Connect Case Center Inbox Version logicielle 1.x Manuel utilisateur Français Table des matières Dentsply Sirona Manuel utilisateur Table des matières 1 2 Introduction ............................................................................................................. 5 1.1 1.2 1.3 Chère cliente, cher client, ............................................................................ Coordonnées ............................................................................................... Copyright et marques................................................................................... 5 5 6 Indications générales .............................................................................................. 7 2.1 Consignes de sécurité générales................................................................. 2.1.1 Utilisation conforme ....................................................................... Identification des niveaux de danger ........................................................... Mises en page et symboles utilisés ............................................................. Conventions de commande ......................................................................... Effets MouseOver (survol de souris)............................................................ Conditions système requises ....................................................................... Formats de données .................................................................................... 7 7 8 8 9 9 9 9 Premières étapes.................................................................................................... 10 3.1 3.2 3.3 3.4 Inscription..................................................................................................... Télécharger le logiciel .................................................................................. Capacité mémoire disponible....................................................................... Installer le logiciel......................................................................................... 3.4.1 Installer le gestionnaire de licence................................................. Désinstaller le logiciel .................................................................................. Restaurer l’état à la livraison........................................................................ Protection contre la copie ............................................................................ Démarrage du logiciel .................................................................................. 10 10 10 11 12 12 12 13 13 Login ....................................................................................................................... 14 4.1 Connexion.................................................................................................... 14 Configuration initiale ............................................................................................... 15 5.1 5.2 5.3 5.4 15 15 15 16 16 16 16 2.2 2.3 2.4 2.5 2.6 2.7 3 3.5 3.6 3.7 3.8 4 5 2 Scripts prédéfinis ......................................................................................... Nom du poste de travail ............................................................................... N° de série ................................................................................................... Options disponibles...................................................................................... 5.4.1 Téléchargement automatique ........................................................ 5.4.2 Téléchargements simultanés ......................................................... 5.4.3 Aperçu dans la mémoire tampon ................................................... 67 16 448 D3773 D3773.208.01.01.03 02.2019 Dentsply Sirona Manuel utilisateur 6 7 8 Table des matières Interface utilisateur ................................................................................................. 17 6.1 La vue principale.......................................................................................... 6.1.1 Fonction de recherche ................................................................... 6.1.2 Fonctions de filtrage....................................................................... 6.1.2.1 Filtre de commande...................................................... 6.1.2.2 Filtre du format de fichier.............................................. 6.1.3 Fonction de tri ................................................................................ 6.1.4 Liste des commandes .................................................................... 6.1.5 État de téléchargement.................................................................. 6.1.6 Vue détaillée d'une commande sélectionnée ................................ 6.1.7 Vue du modèle 3D ......................................................................... 6.1.7.1 Déplacer le modèle 3D ................................................. 6.1.7.2 Palette latérale du modèle 3D ...................................... 6.1.8 Notification de mise à jour.............................................................. 6.1.9 Nom du poste de travail ................................................................. 6.1.10 Utilisateur connecté ....................................................................... 6.1.11 Barre de titre .................................................................................. 6.1.12 Réglages........................................................................................ 6.1.13 Modifier l'état de la commande ...................................................... 6.1.14 Afficher le bordereau de commande.............................................. 6.1.15 Ouvrir le fichier dans des programmes externes ........................... 17 17 18 18 18 18 18 19 20 22 23 24 26 26 26 26 26 27 27 27 Processus de commande ....................................................................................... 28 7.1 7.2 7.3 Notifications sur les nouvelles commandes ................................................. Accepter les commandes............................................................................. Refuser des commandes ............................................................................. 28 28 28 Réglages................................................................................................................. 29 8.1 8.2 8.3 8.4 8.5 8.6 29 29 29 30 30 30 30 30 30 31 31 31 8.7 8.8 8.9 67 16 448 D3773 D3773.208.01.01.03 Nom du poste de travail ............................................................................... N° de série ................................................................................................... Téléchargements simultanés ....................................................................... Bouton de commutation Téléchargement automatique ............................... Bouton de commutation "Aperçu dans la mémoire tampon" ....................... Liste de sélection "Langue".......................................................................... 8.6.1 Modifier la langue........................................................................... Champ d'affichage Version .......................................................................... Champ de sélection "Vérifier les mises à jour" ............................................ Champ d'affichage "Traiter les scripts" ........................................................ 8.9.1 Ajouter un script ............................................................................. 8.9.2 Activer/désactiver un script ............................................................ 02.2019 3 Table des matières Dentsply Sirona Manuel utilisateur 8.9.3 8.9.4 9 4 Modifier un script............................................................................ Supprimer un script........................................................................ 32 32 Déconnexion ........................................................................................................... 33 9.1 33 Quitter le programme ................................................................................... 67 16 448 D3773 D3773.208.01.01.03 02.2019 Dentsply Sirona Manuel utilisateur 1 Introduction 1.1 Chère cliente, cher client, 1 Introduction 1.1 Chère cliente, cher client, Nous vous remercions de l'achat du logiciel Connect Case Center Inbox de Dentsply Sirona. Le logiciel Connect Case Center Inbox est un outil destiné aux laboratoires et aux dentistes. Ils peuvent l'utiliser pour gérer les commandes entrantes depuis le portail "Connect Case Center". Les fonctions vont de l'acceptation ou du rejet d'une commande, à la visualisation des détails de la commande, en passant par la visualisation de modèles 3D. En outre, le logiciel peut être connecté à des fournisseurs tiers via des interfaces pour un traitement ultérieur avec des scripts prédéfinis ou auto-configurés. Une manipulation inadéquate et une utilisation non conforme peuvent être à l’origine de risques et de dommages. Nous vous prions donc de lire le présent document dans son intégralité et de l'observer scrupuleusement. Gardez-le toujours à portée de main. Afin d'éviter tout risque de dommages matériels et corporels, veuillez également tenir compte des consignes de sécurité. 1.2 Coordonnées Centre de service Clientèle Pour toute question technique, veuillez utiliser notre formulaire de contact disponible sur Internet à l'adresse : http://srvcontact.sirona.com Adresse du fabricant Sirona Dental Systems GmbH Fabrikstrasse 31 64625 Bensheim Allemagne Tél. : +49 (0) 6251/16-0 Fax : +49 (0) 6251/16-2591 E-mail : [email protected] www.dentsplysirona.com 67 16 448 D3773 D3773.208.01.01.03 02.2019 5 1 Introduction 1.3 Copyright et marques Dentsply Sirona Manuel utilisateur 1.3 Copyright et marques Copyright © Sirona Dental Systems GmbH. Tous droits réservés. Les informations contenues dans le présent manuel peuvent être modifiées sans préavis particulier. Le logiciel ainsi que la documentation correspondante sont protégés par des droits d'auteurs. Il doit donc être traité comme tout autre matériel protégé. Hormis pour un usage personnel, toute personne qui transfère le contenu de ce logiciel sur tout support sans l'autorisation écrite de la société Sirona Dental Systems GmbH commet un délit puni par la loi. Marques ® ® ® Microsoft , Windows 7 et Windows 10 sont des marques déposées. Windows TM est une marque du groupe Microsoft Corporation. Toutes les autres marques sont la propriété de leur possesseur respectif. Composants d'autres fabricants Ce logiciel utilise des composants des fabricants indiqués ci-après : Zlib : © 1995-2002 Jean-loup Gailly, Mark Adler et Greg Roelofs PaintLib : © 1996-2000 Ulrich von Zadow LibTiff : © 1988-1997 Sam Leffler © 1991-1997 Silicon Graphics, Inc. LeadTools : © 1991-2000 LEAD Technologies, Inc. Vous trouverez des indications relatives aux bibliothèques de codes de fournisseurs tiers dans le fichier license.pdf dans le répertoire d'installation. 6 67 16 448 D3773 D3773.208.01.01.03 02.2019 Dentsply Sirona Manuel utilisateur 2 Indications générales 2.1 Consignes de sécurité générales 2 Indications générales Lisez le présent document en entier et observez-le scrupuleusement. Gardez-le toujours à portée de main. Langue de rédaction initiale de ce document :Allemand 2.1 Consignes de sécurité générales Utiliser exclusivement des logiciels originaux Utiliser exclusivement des logiciels originaux ou des logiciels autorisés par Dentsply Sirona. Ne pas utiliser de composants logiciels manipulés ou non autorisés pour la fabrication de restaurations et d'appareils. Il est interdit d'installer des logiciels et des composants logiciels en utilisant des indications incorrectes. Vérifiez que chaque composant installé bénéficie bien d'une homologation pour votre pays. Consultez à cet effet votre revendeur. Contrôle des modèles uniquement par un personnel formé Une personne formée (p. ex. un technicien dentaire ou un praticien) doit contrôler chaque modèle réalisé avec le présent logiciel et indiquer si ce modèle est utilisable. Observer les indications du fabricant du matériau Observez les consignes d'usinage et les possibilités de combinaisons fournies par les fabricants de matériaux / d'implants et qui sont en vigueur dans votre pays. Uniquement pour les Etats-Unis ATTENTION : Selon la loi fédérale américaine, ce produit ne peut être vendu qu'à des médecins, des chirurgiens-dentistes et autres spécialistes habilités ou sur prescription de ces professionnels de la santé. 2.1.1 Utilisation conforme Le logiciel Connect Case Center Inbox est un outil destiné aux laboratoires et aux dentistes. Ils peuvent l'utiliser pour gérer les commandes entrantes depuis le portail "Connect Case Center". Les fonctions vont de l'acceptation ou du rejet d'une commande, à la visualisation des détails de la commande, en passant par la visualisation de modèles 3D. En outre, le logiciel peut être connecté à des fournisseurs tiers via des interfaces pour un traitement ultérieur avec des scripts prédéfinis ou auto-configurés. 67 16 448 D3773 D3773.208.01.01.03 02.2019 7 2 Indications générales 2.2 Identification des niveaux de danger Dentsply Sirona Manuel utilisateur 2.2 Identification des niveaux de danger Pour éviter tout dommage corporel et matériel, observez les avertissements et consignes de sécurité figurant dans le présent document. Ces passages sont caractérisés par les mentions : DANGER Danger imminent, entraînant de graves blessures corporelles ou même la mort. AVERTISSEMENT Situation potentiellement dangereuse, pouvant entraîner de graves blessures corporelles ou même la mort. PRUDENCE Situation potentiellement dangereuse, pouvant entraîner des blessures corporelles légères. ATTENTION Situation éventuellement nuisible pouvant entraîner un endommagement du produit ou d’un bien dans son entourage. IMPORTANT Indications relatives à l'utilisation et autres informations importantes. Conseil : Informations visant à faciliter le travail. 2.3 Mises en page et symboles utilisés Signification des mises en page et des symboles utilisés dans le présent document : Condition à remplir Vous invite à exécuter une tâche. 1. Première étape à réaliser 2. Deuxième étape à réaliser ou ➢ Tâche alternative Résultat ➢ Étape individuelle à réaliser 8 voir "Mises en page et symboles utilisés [→ 8]" Indique une référence à un autre emplacement de texte et indique le numéro de page. ● Énumération Indique une énumération. "Instruction / option de menu" Indique des instructions/options de menu ou une citation. 67 16 448 D3773 D3773.208.01.01.03 02.2019 Dentsply Sirona Manuel utilisateur 2 Indications générales 2.4 Conventions de commande 2.4 Conventions de commande Exemple Signification Cliquer Appuyer une fois et relâcher la touche de gauche de la souris. Double-clic Appuyer rapidement deux fois de suite et relâcher la touche de gauche de la souris. Déplacer la souris dans une direction Déplacer la souris sur l'interface dans la direction correspondante. "Ctrl+N" Sur le clavier : appuyer simultanément sur les touches Ctrl et N. 2.5 Effets MouseOver (survol de souris) De la configuration initiale à la vue principale, le logiciel Connect Case Center Inbox contient quelques effets MouseOver. Les effets MouseOver fournissent de brèves explications sur le champ en question. Ces indications apparaissent dès que vous survolez un champ pendant plus de deux secondes avec le pointeur de la souris. 2.6 Conditions système requises Système d'exploitation Pour installer le logiciel Connect Case Center Inbox, vous devez disposer de Windows 7 ou d'un système d'exploitation Windows plus récent. Mémoire de travail Une mémoire de travail de 800 Mo et une capacité mémoire disponible suffisante pour les travaux à télécharger sont nécessaires. 2.7 Formats de données À partir du logiciel Connect Case Center Inbox, vous avez la possibilité de traiter, d'exporter et d'enregistrer localement sur votre PC les formats de données suivants : ● OBJ ● STL ● DXD (CEREC et inLab) ● Dental Project (exocad) ● UDX Dans le cas de formats ouverts comme STL, OBJ, Dentsply Sirona ne garantit pas la fonctionnalité dans d'autres produits logiciels. 67 16 448 D3773 D3773.208.01.01.03 02.2019 9 3 Premières étapes 3.1 Inscription Dentsply Sirona Manuel utilisateur 3 Premières étapes 3.1 Inscription 1. Allez sur la page d'accueil de Connect (https:// customer.connectcasecenter.com) et sélectionnez "Enregistrement du laboratoire". Ä Le logiciel d'application vous guide tout au long du processus d'inscription. 2. Entrez toutes les informations nécessaires. Ä Au terme de l'inscription, vous recevrez un e-mail avec un lien d'activation de la part du portail "Connect Case Center". 3. Activez votre compte en cliquant sur le lien dans l'e-mail. Les fonctions les plus importantes de votre compte utilisateur sont brièvement expliquées ci-dessous : Sous "MonCompte", vous avez la possibilité de modifier vos données d'utilisateur et d'entrer des informations supplémentaires telles que votre nom d'utilisateur Skype™. Le lien "Administration des utilisateurs" vous permet de créer de nouveaux utilisateurs, p. ex. si vous travaillez à plusieurs dans un cabinet, et de gérer leurs droits d'accès. Sous "Order List", vous obtenez un aperçu de vos commandes. Veuillez utiliser les champs de saisie en haut du tableau pour parcourir vos commandes. Si vous effectuez une recherche avec plusieurs critères à la fois, toutes les conditions doivent être remplies pour afficher les commandes correspondantes, par exemple le nom du laboratoire et l'indication. Cliquer sur "Log out" vous permet de vous déconnecter de votre compte utilisateur. 3.2 Télécharger le logiciel 1. Dans votre navigateur, allez à l'adresse https:// www.dentsplysirona.com/en/explore/digital-impression/connect/ software.html et téléchargez le fichier Inbox.zip. 2. Suivez ensuite les instructions du gestionnaire de téléchargement de votre navigateur. 3.3 Capacité mémoire disponible Pour pouvoir installer le logiciel Connect Case Center Inbox, vous devez disposez d'une capacité mémoire disponible de 800 Mo minimum. En outre, vous avez besoin d'une capacité mémoire disponible suffisante pour les commandes que vous téléchargez. 10 67 16 448 D3773 D3773.208.01.01.03 02.2019 Dentsply Sirona Manuel utilisateur 3 Premières étapes 3.4 Installer le logiciel 3.4 Installer le logiciel ATTENTION L'installation nécessite impérativement de disposer des droits d'administrateur sous Windows 7 ou une version plus récente Pour l'installation du logiciel sur un PC, vous devez disposer de droits d'administrateur ! ü L'ordinateur a démarré et tous les programmes sont fermés. ü Vous avez téléchargé le fichier Inbox.zip depuis Internet et vous l'avez sauvegardé sur l'appareil. 1. Naviguez jusqu'à l'emplacement de sauvegarde du fichier Inbox.zip. 2. Décompressez le fichier Inbox.zip. 3. Exécutez le fichier "Inbox.exe". 4. Sélectionnez la langue de l'installation et actionnez le bouton "OK". Ä L'assistant d'installation démarre. 5. Actionnez "Suite ". Ä Le contrat de licence apparaît. 6. Confirmez le contrat de licence à l'aide du bouton "Oui". Ä Le programme passe à l'étape d'installation. 7. Sélectionnez "Installation complète". ATTENTION Installer .NET Core Runtime Si ".NET Core Runtime" n'est pas installé sur votre ordinateur, un message s'affichera. Cliquez sur Installer. 8. Après l'installation, ne décochez pas la case pour lancer Connect Case Center Inbox. 9. Actionnez le bouton "Abandonner". La clé USB (dongle) doit être branchée pour démarrer. 67 16 448 D3773 D3773.208.01.01.03 02.2019 11 3 Premières étapes 3.5 Désinstaller le logiciel Dentsply Sirona Manuel utilisateur 3.4.1 Installer le gestionnaire de licence. Le fichier Inbox.zip contient également le gestionnaire de licence. ü Vous avez téléchargé le fichier Inbox.zip depuis Internet et vous l'avez sauvegardé et décompressé sur l'appareil. 1. Exécutez le fichier "Setup.exe". Ä L'assistant d'installation démarre. 2. Actionnez le bouton "OK". 3. Dans la boîte de dialogue suivante, actionnez le bouton "Suivant". Ä Le contrat de licence apparaît. 4. Lisez attentivement le contrat de licence. 5. Si vous acceptez le contrat de licence, cochez l’option "J'accepte les termes de ce contrat de licence" puis actionnez le bouton "Suivant". 6. Dans la boîte de dialogue suivante, sélectionnez le bouton "Installation personnalisée". 7. Désactivez toutes les options à l'exception du gestionnaire de licence. 8. Dans la boîte de dialogue suivante, actionnez le bouton "Suivant". 9. Dans la boîte de dialogue suivante, actionnez le bouton "Installer". Ä Le programme passe à l'étape d'installation. Cette opération peut durer quelques minutes. 10. Une fois l'installation terminée, actionnez le bouton "Terminer". Ä Le gestionnaire de licence est installé. 3.5 Désinstaller le logiciel ü Le programme est fermé. 1. Actionnez "Start / Les programmes". Dans la liste des programmes installés, recherchez "Connect Case Center Inbox". 2. Cliquez sur le programme, puis sur "Désinstaller". Ä Le logiciel est désinstallé. 3.6 Restaurer l’état à la livraison ü Le programme est fermé. 1. Désinstallez le logiciel (voir "Désinstaller le logiciel [→ 12]"). 2. Installez le logiciel (voir "Installer le logiciel [→ 11]"). Ä L'état à la livraison initial est restauré. 12 67 16 448 D3773 D3773.208.01.01.03 02.2019 Dentsply Sirona Manuel utilisateur 3 Premières étapes 3.7 Protection contre la copie 3.7 Protection contre la copie Le logiciel ne peut démarrer que si la clé de licence USB est enfichée. La clé de licence USB est fournie avec l'unité de prise d'empreinte. Si vous désirez des licences supplémentaires, veuillez vous adresser à votre revendeur. Tous les droits (licences d'interfaces, licences de logiciels) s'installent sous forme de licences électroniques sur la clé de licence USB. Vous devez saisir la clé de licence à 25 caractères. Une clé de licence est fournie avec l'unité de prise d'empreinte. Vous pouvez aussi commander d'autres licences séparément auprès de votre revendeur. Après une actualisation, une nouvelle licence ne figurant pas sur la clé de licence USB en votre possession est éventuellement nécessaire. 3.8 Démarrage du logiciel ü Le logiciel Connect Case Center Inbox est installé. L'icône de démarrage se trouve sur le bureau. ü La clé de licence USB avec une licence valide est enfichée. 1. Actionnez deux fois l'icône de démarrage de Connect Case Center Inbox. ou ➢ Actionnez "Start / Les programmes / Dentsply Sirona / Connect Case Center Inbox". Ä Le logiciel démarre après l'apparition d'un écran de chargement. 67 16 448 D3773 D3773.208.01.01.03 02.2019 13 4 Login 4.1 Connexion Dentsply Sirona Manuel utilisateur 4 Login Pour vous connecter au logiciel Connect Case Center Inbox, vous avez besoin d'un laboratoire enregistré, que vous pouvez créer sur le site Web suivant : "https://customer.connectcasecenter.com". 4.1 Connexion 1. Entrez les données d'accès de votre utilisateur dans le masque de connexion et cliquez sur "Log in". 2. Vous êtes connecté au logiciel Connect Case Center Inbox. 14 67 16 448 D3773 D3773.208.01.01.03 02.2019 Dentsply Sirona Manuel utilisateur 5 Configuration initiale 5.1 Scripts prédéfinis 5 Configuration initiale 5.1 Scripts prédéfinis Après le premier démarrage du logiciel Connect Case Center Inbox, les scripts prédéfinis comme "Ouvrez dans inLab" apparaissent sur le côté droit. Vous trouverez les scripts "Ouvrir dans" ainsi que les scripts "Save as". Les scripts "Open In" ouvrent les fichiers dans un logiciel spécifique. Les scripts "Save as" permettent d'adapter l'emplacement de stockage au format décrit. Chacun des scripts prédéfinis contient un format de fichier pour le fichier de cas. L'activation d'un script active également le téléchargement du format correspondant. IMPORTANT Il faut qu'au moins un script associé à un format soit activé pour que le téléchargement fonctionne. Cela peut être un script prédéfini ou votre propre script. Le chapitre "Ajouter un script [→ 31]" explique comment vous pouvez ajouter vos propres scripts. 5.2 Nom du poste de travail Saisissez un nom unique pour votre poste de travail sous "Nom de la station de travail". 5.3 N° de série Le numéro de série est attribué automatiquement. Il est impossible de le modifier et le champ est donc grisé. 67 16 448 D3773 D3773.208.01.01.03 02.2019 15 5 Configuration initiale 5.4 Options disponibles Dentsply Sirona Manuel utilisateur 5.4 Options disponibles 5.4.1 Téléchargement automatique Vous pouvez sélectionner ou désélectionner l'option "Téléchargement automatique". L'option est activée dans les réglages par défaut. Si cette option est activée, tous les fichiers de cas sont téléchargés automatiquement. 5.4.2 Téléchargements simultanés Vous pouvez modifier ici le nombre de téléchargements simultanés. Vous pouvez choisir entre 1 et 10 téléchargements. Le nombre détermine combien de téléchargements sont effectués en même temps. Définissez le nombre en fonction de la rapidité de téléchargement dont vous disposez. 5.4.3 Aperçu dans la mémoire tampon Vous pouvez sélectionner ou désélectionner l'option "Prévisualisations de caches". L'option est activée dans les réglages par défaut. Si cette option est activée, les modèles sont mis localement en mémoire tampon. Cela permet de raccourcir le processus de chargement lors du rappel de l'aperçu d'un modèle 3D. 16 67 16 448 D3773 D3773.208.01.01.03 02.2019 Dentsply Sirona Manuel utilisateur 6 Interface utilisateur 6.1 La vue principale 6 Interface utilisateur L'interface utilisateur se compose de différentes unités, décrites ciaprès. 6.1 La vue principale Aperçu de l'interface utilisateur A Fonction de recherche B Fonctions de filtrage C Fonctions de tri D Détails de la commande E État de téléchargement F Vue détaillée d'une commande sélectionnée G Affichage du modèle 3D H Notification de mise à jour I Nom du poste de travail J Utilisateur connecté K Barre de titre L Réglages M Modifier l'état de la commande N Afficher le ticket de travail O Ouvrir le fichier dans d'autres programmes 6.1.1 Fonction de recherche Vous pouvez utiliser le champ de saisie de recherche pour rechercher des numéros de commande, le nom de l'expéditeur (dentiste ou laboratoire émetteur) ou le nom de l'utilisateur qui a créé la commande. Entrez les termes appropriés dans le champ de saisie puis cliquez sur l'icône "Rechercher" ou attendez que les résultats de la recherche s'affichent. 67 16 448 D3773 D3773.208.01.01.03 02.2019 17 6 Interface utilisateur 6.1 La vue principale Dentsply Sirona Manuel utilisateur 6.1.2 Fonctions de filtrage 6.1.2.1 Filtre de commande Sur votre demande, le filtre de commande filtre la liste des commandes selon : ● Commandes acceptées ● Commandes ouvertes ● Commandes refusées Cliquez sur le champ et sélectionnez la fonction de filtrage souhaitée. 6.1.2.2 Filtre du format de fichier Si plusieurs formats sont téléchargés, vous pouvez utiliser la sélection de format pour définir le format pour lequel vous voulez afficher la progression du téléchargement dans la liste. Pour personnaliser l'affichage, cliquez sur le champ et sélectionnez le format désiré. 6.1.3 Fonction de tri La fonction de tri trie la liste des commandes par ordre décroissant ou croissant par date ou par numéro de commande. Pour trier la liste des commandes en fonction de la date de la commande ou du numéro de commande, cliquez sur le champ puis sélectionnez la fonction de tri souhaitée. Si vous souhaitez trier la liste des commandes par ordre croissant ou décroissant, cliquez sur le symbole "Trier". 6.1.4 Liste des commandes La liste des commandes offre un aperçu de toutes les commandes reçues. Elle regroupe le numéro de commande, le donneur d'ordre, la date de commande et la date de retour de chaque commande. En outre, il est possible de déterminer si le fichier de commande correspondant a déjà été téléchargé dans le format de fichier sélectionné. Afin de déterminer facilement l'état des commandes dans la liste des commandes, les couleurs suivantes sont affectées aux différents états : 18 Orange : Commandes ouvertes Vert : Commandes acceptées Bleu : Commandes refusées 67 16 448 D3773 D3773.208.01.01.03 02.2019 Dentsply Sirona Manuel utilisateur 6 Interface utilisateur 6.1 La vue principale 6.1.5 État de téléchargement Les différents symboles cerclés accolés à une commande dans la liste des commandes vous permettent de déterminer l'état de téléchargement d'un format de fichier sélectionné associé à la commande correspondante. Symbole de téléchargement : Le fichier de commande n'a pas encore été téléchargé. Cliquer sur ce symbole vous permet de télécharger le fichier et de le sauvegarder dans un dossier du gestionnaire de fichiers localement sur votre PC. Le fichier téléchargé est nommé d'après le numéro de commande, puis enregistré. Échec du téléchargement : Le téléchargement du fichier de commande a échoué. En cas d'échec, il est possible de relancer le téléchargement manuellement. Progression du téléchargement : Le fichier de commande est en cours de téléchargement. Le nombre cerclé indique la progression du téléchargement en pourcentage. Téléchargement réussi : Le fichier de commande est téléchargé et se trouve dans un dossier du gestionnaire de fichiers localement sur votre PC. Conseil : Lors de la première installation, seuls les cas actuels sont téléchargés automatiquement. 67 16 448 D3773 D3773.208.01.01.03 02.2019 19 6 Interface utilisateur 6.1 La vue principale Dentsply Sirona Manuel utilisateur 6.1.6 Vue détaillée d'une commande sélectionnée A Intitulé de commande B Commande C Cabinet D Patient E Restaurations F Fichiers supplémentaires G Instructions H Commentaires Intitulé de commande Informations sur : ● N° de commande ● État de commande Commande Informations sur la commande : ● Auteur de la commande ● Date de la commande ● Date de retour Cabinet Informations sur le cabinet du donneur d'ordre : ● Nom du cabinet ● Adresse du cabinet ● Numéro de téléphone du cabinet Patient Informations sur le patient : ● Nom du patient Si le gestionnaire utilise la fonction d'anonymisation du Connect Case Center, le nom n'est pas communiqué. ● Date de naissance du patient ● Sexe du patient ● Type d'assurance du patient 20 67 16 448 D3773 D3773.208.01.01.03 02.2019 Dentsply Sirona Manuel utilisateur 6 Interface utilisateur 6.1 La vue principale Restaurations Des informations sur les restaurations de la commande sont fournies ici (exemple : nombre de bridges ou de couronnes, numéro de dent). Fichiers supplémentaires Ici, il est possible de télécharger les fichiers joints par le donneur d'ordre (photos, documents) et de les enregistrer localement sur votre PC. Cliquez sur le symbole Téléchargement accolé au fichier. Une fois le téléchargement terminé, le fichier s'ouvre automatiquement. Vous pouvez également le rouvrir d'un simple clic s'il a été fermé. Instructions Les instructions de manipulation définies par le donneur d'ordre ainsi que toutes les options de commande supplémentaires s'affichent ici. Commentaires Les commentaires éventuellement ajoutés s'affichent ici. 67 16 448 D3773 D3773.208.01.01.03 02.2019 21 6 Interface utilisateur 6.1 La vue principale Dentsply Sirona Manuel utilisateur 6.1.7 Vue du modèle 3D ü La commande est ouverte dans l'aperçu des commandes du logiciel Connect Case Center Inbox. ➢ Cliquez sur l'onglet "Modèle 3D". Ä Un symbole de chargement apparaît. Le modèle 3D de la restauration dentaire est visible après le processus de chargement. ATTENTION Le processus de chargement s'arrête automatiquement au bout de trois minutes. Si cela se produit, essayez de rappeler le modèle 3D. Si vous avez activé l'option "Prévisualisations de caches" dans les réglages, le fichier du modèle 3D est automatiquement sauvegardé dans un dossier localement sur votre PC à l'ouverture de l'aperçu du modèle 3D. Dans le dossier dans lequel vous avez installé le logiciel Connect Case Center Inbox se trouve un sous-dossier nommé "Modèle 3D". Les fichiers sont sauvegardés ici. 22 67 16 448 D3773 D3773.208.01.01.03 02.2019 Dentsply Sirona Manuel utilisateur 6 Interface utilisateur 6.1 La vue principale 6.1.7.1 Déplacer le modèle 3D Le modèle 3D peut être déplacé et examiné de la manière suivante : Aperçu à 360° ➢ Cliquez sur le modèle 3D avec la touche gauche de la souris, maintenez la touche enfoncée et déplacez la souris vers la gauche, vers la droite, vers le haut ou vers le bas. Agrandir 1. Placez le pointeur de la souris sur le modèle 3D puis faites rouler la molette de la souris vers l'avant (loin de vous). ou ➢ Cliquez sur le modèle 3D avec la molette de la souris, maintenez la molette enfoncée puis déplacez la souris vers l'avant (loin de vous). Ä Le modèle 3D est agrandi. Un zoom avant a été effectué. Réduire 1. Placez le pointeur de la souris sur le modèle 3D et faites rouler la molette de la souris vers l'arrière (vers vous). ou ➢ Cliquez sur le modèle 3D avec la molette de la souris, maintenez la molette enfoncée puis déplacez la souris vers l'arrière (vers vous). Ä Le modèle 3D est réduit. Un zoom arrière a été effectué. Décaler la vue caméra : ➢ Cliquez sur le modèle 3D avec la touche droite de la souris, maintenez-la enfoncée, puis déplacez le pointeur sur la page. Ä La vue caméra s'adapte aux mouvements que vous effectuez sur la page. 67 16 448 D3773 D3773.208.01.01.03 02.2019 23 6 Interface utilisateur 6.1 La vue principale Dentsply Sirona Manuel utilisateur 6.1.7.2 Palette latérale du modèle 3D Dans la vue du modèle 3D, la palette latérale vous offre différentes fonctions. Champ de sélection du maxillaire Si la restauration dentaire se compose d'une section du maxillaire et de la mandibule, vous pouvez utiliser ce champ de sélection pour masquer et afficher à nouveau le maxillaire. Champ de sélection de la mandibule Si la restauration dentaire se compose d'une section du maxillaire et de la mandibule, vous pouvez utiliser ce champ de sélection pour masquer et afficher à nouveau la mandibule. 24 67 16 448 D3773 D3773.208.01.01.03 02.2019 Dentsply Sirona Manuel utilisateur 6 Interface utilisateur 6.1 La vue principale Afficher les lignes de préparation Ce champ de sélection vous permet, si besoin, d'afficher et de masquer les lignes de préparation de la restauration dentaire. 67 16 448 D3773 D3773.208.01.01.03 02.2019 25 6 Interface utilisateur 6.1 La vue principale Dentsply Sirona Manuel utilisateur 6.1.8 Notification de mise à jour Si une mise à jour automatique du logiciel Connect Case Center Inbox est disponible, un lien s'affiche dans la barre supérieure. 1. Si vous souhaitez mettre le programme à jour, cliquez sur ce lien. Ä Une fenêtre apparaît. Elle vous informe que le programme redémarrera dès que vous aurez décidé d'effectuer la mise à jour. S'il s'agit d'une mise à jour mineure, vous n'avez pas besoin de redémarrer le logiciel. L'application n'est rechargée qu'une seule fois. 2. Cliquez sur "Mise à jour". ou ➢ Si vous ne souhaitez pas effectuer la mise à jour, cliquez sur "Annuler". Ä Si vous avez cliqué sur Mise à jour, le programme se fermera. Un gestionnaire d'installation vous guide tout au long de l'installation de la mise à jour. 6.1.9 Nom du poste de travail Le nom de votre poste de travail saisi lors de la configuration initiale s'affiche ici. 6.1.10 Utilisateur connecté Si une image de profil est assignée à l'utilisateur via le Connect Case Center, elle s'affiche automatiquement. Si aucune image de profil n'est assignée à l'utilisateur via le Connect Case Center, seul le nom de l'utilisateur s'affiche. 6.1.11 Barre de titre Le numéro de la version actuelle du logiciel Connect Case Center Inbox s'affiche sur le côté gauche. Les symboles suivants s'affichent sur le côté droit de la barre de titre : Symbole Minimiser La fenêtre du logiciel Connect Case Center Inbox est minimisée dans la barre de tâches inférieure. Symbole Réduire La fenêtre du logiciel Connect Case Center Inbox est réduite et peut être à nouveau agrandie en cliquant une nouvelle fois sur ce symbole. Symbole Fermer La fenêtre du logiciel Connect Case Center Inbox est fermée mais pas quittée. Le logiciel continue à fonctionner en arrière-plan et doit être fermé dans le panneau Notifications (voir "Déconnexion [→ 33]"). 6.1.12 Réglages Cliquer sur ce symbole permet d'afficher la page des réglages (voir "Réglages [→ 29]"). 26 67 16 448 D3773 D3773.208.01.01.03 02.2019 Dentsply Sirona Manuel utilisateur 6 Interface utilisateur 6.1 La vue principale 6.1.13 Modifier l'état de la commande Cliquer sur "Accepter" vous permet d'accepter une commande. Cliquer sur "Refuser" vous permet de refuser une commande. 6.1.14 Afficher le bordereau de commande ü La commande pour laquelle vous souhaitez consulter le bordereau de commande est ouverte dans l'aperçu des commandes du logiciel Connect Case Center Inbox. ➢ Cliquez sur le bouton "Ticket". Ä L'aperçu de la commande s'ouvre dans un fichier PDF. Ce fichier peut être enregistré ou imprimé si besoin. Le ticket de travail contient les informations suivantes : ● Informations sur le donneur d'ordre ● Informations sur le patient ● Informations sur le destinataire ● N° de commande ● Date de livraison ● Schéma dentaire ● Commentaires du donneur d'ordre ● Commentaires du destinataire 6.1.15 Ouvrir le fichier dans des programmes externes ü Le fichier de commande de la commande que vous souhaitez traiter est téléchargé. 1. Sélectionnez la commande que vous souhaitez traiter. Ä Le système affiche ensuite l'aperçu de la commande. 2. Cliquez sur la flèche de sélection à côté du bouton "Ouvrir dans". Ä Une liste des programmes logiciels externes disponibles s'ouvre. Ici "inLab" par exemple. Les scripts d'ouverture d'un fichier pour le format de fichier sélectionné dans le filtre s'affichent. Vous avez le choix entre différents scripts selon le format de la commande. Par exemple, le résultat "OpenCase" avec le format "inLab SW 18". En principe, tous les scripts sont disponibles pour chaque commande. La liste se referme à nouveau. Le bouton "Ouvrir dans" s'appelle désormais p. ex. "inLab". 3. Cliquez sur ce bouton. 4. Suivez les instructions du programme externe. Ä Le programme logiciel "inLab" s'ouvre et le fichier de commande s'affiche. 67 16 448 D3773 D3773.208.01.01.03 02.2019 27 7 Processus de commande 7.1 Notifications sur les nouvelles commandes 7 Dentsply Sirona Manuel utilisateur Processus de commande 7.1 Notifications sur les nouvelles commandes Si vous recevez une nouvelle commande de la part d'un donneur d'ordre, vous recevez une notification lorsque vous êtes connecté au logiciel Connect Case Center Inbox. Après un court laps de temps, la notification de la nouvelle commande sera affichée dans la liste des commandes. Une bulle de notification comportant une information sur la nouvelle commande, le donneur d'ordre et le numéro de commande apparaît dans le coin inférieur droit. Il est possible de cliquer sur deux boutons : "Nouvelle commande" et "Fermer". Si vous cliquez sur le bouton "Nouvelle commande", la vue détaillée se charge à nouveau et tous les détails de la commande actuelle s'affichent. 7.2 Accepter les commandes ü Vous avez sélectionné une commande encore ouverte dans la liste des commandes et souhaitez l'accepter. La commande est ouverte dans l'aperçu des commandes du logiciel Connect Case Center Inbox. 1. Cliquez sur "Accepter" dans l'aperçu des commandes. 2. Ajoutez, si vous le souhaitez, un commentaire dans le champ de saisie, puis cliquez sur "Confirmer". Ä La commande est acceptée. Vous pouvez vérifier que la commande est bien acceptée grâce à l'état de la commande et à l'attribution de couleur correspondante (vert, dans le cas présent) dans l'aperçu des commandes. Ä Le donneur d'ordre reçoit pour chaque commande que vous avez acceptée une notification par e-mail. 7.3 Refuser des commandes ü Vous avez sélectionné une commande encore ouverte dans la liste des commandes et souhaitez la refuser. La commande est ouverte dans l'aperçu des commandes du logiciel Connect Case Center Inbox. 1. Cliquez sur "Refuser" dans l'aperçu des commandes. 2. Ajoutez, si vous le souhaitez, un commentaire dans le champ de saisie, puis cliquez sur "Confirmer". Ä La commande est refusée. Vous pouvez vérifier que la commande est bien refusée grâce à l'état de la commande et à l'attribution de couleur correspondante (bleu, dans le cas présent) dans l'aperçu des commandes. Ä Le donneur d'ordre reçoit pour chaque commande que vous avez refusée une notification par e-mail. 28 67 16 448 D3773 D3773.208.01.01.03 02.2019 Dentsply Sirona Manuel utilisateur 8 Réglages 8.1 Nom du poste de travail 8 Réglages ü Vous vous trouvez dans la vue principale du logiciel Connect Case Center Inbox. 1. Cliquez sur le symbole Réglages. 2. La vue d'ensemble des réglages est ouverte et se compose des quatre sous-menus suivants : ● "Nom de la station de travail" ● "Numéro de série" ● "Téléchargements simultanés" ● Bouton de commutation "Téléchargement automatique" ● Bouton de commutation "Prévisualisations de caches" ● Liste de sélection "Langue" ● Champ d'affichage "Version" ● Champ d'affichage "Rechercher des mises à jour" ● Champ d'affichage "Éditer les scripts" 8.1 Nom du poste de travail Le nom du poste de travail défini lors de la configuration initiale peut, si nécessaire, être modifié ici. 1. Supprimez le nom existant dans le champ de saisie. 2. Définissez un nouveau nom au choix. 3. Cliquez sur "OK". Étant donné que le champ de saisie est un champ obligatoire, il ne peut pas être enregistré sans contenu. ou ➢ Si vous ne souhaitez pas enregistrer la modification, cliquez sur "Annuler". 8.2 N° de série Ce champ d'affichage est renseigné par défaut comme dans la configuration initiale. Il est impossible de le modifier et il est donc grisé. 8.3 Téléchargements simultanés Le réglage effectué lors de la configuration initiale peut être modifié ici si nécessaire. 1. Vous pouvez ajuster le nombre de téléchargements simultanés en saisissant le nombre en question ou en cliquant sur le menu déroulant. 2. Cliquez sur "OK". ou ➢ Si vous ne souhaitez pas enregistrer la modification, cliquez sur "Annuler". 67 16 448 D3773 D3773.208.01.01.03 02.2019 29 8 Réglages 8.4 Bouton de commutation Téléchargement automatique Dentsply Sirona Manuel utilisateur 8.4 Bouton de commutation Téléchargement automatique Le réglage effectué lors de la configuration initiale peut être modifié ici si nécessaire. 1. Activez ou désactivez le bouton de commutation "Téléchargement automatique" en cliquant dessus. 2. Cliquez sur "OK". ou ➢ Si vous ne souhaitez pas enregistrer la modification, cliquez sur "Annuler". 8.5 Bouton de commutation "Aperçu dans la mémoire tampon" Le réglage effectué lors de la configuration initiale peut être modifié ici si nécessaire. 1. Activez ou désactivez le bouton de commutation "Prévisualisations de caches" en cliquant dessus. 2. Cliquez sur "OK". ou ➢ Si vous ne souhaitez pas enregistrer la modification, cliquez sur "Annuler". 8.6 Liste de sélection "Langue" Cette liste de sélection fournit une vue d'ensemble des langues disponibles du logiciel Connect Case Center Inbox. 8.6.1 Modifier la langue La langue d'affichage du logiciel Connect Case Center Inbox doit être modifiée. 1. Ouvrez la liste de sélection "Langue". 2. Cliquez sur la langue souhaitée. 3. Cliquez sur "OK". ou ➢ Si vous ne souhaitez pas enregistrer la modification, cliquez sur "Annuler". 8.7 Champ d'affichage Version Ce champ d'affichage est renseigné par défaut comme dans la configuration initiale. Il est impossible de le modifier et il est donc grisé. 8.8 Champ de sélection "Vérifier les mises à jour" Les mises à jour régulièrement disponibles sont automatiquement affichées dans l'interface utilisateur avec une périodicité définie. Grâce au champ de sélection "Rechercher des mises à jour", vous pouvez rechercher manuellement les mises à jour disponibles (voir "6.H Lien de mise à jour" (↣ page 30). 30 67 16 448 D3773 D3773.208.01.01.03 02.2019 Dentsply Sirona Manuel utilisateur 8 Réglages 8.9 Champ d'affichage "Traiter les scripts" 8.9 Champ d'affichage "Traiter les scripts" Ce champ d'affichage vous mène à la page de configuration. Le logiciel Connect Case Center Inbox vous offre des possibilités individuelles d'intégrer des programmes externes. Vous pouvez ainsi adapter le logiciel Connect Case Center Inbox à vos propres besoins et l'optimiser. Grâce au champ de sélection "Éditer les scripts", vous pouvez activer les scripts, mais aussi les désactiver, les supprimer ou en ajouter de nouveaux. 8.9.1 Ajouter un script Sélectionnez "Réglages". Cliquez sur "Éditer les scripts". Cliquez sur "+" pour ajouter un nouveau script. Dans le champ "Chemin du script", cliquez sur le bouton Sélectionner et sélectionnez le script dans votre système de fichiers sur votre ordinateur. 5. Sous "Événement", vous pouvez sélectionner le type du nouveau script. - "Open Case" : Les détails de ce script sont à votre disposition dans la sélection "Ouvrir dans". Ici, vous avez le choix entre tous les formats, p. ex. "inLab SW 18" ou "Wavefront OBJ". - "NotifyNewOrder" : L'événement est exécuté dès qu'une nouvelle commande est reçue. - "DownloadCompleted" : L'événement est exécuté dès que le fichier de la commande a été téléchargé. Ici, vous avez le choix entre les formats qui sont à votre disposition. 1. 2. 3. 4. Conseil : Les scripts doivent être créés en conséquence pour chaque cas. Conseil : Si vous souhaitez créer un script individuel, contactez votre prestataire de services TI. 8.9.2 Activer/désactiver un script Vous pouvez activer ou désactiver les scripts déjà existants à tout moment via la page de configuration. 1. Sélectionnez dans les réglages "Éditer les scripts". 2. Activez ou désactivez le bouton de commutation du script souhaité en cliquant dessus. 3. Cliquez sur "OK". Ä Les modifications sont prises en compte. Le script est activé ou désactivé en fonction du réglage. ATTENTION Au moins un script associé à un format doit être actif. 67 16 448 D3773 D3773.208.01.01.03 02.2019 31 8 Réglages 8.9 Champ d'affichage "Traiter les scripts" Dentsply Sirona Manuel utilisateur 8.9.3 Modifier un script Vous pouvez modifier les scripts déjà existants à tout moment via la page de configuration. 1. Sélectionnez dans les réglages "Éditer les scripts". 2. Cliquez sur les éléments de menu accolés au script souhaité dans la dernière colonne du tableau. 3. Sélectionnez le symbole "Éditer". 4. Effectuez la modification souhaitée dans la fenêtre de notification "Éditer les scripts". 5. Cliquez sur "Enregistrer" dans la fenêtre de notification. 6. Cliquez sur "OK". Ä Les modifications sont prises en compte. ATTENTION Un script prédéfini ne peut être modifié que de façon limitée. 8.9.4 Supprimer un script Vous pouvez supprimer des scripts déjà existants à tout moment via la page de configuration. 1. Sélectionnez les réglages "Éditer les scripts". 2. Cliquez sur les éléments de menu accolés au script souhaité dans la dernière colonne du tableau. 3. Sélectionnez le symbole "Supprimer". Ä Les modifications sont prises en compte. 4. Cliquez sur "OK". ATTENTION Il est impossible de supprimer un script prédéfini. 32 67 16 448 D3773 D3773.208.01.01.03 02.2019 Dentsply Sirona Manuel utilisateur 9 Déconnexion 9.1 Quitter le programme 9 Déconnexion ATTENTION Fermer l'application Si vous vous déconnectez du logiciel Connect Case Center Inbox et fermez l'application, plus aucun téléchargement automatique ne sera effectué. 1. Dans le coin supérieur droit de la barre, vous trouverez deux flèches de sélection à côté du nom avec lequel vous vous êtes connecté. Cliquez sur ces flèches de sélection. 2. Le champ "Déconnexion" apparaît. 3. Si vous cliquez dessus, la boîte de déconnexion s'ouvre. La question suivante apparaît : "Êtes-vous sûr de vouloir vous déconnecter de la inbox ?" 4. Confirmez en cliquant sur "OK". Ä Vous êtes déconnecté du logiciel Connect Case Center Inbox. 9.1 Quitter le programme 1. Cliquez sur "x" dans le coin supérieur droit de la fenêtre pour la fermer. ou ➢ Avec la touche droite de la souris, cliquez sur le symbole dans la barre des tâches et quittez le logiciel Connect Case Center Inbox. Vous n'avez pas besoin de vous déconnecter. Ä Vous avez quitté le logiciel Connect Case Center Inbox. Vous pouvez ensuite vous connecter à nouveau au logiciel Connect Case Center Inbox. 67 16 448 D3773 D3773.208.01.01.03 02.2019 33 Sous réserve de modifications dues au progrès technique. © Sirona Dental Systems GmbH D3773.208.01.01.03 02.2019 Sprache: französisch Ä.-Nr.: 000 000 Printed in Germany Imprimé en Allemagne Sirona Dental Systems GmbH Fabrikstr. 31 64625 Bensheim Germany www.dentsplysirona.com No. de cde. 67 16 448 D3773 ">
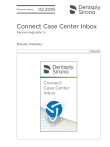
Lien public mis à jour
Le lien public vers votre chat a été mis à jour.