Dentsply Sirona Connect SW 5.0.x Mode d'emploi
PDF
Télécharger
Document
Nouveau depuis: 09.2018 Connect SW Version logicielle 5.0.x Manuel utilisateur Français Table des matières Dentsply Sirona Manuel utilisateur Connect SW Table des matières 1 Introduction ............................................................................................................. 6 1.1 Chère cliente, cher client, ............................................................................ 1.1.1 Données de contact ....................................................................... Copyright et marques................................................................................... 6 6 7 Indications générales .............................................................................................. 8 1.2 2 2.1 2.2 2.3 2.4 2.5 2 Certification .................................................................................................. Consignes de sécurité générales................................................................. 2.2.1 Utilisation conforme ....................................................................... Accessoires.................................................................................................. 2.3.1 Accessoires pour la mesure d'implants ......................................... 2.3.2 Hub ................................................................................................ Structure du manuel..................................................................................... 2.4.1 Identification des niveaux de danger ............................................. 2.4.2 Mises en page et symboles utilisés ............................................... 2.4.3 Conventions de commande ........................................................... 2.4.4 Formats du manuel (Aide) ............................................................. 2.4.5 Schéma dentaire utilisé.................................................................. 2.4.6 Formats de données ...................................................................... Interface utilisateur....................................................................................... 2.5.1 Nouveautés apportées par la nouvelle unité de prise d'empreinte et le logiciel Connect SW ............................................................... 2.5.1.1 Nouveau format d'écran ............................................... 2.5.1.2 Nouvelles possibilités de commande ........................... 2.5.1.3 Pavé tactile ................................................................... 2.5.1.4 Boule de commande (trackball).................................... 2.5.2 Barre de phases............................................................................. 2.5.2.1 ADMINISTRATION....................................................... 2.5.2.2 PRISE D'EMPREINTE ................................................. 2.5.2.3 MODELE ...................................................................... 2.5.2.4 CONNECT.................................................................... 2.5.2.5 Version actuelle du programme.................................... 2.5.2.6 Ouvrez un chat ............................................................. 2.5.3 Barre d'objets................................................................................. 2.5.4 Menu des étapes ........................................................................... 2.5.5 Barre contextuelle .......................................................................... 2.5.6 Menu système................................................................................ 8 8 8 8 9 10 10 10 11 11 13 13 13 14 14 14 15 15 15 16 16 16 16 16 17 17 17 18 19 19 66 97 556 D3534 D3534.208.18.01.03 09.2018 Dentsply Sirona Manuel utilisateur Connect SW 2.5.7 2.5.8 3 4 Vue de départ ................................................................................ Cheminement du flux de travail ..................................................... 19 20 Premières étapes.................................................................................................... 21 3.1 3.2 3.3 3.4 3.5 3.6 3.7 Installer le logiciel......................................................................................... Désinstaller le logiciel .................................................................................. Restaurer l’état à la livraison........................................................................ Protection contre la copie ............................................................................ Télécharger le logiciel .................................................................................. Démarrage du logiciel .................................................................................. Gestionnaire de licence ............................................................................... 3.7.1 Installation (individuelle) du gestionnaire de licence...................... 3.7.2 Mise à jour de la licence sans accès Internet ................................ 21 21 21 22 22 23 24 24 24 Configuration .......................................................................................................... 25 4.1 4.2 Paramètres .................................................................................................. Appareils ...................................................................................................... 4.2.1 Scanner.......................................................................................... 4.2.1.1 Configurer le scanner ................................................... 4.2.1.2 Réinitialiser les réglages du scanner............................ 4.2.1.3 Calibrage du scanner ................................................... 4.2.1.4 Calibrage de la couleur................................................. 4.2.1.5 Réglages du chauffage du scanner.............................. 4.2.1.6 Actualiser le firmware ................................................... Réglages...................................................................................................... 4.3.1 Schéma dentaire ADA/FDI............................................................. 4.3.2 Messages de notification ............................................................... 4.3.3 Réglages Hub ................................................................................ 4.3.4 Base de données patients ............................................................. 4.3.5 Langue ........................................................................................... 4.3.6 Accord relatif à l'amélioration de la qualité .................................... App-Center (applications) ............................................................................ 25 25 26 26 26 27 30 33 33 33 34 34 34 34 35 35 35 Menu système......................................................................................................... 36 5.1 5.2 5.3 5.4 5.5 5.6 36 37 37 37 38 38 4.3 4.4 5 Table des matières 66 97 556 D3534 D3534.208.18.01.03 Enregistrer une empreinte ........................................................................... Enregistrer une empreinte sous un autre nom............................................. Importer une empreinte................................................................................ Exporter une empreinte ............................................................................... Exporter les données de prise d'empreinte.................................................. Ouvrir un cas dans le logiciel CEREC ......................................................... 09.2018 3 Table des matières 5.7 5.8 5.9 5.10 5.11 Gestionnaire de licence ............................................................................... Configuration................................................................................................ Mode fenêtre................................................................................................ Appeler des informations d'aide................................................................... Quitter le programme .................................................................................. 38 39 39 39 39 Vue de départ ......................................................................................................... 40 6.1 6.2 Créer un nouveau patient ............................................................................ Base de données patients ........................................................................... 6.2.1 Boutons.......................................................................................... 6.2.2 Rechercher un patient particulier ................................................... 6.2.3 Éditer le patient .............................................................................. 6.2.4 Supprimer un patient...................................................................... 6.2.5 Supprimer un cas........................................................................... 6.2.6 Ouvrir une empreinte ..................................................................... 6.2.7 Ajouter un nouveau cas ................................................................. 6.2.8 Prises d'empreintes 2D avec le scanner........................................ 41 41 42 42 42 43 43 43 43 43 Palette latérale ........................................................................................................ 44 7.1 7.2 Options de visualisation ............................................................................... Outils............................................................................................................ 7.2.1 Recalage buccal ............................................................................ 7.2.2 Découper des zones du modèle .................................................... 7.2.3 Réinitialiser le modèle.................................................................... 7.2.4 Ajustage ......................................................................................... 7.2.5 Tracer le bord de la préparation..................................................... Afficher des objets ....................................................................................... Outils d'analyse............................................................................................ 44 46 46 47 47 48 48 50 52 8 Phase ADMINISTRATION ...................................................................................... 54 9 Phase PRISE D'EMPREINTE................................................................................. 57 9.1 57 58 58 58 58 59 59 60 66 6 7 7.3 7.4 9.2 9.3 4 Dentsply Sirona Manuel utilisateur Connect SW Catalogues d'images.................................................................................... 9.1.1 Ajouter des catalogues d'images ................................................... Aperçu 3D .................................................................................................... Réaliser la prise d'empreinte........................................................................ 9.3.1 Mode .............................................................................................. 9.3.2 CEREC Omnicam, Omnicam......................................................... 9.3.2.1 Temps de chauffage du scanner .................................. 9.3.2.2 Guidage du scanner ..................................................... 9.3.2.3 Prises d'empreinte avec le scanner.............................. 66 97 556 D3534 D3534.208.18.01.03 09.2018 Dentsply Sirona Manuel utilisateur Connect SW Table des matières 9.3.3 CEREC Primescan, Primescan ..................................................... 9.3.3.1 Prises d'empreinte avec le scanner.............................. 9.3.3.2 Guidage du scanner ..................................................... 9.3.4 Découper des zones du modèle .................................................... 9.3.5 Prises d'empreintes ultérieures...................................................... 9.3.6 Mode de balayage de la mâchoire complète ................................. 9.3.6.1 Démarrer le processus de balayage............................. 9.3.6.2 Balayage de la mandibule ............................................ 9.3.6.3 Balayage du maxillaire ................................................. 9.3.6.4 Recalage buccal ........................................................... Fermer la phase........................................................................................... 68 68 69 73 74 75 77 78 81 85 85 Phase MODELE ..................................................................................................... 86 10.1 10.2 10.3 10.4 10.5 10.6 10.7 10.8 Éditer un modèle.......................................................................................... Recalage buccal .......................................................................................... Corrélation manuelle pour champs d'images............................................... Sélectionner un scanbody............................................................................ Ajuster la préparation................................................................................... Tracer le bord de la préparation................................................................... Analyse de la préparation ............................................................................ Fermer la phase........................................................................................... 86 86 89 89 90 91 91 92 Phase CONNEXION ............................................................................................... 93 11.1 11.2 11.3 11.4 11.5 11.6 11.7 11.8 Inscription et fonctions du portail Connect ................................................... Inscription au portail à partir du logiciel Connect ......................................... Vérifier les informations sur les restaurations .............................................. Saisie des données de commande.............................................................. Anonymiser les données patient.................................................................. Ajouter des informations supplémentaires................................................... Panier........................................................................................................... Liste des ordres ........................................................................................... 93 93 94 94 94 95 95 95 Index ....................................................................................................................... 96 9.4 10 11 66 97 556 D3534 D3534.208.18.01.03 09.2018 5 1 Introduction 1.1 Chère cliente, cher client, Dentsply Sirona Manuel utilisateur Connect SW 1 Introduction 1.1 Chère cliente, cher client, Nous vous remercions de l'achat du logiciel Connect SW de Dentsply Sirona. Le logiciel Connect SW en combinaison avec une unité de prise d'empreinte de Dentsply Sirona permet de réaliser des empreintes numériques et de les envoyer via le portail Connect à votre laboratoire partenaire qui se chargera de réaliser tous les types de restaurations. Votre laboratoire peut alors décider s'il est en mesure de réaliser les restaurations directement à partir de votre empreinte numérique ou, le cas échéant, s'il peut fabriquer lui même un modèle physique ou s'il doit le commander auprès d'un organisme de fabrication centralisée pour réaliser le travail. Des modèles sont nécessaires si vous commandez à votre laboratoire une couronne à facettes ou un bridge à facettes (p. ex. en oxyde de zirconium, en métal, etc.). Il n'est pas possible de construire et d'usiner des restaurations avec ce logiciel. Une manipulation inadéquate et une utilisation non conforme peuvent être à l’origine de risques et de dommages. Nous vous prions donc de lire le présent document dans son intégralité et de l'observer scrupuleusement. Gardez-le toujours à portée de main. Afin d'éviter tout risque de dommages matériels et corporels, veuillez également tenir compte des consignes de sécurité. Votre équipe Connect SW 1.1.1 Données de contact Centre de service Clientèle Si vous avez des questions techniques, notre formulaire de contact est disponible sur Internet à l'adresse suivante : http://srvcontact.sirona.com Adresse du fabricant Sirona Dental Systems GmbH Fabrikstrasse 31 64625 Bensheim Allemagne Tél. : +49 (0) 6251/16-0 Fax : +49 (0) 6251/16-2591 E-mail : [email protected] www.dentsplysirona.com 6 Dentsply Sirona Manuel utilisateur Connect SW 1 Introduction 1.2 Copyright et marques 1.2 Copyright et marques Copyright © Sirona Dental Systems GmbH. Tous droits réservés. Les informations contenues dans le présent manuel peuvent être modifiées sans préavis particulier. Le logiciel ainsi que la documentation correspondante sont protégés par des droits d'auteurs. Il doit donc être traité comme tout autre matériel protégé. Hormis pour un usage personnel, toute personne qui transfère le contenu de ce logiciel sur tout support sans l'autorisation écrite de la société Sirona Dental Systems GmbH commet un délit puni par la loi. ® Marques ® ® Microsoft , Windows 7 et Windows 10 sont des marques déposées. Windows TM est une marque du groupe Microsoft Corporation. Toutes les autres marques sont la propriété de leur possesseur respectif. Vous trouverez des indications relatives aux bibliothèques de codes de fournisseurs tiers dans le fichier license.pdf dans le répertoire d'installation. 66 97 556 D3534 D3534.208.18.01.03 09.2018 7 2 Indications générales 2.1 Certification Dentsply Sirona Manuel utilisateur Connect SW 2 Indications générales Lisez le présent document en entier et observez-le scrupuleusement. Gardez-le toujours à portée de main. Langue de rédaction initiale de ce document :Allemand 2.1 Certification Marquage CE Ce produit est muni du marquage CE conformément aux prescriptions de la directive 93/42/CEE du 14 juin 1993 relative aux dispositifs médicaux. 2.2 Consignes de sécurité générales Utiliser exclusivement des logiciels originaux Utiliser exclusivement des logiciels originaux ou des logiciels autorisés par Dentsply Sirona. Ne pas utiliser de composants logiciels manipulés ou non autorisés pour la fabrication de restaurations et d'appareils. Il est interdit d'installer des logiciels et des composants logiciels en utilisant des indications incorrectes. Vérifiez que chaque composant installé bénéficie bien d'une homologation pour votre pays. Consultez à cet effet votre revendeur. Contrôle des modèles uniquement par un personnel formé Une personne formée (p. ex. un technicien dentaire ou un praticien) doit contrôler chaque modèle réalisé avec le présent logiciel et indiquer si ce modèle est utilisable. Uniquement pour les Etats-Unis ATTENTION : Selon la loi fédérale américaine, ce produit ne peut être vendu qu'à des médecins, des chirurgiens-dentistes et autres spécialistes habilités ou sur prescription de ces professionnels de la santé. 2.2.1 Utilisation conforme Le logiciel Connect SW sert à la création d'empreintes optiques de situations dentaires (intra-orales ou à partir du modèle) et à l'envoi numérique de ces empreintes optiques à des laboratoires dentaires ou à des centres de fabrication pour la planification et la réalisation de travaux dentaires. Le processus de création d'empreintes optiques est comparable à la fabrication et à l'envoi de modèles analogues en plâtre. 2.3 Accessoires Afin de garantir la sécurité du produit, ce dernier doit être uniquement utilisé avec les accessoires d’origine de Dentsply Sirona ou les accessoires de fabrication étrangère autorisés par Dentsply Sirona. L'utilisateur assume tous les risques découlant de l'utilisation d'accessoires non autorisés. 8 Dentsply Sirona Manuel utilisateur Connect SW 2 Indications générales 2.3 Accessoires 2.3.1 Accessoires pour la mesure d'implants 66 97 556 D3534 D3534.208.18.01.03 09.2018 9 2 Indications générales 2.4 Structure du manuel Dentsply Sirona Manuel utilisateur Connect SW 2.3.2 Hub Hub est un centre de données sur base réseau, pour les données CAO/ FAO du cabinet. Hub enregistre les données de l'unité de prise d'empreinte et permet l'échange de données entre appareils CEREC. Lorsqu'un Hub est connecté au réseau, il est détecté automatiquement. Le logo du Hub est affiché dans la barre contextuelle du logiciel Connect SW. Le logiciel Connect SW doit être paramétré afin de permettre l'enregistrement de données sur le Hub. Vous trouverez de plus amples informations dans le manuel utilisateur du Hub. 1. Dans le menu système, sélectionnez dans la zone "Configuration", sous "Réglages", le menu "Base de données des patients". Ä Le menu "Paramètres de la base de données" apparaît. 2. Activez l'option "Base de données patients du Hub". L'installation et la mise en service du Hub sont décrites dans le manuel utilisateur du Hub. Vous trouverez de plus amples informations dans le manuel de maintenance du Hub. 2.4 Structure du manuel 2.4.1 Identification des niveaux de danger Pour éviter tout dommage corporel et matériel, observez les avertissements et consignes de sécurité figurant dans le présent document. Ces passages sont caractérisés par les mentions : DANGER Danger imminent, entraînant de graves blessures corporelles ou même la mort. AVERTISSEMENT Situation potentiellement dangereuse, pouvant entraîner de graves blessures corporelles ou même la mort. PRUDENCE Situation potentiellement dangereuse, pouvant entraîner des blessures corporelles légères. ATTENTION Situation éventuellement nuisible pouvant entraîner un endommagement du produit ou d’un bien dans son entourage. IMPORTANT Indications relatives à l'utilisation et autres informations importantes. Conseil : Informations visant à faciliter le travail. 10 Dentsply Sirona Manuel utilisateur Connect SW 2 Indications générales 2.4 Structure du manuel 2.4.2 Mises en page et symboles utilisés Signification des mises en page et des symboles utilisés dans le présent document : Condition à remplir Vous invite à exécuter une tâche. 1. Première étape à réaliser 2. Deuxième étape à réaliser ou ➢ Tâche alternative Résultat ➢ Étape individuelle à réaliser voir "Mises en page et symboles utilisés [→ 11]" Indique une référence à un autre emplacement de texte et indique le numéro de page. ● Énumération Indique une énumération. "Instruction / option de menu" Indique des instructions/options de menu ou une citation. 2.4.3 Conventions de commande Exemple Signification Toucher Appuyer une fois du doigt ou sur la touche de gauche de la boule de commande/du pavé tactile de l'unité de prise d'empreinte et relâcher. Double toucher Appuyer deux fois rapidement du doigt ou sur la touche de gauche de la boule de commande/du pavé tactile sur l'unité de prise d'empreinte et relâcher. Déplacer la souris dans une direction Sur l'unité de prise d'empreinte : déplacer la boule de commande/le doigt dans la direction correspondante. Saisir un point Appuyer sur la touche de gauche de la souris (touche de gauche de la boule de commande/du pavé tactile sur l'unité de prise d'empreinte) et la maintenir enfoncée. "Ctrl+N" Sur le clavier : appuyer simultanément sur les touches Ctrl et N. Drag & Drop Glisser-déposer. Sélectionner un élément (p. ex. un pictogramme), maintenir le doigt appuyé/la touche enfoncée et relâcher/déposer l'élément à un emplacement cible possible. 66 97 556 D3534 D3534.208.18.01.03 09.2018 11 2 Indications générales 2.4 Structure du manuel Dentsply Sirona Manuel utilisateur Connect SW Technologie tactile multipoints L'écran est équipé de la technologie tactile multipoints. Vous pouvez naviguer à l'aide du doigt et entrer des contenus. Des symboles s'ouvrent d'une simple pression d'un doigt sur les symboles considérés. Naviguer dans le logiciel Exemple Signification Actionnement tactile Une seule pression du doigt sur l'écran. Double-clic Deux pressions rapides successives du doigt sur l'écran. Pour exécuter des fonctions dans le logiciel, vous devez exercer une pression du doigt sur le bouton correspondant. Conseil : Pour ouvrir des programmes sous Windows, vous devez exercer deux pressions du doigt sur le bouton correspondant (double clic). Appeler des menus contextuels Exercez une pression du doigt à l'endroit voulu et maintenez le doigt de manière prolongée sur l'écran. Un menu contextuel s'ouvre à cet endroit. Drag & Drop Glisser-déposer. Exercez une pression du doigt sur un élément (p. ex. un pictogramme), maintenez le doigt appuyé et relâchez/déposez l'élément à un emplacement cible autorisé. Éditer un modèle 3D avec la technologie tactile multipoint Vous pouvez éditer le modèle 3D à l'aide de l'écran tactile multipoint. 12 Position Fonction A ➢ Exercez un mouvement de rotation avec 2 doigts. Ä L'objet tourne dans le plan. B ➢ Tirez avec 1 doigt. Ä Le modèle est tourné hors de son plan actuel. C ➢ Rapprochez 2 doigts l'un vers l'autre. Ä La taille de l'objet diminue. D ➢ Écartez les doigts. Ä La taille de l'objet augmente. E ➢ Tirez avec 2 doigts. Ä Le modèle est tiré. Dentsply Sirona Manuel utilisateur Connect SW 2 Indications générales 2.4 Structure du manuel 2.4.4 Formats du manuel (Aide) Vous pouvez accéder au manuel en cliquant sur le bouton Aide ou en appuyant sur le bouton « F1 ». Le manuel de l'utilisateur au format pdf est également disponible sur le DVD de logiciel fourni ou sur Internet (http://www.dentsplysirona.com/ manuals). Ce format axé page convient parfaitement à l'impression des pages voulues. 2.4.5 Schéma dentaire utilisé Le logiciel peut être paramétré sur le schéma dentaire international (FDI) ou sur le schéma dentaire Etats-Unis (ADA) (Schéma dentaire). Dans la présente documentation, les dents sont nommées ainsi : Principe : FDI (#ADA) Exemple : 13 (#6) 2.4.6 Formats de données Dans le logiciel, vous pouvez affecter un ou plusieurs cas au patient. Selon l'état du traitement, un cas se compose d'empreintes optiques, de modèles virtuels calculés à partir des empreintes optiques et de la limite de la préparation tracée. Dans le présent manuel, les données d'un patient sont désignées d'une manière générale par "Cas". Pour l'exportation d'un cas, le logiciel utilise un format de données qui lui est propre (*.con). Ce format contient toutes les données du cas, y compris les informations sur le patient. Un autre format de fichier (*.dxd) est utilisé pour envoyer les données via le portail Connect ou lorsque des données sont ouvertes dans le logiciel CEREC SW. Il existe en outre un fichier Support.zip qui peut être envoyé au service clients en cas de défaut et qui peut être exporté dans la phase ADMINISTRATION. Ce fichier contient des informations supplémentaires sur le cas mais n'enregistre pas d'informations sur le patient. Dans certaines circonstances, des versions de logiciel plus anciennes risquent de ne pas pouvoir ouvrir des données exportées avec une version plus récente. 66 97 556 D3534 D3534.208.18.01.03 09.2018 13 2 Indications générales 2.5 Interface utilisateur Dentsply Sirona Manuel utilisateur Connect SW 2.5 Interface utilisateur Vue d'ensemble de l'interface utilisateur A Menu système F Palette latérale B Barre de phases G Menu des étapes C Dialogue d'info H Barre d'objets D Ouvrir un chat I Barre contextuelle E Fenêtre principale 2.5.1 Nouveautés apportées par la nouvelle unité de prise d'empreinte et le logiciel Connect SW 2.5.1.1 Nouveau format d'écran La nouvelle unité de prise d'empreinte CEREC Primescan AC / Primescan AC / CEREC Omnicam AC / Omnicam AC offre une nouvelle résolution d'écran. L'écran large au format 16:9 vous offre une surface plus grande pour un travail plus précis sur les modèles et les restaurations. Vous pouvez consacrer plus de place aux fenêtres d'outils tout en disposant d'un aperçu 3D particulièrement grand. 14 Dentsply Sirona Manuel utilisateur Connect SW 2 Indications générales 2.5 Interface utilisateur 2.5.1.2 Nouvelles possibilités de commande Fonctionnalité tactile Le logiciel Connect SW est compatible avec la commande tactile. Vous pouvez interagir directement sur l'écran avec le doigt. Il est possible de commander l'application en combinant à volonté la commande tactile et l'utilisation d'un pavé tactile ou d'une boule de commande. Certaines fonctions sont exécutables uniquement avec la boule de commande. Dans ce cas, cela est indiqué dans les chapitres concernés. Éditer un modèle 3D avec la technologie tactile multipoint Vous pouvez éditer le modèle 3D à l'aide de l'écran tactile multipoint. Position Fonction A ➢ Exercez un mouvement de rotation avec 2 doigts. Ä L'objet tourne dans le plan. B ➢ Tirez avec 1 doigt. Ä Le modèle est tourné hors de son plan actuel. C ➢ Rapprochez 2 doigts l'un vers l'autre. Ä La taille de l'objet diminue. D ➢ Écartez les doigts. Ä La taille de l'objet augmente. E ➢ Tirez avec 2 doigts. Ä Le modèle est tiré. 2.5.1.3 Pavé tactile Sur certains marchés, l'unité de prise d'empreinte CEREC Primescan AC / Primescan AC / CEREC Omnicam AC / Omnicam AC est équipée d'un pavé tactile à la place d'une boule de commande. Sur la surface horizontale encastrée, vous pouvez déplacer avec votre doigt un pointeur de souris sur l'écran. Toutes les interactions usuelles d'une souris classique sont possibles. 2.5.1.4 Boule de commande (trackball) Les modèles d'appareil en langue allemande sont équipés d'une boule de commande intégrée pour la commande d'une souris. Elle permet l'utilisation d'un pointeur de souris et représente une alternative à la commande tactile directe avec le doigt sur l'écran. 66 97 556 D3534 D3534.208.18.01.03 09.2018 15 2 Indications générales 2.5 Interface utilisateur Dentsply Sirona Manuel utilisateur Connect SW 2.5.2 Barre de phases Le flux de travail est représenté dans le logiciel par 4 phases. Barre de phases ● ADMINISTRATION ● EMPREINTE ● MODÈLE ● CONNECT 2.5.2.1 ADMINISTRATION Opérations possibles pendant cette phase : ADMINISTRATION ● Gérer les données patient ● Créer des cas et déterminer leur type ● Définir le numéro de dent et le matériau 2.5.2.2 PRISE D'EMPREINTE Opérations possibles pendant cette phase : EMPREINTE ● Réaliser des prises d'empreintes - Mandibule, - Maxillaire, - Mordu d'empreinte vestibulaire ● Visualiser l'aperçu 3D des empreintes 2.5.2.3 MODELE Opérations possibles pendant cette phase : MODÈLE ● Réaliser le recalage buccal du profil du mordu ● Adapter les modèles virtuels ● Tracer et éditer les bords de la préparation 2.5.2.4 CONNECT Dans cette phase, vous pouvez vous connecter au portail Connect (voir "Inscription au portail à partir du logiciel Connect [→ 93]"). Vous devez vous inscrire en tant que praticien dentaire sur la page d'accueil du site Connect. Vous pouvez appeler cette phase en cliquant sur la phase "CONNECT" dans la barre de phases ou en actionnant la flèche "Suivant" dans la barre contextuelle. 16 Dentsply Sirona Manuel utilisateur Connect SW 2 Indications générales 2.5 Interface utilisateur 2.5.2.5 Version actuelle du programme Dans la barre de phases, actionnez le logo "CONNECT" pour obtenir des informations sur la version actuelle du programme. 2.5.2.6 Ouvrez un chat Vous pouvez chatter avec votre laboratoire depuis la bulle. Lorsque vous sélectionnez la bulle dans l'angle en haut à droite, le logiciel vous prie de vous inscrire au portail Connect. Dans la fenêtre de chat, vous pouvez faire apparaître vos chats liés à un ordre sous "Toutes les discussions". Dans la fenêtre de chat, vous pouvez archiver ou afficher des conversations (chats). Sous "Notifications", vous pouvez appeler les notifications du portail Connect. Sous "Historique", vous voyez vos dernières conversations. Sous "Réglages", vous pouvez modifier votre statut en ligne ("disponible" et "Occupé"). 2.5.3 Barre d'objets La barre d'objets contient les boutons de sélection de restauration. Chaque restauration est représentée par un symbole de dent ou de bridge avec le numéro de dent correspondant. Vous pouvez passer d'une dent à l'autre en touchant le symbole correspondant. Les éléments actifs sont représentés sur fond bleu. Lorsqu'un cas contient plus de trois restaurations, celles-ci sont rassemblées et représentées par un bouton. 66 97 556 D3534 D3534.208.18.01.03 09.2018 17 2 Indications générales 2.5 Interface utilisateur Dentsply Sirona Manuel utilisateur Connect SW 2.5.4 Menu des étapes Chaque phase est divisée en étapes. Celles-ci sont représentées dans le menu des étapes, au niveau du bord inférieur de l'écran. Le menu des étapes change en fonction de la phase dans laquelle la restauration actuelle se trouve. Le menu vous aide tout au long du processus, étape après étape. Toutes les étapes d'une phase sont parcourues avec la ou les restauration(s). Des modifications au cours des différentes étapes sont reprises en cliquant sur l'étape suivante. Vous pouvez naviguer entre les phases à l'aide des boutons fléchés de la barre contextuelle. Certaines étapes doivent être confirmées par "Ok" ou peuvent être interrompues. Coche d'état et astérisques Toutes les étapes sont dotées d'une coche indiquant l'état. Les astérisques indiquent les étapes obligatoires. Astérisque orange / sans coche : L'étape est obligatoire et n'a pas encore été démarrée. Astérisque blanc / sans coche : L'étape n'a pas encore été entièrement achevée. Sans astérisque / coche blanche : L'étape a été terminée avec succès. Étapes obligatoires et optionnelles Les étapes optionnelles peuvent être affichées ou masquées à l'aide du bouton situé à droite dans le menu des étapes. Pour cela, appuyez du doigt dans la zone de droite près du bord de l'étape précédente. Les étapes optionnelles sont automatiquement exécutées et présentent immédiatement une coche verte. Les standards utilisés peuvent toutefois être modifiés. Des étapes obligatoires sont également exécutées dans une large mesure automatiquement par le logiciel. Le processus automatique s'arrête à l'étape obligatoire suivante pour laquelle une exécution par l'utilisateur est nécessaire. Il n'existe qu'une seule étape obligatoire par phase. 18 Dentsply Sirona Manuel utilisateur Connect SW 2 Indications générales 2.5 Interface utilisateur 2.5.5 Barre contextuelle La zone inférieure de l'écran contient une barre de couleur noire. Elle contient des boutons de fonctions contextuelles telles que les boutons fléchés permettant de passer à la phase suivante. Certaines étapes doivent être confirmées par "OK" ou peuvent être interrompues. La barre contextuelle contient en outre des informations d'état et des fonctions, sur le côté droit : ● Verrouillage de l'écran ● Chat Connect ● Connectivité Hub ● État de la batterie 2.5.6 Menu système Dans le menu système, vous pouvez exécuter les fonctions suivantes : ● Basculer vers la vue de démarrage pour ouvrir un nouveau cas. ● Enregistrer un cas ● Enregistrer un cas sous ● Importer un cas ● Exporter un cas ● Exécuter une application ● Ouvrir un cas dans le logiciel CEREC ● Ouvrir le gestionnaire de licences ● Configurer le matériel et le logiciel ● Appeler des informations d'aide ● Modifier le mode fenêtre ● Quitter Connect SW 2.5.7 Vue de départ Dans la fenêtre de démarrage, vous pouvez exécuter les fonctions suivantes : ● Créer un nouveau patient ● Parcourir la base de données patients ● Ouvrir la base de données patients ● Ouvrir le portail Connect 66 97 556 D3534 D3534.208.18.01.03 09.2018 19 2 Indications générales 2.5 Interface utilisateur Dentsply Sirona Manuel utilisateur Connect SW 2.5.8 Cheminement du flux de travail Le flux de travail dans le logiciel n'est pas strictement linéaire. Vous pouvez aller dans chaque phase active depuis la barre de phases ou passer d'une étape à l'autre via le menu étapes. Par exemple, si vous avez constaté dans le processus qu'une couronne est mieux adaptée qu'un onlay, vous pouvez retourner dans Administration et modifier simplement le type de restauration. 20 Dentsply Sirona Manuel utilisateur Connect SW 3 Premières étapes 3.1 Installer le logiciel 3 Premières étapes 3.1 Installer le logiciel ü L'ordinateur a démarré et tous les programmes sont fermés. ü Vous avez téléchargé le fichier d'installation depuis Internet et vous l'avez sauvegardé sur l'appareil. 1. Naviguez jusqu'à l'emplacement de sauvegarde du fichier d'installation. 2. Exécutez le fichier "Setup.exe". 3. Sélectionnez la langue de l'installation et actionnez le bouton "OK". Ä L'assistant d'installation démarre. 4. Actionnez "Suite ". Ä Le contrat de licence apparaît. 5. Confirmez le contrat de licence à l'aide du bouton "Oui". Ä Le programme passe à l'étape d'installation. 6. Sélectionnez "Installation complète". ATTENTION Installer DirectX Si DirectX n'est pas installé sur votre ordinateur, son installation a lieu à ce moment. Acceptez le contrat de licence et décidez si vous souhaitez redémarrer votre ordinateur maintenant ou plus tard. 7. Une fois l'installation terminée, vous pouvez visualiser le fichier "Lisez-moi". Sélectionnez ou désélectionnez les cases correspondantes. 8. Actionnez le bouton "Terminer". 3.2 Désinstaller le logiciel ü Le programme est fermé. 1. Actionnez "Start / Les programmes / Sirona Dental Systems / Connect SW / Tools / Désinstallation" pour désinstaller le logiciel. Ä Durant la désinstallation, le programme vous demande si vous voulez effacer les données patient ou les entrées dans la base de données d'enregistrement (entre autres, les données de calibrage). 2. Selon votre choix, confirmez avec le bouton "Oui" ou refusez avec "Non". Ä Le logiciel est désinstallé. 3.3 Restaurer l’état à la livraison ü Le programme est fermé. 1. Désinstallez le logiciel (voir "Désinstaller le logiciel [→ 21]"). 2. Installez le logiciel (voir "Installer le logiciel [→ 21]"). Ä L'état à la livraison initial est restauré. 66 97 556 D3534 D3534.208.18.01.03 09.2018 21 3 Premières étapes 3.4 Protection contre la copie Dentsply Sirona Manuel utilisateur Connect SW 3.4 Protection contre la copie Le logiciel ne peut démarrer que si la clé de licence USB est enfichée. La clé de licence USB est fournie avec l'unité de prise d'empreinte. Si vous désirez des licences supplémentaires, veuillez vous adresser à votre revendeur. Conservez la clé de licence USB sur l'unité de prise d'empreinte / le PC. Tous les droits (licences d'interfaces, licences de logiciels) s'installent sous forme de licences électroniques sur la clé de licence USB. Vous devez saisir le code de licence à 25 caractères. Ce code vous est fourni avec l'unité de prise d'empreinte. Vous pouvez aussi le commander séparément auprès de votre revendeur. Après une actualisation, une nouvelle licence ne figurant pas sur la clé de licence USB en votre possession est éventuellement nécessaire. Vous trouverez de plus amples informations dans la section "Gestionnaire de licence". IMPORTANT La licence du logiciel pour Connect SW est préinstallée. Pour le logiciel Connect SW, aucune licence séparée n'est à installer. La licence est préinstallée sur chaque clé de licence USB. 3.5 Télécharger le logiciel Packs de service Afin de maintenir votre logiciel à la version la plus récente, vérifiez régulièrement la disponibilité de nouveaux packs de service. Pour ce faire, rendez-vous sur le portail Internet Sirona Connect www.sirona-connect.fr, rubrique de téléchargement des logiciels. Mises à jour logicielles automatiques Lorsque le logiciel Connect SW est ouvert et que l'unité de prise d'empreinte est connectée à Internet, le logiciel Connect SW, à partir de la version 5.0, recherche automatiquement des mises à jour. Si une nouvelle version existe, le logiciel vous demande si vous voulez la télécharger immédiatement ou ultérieurement. Si vous décidez de ne pas télécharger le logiciel immédiatement, le logiciel Connect SW réitère sa demande lors du démarrage suivant. Une fois que vous avez téléchargé le logiciel Connect SW, vous devez décider si vous souhaitez l'installer immédiatement. 22 Dentsply Sirona Manuel utilisateur Connect SW 3 Premières étapes 3.6 Démarrage du logiciel 3.6 Démarrage du logiciel ü Le logiciel Connect SW est installé. L'icône de démarrage se trouve sur le bureau. ü La clé de licence USB avec une licence valide est enfichée. 1. Actionnez deux fois l'icône de démarrage de Connect SW. ou ➢ Actionnez "Start / Les programmes / Sirona Dental Systems/ Connect SW / Connect SW". Ä Le logiciel démarre. 66 97 556 D3534 D3534.208.18.01.03 09.2018 23 3 Premières étapes 3.7 Gestionnaire de licence Dentsply Sirona Manuel utilisateur Connect SW 3.7 Gestionnaire de licence Vous trouverez de plus amples informations sur le gestionnaire de licence à la section "Gestionnaire de licence". 3.7.1 Installation (individuelle) du gestionnaire de licence ü L'ordinateur a démarré et tous les programmes sont fermés. 1. Insérez le DVD dans le lecteur de DVD. Ä Le programme d'installation démarre automatiquement. 2. Dans le cas contraire, exécutez le fichier "Setup.exe" dans le répertoire principal du DVD. Ä L'assistant d'installation démarre. 3. Actionnez le bouton "OK". 4. Dans la boîte de dialogue suivante, actionnez le bouton "Suivant". Ä Le contrat de licence apparaît. 5. Lisez attentivement le contrat de licence. 6. Si vous acceptez le contrat de licence, cochez l’option "J'accepte les termes de ce contrat de licence" puis actionnez le bouton "Suivant". 7. Dans la boîte de dialogue suivante, sélectionnez le bouton "Installation personnalisée". 8. Désactivez toutes les options à l'exception du gestionnaire de licence. 9. Dans la boîte de dialogue suivante, actionnez le bouton "Suivant". 10. Dans la boîte de dialogue suivante, actionnez le bouton "Installer". Ä Le programme passe à l'étape d'installation. Cette opération peut durer quelques minutes. 11. Une fois l'installation terminée, actionnez le bouton "Terminer". Ä Le gestionnaire de licence est installé. 3.7.2 Mise à jour de la licence sans accès Internet Si l'unité de prise d'empreinte n'a pas d'accès Internet, vous pouvez exécuter le gestionnaire de licences sur un autre PC disposant d'un accès Internet. Retirez la clé de licence de l'unité de prise d'empreinte pour la brancher sur le PC disposant de l'accès Internet. La clé de licence se trouve au dos de l'unité de prise d'empreinte, derrière le volet de recouvrement inférieur. Installez le gestionnaire de licences sur le PC doté d'un accès Internet et procédez à la mise à jour de la licence. 24 Dentsply Sirona Manuel utilisateur Connect SW 4 Configuration 4.1 Paramètres 4 Configuration Le menu "Configuration" se compose des sous-menus suivants : ● "Paramètres" ● "Appareils" ● "Réglages" ● "Apps" 4.1 Paramètres Informations générales Le menu "Paramètres" est structuré en fonction des possibilités de réglage. Les paramètres dans la configuration sont utilisés en tant que valeurs standard par les outils lors du calcul. Analyse de la préparation Sous "Analyse de la préparation", il est possible de définir la distance idéale de la préparation par rapport à l'antagoniste. Il est également possible d'indiquer ici une valeur de tolérance. 4.2 Appareils L'option de menu "Appareils" permet d'afficher et de configurer tous les appareils raccordés. Si un appareil n'est pas accessible, un symbole d'avertissement est affiché à la place d'une image miniature. Actualiser appareils Avec le bouton "Actualiser appareils", vous pouvez ● actualiser l'état ou ● vérifier la disponibilité actuelle d'un appareil. 66 97 556 D3534 D3534.208.18.01.03 09.2018 25 4 Configuration 4.2 Appareils Dentsply Sirona Manuel utilisateur Connect SW 4.2.1 Scanner 4.2.1.1 Configurer le scanner Signalisation acoustique La boîte de sélection "Son :" permet d'activer ou de désactiver le signal de retour sonore de la prise d'empreinte. Le volume peut être réglé via le curseur. Vous avez la possibilité de choisir entre 5 variantes de son différentes. Démarrage de l'analyse des couleurs 1. Allez dans le menu système du logiciel et cliquez sur le bouton "Configuration". 2. Actionnez le bouton "Appareils". 3. Actionnez le bouton "Omnicam" / "Primescan". 4. Sélectionnez l'option "Détection de la teinte". – Vous avez le choix parmi plusieurs systèmes chromatiques ("Sélection du teintier"). - Vous pouvez choisir de recevoir dans deux semaines un message indiquant qu'un nouveau calibrage des couleurs est nécessaire. - Si votre scanner ne permet pas une analyse des couleurs, un message correspondant apparaît et le calibrage des couleurs n'est pas possible non plus. 5. Confirmez la modification avec "Ok". 6. Cliquez sur le bouton "Calibrage de la couleur" et exécutez le calibrage des couleurs. 4.2.1.2 Réinitialiser les réglages du scanner ➢ Actionnez le bouton "Réinitialiser les réglages de la caméra". Ä Les réglages sont réinitialisés aux valeurs d'usine. 26 Dentsply Sirona Manuel utilisateur Connect SW 4 Configuration 4.2 Appareils 4.2.1.3 Calibrage du scanner Utiliser un scanner calibré Le procédé de mesure utilisé par le système nécessite l'utilisation d'un scanner calibré. Le scanner est calibré en usine. Calibrez toutefois le scanner après chaque nouvelle installation et chaque transport. Vous disposez, pour le calibrage, du kit de calibrage fourni. CEREC Omnicam / Omnicam : Pour obtenir des résultats optimaux, le scanner doit chauffer 15 à 20 minutes avant le calibrage. CEREC Primescan / Primescan : Pour obtenir des résultats optimaux, le scanner doit chauffer 2 minutes avant le calibrage. Recalibrez le scanner dans les cas suivants : ● après un transport (secousses) ou lors de la mise en service initiale, ● après un stockage dans des locaux non chauffés ou non climatisés (différences de température supérieures à 30 °C / 85 °F), ● en cas de différences de température supérieures à 15 °C / 60 °F entre le dernier calibrage et l'utilisation de l'appareil. ● De manière générale, il est judicieux d'effectuer un calibrage en cas d'erreurs se produisant lors de la procédure d'acquisition (telles qu'une qualité d'image insuffisante ou l'absence d'un aperçu 3D). Dans de nombreux cas, cela permet d'éliminer l'erreur. ● Étant donné qu'il n'est pas exclu que le système ait subi des secousses, il convient d'effectuer un calibrage une fois par mois. Lancer le calibrage 1. Allez dans le menu système du logiciel et actionnez le bouton "Configuration". 2. Actionnez le bouton "Appareils". 3. Actionnez le bouton "Omnicam" / "Primescan". 4. Actionnez le bouton "Calibrer". Ä La vue de la caméra est représentée dans une fenêtre. 5. Saisissez l'ID à 8 chiffres de Sirona. Vous trouverez l'ID sur l'étiquette sur le kit de calibrage. 66 97 556 D3534 D3534.208.18.01.03 09.2018 27 4 Configuration 4.2 Appareils Dentsply Sirona Manuel utilisateur Connect SW Calibrage du scanner 1. Retirez le capuchon de protection du kit de calibrage. 2. Montez le kit de calibrage jusqu'en butée sur l'extrémité du scanner. 3. Fixez le scanner avec une main dans le set de calibrage. Assurezvous que la vis extérieure du kit de calibrage est entièrement vissée vers la droite jusqu'à ce qu'un léger enclenchement se produise. 4. Cliquez sur le bouton "OK". Ä Le processus de mesure est lancé. Ä Le logiciel vous demande de tourner pour passer au cran suivant. 5. Tournez la vis dans le sens inverse des aiguilles d'une montre jusqu'à la position d'enclenchement suivante. 6. Cliquez sur le bouton "OK". Maintenez le scanner immobile. Ä Le logiciel vous confirme le processus de calibrage. Ä Le logiciel vous demande de tourner pour passer au cran suivant. 7. CEREC Omnicam / Omnicam : Effectuez les étapes 5 et 6 au total 11 fois. CEREC Primescan / Primescan : Effectuez les étapes 5 et 6 au total 17 fois. Ä Le logiciel vous informe de l'avancement du calibrage et vous prévient lorsque l'opération est terminée. Ä Le programme vous demande de mesurer la position de la fenêtre de sortie. 28 Dentsply Sirona Manuel utilisateur Connect SW 4 Configuration 4.2 Appareils Mesurer la position de la fenêtre de sortie 1. Montez la partie inférieure du kit de calibrage sur l'extrémité du scanner. 2. Cliquez sur le bouton "OK". Ä Le processus de calibrage se poursuit. Ä Une fois le calibrage terminé, un message s'affiche pour vous indiquer que le calibrage est complet. 3. Confirmez le message avec le bouton "OK". Ä Le scanner CEREC Primescan / Primescan / CEREC Omnicam / Omnicam est calibré. Message d'erreur lors du calibrage Le logiciel vous prévient si une erreur se produit lors du calibrage. Si le processus de calibrage était incorrect, redémarrez le calibrage. Quitter le calibrage ü Le logiciel signale que le calibrage s'est terminé avec succès. ➢ Actionnez le bouton "OK". Ä Le scanner est calibré. 66 97 556 D3534 D3534.208.18.01.03 09.2018 29 4 Configuration 4.2 Appareils Dentsply Sirona Manuel utilisateur Connect SW 4.2.1.4 Calibrage de la couleur Remarques générales ATTENTION Analyse des couleurs incorrecte Une exposition à une lumière forte peut altérer défavorablement l'analyse des couleurs et entraîner des divergences dans les résultats. ➢ Veillez à ce que le scanner ne se trouve pas dans la zone de rayonnement direct d’une source de lumière très violente (p. ex. un scialytique) ou directement exposé aux rayons du soleil. Le procédé d'analyse des couleurs nécessite l'utilisation d'un scanner ayant fait l'objet d'un calibrage des couleurs. ATTENTION Points à respecter pour le calibrage des couleurs Ne procéder à un calibrage des couleurs qu'au bout d'au moins 20 minutes après le démarrage du système / la préparation. Effectuer le calibrage des couleurs périodiquement. Pour obtenir des résultats optimaux, le scanner doit chauffer quelques minutes avant le calibrage. Le scanner doit faire l'objet d'un calibrage des couleurs toutes les 2 semaines pour garantir la fiabilité de l'analyse des couleurs. Les meilleurs résultats sont obtenus lorsque vous calibrez le scanner juste avant la prise d'empreinte d'un nouveau cas. Procédez également à un calibrage des couleurs après le remplacement d'une douille/douille-miroir. Une fenêtre de douille fortement rayée n'est pas utilisable pour une analyse des couleurs. Stockage du kit de calibrage des couleurs Le kit de calibrage des couleurs doit être conservé dans son emballage, dans un endroit sec et à l'abri de la lumière. Il doit être utilisé avec un scanner désinfecté, car le kit de calibrage des couleurs proprement dit ne doit pas être désinfecté. En cas d'accumulation de poussière sur la face intérieure du kit de calibrage des couleurs, l'éliminer avec précaution par soufflage à l'air comprimé. Démarrage de l'analyse des couleurs 1. Allez dans le menu système du logiciel et cliquez sur le bouton "Configuration". 2. Cliquez sur le bouton "Appareils". 3. Cliquez sur le bouton "Omnicam" / "Primescan". 4. Sélectionnez l'option "Détection de la teinte". – Vous avez le choix parmi plusieurs systèmes chromatiques ("Sélection du teintier"). - Vous pouvez choisir de recevoir dans deux semaines un message indiquant qu'un nouveau calibrage des couleurs est nécessaire. 5. Confirmez la modification avec "Ok". 6. Cliquez sur le bouton "Calibrage de la couleur" et exécutez le calibrage des couleurs. 30 Dentsply Sirona Manuel utilisateur Connect SW 4 Configuration 4.2 Appareils Calibrage des couleurs du scanner ATTENTION Utiliser le kit de calibrage des couleurs uniquement avec un scanner CEREC Primescan / Primescan / CEREC Omnicam / Omnicam propre et sec Pour obtenir des résultats optimaux, le scanner CEREC Primescan / Primescan / CEREC Omnicam / Omnicam doit être propre, désinfecté et sec avant le calibrage des couleurs. ➢ Assurez-vous que le scanner CEREC Primescan / Primescan / CEREC Omnicam / Omnicam est propre, désinfecté et sec. 1. Retirez le kit de calibrage des couleurs de son emballage. 2. Avec le scanner CEREC Primescan / Primescan / CEREC Omnicam / Omnicam, scannez le code QR sur le dessous de votre kit de calibrage des couleurs. Pour ce faire, maintenez le scanner CEREC Primescan / Primescan / CEREC Omnicam / Omnicam immobile devant le code QR de sorte que ce dernier soit intégralement visible sur l'image. Si le code QR est légèrement brillant, penchez légèrement le scanner pour éviter les reflets et simplifier le scannage du code. Une fois le code QR identifié, le système passe à l'étape suivante "Veuillez monter le jeu de calibrage de couleur". Cette étape de scannage du code QR est sautée lors du calibrage suivant, et le numéro de série du kit de calibrage s'affiche. S'il ne correspond pas au numéro de série imprimé sur votre kit de calibrage des couleurs, cliquez sur le bouton "Scanner de nouveau le code QR" et scannez le nouveau code QR. 3. Montez le kit de calibrage des couleurs jusqu'en butée sur l'extrémité du scanner. 4. Cliquez sur le bouton "Ok". Ä Le processus de mesure est lancé. Pendant ce temps, ne bougez pas le scanner CEREC Primescan / Primescan / CEREC Omnicam / Omnicam ni le kit de calibrage des couleurs. Ä Le logiciel vous informe de l'avancement du calibrage et vous prévient lorsque l'opération est terminée. Quitter le calibrage des couleurs ü Le logiciel signale que le calibrage des couleurs s'est terminé avec succès. 1. Cliquez sur le bouton "Ok". Ä Le calibrage des couleurs du scanner CEREC Primescan / Primescan / CEREC Omnicam / Omnicam est maintenant effectué. 2. Retirez le kit de calibrage des couleurs du scanner et rangez-le à nouveau dans son emballage. 66 97 556 D3534 D3534.208.18.01.03 09.2018 31 4 Configuration 4.2 Appareils Dentsply Sirona Manuel utilisateur Connect SW Messages d'erreur lors du calibrage des couleurs Le logiciel vous prévient si une erreur se produit lors du calibrage des couleurs. En cas d'erreurs lors du calibrage des couleurs, assurez-vous des points suivants : ● le kit de calibrage des couleurs est exempt de poussière, ● le kit de calibrage des couleurs a été correctement monté, ● la fenêtre de sortie du scanner CEREC Primescan / Primescan / CEREC Omnicam / Omnicam est propre. ➢ Redémarrez ensuite le calibrage des couleurs. Ne continuez pas à utiliser un kit de calibrage des couleurs endommagé ; en pareil cas, contactez votre revendeur pour en acheter un nouveau. Remplacement du kit de calibrage des couleurs ATTENTION Remplacer périodiquement le kit de calibrage des couleurs Pour obtenir des résultats optimaux, le kit de calibrage des couleurs doit être remplacé périodiquement. ➢ Observez les indications suivantes. Notez que le kit de calibrage des couleurs ● n'est utilisable qu'en liaison avec le logiciel CEREC SW ≥ 5 ou Connect SW ≥ 5. ● ne peut être conservé que 2 ans au maximum. La date de péremption est visible sur le dessous du récipient du kit de calibrage des couleurs. Il est possible qu'à la suite d'un stockage antérieur, la période d'utilisation soit réduite à moins de 2 ans. ● ne peut être utilisé que pendant une année après ouverture du récipient. Inscrivez la date d'ouverture à l'aide d'un marqueur indélébile sur le couvercle du récipient après "Opened on ____________" et n'utilisez plus le kit au bout d'une année après cette date. Ne plus utiliser le kit de calibrage des couleurs après expiration d'un des deux délais Avant l'expiration du kit de calibrage des couleurs, le logiciel vous informe qu'il est temps de remplacer le kit par un neuf. Après l'expiration du kit de calibrage des couleurs, le logiciel vous informe qu'une analyse des couleurs ne peut être réalisée que sur la base d'anciennes données de calibrage. Veuillez vous adresser à votre revendeur pour le remplacement du kit de calibrage des couleurs. 32 Dentsply Sirona Manuel utilisateur Connect SW 4 Configuration 4.3 Réglages 4.2.1.5 Réglages du chauffage du scanner Le bouton "Paramètres de réchauffage de la caméra" vous permet d'accéder à la boîte de dialogue des réglages de température du scanner. Avec le curseur, vous pouvez régler sur cinq niveaux la température de préchauffage de la douille-miroir du scanner, afin d'éviter la formation éventuelle de buée sur l'optique. Confirmez les réglages avec "Ok" ou rejetez-les avec "Annuler". PRUDENCE Surface très chaude ! La surface revêtue de la plaquette en saphir du scanner est préchauffée dans le support du scanner. La température de surface de la douille-miroir peut atteindre jusqu'à 51 °C lors du prélèvement du scanner. Le contact avec la peau ou les muqueuses peut provoquer une sensation de chaleur désagréable. Ces températures ne provoquent toutefois pas d'endommagement de la peau ou des muqueuses. Après prélèvement du scanner de son support, la température de la douille-miroir retombe en quelques minutes (< 5 minutes) à moins de 43 °C. Le scanner convient donc pour une durée d'utilisation illimitée dans la bouche du patient. À partir d'une température ambiante de 30° C, sélectionnez uniquement les trois niveaux inférieurs de réglage du chauffage. 4.2.1.6 Actualiser le firmware Le bouton "Mettre à jour le microprogramme" permet de démarrer directement la mise à jour du logiciel de la caméra. ATTENTION La mise à jour du firmware est impérativement nécessaire pour le fonctionnement de la CEREC Omnicam en liaison avec Connect SW. Lorsque vous arrivez à la phase EMPREINTE, le firmware doit être actualisé. La mise à jour du firmware dure env. deux minutes. 4.3 Réglages L'option de menu "Réglages" comprend les sous-options suivantes : ● Schéma dentaire ADA/FDI ● Messages de notification ● Paramètres du Hub ● Base de données patients ● Language ● Accord pour l'amelioration de la qualité 66 97 556 D3534 D3534.208.18.01.03 09.2018 33 4 Configuration 4.3 Réglages Dentsply Sirona Manuel utilisateur Connect SW 4.3.1 Schéma dentaire ADA/FDI Vous pouvez régler le schéma dentaire avec "Schéma dentaire ADA/ FDI" : ● International ("Schéma dentaire FDI") ● États-Unis ("Schéma dentaire ADA") 4.3.2 Messages de notification Des messages peuvent apparaître dans des fenêtres pop-up lors de l'utilisation du logiciel. Bon nombre de ces messages peuvent être désactivés en cliquant sur la case "Ne plus afficher ce message". Si cette case est déjà cochée ou si un nouvel utilisateur se sert du logiciel, il est possible de réinitialiser ici toutes les notifications. Un actionnement du bouton "Réinitialiser" permet d'afficher à nouveau tous les messages. 4.3.3 Réglages Hub Dans l'option de menu "Paramètres du Hub", vous pouvez effectuer des réglages pour la liaison au serveur. Les réglages IP peuvent être réalisés de manière automatique ou entrés manuellement avec l'adresse IP et le port IP correspondants. Une information sur l'état de la liaison est délivrée dans la moitié droite de l'écran. Si l'option "Balayage du réseau pour le Hub" est cochée, le Hub est automatiquement connecté avec le logiciel Connect SW. 4.3.4 Base de données patients L'option de menu "Base de données des patients" permet de définir l'emplacement de sauvegarde des données patient et des cas. Vous avez la possibilité de renommer les patients et les cas dans le tableau récapitulatif des patients (accès depuis la vue de départ). Vous pouvez définir un répertoire pour ces données. De cette manière, vous pouvez par exemple sauvegarder toutes les données sur un serveur sécurisé dans le réseau du cabinet. Vous pouvez aussi gérer les données patient avec le logiciel Sirona SIDEXIS et enregistrer les cas dans la base de données créée par SIDEXIS. Vous pouvez exporter un conteneur d'assistance (*.zip) contenant toutes les données pour l'analyse des problèmes : fichier rst, données d'image, fichiers log, etc. 34 Dentsply Sirona Manuel utilisateur Connect SW 4 Configuration 4.4 App-Center (applications) 4.3.5 Langue Vous pouvez régler ici la langue du logiciel. 4.3.6 Accord relatif à l'amélioration de la qualité Vous pouvez choisir ici de participer ou non au programme d'amélioration de la qualité. En participant au programme d'amélioration de la qualité, vous acceptez que des données d'utilisation anonymes soient envoyées à Dentsply Sirona. Les données expédiées servent à améliorer la qualité du logiciel. Pour participer au programme d'amélioration de la qualité, cochez l'option "Oui, je souhaite participer au programme d amélioration de la qualité.". 4.4 App-Center (applications) Le centre d'applications Sirona App-Center (Apps) vous donne accès aux apps (applications) pour nos produits CAO/FAO. Il vous permet d'ouvrir un site Internet affichant les apps disponibles. Le site Internet contient également des informations supplémentaires sur le lieu de téléchargement des apps. 66 97 556 D3534 D3534.208.18.01.03 09.2018 35 5 Menu système 5.1 Enregistrer une empreinte Dentsply Sirona Manuel utilisateur Connect SW 5 Menu système Dans le menu système, vous pouvez exécuter les fonctions suivantes : ● Basculer vers la vue de démarrage pour ouvrir un nouveau cas. ● Enregistrer un cas ● Enregistrer un cas sous ● Importer un cas ● Exporter un cas ● Exécuter une application ● Ouvrir un cas dans le logiciel CEREC ● Ouvrir le gestionnaire de licences ● Configurer le matériel et le logiciel ● Appeler des informations d'aide ● Modifier le mode fenêtre ● Quitter Connect SW Ouvrir le menu système ➢ Actionnez le bouton sur le bord supérieur gauche de l'écran. Ä Le menu système s'affiche. Fermer le menu système 1. Actionnez le bouton sur le bord supérieur gauche de l'écran. ou ➢ Appuyez du doigt ou cliquez dans la fenêtre principale. Ä Le menu système se ferme. 5.1 Enregistrer une empreinte Cette boîte de dialogue vous permet d'enregistrer l'empreinte optique actuelle. ➢ Dans le menu système, sélectionnez "Enregistrer" Ä L'empreinte est enregistrée. 36 Dentsply Sirona Manuel utilisateur Connect SW 5 Menu système 5.2 Enregistrer une empreinte sous un autre nom 5.2 Enregistrer une empreinte sous un autre nom Cette boîte de dialogue vous permet de sauvegarder l'empreinte optique actuelle sous un nouveau nom ou de l'affecter à un autre patient. 1. Dans le menu système, sélectionnez "Enregistrer sous". Ä La fenêtre de dialogue "Enregistrer sous…" s’ouvre. 2. Donnez un nom à l'empreinte optique. 3. Sélectionnez le patient souhaité. 4. Actionnez le bouton "OK". 5.3 Importer une empreinte ü Une empreinte optique se trouve sur votre unité de prise d'empreinte (ou votre support de données amovible). 1. Dans le menu système, actionnez le bouton "Importer". Ä Une boîte de dialogue Windows standard s'ouvre. 2. Sélectionnez le dossier dans lequel se trouve l'empreinte optique. 3. Sélectionnez le fichier. ATTENTION Types de fichiers Si le fichier sélectionné est une empreinte optique réalisée avec le logiciel CEREC Connect ou Connect SW, cette dernière s'ouvre. Dans le cas contraire, l'ouverture est refusée et un message d'erreur s'affiche. 4. Actionnez le bouton "Ouvrir" 5. Donnez un nom à l'empreinte optique. 6. Actionnez le bouton "OK". Ä L'empreinte optique est importée et ouverte. 5.4 Exporter une empreinte Vous pouvez enregistrer une empreinte optique sous forme compressée à l'emplacement de votre choix. ü Vous avez ouvert une empreinte optique. 1. Sélectionnez "Exporter". Ä Une boîte de dialogue Windows standard s'ouvre. 2. Sélectionnez le dossier dans lequel vous souhaitez exporter l'empreinte optique. 3. Donnez un nom de votre choix à l'empreinte optique. 4. Actionnez le bouton "Enregistrer". Ä L'empreinte optique est exportée. Si vous souhaitez transférer l'empreinte optique depuis votre unité de prise d'empreinte vers un PC (p. ex. pour la charger depuis l'ordinateur vers le portail Internet), vous pouvez alors utiliser une clé USB. 66 97 556 D3534 D3534.208.18.01.03 09.2018 37 5 Menu système 5.5 Exporter les données de prise d'empreinte Dentsply Sirona Manuel utilisateur Connect SW 5.5 Exporter les données de prise d'empreinte Vous pouvez exporter des données de prise d'empreinte au format STL ou DXD afin de les traiter ● dans le logiciel inLab SW, CEREC SW ou Connect SW (DXD) ou ● dans un autre système compatible (STL). IMPORTANT Dentsply Sirona décline toute responsabilité en cas de traitement ultérieur de données *.stl dans un autre logiciel / un logiciel externe. 5.6 Ouvrir un cas dans le logiciel CEREC Si les logiciels CEREC SW et Connect SW sont utilisés en parallèle, un bouton CEREC est présent dans le menu système du Connect SW. Ce bouton permet d'ouvrir le cas actuel dans le logiciel CEREC, par exemple pour créer le provisoire. 5.7 Gestionnaire de licence Le gestionnaire de licences est utilisé pour installer de nouvelles licences de logiciel sur la clé de licence USB. Pour effectuer une installation, démarrez le gestionnaire de licences via le menu Système et suivez les instructions affichées à l'écran. Munissez-vous de votre bon de licence avec le code à 25 caractères obtenu avec l'appareil ou commandé séparément à votre revendeur spécialisé. Conseil : Vous pouvez également démarrer le gestionnaire de licences via "Start / Les programmes / Sirona Dental Systems / Connect SW / Tools / Gestionnaire de licence". Pour activer la licence, une connexion à Internet est nécessaire et la clé de licence USB doit être enfichée. IMPORTANT La licence du logiciel pour Connect SW est préinstallée. Pour le logiciel Connect SW, aucune licence séparée n'est à installer. La licence est préinstallée sur chaque clé de licence USB. Licences et bibliothèques de codes Vous trouverez des informations supplémentaires sur les licences et les bibliothèques de codes d'autres fournisseurs dans le fichier licenses.pdf. Le fichier est stocké dans le répertoire d'installation sous "C:/Programme/Sirona Dental Systems/CADCAM". 38 Dentsply Sirona Manuel utilisateur Connect SW 5 Menu système 5.8 Configuration 5.8 Configuration La configuration est décrite au chapitre "Configuration [→ 25]". 5.9 Mode fenêtre Vous pouvez quitter le mode plein écran ou l'activer de nouveau via la fonction "Mode fenêtre". Vous pouvez également activer ou désactiver le mode fenêtre avec la touche F11. 5.10 Appeler des informations d'aide Vous pouvez accéder au manuel en cliquant sur le bouton Aide ou en appuyant sur le bouton « F1 ». 5.11 Quitter le programme La fonction "Quitter" vous permet de fermer le logiciel. 66 97 556 D3534 D3534.208.18.01.03 09.2018 39 6 Vue de départ 5.11 Quitter le programme Dentsply Sirona Manuel utilisateur Connect SW 6 Vue de départ Dans la fenêtre de démarrage, vous pouvez exécuter les fonctions suivantes : ● Créer un nouveau patient ● Parcourir la base de données patients ● Ouvrir la base de données patients ● Ouvrir le portail Connect Aller à la vue de départ Vous pouvez à tout moment aller à la vue de départ. 1. Ouvrez le menu Système. 2. Actionnez le bouton "Ecran de démarrage". 40 Dentsply Sirona Manuel utilisateur Connect SW 6 Vue de départ 6.1 Créer un nouveau patient 6.1 Créer un nouveau patient Dans la structure des données, un patient est clairement identifié par l'une des deux entrées suivantes : ● nom, prénom et date de naissance ou ● ID patient Conseil : Nous recommandons à nos clients de travailler uniquement avec un numéro de référence. Veuillez respecter les dispositions de protection des données en vigueur. Ajouter un patient 1. Actionnez le bouton "Ajouter nouveau patient". Ä Une fiche patient vide s'ouvre. 2. Saisissez le nom, le prénom et la date de naissance. Une fonction de recherche en temps réel visant à empêcher les saisies en double est active pendant la saisie. ou ➢ Saisissez l'ID du patient. 3. Actionnez le bouton "Ajouter nouveau cas". Ä Le programme passe à la phase "ADMINISTRATION". 6.2 Base de données patients L'option de menu "Base de données des patients" permet de définir l'emplacement de sauvegarde des données patient et des cas. Sur la partie gauche de l'écran figurent les informations sur le praticien et le patient, au milieu, des informations sur les différents cas et à droite, un aperçu du cas considéré. Le cas actuellement sélectionné est mis en relief sur un fond de couleur. Par glisser-déposer, vous pouvez modifier l'ordre des différentes colonnes (p. ex. prénom, nom de famille et type de restauration). 66 97 556 D3534 D3534.208.18.01.03 09.2018 41 6 Vue de départ 6.2 Base de données patients Dentsply Sirona Manuel utilisateur Connect SW 6.2.1 Boutons L'icône Dossier ouvre un cas. Le crayon permet d'éditer le cas ou le patient. Le dossier avec la flèche permet d'exporter un cas. La poubelle sert à supprimer le cas ou le patient. La coche enregistre une saisie. La croix interrompt la saisie. 6.2.2 Rechercher un patient particulier La recherche vous permet d'afficher un patient particulier. 1. Cliquez sur le champ de texte de la recherche. 2. Saisissez le nom ou l'ID du patient. 3. Appuyez sur la touche Entrée (Enter) sur le clavier pour démarrer. Ä Le programme affiche les résultats correspondants. Ä Le patient actuellement sélectionné est mis en relief sur un fond de couleur. 6.2.3 Éditer le patient ü Vous avez trouvé le patient à l'aide de la recherche. 1. Actionnez le crayon pour éditer le patient. Ä Les données du patient deviennent éditables dans la ligne. 2. Procédez aux modifications. 3. Validez les modifications en actionnant la coche. Ä Les modifications sont enregistrées. 42 Dentsply Sirona Manuel utilisateur Connect SW 6 Vue de départ 6.2 Base de données patients 4. Si vous ne voulez pas enregistrer les modifications, actionnez le symbole de la croix (annuler) ou appuyez sur la touche "Échap" sur le clavier. 6.2.4 Supprimer un patient ü Vous avez trouvé le patient à l'aide de la recherche. 1. Sélectionnez le patient. 2. Actionnez l'icône représentant une poubelle. 3. Validez la suppression en actionnant la coche. Ä Le patient est supprimé. 6.2.5 Supprimer un cas ü Vous avez trouvé le patient correspondant à l'aide de la recherche. 1. Sélectionnez le patient. 2. Sélectionnez un cas. Ä Pour chaque patient, les différents cas sont représentés l'un sous l'autre. 3. Actionnez l'icône représentant une poubelle pour supprimer le cas. 4. Validez la suppression en sélectionnant "Oui". Ä L'empreinte est supprimée. 6.2.6 Ouvrir une empreinte ü Vous avez trouvé le patient correspondant à l'aide de la recherche. 1. Sélectionnez le patient. 2. Sélectionnez le cas. 3. Actionnez l'icône Dossier dans la ligne du cas. Une autre solution consiste à effectuer un double-toucher ou un double-clic sur la ligne du cas ou sur l'aperçu. Ä L'empreinte est ouverte. 6.2.7 Ajouter un nouveau cas ü Vous avez trouvé le patient correspondant à l'aide de la recherche. 1. Sélectionnez le patient. 2. Au-dessus de la liste des cas, actionnez le bouton "Ajouter nouveau cas". Ä Le programme passe à la phase "ADMINISTRATION". 6.2.8 Prises d'empreintes 2D avec le scanner En tant qu'utilisateur d'un scanner, vous pouvez ici ajouter au cas une photo 2D et des vidéos. L'actionnement de ce bouton vous fait passer à la phase de prise d'empreinte. 66 97 556 D3534 D3534.208.18.01.03 09.2018 43 7 Palette latérale 7.1 Options de visualisation Dentsply Sirona Manuel utilisateur Connect SW 7 Palette latérale Différentes fonctions et options vous sont proposées dans la palette latérale, en fonction de la phase de restauration en cours. Vous pouvez ouvrir simultanément plusieurs palettes latérales. Au départ, toutes les palettes latérales sont ouvertes et accrochées du côté droit de la fenêtre principale. Dans cet état, toutes les palettes latérales ouvertes se partagent la hauteur disponible à cet endroit. Si cette représentation ne vous suffit pas, vous pouvez tirer de la barre magnétique n'importe quelle palette latérale accrochée. Pour ce faire, tirez la palette à l'endroit voulu dans le cadre de la fenêtre principale. 7.1 Options de visualisation Dans la palette latérale "Options de visualisation", vous disposez de différentes vues. Ces options de visualisation sont subdivisées en vues globales et vues locales. Les vues globales sont basées sur l'axe du modèle du maxillaire et de la mandibule. Les vues locales sont définies par l'élément actuellement sélectionné dans la barre d'objets. Chaque élément dans la barre d'objets possède ainsi son propre système de coordonnées. Les vues suivantes sont disponibles en fonction de l'étape actuelle : 44 Dentsply Sirona Manuel utilisateur Connect SW 7 Palette latérale 7.1 Options de visualisation Vues globales ● "En haut" ● "En bas" ● "Droite" ● "Gauche" ● "Avant" ● "Dos" Vues locales ● "Mésial" ● "Distal" ● "Vestibulaire" / "Labial" ● "Lingual" ● "Cervical" ● "Occlusal" / "Incisif" Changer de vue 1. Actionnez le bouton "Options de visualisation". 2. Choisissez l'une des vues proposées. Ä Le modèle virtuel tourne pour se placer sous l'angle considéré. Agrandir ou réduire l'aperçu 3D Le curseur permet d'agrandir ou de réduire l'aperçu 3D. Le taux de zoom actuel est affiché en pourcentage dans le champ de texte situé au-dessus. Vous pouvez aussi y saisir manuellement une valeur comprise entre 0 et 100 pourcent, puis confirmer avec la touche Enter. De manière standard, les données sont représentées dans l'aperçu 3D dans le sens occlusal. Vous pouvez choisir librement le sens d'observation du modèle virtuel dans la fenêtre d'aperçu 3D par interaction avec le doigt ou la souris. 1. Appuyez avec deux doigts ou cliquez avec la touche du milieu de la souris sur l'aperçu 3D et maintenez les doigts appuyés/la touche enfoncée. 2. Écartez et rapprochez vos doigts ou déplacez la souris vers le haut ou vers le bas. Ä L'aperçu 3D est agrandi ou réduit. Faire pivoter l'aperçu 3D 1. Appuyez avec un doigt ou cliquez avec la touche gauche de la souris sur l'aperçu 3D et maintenez le doigt appuyé/la touche enfoncée. 2. Déplacez votre doigt ou la souris. Ä L'aperçu 3D pivote. Déplacer l'aperçu 3D 1. Appuyez avec deux doigts ou cliquez avec la touche droite de la souris sur l'aperçu 3D et maintenez les doigts appuyés/la touche enfoncée. 66 97 556 D3534 D3534.208.18.01.03 09.2018 45 7 Palette latérale 7.2 Outils Dentsply Sirona Manuel utilisateur Connect SW 2. Déplacez vos doigts ou la souris. Ä L'aperçu 3D est déplacé. 7.2 Outils Vous trouverez tous les outils dans la palette latérale sous "Outils". Les outils disponibles pour chaque étape sont affichés. Pour changer d'outil, actionnez le bouton d'un autre outil dans la fenêtre de la palette latérale. Pour quitter un outil, actionnez à nouveau le bouton de l'outil actif. "Retour" et "Réinitialiser" Le bouton "Retour" dans les outils permet d'annuler toutes les modifications effectuées depuis le démarrage de l'outil sur la restauration sélectionnée. Le bouton "Réinitialiser" dans les outils permet d'annuler toutes les modifications effectuées depuis le démarrage de l'outil sur toutes les restaurations. 7.2.1 Recalage buccal Le recalage buccal est réalisé automatiquement. Déplacer l'empreinte vestibulaire Activez à cet effet l'étape "Recalage du mordu buccal" avec laquelle vous pouvez déplacer l'empreinte vestibulaire. 1. Actionnez le bouton "Glisser côté vestibualire". 2. Actionnez l'empreinte vestibulaire et déplacez-la sur la même zone sur la mandibule ou sur le maxillaire. Ä L'empreinte est acceptée. Conseil : si une empreinte n'est pas acceptée, orientez la mâchoire dans le sens buccal. Cela permet une meilleure superposition. Si un enregistrement n'est toujours pas possible, vérifiez si les zones vestibulaires dans les mâchoires et dans l'empreinte buccale sont suffisantes. 3. Si l'empreinte a été acceptée, déplacez-la au niveau de la zone correspondante de la mâchoire opposée. Retourner l'empreinte vestibulaire La fonction "Retourner l'empreinte vestibulaire" permet de tourner l'empreinte vestibulaire. 1. Actionnez le bouton "Vestibulaire". 2. Actionnez le bouton "Retourner l'empreinte vestibulaire". Ä L'empreinte vestibulaire est tournée. 46 Dentsply Sirona Manuel utilisateur Connect SW 7 Palette latérale 7.2 Outils 7.2.2 Découper des zones du modèle (Phase "MODÈLE", étape "Editer le modèle") IMPORTANT Pour des raisons de précision, cette fonction est exclusivement utilisable avec la boule de commande ou le pavé tactile. Avec la fonction "Coupe" vous pouvez découper des zones du modèle. Les zones découpées du modèle sont rejetées dès que vous quittez l'étape "Editer le modèle". Ultérieurement, il ne vous sera plus possible d'afficher les zones rejetées. Supprimer une zone du modèle Lors de la découpe, veillez à ne pas découper en même temps par mégarde des zones qui se trouvent p. ex. derrière le modèle ou qui sont coupées ailleurs par la ligne. 1. 2. 3. 4. Actionnez le bouton "Coupe". Démarrez la ligne de coupe par un double-clic. Actionnez pour placer d'autres points. Terminez la découpe par un double-clic. Ä La zone du modèle est découpée. Inverser une zone du modèle La fonction "Inverser la sélection" permet d'inverser la zone découpée du modèle. ü L'outil "Coupe" est sélectionné. ü Vous avez créé une coupe. ➢ Actionnez le bouton "Inverser la sélection". Ä La zone découpée du modèle est affichée. La zone restante du modèle est masquée. Conseil : vous pouvez inverser la zone découpée du modèle en doublecliquant sur la zone découpée affichée en semi-transparence. 7.2.3 Réinitialiser le modèle (Phase "MODÈLE", étape "Editer le modèle") La fonction "Réinitialiser le modèle" permet de réinitialiser toutes les modifications. 1. Actionnez le bouton "Réinitialiser le modèle". 2. Confirmez avec "Appliquer". 66 97 556 D3534 D3534.208.18.01.03 09.2018 47 7 Palette latérale 7.2 Outils Dentsply Sirona Manuel utilisateur Connect SW 7.2.4 Ajustage (Phase "MODÈLE", étape "Trim") IMPORTANT Pour des raisons de précision, cette fonction est exclusivement utilisable avec la boule de commande ou le pavé tactile. La fonction "Trim" permet d'isoler la préparation. Elle facilite par exemple le tracé du bord de la préparation. Les zones d'image ajustées peuvent être affichées ou masquées ultérieurement, au choix. Masquer des zones d'image La ligne d'ajustage peut aussi se trouver au-dessus de la ligne de préparation. Seule la zone située sous la préparation est alors automatiquement masquée, la zone préparée reste intégralement conservée. 1. Actionnez le bouton "Trim". 2. Commencez par un double-toucher à proximité du modèle ou sur le modèle. 3. Appuyez du doigt pour placer d'autres points. Placez la ligne tout près de la préparation autour de laquelle vous désirez effectuer l'ajustement. 4. Terminez la ligne par un double-toucher. Ä La plus petite zone du modèle est masquée. Inverser la zone d'image La fonction "Inverser la sélection" permet d'inverser la zone d'image masquée. ü Une zone d'image a été masquée avec l'outil "Trim". ➢ Actionnez le bouton "Inverser la sélection". Ä La zone d'image masquée est affichée. La zone d'image affichée est masquée. Conseil : vous pouvez inverser la zone d'image masquée en doublecliquant sur la zone masquée affichée en semi-transparence. 7.2.5 Tracer le bord de la préparation Détection automatique d'arêtes Les fonctions "Bord" / "Auto" permettent de travailler avec la détection automatique d'arêtes. 1. Passez à l'étape "Tracer le bord". 2. Actionnez le bouton "Auto" dans la palette d'outils. Ä La détection automatique d'arêtes est activée. 48 Dentsply Sirona Manuel utilisateur Connect SW 7 Palette latérale 7.2 Outils Traçage manuel Avec "Manuel", vous pouvez tracer manuellement la limite de la préparation. Pour cela, vous placez des points proches les uns des autres pour prescrire vous-même le tracé de la limite de la préparation dans des situations difficiles. ü L'outil "Bord" est ouvert. ➢ Actionnez le bouton "Manuel". Ä Le procédé manuel est activé. Conseil : Démarrez le tracé par un double-clic et terminez-le par un double-clic. Une fois que le bord de la préparation est tracé, le numéro de dent apparaît. Si une correction est nécessaire, vous pouvez la réaliser en mode manuel par un clic sur la ligne. Pour terminer la correction, cliquez à nouveau sur la ligne bleue. 66 97 556 D3534 D3534.208.18.01.03 09.2018 49 7 Palette latérale 7.3 Afficher des objets Dentsply Sirona Manuel utilisateur Connect SW 7.3 Afficher des objets Appeler les options de visualisation Ouvrez la palette latérale "Options de visualisation". Vous trouverez ici toutes les options disponibles pour régler des visibilités dans l'aperçu 3D. Les options disponibles dépendent de l'étape de travail en cours. Afficher / masquer le maxillaire Le bouton "Maxillaire" permet d'afficher et de masquer le maxillaire. ➢ Actionnez le bouton "Maxillaire". Ä Le maxillaire est affiché ou masqué. Afficher / masquer la mandibule Le bouton "Mandibule" permet d'afficher et de masquer la mandibule. ➢ Actionnez le bouton "Mandibule". Ä La mandibule est affichée ou masquée. Représenter le maxillaire/la mandibule en transparence Vous pouvez régler en continu la transparence du maxillaire / de la mandibule. 1. Actionnez le curseur "Maxillaire ou mandibule" et maintenez-le pressé. 2. Tirez alors le curseur vers la droite ou vers la gauche pour augmenter ou réduire la transparence. Ä La transparence du maxillaire correspondant est modifiée en conséquence. Surfaces latérales et plancher Le bouton "Fenêtre du modèle" permet de représenter le modèle virtuel sans surfaces latérales et sans plancher. ➢ Actionnez le bouton "Base de modèles". Ä Le modèle virtuel est représenté sans surfaces latérales et sans plancher. 50 Dentsply Sirona Manuel utilisateur Connect SW 7 Palette latérale 7.3 Afficher des objets Afficher / masquer la zone ajustée Le bouton "Modèle ajusté" permet d'afficher et de masquer la zone ajustée. ü Vous avez ajusté une zone dans la phase MODÈLE. ➢ Actionnez le bouton "Modèle ajusté" Ä La zone ajustée du modèle virtuel est affichée ou masquée. Catalogues d'images enregistrés en supplément Les catalogues d'images enregistrés en supplément, p. ex. BioKopie, peuvent également être affichés ou masqués ici. 66 97 556 D3534 D3534.208.18.01.03 09.2018 51 7 Palette latérale 7.4 Outils d'analyse Dentsply Sirona Manuel utilisateur Connect SW 7.4 Outils d'analyse Activer les Outils d'analyse ➢ Ouvrez la palette latérale "Outils d'analyse" pour activer les outils d'analyse. Modèle en couleur Le bouton "Modèle couleur" permet de modifier la couleur des modèles dont l'acquisition a été réalisée avec le scanner. Surfaces de contact sur le modèle virtuel Le bouton "Contacts du modèle" permet d'afficher ou de masquer les surfaces de contact sur le modèle virtuel. ➢ Actionnez le bouton "Contacts du modèle". Ä Les surfaces de contact sur le modèle sont affichées ou masquées. Pénétration/Pression : > 100 µm 100 - 50 µm 50 - 0 µm Distance : 0 - 50 µm 50 - 100 µm > 100 µm Surfaces latérales et plancher Le bouton "Fenêtre du modèle" permet de représenter le modèle virtuel sans surfaces latérales et sans plancher. ➢ Actionnez le bouton "Base de modèles" Ä Le modèle virtuel est représenté sans surfaces latérales et sans plancher. 52 Dentsply Sirona Manuel utilisateur Connect SW 7 Palette latérale 7.4 Outils d'analyse Distance par rapport à l'antagoniste Une fois que le bord de la préparation est tracé, il est possible, dans l'étape "Analyse de la préparation", d'afficher la distance par rapport à l'antagoniste. Sous "Configuration" / "Paramètres" / "Analyse de la préparation", vous pouvez régler les paramètres. Conseil : Réglez la distance à la valeur voulue, p. ex. 1500 µm et une tolérance de 0 µm. Les distances inférieures à 1500 µm sont alors affichées dans le logiciel. Sous Tolérance, vous pouvez ajouter une plage de tolérance à la distance idéale. Cette plage est affichée en bleu. Le marquage bleu est représenté entre la valeur idéale moins la valeur de tolérance et la valeur idéale plus la valeur de tolérance. Exemple : Vous réglez la distance (valeur idéale) à 1500 µm et une valeur de tolérance de 500 µm. ● Les distances inférieures à 1000 µm sont représentées en rouge par le logiciel. ● Les distances comprises entre 1000 µm et 2000 µm sont représentées en bleu. ● Les distances supérieures à 2000 µm sont représentées en vert. Contre-dépouilles Une fois que le bord de la préparation est tracé, il est possible, dans l'étape "Analyse de la préparation", d'afficher les contre-dépouilles. La graduation permet de lire l'importance de la contre-dépouille. 66 97 556 D3534 D3534.208.18.01.03 09.2018 53 8 Phase ADMINISTRATION Dentsply Sirona Manuel utilisateur Connect SW 8 Phase ADMINISTRATION Sélection du mode de restauration Conseil : Des restaurations peuvent être sélectionnées aussi bien dans le maxillaire que dans la mandibule. ➢ Sélectionnez le mode de restauration dans la palette latérale : "Restauration simple" ou "Restauration avec bridge". Restauration d'une dent isolée ü Vous avez sélectionné le mode de restauration "Restauration simple". 1. Sélectionnez le type de restauration. Ä Les types de restauration à disposition s'adaptent au numéro de dent sélectionné. 2. Optez pour une restauration entièrement anatomique ou recouverte. 3. Sélectionnez la dent pour laquelle la restauration doit être créée. Ä La dent voulue est sélectionnée. 4. Dans le menu des étapes, allez à l'étape "Sélectionner matériau" pour sélectionner la classe de matériau. Le choix de la classe de matériau est optionnel. Pour le type de restauration "Pilier implantaire", sélectionnez le fabricant correspondant à l'implant ainsi que le type d'implant. Sélectionnez en outre TiBase, ScanPost ou un scanbody intraoral d'un autre fournisseur. 5. Confirmez les réglages avec "Ok". Conseil : Si vous actionnez "Annuler", la restauration n'est pas créée et le programme retourne au schéma dentaire. 6. Créez le cas échéant d'autres restaurations. Restauration de bridges ü Vous avez sélectionné le mode de restauration "Restauration avec bridge". 1. Déterminez le type de restauration et le mode de design pour les dents servant de pilier. 2. Sélectionnez les positions des dents du bridge servant de pilier. Ä Les dents sélectionnées sont marquées. 3. Déterminez le type de restauration et le mode de design pour les dents intermédiaires. Ä Les dents sélectionnées sont marquées. 4. Dans le menu des étapes, allez à l'étape "Sélectionner matériau" pour sélectionner le matériau. Le choix de la classe de matériau est optionnel. 5. Confirmez les réglages avec "Ok". Conseil : Si vous actionnez "Annuler", la restauration n'est pas créée et le programme retourne au schéma dentaire. 6. Créez le cas échéant d'autres restaurations. 54 Dentsply Sirona Manuel utilisateur Connect SW 8 Phase ADMINISTRATION Sélectionner le matériau Au cours de cette étape optionnelle, vous pouvez sélectionner le matériau voulu. 1. Sélectionnez la classe de matériau souhaitée. 2. Sélectionnez "Voir détails" si vous souhaitez commander un matériau donné et définissez-le dans le champ de texte dans le portail Connect. Choix de la couleur ➢ Actionnez "Sélectionner la teinte finale" ou "Sélectionner la teinte du moignon" pour passer à l'étape du choix de la couleur. L'indication de la couleur est optionnelle. Conseil : La couleur peut aussi être indiquée ultérieurement dans le portail, au niveau des informations supplémentaires. Au cours de cette étape, vous pouvez sélectionner la couleur du moignon/de la restauration. 1. Sélectionnez tout d'abord le nuancier (Shade-Guide). 2. Sélectionnez ensuite la couleur adéquate selon le groupe de couleurs. 3. Actionnez "Ok" pour confirmer le choix. Sélectionnez un type de scanbody (uniquement pour parties secondaires) Au cours de cette étape, vous pouvez sélectionner le type de scanbody voulu. Outre TiBase et ScanPost, vous pouvez aussi sélectionner IO FLO et "Autre" pour utiliser un scanbody intraoral d'un autre fournisseur. PRUDENCE Il incombe à l'utilisateur d'utiliser correctement les scanbodys mis à disposition par d'autres fournisseurs. Dentsply Sirona ne peut garantir ni la sécurité clinique et la biocompatibilité, ni la qualité du scan pour tous les scanbodys disponibles. Demandez au fournisseur s'il a autorisé l'utilisation avec CEREC Omnicam dans votre pays. ➢ Appuyez du doigt ou cliquez sur le type de scanbody voulu. Sélectionner le matériau de la structure de recouvrement Au cours de cette étape, vous pouvez sélectionner le matériau de la structure de recouvrement. ➢ Sélectionnez le matériau voulu. Sélectionner le matériau de l'armature Au cours de cette étape, vous pouvez sélectionner le matériau de l'armature. ➢ Sélectionnez le matériau voulu. 66 97 556 D3534 D3534.208.18.01.03 09.2018 55 8 Phase ADMINISTRATION Dentsply Sirona Manuel utilisateur Connect SW Fermer la phase ADMINISTRATION Vous pouvez passer à la phase "EMPREINTE" une fois que vous avez créé au moins une restauration dans le schéma dentaire. ü Au moins une restauration est créée dans le schéma dentaire. ü Il est possible de sélectionner la phase "EMPREINTE". 1. Actionnez le bouton "EMPREINTE" dans la barre des phases. ou ➢ Actionnez la flèche "Suivant" dans la barre contextuelle. Ä Le programme passe à la phase "EMPREINTE". 56 Dentsply Sirona Manuel utilisateur Connect SW 9 Phase PRISE D'EMPREINTE 9.1 Catalogues d'images 9 Phase PRISE D'EMPREINTE 9.1 Catalogues d'images Dans la phase "EMPREINTE", 3 catalogues d'images sont proposés de manière standard : ● Mandibule ● Maxillaire ● Vestibulaire D'autres catalogues d'images peuvent en outre être affichés : ● BioRéf mandibule (Mandibule) ● BioRéf maxillaire (Maxillaire) ● BioCopie mandibule (Mandibule) ● BioCopie maxillaire (Maxillaire) ● Masque gengival de la mandibule (Mandibule) ● Masque gengival du maxillaire (Maxillaire) ● Scanbody du maxillaire inférieur (Mandibule) ● Scanbody du maxillaire supérieur (Maxillaire) Pour chacun de ces catalogues d'images, seule une prise d'empreinte est enregistrée dans le catalogue d'images correspondant. Ouvrir le catalogue d'images ➢ Sélectionnez l'icône du catalogue d'images souhaité. Ä Le catalogue d'images actif est ouvert, la prise d'empreinte 3D est visible. Le catalogue d'images nécessaire est sélectionné au départ si la (les) restauration(s) ne trouvent uniquement dans le maxillaire ou dans la mandibule. Si vous quittez la phase EMPREINTE puis y retournez ultérieurement, toutes les prises d'empreintes sont d'abord verrouillées. Effacer des prises d'empreintes Si une prise d'empreinte ne vous plaît pas, vous pouvez l'effacer. Vous pouvez alors refaire une nouvelle prise d'empreinte pour le catalogue d'images correspondant. 1. Sélectionnez l'image dans le catalogue d'images. 2. Déplacez-la dans la corbeille par glisser-déposer. 3. Actionnez "Supprimer" dans la barre contextuelle. Ä Une fenêtre d'avertissement apparaît. 4. Validez la suppression en sélectionnant "Oui". Ä La prise d'empreinte est effacée. 66 97 556 D3534 D3534.208.18.01.03 09.2018 57 9 Phase PRISE D'EMPREINTE 9.2 Aperçu 3D Dentsply Sirona Manuel utilisateur Connect SW 9.1.1 Ajouter des catalogues d'images Avec le bouton "Ajouter un catalogue" de la palette latérale, vous pouvez créer d'autres catalogues d'images. 1. Actionnez le bouton "Ajouter un catalogue" dans la palette latérale. Ä Les catalogues d'images possibles sont proposés. 2. Sélectionnez le catalogue d'images requis. Ä Le catalogue d'images est affiché à côté des catalogues d'images standard. 9.2 Aperçu 3D De manière standard, les données sont représentées dans l'aperçu 3D dans le sens occlusal. Vous pouvez choisir librement le sens d'observation du modèle virtuel dans la fenêtre d'aperçu 3D par interaction avec la souris. Faire pivoter l'aperçu 3D 1. Appuyez avec un doigt ou cliquez avec la touche gauche de la souris sur l'aperçu 3D et maintenez le doigt appuyé/la touche enfoncée. 2. Déplacez votre doigt ou la souris. Ä L'aperçu 3D pivote. Déplacer l'aperçu 3D 1. Appuyez avec deux doigts ou cliquez avec la touche droite de la souris sur l'aperçu 3D et maintenez les doigts appuyés/la touche enfoncée. 2. Déplacez vos doigts ou la souris. Ä L'aperçu 3D est déplacé. Agrandir/Réduire l'aperçu 3D 1. Appuyez avec deux doigts ou cliquez avec la touche du milieu de la souris sur l'aperçu 3D et maintenez les doigts appuyés/la touche enfoncée. 2. Écartez et rapprochez vos doigts ou déplacez la souris vers le haut ou vers le bas. Ä L'aperçu 3D est agrandi ou réduit. 9.3 Réaliser la prise d'empreinte 9.3.1 Mode Étape Vidéo / Photo Dans l'étape "Vidéo" / "Photo", vous pouvez réaliser avec le scanner des vidéos intraorales et des images intraorales isolées. Prendre des photos 1. Allez dans le menu des étapes sur "Vidéo / Image". 58 Dentsply Sirona Manuel utilisateur Connect SW 9 Phase PRISE D'EMPREINTE 9.3 Réaliser la prise d'empreinte 2. Sélectionnez l'option "Photo". 3. Pour déclencher le scanner, actionnez le bouton ou utilisez la commande au pied. Enregistrer des vidéos 1. Allez dans le menu des étapes sur "Vidéo / Image". 2. Sélectionnez l'option "Vidéo". 3. Actionnez le bouton pour démarrer l'enregistrement vidéo ou utilisez la commande au pied. 4. Stoppez l'enregistrement en actionnant à nouveau le bouton ou la commande au pied. Visualiser les photos et les vidéos 1. Sélectionnez le bouton représentant un dossier "Vue". 2. Utilisez la flèche de gauche ou de droite pour visualiser tout ce que vous avez enregistré. Les vidéos peuvent être démarrées en actionnant l'icône de lecture. Conseil : En mode de prise d'empreinte, cliquez sur le bouton de droite représentant un dossier pour passer directement du mode prise d'empreinte à la vue des médias. 9.3.2 CEREC Omnicam, Omnicam 9.3.2.1 Temps de chauffage du scanner Lorsque vous mettez le système en marche, le scanner a besoin de 15 à 20 minutes de chauffage. Si la surface revêtue de la plaquette en saphir du scanner n'est pas assez chaude, elle se couvre de buée pendant la prise d'empreinte. Cela complique la réalisation d’une prise d'empreinte. Après utilisation, posez systématiquement le scanner sur la plaque chauffante ou dans son support. Vous pouvez régler la température finale à laquelle le système de chauffage du scanner chauffe la douille-miroir du scanner. 1. Allez dans le menu système du logiciel et cliquez sur le bouton "Configuration". 2. Cliquez sur le bouton "Appareils". 3. Cliquez sur le bouton "Omnicam". 4. Cliquez sur le bouton "Paramètres de réchauffage de la caméra". 5. Modifiez la température à l'aide du curseur. 66 97 556 D3534 D3534.208.18.01.03 09.2018 59 9 Phase PRISE D'EMPREINTE 9.3 Réaliser la prise d'empreinte Dentsply Sirona Manuel utilisateur Connect SW 9.3.2.2 Guidage du scanner Le scanner enregistre des images qui sont mises en relation spatiale les unes par rapport aux autres pendant la mesure (recalage). Un son bien spécifique est audible pendant la prise d'empreinte et le processus de recalage correspondant. Le flux de saisie est interrompu lorsque le recalage ne peut pas être exécuté. Le système vous en informe en émettant un son différent de celui émis pendant la prise d'empreinte. Le volume sonore peut être modifié sous Configuration et il est possible de sélectionner un autre type de son (mélodie). IMPORTANT Erreur de recalage Si une erreur de recalage se produit, vous devez retourner à un autre endroit déjà saisi. Entraînez-vous tout d'abord sur le modèle avant d'effectuer une prise d'empreinte intraorale. ➢ Déplacez le scanner sur une position qui a été saisie avec succès. La meilleure solution consiste à trouver un endroit déjà saisi dans la zone occlusale. ð Le signal sonore correspondant aux empreintes enregistrées retentit. ➢ Poursuivez la prise d'empreinte. Répartissez la prise d'empreinte en 4 séquences successives : 1. occlusal 2. buccal 3. lingual 4. proximal 60 Dentsply Sirona Manuel utilisateur Connect SW 9 Phase PRISE D'EMPREINTE 9.3 Réaliser la prise d'empreinte 9.3.2.2.1 Balayage occlusal Important : Respectez la distance entre la surface revêtue de la plaquette en saphir du scanner et la surface mesurée. La distance doit être comprise entre 0 et 15 mm (valeur optimale : 5 mm). Le scanner n'est pas posé directement sur les dents ou la gencive. Aucune réception de données n'a lieu si la distance est trop grande. 1. Positionnez le scanner dans la position de démarrage. Le scanner se trouve à cet effet en vue occlusale au-dessus de la dent la plus proche de la dent préparée dans le sens distal. 2. Effectuez un balayage dans le sens mésial. Déplacez lentement le scanner en position occlusale depuis la dent distale vers la dent mésiale en passant au-dessus de la dent préparée. Lors de prises d'empreinte de la mâchoire complète, l'ordre de balayage est modifié au passage aux dents antérieures. Le balayage lingual et labial est effectué d'abord, puis le balayage incisal. 9.3.2.2.2 Balayage buccal ü Le scanner se trouve au-dessus de la dent voisine mésiale par rapport à la préparation. 1. Tournez le scanner de 45° à maximum 90° en position buccale. 2. Guidez le scanner sur l'ensemble de la distance en position buccale dans le sens distal au-dessus de la dent préparée. Lors de prises d'empreinte de la mâchoire complète, effectuez un balayage buccal d'au maximum un quadrant. Lors du balayage buccal, veillez à tenir le scanner comme une flûte traversière. Veillez à ne pas la basculer dans le sens vertical par rapport au sens de déplacement. Conseil : Entraînez-vous à guider le scanner sous un angle de 45° à 90°. 66 97 556 D3534 D3534.208.18.01.03 09.2018 61 9 Phase PRISE D'EMPREINTE 9.3 Réaliser la prise d'empreinte Dentsply Sirona Manuel utilisateur Connect SW 9.3.2.2.3 Balayage lingual ü Le scanner se trouve au-dessus de la dent qui se trouve à côté de la préparation dans le sens distal. 1. Tournez le scanner de l'autre côté pour passer d'une position buccale à 90° à une position linguale de 45° à maximum 90°. 2. Guidez le scanner sur l'ensemble de la distance en position linguale dans le sens mésial au-dessus de la dent préparée. 9.3.2.2.4 Balayage des surfaces proximales Procédez à un balayage des surfaces proximales de la dent préparée. ➢ Déplacez le scanner en position occlusale par rapport à la dent préparée. Procédez à une prise d'empreinte des surfaces proximales dans le sens mésial et distal en effectuant un mouvement sinueux en position occlusale, buccale et linguale audessus de la dent préparée. Pour ce faire, basculez la caméra de 15° dans le sens distal et mésial pour avoir une meilleure visibilité des contacts proximaux. Remarques : ● Éliminez les tissus mous. ● Coupez la gencive mobile de manière à ce qu'il ne reste que 2-5 mm de gencive sur la dent. ● Lors de la découpe, veillez à ne pas découper en même temps par mégarde des zones qui se trouvent p. ex. derrière le modèle ou qui sont coupées ailleurs par la ligne. ● Cette découpe doit être réalisée dans la phase EMPREINTE à l'aide de l'outil de coupe. 62 Dentsply Sirona Manuel utilisateur Connect SW 9 Phase PRISE D'EMPREINTE 9.3 Réaliser la prise d'empreinte 9.3.2.2.5 Recalage buccal simple ou multiple Le recalage buccal permet d'établir la correspondance entre les prises d'empreintes des mâchoires. ü Un balayage de la mâchoire avec la préparation a été réalisé. 1. Procédez à un balayage de la vue occlusale, buccale et linguale de l'antagoniste (voir points "Balayage occlusal", "Balayage buccal" et "Balayage lingual"). 2. Avant le recalage final, procédez à un balayage buccal du mordu occlusal. Il convient de réaliser ce balayage buccal à proximité de la préparation. Pour une saisie suffisante de la géométrie, procédez à l'acquisition des dents du maxillaire et de la mandibule ainsi que de 5 mm de la gencive correspondante. Conseil : en cas de restaurations multiples ou de grande portée sur plusieurs quadrants, il est recommandé de réaliser plusieurs prises d'empreintes vestibulaires à proximité de la restauration. 9.3.2.2.6 Enregistrer les quadrants et la mâchoire La procédure de balayage suivante convient à l'acquisition d'un quadrant complet ou d'une arcade maxillaire complète. L'acquisition du premier (quatrième) quadrant s'effectue jusqu'à la deuxième dent antérieure opposée en déplaçant le scanner parallèlement à l'arcade maxillaire. Se positionner au départ du balayage ➢ Positionnez le scanner en position occlusale au-dessus de la dernière dent de droite pour démarrer le balayage. 66 97 556 D3534 D3534.208.18.01.03 09.2018 63 9 Phase PRISE D'EMPREINTE 9.3 Réaliser la prise d'empreinte Dentsply Sirona Manuel utilisateur Connect SW Effectuer le balayage 1. Commencez, comme indiqué ci-dessus, en position occlusale audessus de la dernière dent de droite et prenez son empreinte occlusale. Basculez le scanner de 45° en position palatinale (orale) et déplacez-le dans le sens distal vers mésial. 2. Basculez le scanner de 45° supplémentaires en position palatinale (orale) et déplacez-le en sens distal. 3. Basculez le scanner de 90° sur la surface occlusale et déplacez-le en sens mésial. 4. Basculez le scanner de 45° en position buccale et déplacez-le de nouveau en sens distal. 5. Basculez alors le scanner de 45° supplémentaires en position buccale (90° au total) et déplacez-le de nouveau en sens mésial. 64 Dentsply Sirona Manuel utilisateur Connect SW 9 Phase PRISE D'EMPREINTE 9.3 Réaliser la prise d'empreinte Pour le deuxième (troisième) quadrant, opposé, le balayage suivant s'applique : 1. Commencez par la prise d'empreinte de la surface occlusale d'une prémolaire déjà enregistrée et déplacez le scanner, basculé de jusqu'à 90° en position palatinale (orale), sur la surface linguale des dents antérieures dans le sens médial vers distal, jusqu'à la dernière dent. 2. Basculez ensuite légèrement le scanner de 45° de manière à ce qu'il soit déplacé de nouveau vers les dents antérieures dans le sens distal vers mésial, orienté de seulement 45° en position palatinale (orale). 3. Après avoir atteint le bloc antérieur, amenez le scanner à 45° du côté buccal et déplacez-le, dans cette position basculée de 45°, dans le sens mésial vers distal. 4. Après avoir atteint le point distal, basculez le scanner de 45° supplémentaires (90° au total) en position buccale et déplacez-le de nouveau dans le sens distal vers mésial. 5. Après avoir atteint le bloc antérieur, basculez le scanner en position occlusale et déplacez-le sur les surfaces occlusales, dans le sens mésial vers distal, jusqu'à la dernière molaire distale. Remarques : ● Éliminez les tissus mous. ● Coupez la gencive mobile de manière à ce qu'il ne reste que 2-5 mm de gencive sur la dent. 66 97 556 D3534 D3534.208.18.01.03 09.2018 65 9 Phase PRISE D'EMPREINTE 9.3 Réaliser la prise d'empreinte Dentsply Sirona Manuel utilisateur Connect SW ● Lors de la découpe, veillez à ne pas découper en même temps par mégarde des zones qui se trouvent p. ex. derrière le modèle ou qui sont coupées ailleurs par la ligne. ● Cette découpe doit être réalisée dans la phase EMPREINTE à l'aide de l'outil de coupe. 9.3.2.2.7 Boucler les mesures ü Les prises d'empreinte sont complètes. 1. Actionnez le bouton "Suivant". Ä Le modèle virtuel est calculé et représenté en couleur. Ä Les surfaces grises signalent des données manquantes dans le modèle calculé. 2. En cas de données manquantes dans la zone de la préparation, procédez à des acquisitions supplémentaires. 9.3.2.3 Prises d'empreinte avec le scanner ATTENTION Luminosité de l'image La luminosité de l'image lors de la prise d'empreinte est réglée automatiquement, de sorte qu'une luminosité optimale est toujours garantie, et ce pratiquement indépendamment de la distance entre le scanner et la dent. L'environnement de la dent à enregistrer doit être aussi faiblement éclairé que possible. Évitez tout type d'éclairage auxiliaire. Mettez le scialytique à l'arrêt. IMPORTANT Ne pas utiliser de tampons d'ouate dans la zone du balayage N'utilisez pas de tampons d'ouate à proximité de la zone de balayage, car ils réduisent la précision du balayage et peuvent perturber les images. PRUDENCE Éviter la contamination croisée Des germes peuvent être transmis par les mains à des personnes, matériels ou objets non contaminés. ➢ Pour des raisons d'hygiène, portez, lors de l'utilisation du scanner, des gants à usage unique pour chaque patient. PRUDENCE Pour les patients allergiques au nickel Le contact de la douille-miroir du scanner avec la peau peut provoquer une réaction chez les patients allergiques au nickel. ➢ En cas d'allergie connue du patient au nickel, veillez à protéger les parties de la peau qui sont en contact avec la douille-miroir du scanner. 66 Dentsply Sirona Manuel utilisateur Connect SW 9 Phase PRISE D'EMPREINTE 9.3 Réaliser la prise d'empreinte AVERTISSEMENT Risque de blessure en cas de diagnostic d'épilepsie Pour les personnes ayant fait l'objet d'un diagnostic d'épilepsie, il existe un risque de choc épileptique du fait de la lumière pulsée du scanner. ➢ Les patient ayant fait l'objet d'un diagnostic d'épilepsie ne doivent pas être traités avec le scanner. ➢ Les praticiens et les assistants dentaires ayant fait l'objet d'un diagnostic d'épilepsie ne doivent pas travailler avec le scanner. Poursuivre le processus de prise d'empreinte 1. Actionnez la commande au pied ou cliquez avec le pointeur de la souris sur le bouton. Ä Le processus de prise d'empreinte est lancé. 2. Poursuivez le processus de prise d'empreinte comme décrit précédemment. 66 97 556 D3534 D3534.208.18.01.03 09.2018 67 9 Phase PRISE D'EMPREINTE 9.3 Réaliser la prise d'empreinte Dentsply Sirona Manuel utilisateur Connect SW 9.3.3 CEREC Primescan, Primescan 9.3.3.1 Prises d'empreinte avec le scanner ATTENTION Luminosité de l'image La luminosité de l'image lors de la prise d'empreinte est réglée automatiquement, de sorte qu'une luminosité optimale est toujours garantie, et ce pratiquement indépendamment de la distance entre le scanner et la dent. L'environnement de la dent à enregistrer doit être aussi faiblement éclairé que possible. Évitez tout type d'éclairage auxiliaire. Mettez le scialytique à l'arrêt. IMPORTANT Ne pas utiliser de tampons d'ouate dans la zone du balayage N'utilisez pas de tampons d'ouate à proximité de la zone de balayage, car ils réduisent la précision du balayage et peuvent perturber les images. PRUDENCE Éviter la contamination croisée Des germes peuvent être transmis par les mains à des personnes, matériels ou objets non contaminés. ➢ Pour des raisons d'hygiène, portez, lors de l'utilisation du scanner, des gants à usage unique pour chaque patient. AVERTISSEMENT Risque de blessure en cas de diagnostic d'épilepsie Pour les personnes ayant fait l'objet d'un diagnostic d'épilepsie, il existe un risque de choc épileptique du fait de la lumière pulsée du scanner. ➢ Les patient ayant fait l'objet d'un diagnostic d'épilepsie ne doivent pas être traités avec le scanner. ➢ Les praticiens et les assistants dentaires ayant fait l'objet d'un diagnostic d'épilepsie ne doivent pas travailler avec le scanner. PRUDENCE Rayonnement optique potentiellement dangereux Le scanner émet un rayonnement optique potentiellement dangereux pouvant être nocif pour les yeux. ➢ Durant le fonctionnement, ne regardez pas longtemps dans le scanner. Poursuivre le processus de prise d'empreinte 1. Actionnez la commande au pied ou cliquez avec le pointeur de la souris sur le bouton. Ä Le processus de prise d'empreinte est lancé. 2. Poursuivez le processus de prise d'empreinte comme décrit précédemment. 68 Dentsply Sirona Manuel utilisateur Connect SW 9 Phase PRISE D'EMPREINTE 9.3 Réaliser la prise d'empreinte 9.3.3.2 Guidage du scanner Le scanner enregistre des images qui sont mises en relation spatiale les unes par rapport aux autres pendant la mesure (recalage). Un son bien spécifique est audible pendant la prise d'empreinte et le processus de recalage correspondant. Le flux de saisie est interrompu lorsque le recalage ne peut pas être exécuté. Le système vous en informe en émettant un son différent de celui émis pendant la prise d'empreinte. Le volume sonore peut être modifié sous Configuration et il est possible de sélectionner un autre type de son (mélodie). IMPORTANT Erreur de recalage Si une erreur de recalage se produit, vous devez retourner à un autre endroit déjà saisi. Entraînez-vous tout d'abord sur le modèle avant d'effectuer une prise d'empreinte intraorale. ➢ Déplacez le scanner sur une position qui a été saisie avec succès. La meilleure solution consiste à trouver un endroit déjà saisi dans la zone occlusale. ð Le signal sonore correspondant aux empreintes enregistrées retentit. ➢ Poursuivez la prise d'empreinte. Répartissez la prise d'empreinte en 4 séquences successives : 1. occlusal 2. buccal 3. lingual 4. proximal 66 97 556 D3534 D3534.208.18.01.03 09.2018 69 9 Phase PRISE D'EMPREINTE 9.3 Réaliser la prise d'empreinte Dentsply Sirona Manuel utilisateur Connect SW 9.3.3.2.1 Balayage occlusal Important : Respectez la distance entre la surface revêtue de la plaquette en saphir du scanner et la surface mesurée. La distance doit être comprise entre 0 et 20 mm (valeur optimale : 2 mm). Le scanner n'est pas posé directement sur les dents ou la gencive. 1. Positionnez le scanner dans la position de démarrage. Le scanner se trouve à cet effet en vue occlusale au-dessus de la dent la plus proche de la dent préparée dans le sens distal. 2. Effectuez un balayage dans le sens mésial. Déplacez pour cela le scanner en position occlusale depuis la dent distale vers la dent mésiale en passant au-dessus de la dent préparée. 9.3.3.2.2 Balayage buccal ü Le scanner se trouve au-dessus de la dent voisine mésiale par rapport à la préparation. 1. Tournez le scanner de 20° en position buccale. 2. Guidez le scanner sur l'ensemble de la distance en position buccale dans le sens distal au-dessus de la dent préparée. 70 Dentsply Sirona Manuel utilisateur Connect SW 9 Phase PRISE D'EMPREINTE 9.3 Réaliser la prise d'empreinte 9.3.3.2.3 Balayage lingual ü Le scanner se trouve au-dessus de la dent qui se trouve à côté de la préparation dans le sens distal. 1. Tournez le scanner de 20° maximum en position linguale. 2. Guidez le scanner sur l'ensemble de la distance en position linguale dans le sens mésial au-dessus de la dent préparée. 9.3.3.2.4 Balayage des surfaces proximales Procédez à un balayage des surfaces proximales de la dent préparée. ➢ Déplacez le scanner en position occlusale par rapport à la dent préparée. Procédez à une prise d'empreinte des surfaces proximales dans le sens mésial et distal. 66 97 556 D3534 D3534.208.18.01.03 09.2018 71 9 Phase PRISE D'EMPREINTE 9.3 Réaliser la prise d'empreinte Dentsply Sirona Manuel utilisateur Connect SW 9.3.3.2.5 Recalage buccal simple ou multiple Le recalage buccal permet d'établir la correspondance entre les prises d'empreintes des mâchoires. ü Un balayage de la mâchoire avec la préparation a été réalisé. 1. Procédez à un balayage de la vue occlusale, buccale et linguale de l'antagoniste (voir points "Balayage occlusal", "Balayage buccal" et "Balayage lingual"). 2. Avant le recalage final, procédez à un balayage buccal du mordu occlusal. Il convient de réaliser ce balayage buccal à proximité de la préparation. Pour une saisie suffisante de la géométrie, procédez à l'acquisition des dents du maxillaire et de la mandibule ainsi que de 5 mm de la gencive correspondante. Conseil : en cas de restaurations multiples ou de grande portée sur plusieurs quadrants, il est recommandé de réaliser plusieurs prises d'empreintes vestibulaires à proximité de la restauration. 9.3.3.2.6 Balayage de quadrants et de la mâchoire complète 1. Démarrez avec la surface orale des dents antérieures et déplacez le scanner en sens oral le long du quadrant. Déplacez le scanner au-dessus de la dent distale sur le côté vestibulaire et longez le premier quadrant en revenant vers les dents antérieures. Basculez légèrement le scanner d'environ 30° en sens coronal-apical. 2. Déplacez le scanner comme en (1) pour le deuxième quadrant. 3. Pour finir, effectuez un balayage des dents antérieures de canine à canine en sens coronal-apical. Assurez-vous que la surface labiale et les surfaces orales soient visibles. Étendez ce troisième et dernier balayage aux endroits où vous remarquez des lacunes dans le balayage. 72 Dentsply Sirona Manuel utilisateur Connect SW 9 Phase PRISE D'EMPREINTE 9.3 Réaliser la prise d'empreinte 9.3.3.2.7 Boucler les mesures ü Les prises d'empreinte sont complètes. 1. Cliquez sur le bouton "Suivant". Ä Le modèle virtuel est calculé et représenté en couleur. Ä Les surfaces grises signalent des données manquantes dans le modèle calculé. 2. En cas de données manquantes dans la zone de la préparation, procédez à des balayages supplémentaires. 9.3.4 Découper des zones du modèle Découpez des zones du modèle avec la fonction "Coupe". Il peut s'agir de zones dans lesquelles vous avez enregistré par mégarde des parties de tampons d'ouate ou de la joue du patient. Lors de la découpe, veillez à ne pas découper en même temps par mégarde des zones qui se trouvent p. ex. derrière le modèle ou qui sont coupées ailleurs par la ligne. IMPORTANT Pour des raisons de précision, cette fonction est exclusivement utilisable avec la boule de commande ou le pavé tactile. ü Vous vous trouvez dans la phase EMPREINTE ou dans la phase MODÈLE. 1. Actionnez la molette d'outils. 2. Actionnez le bouton "Coupe". Ä Le curseur se transforme en une croix. 3. Démarrez la ligne de coupe par un double-toucher/double-clic. 4. Appuyez du doigt/cliquez pour placer d'autres points. 5. Terminez la découpe par un double-toucher/double-clic. Ä La zone du modèle est découpée. 6. Actionnez le bouton "Appliquer", pour que la modification devienne effective. Vous pouvez procéder à une nouvelle prise d'empreinte au-dessus de la zone que vous avez supprimée à l'aide de la fonction de découpe. Fermez la fenêtre d'outils en actionnant le bord supérieur droit. Vous pouvez ainsi à nouveau combler la zone par une prise d'empreinte. 66 97 556 D3534 D3534.208.18.01.03 09.2018 73 9 Phase PRISE D'EMPREINTE 9.3 Réaliser la prise d'empreinte Dentsply Sirona Manuel utilisateur Connect SW 9.3.5 Prises d'empreintes ultérieures Depuis la phase MODÈLE, vous pouvez retourner dans la phase EMPREINTE pour ajouter des prises d'empreintes supplémentaires. ü Vous vous trouvez dans la phase MODÈLE. 1. Passez à la phase EMPREINTE. Ä La phase EMPREINTE s'ouvre. Les catalogues d'images sont verrouillés. 2. Actionnez le bouton "Déverrouiller" dans la palette latérale. Ä Les catalogues d'images sont déverrouillés. Ä Vous pouvez réaliser des prises d'empreintes supplémentaires. 74 Dentsply Sirona Manuel utilisateur Connect SW 9 Phase PRISE D'EMPREINTE 9.3 Réaliser la prise d'empreinte 9.3.6 Mode de balayage de la mâchoire complète Le mode de balayage de la mâchoire complète est un mode de balayage optionnel pour la caméra Omnicam. Il peut être activé et désactivé dans la phase EMPREINTE. Dès que les premières images ont été enregistrées avec le mode de balayage de la mâchoire complète, il n'est plus possible de quitter ce mode de balayage. Pour le désactiver à nouveau, il faut effacer tous les catalogues d'images. Objets de balayage et barres d'étapes Le mode de balayage de la mâchoire complète se compose de 3 objets de balayage : ● Balayage de la mandibule (A) ● Balayage du maxillaire (B) ● Recalage buccal (C) L'objet de balayage sélectionné est mis en évidence en bleu (B). Chaque objet de balayage se compose de plusieurs étapes qui sont représentées dans une barre d'étapes (D). L'étape sélectionnée est mise en évidence en bleu (F). Lorsqu'une étape est terminée (E), le logiciel passe à l'étape suivante. Supprimer et répéter des étapes de balayage Le bouton "Supprimer les données de balayage" permet de supprimer et de répéter des étapes de balayage individuelles ou le balayage complet de la mandibule ou du maxillaire. Les options suivantes sont disponibles dans la boîte de dialogue qui s'ouvre alors : ● "Étape sélectionnée" supprime l'étape de balayage sélectionnée et les étapes de balayages effectuées par la suite. ● "Mâchoire complète" supprime le balayage complet de la mandibule ou du maxillaire. ● "Annuler" Lorsqu'une étape de balayage individuelle a été supprimée, le logiciel repasse en mode de prise d'empreinte pour l'étape de balayage supprimée. Il est alors possible de répéter l'étape de balayage ainsi que les étapes de balayage suivantes. Lorsque le balayage complet de la mandibule ou du maxillaire a été supprimé, le logiciel retourne à la première étape de balayage de la mâchoire. Il est alors possible de procéder à un nouveau balayage complet de la mâchoire. 66 97 556 D3534 D3534.208.18.01.03 09.2018 75 9 Phase PRISE D'EMPREINTE 9.3 Réaliser la prise d'empreinte Dentsply Sirona Manuel utilisateur Connect SW Guidage de l'utilisateur Le système vous guide tout au long des étapes de prise d'empreinte par des signaux sonores et des représentations graphiques. ● Point de départ pour une étape de balayage. Maintenez la caméra pendant 3 secondes au-dessus de ce repère pour commencer le balayage de l'étape considérée. ● Reprendre le balayage. Si le balayage a été interrompu, maintenez la caméra au-dessus de ce repère pour poursuivre le balayage. ● Zone cible. Guidez la caméra le long d'une flèche dans cette zone. Le balayage partiel ne termine pas à un endroit exact. ● Point final d'un quadrant. Maintenez la caméra pendant 3 secondes au-dessus de ce repère pour marquer le point final d'un quadrant. ● Point final d'une étape de balayage. Lorsque ce repère est atteint, l'étape de balayage est complète. ● Lorsque la caméra a trouvé le point de départ d'un balayage partiel, le signal sonore change et le repère de départ est masqué. La prise d'empreinte commence. ● Lorsqu'un balayage partiel est terminé, une coche verte s'affiche. ● Des flèches indiquent le sens de guidage de la caméra. ● Si le flux automatique de données est interrompu, le signal sonore change et un repère de départ s'affiche. Dans ce cas amenez la caméra au repère de départ. Dès que la position correcte a été trouvée, le signal sonore change et le repère de départ disparaît. Le processus de prise d'empreinte se poursuit. 76 Dentsply Sirona Manuel utilisateur Connect SW 9 Phase PRISE D'EMPREINTE 9.3 Réaliser la prise d'empreinte Mise en marche et à l'arrêt de Omnicam Vous pouvez mettre en marche ou à l'arrêt la caméra en actionnant l'icône Omnicam en haut à droite. 9.3.6.1 Démarrer le processus de balayage ü Le patient a adopté la position de prise d'empreinte correcte. ü Les dents sont nettoyées et ont été séchées à l'air comprimé. ➢ Passez à la phase "EMPREINTE". 66 97 556 D3534 D3534.208.18.01.03 09.2018 77 9 Phase PRISE D'EMPREINTE 9.3 Réaliser la prise d'empreinte Dentsply Sirona Manuel utilisateur Connect SW 9.3.6.2 Balayage de la mandibule Balayage du quadrant droit 1. Prélevez la caméra CEREC Omnicam de son support. Ä La barre d'étapes pour le balayage de la mandibule s'affiche. Ä Dans la barre d'étapes, la 1ère étape "Balayage lingual droit" est sélectionnée. 2. Positionnez la caméra au-dessus de la dernière molaire droite de la mandibule et maintenez la caméra dans cette position pour marquer le début du balayage. Ä Le repère de départ (A) qui matérialise le point de départ du balayage partiel disparaît lentement et le balayage commence. Ä Une flèche indique le sens de déplacement de la caméra. 3. Tournez la caméra dans le sens lingual et guidez-la dans le sens de la flèche au-dessus de la surface linguale des dents jusqu'au repère cible (B) sur la ligne médiane. Ä Une fois que la ligne médiane est atteinte, maintenez à nouveau la caméra pendant 3 secondes dans cette position pour marquer le point final du balayage partiel. Le repère cible disparaît lentement. Ä Le logiciel passe automatiquement à l'étape suivante "Balayage occlusal droit". 4. Positionnez la caméra au-dessus de la dernière molaire droite. Le point de départ est identifié par un repère de départ (A) ; il est automatiquement reconnu. Guidez la caméra dans le sens occlusal dans le sens de la flèche jusqu'au repère cible (B) sur la ligne médiane. Ä Une fois que la ligne médiane a été balayée, un signal sonore retentit. Ä Le logiciel passe à l'étape suivante "Balayage vestibulaire droit". 5. Positionnez la caméra au-dessus de la dernière molaire droite. Le point de départ est identifié par un repère de départ (A) ; il est automatiquement reconnu. 6. Tournez la caméra dans le sens buccal et guidez-la dans le sens de la flèche au-dessus de l'arcade jusqu'au repère cible (B) sur la ligne médiane. Ä Une fois que la ligne médiane a été balayée, un signal sonore retentit. Ä Le logiciel passe à l'étape suivante "Balayage transversal droit". 7. Guidez la caméra dans le sens de la flèche au-dessus de la zone repérée, depuis le repère de départ (A) jusque dans la zone cible (B). Ä Un signal sonore retentit une fois que la jonction est balayée. Ä Le logiciel passe à l'étape suivante - Balayage du quadrant gauche. 78 Dentsply Sirona Manuel utilisateur Connect SW 9 Phase PRISE D'EMPREINTE 9.3 Réaliser la prise d'empreinte Balayage du quadrant gauche 1. Positionnez la caméra au-dessus de la dernière molaire gauche de la mandibule et maintenez la caméra dans cette position pour marquer le début du balayage. Ä Le repère de position (A) qui matérialise le point de départ du balayage partiel disparaît lentement et le balayage commence. Ä Une flèche indique le sens de déplacement de la caméra. 2. Tournez la caméra dans le sens lingual et guidez-la dans le sens de la flèche au-dessus de la surface linguale des dents jusque dans la zone cible (B) sur la ligne médiane. Ä Une fois que la ligne médiane est atteinte, maintenez à nouveau la caméra pendant 3 secondes dans cette position pour marquer le point final du balayage partiel. Le repère cible disparaît lentement. Ä Le logiciel passe automatiquement à l'étape suivante "Balayage occlusal gauche". 3. Positionnez la caméra au-dessus de la dernière molaire gauche. Le point de départ est identifié par un repère de départ (A) ; il est automatiquement reconnu. Guidez la caméra dans le sens occlusal jusqu'au repère cible (B) sur la ligne médiane. Ä Une fois que la ligne médiane a été balayée, un signal sonore retentit. Ä Le logiciel passe à l'étape suivante "Balayage vestibulaire gauche". 4. Positionnez la caméra au-dessus de la dernière molaire gauche. Le point de départ est identifié par un repère de départ (A) ; il est automatiquement reconnu. 5. Tournez la caméra dans le sens buccal et guidez-la dans le sens de la flèche au-dessus de l'arcade jusqu'au repère cible (B) sur la ligne médiane. Ä Une fois que la ligne médiane a été balayée, un signal sonore retentit. Ä Le logiciel passe à l'étape suivante "Balayage transversal gauche". 6. Guidez la caméra dans le sens de la flèche au-dessus de la zone repérée, depuis le repère de départ (A) jusqu'au repère cible (B). Ä Un signal sonore retentit une fois que la jonction est balayée. Ä Le logiciel passe à l'étape "Mâchoire complète". Compléter la mâchoire Dans l'étape "Mâchoire complète", vous pouvez éditer le modèle. Vous pouvez effectuer un balayage ultérieur d'autres zones nécessaires (zone vestibulaire, palais et plancher lingual) ainsi que de zones du modèle qui n'ont pas encore été balayées. Les zones de la bouche situées hors de la mâchoire et autres objets peuvent nuire à la précision et à la rapidité de réalisation du modèle. À titre préventif, vous pouvez découper le modèle à la zone nécessaire à 66 97 556 D3534 D3534.208.18.01.03 09.2018 79 9 Phase PRISE D'EMPREINTE 9.3 Réaliser la prise d'empreinte Dentsply Sirona Manuel utilisateur Connect SW la fabrication de la restauration. Cette délimitation est identifiée par une ligne bleue. Procéder à un balayage ultérieur de la zone vestibulaire, du palais et du plancher lingual ➢ Utilisez la caméra pour refaire un balayage des zones manquantes. Ä Les zones balayées ultérieurement sont ajoutées au modèle et la ligne de délimitation bleue est automatiquement étendue. Effectuer un balayage ultérieur des zones non balayées Tous les zones non balayées sont repérées en jaune (C). Ces zones peuvent être à nouveau scannées afin d'améliorer la qualité du modèle. ➢ Utilisez la caméra pour refaire un balayage des zones identifiées comme manquantes. Ä Les marquages jaunes sont remplacés par les données de balayage. IMPORTANT Il convient de procéder à un balayage ultérieur des zones repérées en jaune, en particulier dans la zone de la préparation et des dents adjacentes. Éditer la ligne de délimitation IMPORTANT Pour des raisons de précision, cette fonction est exclusivement utilisable avec la boule de commande, le pavé tactile ou la souris. Éditez si nécessaire la ligne de délimitation bleue du modèle. Veillez à que seules les zones nécessaires pour la fabrication de la restauration se trouvent à l'intérieur de la ligne de délimitation. 1. Orientez le modèle de sorte à avoir une vision aussi orthogonale que possible de la zone qui doit être éditée. 2. Faites un double-clic à l'endroit de la ligne de délimitation où vous voulez démarrer l'édition. 3. Tirez et cliquez pour placer d'autres points. 4. Terminez l'édition de la ligne de délimitation par un nouveau double-clic. IMPORTANT Dès que la ligne de délimitation a été éditée manuellement, l'extension automatique de la ligne de délimitation pour la mâchoire actuelle est irrémédiablement désactivée. Terminer le balayage de la mandibule ➢ Actionnez la flèche "Suivant" pour passer à l'objet de balayage suivant "Maxillaire". 80 Dentsply Sirona Manuel utilisateur Connect SW 9 Phase PRISE D'EMPREINTE 9.3 Réaliser la prise d'empreinte 9.3.6.3 Balayage du maxillaire Balayage du quadrant droit ü La mandibule a déjà été balayée. ü L'objet de balayage "Maxillaire" est activé. ü La barre d'étapes pour le balayage du maxillaire s'affiche. ü Dans la barre d'étapes, la première étape "Balayage palatal côté droit" est sélectionnée. 1. Positionnez la caméra au-dessus de la dernière molaire droite du maxillaire et maintenez la caméra dans cette position pour marquer le début du balayage. Ä Le repère de départ (A) qui matérialise le point de départ du balayage partiel disparaît lentement et le balayage commence. Ä Une flèche indique le sens de déplacement de la caméra. 2. Tournez la caméra dans le sens lingual et guidez-la dans le sens de la flèche au-dessus de la surface linguale des dents jusqu'au repère cible (B) sur la ligne médiane. Ä Une fois que la ligne médiane est atteinte, maintenez à nouveau la caméra pendant 3 secondes dans cette position pour marquer le point final du balayage partiel. Le repère cible disparaît lentement. Ä Le logiciel passe automatiquement à l'étape suivante "Balayage occlusal droit". 3. Positionnez la caméra au-dessus de la dernière molaire droite. Le point de départ est identifié par un repère de départ (A) ; il est automatiquement reconnu. Guidez la caméra dans le sens occlusal jusqu'au repère cible (B) sur la ligne médiane. Ä Une fois que la ligne médiane a été balayée, un signal sonore retentit. Ä Le logiciel passe à l'étape suivante "Balayage vestibulaire droit". 4. Positionnez la caméra au-dessus de la dernière molaire droite. Le point de départ est identifié par un repère de départ (A) ; il est automatiquement reconnu. 5. Tournez la caméra dans le sens buccal et guidez-la dans le sens de la flèche au-dessus de l'arcade jusqu'au repère cible (B) sur la ligne médiane. Ä Une fois que la ligne médiane a été balayée, un signal sonore retentit. Ä Le logiciel passe à l'étape suivante "Balayage transversal droit". 66 97 556 D3534 D3534.208.18.01.03 09.2018 81 9 Phase PRISE D'EMPREINTE 9.3 Réaliser la prise d'empreinte Dentsply Sirona Manuel utilisateur Connect SW IMPORTANT Les modèles de maxillaire étant représentés de manière espacée l'un par rapport à l'autre avant la première prise d'empreinte d'occlusion, le symbole cible apparaît plus bas par rapport à la mandibule que dans la réalité lors de la prise d'empreinte. ➢ Avant la prise d'empreinte, tenez compte de la position du repère cible dans le maxillaire (entre prémolaires et molaires sur la figure) et balayez cette région dans la bouche. 6. Guidez la caméra dans le sens de la flèche au-dessus de la zone repérée, depuis le repère de départ (A) jusqu'au repère cible (B). Ä Un signal sonore retentit une fois que la jonction est balayée. Ä Le logiciel passe à l'étape suivante "Balayage palatal côté gauche". Balayage du quadrant gauche 1. Positionnez la caméra au-dessus de la dernière molaire gauche du maxillaire et maintenez la caméra dans cette position pour marquer le début du balayage. Ä Le repère de départ (A) qui matérialise le point de départ du balayage partiel disparaît lentement et le balayage commence. Ä Une flèche indique le sens de déplacement de la caméra. 2. Tournez la caméra dans le sens lingual et guidez-la dans le sens de la flèche au-dessus de la surface linguale des dents jusque dans la zone cible (B) sur la ligne médiane. Ä Une fois que la ligne médiane est atteinte, maintenez à nouveau la caméra pendant 3 secondes dans cette position pour marquer le point final du balayage partiel. Le repère cible disparaît lentement. Ä Le logiciel passe automatiquement à l'étape suivante "Balayage occlusal gauche". 3. Positionnez la caméra au-dessus de la dernière molaire gauche. Le point de départ est identifié par un repère de départ (A) ; il est automatiquement reconnu. Guidez la caméra dans le sens occlusal jusqu'au repère cible (B) sur la ligne médiane. Ä Une fois que la ligne médiane a été balayée, un signal sonore retentit. Ä Le logiciel passe à l'étape suivante "Balayage vestibulaire gauche". 4. Positionnez la caméra au-dessus de la dernière molaire gauche et maintenez la caméra dans cette position pour marquer le début du balayage partiel. 5. Tournez la caméra dans le sens buccal et guidez-la dans le sens de la flèche au-dessus de l'arcade jusqu'à la ligne médiane. Ä Une fois que la ligne médiane a été balayée, un signal sonore retentit. Ä Le logiciel passe à l'étape suivante "Balayage transversal gauche". 82 Dentsply Sirona Manuel utilisateur Connect SW 9 Phase PRISE D'EMPREINTE 9.3 Réaliser la prise d'empreinte 6. Guidez la caméra dans le sens de la flèche au-dessus de la zone repérée. Ä Un signal sonore retentit une fois que la jonction est balayée. Ä Le logiciel passe à l'étape "Mâchoire complète". Compléter la mâchoire Dans l'étape "Mâchoire complète", vous pouvez éditer le modèle. Vous pouvez effectuer un balayage ultérieur d'autres zones nécessaires (zone vestibulaire, palais et plancher lingual) ainsi que de zones du modèle qui n'ont pas encore été balayées. Les zones de la bouche situées hors de la mâchoire et autres objets peuvent nuire à la précision et à la rapidité de réalisation du modèle. À titre préventif, vous pouvez découper le modèle à la zone nécessaire à la fabrication de la restauration. Cette délimitation est identifiée par une ligne bleue. Procéder à un balayage ultérieur de la zone vestibulaire, du palais et du plancher lingual ➢ Utilisez la caméra pour refaire un balayage des zones manquantes. Ä Les zones balayées ultérieurement sont ajoutées au modèle et la ligne de délimitation bleue est automatiquement étendue. Effectuer un balayage ultérieur des zones non balayées Tous les zones non balayées sont repérées en jaune (C). Ces zones peuvent être à nouveau scannées afin d'améliorer la qualité du modèle. ➢ Utilisez la caméra pour refaire un balayage des zones identifiées comme manquantes. Ä Les marquages jaunes sont remplacés par les données de balayage. IMPORTANT Il convient de procéder à un balayage ultérieur des zones repérées en jaune, en particulier dans la zone de la préparation et des dents adjacentes. Éditer la ligne de délimitation IMPORTANT Pour des raisons de précision, cette fonction est exclusivement utilisable avec la boule de commande, le pavé tactile ou la souris. Éditez si nécessaire la ligne de délimitation bleue du modèle. Veillez à que seules les zones nécessaires pour la fabrication de la restauration se trouvent à l'intérieur de la ligne de délimitation. 66 97 556 D3534 D3534.208.18.01.03 09.2018 83 9 Phase PRISE D'EMPREINTE 9.3 Réaliser la prise d'empreinte Dentsply Sirona Manuel utilisateur Connect SW 1. Orientez le modèle de sorte à avoir une vision aussi orthogonale que possible de la zone qui doit être éditée. 2. Faites un double-clic à l'endroit de la ligne de délimitation où vous voulez démarrer l'édition. 3. Tirez et cliquez pour placer d'autres points. 4. Terminez l'édition de la ligne de délimitation par un nouveau double-clic. IMPORTANT Dès que la ligne de délimitation a été éditée manuellement, l'extension automatique de la ligne de délimitation pour la mâchoire actuelle est irrémédiablement désactivée. ➢ Actionnez la flèche "Suivant" pour passer à l'objet de balayage suivant "Vestibulaire". 84 Dentsply Sirona Manuel utilisateur Connect SW 9 Phase PRISE D'EMPREINTE 9.4 Fermer la phase 9.3.6.4 Recalage buccal ü La mandibule et le maxillaire ont été balayés. ü L'objet de balayage "Vestibulaire" est activé. ü La barre d'étapes pour le recalage buccal apparaît. 1. Procédez au recalage buccal à droite en demandant au patient de mordre comme souhaité et en guidant la caméra du repère de départ (A) jusque dans la zone cible (B). IMPORTANT Les modèles de maxillaire étant représentés de manière espacée l'un par rapport à l'autre avant la première prise d'empreinte d'occlusion, le symbole cible apparaît plus bas par rapport au maxillaire que dans la réalité lors de la prise d'empreinte. ➢ Avant la prise d'empreinte, tenez compte de la position du repère cible dans la mandibule (entre prémolaires et molaires sur la figure) et balayez cette région dans la bouche. Ä Un signal sonore retentit une fois que le recalage buccal est terminé. Ä Le logiciel passe à l'étape suivante "Balayage buccal gauche". 2. Procédez au recalage buccal à gauche en guidant la caméra du repère de départ (A) jusqu'au repère cible (B). Ä Un signal sonore retentit une fois que le recalage buccal est terminé. 9.4 Fermer la phase ü Les prises d'empreinte requises sont toutes là (maxillaire, le cas échéant mâchoire opposée et prise d'empreinte buccale). ü Il est possible de sélectionner la phase "MODÈLE". 1. Passez à la phase "MODÈLE". ou ➢ Actionnez la flèche "Suivant" dans la barre contextuelle. Ä Le programme passe à la phase "MODÈLE". 66 97 556 D3534 D3534.208.18.01.03 09.2018 85 10 Phase MODELE 10.1 Éditer un modèle Dentsply Sirona Manuel utilisateur Connect SW 10 Phase MODELE Dans la phase "MODÈLE", les modèles virtuels sont calculés sur la base des catalogues d'images enregistrés. Si vous souhaitez traiter le modèle, passez à l'étape "Editer le modèle". Les étapes "Editer le modèle", "Enregistrement du mordu" et "Définir l'axe du modèle" concernent l'ensemble du modèle (maxillaire et mandibule). Toutes les autres étapes de la phase "MODÈLE" se rapportent à la restauration sélectionnée. Ces étapes doivent être réalisées pour toutes les restaurations. 10.1 Éditer un modèle Cette étape est optionnelle. Pour entrer dans cette étape, vous devez la sélectionner. Dans l'étape "Editer le modèle", vous pouvez travailler avec l'outil suivant : ● "Coupe" ● "Réinitialiser le modèle" La manipulation des différents outils est décrite dans la section "Palette latérale [→ 44]". 10.2 Recalage buccal Le logiciel assemble automatiquement les modèles et le signale par une coche de couleur verte au niveau de la fenêtre buccale. En cas d'impossibilité, le logiciel tente de corréler la mâchoire dans le processus suivant. Si cela s'avère impossible, vous pouvez également corréler les modèles manuellement. Corrélation manuelle Dans cette étape, il s'agit d'orienter correctement les modèles virtuels du maxillaire et de la mandibule l'un par rapport à l'autre, à l'aide de l'empreinte vestibulaire. Dans l'étape "Recalage du mordu buccal", vous pouvez travailler avec les outils suivants de la palette latérale : ● Glisser côté vestibualire ● Retourner l'empreinte vestibulaire Tourner la mandibule et le maxillaire ➢ Appuyez du doigt ou cliquez avec la touche gauche de la souris dans la zone grise et maintenez le doigt appuyé/la touche enfoncée. Ä Vous pouvez faire tourner la mandibule et le maxillaire simultanément autour de l'axe vertical. ➢ Appuyez du doigt ou cliquez avec la touche gauche de la souris sur la mandibule ou le maxillaire et maintenez le doigt appuyé/la touche enfoncée. 86 Dentsply Sirona Manuel utilisateur Connect SW 10 Phase MODELE 10.2 Recalage buccal Ä Vous pouvez faire tourner les maxillaires individuellement comme bon vous semble. Glisser côté vestibualire 1. Faites tourner les deux modèles de manière à voir la zone de chevauchement de l'empreinte vestibulaire avec la mandibule et le maxillaire. 2. Déplacez l'empreinte vestibulaire sur la zone correspondante du maxillaire à l'aide du doigt/de la souris (par glisser-déposer). Ä L'empreinte vestibulaire se recale automatiquement sur le maxillaire. Un motif "léopard" indique que le recalage a réussi. Si le recalage échoue, l'empreinte vestibulaire revient dans sa position initiale. Dans ce cas, vous devez répéter la procédure (glisser-déposer) afin de trouver une meilleure surface de corrélation. 3. Actionnez à nouveau sur l'empreinte vestibulaire et déplacez-la sur la surface correspondante de la mandibule (par glisser-déposer). Ä Un motif "léopard" indique que le recalage a réussi. Si le recalage échoue, l'empreinte vestibulaire revient dans sa position initiale. Dans ce cas, vous devez répéter la procédure (glisser-déposer) afin de trouver une meilleure surface de corrélation. Vous pouvez indifféremment faire glisser l'empreinte vestibulaire d'abord sur la mandibule ou sur le maxillaire. 66 97 556 D3534 D3534.208.18.01.03 09.2018 87 10 Phase MODELE 10.2 Recalage buccal Dentsply Sirona Manuel utilisateur Connect SW Retourner l'empreinte vestibulaire Dans certains cas, l'empreinte vestibulaire est représentée à l'envers par rapport à la mandibule et au maxillaire. Dans ce cas, procédez de la manière suivante : 1. Appuyez du doigt ou cliquez sur la partie supérieure de l'empreinte vestibulaire et déplacez celle-ci sur le modèle inférieur. ou ➢ Dans "Outils", déplacez la souris sur le bouton "Enregistrement du mordu" et activez la commande "Retourner l'empreinte vestibulaire". Ä L'empreinte vestibulaire se tourne automatiquement et vous pouvez l'ajuster sur le maxillaire par glisser-déposer. Vous obtiendrez le même résultat en appuyant du doigt/cliquant sur la partie inférieure de l'empreinte vestibulaire et en faisant glisser celle-ci sur le modèle supérieur. L'empreinte vestibulaire est représentée dans le bon sens. Le recalage est possible sans rotation. L'empreinte vestibulaire est représentée dans le mauvais sens. Lorsque vous démarrez le recalage, le logiciel détecte l'inversion et tourne l'empreinte dans le bon sens. Passer à l'étape suivante ü L'étape est entièrement terminée. ➢ Passez ensuite à l'étape suivante. 88 Dentsply Sirona Manuel utilisateur Connect SW 10 Phase MODELE 10.3 Corrélation manuelle pour champs d'images 10.3 Corrélation manuelle pour champs d'images Si une corrélation automatique des champs d'image n'est pas réalisée, vous pouvez assembler les champs d'image par une corrélation manuelle. Pour ce faire, placer - par double-clic - trois points sur les deux modèles. 1. Sélectionnez l'outil "Fixer des points". 2. Double-cliquez sur un endroit marquant (par ex. A) sur un modèle pour placer un point. 3. Double-cliquez ensuite sur l'endroit correspondant sur l'autre modèle (par ex. A'). Ä Ce couple de points est repéré par un arc de couleur orange. 4. Positionnez les points de référence B – B' et C – C' comme décrit au point 2 – 3. 5. Cliquez sur "Appliquer". 10.4 Sélectionner un scanbody ü L'étape "Cliquez sur la tête du scanbody" est active. ➢ Appuyez du doigt ou cliquez sur la pointe du scanbody. 66 97 556 D3534 D3534.208.18.01.03 09.2018 89 10 Phase MODELE 10.5 Ajuster la préparation Dentsply Sirona Manuel utilisateur Connect SW 10.5 Ajuster la préparation Cette étape est optionnelle. Pour entrer dans cette étape, cliquez dessus. Dans l'étape "Zone d'ajustage", vous pouvez masquer des zones d'image en dehors de la préparation, p. ex. les contours mésial et distal. Si le modèle virtuel est ajusté pendant cette étape de construction, les surfaces latérales ainsi que le plancher sont ensuite représentés de manière fermée. Dans l'étape "Zone d'ajustage", vous pouvez travailler avec l'outil suivant : ● "Trim" La manipulation de l'outil est décrite dans la section "Palette latérale [→ 44]". Ajuster des zones d'images IMPORTANT Pour des raisons de précision, cette fonction est exclusivement utilisable avec la boule de commande, le pavé tactile ou la souris. Vous pouvez ajuster plusieurs zones d'image. 1. Amenez le modèle dans une position dans laquelle vous pouvez voir toutes les zones que vous souhaitez ajuster. Pendant le traçage de la ligne, le modèle ne peut pas être tourné. 2. Double-cliquez à l'endroit où vous souhaitez placer le point de départ de la ligne d'ajustage. 3. Cliquez pour placer d'autres points de la ligne, p.ex. dans la zone inter-dentaire. 4. Double-cliquez à l'endroit où vous souhaitez arrêter la ligne. Veillez à ce que la fin de la ligne ne coupe aucune zone du modèle que vous souhaitez conserver. Ä La petite zone d'image figurant à côté de la ligne est masquée. Astuce : s'il ne s'agit pas de la bonne zone d'image qui est masquée, vous pouvez passer à l'autre zone d'image en double-cliquant sur la zone masquée. 90 Dentsply Sirona Manuel utilisateur Connect SW 10 Phase MODELE 10.6 Tracer le bord de la préparation 10.6 Tracer le bord de la préparation Dans l'étape "Tracer le bord", vous pouvez travailler avec l'outil suivant : ● Bord La manipulation de l'outil est décrite dans la section Palette latérale [→ 44]. Remarques générales IMPORTANT Pour des raisons de précision, cette fonction est exclusivement utilisable avec la boule de commande, le pavé tactile ou la souris. IMPORTANT Pendant la saisie ou pendant l'édition du bord de la préparation, vous pouvez agrandir ou réduire la vue 3D (voir "Aperçu 3D"), afin de garantir le positionnement correct du bord de la préparation. Veillez à maintenir longuement enfoncée la touche gauche de la souris. Un bref clic ajoute un point en limite de la préparation. Le bord de la préparation doit toujours constituer une ligne fermée. S'il est terminé, le bord de la préparation peut être édité après traçage de la dernière ligne Dès que le bord de la préparation a été entièrement créé et doté du numéro de dent, seul l'outil "Manuel" est encore disponible. Il peut être utilisé pour l'édition. Pour tracer le bord de la préparation, une procédure peut être choisie à l'aide de la palette latérale : Définition du bord de la préparation en cas de préparations nettes Astuce : Pendant la saisie, vous pouvez tourner le modèle pour avoir une meilleure vue de la limite de la préparation. Cliquez avec la touche de gauche de la souris et déplacez le modèle tout en maintenant enfoncée la touche de la souris. Entrer le bord de la préparation pour la restauration suivante ➢ Continuez à tracer le bord de la préparation pour la restauration suivante en cliquant sur la restauration de votre choix dans la barre d'objets. 10.7 Analyse de la préparation Cette étape peut être sélectionnée en option après la définition de l'axe d'introduction. Les analyses suivantes sont possibles ici : ● Contre-dépouilles ● Distance par rapport à l'antagoniste 66 97 556 D3534 D3534.208.18.01.03 09.2018 91 10 Phase MODELE 10.8 Fermer la phase Dentsply Sirona Manuel utilisateur Connect SW 10.8 Fermer la phase ü La phase suivante est sélectionnable. 1. Passez à la phase suivante. ou ➢ Actionnez la flèche "Suivant" dans la barre contextuelle. Ä Le programme passe à la phase suivante. 92 Dentsply Sirona Manuel utilisateur Connect SW 11 Phase CONNEXION 11.1 Inscription et fonctions du portail Connect 11 Phase CONNEXION Dans cette phase, vous pouvez vous connecter au portail Connect (voir "Inscription au portail à partir du logiciel Connect [→ 93]"). Vous devez vous inscrire en tant que praticien dentaire sur la page d'accueil du site Connect. Vous pouvez appeler cette phase en cliquant sur la phase "CONNECT" dans la barre de phases ou en actionnant la flèche "Suivant" dans la barre contextuelle. Données du modèle sur le portail Connect Dans Connect, les données de contact des utilisateurs sont enregistrées et utilisées le cas échéant pour la prise de contact par Dentsply Sirona. Dans la mesure du possible, les utilisateurs doivent envoyer les données de patients uniquement sous forme anonymisée via le logiciel Connect SW. Connect SW supprime les données à intervalles périodiques. 11.1 Inscription et fonctions du portail Connect 1. Allez sur la page d'accueil de Connect et sélectionnez "Enregistrement du praticien". Ä Le logiciel d'application vous guide tout au long du processus d'inscription. 2. Entrez toutes les informations nécessaires. Ä Au terme de l'inscription, vous recevrez de Connect SW un email avec un lien d'activation. 3. Activez votre compte en actionnant le lien dans l'e-mail. Sous "Mon compte", vous avez la possibilité de modifier vos données d'utilisateur et d'entrer des informations supplémentaires telles que votre nom d'utilisateur Skype™. Sous "Mes laboratoires favoris", vous pouvez ajouter jusqu'à 5 laboratoires avec lesquels vous pouvez travailler via Connect SW. Pour ce faire, cliquez sur "Rechercher des labos" et entrez au moins votre code postal et une zone de recherche. Avec les boutons "ajouter" et "supprimer", vous pouvez adapter vos laboratoires préférés. Le lien "Portails externes" vous offre la possibilité de combiner le portail Connect avec d'autres portails. Lorsque vous vous connectez à d'autres portails, les conditions légales de protection des données applicables sont celles de l'autre portail. Selon le portail externe, vous avez besoin de données d'accès pour ouvrir une session. Dans cette zone, vous pouvez en outre modifier votre mot de passe et afficher votre liste d'ordres Connect. Le lien "Administration des utilisateurs" vous permet de créer de nouveaux utilisateurs, p. ex. si vous travaillez à plusieurs dans votre cabinet, et de gérer leurs droits d'accès. 11.2 Inscription au portail à partir du logiciel Connect 1. Entrez le nom d'utilisateur et le mot de passe. 66 97 556 D3534 D3534.208.18.01.03 09.2018 93 11 Phase CONNEXION 11.3 Vérifier les informations sur les restaurations Dentsply Sirona Manuel utilisateur Connect SW 2. Si vous souhaitez que le nom d'utilisateur et le mot de passe soient enregistrés, cochez la case correspondante. 3. Actionnez "Appliquer" dans la fenêtre. Ä Le chargement des données s'effectue parallèlement à la saisie des informations dans le portail. 11.3 Vérifier les informations sur les restaurations Lors de la première étape, vous pouvez vérifier les informations sur les restaurations. Les informations sur les restaurations sont représentées à gauche dans la vue d'ensemble pour chacune des restaurations qui ont été créées dans la phase "ADMINISTRATION". Si les données ne sont pas correctes, vous devez les modifier dans la phase "ADMINISTRATION". Vous pouvez quitter le portail via la touche à double-flèche "Précédent". Si les données sont correctes, vous pouvez sélectionner "Saisir les données de la commande" pour passer à l'étape suivante. 11.4 Saisie des données de commande Dans cette étape, vous pouvez sélectionner le laboratoire auquel le cas doit être envoyé et indiquer la date de livraison souhaitée. IMPORTANT Maximum 5 laboratoires Vous pouvez enregistrer au maximum 5 laboratoires dans la liste de vos laboratoires favoris. Avec "Add Lab", vous pouvez ajouter de nouveaux laboratoires ou retirer certains laboratoires de la liste. Sous "Date de retour", vous pouvez sélectionner la date de livraison en cliquant sur le jour voulu dans la calendrier. Vous pouvez également indiquer une heure de livraison sous "Durée". Ensuite, vous pouvez actionner "Instructions supplémentaires de lapos;acheteur" pour saisir le cas échéant des informations de commande individuelles, qu'il est nécessaire d'indiquer en plus de la date de retour. 11.5 Anonymiser les données patient Si vous voulez masquer le prénom, le nom et la date de naissance lors de l'envoi de la commande, vous pouvez cocher la case "Anonymiser". Le destinataire reçoit alors seulement les "ID patient" et pas de données permettant d'identifier le patient. 94 Dentsply Sirona Manuel utilisateur Connect SW 11 Phase CONNEXION 11.6 Ajouter des informations supplémentaires 11.6 Ajouter des informations supplémentaires Dans cette étape, vous devez indiquer le sexe du patient et le type d'assurance (uniquement en Allemagne). Sous "Instructions supplémentaires" figure soit un champ de saisie de texte libre, soit des champs individuels créés par votre laboratoire pour des informations supplémentaires. La fonction "Fichiers supplémentaires" permet d'envoyer en même temps des fichiers supplémentaires (photos). Vous pouvez ensuite aller à l'étape "Ajouter au panier" pour passer au panier ou cliquer sur "Transférer le contenu du panier" pour envoyer l'ordre immédiatement. 11.7 Panier Dans le panier, vous pouvez vérifier les détails de l'ordre et les modifier si nécessaire ou supprimer l'ordre. Dès que le chargement du fichier est terminé et que toutes les indications sont correctes, vous pouvez envoyer l'ordre à votre laboratoire via "Transférer le contenu du panier". Pour ce faire, vous devez entrer votre mot de passe sous "Contrôle" et le confirmer par "Ok". La liste des ordres s'affiche ensuite automatiquement. 11.8 Liste des ordres Tous les ordres envoyés sont affichés dans la liste des ordres. Le dernier ordre envoyé est toujours en haut. Les filtres à côté de la liste permettent de filtrer les ordres en fonction des différents états. Pour consulter les détails des ordres, vous devez sélectionner l'ordre correspondant dans la liste de sorte qu'il apparaisse en couleur. Vous pouvez alors consulter les détails en actionnant "Voir la commande" dans le menu des étapes. Depuis le menu des étapes, vous pouvez appeler différentes informations concernant l'ordre sélectionné. 66 97 556 D3534 D3534.208.18.01.03 09.2018 95 Index Dentsply Sirona Manuel utilisateur Connect SW Index Modèle A Ajuster la préparation, 90 Adresse du fabricant, 6 Afficher des objets Modèle ajusté, 51 Transparence, 50 Afficher le plancher, 50, 52 Afficher les surfaces latérales, 50, 52 O Objets de balayage, 75 Options de visualisation, 44 Outil Ajustage, 48 Ajustage Coupe, 47 Inverser la sélection, 48 Recalage buccal, 46 B Réinitialiser le modèle, 47 Bibliothèques de codes, 38 Tracer le bord de la préparation, 48 C P Centre de service Clientèle, 6 Phase MODELE, 86 Consignes de sécurité, 10 Coupe Inverser une zone du modèle, 47 R Recalage buccal D Déplacer la prise d'empreinte, 46 Déclaration de conformité, 8 Tourner l'empreinte, 46 E S Ecran, 12 Scanner Temps de chauffage, 59 Empreinte Enregistrer, 36 Schéma dentaire Enregistrer sous, 37 ADA, 13 Exporter, 37 FDI, 13 Importer, 37 Sécurité du produit, 8 Surfaces de contact L Modèle virtuel, 52 Licences, 38 Logiciel Désinstallation, 21 T Tactile multipoint Agrandir un modèle 3D, 12, 15 M Éditer un modèle 3D, 12, 15 Manuel Réduire un modèle 3D, 12, 15 Format html, 13, 39 Tourner un modèle 3D, 12, 15 Format pdf, 13 Tactile multipoints, 12 Menu des étapes, 18 Navigation, 12 96 66 97 556 D3534 D3534.208.18.01.03 09.2018 Dentsply Sirona Manuel utilisateur Connect SW Index Touches fléchées, 18 Tourner Empreinte vestibulaire, 88 Tourner la mandibule et le maxillaire, 86 Tracer le bord de la préparation Automatique, 48 Manuel, 49 V Vues Global, 45 Local, 45 Z Zones d'images masquer, 90 66 97 556 D3534 D3534.208.18.01.03 09.2018 97 Sous réserve de modifications dues au progrès technique. © Sirona Dental Systems GmbH D3534.208.18.01.03 09.2018 Sprache: französisch Ä.-Nr.: 000 000 Printed in Germany Imprimé en Allemagne Sirona Dental Systems GmbH Fabrikstr. 31 64625 Bensheim Germany www.sirona.com No. de cde. 66 97 556 D3534 ">
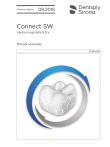
Lien public mis à jour
Le lien public vers votre chat a été mis à jour.