Notice d’installation 周视 iOS/Android Cette instruction est destinée à vous aider à installer la caméra rapidement. Pour plus d'informations et de détails, visitez le website officiel de ZOSI www. zositech.com 1.Aperçu de la caméra Antenne LEDs Infrarouges LEDs blanches Objectif Interface de Power Interface de RJ45 Boutonde réinitialisation 2.Créer un compte Les instructions suivantes sont basées sur l’application Android; les instructions pour la version iOS sont légèrement différentes. Installez et lancez l'application “Zosi Smart”, qui peut être téléchargée en scannant le code QR affiché sur la première page de ce manuel. Cliquez sur “S’inscrire” en bas de l'interface pour créer un compte. Entrez votre adresse email pour obtenir le code de validation. Cliquez sur «Suivant» à définir le mot de passe du compte et terminer l'inscription. 3.Ajouter un appareil 1)Mettez la caméra sous tension et attendez 20 secondes pour que la caméra émet une invite vocale «The device is waiting for the connection». 2)Lancez l’application Zosi Smart et appuyez sur l’icône " ➕" dans le coin supérieur droit, comme indiqué sur la figure et choisissez «Caméra C190». 3)Cliquez sur l’icône «» pour scanner le code QR sur la caméra; ou bien saisissez manuellement le code QR et cliquez ensuite sur«Confirmer». 4)Saisiez un nom pour l’appareil sur l’interface d’informations de l’appareil, cliquez sur «Ajouter un appareil non connecté au routeur». 5)Saisiez le WiFi nom d’utilisateur et le mot de passe sur l’interface “Connecter l’appareil au WiFi”, et après cliquez sur «J’ai entendu l’invite vocale» sur l’interface «Mise sous tension»; 6)Cliquez sur «Scanner le code QR» sur l’interface “Scanner le code QR”, scannez le code QR affiché sur votre smartphone par l’objectif de la caméra. 7)Cliquez sur «Suivant» après avoir entendu un “Clic”, les invites vocales «Wireless configuration succeeded», «Wireless is connecting, please wait» et «Wireless connection successful»; cliquez sur «Confirmer» et «Terminer». 8)Configurez les autres paramètres sur l’interface de l’appareil. Attension: Si l'appareil n'est pas ajouté avec succès, veuillez réinitialiser l'appareil, puis appuyer et maintenir le bouton de réinitialisation de l'appareil pendant 5 secondes, ajouter ensuite l’appareil à nouveau conformément aux étapes ci-dessus. 4.Fonctionnement des points d'accès (Le point d'accès de l'appareil se déclenchent à condition que l'appareil ne serait pas connecté au réseau ou que l'appareil avait été réinitialisé. Après avoir mise sous tension, la caméra émet une invite vocale «The device is waiting for the connection». Cliquez sur " + " dans le coin supérieur droit et sélectionnez "Ajouter un appareil via AP". Pour la version Android: L’interface «Connecter un appareil» s’affiche sur l’application, ( la caméra recherche les points d’accès à proximité de l’appareil et se fait la connexion automatiquement), et passer ensuite à l’interface "Hot Device Live Preview". Pour la version iOS: Faites l’appairage AP de la caméra selon l’indication de la page de démarrage Wi-Fi (le mot de passe par défaut est ipc12345678). Cliquez sur "Rejoindre" dans la fenêtre pop-up qui apparaît sur l’interface "Connexion de l’appareil", puis passez à l’interface "Aperçu des appareils en direct de AP”. A: Sélectionnez un WiFi et entrez le mot de passe si vous devez configurer l'appareil avec WiFi. L'appareil ne prend pas en charge le WIFI à 5 GHz pour le moment, et ne prend pas en charge ni le WiFi en chinois ni les caractères spéciaux. L’interface "Ajouter un appareil" s'affiche sur l'appareil, et après avoir ajouté l'appareil, l’interface "Ajouter avec succès" s'affiche, cliquez sur "Terminer" pour terminer l'ajout de l'appareil. Le logiciel passe ensuite à l’interface "Appareil" et les utilisateurs peuvent effectuer des opérations connexes sur l'appareil. B.Pour le mode AP, cliquez sur le symbole de retour dans le coin supérieur gauche, une fenêtre contextuelle ensuite apparaît. Cliquez sur "OK", puis cliquez sur "Outils AP" sur l’interface "Mon", sélectionnez l'appareil et effectuez les opérations associées. Il y a moins de fonctions sur cette page, vous pouvez effectuer des opérations fonctionnelles associées sur l’interface de réglages. 5.Alarme de la caméra 1.Haut-parleur 2.MicroSD Carte Slot (retirer le couvercle en plastique avec un tournevis) 3.Microphone 5.1Après le déclenchement de la fonction d'alarme manuelle, l'appareil émet un "bip" et les LEDs blanches émet de forts flashs lumineux pour expulser l'intrus. Dans le même temps, un compte à rebours manuel d'une minute apparaît au milieu de la page de l'appareil. 5.2Après avoir configuré la session "Alarme de la caméra", les informations d'alarme liées à la détection de forme humaine seront poussées (la forme humaine sera marquée par un cadre rouge). Sur la session "Messages", vous pouvez cliquer sur "Détection Intelligente" ou "Détection de Mouvement" pour voir la liste des contenus d'alarme associés. 5.3Cliquez sur l'un des enregistrements d'alarme en fonction de l'heure pour accéder à la session "Détails du message". 5.4Cliquez sur «Playback» dans le coin supérieur droit à accéder à la session de lecture vidéo pour une visualisation vidéo détaillée. 5.5Sur la session "Paramètres", cliquez sur le bouton "Alarme de la caméra" pour définir les paramètres associés pour l'alarme de la caméra. La fonction «Alarme de la caméra» peut être activée et désactivée; cliquez sur «Méthode d'alarme» pour définir différentes méthodes d'alarme; cliquez sur «Type d'alarme» pour définir différents types d'alarme; la fonction «LEDs s'allument en mode nuit» peut être activée et désactivée . Attention: Afin d'obtenir de meilleurs résultats dans la détection humaine, il est recommandé de se référer aux exigences d'installation suivantes: La hauteur de la caméra installée est de 1,5 à 3 mètres et la distance de détection effective est de 1 à 20Mètres; l'angle d'installation est principalement tête haute et de haut en bas; essayez de vous assurer que la zone de surveillance dispose d'un éclairage stable. Schéma d'installation: Regardez l'avant horizontal Regardez vers le bas 6.Accès à distance via d’un PC L’application de PC (AVSS) est utilisée pour la prévisualisation DVR / NVR / IPC avec des fonctionnalités telles que l'affichage en temps réel, la gestion des périphériques, la lecture vidéo à distance, etc. 6.1 Connexion Double-cliquez sur l'icône «AVSS» pour installer cette application. Sélectionnez la langue et connectez-vous. Attention: Utilisez le nom d'utilisateur et le mot de passe par défaut, ou entrez les mêmes informations de connexion que votre application mobile. 6.2 Gestion des appareils 6.2.1 Cliquez sur «Device Management» pour ajouter des zones et des appareils. 6.2.2 Ajouter une zone: Cliquez avec le bouton droit sur le blanc pour ajouter une zone et puis entrez un nom de la zone. Le nom de zone est utilisé pour décrire l'endroit surveillé. 6.2.3 Ajouter un appareil: Cliquez avec le bouton droit sur le nom de la zone pour ajouter un appareil et modifier le type de l’appareil. Saisissez le nom de l'appareil, l'ID de l'appareil, le nom d'utilisateur, le mot de passe de l'appareil et le numéro de canal, puis cliquez sur «OK» pour sauvegarder. Attention: Le nom d'utilisateur par défaut est «admin» et le nombre de canaux de caméra doit être «1». 6.3 Lecture vidéo Cliquez sur «Preview» pour rechercher la liste des appareils, cliquez avec le bouton droit de la souris pour commencer ou arrêter la lecture. 6.4 Relecture Cliquez sur «Playback»; sélectionnez l'identifiant de l'appareil, le numéro de canal, la date et recherchez ensuite la vidéo. Cliquez deux fois sur le temps d'enregistrement pour définir l'heure exacte et cliquez sur «Start play». 7.Foire aux questions Question: Pourquoi je ne peux pas ajouter un appareil à l'aide de la recherche locale? Réponse: Veuillez vous assurer que l'appareil et le téléphone portable sont connectés dans le même réseau local. S'ils ne sont pas connectés dans le même réseau local, veuillez saisir manuellement l'UID de l'appareil pour terminer l'ajout. Questions: Pourquoi l'appareil est-il déconnecté? Réponse: Veuillez vérifier: ● Si l'appareil est connecté au réseau ● Si le routeur fonctionne normalement ● La fonction d'obtention automatique d'une adresse IP est activé ou non Question: Pourquoi je ne peux pas trouver les fichiers d'enregistrement vidéos? Réponse: Veuillez vérifier: ● Si la carte microSD est endommagée ● Si la date du fichier de recherche est valide ● Si l'heure du système de l'appareil est correcte ">
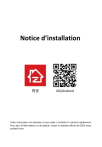
Link público atualizado
O link público para o seu chat foi atualizado.






