Wansview Caméra de Surveillance Wi-FI Manuel utilisateur
PDF
ダウンロード
ドキュメント
Merci beaucoup d'avoir choisi notre marque ! Nous nous engageons à fournir des caméras de surveillance de haute qualité La connexion de la caméra est très simple et rapide, mais s’il arrive que certaines actions puissent affecter le succès de la connexion... Ne vous inquiétez pas^^, cette note la plus détaillée vous aidera. Vous pouvez vous concentrer sur la section en jaune. 1. Si vous ne connectez pas la caméra pour la première fois, veuillez d'abord supprimer la caméra de l'application. 2. Veuillez vous assurer que le réseau wifi est de 2.4Ghz et que le téléphone et la caméra sont connectés au même wifi. Après une connexion réussie, le téléphone peut utiliser d'autres réseaux. Le fait que l'application indique 5G ne signifie pas que votre réseau est 5G. Généralement les box wifi sont bi-bande. Vous pouvez toujours ignorer le message et essayer de connecter la caméra directement. Sinon, svp contacter votre fournisseur de réseau et lui demander de vous aider à nommer votre Wifi 2.4G et 5G séparément. 3. Avant de configurer de Wi-Fi, veillez réinitialiser la caméra en appuyant 15s le bouton de réinitialisation jusqu’à ce que vous entendiez un bip sonore ou un message. Il n'y a qu'un seul bouton sur la caméra. À ce stade, le témoin lumineux doit clignoter en alternance. 4. Placer la caméra à côté du routeur lors de la connexion de wifi. 5. Confirmez que le mot de passe du routeur est correct en cliquant sur le bouton œil, en veillant à ne pas avoir d'espaces. Il faut mettre le mot de passe du routeur c'est-à-dire le code WiFi. Il est possible que vous ayez oublié le mot de passe. SVP déconnecter votre phone de Wifi et le reconnecter pour vérifier s'il est correct. 6. Déplacer le téléphone en avant et en arrière pour le code QR 3~8 pouces devant l'objectif de la caméra en évitant un environnement trop lumineux ou l'écran du téléphone trop clair. Double-cliquer sur le code QR pour l'agrandir. Désactiver le mode nuit de votre téléphone. Si vous ne parvenez toujours pas à scanner le code, essayez de connecter avec soft AP. Confirmez que vous avez entendu le message "La numérisation du code QR a réussi" ou un bip sonore. 7. Les autorisations de localisation doivent être activées pour iOS et le GPS pour Android. C'est pour obtenir le code QR. Ensuite, il peut être désactivé. Autres opérations à essayer : Désinstaller l'application et réinstaller la dernière version. Mettre à jour la version de votre système téléphonique. Certains téléphones dotés de systèmes anciens affecteront l'application. Si vous ne pouvez toujours pas la connecter... N’hésitez pas à nous contacter pour un remboursement ou un nouveau remplacement !!! Vous pouvez trouver le canal dans la section : [Contactez-nous] de l'cran [Moi] de l'application Wansview Cloud. Il serait très appréciable de joindre les informations suivantes pour nous aider à résoudre le problème très rapidement ! ^0^ 1) quelles annonces vocales (wifi est connecté / connexion échouée…) ? 2) quels indicateurs d'état (rouge/bleu ; fixe ou clignoter lentement/rapidement) ? 3) une photo du SN et du modèle de votre caméra (sur l'étiquette, commence par WVC) 4) des captures d'écran de tout message d'erreur. 5) une capture d’écran de votre commande, y compris le numéro de commande. Site officiel pour plus de documents : https://www.wansview.com/usermanual/index.aspx ">
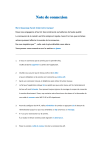
公開リンクが更新されました
あなたのチャットの公開リンクが更新されました。
