Digitus DC-72301FR console Manuel du propriétaire
PDF
Скачать
Документ
LCD KVM SWITCH DC-72301 / DC-72302 / DC-72401 MANUEL DE L’UTILISATEUR -1- SPECIFICATIONS DU MONITEUR LCD Taille 17 inch Type d’écran TFT Contraste 500:1 Luminosité 300 cd/m2 Angle de vue 140° Résolution 1280x1024 à 75Hz Temps de réponse 8 ms Affichage Couleur 16.2 M MISE EN MARCHE DU MONITEUR LCD Clavier numérique programmé Touche alimentation: Utiliser cette touche pour allumer ou éteindre le moniteur LCD. Touche Menu: Utiliser cette touche pour ouvrir le menu OSD , revenir sur un menu précédent ou quitter le menu OSD. Touche haut: Utiliser cette touche pour mettre un élément du menu en surbrillance, déplacer une fonction en surbrillance vers le haut, ou augmenter la valeur numérique (paramètre) dans certains menus. Touche bas: Utiliser cette touche pour mettre un élément du menu en surbrillance, déplacer une fonction en surbrillance vers le bas, ou diminuer la valeur numérique (paramètre) dans certains menus. Touche Auto: Utiliser cette touche pour régler automatiquement la position de l’image et sa phase, et retourner au menu précédent ou quitter un élément en surbrillance. Si l’écran n’est pas en mode graphique plein écran (tel DOS) ou est connecté à un allocateur, la position de l’image peut être réglée automatiquement puis déviée. Il est alors nécessaire d’entrer dans le menu OSD pour régler manuellement le niveau, la position verticale et la phase. -2- Liste des fonctions de contrôle OSD 1. Couleur: Contraste Luminosité Réglage Couleur Temp Couleur.: 9300, 6500, 5800, 5RGB, UTILISATEUR Sortie 2. Réglage Image: Horloge Phase Gamma Définition Sortie 3. Position: H. Position V. Position Sortie 4. Menu OSD: H. Pos OSD V. Pos OSD Minuterie OSD Sortie 5. Langue: English, Français, Deutsch, Español, 繁體中文, 简体中文, 日本語 6. Divers: Source Signal Réinitialiser Mode Usine Sortie 7. Sortie -3- BRÈVE INTRODUCTION Le KVM Switch vous permet de contrôler plusieurs ordinateurs à l’aide d’un clavier, une souris ou un moniteur. Entre temps, vous n’avez qu’à brancher le câble, allumer le PC pour contrôler jusqu’à 256 ordinateurs sans devoir installer une carte interface ou de logiciel additionnel. Installation Facile Le connecteur CPU 3-en-1 (VGA, clavier et souris) peut réduire le temps d’installation et l’espace nécessaire ainsi qu’assurer un signal correct. L’entrée d’alimentation AC de 100~240VAC, 50Hz~60Hz vous évite de chercher un endroit ou installer l’adaptateur d’alimentation. Vous pouvez installer une cascade pour faciliter l’expansion ou le transport sans avoir recours à un câble de cascade et sans devoir changer la configuration du KVM Menu d’affichage à l’écran (OSD) Le module de contrôle OSD incorporé vous permet de donner un nom au PC et le KVM et de modifier la configuration du KVM. Le mode sécuritaire empêche que d’autres allument le KVM par erreur et changent par accident le PC raccordé depuis l’OSD. Qui plus est, l’OSD ne supporte non seulement les opérations par clavier mais aussi celles par souris ce qui vous permet de contrôler l’OSD dans un environnement sans clavier. Qualité vidéo augmentée Le circuit vidéo spécial supporte une résolution jusqu’à 1280x1024, 75Hz, et conserve la même qualité sous l’architecture en cascade. CONTENUS DU PAQUET KVM Switch x1 Manuel de l’utilisateur x1 Cordon de Secteur x1 Câble de mise à jour F/W x1 Connecteurs pour montage x2 Vices (pour connecteurs) x 12 Touche x2 -4- FONCTIONS ‧ Le clavier, la souris et l’écran LCD 17”sont intégrés sur la KVM switch. ‧ Contrôles autonomes pour 4/8/16 appareils PCs. ‧ Contrôles en cascade 64/128/256 appareils PCs. ‧ À travers l’OSD, vous pouvez utiliser la touche d’accès rapide, la souris et appuyer sur la touche sur le panneau avant pour changer de PC. ‧ Surveille le statut du PC par la fonction Auto Scan (Balayage Auto). ‧ Supporte une haute résolution de 1280x1024, 75Hz et supporte indépendamment le EDID & DDC2 de chaque PC. ‧ Chaque port du KVM a des touches indépendantes et des témoins LED pour identifier facilement un changement de PC. ‧ Conforme à la hauteur des spécifications de châssis 1U et peut être installé sur stand accroché dans un système de châssis 19" pouces. ‧ Ne requiert aucun logiciel ou matériel additionnel. ‧ Supporte hot plug; il n’est pas nécessaire d’éteindre le système original peut importe le nouveau PC ou KVM installé. CONDITIONS DE L’ÉQUIPMENT Système d’ordinateur • Une carte vidéo qui supporte VGA, SVGA, XGA, SXGA ou Multisync. • Un port de souris PS/2 (mini-DIN 6 goupilles). • Un port de clavier PS/2 (mini-DIN 6 goupilles) ou AT (5-goupilles DIN) avec un adaptateur AT-à-PS/2. Câble • Un câble KVM 3-en-1; veuillez contacter votre distributeur local pour des détails sur les spécifications et la longueur. Branché sur le port CPU du KVM Branché sur le port console du PC ou KVM esclave -5- SPÉCIFICATIONS Connecteur 3-en-1 CPU HD-15 (Femelle) Connecteur DC-72302 DC-72401 4 8 16 Moniteur 17” TFT LCD Souris module bloc à effleurement Clavier 104 touches Standard Console Touches de choix de port sur 4 8 16 Port 4 8 16 Alimentation 1 1 1 panneau avant LEDs DC-72301 OSD Incorporé Résolution vidéo 1280x1024 à 75HZ Dimensions 600x450x48 mm Poids 13.3 Kg 13.35 Kg Température d’opération 5-40 Température de stockage -20~60 Humidité 0~80%RH, sans condensation -6- 13.4 Kg CONFIGURATION DC-72301 Vue avant DC-72302 Vue avant DC-72401 Vue avant 1. Changement de choix de port Appuyez sur la touche pour directement changer au PC qui lui correspond. Dans une architecture en cascade, si le port est raccordé à un KVM en non un PC, alors la touche ne répondra pas. Appuyez sur les touches 1 et 2 en même temps pour accéder directement au mode de contrôle de l’OSD. 2. LEDs des ports Ces LEDs des ports sont incorporés aux touches de choix de port Enligne: Une lumière verte indique que le PC ou KVM branché sur le port en questions est allumé et fonctionne. Choisi: Une lumière rouge indique la situation de branchement sur le port. Si un port est branché sur un autre KVM alors la lumière rouge de ce port ne s’allumera pas. À part en mode spécial, tout le système n’a qu’une seule lumière rouge (qui indique que la console établi une connexion au PC) ou n’aucune lumière rouge (lors de la première utilisation du KVM.) 3. LED d’alimentation Une lumière bleue indique que le KVM fonctionne. -7- DC-72301 Vue arrière DC-72302 Vue arrière DC-72401 Vue arrière 1. Port CPU Installez ici le câble raccordé à un PC. 2. Port mise à jour Ce produit fournit une mise à jour du firmware. 3. Prise pour cordon de secteur AC L’alimentation AC est applicable à 100~240VAC, 50Hz~60Hz 4. Interrupteur Principal Pour allumer et éteindre le KVM. -8- INSTALLATION Autonome 1. Assurez-vous que l’interrupteur à l’arrière du KVM est en position OFF. Raccordez un bout du cordon de secteur au KVM et l’autre à une source d’alimentation AC. 2. Assurez-vous de mettre le PC hors tension, puis installez le câble 3-en-1 sur chaque PC un à la fois. Note: Si le témoin LED ON-LINE (vert) d’un port PC est allumé, nous suggérons d’éteindre le PC (arrêtez l’alimentation au PC ou débranchez le cordon de secteur du PC) ou attendez jusqu’à l’étape 4 pour installer le PC en question. 3. Allumez le KVM à l’aide de l’interrupteur sur le panneau arrière. 4. Allumez le PC. Note: Il n’est pas nécessaire déteindre tout le système pour installer d’autres PCs ou KVM. Il suffit de s’assurer que le nouveau PC ou KVM est éteint pendant l’installation. Si le KVM est mis hors tension dû à des facteurs externes (tels qu’une panne d’électricité ou le KVM est éteint), nous suggérons de réinstaller tout le système. Branchement en série 1. Assurez-vous que l’interrupteur à l’arrière du KVM principal est en position OFF. Raccordez un bout du cordon de secteur au KVM et l’autre à une source d’alimentation AC. 2. Assurez-vous que tous les interrupteurs sur les panneaux arrière de tous les KVM esclaves sont à la position OFF. Raccordez un bout du cordon de secteur au KVM et l’autre à une source d’alimentation AC. 3. Installez le câble 3-en-1 sur le KVM principal (comme pour une connexion KVM à PC) au centre des KVM esclaves. 4. Assurez-vous de mettre le PC hors tension, puis installez le câble 3-en-1 sur chaque PC un à la fois. Note: Installez d’abord les PCs sur le KVM principal ou esclave. Si le témoin LED ON-LINE (vert) d’un port PC est allumé, nous suggérons d’éteindre le PC (arrêtez l’alimentation au PC ou débranchez le cordon de secteur du PC) ou attendez jusqu’à l’étape 7 pour installer le PC en question. 5. Fermez l’interrupteur à l’arrière du KVM principal. 6. Allumez le KVM esclave. 7. Allumez le PC. -9- Note: Il n’est pas nécessaire déteindre tout le système pour installer d’autres PCs ou KVM. Il suffit de s’assurer que le nouveau PC ou KVM est éteint pendant l’installation. Si le KVM est mis hors tension dû à des facteurs externes (tels qu’une panne d’électricité ou le KVM est éteint), nous suggérons de réinstaller tout le système. Note: Notez que deux niveaux sont disponibles. Expansion 1. PCs Il n’est pas nécessaire d’éteindre le KVM ou autres ordinateurs branchées sur le système KVM. Il suffit d’éteindre le PC à brancher et raccorder en parallèle le PC au port CPU du KVM à l’aide du câble 3-en-1, et puis allumer le PC 2. KVM esclave Assurez-vous que l’interrupteur à l’arrière du KVM est à la position OFF. Utilisez le câble 3-en-1 pour raccorder le port console du KVM esclave au port CPU du KVM maître. Allumez le KVM esclave. Par exemple: Si vous voulez installer un KVM esclave et trois PCs, répétez l’étape 2 de la méthode ci-dessus pour ajouter le KVM esclave et les PCs un à la fois selon l’étape 1. - 10 - OPÉRATION Choix de port La série de KMV KC fournit 4 méthodes de changement de port : touche manuelle, touche d’accès rapide, clique de souris et l’OSD. Touche manuelle C’est la méthode de changement la plus simple. Vous n’avez qu’à appuyer sur la touche de choix de port (Port Selection Switch) à l’avant du KVM. Le témoin LED de sélection de port (rouge) est allumé, et indique que vous changez au port correspondant. Note: 1. Les touches de choix de port ne fonctionnent que lorsqu’un PC est branché. 2. Si le réglage « Offline Skip » (saut hors-ligne) de l’OSD est à automatique, vous ne pouvez pas faire de changements en appuyant sur une touche de choix de port hors-ligne. 3. Pour mode de balayage automatique, aucune touche de choix de port ne fonctionne. Touche d’accès rapide et clique de souris La touche d’accès rapide et clique de souris servent à changer une petite section. Vous pouvez d’abord choisir le SVS (Smart View Setting) dans l’OSD du PC (pour un changement de PC rapide) et utiliser le clavier (appuyez sur la touche Ctrl deux fois) ou la souris (appuyez sur le bouton du milieu en appuyant sur le bouton de gauche ou de droite) pour changer au PC précédent ou suivant. Note: La souris doit avoir au moins 3 boutons. En changeant de pc à l’aide du SVS, vous pouvez vous servir de cette méthode pour le changement. OSD (Affichage à l’écran) Appuyez sur la touche NumLock sur le clavier deux fois ou appuyez sur les touches de choix de port du KVM 1 et 2 simultanément pour lancer l’OSD. Utilisez les touches Monter, Descendre et Enter sur le clavier pour changer ou déplacer la souris directement sur le PC cible, et faites un double-clique avec le bouton de gauche. En plus, vous pouvez aussi utiliser les touches numériques pour accéder au changement direct. Par exemple, si vous voulez changer à PC sur le port 04 d’un KVM esclave à son tour branché sur le port 03 du KVM principal, vous pouvez alors lancer l’OSD et entrer directement 0304. Si vous vous servez d’une machine autonome, il suffit d’entrer les deux premiers chiffres. Des informations additionnelles sur l’OSD apparaissent dans les sections OSD qui suivent. Affichage à l’écran (OSD) Démarrer Appuyez sur la touche NumLock sur le clavier deux fois ou appuyez sur les touches de choix de port du KVM 1 et 2 simultanément pour lancer l’OSD. Note: Si vous avez modifié la touche d’accès rapide pour lancer l’OSD et que vous êtes incapable d’accéder à l’OSD en appuyant sur NumLock, vous pouvez lancer l’OSD en vous servant des touches de choix de port. Appuyez ensuite sur F9 pour accéder aux réglages de système (System Setting) pour modifier les options pour la touche d’accès rapide à l’OSD. - 11 - Opération Vous pouvez contrôler les options par clavier ou par souris. Pour le contrôle par clavier, à part des flèches montantes et descendantes, il y a des touches de fonction spéciale telles Enter, la barre espace, les touches de fonction (F1, F4…) dans le champ de remarques OSD. Pour le contrôle par souris, le bouton de gauche correspond à Enter et le bouton de droite correspond à Quitter. Par exemple, déplacez la souris sur le PC désiré, et cliquez sur le bouton de gauche. La barre de sélection se déplacera à cette position; cliquez encore une le bouton de gauche pour exécuter. Note: Vous devez vous servir du clavier pour compléter les fonctions: Modifier Nom (Name Edit) et Mot de Passe (Password). Menu de changement Liste Principale 1 2 03-04:Mail Ser 4 LISTE: MAITRE PWR C# ● 01 ● 02 ● 03 KVM Nom SVS Admin Θ 04 Mail Group Ο 04 3 Θ ● 05 Peter ● 06 08 Web Group Ο ● 07 16 Data Group Ο 08 Θ ↑↓: Déplacer 4 SPC: Édite F1: Vue Intelligente F4: Scan Auto Esc: Sortie F9: Systèm ENTER: Basculement F5: Eff. La Liste de Noms. Liste Esclave 03-04:Mail Ser 4 LISTE: Mail Group PWR ● ● ● ● C# 01 02 03 04 KVM ↑↓: Déplacer Nom Mail Ser 1 Mail Ser 2 Mail Ser 3 Mail Ser 4 SPC: Édite F1: Vue Intelligente F4: Scan Auto SVS Θ Θ Esc: Sortie F9: Systèm ENTER: Basculement F5: Eff. La Liste de Noms. - 12 - Ap. Enter 1. Ce champ fournit de l’information sur les PCs branchés. Comme le montre la figure ci-dessus, 03 correspond au numéro de port sur le KVM principal, 04 correspond au port de l’esclave et Mail Ser 4 est le nom du PC défini par l’utilisateur. Si un PC est raccordé au KVM principal, alors le numéro est constitué des deux premiers chiffres. Si l’utilisateur n’a pas donné de nom au PC, le champ pour le nom restera vide 2. Ce champ affiche dans l’OSD la liste du KVM principal ou d’un KVM esclave en particulier. Nous suggérons de donner un nom au KVM esclave, autrement l’affichage suivant LISTE: sera vide 3. Ce champ affiche la liste des connexions au KVM et les champs sont décrits ci-dessous: PWR: Affiche l’état de la source d’alimentation et indique une alimentation normale pour l’équipement (PC ou KVM) branché sur le port CPU. C# : Affiche le numéro de la chaîne; le DC-72301 affichera 01~04; le DC-72302 affichera 01~08 et le DC-72401 affichera 01~08; 09~16 (Puisque l’écran ne peut pas tout afficher, utilisez les touches PgUp/PgDn pour changer de page). KVM: Affiche le modèle de KVM. S’il y a un numéro dans ce champ, il indique qu’un appareil KVM est branché sur ce port. Le numéro 04 indique Port 4, 08 le Port 8, 16 le Port 16, et ainsi de suite. Note: Si le KVM branché sur le port n’est pas allumé, aucun chiffre n’apparaîtra dans ce champ. Nom: Affiche le nom de l’équipement, et les utilisateurs peuvent donner un nom au KVM esclave ou au PC. Il y a un total de 12 caractères à choisir des groupes “A~Z”, “a~z”, “0~9” , “+”, “-” , “*”, “/” , “=”, “[”, “]”, “,”, “.”, “:”. Note: Veuillez vous servir de CapsLock pour changer de minuscules aux majuscules. SVS: Affiche le réglage de Vue Intelligente; utilisez pour lancer et Θ pour fermer. Le SVS est vide et ne peut pas être cliqué si le KVM est branché en parallèle. Si cette option est réglée sur lancer, alors vous pouvez effectuer le changement en utilisant la touche d’accès rapide ou en cliquant sur la souris, ou encore en choisissant l’option pas Balayage Auto. Vous pouvez également utiliser la souris pour choisir ce champ. Barre de sélection: Affiche la barre de sélection (Verte); vous pouvez vous servir des touches ↑↓ sur le panneau pour déplacer la barre de sélection. La position de la barre indique la cible des instructions. Par exemple, si la barre de sélection est sur C#05 et vous appuyez sur Enter, le système changera alors à ce PC en particulier ou appuyez sur la « barre espace » pour en modifier le nom. Appuyez sur la touche F4 pour permettre/arrêter l’option SVS Champ de conseils pour instructions: ↑↓: Déplacer; Utilisez la touche ↑↓ sur le clavier ou la souris pour déplacer la barre de sélection. SPC: Édite; la « barre espace » sur le clavier sert à modifier le nom du PC ou du KVM. ESC: Sortie; Utilisez la touche “Esc” sur le clavier pour quitter l’option en cours ou quitter l’OSD. - 13 - F4: Scan Auto; Utilisez la touche F4 pour lancer le balayage auto, et vous pouvez régler le temps de résidence, le temps d’affichage de chaîne et le mode du balayage auto à partir des Réglages du Système (System Setting). F9: Systèm; Utilisez la touche F9 pour accéder au menu Réglages du Système. F5: Eff. La Liste de Noms; Utilisez la touche F5 pour effacer toutes les valeurs de tous les champs de nom. Si vous effacez la liste de noms sous l’écran principal, vous effacerez aussi toutes les listes de noms sur tous les esclaves. Si vous effacez une liste de nom sous un esclave, vous n’effacez que la liste sur ce KVM esclave en particulier F1: Vue Intelligente; Change au réglage de Vue Intelligente (SVS). Menu Réglages du Système Valeurs du Système Mode Aff. Chaîne: Plein Temps Aff. Chaîne: 5 Sec Temps Auto Balayage: 5 Sec Entr. Touche Rap. OSD: NumberLock Échange Touche Rap.: Éteint Clique de Souris: Éteint Son Bip: Allumè Saut Hors-ligne: Manuel Langue OSD: Français Niveau de sécurité: Aucun Temps Verr. Console: ↑↓: Déplace 5 Min SP: Change F1: Information Esc: Sortie F4: Position OSD F8: Rest Valeurs par Défaut - 14 - Article Description Par déf. Autre choix Pour le changement de ports, balayage auto et fermeture de l’OSD, le moniteur Mode Aff. Chaîne affichera l’information de la chaîne et le Plein Numéro, Nom mode de sélection. Temps Aff. Chaîne Temps Auto Balayage Affiche le temps d’affichage de l’information sur la chaîne. Pour le balayage auto, il affiche le temps de résidence pour chaque port. Entr. Touche Rap. Choisissez le permettre les touches OSD d’accès rapide de l’écran de contrôle OSD. 5 Sec 5 Sec NumLock 10Sec, toujours, Aucun 10Sec, 20Sec, 30Sec, 60Sec Scroll Lock, Shift, Aucun Permet ou arrête les touches d’accès Échange Touche Rap. rapide « Ctrl » sur le clavier pour changer Éteint Allumè Éteint Allumè Allumè Éteint Manuel Auto les fonctions d’ordinateur. Permet ou arrête les boutons de la souris Clique de Souris pour changer de fonction d’ordinateur. Son Bip Permet ou arrête la fonction de son Bip. Règle la fonction de saut hors ligne sur Saut Hors-ligne Auto ou Manuel. Langue OSD Choisi la langue pour l’OSD. Niveau de Sécurité Choisi le mode et le niveau de sécurité. Aucun Le temps de fermeture de la console. 5 Min Temps Verr. Console *1 Français English, Deutsch, Italiano, Español Bas, Élevé. 1Min, 3Min, 10Min, 30Min, 60Min. *1: Cette option n’est pas disponible si le niveau de sécurité est réglé sur « Aucun ». F1: Information; Fournit l’information sur le modèle et la version F/W, ce qui permet à l’utilisateur de comprendre la version mise à jour. F4: Position OSD; Vous pouvez régler la position de l’OSD et y apporter des modifications; nous suggérons d’uniformiser la résolution pour tous les modes d’affichage d’ordinateur, et servez-vous de cette fonction pour ajuster la position de l’OSD. F8: Rest Valeurs par Défaut; Veuillez noter que toutes les listes de noms seront effacées et le réglages tel qu’indiqués dans le tableau ci-dessus. Si vous avez apporté des modifications à cette option, le système vous demandera si vous voulez sauvegarder vos modifications avant d’appliquer la nouvelle option. Esc: Sortie; Sortie les Régalges du système et fermer l'OSD. Si vous avez apport é des modifications à cette option, le système vous demandera si vous voulez sauvegarder vos modifications avant de les appliquer. - 15 - Mode Balayage Auto: Lancez d’abord l’OSD, puis appuyez sur la touche F4 pour accéder au mode Balayage Auto. Si vous voulez balayer le PC, vous devez utiliser le SVS pour choisir le Temps de Balayage Auto pour le temps de résidence, qui inclue 5 sec, 10 sec, 20 sec, 30 sec et 60 sec. Vous pouvez ajuster le Mode d’affichage des chaînes et le Temps d’affichage des chaînes à partir du mode d’Affichage de chaînes. À ce stade, toutes les touches sur le panneau, le clavier et la souris sont bloquées. Vous devez utiliser la touche ESC pour quitter le mode de balayage auto. Mode Sécuritaire: Modifiez le niveau de sécurité de « Aucun » à « Élevé » dans les réglages de système et entrez votre mot de passe (“A~Z”,“0~9”, pour un maximum de 12 caractères), et la sécurité sera appliquée une fois le mot de passe confirmé. L’utilisation du temps de fermeture de la console sert à régler le temps avant que la console n’entre au mode sécuritaire suivant une période ou le clavier ou la souris est inutilisé. Un fois entré au mode sécuritaire, vous devrez entrer le mot de passe avant de pouvoir déplacer le souris ou utiliser les touches du clavier. Vous avez besoin du bon mot de passe pour faire fonctionner le système normalement. Note Importante: Que puis-je faire si j’ai oublié mon mot de passe? Après avoir entré un mot de passe erroné 5 fois de suite, une barre d’attente apparaîtra, et une série de « numéros magiques » sera affichée en bas de l’écran. Notez ces numéros et contactez votre distributeur. EDID & DDC: La grande majorité de moniteurs pour ordinateurs supportent la fonction Extended Display Identification Data (EDID) et permettent l’accès aux données par Display Data Channel (DDC). Le KVM supporte aussi ces deux spécifications, mais ne lis l’EDID du moniteur que lorsque le KVM est allumé. Si vous devez changer de moniteur pendant une opération, veuillez vous servir de la fonction Console – Confirmée pour relire l’EDID. Mise à jour F/W: Ce produit fournit une mise à jour du firmware. Vous pouvez contacter votre distributeur pour télécharger les logiciels d’application et les fichiers de mise à jour. Utilisez le câble de mise à jour F/W pour la mise à jour. Veuillez éteindre tous les PCs avant d’effectuer la mise à jour, et ne débranchez pas l’alimentation pendant le processus de mis à jour Procédure: 1. Téléchargez et installez le logiciel KVMISP.msi (Note : Ce logiciel ne fonctionne qu’avec Win98SE, ME, XP ou 2000). 2. Raccordez le câble de mise à jour F/W, au PC au port RS-232 (COM-X) alors que le KVM est sur le clavier sur le port de Console. 3. Allumez le KVM et lancez KVM-ISP.exe. Choisissez le port COM. 4. Choisissez la fonction Télécharger et spécifiez la mise à jour du fichier KVM-XXXX.KVM. 5. Une fois la mise à jour terminée (environ une minutes et demie), éteignez le KVM. Débranchez le câble de mise à jour F/W et branchez le clavier sur le port Console pour clavier. Allumez à nouveau le KVM. 6. Vous pouvez utiliser le réglage du système “F1”- Information dans l’OSD pour examiner si la version F/W est la version mise à jour. - 16 - RÉSOLUTION DE PROBLÈMES Confirmez que le câble est bon et bien branché. Q1 : Que doit-on faire si le clavier ne répond plus? A1a: Redémarrez le PC. A1b: Pour le mode de Balayage auto, appuyez sur la touche [Esc] pour quitter. Q2 : Que doit-on faire si la souris ne répond plus? A2a: Redémarrez le PC. A2b: Pour le mode de Balayage auto, appuyez sur la touche [Esc] pour quitter. Q3 : Que doit-on faire si l’OSD n’est pas affiché normalement? A3a: Si le KVM switch est autonome, alors éteignez le PC. Débranchez le câble spécialisé du KVM switch et puis rallumez le KVM switch. Raccordez le câble spécialisé au KVM et au PC puis rallumez le PC. A3b: Si le KVM est branché en série, éteignez le PC. Débranchez le câble spécialisé du KVM switch. Allumez le KVM principal et lancez le KVM esclave. Raccordez le câble spécialisé au KVM et au PC puis rallumez le PC. Q4 : Que doit-on faire s’il y a un problème vidéo? A4 : La qualité du câble est insuffisante. Veuillez utiliser un câble Smart View de haute qualité. Marques déposées: Toutes les compagnies, noms de marque, et noms de produit dans ce manuel sont les marques déposées ou enregistrées et sont la propriété des compagnies respectives. - 17 - ">
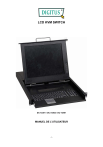
Публичная ссылка обновлена
Публичная ссылка на ваш чат обновлена.