Belkin 22CL027 Manuel utilisateur
Vous trouverez ci-dessous de brèves informations pour OmniView série Matrix2 F1DM208T, OmniView série Matrix2 F1DM216T. Ces boîtiers de commutation KVM permettent à deux utilisateurs de contrôler simultanément plusieurs ordinateurs à partir de deux consoles. Ils prennent en charge les dispositifs d’entrée PS/2 et USB, ainsi que la vidéo VGA, SVGA, XGA et XGA-2. Les fonctions incluent des raccourcis clavier, AutoScan, une résolution vidéo élevée et des mises à niveau Flash.
PDF
Télécharger
Document
OmniView ™ Boîtier de commutation KVM série Matrix2 Manuel de l’utilisateur F1DM208T F1DM216T Série Matrix2 13 TABLE DES MATIERES Présentation Introduction . . . . . . . . . . . . . . . . Présentation des fonctions . . . . . . Configuration requise . . . . . . . . . Systèmes d’exploitation . . . . . . . . Diagrammes de l’unité d’affichage Spécifications . . . . . . . . . . . . . . . . . . . . . . . . . . . . . . . . . . . . . . . . . . . . . . . . . . . . . . . . . . . . . . . . . . . . . . . . . . . . . . . . . . . . . . . . . . . . . . . . . . . . . . . . . . . . . . . . . . . . . . . . . . . . . . . . . . . . . . . . . . . . . . . . . . . . . . . . . . . . . . . . . . . . . . . . . . . . . . . . . . . . . . . . . . . . . .1 .2 .4 .5 .6 .7 Installation Préconfiguration . . . . . . . . . . . . . . . . . . . . . . . . . . . . . . . . . . . . . . . . . . .8 Guide d’installation pas-à-pas . . . . . . . . . . . . . . . . . . . . . . . . . . . . . . . . .9 Mise en route des systèmes . . . . . . . . . . . . . . . . . . . . . . . . . . . . . . . . . .16 Utilisation du MATRIX2 Sélection d’un ordinateur à l’aide des sélecteurs de ports à accès direct .17 Sélection d’un ordinateur à l’aide des raccourcis clavier . . . . . . . . . . . . .19 Mode « AutoScan » . . . . . . . . . . . . . . . . . . . . . . . . . . . . . . . . . . . . . . . .21 Boîtiers de commutations KVM et accessoires de Belkin Boîtiers de commutation KVM OmniView . . . . . . . . . . . . . . . . . . . . . . .27 Câbles KVM tout en un OmniView . . . . . . . . . . . . . . . . . . . . . . . . . . . .29 Accessoires et adaptateurs OmniView . . . . . . . . . . . . . . . . . . . . . . . . . .31 Foire aux questions de la série MATRIX2 . . . . . . . . . . . . . . . . . . . . . . . . .32 Dépannage . . . . . . . . . . . . . . . . . . . . . . . . . . . . . . . . . . . . . . . . . . . . . . .34 Informations . . . . . . . . . . . . . . . . . . . . . . . . . . . . . . . . . . . . . . . . . . . . . .37 PRESENTATION INTRODUCTION Merci d’avoir choisi ce boîtier de commutation KVM OmniView série MATRIX2 de Belkin (le MATRIX2). Notre gamme variée de solutions KVM vous montre comment Belkin s’engage à fournir des produits de grande qualité et innovants à un prix raisonnable. Développée pour les administrateurs, la gamme MATRIX2 surpasse tous les autres boîtiers du marché. Il permet à deux utilisateurs de contrôler simultanément plusieurs ordinateurs et serveurs à partir de deux consoles. Etudié pour fonctionner dans tous les environnements de laboratoire et de pièce de serveurs évolués, ce boîtier propose des indicateurs de ports lumineux, des sélecteurs de ports à accès direct, la prise en charge de résolutions vidéo plus élevées que des produits comparables ainsi qu’un micrologiciel pouvant être mis à niveau par mémoire Flash. Le MATRIX2 bénéficie également de la garantie Belkin de cinq ans. Ce manuel vous donnera des détails sur votre nouveau MATRIX2, de l’installation et du fonctionnement jusqu’au dépannage, dans le cas peu probable où vous rencontreriez un problème. Pour une installation rapide et simple, reportez-vous au Guide d’installation rapide fourni avec votre MATRIX2. Merci d’avoir choisi cette solution de Belkin. Merci de votre confiance. Vous allez vite constater pourquoi plus d’un million d’OmniView de Belkin sont utilisés dans le monde. Contenu de la boîte • • • • • • • Boîtier de commutation KVM OmniView série MATRIX2 Dispositifs de montage dans une baie ajustables et vis Câble Flash parallèle DB25 vers RJ45 Manuel de l’utilisateur Guide d’installation rapide Bloc d’alimentation 12 volts CC 1 A Carte d’enregistrement 1 PRESENTATION Le MATRIX2 permet à deux utilisateurs de contrôler jusqu’à 256 ordinateurs à partir de deux claviers, moniteurs et souris. Il prend en charge les dispositifs d’entrée PS/2 (clavier et souris) ainsi que la vidéo VGA, SVGA, XGA et XGA-2. Il prend en charge les sorties PS/2 et USB. Ceci vous assure un contrôle multiplate-forme sur plusieurs PC équipés d’un port USB, notamment les stations de travail USB Sun™ et les ordinateurs Mac®. PRÉSENTATION DES FONCTIONS Raccourcis clavier : La fonction de raccourci clavier vous permet de sélectionner le port souhaité à l’aide des commandes de clavier indiquées. En utilisant une simple séquence de raccourci sur votre clavier, vous pouvez choisir instantanément un ordinateur parmi les 256 possibles. Pour obtenir la liste complète des instructions sur les raccourcis clavier ainsi que sur les commandes, reportez-vous à la page 19. AutoScan : La fonction « AutoScan » vous permet d’indiquer au MATRIX2 d’analyser et de surveiller les activités de tous les ordinateurs allumés connectés au boîtier de commutation, l’un après l’autre. L’intervalle alloué à chaque ordinateur peut être défini ou ajusté par l’intermédiaire du menu OSD (OnScreen Display). Pour obtenir des instructions complètes sur l’emploi de la fonction « AutoScan », reportez-vous à la page 21. Résolution vidéo : Grâce à une bande passante de 400 MHz, les produits MATRIX2 prennent en charge des résolutions vidéo jusqu’à 2048 x 1536 à 85 Hz. Pour préserver l’intégrité du signal à ces résolutions élevées, votre MATRIX2 doit employer un câblage VGA coaxial 75 Ohms. Mise à niveau Flash : Les micrologiciel pouvant être mis à niveau par la mémoire Flash vous permet d’obtenir les mises à niveau du micrologiciel les plus récentes pour votre MATRIX2. Ceci lui permet de rester constamment compatible avec les derniers périphériques et ordinateurs. Les mises à niveau du micrologiciel sont gratuites pour toute la durée de vie de votre MATRIX2. Reportez-vous aux instructions de mise à niveau Flash fournies ou visitez notre site Web à l’adresse belkin.com pour obtenir des informations de mise à niveau complètes ainsi que de l’aide. 2 PRESENTATION Affichage à l’écran (OSD) : La fonction OSD simplifie la gestion des serveurs en vous permettant d’attribuer des noms distincts à chaque serveur connecté du système. Vous disposez d’un moyen visuel de permuter entre les ordinateurs et de définir l’intervalle pour la fonction « AutoScan ». Sélecteur de port à accès direct : Des sélecteurs de ports à accès direct, placés sur la face avant du MATRIX2, vous permettent de choisir un port simplement et manuellement. Chacun des boutons contrôle un port. Voyants lumineux : Les voyants lumineux situés sur la face avant du MATRIX2 servent d’indicateur d’état. Le voyant situé à côté de chaque sélecteur de port à accès direct s’allume afin d’indiquer que la console contrôle actuellement l’ordinateur correspondant. Lorsqu’un port est sélectionné, le voyant situé à côté s’allume. Ce voyant clignote pour vous indiquer qu’aucun ordinateur n’est connecté à ce port. Afficheur en sept segments : Lorsque vous montez en série plusieurs MATRIX2, l’afficheur de voyants lumineux en sept segments vous indique rapidement le banc sélectionné. 3 PRESENTATION CONFIGURATION REQUISE Câbles : Pour vous connecter au MATRIX2, vous devez utiliser un câble KVM OmniView tout en un série MATRIX. La prise en charge de résolutions vidéo jusqu’à 2048 x 1536 à 85 Hz nécessite l’emploi d’un câble VGA coaxial de 75 Ohms afin de préserver l’intégrité du signal. Les câbles VGA doivent être équipés de connecteurs HDDB15 femelle vers HDDB15 mâle. Belkin recommande vivement l’emploi de câbles KVM OmniView tout en un série MATRIX. Ils offrent la plus grande qualité possible afin d’assurer une transmission de données optimale. Les câbles KVM série MATRIX sont réalisés avec un micro câble et moulés ensemble pour une installation propre et organisée. Les connecteurs PC99 de couleur sont fournis afin d’assurer une identification et une connexion simples. Les câbles KVM série MATRIX comportent un câble VGA coaxial 14 broches normalisé ainsi que des connecteurs nickelés pour les applications à résolution élevée, un double blindage afin de réduire les interférences EMI/RFI, un réducteur de tension pour plus de résistance et une perle de ferrite pour l’immunité sonore. Ces câbles sont disponibles en version avec connecteurs USB et PS/2. Les câbles suivants sont recommandés pour votre MATRIX2 : OmniView tout en un série MATRIX F1D9300-XX F1D9301-XX (Type PS/2) (Type USB) Montage en série de l’OmniView série MATRIX2 F1D9302-XX (câble de montage en série) (-XX indique la longueur en pieds) 4 PRESENTATION SYSTÈMES D’EXPLOITATION Le MATRIX2 doit être employé avec des unités centrales utilisant : Plates-formes : • • • • • • Windows® 95/98/2000/Me/NT®/XP DOS Turbolinux® et tous les systèmes Linux® Novell® NetWare® 4.x/5.x Mac® (avec port USB) Sun (avec port USB) Claviers : • Prend en charge les claviers 101, 102 et 104 touches Souris : • Souris PS/2 ou PS/2 et USB (avec adaptateur PS/2) 2, 3, 4 ou 5 boutons compatibles Microsoft® • Souris sans fil ou optiques PS/2 compatibles Microsoft Moniteur : • VGA • SVGA • MultiSync® 5 PRESENTATION DIAGRAMMES DE L’UNITÉ D’AFFICHAGE Vue avant du MATRIX2 Voyant en 7 segments pour l’identification du banc sélectionné pour la console A Voyant en 7 segments pour l’identification du banc sélectionné pour la console B Voyant d’identification du port sélectionné pour la console A Sélecteur de port à accès direct pour la console A Voyant d’identification du port sélectionné pour la console B Sélecteur de port à accès direct pour la console B Boutons de défilement de banc manuels pour la console A Boutons de défilement de banc manuels pour la console B Vue arrière du MATRIX2 Commutateur DIP BANK (peut figurer sur le côté sur certains modèles) Port d’entrée pour montage en série Connexions VGA et PS/2 pour la console B Connexions VGA et PS/2 pour la console A Port de sortie pour montage en série Fiche pour l’alimentation CC Port de mise à niveau Flash Commutateur DIP FLASH (peut figurer sur le côté sur certains modèles) 6 Connecteur UC DB25 PRESENTATION SPÉCIFICATIONS Référence : F1DM208T, F1DM216T Alimentation : Adaptateur de courant 12 volts CC 1 A avec polarité positive sur la broche centrale Configuration en série : Maximum de 16 boîtiers de commutation KVM Branchements d’ordinateurs pris en charge : 8 (F1DM208T) ; 16 (F1DM216T) Emulation de clavier : PS/2 Emulation de souris : PS/2 Moniteurs pris en charge : VGA, SVGA, MultiSync et LCD (il se peut qu’un adaptateur optionnel soit requis) Résolution maximum : 2048 x 1536 à 85 Hz Bande passante : 400 MHz Entrée UC : DB25 (Vidéo, PS/2 ou USB) Voyants lumineux de ports : 16 (F1DM208T) 32 (F1DM216T) Boîtier : Boîtier métal avec face plastique très résistante Dimensions : F1DM208T : 438 x 44,5 x 225,5 mm F1DM216T : 438 x 88,85 x 225,5 mm) Poids : F1DM208T : 4420,5 grammes F1DM216T : 5307,5 grammes Température de fonctionnement : 0 à 40°C Température de stockage : -20 à 60°C Humidité : 0 à 80 % d’humidité relative sans condensation Garantie : 5 ans Remarque : Ces spécifications sont sujettes à modification sans avertissement préalable. 7 INSTALLATION PRÉCONFIGURATION Installation du MATRIX2 : Le boîtier du MATRIX2 est conçu pour être installé de manière autonome ou dans une baie. D’origine, le MATRIX2 peut être monté dans des baies standard de 19 pouces. Le matériel d’installation est fourni avec ces boîtiers de commutation pour un montage solide. Prenez en considération les éléments suivants avant d’installer votre MATRIX2 : • pensez-vous utiliser les sélecteurs de ports à accès direct ; • la longueur des câbles reliés aux claviers, aux moniteurs et à aux souris ; • l’emplacement de vos unités centrales reliées à vos consoles ; • les longueurs. Distance nécessaire pour les câbles : Ordinateurs PS/2 : La transmission des signaux VGA s’effectue bien jusqu’à 7,5 mètres. Audelà, les probabilités de dégradation vidéo augmentent. C’est pour cela que nous vous conseillons que la longueur des câbles entre le MATRIX2 et les ordinateurs connectés ne dépasse pas 7,5 m. Remarque : Si votre console doit être éloignée du MATRIX2 de plus de 7,5 mètres, nous vous conseillons d’utiliser le câble d’extension CAT5 de Belkin (F1D084) avec un câble UTP CAT5 standard. Lorsque vous l’utilisez, vous pouvez augmenter la distance entre le MATRIX2 et votre clavier PS/2, souris PS/2 et moniteur de 150 mètres sans dégradation du signal. Ordinateurs USB : Les signaux USB peuvent être transmis jusqu’à 5 mètres entre le MATRIX2 et l’unité centrale. Au-delà de cette distance, il est possible que votre signal se perde et empêche votre périphérique de fonctionner. Avertissements : Ne placez pas les câbles près de lumières fluorescentes, de systèmes de climatisation ou de machines produisant du bruit électrique (aspirateurs, par exemple). 8 INSTALLATION GUIDE D’INSTALLATION PAS-À-PAS Avertissements : Avant de brancher un périphérique ou vos ordinateurs sur le MATRIX2, assurez-vous que le matériel est éteint. Le branchement ou le débranchement de câbles lorsque les ordinateurs sont allumés risque d’endommager les ordinateurs ou les MATRIX2 de façon irrémédiable. Belkin Components n’est pas responsable des dommages causés par ces méthodes. Installation du MATRIX2 dans une baie de serveur : Le MATRIX2 est livré avec des fixations de montage réglables qui conviennent parfaitement à une installation dans une baie 19 pouces. Ces fixations disposent de trois positions de réglage pour permettre à la face du MATRIX2 de s’aligner parfaitement sur vos serveurs ou sur la baie. Suivez cette procédure simple pour parvenir au réglage souhaité. 1. Choisissez la position de MATRIX2 qui vous convient. Choisissez les orifices des fixations adaptés. 2. Placez la fixation sur le côté du votre MATRIX2 à l’aide des vis cruciformes fournies (reportez-vous à l’illustration ci-dessus). 3. Montez le MATRIX2 sur le dispositif de rails de la baie. Remarque : Si vous devez monter le MATRIX2 en série avec un autre, réglez l’adresse de banc avant de l’installer dans la baie. Reportezvous à la section « Connexion de plusieurs unités MATRIX2 (montage en série) » du présent manuel (page 12). Votre MATRIX2 est maintenant parfaitement installé sur les fixations. Vous êtes prêt à brancher les câbles à l’arrière de l’unité. 9 INSTALLATION INSTALLATION D’UN SEUL MATRIX2 Vous trouverez dans cette section toutes les instructions pour configurer le matériel d’un seul MATRIX2 (F1DM208T, F1DM216T). Installation PS/2 : Connexions clavier, vidéo et souris Branchez la console : 1. Branchez le premier moniteur sur le MATRIX2. Reliez votre câble de moniteur au port HDDB15 femelle situé à l’arrière du MATRIX2 et indiqué par « Console A VGA ». Console B Console A 2. Branchez le câble du clavier PS/2 sur le port clavier à l’arrière du MATRIX2 dans la partie « Console A ». 3. Branchez le câble de la souris PS/2 sur le port souris à l’arrière du MATRIX2 dans la partie « Console A ». 4. Répétez les étapes 1 Console B Console A à 3 pour la console B. 10 INSTALLATION Branchement de l’alimentation : Reliez le bloc d’alimentation à la prise jack CC indiquée pa « DC 12V, 1A » située à l’arrière du MATRIX2. Une fois l’alimentation branchée sur une source électrique, le voyant lumineux du port 01 se met à clignoter. Appuyez ensuite, dans l’ordre, sur les sélecteurs de ports à accès direct pour les ports 01 à 08 (16 pour le F1DM216T). Le voyant lumineux correspondant doit clignoter chaque fois que vous appuyez sur un bouton, ce qui indique que le port est prêt pour la connexion de vos serveurs. Branchez l’ordinateur : Installation PS/2 : 1. A l’aide d’un câble KVM OmniView série MATRIX2 (réf. Belkin F1D9300-XX), branchez le connecteur mâle 25 broches (DB25) sur un port disponible, tel que « CPU 1 », à l’arrière du MATRIX2. 2. Branchez le connecteur HDDB15 VGA sur le port VGA du premier ordinateur. 3. Branchez le connecteur pour clavier PS/2 du câble KVM OmniView série MATRIX2 sur le port clavier du premier ordinateur. 4. Branchez le câble KVM pour souris PS/2 sur le port souris du premier ordinateur. 5. Répétez les étapes 1 à 4 pour chaque ordinateur PS/2 supplémentaire que vous souhaitez connecter. Installation sur un ordinateur USB : 1. Démarrez normalement l’ordinateur que vous souhaitez connecter via le port USB, le clavier, le moniteur et la souris étant connectés directement à l’ordinateur. 2. Une fois le système d’exploitation chargé, branchez le MATRIX2 sur l’ordinateur USB à l’aide du connecteur USB fourni sur le câble KVM Matrix (réf. Belkin F1D9301-XX). L’ordinateur doit reconnaître votre MATRIX2 et installer automatiquement le pilote HID USB le cas échéant. 3. Une fois le pilote USB installé, éteignez votre ordinateur. Débranchez le connecteur USB de votre ordinateur. 11 INSTALLATION 4. A l’aide du câble KVM OmniView MATRIX, branchez le connecteur DB25 mâle sur un port disponible, tel que « CPU 2 », à l’arrière du MATRIX2. 5. Branchez le connecteur VGA mâle situé à l’autre extrémité du câble sur le port VGA de l’ordinateur. 6. Branchez le connecteur « Type A » du câble USB sur le port USB disponible de votre ordinateur. Remarque : Nous vous conseillons de brancher le câble KVM directement sur un port USB libre de votre ordinateur. Répétez les étapes 1 à 6 ci-dessus pour chaque ordinateur USB supplémentaire que vous souhaitez connecter au MATRIX2. Allumez tous les ordinateurs connectés. Vous êtes maintenant prêt à utiliser votre MATRIX2. Connexion de plusieurs unités MATRIX2 (montage en série) : Vous pouvez monter en série jusqu’à 16 MATRIX2 pour contrôler un maximum de 256 ordinateurs. Une fois montés en série, chaque MATRIX2 devient un « banc » et obtient une adresse. Le clavier, la souris et le moniteur de la console se connectent à « BANK 00 ». Il s’agit du commutateur principal. Les bancs 01 à 15 sont les commutateurs secondaires. Remarque : Un câble de montage en série MATRIX (F1D9302-XX) est nécessaire pour effectuer ce type de montage avec chaque MATRIX. Vous pourrez vous en procurer un auprès de votre revendeur Belkin ou en ligne à l’adresse belkin.com. Tous les MATRIX2 disposent d’un commutateur « BANK DIP ». Il est employé pour l’identification et l’utilisation de boîtiers de commutation KVM OmniView en configuration à une unité ou montés en série. • Dans une configuration à une seule unité, réglez le commutateur DIP BANK du MATRIX2 en position principale (adresse BANK 00). Il s’agit du réglage d’usine par défaut. • Dans une configuration à plusieurs unités, le commutateur DIP BANK de l’unité principale doit être sur « BANK address 00 ». Les unités secondaires doivent avoir une adresse BANK unique (de 01 à 15). Reportez-vous au diagramme suivant pour connaître les paramètres du commutateur DIP. 12 INSTALLATION DIAGRAMME DE CONFIGURATION DU COMMUTATEUR DIP N° DU COMMUTATEUR DIP ADRESSE BANK 1 2 3 4 5 6 ON ON ON ON ON ON BANK 00 Primary (par défaut) ON ON OFF ON ON ON BANK 01 Secondary ON ON ON OFF ON ON BANK 02 Secondary ON ON OFF OFF ON ON BANK 03 Secondary ON ON ON ON OFF ON BANK 04 Secondary ON ON OFF ON OFF ON BANK 05 Secondary ON ON ON OFF OFF ON BANK 06 Secondary ON ON OFF OFF OFF ON BANK 07 Secondary ON ON ON ON ON OFF BANK 08 Secondary ON ON OFF ON ON OFF BANK 09 Secondary ON ON ON OFF ON OFF BANK 10 Secondary ON ON OFF OFF ON OFF BANK 11 Secondary ON ON ON ON OFF OFF BANK 12 Secondary ON ON OFF ON OFF OFF BANK 13 Secondary ON ON ON OFF OFF OFF BANK 14 Secondary ON ON OFF OFF OFF OFF BANK 15 Secondary Remarque : La position « On » est la position vers le bas. Par exemple : Quatre MATRIX2 8 ports (F1DM208T) sont montés en série afin de contrôler jusqu’à 32 ordinateurs. Le commutateur DIP de l’unité principale est en position « BANK address 00 » (par défaut) et les commutateurs secondaires sont tous dans une position BANK unique (entre 01 et 15). 13 INSTALLATION INSTALLATION Avant de commencer : 1. Assurez-vous que tous les ordinateurs sont éteints et que chaque MATRIX2 a une adresse de banc unique. 2. Placez les commutateurs primaire et secondaire à l’endroit qui vous convient. Assurez-vous que tous sont éteints et débranchés de leur source d’alimentation. 3. Branchez le moniteur, le clavier et la souris de la console sur les ports « Console » du commutateur principal (Bank 00), comme décrit précédemment dans ce guide d’installation. Connexion du commutateur primaire au premier commutateur secondaire : 4. A l’aide du câble de montage en série MATRIX2 (F1D9302-XX), branchez une extrémité du câble sur le port « Input » du commutateur principal (BANK 00). 5. Branchez l’autre extrémité du câble de montage en série sur le port « Output » du commutateur secondaire (BANK 01). Ajout de commutateurs secondaires supplémentaires : 6. Branchez l’une des extrémités d’un câble de montage en série (F1D9302-XX) sur le port de montage en série disponible « Input » du commutateur secondaire (BANK 01, par exemple). 7. Branchez l’autre extrémité du câble de montage en série sur le port « Output » du commutateur secondaire que vous ajoutez (BANK 02, par exemple). 8. Répétez les étapes 6 et 7 pour les autres MATRIX2 que vous souhaitez monter en série. Exemple de configuration en série : Câble 1 Unité principale (BANK 00) Câble 2 Unité secondaire (BANK 01) Câble 3 Unité secondaire (BANK 02) Unité secondaire (BANK 03) 14 INSTALLATION Branchement des ordinateurs : 9. Branchez tous les ordinateurs sur les commutateurs principal et secondaire. Reportez-vous à la section « Installation d’une seule unité MATRIX2 » page 10 pour savoir comment brancher la console et les ordinateurs au MATRIX2. 10. Branchez d’abord le bloc d’alimentation sur le commutateur principal, puis allumez le MATRIX2. Le voyant doit s’allumer et afficher « 00 » pour indiquer son adresse de banc. 11. Allumez les commutateurs secondaires en séquence en commençant par BANK 01, en branchant le bloc d’alimentation de chaque unité. Chaque commutateur doit afficher son numéro d’adresse BANK lorsqu’il est allumé. Remarque : Si les MATRIX2 ne s’affichent pas dans l’ordre correct, réinitialisez le commutateur principal (BANK 00) en appuyant simultanément sur les boutons « BANK + » et « BANK – ». Vous pouvez également réinitialiser le commutateur principal afin de détecter les commutateurs secondaires que vous venez d’ajouter. S’ils n’apparaissent toujours pas dans le bon ordre, vérifiez que l’adresse BANK de chaque commutateur est correctement affectée et que les câbles de montage en série sont bien branchés. 12. Vérifiez que l’unité principale a bien détecté tous les commutateurs secondaires en faisant défiler les bancs à l’aide des boutons « BANK + » et « BANK – » pour les deux consoles. Si tous les commutateurs secondaires sont correctement détectés, la zone des voyants du commutateur principal enregistre et affiche tous les commutateurs reliés en fonction de leur adresse de banc. 15 INSTALLATION Mise en route des systèmes : Une fois tous les câbles branchés, allumez les ordinateurs reliés au MATRIX2. Tous les ordinateurs peuvent être allumés simultanément. Le MATRIX2 émule une souris et un clavier sur chaque port et permet l’amorçage normal de votre ordinateur. L’ordinateur connecté au port « 1 » s’affiche sur le moniteur. Vérifiez si le clavier, le moniteur et la souris fonctionnent normalement. Réalisez cette opération pour tous les ports utilisés afin de vérifier que tous les ordinateurs sont connectés et qu’ils répondent correctement. Si vous une erreur se produit, vérifiez les branchements des câbles de cet ordinateur et réamorcez-le. Si le problème persiste, reportez-vous à la section Dépannage de ce manuel. 16 UTILISATION DU MATRIX2 Maintenant que votre console et vos ordinateurs sont connectés au MATRIX2, vous êtes prêt à l’utiliser. Pour faciliter l’identification, les deux consoles sont de couleur différente : la « Console A » est de couleur ambrée et la « Console B » est verte. Sélectionnez les ordinateurs connectés grâce aux sélecteurs de ports à accès direct situés sur la face avant du MATRIX2, à l’aide du menu OSD ou en vous servant des raccourcis sur le clavier de la console. Il faut environ deux secondes pour rafraîchir le signal vidéo après le changement d’ordinateur. Les signaux de la souris et de clavier sont également synchronisés. Cette opération est normale et permet de vous assurer que la synchronisation a été correctement effectuée entre la console et les ordinateurs connectés. SÉLECTION D’UN ORDINATEUR À L’AIDE DES SÉLECTEURS DE PORTS À ACCÈS DIRECT Vous pouvez choisir directement l’ordinateur à contrôler en appuyant sur le sélecteur de port à accès direct situé à côté du port de la console correspondante. Les voyants ambrés indiquent que le port est actuellement sélectionné par la console A. Les voyants verts indiquent que le port est actuellement sélectionné par la console B. Lorsque les consoles A et B ont toutes deux sélectionné le même port, le voyant s’allume de la couleur correspondant à la console ayant pris le contrôle du port. Par exemple : Si la console A (ambrée) sélectionne en premier le port 2 en BANK 00, ses voyants pour le port 2 s’éclairent de couleur ambrée. Si la console B (verte) passe ensuite au port 2, BANK 00, alors que la console A y accède, les deux voyants sont de couleur ambrée. Ceci vous indique que les deux consoles accèdent actuellement au même port, mais que la console A en a le contrôle. Dans cet exemple, la console B n’a qu’un droit d’affichage. Remarque : Lorsque les deux consoles accèdent au même port, seule l’une d’elles a le contrôle de l’ordinateur connecté à ce port. L’autre ordinateur ne peut qu’afficher les informations. Le contrôle du port est attribué sur le principe du « premier entré, premier servi ». 17 UTILISATION DU MATRIX2 Si vous avez installé plusieurs commutateurs (MATRIX2) en série, utilisez les touches de défilement BANK situées sur la face avant du commutateur principal afin d’accéder à d’autres ordinateurs connectés aux commutateurs secondaires. Boutons de défilement « BANK + » et « BANK – » : Pour passer d’un MATRIX2 à un autre (monté en série), appuyez sur les touches de défilement « BANK + » et « BANK – » du commutateur primaire. Si vous appuyez simultanément sur ces deux boutons, le MATRIX2 est réinitialisé. Le bouton « BANK + » vous permet de passer au banc suivant. Par exemple, lorsque vous êtes sur le commutateur principal (BANK 00) et que vous souhaitez vérifier les ordinateurs en BANK 02, appuyez sur le bouton « BANK + » pour passer en BANK 02. Par défaut, le premier ordinateur actif apparaît sur le moniteur de la console. Servez-vous du sélecteur de port à accès direct pour passer à l’ordinateur souhaité en BANK 02. Le bouton « BANK – » vous permet de passer au banc précédent. Par exemple, lorsque vous êtes en BANK 02 et que vous souhaitez vérifier les ordinateurs en BANK 01, appuyez sur le bouton « BANK – » pour passer en BANK 01. Par défaut, le premier ordinateur actif apparaît sur le moniteur de la console. Servez-vous du sélecteur de port à accès direct pour passer à l’ordinateur souhaité en BANK 01. 18 UTILISATION DU MATRIX2 SÉLECTION D’UN ORDINATEUR À L’AIDE DES RACCOURCIS CLAVIER Vous pouvez passer au port suivant ou précédent à l’aide de séquences simples sur le clavier à l’aide de la touche « Arrêt défil » et des touches de direction vers le haut ou vers le bas. Pour envoyer vos commandes au MATRIX2, vous devez appuyer deux fois sur la touche « Arrêt défil » dans les deux secondes. Un signal sonore se fait entendre afin de confirmer que le MATRIX2 est en mode de raccourcis clavier. Ensuite, appuyez sur les touches de direction vers le haut ou le bas. Le MATRIX2 passe alors au port précédent ou au port suivant. + + Passer au port actif suivant—Flèche vers le bas + + Passer au port actif précédent—Flèche vers le haut Dans une configuration à un seul commutateur (pas de montage en série), vous pouvez passer directement au port souhaité en entrant le numéro à deux chiffres de ce port. Par exemple, si vous appuyez sur « Arrêt défil », « Arrêt défil », « 02 », le MATRIX2 passe à l’ordinateur connecté au port 2 situé en BANK 00. + + Passer à BANK 00, Port 2—(02) Remarque : Vous disposez d’environ cinq secondes pour effectuer la séquence. 19 UTILISATION DU MATRIX2 Dans une configuration en série, vous pouvez changer de banc en appuyant sur « Arrêt défil », « Arrêt défil », « Pg préc. » pour passer au banc suivant. Appuyez sur « Arrêt défil », « Arrêt défil », « Pg suiv » pour passer au banc précédent. + + Passer au banc précédent : Pg préc. + + Passer au banc suivant : Pg suiv. Dans une configuration en série, vous pouvez passer directement à un port d’un banc quelconque en appuyant sur « Arrêt défil », « Arrêt défil », adresse du banc et numéro de port. Par exemple, si vous appuyez sur « Arrêt défil », « Arrêt défil », « 03 », « 05 », l’ordinateur en BANK 03 port 5 devient actif. + 3 + + Passer au banc 03, port 5 20 5 UTILISATION DU MATRIX2 MODE « AUTOSCAN » Appuyez sur « Arrêt défil », « Arrêt défil », « A » pour activer la fonction AutoScan pour cette console. Dans ce mode, le MATRIX2 demeure sur un port pendant un nombre de secondes prédéfini avant de passer à l’ordinateur suivant. Cet intervalle peut être réglé via le menu OSD. Le mode AutoScan est indépendant de la console. Appuyez sur l’un des boutons de la face avant ou une touche quelconque du clavier pour désactiver la fonction « AutoScan ». Remarque : En mode « AutoScan », il n’existe aucun contrôle souris ou clavier. Ceci permet d’éviter les erreurs de données et de synchronisation. Si l’utilisateur se sert de la souris ou du clavier lorsque le MATRIX2 change de port, le flux de données risque d’être interrompu et de générer des mouvements de souris erratiques et/ou des saisies de caractères erronées si vous utilisez le clavier. Sélecteur de port à accès direct : Vous pouvez sélectionner un ordinateur connecté en appuyant sur le sélecteur de port à accès direct situé sur la face avant du MATRIX2. Le voyant s’allume au-dessus du numéro afin d’indiquer le port actuellement actif. Par exemple, pour sélectionner le port 3, appuyez sur le bouton « PORT 03 ». Le voyant doit s’allumer au-dessus du bouton afin d’indiquer que le port 3 est actif. 21 UTILISATION DU MATRIX2 Raccourcis clavier : Vous pouvez également commander au MATRIX2 de passer d’un port à l’autre grâce à de simples séquences de touches. Pour envoyer vos commandes au MATRIX2, vous devez appuyer deux fois sur la touche « Arrêt défil » dans les deux secondes. Un son de confirmation se fait entendre. Vous trouverez ci-dessous les différentes commandes : Remarque : Vous disposez d’environ cinq secondes pour effectuer la séquence. AD AD Flèche vers le haut Passer au port ACTIF PRECEDENT AD AD Flèche vers le bas Passer au port ACTIF SUIVANT AD AD Pg préc. Passer au BANC PRECEDENT (Par défaut, le premier port actif du banc est sélectionné) AD AD Pg suiv Passer au BANC SUIVANT (Par défaut, le premier port actif du banc est sélectionné) AD AD Y Permet de passer directement au PORT Y en BANK 00 (Configuration à un seul commutateur) Y=01 à 16 AD AD X Y (Configuration en série) Permet de passer directement au PORT Y en BANK X (X=00 à 15) (Y=01 à 08 pour F1DM208T) (X=00 à 15) (Y=01 à 16 pour F1DM216T) AD AD Suppr Restaure les paramètres par défaut de l’OSD AD AD S Désactive le son en mode « AutoScan » AD AD Barre d’espacement Active l’affichage à l’écran AD AD A Active le mode « AutoScan » Vous pouvez directement passer à un port en sélectionnant le banc approprié et les numéros correspondants. Par exemple, si vous appuyez sur « Arrêt défil », « Arrêt défil », « 03 », « 05 », l’ordinateur relié au port 5 du MATRIX2 défini en BANK 03 est sélectionné. 22 UTILISATION DU MATRIX2 Commandes du menu OSD (On-Screen Display) : Pour accéder au menu OSD (On-Screen Display, affichage à l’écran), appuyez sur « Arrêt défil », « Arrêt défil », puis sur la barre d’espacement. L’écran OSD apparaît immédiatement. L’écran de menu superposé est généré par le MATRIX2 et n’affecte aucunement le fonctionnement de vos ordinateurs ou logiciels. L’écran OSD principal est illustré à droite. Il affiche le banc actuellement sélectionné. Si vous disposez uniquement d’un MATRIX2, il affiche « BANK 00 ». Le symbole « ✹ » indique que l’ordinateur connecté à ce port est sous tension. Si un ordinateur est connecté et allumé, mais que le menu OSD n’affiche pas le symbole ✹, vous devez réinitialiser le MATRIX2 afin de détecter une nouvelle fois l’ordinateur allumé. Pour ce faire, appuyez simultanément sur les boutons « BANK up » et « BANK down » sur la face avant. Remarque : « Arrêt défil », « Arrêt défil », « Suppr » rétablit les paramètres par défaut de l’OSD. La flèche indique le port actuellement actif. (__): SELECT : Permet de naviguer entre les ordinateurs d’un même banc. (Pg préc/Pg suiv) : BANK : Sélectionnez le banc précédent en appuyant sur la touche « Pg préc » et le banc suivant en appuyant sur la touche « Pg suiv ». (Inser) : RENAME : Appuyez sur la touche « Inser » pour attribuer un nom aux ordinateurs de chaque port (jusqu’à 15 caractères). (Entrée) : SELECT/SAVE : Sélectionnez un port et enregistrez le contenu entré lorsque vous avec renommé le port. (Tab) : SETUP : Permet d’ouvrir le menu « Setup » (Configuration). (Echap) : EXIT : Quitte l’affichage à l’écran. Le menu « Setup » (Configuration) vous permet de définir la durée de la fonction « AutoScan » et de l’affichage de l’OSD. Vous pouvez y accéder en appuyant sur la touche de tabulation lorsque vous êtes dans le menu OSD principal. 23 UTILISATION DU MATRIX2 AutoScan Time (Durée de la fonction « AutoScan ») : Spécifie la durée pendant laquelle le MATRIX2 reste sur un port avant de passer au port suivant en mode AutoScan. Plusieurs intervalles sont à votre disposition : 7, 15, 30 ou 60 secondes. La durée de l’AutoScan s’applique aux consoles A et B. OSD Time (Durée de l’OSD) : Spécifie la durée d’affichage du menu OSD. Indique également la durée d’affichage de l’onglet « Port Identification » (Identification du port) après avoir choisi un port. Vous pouvez choisir 7, 15, 30 ou 60 secondes. Pour ces paramètres, vous pouvez vous servir des touches fléchées pour la navigation. Après avoir choisi les intervalles souhaités, appuyez sur la touche « Entrée » pour enregistrer vos choix. La durée d’affichage de l’OSD s’applique aux consoles A et B. Appuyez sur la touche « Echap » pour revenir au menu OSD d’origine. Appuyez une nouvelle fois sur la touche « Echap » pour quitter définitivement le menu OSD. Une fois un ordinateur choisi dans le menu, appuyez sur la touche « Entrée » pour passer à ce port. Si des commutateurs secondaires sont connectés et que les durées de l’AutoScan et de l’affichage OSD sont définies uniquement sur l’unité principale, les paramètres s’appliquent également à tous les commutateurs secondaires. Mise à jour du micrologiciel : Les micrologiciel pouvant être mis à niveau par la mémoire Flash vous permet d’obtenir les mises à niveau du micrologiciel les plus récentes pour votre MATRIX2. Ceci lui permet de rester constamment compatible avec les derniers périphériques et ordinateurs. Les mises à niveau du micrologiciel sont gratuites pour toute la durée de vie de votre unité. Pour mettre votre micrologiciel à jour, téléchargez le fichier et l’utilitaire appropriés depuis le site belkin.com. L’utilitaire vous guide automatiquement au cours de la procédure de mise à jour de votre MATRIX2. Avertissements : Nous vous conseillons vivement de mettre à jour votre micrologiciel uniquement si vous avez des problèmes de souris et de clavier avec votre MATRIX2, car la reconfiguration du logiciel risque d’entraîner des problèmes de fonctionnement inattendus. Veuillez contacter l’assistance technique de Belkin si vous avez besoin d’aide. 24 UTILISATION DU MATRIX2 Pour mettre le micrologiciel à jour, vous avez besoin des éléments suivants : 1. Un ordinateur distinct fonctionnant sous Windows 95, 98 ou Me. In ne doit pas être connecté aux ports de l’unité centrale sur le MATRIX2. 2. Un port parallèle disponible sur l’ordinateur. 3. Un câble Flash personnalisé (DB25 Mâle vers RJ45 fourni) connecté entre le MATRIX2 et l’ordinateur. 4. Les fichiers de mise à jour du micrologiciel récupérés sur belkin.com. Branchement des ordinateurs : 1. Branchez votre clavier, votre moniteur et votre souris sur l’ordinateur préparé pour la mise à jour. Il doit fonctionner sous Windows 95, 98 ou Me. 2. Branchez l’adaptateur de courant sur le MATRIX2. Assurez-vous que tous les ordinateurs connectés sont hors tension. 3. Branchez le câble Flash spécial (DB25 Mâle vers RJ45 fourni). Branchez l’extrémité DB25 sur le port parallèle de votre ordinateur et l’extrémité RJ45 sur la prise de mise à jour Flash du MATRIX2. Passage du MATRIX2 en mode Flash : Le MATRIX2 est équipé de quatre commutateurs DIP Flash : Commutateur DIP Micrologiciel 1 2 3 4 ON OFF OFF OFF Principal OFF ON OFF OFF OSD ON ON OFF OFF Clavier 1 OFF OFF ON OFF Souris 1 ON OFF ON OFF (F1DM216T uniquement) Clavier 2 OFF ON ON OFF (F1DM216T uniquement) Souris 2 Le commutateur DIP doit être réglé avec les paramètres spécifiés lorsque vous essayez de mettre à jour un micrologiciel particulier. Par exemple, mettez le commutateur DIP 1 sur « ON » pour mettre à jour le micrologiciel principal du boîtier de commutation. Remarque : Pour le modèle F1DM216T, vous devez mettre à jour deux micrologiciels séparément (souris et clavier). 25 UTILISATION DU MATRIX2 1. Une fois la procédure précédente effectuée, lancez le programme Flash. Assurez-vous que le commutateur DIP Flash approprié est en position « ON ». Vous pouvez mettre à jour un seul micrologiciel à la fois. 2. Une fois la mise à jour Flash effectuée, débranchez le bloc d’alimentation du MATRIX2. 3. Mettez tous les commutateurs DIP en position « OFF ». 4. Vous êtes maintenant prêt à utiliser votre MATRIX2 ou à continuer à mettre à jour un autre composant, le cas échéant. 26 BOITIERS DE COMMUTATION ET ACCESSOIRES KVM BELKIN BOÎTIERS DE COMMUTATION KVM OMNIVIEW OmniView série E. Cette gamme de boîtiers de commutation KVM de bureau vous permet de contrôler deux ou quatre ordinateurs PS/2 depuis une console et de faciliter le passage d’un ordinateur à l’autre. Conçue pour être compatible avec votre plate-forme PS/2, elle réduit l’encombrement sur votre bureau et fournit une solution simple et fiable à moindre coût. Le boîtier de commutation KVM OmniView série E prend en charge des résolutions élevées jusqu’à 2048 x 1536 à 85 Hz via une bande passante de 400 MHz lorsque vous employez un câblage VGA coaxial. Par conséquent, votre produit OmniView de Belkin offre la résolution la plus élevée sans perte de qualité d’affichage. L’alimentation se fait par l’intermédiaire du clavier. Le boîtier de commutation KVM série E n’a donc pas besoin d’autres source d’alimentation et emploie moins de câbles. Caractéristiques standard de la série E : raccourcis clavier, émulations clavier et PS/2 pour un amorçage sans erreur et garantie Belkin de deux ans. F1DB102P Boîtier de commutation KVM 2 ports série E PS/2 uniquement F1DB104P Boîtier de commutation KVM 4 ports série E PS/2 uniquement OmniView série SOHO avec audio. Ce design innovant dispose d’une gestion des câbles intégrée et vous fait gagner de la place tout en donnant un aspect entièrement nouveau à votre bureau. Les boîtiers de commutation KVM avec audio de la série SOHO vous permettent de contrôler deux ou quatre ordinateurs PS/2 à partir d’une seule console. Vous bénéficierez ainsi d’une plus grande souplesse d’interface avec une combinaison de boîtiers de commutation KVM PS/2 et USB. Ils vous offrent un meilleure compatibilité avec ces deux interfaces ainsi que des sélecteurs de port à accès direct sur la face avant de l’appareil. Passez des haut-parleurs au micro sans les débrancher lorsque vous utilisez un autre ordinateur. La fonction Flash vous permet de télécharger des mises à jour du micrologiciel et assure la compatibilité avec les ordinateurs et périphériques récents. Le rangement des câbles est intégré. Les boîtiers de commutation KVM sont auto-alimentés. Ils n’ont donc besoin d’aucune source extérieure et fonctionnent avec moins de câbles. Le boîtier de commutation KVM avec audio série SOHO accepte des résolutions élevées sans perte de qualité d’affichage jusqu’à 2048 x 1536 à 85 Hz via une bande passante de 400 MHz lorsque vous 27 BOITIERS DE COMMUTATION ET ACCESSOIRES KVM BELKIN l’employez avec un câblage VGA. Autres caractéristiques standard de cette unité : raccourcis clavier, émulations clavier et PS/2 pour un amorçage sans erreur et garantie Belkin de cinq ans. F1DS102P Boîtier de commutation KVM 2 ports avec audio série SOHO PS/2 uniquement F1DS104P Boîtier de commutation KVM 4 ports avec audio série SOHO PS/2 uniquement F1DS102T Boîtier de commutation KVM 2 ports avec audio série SOHO PS/2 et USB F1DS104T Boîtier de commutation KVM 4 ports avec audio série SOHO PS/2 et USB OmniView série PRO2 avec affichage à l’écran. Les boîtiers de commutation KVM OmniView série PRO2 vous procurent la fiabilité, les performances et le contrôle centralisé nécessaires à l’environnement professionnel d’aujourd’hui. Cette série de boîtiers de commutation KVM vous permet de contrôler des serveurs sur plusieurs plates-formes à partir d’une seule console. Disponibles en style bureau, les modèles 4 ports et 8 ou 16 ports pouvant être montés en baie 19 pouces de boîtiers de commutation KVM OmniView série PRO2 s’ajoutent facilement les uns aux autres pour contrôler jusqu’à 256 unités centrales via des ports en série dédiés. Des résolutions vidéo jusqu’à 2048 x 1536 à 85 Hz sont prises en charge via une bande passante de 400 MHz. L’affichage à l’écran vous permet de donner un nom aux serveurs reliés et de les sélectionner à l’aide de l’interface sur l’écran. Passez d’un port à l’autre en vous servant de raccourcis clavier ou des sélecteurs de port à accès direct. La série PRO2 utilise des câbles standard pour une installation facile. Ils sont fournis avec un bloc d’alimentation 12 volts CC 1 A et sont assortis d’une garantie de cinq ans de Belkin. F1DA104T Boîtier de commutation KVM 4 ports série PRO2 PS/2 et USB F1DA108T Boîtier de commutation KVM 8 ports série PRO2 PS/2 et USB F1DA116T Boîtier de commutation KVM 16 ports série PRO2 PS/2 et USB OmniView série MATRIX2 avec contrôle par double console. Les boîtiers de commutation KVM OmniView série MATRIX2 8 et 16 ports permettent à deux administrateurs de contrôler jusqu’à huit ou 16 serveurs PS/2 et USB, séparément ou simultanément. Chacun d’eux utilise une console distincte suivant un chemin de bus différent pour une indépendance totale par rapport à l’autre console. Le boîtier de commutation KVM OmniView série MATRIX2 se greffer à d’autres pour contrôler entièrement jusqu’à 256 ordinateurs via des ports de montage en série dédiés. D’origine, vous pouvez le monter dans une baie si vous êtes dans un environnement de pièce de serveurs. Des résolutions vidéo jusqu’à 28 BOITIERS DE COMMUTATION ET ACCESSOIRES KVM BELKIN 2048 x 1536 à 85 Hz sont prises en charge via une bande passante de 400 MHz. L’affichage à l’écran vous permet de donner un nom aux serveurs reliés et de les sélectionner à l’aide de l’interface sur l’écran. Passez d’un port à l’autre en vous servant de raccourcis clavier ou des sélecteurs de port à accès direct. La série MATRIX2 utilise des câbles standard pour une installation facile. Ils sont fournis avec un bloc d’alimentation 12 volts CC 1 A et sont assortis d’une garantie de cinq ans de Belkin. F1DM208T Boîtier de commutation KVM 8 ports série MATRIX2 PS/2 et USB F1DM216T Boîtier de commutation KVM 16 ports série MATRIX2 PS/2 et USB CÂBLES KVM TOUT EN UN OMNIVIEW Les câbles KVM OmniView tout en un vous assurent des connexions de qualité nécessaires pour créer votre solution KVM. Chaque kit contient les câbles et connecteurs adaptés pour l’installation d’un boîtier de commutation KVM OmniView de Belkin. Les câbles KVM OmniView tout en un sont solides, équipés d’un réducteur de tension et d’une coque PVC pour empêcher les pertes de données. Les câbles diamètre 20 fournissent les performances élevées désormais associées au nom de Belkin. Une perle en ferrite réduit les interférences électromagnétiques et radio (EMI/RFI). Des connecteurs PC99 de couleur ainsi que des vis modifiées ont été ajoutés pour faciliter l’installation. Série MATRIX. Les câbles OmniView série MATRIX assurent la meilleure connectivité qui soit entre vos serveurs et vos boîtiers de commutation KVM OmniView série MATRIX2. Grâce au câblage vidéo coaxial 14 broches, vous n’avez aucune perte de force du signal ou de netteté à des résolutions élevées. La réalisation micro câble évoluée autorise des transferts de données optimums via un câble résistant et fin qui se range facilement. Conçu pour obtenir les meilleures performances avec votre boîtier de commutation KVM série MATRIX2 ou tout autre boîtier KVM utilisant des ports de connexion DB25, ce câble KVM série MATRIX est équipé de connecteurs nickelés à haute intégrité, d’une gaine PVC tout en un Flextec™ grise, d’un câblage à double blindage pour une protection maximum contre les RFI et EMI, d’un réducteur de tension aux deux extrémités ainsi que d’une perle de ferrite pour l’immunité sonore. F1D9300-XX PS/2 (longueurs disponibles : 1,80 m, 3 m, 5 m et 7,5 m) F1D9301-XX USB (longueurs disponibles : 1,80 m, 3 m et 5 m) 29 BOITIERS DE COMMUTATION ET ACCESSOIRES KVM BELKIN Série Or. Ces câbles sont connus pour leurs connecteurs plaqué or 24k et leur gaine Flextec™ noire. Ils offrent les meilleurs performances possibles. Les connecteurs plaqué or 24k assurent une durée de vie supérieure, une meilleure intégrité du signal ainsi qu’une résistance à la corrosion. La série Or contient un câble VGA coaxial 15 broches pour permettre de conserver une image nette dans des applications à résolution élevée. La gamme se décline en versions PS/2 et USB. F3X1835-XX-GLD PS/2 (longueurs disponibles : 1,80 m, 3 m, 5 m et 7,5 m) F3X1895-XX-GLD USB (longueurs disponibles : 1,80 m, 3 m et 5 m) Câbles série PRO Plus. Les câbles de la série PRO Plus sont des câbles hautes performances réalisés selon des normes draconiennes. Ils reçoivent et transmettent des données via des connecteurs nickelés. Le câblage VGA coaxial 14 broches normalisé a été conçu pour assurer la netteté des images à des résolutions élevées. La gaine grise se tord pour passer dans des endroits exigus pour une insertion parfaite. Les câbles PRO Plus sont disponibles dans des kits PS/2 et USB. F3X1105-XX PS/2 (longueurs disponibles : 1,80 m, 3 m, 5 m et 7,5 m) F3X1962-XX USB (longueurs disponibles : 1,80 m, 3 m et 5 m) (-XX indique la longueur en piede) 30 BOITIERS DE COMMUTATION ET ACCESSOIRES KVM BELKIN ACCESSOIRES ET ADAPTATEURS OMNIVIEW La technologie KVM de Belkin propose divers accessoires et adaptateurs pour compléter votre solution KVM. La série d’adaptateurs convertit vos signaux clavier, vidéo et souris Mac, Sun ou USB en PS/2 et VGA. F1D080 : l’adaptateur OmniView PS/2 Mac Adapter™ convertir un ordinateur Macintosh® avec un ADB™ (Apple® Desktop Bus) 4 broches et un connecteur DB15 en clavier PS/2, moniteur VGA HDDB15 et souris PS/2. F1D082 : l’adaptateur OmniView PS/2 Sun Adapter™ convertit un clavier/souris 8 broches et un écran 13W3 Sun en clavier PS/2, souris PS/2 et moniteur VGA. F1D084 : le câble d’extension CAT5 OmniView vous permet de contrôler un PC ou un boîtier de commutation KVM jusqu’à 150 mètres en utilisant un câblage CAT5 UTP standard. F1D087 : le câble d’extension de clavier OmniView vous permet d’utiliser votre clavier jusqu’à 75 mètres de votre ordinateur. F1D088 : le câble d’extension de moniteur VGA OmniView permet de faire la jonction jusqu’à 75 mètres entre votre PC et le moniteur. F1D089 : le séparateur de clavier OmniView vous permet de travailler avec deux types de claviers et de dispositifs de pointage PS/2 sans permuter de câbles ni redémarrer le système. F1D090 : le séparateur de souris OmniView vous permet de travailler avec deux types de souris et de boule de pointage PS/2 sans permuter de câbles ni redémarrer le système. F1D201 : le boîtier de commutation KVM inversé 2 ports OmniView permet à deux utilisateurs de centraliser le contrôle d’un PC à partir de deux ensembles clavier, moniteur et souris. F2N017 : l’adaptateur de clavier AT vers PS/2 Omniview série PRO vous permet de relier un connecteur de clavier AT à un connecteur PS/2. 31 FOIRE AUX QUESTIONS DE LA SERIE MATRIX2 Q: R: Quels systèmes d’exploitations prennent en charge le MATRIX2 ? Le MATRIX2 est pris en charge par tout système d’exploitation sur plate-forme PS/2 et USB. Il fonctionne également sous des systèmes d’exploitation Sun et Mac non équipés d’un port USB en utilisant les adaptateurs appropriés (Adaptateur OmniView PS/2 Sun [F1D082], adaptateur OmniView PS/2 Mac [F1D080]). Systèmes d’exploitation possibles : DOS, Windows 95/98/2000/Me/NT/XP, Linux et Mac OS. Q: R: Que veut dire mise à niveau par mémoire Flash ? Grâce à cette fonction, vous pouvez mettre à jour votre MATRIX2 à tout moment via une simple connexion parallèle. La possibilité de mise à niveau par Internet permet à votre MATRIX2 de toujours disposer de la dernière version sur le marché bénéficiant des fonctions et améliorations les plus récents. Q: R: Le MATRIX2 prend-il en charge Microsoft IntelliMouse® ? Le MATRIX2 prend en charge les souris Microsoft, Logitech®, Kensington®, etc. et Belkin. Veuillez contacter l’assistance technique de Belkin pour connaître les problèmes de compatibilité que vous risquez de rencontrer. Q: R: Comment le MATRIX2 permet-il à l’utilisateur de changer de port ? Le MATRIX2 permet trois méthodes de sélection de port. L’utilisateur peut sélectionner des ordinateurs en utilisant des raccourcis claviers spécialement conçus à cet effet, via le menu OSD ou indépendamment en appuyant sur les sélecteurs de port à accès direct. Q: R: Quelle est la distance maximum entre l’ordinateur et le MATRIX2 ? Dans le cas de connexions PS/2, le MATRIX2 peut être installé à 7,50 mètres de l’ordinateur. Si votre ordinateur doit être éloigné de plus de 7,5 mètres du MATRIX2, vous pouvez utiliser le câble d’extension CAT5 de Belkin pour installer votre moniteur PS/2 et votre souris PS/2 jusqu’à 150 mètres grâce à un câble UTP CAT5 standard. Si vous employez une connexion USB entre votre MATRIX2 et l’ordinateur, nous vous conseillons de ne pas éloigner l’ordinateur de plus de 5 mètres du MATRIX2. Q: Quelle est la résolution vidéo maximum prise en charge par le MATRIX2 ? Le circuit vidéo évolué du MATRIX2 prend en charge une résolution maximum de 2048 x 1536 à 85 Hz. R: Q: R: Quelle bande passante vidéo le MATRIX2 prend-il en charge ? Le MATRIX2 prend en charge une bande passante vidéo de 400 MHz. 32 FOIRE AUX QUESTIONS DE LA SERIE MATRIX2 Q: R: Est-il possible d’utiliser simultanément des connexions PS/2 et USB sur le même port ? Non. Vous devez utiliser l’un ou l’autre pour chaque port dédié de l’unité centrale sur le MATRIX2. Q: R: Dois-je installer un logiciel pour pouvoir utiliser le MATRIX2 ? Non. Le MATRIX2 ne demande aucune installation de pilote ou de logiciel sur vos ordinateurs. Il vous suffit de relier tous vos ordinateurs aux ports PC du MATRIX2, puis de brancher un clavier, un moniteur et une souris au port de la console et vous êtes prêt à l’utiliser. Q: R: Le MATRIX2 a-t-il besoin d’un adaptateur de courant ? Oui. Le MATRIX2 a besoin d’un adaptateur de courant 12 volts CC 1 A pour fonctionner correctement. Q: Puis-je utiliser le MATRIX2 pour permuter uniquement les signaux vidéo ? Oui, vous pouvez utiliser le MATRIX2 pour permuter uniquement les signaux vidéo sans devoir brancher le clavier et la souris. Ces dernier doivent être connectés directement à l’ordinateur source du signal vidéo afin de vous assurer que votre ordinateur fonctionne correctement. R: Q: R: Puis-je utiliser le MATRIX2 sur mon ordinateur Sun prenant en charge l’USB ? Oui, le MATRIX2 USB fonctionne avec tous les ordinateurs USB. Q: R: Le MATRIX2 prend-il en charge Linux ? Oui, le MATRIX2 fonctionne avec tous les noyaux Linux configurés pour la prise en charge de l’USB. Q: R: Quelle est la durée de garantie du MATRIX2 ? Le MATRIX2 fait l’objet d’une garantie limitée de cinq ans. Q: Puis-je monter en série mon MATRIX2 avec un boîtier de commutation KVM série PRO2 ou MATRIX de Belkin ? Non. Il n’est pas possible de monter en série le MATRIX2 avec des boîtiers de commutation KVM série PRO2 et MATRIX. Il est uniquement possible de monter le MATRIX2 en série avec d’autres unités MATRIX2 (F1DM208T ou F1DM216T). R: 33 DEPANNAGE Général Mon ordinateur ne s’amorçe pas lorsqu’il est connecté au MATRIX2, mais fonctionne correctement lorsque je branche le clavier, le moniteur et la souris directement sur l’ordinateur. • Assurez-vous que les câbles du clavier et de la souris sont biens en place entre le MATRIX2 et l’ordinateur. • Vérifiez si les câbles du clavier et de la souris ne sont pas intervertis. Vidéo J’obtiens des images imprécises ou fantômes sur mon écran. • Vérifiez que tous les câbles vidéo sont correctement installés. • Vérifiez sur votre ordinateur que le moniteur utilisé prend bien en charge la résolution et le taux de rafraîchissement. • Vérifiez sur votre ordinateur que la carte graphique utilisée prend bien en charge la résolution et le taux de rafraîchissement. • Branchez le moniteur directement sur l’ordinateur qui vous pose problème afin de savoir si ce problème se produit toujours. J’obtiens un écran noir. • Vérifiez que tous les câbles vidéo sont correctement installés. • Si vous n’utilisez pas d’adaptateur de courant, vérifiez que le câble du clavier est correctement branché entre l’ordinateur et le port approprié du MATRIX2. • Branchez directement le moniteur sur l’ordinateur afin de vérifier que le moniteur fonctionne correctement. 34 DEPANNAGE Clavier L’ordinateur ne détecte aucun clavier et j’obtiens une erreur de clavier au démarrage. • Vérifiez que le câble du clavier entre le MATRIX2 et l’ordinateur est correctement branché. Si cela n’est pas le cas, resserrez-le. • Essayez un autre clavier. • Branchez l’ordinateur sur un autre port. • Si vous utilisez le logiciel fourni avec votre clavier, désinstallez-le, puis réinstallez le pilote de clavier Microsoft standard. Souris Je perds la souris lorsque je passe à un autre port. • Vérifiez que le souris utilisée est correctement branchée sur la console du MATRIX2. • Vérifiez que l’autre console n’est pas sur le même port. • Si vous utilisez le pilote de souris fourni avec votre souris, désinstallezle, puis installez le pilote de souris Microsoft standard. • Débranchez, puis rebranchez le câble souris relié au canal avec lequel vous avez des problèmes afin de synchroniser à nouveau la connexion de la souris. • Assurez-vous que la souris fonctionne lorsqu’elle est directement branchée sur l’ordinateur. • Si l’ordinateur sort juste du mode de veille, attendez une minute avant que la souris fonctionne. • Désactivez les programme de gestion de l’énergie sur le PC qui vous cause des problèmes. • Essayez une autre souris. La souris n’est pas détectée au démarrage. • Vérifiez les câbles et assurez-vous qu’ils sont correctement insérés. 35 DEPANNAGE L’ordinateur démarre, mais la souris ne fonctionne pas. • Assurez-vous que la souris est correctement branchée. • Assurez-vous que la souris fonctionne lorsqu’elle est directement branchée sur l’ordinateur. Il se peut que vous deviez redémarrer l’ordinateur si vous choisissez cette solution. • Essayez une autre souris. Lorsque je change de port, le mouvement de la souris est complètement désordonné. • Vérifiez qu’un seul pilote de souris est installé. Assurez-vous que le pilote est prévu pour une souris PS/2 standard ou une souris PS/2 compatible Microsoft. • Assurez-vous qu’aucun pilote de souris n’est chargé dans vos fichiers CONFIG.SYS ou AUTOEXEC.BAT. • Ne déplacez pas la souris ou n’appuyez pas sur un bouton lorsque vous changez de port sur le MATRIX2. • Vous pouvez réinitialiser la souris afin d’obtenir un déplacement normal. Débranchez-la simplement de l’avant du MATRIX2 pendant 2 ou 3 secondes, puis rebranchez-la. USB Je connecte mon ordinateur au MATRIX2 USB via le port USB. Mon clavier et ma souris ne fonctionnent pas. • Avant de brancher le MATRIX2 USB, assurez-vous que le pilote USB HID est installé sur tous les ordinateurs. (Pour installer le pilote USB HID, branchez une souris ainsi qu’un clavier USB sur l’ordinateur. Windows doit automatiquement installer les pilotes.) Certaines touches de mon clavier ne fonctionnent pas correctement lorsque j’utilise un ordinateur Mac. • Etant donné que vous utilisez un clavier pour PC sur un ordinateur Mac, il se peut que quelques touches d’options du clavier PC soient inversées. Les touches principales fonctionnent selon ce qu’elles indiquent. 36 INFORMATIONS Réglementation FCC DECLARATION DE CONFORMITE AVEC LES REGLES FCC POUR LA COMPATIBILITE ELECTROMAGNETIQUE Nous, Belkin Components, sis au 501 West Walnut Street, Compton CA 90220, déclarons sous notre seule responsabilité que le produit F1DM208T F1DM216T auquel se réfère la présente déclaration, est conforme à la partie XV des règles FCC. Le fonctionnement doit remplir les deux conditions suivantes : (1) ce périphérique ne doit pas causer d’interférences nuisibles et (2) ce périphérique doit accepter toute interférence reçue, y compris les interférences pouvant entraîner un fonctionnement non désiré. Déclaration de conformité CE Nous, Belkin Components, déclarons sous notre seule responsabilité que le produit F1DM208T et F1DM216T, auquel se réfère la présente déclaration, est conforme à la EN50022, EN61000-3-2, EN61000-3-3, et EN55024. Garantie limitée de cinq ans du produit Belkin Components Certains pays ne permettent pas d’exclure ou de limiter les dommages accidentels ou consécutifs ou les exclusions de garanties implicites, de sorte que les limitations d’exclusions ci-dessus ne s’appliquent pas dans votre cas. La garantie vous confère des droits légaux spécifiques. Vous pouvez aussi bénéficier d’autres droits qui varient d’un état à l’autre. La présente garantie est caduque si le produit a été endommagé par accident, abus, usage impropre ou mauvaise application, si le produit a été modifié sans autorisation écrite de Belkin, ou si un numéro de série Belkin a été supprimé ou rendu illisible. LA GARANTIE ET LES VOIES DE RECOURS SUSMENTIONNÉES FONT FOI EXCLUSIVEMENT ET REMPLACENT TOUTES LES AUTRES, ORALES OU ÉCRITES, EXPLICITES OU IMPLICITES. BELKIN REJETTE EXPRESSÉMENT TOUTES LES GARANTIES IMPLICITES, Y COMPRIS MAIS SANS RESTRICTION, LES GARANTIES AFFÉRENTES À LA QUALITÉ LOYALE ET MARCHANDE ET À LA POSSIBILITÉ D’UTILISATION À UNE FIN DONNÉE. Aucun revendeur, représentant ou employé de Belkin n’est habilité à apporter des modifications ou adjonctions à la présente garantie, ni à la proroger. BELKIN N’EST PAS RESPONSABLE DES DOMMAGES SPÉCIAUX, DIRECTS OU INDIRECTS, DÉCOULANT D’UNE RUPTURE DE GARANTIE, OU EN VERTU DE TOUTE AUTRE THÉORIE JURIDIQUE, Y COMPRIS MAIS SANS RESTRICTION LES PERTES DE BÉNÉFICES, TEMPS D’ARRÊT, FONDS DE COMMERCE, REPROGRAMMATION OU REPRODUCTION DE PROGRAMMES OU DE DONNÉES MÉMORISÉS OU UTILISÉS AVEC DES PRODUITS BELKIN OU DOMMAGES CAUSÉS À CES PROGRAMMES OU À CES DONNÉES. 37 belkin.com Belkin Components 501 West Walnut Street Compton • CA • 90220 • USA Tél : 310.898.1100 Fax : 310.898.1111 Belkin Components, Ltd. Unit 13 • Gatelodge Close • Round Spinney Northampton • NN3 8RX • Royaume-Uni Tél : +44 (0) 1604678300 Fax : +44 (0) 1604678330 Belkin Components B.V. Starparc Building • Boeing Avenue 333 1119 PH Schiphol-Rijk • Pays-Bas Tél : +31 (0) 20 654 7300 Fax : +31 (0) 20 654 7349 Belkin Components, Ltd. 7 Bowen Cresent • West Gosford NSW 2250 • Australie Tél : +61 2 4372 8600 Fax : +61 (2) 43254277 22CL027-fr © 2002 Belkin Components. Tous droits réservés. Toutes les raisons commerciales sont des marques déposées de leurs fabricants respectifs. Apple, Mac et Macintosh sont des marques commerciales d’Apple Computer, Inc., enregistrées aux Etats-Unis et dans d’autres pays. ">
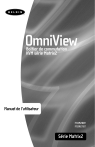
Lien public mis à jour
Le lien public vers votre chat a été mis à jour.
Caractéristiques clés
- Prise en charge de claviers et souris PS/2 et USB
- Résolution vidéo jusqu'à 2048 x 1536 à 85 Hz
- Fonctionnalité AutoScan pour la surveillance des ordinateurs
- Micrologiciel pouvant être mis à niveau par mémoire Flash
- Affichage à l'écran (OSD) pour une gestion simplifiée
- Sélecteurs de port à accès direct pour une commutation rapide
Questions fréquemment posées
Utilisez la touche "Arrêt défil" deux fois, puis les touches de direction pour naviguer entre les ports.
Appuyez sur « Arrêt défil », « Arrêt défil », « A » pour activer la fonction AutoScan.
Les produits MATRIX2 prennent en charge les résolutions vidéo jusqu’à 2048 x 1536 à 85 Hz.
Téléchargez le fichier et l’utilitaire appropriés depuis le site belkin.com. L’utilitaire vous guidera automatiquement au cours de la procédure de mise à jour de votre MATRIX2.