Digitus DA-70166 USB Type-C™ to serial adapter Guide de démarrage rapide
PDF
Télécharger
Document
Adaptateur USB Type-C™ Guide d’installation rapide DA-70166 C'est un moyen facile de connexion d'appareils en série via USB, par exemple des stations météo, capteurs, télécommandes de moteurs, décodeurs, consoles de jeux, etc. La grande compatibilité garantit des taux de transfert supérieurs à 1 Mbit/s. Pour Windows Installation des pilotes Suivez les instructions ci-dessous pour installer les pilotes d'un périphérique DA-70166 sous Windows 7 : Connectez le périphérique à un port USB disponible de l'ordinateur. Si une connexion Internet est disponible, Windows 7 se connecte au site Windows Update et installe tout pilote approprié au périphérique. Si l'installation se déroule automatiquement il convient d’ignorer la procédure ci-dessous. Si aucun pilote approprié n’est trouvé automatiquement, il faut alors effectuer la procédure suivante : Cliquez sur le bouton Démarrer de Windows pour ouvrir le menu Démarrer et sélectionnez « Panneau de configuration ». Sélectionnez Matériel et audio dans l'écran panneau de configuration Dans l'écran suivant, sélectionnez Gestionnaire de périphériques : Dans l'écran « Gestionnaire de périphériques », il doit y avoir un périphérique sous « Autres périphériques » avec un symbole d'avertissement jaune en face indiquant un problème, dans le cas présent pas de pilote installé. Le texte en face dépend du périphérique connecté. Dans cet exemple, il s'agit du périphérique TTL232R. Cliquez avec le bouton droit sur l'autre périphérique (TTL232R dans cet exemple) pour ouvrir le menu comme illustré ci-dessous. Sélectionnez« Mettre à jour le pilote... » dans le menu ouvert. Ceci affiche une option de recherche automatique ou manuelle. Sélectionnez la deuxième option pour parcourir manuellement. Dans la zone adresse, indiquez l'emplacement exact où les pilotes ont été placés. Ils peuvent être sur un CD ou dans un dossier du PC. Ce n'est pas forcément le même emplacement que celui indiqué sur la capture d'écran. Les pilotes ont pu être placés n'importe où selon le choix de l’utilisateur. Après avoir entré l’adresse, sélectionnez « SUIVANT » pour lancer l’installation. Une fois l'installation terminée, un écran de fin d’installation apparaît. Cliquez sur le bouton Fermer pour fermer cet écran et retourner à l'écran Gestionnaire de périphériques. Le « Gestionnaire de périphériques » affiche toujours un périphérique sous « Autres périphériques », mais il y a une nouvelle entrée sous Contrôleurs de bus USB indiquée dans la capture d'écran ci-dessus Convertisseur USB. Ceci indique que la couche bus du pilote est installée. L’installation de la couche Port COM virtuel du pilote est quasiment similaire aux dernières étapes. Cliquez avec le bouton droit sur l'autre périphérique (TTL232R dans cet exemple) pour ouvrir le menu comme illustré ci-dessous. À partir du menu affiché, sélectionnez « Mettre à jour le pilote… », une option de recherche automatique ou manuelle sera affichée. Sélectionnez la deuxième option pour parcourir manuellement. Dans la zone adresse, indiquez l'emplacement exact où les pilotes ont été placés. Ils peuvent être sur un CD ou dans un dossier du PC. Ce n'est pas forcément le même emplacement que celui indiqué sur la capture d'écran. Les pilotes ont pu être placés n'importe où selon le choix de l’utilisateur. Après avoir entré l’adresse, sélectionnez « SUIVANT » pour lancer l’installation. Une fois l'installation terminée, un écran de fin s'affiche. Notez que cet écran affiche également le port COM attribué au périphérique. Cliquez sur le bouton Fermer pour fermer cet écran et retourner à l'écran Gestionnaire de périphériques. Maintenant, il n'y a plus d'entrée TTL232R dans l'écran Gestionnaire de périphériques sous Autres périphériques, mais les entrées sont affichées sous Contrôleurs de bus USB (COM et LPT). La capture d'écran ci-dessus indique une installation correcte. Le périphérique est à présent prêt à l’emploi sur COM3. REMARQUE : Les périphériques ne sont pas tous affectés à COM3. L'affectation d’un port COM est déterminée par l'assistant d'installation en fonction des ports COM disponibles, désignés dans le registre de l'ordinateur. Désinstallation de périphérique DA-70166 L'application de désinstallation d'un périphérique DA-70166 est appelée CDM. Les périphériques peuvent être désinstallés via le Gestionnaire de périphériques en cliquant avec le bouton droit sur le périphérique puis en choisissant « Désinstaller ». Cette opération supprime les entrées de registre associées à ce périphérique uniquement. Windows 7 fournit une méthode automatique de désinstallation Cette étape est effectuée deux fois. Une fois pour le périphérique sous Ports (COM et LPT) et une fois sous Contrôleurs de bus USB. Windows 2000, XP et Server 2003 ne disposent pas de cette case à cocher, ainsi, les fichiers du pilote et ceux de OEM INF et PNF doivent être supprimés manuellement ou à l'aide d'une application spécifique. Quelques remarques sur la nouvelle méthode de désinstallation : Dans le cas de périphériques FT2232/FT4232, un périphérique composite est également installé. Il peut également être désinstallé en cliquant avec le bouton droit et en choisissant « Désinstaller ». Il n'y a pas d'option pour supprimer les fichiers du pilote, car le pilote du périphérique composite est un pilote Windows natif. Si le pilote VCP a été installé, le pilote du port COM doit être désinstallé avant le pilote USB. Si le bus est supprimé en premier, le port COM n'apparaît plus dans le Gestionnaire de périphériques. Si les fichiers sont supprimés, les autres périphériques installés qui les utilisent ne fonctionneront plus correctement. Cela peut être corrigé en cliquant avec le bouton droit sur le périphérique et en choisissant « Réinstaller le pilote », les fichiers manquants seront alors réinstallés. Un périphérique non connecté au PC peut toujours être désinstallé en configurant le Gestionnaire de périphériques pour afficher les périphériques fantômes. Cela permet également de désinstaller un port COM virtuel si la couche bus a été supprimée en premier. Guide de dépannage Windows 7 ne trouve pas de pilotes pour votre périphérique Cette erreur peut se produire si le VID et le PID programmés dans l'EEPROM du périphérique ne correspondent pas à ceux listés dans les fichiers INF du pilote. Le VID et le PID programmés dans l'EEPROM du périphérique peuvent être trouvés en utilisant l'utilitaire USB View du site Web FTDI. Ceux-ci peuvent ensuite être comparés aux entrées VID et PID dans les fichiers INF du pilote. S'ils ne sont pas identiques, le pilote de ce périphérique ne peut pas être installé sans reprogrammer son EEPROM ou modifier les numéros VID et PID dans les fichiers INF. Les périphériques n'apparaissent pas dans le Gestionnaire de périphériques Les périphériques installés, mais non connectés au système sont appelés « périphériques fantômes ». Généralement, ces périphériques ne sont pas affichés dans le gestionnaire de périphériques, mais peuvent être affichés comme s'ils étaient connectés. Cela permet de modifier les propriétés du périphérique ou de désinstaller ce dernier via le Gestionnaire de périphériques, même s'il n'est pas connecté au PC. Pour afficher les périphériques fantômes dans le Gestionnaire de périphériques, une nouvelle variable système est requise. Ouvrez « Panneau de configuration > Système » puis sélectionnez l’onglet « Avancé » et cliquez sur « Variables d’environnement ». Dans la section Variables système (PAS LA SECTION VARIABLES UTILISATEUR), cliquez sur « Nouveau... » pour afficher la fenêtre suivante : Créez une nouvelle variable système appelée « DevMgr_Show_NonPresent_Devices », définissez la valeur à 1, puis cliquez sur OK. Ouvrez le Gestionnaire de périphériques (« Panneau de configuration > Système », puis sélectionnez l’onglet « Matériel » et cliquez sur « Gestionnaire de périphériques... » ou « Panneau de configuration > Gestionnaire de périphériques » dans Windows 7) et sélectionnez « Affichage > Afficher les périphériques cachés ». Le Gestionnaire de périphériques va afficher tous les périphériques cachés et fantômes disponibles sur le PC en mode ombré. Windows 7 affiche un avertissement indiquant que le pilote n'est pas certifié Si le pilote n'est pas certifié, une fenêtre contextuelle similaire à celle montrée ci-dessous apparaît. Si vous êtes sûr de la source du pilote, vous pouvez ignorer cet avertissement et poursuivre l’installation en sélectionnant « Installer ce pilote quand même ». Si vous n'êtes pas sûr de la source du pilote, contactez votre revendeur. Annexe A - Abréviations Termes PID VID USB WHQL OS Description ID de produit, un identificateur de produit unique délivré par le détenteur de l'ID du revendeur L'ID du revendeur, un numéro d'identification de revendeur unique délivré par USB Bus série universel Laboratoires de contrôle qualité de matériel compatible Windows de Microsoft® Systèmes d'exploitation Pour Mac : Installation du pilote USB Téléchargez le pilote depuis la section Drivers du site Web de FTDI et enregistrez-le sur le disque dur. Le pilote est désormais disponible au format image disque (.dmg). Exécutez le programme d'installation en double-cliquant sur le fichier USBSerialDriver.dmg.icon. Cliquez sur « Continuer » pour poursuivre l’installation et suivez les instructions affichées à l’écran. Une fois l’installation terminée, redémarrez l’ordinateur. Une fois l’ordinateur redémarré, branchez le périphérique. Si le périphérique a été correctement installé, vous verrez des entrées dans le répertoire /dev : /dev/cu.usbserial-xxxxxxxx /dev/tty.usbserial-xxxxxxxx où xxxxxxxx est le numéro de série du périphérique, ou pour les périphériques sans numéro de série, une chaîne d’identification qui dépend du port USB auquel votre périphérique est connecté. Notez que pour les périphériques FT2232C le port A est désigné par le numéro de série avec « A » et le port B est désigné par le numéro de série avec « B ». Vous pouvez accéder à /dev à l’aide de l’application Terminal. L’application Terminal peut être lancée en sélectionnant Aller > Applications > Utilitaires > Terminal. Saisissez les lignes de commande suivantes dans la fenêtre du Terminal pour produire la liste des fichiers : cd/dev ls-l Si vous lancez l’application Préférences de système et que vous sélectionnez Réseau (Aller > Applications > Préférences de système > Réseau), vous devriez voir le texte « Nouveau port détecté ». Cliquez sur « OK » et sélectionnez « Configurations de port réseau » dans la liste Affichage. Le nouveau port peut être activé depuis cet écran en cochant la case On et en cliquant sur « Appliquer maintenant ». À ce stade, il est possible de quitter l’écran Network et d’utiliser le périphérique comme un port COM. Si vous souhaitez paramétrer le périphérique pour vous connecter à Internet à l’aide d’un modem, sélectionnez le nouveau port dans la liste Afficher pour afficher la fenêtre ci-dessous. Notez que le périphérique FT2232C a deux ports disponibles et que ceux-ci doivent être configurés séparément. Les entrées de cet écran sont spécifiques au compte d’accès à Internet de chaque utilisateur. Si vous ne connaissez pas les détails requis, contactez votre fournisseur d’accès à Internet. Désinstallation du pilote USB L’utilisateur doit ouvrir une session en tant que root pour pouvoir désinstaller des pilotes sous Mac OS X. Root est un compte d’utilisateur réservé disposant des privilèges d’accès à tous les fichiers. Démarrez une session du Terminal (Aller > Applications > Utilitaires > Terminal) et saisissez les commandes suivantes dans la ligne de commande : cd/System/Library/Extensions rm -r USB Serial Driver.kext Le pilote sera ensuite désinstallé du système. Pour désinstaller le port du système, exécutez l'application Préférences système et sélectionnez Réseau. Sélectionnez « Configurations de port réseau » dans le menu Afficher et le port s’affichera sur un fond gris. Sélectionnez le port désinstallé et cliquez sur « Supprimer ». Confirmez la suppression pour désinstaller le port. Guide de dépannage Comment connaître l’identifiant de mon périphérique ? Lancez l'utilitaire System Profiler ou Apple System Profiler pour les versions antérieures d'OS X. Vous pouvez y accéder en allant sur Finder et en sélectionnant Applications dans le menu Aller, puis ouvrez le dossier Utilitaires. Si le périphérique ne fonctionne pas une fois le pilote installé, il est vraisemblable que l’identifiant du produit ne soit pas pris en charge par le pilote. Si tel est le cas, contactez l’assistance FTDI pour communiquer l’identifiant du produit devant être ajouté au pilote. Si l’identifiant du fournisseur n’est pas 0x0403, il est vraisemblable que le périphérique ne soit pas un périphérique FTDI et que nous ne puissions pas le prendre en charge. Le périphérique n’apparaît pas dans le répertoire/dev ou « Nouveau port détecté » n’apparaît pas dans Préférences Système-Réseau Le pilote USB ne prend pas en charge l'identifiant de votre périphérique (VID et PID). Démontez l'EEPROM pour que le périphérique retrouve son ID par défaut, puis montez-la de nouveau. Pour obtenir de l'aide sur l'ID intégré au pilote USB de votre périphérique, contactez FTDI en fournissant l'ID et une description de votre périphérique. Impossible d'accéder au périphérique même si son ID est pris en charge dans le pilote USB Un problème de propriété ou d'autorisation empêche le système de rendre le périphérique accessible. Vérifiez que le pilote appartient à root et wheel. Le symptôme le plus courant est que le pilote USB n'appartient pas au groupe wheel. Pour changer de groupe, ouvrez une session en tant que root et exécutez le script suivant dans une fenêtre Terminal (Aller > Applications > Utilitaires > Terminal) : cd/system/library/extensions chgrp -R wheel USB Serial Driver.kext Redémarrez pour que les changements prennent effet. Comment ouvrir une fenêtre Terminal ? Vous pouvez ouvrir une fenêtre Terminal en sélectionnant Aller > Applications > Utilitaires > Terminal La fenêtre terminal est équivalente à une invite DOS dans Windows. Par la présente, Assmann Electronic GmbH certifie que le produit contient la déclaration de conformité. Si la déclaration de conformité est manquante, vous pouvez la demander par post à l´adresse du fabricant ci-dessous: www.assmann.com Assmann Electronic GmbH Auf dem Schüffel 3 58513 Lüdenscheid Germany ">
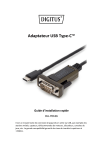
Lien public mis à jour
Le lien public vers votre chat a été mis à jour.