1 Introduction EZCast Beam est un système intelligent et intégré qui améliore les présentations via votre projecteur Acer. EZCast Beam offre une connectivité source polyvalente, des outils d’affichage en réseau, des prises en charge pour la lecture de contenu multimédia via le décodeur intégré et bien plus encore. Fonctionnalités d’EZCast Beam • Avec projection sans fil haute performance via un adaptateur WiFi USB Acer ou un port RJ-45 pour les connexions câblées (uniquement pour les modèles avec port RJ-45). • Le projecteur peut agir comme un point d’accès (AP) ou fonctionner en mode simultané WiFi lors de l’affichage en réseau. • Les utilisateurs peuvent facilement lancer l’appli EZCast pour faire une projection plein écran et activer la diffusion vidéo de haute qualité. • Fonctions d’affichage sans fil puissantes prêtes pour les appareils avec différents systèmes d’exploitation (MS Windows, Mac, Android, iOS) • Prend en charge la sécurité du réseau sans fil (WPA-PSK, WPA2-PSK). • Prend en charge la mise à niveau du micrologiciel via clé USB. Fonctionnalités multimédia • Interface utilisateur sophistiquée et élégante pour une meilleure expérience. • Vous pouvez profiter de la lecture de contenu multimédia et de documents via la mémoire interne, une clé USB et une carte SD (pour certains modèles). • Prend en charge les formats d’image JPEG et BMP haute résolution. • Prend en charge les formats audio MP3, PCM et WMA..., le spectre musical et la fonction de lecture aléatoire pour votre plaisir. • Prend en charge les formats vidéo MPEG4, H.264, WMV et MKV... et une lecture vidéo fluide avec 1080p à 30Hz. • Contrôle facile de toutes les fonctions multimédia par la télécommande. Français Passerelle de projecteur Acer Français 2 Opération de base 1 Lorsque le projecteur est allumé pour la première fois, procédez comme suit : a Sélectionnez la langue de démarrage. Le projecteur a des menus affichés à l’écran (OSD) multilingues qui permettent de faire des ajustements ou de changer les paramètres. Utilisez / pour sélectionner votre langue préférée. b Ajustez les paramètres WiFi. Connectez le projecteur à votre routeur et entrez le mot de passe. La liste sera vide si le dongle sans fil (UWA5) n’est pas branché. 3 Après le démarrage, l’écran d’accueil s’affiche. / / / Français 2 3 Utilisez 4 Après avoir sélectionné l’élément souhaité de l’écran d’accueil, appuyez « ENTRÉE » pour l’activer ou accéder à un sous-menu. pour sélectionner un élément dans l’écran d’accueil. 5 Peu importe où vous êtes, vous pouvez toujours appuyer pour retourner à l’écran d’accueil. (ACCUEIL) L’écran d’accueil comprend les modes suivants : • Android : fournit les fonctions Plug-and-Play, de mise en miroir de l’écran d’accueil Google et d’affichage sans fil pour les appareils Android. • iOS : fournit les fonctions Plug-and-Play et de mise en miroir de l’écran sans fil pour les appareils iOS. • Mac : fournit les fonctions Plug-and-Play et AirPlay sans fil pour les systèmes Mac OS. • Windows : fournit les fonctions Plug-and-Play et d’affichage sans fil pour les systèmes d’exploitation Windows. • Bluetooth : permet au projecteur qui sert de haut-parleur Bluetooth d’être trouvé par votre ordinateur ou appareil intelligent. • EZCast : partage le contenu ou l’écran miroir de Windows, Mac, Chromebook, Android, appareil iOS via WiFi. • Multimédia : permet de parcourir les fichiers multimédias stockés sur un disque USB via le connecteur USB A. Remarque : Voir le Guide Utilisateur du projecteur Acer (CD-ROM) pour plus de détails sur les modes/fonctions ci-dessous. • HDMI: choisit l’entrée de la source HDMI via le connecteur HDMI. Français 4 • TYPE-C : choisit l'entrée source TYPE-C via le connecteur USB (Type-C). • Paramètres : vous permet de faire des ajustements à l’image et de changer plusieurs paramètres pour ce projecteur. 5 Assurez-vous que le câble Type-C est débranché (le cas échéant) avant et pendant la lecture multimédia. 1 Insérez une clé USB dans le port USB A du projecteur. 2 Sélectionnez « Multimédia » > « Vidéo », « Music » ou « Photo » pour accéder au dossier de fichiers. 3 Utilisez / pour sélectionner le fichier à lire et appuyez pour confirmer. 4 Lors de la lecture de fichiers multimédias, appuyez « ENTRÉE » pour afficher le menu et utilisez / pour sélectionner un élément de contrôle. « ENTRÉE » Français Lecture multimédia Français 6 Éléments de contrôle du lecteur vidéo Icône Description de la fonction Fichier précédent / Fichier suivant Avance rapide / Retour rapide Lecture/Pause Arrêt Répéter Éléments de contrôle du lecteur de musique Icône Description de la fonction Fichier précédent / Fichier suivant Avance rapide / Retour rapide Lecture/Pause Arrêt Répéter Éléments de contrôle du lecteur de photos Icône Description de la fonction Faire pivoter la photo de 90 degrés Diaporama Informations sur la photo 7 Fichier précédent / (sur la télécommande ou le projecteur) lorsque la barre d’outils disparaît Fichier suivant Formats multimédias pris en charge Format pris en charge Audio MP1, MP2, MP3, WMA, OGG, ADPCM-WAV, PCM-WAV, AAC Vidéo MPEG-4 ASP, H.264, MPEG-1, VC-1, Xvid Photo JPEG, BMP Français / (sur la télécommande ou le projecteur) lorsque la barre d’outils disparaît Français 8 Exécution de la fonction Plug-and-Play (via un câble USB) • Pour Android 1 Sélectionnez « Android » > « Plug and Play ». 2 Téléchargez et installez l’appli EZCast depuis Google Play Store ou scannez le code QR affiché à l’écran. 3 Connectez votre appareil au projecteur via un câble de charge USB mobile, puis activez la fonction « USB Tethering » (Partage de connexion USB) depuis les Paramètres sur votre appareil. 4 Ouvrez l’appli EZCast et sélectionnez « Beam-XXXX » pour profiter de votre projection. • Pour iOS 1 Sélectionnez « Android » > « Plug and Play ». 2 Connectez votre appareil au projecteur via un câble de charge USB mobile, puis « Trust This Computer » (Faire confiance à cet ordinateur) pour démarrer votre projection. 9 Pour Windows 10 1 Sélectionnez « Windows 10 » > « Plug and Play ». 2 Téléchargez EZCast depuis https://www.ezcast.com/app et installez-la sur votre PC. 3 Connectez votre PC au projecteur via un câble USB A vers A. 4 Ouvrez EZCast sur votre PC et sélectionnez "Beam-XXXX" pour profiter de votre projection. • Pour Mac 1 Sélectionnez « Mac » > « Plug and Play ». 2 Téléchargez et installez l’appli EZCast depuis App Store ou scannez le code QR affiché à l’écran. 3 Connectez votre Mac au projecteur via un câble USB A vers A. 4 Ouvrez EZCast sur votre Mac et sélectionnez "Beam-XXXX" pour profiter de votre projection. Français • Français 10 Utiliser la fonction d'affichage sans fil Affichage sans fil • Pour Android 1 Sélectionnez « Android » > « Wireless ». 2 Activez la fonction de mise en miroir à partir de la configuration de votre appareil et recherchez « Beam-XXXX » dans la liste des appareils affichée pour commencer la mise en miroir. REMARQUE : La dénomination de la fonction de mise en miroir varie d’une marque à l’autre. Consultez le manuel d'utilisation ou consultez le revendeur de votre appareil. REMARQUE : Android 5.0 ou version supérieure est prise en charge. REMARQUE : Les DRM tels que les vidéos Netflix ou iTunes ne sont pas pris en charge. • Pour iOS 1 Sélectionnez « iOS » > « Wireless ». 11 Assurez-vous que le projecteur et votre appareil sont connectés au même routeur WiFi. 3 Activez la fonction de mise en miroir de l’écran sur votre appareil et sélectionnez « Beam-XXXX » affiché dans la liste pour démarrer la projection. REMARQUE : iOS 12 ou version supérieure est prise en charge. • Pour Windows 10 1 Sélectionnez « Windows » > « Wireless ». 2 Assurez-vous que votre ordinateur prend en charge Miracast. 3 Cliquez sur la touche rapide sur votre PC et connectez-vous à l’appareil nommé "Beam-XXXX" pour démarrer votre projection. REMARQUE : Mettez à niveau votre système d’exploitation Windows 10 vers la dernière version avant d’utiliser cette fonction. Français 2 Français 12 • Pour Mac 1 Sélectionnez « Mac » > « Wireless ». 2 Assurez-vous que le projecteur et votre ordinateur sont connectés au même routeur WiFi. 3 Cliquez sur l’icône AirPlay sur votre ordinateur et sélectionnez « BeamXXXX » affiché dans la liste pour démarrer votre projection. Mise en miroir de l’écran d’accueil Google (Android uniquement) 1 Sélectionnez « Android » > « Google Home ». 2 Assurez-vous que le projecteur et votre appareil sont connectés au même routeur WiFi. 3 Téléchargez et installez l’appli Google Home depuis Google Play Store si Google Cast n’est pas intégrée à votre appareil. 4 Ouvrez l’appli Google Home. Ou vous pouvez appuyer longuement dessus pour sélectionner et commencer la mise en miroir. 13 1 Sélectionnez « EZCast ». 2 Assurez-vous que le projecteur et votre ordinateur sont connectés au même routeur WiFi. 3 Téléchargez EZCast depuis https://www.ezcast.com/app et installez-la sur votre PC ou appareil mobile. 4 Ouvrez l’appli EZCast. 5 Cliquez sur l’icône et sélectionnez « Beam-XXXX » affiché dans la liste pour démarrer votre projection. Français EZCast Français 14 Utiliser la fonction Bluetooth 1 Sélectionnez « Bluetooth ». Le projecteur sert de haut-parleur Bluetooth. 2 Activez la fonction Bluetooth depuis les paramètres de votre appareil et recherchez « Beam-XXXX » dans la liste des appareils affichée pour démarrer la diffusion de musique après la connexion. ">
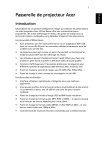
Public link updated
The public link to your chat has been updated.