Optoma ZH500UST Short throw laser projector Manuel du propriétaire
PDF
Descargar
Documento
DLP® Projecteur Manuel de l’utilisateur Multimédia Contenu Introduction.......................................................................................................... 3 Format photo................................................................................................................. 3 Format vidéo.................................................................................................................. 3 Format audio.................................................................................................................. 4 Format Office Viewer..................................................................................................... 4 Installation........................................................................................................... 6 Comment configurer le type de fichier pour le multimédia avec l’USB.......................... 6 Menu principal multimédia............................................................................................11 Paramètres du système.......................................................................................................... 11 Paramètres photo................................................................................................................... 12 Installation vidéo..................................................................................................................... 13 Installation de musique........................................................................................................... 14 Mode de Signalisation....................................................................................... 15 Comportement............................................................................................................. 15 Règles.......................................................................................................................... 16 Avertissement.................................................................................................... 17 USB Aucun fichier valide............................................................................................. 17 Pas d’USB en mode Signalisation............................................................................... 17 Lecture disque sans fil....................................................................................... 18 Connexion sans fil de Windows................................................................................... 18 Affichage sans fil du système Windows....................................................................... 20 Affichage sans fil de bureau................................................................................................... 21 Vidéo....................................................................................................................................... 21 Musique.................................................................................................................................. 22 Paramétrage de l’outil logiciel................................................................................................. 24 Connexion sans fil du système d’exploitation mobile.................................................. 25 Affichage sans fil du système d’exploitation mobile..................................................... 26 Vidéo....................................................................................................................................... 27 Musique.................................................................................................................................. 27 Paramétrage de l’application.................................................................................................. 28 Fonctionnalité prise en charge..................................................................................... 29 Configuration requise................................................................................................... 29 Français 2 Introduction Les formats de support multimédia sont les suivants, Format photo Type d’image (extension) Sous type Jpeg / Jpg Type d’encodage Baseline YUV420 Taille max 4000 x 4000 = 16.000.000 pixels YUV422 YUV440 YUV444 Progressive YUV420 4000 x 4000 = 16.000.000 pixels YUV422 YUV440 YUV444 BMP 4000 x 4000 = 16.000.000 pixels Format vidéo Format du Fichier MPG, MPEG Format vidéo MPEG1 Rés. décodée max. Débit MAX (bps) Format audio Profil 1920 x 1080 30 ips 30M bps MPEG1 L1-3 AVI, MOV, MP4, H.264 MKV 1920 x 1080 30 ips 30M bps MPEG1 L1-3 HE-ACC v1 AC3 BP/MP/HP AVI, MOV, MP4, MPEG4 1920 x 1080 30 ips 30M bps HE-ACC v1 SP/ASP AVI, MOV, MP4, Xivd 1920 x 1080 30 ips 30M bps MPEG1 L1-3 HE-ACC v1 HD AVI MJPEG 8192 x 8192 30 ips 30 Mbps MPEG1 L1-3 HE-ACC v1 Baseline WMV VC-1 1920 x 1080 30 ips 30M bps WMA8/9(V1/v2) SP/MP/AP 3 Français Introduction Format audio Taux d’échantillonnage (KHz) Débit (Kbps) MP3 Type de Musique (Extension) 8-48 8-320 WMA 22-48 5-320 ADPCM-WAV (WAV) 8-48 32-384 PCM-WAV (WAV) 8-48 128-1536 AAC 8-48 8-256 Format Office Viewer Format du Fichier Version compatible Limitations page/lignes Limite de taille Adobe PDF PDF 1.0, 1.1, 1.2, 1.3, 1.4 Jusqu’à 1000 pages (par fichier) Jusqu’à 75 Mo MS Word British Word 95, Jusqu’à 100 Mo Word 2010 (.docx), Office Viewer ne chargeant pas toutes les pages du fichier MS Word simultanément, il n’y a pas de limites évidentes pour les pages et lignes. British Excel 95 Jusqu’à 595 lignes Jusqu’à 15 Mo Excel 97, 2000, 2002, 2003 Limite de colonne : jusqu’à 256 lignes Excel 2007 (.xlsx), Excel 2010 (.xlsx) Jusqu’à 100 feuilles Office XP Excel Remarque : Aucune des trois limitations ci-dessus ne peuvent apparaître simultanément dans un même fichier Excel. British PowerPoint 97 Jusqu’à 1000 pages (par fichier) Word 97, 2000, 2002, 2003 Word 2007 (.docx), MS Excel MS PowerPoint PowerPoint 2000, 2002, 2003 PowerPoint 2007 (.pptx) PowerPoint 2010 (.pptx) Office XP PowerPoint PowerPoint presentation 2003 et plus ancienne (.ppx) PowerPoint presentation 2007 et 2010 (.ppsx) Français 4 Jusqu’à 19 Mo Introduction Les animations ne sont pas prises en charge lors de la visualisation de fichiers MS PowerPoint. Lors de la projection de fichiers, certains documents peuvent ne pas s’afficher à l’identique que sur l’écran d’un PC. Langue de support de la visionneuse de fichiers Office Viewer est une solution Pixel, elle prend en charge 40 langues. 1 Česky 11 Polski 21 31 Latviešu valoda 2 Dansk 12 Português ibérico 22 Shqiptar 3 Nederlands 32 Lietuvių 13 Русский 23 Português Brasileiro 33 Македонски 4 English 14 Español 24 Български 34 Nynorsk 5 Français 15 Svenska 25 Hrvatski 35 Română 6 Deutsch 16 ไทย 26 Eesti 36 Español latino 7 Magyar 17 Türkçe 27 Suomi 37 Slovenskej 8 Italiano 18 Việt 28 Ελληνικά 38 Indonesia 9 日本語 19 繁體中文 29 Slovenščina 39 Kiswahili 10 한국어 20 简体中文 30 Srpski 40 5 Français Installation Installation Comment configurer le type de fichier pour le multimédia avec l’USB Un disque flash USB doit être branché sur le projecteur si vous souhaitez utiliser la fonction USB multimédia. Ne connectez pas le port USB de la caméra car il y aura un problème de compatibilité. E62405SP R Suivez ces étapes pour lire les fichiers photo, vidéo ou musique sur votre projecteur : 1. Connectez le câble d’alimentation et allumez le projecteur en appuyant sur le bouton d’alimentation. 2. Branchez un disque flash USB sur votre projecteur. Le menu multimédia s’ouvre. 3. Sélectionnez le menu USB. Français 6 Installation 4. Pressez ↓ depuis l’élément USB et sélectionnez les fichiers multimédia grâce à ← et → : Fichier Photo, Vidéo, Musique ou Office. Ou sélectionnez l’option Paramètres pour modifier les paramètres de Système, Photo, Vidéo ou Musique. 7 Français Installation Français 8 Installation 5. Sélectionnez le type de fichier que vous souhaitez ouvrir. Vous trouverez ci-dessous la page de différents fichiers, documents photo, vidéo, musique et office. PHOTO MUSIQUE 9 Français Installation VIDÉO DOCUMENTS OFFICE La longueur maximale autorisée du nom de fichier est de 28 caractères. Français 10 Installation Menu principal multimédia Le menu des paramètres multimédia vous permet de modifier les paramètres pour Système, Photo, Vidéo et Musique. Le menu de configuration multimédia et les réglages sont les mêmes pour USB, MicroSD et la mémoire interne. Paramètres du système Accédez au menu paramètres du système. Le menu paramètres du système offre les options suivantes : 11 Français Installation Version Voir le firmware MMA en cours. Mettre à jour Mettez à jour le firmware MMA uniquement à partir de la clé USB. Paramètres photo Accédez au menu paramètres photos. Le menu des paramètres photo propose les options suivantes : Format d’affichage Sélectionnez le rapport d’affichage de la photo comme Original ou Plein écran. Modèle de diaporama Sélectionnez l’effet de diaporama désiré. Les options sont : aléatoire, diffusion anneau, agrandissement intermédiaire, clignotement accru, stores, interaction linéaire, entrelacement croisé, cerclage alternatif, Rectangle agrandi. Durée du diaporama Sélectionnez la durée du diaporama. L’image passera automatiquement à la photo suivante après l’expiration du délai. Les options sont : 10 sec, 30 sec, 1 min. La durée du diaporama et la fonction modèle de diaporama prennent uniquement en charge le mode diaporama. Français 12 Installation Installation vidéo Accédez au menu de paramétrage de la vidéo. Le menu de paramétrage de la vidéo fournit l’option suivante : Format d’affichage Sélectionnez le ratio d’affichage de la vidéo. Boîte à lettre : Si la source vidéo ne convient pas à un écran 16: 9, l’image vidéo est étirée de manière égale dans les directions horizontale et verticale pour s’ajuster à l’écran. Par conséquent, certaines parties de la vidéo sont recadrées en haut et en bas (à gauche et à droite) et apparaissent sous forme de « barres noires » autour de la vidéo. Écran coupé : Choisissez d’afficher la vidéo dans sa résolution native sans mise à l’échelle. L’image projetée sera recadrée si elle dépasse la taille de l’écran. Plein écran : Indépendamment du format natif d’image, l’image vidéo est étirée de manière non linéaire dans les directions horizontale et verticale pour s’adapter parfaitement à l’écran 16:9. Vous ne verrez pas les « barres noires » autour de l’image vidéo, mais les proportions du contenu d’origine risquent d’être déformées. Écran d’origine : Choisissez d’afficher l’image vidéo dans sa résolution native sans mise à l’échelle. Si la résolution vidéo est inférieure à 1920 x 1080, vous verrez des « barres noires » sur les bords de l’image vidéo. Si la résolution est supérieure à 1280 x 800, la vidéo est affichée en résolution 1920 x 1080. Mode répétition Sélectionnez le mode répétition de vidéo. Les options sont : Séquence, Simple, Aléatoire, Une fois. 13 Français Installation Installation de musique Accéder au menu des paramètres de musique. Le menu des paramètres de musique fournit l’option suivante : Mode répétition Sélectionnez le mode de lecture de musique. Les options sont : Séquence, Simple, Aléatoire. Français 14 Mode de Signalisation Mode de Signalisation Comportement Lorsque le mode de signalisation est activé via l’OSD comme indiqué ci-dessous, la procédure de signalisation suit la procédure ci-dessous. Flux de traitement : Démarrer Allumer le Projecteur Mode signalisation activé Non Comportement normal de projection Oui Branchement USB Non Aucune page d'avertissement USB Non Aucune page d’avertissement multimédia Oui Tout média en USB Dossier spécifié Commencer à lire automatiquement 15 Français Mode de Signalisation Règles Les règles de Lecture Automatique sont énumérées ci-dessous Si les 2 premiers caractères du nom de fichier sont 00 ~ 99, la séquence de lecture commencera à partir de 00, 01, 02 jusqu’à 99. S’il existe deux fichiers nommés « 00 », l’ordre de lecture commencera à partir du fichier multimédia stocké sur la clé USB (mais la séquence de redémarrage reste inchangée). S’il est difficile de définir la séquence de lecture, veuillez modifier le nom du fichier (autre que « 00 »). Aucun tri n’est effectué si les deux premiers caractères du nom de fichier ne sont pas des chiffres (autres caractères). L’ordre des fichiers commencera à partir du fichier multimédia stocké sur la clé USB. S’il est difficile de définir la séquence de lecture, veuillez changer le nom du fichier qui commence par le numéro 00 ~ 99. De plus, si la clé USB contient une combinaison de fichiers de musique, de photos et de vidéos, la méthode de lecture est la suivante : 1. Constituez le dossier nommé « Signalisation » dans le répertoire racine de la clé USB. 2. S’il y a une vidéo dans le fichier, Signalisation ne lira que le fichier vidéo. 3. S’il y a des photos dans le fichier, Signalisation ne lira que les fichiers photo. 4. S’il y a des photos et de la musique dans le fichier, Signalisation lira les fichiers photo et lira la musique en arrière-plan. La séquence de lecture dépend également de la méthode de tri des fichiers. Désactiver automatiquement les informations de lecture Afin d’éviter les informations redondantes pour l’application de signalisation, le système désactivera automatiquement la « fenêtre d'informations de lecture » (pause/démarrage/ suivant/précédent/barre de progression…) en mode signalisation. Français 16 Avertissement Avertissement USB Aucun fichier valide Lorsque la clé USB ne contient pas de fichier valide selon le type de fichier choisi par l’utilisateur, le système affiche la page ci-dessous. Par exemple, la clé USB ne contient aucun fichier photo. Pas d’USB en mode Signalisation Si aucune clé USB n’est connectée au projecteur en mode de signalisation activé, la page d’avertissement s’affiche comme suit, 17 Français Lecture disque sans fil Lecture disque sans fil Connexion sans fil de Windows Suivez ces étapes pour refléter l’écran de votre périphérique portable : 1. Branchez le dongle Wi-fi. 2. Sélectionnez la Source vers l’Affichage Réseau et connectez EZProjector_ID via le Wi-fi 3. Ouvrez le logiciel EZCastPro. Français 18 Lecture disque sans fil 4. Cliquez sur Dispositif de Recherche Non pris en charge Non pris en charge La section de marquage du cadre rouge n’est actuellement pas prise en charge. 5. Entrer le Mot de Passe 19 Français Lecture disque sans fil Affichage sans fil du système Windows La page Windows AP est comme ci-dessous, Non pris en charge Non pris en charge La section de marquage du cadre rouge n’est actuellement pas prise en charge. Français 20 Lecture disque sans fil *Effectuez l’une des actions suivantes : • Selon le système d’exploitation de votre appareil mobile, ouvrez l’App Store (iOS) ou Google Play (Android) et installez l’application EZCast Pro sur votre appareil mobile. • Scannez le code QR dans le menu EZCast Pro avec votre appareil mobile puis suivez les instructions à l’écran pour installer l’application EZCast Pro. Affichage sans fil de bureau • • • • Miroir : Dupliquer l’affichage Étendre : Étendre l’affichage Déconnecter : Déconnecter l’affichage sans fil Pause : Mette l’Image d’Affichage Sans Fil sur pause Vidéo Non pris en charge Non pris en charge Sélectionnez le fichier vidéo à lire La section de marquage du cadre rouge n’est actuellement pas prise en charge. 21 Français Lecture disque sans fil Musique Non pris en charge Non pris en charge La section de marquage du cadre rouge n’est actuellement pas prise en charge. Français 22 Lecture disque sans fil Sélectionnez le fichier audio à lire Lire la musique 23 Français Lecture disque sans fil Paramétrage de l’outil logiciel Qualité et Audio Vous pouvez choisir la qualité de la mise en miroir et activer/désactiver l’audio. Veuillez noter que la qualité élevée risque d’obtenir moins d’images par seconde car la consommation de bande passante est supérieure. Écran partagé et contrôle hôte Lorsque vous êtes le premier utilisateur à établir un lien avec EZCast Pro et à ouvrir l’application, vous deviendrez « l’hôte ». L’hôte a l’autorité de contrôler l’affichage, ce qui signifie que l’hôte peut utiliser toutes les fonctionnalités sans limitation. Les utilisateurs suivants ou à venir seront traités comme des « Invités », certaines fonctions seront désactivées en mode Invité et vous devrez obtenir l’autorisation de l’Hôte pour pouvoir les afficher. Le dispositif EZCast Pro permettra au maximum à 4 utilisateurs de s’afficher simultanément à l’écran, mais seul l’hôte peut décider de la position qu’il souhaite. Les écrans des autres invités seront automatiquement placés une fois la demande autorisée. Français 24 Lecture disque sans fil Connexion sans fil du système d’exploitation mobile Suivez ces étapes pour refléter l’écran de votre périphérique portable : 1. Branchez le dongle Wi-fi. 2. Ouvrez l’application EZCastPro 3. Sélectionnez la Source vers l’Affichage Réseau et connectez EZProjector_ID via le Wi-fi 25 Français Lecture disque sans fil 4. La page Android APP OOBE est comme ci-dessous, Affichage sans fil du système d’exploitation mobile La page Android APP est comme ci-dessous, Français 26 Lecture disque sans fil Vidéo Sélectionnez le fichier vidéo à lire Musique Sélectionnez le fichier audio à lire 27 Français Lecture disque sans fil Paramétrage de l’application Écran partagé et contrôle hôte Lorsque vous êtes le premier utilisateur à établir un lien avec EZCast Pro et à ouvrir l’application, vous deviendrez « l’hôte ». L’hôte a l’autorité de contrôler l’affichage, ce qui signifie que l’hôte peut utiliser toutes les fonctionnalités sans limitation. Les utilisateurs suivants ou à venir seront traités comme des « Invités », certaines fonctions seront désactivées en mode Invité et vous devrez obtenir l’autorisation de l’Hôte pour pouvoir les afficher. Le dispositif EZCast Pro permettra au maximum à 4 utilisateurs de s’afficher simultanément à l’écran, mais seul l’hôte peut décider de la position qu’il souhaite. Les écrans des autres invités seront automatiquement placés une fois la demande autorisée. Français 28 Lecture disque sans fil Fonctionnalité prise en charge Appareil portable Fonctionnalité Mise en miroir Ecran partagé iOS Limitation Windows 10 Remarque :le mode extension n’est pas pris en charge. La Mise en miroir de l’écran et le contenu vidéo ne sont pas pris en charge Photo Document Appareil photo Ecran partagé Android Mise en miroir Photo Le contenu vidéo n’est pas pris en charge Document Appareil photo Ecran partagé Configuration requise Système d’exploitation/élément Windows Exigence Processeur Dual Core Intel Core i 2.4 GHz Mémoire DDR 4 GB et supérieur Cartes graphiques 256 Mo VRAM ou supérieur Système d’exploitation Windows 7 / 8.0 / 8.1 / 10 ou supérieur Remarque : ‡‡ Les processeurs ATOM et Celeron ne sont pas pris en charge. ‡‡ Le système d’exploitation avec la version de démarrage n’est pas pris en charge. ‡‡ Le mode extension peut ne pas prendre en charge certains ordinateurs portables dotés du système d’exploitation Windows 10. Mac Processeur Dual Core Intel Core i 1.4 GHz ou supérieur PowerPC n’est pas pris en charge. Carte graphique Les cartes graphiques Intel, NVIDIA ou ATI avec 64 Mo de VRAM ou plus 29 Français Lecture disque sans fil OS Mac OS X 10.11 ou supérieur Remarque : Veuillez vous assurer que le système d’exploitation est à jour. iOS iOS iOS 10 ou supérieur Appareil Tous les modèles iPhone™ après l’iPhone 5 Tous les modèles iPad™ après l’iPad mini 2 Stockage Au moins 40 Mo d’espace de stockage libre Android Phone/Pad Android 5.0 ou supérieur avec 1 Go de RAM Résolutions WVGA ~ 1080p Processeur Quad Core ou supérieur Stockage Au moins 40 Mo d’espace de stockage libre Français 30 www.optoma.com ">
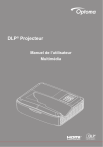
Enlace público actualizado
El enlace público a tu chat ha sido actualizado.