Guide de l’utilisateur Avigilon Control Center™ Player Version 6.14 © 2006 - 2018, Avigilon Corporation. Tous droits réservés. AVIGILON, le logo AVIGILON AVIGILON CONTROL CENTER, ACC, ACCESS CONTROL MANAGER, ACM, AVIGILON APPEARANCE SEARCH, HDSM, et HDSM SmartCodec sont des marques commerciales de Avigilon Corporation. Les autres noms ou logos mentionnés dans le présent document sont susceptibles d’être des marques de commerce de leurs détenteurs respectifs. L’absence dans ce document ou ailleurs des symboles ™ et ® auprès de chaque marque n’indique pas une renonciation de propriété de ladite marque. Avigilon Corporation protège ses innovations avec des brevets délivrés aux États-Unis d'Amérique et dans d'autres pays (voir avigilon.com/brevets). Sauf mention expresse écrite, aucune licence n'est octroyée vis-à-vis des droits d'auteurs, de la conception industrielle, de la marque de commerce, du brevet ou d'un autre droit de propriété intellectuelle d'Avigilon Corporation ou de ses concédants. Ce document a été compilé et publié en utilisant les spécifications et descriptions de produit disponibles au moment de la publication. Le contenu de ce document et les spécifications des produits présentés ci-après sont sujets à modification sans préavis. Avigilon Corporation se réserve le droit d'apporter des modifications sans avis préalable. Ni Avigilon Corporation ni ses sociétés affiliées ne : (1) garantissent l'exhaustivité ou l'exactitude des informations contenues dans ce document ; (2) sont responsables de votre utilisation des informations. Avigilon Corporation ne saurait être tenue responsable de tout perte ou dommage (y compris de dommages indirects) causés en relation avec les informations contenues aux présentes. Avigilon Corporation avigilon.com PDF-PLAYER6-H Révision : 1 - FR 20181012 2 Table des matières Qu'est-ce qu'Avigilon Control Center™ Player ? 6 Pour plus d’informations 6 Assistance technique 6 Mises à niveau 6 Commentaires 6 Démarrage et fermeture d'Avigilon Control Center Player 7 Démarrage du lecteur 7 Fermeture du lecteur 7 Authentification de vidéos 8 Organisation des vues 9 Affichage d'une vue en plein écran Arrêt du mode plein écran 9 9 Sélection d'une disposition pour une vue 9 Modification d'une disposition de vue 9 Examen de la vidéo Ajout et suppression de caméras à une vue 11 11 Ajout d’une caméra à l’onglet Vue 11 Suppression d’une caméra de l’onglet Vue 11 Lecture de vidéo enregistrée avec la chronologie Utilisation de la chronologie 11 12 Affichage d'événements de mouvement inhabituel 14 Filtrage d'événements de mouvement inhabituel 15 Zoom et panoramique dans une vidéo 15 Utilisation des outils de Zoom 15 Utilisation des outils de panoramique 15 Agrandissement et restauration d'un volet d'image 16 Agrandissement d'un volet d'image 16 Restauration d'un volet d'image 16 Écoute de contenus audio 16 Examen de transactions POS enregistrées 16 Lancement d’une recherche 17 Affichage vidéo 17 Affichage de vidéos analogiques en mode désentrelacé 18 Lecture en boucle 18 Afficher les ID logiques 18 3 Affichage des caches d'image 18 Modification de la qualité d'affichage 19 Modification des paramètres de réglage de l'affichage 19 Création de réglages d'affichage de volet d'image 20 Propriétés de caméra 20 Rechercher Requête Avigilon Appearance Search Lancement d’une recherche 22 22 22 Recherche par Description 22 Recherche d’une vidéo enregistrée 23 Examen des résultats de recherche 24 Images de référence 24 À l’aide de Graphique des résultats de recherche 24 Tri des résultats de recherche 25 Examen de la vidéo de résultat de recherche 25 Changer de site ou de caméra 25 Redémarrage d’une recherche 26 Affinage des résultats de recherche 26 Suppression des résultats de recherche 27 Exportation des résultats de recherche 27 Exportation des résultats étoilés Exportation du floutage Exportation des résultats sélectionnés Recherche d'événements Affichage des résultats d'une recherche Effectuer une recherche de mouvements Affichage des résultats d'une recherche Recherche de plaques d'immatriculation Affichage des résultats d'une recherche Recherche de miniatures Affichage des résultats d'une recherche Exécution d'une recherche Transactions en texte source Affichage des résultats d'une recherche Recherche de signets Affichage des résultats d'une recherche Exportation Exportation du cliché d'une image 27 27 28 28 29 29 31 31 32 32 32 33 34 34 35 36 36 4 Exportation de vidéos natives 38 Exportation de vidéos au format AVI 40 Exportation d'images fixes 42 Exportation d'une image à imprimer 43 Exportation de contenus audio WAV 44 5 Qu'est-ce qu'Avigilon Control Center™ Player ? Avigilon Control Center Player est le lecteur vidéo des fichiers d'exportation vidéo native (AVE) Avigilon et des fichiers de sauvegarde (AVK) Avigilon. Le Player affiche la vidéo dans des volets image et vous permet de contrôler leur lecture via la chronologie. Le Player peut authentifier les fichiers vidéo contre d'éventuels trucages et peut être utilisé pour exporter la vidéo sous d'autres formats. Les vidéos AVE et AVK incluent les données d'événement intégrées au fichier, vous pouvez donc rechercher des événements liés à la vidéo. Vous pouvez télécharger une copie du lecteur à partir du site Web de Avigilon ou l'exporter avec le fichier AVE à partir du logiciel Avigilon Control Center Client (consultez le Guide de l'utilisateur d'Avigilon Control Center Client pour plus d'informations). Pour plus d’informations Visitez Avigilon à l'adresse avigilon.com pour obtenir plus de documentation sur le produit. Assistance technique Pour contacter le Support technique Avigilon, rendez-vous sur avigilon.com/contact-us. Mises à niveau Les mises à niveau des logiciels et des micrologiciels pourront être téléchargées lorsqu'elles seront disponibles. Vérifiez les mises à niveau disponibles sur la page Web suivante : avigilon.com/support-anddownloads. Commentaires Votre avis nous intéresse. Veuillez envoyer tous vos commentaires sur nos produits et services à [email protected]. Qu'est-ce qu'Avigilon Control Center™ Player ? 6 Démarrage et fermeture d'Avigilon Control Center Player Vous pouvez démarrer ou arrêter Avigilon Control Center Player à tout moment. Démarrage du lecteur Vous pouvez ouvrir le lecteur de l'une des façons suivantes : l l Double-cliquez sur l'icône de raccourci sur le bureau. Sous Windows, sélectionnez Tous les programmes ou Toutes les applications > Avigilon > Avigilon Control Center Player > Avigilon Control Center Player. Lorsque l'application s'ouvrira pour la première fois, vous serez invité à ouvrir un fichier AVE ou AVK. l Double-cliquez sur un fichier Native Video Export (AVE) Avigilon. Si le fichier est protégé par mot de passe, entrez le mot de passe lorsque vous y êtes invité. REMARQUE : Pour ouvrir les fichiers protégés par mot de passe, vous devez disposer de la version 6.8 ou ultérieure du lecteur ACC. l Double-cliquez sur un fichier de sauvegarde (AVK) Avigilon. Le lecteur s'ouvrira et affichera le fichier vidéo. Fermeture du lecteur l Dans le coin supérieur droit du logiciel du lecteur, cliquez sur . l Sélectionnez > Quitter. Démarrage et fermeture d'Avigilon Control Center Player 7 Authentification de vidéos Tous les fichiers d'exportation vidéo native (AVE) Avigilon et de sauvegarde (AVK) Avigilon contiennent une signature numérique cryptée utilisée pour confirmer que les images exportées n'ont pas été altérées. l Pour authentifier une vidéo, sélectionnez > Authentifier images…. La boîte de dialogue Authentifier images affiche l'avancement tandis que l'application vérifie qu'aucune image vidéo n'a été altérée. Lorsque le processus est terminé, la boîte de dialogue Authentifier images affiche le nombre d'images authentiques et le nombre d'images corrompues. Authentification de vidéos 8 Organisation des vues Les onglets Vue permettent de visionner les vidéos. Chaque onglet Vue est composé de volets d'image qui permettent d'organiser l'affichage des vidéos. Vous pouvez disposer les volets image comme vous le souhaitez pour profiter des différents angles de la caméra et pour enregistrer les dispositions Vue que vous préférez. Affichage d'une vue en plein écran Vous pouvez agrandir une vue de sorte qu'elle occupe l'intégralité de l'écran du moniteur. l Dans la barre d’outils, cliquez sur . Arrêt du mode plein écran l Pendant que la vue est en mode plein écran, cliquez sur . Sélection d'une disposition pour une vue La disposition de vue permet d'organiser la manière dont une vidéo s'affiche. l l Dans la barre d'outils, cliquez sur , puis sélectionnez l'une des options de disposition. Si vous sélectionnez Auto, la vue sélectionne automatiquement la disposition en fonction du nombre de vidéos lues depuis la chronologie. Modification d'une disposition de vue Si les dispositions de vues par défaut ne répondent pas à vos exigences en matière de surveillance, vous pouvez personnaliser l'une d'elles. 1. Dans la barre d’outils, sélectionnez > Modifier les dispositions…. 2. Dans la boîte de dialogue Modifier les dispositions, sélectionnez la disposition que vous souhaitez modifier. 3. Saisissez le nombre de Colonnes et de Lignes souhaités dans votre disposition. Organisation des vues 9 4. Dans le schéma de la disposition, utilisez les opérations suivantes selon vos besoins pour achever la personnalisation de votre disposition. Figure 1 : La Modifier les dispositions boite de dialogue l l l Pour créer un volet d'image plus grand, sélectionnez la ligne grise pour supprimer la bordure qui sépare deux volets d'image. Lorsqu'une ligne est mise en surbrillance en rouge, elle peut être supprimée. Pour restaurer un volet image, sélectionnez une ligne discontinue pour scinder un volet image de grande taille en deux. Lorsqu'une ligne discontinue est mise en surbrillance en vert, elle peut être restaurée. Pour restaurer toutes les dispositions de vues par défaut, cliquez sur Restaurer valeurs par défaut. Toutes les dispositions personnalisées figurant dans la liste Dispositions seront remplacées. REMARQUE : Pour créer une forme rectangulaire, vous pouvez uniquement ajouter ou soustraire des lignes. 5. Cliquez sur OK pour enregistrer vos modifications. La disposition de vue précédente est remplacée par votre disposition personnalisée. Conseil : Les commandes au clavier utilisées pour accéder aux dispositions de vues sont liées à la position de la disposition dans la liste Dispositions . Par exemple, si votre disposition personnalisée se trouve en haut de la liste Dispositions (disposition 1), vous pouvez appuyer sur Alt + 1 pour l'utiliser. Modification d'une disposition de vue 10 Examen de la vidéo Avigilon Control Center Player vous permet de regarder des vidéos d'exportation vidéo native (AVE) Avigilon exportées et des vidéos de sauvegarde (AVK) Avigilon dans les onglets Vue, comme pour le logiciel Avigilon Control Center Client. Si le fichier vidéo contient les vidéos de plusieurs caméras, la vidéo peut être affichée dans plusieurs volets image. Vous pouvez appliquer un zoom et un panoramique aux images de la vidéo exportée et utiliser la chronologie pour contrôler la lecture de la vidéo enregistrée. Ajout et suppression de caméras à une vue Vous pouvez ajouter et supprimer des caméras à partir de l’onglet Vue pour vous concentrer sur des parties spécifiques du fichier vidéo. Ajout d’une caméra à l’onglet Vue Procédez de l’une des façons suivantes : l Faites glisser la caméra du System Explorer vers un volet d’image vide sous l’onglet Vue. l Double-cliquez sur une caméra dans le System Explorer. l Dans le System Explorer, cliquez avec le bouton droit sur la caméra et sélectionnez Ajouter à la vue. l Si vos caméras se voient attribuer un ID logique, appuyez sur / et entrez un identifiant logique. Pour plus d’informations, voir cycling_cameras on page 1. La caméra est ajoutée au volet d’image vide suivant dans Vue. Conseil : Vous pouvez faire glisser la même caméra dans plusieurs volets d’image pour regarder la vidéo selon différents niveaux de zoom. Suppression d’une caméra de l’onglet Vue Procédez de l’une des façons suivantes : l Cliquez avec le bouton droit sur le volet d’image, puis sélectionnez Fermer. l À l’intérieur du volet d’image, cliquez sur . Lecture de vidéo enregistrée avec la chronologie La chronologie affiche le moment où la vidéo a été enregistrée et vous permet de contrôler sa lecture. La vidéo enregistrée peut être stockée sur le serveur ACC ou sur l’emplacement de stockage d’archivage. Examen de la vidéo 11 Figure 2 : Contrôles de la lecture dans la chronologie Les barres de couleur de la chronologie correspondent à l'historique d'enregistrement de la caméra : l : indique que la caméra a enregistré un événement de mouvement. l : indique que la caméra a enregistré une vidéo. l Les zones blanches indiquent qu’il n’existe aucune vidéo enregistrée. Si votre système utilise des connexions de basculement et vous permet d’afficher un fichier d’exportation ou d’archivage à partir de la période à laquelle le basculement s’est produit, le fichier s’affichera comme une vidéo unique, transparente avec une seule chronologie. Utilisation de la chronologie Pour... Sélectionnez une heure de lecture Faire ceci... l l Démarrer une lecture Cliquez sur l'affichage de date gris foncé, puis sélectionnez une date et une heure spécifiques. Cliquez sur un point de la chronologie Cliquez sur l l . Cliquez sur pour accélérer la lecture. Tapez à nouveau sur la flèche pour augmenter la vitesse de lecture. Cliquez sur pour revenir en arrière. Tapez à nouveau sur la flèche pour augmenter la vitesse de lecture. Vous pouvez lire la vidéo jusqu'à huit fois la vitesse d'origine. Lors de la lecture vidéo, le lecteur ignore automatiquement les zones blanches de la chronologie n'ayant aucun contenu enregistré. Si vous utilisez le mode de disposition des vues Auto, la vue affiche automatiquement la vidéo de toutes les caméras avec du contenu enregistré au même point de la chronologie. À mesure que chaque segment de vidéo enregistrée se termine, la vue masque la vidéo qui n’est pas lue. Arrêter une lecture Utilisation de la chronologie Cliquez sur . l Cliquez sur pour avancer d'une seule image. l Cliquez sur pour reculer d'une seule image. 12 Pour... Avancer ou reculer dans la chronologie Effectuer un zoom avant ou arrière dans la chronologie Faire ceci... Sur la chronologie, cliquez sur ou pour vous déplacer jusqu'à des points définis de celle-ci. l l Déplacez le curseur de la zone inférieure gauche pour effectuer un zoom avant ou arrière dans la chronologie. Placez votre pointeur sur la chronologie, puis utilisez la molette de la souris pour appliquer un zoom avant ou arrière à la chronologie. Vous pouvez zoomer vers l'avant d'un quart de seconde, et vers l'arrière pour consulter différentes années si une vidéo enregistrée est présente. Centrer la chronologie sur le marqueur temporel Appliquer un panoramique à la chronologie Faites un clic droit sur la chronologie, puis sélectionnez sur Centrer sur marqueur. l l l Utilisation de la chronologie Cliquez sur le marqueur temporel et faites-le glisser dans la chronologie. Déplacez la barre de défilement horizontale placée sous la chronologie. Cliquez sur la chronologie avec le bouton droit, puis faites-la glisser. 13 Affichage d'événements de mouvement inhabituel Lors du visionnage d’une vidéo enregistrée à partir d’un dispositif d’analyse vidéo de mouvement inhabituel, la chronologie affiche les événements de mouvement et les événements de mouvement inhabituel. Vous pouvez filtrer la chronologie pour afficher uniquement les événements de mouvement inhabituel. REMARQUE : Le filtre Mouvement inhabituel est uniquement disponible si au moins une caméra de l’onglet Vue dispose du mode d’analyse Mouvement inhabituel activé. 1. En haut à gauche de la chronologie, sélectionnez la case Mouvement inhabituel. Seuls les événements de mouvement inhabituel s’affichent dans la chronologie. Pour augmenter ou réduire le nombre d’événements affichés, utilisez les filtres de mouvement inhabituel. Pour plus d'informations, voir Filtrage d'événements de mouvement inhabituel à la page suivante. 2. Utilisez les commandes de la chronologie pour afficher la vidéo de l’événement.Le mouvement inhabituel est suivi par des cadres. Les volets d’image sans mouvement inhabituel apparaissent en grisé. Conseil : Sélectionnez la case Passer la lecture pour passer à l’événement Mouvement inhabituel suivant lors de la lecture d’une vidéo. Vous pouvez exporter des événements de mouvement inhabituel comme d’autres événements d’analyse vidéo. Pour plus d'informations, voir Exportation en page 36. Affichage d'événements de mouvement inhabituel 14 Filtrage d'événements de mouvement inhabituel Lorsque la case Mouvement inhabituel est sélectionnée, vous pouvez contrôler de manière interactive le nombre d'événements de mouvement inhabituel affichés dans la chronologie en utilisant les filtres décrits cidessous. Filtre Description Type de mouvement inhabituel Dans le menu déroulant, sélectionnez quelles anomalies de mouvement inhabituel s’affichent : l l l l Tous : tous les événements de mouvement inhabituel s’affichent. Il s'agit du paramètre par défaut. Vitesse : des événements avec un mouvement se déroulant à une vitesse inhabituelle s’affichent. Direction : des événements avec un mouvement se déroulant dans une direction inhabituelle s’affichent. Emplacement : des événements avec un mouvement dans une zone où il n'y a habituellement pas de mouvement s’affichent. Rareté Déplacez le curseur pour définir dans quelle mesure un événement de mouvement inhabituel doit être rare pour être affiché sur la chronologie. Plus le curseur est à droite, plus l'événement est rare. Pour réduire le bruit, laissez le curseur vers la droite. Durée minimale Saisissez une valeur comprise entre 0 et 59 secondes pour définir la durée minimale requise pour un événement de mouvement inhabituel pour que ce dernier s'affiche sur la chronologie. La valeur par défaut est de 2 secondes. Zoom et panoramique dans une vidéo Utilisez les outils zoom et panoramique pour vous concentrer sur des zones spécifiques dans le flux vidéo. Utilisation des outils de Zoom Il existe deux manières d'effectuer un zoom avant et un zoom arrière sur une image vidéo : l l Déplacez votre souris sur l'image vidéo, puis faites tourner la molette de votre souris vers l'avant et vers l'arrière. Dans la barre d'outils, sélectionnez ou atteigniez le niveau de zoom souhaité. , puis cliquez sur le volet d'image jusqu'à ce que vous Utilisation des outils de panoramique Il existe deux manières d'appliquer un panoramique sur l'image vidéo : l l A l'intérieur d'un volet d'image, cliquez avec le bouton droit et déplacez la souris. Dans la barre d'outils, sélectionnez , puis cliquez sur l'image vidéo et déplacez-la dans la direction souhaitée à l'intérieur du volet d'image. Filtrage d'événements de mouvement inhabituel 15 Agrandissement et restauration d'un volet d'image Vous pouvez agrandir un volet image pour élargir l'affichage vidéo. Agrandissement d'un volet d'image Procédez de l'une des façons suivantes : l Cliquez avec le bouton droit sur un volet image, puis sélectionnez Agrandir. l À l’intérieur du volet d’image, cliquez sur l Double-cliquez sur le volet d'image. . Restauration d'un volet d'image Dans un volet d'image agrandi, procédez de l'une des façons suivantes : l Cliquez avec le bouton droit sur le volet image agrandi, puis sélectionnez Réduire. l À l’intérieur du volet d’image, cliquez sur l Double-cliquez sur le volet d'image. . Écoute de contenus audio Si un contenu audio était inclus dans le fichier vidéo, vous pouvez l'écouter via le volet image de la vidéo. Par défaut, le son est muet. Pour contrôler la lecture audio, procédez de l'une des façons suivantes : l l Dans le coin inférieur droit du volet d'image, cliquez sur l'activer. pour mettre le flux audio en sourdine ou Déplacez le curseur pour changer le volume. Examen de transactions POS enregistrées Pendant que vous regardez une vidéo enregistrée, vous pouvez examiner des transactions POS se produisant au même moment. 1. Sélectionnez une caméra associée à la source des transactions POS, puis affichez la vidéo enregistrée de la caméra. 2. Dans le volet d’image, cliquez sur . Si plusieurs sources de transactions POS sont associées à la caméra, vous serez invité à en sélectionner une. Les transactions POS s'affichent dans le volet d'image suivant. Agrandissement et restauration d'un volet d'image 16 l l l Chaque transaction se distingue par la date et l'heure. Lorsque vous sélectionnez une transaction, la vidéo se positionne sur l'événement correspondant sur la chronologie. Faites défiler l'écran vers le haut ou vers le bas pour afficher d'autres transactions POS enregistrées. 3. Pour afficher des caméras associées à une source de transaction POS, cliquez sur d'image de la transaction POS. dans le volet Si plusieurs caméras sont associées à la source de transactions POS, vous serez invité à en sélectionner une. 4. Utilisez la chronologie pour examiner la vidéo plus en détails. Pour plus d'informations sur les chronologies, voir Lecture de vidéo enregistrée avec la chronologie en page 11. Pour trouver une transaction POS spécifique, voir Exécution d'une recherche Transactions en texte source en page 33. Lancement d’une recherche Lors de la visualisation de la vidéo enregistrée, vous pouvez lancer une recherche pour retrouver d’autres instances d’un objet ou d’un événement. l Dans le coin supérieur gauche du volet d’image, cliquez sur recherche suivantes : o Apparences o Mouvements o Événements o LPR o Miniatures o Transactions en texte source o Marque-pages , puis sélectionnez l’une des options de La recherche est effectuée uniquement sur la vidéo de la caméra sélectionnée. Affichage vidéo Vous pouvez ajuster l'affichage vidéo sur votre écran. Les paramètres affectent uniquement l'affichage de la vidéo sur votre écran, mais pas le contenu du fichier de la vidéo proprement dit. 1. Dans le coin supérieur droit du logiciel Player, sélectionnez > Paramètres de lecteur…. La boîte de dialogue Affichage s'affiche. 2. Procédez de l'une des façons suivantes pour ajuster l'affichage de la vidéo dans les volets image. Lancement d’une recherche 17 Affichage de vidéos analogiques en mode désentrelacé Cochez la case Afficher images désentrelacées si la vidéo analogique que vous regardez présente des artefacts d'entrelacement. Ce paramètre contribue à améliorer l'image vidéo et à atténuer l'effet de certains artefacts. Lecture en boucle Si vous souhaitez que Player répète automatiquement la vidéo en lecture, cochez la case Lecture en boucle. Afficher les ID logiques Cochez la case Afficher les ID logiques si vous avez besoin de consulter l’ID logique de tous les dispositifs. Les ID logiques doivent être des numéros uniques. Ce paramètre affiche l’ID logique du périphérique entre crochets en regard du nom du périphérique dans le System Explorer. Lorsque ce paramètre est activé, le nom de périphérique dans System Explorer s’affiche dans le format suivant. <Nom du dispositif>(Numéro de série) (ID logique). Par exemple, 2.0-H3A-DP1(574065) (101). Le nom du dispositif et le numéro de série peuvent être modifiés dans la boîte de dialogue Général des paramètres du dispositif en modifiant le champ Nom périphérique. Modifiez le champ ID logique dans la même boîte de dialogue pour modifier l’ID logique du dispositif. Affichage des caches d'image Sélectionnez l'une des options Caches image pour définir le type d'information affiché sur la vidéo. Cache Description Nom périphérique Affiche le nom donné à la caméra. Emplacement du périphérique Affiche l'emplacement de la caméra. Horodatage de lecture (Vidéo enregistrée uniquement) Affiche l'horodatage d'exposition de la vidéo. Dans la zone Zone d'horodatage, sélectionnez l'heure à afficher : l l Activité mouvements Afficher l'heure du dispositif : si des caméras sont installées à différents endroits de votre système, sélectionnez cette option pour afficher l'heure enregistrée à l'emplacement de la caméra. Afficher l'heure locale : sélectionnez cette option pour afficher l'heure de la vidéo enregistrée dans votre fuseau horaire local. Met les mouvements en surbrillance en rouge. Événements d'analyse Pour la détection de mouvement d'objet classifié, les cadres de délimitation vidéo délimitent les objets détectés dans la vidéo. La couleur du cadre identifie le type d’objet : l Rouge - une personne l Bleu - un véhicule Affichage de vidéos analogiques en mode désentrelacé 18 Cache Description Pour la détection de mouvement inhabituel, les boîtes de délimitation bleu sarcelle traînent un objet en mouvement. Le cache Événements d'analyse vidéo est activé uniquement pour les vidéos provenant d'un dispositif d'analyse vidéo. REMARQUE : Les cadres peuvent ne pas s'afficher si la fonctionnalité est désactivée sur le dispositif. Modification de la qualité d'affichage Si votre ordinateur ne dispose pas de la bande passante réseau ou de la puissance de traitement suffisante, vous ne pourrez peut-être pas regarder une vidéo à plein débit d'images et en qualité optimale. Vous pouvez configurer les volets image pour afficher une vidéo en haute qualité et à un débit d'images bas, ou en basse qualité et à un débit d'images élevé. Sélectionnez un paramètre de qualité d'affichage supérieur si vous avez besoin de voir des détails spécifiques ou des visages de la scène. Sélectionnez un paramètre de qualité d'affichage inférieur s'il est plus important de voir des événements de mouvement lorsqu'ils se produisent. Les paramètres Qualité d’affichage affectent uniquement l'affichage du volet image et n'affectent pas la qualité réelle de la vidéo ni le débit d'images entre la caméra et le serveur. Ainsi, vous pouvez examiner plus tard une vidéo enregistrée pour confirmer ce que vous avez vu sous le volet image. Dans la zone Qualité d’affichage , sélectionnez l'une des options suivantes : l Maximum : affiche la pleine résolution vidéo avec le débit image le plus faible. l Élevée (par défaut) : affiche la vidéo en 1/4 de résolution. l Moyenne : affiche la vidéo en 1/16 de résolution. l Bas : affiche la vidéo en 1/64 de résolution avec le débit d'image le plus élevé. Modification des paramètres de réglage de l'affichage Afficher les paramètres de réglage vous permettent de configurer les valeurs par défaut qui s’appliqueront à toutes les vidéos affichées dans l'onglet Vue. REMARQUE : Ce paramètre n’affecte pas la vidéo enregistrée. Les options non prises en charge par le dispositif seront désactivées ou masquées. 1. Dans la zone Afficher les paramètres de réglage , déplacez les curseurs pour ajuster le Correction gamma, le Niveau des noirs et le Niveau des blancs. Par défaut, les valeurs suivantes sont attribuées : Correction gamma = 0,55, Niveau des noirs = 0,5 % et Niveau des blancs = 98 %, tandis que le contraste automatique est désactivé. 2. Sélectionnez la case à cocher Activer le contraste automatique pour permettre au système de régler automatiquement le niveau de contraste du flux vidéo. REMARQUE : Lorsque le contraste automatique est désactivé, il est impossible de régler Niveau des noirs et Niveau des blancs. Modification de la qualité d'affichage 19 3. Cliquez sur Restaurer les valeurs d’usine par défaut pour rétablir les paramètres d’usine par défaut Afficher les paramètres de réglage . 4. Cliquez sur OK pour enregistrer vos modifications. Si la vidéo est en cours d'affichage dans un onglet Vue, les nouveaux paramètres ne prennent pas effet avant la sélection de l'option Restaurer valeurs par défaut dans le volet de l'image. Création de réglages d'affichage de volet d'image Vous pouvez modifier les paramètres d'affichage du volet d'image pour faire ressortir des détails difficiles à percevoir sur une vidéo avec les paramètres par défaut. 1. Cliquez avec le bouton droit sur un volet image, puis sélectionnez Réglages d'affichage…. Les paramètres de Réglages d'affichage… sont affichés dans un volet flottant immédiatement en regard du volet image. 2. Déplacez les curseurs pour ajuster le Correction gamma, le Niveau des noirs et le Niveau des blancs. Par défaut, les valeurs suivantes sont attribuées : Correction gamma = 0,55, Niveau des noirs = 0,5 % et Niveau des blancs = 98 %, tandis que le contraste automatique est désactivé. Le volet image affiche vos modifications. 3. Sélectionnez la case à cocher Activer le contraste automatique pour permettre au système de régler automatiquement le niveau de contraste du flux vidéo. REMARQUE : Lorsque le contraste automatique est désactivé, il est impossible de régler Niveau des noirs et Niveau des blancs. 4. Pour effacer vos modifications, cliquez sur Restaurer valeurs par défaut. Si des paramètres d’affichage ont été modifiés dans Paramètres du client, ils sont appliqués dans le volet d'image. 5. Pour définir les niveaux sélectionnés comme paramètres par défaut pour tous les volets d’image à venir, cliquez sur Enregistrer par défaut. Propriétés de caméra Pour obtenir des informations détaillées sur une caméra du fichier AVE, vous devez accéder aux propriétés de la caméra. l Dans le System Explorer, cliquez avec le bouton droit sur une caméra et sélectionnez Propriétés…. La boîte de dialogue Propriétés de caméra affiche les informations suivantes sur la caméra : l Nom de caméra l Numéro du modèle l Version du micrologiciel l Emplacement Création de réglages d'affichage de volet d'image 20 l Adresse MAC l Numéro de série l Résolution Propriétés de caméra 21 Rechercher Les fichiers AVE et AVK intègrent les données d'événements, vous pouvez donc effectuer une recherche rapide des événements ou mouvements se produisant dans le fichier vidéo. REMARQUE : Si votre fichier vidéo ne contient aucun type spécifique de données, cette option de recherche ne sera pas disponible. Requête Avigilon Appearance Search Lors de la révision de la vidéo enregistrée, vous pouvez effectuer une requête Appearance Search. REMARQUE : La recherche est limitée à la vidéo incluse dans le fichier d’exportation ou d’archivage. Lancement d’une recherche Il existe deux manières d’initier une Avigilon Appearance Search requête : l Rechercher une personne par leur description à un moment donné sur votre site. l Rechercher une vidéo enregistrée pour une personne ou un véhicule à un moment et un endroit donnés. Les deux méthodes sont décrites ci-après. Recherche par Description Si vous disposez d’une description d’une personne spécifique, vous pouvez démarrer une Avigilon Appearance Search requête basée sur les caractéristiques signalées. Les résultats proviendront de toutes les caméras avec la Avigilon Appearance Search fonction activée. 1. Lancer la recherche : l Dans le menu Nouvelle tâche, cliquez sur Apparences. l Dans un onglet Vue cliquez sur puis sélectionnezApparences. La Options de recherche par apparence boîte de dialogue s’affiche. 2. Saisissez la description de personne d’intérêt. Vous pouvez saisir autant ou aussi peu descripteurs que vous le souhaitez. Le système classera les résultats de recherche correspondant à tous les descripteurs plus élevés. l l Dans la section Caractéristiques personnelles, sélectionnez les icônes représentant la meilleure description globale de la personne. Dans la section Vêtements, sélectionnez les icônes représentant la meilleure description de ce que la personne porte. Vous pouvez sélectionner plusieurs icônes pour la plupart des descripteurs. 3. Dans la section Période, sélectionnez l'heure, la date et la durée de la vidéo de recherche. 4. Dans la section Caméras, sélectionnez les caméras de recherche. Par défaut, toutes les caméras sur votre site avec la fonction activée Avigilon Appearance Search sont sélectionnées. Vous devez sélectionner au moins 1 caméra. Rechercher 22 5. Cliquez sur Rechercher. Un onglet Rechercher : Apparition s’ouvre et affiche des résultats de recherche. Les résultats de recherche qui correspondent à vos critères d’apparaissent en premiers. Seules les 30 premières minutes de résultats sont affichées dans la fenêtre de chronologie, bien que la plage de temps sélectionnée puisse être plus longue. Déplacez la fenêtre le long de la chronologie pour afficher les résultats à d’autres moment, ou utilisez Graphique des résultats de recherche. Pour plus d'informations, voir À l’aide de Graphique des résultats de recherche à la page suivante. Sur la gauche, le panneau Description de l'apparence contient des balises qui indiquent quels descripteurs ont été utilisés. 6. Dans le volet Description de l'apparence, affiner les résultats de recherche en ajoutant ou supprimant des descripteurs. l Pour ajouter un descripteur, développez une catégorie, puis sélectionnez un nouveau descripteur. l Pour supprimer un descripteur, dans son étiquette, cliquez sur X ou effacez le descripteur. Les résultats de recherche est mise à jour automatiquement. Conseil : Dans Graphique des résultats de recherche, faites glisser la zone de temps sur des groupes de pics pour afficher les correspondances possibles. Pour plus d'informations, voir À l’aide de Graphique des résultats de recherche à la page suivante. 7. Lorsque vous trouvez une image de la personne d’intérêt, survolez le résultat de recherche puis cliquez sur . Les résultats de recherche affichent toutes les instances de la personne sélectionnée sur la plage de temps et de caméras sélectionnées. Les résultats de recherche peuvent être consultés et affinées. Pour plus d'informations, voir Examen des résultats de recherche à la page suivante. Recherche d’une vidéo enregistrée Si vous savez où et quand une personne ou un véhicule d’intérêt est apparu, vous pouvez lancer une requête AvigilonAppearance Search en recherchant une vidéo enregistrée. 1. Recherche d’une instance de la personne ou véhicule : Effectuez une l l recherche Mouvements ou une recherche de miniature. Utilisez la chronologie pour trouver l’instance signalée de la personne ou un véhicule que vous cherchez. 2. Cliquez sur le Objet classifié cadre autour de la personne ou du véhicule. 3. Sélectionnez l’un des éléments suivant pour afficher les résultats Avigilon Appearance Search dans un nouvel onglet : l Rechercher les apparences ultérieures — recherches d’une instance de la personne ou véhicule après l’instance sélectionnée. Les 15 premières minutes de résultats sont affichées dans la fenêtre de chronologie, bien que la chronologie couvre les 6 heures après le point de départ. Recherche d’une vidéo enregistrée 23 l Rechercher les apparences antérieures — recherches d’une instance de la personne ou véhicule avant l’instance sélectionnée. Les 15 dernières minutes de résultats sont affichées dans la fenêtre de chronologie, bien que la chronologie couvre les 6 heures avant le point de départ. l Options de recherche supplémentaires — vous permet de sélectionner une plage de temps et des caméras avant de procéder à la recherche. Les 15 premières minutes de résultats sont affichées dans la fenêtre de chronologie, bien que votre plage de temps puisse être plus longue. Examen des résultats de recherche Les résultats de recherche affichés à l’écran n’indiquent pas toujours une correspondance exacte de la personne ou du véhicule que vous recherchez. Par exemple, les résultats de recherche peuvent afficher d’autres personnes avec des vêtements similaires ou des modèles de véhicules différents mais de même couleur. Examinez les résultats de recherche pour déterminer s’ils sont pertinents à l’enquête. Les sections suivantes décrivent comment examiner les résultats de recherche. Les résultats de recherche pertinents sont étoilés afin d’améliorer la précision de la recherche. Pour plus d’informations, voir Affinage des résultats de recherche en page 26. Images de référence Le volet Description de l'apparence affiche une image de référence Profil complet. Il affiche également l’image Profil facial si l’image d’origine ou un résultat étoilé fournit une image de référence claire. Consultez la section du volet Description de l'apparence pour comparer les résultats de recherche avec l’objet de votre recherche. Dans le coin supérieur gauche, cliquez sur pour afficher ou masquer le panneau Description de l'apparence. À l’aide de Graphique des résultats de recherche Le Graphique des résultats de recherche indique quand le potentiel des résultats de recherche s’affiche. Les pics sont plus susceptibles de correspondre aux critères de recherche. L’étoile jaune identifie l’objet de la recherche initiale. Des étoiles supplémentaires sont ajoutées à mesure que vous affinez les résultats de la recherche et incluez des images de référence supplémentaires. Pour plus d’informations, voir Affinage des résultats de recherche en page 26. Utiliser le Graphique des résultats de recherche pour afficher les résultats potentiels. Figure 3 : Le Graphique des résultats de recherche. Examen des résultats de recherche 24 l l l l La zone encadrée est un segment de 15 minutes à partir duquel les résultats de recherche sont affichés. La période de la zone en boîte est affichée au-dessus de la Graphique des résultats de recherche. Ce sera généralement un plus petit intervalle dans la plage de temps globale pour votre recherche. Faites glisser la zone sur des groupes de pics pour afficher les résultats de la recherche de cette période. Vous pouvez également étendre la période en déplaçant les poignées de la zone. Utilisez le bouton de défilement de votre souris pour appliquer un zoom avant ou arrière sur le graphique. Pour mettre à jour la plage de temps Graphique des résultats de recherche, cliquez sur Modifier la plage horaire. Saisissez une nouvelle période, puis cliquez sur Mettre à jour pour actualiser les résultats de recherche. REMARQUE : Seules les 15 premières minutes de résultats sont affichées dans la fenêtre de chronologie, bien que la plage de temps sélectionnée puisse être plus longue. Déplacez la fenêtre pour voir plus de résultats. Tri des résultats de recherche Par défaut, les résultats de recherche sont triés par Pertinence et s’affichent par degré de certitude décroissant pour chaque intervalle de temps. Pour afficher les résultats de recherche regroupés par caméra : l Dans la zone en haut à gauche, cliquez sur Caméra. Les résultats de recherche s’affichent par degré de certitude décroissant de gauche à droite pour chaque caméra. Examen de la vidéo de résultat de recherche La vidéo associée à un résultat de recherche s’affiche dans le volet d’image sur la droite. Visionnez la vidéo de résultat de recherche pour confirmer qu’elle est associée à la fonction de recherche. l Pour lire la vidéo associée à un résultat de recherche, cliquez sur l Pour afficher la vidéo agrandie sur la zone d'intérêt, passez la souris sur le résultat de la recherche et cliquez sur dans le volet d’image. ou double-cliquez sur le résultat de la recherche. La vidéo associée au résultat de recherche s’affiche dans le volet d’image, avec un zoom avant sur la zone d’intérêt. Un cadre blanc indique la personne ou le véhicule détecté pour la correspondance. Par exemple, si la vidéo montre deux personnes proches l’une de l’autre, la personne détectée est marqué d’un cadre blanc. Si la personne détectée est une vraie correspondance, vous pouvez marquer le résultat. Si la personne détectée ne correspond pas vraiment, vous pouvez supprimer le résultat de la recherche. Changer de site ou de caméra Vous pouvez modifier les caméras pour afficher les résultats afin d’affiner votre recherche. Si vous êtes connecté à plusieurs sites prenant en charge la fonctionnalité Avigilon Appearance Search et que vous exécutez la même version du logiciel ACC, vous pouvez afficher les résultats de différents sites. REMARQUE : Vous pouvez afficher les résultats de recherche qu’à partir d’un site à la fois. Cependant, les résultats étoilés resteront dans la liste des résultats. Pour changer les sites ou les caméras d’où proviennent les résultats de recherche : Tri des résultats de recherche 25 1. Dans la zone en haut à gauche, cliquez sur Changer sites/caméras ou sur Modifier les caméras. Une liste de sites et de caméras avec la fonction Avigilon Appearance Search activée s’affichent. l Pour afficher les résultats de recherche de toutes les caméras d’un site, cochez la case du site. l Pour afficher les résultats de recherche d’une caméra, cochez la case de la caméra. 2. Cliquez sur Mettre à jour. Les résultats de la recherche sont mis à jour en fonction des caméras sélectionnées. Redémarrage d’une recherche Si vous n’êtes pas satisfait d’une recherche de personne, vous pouvez ignorer les résultats actuels et rechercher une nouvelle image de référence : 1. Dans le volet Description de l'apparence, cliquez sur Modifier la description. Un message d’avertissement s’affiche. 2. Cliquez sur Continuer.Si vous aviez des descripteurs précédentes, ces résultats sont affichés. 3. Ajoutez ou mettez à jour les descripteurs et sélectionnez une nouvelle image de référence. Affinage des résultats de recherche Vous pouvez affiner les résultats de recherche en marquant les bonnes correspondances d'une étoile pour confirmer l'individu ou le véhicule que vous recherchez. Les résultats marqués d'une étoile sont utilisés en tant qu'images de référence pour générer des résultats de recherche améliorés. Cela permet au système d’identifier plus facilement des correspondances supplémentaires pour les objets que vous recherchez. l Pour marquer une image avec une étoile, survolez le résultat de recherche puis cliquez sur . Les résultats sont automatiquement mis à jour avec les résultats de recherche affinés. Le résultat de recherche marqué d'une étoile s’affiche en haut de la liste, et sa séquence associée est marquée sur la chronologie. Lors de la recherche d’une personne, si le résultat marqué d'une étoile fournit une image de référence du visage de la personne, il est ajouté au panneau Description de l'apparence. Utilisez l’image comme une référence lors de l’examen d'autres résultats de recherche. Conseil : Pour afficher ou masquer le panneau Description de l'apparence, cliquez sur supérieur gauche. l dans le coin Pour marquer d'une étoile plusieurs résultats de recherche : 1. Cliquez sur la case à cocher dans le coin supérieur gauche de chaque résultat de recherche que vous voulez marquer d'une étoile. 2. Sous les résultats de recherche, cliquez sur . Les résultats sont automatiquement actualisés et affinés. Les séquences marquées d'une étoile sont indiquées sur la chronologie. Redémarrage d’une recherche 26 l Pour supprimer une étoile d’une image, cliquez sur . Le résultat de recherche ne sera plus utilisé comme marqueur, et les résultats de recherche seront mis à jour. l Pour afficher les résultats de recherche supplémentaires, cliquez sur Charger d'autres résultats. Une fois les résultats affinés, vous pouvez afficher la séquence d’événements de l'objet et enregistrer les résultats. Suppression des résultats de recherche Pour vous aider à voir la séquence des événements plus clairement, vous pouvez supprimer des résultats de recherche. La suppression de résultats de recherche n’affine pas la recherche. Elle supprime seulement les résultats de cette instance de la recherche. Si une fonction de recherche identique ou similaire est effectuée à nouveau, les résultats de recherche supprimés seront affichés. Par exemple, si les résultats de recherche affichent plusieurs instances d’une femme au lieu d’un homme, ou plusieurs instances d’une berline rouge au lieu d’un camion, elles peuvent toutes être supprimées. 1. Cliquez sur la case à cocher dans le coin supérieur gauche de chaque résultat de recherche. 2. Sous les résultats de recherche, cliquez sur . Exportation des résultats de recherche Si le fichier d’exportation n’est pas protégé par mot de passe, les résultats de recherche peuvent être réexportés pour une analyse plus approfondie. Vous pouvez exporter des résultats de recherche étoilés ou des résultats de recherche spécifiques. Exportation des résultats étoilés Les résultats de recherche étoilés peuvent être exportés et utilisés ultérieurement pour effectuer d’autres recherches. Vous pouvez exporter tous les résultats étoilés à la fois pour qu’ils soient examinés de plus près. 1. Dans la zone en haut à gauche de l’onglet Rechercher : Apparition, cliquez sur . Un onglet Exporter s’ouvre. 2. Mettez à jour les paramètres d’exportation, puis cliquez sur Démarrer exportation. Pour plus d’informations, voir Exportation en page 36. La vidéo est exportée. Exportation du floutage Pour résoudre les problèmes de confidentialité, vous pouvez flouter les détails non pertinents dans les vidéos exportées au format AVI. Cette option est disponible lorsque vous exportez des résultats de recherche étoilés et que tout est flouté dans le champ de vision autour du cadre de sélection de la personne ou du véhicule détecté. Si vous exportez plusieurs résultats étoilés, vous pouvez flouter le champ de vision entourant la personne ou le véhicule détecté pour tous les résultats. REMARQUE : Vous ne pouvez pas flouter les vidéos exportées au format AVE. Suppression des résultats de recherche 27 l Dans l’onglet Exporter d’une vidéo exportée sous format AVI, cochez la case Brouiller l'arrière-plan. La vidéo exportée est floutée. Exportation des résultats sélectionnés Les résultats de recherche affichent souvent les détails de l’incident signalé, même s’ils ne sont pas étoilés. Ces séquences peuvent être exportées pour être examinées de plus près. 1. Cliquez sur la case à cocher dans le coin supérieur gauche de chaque résultat de recherche. 2. Sous les résultats de recherche, cliquez sur . Un onglet Exporter s’ouvre. 3. Mettez à jour les paramètres d’exportation, puis cliquez sur Démarrer exportation. Pour plus d'informations, voir Exportation en page 36. La vidéo est exportée. Recherche d'événements La recherche d'événements identifier. 1. Sélectionnez le menu permet de rechercher les événements que le système est configuré pour Rechercher dans la barre d’outils, puis cliquez sur . L’onglet Rechercher : Événement s’affiche. 2. Dans la zone Caméra(s) à examiner , sélectionnez toutes les caméras à inclure dans la recherche. 3. Dans la zone Période de recherche, définissez la période (par date et heure) de votre recherche. La période est mise en évidence dans la chronologie au moyen des marqueurs de période noirs. Vous pouvez également faire glisser ces marqueurs pour modifier la période. 4. Dans la zone Événements à rechercher, sélectionnez les types d'événements à inclure dans la recherche. l l l l l Sélectionnez Événements de mouvements pour trouver des événements détectés dans la zone Détection de mouvements de la caméra. Sélectionnez Événements d'entrée numérique pour trouver les événements détectés par des entrées numériques connectées aux caméras sélectionnées. Sélectionnez Événements d'objets classifiés pour trouver des événements détectés dans la zone Événements d’analyse de la caméra. Sélectionnez Événements arbitraires pour trouver les événements configurés par le biais du pilote de conformité ONVIF. Sélectionnez Événements de présence ou Événements de présence prolongée pour rechercher des événements détectés par le capteur détecteur de présence Avigilon (APD). 5. Cliquez sur Rechercher. Exportation des résultats sélectionnés 28 Affichage des résultats d'une recherche 1. Dans la zone Search Results (Résultats de la recherche), sélectionnez un résultat. L’événement est mis en évidence sur la chronologie et la vidéo disponible s’affiche dans le volet d’image. Les détails relatifs au résultat de recherche s'affichent sur la droite. 2. Utilisez les commandes de la chronologie pour examiner l'événement. Pour plus d'informations, voir Lecture de vidéo enregistrée avec la chronologie en page 11. 3. Cliquez sur Exporter cet événement pour exporter l'événement vidéo sélectionné. Pour plus d'informations, voir Exportation en page 36. 4. Si vous souhaitez affiner encore votre recherche, cliquez sur Effectuer une recherche de mouvements sur cet événement. Vous pouvez désormais rechercher les modifications détaillées dans le résultat de la recherche sélectionné. Pour plus d'informations, voir Effectuer une recherche de mouvements ci-dessous. 5. Cliquez sur Ajouter à une nouvelle vue pour afficher la vidéo des résultats de recherche dans un nouvel onglet View (Vue). 6. Cliquez sur Ouvrir la vue au moment de l'événement pour afficher la vidéo des résultats de recherche dans un nouvel onglet View (Vue). Si le dispositif n’est pas connecté à une caméra, l’onglet View (Vue) sera vide. Ajoutez une caméra pour afficher la vidéo à partir de cet instant. 7. Pour exporter tous les résultats de recherche répertoriés, cliquez sur Exporter résultats dans un fichier, puis enregistrez le fichier. Les résultats de la recherche peuvent être enregistrés sous la forme d'un fichier texte ou d'un fichier de valeurs séparées par des virgules (CSV). Effectuer une recherche de mouvements L'onglet Motion Search (Rechercher mouvements) vous permet de rechercher des mouvements d'objets classifiés et des mouvements par pixel. REMARQUE : La recherche Mouvements des objets classifiés s'affiche toujours, mais seules les vidéos provenant d'un dispositif d'analyse vidéo avec auto-apprentissage génèrent des résultats de recherche significatifs. 1. Sélectionnez le menu Rechercher dans la barre d’outils, puis cliquez sur . L’onglet Rechercher : Mouvements s’affiche. 2. Dans la zone Caméra à explorer , sélectionnez une caméra. 3. Dans la zone Période de recherche, définissez la période (par date et heure) de votre recherche. La période est mise en évidence dans la chronologie au moyen des marqueurs de période noirs. Vous pouvez également faire glisser ces marqueurs pour modifier la période. Affichage des résultats d'une recherche 29 4. Sélectionnez le type de recherche de mouvement à effectuer : Rechercher type Cliquez sur Mouvements des objets classifiés pour rechercher les objets détectés par une caméra d'analyse vidéo. Description a. Dans la zone Mouvements des objets classifiés, cochez la case pour rechercher des personnes. b. Cochez la case pour rechercher des véhicules. c. Déplacez le curseur Fiabilité pour définir à quel point le système doit être certain qu'il a identifié le type d'objet correct. d. Saisissez une durée (en secondes) dans le champ Object Duration (Durée d'objet) pour définir la durée pendant laquelle chaque résultat doit rester dans la scène. e. Sélectionnez l'une des options suivantes : l l Cliquez sur Mouvements des pixels pour rechercher de légères modifications de pixels dans des zones spécifiques du champ de vision de la caméra. Objets individuels : sélectionnez cette option pour afficher chaque objet classifié en tant qu’un résultat de recherche distinct. Groupes par temps : sélectionnez cette option pour afficher les objets qui apparaissent simultanément sous la forme d'un résultat de recherche. Définissez le nombre maximum de secondes avant que le résultat de recherche suivant ne soit généré. a. Dans la zone Options de recherche de pixels, cliquez sur la bascule pour activer ou désactiver le cache Activité mouvements. Si cette option est activée, le mouvement des pixels dans les résultats de recherche est surligné en rouge. b. Faites glisser le curseur Seuil pour sélectionner la proportion de mouvement nécessaire au renvoi d'un résultat de recherche. Un seuil élevé requiert le changement d'un plus grand nombre de pixels pour déclencher l'identification d'un résultat. c. Saisissez un nombre dans le champ Associer les résultats éloignés de moins de pour définir le nombre minimal de secondes entre des résultats de recherche distincts. Vous pouvez saisir n’importe quelle valeur entre 1 et 100 secondes. 5. Définissez la zone de recherche verte au moyen des outils disponibles au-dessus du volet image. 6. Cliquez sur Rechercher. Effectuer une recherche de mouvements 30 Affichage des résultats d'une recherche Selon le type de recherche de mouvements que vous avez effectuée, certaines des options suivantes peuvent ne pas être disponibles. 1. Dans la zone Search Results (Résultats de la recherche), sélectionnez un résultat. L’événement est mis en évidence sur la chronologie et la vidéo disponible s’affiche dans le volet d’image. Les détails relatifs au résultat de recherche s'affichent sur la droite. Si vous avez effectué une recherche Mouvements des objets classifiés, les objets dans le résultat de recherche apparaissent en surbrillance dans le volet image. 2. Utilisez les commandes de la chronologie pour examiner l'événement. Pour plus d'informations, voir Lecture de vidéo enregistrée avec la chronologie en page 11. 3. Cliquez sur Exporter cet événement pour exporter l'événement vidéo sélectionné. Pour plus d'informations, voir Exportation en page 36. 4. Cliquez sur Ajouter à une nouvelle vue pour afficher la vidéo des résultats de recherche dans un nouvel onglet View (Vue). 5. Pour exporter tous les résultats de recherche répertoriés, cliquez sur Exporter résultats dans un fichier, puis enregistrez le fichier. Les résultats de la recherche peuvent être enregistrés sous la forme d'un fichier texte ou d'un fichier de valeurs séparées par des virgules (CSV). 6. Si vous avez effectué une recherche Mouvements des objets classifiés et que vous choisissez d'associer les résultats de recherche, vous aurez la possibilité de Rechercher des objets individuels dans cet événement. Cliquez sur ce bouton pour effectuer une nouvelle recherche afin d'identifier chaque objet dans le résultat de recherche. Recherche de plaques d'immatriculation La recherche de plaques d’immatriculation vous permet de rechercher des plaques d’immatriculation ayant été détectées dans la vidéo exportée. 1. Sélectionnez le menu Rechercher dans la barre d’outils, puis cliquez sur . L’onglet Rechercher : LPR s’affiche. 2. Dans la zone Caméra(s) à examiner , sélectionnez toutes les caméras à inclure dans la recherche. 3. Dans la zone Période de recherche, définissez la période (par date et heure) de votre recherche. La période est mise en évidence dans la chronologie au moyen des marqueurs de période noirs. Vous pouvez également faire glisser ces marqueurs pour modifier la période. 4. Dans la zone Options de recherche de plaques d'immatriculation, saisissez le numéro de plaque d'immatriculation à rechercher ainsi qu'un indice de probabilité minimal. 5. Cliquez sur Rechercher. Affichage des résultats d'une recherche 31 Affichage des résultats d'une recherche 1. Dans la zone Search Results (Résultats de la recherche), sélectionnez un résultat. L’événement est mis en évidence sur la chronologie et la vidéo disponible s’affiche dans le volet d’image. Les détails relatifs au résultat de recherche s'affichent sur la droite. 2. Utilisez les commandes de la chronologie pour examiner l'événement. Pour plus d'informations, voir Lecture de vidéo enregistrée avec la chronologie en page 11. 3. Si le résultat de recherche est lié à plusieurs caméras, sélectionnez une caméra dans la liste déroulante au-dessus du volet image pour changer la vidéo affichée. 4. Cliquez sur Exporter cet événement pour exporter l'événement vidéo sélectionné. Pour plus d'informations, voir Exportation en page 36. 5. Cliquez sur Ajouter à une nouvelle vue pour afficher la vidéo des résultats de recherche dans un nouvel onglet View (Vue). 6. Pour exporter tous les résultats de recherche répertoriés, cliquez sur Exporter résultats dans un fichier, puis enregistrez le fichier. Les résultats de la recherche peuvent être enregistrés sous la forme d'un fichier texte ou d'un fichier de valeurs séparées par des virgules (CSV). Recherche de miniatures La recherche de miniatures série d'images miniatures. 1. Sélectionnez le menu est une recherche visuelle affichant les résultats de la recherche sous forme de Rechercher dans la barre d’outils, puis cliquez sur . L’onglet Rechercher : Miniatures s’affiche. 2. Dans la zone Caméra à explorer , sélectionnez une caméra. 3. Dans la zone Période de recherche, définissez la période (par date et heure) de votre recherche. La période est mise en évidence dans la chronologie au moyen des marqueurs de période noirs. Vous pouvez également faire glisser ces marqueurs pour modifier la période. 4. Dans le volet d'image, déplacez ou faites glisser les bords du cache vert pour focaliser la recherche sur une zone distincte au sein de l'image vidéo. La recherche concernera uniquement la zone en surbrillance verte. 5. Cliquez sur Rechercher. Affichage des résultats d'une recherche Les résultats de la recherche présentent des miniatures à intervalles réguliers sur la chronologie. Affichage des résultats d'une recherche 32 1. Pour modifier la taille des miniatures des résultats de la recherche, sélectionnez Miniatures grande taille, Miniatures moyenne taille ou Miniatures petite taille dans le menu placé au-dessus des résultats de la recherche. Figure 4 : Onglet de résultats Rechercher : Miniatures 2. Sélectionnez une miniatures pour mettre en surbrillance la vidéo correspondante dans la chronologie. 3. Cliquez sur Avancer ou double-cliquez sur la miniature pour effectuer une autre recherche autour de la miniature. Cliquez sur Reculer pour revenir à la page de résultats précédente. 4. Cliquez sur Ouvrir dans vue (après avoir sélectionné une miniature) pour ouvrir la vidéo enregistrée dans une nouvelle vue. 5. Cliquez sur Modifier la recherche pour modifier les critères de recherche. Exécution d'une recherche Transactions en texte source La recherche Transactions en texte source vous permet de rechercher des transactions spécifiques enregistrées par la fonctionnalité de transactions POS. 1. Sélectionnez le menu Rechercher dans la barre d’outils, puis cliquez sur . L’onglet Rechercher : Transactions POS s’affiche. 2. Dans la zone Sources de transaction POS à explorer, sélectionnez toutes les sources de transactions POS que vous souhaitez inclure dans la recherche. Exécution d'une recherche Transactions en texte source 33 3. Dans la zone Période de recherche, définissez la période (par date et heure) de votre recherche. La période est mise en évidence dans la chronologie au moyen des marqueurs de période noirs. Vous pouvez également faire glisser ces marqueurs pour modifier la période. 4. Dans la zone Chaîne de recherche, saisissez un texte qui vous aidera à filtrer les résultats de la recherche. Par exemple, vous pouvez saisir des noms de produit ou des valeurs de transaction. Utilisez les méthodes de recherche Caractères génériques et Expressions normales pour identifier une plage de résultats. Laissez le champ Texte vide pour identifier toutes les transactions. 5. Cliquez sur Rechercher. Affichage des résultats d'une recherche 1. Dans la zone Search Results (Résultats de la recherche), sélectionnez un résultat. L’événement est mis en évidence sur la chronologie et la vidéo disponible s’affiche dans le volet d’image. Les détails relatifs au résultat de recherche s'affichent sur la droite. Vous pouvez redimensionner le volet d'image, des résultats de recherche et des détails de résultat pour afficher les informations plus clairement. 2. Utilisez les commandes de la chronologie pour examiner l'événement. Pour plus d'informations, voir Lecture de vidéo enregistrée avec la chronologie en page 11. 3. Si le résultat de recherche est lié à plusieurs caméras, sélectionnez une caméra dans la liste déroulante au-dessus du volet image pour changer la vidéo affichée. 4. Cliquez sur Exporter cet événement pour exporter l'événement vidéo sélectionné. Pour plus d'informations, voir Exportation en page 36. 5. Pour exporter tous les résultats de recherche répertoriés, cliquez sur Exporter résultats dans un fichier, puis enregistrez le fichier. Les résultats de la recherche peuvent être enregistrés sous la forme d'un fichier texte ou d'un fichier de valeurs séparées par des virgules (CSV). Recherche de signets La recherche de marque-pages 1. Sélectionnez le menu vous permet de rechercher un marque-page spécifique. Rechercher dans la barre d’outils, puis cliquez sur . L’onglet Rechercher : Marque-page s’affiche. 2. Dans le champ Rechercher en haut de l'onglet, saisissez tout texte susceptible de s'afficher dans le titre ou la description du marque-page, le nom de la caméra associée ou le nom de l'utilisateur auteur du marque-page. La recherche s'exécute automatiquement et s'applique à tous les marque-pages répertoriés jusqu'à ce que seules les correspondances s'affichent. Affichage des résultats d'une recherche 34 Affichage des résultats d'une recherche 1. Dans la liste des marque-pages, sélectionnez un marque-page. Le marque-page est mis en surbrillance sur la chronologie et la vidéo s’affiche dans le volet d’image. Les détails relatifs au marque-page s'affichent sous le volet d'image. 2. Utilisez les commandes de la chronologie pour examiner l'événement. Pour plus d'informations, voir Lecture de vidéo enregistrée avec la chronologie en page 11. 3. Si le résultat de recherche est lié à plusieurs caméras, sélectionnez une caméra dans la liste déroulante au-dessus du volet image pour changer la vidéo affichée. 4. Pour exporter le marque-page sélectionné, cliquez sur Exporter cet événement. Pour plus d'informations, voir Exportation à la page suivante. 5. Si vous souhaitez affiner encore votre recherche, cliquez sur Effectuer une recherche de mouvements sur cet événement. Vous pouvez désormais rechercher les modifications plus détaillées dans la vidéo marquée sélectionnée. Pour plus d'informations, voir Effectuer une recherche de mouvements en page 29. 6. Pour exporter la liste des marque-pages présents dans le système, cliquez sur Exporter résultats dans un fichier, puis enregistrez le fichier. La liste peut être enregistrée sous la forme d'un fichier texte ou d'un fichier de valeurs séparées par des virgules (CSV). Affichage des résultats d'une recherche 35 Exportation Vous pouvez exporter une vidéo sous plusieurs formats vidéo et image. Vous pouvez accéder à l’onglet Exporter à partir des options de marque-page, du menu Nouvelle tâche et de n’importe quel onglet de recherche. Vous pouvez également exporter des clichés d’un volet d'image pendant que vous surveillez une vidéo. Exportation du cliché d'une image Vous pouvez exporter un cliché de n'importe quel volet d'image qui affiche une vidéo. Lorsque vous exportez un cliché, vous exportez l'affichage actuel du volet image. REMARQUE : Si la vidéo est protégée par mot de passe, vous ne pouvez pas exporter un cliché depuis le lecteur Avigilon Control Center. 1. Pour exporter un cliché, procédez d'une des façons suivantes : l Dans le volet d’image, cliquez sur . l Cliquez avec le bouton droit sur le volet image, puis sélectionnez Enregistrer cliché. L'onglet Exporter s'ouvre et votre cliché apparaît dans le volet image. 2. Dans la liste déroulante Format, sélectionnez le format du fichier d'exportation, puis définissez vos préférences : Format Options d'exportation Natif Il s'agit du format d'exportation recommandé, car l'image exportée conserve sa compression d'origine et peut être authentifiée contre d'éventuels trucages dans le logiciel du lecteur Avigilon Control Center. REMARQUE : Le format Natif nécessite le lecteur Avigilon Control Center pour la visualisation. Image PNG 1. Dans le champ Résolution, sélectionnez une résolution pour l'image vidéo. Vous pouvez manuellement entrer la résolution ou cliquez sur la flèche de la liste déroulante pour sélectionner une résolution standard. REMARQUE : Le champ Résolution conserve automatiquement le format de l'image. 2. Sélectionnez les caches d'image souhaités : Horodatage, Nom périphérique et Emplacement du périphérique. 3. Cliquez sur Réglages d'affichage… pour ajuster le Correction gamma, Niveau des noirs et Niveau des blancs. Image JPEG Exportation 1. Dans la liste déroulante Qualité, sélectionnez le niveau de qualité de l'image exportée. 36 Format Options d'exportation 2. Définissez la Résolution d'image. 3. Sélectionnez les caches d'image souhaités. 4. Cliquez sur Réglages d'affichage… pour modifier la qualité d'image. Image TIFF 1. Définissez la Résolution d'image. 2. Sélectionnez les caches d'image souhaités. 3. Cliquez sur Réglages d'affichage… pour modifier la qualité d'image. Imprimer image 1. Sélectionnez les caches d'image souhaités. 2. Cliquez sur Réglages d'affichage… pour modifier la qualité d'image. 3. Cliquez sur Paramètres d'imprimante… pour changer l'imprimante sélectionnée et la taille du papier. 4. Cliquez sur Ajouter notes d'exportation… pour ajouter des notes relatives au cliché. Les notes sont imprimées sous l'image. Fichier PDF 1. Sélectionnez les caches d'image souhaités. 2. Cliquez sur Réglages d'affichage… pour modifier la qualité d'image. 3. Cliquez sur Ajouter notes d'exportation… pour ajouter des notes relatives au cliché. 3. Réglez la région d’image exportée. Vous pouvez effectuer un zoom avant ou un panoramique, ou rogner l’image pour exporter uniquement la zone d’intérêt. En fonction de la caméra, vous pouvez régler la région d’image de l’une des façons suivantes : l l S'ils sont disponibles, utilisez les outils de zoom et de panoramique au-dessus du volet image pour régler l’image vidéo exportée. Sinon, cliquez sur Modifier région image…. Dans la boîte de dialogue Modifier région image…, déplacez et redimensionnez le cache vert pour sélectionner la zone à exporter, puis cliquez sur OK. Seules les zones en surbrillance verte seront exportées. 4. Cliquez sur Démarrer exportation. 5. Dans la boîte de dialogue Enregistrer sous, nommez le fichier d'exportation, puis cliquez sur Enregistrer. En revanche, si vous imprimez la capture d'écran, l'image est envoyée à votre imprimante. La zone Prévisualiser affiche le cliché que vous exportez. 6. Une fois l'exportation terminée, cliquez sur OK. Exportation du cliché d'une image 37 Exportation de vidéos natives Le format natif (AVE) est le format recommandé pour l’exportation de vidéos. Vous pouvez exporter une vidéo à partir de plusieurs caméras dans un seul fichier et la vidéo conserve sa compression initiale. Une exportation vidéo AVE incluant également les métadonnées vidéo d’origine, vous pouvez rechercher la vidéo exportée, y compris les données d’analyse vidéo. REMARQUE : si la vidéo est protégée par un mot de passe, vous ne pouvez pas l'exporter depuis le lecteur Avigilon Control Center. 1. Dans le coin supérieur gauche de la fenêtre d’application, sélectionnez s'ouvre. > . L'onglet Exporter 2. Dans la liste déroulante Format, cliquez sur Natif. 3. Pour autoriser uniquement les utilisateurs autorisées à voir la vidéo exportée, cochez la case Exportation protégée par mot de passe. l Saisissez un nouveau mot de passe, puis confirmez-le. La barre de force indique à quel point il est facile pour un utilisateur non autorisé de deviner votre mot de passe. 4. Dans l'explorateur déroulant Caméras , sélectionnez la vidéo de la caméra que vous souhaitez exporter. Un aperçu de la vidéo s'affiche dans le volet image. Utilisez les commandes de la chronologie pour lire la vidéo. Pour plus d'informations, voir Lecture de vidéo enregistrée avec la chronologie en page 11. Conseil : Vous pouvez sélectionner plusieurs caméras pour ce type d’exportation. 5. Saisissez la Plage horaire que vous souhaitez exporter. La Plage horaire est mise en évidence dans la chronologie au moyen des marqueurs de période noirs. Vous pouvez également faire glisser ces marqueurs pour modifier la période. 6. Si vous souhaitez ajouter une autre vidéo à l’exportation, cliquez sur Ajouter un clip puis sélectionnez les caméras requises et une plage horaire. La fonctionnalité Ajouter un clip vous permet d’exporter une vidéo dans un fichier d’exportation unique à partir de différentes combinaisons de caméras et de différentes plages horaires. Par exemple, une personne est suspectée de vol dans un magasin. Pendant l’enquête, vous découvrez que cette personne a visité le magasin plusieurs fois la même semaine. La fonctionnalité Ajouter un clip vous permet d’exporter dans un seul fichier toutes les vidéos du suspect au cours de la semaine. Répétez cette étape pour ajouter toutes les séquences dont vous avez besoin. Vous pouvez supprimer une séquence de l’exportation en cliquant sur le bouton X dans le coin supérieur droit de la zone de séquence. 7. Dans la liste déroulante Débit d'images , sélectionnez le nombre d'images par seconde exportées. Par exemple, prenez le cas d'un flux vidéo à 30 images par seconde, Si vous sélectionnez 1/2, seules 15 images par seconde sont exportées. Exportation de vidéos natives 38 Pour définir une fréquence d'image spécifique, sélectionnez Personnalisé (ips). Ensuite, saisissez la fréquence d'images en minutes et en secondes. Si vous saisissez 1 minute et 0 seconde, une image de la vidéo est exportée chaque minute de l'exportation. REMARQUE : Si vous exportez une vidéo à partir des caméras H.265 ou H.264, utilisez le paramètre de débit d’image Plein par défaut. Les exportations de débit d’image partielles et personnalisées ne s’appliquent qu’aux caméras utilisant la compression MJPEG ou JPEG2000. 8. Si le temps d’exportation est long ou comprend plusieurs caméras, sélectionnez Taille de fichier maximale pour diviser automatiquement l’exportation en fichiers distincts. Cette option vous permet d’exporter des fichiers plus petits à des fins de stockage sur un lecteur flash ou un support optique et de minimiser les problèmes d’exportation et de chargement. Ce paramètre est automatiquement désactivé si vous choisissez de graver l’exportation sur disque, car le système détecte alors automatiquement la taille du disque cible. 9. Pour exporter le fichier, effectuez l'une des opérations suivantes : l Cliquez sur Démarrer exportation pour enregistrer le fichier localement. l l Dans la boîte de dialogue Enregistrer sous, nommez le fichier d'exportation, puis cliquez sur Enregistrer. Cliquez sur Graver sur disque pour graver directement le fichier sur un disque. a. Lorsque la boîte de dialogue s'affiche, insérez un disque puis sélectionnez le lecteur de gravure. b. Nommez le fichier d'exportation. Un suffixe numéroté est automatiquement attribué au nom du fichier pour vous permettre d'identifier le fichier que vous lisez si l'exportation nécessite plusieurs disques. c. Cliquez sur Graver sur disque pour démarrer l'exportation. Si ce bouton est désactivé, le disque cible peut être corrompu ou plein. d. Surveillez la progression de l'exportation afin de déterminer si des disques supplémentaires sont nécessaires. Lorsqu'un disque est plein, l'exportation s'interrompt automatiquement et vous êtes invité à insérer un nouveau disque. Une fois un nouveau disque inséré, cliquez sur Reprendre exportation. Le nombre de disques requis pour exporter une vidéo varie considérablement selon les caméras et les disques utilisés. La vidéo est stockée sur le serveur avec une compression plus faible pour améliorer la fonction de la technologie HDSM, de sorte que la taille d’une exportation peut être assez importante en raison de la résolution élevée et de la fréquence d’images de la caméra. En général, si vous exportez une vidéo de 2 minutes d’une caméra 2MP H.264 HD au format AVE, vous exporterez un fichier de 93 Mo. 10. Une fois l'exportation terminée, cliquez sur OK. Exportation de vidéos natives 39 Exportation de vidéos au format AVI Une vidéo exportée au format AVI (Audio Video Interleave) peut être lue par la plupart des lecteurs média. Vous ne pouvez exporter qu’une seule vidéo par onglet dans ce format, mais vous pouvez avoir plusieurs onglets d’exportation actifs en même temps. Si vous choisissez de l’exporter sur un disque, vous pouvez exporter simultanément une vidéo pour chaque lecteur DVD-R sur votre machine. REMARQUE : si la vidéo est protégée par un mot de passe, vous ne pouvez pas l'exporter depuis le lecteur Avigilon Control Center. 1. Dans le coin supérieur gauche de la fenêtre d’application, sélectionnez s'ouvre. > . L'onglet Exporter 2. Dans la liste déroulante Format, cliquez sur AVI video (legacy). 3. Dans l'explorateur déroulant Caméras , sélectionnez la vidéo de la caméra que vous souhaitez exporter. Un aperçu de la vidéo s'affiche dans le volet image. Utilisez les commandes de la chronologie pour lire la vidéo. Pour plus d'informations, voir Lecture de vidéo enregistrée avec la chronologie en page 11. 4. Saisissez la Plage horaire que vous souhaitez exporter. La Plage horaire est mise en évidence dans la chronologie au moyen des marqueurs de période noirs. Vous pouvez également faire glisser ces marqueurs pour modifier la période. L’exportation ignore automatiquement tous les écarts d’enregistrement dans la plage de temps sélectionnée. 5. Dans le champ Résolution, sélectionnez une résolution pour l'image vidéo. Vous pouvez manuellement entrer la résolution ou cliquer sur la flèche de la liste déroulante pour sélectionner une résolution standard. REMARQUE : Le champ Résolution conserve automatiquement le format de l'image. 6. Pour diviser automatiquement l’exportation en fichiers distincts, sélectionnez une Taille de fichier maximale . Cette option vous permet d’exporter des fichiers plus petits à des fins de stockage sur un lecteur flash ou un support optique. 7. Cochez la case Sauter trous d'enregistrement pour éviter les pauses dans la vidéo engendrées par des trous d’enregistrement. 8. Sélectionnez les caches d'image à afficher dans l'exportation : Horodatage, Nom périphérique et Emplacement du périphérique. REMARQUE : L'élément Horodatage affiche l'heure qui a été enregistrée par le serveur auquel la caméra est connectée. Cochez la case Activité d'analyse vidéo pour inclure un objet classifié et des cadres de délimitation des mouvements inhabituels dans l’exportation. Les encadrés sont intégrés à la vidéo et ne peuvent pas être supprimés de l’exportation. 9. Réglez la région d’image exportée. Vous pouvez effectuer un zoom avant ou un panoramique, ou rogner Exportation de vidéos au format AVI 40 l’image pour exporter uniquement la zone d’intérêt. En fonction de la caméra, vous pouvez régler la région d’image de l’une des façons suivantes : l l S'ils sont disponibles, utilisez les outils de zoom et de panoramique au-dessus du volet image pour régler l’image vidéo exportée. Sinon, cliquez sur Modifier région image…. Dans la boîte de dialogue Modifier région image…, déplacez et redimensionnez le cache vert pour sélectionner la zone à exporter, puis cliquez sur OK. Seules les zones en surbrillance verte seront exportées. 10. Cliquez sur Réglages d'affichage… pour les réglages suivants : Correction gamma, Niveau des noirs, Niveau des blancs ou Activer le contraste automatique. Les Afficher les paramètres de réglage peuvent être réglés pour chaque volet d’image ou pour tous les volets d’image à partir du volet flottant Réglages d'affichage…. Pour plus d'informations, voir Création de réglages d'affichage de volet d'image en page 20. 11. Pour exporter le fichier, effectuez l'une des opérations suivantes : l Cliquez sur Démarrer exportation pour enregistrer le fichier localement. l l Dans la boîte de dialogue Enregistrer sous, nommez le fichier d'exportation, puis cliquez sur Enregistrer. Cliquez sur Graver sur disque pour graver directement le fichier sur un disque. a. Lorsque la boîte de dialogue s'affiche, insérez un disque puis sélectionnez le lecteur de gravure. b. Nommez le fichier d'exportation. Un suffixe numéroté est automatiquement attribué au nom du fichier pour vous permettre d'identifier le fichier que vous lisez si l'exportation nécessite plusieurs disques. c. Cliquez sur Graver sur disque pour démarrer l'exportation. Si ce bouton est désactivé, le disque cible peut être corrompu ou plein. d. Surveillez la progression de l'exportation afin de déterminer si des disques supplémentaires sont nécessaires. Lorsqu'un disque est plein, l'exportation s'interrompt automatiquement et vous êtes invité à insérer un nouveau disque. Une fois un nouveau disque inséré, cliquez sur Reprendre exportation. Le nombre de disques requis pour exporter une vidéo varie considérablement selon les caméras et les disques utilisés. La vidéo est stockée sur le serveur avec une compression minimum pour optimiser la fonction de la technologie HDSM. La taille d’une exportation peut donc s’avérer assez importante du fait de la haute résolution en mégapixels et de la fréquence d’images importante de la caméra. En général, si vous exportez une vidéo de 2 minutes d’une caméra 2MP H.264 HD au format AVI non compressé, vous exporterez un fichier de 2,7 Go. Pour réduire la taille du fichier, vous pouvez diminuer la résolution de la vidéo ou concentrer l’exportation sur une zone d’image spécifique. Notez que la réduction de la résolution peut entraîner un manque de clarté. Exportation de vidéos au format AVI 41 S’il est important d’avoir une exportation de haute qualité, préférez l’exportation au format AVE. Une exportation AVE compresse intelligemment la vidéo afin de créer un fichier d’exportation plus petit tout en conservant les données de la vidéo, afin que vous puissiez y faire des recherches, la réexporter et l’authentifier contre d’éventuels trucages via le logiciel Player Avigilon Control Center. 12. Une fois l'exportation terminée, cliquez sur OK. Exportation d'images fixes Une vidéo peut être exportée en tant que série de Images PNG fixes, de Images JPEG ou de Images TIFF. Lorsque vous exportez une série d'images fixes, vous exportez chaque trame vidéo comme fichier indépendant. Si vous souhaitez uniquement une photo de la vidéo que vous êtes en train de regarder, prenez un cliché. Pour plus d'informations, voir Exportation du cliché d'une image en page 36. REMARQUE : Si la vidéo est protégée par un mot de passe, vous ne pouvez pas exporter d'images fixes depuis le lecteur Avigilon Control Center. 1. Dans le coin supérieur gauche de la fenêtre d’application, sélectionnez s'ouvre. > . L'onglet Exporter 2. Dans la liste déroulante Format, sélectionnez, Images PNG, Images JPEG ou Images TIFF. 3. Dans l'explorateur déroulant Caméras , sélectionnez la vidéo de la caméra que vous souhaitez exporter. Un aperçu de la vidéo s'affiche dans le volet image. Utilisez les commandes de la chronologie pour lire la vidéo. Pour plus d'informations, voir Lecture de vidéo enregistrée avec la chronologie en page 11. 4. Saisissez la Plage horaire que vous souhaitez exporter. La Plage horaire est mise en évidence dans la chronologie au moyen des marqueurs de période noirs. Vous pouvez également faire glisser ces marqueurs pour modifier la période. 5. (JPEG uniquement) Dans la liste déroulante Qualité, sélectionnez le niveau de qualité de l'image exportée. 6. Dans le champ Résolution, sélectionnez une résolution pour l'image vidéo. Vous pouvez manuellement entrer la résolution ou cliquer sur la flèche de la liste déroulante pour sélectionner une résolution standard. REMARQUE : Le champ Résolution conserve automatiquement le format de l'image. 7. Dans la liste déroulante Débit d'images , sélectionnez le nombre d'images par seconde exportées. Par exemple, prenez le cas d'un flux vidéo à 30 images par seconde, Si vous sélectionnez 1/2, seules 15 images par seconde sont exportées. Pour définir une fréquence d'image spécifique, sélectionnez Personnalisé (ips). Ensuite, saisissez la fréquence d'images en minutes et en secondes. Si vous saisissez 1 minute et 0 seconde, une image de la vidéo est exportée chaque minute de l'exportation. Exportation d'images fixes 42 8. Pour limiter le nombre d'images exportées, indiquez un nombre maximal dans le champ Images à exporter ou utilisez le paramètre Illimité par défaut. L'exportation s'arrête lorsque le nombre maximal est atteint ou à la fin de la période d'exportation. 9. Sélectionnez les caches d'image à afficher dans l'exportation : Horodatage, Nom périphérique et Emplacement du périphérique. REMARQUE : L'élément Horodatage affiche l'heure qui a été enregistrée par le serveur auquel la caméra est connectée. 10. Réglez la région d’image exportée. Vous pouvez effectuer un zoom avant ou un panoramique, ou rogner l’image pour exporter uniquement la zone d’intérêt. En fonction de la caméra, vous pouvez régler la région d’image de l’une des façons suivantes : l l S'ils sont disponibles, utilisez les outils de zoom et de panoramique au-dessus du volet image pour régler l’image vidéo exportée. Sinon, cliquez sur Modifier région image…. Dans la boîte de dialogue Modifier région image…, déplacez et redimensionnez le cache vert pour sélectionner la zone à exporter, puis cliquez sur OK. Seules les zones en surbrillance verte seront exportées. 11. Cliquez sur Réglages d'affichage… pour les réglages suivants : Correction gamma, Niveau des noirs, Niveau des blancs ou Activer le contraste automatique. Les Afficher les paramètres de réglage peuvent être réglés pour chaque volet d’image ou pour tous les volets d’image à partir du volet flottant Réglages d'affichage…. Pour plus d'informations, voir Création de réglages d'affichage de volet d'image en page 20. 12. Cliquez sur Démarrer exportation. 13. Dans la boîte de dialogue Enregistrer sous, nommez le fichier d'exportation, puis cliquez sur Enregistrer. La zone Prévisualiser affiche la vidéo que vous exportez. 14. Une fois l'exportation terminée, cliquez sur OK. Exportation d'une image à imprimer Vous pouvez exporter une trame vidéo directement vers votre imprimante ou au format PDF. L'exportation peut également inclure vos commentaires sur l'image. Conseil : Vous pouvez effectuer une exportation similaire en capturant un cliché. Pour plus d'informations, voir Exportation du cliché d'une image en page 36. REMARQUE : Si la vidéo est protégée par mot de passe, vous ne pouvez pas exporter une image imprimée à partir du lecteur Avigilon Control Center. 1. Dans le coin supérieur gauche de la fenêtre d’application, sélectionnez s'ouvre. > . L'onglet Exporter 2. Dans la liste déroulante Format, cliquez sur Imprimer image ou Fichier PDF. 3. Dans l'explorateur déroulant Caméras , sélectionnez la vidéo de la caméra que vous souhaitez exporter. Exportation d'une image à imprimer 43 Un aperçu de la vidéo s'affiche dans le volet image. Utilisez les commandes de la chronologie pour lire la vidéo. Pour plus d'informations, voir Lecture de vidéo enregistrée avec la chronologie en page 11. 4. Déplacez le marqueur temporel rouge sur la chronologie pour localiser l'image vidéo que vous souhaitez exporter. 5. Sélectionnez les caches d'image à afficher dans l'exportation : Horodatage, Nom périphérique et Emplacement du périphérique. REMARQUE : L'élément Horodatage affiche l'heure qui a été enregistrée par le serveur auquel la caméra est connectée. 6. Réglez la région d’image exportée. Vous pouvez effectuer un zoom avant ou un panoramique, ou rogner l’image pour exporter uniquement la zone d’intérêt. En fonction de la caméra, vous pouvez régler la région d’image de l’une des façons suivantes : l l S'ils sont disponibles, utilisez les outils de zoom et de panoramique au-dessus du volet image pour régler l’image vidéo exportée. Sinon, cliquez sur Modifier région image…. Dans la boîte de dialogue Modifier région image…, déplacez et redimensionnez le cache vert pour sélectionner la zone à exporter, puis cliquez sur OK. Seules les zones en surbrillance verte seront exportées. 7. Cliquez sur Réglages d'affichage… pour les réglages suivants : Correction gamma, Niveau des noirs, Niveau des blancs ou Activer le contraste automatique. Les Afficher les paramètres de réglage peuvent être réglés pour chaque volet d’image ou pour tous les volets d’image à partir du volet flottant Réglages d'affichage…. Pour plus d'informations, voir Création de réglages d'affichage de volet d'image en page 20. 8. (Images à imprimer uniquement) Cliquez sur Paramètres d'imprimante… pour changer l'imprimante et la taille du papier. 9. Cliquez sur Ajouter notes d'exportation… pour ajouter des notes relatives à l'image exportée. Les notes sont ajoutées sous l'image. 10. Cliquez sur Démarrer exportation. l Si vous exportez une Imprimer image, celle-ci est envoyée à l'imprimante. l Si vous exportez un Fichier PDF, enregistrez l'image. La zone Prévisualiser affiche la vidéo que vous exportez. 11. Une fois l'exportation terminée, cliquez sur OK. Exportation de contenus audio WAV Si vous souhaitez exporter un contenu audio avec une vidéo, exportez simplement la vidéo au format natif ou AVI. Tout contenu audio lié à la vidéo est automatiquement inclus dans le fichier d'exportation. Cette procédure exporte uniquement le contenu audio. REMARQUE : Si la vidéo est protégée par un mot de passe, vous ne pouvez pas exporter d'audio depuis le lecteur Avigilon Control Center. Exportation de contenus audio WAV 44 1. Dans le coin supérieur gauche de la fenêtre d’application, sélectionnez s'ouvre. > . L'onglet Exporter 2. Dans la liste déroulante , cliquez sur .FormatAudio WAV 3. Dans la liste déroulante Caméras , sélectionnez la caméra à laquelle est associé le flux audio. 4. Saisissez la Plage horaire que vous souhaitez exporter. La Plage horaire est mise en évidence dans la chronologie au moyen des marqueurs de période noirs. Vous pouvez également faire glisser ces marqueurs pour modifier la période. 5. Cliquez sur Démarrer exportation. 6. Dans la boîte de dialogue Enregistrer sous, nommez le fichier d'exportation, puis cliquez sur Enregistrer. La zone Prévisualiser affiche la vidéo liée au contenu audio que vous exportez. 7. Une fois l'exportation terminée, cliquez sur OK. Exportation de contenus audio WAV 45 ">
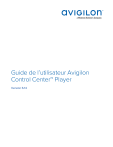
Lien public mis à jour
Le lien public vers votre chat a été mis à jour.