Avigilon ACC Mobile 3 - iOS App Mode d'emploi
PDF
ダウンロード
ドキュメント
Guide de l'utilisateur Application ACC™ Mobile 3 pour iOS © 2017 - 2022, Avigilon Corporation. Tous droits réservés. AVIGILON, le logo AVIGILON, AVIGILON CONTROL CENTER, et ACC sont des marques d'Avigilon Corporation. Apple, iPad, iPhone et iPod touch sont des marques commerciales d’Apple Inc., déposées aux États-Unis et dans d’autres pays. Les autres noms ou logos mentionnés dans le présent document sont susceptibles d’être des marques de commerce de leurs détenteurs respectifs. L’absence dans ce document ou ailleurs des symboles ™ et ® auprès de chaque marque n’indique pas une renonciation de propriété de ladite marque. Avigilon Corporation protège ses innovations avec des brevets délivrés aux États-Unis d'Amérique et dans d'autres pays (voir avigilon.com/brevets). Sauf mention expresse écrite, aucune licence n'est octroyée vis-à-vis des droits d'auteurs, de la conception industrielle, de la marque de commerce, du brevet ou d'un autre droit de propriété intellectuelle d'Avigilon Corporation ou de ses concédants. Ce document a été compilé et publié en utilisant les spécifications et descriptions de produit disponibles au moment de la publication. Le contenu de ce document et les spécifications des produits présentés ci-après sont sujets à modification sans préavis. Avigilon Corporation se réserve le droit d'apporter des modifications sans avis préalable. Ni Avigilon Corporation ni ses sociétés affiliées ne : (1) garantissent l'exhaustivité ou l'exactitude des informations contenues dans ce document ; (2) sont responsables de votre utilisation des informations. Avigilon Corporation ne saurait être tenue responsable de toute perte ou tout dommage (y compris de dommages indirects) causés en relation avec les informations contenues aux présentes. Avigilon Corporation avigilon.com PDF-ACCMOBILE-iOS-A Révision : 3 - FR 19.05.2022 ii Table des matières Introduction 1 Configuration requise de l’appareil 1 Exigences du système 1 Configuration initiale 5 Connexion avec la plate-forme Avigilon Services Cloud 5 Ajouter des sites manuellement 6 Affichage des caméras 8 Visionnage d'une vidéo en direct et enregistrée 9 Visionnage d'une vidéo depuis une caméra 9 Visionnage d'une vidéo depuis une vue Lecture de vidéo enregistrée avec la chronologie Utilisation de la chronologie Utilisation des vues 10 10 11 14 Création d’une vue 14 Surveillance vidéo avec une vue 14 Modification d’une vue 15 Changement de nom d'une Vue 15 Modifier les caméras dans une vue 16 Organiser la liste des vues 16 Modifier les positions de la caméra dans une vue 16 Suppression d’une vue Utiliser une caméra PTZ 16 18 Déplacer une caméra PTZ 18 Réglages prédéfinis PTZ 20 Tours de garde PTZ 21 Commandes de zoom de la caméra PTZ 22 Zoom arrière maximum 22 Réglage du zoom de la caméra PTZ 22 Zoom sur une région d'intérêt 22 Verrouillage des commandes PTZ 23 Utilisation d'une caméra fisheye 25 Utilisation d'un vidéophone 26 Répondre à un appel par interphone vidéo Répondre à un appel pendant la visualisation d'une vidéo 27 27 iii Commandes d'interphone vidéo 27 Notifications par interphone vidéo 28 Diffusion et écoute audio en direct 28 Déclencher une sortie numérique 29 Alertes 31 Détails et actions de l’alerte 32 Historique des alertes 32 Lecture d'une vidéo d'alerte 32 Actions de l’alerte 32 Notifications d’alerte 33 Caches d’analyse vidéo 34 Paramètres 35 Gestion des connexions au site 35 Modification des paramètres d’affichage 37 Activation et désactivation des caches d’analyse vidéo 38 Résolution des problèmes et assistance 39 Problèmes de connexion 39 Pour plus d'informations 39 Aide en ligne 40 iv Introduction L'application ACC Mobile 3 vous permet de surveiller les alertes d'événements, voir des vidéos en direct et enregistrées avec caches d'analyse vidéo et audio, utiliser les sorties numériques et les fonctions PTZ et répondre aux appels d'intercommunication vidéo à partir de votre appareil mobile. Configuration requise de l’appareil l iOS 11 ou version ultérieure. l Périphérique iOS (iPad, iPhone ou iPod touch) avec processeur A7 Apple ou supérieur. Exigences du système Pour accéder à votre système Avigilon Control Center (ACC) à partir d'un appareil mobile, la configuration système requise est la suivante : l Application ACC Mobile 3, version 3.26 Si vous utilisez l'application ACC Mobile 2, consultez le Guide de la migration Avigilon ACC™ Mobile 2 App à ACC Mobile 3 App. l Serveur ACC et logiciel Client version 6 ou 7 l Terminal Web ACC version 6 ou 7 l l l Le terminal Web ACC doit être installé sur le même ordinateur que le serveur ACC. Le terminal Web ACC est préinstallé sur la plupart des dispositifs et enregistreurs vidéo réseau Avigilon. Pour les enregistreurs ES ACC et dispositifs d'analyse ES ACC, une mise à jour du micrologiciel qui inclut la version 6.2 (ou une version ultérieure) du logiciel ACC est nécessaire. Si vous vous connectez à un site directement, le terminal Web ACC doit avoir accès à Internet via HTTPS. Ce n'est pas obligatoire si vous vous connectez avec la plate-forme Avigilon Services Cloud. Le port de communication du terminal Web ACC doit être ouvert et accessible aux appareils mobiles. Le terminal Web ACC utilise le port 443 sur l'enregistreur ACC ES et le dispositif d'analytique ACC ES. Le terminal Web ACC utilise le port 8443 sur les serveurs Windows. l l l Introduction Vous pouvez télécharger les dernières versions du logiciel ACC et du micrologiciel à partir de avigilon.com/support-and-downloads. Si vous vous connectez directement à un site, vos identifiants de connexion au site ACC doivent inclure un mot de passe. L'application ACC Mobile 3 ne vous permettra pas de vous connecter à un site avec une connexion manuelle avec des informations d'identification sans mot de passe. Ajoutez un mot de passe à votre compte d'utilisateur avant de vous connecter à un site à partir de l'application. Ce n'est pas obligatoire si vous vous connectez avec la plate-forme Avigilon Services Cloud. Certaines fonctionnalités, indiquées ci-après, nécessitent une version spécifique du serveur ACC et du terminal Web ACC. 1 Caractéristiques requises Serveur ACC et terminal Web ACC version 6 Serveur ACC et terminal Web ACC version 7 Le format de diffusion en continu de la caméra doit être défini sur H.264 ou H.265, qui sont les formats de diffusion entièrement pris en charge par l'application ACC Mobile 3. H.264 : 6.2 ou version ultérieure H.264 : 7.0 ou version ultérieure H.265 : non pris en charge H.265 : 7.4 ou version ultérieure 6.2 ou ultérieure 7.0 ou ultérieure 6.6.2 ou ultérieure 7.0 ou ultérieure Les caches d'analyse vidéo sont uniquement disponibles pour les vidéos des caméras Avigilon avec analyse à autoapprentissage ou des caméras connectées à un dispositif d'analyse Avigilon . 6.8 ou ultérieure 7.0 ou ultérieure La chronologie de la vidéo enregistrée permet aux utilisateurs de l'application ACC Mobile 3 de faire défiler la vidéo enregistrée pour trouver des événements spécifiques. 6.14 ou ultérieure 7.0 ou ultérieure Remarque : L'application effectue une interrogation d'image pour une simple diffusion vidéo d'autres formats que le logiciel ACC prend en charge, y compris MJPEG. La vidéo de ces formats s'affichera dans l'application, mais elle n'aura pas la même qualité vidéo que les flux H.264 et H.265. Toutes les fonctionnalités ne sont pas disponibles lors de la visualisation d'une vidéo à l'aide de l'interrogation d'image. Afin d'obtenir plus d'informations sur la configuration du format de diffusion d'une caméra au format H.264 ou H.265, consultez la version du Guide de l'utilisateur Avigilon Control Center correspondant à votre logiciel ACC. Les alarmes doivent être configurées dans le logiciel client ACC. Les alertes reçues dans l’application ACC Mobile 3 sont des alarmes depuis le logiciel ACC. Vous recevrez uniquement alertes si vous êtes configuré pour recevoir une alarme. Afin d'obtenir plus d'informations sur la configuration des alarmes, consultez la version du Guide de l'utilisateur Avigilon Control Center correspondant à votre logiciel ACC. Les déclencheurs de sorties numériques doivent être configurés dans le logiciel client ACC. Vous pourrez uniquement déclencher une sortie numérique à partir de votre appareil mobile si vous disposez de l'autorisation. Pour obtenir plus d'informations sur la configuration des sorties numériques, consultez la version du Guide de l'utilisateur du Control Center Avigilon correspondant à votre logiciel ACC. Exigences du système 2 Caractéristiques requises Serveur ACC et terminal Web ACC version 6 Serveur ACC et terminal Web ACC version 7 Les commandes PTZ (panoramique, inclinaison et zoom) sont un moyen pratique pour permettre aux utilisateurs de l'application ACC Mobile 3 d'utiliser les fonctions PTZ intégrées, telles que les tours de garde, les préréglages, le panoramique, le zoom et le verrouillage, avec leurs caméras PTZ. 6.14 ou ultérieure 7.0 ou ultérieure 6.14.4 pour le verrouillage PTZ Au moins une caméra PTZ doit être connectée. Pour diffuser du contenu audio en direct sur un haut-parleur connecté ou intégré à la caméra, le réglage de la diffusion sur haut-parleur doit être activé pour les groupes d'utilisateurs, et le réglage de sortie du hautparleur doit être activé pour les haut-parleurs de l'appareil dans le logiciel ACC. L'audio des haut-parleurs peut éventuellement être enregistré s'il est activé. G.711 : 6.2 ou version ultérieure G.711 : 7.0 ou version ultérieure Opus : non pris en charge Opus : 7.6 ou version ultérieure Pour écouter du contenu audio en direct depuis un microphone connecté ou intégré pendant la diffusion en direct de contenu audio (connexion audio bidirectionnelle), les réglages du haut-parleur et du microphone doivent être activés pour les groupes d'utilisateurs, et le réglage d'entrée du microphone doit être activé pour les microphones dans le logiciel ACC. L'audio du microphone peut éventuellement être enregistré s'il est activé. Afin d'obtenir plus d'informations sur ces configurations, consultez la version du Guide de l'utilisateur Avigilon Control Center correspondant à votre logiciel ACC. Non pris en charge 7.2 ou ultérieure Les vues permettent d'accéder facilement et rapidement aux caméras fréquemment surveillées afin de fournir aux utilisateurs un moyen pratique à mettre en œuvre pour obtenir un ensemble spécifique de vues de caméra et pour surveiller les vidéos en direct. 6.8 ou ultérieure 7.0 ou ultérieure Important : La caméra ou l'appareil grâce auquel vous diffuserez le contenu audio doit avoir son codec audio réglé sur G.711 ou Opus pour être compatible avec l'audio de l'application ACC Mobile 3. Afin d'obtenir plus d'informations sur ces configurations, consultez la version du Guide de l'utilisateur Avigilon Control Center correspondant à votre logiciel ACC. Les caméras connectées doivent être disponibles pour la diffusion en continu. Exigences du système 3 Caractéristiques requises Serveur ACC et terminal Web ACC version 6 La connexion à votre site ACC sur l'application ACC Mobile 3 avec la plate- Non pris en forme Avigilon Services Cloud permettra une connexion plus rapide à charge votre site ACC. Serveur ACC et terminal Web ACC version 7 7.4 ou ultérieure Pour vous connecter avec l'application ACC Mobile 3 en passant par la plate-forme Avigilon Services Cloud, vous aurez besoin de disposer d'un compte Avigilon Services Cloud et d'avoir déjà établi la connexion du site ACC à la plate-forme Avigilon Services Cloud avec le logiciel ACC Client. Afin d'obtenir plus d'informations, consultez la version du Guide de l'utilisateur Avigilon Control Center correspondant à votre logiciel ACC. Répondre aux appels d'un interphone vidéo H4VI avec votre appareil Non pris en mobile vous permettra d'utiliser un interphone vidéo depuis n'importe quel charge endroit. Vous devez avoir un interphone vidéo connecté à votre ACC site et avoir son encodage audio réglé sur G.711 ou Opus. Mettez à niveau le micrologiciel de l'interphone vidéo vers la version 3.26.0.50 ou ultérieure. 7.6 ou ultérieure L'authentification fédérée d'un fournisseur d'identité de confiance peut être utilisée pour vous connecter à vos sites sur votre appareil mobile, en appliquant la politique de sécurité d'entreprise de votre entreprise. SO SO Non pris en charge 7.12.2 ou ultérieure Pour utiliser l'authentification fédérée, votre site ACC doit être revendiqué avec les Services Cloud Avigilon et votre utilisateur doit être configuré en tant qu'utilisateur fédéré dans Avigilon Services Cloud et Microsoft Azure™ Active Directory. La rectification du fisheye, le zoom et le panoramique de l'image rectifiée sont pris en charge sur Avigilon et les caméras Fisheye tierces. La rectification côté client doit être activée et le paramètre Perspective doit être réglé sur l'une des options disponibles dans le client ACC. Sur les caméras fisheye Avigilon, la fonction High Definition Stream Management (HDSM)™ est utilisée pour afficher un flux vidéo de meilleure qualité lors d'un zoom sur une vidéo fisheye. Le format de diffusion H.264 ou H.265 est requis pour obtenir un flux vidéo de meilleure qualité. Exigences du système 4 Configuration initiale Après avoir d'abord installé l’application sur votre appareil mobile, vous devez configurer l’application pour communiquer avec votre système ACC. 1. À partir de l'écran d’accueil de votre appareil mobile, tapez sur . 2. Lisez les Contrat de licence de l'utilisateur final et appuyez sur ACCEPTER ET CONTINUER. La page Accueil affiche le message suivant : Aucun site n'est actuellement connecté Si ce message ne s’affiche pas, un site a déjà été ajouté. Pour plus d'informations, voir Gestion des connexions au site sur la page 35. 3. Vous pouvez vous connecter à un site de deux façons : l l Se connecter avec Avigilon Cloud Services: Si vous avez un ou plusieurs sites ACC connectés à votre compte Avigilon Services Cloud, vous pouvez vous connecter avec ce compte pour accéder aux sites connectés. Pour plus d'informations, voir Connexion avec la plate-forme Avigilon Services Cloud en dessous. Afin d’obtenir plus d’informations sur la connexion de vos sites à votre compte Avigilon Services Cloud, consultez la version du Guide de l’utilisateur Avigilon Control Center correspondant à votre logiciel ACC. Ajouter des sites manuellement : Utilisez cette option pour ajouter manuellement vos sites ACC à votre application ACC Mobile 3. Pour plus d'informations, voir Ajouter des sites manuellement sur la page suivante. Connexion avec la plate-forme Avigilon Services Cloud Après avoir ouvert l'application pour la première fois, vous devez connecter l’application à votre système ACC. Vous pouvez le faire en vous connectant à votre compte Avigilon Services Cloud qui a été connecté à vos sites ACC. Afin d’obtenir plus d’informations sur la connexion de vos sites à votre compte Avigilon Services Cloud, consultez la version du Guide de l’utilisateur Avigilon Control Center correspondant à votre logiciel ACC. 1. Appuyez sur Se connecter avec Avigilon Cloud Services pour ouvrir la page de connexion de la plate-forme Avigilon Services Cloud. 2. Si nécessaire, appuyez sur le sélecteur de région, région à laquelle vous souhaitez vous connecter. , en bas de l'écran pour sélectionner la 3. Saisissez le Adresse e-mail ou nom d'utilisateur pour votre compte Avigilon Services Cloud. Remarque : Si votre inscription à Avigilon Services Cloud est incomplète, une fenêtre contextuelle apparaîtra avec un lien quand vous essayez de vous connecter. Vous pouvez suivre ce lien pour remplir les champs nécessaires à l'inscription. Afin d'obtenir plus Configuration initiale 5 d'informations, consultez la version du Guide de l'utilisateur Avigilon Control Center correspondant à votre logiciel ACC. 4. La manière dont vous vous connectez dépendra de la configuration de l'authentification de votre compte : l l Si votre compte est enregistré pour l'authentification fédérée dans AvigilonServices Cloud, vous serez redirigé vers la page de connexion Microsoft pour Se connecter avec les informations d'identification de votre fournisseur d'identité. Si vous n'êtes pas inscrit pour l'authentification fédérée : a. Entrez votre compte Avigilon Services Cloud dans le champ Mot de passe qui apparaît. b. Facultatif : activez Enregistrer le mot de passe si vous souhaitez que votre appareil se souvienne des informations de connexion. c. Appuyez sur Se connecter. Vous serez connecté dans les sites ACC connectés à votre compte Avigilon Services Cloud. Une fois que vous êtes connecté, chacun de vos sites commence à se connecter et l'état de la connexion est indiqué dans la barre d'état. Quand vous vous connectez à votre compte Avigilon Services Cloud qui a dix sites ACC ou plus fournis, une barre de progression apparaît sous la barre d'état et montre la progression de tous les sites connectés. Par défaut, la page d’accueil affiche l’onglet Alertes. S’il n’y a aucune alerte active, la page est vide. Tapez sur l’onglet Caméras pour consulter les vidéos en direct à partir de vos sites. Si plusieurs organisations sont associées à votre compte Avigilon Services Cloud, vous pouvez changer d'organisation pour surveiller les sites d'une autre organisation. Pour plus d'informations, voir Changer l'organisation ou la région Avigilon Services Cloud sur la page 37. Ajouter des sites manuellement Après avoir ouvert l'application pour la première fois, vous devez configurer l’application pour communiquer avec votre système ACC et vous connecter à vos sites. 1. Appuyez sur Ajouter des sites manuellement. 2. Sur la page Réglages, tapez sur Ajouter des sites manuellement. La page Configurer des connexions s’affiche. 3. Saisissez les informations de connexion au site : a. Dans le champ Adresse IP ou nom d'hôte, saisissez l’adresse du serveur de votre site. b. Le champ Numéro de port a la valeur 443 entrée par défaut. Saisissez le numéro de port du serveur si nécessaire. Le numéro de port par défaut est 443 ou 8443, en fonction de la Ajouter des sites manuellement 6 plateforme sur laquelle le terminal Web ACC est installé. c. Appuyez sur Ajouter plus d'adresses pour ajouter des sites supplémentaires. d. Dans le coin supérieur droit, appuyez sur Enregistrer. Lorsque vous vous connectez à un site pour la première fois, un avertissement sur le certificat s'affichera peut-être. Tapez sur ACCEPTER pour continuer le processus d’installation. Si vous refusez le certificat, vous devrez supprimer l’adresse avant de pouvoir l’ajouter à nouveau. Vous pouvez également quitter et redémarrer l’application pour afficher et accepter le certificat. La page Réglages s’affiche et la zone Sites répertorie le nombre de sites auxquels vous avez accès. Conseil : Si vous avez accès à plusieurs sites avec les mêmes identifiants de connexion, ajoutez toutes les adresses des sites avant de vous connecter. Au moment de la connexion, vous pouvez choisir de vous connecter à Tous les sites immédiatement. 4. Se connecter au site : a. Sur la page Réglages, tapez sur Sites. b. Sur la page Gérer les sites, tapez sur un site dans la liste. c. Pour vous connecter à tous les sites auxquels vous avec accès, tapez sur le site affiché sous SE CONNECTER À : et sur la page suivante, tapez sur Tous les sites. d. Saisissez votre Nom d'utilisateur et Mot de passe. e. Tapez sur Enregistrer. Vous êtes redirigé vers la page Gérer les sites. 5. Revenir à la page d’accueil de l'application. a. En haut à gauche de la page Gérer les sites, tapez sur Précédent. b. Sur la page Réglages, tapez sur Fermer. Par défaut, la page d’accueil affiche l’onglet Alertes. S’il n’y a aucune alerte active, la page est vide. Tapez sur l’onglet Caméras pour consulter les vidéos en direct à partir de votre site. Ajouter des sites manuellement 7 Affichage des caméras L’onglet Caméras sur la page d’accueil de l'application ACC Mobile 3 affiche une liste de toutes les caméras regroupées selon les sites auxquels elles appartiennent et les vues que vous avez créées. Par défaut, les sites sont répertoriés par ordre alphabétique en fonction de leur nom, et les vues sont répertoriées selon leur ordre de création. Faites défiler les vues horizontalement et faites défiler la liste des sites verticalement. Les vues de caméra dans les sites déconnectés sont grisées. Quand vous vous connectez à votre compte Avigilon Services Cloud qui a dix sites ACC ou plus fournis, seuls les cinq sites les plus récemment consultés sont chargés et les autres sites sont grisés pour indiquer qu'ils ne sont pas connectés. Pour afficher immédiatement une caméra dans un site qui n'est pas encore chargé, appuyez sur la vue grisée. Cela ne fonctionne que si vous vous connectez à votre compte Avigilon Services Cloud qui a dix sites ou plus. Dans toute autre circonstance, appuyer sur une vue grisée n'a aucun effet. Appuyez sur un site connecté pour afficher la liste des caméras qui appartiennent à ce site. Les informations suivantes s’affichent pour chaque caméra : l Nom de la caméra l Modèle de la caméra l Site auquel elle est connectée l Emplacement l Aperçu miniature de la vidéo de la caméra Appuyez sur une caméra dans la liste pour afficher la page de la vidéo. Appuyez sur une mosaïque de vue pour afficher une liste des caméras ajoutées à la vue. Si nécessaire, vous pouvez modifier les positions des mosaïques de vues dans la liste. Voir Organiser la liste des vues sur la page 16. Les informations suivantes s’affichent pour chaque vue : l Nom de la vue l Nombre de caméras dans la vue l La vue parcourt les caméras dans la vue et affiche les informations suivantes pour chaque caméra en séquence : o Nom de la caméra o Modèle de la caméra o Aperçu miniature de la vidéo de la caméra Appuyez sur une caméra dans la vue pour afficher la page de la vidéo. Utilisez la barre Rechercher pour trouver un site, une caméra ou une vue spécifique. Utilisez liste des caméras par Nom de caméra, Récent, Emplacement, ou Site. pour trier la Par défaut, l'option Récent filtre la liste des sites pour afficher tous vos sites par ordre alphabétique. Quand vous vous connectez à votre compte Avigilon Services Cloud qui a dix sites ACC ou plus fournis, l'option Récent filtre la liste des sites pour afficher les cinq sites les plus récemment consultés et s'y connecter. Affichage des caméras 8 Tirez l'écran vers le bas pour l'actualiser et afficher les dernières connexions de la caméra et les miniatures vidéo. Visionnage d'une vidéo en direct et enregistrée Vous pouvez visualiser des vidéos en direct et des vidéos enregistrées à partir de n'importe quelle caméra ou à partir d'une vue assemblée grâce à plusieurs caméras. Visionnage d'une vidéo depuis une caméra 1. Sélectionnez une caméra dans la liste Caméras. Le flux de la caméra en direct s'affiche. À partir de la page vidéo en direct, vous pouvez : l l l l Zoomer sur l'image. Pour plus d'informations, voir Zoom avant et panoramique de la vidéo sur la page 12. Utilisez les commandes PTZ avec les caméras PTZ connectées. Pour plus d'informations, voir Utiliser une caméra PTZ sur la page 18. Déclencher une sortie numérique. Pour plus d'informations, voir Déclencher une sortie numérique sur la page 29. Diffuser et écouter de l'audio en direct. Pour plus d'informations, voir Diffusion et écoute audio en direct sur la page 28. Appuyez sur pour passer en mode plein écran et masquer l'en-tête. Appuyez sur pour passer en vue standard. 2. Tapez sur dans le coin supérieur droit pour passer en vidéo enregistrée et utilisez les commandes de la chronologie pour rechercher une vidéo à une heure précise. Pour plus d'informations, voir Lecture de vidéo enregistrée avec la chronologie sur la page suivante. 3. Tapez sur en haut à droite pour revenir vers le flux vidéo en direct de la caméra. 4. Sélectionnez la flèche Précédent en haut à gauche de la bannière pour revenir à la liste Caméras. Conseil : Vous pouvez aller directement à la vidéo enregistrée pour une caméra en faisant glisser la caméra désirée à gauche de la liste Caméras. Si vous glissez à mi-chemin, l'icône d'enregistrement ( ) apparaît et vous pouvez glisser à nouveau vers la gauche pour terminer l'action. Un glissement complet à gauche vous mènera directement à la vidéo enregistrée pour cette caméra. Visionnage d'une vidéo en direct et enregistrée 9 Visionnage d'une vidéo depuis une vue 1. Appuyez sur une vue de la liste Vues. Les flux de caméra en direct de la vue sont affichés. À partir de la page vidéo en direct, vous pouvez : l Glisser votre doigt vers la gauche ou vers la droite pour passer d'une vue à une autre. Les vues que vous voyez lorsque vous glissez les écrans apparaîtront dans le même ordre que dans la liste Vues. l Modifier ou supprimer la vue. l Appuyer sur un flux de caméra pour ouvrir la page de la vidéo en direct de cette caméra. Pour plus d'informations, voir Surveillance vidéo avec une vue sur la page 14. 2. Sélectionnez la flèche Précédent en haut à gauche de la bannière pour revenir à la liste Caméras. Lecture de vidéo enregistrée avec la chronologie L'application ACC Mobile 3 vous permet de voir quand et quel type de vidéo a été enregistrée et de contrôler la lecture de la vidéo avec la chronologie. Si l'audio a été enregistré dans la vidéo, vous pouvez appuyer sur pour entendre l'audio (désactivé par défaut) pendant la lecture, puis appuyer sur flux audio en direct de la caméra. pour passer au Les barres de couleur de la chronologie indiquent l'historique d'enregistrement de la caméra et le type de vidéos disponibles : Couleur Type de vidéo enregistrée Rouge vif On a appuyé sur l'événement d'alarme particulier pour ouvrir la lecture vidéo de la chronologie. Remarque : Cet événement d'alarme n'apparaît dans la chronologie que si vous accédez à une vidéo à partir d'une alerte. Pour plus d'informations, voir Lecture d'une vidéo d'alerte sur la page 32. Rouge Événement de mouvement enregistré. Bleu clair Vidéo enregistrée. Bleu avec motif oblique Vidéo archivée. Disponible uniquement si la fonctionnalité d'archivage continu est utilisée. Rouge avec motif oblique Vidéo d’un événement de mouvement archivée. Disponible uniquement si la fonctionnalité d'archivage continu est utilisée. Visionnage d'une vidéo depuis une vue 10 Couleur Type de vidéo enregistrée Gris avec motif oblique Vidéo archivée qui n'a pas encore été chargée. Disponible uniquement si la fonctionnalité d'archivage continu est utilisée. Bleu foncé Aucune vidéo enregistrée n'est disponible pour le moment. Utilisation de la chronologie Utilisez les commandes de la chronologie et de lecture pour rechercher des clips vidéo enregistrés : Pour... Sélectionner une heure de lecture Faire ceci... Appuyez sur , à gauche de la chronologie. Sélectionnez la date et l'heure de début de la lecture et appuyez sur Terminé. Conseil : Les dates du calendrier comprennent une barre de couleur indiquant si la vidéo est disponible ce jour-là. Le rouge indique les enregistrements de mouvements, le bleu les autres types d’enregistrements et l’absence de couleur indique qu’aucune vidéo n’a été enregistrée ce jour-là. Remarque : Après avoir sélectionné une nouvelle date et une nouvelle heure, la position de lecture de la chronologie continuera à avancer si la vidéo était déjà en cours de lecture. Pause de la lecture Appuyez sur l'image vidéo. Démarrer une lecture Appuyez sur l'image vidéo en pause. Utilisation de la chronologie 11 Pour... Faire ceci... Appliquer un panoramique à la chronologie Faites glisser la chronologie vers la gauche ou la droite pour faire défiler la vidéo et trouver l’heure et la date souhaitées. Remarque : Après un panoramique sur une nouvelle date et une nouvelle heure, la position de lecture dans la chronologie continuera à avancer si la vidéo était déjà en cours de lecture. Effectuer un zoom avant ou arrière dans la chronologie Placez deux doigts sur la chronologie et rapprochez-les pour effectuer un zoom arrière ou séparez-vous pour effectuer un zoom avant. Vous pouvez zoomer sur la chronologie pour afficher aussi peu qu'une minute ou autant qu'un jour. Remarque : La position et la taille des barres de couleur d'enregistrement peuvent changer lorsque vous effectuez un zoom avant ou arrière sur la chronologie. Lorsque vous effectuez un zoom avant, vous voyez plus en détail des segments de vidéo enregistrés sur la chronologie. Lorsque vous effectuez un zoom arrière, vous voyez moins de détails, car plusieurs barres de couleur peuvent se combiner en une seule barre. Passer de vidéo en direct à enregistrée, et inversement Zoom avant et panoramique de la vidéo Tapez sur caméra. en haut à droite pour basculer vers le flux vidéo en direct de la Tapez sur pour revenir à la vidéo enregistrée. Pour effectuer un zoom avant, placez deux doigts sur le volet d'image et écartez-les pour faire un zoom avant ou rapprochez-les pour effectuer un zoom arrière. Lorsque la vidéo est agrandie, vous pouvez faire un panoramique autour de l'image en faisant glisser votre doigt dans la direction du panoramique. Basculer en lecture plein écran ou standard Appuyez sur pour passer à la lecture plein écran et masquer l'en-tête et la chronologie de la vue. Appuyez sur Utilisation de la chronologie pour passer à la lecture standard. 12 Pour... Faire ceci... Pour afficher les calques d’analyse vidéo : Vous pouvez afficher ou masquer les calques d’analyse vidéo lors de l’affichage d'une vidéo enregistrée. Basculer le flux audio enregistré l Pour afficher des calques d'analyse vidéo, appuyez sur inférieur droit. dans le coin l Pour masquer les calques d'analyse vidéo, appuyez sur inférieur droit. dans le coin Appuyez sur dans le coin supérieur droit de l'écran pour entendre le flux audio enregistré. Appuyez sur pour mettre en sourdine le flux audio enregistré. Pendant le chargement de l'audio, Utilisation de la chronologie s'affiche. 13 Utilisation des vues En créant et en affichant une vue, vous pouvez visualiser des vidéos depuis plusieurs caméras sur des sites connectés. Les vues peuvent être utilisées pour regrouper une à six caméras associées nécessitant une surveillance fréquente. Les positions de la caméra peuvent être réorganisées lors de la création d’une vue ou à tout moment lors de l’affichage d’une vue. Consultez les sections suivantes pour obtenir plus d’informations sur la création, l’utilisation et la modification des vues. Création d’une vue L’application ACC Mobile 3 vous donne la possibilité de créer une vue de plusieurs caméras selon une disposition qui peut être sauvegardée et accessible en tout temps pour la surveillance vidéo rapide. 1. Ouvrez la liste Caméras. 2. Sous Vues, appuyez sur Ajouter une nouvelle vue. Remarque : Si vous avez déjà créé des vues, appuyez sur droite de la section Vues. dans la partie supérieure 3. Appuyez pour sélectionner 1 à 6 caméras présentes dans la liste à ajouter à la nouvelle vue. Utilisez la barre Rechercher pour rechercher les caméras à ajouter en fonction de leur nom ou de leur description. Utilisez ou Site. pour trier la liste des caméras par Nom de caméra, Récente, Emplacement, 4. Appuyez sur Suivant lorsque toutes les caméras ont été sélectionnées pour la vue. 5. Sur la page Nouvelle vue, vous pouvez modifier les positions de la caméra dans la vue. a. Afin de modifier la position d’une caméra, maintenez le doigt appuyé sur un flux de caméra jusqu’à ce qu’une ombre apparaisse autour de l’image. b. Tout en gardant votre doigt sur l’écran, faites glisser la caméra sélectionnée vers la position souhaitée dans la vue. Les autres caméras s’adapteront à la nouvelle position. c. Lorsque vous êtes satisfait de la position de la caméra, retirez votre doigt de l’écran pour mettre la caméra en place. d. Vous pouvez continuer à régler les positions de la caméra jusqu’à ce qu’elle soit disposée comme il convient. 6. Appuyez sur Enregistrer lorsque vous avez terminé de régler les positions de la caméra dans la vue. 7. Saisissez un nom pour la vue et appuyez sur Confirmer. La nouvelle vue apparaîtra en haut de la liste Caméras. Surveillance vidéo avec une vue L’application ACC Mobile 3 vous donne la possibilité de surveiller les flux vidéo en direct de plusieurs caméras à partir d’une seule vue. Cela facilite et accélère la vérification des caméras clés de votre site à partir Utilisation des vues 14 de votre appareil mobile. 1. Ouvrez la liste Caméras. Les vues actuelles sont affichées en haut de la liste. Si nécessaire, vous pouvez modifier les positions des mosaïques de vues dans la liste. Voir Organiser la liste des vues sur la page suivante Chaque mosaïque de vue affiche : l Le nom de la vue. l Une icône représentant le nombre de caméras dans la vue. l Un aperçu miniature de la vidéo de la caméra qui parcourt chaque caméra dans la vue, ainsi que le nom et le modèle de la caméra affichée actuellement. L’icône indiquant le nombre de caméras identifie également l’emplacement de la miniature de la caméra actuelle dans la disposition de vue. l Un menu avec des options visant à renommer ou à supprimer la vue. 2. Appuyez sur une mosaïque de vue pour ouvrir les flux de caméra en direct de la vue. Conseil : Glissez votre doigt vers la gauche ou vers la droite pour afficher la vue précédente ou la vue suivante de la liste Vues. 3. Appuyez sur un flux de caméra pour voir la vidéo en direct de cette caméra. À partir de la page vidéo en direct de la caméra, vous pouvez effectuer des actions avec la caméra ou passer en vidéo enregistrée. Pour plus d’informations, voir Visionnage d'une vidéo depuis une caméra sur la page 9. 4. Sélectionnez la flèche Précédent en haut à gauche de la bannière pour revenir à la liste Caméras. Modification d’une vue L’application ACC Mobile 3 vous permet de modifier une vue afin de renommer ou de changer les caméras présentes dans la vue. Changement de nom d'une Vue Vous pouvez renommer une vue de la page de liste Caméras ou lorsque la vue est ouverte : l Ouvrez la liste Caméras, appuyez sur pour afficher la vue que vous souhaitez renommer, puis appuyez sur Renommer. Saisissez un nouveau nom pour la vue et appuyez sur Confirmer. l Tout en visualisant la vue que vous souhaitez renommer, appuyez sur dans le coin supérieur droit, puis appuyez sur Renommer. Saisissez un nouveau nom pour la vue et appuyez sur Confirmer. Modification d’une vue 15 Modifier les caméras dans une vue 1. Ouvrez la liste Caméras et appuyez sur une vue pour ouvrir les flux de caméra en direct de la vue. 2. Appuyez sur , puis sur Modifier les caméras. 3. Une liste des caméras disponibles s’affiche. Les caméras actuellement affectées à cette vue sont numérotées et mises en surbrillance. 4. Appuyez sur une caméra sélectionnée pour la supprimer de la vue, ou appuyez sur une caméra pour l’ajouter à la vue. Une vue peut inclure une à six caméras. 5. Continuez à ajouter et à supprimer des caméras de la vue jusqu’à obtenir la bonne combinaison. Ensuite, appuyez sur Enregistrer. Organiser la liste des vues Vous pouvez réorganiser les mosaïques de vues afin de faciliter l’accès à vos vues les plus fréquemment utilisées. Les vues que vous voyez lorsque vous passez d’une vue à une autre apparaîtront dans le même ordre que dans la liste Vues. 1. Ouvrez la liste Caméras. 2. Appuyez sur une mosaïque de vue et maintenez-la enfoncée jusqu’à ce qu’une ombre apparaisse autour des bords de la mosaïque. 3. Tout en gardant votre doigt sur l’écran, faites glisser la mosaïque de vue sélectionnée vers la position souhaitée dans la liste des vues. Le reste des mosaïques de vues s’adaptera à la nouvelle position. 4. Lorsque vous êtes satisfait de la position de la mosaïque, retirez votre doigt de l’écran pour mettre la mosaïque en place. 5. Continuez à régler les positions des mosaïques jusqu’à ce qu’elles soient disposées comme il convient. Modifier les positions de la caméra dans une vue Vous pouvez réorganiser les positions des caméras dans une vue : 1. Afin de modifier la position d’une caméra, maintenez le doigt appuyé sur un flux de caméra jusqu’à ce qu’une ombre apparaisse autour de l’image. 2. Tout en gardant votre doigt sur l’écran, faites glisser la caméra sélectionnée vers la position souhaitée dans la vue. Les autres caméras s’adapteront à la nouvelle position. 3. Lorsque vous êtes satisfait de la position de la caméra, retirez votre doigt de l’écran pour mettre la caméra en place. 4. Vous pouvez continuer à régler les positions de la caméra jusqu’à ce qu’elle soit disposée comme il convient. Suppression d’une vue Vous pouvez supprimer une vue de la page de liste Caméras ou lorsque la vue est ouverte : Modifier les caméras dans une vue 16 l Ouvrez la liste Caméras, appuyez sur pour sélectionner la vue que vous souhaitez supprimer, puis appuyez sur Supprimer. Appuyez à nouveau sur Supprimer lorsque vous êtes invité à confirmer l’action. l Tout en visualisant la vue que vous souhaitez supprimer, appuyez sur dans le coin supérieur droit, puis appuyez sur Supprimer. Appuyez à nouveau sur Supprimer lorsque vous êtes invité à confirmer l’action. Suppression d’une vue 17 Utiliser une caméra PTZ Si vous visionnez une vidéo en direct à partir d’une caméra PTZ, vous pouvez contrôler les fonctionnalités PTZ de la caméra à partir de l’application ACC Mobile 3. Consultez les sections suivantes pour plus d'informations sur l'exécution des fonctions PTZ. Déplacer une caméra PTZ Vous pouvez contrôler et déplacer une caméra PTZ avec les contrôles PTZ de l'application : 1. Sélectionnez une caméra PTZ depuis la liste Caméras. Le flux de la caméra en direct s'affiche. Conseil : Appuyez sur mode plein écran. pour ouvrir le mode plein écran. Appuyez sur pour quitter le 2. Les commandes PTZ et de sortie de la caméra se trouvent sous le flux vidéo. Si les commandes PTZ ne s'affichent pas, glissez votre doigt vers la droite sur les commandes visibles. Pour plus d'informations sur les commandes de sortie, voir Diffusion et écoute audio en direct sur la page 28 à la page 1 et Déclencher une sortie numérique sur la page 29 à la page 1. 3. Appuyez sur pour activer les commandes PTZ manuelles. L’icône devient verte pour indiquer que le mode manuel est actif. 4. Vous avez deux options pour contrôler manuellement la position de la caméra. Procédez d'une des manières suivantes : Utiliser une caméra PTZ 18 l Centrer la caméra : appuyez n'importe où dans l'image pour centrer la caméra sur le point sélectionné. Un cercle blanc apparaît à l'endroit où vous tapez. Le cercle blanc devient vert et l’image vidéo se déplace vers le nouvel emplacement. Le cercle blanc devient rouge s'il n'est pas possible de déplacer l'image vidéo au point sélectionné. Déplacer une caméra PTZ 19 l Panoramique continu : maintenez votre doigt appuyé sur l’image vidéo jusqu’à ce que le cercle vert de commande manuelle apparaisse. Veillez à ne pas lever ou déplacer votre doigt de l’écran avant l’apparition du cercle vert de commande manuelle. Conseil : Afin d’éviter de masquer l’image vidéo, essayez de placer votre doigt dans l’un des coins de l’écran. Une fois que le cercle vert apparaît, faites glisser lentement votre doigt dans la direction de déplacement souhaitée de la caméra. Une ligne s’étendra du cercle vert pour indiquer la vitesse et la direction du mouvement. Lorsque la caméra est en mode panoramique, vous pouvez faire glisser votre doigt dans une autre direction pour ajuster le mouvement de la caméra. Retirez votre doigt de l’image vidéo pour arrêter le panoramique. Remarque : Si vous retirez votre doigt de l’écran avant la fin des mouvements de la caméra, répétez simplement l’opération consistant à maintenir votre doigt sur l’écran pour faire apparaître le cercle vert. 5. Appuyez sur pour désactiver le contrôle PTZ manuel lorsque vous avez terminé de contrôler le mouvement de la caméra. Remarque : Lorsque vous avez le contrôle de la PTZ, vous pouvez utiliser les fonctions de zoom avant ou arrière. Pour plus d'informations, voir Commandes de zoom de la caméra PTZ sur la page 22. 6. Sélectionnez la flèche Précédent dans le coin en haut à gauche pour revenir à la liste Caméras. Réglages prédéfinis PTZ Vous pouvez contrôler le mouvement de la caméra PTZ en lui demandant de se déplacer sur des positions Réglages prédéfinis PTZ 20 prédéfinies. Remarque : Les préréglages PTZ sont configurés dans le logiciel ACC. 1. Sélectionnez une caméra PTZ depuis la liste Caméras. Le flux de la caméra en direct s'affiche. Conseil : Appuyez sur mode plein écran. pour ouvrir le mode plein écran. Appuyez sur pour quitter le 2. Les commandes PTZ et de sortie de la caméra se trouvent sous le flux vidéo. Si les commandes PTZ ne s'affichent pas, glissez votre doigt vers la droite sur les commandes visibles. 3. Appuyez sur pour ouvrir une liste des positions prédéfinies disponibles. 4. Appuyez sur le préréglage selon lequel vous souhaitez déplacer la caméra. L'image vidéo se déplacera vers la position prédéfinie. 5. Sélectionnez la flèche Précédent dans le coin en haut à gauche pour revenir à la liste Caméras. Tours de garde PTZ Vous pouvez contrôler le mouvement de la caméra PTZ en lui demandant d’effectuer un tour de garde PTZ. Ces tours de garde permettent à la caméra PTZ de se déplacer automatiquement en suivant une série de positions prédéfinies et de marquer une pause d'une durée spécifique sur chacune de ses positions à des fins de surveillance. Le tour de garde se répète jusqu'à ce qu'il soit interrompu ou jusqu'à ce que d'autres commandes PTZ soient utilisées. Remarque : Les tours de garde et les préréglages PTZ sont configurés dans le logiciel ACC. 1. Sélectionnez une caméra PTZ depuis la liste Caméras. Le flux de la caméra en direct s'affiche. Conseil : Appuyez sur mode plein écran. pour ouvrir le mode plein écran. Appuyez sur pour quitter le 2. Les commandes PTZ et de sortie de la caméra se trouvent sous le flux vidéo. Si les commandes PTZ ne s'affichent pas, glissez votre doigt vers la droite sur les commandes visibles. 3. Appuyez sur Tours de garde PTZ pour ouvrir une liste des tours de garde PTZ disponibles. 21 4. Touchez le tour de garde que vous voulez que la caméra suive. L'image vidéo se déplacera entre des positions prédéfinies, comme cela est programmé dans le tour de garde. Le tour de garde se répètera jusqu'à ce que vous l'arrêtiez en appuyant sur Stop ou en utilisant une autre commande PTZ. 5. Sélectionnez la flèche Précédent dans le coin en haut à gauche pour revenir à la liste Caméras. Commandes de zoom de la caméra PTZ Vous pouvez contrôler le zoom de la caméra PTZ avec les commandes PTZ. Faites un zoom avant pour voir plus de détails dans la vidéo ou un zoom arrière pour voir la scène avec une vue grand-angle. Zoom arrière maximum Cette fonction peut être utilisée pour réinitialiser le zoom PTZ sur la vue par défaut après un zoom avant sur un objet de la scène. 1. Sélectionnez une caméra PTZ depuis la liste Caméras. Le flux de la caméra en direct s'affiche. 2. Appuyez sur pour effectuer un zoom arrière maximal. Réglage du zoom de la caméra PTZ Vous pouvez régler le zoom d'une caméra PTZ de manière à voir un objet plus en détail (zoom avant) ou pour voir une vue plus étendue de l'environnement (zoom arrière). 1. Sélectionnez une caméra PTZ depuis la liste Caméras. Le flux de la caméra en direct s'affiche. Conseil : Appuyez sur mode plein écran. pour ouvrir le mode plein écran. Appuyez sur pour quitter le 2. Les commandes PTZ et de sortie de la caméra se trouvent sous le flux vidéo. Si les commandes PTZ ne s'affichent pas, glissez votre doigt vers la droite sur les commandes visibles. 3. Appuyez sur pour activer le contrôle manuel de la caméra PTZ et pour afficher les commandes de zoom manuelles. 4. Appuyez sur pour effectuer un zoom avant. 5. Appuyez sur pour effectuer un zoom arrière. 6. Sélectionnez la flèche Précédent dans le coin en haut à gauche pour revenir à la liste Caméras. Zoom sur une région d'intérêt Si vous souhaitez effectuer un zoom avant et visualiser plus en détail une zone ou un objet de la scène, vous pouvez dessiner un rectangle sur l'image vidéo pour zoomer sur cette zone de la scène. Commandes de zoom de la caméra PTZ 22 1. Sélectionnez une caméra PTZ dans la liste Caméras. Le flux de la caméra en direct s'affiche. Conseil : Appuyez sur mode plein écran. pour ouvrir le mode plein écran. Appuyez sur pour quitter le 2. Les commandes PTZ et de sortie de la caméra se trouvent sous le flux vidéo. Si les commandes PTZ ne s'affichent pas, glissez votre doigt vers la droite sur les commandes visibles. 3. Appuyez sur zoom. pour activer le contrôle manuel de la caméra PTZ et afficher les commandes de 4. Appuyez votre doigt sur l'image vidéo puis faites-le glisser en diagonale afin de dessiner le rectangle de la zone d'intérêt sur l'image. Vous pouvez régler la taille du rectangle en glissant votre doigt dans différentes directions. Une fois que le rectangle se situe au-dessus de la bonne zone d'intérêt, maintenez votre doigt en place jusqu'à ce que le rectangle devienne vert. Enlevez votre doigt de l'écran ; la caméra se déplacera vers la zone sélectionnée et y effectuera un zoom avant. Le rectangle devient rouge s'il n'est pas possible d'effectuer un zoom avant sur la région sélectionnée. 5. Sélectionnez la flèche Précédent dans le coin en haut à gauche pour revenir à la liste Caméras. Verrouillage des commandes PTZ Lorsque vous effectuez des commandes PTZ avec l'application, vous pouvez verrouiller les fonctions PTZ de la caméra afin qu'aucun autre utilisateur ne puisse les utiliser pendant que vous contrôlez la caméra. 1. Sélectionnez une caméra PTZ depuis la liste Caméras. Le flux de la caméra en direct s'affiche. Conseil : Appuyez sur mode plein écran. 2. Appuyez sur pour ouvrir le mode plein écran. Appuyez sur pour quitter le pour verrouiller les commandes de la caméra PTZ pour tous les autres utilisateurs. L'icône passe à Verrouillage des commandes PTZ 23 pour indiquer que les commandes PTZ sont verrouillées pour les autres utilisateurs pendant que vous avez le contrôle de la caméra. Utilisez les commandes de la caméra PTZ, selon les besoins. 3. Appuyez sur la caméra PTZ. pour déverrouiller les commandes de la caméra PTZ lorsque vous avez fini d'utiliser 4. Sélectionnez la flèche Précédent dans le coin en haut à gauche pour revenir à la liste Caméras. Verrouillage des commandes PTZ 24 Utilisation d'une caméra fisheye Si vous visionnez une vidéo provenant d'une caméra fisheye configurée pour gérer la rectification (dewarping), vous pouvez effectuer un zoom et un panoramique sur l'image fisheye dans l'application ACC Mobile 3. La vidéo fisheye se déforme automatiquement lorsque vous effectuez un zoom ou un panoramique. Conseil : Lorsque vous effectuez un zoom sur une caméra fisheye Avigilon, High Definition Stream Management™ est utilisé pour générer un flux vidéo de meilleure qualité quand vous utilisez les formats de diffusion H.264 ou H.265. Les commandes suivantes peuvent être utilisées pour visualiser la vidéo fisheye : Pour... Faire ceci... Effectuer un zoom avant ou arrière dans la vidéo Pour effectuer un zoom avant, placez deux doigts sur le volet d'image et écartez-les pour faire un zoom avant ou rapprochez-les pour effectuer un zoom arrière. Faire un panoramique vidéo Lorsque la vidéo est agrandie, vous pouvez faire un panoramique autour de l'image en faisant glisser votre doigt dans la direction du panoramique. Utilisation d'une caméra fisheye 25 Pour... Faire ceci... Faire pivoter la vidéo Placez deux doigts sur l'image vidéo et tournez-les dans le sens des aiguilles d'une montre ou dans le sens inverse. Remarque : Vous ne pouvez faire pivoter une vidéo fisheye que si l'orientation de la caméra fisheye est configurée pour les perspectives de vue au plafond ou au sol. Revenir à la vue fisheye par défaut Appuyez deux fois sur l'image vidéo pour revenir à la vue fisheye d'origine. Remarque : l Les options de rectification du fisheye doivent être définies dans le client ACC pour pouvoir utiliser les commandes fisheye. La rectification côté client doit être activée et le paramètre Perspective doit être réglé sur l'une des options disponibles. l l Les cadres de sélection ne s'affichent pas dans la vidéo de la caméra fisheye. Pour la mosaïque HDSM™ sur les caméras fisheye Avigilon, le format de diffusion doit être défini sur H.264 ou H.265. Utilisation d'un vidéophone L'appli ACC Mobile 3 est compatible avec les interphones vidéo H4VI Avigilon, et permet aux utilisateurs de répondre aux appels intercom via l'application mobile. Consultez les sections suivantes pour plus d'informations sur l'utilisation des fonctions d'interphone vidéo. Utilisation d'un vidéophone 26 Répondre à un appel par interphone vidéo L'intercommunication vidéo vous permet de communiquer et de vérifier l'identité des visiteurs avant d'autoriser l'accès aux zones sécurisées en répondant aux appels de votre application ACC Mobile 3. Si l'application est ouverte, vous recevrez une notification d'alerte via une bannière grise qui apparaît en haut de l'écran. La bannière affiche un instantané de la vidéo à partir du moment de l'appel et 3 icônes pour répondre à l'appel : l Appuyez sur l Appuyez sur pour répondre à l'appel, visionner la vidéo du vidéophone et commencer à communiquer avec le visiteur. Pour plus d'informations sur les commandes et les options lors d'un appel interphone vidéo, voir Commandes d'interphone vidéo en dessous. l Appuyez sur pour prévisualiser la vidéo d'interphone vidéo sans répondre à l'appel. pour rejeter la notification. Répondre à un appel pendant la visualisation d'une vidéo Si vous touchez sur pour prévisualiser la vidéo sans répondre à l'appel d'interphone vidéo ou appuyez sur une notification d'interphone vidéo dans le tiroir de notification de votre appareil, vous ouvrirez la page d'interphone vidéo, affichant la vidéo en direct avec une bannière indiquant que l'appel est En attente et les icônes pour répondre à l'appel : l Appuyez sur pour répondre à l'appel et commencer à communiquer avec le visiteur. Pour plus d'informations sur les commandes et les options lors d'un appel interphone vidéo, voir Commandes d'interphone vidéo en dessous. l Appuyez sur pour ignorer l'aperçu de l'interphone vidéo. L'appel n'est pas déconnecté et les autres utilisateurs pourront y répondre sur leur Client ACC ou application mobile. l Appuyez sur pour déclencher une sortie numérique. Commandes d'interphone vidéo L'appli ACC Mobile 3 peut être utilisée avec les interphones vidéo H4VI Avigilon pour communiquer avec les visiteurs et les autoriser à distance dans des zones sécurisées. Une fois que vous avez répondu à un appel interphone vidéo, les commandes suivantes sont disponibles sur l'appli ACC Mobile 3. Pour plus d'informations sur la réponse aux appels par interphone vidéo, voir Répondre à un appel par interphone vidéo au-dessus. l Appuyez sur pour couper l'appel. l Appuyez sur pour réactiver l'appel. Conseil : La barre autour des boutons de mise en sourdine et de mise en sourdine affiche le temps restant avant que l'appel ne soit déconnecté. S'il n'y a pas de compte à rebours, l'appel Répondre à un appel par interphone vidéo 27 ne se terminera pas tant que vous n'aurez pas appuyé sur . l Appuyez sur pour déclencher une sortie numérique. Par exemple, cela peut être utilisé pour libérer un loquet de porte. La sortie numérique doit être configurée sur le visiophone et configurée dans le logiciel client ACC. Pour plus d'informations sur l'utilisation des sorties numériques, voir Déclencher une sortie numérique sur la page suivante. l Appuyez sur pour passer en mode plein écran. l Appuyez sur pour mettre fin à l'appel. Remarque : Assurez-vous de mettre fin à l'appel une fois que vous avez terminé. Les appels ne peuvent pas être interrompus à partir de l'interphone vidéo, les opérateurs doivent donc mettre fin aux appels pour éviter de perturber les appels futurs avec un interphone vidéo occupé. Notifications par interphone vidéo Quand l'appli ACC Mobile 3 est fermée, réduite ou en cours d'exécution en arrière-plan, vous êtes averti des nouveaux appels par interphone vidéo via le tiroir de notification de l'appareil. Si l’appareil mobile est inactif, les notifications s'affichent sur l’écran verrouillé. Appuyez sur la notification pour ouvrir l'appli ACC Mobile 3 sur la page d'interphone vidéo, où vous pouvez visionner la vidéo et répondre à l'appel. Pour plus d'informations sur les commandes et les options lors d'un appel interphone vidéo, voir Commandes d'interphone vidéo sur la page précédente. Diffusion et écoute audio en direct Si vous avez connecté un haut-parleur à votre caméra, vous pouvez utiliser l'application ACC Mobile 3 et le microphone de votre appareil mobile pour diffuser un flux audio en direct en réponse à un événement. Vous pouvez également écouter en simultané l'audio en direct de la caméra et converser avec la personne se trouvant dans le champ de vision de la caméra, si un microphone est connecté à la caméra ou intégré à celle-ci. Important : La caméra ou l'appareil grâce auquel vous diffuserez le contenu audio doit avoir son codec audio réglé sur G.711 ou Opus pour être compatible avec l'audio de l'application ACC Mobile 3. Seules vous et la personne se trouvant dans le champ de vision de la caméra pouvez entendre la session audio en direct. Si d'autres personnes écoutent sur leurs propres appareils mobiles, elles ne peuvent pas entendre simultanément votre session audio en direct. Pour plus d'informations, voir Lecture de vidéo enregistrée avec la chronologie sur la page 10 Notifications par interphone vidéo 28 Remarque : Pour utiliser ces fonctions, vous devez activer les paramètres du haut-parleur, du microphone et de l'enregistrement du logiciel Avigilon Control Center™ Client. Pour plus d’informations, consultez le Guide de l’utilisateur Client Avigilon Control Center. De plus, les exigences du système diffèrent pour la diffusion et l'écoute de l'audio en direct. Pour plus d'informations, voir le tableau sur la page 3. 1. Sélectionnez une caméra dans la liste Caméras. Le flux de la caméra en direct s'affiche. L'icône s’affiche en bas de l’écran si un haut-parleur est connecté à la caméra. Conseil : Si la caméra sélectionnée est une caméra PTZ, les commandes PTZ peuvent être affichées à la place des commandes de diffusion. Faites glisser vote doigt vers la gauche sur les commandes PTZ pour afficher les commandes audio. 2. Appuyez et maintenez puis parlez dans votre microphone. Vous pouvez parler dans le microphone interne de votre appareil mobile, un micro-casque filaire ou un microphone Bluetooth. Pendant que vous parlez, un indicateur de progression circulaire (tournant dans le sens des aiguilles d'une montre) entoure l'icône pour indiquer que la diffusion audio est en cours. En outre, quand vous parlez, les témoins du niveau audio montent pour indiquer le volume sonore. Si la personne filmée ne semble pas vous entendre et que le niveau audio est faible, vous devez parler plus fort. Remarque : Le système arrête automatiquement la diffusion d'un flux audio si vous maintenez le bouton enfoncé pendant plus de 2 minutes. Relâchez le bouton, puis tapez et maintenez-le enfoncé à nouveau pour pouvoir continuer à parler. 3. Pour écouter l'audio en direct de la caméra, appuyez sur désactiver la sourdine. Pendant la lecture, microphone de la caméra en sourdine. en haut à droite de l'écran supérieur s'affiche. Appuyez sur pour mettre le Déclencher une sortie numérique Si vous avez configuré une sortie numérique sur votre caméra, vous pouvez utiliser votre appareil mobile la déclencher. Remarque : Pour utiliser cette fonctionnalité, vous devez configurer les sorties numériques dans le Déclencher une sortie numérique 29 logiciel Avigilon Control Center Client. Pour plus d’informations, consultez le Guide de l’utilisateur Client Avigilon Control Center. Pour déclencher une sortie numérique : 1. Sélectionnez une caméra dans la liste Caméras. Le flux de la caméra en direct s'affiche. Si une sortie numérique est disponible, l'icône s'affiche en bas de l'écran. Remarque : Si la caméra sélectionnée est une caméra PTZ, les commandes PTZ peuvent être affichées à la place des commandes de sortie numérique. Faites glisser vote doigt vers la gauche sur les commandes PTZ pour afficher les commandes de sortie. 2. Tapez sur pour afficher les sorties numériques disponibles. Les sorties numériques sont affichées dans la liste Activer la sortie numérique. Conseil : Si la sortie numérique est inconnue, vous n'avez peut-être pas l'autorisation de la déclencher. 3. Tapez sur la sortie numérique que vous voulez déclencher. La sortie numérique est déclenchée. Déclencher une sortie numérique 30 Alertes L’onglet Alertes sur la page d’accueil de l'application ACC Mobile 3 affiche une liste de toutes les alarmes actives configurées dans le système Avigilon Control Center. l l o Statut : ASSIGNÉE, ACTIVE, CONFIRMÉE. o Priorité : une priorité est attribuée à l’alerte lorsqu’elle est configurée en tant qu’alarme dans le logiciel ACC Client. o Heure du dernier déclenchement. La date et l’heure du dernier déclencheur et le statut actuel de l’alerte s'affichent sous le nom de l'alerte. l Balayez vers le bas pour actualiser l’écran et voir le plus récent statut d’alerte. l Le nombre au-dessus de l’icône l L’icône l l Alertes Les alertes sont classées par : indique le nombre de déclencheurs qui ont été générés. indique que l’alerte a été confirmée. Chaque image miniature provient d'une caméra associée à l’alerte. Balayez vers la gauche pour voir toutes les caméras disponibles. Tapez n’importe où sur une alerte pour afficher les détails. 31 Détails et actions de l’alerte Lorsque vous cliquez sur une alerte, vous êtes dirigé vers la page des détails de l’alerte. Cette page vous donne accès à l’historique des alertes et à l’enregistrement vidéo de chaque déclencheur d'alerte. Historique des alertes La première page des détails de l'alerte affiche la date, l’heure et la vidéo du déclencheur d'alerte le plus récent. l Balayez vers la droite pour afficher les précédentes instances de l’alerte. l L’application conserve les 10 dernières instances de l’alerte. l Balayez vers la gauche et vers la droite pour passer d'une instance d'alerte à une autre. Lecture d'une vidéo d'alerte Tapez sur une miniature pour afficher la vidéo enregistrée de l'alerte. Dans le lecteur vidéo, vous pouvez rechercher et lire une vidéo d'événement à l'aide des commandes de la chronologie et de la vidéo. Pour plus d'informations, voir Lecture de vidéo enregistrée avec la chronologie sur la page 10 l Appuyez sur l'image vidéo pour lire la vidéo enregistrée. Conseil : Vous pouvez effectuer un zoom et un panoramique de la vidéo pendant la lecture. Vous pouvez également appuyer deux fois sur l'écran pour ouvrir le mode plein écran et masquer l'en-tête et la chronologie. Appuyez deux fois de nouveau pour revenir à la vue précédente. l l Appuyez sur l'image vidéo pour suspendre la lecture. Faites glisser la chronologie vers la gauche ou la droite pour faire défiler la vidéo et trouver l’heure et la date souhaitées pour commencer la lecture. Conseil : Placez deux doigts sur la chronologie et rapprochez-les pour effectuer un zoom arrière ou séparez-vous pour effectuer un zoom avant. Lorsque vous effectuez un zoom avant sur la chronologie, vous faites apparaître les détails de la séquence vidéo enregistrée sur la chronologie. Lorsque vous effectuez un zoom arrière, vous voyez moins de détails. Vous pouvez zoomer sur la chronologie pour afficher aussi peu qu'une minute ou autant qu'un jour. l Tapez sur en haut à droite pour basculer vers le flux vidéo en direct de la caméra. l Tapez sur pour revenir à la vidéo enregistrée. Actions de l’alerte Le statut de l’alerte s’affiche sous le nom de l’alerte en haut de la page. Vous pouvez modifier le statut de Détails et actions de l’alerte 32 l’alerte en effectuant les actions suivantes : l Appuyez sur pour vous affecter l’alerte. Cela permet à d’autres utilisateurs de savoir que vous effectuez des recherches sur l’événement. Tapez à nouveau sur l’icône à nouveau pour retirer l'affectation de l’alerte et revenir au statut Active. l Tapez sur pour confirmer l’alerte. Cela permet à d’autres utilisateurs de savoir que l’alerte a été examinée et n’est plus active. l Une fois qu'une alerte a été confirmée, vous pouvez appuyer sur pour retirer l’alerte de la liste. Une fois l'alerte retirée, vous ne pourrez plus accéder à l’événement à partir de l’onglet Alertes. Notifications d’alerte Vous êtes informé des alertes par le biais de l’application et par le biais de votre appareil mobile. Lorsque l’application ACC Mobile 3 est ouverte, vous êtes informé des nouveaux déclencheurs d'alertes grâce à l'apparition d’une bannière rouge en haut de l’écran. l Tapez sur la bannière pour vous rendre directement sur la page des détails de l’alerte. l Tapez sur le x sur la droite de la bannière pour faire disparaître la notification d’alerte. l La bannière disparaît automatiquement si elle est ignorée. Lorsque l’application est réduite ou uniquement en cours d’exécution en arrière-plan, vous êtes informé des nouveaux déclencheurs d'alertes grâce au centre de notifications de l'appareil. Si l’appareil mobile est inactif, les notifications d’alerte s'affichent sur l’écran verrouillé. Important : Si vous êtes connecté en passant par la plate-forme Avigilon Services Cloud, vous ne recevrez des notifications push que des sites connectés de l'organisation que vous avez sélectionnée pour le moment. Si vous changez d'organisation sur la page Réglages, vous recevrez des notifications push des sites de la nouvelle organisation que vous avez désormais sélectionnée et vous ne recevrez plus de notifications des sites de l'organisation précédente. l l l Tapez sur la notification pour vous rendre directement sur la page des détails de l’alerte. Pour plus d’informations sur la page des détails d’une alerte, consultez la section Détails et actions de l’alerte sur la page précédente. Balayez vers la gauche pour faire disparaître la notification d’alerte. Le centre de notifications conserve une liste des notifications d’alerte (classées à partir de la plus récente) jusqu'à ce qu’elles soient effacées. Remarque : Les notifications de l'appareil peuvent se comporter différemment selon l’appareil mobile utilisé. Notifications d’alerte 33 Caches d’analyse vidéo Les caches d’analyse vidéo mettent en évidence les objets classifiés détectés dans la vidéo à l’aide des cadres d'analyse. La couleur des cadres d'analyse permet d'identifier le type d’objet : l Rouge — une personne. l Bleu — un véhicule. Les caches d’analyse vidéo sont uniquement disponibles pour les vidéos des caméras Avigilon avec analyse d’auto-apprentissage ou des caméras connectées à un dispositif d’analyse ES Avigilon ACC. Les caches d’analyse vidéo s'affichent par défaut pour les vidéos en direct et enregistrées. Pour plus d'informations, voir Activation et désactivation des caches d’analyse vidéo sur la page 38 Vous pouvez afficher ou masquer les caches d’analyse vidéo lors de l’affichage d'une vidéo enregistrée pour une alerte. Pour afficher les caches d’analyse vidéo : l Dans le coin inférieur droit, tapez sur . Les cadres d’analyse pour des objets classifiés s’affichent. Pour masquer les caches d’analyse vidéo : l Dans le coin inférieur droit, tapez sur . Les cadres d’analyse pour les objets classifiés sont masqués. Caches d’analyse vidéo 34 Paramètres Gestion des connexions au site Si vous avez accès à plusieurs sites, vous pouvez ajouter, modifier ou supprimer des connexions aux sites selon vos besoins pour surveiller les alertes et les caméras de votre système. 1. En haut à gauche de la page d’accueil, tapez sur > Réglages. 2. Sur la page Réglages, vous pouvez effectuer les tâches suivantes : Pour... Ajouter d’un site Conseil : Vous pouvez accéder à un seul site via plusieurs adresses. Par exemple, vous pouvez ajouter une adresse IP du site visible de l’extérieur et ajouter l'adresse IP interne du site. Cela vous permet de vous connecter au site à partir d’un réseau mobile et de votre réseau Wi-Fi local. Faire ceci... a. Appuyez sur Ajouter des sites manuellement. La page Configurer des connexions s’affiche. b. Dans le champ Adresse IP ou nom d'hôte, saisissez l’adresse du serveur de votre site. c. Le champ Numéro de port a la valeur 443 entrée par défaut. Saisissez le numéro de port du serveur si nécessaire. Le numéro de port par défaut est 443 ou 8443, en fonction de la plateforme sur laquelle le terminal Web ACC est installé. d. Appuyez sur Ajouter plus d'adresses pour ajouter des sites supplémentaires. e. Dans le coin supérieur droit, appuyez sur Enregistrer. Ajoutez des adresses secondaires comme vous le feriez pour ajouter un nouveau site. Les adresses sont combinées sous le même nom de site une fois qu’elles sont ajoutées. Paramètres 35 Pour... Modifier un site Faire ceci... a. Appuyez sur Sites. b. En bas de la page, appuyez sur Remarque : Si vous êtes connecté avec votre compte Avigilon Services Cloud, vous ne pouvez pas modifier les détails du site depuis l'application ACC Mobile 3. Supprimer un site c. Modifier les champs Adresse IP ou nom d'hôte et Numéro de port selon vos besoins. d. Dans le coin supérieur droit, appuyez sur Enregistrer. a. Appuyez sur Sites. b. En bas de la page, appuyez sur Remarque : Si vous êtes connecté avec votre compte Avigilon Services Cloud, vous ne pouvez pas supprimer un site de l'application ACC Mobile 3. Consulter les propriétés du site Modifier les adresses. c. Tapez sur le champ Adresse IP ou nom d'hôte pour la connexion que vous souhaitez supprimer. d. Sur la droite du champ, sélectionnez la petite icône (x). Le champ adresse est vidé. e. En haut à gauche, tapez sur Enregistrer. a. Appuyez sur Sites. b. En face du nom de site, tapez sur Vous déconnecter d’un site Modifier les adresses. a. Appuyez sur . Sites. b. Tapez sur le site dont vous souhaitez vous déconnecter. c. Lorsque la boîte de dialogue de confirmation s’affiche, tapez sur OK. Gestion des connexions au site 36 Pour... Faire ceci... Vous connecter à un site a. Appuyez sur Sites. b. Tapez sur un site auquel vous souhaitez vous connecter. c. Sur la page Connexion au site, saisissez votre Nom d'utilisateur et votre Mot de passe pour le site. d. Pour vous connecter à tous les sites auxquels vous êtes connecté, tapez sur le site affiché ci-dessous SE CONNECTER À : et sur la page suivante, tapez sur Tous les sites. e. Tapez sur Enregistrer. Voir les propriétés du compte Avigilon Services Cloud a. Appuyez sur votre compte Avigilon Services Cloud connecté dans la zone CONNEXIONS. b. La page Détails du compte s'ouvre. Se déconnecter du compte Avigilon Services Cloud a. Appuyez sur votre compte Avigilon Services Cloud connecté dans la zone CONNEXIONS. b. La page Détails du compte s'ouvre. c. Tapez sur Déconnexion. Changer l'organisation ou la région Avigilon Services Cloud a. Appuyez sur votre compte Avigilon Services Cloud connecté dans la zone CONNEXIONS. b. La page Détails du compte s'ouvre. Ici, vous pouvez voir le nom du compte, l'adresse e-mail, l'organisation et la région sélectionnées. c. Appuyez sur Organisation pour modifier l'organisation actuelle. Sélectionnez une organisation dans la liste et appuyez sur Suivant. d. Appuyez sur Pays/Région pour modifier la région actuelle. Sélectionnez une région dans la liste et appuyez sur Suivant. Vous devrez vous déconnecter pour que les modifications prennent effet. Appuyez sur Déconnexion, puis reconnectez-vous pour vous connecter avec la nouvelle région. Modification des paramètres d’affichage Pour contrôler la bande passante qu'utilise l’application, adaptez la qualité d'affichage au type de réseau sans fil auquel vous êtes raccordé. Par défaut, les paramètres de qualité d’affichage Wi-Fi et Cellulaire sont configurés sur Auto. Basse Afficher une vidéo à partir de flux de faible qualité de la caméra. Auto Détermine la qualité du flux vidéo à afficher en fonction du niveau de zoom et la résolution d'affichage de l’appareil mobile. Haute Afficher une vidéo à partir de flux de qualité élevée de la caméra. Pour modifier les paramètres d’affichage : Modification des paramètres d’affichage 37 1. En haut à gauche de la page d’accueil, tapez sur > Réglages. 2. Sur l’écran Réglages, sélectionnez une option de qualité d’affichage. l l Wi-Fi est le paramètre utilisé lorsque vous êtes connecté à un réseau Wi-Fi local. Appuyez pour sélectionner votre paramètre préféré. Cellulaire est le paramètre utilisé lorsque vous êtes connecté à un réseau mobile. Appuyez pour sélectionner votre paramètre préféré. Activation et désactivation des caches d’analyse vidéo Les caches d’analyse vidéo sont activés par défaut pour les vidéos d'alerte en direct et enregistrées d'un appareil d'analyse vidéo. Lorsque cette option est activée, les cadres d'analyse mettent en surbrillance les objets classifiés comme des personnes ou des véhicules dans la scène. Vous pouvez activer ou désactiver les caches d’analyse vidéo sur la page Réglages. Pour activer ou désactiver des caches d’analyse vidéo : 1. En haut à gauche de la page d’accueil, tapez sur > Réglages. 2. Dans la section OPTIONS VIDÉO, tapez sur le bouton Afficher les cadres d'analyse. Remarque : Lorsque les caches d’analyse vidéo sont désactivés, vous pouvez toujours afficher les cadres d'analyse pour des objets classifiés tout en affichant une vidéo enregistrée pour une alerte. Pour plus d'informations, voir Caches d’analyse vidéo sur la page 34. Activation et désactivation des caches d’analyse vidéo 38 Résolution des problèmes et assistance Problèmes de connexion La page Gérer les sites vous informe des problèmes de connexion à l’aide des icônes suivantes : l Nécessite une authentification : L’application est déconnectée du site. Connectez-vous pour vous reconnecter au site. o Sélectionnez le site, puis saisissez vos identifiants de connexion pour rétablir la connexion au site. o Contactez votre administrateur système si vous avez besoin de réinitialiser votre mot de passe. Remarque : L'authentification ne sera requise que pour les sites ajoutés manuellement. Les sites connectés en passant par la plate-forme Avigilon Services Cloud seront authentifiés par la connexion à votre compte. l Indisponible : Le site n’est pas disponible. Vérifiez les éléments suivants pour résoudre le problème : o L’appareil mobile dispose d'un accès à internet. l o Le numéro de port est correct. l o Le numéro de port par défaut est 443 sur l’enregistreur ACC ES et le dispositif d’analyse vidéo ACC ES. l Le numéro de port par défaut est 8443 sur les serveurs Windows. l Contactez votre administrateur système pour obtenir le bon numéro de port du site. L’adresse du site est correcte. l o Assurez-vous que l’appareil mobile n’est pas hors ligne ou en mode avion. Contactez votre administrateur système pour obtenir le bon nom d’hôte ou l’adresse IP correcte pour accéder au site. Le site est en ligne. l l Rétablir la connexion au réseau du site. Balayez vers le bas pour actualiser la page Gérer les sites pour voir si le site se remet en ligne. Pour plus d'informations Pour obtenir de la documentation produit supplémentaire et des mises à niveau de logiciel et firmware, visitez avigilon.com/support. Résolution des problèmes et assistance 39 Assistance technique Contactez l’assistance technique Avigilon sur avigilon.com/contact. Aide en ligne Lorsque vous utilisez l’application ACC Mobile 3, vous pouvez accéder à ce guide à tout moment. Dans le coin supérieur gauche de la page d’accueil, appuyez sur fenêtre de navigateur sur votre appareil. Aide en ligne > Aide pour ouvrir l’aide en ligne dans une 40 ">
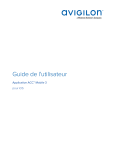
公開リンクが更新されました
あなたのチャットの公開リンクが更新されました。