Avigilon ACC 6 Core Client Mode d'emploi
Vous trouverez ci-dessous de brèves informations sur Control Center Core. Ce logiciel Client permet de regarder des vidéos en direct et enregistrées, de surveiller les événements, de configurer des alarmes et de contrôler l'accès des utilisateurs au système Avigilon Control Center. Le logiciel Client permet également de configurer votre système de surveillance.
PDF
Télécharger
Document
Guide de l’utilisateur Avigilon Control Center™ Core Client Version 6.14 © 2006 - 2019, Avigilon Corporation. Tous droits réservés. AVIGILON, le logo AVIGILON, AVIGILON CONTROL CENTER, ACC, ACCESS CONTROL MANAGER, ACM, AVIGILON PRESENCE DETECTOR, APD, HIGH DEFINITION STREAM MANAGEMENT (HDSM), HDSM, HDSM SmartCodec, AVIGILON APPEARANCE SEARCH, et RIALTO sont des marques commerciales de Avigilon Corporation. Intel et Intel Core sont des marques de commerce d’Intel Corporation ou de ses filiales aux États-Unis et/ou dans d'autres pays. ONVIF est une marque déposée de Onvif, Inc. App Store est une marque déposée d’Apple Inc. Google Play et Google Authenticator sont des marques commerciales de Google LLC. FreeOTP Authenticator est une marque commerciale de Red Hat, Inc. aux États-Unis et dans d’autres pays.Les autres noms ou logos mentionnés dans le présent document sont susceptibles d’être des marques de commerce de leurs détenteurs respectifs. L’absence dans ce document ou ailleurs des symboles ™ et ® auprès de chaque marque n’indique pas une renonciation de propriété de ladite marque. Avigilon Corporation protège ses innovations avec des brevets délivrés aux ÉtatsUnis d'Amérique et dans d'autres pays (voir avigilon.com/brevets). Sauf mention expresse écrite, aucune licence n'est octroyée vis-à-vis des droits d'auteurs, de la conception industrielle, de la marque de commerce, du brevet ou d'un autre droit de propriété intellectuelle d'Avigilon Corporation ou de ses concédants. Ce document a été compilé et publié en utilisant les spécifications et descriptions de produit disponibles au moment de la publication. Le contenu de ce document et les spécifications des produits présentés ci-après sont sujets à modification sans préavis. Avigilon Corporation se réserve le droit d'apporter des modifications sans avis préalable. Ni Avigilon Corporation ni ses sociétés affiliées ne : (1) garantissent l'exhaustivité ou l'exactitude des informations contenues dans ce document ; (2) sont responsables de votre utilisation des informations. Avigilon Corporation ne saurait être tenue responsable de tout perte ou dommage (y compris de dommages indirects) causés en relation avec les informations contenues aux présentes. Avigilon Corporation avigilon.com PDF-CLIENT6-C-H Révision : 2 - FR 20190103 ii Table des matières Qu’est-ce que le logiciel Client Avigilon Control Center ? Exigences du système 1 1 Solution certifiée Avigilon 1 Exigences du logiciel ACC™ Client 1 Mise à jour des fichiers d'aide 2 Pour plus d’informations 2 Assistance technique 2 Mises à niveau 3 Commentaires 3 Mise en route Démarrage et arrêt 4 4 Démarrage du logiciel Client 4 Fermeture du logiciel client 4 Connexion à un site et déconnexion 4 Se connecter 5 Se déconnecter 5 Modification du mot de passe administrateur 6 Navigation dans le client 6 Fonctionnalités de la fenêtre de l'application 7 Icônes de System Explorer 8 Configuration initiale du système 8 Administration système 9 Surveillance de l’état du site 9 Informations générales 10 Adaptateurs réseau 11 Disques durs 12 Alimentations 12 Dispositifs de refroidissement 12 Sondes de température 13 Périphériques 13 Gestion des connexions utilisateur 14 Accès à l’onglet Configuration 14 Paramètres de site 14 Attribution d'un nom à un site 15 Connexion/Déconnexion de caméras et de dispositifs 15 iii Identification de dispositif 16 Connexion d'un dispositif à un serveur 17 Modification de la connexion d'un dispositif à un serveur 18 Déconnexion d'un dispositif d'un serveur 18 Mise à niveau du microcode d'une caméra 19 Remplacement d’un périphérique 19 Utilisateurs et groupes 20 Ajout d'un utilisateur 20 Modification et suppression d'un utilisateur 21 Hiérarchie d'entreprise 21 Configuration d'une hiérarchie d'entreprise 22 Rangs Groupes non classés Rangs supprimés 22 23 23 Ajout de groupes 24 Modification et suppression d'un groupe 25 Notifications externes 26 Configuration du Serveur de messagerie 26 Configuration des notifications par e-mail 26 Modification et suppression d'une notification par e-mail 27 Alarmes 28 Ajout d’une nouvelle alarme 28 Modification et suppression d'alarmes 30 Gestion des licences d'un site 30 Activation d’une licence 30 Désactivation d’une licence 31 Gestion automatique des licences 32 Gestion manuelle des licences 32 Sauvegarde des paramètres système 34 Restauration des paramètres système 35 Planification d'événements de site 37 Paramètres du serveur 38 Attribution d'un nom à un serveur 38 Planification de l'enregistrement 39 Ajout et modification d'un modèle de planification d'enregistrement Modification et suppression d'un modèle Configuration d'une planification d’enregistrement hebdomadaire Enregistrement et bande passante 39 39 40 40 iv Activation de l’analytique de serveur Paramètres de périphérique Généralités 42 42 42 Configuration de l’identité du dispositif 42 Mode d’analyse 43 Activation du mode d'analyse 43 Configuration PTZ 44 Modification de la priorité de fonctionnement de la caméra 45 Redémarrage d'un dispositif 45 Réseau 46 Image et affichage 46 Modification des paramètres d'affichage et d'image 47 Zoom et mise au point de l'objectif 49 Mesure des pixels dans le champ de vision 50 Suppression de la distorsion d'un objectif Fish-eye 51 Configuration des DEL infrarouges 52 Fréquence d’images et taux de compression 52 Réglage manuel des flux vidéo enregistrés 53 Activation du mode de scène inactive 55 Activation des paramètres de la technologie HDSM SmartCodec™ 56 Dimensions d'image 57 Enseigner par l’exemple 57 Recommandations Enseigner par l’exemple 58 Attribution de Marqueurs d'enseignement 58 Gestion des Marqueurs d'enseignement 59 Application de Marqueurs d'enseignement au dispositif 60 Suppression de Marqueurs d'enseignement du dispositif 60 Affichage de l’état Marqueur d’enseignement 61 Événements d’analyse 61 Ajout d'événements d’analyse vidéo 61 Modification et suppression d'événements d'analyse vidéo 62 Zones privées 62 Ajout d'une zone privée 63 Modification et suppression d'une zone privée 63 Enregistrement manuel 63 Analyse Paramètres 64 Configuration de la détection d'objets classifiés Activation ou désactivation de l'affichage de l'analyse vidéo 64 66 v Activation de l'affichage de l'analyse vidéo Désactivation de l'affichage de l'analytique vidéo 66 66 Auto-apprentissage sur des appareils d’analytique vidéo Barre de progression Réinitialiser les progrès d'apprentissage 67 67 68 Progrès d’apprentissage des mouvements inhabituels Réinitialisation des progrès d’apprentissage 68 68 Configuration des dispositifs d’analyse vidéo Rialto™ Configuration des capteurs de détecteur de présence Presence Detector™ d'Avigilon Détection de mouvements 69 71 72 Configuration de la détection de mouvement par pixel 72 Configuration de la détection des mouvements des objets classés 74 Préférences de l’application 76 Paramètres généraux 76 Paramètres d'affichage vidéo 77 Affichage de vidéos analogiques en mode désentrelacé 77 Afficher les ID logiques 77 Affichage de l'aperçu du dispositif 77 Modification de la qualité d'affichage 77 Modification des paramètres de réglage de l'affichage 78 Paramètres de cache Affichage des caches d'image Paramètres du joystick 78 78 80 Configuration d'un clavier USB professionnel avec joystick Avigilon pour les gauchers 80 Configuration d'un joystick USB standard 80 Identification de sites Gestion des journaux du site Surveillance en direct Organisation des vues 81 82 83 83 Ajout et suppression d'une vue 83 Dispositions des vues 83 Sélection d'une disposition pour une vue 84 Modification d'une disposition de vue 84 Affichage d'une vue en plein écran 85 Arrêt du mode plein écran 85 Défilement des vues en boucle 85 Contrôle de vidéos en direct Ajout et suppression de caméras à une vue Ajout d’une caméra à l’onglet Vue 85 85 85 vi Suppression d’une caméra de l’onglet Vue 86 Visionnage d'une vidéo en direct et enregistrée 86 Défilement via les caméras 86 Zoom et panoramique dans une vidéo 87 Utilisation des outils de Zoom 87 Utilisation des outils de panoramique 87 Agrandissement et restauration d'un volet d'image 87 Agrandissement d'un volet d'image 87 Restauration d'un volet d'image 87 Création de réglages d'affichage de volet d'image 88 Utilisation du désembuage numérique 88 Changement de mode jour/nuit 89 Écoute de contenus audio dans une vue 89 Diffusion d'un flux audio dans une vue 90 Utilisation de la relecture instantanée 90 Caméras PTZ 90 Contrôle des caméras PTZ 90 Programmation de tours de garde PTZ 93 Déclenchement d'enregistrements manuels 94 Statuts d'enregistrement de la caméra 94 Démarrage et arrêt de l'enregistrement manuel 94 Enquêtes sur les événements Contrôle de vidéos enregistrées Ajout et suppression de caméras à une vue 96 96 96 Ajout d’une caméra à l’onglet Vue 96 Suppression d’une caméra de l’onglet Vue 96 Visionnage d'une vidéo en direct et enregistrée 96 Demande de l’autorisation double 97 Lecture de vidéo enregistrée avec la chronologie 97 Utilisation de la chronologie 97 Affichage d'événements de mouvement inhabituel 99 Filtrage d'événements de mouvement inhabituel 100 Synchronisation de la lecture d’une vidéo enregistrée 100 Activation de la lecture synchronisée d’une vidéo enregistrée 100 Désactivation de la lecture synchronisée d’une vidéo enregistrée 101 Lancement d’une recherche 101 Repérage de vidéos enregistrées 101 Ajout d'un marque-page 101 vii Exportation, modification ou suppression d'un signet Zoom et panoramique dans une vidéo 102 102 Utilisation des outils de Zoom 102 Utilisation des outils de panoramique 102 Agrandissement et restauration d'un volet d'image 103 Agrandissement d'un volet d'image 103 Restauration d'un volet d'image 103 Création de réglages d'affichage de volet d'image 103 Écoute de contenus audio dans une vue 104 Rechercher Effectuer une recherche de mouvements Affichage des résultats d'une recherche Recherche d'événements Affichage des résultats d'une recherche Recherche de miniatures Affichage des résultats d'une recherche Recherche de signets 104 104 106 107 107 108 108 109 Affichage des résultats d'une recherche 110 Sélection de plusieurs marque-pages 110 Exportation 111 Exportation du cliché d'une image 111 Exportation de vidéos natives 113 Exportation de vidéos au format AVI 115 Exportation d'images fixes 116 Exportation d'une image à imprimer 118 Annexe Descriptions des fonctions détaillées 120 120 Descriptions des déclencheurs d'emails de notification 120 Descriptions des autorisations de groupe 121 Descriptions d’événements d’analyse vidéo 124 Descriptions des sources de déclenchement d'alarmes 126 Mise à jour du logiciel ACC Client 127 Rapport d'erreurs 128 Commandes au clavier 128 Commandes de la caméra et du volet d’image 129 Commandes de l’onglet Vue 130 Commandes de disposition des vues 130 Commandes de lecture 131 viii Commandes PTZ (numériques et mécaniques) 132 ix Qu’est-ce que le logiciel Client Avigilon Control Center ? Le logiciel Client Avigilon Control Center (ACC) fonctionne avec le logiciel Avigilon Control Center Server pour vous permettre d’accéder à votre système de surveillance et de le contrôler. Le logiciel Client permet de regarder des vidéos en direct et enregistrées, de surveiller des événements, de configurer des alarmes et de contrôler l'accès des utilisateurs au système Avigilon Control Center. Le logiciel Client vous permet également de configurer votre système de surveillance. Le logiciel client peut être exécuté sur le même ordinateur que le logiciel serveur ou bien sur un ordinateur distant se connectant au site via un réseau local (LAN) ou un réseau étendu (WAN). Ce que vous pouvez faire sur le logiciel Client dépend de l'édition du logiciel Server. Trois éditions du logiciel Server sont actuellement disponibles : Core, Standard et Enterprise. Rendez-vous sur le site Web de Avigilon pour avoir un aperçu des fonctionnalités disponibles pour chaque édition : http://avigilon.com/products/videosurveillance/avigilon-control-center/editions/. Exigences du système Solution certifiée Avigilon l Poste de travail de surveillance à distance haute performance à 2 écrans ou à 4 écrans o Préchargé avec le logiciel Client ACC. o Prend en charge les moniteurs haute résolution. o Inclut les adaptateurs et les accessoires pour un déploiement rapide. o Comprend la garantie et le support Avigilon. Exigences du logiciel ACC™ Client Configuration requise Configuration minimale Configuration recommandée Résolution de l'écran 1280 x 1024 1920 x 1200 Système d’exploitation* Windows 7 (32 bits ou 64 bits), Windows 8.1 (32 bits ou 64 bits) ou Windows 10 (32 bits ou 64 bits), Microsoft .NET Framework 6.4.2 Windows 10 (64 bits) UC Intel® double cœur CPU (2,0 GHz) Intel® Core™ i5 (quadruple cœur, 3,3 GHz) Mémoire vive DDR3 4 Go DDR4 8 Go Carte vidéo PCI Express, DirectX 10.0 compatible avec 256 Mo de RAM NVIDIA Quadro® K620 Qu’est-ce que le logiciel Client Avigilon Control Center ? 1 Configuration requise Configuration minimale Configuration recommandée Carte réseau 1 Gb/s 1 Gb/s Espace de disque dur 500 Mo 500 Mo * Pour toutes les versions de Windows, il est recommandé que le dernier service pack Microsoft soit déployé. Mise à jour des fichiers d'aide Les fichiers d'aide du logiciel Avigilon Control Center Client et du logiciel Virtual Matrix sont stockés avec l'application serveur Avigilon Control Center. Si l'un de ces composants est mis à jour avant les autres, les fichiers d'aide peuvent être obsolètes ou décrire des fonctionnalités qui ne sont pas actuellement prises en charge par votre système. l l Si les fichiers d'aide décrivent une nouvelle fonction qui n'est plus prise en charge par la version de votre logiciel, installez la version la plus récente du logiciel. Si les fichiers d'aide sont obsolètes, téléchargez les derniers fichiers d'aide du site Web Avigilon : avigilon.com. Une fois le téléchargement terminé, exécutez le programme d'installation des fichiers d'aide sur le serveur. Les programmes d'installation des fichiers d'aide sont divisés en modules linguistiques régionaux : o o Amériques l Anglais l Français l Espagnol Asie l o o Japonais Europe de l’ouest l Néerlandais l Français l Allemand l Italien l Espagnol Moyen-Orient l Arabe Pour plus d’informations Visitez Avigilon à l'adresse avigilon.com pour obtenir plus de documentation sur le produit. Assistance technique Pour contacter le Support technique Avigilon, rendez-vous sur avigilon.com/contact-us. Mise à jour des fichiers d'aide 2 Mises à niveau Les mises à niveau des logiciels et des micrologiciels pourront être téléchargées lorsqu'elles seront disponibles. Vérifiez les mises à niveau disponibles sur la page Web suivante : avigilon.com/support-anddownloads. Commentaires Votre avis nous intéresse. Veuillez envoyer tous vos commentaires sur nos produits et services à [email protected]. Mises à niveau 3 Mise en route Une fois le logiciel Avigilon Control Center Client installé, vous pouvez commencer à utiliser immédiatement le système de surveillance à technologie High Definition Stream Management (HDSM)™. Reportez-vous à l'une des procédures de cette section pour vous aider à démarrer. Démarrage et arrêt Le logiciel Avigilon Control Center Client peut être démarré ou arrêté à tout moment. L'enregistrement vidéo n'est pas affecté, car il est contrôlé séparément par le logiciel Server. Démarrage du logiciel Client Procédez d'une des manières suivantes : l l l Dans le menu Démarrer, sélectionnez Tous les programmes ou Toutes les applications > Client Avigilon > Avigilon Control Center. Double-cliquez sur ou sur l'icône de raccourci du bureau. Dans Avigilon Control Center Utilitaire d'administration, cliquez sur Lancer Control Center Client. Pour plus d'informations, reportez-vous au Avigilon Control Center guide de l'utilisateur du serveur. Lorsque vous y êtes invité, connectez-vous à votre site. Vous ne pouvez accéder aux caméras et aux vidéos qu’après vous être connecté. Pour plus d'informations, voir Connexion à un site et déconnexion ci-dessous. Fermeture du logiciel client 1. Dans le coin supérieur droit du logiciel client, sélectionnez > Quitter. 2. Lorsque la boîte de dialogue de confirmation apparaît, cliquez sur Oui. Connexion à un site et déconnexion Pour accéder aux fonctionnalités de votre système de surveillance ACC, vous devez vous connecter à un site. Par défaut, l'accès administrateur utilise administrator comme nom d'utilisateur et aucun mot de passe n'est demandé. Si c’est la première fois que vous vous connectez au système, vous serez invité à saisir un nouveau mot de passe. Pour plus d'informations, voir Modification du mot de passe administrateur en page 6. Mise en route 4 Se connecter 1. Ouvrez l’onglet Connexion. L’onglet Connexion apparaît automatiquement si vous lancez le logiciel Client pour la première fois. Pour accéder manuellement à l'onglet Connexion, effectuez l’une des opérations suivantes : l Dans le coin en haut à droite de la fenêtre, sélectionnez l Dans le coin supérieur gauche de la fenêtre d’application, cliquez sur Nouvelle tâche, puis cliquez sur > Connexion…. pour ouvrir le menu . 2. Sur le côté gauche de l'onglet Connexion, sélectionnez un ou plusieurs sites. Si le site auquel vous voulez vous connecter n’est pas affiché, cliquez sur Rechercher un site… pour détecter le site. 3. Saisissez votre nom d'utilisateur et votre mot de passe pour les sites sélectionnés. 4. Cliquez sur Connexion. 5. Si Authentification à deux facteurs est requis, une boîte de dialogue s’affiche. a. La première fois que vous vous connectez, un code QR s’affiche. Sur votre appareil mobile, scannez le code QR avec une application d’authentification TOTP telle que l’application mobile Google Authenticator™ ou l’application mobile FreeOTP Authenticator™. Si vous ne pouvez pas scanner le code QR, saisissez la clé de 20 caractères dans l’application d’authentification. L’application d’authentification affiche un code de vérification à 6 caractères. b. La prochaine fois que vous vous connectez, utilisez l’application d’authentification pour obtenir votre code de vérification. c. Saisissez le code dans la case Code de vérification . Conseil : Cochez la case Faire confiance à cet appareil pendant 30 jours pour éviter de saisir un code de vérification à chaque connexion. d. Cliquez sur OK. Vous êtes connecté aux sites sélectionnés. Si vous souhaitez recevoir une notification lorsque de nouveaux sites ou des sites déconnectés sont mis en ligne, cochez la case Me notifier une fois d'autres sites disponibles. Pour afficher la page de connexion à chaque fois que vous lancez le logiciel client, cochez la case Afficher cet onglet au démarrage. Si vous préférez ne pas vous connecter à chaque fois, vous pouvez désactiver cette option et configurer la connexion automatique à partir de la boîte de dialogue Paramètres du client. Se déconnecter Vous pouvez vous déconnecter de tous les sites ou de l'un d'entre eux à tout moment. Pour... Déconnexion d'un ou de plusieurs sites Se connecter Faire ceci... l Dans le System Explorer, sélectionnez un ou plusieurs sites, puis cliquez avec le bouton droit et sélectionnez Déconnexion. 5 Pour... Faire ceci... Déconnexion de tous les sites 1. Dans le coin en haut à droite du Client, sélectionnez Déconnexion. > 2. Dans la boîte de dialogue de confirmation, cliquez sur Oui. Modification du mot de passe administrateur Une fois connecté avec les informations d’identification de l'administrateur par défaut pour la première fois, vous êtes immédiatement invité à modifier le mot de passe. 1. Une fois connecté, la boîte de dialogue Modifier le mot de passe s’affiche. 2. Saisissez un nouveau mot de passe, puis confirmez ce nouveau mot de passe. Le mot de passe doit être suffisamment fort. l l : le mot de passe est suffisamment fort. : le mot de passe n'est pas suffisamment fort, saisissez un nouveau mot de passe. La force du mot de passe correspond à la facilité avec laquelle une personne non autorisée peut deviner le mot de passe. Si votre mot de passe n'est pas suffisamment fort, essayez de saisir une série de mots qui est facile à mémoriser pour vous, mais difficile à deviner pour les autres. 3. Cliquez sur OK. Conseil : si vous oubliez le mot de passe administrateur, la réinitialisation du mot de passe est compliquée et affecte tous les serveurs du site. Pour éviter tout problème, il est vivement conseillé de créer au moins un utilisateur administrateur supplémentaire en cas de besoin. Navigation dans le client Une fois que vous êtes connecté, la fenêtre de l'application Avigilon Control Center Client affiche toutes les fonctionnalités qui sont à votre disposition. REMARQUE : Certaines fonctions ne sont pas disponibles si le serveur ne dispose pas de la licence requise, ou si vous ne disposez pas des autorisations utilisateur requises. Modification du mot de passe administrateur 6 Figure 1 : La fenêtre de l’application Avigilon Control Center Client Fonctionnalités de la fenêtre de l'application 1 Zone Description System Explorer Affiche tous les éléments de votre système de surveillance. Utilisez la barre Rechercher… pour rechercher rapidement l'emplacement de n'importe quel élément disponible dans le System Explorer. Vous pouvez rechercher les éléments par nom ; les périphériques peuvent également être recherchés par emplacement, ID logique, numéro de série et adresse IP. Conseil : Le contenu de System Explorer change en fonction de l'onglet que vous avez ouvert. Par exemple, les serveurs ne sont pas répertoriés sous l'onglet Vue. 2 L'onglet Vue Vous permet de surveiller des vidéos et d'organiser des volets image. Plusieurs vues peuvent être ouvertes en même temps. Cliquez sur pour ouvrir un nouvel onglet Vue. 3 Volet image Affiche des vidéos en direct ou des enregistrements d'une caméra. Les boutons de contrôle d'une vidéo s'affichent lorsque vous déplacez votre souris dans le volet image. 4 Barre d'outils Fournit un accès rapide à des outils fréquemment utilisés. 5 Onglets Tâche Affiche tous les onglets actuellement ouverts. Menu Nouvelle tâche Ouvre le menu Nouvelle tâche ; vous pouvez ainsi sélectionner et Fonctionnalités de la fenêtre de l'application 7 Zone Description ouvrir de nouveaux onglets Tâche. Vous pouvez accéder à des outils avancés comme Rechercher et Exporter, ou à des fonctionnalités d'administration système comme Configuration de site. Le menu Menu d'applications Ce menu vous donne accès aux paramètres de l'application locale comme Paramètres du client. Vous pouvez également ouvrir une nouvelle fenêtre à partir de ce menu. Liste de messages du système Le nombre en surbrillance indique le nombre de messages système requérant votre attention. Cliquez sur ce nombre pour afficher la liste des messages. La couleur de surbrillance indique la gravité du message le plus récent. l Rouge = Erreur l Jaune = Avertissement l Vert = Information Icônes de System Explorer Icône Description Un site. Tous les périphériques connectés et toutes les fonctionnalités liées au système sont répertoriés sur un site. Un dossier virtuel. Permet de regrouper et d’organiser les éléments dans l’onglet Vue. Un serveur. Visible uniquement à partir des boîtes de dialogue et onglets d’administration du système. Une caméra fixe. Une caméra PTZ. Un capteur de détecteur de présence Avigilon. Un encodeur. Configuration initiale du système Pour vous assurer que vous avez correctement configuré le système ACC, il est vivement recommandé de passer en revue et effectuer les procédures recommandées dans le Guide de la configuration système initiale et du flux de travail ACC™. Ce guide est disponible sur le site Web Avigilon : avigilon.com/support-anddownloads /. Icônes de System Explorer 8 Administration système REMARQUE : Certaines fonctions ne sont pas disponibles si le serveur ne dispose pas de la licence requise, ou si vous ne disposez pas des autorisations utilisateur requises. Dans le logiciel Avigilon Control Center, les serveurs sont conservés dans des clusters appelés sites. Au niveau du site, vous pouvez gérer vos connexions de serveur et de dispositif ainsi que configurer des événements système à l'échelle du site. Au niveau du serveur, vous pouvez gérer l'enregistrement et la bande passante pour chacune des caméras connectées du serveur. Au niveau du dispositif, vous pouvez modifier la qualité d'image de la caméra et d'autres fonctionnalités propres au dispositif. Tous les sites, serveurs et paramètres du dispositif peuvent être configurés à partir de l’onglet Configuration. Surveillance de l’état du site Pour vous aider à surveiller l’état de votre site, vous pouvez accéder à un aperçu rapide dans l’onglet Santé du site. 1. Dans le menu Nouvelle tâche, cliquez sur . L’onglet Santé du site apparaît. 2. Dans le System Explorer, sélectionnez un site. L’état des serveurs et des dispositifs connectés est affiché. Si vos sites sont configurés en famille, vous pouvez voir l’état de tous les sites enfants si vous êtes connecté au site parent. Si vous n’êtes connecté qu’à un site enfant, l’état du site parent apparaît comme « inconnu ». Les icônes d’état suivantes identifient le statut de chaque composant dans le logiciel ACC : Le composant fonctionne normalement. Le composant nécessite votre attention. Le composant est indisponible ou hors ligne. Le statut du composant est inconnu. Les icônes d’état en regard de chaque nom de site indiquent l’état global du site. Par défaut, toutes les informations concernant le serveur et le dispositif sont affichées. Pour afficher un serveur spécifique dans un site : l Dans la barre de recherche, saisissez le nom du serveur. Les serveurs correspondant à la description sont affichés. Pour afficher ou masquer les informations affichées : Administration système 9 l Sous la boîte de dialogue Informations sur le site , cliquez sur une icône pour afficher ou masquer les : Informations générales sur votre serveur ou votre dispositif. Informations sur la carte réseau. Informations sur le matériel du serveur. Informations sur le dispositif. Informations sur le dispositif Access Control Manager. Informations sur les serveurs avec des avertissements et des erreurs. Les informations sélectionnées sont affichées ou masquées. Pour exporter un rapport : 1. Dans le coin inférieur droit, cliquez sur Exporter le rapport de site au format PDF. 2. Saisissez un nom de rapport et sélectionnez un emplacement pour le fichier. Un rapport PDF est téléchargé. Informations sur le site Des informations supplémentaires sur le site se trouvent en haut de l’onglet. Ces informations ne s’affichent pas si l’enregistreur ES HD ACC ou le dispositif d’analytique ES ACC fonctionne comme un site indépendant. Nom Description ID de licence L’identifiant du site utilisé sur le serveur de licences Avigilon. Utilisation des Le nombre de caméras connectées par rapport au nombre total de licences disponibles sur licences du le site. site Par exemple, 3/16 indique que le site dispose actuellement de 3 connexions de caméra, mais qu’il a une licence pour 16. REMARQUE : Les caméras connectées directement à un enregistreur ES HD ACC ou à un dispositif d’analytique ES ACC ne sont pas comptées dans ce nombre. Nom du serveur En haut de chaque volet se trouve le nom du serveur individuel du site. À côté du nom se trouve le statut du serveur. Informations générales Informations relatives au serveur du site. Nom Description Version du serveur Le numéro de version du Serveur ACC. Informations générales 10 Nom Description IP du serveur L’adresse IP du serveur. Nom du modèle Le nom de modèle du serveur. Uniquement disponible si le service SNMP du serveur est activé. Nom du système Le nom configurable par l’utilisateur du serveur. Uniquement disponible si le service SNMP du serveur est activé. Étiquette de service L’étiquette de service du serveur. Uniquement disponible si le service SNMP du serveur est activé. Charge CPU Le pourcentage de puissance de traitement du serveur qui est utilisé par le logiciel ACC Server. Sollicitation de la mémoire La quantité de mémoire utilisée par le logiciel ACC Server. Mémoire système disponible Le volume de stockage disponible pour l’enregistrement vidéo. Durée de disponibilité La durée d’exécution du serveur depuis son dernier redémarrage. Utilisation des Le nombre de caméras actuellement connectées au serveur par rapport au nombre total de licences du licences disponibles sur le site. serveur REMARQUE : Les périphériques qui ne génèrent pas de flux vidéo n’utilisent pas de licences de caméra. Adaptateurs réseau Les réseaux auxquels le serveur est connecté, y compris l’adresse IP de la connexion réseau, la vitesse du réseau et la quantité de données transitant par la connexion. Nom Description Nom de l'adaptateur Le nom de la carte réseau qui est connectée au serveur. Statut L’état de fonctionnement de la carte réseau. Uniquement disponible pour les serveurs Windows qui exécutent la version 6.14 ou ultérieure du ACC Server. Débit de la liaison La vitesse maximale prise en charge par la carte réseau. IP L’adresse IP de la carte réseau. S’affiche vide pour les cartes réseau qui sont déconnectées. Entrant La vitesse des données entrantes. Cela inclut l’enregistrement vidéo. Sortant La vitesse des données sortantes. Cela inclut les flux vidéo vers le logiciel client. Adaptateurs réseau 11 Disques durs Informations sur chaque disque dur du serveur, y compris le numéro de série, l’état et les alertes. Uniquement disponible si le service SNMP du serveur est activé. Nom Description Nom du disque Le nom du disque dur. ID du produit Le numéro de produit du disque dur. N° de série Le numéro de série du disque dur. État L’état physique du disque dur. Statut de cumul Le (pire) état global du disque dur. Le statuts peuvent être les suivants : Alerte SMART l Autre l Inconnu l OK l Non critique l Critique l Non récupérable S’il existe une alerte SMART (Self-Monitoring, Analysis and Reporting Technology) pour la fiabilité du disque ou la panne imminente, elle apparaîtra dans cette colonne. Alimentations Informations sur l’alimentation du serveur, y compris l’emplacement, le type d’alimentation et l’état. Uniquement disponible si le service SNMP du serveur est activé. Nom Description Nom de L’emplacement de l’alimentation sur le châssis. l'emplacement Statut Le statut de l’alimentation. Type Le type d’alimentation. État du capteur Informations supplémentaires sur l’alimentation fournies par le capteur. Dispositifs de refroidissement Informations sur les périphériques de refroidissement du serveur, y compris l’emplacement, l’état et le type. Uniquement disponible si le service SNMP du serveur est activé. Nom Description Nom de l'emplacement L’emplacement du dispositif de refroidissement dans le châssis. Statut Disques durs L’état du dispositif de refroidissement. 12 Nom Description Type Le type de dispositif de refroidissement. Paramètres d'état L’état du dispositif de refroidissement. Sondes de température Informations sur les sondes de température du serveur, y compris des informations sur l’emplacement, l’état et le type de la sonde. Uniquement disponible si le service SNMP du serveur est activé. Nom Description Nom de l'emplacement L’emplacement de la sonde de température dans le châssis. Statut L’état de la sonde de température. Type Le type de sonde de température. Paramètres d'état L’état de la sonde de température. Périphériques Informations sur les dispositifs connectés à ce serveur. REMARQUE : Si le dispositif est déconnecté, les détails de l’appareil peuvent encore s’afficher mais la colonne Compression est vide car aucune diffusion vidéo n’a lieu. Nom Description Généralités Le nom, le numéro de modèle et l’emplacement du dispositif. Une icône affiche l’état de connexion du dispositif : Le dispositif est connecté. Le dispositif s’est déconnecté pendant moins de 5 minutes. Le dispositif s’est déconnecté pendant plus de 5 minutes. Réseau Les adresses IP et MAC du dispositif. Matériel Le numéro de série du dispositif. Compression Le taux de compression vidéo, la résolution, la qualité et le nombre d’images par seconde (ips) de la vidéo diffusée à partir du dispositif. Vidéo conservée L’âge de la plus ancienne vidéo enregistrée qui ne contient pas de signet protégé. Dispositif Access Control Manager Informations concernant le dispositif Access Control Manager (ACM) qui est connecté à ce site. Sondes de température 13 Caractéristique Description Nom du dispositif Le nom du dispositif ACM. Adresse IP L’adresse IP du dispositif ACM. Gestion des connexions utilisateur Si vous trouvez qu'un trop grand nombre d'utilisateurs est connecté via le même nom d'utilisateur ou que des utilisateurs inactifs empêchent des utilisateurs actifs d'accéder à un site, vous pouvez forcer des utilisateurs spécifiques à se déconnecter. 1. Dans le menu Nouvelle tâche, cliquez sur . L’onglet Connexions d'utilisateur s’affiche. 2. Sélectionnez un site dans le System Explorer pour afficher à droite la liste de tous les utilisateurs actuels. l l Les utilisateurs sont répertoriés par Nom d'utilisateur et Nom de la machine pour que ceux qui partagent une connexion soient affichés séparément. La colonne Durée de la connexion vous indique la durée pendant laquelle cet utilisateur est resté connecté au site. 3. Pour forcer un utilisateur à se déconnecter d'un site, sélectionnez-le, puis cliquez sur Déconnecter les utilisateurs. Accès à l’onglet Configuration L’onglet Configuration vous permet de configurer votre système. Dans l’onglet Configuration, le System Explorer s’affiche sur la gauche et les paramètres s’affichent sur la droite. Les options Configuration sont modifiées en fonction du site, du serveur ou du dispositif sélectionné dans le System Explorer. Pour ouvrir l’onglet Configuration, procédez de l’une des façons suivantes : l Dans le coin supérieur gauche de la fenêtre d’application, cliquez sur tâche, puis cliquez sur l pour ouvrir le menu Nouvelle Configuration de site. Dans le System Explorer, cliquez avec le bouton droit de la souris sur le site ou le dispositif que vous souhaitez configurer, puis cliquez sur Configuration. REMARQUE : Les paramètres du serveur sont uniquement disponibles après l’ouverture de l’onglet Configuration du site ou du dispositif. Dans le System Explorer, sélectionnez le serveur que vous souhaitez configurer. Paramètres de site Les paramètres stockés au niveau du site ont un impact sur tous ses utilisateurs et périphériques. Gestion des connexions utilisateur 14 Ces paramètres incluent les informations de compte des utilisateurs et les notifications par e-mail. Ils vous permettent également de configurer la disposition du System Explorer ainsi que l'endroit où vous pouvez ajouter ou supprimer des dispositifs sur un site. REMARQUE : Certaines fonctions ne sont pas disponibles si le serveur ne dispose pas de la licence requise, ou si vous ne disposez pas des autorisations utilisateur requises. Attribution d'un nom à un site Donnez au site un nom pertinent afin qu'il soit facilement identifiable dans le System Explorer. Sinon, le site utilise le nom assigné au serveur avec lequel il a été initialement identifié. 1. Dans l’onglet Configuration du site, cliquez sur . 2. Dans la boîte de dialogue suivante, saisissez un nom pour le site. 3. Cliquez sur OK. Connexion/Déconnexion de caméras et de dispositifs Les caméras et autres dispositifs sont connectés à un site via les serveurs liés. Le serveur gère et stocke la vidéo enregistrée par la caméra, tandis que le site gère les événements qui sont générés à partir de la vidéo de la caméra ou par un dispositif connecté (comme un capteur de détecteur de présence Avigilon). Vous pouvez connecter et déconnecter des caméras et des dispositifs via l'onglet Connecter/Déconnecter périphériques…. Une caméra ou un dispositif connecté apparaît avec une icône en regard de son nom dans System Explorer. Lorsque la connexion au dispositif n’est pas dans son état normal, l'état de connexion est indiqué par un cache sur son icône. Les caches d’état peuvent apparaître sur n’importe quelle icône de caméra ou de dispositif dans System Explorer. Les icônes d’état sont affichées dans le tableau suivant. Icône d’état Le dispositif est connecté au serveur et une mise à niveau de son firmware est en cours. Le dispositif ne peut pas se connecter à un serveur. S’applique uniquement aux caméras. La caméra est déconnectée, mais la vidéo enregistrée à partir de la caméra reste sur le serveur. Les icônes d’état telles qu’elles apparaissent pour une caméra fixe sont affichées dans le tableau suivant. Icône Définition La caméra est connectée au serveur. Caméra connectée Mise à niveau de la caméra Attribution d'un nom à un site La caméra est connectée au serveur et est en train de mettre à niveau son microcode. 15 Icône Définition La caméra ne peut pas se connecter à un serveur. Erreur de connexion de la caméra Caméra déconnectée Pas d'icône C'est peut-être parce que la caméra n'est plus sur le réseau ou parce qu'il existe un conflit réseau. La caméra est déconnectée, mais la vidéo enregistrée à partir de la caméra reste sur le serveur. La caméra est déconnectée et aucune vidéo enregistrée à partir de la caméra ne reste sur le serveur. Identification de dispositif Les dispositifs Avigilon et ONVIF® connectés au même réseau qu'Avigilon Control Center Server sont automatiquement détectés et ajoutés à la liste Périphériques identifiés. Un dispositif non détecté automatiquement peut se trouver sur un autre sous-réseau à moins qu'il s'agisse d'une caméra tierce à identifier manuellement. 1. Dans l’onglet Configuration du site, cliquez sur . L’onglet Connecter/Déconnecter périphériques… s’affiche. 2. Dans le coin supérieur gauche, cliquez sur Rechercher périphérique…. 3. Dans la boîte de dialogue Rechercher périphérique, renseignez les champs suivants pour rechercher le dispositif : l l Serveur sélectionnez le serveur auquel vous souhaitez connecter le dispositif. Recherche sélectionnez un type de recherche : l l l Adresse IP : sélectionnez cette option pour détecter un dispositif par le biais de son adresse IP ou de son nom d'hôte. L'adresse IP de la passerelle du serveur et du dispositif doit être définie correctement pour pouvoir trouver le dispositif. Plage d'adresses IP : sélectionnez cette option pour détecter un dispositif en fonction d'une plage d'adresses IP. Seuls les dispositifs dont l'adresse IP figure dans cette plage sont détectés. Type de périphérique sélectionnez le nom de marque du dispositif. Conseil : Sélectionnez ONVIF pour identifier les dispositifs conformes à ONVIF. l l Port de contrôle saisissez le port de contrôle du dispositif. Le numéro de port par défaut est 55080. Si nécessaire, saisissez le Nom d'utilisateur et le Mot de passe du dispositif. 4. Cliquez sur OK. Si le dispositif est identifié, il est automatiquement ajouté à la liste Périphériques identifiés. Vous pouvez désormais connecter le dispositif à un serveur. Identification de dispositif 16 Connexion d'un dispositif à un serveur REMARQUE : Certaines fonctions ne sont pas disponibles si le serveur ne dispose pas de la licence requise, ou si vous ne disposez pas des autorisations utilisateur requises. Pour accéder à un dispositif à partir d'un site, celui-ci doit être connecté à un serveur dans le site. Le serveur gère et stocke la vidéo enregistrée par la caméra, tandis que le site gère les événements qui sont générés à partir de la vidéo de la caméra, par un dispositif connecté (comme un capteur de détecteur de présence Avigilon) ou à partir de la vidéo de la caméra. Une fois le dispositif identifié sur le réseau, il peut être connecté au serveur. Si vous ne voyez pas le dispositif auquel vous souhaitez vous connecter, voir Identification de dispositif à la page précédente. 1. Dans l’onglet Configuration du site, cliquez sur . L’onglet Connecter/Déconnecter périphériques… apparaît. 2. Dans la zone Périphériques identifiés, sélectionnez un ou plusieurs dispositifs, puis cliquez sur Connecter…. Conseil : Vous pouvez également faire glisser le dispositif vers un serveur de la liste Périphériques connectés. 3. Dans la boîte de dialogue Connecter périphérique, sélectionnez le serveur auquel vous souhaitez connecter le dispositif. REMARQUE : Si vous vous connectez plusieurs périphériques, toutes les caméras doivent utiliser les mêmes paramètres de connexion. 4. Si vous connectez un dispositif tiers, vous pouvez choisir de le connecter par son pilote natif. Dans la liste déroulante Type de périphérique , sélectionnez le nom de marque du dispositif. S’il existe une seule option dans la liste déroulante, le système prend en charge un seul type de pilote à partir de l’appareil. 5. Si la caméra prend en charge une connexion sécurisée, la liste déroulante Contrôle du périphérique s’affiche. Sélectionnez l’une des options suivantes : REMARQUE : Le paramètre ne peut pas s’afficher si la caméra prend en charge uniquement une des options. l l Protégé — Le système protège et sécurise la configuration de la caméra et les informations de connexion. Cette option est sélectionnée par défaut. Non protégé — La configuration de la caméra et les informations de connexion ne sont pas sécurisées. Des utilisateurs sans autorisation peuvent y accéder. Les caméras ayant une connexion sécurisée sont identifiées par l’icône Connexion d'un dispositif à un serveur dans la colonne Statut. 17 6. En l’absence d’affichage, cliquez sur pour afficher l’élément Éditeur de vues de site et choisir l’endroit où le dispositif apparaît dans System Explorer. l l l Dans le répertoire du site , faites glisser les dispositifs vers le haut ou vers le bas dans le volet droit pour définir l’endroit où vous souhaitez les afficher. Si votre site inclut des dossiers , sélectionnez un emplacement pour le dispositif dans le volet de gauche. Le volet droit se met à jour pour indiquer ce qui est stocké dans ce répertoire. Si vous connectez plusieurs dispositifs en même temps, les dispositifs sélectionnés doivent être assignés au même emplacement. Conseil : Si le site souhaité n’est pas répertorié, vous devrez peut-être connecter le dispositif à un autre serveur. Assurez-vous que le serveur sélectionné est connecté au site de votre choix. 7. Cliquez sur OK. 8. Si le dispositif est protégé par un mot de passe, la boîte de dialogue Authentification du périphérique apparaît. Saisissez le nom d’utilisateur et le mot de passe du dispositif, puis cliquez sur OK. Modification de la connexion d'un dispositif à un serveur 1. Dans l’onglet Configuration du site, cliquez sur . L’onglet Connecter/Déconnecter périphériques… s’affiche. 2. Sélectionnez les connexions de dispositif à modifier dans la liste Périphériques connectés. 3. Pour modifier les détails de la connexion d'un dispositif, cliquez sur Modifier…. Pour plus d'informations sur les options modifiables, voir Connexion d'un dispositif à un serveur à la page précédente. Si vous avez sélectionné plusieurs caméras, seuls les paramètres identiques sont affichés. 4. Pour changer le mot de passe de la caméra, cliquez sur Modifier le mot de passe…, puis saisissez un nouveau mot de passe dans la boîte de dialogue suivante. 5. En cas d'erreur d'authentification avec la caméra, cliquez sur Se connecter au périphérique…, puis saisissez le mot de passe approprié. 6. Cliquez sur OK. Déconnexion d'un dispositif d'un serveur 1. Dans l’onglet Configuration du site, cliquez sur périphériques… s’affiche. . L’onglet Connecter/Déconnecter 2. Sélectionnez le dispositif à déconnecter dans la liste Périphériques connectés, puis procédez de l'une des façons suivantes : l l Cliquez sur Déconnecter. Le dispositif sera déconnecté du serveur et déplacé vers la liste Périphériques identifiés. Faites glisser le dispositif vers la liste Périphériques identifiés. Modification de la connexion d'un dispositif à un serveur 18 Mise à niveau du microcode d'une caméra Les mises à jour du microcode de la caméra sont généralement incluses avec les packages de mises à jour du système ACC. Les mises à jour du microcode de la caméra sont automatiquement téléchargées et installées sur la caméra. Lors de la mise à niveau du microcode de la caméra, aucune vidéo ne peut être affichée à partir de celle-ci et le System Explorer affiche à côté de son nom. Lorsque la mise à jour du microcode est terminée, le System Explorer affiche à nouveau à partir de la caméra. et la vidéo s'affiche Remplacement d’un périphérique Important : Ne remplacez un périphérique que s’il est définitivement endommagé ou défectueux. Si un périphérique est défectueux ou définitivement endommagé, vous pouvez le remplacer par un périphérique similaire dans le système ACC et transférer son flux vidéo enregistré vers le nouveau périphérique. Pour garantir une fonctionnalité appropriée, les dispositifs doivent être remplacés par des dispositifs dotés de fonctionnalités similaires. Par exemple, si une caméra fisheye fonctionne mal, vous pourriez installer une nouvelle caméra fisheye à sa place. Une fois que vous remplacez le périphérique dans le système ACC, le périphérique de remplacement sera automatiquement synchronisé avec la vidéo enregistrée du périphérique d’origine. Toutefois, si une caméra d’analyse vidéo est remplacée par une caméra fisheye, la vidéo précédemment enregistrée peut apparaître voilée. REMARQUE : Pour une maintenance régulière, ne remplacez pas le périphérique dans le système ACC. Au lieu de cela, déconnectez le périphérique d’origine et connectez un périphérique de remplacement temporaire. Pour plus d’informations, voir Déconnexion d'un dispositif d'un serveur à la page précédente et Connexion d'un dispositif à un serveur en page 17. Le périphérique de remplacement conserve les paramètres suivants : l Vidéos enregistrées l Alarmes l Événements l Signets Vous devrez peut-être reconfigurer la fréquence d’images du périphérique et les paramètres de compression ou mettre à jour sa zone de détection de mouvement. Si le périphérique de remplacement possède une fonctionnalité d’analyse vidéo d’auto-apprentissage, reconfigurez ces paramètres. 1. Désinstallez le périphérique d’origine et installez le périphérique de remplacement. 2. Dans l’onglet Configuration du site, cliquez sur . L’onglet Connecter/Déconnecter périphériques… apparaît. 3. Dans la zone Périphériques identifiés ou en dessous du serveur connecté, sélectionnez le périphérique de remplacement, puis cliquez sur Remplacer. Mise à niveau du microcode d'une caméra 19 La boîte de dialogue Remplacer un périphérique s’affiche. 4. Sélectionnez le périphérique déconnecté que vous souhaitez remplacer. 5. Cliquez sur OK. Synchronisation du périphérique de remplacement avec une vidéo enregistrée et les paramètres du périphérique d’origine. Désinstallez toujours le périphérique d’origine avant de la remplacer dans le système ACC . Si vous remplacez un périphérique dans le système ACC sans déconnecter le périphérique d’origine du réseau, vous pouvez recevoir une erreur de connexion si le périphérique d’origine est en ligne. Dans ce cas : 1. Débranchez les périphériques d’origine et de remplacement du système ACC. 2. Procédez à une réinitialisation d’usine sur chaque périphérique. 3. Connectez chaque dispositif au système ACC comme décrit dans Connexion d'un dispositif à un serveur en page 17. Utilisateurs et groupes Lorsque des utilisateurs sont ajoutés au système ACC, ils sont associés à un groupe qui définit leurs autorisations d'accès à un site. Utilisez la boîte de dialogue Utilisateurs et groupes pour créer et gérer les utilisateurs et les groupes. Ajout d'un utilisateur 1. Dans l’onglet Configuration du site, cliquez sur . 2. Dans l'onglet Utilisateurs, cliquez sur Ajouter un utilisateur. 3. Lorsque la boîte de dialogue Ajouter/modifier utilisateur apparaît, complétez la zone Informations utilisateur. 4. Si vous ne souhaitez pas que cet utilisateur soit actif pour l'instant, cochez la case Désactiver utilisateur. Les utilisateurs désactivés sont présents dans le système, mais n'ont pas accès au site. 5. Dans la zone Délai de connexion dépassé, cochez la case Activer dépassement du délai de connexion pour définir la durée maximale d’inactivité de l’utilisateur dans le Avigilon Control Center logiciel Client avant qu’il ne soit automatiquement déconnecté de l’application. 6. Sélectionnez l’onglet Membre de pour attribuer l’utilisateur à un groupe. a. Cochez la case en regard de chaque groupe d'accès auquel appartient l'utilisateur. Les autres colonnes affichent les autorisations qui sont incluses dans les groupes sélectionnés. b. Revenez à l’onglet Général. 7. Dans la zone Mot de passe, complétez les champs suivants : l Mot de passe : saisissez le mot de passe de l'utilisateur. l Confirmer mot de passe : saisissez à nouveau le mot de passe. l Niveau de sécurité : indique la force du mot de passe. La force est définie par le groupe auquel l’utilisateur est attribué. Si l’utilisateur est un membre de plusieurs groupes, l’utilisateur devra se conformer aux exigences liées au mot de passe les plus élevées. Utilisateurs et groupes 20 Le mot de passe doit être suffisamment fort. l l : le mot de passe est suffisamment fort. : le mot de passe n'est pas suffisamment fort, saisissez un nouveau mot de passe. La force du mot de passe correspond à la facilité avec laquelle une personne non autorisée peut deviner le mot de passe. Si votre mot de passe n'est pas suffisamment fort, essayez de saisir une série de mots qui est facile à mémoriser pour vous, mais difficile à deviner pour les autres. l l l Changer le mot de passer à la connexion suivante : cochez cette case si l’utilisateur doit modifier le mot de passe suite à sa première connexion. Délai d'expiration (en jours) : spécifiez le nombre de jours qui s’écouleront avant que le mot de passe ne doive être modifié. Le mot de passe n'arrive jamais à expiration : cochez cette case si le mot de passe n’a jamais besoin d’être modifié. 8. Cliquez sur OK. L'utilisateur est ajouté au site. Modification et suppression d'un utilisateur Vous pouvez modifier et supprimer des utilisateurs selon vos besoins. REMARQUE : N'oubliez pas que vous ne pouvez ni modifier ni supprimer des utilisateurs appartenant à un groupe de même rang que vous ou de rang supérieur. Cela signifie également que vous ne pouvez pas modifier votre propre compte utilisateur, à moins de faire partie d'un groupe Sans rang. Conseil : Si un utilisateur a accès à plusieurs sites, les modifications vis-à-vis de l'utilisateur doivent être effectuées sur chaque site. 1. Dans l’onglet Configuration du site, cliquez sur . 2. Dans l'onglet Utilisateurs, sélectionnez un utilisateur, puis procédez de l'une des façons suivantes : l l l Pour modifier les coordonnées de l'utilisateur, cliquez sur Modifier utilisateur. Pour plus d'informations sur les options modifiables, voir Ajout d'un utilisateur à la page précédente. Si Authentification à deux facteurs est activé et qu’un utilisateur a perdu l’accès à son code de vérification, cliquez sur Réinitialiser le code à deux facteurs. La prochaine fois que l’utilisateur se connecte, il verra un nouveau code QR qu’il pourra scanner. Pour supprimer l'utilisateur, cliquez sur Supprimer utilisateur. Hiérarchie d'entreprise Vous pouvez configurer une Hiérarchie d'entreprise dans le système pour refléter la structure de votre organisation. Chaque groupe est associé à un rang afin de déterminer plus facilement ce à quoi il a accès. Les utilisateurs ne peuvent pas voir les groupes de rang équivalent ou supérieur au leur. Si les utilisateurs appartiennent à plusieurs groupes de rangs différents, ils peuvent voir tous les rangs situés sous le rang le plus élevé auquel ils appartiennent. Modification et suppression d'un utilisateur 21 Configuration d'une hiérarchie d'entreprise La hiérarchie d'entreprise est configurée en affectant des rangs aux différents groupes d'autorisation d'accès. Pour plus d’informations sur les rangs, voir Rangs ci-dessous. Vous pouvez attribuer des rangs aux groupes d'autorisation dans la boîte de dialogue Utilisateurs et Groupes. Pour plus d'informations sur l'ajout de groupes, voir Ajout de groupes en page 24. Lorsque l'option Rang s'affiche, vous pouvez sélectionner un rang ou en créer un. l l Pour utiliser un rang, sélectionnez une option dans la liste déroulante. L'option par défaut est Sans rang. Pour ajouter un rang, cliquez sur . Lorsque la boîte de dialogue Modifier la hiérarchie d'entreprise s'affiche, procédez selon les étapes suivantes : Si vous n'avez pas encore créé de Hiérarchie d'entreprise, un message vous invite à le faire. Cliquez sur Oui. Le rang par défaut est Monde. Il s'agit du rang le plus élevé dans le Hiérarchie d'entreprise. REMARQUE : Le rang Monde ne peut pas être supprimé. Vous pouvez uniquement le renommer. 1. Sélectionnez Monde, puis cliquez sur . Un nouveau rang est ajouté. 2. Pour renommer le rang, double-cliquez sur son nom, puis saisissez-en un autre dans le champ de saisie. Cliquez à l'extérieur du champ de saisie pour enregistrer le nouveau nom. 3. Sélectionnez un rang, puis cliquez sur sélectionné. pour ajouter un rang immédiatement sous le rang REMARQUE : Vous pouvez uniquement ajouter ou supprimer des rangs. Vous ne pouvez pas les déplacer au sein de Hiérarchie d'entreprise. 4. Pour supprimer un rang, sélectionnez-le, puis cliquez sur également supprimés. . Tous les rangs inférieurs sont REMARQUE : Avant de supprimer un rang, assurez-vous qu'il ne contient plus de membre. Les membres d'un rang supprimé sont automatiquement associés à la position la plus basse dans la Hiérarchie d'entreprise et peuvent donc perdre les autorisations dont ils ont besoin. 5. Cliquez sur OK pour enregistrer vos modifications. Après avoir configuré le Hiérarchie d'entreprise, vous pouvez attribuer des rangs aux groupes d'autorisations pour définir les éléments auxquels les utilisateurs peuvent accéder dans le système. Pour plus d'informations, voir Utilisateurs et groupes en page 20. Rangs Dans la fonctionnalité, les rangs Hiérarchie d'entreprise représentent les différents niveaux pouvant exister dans votre organisation. Chaque rang peut avoir des autorisations différentes et être responsable de rangs inférieurs. Le rang par défaut est Monde. Il s'agit du rang le plus élevé dans le Hiérarchie d'entreprise. Il permet de configurer tous les rangs inférieurs. Lorsque vous ajoutez des rangs, n'oubliez pas que les utilisateurs affectés à un rang peuvent modifier uniquement les autres rangs inférieurs dans la hiérarchie d'entreprise. Tout rang au-dessus ou en parallèle reste inaccessible. Configuration d'une hiérarchie d'entreprise 22 L'image suivante est un exemple de Hiérarchie d'entreprise comprenant plusieurs rangs. Canada est le rang Monde le plus élevé. Côte Ouest et Côte Est sont des rangs de même niveau, d'un rang inférieur à Canada. Les utilisateurs du rang Côte Est ne peuvent pas modifier les rangs se trouvant sous Côte Ouest, et inversement. Figure 2 : Un exemple de Hiérarchie d'entreprise. Groupes non classés Les groupes Sans rang sont au-dessus de Hiérarchie d'entreprise et ne peuvent être ni supprimés ni modifiés. Les utilisateurs appartenant aux groupes Sans rang peuvent créer et modifier n'importe quel groupe et utilisateur Sans rang classé, à condition qu'ils disposent du privilège Configuration des paramètres utilisateurs et groupes. Les groupes par défaut Administrateurs, Utilisateurs avec pouvoir, Utilisateurs limités et Utilisateurs standards sont Sans rang. Rangs supprimés Si vous supprimez un rang, les groupes qu'il contient sont supprimés de la hiérarchie et attribués à un rang orphelin. Un rang orphelin est le rang du niveau le plus bas. Il est visible uniquement par les utilisateurs Sans rang et Monde. Groupes non classés 23 Les utilisateurs Sans rang et Monde peuvent réattribuer des rangs de groupe à tout moment. Les membres d'un rang orphelin n'ont aucun privilège de Configuration des paramètres utilisateurs et groupes, mais en conservent certains comme celui de visionner des vidéos en direct. La suppression d'un rang entraîne celle de tous les rangs qui lui sont inférieurs dans la Hiérarchie d'entreprise. Les utilisateurs et les groupes synchronisés à distance risquent de devenir inaccessibles. Ajout de groupes Les groupes définissent les fonctionnalités auxquelles les utilisateurs ont accès. Créez de nouveaux groupes pour modifier ce à quoi les utilisateurs peuvent avoir accès. Un rang peut être octroyé aux groupes dans la Hiérarchie d'entreprise afin de définir plus précisément les contenus auxquels les membres du groupe peuvent accéder. 1. Dans l’onglet Configuration du site, cliquez sur . 2. Dans la boîte de dialogue suivante, sélectionnez l’onglet Groupes et cliquez sur Ajouter groupe. 3. Dans la boîte de dialogue contextuelle, sélectionnez le groupe à utiliser comme modèle pour votre nouveau groupe, puis cliquez sur OK. 4. Dans la boîte de dialogue Modifier groupe, procédez comme indiqué ci-dessous : a. Nommez le nouveau groupe. b. Sélectionnez un rang pour le groupe dans la liste déroulante Rang . Pour modifier ou afficher l’intégralité de Hiérarchie d'entreprise, cliquez sur . c. Déplacez le curseur Niveau de sécurité minimal du mot de passe pour définir la force requise pour le mot de passe utilisé par chaque utilisateur dans le groupe. La force du mot de passe est définie par un algorithme qui anticipe la facilité requise pour deviner un mot de passe. Il n’y a aucun nombre minimum de caractères défini, mais plus le paramètre est réglé sur « fort », plus il est difficile pour un utilisateur non autorisé de deviner le mot de passe. Conseil : Si les utilisateurs doivent modifier leurs mots de passe fréquemment, vous pouvez choisir de sélectionner un paramètre moins fort, pour que les utilisateurs aient moins de difficultés à choisir leurs nouveaux mots de passe. d. Pour activer Authentification à deux facteurs, cochez la case Requise. La prochaine fois que les utilisateurs de ce groupe se connectent, ils devront télécharger une application d’authentification sur leur appareil mobile et scanner un code QR pour se connecter à un site. Pour une utilisation correcte, assurez -vous vos serveurs se synchronisent par rapport à une source en temps réel. Les codes de vérification ne sont valables que dans les +/- 5 minutes par rapport à l’heure du serveur. Si cela ne correspond pas à l’heure sur le périphérique mobile de l’utilisateur, l’utilisateur ne pourra pas se connecter. REMARQUE : L’administrateur par défaut pourra se connecter à un site sans Authentification à deux facteurs, même s’il est activé pour son groupe. Ajout de groupes 24 Important : Authentification à deux facteurs n’est pas pris en charge sur les applications ACC Mobile 2 ou ACC Mobile 3 Preview, ni sur le logiciel Virtual Matrix ACC ou sur le Gateway Web Client ACC. Les utilisateurs dont Authentification à deux facteurs est activé n’auront pas accès à ces programmes. e. Sélectionnez les éléments Privilèges du groupe et Droits d'accès caméra requis pour le groupe. Décochez la case de toute caractéristique ou tout périphérique auquel vous ne voulez pas que le groupe ait accès. 5. Cliquez sur Activer la double autorisation pour activer la fonction de l’autorisation double. Lorsque vous activez l’autorisation double, les utilisateurs de ce groupe ne peuvent pas consulter les vidéos enregistrées sans l’autorisation d’un utilisateur du groupe donnant l’autorisation. a. Dans la boîte de dialogue suivante, cliquez sur le bouton pour activer la double autorisation. b. Sélectionnez les groupes qui peuvent accorder l’autorisation aux utilisateurs de ce groupe. c. Pour désactiver la fonctionnalité, cliquez sur le bouton en haut de la boîte de dialogue. d. Cliquez sur OK. 6. Sélectionnez l’onglet Membres pour ajouter des utilisateurs au groupe. Si un utilisateur est ajouté au groupe par la boîte de dialogue Ajouter/modifier utilisateur, l’utilisateur est automatiquement ajouté à la liste du groupe Membres. a. Cliquez sur . b. Sélectionnez les utilisateurs qui doivent faire partie de ce nouveau groupe. Seuls les utilisateurs ayant été ajoutés au site s’affichent. Conseil : Saisissez le nom d’un utilisateur dans le champ Rechercher… pour le localiser. c. Cliquez sur Ajouter. Les utilisateurs sont ajoutés à la liste Membres. 7. Cliquez sur OK pour enregistrer le nouveau groupe. Modification et suppression d'un groupe Vous pouvez changer les autorisations d'accès d'un ensemble d'utilisateurs en modifiant leur groupe d'accès. 1. Dans l’onglet Configuration du site, cliquez sur . 2. Sélectionnez l’onglet Groupes. 3. Sélectionnez un groupe et procédez de l'une des manières suivantes : l l Pour modifier le groupe, cliquez sur . Pour plus d'informations sur les options de configuration, voir Ajout de groupes à la page précédente. Pour supprimer le groupe, cliquez sur . REMARQUE : Les groupes par défaut ne peuvent pas être supprimés. Modification et suppression d'un groupe 25 Notifications externes Vous pouvez configurer le site pour envoyer des notifications externes en réponse à des événements spécifiques. Vous pouvez configurer un serveur SMTP pour le site et choisir les événements nécessitant des notifications externes. Configuration du Serveur de messagerie Pour envoyer des notifications par e-mail, le site doit disposer d'un accès à un serveur de messagerie. 1. Dans l’onglet Configuration du site, cliquez sur . La boîte de dialogue Notifications externes s'affiche. 2. Sélectionnez l’onglet Serveur de messagerie. 3. Dans la zone Paramètres du serveur de messagerie , complétez ce qui suit : a. Nom expéditeur saisissez un nom pour représenter le site dans toutes les notifications par e-mail. b. Adresse email expéditeur saisissez une adresse e-mail pour le site. c. Ligne de l'objet saisissez une ligne d'objet pour tous les e-mails envoyés à partir du site. L’objet par défaut est Événement système Avigilon Control Center. d. Serveur SMTP saisissez l’adresse du serveur SMTP utilisé par le site. e. Port saisissez le port SMTP. f. Délai d'attente (en secondes) saisissez la durée maximale pendant laquelle le serveur tentera d’envoyer un e-mail avant de se fermer. 4. (Facultatif) Si le serveur de messagerie utilise le chiffrement, cochez la case Utiliser une connexion sécurisée (TLS/SSL). 5. (Facultatif) Si le compte de messagerie dispose d'un nom d'utilisateur et d'un mot de passe, cochez la case Le serveur nécessite une authentification. l Saisissez le Nom d'utilisateur et le Mot de passe du compte de messagerie. 6. Cliquez sur OK. Configuration des notifications par e-mail Dans la boîte de dialogue Notifications des messages, vous pouvez créer des groupes de notification par email pour spécifier les destinataires lors de certains événements. N'oubliez pas que vous ne pouvez envoyer aucune notification par email avant d'avoir configuré un serveur de messagerie pour le site. Pour plus d'informations, voir Configuration du Serveur de messagerie ci-dessus. REMARQUE : Certaines fonctions ne sont pas disponibles si le serveur ne dispose pas de la licence requise, ou si vous ne disposez pas des autorisations utilisateur requises. Notifications externes 26 1. Dans l’onglet Configuration du site, cliquez sur . La boîte de dialogue Notifications externes s'affiche. 2. Assurez-vous que l’onglet Notifications des messages est sélectionné. 3. Cliquez sur . 4. Saisissez un Nom du Groupe de messagerie . 5. Dans la zone Adresses email des destinataires , ajoutez tous les emails d'utilisateurs, de groupes et de particuliers faisant partie de ce groupe de messagerie. Procédez de l'une des manières suivantes : l l Cliquez sur pour ajouter un utilisateur du site ou un groupe d’accès. Dans la boîte de dialogue, sélectionnez tous les utilisateurs et groupes requis, puis cliquez sur OK. Cliquez sur pour ajouter des emails particuliers. Dans la boîte de dialogue, saisissez l'adresse email, puis cliquez sur OK. Conseil : Veillez à ce que les utilisateurs du site dans la Adresses email des destinataires liste disposent d’une adresse e-mail valide pour leur compte utilisateur. 6. Cliquez sur pour envoyer un email test à tous ceux faisant partie de la liste Adresses email des destinataires . 7. Dans la zone Déclencheur d'envoi d'Email , sélectionnez tous les événements qui déclencheront un email pour ce groupe de messagerie. Cliquez sur le texte souligné en bleu pour définir les critères de l'événement. 8. Pour joindre un cliché de l'événement notifié par email, cochez la case Rattacher des images issues du ou des périphériques liés à l'événement. REMARQUE : Cette option est désactivée si la détection du mouvement n'est pas sélectionnée, car aucune image n'est associée avec des événements du système, des entrées numériques ou des exceptions de transactions POS. 9. Dans la zone Programmation des emails , sélectionnez une planification pour la notification des messages. Pour plus d'informations, voir Planification d'événements de site en page 37. 10. Pour limiter le nombre d'emails envoyés, saisissez la durée minimale entre chaque email dans le champ Envoyer un email au maximum tous les . 11. Cliquez sur OK. La nouvelle notification par email est enregistrée et ajoutée à la liste Groupes de messagerie . Modification et suppression d'une notification par e-mail Vous pouvez modifier ou supprimer les notifications par email selon vos besoins. Modification et suppression d'une notification par e-mail 27 1. Dans l’onglet Configuration du site, cliquez sur . La boîte de dialogue Notifications externes s'affiche. 2. Dans l'onglet Notifications des messages, procédez de l'une des façons suivantes : l l Pour modifier une notification par e-mail, sélectionnez-la dans la liste Groupes de messagerie , puis effectuez les modifications requises. Pour plus d'informations sur les options modifiables, voir Configuration des notifications par e-mail en page 26. Pour supprimer une notification par e-mail, sélectionnez-la dans la liste Groupes de messagerie , puis cliquez sur . Alarmes Utilisez la boîte de dialogue Alarmes pour créer et gérer les alarmes. Une fois qu'une alarme a été créée, vous pouvez surveiller les événements d'alarme sur votre appareil mobile. Les événements d’alarme peuvent être visualisés à partir de l’application d'aperçu Mobile 3 ACC. L'application ACC Mobile 3 Preview est disponible(s) gratuitement sur App Store et Google Play ™. L’application vous permet de confirmer, affecter et purger les alarmes à partir de votre appareil mobile. Pour plus d’informations, consultez le Guide de l’utilisateur d’ACC Mobile. Ajout d’une nouvelle alarme Les alarmes doivent être ajoutées au site avant de pouvoir être surveillées. 1. Dans l’onglet Configuration du site, cliquez sur . La boîte de dialogue Alarmes s'affiche. 2. Cliquez sur . L'assistant Ajouter alarme s'affiche. 3. Sur la page Sélectionner source déclenchement alarme, sélectionnez un Source déclenchement alarme , puis les exigences de déclenchement de cette alarme. Cliquez sur pour continuer. Les options de déclenchement d'alarme sont : l l Détection de mouvements : l'alarme se déclenche lorsqu'un mouvement est détecté dans le champ de vision de la caméra sélectionnée. Événement d'analyse : l'alarme se déclenche lorsqu'un événement d'analyse vidéo est détecté dans le champ de vision de la caméra sélectionnée. REMARQUE : Vous devez sélectionner la caméra ou un canal de caméra du dispositif d'analyse vidéo pour utiliser ce déclencheur d'alarme. l Alarmes Activation entrée numérique : l'alarme se déclenche lorsque l'entrée numérique sélectionnée est activée. 28 l l l Erreur du périphérique : l'alarme se déclenche lorsqu'une erreur se produit sur la caméra sélectionnée. Erreur système : l'alarme se déclenche en cas d'erreur système. Pour une liste des erreurs système, consultez la section Descriptions des sources de déclenchement d'alarmes en page 126. Événement logiciel externe : l'alarme est déclenchée par un événement généré par un logiciel d'intégration tiers. 4. Sur la page suivante Sélectionner périphériques liés, sélectionnez les caméras qui enregistreront l'événement d'alarme, puis procédez comme suit : a. Définissez les éléments suivants : Enregistrement pré-alarme et Durée d'enregistrement . b. Cliquez sur pour continuer. 5. Sur la page Sélection des destinataires alarme, sélectionnez les groupes et les utilisateurs devant être avertis de cette alarme. Vous pouvez créer un flux de remontée afin de déterminer la personne suivante à informer dans le cas où l’alarme n’est pas confirmée. a. Cliquez sur pour ajouter les utilisateurs ou les groupes qui seront informés de cette alarme. Par défaut, la liste est vide et vous devez ajouter au moins un utilisateur pour pouvoir continuer. b. Dans la boîte de dialogue suivante, sélectionnez tous les utilisateurs ( ) et les groupes ( ) requis. Utilisez la barre de recherche en haut de la fenêtre pour rechercher rapidement des utilisateurs/groupes spécifiques. c. Cliquez sur Ajouter. d. Attribuez un Temps d'attente à chaque utilisateur. Le Temps d'attente détermine le moment où l'utilisateur ou le groupe sera informé de l'alarme. Si vous attribuez un Temps d'attente de 0 h 0 min à un utilisateur, il sera informé immédiatement après le déclenchement de l'alarme. Si vous attribuez un Temps d'attente de 1 h 0 min à l'utilisateur suivant, il ne sera informé qu'une heure plus tard et uniquement si l'alarme est toujours active. Si le premier utilisateur confirme l'alarme dans l'heure, le second utilisateur ne sera pas informé de cette alarme. Dans l'onglet Alarmes, seuls les utilisateurs recevant les notifications verront le déclenchement de l'alarme en direct. Tous les destinataires potentiels verront l’alarme une fois qu’elle aura été confirmée. 6. Cliquez sur pour continuer. 7. (Facultatif) Sur la page Sélection d'action de confirmation alarme, définissez les actions qui doivent se produire lorsqu'une alarme est confirmée, puis cliquez sur l l l pour continuer. Si l'utilisateur doit ajouter des commentaires concernant l'alarme, cochez la case Exiger un commentaire lors de la confirmation d'une alarme. Si une sortie numérique doit être activée lorsque l'alarme est confirmée, cochez la case Activer sorties numériques sélectionnées à la confirmation d'une alarme. Sélectionnez ensuite les sorties numériques à activer. Si la sortie numérique doit être activée uniquement après la confirmation d'un utilisateur, cochez la case Confirmation utilisateur requise avant activation sorties numériques. Ajout d’une nouvelle alarme 29 8. Sur la page Sélectionner propriétés alarme, procédez comme suit : a. Saisissez un nom pour l’alarme. b. Sélectionnez une Priorité d'acquisition pour l'alarme. 1 est la priorité d'alarme la plus élevée. c. Sélectionnez une Planification pour l'alarme. Pour plus d'informations, voir Planification d'événements de site en page 37. d. Assurez-vous que la case Activer alarme est cochée pour configurer l'alarme. 9. Cliquez sur pour enregistrer la nouvelle alarme. Modification et suppression d'alarmes 1. Dans l’onglet Configuration du site, cliquez sur . La boîte de dialogue Alarmes s'affiche. 2. Sélectionnez une alarme, puis procédez de l'une des manières suivantes : l Pour modifier l’alarme, cliquez sur . Parcourez l'assistant Ajouter alarme et effectuez les modifications requises sur chaque page. Sur la dernière page, cliquez sur pour enregistrer vos modifications. Pour plus d'informations sur les options modifiables, voir Ajout d’une nouvelle alarme en page 28. l Pour supprimer l’alarme, cliquez sur . Gestion des licences d'un site La boîte de dialogue Gestion des licences vous donne accès à toutes les licences d'un site. Vous pouvez activer des licences pour commencer à utiliser votre système ACC normalement ou activer de nouvelles fonctions sous licence dans votre système ACC déjà en place. Si vous avez besoin d'effectuer une mise à niveau du matériel du serveur, vous devez désactiver votre licence ACC Server, puis la réactiver sur le nouveau serveur. Pour plus d’informations sur toutes les fonctionnalités de gestion des licences, consultez les procédures suivantes. Activation d’une licence Vous pouvez activer une licence pour un nouveau système ACC ou activer les nouvelles fonctions sous licence pour un système d’exploitation ACC. Une fois activées, vous pouvez utiliser immédiatement les nouvelles fonctions sous licence. Modification et suppression d'alarmes 30 1. Dans le coin supérieur gauche de la fenêtre d’application, cliquez sur tâche, puis cliquez sur pour ouvrir le menu Nouvelle . 2. Dans l’onglet Configuration du site, cliquez sur . 3. Dans la boîte de dialogue Gestion des licences, cliquez sur Ajouter la licence…. 4. Dans la boîte de dialogue suivante, sélectionnez l’un des onglets suivants : l Si vous avez accès à internet, sélectionnez l’onglet Automatique. Pour terminer l’activation de la licence par le biais de l’onglet, consultez la section Gestion automatique des licences à la page suivante. l Si vous ne disposez pas d’un accès à internet, sélectionnez l’onglet Manuel. Pour terminer l’activation de la licence par le biais de l’onglet, consultez la section Gestion manuelle des licences à la page suivante. Lorsque vous y êtes invité à saisir la clé de produit, n’oubliez pas que : l Une coche apparaît si la clé du produit est valide. l Si vous disposez de plusieurs clés produit, cliquez sur Ajouter la clé et saisissez-en une autre. Si vous disposez de plusieurs clés de produit répertoriées dans un fichier texte, vous pouvez les copier et les coller dans le champ de clé de produit. Si des clés de produit incorrecte sont collées, le nombre de clés de produit incorrectes s’affichent. Pour afficher les clés de produit incorrectes, cliquez sur Copier vers le Presse-papier, puis collez les clés de produit dans un fichier texte. Conseil : Vous pouvez également copier et coller les clés de produit dans un fichier texte pour en enregistrer une copie pour consultation ultérieure. l Si vous avez besoin de supprimer la dernière clé de produit, cliquez sur Supprimer la dernière clé. l Pour supprimer toutes les clés de produit, cliquez sur Effacer. Désactivation d’une licence Vous pouvez désactiver les licences individuelles et les activer sur un autre site. Par exemple, si vous mettez à niveau le matériel de votre serveur, vous pouvez désactiver la licence de l’ancien serveur puis activez la même licence sur le nouveau serveur. REMARQUE : Il existe une limite au nombre de fois qu’une licence peut être désactivée. En cas d'erreur lors de l’activation d’une licence précédemment désactivée, cette limite peut en être la source. Contactez l'assistance technique d'Avigilon pour obtenir de l'aide. 1. Dans l’onglet Configuration du site, cliquez sur . 2. Dans la boîte de dialogue Gestion des licences, sélectionnez la licence que vous souhaitez désactiver. Vous pouvez sélectionner plusieurs licences à désactiver en même temps. 3. Cliquez sur Supprimer la licence…. Désactivation d’une licence 31 4. Dans la boîte de dialogue suivante, enregistrez une copie des clés de produit. a. Cliquez sur Copier vers le Presse-papier. b. Collez les clés de produit dans un fichier texte. c. Enregistrez le fichier de texte. 5. Sélectionnez l’un des onglets suivants : l Si vous avez accès à internet, sélectionnez l’onglet Automatique. Pour terminer la désactivation de la licence par le biais de l’onglet, consultez la section Gestion automatique des licences ci-dessous. l Si vous ne disposez pas d’un accès à internet, sélectionnez l’onglet Manuel. Pour terminer la désactivation de la licence par le biais de l’onglet, consultez la section Gestion manuelle des licences ci-dessous. Une fois une licence désactivée, vous pouvez l'activer sur un nouveau site. Pour plus d'informations, voir Activation d’une licence en page 30. Gestion automatique des licences REMARQUE : Vous devez avoir accès à internet pour utiliser cette méthode. 1. Ouvrez la boîte de dialogue Gestion des licences, puis lancez la tâche de gestion des licences que vous souhaitez effectuer. 2. En haut de la boîte de dialogue suivante, sélectionnez l’onglet Automatique. 3. Si vous activez une licence, vous serez invité à saisir une clé de licence ou à sélectionner l’édition de licence de démonstration souhaitée. 4. Cliquez sur le bouton et vos modifications de licence seront immédiatement appliquées. Gestion manuelle des licences 1. Ouvrez la boîte de dialogue Gestion des licences, puis lancez la tâche de gestion des licences que vous souhaitez effectuer. 2. En haut de la boîte de dialogue suivante, sélectionnez l’onglet Manuel. 3. Si vous activez une licence, vous serez invité à saisir une clé de licence ou à sélectionner l’édition de licence de démonstration souhaitée. 4. Cliquez sur Enregistrer le fichier…. 5. Dans la fenêtre Enregistrer sous, choisissez où vous souhaitez enregistrer le fichier .key qui est généré par le système. Vous pouvez renommer les fichiers selon vos besoins. 6. Cliquez sur Enregistrer 7. Copiez le fichier .key sur un ordinateur doté d'un accès à Internet. Gestion automatique des licences 32 8. Ouvrez un navigateur Web et accédez à http://activate.avigilon.com. Figure 3 : La page Web d'activation des licences Avigilon 9. Naviguez jusqu'à l’emplacement du fichier .key, puis cliquez sur Télécharger. Le fichier de licence généré (.lic) doit se télécharger automatiquement. Si ce n'est pas le cas, autorisez le téléchargement lorsque vous y êtes invité. 10. Copiez le fichier .lic téléchargé vers un emplacement accessible via le logiciel Client ACC. Gestion manuelle des licences 33 11. Remplissez la page d’enregistrement du produit pour recevoir les mises à jour produit de Avigilon, puis cliquez sur Enregistrer. Figure 4 : Page Web d'enregistrement du produit 12. Si vous désactivez une licence, vous pouvez désormais activer cette licence sur un autre site. Pour plus d'informations, voir Activation d’une licence en page 30. Dans le cas contraire, suivez les étapes suivantes. 13. Revenez au ACC Client et cliquez sur Appliquer…. 14. Localisez le fichier .lic téléchargé, puis cliquez sur Ouvrir. 15. Lorsque la boîte de dialogue Valider les licences s’affiche, cliquez sur OK. Sauvegarde des paramètres système Vous pouvez sauvegarder les paramètres de configuration du site et du serveur afin de pouvoir les restaurer après une défaillance du système ou les utiliser sur un autre site. Sauvegarde des paramètres système 34 1. Dans l’onglet Configuration du site, cliquez sur . 2. Dans la boîte de dialogue suivante, sélectionnez le serveur à sauvegarder. Les paramètres de site sont automatiquement inclus dans le fichier de sauvegarde. 3. Si vous souhaitez chiffrer le fichier de sauvegarde, cochez la case Chiffrez le fichier de sauvegarde., puis entrez un mot de passe. Ce mot de passe vous sera demandé lors de l'utilisation du fichier de sauvegarde pour restaurer les paramètres système. N'oubliez pas que si vous égarez le mot de passe de chiffrement, vous ne pourrez plus utiliser le fichier. REMARQUE : Il est vivement recommandé que vous activiez l’option de chiffrement car le fichier de paramètres contient des informations système sensibles. 4. Cliquez sur OK. 5. Dans la boîte de dialogue Enregistrer sous, nommez le fichier et sauvegardez-le. Le fichier de sauvegarde est enregistré dans le fichier de paramètres Avigilon au format .avs. REMARQUE : Vous ne pouvez restaurer les fichiers de sauvegarde que sur les serveurs fonctionnant sous la même version ou une version plus récente du logiciel Avigilon Control Center Server. Restauration des paramètres système REMARQUE : Vous pouvez restaurer les paramètres à partir d'un serveur 5.2.2 ou version ultérieure via cette version du logiciel Avigilon Control Center Client. Si vous possédez un fichier de sauvegarde Avigilon (.avs), vous pouvez restaurer les paramètres selon les besoins. Vous souhaitez généralement restaurer les paramètres après le remplacement d'un serveur sur le site ou lors de la configuration de plusieurs sites indépendants qui nécessitent des paramètres similaires. REMARQUE : Assurez-vous que le nouveau site est sous licence pour exécuter les mêmes fonctionnalités que le serveur ayant généré le fichier de sauvegarde. Si ce n'est pas le cas, vous n'aurez plus accès aux fonctionnalités incluses dans le fichier de sauvegarde et qui ne sont pas prises en charge par le nouveau site. N'oubliez pas que lorsque vous restaurez les paramètres du serveur, tous les paramètres existants sont écrasés par les paramètres restaurés. Lorsque vous restaurez les paramètres du site, les paramètres restaurés sont fusionnés avec tous les paramètres existants. 1. Dans l’onglet Configuration du site, cliquez sur . 2. Dans la boîte de dialogue suivante, recherchez et sélectionnez le fichier .avs que vous voulez restaurez. 3. Si le fichier de sauvegarde est chiffré, saisissez le mot de passe requis dans la boîte de dialogue. Vous ne serez pas invité à fournir de mot de passe si le fichier n'est pas chiffré. 4. Sélectionnez les paramètres à restaurer. Par défaut, l'option recommandée est sélectionnée pour vous. Restauration des paramètres système 35 l Restaurer les paramètres de site et de serveur : sélectionnez cette option pour restaurer tous les paramètres du site et du serveur sélectionné. REMARQUE : Si le serveur appartient à un site multiserveur, ne sélectionnez pas cette option car les paramètres du site sont préservés sur les autres serveurs connectés. l l Restaurer les paramètres de serveur : sélectionnez cette option pour restaurer tous les paramètres du serveur sélectionné. Utiliser des paramètres personnalisés : cliquez sur Sélectionner les paramètres pour spécifier les paramètres à restaurer. Soyez prudent lors de la sélection des paramètres personnalisés car certains paramètres possèdent des dépendances susceptibles d'induire des problèmes inattendus si elles ne sont pas prises en charge par le serveur. 5. Sélectionnez le serveur dont vous souhaitez restaurer les paramètres. Il est recommandé de sélectionner uniquement les serveurs dans la liste Serveurs recommandés. Les serveurs de cette liste ne sont connectés à aucun dispositif. La restauration sur un serveur de paramètres ne figurant pas dans cette liste peut écraser des détails de connexions de dispositif existantes ou induire un dépassement de capacité de traitement ou de licence sur le système. 6. Cliquez sur OK. Si vous avez restauré les paramètres du site, ces derniers sont fusionnés : l Les paramètres uniques sont ajoutés au site. l Si les paramètres sont identiques, seule la version du site actuel est conservée. l l Si un paramètre d'importation et un paramètre du site portent le même nom mais sont configurés différemment, le paramètre d'importation est ajouté au site et renommé selon le format suivant : <nom du paramètre> (Importation), comme Email 1 (Importation). Les deux vues de site sont combinées. l Les paramètres d'importation sont prioritaires. Par exemple, une carte issue du fichier d’importation est déjà utilisée sur le site. Actuellement, la carte est stockée en haut de la vue de site. Toutefois, dans le fichier d'importation, la carte est placée en bas. Une fois les paramètres d'importation fusionnés avec les paramètres du site courant, la carte est déplacée vers le bas. l l Des éléments non organisés issus du fichier d'importation sont répertoriés au bas de la vue de site. Les groupes d'autorisations utilisateur sont fusionnés. l l l Si des groupes portent le même nom, les paramètres d'importation sont utilisés et les utilisateurs issus du fichier d'importation et du site courant sont ajoutés au groupe. Si le site prend en charge des nouvelles autorisations non disponibles dans le fichier d’importation, les nouvelles autorisations sont désactivées par défaut pour le groupe importé. Les paramètres de groupe par défaut (par ex. Administrateurs, Utilisateurs avec pouvoir, Utilisateurs limités, Utilisateurs standards) utiliseront les paramètres de site par défaut pour les Restauration des paramètres système 36 autorisations non disponibles dans le fichier d’importation. l l Les groupes ajoutées à partir du fichier d'importation bénéficient automatiquement d'un accès à tous les nouveaux périphériques ajoutés depuis l'exportation des paramètres. Les utilisateurs qui portent le même nom utilisent les paramètres d'importation, y compris les mots de passe. Planification d'événements de site Les événements de site sont des actions qui affectent l'intégralité du site, telles que les notifications par courrier électronique. Lorsque vous configurez un événement de site, vous avez la possibilité d'affecter une planification à cet événement. Les planifications contrôlent à quels moments les événements peuvent se produire : à des moments spécifiques de la journée ou uniquement certains jours. Si l'option Planification s'affiche lors de la configuration d'un événement, vous pouvez sélectionner une planification existante ou en créer une. l l l l Pour utiliser une planification préconfigurée, sélectionnez une option dans la liste déroulante. L'option par défaut est Toujours. Elle permet à l'événement d'être exécuté constamment. Pour modifier une planification, sélectionnez-la, puis cliquez sur Pour supprimer une planification, sélectionnez-la, puis cliquez sur de confirmation suivante, cliquez sur OK. Pour créer une planification, cliquez sur , puis sélectionnez Modifier… s'affiche, procédez selon les étapes suivantes : > . > . Dans la boîte de dialogue . Lorsque la boîte de dialogue 1. Donnez un nom à la nouvelle planification. 2. Donnez un nom à la première récurrence. Pour créer une planification détaillée, vous pouvez ajouter plusieurs récurrences. Par exemple, vous pouvez créer une récurrence qui couvrira chaque weekend, ainsi que des récurrences supplémentaires qui couvriront les jours fériés. l Pour ajouter d'autres récurrences, cliquez sur . l Pour supprimer une récurrence, sélectionnez-la, puis cliquez sur . 3. Pour chaque récurrence, définissez la durée en entrant une heure de Début et de Fin . N'oubliez pas que si vous saisissez une heure de Fin antérieure à l'heure de Début , l'événement couvrira deux jours. Par exemple, si la planification est configurée pour démarrer à 12 h 00 et finir à 11 h 59, l'événement est automatiquement activé à partir de 12 h 00 le jour 1 et finira à 11 h 59 le jour 2. 4. Dans le champ Date de début , saisissez le moment auquel la récurrence doit commencer. Planification d'événements de site 37 5. Dans la zone Schéma de récurrence, sélectionnez la fréquence de la récurrence. Option Description Quotidien L'événement est actif sur la même durée, chaque jour. l Hebdomadaire L'événement est actif sur la même journée et la même durée, chaque semaine. l Mensuel Sélectionnez le ou les jours de la semaine, puis sélectionnez le nombre de semaines qui s'écoulent entre chaque récurrence de la planification. L'événement est actif sur la même journée et la même durée, chaque mois. l Annuel Sélectionnez le nombre de jours qui s'écoulent entre chaque récurrence de la planification. Sélectionnez le jour de la semaine ou le jour voulu, puis sélectionnez le nombre de mois qui s'écoulent entre chaque récurrence de la planification. L'événement est actif sur la même journée et la même durée, chaque année. l Sélectionnez le jour de la semaine ou le jour spécifique et le mois, puis sélectionnez le nombre d'années qui s'écoulent entre chaque récurrence de la planification. 6. Ajoutez et complétez toute autre récurrence devant faire partie de la planification. 7. Cliquez sur OK pour enregistrer la nouvelle planification. Paramètres du serveur Les paramètres du serveur sont liés à l'enregistrement vidéo sur chaque serveur du système. Cela inclut la configuration de la planification de l'enregistrement, de l'obsolescence des données et de la consommation de bande passante. REMARQUE : Certaines fonctions ne sont pas disponibles si le serveur ne dispose pas de la licence requise, ou si vous ne disposez pas des autorisations utilisateur requises. Attribution d'un nom à un serveur Donnez au serveur un nom pertinent afin qu'il soit facilement identifiable dans le System Explorer. Sinon, le serveur utilise le nom qui lui est attribué par Windows. 1. Dans l'onglet du serveur Configuration, cliquez sur . 2. Dans la boîte de dialogue suivante, saisissez un nom pour le serveur. 3. Cliquez sur OK. Paramètres du serveur 38 Planification de l'enregistrement Le système ACC utilise un planning d’enregistrement pour définir le moment auquel chaque caméra connectée doit effectuer un enregistrement vidéo. Par défaut, le serveur est configuré pour enregistrer le mouvement et les événements configurés lorsqu'ils se produisent. Une fois la planification d'enregistrement définie, la vidéo est automatiquement enregistrée. Ajout et modification d'un modèle de planification d'enregistrement La planification d'enregistrement est définie à l'aide de modèles qui indiquent aux caméras quoi enregistrer et quand. Par exemple, vous pouvez créer un modèle de planification d'enregistrement pour les jours de la semaine et un autre pour les week-ends. 1. Dans l'onglet du serveur Configuration, cliquez sur enregistrements s'affiche. . La boîte de dialogue Planification des 2. Cliquez sur Ajouter modèle en dessous de la liste Modèles. 3. Saisissez un nom pour le Nouveau modèle. 4. Cliquez sur le bouton Définir zone, puis cliquez sur le curseur ou faites-le glisser sur la chronologie Mode d'enregistrement pour définir les types d'événements que les caméras vont enregistrer toute la journée. Les rectangles de la chronologie Mode d'enregistrement se colorent lorsqu'ils sont sélectionnés. Options Mode d'enregistrement disponibles : l Continuel : pour un enregistrement vidéo constant. l Mouvements : pour un enregistrement vidéo limité aux détections de mouvement. 5. Pour désactiver l’enregistrement dans des parties du modèle, cliquez sur le bouton Effacer zone, puis cliquez ou faites glisser le curseur sur la ligne chronologique pour supprimer l’ensemble des zones d’enregistrement. 6. Si les caméras n'enregistrent pas en mode Continuel toute la journée, vous pouvez régler les caméras pour qu'elles enregistrent des images de référence entre les événements dans la planification d'enregistrement. l Cochez la case Enregistrer une image de référence toutes les , puis définissez la durée qui doit s’écouler entre chaque image de référence. Modification et suppression d'un modèle 1. Sous l'onglet Configuration, sélectionnez le serveur à modifier, puis cliquez sur . 2. Dans la boîte de dialogue Planification des enregistrements, sélectionnez un modèle à partir du volet Modèles et procédez de l'une des manières suivantes : l Pour modifier un modèle, modifiez la planification. l Pour renommer un modèle, cliquez sur Renommer modèle et saisissez un nouveau nom. l Pour supprimer un modèle, cliquez sur Supprimer modèle. Planification de l'enregistrement 39 3. Cliquez sur OK pour enregistrer vos modifications. Configuration d'une planification d’enregistrement hebdomadaire Vous pouvez configurer une planification d'enregistrement hebdomadaire en appliquant des modèles aux caméras pour chaque jour de la semaine. 1. Dans l’onglet Configuration du serveur, cliquez sur enregistrements s’affiche. . La boîte de dialogue Planification des 2. Sélectionnez un modèle dans la liste Modèles. 3. Dans la zone Semaine par défaut , cliquez sur les jours de la semaine auxquels ce modèle s'applique pour chaque caméra. Figure 5 : La boîte de dialogue Planification des enregistrements : Semaine par défaut 4. Cliquez sur OK. Enregistrement et bande passante Alors que la boîte de dialogue Planification des enregistrements définit ce que les caméras enregistrent et quand, la boîte de dialogue Enregistrement et bande passante définit la durée pendant laquelle une vidéo enregistrée est stockée. Dans la boîte de dialogue Enregistrement et bande passante, vous pouvez modifier les paramètres d’obsolescence des données et définir la durée maximale d’enregistrement de chaque caméra connectée. La quantité de données disponibles dépend du type de caméra connectée au système. l Pour les caméras comprimant au format JPEG2000 ou JPEG, le vieillissement des données est disponible selon trois niveaux : l l l l Bande passante élevée conserve les enregistrements à leur qualité d’origine. Demi débit d'image élimine la moitié des données enregistrées pour laisser place aux nouveaux enregistrements. Quart débit d'image garde 1/4 des données originales enregistrées afin que vous puissiez visionner les vidéos plus anciennes. Pour les caméras H.264 et H.265 qui prennent en charge le vieillissement des données, celui-ci est disponibles selon deux niveaux : l l Bande passante élevée garde la vidéo originale en haute définition et le flux vidéo secondaire en basse résolution. Bande passante faible ne conserve que le flux vidéo secondaire en basse résolution. REMARQUE : Le vieillissement des données ne peut avoir lieu que lorsque le flux de données Configuration d'une planification d’enregistrement hebdomadaire 40 secondaire est activé. l Pour les caméras H.264 et H. 265 ne prenant pas en charge le vieillissement des données, seule la vidéo Bande passante élevée est conservée. Le système est configuré par défaut pour conserver les vidéos enregistrées le plus longtemps possible en fonction de l'espace de stockage disponible. En bas de la boîte de dialogue Enregistrement et bande passante se trouve la déclaration suivante : Estimation de rétention totale basée sur le pire cas d'enregistrement constant Le temps de rétention est déterminé par le paramètre Rétention limite et le débit de données moyen de la caméra. Le système ne peut fournir qu'une estimation du débit de données pour la période complète de rétention. Par conséquent, le temps de rétention réel peut dépasser de 5 minutes maximum par rapport au paramètre Rétention limite. 1. Dans l'onglet du serveur Configuration, cliquez sur . La boîte de dialogue Enregistrement et bande passante s'affiche. La colonne Vieillissement des données présente une estimation de la durée d’enregistrement disponible à chaque débit d’image en fonction de l’espace disponible sur le périphérique d’enregistrement. 2. Dans la colonne Vieillissement des données, déplacez les curseurs pour ajuster la durée de stockage de la vidéo pour chaque débit d'images. l l Pour modifier les paramètres de vieillissement des données pour toutes les caméras liées, déplacez le curseur pour une caméra liée ; toutes les caméras liées seront actualisées. Pour modifier le paramètre de vieillissement des données pour une seule caméra, supprimez le lien de la caméra aux autres caméras en cliquant sur l'icône à gauche de son nom, puis apportez vos modifications. 3. Dans la colonne Rétention limite, entrez une durée maximale d’enregistrement ou sélectionnez l'une des options dans le menu déroulant pour chaque caméra manuellement. REMARQUE : Si la durée estimée dans la colonne Rétention prévue est considérablement plus courte que ce qui se trouve dans la colonne Rétention limite, la durée d’enregistrement réelle de la caméra sera plus proche de l'estimation de Rétention prévue. 4. Cliquez sur OK. REMARQUE : Si vous configurez le vieillissement des données pour qu'il fonctionne avec la fonction Gestion du stockage Archivage continu, tenez compte du paramètre de vieillissement des données le plus bas. Pour fonctionner ensemble, la valeur du paramètre de vieillissement des données doit être supérieure à la valeur configurée pour le paramètre Archiver les vidéos enregistrées il y a plus de dans la boîte de dialogue Gestion du stockage. Cela permet de s’assurer que l’archivage démarre avant la suppression de données sur le ACC serveur local. Enregistrement et bande passante 41 Activation de l’analytique de serveur L’analyse basée sur serveur est une fonctionnalité qui offre l’analyse vidéo Objet classifié pour les caméras sans capacités d’analyse. Pour utiliser cette fonctionnalité, vous devez disposer d’un dispositif d’analyse vidéo Avigilon. 1. Dans l’onglet du serveur Configuration, cliquez sur . 2. Dans la boîte de dialogue suivante, une liste des caméras connectées s’affiche. Seules les caméras dont le mode d’analyse vidéo Objet classifié n’est pas activé sont affichées. Si vous n’avez pas les droits d’accès pour une caméra, celle-ci n’apparaît pas dans cette liste. 3. Pour activer l’analyse vidéo Objet classifié, cochez la case à côté de la caméra connectée. Si vous disposez d’un dispositif avec intelligence artificielle (IA) Avigilon, l’activation de l’analyse vidéo active également la fonctionnalité Appearance Search d’Avigilon. La barre Charge d'analyse totale affiche la capacité analytique vidéo du dispositif. Le pourcentage est basé sur les paramètres Débit image et vitesse compression actuels de la caméra activée. Le Charge d'analyse totale ne peut dépasser 100 %. 4. Cliquez sur OK. Vos paramètres sont désormais enregistrés. Les événements Configuration peuvent désormais être configurés pour les caméras activées à partir de l’onglet Objet classifié de la caméra. Paramètres de périphérique Les paramètres du dispositif sont utilisés pour ajuster la qualité de la vidéo et pour configurer les dispositifs pouvant être connectés aux caméras et aux dispositifs d’analyse vidéo Avigilon. Ces paramètres incluent le réglage de la qualité d'affichage de la caméra, de la compression vidéo et du débit d'images. REMARQUE : Certaines fonctions ne sont pas disponibles si le serveur ne dispose pas de la licence requise, ou si vous ne disposez pas des autorisations utilisateur requises. REMARQUE : La boîte de dialogue peut se présenter différemment en fonction du dispositif. Les options non prises en charge par l'appareil ne seront pas disponibles. Généralités Utilisez la boîte de dialogue du périphérique Général pour définir l'identité d'un périphérique, sélectionner le mode d'analyse et configurer les paramètres PTZ du périphérique. Vous pouvez également redémarrer le dispositif via la boîte de dialogue Général. Configuration de l’identité du dispositif Dans la boîte de dialogue d’un dispositif Général, vous pouvez nommer ce dernier, décrire son emplacement et lui donner un ID logique. L’ID logique est nécessaire pour pouvoir contrôler le dispositif via des commandes au clavier et de joystick. Activation de l’analytique de serveur 42 1. Dans l’onglet Configuration du dispositif, cliquez sur . La boîte de dialogue Général s’affiche. REMARQUE : La boîte de dialogue peut se présenter différemment en fonction du dispositif. Les options non prises en charge par l'appareil ne seront pas disponibles. 2. Dans le champ Nom périphérique , donnez au dispositif un nom pertinent qui vous aidera à l’identifier. Par défaut, le nom du dispositif correspond à son numéro de modèle. 3. Dans le champ Emplacement du périphérique , décrivez l’emplacement du dispositif. 4. Dans le champ ID logique , saisissez un numéro unique pour permettre au logiciel Client et aux intégrations d’identifier ce dispositif. Par défaut, l’ID logique du dispositif n’est pas défini et doit être ajouté manuellement. Conseil : Si l’affichage d’ID logique est activé dans Paramètres du client, l’ID logique du dispositif s’affiche en regard du nom du périphérique dans le System Explorer. 5. (Caméras uniquement) Pour désactiver les LED d’un dispositif, sélectionnez Désactiver LED de statut de périphérique. Cette opération peut être nécessaire si le dispositif est installé à un emplacement dissimulé. 6. Cliquez sur OK. Mode d’analyse Si vous disposez d’un dispositif d’analyse vidéo en auto-apprentissage, vous pouvez sélectionner le mode d’analyse que vous souhaitez activer. Le mode Objet classifié détecte et classe les objets, comme une personne ou un véhicule. Vous pouvez configurer des règles et alarmes en fonction de cette détection. Le mode Mouvement inhabituel détecte un mouvement et compare la vitesse, la direction et l’emplacement du mouvement avec ce qui est généralement habituel pour une scène. Il affiche les anomalies et permet aux utilisateurs de visualiser l’activité qui ne serait autrement pas vue avec la détection de mouvement reposant sur les pixels traditionnels. Pour utiliser le mode Mouvement inhabituel, il vous faut : l Une caméra d'analyse vidéo avec détection de mouvement inhabituel. l La version 6.8 ou ultérieure du logiciel client ACC. l La version 6.8 ou ultérieure du logiciel serveur ACC. Conseil : Si vous avez un dispositif d’analytique ES ACC, vous pouvez activer les deux modes d’analyse. Dans le dispositif, l’onglet Configuration active le mode Mouvement inhabituel, tandis que dans le serveur, l’onglet Configuration active l’analyse basée sur le serveur. Pour plus d'informations, voir Activation de l’analytique de serveur à la page précédente. Activation du mode d'analyse Activez le mode Objet classifié ou Mouvement inhabituel pour un dispositif d’analyse vidéo. Mode d’analyse 43 1. Dans l’onglet Configuration du dispositif, cliquez sur . La boîte de dialogue Général s’affiche. 2. Dans la liste déroulante Mode d'analyse vidéo , sélectionnez l’une des options suivantes : l Pour activer la détection d'objets classifiés, cliquez sur Objet classifié. l Pour activer la détection Mouvement inhabituel, cliquez sur Mouvement inhabituel. l Pour désactiver l’analyse des caméras qui ne prennent en charge que le mode Mouvement inhabituel, cliquez sur Aucun. 3. Cliquez sur OK. Le mode d’analyse est activé. Configuration PTZ REMARQUE : La boîte de dialogue peut se présenter différemment en fonction du dispositif. Les options non prises en charge par l'appareil ne seront pas disponibles. Utilisez la boîte de dialogue Général de la caméra pour activer et configurer les périphériques motorisés de panoramique, inclinaison et zoom (PTZ) pouvant être connectés aux caméras Avigilon. Les appareils PTZ sont connectés aux caméras Avigilon via les entrées RS-485. Les contrôles de caméras PTZ tierces ne peuvent pas être configurés via le logiciel Avigilon Control Center. 1. Sous l'onglet Configuration de la caméra, cliquez sur . La boîte de dialogue Général s'affiche. 2. Dans la zone PTZ, cochez la case Activer contrôles PTZ. REMARQUE : Si les fonctions décrites dans les étapes suivantes ne sont pas affichées, la caméra dispose uniquement d'un zoom motorisé et d'un objectif. Vous pouvez contrôler les paramètres de zoom et de mise au point via le volet Contrôles PTZ, mais les autres commandes PTZ ne sont pas disponibles. 3. Dans la liste déroulante Protocole , sélectionnez le protocole PTZ approprié. Les protocoles disponibles sont notamment les suivants : l AD Sensormatic l AXSYS l AXSYS DCU l Ernitec ERNA l Honeywell Diamond l Kalatel ASCII l Pelco D Configuration PTZ 44 l Pelco P l TEB Ligne l Videotec MACRO l Videotec Legacy l Vicon extended l Vicon normal l JVC JCBP 4. Saisissez l'Adresse commutateur , le Débit en bauds et la Parité pour le périphérique PTZ. 5. Cliquez sur OK. Une fois le PTZ configuré, vous pouvez utiliser les Contrôles PTZ de la caméra pendant que vous regardez le flux vidéo en direct de la caméra. Pour plus d'informations, voir Contrôle des caméras PTZ en page 90. Modification de la priorité de fonctionnement de la caméra REMARQUE : La boîte de dialogue peut se présenter différemment en fonction du dispositif. Les options non prises en charge par l'appareil ne seront pas disponibles. En fonction de la scène, vous pouvez préférer que la caméra conserve une fréquence d'images spécifique plutôt que d'utiliser toutes les fonctions disponibles. Vous pouvez aussi préférer l'inverse. Choisissez les priorités de la caméra dans des conditions de fonctionnement normales. 1. Sous l'onglet Configuration du dispositif, cliquez sur . La boîte de dialogue Général s'affiche. 2. Dans la liste déroulante Mode , sélectionnez un des éléments suivants : l Fréquence d'images élevée : la caméra privilégie la fréquence d'images préférée. La caméra diffuse avec la fréquence d'images configurée même si elle ne peut pas utiliser d'autres fonctions qu'elle prend en charge. En fonction du modèle de caméra, les fonctions désactivées peuvent inclure l'analyse vidéo par auto-apprentissage, WDR et le stockage sur périphérique. l Caractéristiques complètes : la caméra privilégie l'utilisation de toutes les fonctions prises en charge. La caméra affecte davantage de puissance de traitement à l'utilisation de ses principales fonctions et utilise une fréquence d'images optimisée. Selon la fonction de la caméra, la fréquence d'images peut être limitée à moins de la moitié de la fréquence d'images configurée. 3. Cliquez sur OK. Redémarrage d'un dispositif Vous pouvez redémarrer tous les dispositifs Avigilon via leur boîte de dialogue Général. Cette fonctionnalité n'est pas disponible pour les dispositifs tiers. Modification de la priorité de fonctionnement de la caméra 45 1. Dans l’onglet Configuration du dispositif, cliquez sur . La boîte de dialogue Général s'affiche. 2. Cliquez sur Réinitialiser périphérique…. Le dispositif sera déconnecté de Avigilon Control Center et fermé. Lorsque le dispositif démarre à nouveau, il se reconnecte automatiquement avec le serveur auquel il était précédemment connecté. Réseau Utilisez la boîte de dialogue Réseau du dispositif pour modifier la façon dont un dispositif se connecte au réseau du serveur. REMARQUE : Certaines fonctions ne sont pas disponibles si le serveur ne dispose pas de la licence requise, ou si vous ne disposez pas des autorisations utilisateur requises. 1. Dans l’onglet Configuration du dispositif, cliquez sur . La boîte de dialogue Réseau s'affiche. 2. Sélectionnez la manière dont le dispositif obtient une adresse IP : l Obtenir automatiquement une adresse IP : activez cette option pour que le dispositif se connecte au réseau par le biais d'une adresse IP affectée automatiquement. Le dispositif tente d'obtenir une adresse auprès d'un serveur DHCP. En cas d'échec, le dispositif obtient une adresse via Zeroconf (Zero Configuration Networking) et sélectionne une adresse dans le sous-réseau 169.254.0.0/16. l Utiliser adresse IP suivante sélectionnez cette option pour attribuer manuellement une adresse IP statique au dispositif. Saisissez les Adresse IP , Masque de sous-réseau et Passerelle que vous souhaitez que le dispositif utilise. 3. Sélectionnez le Port de contrôle à connecter au dispositif. Ce port sert également à identifier manuellement le dispositif sur le réseau. 4. Cliquez sur OK. 5. (Dispositif d'analyse vidéo Rialto uniquement) Lorsque vous y êtes invité, autorisez le système à redémarrer l'appareil. Image et affichage Utilisez la boîte de dialogue Image et affichage pour contrôler les paramètres d'affichage d'une caméra pour des vidéos en direct et enregistrées. Un histogramme d'une image est fourni au bas de la fenêtre pour vous aider à configurer vos paramètres. Réseau 46 REMARQUE : La boîte de dialogue peut se présenter différemment en fonction du dispositif. Les options non prises en charge par l'appareil ne seront pas disponibles. Modification des paramètres d'affichage et d'image 1. Dans l’onglet Configuration de la caméra, cliquez sur . La boîte de dialogue Image et affichage s'affiche. REMARQUE : La boîte de dialogue peut se présenter différemment en fonction du dispositif. Les options non prises en charge par l'appareil ne seront pas disponibles. 2. Utilisez les commandes de mise au point pour mettre au point la caméra. Pour plus d'informations, voir Zoom et mise au point de l'objectif en page 49. 3. Cliquez sur pour activer le réglage du contraste automatique. Ce paramètre modifie le contraste de la vidéo affichée dans cette boîte de dialogue. Il n’affecte pas la vidéo enregistrée ou la vidéo affichée dans d’autres vues. Par défaut, le réglage du contraste automatique est désactivée. 4. Si la caméra prend en charge la commande jour/nuit, sélectionnez l'une des options suivantes dans la liste déroulante Mode jour/nuit : l Automatique : permet à la caméra de contrôler le filtre de coupure IR en fonction de la luminosité de la scène. Le cas échéant, déplacez le curseur Seuil jour/nuit pour définir la valeur d'exposition (EV) lorsque la caméra passe du mode jour au mode nuit. l Mode jour : la caméra diffuse uniquement en couleur et le filtre de coupure d’IR est désactivée. l Mode nuit : la caméra diffuse uniquement en monochrome et le filtre de coupure IR est activé. 5. Réglez les paramètres d'image de la caméra pour capturer la scène de manière optimale. Un aperçu de vos modifications s'affiche dans le volet d'image et l'histogramme. Conseil : Utilisez les Exposition maximale , Gain maximal et Priorité d'acquisition pour contrôler le comportement à faible luminosité. Option Description Synchroniser les paramètres d'image avec toutes les têtes de caméra Vous pouvez appliquer les mêmes paramètres d'image à toutes les têtes de caméra en cochant cette case. (Caméra dôme HD Multisensor Avigilon uniquement) Exposition REMARQUE : Les paramètres de zoom et de mise au point doivent être définis individuellement. Vous pouvez permettre à la caméra de commander l'exposition en sélectionnant Automatique ou vous pouvez régler un débit d'exposition spécifique. Modification des paramètres d'affichage et d'image 47 Option Description REMARQUE : L'augmentation du temps d'exposition manuelle peut affecter le débit d'image. Iris Vous pouvez permettre à la caméra de commander le diaphragme en sélectionnant Automatique ou vous pouvez régler manuellement Ouvert ou Fermé. Exposition maximale Vous pouvez restreindre le paramètre d’exposition automatique en sélectionnant un niveau d'Exposition maximale . En spécifiant un niveau d'Exposition maximale dans des situations d'éclairage faible, vous contrôlez la durée d'exposition de la caméra de sorte à accepter un niveau de lumière maximal sans créer d'images floues. Gain maximal Vous pouvez restreindre le paramètre de gain automatique en spécifiant un niveau d'Gain maximal . En définissant un niveau de Gain maximal dans des situations d'éclairage faible, vous maximisez les détails d'une image sans générer de bruit excessif sur celle-ci. Palette de couleurs Vous pouvez modifier la façon dont les informations capturées par les caméras thermiques sont représentées en sélectionnant une Palette de couleurs . WhiteHot - Niveaux de gris. Le blanc représente le chaud, le noir le froid. BlackHot - Niveaux de gris. Le noir représente le chaud, le blanc représente le froid. Rainbow - Multicolore. Le rouge représente le chaud, le bleu représente le froid. Priorité d'acquisition Vous pouvez sélectionner Débit image ou Exposition en tant que priorité. Lorsque la priorité porte sur Débit image, la caméra préserve le débit d'image défini en tant que priorité et ne règle pas l'exposition au-delà de ce que le débit d'images défini est capable d'enregistrer. Lorsque la priorité porte sur Exposition, la caméra préserve le niveau d'exposition défini en tant que priorité et remplace le débit d'images défini pour atteindre la meilleure qualité d'image possible. Contrôle scintillement Si votre image vidéo scintille du fait de la présence de lampes fluorescentes autour de la caméra, vous pouvez réduire les effets du scintillement en définissant Contrôle scintillement sur la même fréquence que vos lampes. Cette fréquence est généralement de 50 Hz en Europe et de 60 Hz en Amérique du Nord. Compensation rétroéclairage Si votre scène présente des zones de lumière intense entraînant l'assombrissement excessif de l'ensemble de l'image, déplacez le curseur Modification des paramètres d'affichage et d'image 48 Option Description Compensation rétro-éclairage jusqu'à obtenir une image correctement exposée. Activer Gamme dynamique large Cochez cette case pour activer le réglage automatique des couleurs grâce à la fonction WDR (Wide Dynamic Range). Ceci permet à la caméra de régler l'image vidéo pour prendre en compte des scènes où la lumière vive et l'ombre sont clairement visibles. Activer la compensation IR adaptative Cochez cette case pour activer le réglage automatique des infrarouges grâce à la compensation IR adaptative. Ceci permet à la caméra de régler automatiquement l'image vidéo pour la saturation causée par l'éclairage IR. Saturation Pour régler l'intensité chromatique de la vidéo, déplacez le curseur Saturation jusqu'à ce que l'image vidéo soit conforme à vos critères. Netteté Pour rendre le contour des objets plus visible, réglez le niveau de netteté de la vidéo. Déplacez le curseur Netteté jusqu'à ce que l'image vidéo soit conforme à vos critères. Rotation d'image Vous pouvez modifier le degré de rotation d'une image capturée. Vous pouvez faire tourner la vidéo à 90, 180 ou 270 degrés dans le sens horaire. Balance des blancs Pour adapter la prise de vue aux variations de lumière, réglez la balance des blancs. Lorsque vous sélectionnez Balance des blancs automatique, la caméra est en mesure de contrôler la balance des blancs. Vous pouvez également sélectionner Balance des blancs personnalisée et régler manuellement les valeurs Rouge et Bleu. Cliquez sur Appliquer aux périphériques… pour appliquer les mêmes paramètres à d'autres caméras du même modèle. 6. Cliquez sur OK. Zoom et mise au point de l'objectif Si la caméra dispose des fonctionnalités de zoom et de mise au point à distance, vous pouvez les contrôler via la boîte de dialogue Image et affichage. Zoom et mise au point de l'objectif 49 1. Sous l'onglet Configuration de la caméra, cliquez sur . La boîte de dialogue Image et affichage s'affiche. 2. Si la caméra dispose d'une fonctionnalité de mise au point automatique intégrée, vous pouvez sélectionner l'une des options suivantes : l l Focale continue : la caméra se met automatiquement au point lorsque la scène change. Ignorez les étapes suivantes. Mise au point manuelle : vous pouvez mettre au point manuellement la caméra via les boutons Focus de lentille . Une fois que la mise au point est réglée manuellement, elle ne changera pas. 3. Tandis que vous regardez l’aperçu dans le volet image, effectuez les étapes suivantes pour effectuer un zoom et une mise au point de la caméra : a. Utilisez les boutons Zoom pour appliquer le zoom voulu en fonction de la mise au point à réaliser. 4. Dans la liste déroulante Iris , cliquez sur Ouvert. Lorsque l'iris est complètement ouvert, la profondeur de champ de la caméra est la plus courte. 5. Utilisez les boutons Focus de lentille jusqu'à ce que l'image devienne claire. Bouton Autofocus Description La caméra se mettra au point automatiquement une fois. La caméra se mettra au point au plus près possible de zéro. Grand incrément vers zéro. Petit incrément vers zéro. Petit incrément vers l'infini. Grand incrément vers l'infini. Infini. Cliquez sur Appliquer aux périphériques… pour appliquer les mêmes paramètres à d'autres caméras du même modèle. 6. Cliquez sur OK. Mesure des pixels dans le champ de vision Lors de la configuration d’une caméra pour l’analyse vidéo ou la reconnaissance de plaques d’immatriculation (LPR), il est important de disposer d’un nombre minimal de pixels dans la zone cible pour améliorer les résultats de la détection. Par exemple, vous pouvez souhaiter vous assurer qu’il y a suffisamment de pixels pour détecter le visage d’une personne ou une plaque d’immatriculation dans le champ de vision (FoV). Mesure des pixels dans le champ de vision 50 Pour les caméras sur lesquelles l’analyse vidéo ou la LPR est activée, vous pouvez mesurer le nombre de pixels dans une zone cible à l’aide du ACC client. Pour des indications sur les pixels, reportez-vous aux documents suivants sur avigilon.com : l l Conception d’un site à l’aide du guide d’analyse vidéo par Avigilon Kit de caméra H4 de capture des plaques d’immatriculation (LPC) et guide de conception de site de moteur de lecteur de plaque d’immatriculation ACC 6 REMARQUE : Cette fonction est uniquement disponible pour : l l les caméras d’analyse vidéo. Les caméras Fisheye et les caméras connectées à un appareil d’analyse vidéo ne sont pas prises en charge. Caméras associées à une voie dont la case à cocher Activer cette voie est sélectionnée. Pour mesurer des pixels : 1. Dans l’onglet Configuration de la caméra, cliquez sur . La boîte de dialogue Image et affichage s’affiche. 2. Dans la barre d’outils, cliquez sur . Un calque violet apparaît sur le FoV de la caméra. La vidéo en direct est mise en pause afin que vous puissiez mesurer le nombre de pixels couverts par un objet d’intérêt dans le FoV. 3. Pour redimensionner la superposition, cliquez et faites glisser les coins. 4. Pour déplacer la superposition, cliquez et faites glisser à l’intérieur de la superposition. Le nombre de pixels utilisés pour l’analyse vidéo, la LPR ou les deux applications est affiché. Le nombre de pixels peut différer pour chaque application en fonction de la résolution de la caméra. REMARQUE : Tout en utilisant l’outil de mesure de pixels, vous ne pouvez pas modifier d’autres paramètres Image et affichage. 5. Cliquez sur direct. pour masquer la superposition de mesure en pixels et poursuivre le streaming vidéo en Suppression de la distorsion d'un objectif Fish-eye Si votre caméra utilise un objectif panomorphe ou Fish-Eye pris en charge, vous pouvez choisir de supprimer la distorsion de l'image via le logiciel Avigilon Control Center. REMARQUE : La boîte de dialogue peut se présenter différemment en fonction du dispositif. Les options non prises en charge par l'appareil ne seront pas disponibles. Suppression de la distorsion d'un objectif Fish-eye 51 1. Dans l’onglet Configuration de la caméra, cliquez sur . 2. Dans la liste déroulante Perspective de vue , sélectionnez l'une des options suivantes : l Sol : sélectionnez cette option si la caméra est installée de façon à regarder vers le haut. l Plafond : sélectionnez cette option si la caméra est installée de façon à regarder vers le bas. l Mur : sélectionnez cette option si la caméra est installée de façon à regarder vers l'horizon. 3. En cas de disponibilité, modifiez les paramètres Image et affichage. 4. Cliquez sur OK. Le système supprime la distorsion de l'image de l'objectif en se basant sur la façon dont elle est installée. Vous pourrez contrôler l'affichage de la vidéo dans un volet image via les contrôles PTZ. Configuration des DEL infrarouges Vous pouvez activer ou désactiver les DEL infrarouges (IR) sur l’extérieur de la caméra multicapteur H4 à partir du logiciel Client ACC. Désactivez les DEL infrarouges pour éviter que les reflets sur les objets proches, tels que les murs ou les messages, ne compromettent l’image de la caméra. 1. Dans l’onglet Vue, ouvrez la caméra dans un volet d’image. 2. Cliquez avec le bouton droit sur le volet d’image, puis sélectionnez LED infrarouges…. 3. Dans le popover suivant : l Sélectionnez les DEL infrarouges que vous souhaitez activer. l Décochez les DEL infrarouges que vous souhaitez désactiver. 4. Cliquez sur Appliquer. Les LED sélectionnées sont activées. Fréquence d’images et taux de compression Utilisez la boîte de dialogue Débit image et vitesse compression de la caméra pour modifier les paramètres de fréquence et de qualité d'images pour l'envoi de données d'images sur le réseau. REMARQUE : La boîte de dialogue peut se présenter différemment en fonction du dispositif. Les options non prises en charge par l'appareil ne seront pas disponibles. 1. Dans l’onglet Configuration de la caméra, cliquez sur . La boîte de dialogue Débit image et vitesse compression s'affiche. La zone Bande passante totale de la caméra fournit une estimation de la bande passante utilisée par la caméra avec les paramètres actuels. Réglez les paramètres selon les besoins. REMARQUE : Dans le cas de caméras à capacités multiflux, les paramètres de cette boîte de dialogue affectent uniquement le flux principal. Configuration des DEL infrarouges 52 2. Dans la liste déroulante Format , sélectionnez le format de diffusion souhaité. 3. Dans la barre Débit image , déplacez le curseur pour sélectionner le nombre d'images par seconde (ips) que vous souhaitez que la caméra diffuse sur le réseau. Pour les encodeurs et caméras H.264 et H.265, la valeur de débit d’image doit être divisible par le débit d’images maximal. Si vous placez le curseur entre deux paramètres de débit d’images, l’application arrondira au nombre entier le plus proche. 4. Dans la liste déroulante Qualité image , sélectionnez un paramètre de qualité d’image. Une valeur de 1 produira la qualité vidéo la plus élevée et sollicitera la bande passante au maximum. La valeur par défaut est 6. 5. Dans le champ Débit maximal , sélectionnez la bande passante maximale que la caméra peut utiliser en kilobits par seconde (kb/s). 6. Dans la liste déroulante Résolution , sélectionnez la résolution d’image souhaitée. REMARQUE : Pour les caméras thermiques, utilisez la résolution par défaut pour une qualité vidéo améliorée. 7. Dans la liste déroulante Intervalle d'images clés, saisissez le nombre d’images souhaité entre chaque image clé. Pour vous aider à déterminer la fréquence d'enregistrement des images clés, la zone Période d'images clés vous indique la durée qui s'écoule entre chaque image clé enregistrée. Il est recommandé de disposer d'au moins une image clé par seconde. 8. Si votre caméra prend en charge plusieurs flux vidéo, vous pouvez cocher la case Activer le débit de bande passante faible. En fonction de votre version du logiciel, la case à cocher peut également s'appeler « Activer flux secondaire ». Lorsque cette case est cochée, la fonction HDSM™ utilise un flux vidéo de résolution inférieure pour maximiser la bande passante et l’efficacité en termes de stockage. 9. Cliquez sur Appliquer aux périphériques… pour appliquer les mêmes paramètres à d'autres caméras du même modèle. 10. Cliquez sur OK. Réglage manuel des flux vidéo enregistrés Avigilon et les caméras tierces compatibles ONVIF prennent en charge la configuration des paramètres de compression de flux secondaire. Avec une caméra HD H4 Avigilon 1-3 MP, vous pouvez régler manuellement le flux vidéo principal et secondaire ou autoriser le système à utiliser automatiquement la technologie HDSM. La technologie HDSM permet au logiciel ACC d'enregistrer automatiquement à la fois le flux principal et le flux secondaire pour que le système puisse ajuster intelligemment la bande passante vidéo et l’efficacité en termes de stockage afin de répondre à vos besoins. Si votre réglementation locale requiert d'enregistrer un flux vidéo spécifique ou une certaine résolution, vous avez la possibilité de régler manuellement les paramètres afin de répondre aux exigences. Réglage manuel des flux vidéo enregistrés 53 1. Dans la boîte de dialogue Débit image et vitesse compression, sélectionnez la bande passante que vous souhaitez que la caméra utilise pour l'enregistrement, dans la liste déroulante Profil d'enregistrement . Dans la liste déroulante Profil d'enregistrement , sélectionnez l'enregistrement à bande passante élevée ou l'enregistrement à faible bande passante. La sélection de l'enregistrement à bande passante élevée permet la transmission et l'enregistrement du Débit de bande passante élevée, tout en affichant le flux en direct bas profil. REMARQUE : L’option de sélection d’enregistrement à bande passante élevée ou faible s’applique uniquement aux caméras tierces compatibles ONVIF. Le Débit de bande passante élevée est automatiquement désactivé pour les enregistrements vidéo, mais les paramètres sont toujours disponibles pour vous permet de configurer le flux vidéo en direct. Les paramètres de flux à bande passante faible sont activés. 2. L’option par défaut HDSM auto permet au système d’utiliser la fonctionnalité HDSM pour le visionnage de vidéos en direct et enregistrées. N'oubliez pas que si que vous utilisez le paramètre Manuel, la technologie HDSM est désactivée pour la vidéo enregistrée, mais est encore utilisée pour les flux vidéo en direct. Si vous utilisez le paramètre flexible, la technologie HDSM est activée pour la vidéo enregistrée et peut toujours être utilisée pour les flux vidéo en direct. La sélection du paramètre flexible active uniquement le contrôle dans le champ Débit maximal et dans la liste déroulante Résolution . 3. Si vous devez ajuster le flux vidéo en direct, commencez par modifier le paramètre Débit de bande passante élevée. Les paramètres Débit de bande passante élevée sont utilisés pour optimiser les paramètres de flux de faible bande passante si bien que certains des paramètres peuvent changer en fonction de vos paramètres du Débit de bande passante élevée. 4. En l’absence d’affichage, cliquez sur pour afficher les paramètres de flux de bande passante faible. Si vous préférez enregistrer une vidéo dans une résolution supérieure, décochez la case Activer le débit de bande passante faible et ajustez les paramètres Débit de bande passante élevée. 5. Dans la liste déroulante Résolution , sélectionnez la résolution d’image souhaitée. 6. Dans la barre Débit image , déplacez le curseur pour sélectionner le nombre d'images par seconde (ips) que vous souhaitez que la caméra diffuse sur le réseau. 7. Dans la liste déroulante Qualité image , sélectionnez un paramètre de qualité d’image. Une valeur de 1 produira la qualité vidéo la plus élevée et sollicitera la bande passante au maximum. La valeur par défaut est 6. 8. Dans le champ Débit maximal , sélectionnez la bande passante maximale que la caméra peut utiliser en kilobits par seconde (kb/s). 9. Dans la liste déroulante Intervalle d'images clés, saisissez le nombre d’images souhaité entre chaque image clé. Pour vous aider à déterminer la fréquence d'enregistrement des images clés, la zone Période d'images clés vous indique la durée qui s'écoule entre chaque image clé enregistrée. Il est recommandé de disposer d'au moins une image clé par seconde. 10. Cliquez sur Appliquer aux périphériques… pour appliquer les mêmes paramètres à d'autres caméras du même modèle. Réglage manuel des flux vidéo enregistrés 54 11. Cliquez sur OK. Les modifications sont immédiatement appliquées. Le logiciel ACC Client va continuer à utiliser la technologie HDSM pour gérer l'affichage de la vidéo en direct, mais la vidéo enregistrée affichera uniquement le flux vidéo configuré. Les paramètres d'obsolescence des données dans la boîte de dialogue Enregistrement et bande passante sont mis à jour pour refléter les nouveaux paramètres de profil d'enregistrement. Activation du mode de scène inactive REMARQUE : Disponible uniquement pour les caméras qui prennent en charge cette fonction. Le mode de scène inactive permet d’enregistrer une vidéo à une fréquence d'images et une qualité différentes si aucun événement de mouvement n'est détecté dans la scène. Un mouvement a lieu lorsque la caméra utilise sa fonction Détection de mouvement par pixel ou Détection des mouvements d’objets classifiés pour identifier des événements importants dans la scène. Pour plus d'informations, voir Détection de mouvements en page 72. Le mode de scène inactive est généralement utilisé pour définir la caméra de sorte que la diffusion soit effectuée à une fréquence d'images et une qualité inférieures afin de réduire la bande passante et le stockage utilisés lorsque la scène est inactive. REMARQUE : Si le paramètre de la caméra est mis à jour pour diffuser au MJPEG format, vous devrez peut-être fermer et ouvrir à nouveau Débit image et vitesse compression la boîte de dialogue pour afficher les options de Mode de scène inactive. 1. Dans la boîte de dialogue Débit image et vitesse compression, cochez la case Activer le mode d'inactivité de la scène. Les paramètres du Mode de scène d'inactivité s'affichent. Si les paramètres ne s'affichent pas automatiquement, cliquez sur pour les afficher. 2. Dans le champ Délai après mouvement , indiquez le délai en secondes d'inactivité de la scène avant l'activation du mode de scène inactive. 3. Dans la barre Débit image suivante, déplacez le curseur pour sélectionner le nombre d'images par seconde (ips) que vous souhaitez que la caméra diffuse pendant que la scène est inactive. 4. Dans la liste déroulante Qualité image , sélectionnez la qualité d’image vidéo lorsque la caméra est en mode de scène inactive. 5. Dans le champ Débit maximal , sélectionnez la bande passante maximale que la caméra peut utiliser dans ce mode. 6. Dans la liste déroulante Intervalle d'images clés, saisissez le nombre d’images souhaité entre chaque image clé. Pour vous aider à déterminer la fréquence des images clés, la zone Période d'images clés vous indique la durée qui s’écoule entre chaque image clé enregistrée. 7. Cliquez sur OK pour enregistrer vos paramètres. La prochaine fois que le champ de vision de la caméra sera calme ou inactif, elle passera automatiquement en mode de scène inactive. La caméra repassera automatiquement en mode de flux standard lorsque des mouvements seront détectés dans la scène. Activation du mode de scène inactive 55 Activation des paramètres de la technologie HDSM SmartCodec™ REMARQUE : Disponible uniquement pour les caméras qui prennent en charge cette fonction. La technologie HDSM SmartCodec fonctionne en séparant les objets d'avant-plan de l'image d'arrière-plan, puis réduit la bande passante en augmentant la compression de l'image d'arrière-plan. De cette manière, il est possible de conserver une image de qualité supérieure pour les objets d’intérêt au premier plan, tout en diminuant la bande passante pour les arrière-plans statiques. Lorsqu'aucun mouvement n’est présent dans la scène, la fonction HDSM SmartCodec met la caméra en mode de scène inactive afin d’augmenter les économies de bande passante lorsqu’il n’y a aucuns objet d’intérêt. La fonction HDSM SmartCodec utilise la zone de détection de mouvement de la caméra pour déterminer les moments où elle doit passer au mode de scène inactive. Vous pouvez configurer la zone de détection de mouvement à partir de la boîte de dialogue Détection de mouvements. Pour plus d'informations, voir Détection de mouvements en page 72. 1. Dans la boîte de dialogue Débit image et vitesse compression, cochez la case Activer HDSM SmartCodec. Les paramètres HDSM SmartCodec s’affichent. Si les paramètres ne s'affichent pas automatiquement, cliquez sur pour les afficher. 2. Dans la liste déroulante Réduction de la bande passante , sélectionnez l'une des options suivantes : l Faible l Moyenne l Élevée l Personnalisée Si l’arrière-plan de la scène ne fournit aucune information de valeur, par exemple un couloir blanc, choisissez Élevée pour optimiser les économies de bande passante. Si l’arrière-plan de la scène provoque un comportement différent des objets d’intérêt, par exemple un carrefour, cliquez sur Faible. Ce paramètre permet des économies de bande passante, tout en conservant suffisamment de clarté à l'arrière-plan pour voir des événements dans un contexte complet. 3. Dans la section En mouvement , choisissez l’option Qualité de l’image d’arrière-plan souhaitée. Un paramètre de qualité d’image de 1 produira la plus haute qualité d’image en arrière-plan mais sollicitera la bande passante au maximum. En cas de détection d'activité de mouvement, les zones du premier plan de la vidéo sont diffusées et enregistrées à l’aide des paramètres Débit de bande passante élevée tandis que les zones de l’arrièreplan utilisent le paramètre Qualité de l’image d’arrière-plan . 4. Dans la section En mode d’inactivité, saisissez le paramètre Délai après mouvement en secondes. Ce champ définit la durée pendant laquelle la scène doit être inactive avant l’activation du mode de scène inactive. 5. Dans la barre Débit image suivante, déplacez le curseur pour sélectionner le nombre d'images par seconde (ips) que vous souhaitez que la caméra diffuse pendant que la scène est inactive. 6. Dans la liste déroulante Qualité image , sélectionnez la qualité d’image vidéo lorsque la caméra est en mode de scène inactive. Ce paramètre est appliqué à l’image de premier plan et d’arrière-plan. Activation des paramètres de la technologie HDSM SmartCodec™ 56 7. Dans le champ Débit maximal , sélectionnez la bande passante maximale que la caméra peut utiliser dans ce mode. 8. Dans la liste déroulante Intervalle d'images clés, saisissez le nombre d’images souhaité entre chaque image clé. Pour vous aider à déterminer la fréquence des images clés, la zone Période d'images clés vous indique la durée qui s’écoule entre chaque image clé enregistrée. 9. Cliquez sur OK pour enregistrer vos paramètres. Dimensions d'image Utilisez la boîte de dialogue Dimensions image pour définir les dimensions de l'image de la caméra. Vous pouvez rogner l'image vidéo pour vous aider à diminuer la bande passante et à augmenter le débit d'images maximal. REMARQUE : Cette fonction est uniquement disponible pour les caméras JPEG2000. 1. Dans l’onglet Configuration de la caméra, cliquez sur . La boîte de dialogue Dimensions image s'affiche. 2. Ajustez les dimensions de l'image en procédant de l'une des façons suivantes : l Faites glisser les bords de l'image jusqu'à ce que la vidéo soit recadrée selon vos besoins. l Modifiez les valeurs des champs Haut , Gauche , Largeur et Hauteur . 3. Cliquez sur OK. Enseigner par l’exemple Pour la plupart des scènes, la fonctionnalité d'auto-apprentissage Avigilon suffit pour permettre au dispositif d'analyse vidéo d'apprendre efficacement la scène et de classifier les objets d'interêt. Dans les situations exceptionnelles où l’auto-apprentissage doit être désactivée, la fonctionnalité Enseigner par l’exemple peut être utilisée pour aider à affiner la détection des objets classés. La fonction Enseigner par l’exemple vous permet de fournir des commentaires sur la précision des objets classifiés en examinant la vidéo enregistrée et en attribuant Marqueurs d'enseignement aux objets détectés. L'Marqueurs d'enseignement peut être attribuée puis appliquée aux dispositifs par différents utilisateurs. Les utilisateurs attribuant des marqueurs surveillent généralement les vidéos à intervalles réguliers. Vous devez attribuer 30 vraies Marqueurs d'enseignement et 30 fausses Marqueurs d'enseignement avant qu’ils ne puissent s’appliquer à un périphérique. Les administrateurs, qui peuvent être moins impliqués grâce à la surveillance vidéo au quotidien, appliquent Marqueurs d'enseignement au périphérique. Si de nouveaux Marqueurs d'enseignement sont appliquées à un périphérique, les marqueurs d'apprentissage précédemment appliqués seront remplacés. Pour voir quand Marqueurs d'enseignement a été appliqué pour la dernière fois à un périphérique, voir Affichage de l’état Marqueur d’enseignement en page 61. Pour obtenir des informations supplémentaires sur les conditions d'activation ou de désactivation de la fonctionnalité d'auto-apprentissage, voir Auto-apprentissage sur des appareils d’analytique vidéo en page 67. Dimensions d'image 57 REMARQUE : Certaines fonctions ne sont pas disponibles si le serveur ne dispose pas de la licence requise, ou si vous ne disposez pas des autorisations utilisateur requises. Recommandations Enseigner par l’exemple Enseigner par l’exemple est une fonctionnalité offrant aux utilisateurs un moyen de rétroaction par validation ultérieure de l’exactitude des classifications réalisées par le système. o Enseigner par l’exemple est recommandé si le système produit un nombre indésirable de fausses alarmes une fois l'auto-apprentissage terminé, ou lorsque celui-ci a été désactivé. o Enseigner par l’exemple l'apprentissage par l’exemple n’est pas nécessaire, mais peut être utilisé pour affiner la classification des personnes et véhicules afin de réduire davantage le nombre de fausses alarmes. o Vous pouvez activer Enseigner par l’exemple une fois l’auto-apprentissage terminé, ou lorsque l’autoapprentissage est désactivé. o Si vous décidez de désactiver l’auto-apprentissage après avoir exécuté un exercice Enseigner par l’exemple, il pourrait s'avérer nécessaire de réaliser une nouvelle étape d'apprentissage par l’exemple pour que le système tienne compte des résultats classifiés qui étaient auparavant filtrés par la fonction d'auto-apprentissage. o Pour les modifications d’éclairage, y compris l’ajout de la lumière infrarouge, assurez-vous de fournir des exemples de détection vraies et fausses dans le nouvel éclairage. o Il convient de toujours réinitialiser les paramètres Enseigner par l’exemple d'usine par défaut après le déplacement physique ou le réglage d'une caméra, et en cas de modification du niveau de zoom ou de la mise au point. La modification du champ de vision de la caméra affecte les résultats d’analyse vidéo. Attribution de Marqueurs d'enseignement Indiquez Vrai ou Faux Marqueurs d'enseignement pour les objets classés dans les vidéos enregistrées afin d’améliorer la précision de détection d’un dispositif d’analyse vidéo. Vous devez disposer au minimum de 30 Vrai Marqueurs d'enseignement et de 30 Faux Marqueurs d'enseignement par caméra pour « éduquer » un périphérique d'analyse vidéo. Chaque caméra accepte au maximum 200 Vrai Marqueurs d'enseignement et 200 Faux Marqueurs d'enseignement. Vous pouvez attribuer des Marqueurs d'enseignement à la vidéo enregistrée Mouvements des objets classifiés depuis les résultats de la recherche. REMARQUE : Les Marqueurs d'enseignement affectées sont propres à un même serveur et sont créées pour chaque caméra. Elles ne sont pas partagées entre les différents serveurs ou caméras. Une fois appliqués, les Marqueurs d'enseignement sont propres à une caméra et ils persistent, même si la caméra change de serveurs. 1. Lancer une Mouvements des objets classifiés recherche dans une zone d’intérêt (ROI) légèrement plus grande que la zone d’intérêt utilisée pour les événements d’analytique vidéo à partir du même périphérique. Pour plus d'informations, voir Effectuer une recherche de mouvements en page 104. l l Pour Vrai Marqueurs d'enseignement, utilisez des événements qui identifient correctement une personne ou un véhicule sans une durée ou un niveau de confiance spécifié. Pour Faux Marqueurs d'enseignement, utilisez les événements qui durent plus de 2 secondes avec un niveau de fiabilité supérieur à 20 %. Recommandations Enseigner par l’exemple 58 2. Cliquez à l’intérieur d’un Objet classifié cadre pour afficher le Marqueurs d'enseignement menu, puis sélectionnez si l’objet est : l A Vraie personne/Vrai véhicule. l A Fausse personne/Faux véhicule. 3. Attribuer au minimum 30 Vrais Marqueurs d'enseignement et 30 Faux Marqueurs d'enseignement. Pour voir combien de Marqueurs d'enseignement ont été affecté, aller à la Configuration page du périphérique, puis cliquez sur Enseigner par l’exemple. Le nombre total de marqueurs attribués est indiqué en bas de l'Enseigner par l’exemple onglet. Conseil : Pour les appareils avec une activité minimale, si vous ne trouvez pas 30 événements pour atteindre le nombre minimum de Marqueurs d'enseignement, augmentez le retour sur investissement pour votre recherche. 4. Examiner le Marqueurs d'enseignement et l'appliquer au périphérique. Pour plus d'informations, voir Gestion des Marqueurs d'enseignement ci-dessous et Application de Marqueurs d'enseignement au dispositif à la page suivante. Vous pouvez également attribuer Marqueurs d'enseignement à un périphérique d’analytique vidéo par : l l Lire une vidéo enregistrée dans l’onglet Enseigner par l’exemple jusqu'à ce que vous trouviez des cadres dans la scène. Pour plus d'informations sur les commandes de lecture de vidéos, voir Lecture de vidéo enregistrée avec la chronologie en page 97. Effectuez une recherche ou , puis sélectionnez des résultats incluant des cadres. Pour plus d'informations sur l'exécution de chacune de ces recherches, voir Rechercher en page 104. Gestion des Marqueurs d'enseignement Une fois que vous avez affecté des Marqueurs d'enseignement à un dispositif d'analyse vidéo, vous pouvez les modifier ou les supprimer avant qu'ils ne soient affectés au dispositif. 1. Dans l’onglet Configuration du dispositif, cliquez sur . L'onglet Enseigner par l’exemple s'ouvre. 2. Passez en revue le Marqueurs d'enseignement assigné. l Pour modifier Marqueurs d'enseignement : a. Sélectionnez un élément dans la liste Marqueurs d'enseignement. b. Cliquez sur le cadre correspondant dans le volet image, puis modifiez le type d'objet affecté. l l Pour supprimer un Marqueurs d'enseignement, cliquez sur le cadre dans le volet image, puis sélectionnez Inutilisé. Pour supprimer tous les Marqueurs d'enseignement, cliquez sur Effacer tous les marqueurs. Ceci supprimera tous les Marqueurs d'enseignement assignés, mais pas les Marqueurs d'enseignement qui ont été appliqués au dispositif. Gestion des Marqueurs d'enseignement 59 l l Pour supprimer les Marqueurs d'enseignement qui ont été appliqués au dispositif, consultez la section Suppression de Marqueurs d'enseignement du dispositif ci-dessous. Pour afficher quand les Marqueurs d'enseignement ont été appliqués au dispositif pour la dernière voir, consultez la section Affichage de l’état Marqueur d’enseignement à la page suivante. Application de Marqueurs d'enseignement au dispositif Une fois le nombre minimal d’Marqueurs d'enseignement attribué, vous pouvez appliquer les marqueurs au dispositif. Cette action envoie des informations de détection vraies et fausses au dispositif. Une fois appliqués, les Marqueurs d'enseignement sont propres à une caméra et ils persistent, même si la caméra change de serveurs. REMARQUE : Cette action remplacera tout précédemment appliquée Marqueurs d'enseignement sur l’appareil. 1. Dans l’onglet Configuration du dispositif, cliquez sur . L'onglet Enseigner par l’exemple s'ouvre. 2. Pour appliquer toutes les Marqueurs d'enseignement au dispositif d'analyse vidéo, cliquez sur Appliquer. REMARQUE : Vous devez disposer au minimum de 30 Vrai Marqueurs d'enseignement et 30 Faux Marqueurs d'enseignement, sinon un message d'erreur s'affiche. Les Marqueurs d'enseignement sont envoyées au périphérique, et le périphérique utilisera ces informations afin d’augmenter sa précision de détection. Les Marqueurs d'enseignement répertoriées sont supprimées de la liste, car elles ont été appliquées au dispositif. Vous pouvez vérifier que le dispositif a été mis à jour. Pour plus d'informations, voir Affichage de l’état Marqueur d’enseignement à la page suivante. Suppression de Marqueurs d'enseignement du dispositif Si la scène fait l'objet de modifications significatives ou si la caméra est déplacée vers un autre emplacement, vous pouvez choisir de supprimer les Marqueurs d'enseignement qui ont été appliquées au dispositif, car les informations ne sont plus précises. 1. Dans l’onglet Configuration du dispositif, cliquez sur . L'onglet Enseigner par l’exemple s'ouvre. 2. Cliquez sur Restaurer les valeurs d’usine par défaut. 3. Lorsque vous y êtes invité, cliquez sur Oui. Les données d'enseignement du dispositif sont réinitialisées aux paramètres d'usine par défaut. Pour vérifier que les paramètres ont été restaurés, consultez la section Affichage de l’état Marqueur d’enseignement à la page suivante. Si vous avez de nouvelles Marqueurs d'enseignement assignées au dispositif, ces marqueurs ne sont pas supprimés de la liste. Seuls les marqueurs déjà appliqués au dispositif sont supprimés. Application de Marqueurs d'enseignement au dispositif 60 Affichage de l’état Marqueur d’enseignement Vous pouvez vérifier la dernière fois où Marqueurs d'enseignement ont été appliqués ou restaurés aux paramètres d’usine par défaut à partir de l’onglet Configuration du dispositif. 1. Dans l’onglet Configuration du dispositif, cliquez sur . La boîte de dialogue Paramètres s’ouvre. 2. Dans la section Autoapprentissage, le champ Marqueurs d'enseignement appliqués affiche : l La date où les Marqueurs d'enseignement ont été appliqués pour la dernière fois. l Si les Marqueurs d'enseignement sont à l'état des paramètres d'usine par défaut. REMARQUE : Si votre dispositif est connecté à un dispositif d'analyse vidéo Rialto, ou si vous utilisez le serveur ACC version 6.8 ou une version antérieure, le champ Marqueurs d'enseignement appliqués affiche Inconnu. Événements d’analyse Vous pouvez configurer des événements d'analyse vidéo spécifiques sur chaque appareil avec analyse vidéo d'auto-apprentissage Avigilon. Vous pouvez configurer les dispositifs pour détecter divers déplacements de personnes ou de véhicules dans une scène. Ajout d'événements d’analyse vidéo Avant d'ajouter des événements d'analyse vidéo à des règles et à des alarmes, vous devez créer ces dernières pour chaque dispositif d'analyse vidéo. 1. Dans l’onglet Configuration du dispositif, cliquez sur . La boîte de dialogue Événements d’analyse s’ouvre. 2. Cliquez sur . La boîte de dialogue Événements d’analyse s’ouvre. 3. Saisissez un nom pour l'événement d'analyse vidéo. 4. Cochez la case Activé. Si cette option n'est pas sélectionnée, l'événement d'analyse vidéo ne détecte ou ne déclenche aucun événement. 5. Dans la zone Activité , sélectionnez l'une des options suivantes : REMARQUE : L'option que vous sélectionnez ici définit les autres paramètres affichés. l Objets dans la zone d'intérêt : déclenchement de l'évément d'analyse vidéo lorsque l'objet sélectionné est en mouvement dans la zone d'intérêt. Dans le volet image, définissez la zone d'intérêt verte. Le cache vert peut être configuré comme la fonction Détection des mouvements d’objets classifiés. Pour plus d'informations, voir Configuration de la détection des mouvements des objets classés en page 74. Affichage de l’état Marqueur d’enseignement 61 l Objets rôdeurs : l’événement d’analyse vidéo se déclenche lorsque le type d’objet sélectionné reste dans la zone d’intérêt pendant une période prolongée. Dans le volet image, définissez la zone d'intérêt verte. l Objets franchissant un faisceau : déclenchement de l'événement d'analyse vidéo lorsque le type d'objet sélectionné traverse le faisceau dans la direction définie. Dans le volet image, déplacez ou redimensionnez le faisceau vert directionnel selon vos besoins : o Pour déplacer le faisceau vert, cliquez dessus et faites-le glisser dans n'importe quelle direction. o Pour modifier la longueur du faisceau ou le faire pivoter, cliquez sur l'une de ses extrémités, puis étirez-le ou faites-le pivoter. o Pour modifier la direction du faisceau, cliquez sur o Pour détecter les objets qui traversent le faisceau, cliquez sur 6. Dans la zone Types d'objets , sélectionnez et/ou . . . 7. Cliquez sur OK pour enregistrer vos paramètres. Pour plus d'informations sur les options relatives aux événements d'analyse vidéo, cliquez sur Afficher les options avancées. Pour obtenir la description des options avancées, consultez la section Descriptions d’événements d’analyse vidéo en page 124. Modification et suppression d'événements d'analyse vidéo 1. Dans l’onglet Configuration du dispositif, cliquez sur . La boîte de dialogue Événements d’analyse s’ouvre. 2. Sélectionnez un événement dans la liste Événements d’analyse , puis procédez de l'une des façons suivantes : l Pour supprimer l'événement d'analyse vidéo, cliquez sur . Dans la boîte de dialogue suivante, procédez aux modifications requises. Pour plus d'informations, voir Ajout d'événements d’analyse vidéo à la page précédente. REMARQUE : Si vous modifiez le nom de l'événement, les règles ou alarmes qui lui sont liées ne fonctionneront plus. l Pour supprimer l'événement d'analyse vidéo, cliquez sur . Zones privées Vous pouvez définir des zones privées dans le champ de vision de la caméra pour bloquer les zones que vous ne souhaitez ni regarder ni enregistrer, comme des entrées de salles de bains ou d'autres zones privées. Modification et suppression d'événements d'analyse vidéo 62 Ajout d'une zone privée 1. Dans l’onglet Configuration de la caméra, cliquez sur . La boîte de dialogue Zones privées s'affiche. 2. Cliquez sur ; un cadre vert apparaît dans le volet d'image. 3. Déplacez et redimensionnez ce cadre jusqu'à ce qu'il couvre la zone à ne pas divulguer. 4. Cliquez sur OK. Modification et suppression d'une zone privée 1. Dans l’onglet Configuration de la caméra, cliquez sur . La boîte de dialogue Zones privées s'affiche. 2. Sélectionnez une zone privée dans la liste Zones privées , puis procédez de l'une des façons suivantes : l Pour modifier la zone privée, ajustez le cadre vert sur l'image. l Pour supprimer la zone privée, cliquez sur . 3. Cliquez sur OK pour enregistrer vos modifications. Enregistrement manuel Lorsque vous déclenchez un enregistrement manuel dans un volet image, vous demandez à la caméra d'enregistrer une vidéo hors de sa planification d'enregistrement. L'enregistrement manuel se poursuit jusqu'à ce qu'il soit arrêté ou jusqu'à ce que la durée maximale d'enregistrement soit atteinte. Pour définir la durée maximale d'enregistrement manuel, suivez ces étapes : 1. Dans l’onglet Configuration de la caméra, cliquez sur . La boîte de dialogue Enregistrement manuel s'affiche. 2. Définissez les éléments suivants : l l Durée d'enregistrement manuel saisissez la durée d'enregistrement de la caméra lorsque l'enregistrement n'est pas arrêté manuellement. Enregistrement pré-déclencheur saisissez la durée d'enregistrement de la vidéo avant l'activation de l'enregistrement manuel. Cliquez sur Appliquer aux périphériques… pour appliquer les mêmes paramètres à d'autres caméras du même modèle. 3. Cliquez sur OK. Ajout d'une zone privée 63 Pour plus d'informations sur l'enregistrement manuel de vidéos, voir Déclenchement d'enregistrements manuels en page 94. Analyse Paramètres La boîte de dialogue Analyse Paramètres est utilisée pour la configuration initiale des dispositifs qui incluent des capacités d’analyse, y compris les caméras Avigilon pour l’analyse vidéo en auto-apprentissage, les dispositifs d’analyse vidéo Avigilon et les dispositifs avec des fonctionnalités de détection de présence. Configuration de la détection d'objets classifiés Les caméras dotées d'une analytique vidéo et les caméras de détection d'objets classifiées connectées à ES Analytics Appliances ACC peuvent être configurées pour mieux comprendre la scène sur laquelle elles sont installées et améliorer la précision de la détection des objets classifiés. Cela permet aux caméras de découvrir leur environnement et de détecter des événements spécifiques. Pour configurer Détection des mouvements d’objets classifiés pour une caméra d'analyse vidéo, voir Configuration de la détection des mouvements des objets classés en page 74. REMARQUE : La boîte de dialogue peut se présenter différemment en fonction du dispositif. Les options non prises en charge par l'appareil ne seront pas disponibles. 1. Dans l’onglet Configuration du dispositif, cliquez sur . La boîte de dialogue Paramètres s’ouvre. 2. Dans la liste déroulante Mode d'analyse de la scène , sélectionnez l’emplacement qui décrit le mieux l’endroit où la caméra est installée. Le paramètre Mode d'analyse de la scène permet à la caméra de mieux identifier ce qu’elle doit rechercher. l l l l Extérieur : cette option est adaptée à la plupart des environnements extérieurs. Ce paramètre optimise la caméra afin d’identifier les personnes et véhicules. Haute sensibilité en extérieur : utilisez cette option uniquement si vous avez besoin que le système soit plus sensible qu'avec le réglage Extérieur. Cette option est optimisée pour fonctionner avec une sensibilité plus élevée pour la détection des personnes et des véhicules dans les scènes d'extérieur présentant des conditions difficiles. Sachez que cette option générera davantage de faux positifs. Grande zone intérieure : cette option détecte uniquement les personnes. Elle est optimisée pour détecter les personnes à proximité d'obstacles tels que des fauteuils ou un bureau, à condition que la tête et le torse soient visibles. Intérieur en hauteur : cette option est optimisée pour les caméras installées directement en plongée et ne doit être utilisée lorsqu’un torse n’est pas visible dans le champ de vision de la caméra. Tout mouvement est détecté comme un mouvement humain. Elle peut être utilisée dans les zones offrant un espace limité, mais avec de hauts plafonds, ou pour surveiller des portes. Il ne doit pas être utilisé avec la fonctionnalité Avigilon Appearance Search, ou pour détecter les personnes qui se déplacent dans le sens inverse de celui d'une foule. Analyse Paramètres 64 REMARQUE : Si vous modifiez le paramètre Mode d'analyse de la scène après sa configuration, le système supprime les données que le dispositif a pu acquérir. 3. Cochez la case Afficher les objets classifiés pour afficher les cadres de sélection autour des objets classifiés dans la vidéo en direct et enregistrée. 4. Dans la section Autoapprentissage : 1. Cochez la case Activer l'auto-apprentissage pour activer l’auto-apprentissage. 2. Décochez la case pour désactiver l'auto-apprentissage. Une fois l’auto-apprentissage désactivé, la caméra arrête l’auto-apprentissage et n’utilise plus les informations apprises. REMARQUE : La désactivation de l'auto-apprentissage peut entraîner la détection à tort d'un plus grand nombre d'objets classifiés. 3. Le statut Progression dans la boîte de dialogue vous indique l’état d’avancement jusque-là. 4. Pour réinitialiser l'auto-apprentissage, cliquez sur Réinitialiser. l Dans la boîte de dialogue de confirmation qui apparaît, cliquez sur Oui. REMARQUE : En cas de réinitialisation de l'auto-apprentissage, toutes les données d'autoapprentissage précédentes du dispositif sont supprimées. 5. Dans la liste déroulante Type de caméra , sélectionnez le type de caméra qui a été connectée à ce canal de caméra. Cela permet au logiciel d’analyse vidéo de déterminer le type d’image qu’il devrait recevoir de la caméra. l l l l Jour et nuit : sélectionnez cette option si la caméra peut générer la vidéo en couleur ou en noir et blanc. Ce type de caméra affiche généralement la vidéo en couleur le jour et en noir et blanc la nuit pour capturer autant de détails que possible de la scène. Couleur : sélectionnez cette option si la caméra peut uniquement générer la vidéo en couleur. Noir et blanc : sélectionnez cette option si la caméra peut uniquement générer la vidéo en noir et blanc. Thermique : sélectionnez cette option si la caméra peut générer une vidéo FLIR (Forward Looking Infrared). 6. Déplacez le curseur Sensibilité pour définir la sensibilité de la caméra en cas de changements soudains dans la scène. L'altération est définie comme un changement soudain dans le champ de vision de la caméra, généralement induit par le déplacement inattendu de la caméra. Diminuez la valeur du paramètre si de petits changements dans la scène, comme le mouvement des ombres, altèrent les événements. Si la caméra est installée en intérieur et qu'il est peu probable que la scène change, vous pouvez augmenter la valeur du paramètre pour capturer des événements plus inhabituels. 7. Sélectionnez la valeur Délai de déclenchement pour définir la durée pendant laquelle la caméra doit attendre avant d'envoyer des événements d’altération. Le délai de déclenchement est défini comme un changement temporaire dans le champ de vision de caméra, susceptible de générer un événement d'altération dû à changement dans la scène. Si l’altération Configuration de la détection d'objets classifiés 65 prend fin avant que le délai de déclenchement soit écoulé, aucun événement d'altération ne sera envoyé. Si le délai est écoulé, mais que l’altération n’a pas pris fin, les événements seront envoyés par la caméra. La valeur par défaut est de 8 et il s'agit d'une valeur en secondes comprise entre 2 et 30. 8. Cochez la case Activer Appearance Search si vous souhaitez utiliser cette caméra avec la fonction Avigilon Appearance Search. REMARQUE : Cette option s’affiche uniquement si la caméra est connectée à un enregistreur vidéo en réseau qui prend en charge la fonction Avigilon Appearance Search. 9. Si la caméra est trop sensible et détecte à tort un mouvement comme étant celui d'un objet classifié, cochez la case Activer le filtre anti-bruit. Désactivez cette option si la caméra n'est pas assez sensible. 10. Cliquez sur Appliquer pour enregistrer vos paramètres. Vous pouvez ensuite activer l'auto-apprentissage et configurer les événements d'analyse. Pour plus d'informations, voir Auto-apprentissage sur des appareils d’analytique vidéo à la page suivante ou Événements d’analyse en page 61. Activation ou désactivation de l'affichage de l'analyse vidéo REMARQUE : La boîte de dialogue peut se présenter différemment en fonction du dispositif. Les options non prises en charge par l'appareil ne seront pas disponibles. Si vous configurez un appareil avec analytique vidéo par auto-apprentissage Avigilon, vous pouvez activer ou désactiver l'affichage par l'appareil des cadres signalant l'activité d'analytique vidéo. Ce paramètre est activé par défaut. Conseil : Si vous voulez modifier ce paramètre pour toutes les caméras plutôt que pour des appareils spécifiques, modifiez l'option de cache Événements d'analyse vidéo dans la boîte de dialogue Paramètres du client. Pour plus d'informations, voir Paramètres d'affichage vidéo en page 77. Activation de l'affichage de l'analyse vidéo Une fois activées, les cadres englobants sont affichés pour le flux vidéo de la caméra dans l'onglet Vue et pour Détection d'objet classifié, dans l'exportation vidéo AVI de la caméra. 1. Dans l’onglet Configuration du dispositif, cliquez sur . La boîte de dialogue Paramètres s’ouvre. 2. Cochez la case Afficher les objets classifiés. 3. Cliquez sur OK. L'affichage de l'activité d'analytique vidéo est activé. Désactivation de l'affichage de l'analytique vidéo Une fois désactivées, les cadres englobants ne sont plus affichés dans le flux vidéo de la caméra dans l'onglet Vue ou pour la détection d'objets classifiés, dans l'exportation vidéo AVI de la caméra. Activation ou désactivation de l'affichage de l'analyse vidéo 66 La caméra continuant à détecter les données d'analyse vidéo, vous pouvez toujours voir les cadres au moment de configurer les événements d'analyse vidéo, Détection des mouvements d’objets classifiés et Enseigner par l’exemple. Les cadres sont également affichés lorsque vous effectuez une recherche Mouvements ou Événements d'objets classifiés sur la vidéo de la caméra. 1. Dans l’onglet Configuration du dispositif, cliquez sur . La boîte de dialogue Paramètres s’ouvre. 2. Décochez la case Afficher les objets classifiés. 3. Cliquez sur OK. L'affichage de l'activité d'analytique vidéo est désactivé. Auto-apprentissage sur des appareils d’analytique vidéo L’auto-apprentissage est la capacité d’un dispositif d’analyse vidéo Avigilon ou d’une caméra à effectuer le réglage automatique de la scène. Le dispositif d'analytique vidéo s'adapte à l'activité dans son champ de vision. Cela peut améliorer considérablement la précision de la détection d'objets classifiés. L'auto-apprentissage peut être activé et désactivé. Il est fortement recommandé d'activer l'auto-apprentissage pour tous les appareils d'analytique vidéo, sauf dans les cas suivants : l l Si vous n'attendez pas de personnes ou de véhicules dans le champ de vision de l'appareil. Scènes où des objets peuvent être observés en mouvement à différents niveaux. Par exemple, passerelles aériennes, quais de gare, collines et passages souterrains. Pour plus d'informations, voir Configuration de la détection d'objets classifiés en page 64. Pour plus d'informations sur les progrès d'apprentissage pour la détection de mouvement inhabituel, voir Progrès d’apprentissage des mouvements inhabituels à la page suivante. Barre de progression Une barre de progression est affichée dans la boîte de dialogue Analyse Paramètres de l'appareil. Le tableau suivant décrit chaque phase de la progression de l'apprentissage. Progrès d'apprentissage (%) Description 0 - 33 Le dispositif est en phase d'apprentissage initial. Il commence à collecter des informations sur la scène. 34 - 66 L'appareil s'ajuste lui-même en utilisant les données qu'il a collectées sur les objets moyens de la scène. 67 - 100 L'appareil a établi un niveau élevé de précision de détection d'objets classifiés. La progression de l’apprentissage dépend de la quantité d’activité dans la scène. Environ 200 détections de haute confiance sont requises pour un calibrage optimal en auto-apprentissage. Auto-apprentissage sur des appareils d’analytique vidéo 67 Réinitialiser les progrès d'apprentissage Lors de l’installation, des réglages fréquents sont effectués sur la caméra. Il est recommandé de réinitialiser le paramètre d’auto-apprentissage après la configuration initiale, une fois que la caméra est stable. Lors de la réinitialisation du paramètre d’auto-apprentissage, toutes les données apprises sont effacées. En permettant au dispositif d'analyse vidéo d'effectuer un réapprentissage de la scène, vous pouvez empêcher les détections fausses et manquées en fonction des données antérieures. REMARQUE : Réinitialisez toujours la progression de l'apprentissage après le déplacement ou le réglage d'une caméra et si la mise au point ou le niveau de zoom est modifié. La modification du champ de vision de la caméra affecte les résultats d’analyse vidéo. 1. Dans l’onglet Configuration du dispositif, cliquez sur . La boîte de dialogue Paramètres s’ouvre. 2. Sous la barre de progression par auto-apprentissage, cliquez sur Réinitialiser. Une boîte de dialogue vous invite à confirmer votre décision. 3. Cliquez sur Oui. L’avancement de l’apprentissage est réinitialisé. En général, la progression complète de l'apprentissage pour un dispositif d'analytique vidéo est suffisante pour apprendre la scène. Toutefois, si le périphérique continue de générer un grand nombre de fausses classifications d'objets une fois la progression de l'apprentissage terminée, utilisez la fonction Enseigner par l’exemple pour affiner les capacités de classification des objets du périphérique. Pour plus d'informations, voir Enseigner par l’exemple en page 57. Progrès d’apprentissage des mouvements inhabituels L’algorithme des mouvements inhabituels analyse l’activité des mouvements et mémorise la scène afin d’identifier des événements rares. L’avancement de l’apprentissage initial peut prendre jusqu’à 2 semaines avant d’atteindre 100 %, mais les événements peuvent être signalés même si le dispositif est toujours en phase d’apprentissage. Dès qu’il y a suffisamment d’informations sur ce qui est habituel pour une scène, vous remarquerez des événements de mouvement inhabituel dans votre vidéo en direct et enregistrée. Pour plus d’informations, voir Affichage d'événements de mouvement inhabituel en page 99. À mesure que la phase d’apprentissage s’approche des 100 %, la précision du système augmente. Le système apprend continuellement les modèles d’activité avec le temps, même une fois que la phase d’apprentissage a atteint 100 %. Réinitialisation des progrès d’apprentissage Lors de l’installation, des réglages fréquents sont effectués sur la caméra. Il est recommandé de réinitialiser le paramètre d’auto-apprentissage après la configuration initiale, une fois que la caméra est stable. Réinitialiser les progrès d'apprentissage 68 Lors de la réinitialisation du paramètre d’auto-apprentissage, toutes les données apprises sont effacées. En permettant au dispositif d'analyse vidéo d'effectuer un réapprentissage de la scène, vous pouvez empêcher les détections fausses et manquées en fonction des données antérieures. REMARQUE : Si une caméra s’accompagnant d’une analyse vidéo ou d’un mouvement inhabituel est physiquement déplacée ou réglée, ou si la mise au point ou le niveau de zoom est modifié, réinitialisez toujours la progression de l’apprentissage pour obtenir des résultats précis. Si les paramètres de débit et de compression ou d’affichage de l’image de la caméra sont mis à jour, il se peut que la progression de l’apprentissage se réinitialise automatiquement. 1. Dans l’onglet Configuration du dispositif, cliquez sur . La boîte de dialogue Paramètres s’ouvre. 2. Sous la barre de progression par auto-apprentissage, cliquez sur Réinitialiser. Une boîte de dialogue vous invite à confirmer votre décision. 3. Cliquez sur Oui. L’avancement de l’apprentissage est réinitialisé. Configuration des dispositifs d’analyse vidéo Rialto™ Pour utiliser un appareil d’analyse vidéo Rialto, configurez chaque canal de caméra connecté pour la détection d'analyse vidéo. Si vous configurez un dispositif d'analyse vidéo analogique, vous devez connecter les caméras physiquement à chaque canal de caméra avant de connecter le dispositif au système. Si vous configurez un dispositif d'analyse vidéo IP, vous pouvez connecter numériquement n'importe quelle caméra sur le réseau aux canaux de caméra du dispositif. Connectez les caméras requises avant d'exécuter cette procédure. REMARQUE : Les dispositifs d'analyse vidéo Rialto ne prennent pas en charge la fonction Avigilon Appearance Search. La fonction ne peut pas être activée sur les caméras connectées à des dispositifs Rialto. 1. Ouvrez l’onglet Configuration, puis sélectionnez l’un des canaux de caméra du dispositif. 2. Dans l’onglet Configuration du dispositif, cliquez sur . La boîte de dialogue Événements d’analyse s’ouvre. 3. Attribuez une caméra au canal. Ignorez cette étape si vous configurez un dispositif analogique. Dans la Configuration des dispositifs d’analyse vidéo Rialto™ 69 l Caméra liée , sélectionnez une caméra pour ce canal de caméra. Seules les caméras connectées au même serveur sont répertoriées. REMARQUE : Si la caméra connectée offre une résolution supérieure à 2 mégapixels, le dispositif d'analyse vidéo utilisera le flux vidéo secondaire de la caméra. Cela n'altère en rien la résolution de la vidéo enregistrée. Une fois la caméra sélectionnée, la boîte de dialogue s’agrandit pour afficher les paramètres de l’événement d’analyse vidéo. 4. Dans la liste déroulante Mode d'analyse de la scène , sélectionnez l’emplacement qui décrit le mieux l’endroit où la caméra est installée. Le réglage Mode d'analyse de la scène permet à la caméra d'identifier ce qu'il devrait rechercher. l l l l Extérieur : cette option est adaptée à la plupart des environnements extérieurs. Ce paramètre permet d’améliorer les performances de la caméra pour l'identification des personnes et des véhicules. Grande zone intérieure : cette option détecte uniquement les personnes. Elle est optimisée pour détecter les personnes à proximité d'obstacles tels que des fauteuils ou un bureau, à condition que la tête et le torse soient visibles. Intérieur en hauteur : cette option est optimisée pour les caméras installées directement en plongée et ne doit être utilisée lorsqu’un torse n’est pas visible dans le champ de vision de la caméra. Tout mouvement est détecté comme un mouvement humain. Elle peut être utilisée dans les zones offrant un espace limité, mais avec de hauts plafonds, ou pour surveiller des portes. Haute sensibilité en extérieur : utilisez cette option uniquement si vous avez besoin que le système soit plus sensible qu'avec le réglage Extérieur. Cette option est optimisée pour fonctionner avec une sensibilité plus élevée pour la détection des personnes et des véhicules dans les scènes d'extérieur présentant des conditions difficiles. Sachez que cette option générera davantage de faux positifs. REMARQUE : Si vous modifiez le paramètre Mode d'analyse de la scène après sa configuration, le système supprime les données que le dispositif a pu acquérir. 5. Dans la liste déroulante Type de caméra , sélectionnez le type de caméra qui a été connectée à ce canal de caméra. Ceci permet au dispositif d'analyse vidéo de déterminer le type d'image qu'il devrait recevoir de la caméra. l l l l Couleur : sélectionnez cette option si la caméra peut uniquement générer la vidéo en couleur. Noir et blanc : sélectionnez cette option si la caméra peut uniquement générer la vidéo en noir et blanc. Jour et nuit : sélectionnez cette option si la caméra peut générer la vidéo en couleur ou en noir et blanc. Ce type de caméra affiche généralement la vidéo en couleur le jour et en noir et blanc la nuit pour capturer autant de détails que possible de la scène. Thermique : sélectionnez cette option si la caméra peut générer une vidéo FLIR (Forward Looking Infrared). Configuration des dispositifs d’analyse vidéo Rialto™ 70 6. Cochez la case Activer le filtre anti-bruit si la caméra est trop sensible et détecte à tort un mouvement comme étant celui d'un objet classé. Désactivez cette option si la caméra n'est pas assez sensible. 7. Si vous envisagez d’activer l’auto-apprentissage ou de configurer des événements d’analyse vidéo, appliquez vos modifications maintenant. Conseil : Chaque fois que vous choisissez d’enregistrer ou d'appliquer vos paramètres, vous pouvez être invité à redémarrer le système. Pour gagner du temps, saisissez tous vos paramètres d’analyse vidéo avant de cliquer sur Appliquer ou OK. Pour plus d’informations sur l’auto-apprentissage, voir Auto-apprentissage sur des appareils d’analytique vidéo en page 67. Pour plus d’informations sur les événements d’analyse vidéo, consultez la section Événements d’analyse en page 61. 8. Cliquez sur Appliquer pour enregistrer vos paramètres. 9. Si vous y êtes invité, autorisez le dispositif à redémarrer. Configuration des capteurs de détecteur de présence Presence Detector™ d'Avigilon Le capteur d'Avigilon Presense Detector (APD) est un radar à courte portée (9 m ou 30 pi) capable de détecter les petits mouvements, tels que les mouvements respiratoires, dans une petite zone en intérieur. Il peut venir en complément d'une caméra pour détecter des activités, comme le passage d'un rôdeur, qu’une caméra ne pourrait pas aussi bien détecter. Il est également utile pour les lieux où l’utilisation d’une caméra est difficile ou non autorisée, mais où un mouvement inhabituel peut indiquer une présence indésirable qui doit être soumise à l’enquête. Le capteur APD™ détecte une personne entrant dans sa portée et envoie une notification « Présence détectée ». La présence est ensuite marquée dans la chronologie des événements. Si la personne sort de la portée du capteur dans la période configurée appelée Temps d'immobilité, un événement Présence terminée est envoyé. Toutefois, si la personne reste dans la portée du capteur au-delà du Temps d'immobilité, une notification d’événement Durée de présence dépassée est envoyée jusqu'à ce que la personne sorte effectivement de la portée du capteur. Ensuite, un Présence prolongée terminée et une notification d’événement Présence terminée sont envoyés. Pour examiner ces événements de présence, voir Recherche d'événements en page 107. Un capteur APD détecte uniquement la présence d’objets en mouvement dans sa portée. Il ne peut pas identifier ou quantifier les objets détectés. 1. Dans l’onglet Configuration du dispositif, cliquez sur . La boîte de dialogue Paramètres s’ouvre. 2. Déplacez le curseur Portée pour définir la portée au sein de laquelle un mouvement peut être détecté. Saisissez la distance du champ de vision à partir du capteur jusqu'au bord extérieur de la zone au sol dans laquelle vous voulez que les mouvements soient détectés. Un paramétrage précis de la portée est essentiel dans une zone fermée où vous ne souhaitez pas détecter les mouvements de l’autre côté d’un mur ou un obstacle, ou dans une grande salle ou un grand hall d’accueil où vous souhaitez uniquement détecter les mouvements à l'intérieur une distance spécifique. Configuration des capteurs de détecteur de présence Presence Detector™ d'Avigilon 71 3. Réglez le Durée pour mesurer la durée dont le capteur APD dispose pour détecter un mouvement avant qu'un événement Durée de présence dépassée ne soit généré et transmis au serveur. Des temps d’immobilité plus longs sont adaptés pour la détection d'activités, comme le passage de rôdeurs, afin que les activités normales dans la portée du capteur ne génèrent pas d'événements. Des temps d’immobilité plus courts sont adaptés pour la détection d'une activité dans une zone où aucune activité n'est prévue. Réglez le temps d'immobilité afin que les mouvements prévus dans la portée ne génèrent pas d’événements. 4. Déplacez le curseur Sensibilité pour définir la sensibilité du capteur APD pour les petits mouvements, comme une respiration par exemple. Réduisez la sensibilité si vous voyez fausses alertes. Détection de mouvements Selon le type de caméra que vous configurez, deux types de détection des mouvements peuvent être disponibles : Détection de mouvement par pixel et Détection des mouvements d’objets classifiés. Détection de mouvement par pixel analyse le flux vidéo dans son ensemble et considère toute modification des pixels comme étant un mouvement dans la scène. Cette option est disponible pour la plupart des caméras connectées au système. Détection des mouvements d’objets classifiés analyse la vidéo et signale uniquement le mouvement des véhicules ou des personnes. Cette option est disponible uniquement pour les dispositifs d'analyse vidéo avec auto-apprentissage Avigilon. Configuration de la détection de mouvement par pixel Dans la boîte de dialogue Détection de mouvements, utilisez l'onglet Détection de mouvement par pixel pour configurer la détection des mouvements par pixel. Cette option vous permet de déterminer les moments où le système doit confirmer un déplacement dans la scène. 1. Dans l’onglet Configuration du dispositif, cliquez sur . La boîte de dialogue Détection de mouvements s'affiche. 2. Dans l'onglet Détection de mouvement par pixel, définissez la zone de détection de mouvement verte dans le champ de vision de la caméra : REMARQUE : La détection de mouvement par pixel n'est pas prise en compte dans les zones qui ne sont pas mises en surbrillance en vert. Conseil : Consultez la section concernant le cache rouge d’activité de mouvement pour vous aider à définir la zone de détection de mouvement verte. La zone de détection de mouvement doit éviter les zones sujettes aux mouvements des pixels continus comme TV, moniteurs d’ordinateur, arbres et ombres en mouvement. Ces zones ont tendance à déclencher l'enregistrement de mouvement même si l’activité de mouvement est insignifiante. Détection de mouvements 72 l l l l l : cliquez sur ce bouton, puis dessinez des rectangles verts pour définir les zones de détection de mouvement par pixel. Vous pouvez dessiner plusieurs rectangles pour créer votre zone de détection de mouvement par pixel. : cliquez sur ce bouton et dessinez des rectangles pour effacer des sections de la zone de détection de mouvement par pixel. : cliquez sur ce bouton et dessinez manuellement des zones de détection de mouvement par pixel à l'aide de la souris. Cet outil vous permet d'être très spécifique et de mettre en surbrillance des formes inhabituelles. : cliquez sur ce bouton pour mettre en surbrillance l'intégralité du volet d'image pour la détection de mouvement par pixel. : cliquez sur ce bouton pour effacer toutes les zones de détection de mouvement par pixel du volet image. Figure 6 : La boîte de dialogue Détection de mouvements : l'onglet Détection de mouvement par pixel 3. Définir la sensibilité du système par rapport aux mouvements des pixels. a. Déplacez le curseur Sensibilité pour ajuster le degré de modification que chaque pixel doit subir avant de pouvoir être considéré en mouvement. Lorsque la sensibilité est Élevé, même les petits mouvements sont détectés, comme de la poussière flottant juste devant l'objectif de la caméra. Configuration de la détection de mouvement par pixel 73 b. Pour ajuster le nombre de pixels devant changer avant que l'image soit considérée en mouvement par pixel, déplacez le curseur Seuil . Lorsque le seuil est Élevé, seuls les grands mouvements sont détectés, comme un camion traversant la scène. Conseil : L'indicateur Mouvements au-dessus du curseur Seuil se déplace pour indiquer le degré de mouvement se produisant dans la scène actuelle. La caméra détecte le mouvement par pixel uniquement lorsque l'indicateur Mouvements va vers la droite du marqueur Seuil . c. Dans les champs Enregistrement avant mouvements et Enregistrement après mouvements , spécifiez la durée d'enregistrement de la vidéo avant et après l'événement de mouvement par pixel. 4. Cliquez sur OK pour enregistrer vos paramètres. Configuration de la détection des mouvements des objets classés Dans la boîte de dialogue Détection de mouvements, utilisez l'onglet Détection des mouvements d’objets classifiés pour configurer la détection des mouvements des objets. Cette option vous permet de déterminer les moments où le système doit confirmer une personne ou un véhicule dans la scène. 1. Dans l’onglet Configuration du dispositif, cliquez sur . La boîte de dialogue Détection de mouvements s'affiche. 2. Dans l'onglet Détection des mouvements d’objets classifiés, définissez la zone de détection de mouvement verte dans le champ de vision de la caméra : Figure 7 : La boîte de dialogue Détection de mouvements : l'onglet Détection des mouvements d’objets classifiés Configuration de la détection des mouvements des objets classés 74 l l l Pour modifier la forme ou la taille du cache vert, cliquez sur l'un des marqueurs jaunes situés sur son pourtour, et faites-le glisser. D'autres marqueurs sont automatiquement ajoutés pour vous aider à peaufiner la forme du cadre. Pour déplacer le cache vert, placez le curseur sur ce dernier jusqu'à ce que le pointeur se transforme en une main ou en un outil de panorama. Cliquez ensuite sur le cache vert et faites-le glisser à l'endroit voulu. Cliquez vert. pour ajouter une zone d’exclusion. La zone d'exclusion est ajoutée dans le cadre Le mouvement des objets classifiés n'est pas détecté dans les zones d'exclusion. l l Pour définir une zone d'exclusion, déplacez et redimensionnez cette zone comme vous le souhaitez, puis cliquez dans le cache vert. Pour modifier une zone d'exclusion, double-cliquez dessus, puis modifiez-la selon vos besoins. l Sélectionnez une zone d'exclusion, puis cliquez sur l Cliquez sur pour la supprimer. pour restaurer le cache vert par défaut. 3. Définissez les objets détectés par le système. a. Cochez la case Personne pour détecter les personnes dans la zone. b. Cochez les cases Véhicule pour détecter les véhicules dans la zone. c. Déplacez les curseur Sensibilité pour ajuster la sensibilité du système à la détection des objets classifiés. Si vous placez le curseur sur un réglage Bas inférieur, le dispositif d'analyse vidéo détectera moins d’objets, car le système doit avoir un niveau de certitude élevé qu'il a détecté une personne ou un véhicule avant de vous avertir d’un événement. Si vous placez le curseur sur Élevé, le dispositif d'analyse vidéo détectera davantage d'objets car le système n’a pas besoin d’être aussi certain de la classification de l'objet avant de vous avertir d’un événement de mouvement. N’oubliez pas que si le curseur est réglé trop bas, il est possible que le système ignore le mouvement d'un objet classifié. Si le curseur est réglé trop haut, il est possible que le système génère un nombre supérieur de détections erronées de mouvement d'objet classifié. Réglez le Sensibilité curseur pour correspondre au niveau de l’activité dans la scène. d. Dans le Temporisation de détection champ, ajuster la durée pendant laquelle un objet doit être en déplacement avant qu’il soit considéré comme un objet en mouvement. e. Dans les champs Enregistrement avant mouvements et Enregistrement après mouvements, spécifiez la durée d'enregistrement de la vidéo avant et après un événement de détection de mouvement d'objets classifiés. 4. Cliquez sur Appliquer pour enregistrer vos paramètres. Configuration de la détection des mouvements des objets classés 75 Préférences de l’application Les Paramètres du client sont utilisés afin de définir vos préférences pour votre copie locale du logiciel ACC Client. Ils incluent l'enregistrement de votre mot de passe, le choix de la langue, l'enregistrement de votre dernière disposition de fenêtres, la configuration de votre joystick ainsi que l'ajout et la suppression manuels de sites. Paramètres généraux Utilisez les paramètres Général pour définir les préférences locales de votre logiciel Client. Toutes les modifications que vous effectuez affecteront uniquement cette copie du logiciel Client. REMARQUE : Certaines fonctions ne sont pas disponibles si le serveur ne dispose pas de la licence requise, ou si vous ne disposez pas des autorisations utilisateur requises. 1. Dans le coin en haut à droite du Client, sélectionnez > Paramètres du client. 2. Dans l’onglet Général, effectuez toutes les modifications requises : l l l Enregistrer/restaurer disposition de fenêtre : cochez cette case si vous souhaitez que le logiciel Client mémorise vos préférences d’affichage. Lancer automatiquement en plein écran : cochez cette case si vous souhaitez que le logiciel Client s’exécute automatiquement en mode Plein écran à chaque démarrage. Afficher les messages à l'écran : cochez cette case si vous souhaitez que le logiciel Client affiche les messages système. Les messages système sont répertoriés dans le cadre rouge dans le coin supérieur droit de Client. Cliquez sur ce cadre rouge pour voir les messages. Les messages système vous informent des événements de site, des événements de système et des éventuels problèmes de connexion d’appareils. Si la case est décochée, tous les messages système sont masqués. l Synchroniser la séquence vidéo enregistrée : cochez cette case pour permettre au système de synchroniser automatiquement les chronologies dans tous les nouveaux onglets Vue. Pour plus d’informations, voir Synchronisation de la lecture d’une vidéo enregistrée en page 100. l l l Cycle de durée de résidence Saisissez le nombre de secondes que le Client attend avant de passer à un autre onglet Vue. Pour plus d’informations, voir Défilement des vues en boucle en page 85. Langue Sélectionnez une langue dans la liste déroulante pour modifier la langue du logiciel Client. Sélectionnez Windows par défaut pour que le Client utilise la même langue que le système d’exploitation. Se connecter automatiquement aux sites Cochez cette case pour vous connecter automatiquement à tous les sites auxquels vous avez accès. Sélectionnez le type de connexion que vous utilisez : l l Sélectionnez Utiliser l'Authentification Windows si vous utilisez votre identifiant Windows pour accéder aux sites. Sélectionnez Utiliser nom d'utilisateur et mot de passe sauvegardés si vous utilisez votre nom d’utilisateur et votre mot de passe Avigilon Control Center. Préférences de l’application 76 l Dans la zone Vitesse connexion , vous pouvez définir la quantité de bande passante reçue par le logiciel Client. Ce paramètre inclut les flux vidéo. Vous pouvez sélectionner Illimité ou Autres et spécifier la quantité maximale de bande passante en kilobits par seconde (kbit/s). 3. Cliquez sur OK pour enregistrer vos modifications. Paramètres d'affichage vidéo Vous pouvez régler les paramètres de Affichage Client pour améliorer l’affichage de la vidéo sur votre écran. REMARQUE : Certaines fonctions ne sont pas disponibles si le serveur ne dispose pas de la licence requise, ou si vous ne disposez pas des autorisations utilisateur requises. 1. Dans le coin supérieur droit de la fenêtre d’application, sélectionnez Affichage. > Paramètres du client > 2. Procédez de l'une des façons suivantes pour ajuster l'affichage de la vidéo dans les volets image. Affichage de vidéos analogiques en mode désentrelacé Cochez la case Afficher images désentrelacées si la vidéo analogique que vous regardez présente des artefacts d’entrelacement. Ce paramètre contribue à améliorer l’image vidéo et à atténuer l’effet de certains artefacts. Afficher les ID logiques Cochez la case Afficher les ID logiques si vous avez besoin de consulter l’ID logique de tous les dispositifs. Les ID logiques doivent être des numéros uniques. Ce paramètre affiche l’ID logique du périphérique entre crochets en regard du nom du périphérique dans le System Explorer. Lorsque ce paramètre est activé, le nom de périphérique dans System Explorer s’affiche dans le format suivant. <Nom du dispositif>(Numéro de série) (ID logique). Par exemple, 2.0-H3A-DP1(574065) (101). Le nom du dispositif et le numéro de série peuvent être modifiés dans la boîte de dialogue Général des paramètres du dispositif en modifiant le champ Nom périphérique . Modifiez le champ ID logique dans la même boîte de dialogue pour modifier l’ID logique du dispositif. Affichage de l'aperçu du dispositif Cochez la case Aperçu du dispositif d'affichage pour permettre au système d'afficher un aperçu du dispositif vidéo. Lorsque ce paramètre est activé, un aperçu du dispositif vidéo s’affiche lorsque vous placez le curseur sur le dispositif dans System Explorer et sur une carte. Modification de la qualité d'affichage Si votre ordinateur ne dispose pas de la bande passante réseau ou de la puissance de traitement suffisante, vous ne pourrez peut-être pas regarder une vidéo à plein débit d'images et en qualité optimale. Vous pouvez configurer les volets image pour afficher une vidéo en haute qualité et à un débit d'images bas, ou en basse qualité et à un débit d'images élevé. Paramètres d'affichage vidéo 77 Sélectionnez un paramètre de qualité d'affichage supérieur si vous avez besoin de voir des détails spécifiques ou des visages de la scène. Sélectionnez un paramètre de qualité d'affichage inférieur s'il est plus important de voir des événements de mouvement lorsqu'ils se produisent. Les paramètres Qualité d’affichage affectent uniquement l'affichage du volet image et n'affectent pas la qualité réelle de la vidéo ni le débit d'images entre la caméra et le serveur. Ainsi, vous pouvez examiner plus tard une vidéo enregistrée pour confirmer ce que vous avez vu sous le volet image. Dans la zone Qualité d’affichage , sélectionnez l'une des options suivantes : l Maximum : affiche la pleine résolution vidéo avec le débit image le plus faible. l Élevée (par défaut) : affiche la vidéo en 1/4 de résolution. l Moyenne : affiche la vidéo en 1/16 de résolution. l Bas : affiche la vidéo en 1/64 de résolution avec le débit d'image le plus élevé. Modification des paramètres de réglage de l'affichage Afficher les paramètres de réglage vous permettent de configurer les valeurs par défaut qui s’appliqueront à toutes les vidéos affichées dans l'onglet Vue. REMARQUE : Ce paramètre n’affecte pas la vidéo enregistrée. Les options non prises en charge par le dispositif seront désactivées ou masquées. 1. Dans la zone Afficher les paramètres de réglage , déplacez les curseurs pour ajuster le Correction gamma , le Niveau des noirs et le Niveau des blancs . Par défaut, les valeurs suivantes sont attribuées : Correction gamma = 0,55, Niveau des noirs = 0,5 % et Niveau des blancs = 98 %, tandis que le contraste automatique est désactivé. 2. Sélectionnez la case à cocher Activer le contraste automatique pour permettre au système de régler automatiquement le niveau de contraste du flux vidéo. REMARQUE : Lorsque le contraste automatique est désactivé, il est impossible de régler Niveau des noirs et Niveau des blancs . 3. Cliquez sur Restaurer les valeurs d’usine par défaut pour rétablir les paramètres d’usine par défaut Afficher les paramètres de réglage . 4. Cliquez sur OK pour enregistrer vos modifications. Si la vidéo est en cours d'affichage dans un onglet Vue, les nouveaux paramètres ne prennent pas effet avant la sélection de l'option Restaurer valeurs par défaut dans le volet de l'image. Paramètres de cache Vous pouvez régler les paramètres de Client Caches pour améliorer l’affichage de la vidéo sur votre écran. REMARQUE : Certaines fonctions ne sont pas disponibles si le serveur ne dispose pas de la licence requise, ou si vous ne disposez pas des autorisations utilisateur requises. 1. Dans le coin supérieur droit de la fenêtre d’application, sélectionnez > Paramètres du client > Caches. 2. Procédez de l’une des façons suivantes pour ajuster l’affichage de la vidéo dans les volets d’image. Affichage des caches d'image Sélectionnez l'une des options Caches image pour définir le type d'information affiché sur la vidéo. Modification des paramètres de réglage de l'affichage 78 Cache Description Nom périphérique Affiche le nom donné à la caméra. Emplacement du périphérique Affiche l'emplacement de la caméra. Horodatage de lecture (Vidéo enregistrée uniquement) Affiche l'horodatage d'exposition de la vidéo. Dans la zone Zone d'horodatage , sélectionnez l'heure à afficher : l l Horodatage en direct Afficher l'heure du dispositif : si des caméras sont installées à différents endroits de votre système, sélectionnez cette option pour afficher l'heure enregistrée à l'emplacement de la caméra. Afficher l'heure locale : sélectionnez cette option pour afficher l'heure de la vidéo enregistrée dans votre fuseau horaire local. (Vidéo en direct uniquement) Affiche l'heure et la date actuelles à la milliseconde. Dans la zone Zone d'horodatage , sélectionnez l'heure à afficher : l l Indicateur d'enregistrement Afficher l'heure du dispositif : si des caméras sont installées à différents endroits de votre système, sélectionnez cette option pour afficher l'heure à l'emplacement de la caméra. Afficher l'heure locale : sélectionnez cette option pour afficher l'heure dans votre fuseau horaire local. (Vidéo en direct uniquement) Affiche le statut d'enregistrement d'une caméra. L'état d'enregistrement est indiqué par l'icône ronde dans le coin supérieur gauche du panneau d'image. La couleur de l'icône indique le statut d'enregistrement de la caméra. l : enregistrement déclenché par un événement de mouvement l : enregistrement l Activité mouvements : aucun enregistrement. Cliquez sur cette icône à tout moment pour lancer l'enregistrement manuel. Met les mouvements en surbrillance en rouge. Événements d'analyse Pour la détection de mouvement d'objet classifié, les cadres de délimitation vidéo délimitent les objets détectés dans la vidéo. La couleur du cadre identifie le type d’objet : l Rouge - une personne l Bleu - un véhicule Pour la détection de mouvement inhabituel, les boîtes de délimitation bleu sarcelle traînent un objet en mouvement. Le cache Événements d'analyse vidéo est activé uniquement pour les vidéos provenant d'un dispositif d'analyse vidéo. Affichage des caches d'image 79 Cache Description REMARQUE : Les cadres peuvent ne pas s'afficher si la fonctionnalité est désactivée sur le dispositif. Pour plus d'informations, voir Activation ou désactivation de l'affichage de l'analyse vidéo en page 66. Paramètres du joystick Il existe deux types de joysticks pris en charge par le Client : les joysticks USB Microsoft DirectX standard et les claviers USB professionnels avec joystick Avigilon. Accédez aux paramètres Joystick pour installer les pilotes requis et configurer les options du joystick. Configuration d'un clavier USB professionnel avec joystick Avigilon pour les gauchers Le clavier USB professionnel avec joystick Avigilon est un composant supplémentaire comprenant un joystick pour contrôler les fonctions zoom et panoramique dans les volets image, une commande de navette Jog/Shuttle pour contrôler la chronologie et un pavé numérique programmé avec les commandes de clavier du logiciel Client. Pour plus d'informations sur les commandes du pavé numérique contrôlant le logiciel Client, voir Commandes au clavier en page 128. Par défaut, le clavier est configuré en mode droitier. Modifier les paramètres Joystick pour le configurer en mode gaucher. 1. Connectez le clavier. 2. Dans le coin supérieur droit du logiciel Client, sélectionnez > Paramètres du client > Joystick. Si le clavier n'est pas détecté automatiquement, un message d'erreur apparaît. Cliquez sur Rechercher joysticks…. 3. Dans l'onglet Joystick, cochez la case Activer mode gaucher. 4. Cliquez sur OK. Le clavier est désormais configuré en mode gaucher. 5. Faites tourner le clavier jusqu'à ce que le joystick se trouve sur la gauche et la commande Jog/Shuttle sur la droite. Réinstallez le couvercle du clavier de touches avec les libellés des boutons de vue vers le haut. Pour plus d'informations sur le clavier USB professionnel avec joystick Avigilon, consultez le guide d'installation inclus avec le dispositif. Configuration d'un joystick USB standard Utilisez les paramètres de Joystick pour configurer les boutons utilisés sur votre joystick USB standard Microsoft DirectX. 1. Connectez le joystick. Dans le coin supérieur droit du logiciel Client, sélectionnez client > Joystick. > Paramètres du 2. Si le joystick n'est pas détecté automatiquement, un message d'erreur apparaîtra. Cliquez sur Rechercher joysticks…. Paramètres du joystick 80 3. Dans l'onglet Joystick, choisissez une action pour chaque bouton du joystick : a. Appuyez sur un bouton du joystick pour mettre en surbrillance son libellé dans la boîte de dialogue. b. Dans la liste déroulante, sélectionnez une action pour le bouton. Les options incluent des moyens de contrôler des vidéos enregistrées, des vues, des volets image, des relectures instantanées, du contenu audio, des clichés et des PTZ. c. Répétez cette procédure pour chaque bouton du joystick. 4. Cliquez sur OK. Identification de sites Si votre ordinateur se trouve sur le même segment de réseau (sous-réseau) qu'un site, celui-ci est identifié automatiquement et affiché dans le System Explorer. Si le site auquel vous souhaitez accéder n'est pas répertorié, c'est peut-être parce qu'il se trouve sur un autre sous-serveur et qu'il doit être identifié manuellement. Le nombre de sites pouvant être identifiés par le logiciel Client n'est pas limité. Conseil : Une fois que vous avez identifié un site parent et que vous vous y êtes connecté, tous les sites enfants sont automatiquement identifiés. Par défaut, lorsqu'un serveur est connecté pour la première fois au système, il est ajouté à un site du même nom. Pour trouver l'emplacement d'un nouveau serveur, vous devez rechercher son site. 1. Ouvrez la boîte de dialogue Rechercher un site. l l Dans le coin supérieur gauche de la fenêtre d’application, sélectionnez Connexion, cliquez sur Rechercher un site…. > . Dans l'onglet Ou sélectionnez > Paramètres du client > Gestion réseau du site. Dans l'onglet Gestion réseau du site, cliquez sur Rechercher un site…. 2. Dans la boîte de dialogue, saisissez le Adresse IP/Nom d'hôte et le Port de base du serveur sur le site que vous souhaitez identifier. Le port de base par défaut est 38880. Vous pouvez modifier le numéro du port de base dans l'utilitaire d'administration d'Avigilon Control Center. Pour plus d’informations, consultez le Guide de l’utilisateur du serveur Avigilon Control Center. 3. Cliquez sur OK. Si le site est trouvé, il est automatiquement ajouté à la liste des sites. Si le site n'est pas trouvé, vérifiez les points suivants, puis réessayez : l Les paramètres réseau sont correctement configurés. l Le pare-feu ne bloque pas l'application. l Le logiciel Avigilon Control Center Server est exécuté sur le serveur que vous avez recherché. Identification de sites 81 Gestion des journaux du site Les Journaux de site enregistrent les événements se produisant dans le logiciel ACC. Cela peut servir au pistage de l'utilisation système et au diagnostic des problèmes. Vous pouvez filtrer les éléments affichés dans le journal et sauvegarder ce dernier dans un fichier distinct pour l'envoyer au support de Avigilon. REMARQUE : Les Journaux de site conservent un enregistrement d'événements système tant que les données vidéo sont disponibles ou pendant 90 jours au maximum. 1. Dans le menu Nouvelle tâche, cliquez sur . L’onglet Journaux de site apparaît. 2. Dans la zone supérieure gauche Types d'événement à afficher , sélectionnez les types de journaux que vous voulez voir. 3. Dans la zone Sources d'événement , vous pouvez filtrer les journaux en sélectionnant ceux qui sont propres au site, serveur ou dispositif que vous souhaitez afficher. 4. Dans la zone Période de recherche , définissez la période (par date et heure) de la recherche. 5. Cliquez sur Rechercher. 6. Sélectionnez un résultat de recherche pour afficher les détails de l'événement au bas de l'onglet. 7. Pour enregistrer les résultats de recherche de journaux, cliquez sur Enregistrer fichier d'événements…. Vous pouvez choisir d'enregistrer les résultats de recherche sous forme de fichier texte ou de fichier CSV aux données séparées par des virgules. Gestion des journaux du site 82 Surveillance en direct Les tilisateurs responsables de la surveillance vidéo en direct sur un site de surveillance peuvent afficher une vidéo en direct et configurer Vue chaque onglet pour répondre aux besoins de surveillance. REMARQUE : Certaines fonctions ne sont pas disponibles si le serveur ne dispose pas de la licence requise, ou si vous ne disposez pas des autorisations utilisateur requises. Organisation des vues Les onglets Vue permettent de visionner les vidéos. Chaque onglet Vue est composé de volets d'image qui permettent d'organiser l'affichage des vidéos. Vous pouvez disposer les volets image comme vous le souhaitez pour profiter des différents angles de la caméra et pour enregistrer les dispositions Vue que vous préférez. Ajout et suppression d'une vue Les onglets de vue vous permettent de personnaliser votre surveillance vidéo. Vous pouvez ouvrir une nouvelle vue dans la fenêtre actuelle ou ouvrir une vue dans une nouvelle fenêtre pour utiliser plusieurs écrans. Les vues peuvent également être supprimées selon les besoins. Pour... Ouvrir un nouvel onglet Vue Faire ceci... Cliquez sur . Ou, appuyez sur Ctrl + T. Fermer un onglet Vue Dans l'onglet Vue, cliquez sur . Ou, appuyez sur Ctrl + W. Ouvrir une nouvelle fenêtre Sélectionnez > Nouvelle fenêtre. Ou, appuyez sur Ctrl + N. Une nouvelle fenêtre s’affiche. Vous pouvez à présent positionner cette fenêtre de sorte à utiliser plusieurs écrans. Fermer une fenêtre Dans le coin supérieur droit de la fenêtre, cliquez sur . REMARQUE : Si une boîte de dialogue de confirmation s'affiche, une seule fenêtre est ouverte et sa fermeture entraînera également celle de l'application. Dispositions des vues La disposition des vues permet d'organiser la manière dont une vidéo s'affiche. Vous pouvez choisir d'afficher une vidéo sous 1 à 64 volets image. Vous pouvez également personnaliser la forme des volets d'image afin de les adapter aux caméras installées verticalement de manière à capturer les longs couloirs. Surveillance en direct 83 Vous pouvez modifier 10 dispositions préconfigurées pour les adapter à vos besoins. Sélection d'une disposition pour une vue La disposition de vue permet d'organiser la manière dont une vidéo s'affiche. l Dans la barre d'outils, cliquez sur , puis sélectionnez l'une des options de disposition. Modification d'une disposition de vue Si les dispositions de vues par défaut ne répondent pas à vos exigences en matière de surveillance, vous pouvez personnaliser l'une d'elles. 1. Dans la barre d’outils, sélectionnez > Modifier les dispositions…. 2. Dans la boîte de dialogue Modifier les dispositions, sélectionnez la disposition que vous souhaitez modifier. 3. Saisissez le nombre de Colonnes et de Lignes souhaités dans votre disposition. 4. Dans le schéma de la disposition, utilisez les opérations suivantes selon vos besoins pour achever la personnalisation de votre disposition. Figure 8 : La Modifier les dispositions boite de dialogue l l Pour créer un volet d'image plus grand, sélectionnez la ligne grise pour supprimer la bordure qui sépare deux volets d'image. Lorsqu'une ligne est mise en surbrillance en rouge, elle peut être supprimée. Pour restaurer un volet image, sélectionnez une ligne discontinue pour scinder un volet image de grande taille en deux. Lorsqu'une ligne discontinue est mise en surbrillance en vert, elle peut être Sélection d'une disposition pour une vue 84 restaurée. l Pour restaurer toutes les dispositions de vues par défaut, cliquez sur Restaurer valeurs par défaut. Toutes les dispositions personnalisées figurant dans la liste Dispositions seront remplacées. REMARQUE : Pour créer une forme rectangulaire, vous pouvez uniquement ajouter ou soustraire des lignes. 5. Cliquez sur OK pour enregistrer vos modifications. La disposition de vue précédente est remplacée par votre disposition personnalisée. Conseil : Les commandes au clavier utilisées pour accéder aux dispositions de vues sont liées à la position de la disposition dans la liste Dispositions . Par exemple, si votre disposition personnalisée se trouve en haut de la liste Dispositions (disposition 1), vous pouvez appuyer sur Alt + 1 pour l'utiliser. Affichage d'une vue en plein écran Vous pouvez agrandir une vue de sorte qu'elle occupe l'intégralité de l'écran du moniteur. l Dans la barre d’outils, cliquez sur . Arrêt du mode plein écran l Pendant que la vue est en mode plein écran, cliquez sur . Défilement des vues en boucle Une fois plusieurs onglets Vue ouverts, vous pouvez les parcourir en les affichant un par un pendant quelques secondes. Cette technique s’avère utile lorsque vous surveillez un grand nombre de caméras. Pour modifier la durée de d’affichage de chaque Vue, modifiez les paramètres Cycle de durée de résidence dans > Paramètres du client > onglet Général. Pour plus d’informations, voir Paramètres généraux en page 76. l Pour activer la fonctionnalité Parcourir les vues, cliquez sur . Contrôle de vidéos en direct Conseil : La lenteur de la vidéo, le cas échéant, peut s'expliquer par un problème réseau entre le logiciel Client ACC et le serveur connecté à la caméra. La qualité réelle de la vidéo enregistrée n'est pas affectée. Ajout et suppression de caméras à une vue Pour surveiller la vidéo, ajoutez un appareil photo à un onglet Vue. Une caméra vidéo peut être supprimée à tout moment à partir d’un onglet Vue. Ajout d’une caméra à l’onglet Vue Procédez de l’une des façons suivantes : Affichage d'une vue en plein écran 85 l Faites glisser la caméra du System Explorer vers un volet d’image vide sous l’onglet Vue. l Double-cliquez sur une caméra dans le System Explorer. l Dans le System Explorer, cliquez avec le bouton droit sur la caméra et sélectionnez Ajouter à la vue. l Si vos caméras se voient attribuer un ID logique , appuyez sur / et entrez un identifiant logique. Pour plus d’informations, voir Défilement via les caméras ci-dessous. La caméra est ajoutée au volet d’image vide suivant dans Vue. Conseil : Vous pouvez faire glisser la même caméra dans plusieurs volets d’image pour regarder la vidéo selon différents niveaux de zoom. Suppression d’une caméra de l’onglet Vue Procédez de l’une des façons suivantes : l Cliquez avec le bouton droit sur le volet d’image, puis sélectionnez Fermer. l À l’intérieur du volet d’image, cliquez sur . Visionnage d'une vidéo en direct et enregistrée REMARQUE : Certaines fonctions ne sont pas disponibles si le serveur ne dispose pas de la licence requise, ou si vous ne disposez pas des autorisations utilisateur requises. Conseil : Si vous ne voyez pas Direct ou Enregistré dans la barre d’outils, vous aurez peut-être besoin une double autorisation. Pour plus d'informations, voir Demande de l’autorisation double en page 97. Lorsque vous surveillez une vidéo, vous pouvez choisir de visionner une vidéo en direct et une vidéo enregistrée dans le même onglet Vue, ou uniquement un type de vidéo par onglet Vue. Une fois que vous avez ajouté des caméras à la vue, vous pouvez effectuer les actions suivantes : l Pour faire basculer tous les volets image de la vue entre des vidéos en direct et enregistrées, cliquez Direct ou l Enregistré dans la barre d'outils. Pour faire basculer des volets image entre vidéo en direct et vidéo enregistrée, cliquez avec le bouton droit sur le volet image, puis sélectionnez Direct ou Enregistré. Les volets image qui affichent une vidéo enregistrée sont dotés d'une bordure verte. Défilement via les caméras Si vous avez de nombreuses caméras sur un site, vous pouvez les parcourir pour déterminer celle que vous souhaitez ouvrir dans un nouveau volet d’image. Les caméras doivent disposer d’un ID logique. Pour plus d’informations, voir Configuration de l’identité du dispositif en page 42. Conseil : Pour afficher l’ID logique de la caméra dans le System Explorer, accédez à > Paramètres du client > onglet Affichage et cochez la case Afficher les ID logiques. Pour plus d’informations, voir Afficher les ID logiques en page 77. Pour parcourir les caméras de plusieurs sites à la fois, dans > Paramètres du client > onglet Général, cochez la case Afficher la caméra suivante par ID logique parmi tous les sites. Suppression d’une caméra de l’onglet Vue 86 Si une caméra avec un ID logique est sélectionnée dans le System Explorer ou dans un volet d’image, les caméras commenceront à effectuer un cycle à partir de cet ID logique. 1. Tenir / et : Appuyez sur pour prévisualiser la vidéo à partir de... + la caméra avec l’ID logique suivant - la caméra avec l’ID logique précédent 2. Relâchez / pour sélectionner une caméra. La caméra s’ouvre dans un nouveau volet d’image. Zoom et panoramique dans une vidéo Utilisez les outils zoom et panoramique pour vous concentrer sur des zones spécifiques dans le flux vidéo. Utilisation des outils de Zoom Il existe deux manières d'effectuer un zoom avant et un zoom arrière sur une image vidéo : l l Déplacez votre souris sur l'image vidéo, puis faites tourner la molette de votre souris vers l'avant et vers l'arrière. Dans la barre d'outils, sélectionnez ou atteigniez le niveau de zoom souhaité. , puis cliquez sur le volet d'image jusqu'à ce que vous Utilisation des outils de panoramique Il existe deux manières d'appliquer un panoramique sur l'image vidéo : l l A l'intérieur d'un volet d'image, cliquez avec le bouton droit et déplacez la souris. Dans la barre d'outils, sélectionnez , puis cliquez sur l'image vidéo et déplacez-la dans la direction souhaitée à l'intérieur du volet d'image. Agrandissement et restauration d'un volet d'image Vous pouvez agrandir un volet image pour élargir l'affichage vidéo. Agrandissement d'un volet d'image Procédez de l'une des façons suivantes : l Cliquez avec le bouton droit sur un volet image, puis sélectionnez Agrandir. l À l’intérieur du volet d’image, cliquez sur l Double-cliquez sur le volet d'image. . Restauration d'un volet d'image Dans un volet d'image agrandi, procédez de l'une des façons suivantes : Zoom et panoramique dans une vidéo 87 l Cliquez avec le bouton droit sur le volet image agrandi, puis sélectionnez Réduire. l À l’intérieur du volet d’image, cliquez sur l Double-cliquez sur le volet d'image. . Création de réglages d'affichage de volet d'image Vous pouvez modifier les paramètres d'affichage du volet d'image pour faire ressortir des détails difficiles à percevoir sur une vidéo avec les paramètres par défaut. Ces paramètres peuvent également être réglés dans Paramètres du client. Pour plus d'informations, voir Modification des paramètres de réglage de l'affichage en page 78. 1. Cliquez avec le bouton droit sur un volet image, puis sélectionnez Réglages d'affichage…. Les paramètres de Réglages d'affichage… sont affichés dans un volet flottant immédiatement en regard du volet image. 2. Déplacez les curseurs pour ajuster le Correction gamma , le Niveau des noirs et le Niveau des blancs . Par défaut, les valeurs suivantes sont attribuées : Correction gamma = 0,55, Niveau des noirs = 0,5 % et Niveau des blancs = 98 %, tandis que le contraste automatique est désactivé. Le volet image affiche vos modifications. 3. Sélectionnez la case à cocher Activer le contraste automatique pour permettre au système de régler automatiquement le niveau de contraste du flux vidéo. REMARQUE : Lorsque le contraste automatique est désactivé, il est impossible de régler Niveau des noirs et Niveau des blancs . 4. Pour effacer vos modifications, cliquez sur Restaurer valeurs par défaut. Si des paramètres d’affichage ont été modifiés dans Paramètres du client, ils sont appliqués dans le volet d'image. 5. Pour définir les niveaux sélectionnés comme paramètres par défaut pour tous les volets d’image à venir, cliquez sur Enregistrer par défaut. Utilisation du désembuage numérique Si la caméra prend en charge le désembuage numérique, l’icône s’affiche dans le volet d’image. Le désembuage numérique utilise un algorithme de traitement d’image pour augmenter la qualité de l’image dans des conditions pluvieuses, brumeuses ou de brouillard pour les applications de surveillance d’extérieur. Le désembuage numérique est désactivé par défaut. Les niveaux de désembuage numérique définis dans le volet image seront appliqués à toutes les vues de l’utilisateur et sont visibles sur l'enregistrement vidéo. Pour contrôler le désembuage numérique, effectuez l’une des opérations suivantes : Création de réglages d'affichage de volet d'image 88 l Dans le coin inférieur droit du volet image, cliquez sur pour activer le désembuage numérique. l Pour modifier le désembuage numérique de la caméra, déplacez le curseur. Si le dispositif connecté prend en charge les niveaux distincts, le curseur passe d'un coup au niveau le plus proche. l Si le périphérique connecté prend en charge les réglages automatiques, cliquez sur le bouton de désembuage numérique jusqu'à ce que automatique. l s’affiche pour activer le désembuage numérique Pour désactiver le désembuage numérique, cliquez sur le bouton de désembuage numérique jusqu’à ce que s’affiche. Changement de mode jour/nuit Si la caméra prend en charge la commande jour/nuit à partir du volet d’image, l’une des icônes suivantes s’affiche dans le coin inférieur droit du volet d’image. L’icône qui s’affiche reflète le paramètre en cours. Le mode jour/nuit utilise une caméra à filtre de coupure IR intégré pour vous aider à capturer des images de haute qualité en fonction de la quantité de lumière dans la scène. La plupart des caméras vous offrent la possibilité de configurer le mode jour/nuit à partir de la boîte de dialogue Image et affichage, mais uniquement certains modèles vous offrent la possibilité de modifier ce paramètre dans le volet d’image. Le paramètre du volet d’image est appliqué à toutes les vues de l’utilisateur et sera visible dans une vidéo enregistrée. Dans le coin inférieur droit du volet d’image, cliquez sur le bouton Définir le mode jour/nuit, puis sélectionnez l’une des options suivantes : l l l Automatique : permet à la caméra de contrôler le filtre de coupure IR en fonction de la luminosité de la scène. Mode jour : la caméra diffuse uniquement en couleur et le filtre de coupure d’IR est désactivé. Mode nuit : la caméra diffuse uniquement en monochrome, et le filtre de coupure IR est activé pour capturer la lumière infrarouge proche. Écoute de contenus audio dans une vue Si un périphérique d'entrée audio est lié à une caméra, le bouton s'affiche dans le volet d'image lorsque vous regardez la vidéo de la caméra. Pour écouter la diffusion audio, assurez-vous que des haut-parleurs sont connectés à votre ordinateur. Par défaut, le son est muet. Le micro de la caméra doit être activé avant de pouvoir écouter un contenu audio. Le bouton pas si le micro est désactivé. ne s'affiche Pour contrôler la lecture audio, procédez de l'une des façons suivantes : l l Dans le coin inférieur droit du volet d'image, cliquez sur l'activer. pour mettre le flux audio en sourdine ou Déplacez le curseur pour changer le volume. Changement de mode jour/nuit 89 Diffusion d'un flux audio dans une vue Si des haut-parleurs sont liés à une caméra, le bouton s'affiche dans le volet d'image lorsque vous regardez la vidéo de la caméra. Le bouton vous permet de diffuser une réaction verbale à un événement qui se produit sur la vidéo ; par exemple, via un système de sonorisation publique. Les haut-parleurs de la caméra doivent être activés préalablement à toute diffusion d'un flux audio. Le bouton ne s'affiche pas si les haut-parleurs sont désactivés. l l Pour diffuser un flux audio, maintenez enfoncé tout en parlant dans votre micro. La barre rouge se déplace pour révéler le niveau d'entrée audio du micro. Si le niveau est trop faible, parlez plus fort ou réglez le volume du micro dans le Panneau de configuration de Windows. Relâchez le bouton pour arrêter la diffusion. Utilisation de la relecture instantanée Pour examiner un événement qui vient juste de se produire, vous pouvez accéder immédiatement à une vidéo récemment enregistrée grâce à la fonction de relecture instantanée. l Cliquez sur le volet d'image avec le bouton droit, puis sélectionnez une des options de relecture instantanée : l Relecture instantanée - 30 secondes l Relecture instantanée - 60 secondes l Relecture instantanée - 90 secondes Le volet d'image relit immédiatement la vidéo la plus récemment enregistrée de la caméra. Caméras PTZ Vous pouvez contrôler les caméras PTZ via les contrôles à l'écran du volet image ou en utilisant les outils du volet Contrôles PTZ. Certains outils et fonctionnalités ne s'afficheront peut-être pas si votre caméra ne les prend pas en charge. Contrôle des caméras PTZ Les contrôles de panoramique, inclinaison et zoom, ou contrôles PTZ (Pan, Tilt, Zoom), vous permettent de contrôler les caméras dotées de ces fonctions. Vous pouvez contrôler une caméra PTZ en utilisant les contrôles à l'écran ou les outils du volet Contrôles PTZ. Pour découvrir d'autres moyens d'utiliser les commandes PTZ, voir Commandes au clavier en page 128. REMARQUE : Pour les dispositifs d'analyse vidéo, la détection des objets classifiés ne fonctionne que lorsque la caméra est à sa position de départ. 1. Dans la barre d’outils, cliquez sur affichant une vidéo PTZ. 2. Dans le volet d’image, cliquez sur . Les contrôles PTZ sont désormais activés dans les volets image . Les Contrôles PTZ sont affichées sous un volet flottant immédiatement en regard du volet image. Diffusion d'un flux audio dans une vue 90 REMARQUE : Les commandes peuvent se présenter différemment en fonction de la caméra. Certaines options sont désactivées ou masquées si la caméra ne les prend pas en charge. 3. Pour appliquer un panoramique ou une inclinaison, procédez de l'une des façons suivantes : l l Sous le volet image, faites glisser votre souris à partir du centre pour déplacer la caméra dans la direction de votre mouvement. Plus le curseur de la souris est éloigné du centre du volet d'image, plus la caméra se déplacera rapidement. Si la caméra prend en charge Cliquer pour centrer, cliquez n'importe où dans le volet d'image pour centrer la caméra sur le point sélectionné. Figure 9 : Contrôles PTZ à l’écran 4. Utilisez les autres contrôles PTZ pour effectuer une des actions suivantes : Pour... Zoom Faire ceci... l Cliquez sur pour effectuer un zoom avant. l Cliquez sur pour effectuer un zoom arrière. l l l Régler l'iris Contrôle des caméras PTZ l Cliquez sur le volet d'image et utilisez la molette de la souris pour appliquer un zoom avant ou arrière. Si la caméra prend en charge la fonction Glisser pour zoomer, cliquez et faites glisser la souris pour créer un cadre vert. Ce cadre définit la zone à examiner à laquelle vous souhaitez appliquer le zoom. Cliquez avec le bouton droit sur le volet image, puis sélectionnez Zoom arrière maximal. Cliquez sur pour fermer l'iris. 91 Pour... Faire ceci... l Régler l'objectif l l Programmer un réglage PTZ prédéfini Cliquez sur pour ouvrir l'iris. Cliquez sur caméra. pour une mise au point proche de la Cliquez sur caméra. pour une mise au point éloignée de la 1. Mettez le champ de vision de la caméra en position. 2. Dans la liste déroulante Réglage, sélectionnez un nombre, puis cliquez sur . 3. Dans la boîte de dialogue, saisissez un nom pour le réglage prédéfini. 4. Cochez la case Définir comme réglages prédéfinis d'accueil si vous souhaitez que cette valeur devienne le réglage prédéfini d'accueil de la caméra. 5. Cliquez sur OK. Activer un réglage PTZ prédéfini Sélectionnez un réglage prédéfini, puis cliquez sur Revenir à la position prédéfinie Accueil Si la caméra PTZ prend en charge la position prédéfinie d'accueil, cliquez sur Programmer un modèle PTZ . pour rétablir cette position. 1. Dans le volet Contrôles PTZ, sélectionnez un numéro de schéma, puis cliquez sur . 2. Utilisez les contrôles PTZ pour déplacer la caméra et créer le schéma. 3. Cliquez sur schéma. Activer un modèle PTZ pour arrêter l'enregistrement du Dans le volet Contrôles PTZ, sélectionnez un numéro de schéma, puis cliquez sur . Le schéma se répète jusqu'à ce qu'il soit arrêté ou jusqu'à ce qu'un autre schéma s'exécute. Programmer un tour de garde PTZ Pour plus d'informations, voir Programmation de tours de garde PTZ à la page suivante. Activer un tour de garde PTZ Dans le volet Contrôles PTZ, sélectionnez un numéro de tour, puis cliquez sur . Le tour de garde se répète jusqu'à ce qu'il soit interrompu ou jusqu'à ce que d'autres contrôles PTZ soient utilisés. Activer une commande auxiliaire Contrôle des caméras PTZ 1. Sélectionnez un numéro de commande auxiliaire, 92 Pour... Faire ceci... puis cliquez sur 2. Cliquez sur Afficher le menu à l'écran de la caméra PTZ 1. Cliquez sur . pour désactiver la sortie auxiliaire. . 2. Pour naviguer dans les options du menu, cliquez sur l'une des icônes ci-après : Cliquez sur le bas. pour parcourir les options vers Cliquez sur le haut. pour parcourir les options vers l Cliquez sur pour confirmer votre sélection. l Cliquez sur pour annuler votre sélection. l l Verrouiller les contrôles PTZ Cliquez sur . D'autres utilisateurs seront incapables d'utiliser les contrôles PTZ de cette caméra tant que vous ne les aurez pas déverrouillés ou tant que vous ne vous serez pas déconnecté. Programmation de tours de garde PTZ Si la caméra PTZ prend en charge les tours de garde, ceux-ci peuvent être programmés par le biais du volet des contrôles PTZ. Ces tours de garde permettent à la caméra PTZ de se déplacer automatiquement en suivant une série de positions prédéfinies et de marquer une pause d'une durée spécifique sur chacune de ses positions à des fins de surveillance. REMARQUE : Pour les dispositifs d'analyse vidéo, la détection des objets classifiés ne fonctionne que lorsque la caméra est à sa position de départ. 1. Créez tous les réglages prédéfinis PTZ dont vous avez besoin pour ce tour de garde. 2. Dans le volet Contrôles PTZ, sélectionnez un numéro de tour, puis cliquez sur Modifier le tour de garde PTZ s'affiche. . La boîte de dialogue 3. Nommez le tour de garde. 4. Dans le champ Durée de pause de tour de garde , saisissez la durée s'écoulant avant la répétition d'un tour de garde. Les tours de garde se répètent jusqu'à ce qu'ils soient interrompus manuellement ou jusqu'à ce que d'autres contrôles PTZ soient utilisés. 5. Dans la liste déroulante Mode de tour de garde , sélectionnez l’une des options suivantes : l Séquentiel : la caméra PTZ adopte un à un les réglages prédéfinis dans l'ordre spécifié. l Aléatoire : la caméra PTZ adopte un à un les réglages prédéfinis de manière aléatoire. Programmation de tours de garde PTZ 93 6. Cochez la case Définir en tant que tour de garde par défaut si vous souhaitez que ce tour de garde s'exécute automatiquement. l Le champ Heure de début d'inactivité de tour de garde par défaut est désormais activé. Saisissez la durée pendant laquelle la caméra PTZ doit rester inactive avant le démarrage automatique de ce tour. 7. Pour ajouter un réglage prédéfini à la liste, cliquez sur . a. Dans la Prédéfini colonne, sélectionnez un réglage prédéfini dans la liste déroulante. b. Dans la colonne Vit. de déplac., saisissez la vitesse à laquelle vous souhaitez que la caméra PTZ se déplace vers le réglage prédéfini choisi. Plus le pourcentage est élevé, plus la caméra se déplace vite. c. Dans la colonne Afficher l'heure, saisissez la durée pendant laquelle vous souhaitez que la caméra PTZ reste sur cette position prédéfinie. La durée d'affichage par défaut est de 10 secondes. d. Répétez cette étape jusqu'à ce que tous les réglages prédéfinis du tour de garde soient ajoutés. 8. Pour supprimer un réglage prédéfini, sélectionnez-le, puis cliquez sur . 9. Pour réorganiser un réglage prédéfini, sélectionnez-le, puis cliquez sur ou . L'ordre des réglages prédéfinis affecte uniquement les tours de garde utilisant le mode Séquentiel. 10. Cliquez sur OK pour enregistrer le tour de garde. Déclenchement d'enregistrements manuels Les caméras sont configurées pour suivre une planification d'enregistrements. Si un événement se produit hors de la planification d'enregistrement de la caméra, vous pouvez cliquer sur l'icône de l'indicateur d'enregistrement pour forcer la caméra à enregistrer l'événement. Pour en savoir plus sur les planifications d'enregistrements, voir Planification de l'enregistrement en page 39. Le calque de l'Indicateur d'enregistrement doit être activé pour pouvoir utiliser l'enregistrement manuel. Pour plus d'informations, voir Paramètres d'affichage vidéo en page 77. Statuts d'enregistrement de la caméra Enregistrement Enregistrement déclenché par un événement Aucun enregistrement Démarrage et arrêt de l'enregistrement manuel Sous un volet image affichant une vidéo, procédez de l'une des façons suivantes : l Dans le coin supérieur gauche du volet d'image, cliquez sur pour démarrer l’enregistrement manuel. L'indicateur d'enregistrement est mis en surbrillance en bleu pour indiquer que la caméra est en cours d'enregistrement. L'enregistrement manuel continue jusqu'à ce qu'il soit arrêté ou jusqu'à ce que la durée maximale d'enregistrement manuel soit atteinte. l Cliquez sur pour arrêter manuellement l’enregistrement vidéo. Déclenchement d'enregistrements manuels 94 La durée maximale d'enregistrement est configurée dans la boîte de dialogue Enregistrement manuel. Pour plus d'informations, voir Enregistrement manuel en page 63. Démarrage et arrêt de l'enregistrement manuel 95 Enquêtes sur les événements Lorsque vous recevez un rapport sur un événement, vous pouvez examiner la vidéo enregistrée et vous servir des outils suivants pour enquêter sur la séquence d'événements. Les résultats de votre enquête peuvent être exportés pour fournir des preuves dans le cas de poursuites judiciaires. Contrôle de vidéos enregistrées Conseil : La lenteur de la vidéo, le cas échéant, peut s'expliquer par un problème réseau entre le logiciel Client ACC et le serveur connecté à la caméra. La qualité réelle de la vidéo enregistrée n'est pas affectée. Ajout et suppression de caméras à une vue Pour surveiller la vidéo, ajoutez un appareil photo à un onglet Vue. Une caméra vidéo peut être supprimée à tout moment à partir d’un onglet Vue. Ajout d’une caméra à l’onglet Vue Procédez de l’une des façons suivantes : l Faites glisser la caméra du System Explorer vers un volet d’image vide sous l’onglet Vue. l Double-cliquez sur une caméra dans le System Explorer. l Dans le System Explorer, cliquez avec le bouton droit sur la caméra et sélectionnez Ajouter à la vue. l Si vos caméras se voient attribuer un ID logique , appuyez sur / et entrez un identifiant logique. Pour plus d’informations, voir Défilement via les caméras en page 86. La caméra est ajoutée au volet d’image vide suivant dans Vue. Conseil : Vous pouvez faire glisser la même caméra dans plusieurs volets d’image pour regarder la vidéo selon différents niveaux de zoom. Suppression d’une caméra de l’onglet Vue Procédez de l’une des façons suivantes : l Cliquez avec le bouton droit sur le volet d’image, puis sélectionnez Fermer. l À l’intérieur du volet d’image, cliquez sur . Visionnage d'une vidéo en direct et enregistrée REMARQUE : Certaines fonctions ne sont pas disponibles si le serveur ne dispose pas de la licence requise, ou si vous ne disposez pas des autorisations utilisateur requises. Conseil : Si vous ne voyez pas Direct ou Enregistré dans la barre d’outils, vous aurez peut-être besoin une double autorisation. Pour plus d'informations, voir Demande de l’autorisation double à la page suivante. Lorsque vous surveillez une vidéo, vous pouvez choisir de visionner une vidéo en direct et une vidéo enregistrée dans le même onglet Vue, ou uniquement un type de vidéo par onglet Vue. Une fois que vous avez ajouté des caméras à la vue, vous pouvez effectuer les actions suivantes : Enquêtes sur les événements 96 l Pour faire basculer tous les volets image de la vue entre des vidéos en direct et enregistrées, cliquez Direct ou l Enregistré dans la barre d'outils. Pour faire basculer des volets image entre vidéo en direct et vidéo enregistrée, cliquez avec le bouton droit sur le volet image, puis sélectionnez Direct ou Enregistré. Les volets image qui affichent une vidéo enregistrée sont dotés d'une bordure verte. Demande de l’autorisation double Vous avez besoin de l’autorisation double si un deuxième utilisateur doit également se connecter à votre Client ACC avant que vous puissiez voir une vidéo enregistrée. Avant de commencer, demandez l’autorisation d’un utilisateur grâce au pouvoir d’autorisation. 1. Dans le logiciel Client ACC, faites un clic droit sur le site autorisation). puis sélectionnez Connexion (double 2. Dans la boîte de dialogue suivante, le second utilisateur doit saisir son nom d’utilisateur et son mot de passe. 3. Cliquez sur Connexion. Vous avez désormais accès à la vidéo enregistrée. Lecture de vidéo enregistrée avec la chronologie La chronologie affiche le moment où la vidéo a été enregistrée et vous permet de contrôler sa lecture. La vidéo enregistrée peut être stockée sur le serveur ACC ou sur l’emplacement de stockage d’archivage. Figure 10 : Contrôles de la lecture dans la chronologie Les barres de couleur de la chronologie correspondent à l'historique d'enregistrement de la caméra : l : indique que la caméra a enregistré un événement de mouvement. l : indique que la caméra a enregistré une vidéo. l : est le marque-page d’un événement enregistré. l Les zones blanches indiquent qu’il n’existe aucune vidéo enregistrée. Pour plus d'informations sur les marque-pages, voir Repérage de vidéos enregistrées en page 101. Utilisation de la chronologie Pour... Faire ceci... Sélectionnez une heure de lecture Demande de l’autorisation double l Cliquez sur l'affichage de date gris foncé, puis sélectionnez une date et une heure spécifiques. 97 Pour... Faire ceci... l Démarrer une lecture Cliquez sur un point de la chronologie Cliquez sur l l . Cliquez sur pour accélérer la lecture. Tapez à nouveau sur la flèche pour augmenter la vitesse de lecture. Cliquez sur pour revenir en arrière. Tapez à nouveau sur la flèche pour augmenter la vitesse de lecture. Vous pouvez lire la vidéo jusqu'à huit fois la vitesse d'origine. Arrêter une lecture Avancer ou reculer dans la chronologie Effectuer un zoom avant ou arrière dans la chronologie Cliquez sur . l Cliquez sur pour avancer d'une seule image. l Cliquez sur pour reculer d'une seule image. Sur la chronologie, cliquez sur ou pour vous déplacer jusqu'à des points définis de celle-ci. l l Déplacez le curseur de la zone inférieure gauche pour effectuer un zoom avant ou arrière dans la chronologie. Placez votre pointeur sur la chronologie, puis utilisez la molette de la souris pour appliquer un zoom avant ou arrière à la chronologie. Vous pouvez zoomer vers l'avant d'un quart de seconde, et vers l'arrière pour consulter différentes années si une vidéo enregistrée est présente. Centrer la chronologie sur le marqueur temporel Appliquer un panoramique à la chronologie Faites un clic droit sur la chronologie, puis sélectionnez sur Centrer sur marqueur. l l l Utilisation de la chronologie Cliquez sur le marqueur temporel et faites-le glisser dans la chronologie. Déplacez la barre de défilement horizontale placée sous la chronologie. Cliquez sur la chronologie avec le bouton droit, puis faites-la glisser. 98 Affichage d'événements de mouvement inhabituel Lors du visionnage d’une vidéo enregistrée à partir d’un dispositif d’analyse vidéo de mouvement inhabituel, la chronologie affiche les événements de mouvement et les événements de mouvement inhabituel. Vous pouvez filtrer la chronologie pour afficher uniquement les événements de mouvement inhabituel. REMARQUE : Le filtre Mouvement inhabituel est uniquement disponible si au moins une caméra de l’onglet Vue dispose du mode d’analyse Mouvement inhabituel activé. 1. En haut à gauche de la chronologie, sélectionnez la case Mouvement inhabituel. Seuls les événements de mouvement inhabituel s’affichent dans la chronologie. Pour augmenter ou réduire le nombre d’événements affichés, utilisez les filtres de mouvement inhabituel. Pour plus d'informations, voir Filtrage d'événements de mouvement inhabituel à la page suivante. 2. Utilisez les commandes de la chronologie pour afficher la vidéo de l’événement.Le mouvement inhabituel est suivi par des cadres. Les volets d’image sans mouvement inhabituel apparaissent en grisé. Conseil : Sélectionnez la case Passer la lecture pour passer à l’événement Mouvement inhabituel suivant lors de la lecture d’une vidéo. Vous pouvez marquer et exporter des événements de mouvement inhabituel comme d’autres événements d’analyse vidéo. Pour plus d'informations, voir Repérage de vidéos enregistrées en page 101 et Exportation en page 111. Affichage d'événements de mouvement inhabituel 99 Filtrage d'événements de mouvement inhabituel Lorsque la case Mouvement inhabituel est sélectionnée, vous pouvez contrôler de manière interactive le nombre d'événements de mouvement inhabituel affichés dans la chronologie en utilisant les filtres décrits cidessous. Filtre Description Type de mouvement inhabituel Dans le menu déroulant, sélectionnez quelles anomalies de mouvement inhabituel s’affichent : l l l l Tous : tous les événements de mouvement inhabituel s’affichent. Il s'agit du paramètre par défaut. Vitesse : des événements avec un mouvement se déroulant à une vitesse inhabituelle s’affichent. Direction : des événements avec un mouvement se déroulant dans une direction inhabituelle s’affichent. Emplacement : des événements avec un mouvement dans une zone où il n'y a habituellement pas de mouvement s’affichent. Rareté Déplacez le curseur pour définir dans quelle mesure un événement de mouvement inhabituel doit être rare pour être affiché sur la chronologie. Plus le curseur est à droite, plus l'événement est rare. Pour réduire le bruit, laissez le curseur vers la droite. Durée minimale Saisissez une valeur comprise entre 0 et 59 secondes pour définir la durée minimale requise pour un événement de mouvement inhabituel pour que ce dernier s'affiche sur la chronologie. La valeur par défaut est de 2 secondes. Synchronisation de la lecture d’une vidéo enregistrée La synchronisation de la lecture d'une vidéo enregistrée vous permet de synchroniser les séquences sur plusieurs onglets pendant leur enregistrement. La lecture synchronisée d’une vidéo enregistrée est désactivée par défaut. Lorsqu’elle est activée, elle le reste jusqu’à ce que vous la désactiviez manuellement. REMARQUE : Les onglets ne peuvent être synchronisés qu’à une même heure. Vous ne pouvez pas synchroniser des groupes d’onglets à des heures différentes. Activation de la lecture synchronisée d’une vidéo enregistrée l Pour activer la lecture synchronisée d’une vidéo dans tous les nouveaux onglets Vue, sélectionnez Paramètres du client > Général > Synchroniser la séquence vidéo enregistrée. > Les chronologies dans les nouveaux onglets Vue sont automatiquement centrées sur l'heure en cours. L'activation de la lecture synchronisée d'une vidéo enregistrée dans la boîte de dialogue Paramètres du client ne synchronise pas les chronologies d'onglets déjà ouverts. Seuls les onglets ouverts après l'activation de la synchronisation de la lecture d'une vidéo enregistrée sont synchronisés. Les onglets déjà ouverts doivent être synchronisés individuellement. Filtrage d'événements de mouvement inhabituel 100 l Pour synchroniser la lecture entre des onglets spécifiques, cliquez sur en bas de chaque chronologie. L'icône change en pour indiquer qu'elle est désormais synchronisée. La chronologie se synchronise avec le premier onglet que vous avez sélectionné. Désactivation de la lecture synchronisée d’une vidéo enregistrée l Pour désactiver la lecture synchronisée d'une vidéo enregistrée dans tous les nouveaux onglets View (Vue), décochez la case Synchroniser la séquence vidéo enregistrée dans la boîte de dialogue Paramètres du client. Les onglets précédemment synchronisés restent synchronisés. l Pour désactiver la lecture synchronisée d'une vidéo dans des onglets, cliquez sur dans la partie inférieure de la chronologie. L'icône change en pour indiquer que la lecture synchronisée est désactivée. La chronologie continue à afficher la même heure, mais elle n'est plus synchronisée avec les autres chronologies. Lancement d’une recherche Lors de la visualisation de la vidéo enregistrée, vous pouvez lancer une recherche pour retrouver d’autres instances d’un objet ou d’un événement. l Dans le coin supérieur gauche du volet d’image, cliquez sur recherche suivantes : o Mouvements o Événements o Miniatures o Marque-pages , puis sélectionnez l’une des options de La recherche est effectuée uniquement sur la vidéo de la caméra sélectionnée. Repérage de vidéos enregistrées Vous pouvez ajouter des marque-pages à des vidéos enregistrées pour vous aider à trouver et à examiner un événement ultérieurement. Les vidéos repérées peuvent être protégées contre le nettoyage planifié des données afin que la vidéo ne soit jamais supprimée. Ajout d'un marque-page Conseil : Vous pouvez ajouter un marque-page à tout moment dès lors que la chronologie est affichée. 1. Faites glisser le marqueur temporel jusqu'à l'endroit où vous souhaitez démarrer le marque-page, puis cliquez avec le bouton droit sur la chronologie et sélectionnez Ajouter marque-page. La boîte de dialogue Edit Bookmark (Modifier marque-pages) apparaît et la période du marque-page est mise en surbrillance dans la chronologie. 2. Saisissez un nom pour le Nouveau marque-page. 3. Dans le volet Caméras , sélectionnez toutes les caméras devant être liées à ce marque-page. Désactivation de la lecture synchronisée d’une vidéo enregistrée 101 REMARQUE : Vous pouvez marquer plusieurs caméras uniquement si elles sont présentes sur le même site. 4. Dans la zone Couverture du marque-page , saisissez la durée totale du marque-page. Vous pouvez également régler la période en déplaçant les marqueurs de période noirs dans la chronologie. 5. Dans le champ Description , saisissez n'importe quelle information complémentaire que vous souhaitez inclure au marque-page. 6. Pour empêcher la suppression de la vidéo du marque-page, cochez la case Protéger les données du marque-page. REMARQUE : Les marque-pages protégés ne sont jamais supprimés. N'oubliez pas que les vidéos marquées occupent de l'espace et peuvent devenir les vidéos les plus anciennes sur le serveur. 7. Pour rendre le marque-page privé, cochez la case Le signet est privé.. Les marque-pages privés sont uniquement visibles par l'utilisateur ayant repéré un marque-page comme privé et par l'administrateur système. Personne d'autre n'aura accès au marque-page. 8. Cliquez sur OK. Exportation, modification ou suppression d'un signet l Cliquez sur le marque-page dans la chronologie, puis procédez de l'une des façons suivantes : Pour... Faire ceci... Exporter un marquepage Cliquez sur Exporter puis remplissez l’onglet Exporter. Pour plus d'informations, voir Exportation en page 111. Modifier un marque-page Cliquez sur Modifier, puis effectuez vos modifications. Pour plus d'informations sur les options modifiables, voir Ajout d'un marque-page à la page précédente. Supprimer un marquepage Cliquez sur Supprimer. Lorsque la boîte de dialogue de confirmation apparaît, cliquez sur Oui. Zoom et panoramique dans une vidéo Utilisez les outils zoom et panoramique pour vous concentrer sur des zones spécifiques dans le flux vidéo. Utilisation des outils de Zoom Il existe deux manières d'effectuer un zoom avant et un zoom arrière sur une image vidéo : l l Déplacez votre souris sur l'image vidéo, puis faites tourner la molette de votre souris vers l'avant et vers l'arrière. Dans la barre d'outils, sélectionnez ou atteigniez le niveau de zoom souhaité. , puis cliquez sur le volet d'image jusqu'à ce que vous Utilisation des outils de panoramique Il existe deux manières d'appliquer un panoramique sur l'image vidéo : Exportation, modification ou suppression d'un signet 102 l l A l'intérieur d'un volet d'image, cliquez avec le bouton droit et déplacez la souris. Dans la barre d'outils, sélectionnez , puis cliquez sur l'image vidéo et déplacez-la dans la direction souhaitée à l'intérieur du volet d'image. Agrandissement et restauration d'un volet d'image Vous pouvez agrandir un volet image pour élargir l'affichage vidéo. Agrandissement d'un volet d'image Procédez de l'une des façons suivantes : l Cliquez avec le bouton droit sur un volet image, puis sélectionnez Agrandir. l À l’intérieur du volet d’image, cliquez sur l Double-cliquez sur le volet d'image. . Restauration d'un volet d'image Dans un volet d'image agrandi, procédez de l'une des façons suivantes : l Cliquez avec le bouton droit sur le volet image agrandi, puis sélectionnez Réduire. l À l’intérieur du volet d’image, cliquez sur l Double-cliquez sur le volet d'image. . Création de réglages d'affichage de volet d'image Vous pouvez modifier les paramètres d'affichage du volet d'image pour faire ressortir des détails difficiles à percevoir sur une vidéo avec les paramètres par défaut. Ces paramètres peuvent également être réglés dans Paramètres du client. Pour plus d'informations, voir Modification des paramètres de réglage de l'affichage en page 78. 1. Cliquez avec le bouton droit sur un volet image, puis sélectionnez Réglages d'affichage…. Les paramètres de Réglages d'affichage… sont affichés dans un volet flottant immédiatement en regard du volet image. 2. Déplacez les curseurs pour ajuster le Correction gamma , le Niveau des noirs et le Niveau des blancs . Par défaut, les valeurs suivantes sont attribuées : Correction gamma = 0,55, Niveau des noirs = 0,5 % et Niveau des blancs = 98 %, tandis que le contraste automatique est désactivé. Le volet image affiche vos modifications. 3. Sélectionnez la case à cocher Activer le contraste automatique pour permettre au système de régler automatiquement le niveau de contraste du flux vidéo. REMARQUE : Lorsque le contraste automatique est désactivé, il est impossible de régler Niveau des noirs et Niveau des blancs . 4. Pour effacer vos modifications, cliquez sur Restaurer valeurs par défaut. Si des paramètres d’affichage ont été modifiés dans Paramètres du client, ils sont appliqués dans le volet Agrandissement et restauration d'un volet d'image 103 d'image. 5. Pour définir les niveaux sélectionnés comme paramètres par défaut pour tous les volets d’image à venir, cliquez sur Enregistrer par défaut. Écoute de contenus audio dans une vue Si un périphérique d'entrée audio est lié à une caméra, le bouton s'affiche dans le volet d'image lorsque vous regardez la vidéo de la caméra. Pour écouter la diffusion audio, assurez-vous que des haut-parleurs sont connectés à votre ordinateur. Par défaut, le son est muet. Le micro de la caméra doit être activé avant de pouvoir écouter un contenu audio. Le bouton pas si le micro est désactivé. ne s'affiche Pour contrôler la lecture audio, procédez de l'une des façons suivantes : l l Dans le coin inférieur droit du volet d'image, cliquez sur l'activer. pour mettre le flux audio en sourdine ou Déplacez le curseur pour changer le volume. Rechercher Vous pouvez effectuer une recherche rapide d'une vidéo enregistrée liée à un événement ou rechercher dans l'historique d'enregistrement d'une caméra. Vous pouvez également rechercher des événements de présence détectés par le capteur détecteur de présence Avigilon. Les différents onglets de recherche sont accessibles en suivant les étapes suivantes : l l l Dans le coin supérieur gauche de la fenêtre de l’application, cliquez sur pour ouvrir le menu Nouvelle tâche, puis choisissez l’une des options Rechercher. Il s’agit de la seule option disponible pour le capteur détecteur de présence Avigilon, qui est un dispositif d'intérieur uniquement qui utilise un capteur pour détecter les petits mouvements, comme la respiration, à une courte portée. Lorsque l’onglet Vue est en mode Enregistré, sélectionnez le menu puis choisissez l’une des options de recherche. Rechercher dans la barre d’outils, En visionnant la vidéo enregistrée, cliquez sur dans le panneau de l’image, puis sélectionnez l'une des options de recherche disponibles. Cette recherche est effectuée uniquement sur la vidéo de la caméra sélectionnée. REMARQUE : Certaines fonctions ne sont pas disponibles si le serveur ne dispose pas de la licence requise, ou si vous ne disposez pas des autorisations utilisateur requises. Effectuer une recherche de mouvements L'onglet Motion Search (Rechercher mouvements) vous permet de rechercher des mouvements d'objets classifiés et des mouvements par pixel. Écoute de contenus audio dans une vue 104 REMARQUE : La recherche Mouvements des objets classifiés s'affiche toujours, mais seules les vidéos provenant d'un dispositif d'analyse vidéo avec auto-apprentissage génèrent des résultats de recherche significatifs. 1. Ouvrez l’onglet Rechercher : Mouvements. Pour plus d’informations sur l’accès à l’onglet Rechercher, consultez la section Rechercher à la page précédente. 2. Dans la zone Caméra à explorer , sélectionnez une caméra. 3. Dans la zone Période de recherche , définissez la période (par date et heure) de votre recherche. La période est mise en évidence dans la chronologie au moyen des marqueurs de période noirs. Vous pouvez également faire glisser ces marqueurs pour modifier la période. 4. Sélectionnez le type de recherche de mouvement à effectuer : Rechercher type Cliquez sur Mouvements des objets classifiés pour rechercher les objets détectés par une caméra d'analyse vidéo. Description a. Dans la zone Mouvements des objets classifiés, cochez la case pour rechercher des personnes. b. Cochez la case pour rechercher des véhicules. c. Déplacez le curseur Fiabilité pour définir à quel point le système doit être certain qu'il a identifié le type d'objet correct. d. Saisissez une durée (en secondes) dans le champ Object Duration (Durée d'objet) pour définir la durée pendant laquelle chaque résultat doit rester dans la scène. e. Sélectionnez l'une des options suivantes : l l Cliquez sur Mouvements des pixels pour rechercher de légères modifications de pixels dans des zones spécifiques du champ de vision de la caméra. Objets individuels : sélectionnez cette option pour afficher chaque objet classifié en tant qu’un résultat de recherche distinct. Groupes par temps : sélectionnez cette option pour afficher les objets qui apparaissent simultanément sous la forme d'un résultat de recherche. Définissez le nombre maximum de secondes avant que le résultat de recherche suivant ne soit généré. a. Dans la zone Options de recherche de pixels , cliquez sur la bascule pour activer ou désactiver le cache Activité mouvements. Si cette option est activée, le mouvement des pixels dans les résultats de recherche est surligné en rouge. b. Faites glisser le curseur Seuil pour sélectionner la proportion de mouvement nécessaire au renvoi d'un résultat de recherche. Effectuer une recherche de mouvements 105 Rechercher type Description Un seuil élevé requiert le changement d'un plus grand nombre de pixels pour déclencher l'identification d'un résultat. c. Saisissez un nombre dans le champ Associer les résultats éloignés de moins de pour définir le nombre minimal de secondes entre des résultats de recherche distincts. Vous pouvez saisir n’importe quelle valeur entre 1 et 100 secondes. 5. Définissez la zone de recherche verte au moyen des outils disponibles au-dessus du volet image. Pour plus d’informations sur les outils de mouvement des objets classifiés, consultez la section Configuration de la détection des mouvements des objets classés en page 74. Pour plus d’informations sur l’utilisation des outils de mouvement par pixel, consultez la section Configuration de la détection de mouvement par pixel en page 72. 6. Cliquez sur Rechercher. Affichage des résultats d'une recherche Selon le type de recherche de mouvements que vous avez effectuée, certaines des options suivantes peuvent ne pas être disponibles. 1. Dans la zone Search Results (Résultats de la recherche), sélectionnez un résultat. L’événement est mis en évidence sur la chronologie et la vidéo disponible s’affiche dans le volet d’image. Les détails relatifs au résultat de recherche s'affichent sur la droite. Si vous avez effectué une recherche Mouvements des objets classifiés, les objets dans le résultat de recherche apparaissent en surbrillance dans le volet image. 2. Utilisez les commandes de la chronologie pour examiner l'événement. Pour plus d'informations, voir Lecture de vidéo enregistrée avec la chronologie en page 97. 3. Cliquez sur Exporter cet événement pour exporter l'événement vidéo sélectionné. Pour plus d'informations, voir Exportation en page 111. 4. Cliquez sur Marquer cet événement pour repérer le résultat de recherche sélectionné. Pour plus d'informations, voir Repérage de vidéos enregistrées en page 101. 5. Cliquez sur Ajouter à une nouvelle vue pour afficher la vidéo des résultats de recherche dans un nouvel onglet View (Vue). 6. Pour exporter tous les résultats de recherche répertoriés, cliquez sur Exporter résultats dans un fichier, puis enregistrez le fichier. Les résultats de la recherche peuvent être enregistrés sous la forme d'un fichier texte ou d'un fichier de valeurs séparées par des virgules (CSV). 7. Si vous avez effectué une recherche Mouvements des objets classifiés et que vous choisissez d'associer les résultats de recherche, vous aurez la possibilité de Rechercher des objets individuels dans cet événement. Cliquez sur ce bouton pour effectuer une nouvelle recherche afin d'identifier chaque objet dans le résultat de recherche. Affichage des résultats d'une recherche 106 Recherche d'événements La recherche d'événements identifier. permet de rechercher les événements que le système est configuré pour 1. Ouvrez l’onglet Rechercher : Événement. Pour plus d’informations sur l’accès à l’onglet Rechercher, consultez la section Rechercher en page 104. 2. Dans la zone Caméra(s) à examiner , sélectionnez toutes les caméras à inclure dans la recherche. 3. Dans la zone Période de recherche , définissez la période (par date et heure) de votre recherche. La période est mise en évidence dans la chronologie au moyen des marqueurs de période noirs. Vous pouvez également faire glisser ces marqueurs pour modifier la période. 4. Dans la zone Événements à rechercher , sélectionnez les types d'événements à inclure dans la recherche. l l l l Sélectionnez Événements de mouvements pour trouver des événements détectés dans la zone Détection de mouvements de la caméra. Sélectionnez Événements d'objets classifiés pour trouver des événements détectés dans la zone Événements d’analyse de la caméra. Sélectionnez Événements arbitraires pour trouver les événements configurés par le biais du pilote de conformité ONVIF. Sélectionnez Événements de présence ou Événements de présence prolongée pour rechercher des événements détectés par le capteur détecteur de présence Avigilon (APD). 5. Cliquez sur Rechercher. Affichage des résultats d'une recherche 1. Dans la zone Search Results (Résultats de la recherche), sélectionnez un résultat. L’événement est mis en évidence sur la chronologie et la vidéo disponible s’affiche dans le volet d’image. Les détails relatifs au résultat de recherche s'affichent sur la droite. 2. Utilisez les commandes de la chronologie pour examiner l'événement. Pour plus d'informations, voir Lecture de vidéo enregistrée avec la chronologie en page 97. 3. Cliquez sur Exporter cet événement pour exporter l'événement vidéo sélectionné. Pour plus d'informations, voir Exportation en page 111. 4. Si vous souhaitez affiner encore votre recherche, cliquez sur Effectuer une recherche de mouvements sur cet événement. Vous pouvez désormais rechercher les modifications détaillées dans le résultat de la recherche sélectionné. Pour plus d'informations, voir Effectuer une recherche de mouvements en page 104. 5. Cliquez sur Marquer cet événement pour repérer le résultat de recherche sélectionné. Pour plus d'informations, voir Repérage de vidéos enregistrées en page 101. 6. Cliquez sur Ajouter à une nouvelle vue pour afficher la vidéo des résultats de recherche dans un nouvel onglet View (Vue). Recherche d'événements 107 7. Cliquez sur Ouvrir la vue au moment de l'événement pour afficher la vidéo des résultats de recherche dans un nouvel onglet View (Vue). Si le dispositif n’est pas connecté à une caméra, l’onglet View (Vue) sera vide. Ajoutez une caméra pour afficher la vidéo à partir de cet instant. 8. Pour exporter tous les résultats de recherche répertoriés, cliquez sur Exporter résultats dans un fichier, puis enregistrez le fichier. Les résultats de la recherche peuvent être enregistrés sous la forme d'un fichier texte ou d'un fichier de valeurs séparées par des virgules (CSV). Recherche de miniatures La recherche de miniatures série d'images miniatures. est une recherche visuelle affichant les résultats de la recherche sous forme de 1. Ouvrez l’onglet Rechercher : Miniatures. Pour plus d’informations sur l’accès à l’onglet Rechercher, consultez la section Rechercher en page 104. 2. Dans la zone Caméra à explorer , sélectionnez une caméra. 3. Dans la zone Période de recherche , définissez la période (par date et heure) de votre recherche. La période est mise en évidence dans la chronologie au moyen des marqueurs de période noirs. Vous pouvez également faire glisser ces marqueurs pour modifier la période. 4. Dans le volet d'image, déplacez ou faites glisser les bords du cache vert pour focaliser la recherche sur une zone distincte au sein de l'image vidéo. La recherche concernera uniquement la zone en surbrillance verte. 5. Cliquez sur Rechercher. Affichage des résultats d'une recherche Les résultats de la recherche présentent des miniatures à intervalles réguliers sur la chronologie. Recherche de miniatures 108 1. Pour modifier la taille des miniatures des résultats de la recherche, sélectionnez Miniatures grande taille, Miniatures moyenne taille ou Miniatures petite taille dans le menu placé au-dessus des résultats de la recherche. Figure 11 : Onglet de résultats Rechercher : Miniatures 2. Sélectionnez une miniatures pour mettre en surbrillance la vidéo correspondante dans la chronologie. 3. Cliquez sur Avancer ou double-cliquez sur la miniature pour effectuer une autre recherche autour de la miniature. Cliquez sur Reculer pour revenir à la page de résultats précédente. 4. Cliquez sur Ouvrir dans vue (après avoir sélectionné une miniature) pour ouvrir la vidéo enregistrée dans une nouvelle vue. 5. Cliquez sur Modifier la recherche pour modifier les critères de recherche. Recherche de signets La recherche de marque-pages vous permet de rechercher un marque-page spécifique. 1. Ouvrez l’onglet Rechercher : Marque-page. Pour plus d’informations sur l’accès à l’onglet Rechercher, consultez la section Rechercher en page 104. 2. Dans le champ Rechercher en haut de l'onglet, saisissez tout texte susceptible de s'afficher dans le titre ou la description du marque-page, le nom de la caméra associée ou le nom de l'utilisateur auteur du marque-page. La recherche s'exécute automatiquement et s'applique à tous les marque-pages répertoriés jusqu'à ce que seules les correspondances s'affichent. Recherche de signets 109 Affichage des résultats d'une recherche 1. Dans la liste des marque-pages, sélectionnez un marque-page. Le marque-page est mis en surbrillance sur la chronologie et la vidéo s’affiche dans le volet d’image. Les détails relatifs au marque-page s'affichent sous le volet d'image. Pour sélectionner et configurer plusieurs marque-pages, voir Sélection de plusieurs marque-pages cidessous. 2. Utilisez les commandes de la chronologie pour examiner l'événement. Pour plus d'informations, voir Lecture de vidéo enregistrée avec la chronologie en page 97. 3. Si le résultat de recherche est lié à plusieurs caméras, sélectionnez une caméra dans la liste déroulante au-dessus du volet image pour changer la vidéo affichée. 4. Pour exporter le marque-page sélectionné, cliquez sur Exporter cet événement. Pour plus d'informations, voir Exportation à la page suivante. 5. Si vous souhaitez affiner encore votre recherche, cliquez sur Effectuer une recherche de mouvements sur cet événement. Vous pouvez désormais rechercher les modifications plus détaillées dans la vidéo marquée sélectionnée. Pour plus d'informations, voir Effectuer une recherche de mouvements en page 104. 6. Pour modifier le marque-page, cliquez sur Modifier ce marque-page. Pour plus d'informations, voir Repérage de vidéos enregistrées en page 101. 7. Pour exporter la liste des marque-pages présents dans le système, cliquez sur Exporter résultats dans un fichier, puis enregistrez le fichier. La liste peut être enregistrée sous la forme d'un fichier texte ou d'un fichier de valeurs séparées par des virgules (CSV). Sélection de plusieurs marque-pages 1. Pour sélectionner plusieurs marque-pages dans la liste des marque-pages, procédez de l'une des manières suivantes : l l l Pour sélectionner des marque-pages non consécutifs, appuyez sur la touche Ctrl et cliquez sur les marque-pages. Pour sélectionner des marque-pages consécutifs, appuyez sur la touche Shift et cliquez sur les marque-pages. Pour sélectionner tous les marque-pages, appuyez sur Ctrl + A. Des options supplémentaires s’affichent sous la liste des marque-pages. Ces options affectent les marque-pages sélectionnés. 2. Pour protéger les marque-pages sélectionnés, cliquez sur . La vidéo marque-page est protégée de la suppression. N'oubliez pas que les vidéos marquées occupent de l'espace et peuvent devenir les vidéos les plus anciennes sur le serveur. 3. Pour supprimer la protection de marque-pages protégés, cliquez sur Affichage des résultats d'une recherche . 110 4. Pour exporter le marque-page sélectionné, cliquez sur . Un nouvel onglet Exporter s’ouvre. Pour plus d'informations, voir Exportation ci-dessous. 5. Pour supprimer les marque-pages sélectionnés, cliquez sur 6. Pour désélectionner les marque-pages, cliquez sur . sur la gauche de la barre d’options. Exportation Vous pouvez exporter une vidéo sous plusieurs formats vidéo et image. Vous pouvez accéder à l’onglet Exporter à partir des options de marque-page, du menu Nouvelle tâche et de n’importe quel onglet de recherche. Vous pouvez également exporter des clichés d’un volet d'image pendant que vous surveillez une vidéo. Exportation du cliché d'une image Vous pouvez exporter un cliché de n'importe quel volet d'image qui affiche une vidéo. Lorsque vous exportez un cliché, vous exportez l'affichage actuel du volet image. 1. Pour exporter un cliché, procédez d'une des façons suivantes : l Dans le volet d’image, cliquez sur . l Cliquez avec le bouton droit sur le volet image, puis sélectionnez Enregistrer cliché. L'onglet Exporter s'ouvre et votre cliché apparaît dans le volet image. 2. Dans la liste déroulante Format , sélectionnez le format du fichier d'exportation, puis définissez vos préférences : Format Options d'exportation Natif Il s'agit du format d'exportation recommandé, car l'image exportée conserve sa compression d'origine et peut être authentifiée contre d'éventuels trucages dans le logiciel du lecteur Avigilon Control Center. REMARQUE : Le format Natif nécessite le lecteur Avigilon Control Center pour la visualisation. l l Image PNG Cochez la case Exporter Programme d'installation Control Center Player si vous souhaitez inclure une copie du logiciel Avigilon Control Center Player avec l'exportation. Cliquez sur Graver sur disque pour graver directement le fichier sur le disque au lieu de l'exporter d'abord. 1. Dans le champ Résolution , sélectionnez une résolution pour l'image vidéo. Vous pouvez manuellement entrer la résolution ou cliquez sur la flèche de la liste déroulante pour sélectionner une résolution standard. REMARQUE : Le champ Résolution conserve automatiquement le format de l'image. Exportation 111 Format Options d'exportation 2. Sélectionnez les caches d'image souhaités : Horodatage, Nom périphérique et Emplacement du périphérique. 3. Cliquez sur Réglages d'affichage… pour ajuster le Correction gamma , Niveau des noirs et Niveau des blancs . Image JPEG 1. Dans la liste déroulante Qualité , sélectionnez le niveau de qualité de l'image exportée. 2. Définissez la Résolution d'image. 3. Sélectionnez les caches d'image souhaités. 4. Cliquez sur Réglages d'affichage… pour modifier la qualité d'image. Image TIFF 1. Définissez la Résolution d'image. 2. Sélectionnez les caches d'image souhaités. 3. Cliquez sur Réglages d'affichage… pour modifier la qualité d'image. Imprimer image 1. Sélectionnez les caches d'image souhaités. 2. Cliquez sur Réglages d'affichage… pour modifier la qualité d'image. 3. Cliquez sur Paramètres d'imprimante… pour changer l'imprimante sélectionnée et la taille du papier. 4. Cliquez sur Ajouter notes d'exportation… pour ajouter des notes relatives au cliché. Les notes sont imprimées sous l'image. Fichier PDF 1. Sélectionnez les caches d'image souhaités. 2. Cliquez sur Réglages d'affichage… pour modifier la qualité d'image. 3. Cliquez sur Ajouter notes d'exportation… pour ajouter des notes relatives au cliché. 3. Réglez la région d’image exportée. Vous pouvez effectuer un zoom avant ou un panoramique, ou rogner l’image pour exporter uniquement la zone d’intérêt. En fonction de la caméra, vous pouvez régler la région d’image de l’une des façons suivantes : l l S'ils sont disponibles, utilisez les outils de zoom et de panoramique au-dessus du volet image pour régler l’image vidéo exportée. Sinon, cliquez sur Modifier région image…. Dans la boîte de dialogue Modifier région image…, déplacez et redimensionnez le cache vert pour sélectionner la zone à exporter, puis cliquez sur OK. Seules les zones en surbrillance verte seront exportées. 4. Cliquez sur Démarrer exportation. 5. Dans la boîte de dialogue Enregistrer sous, nommez le fichier d'exportation, puis cliquez sur Enregistrer. Exportation du cliché d'une image 112 En revanche, si vous imprimez la capture d'écran, l'image est envoyée à votre imprimante. La zone Prévisualiser affiche le cliché que vous exportez. 6. Une fois l'exportation terminée, cliquez sur OK. Exportation de vidéos natives Le format natif (AVE) est le format recommandé pour l’exportation de vidéos. Vous pouvez exporter une vidéo à partir de plusieurs caméras dans un seul fichier et la vidéo conserve sa compression initiale. Une exportation vidéo AVE incluant également les métadonnées vidéo d’origine, vous pouvez rechercher la vidéo exportée, y compris les données d’analyse vidéo. Une vidéo AVE est lue dans lecteur de Avigilon Control Center où elle peut être authentifiée pour éviter toute éventualité de trucage et où elle peut être ré-exportée sous d’autres formats. Si vous activez l’exportation protégée par mot de passe, seuls les utilisateurs disposant du mot de passe pourront accéder à la vidéo. La vidéo protégée par mot de passe ne peut pas être réexportée dans le lecteur Avigilon Control Center 1. Dans le coin supérieur gauche de la fenêtre d’application, sélectionnez s'ouvre. > . L'onglet Exporter 2. Dans la liste déroulante Format , cliquez sur Natif. 3. Pour autoriser uniquement les utilisateurs autorisées à voir la vidéo exportée, cochez la case Exportation protégée par mot de passe. l Saisissez un nouveau mot de passe, puis confirmez-le. La barre de force indique à quel point il est facile pour un utilisateur non autorisé de deviner votre mot de passe. 4. Dans l'explorateur déroulant Caméras , sélectionnez la vidéo de la caméra que vous souhaitez exporter. Un aperçu de la vidéo s'affiche dans le volet image. Utilisez les commandes de la chronologie pour lire la vidéo. Pour plus d'informations, voir Lecture de vidéo enregistrée avec la chronologie en page 97. Conseil : Vous pouvez sélectionner plusieurs caméras pour ce type d’exportation. 5. Saisissez la Plage horaire que vous souhaitez exporter. La Plage horaire est mise en évidence dans la chronologie au moyen des marqueurs de période noirs. Vous pouvez également faire glisser ces marqueurs pour modifier la période. 6. Si vous souhaitez ajouter une autre vidéo à l’exportation, cliquez sur Ajouter un clip puis sélectionnez les caméras requises et une plage horaire. La fonctionnalité Ajouter un clip vous permet d’exporter une vidéo dans un fichier d’exportation unique à partir de différentes combinaisons de caméras et de différentes plages horaires. Par exemple, une personne est suspectée de vol dans un magasin. Pendant l’enquête, vous découvrez que cette personne a visité le magasin plusieurs fois la même semaine. La fonctionnalité Ajouter un clip vous permet d’exporter dans un seul fichier toutes les vidéos du suspect au cours de la semaine. Répétez cette étape pour ajouter toutes les séquences dont vous avez besoin. Vous pouvez supprimer une séquence de l’exportation en cliquant sur le bouton X dans le coin supérieur droit de la zone de séquence. Exportation de vidéos natives 113 7. Dans la liste déroulante Débit d'images , sélectionnez le nombre d'images par seconde exportées. Par exemple, prenez le cas d'un flux vidéo à 30 images par seconde, Si vous sélectionnez 1/2, seules 15 images par seconde sont exportées. Pour définir une fréquence d'image spécifique, sélectionnez Personnalisé (ips). Ensuite, saisissez la fréquence d'images en minutes et en secondes. Si vous saisissez 1 minute et 0 seconde, une image de la vidéo est exportée chaque minute de l'exportation. REMARQUE : Si vous exportez une vidéo à partir des caméras H.265 ou H.264, utilisez le paramètre de débit d’image Plein par défaut. Les exportations de débit d’image partielles et personnalisées ne s’appliquent qu’aux caméras utilisant la compression MJPEG ou JPEG2000. 8. Si le temps d’exportation est long ou comprend plusieurs caméras, sélectionnez Taille de fichier maximale pour diviser automatiquement l’exportation en fichiers distincts. Cette option vous permet d’exporter des fichiers plus petits à des fins de stockage sur un lecteur flash ou un support optique et de minimiser les problèmes d’exportation et de chargement. Ce paramètre est automatiquement désactivé si vous choisissez de graver l’exportation sur disque, car le système détecte alors automatiquement la taille du disque cible. 9. Si vous souhaitez inclure une copie de l’application Player avec l’exportation, cochez la case Exporter Programme d'installation Control Center Player. 10. Pour exporter le fichier, effectuez l'une des opérations suivantes : l Cliquez sur Démarrer exportation pour enregistrer le fichier localement. l l Dans la boîte de dialogue Enregistrer sous, nommez le fichier d'exportation, puis cliquez sur Enregistrer. Cliquez sur Graver sur disque pour graver directement le fichier sur un disque. a. Lorsque la boîte de dialogue s'affiche, insérez un disque puis sélectionnez le lecteur de gravure. b. Nommez le fichier d'exportation. Un suffixe numéroté est automatiquement attribué au nom du fichier pour vous permettre d'identifier le fichier que vous lisez si l'exportation nécessite plusieurs disques. c. Cliquez sur Graver sur disque pour démarrer l'exportation. Si ce bouton est désactivé, le disque cible peut être corrompu ou plein. d. Surveillez la progression de l'exportation afin de déterminer si des disques supplémentaires sont nécessaires. Lorsqu'un disque est plein, l'exportation s'interrompt automatiquement et vous êtes invité à insérer un nouveau disque. Une fois un nouveau disque inséré, cliquez sur Reprendre exportation. Conseil : Pendant l'exportation du fichier, vous pouvez continuer à utiliser le logiciel Client dans d'autres onglets. Le nombre de disques requis pour exporter une vidéo varie considérablement selon les caméras et les disques utilisés. La vidéo est stockée sur le serveur avec une compression plus faible pour améliorer la fonction de la technologie HDSM, de sorte que la taille d’une exportation peut être assez importante en raison de la résolution élevée et de la fréquence d’images de la caméra. Exportation de vidéos natives 114 En général, si vous exportez une vidéo de 2 minutes d’une caméra 2MP H.264 HD au format AVE, vous exporterez un fichier de 93 Mo. 11. Une fois l'exportation terminée, cliquez sur OK. Exportation de vidéos au format AVI Une vidéo exportée au format AVI (Audio Video Interleave) peut être lue par la plupart des lecteurs média. Vous ne pouvez exporter qu’une seule vidéo par onglet dans ce format, mais vous pouvez avoir plusieurs onglets d’exportation actifs en même temps. Si vous choisissez de l’exporter sur un disque, vous pouvez exporter simultanément une vidéo pour chaque lecteur DVD-R sur votre machine. 1. Dans le coin supérieur gauche de la fenêtre d’application, sélectionnez s'ouvre. > . L'onglet Exporter 2. Dans la liste déroulante Format , cliquez sur AVI video (legacy). 3. Dans l'explorateur déroulant Caméras , sélectionnez la vidéo de la caméra que vous souhaitez exporter. Un aperçu de la vidéo s'affiche dans le volet image. Utilisez les commandes de la chronologie pour lire la vidéo. Pour plus d'informations, voir Lecture de vidéo enregistrée avec la chronologie en page 97. 4. Saisissez la Plage horaire que vous souhaitez exporter. La Plage horaire est mise en évidence dans la chronologie au moyen des marqueurs de période noirs. Vous pouvez également faire glisser ces marqueurs pour modifier la période. L’exportation ignore automatiquement tous les écarts d’enregistrement dans la plage de temps sélectionnée. 5. Dans le champ Résolution , sélectionnez une résolution pour l'image vidéo. Vous pouvez manuellement entrer la résolution ou cliquer sur la flèche de la liste déroulante pour sélectionner une résolution standard. REMARQUE : Le champ Résolution conserve automatiquement le format de l'image. 6. Sélectionnez les caches d'image à afficher dans l'exportation : Horodatage, Nom périphérique et Emplacement du périphérique. REMARQUE : L'élément Horodatage affiche l'heure qui a été enregistrée par le serveur auquel la caméra est connectée. Cochez la case Activité d'analyse vidéo pour inclure un objet classifié et des cadres de délimitation des mouvements inhabituels dans l’exportation. Les encadrés sont intégrés à la vidéo et ne peuvent pas être supprimés de l’exportation. 7. Réglez la région d’image exportée. Vous pouvez effectuer un zoom avant ou un panoramique, ou rogner l’image pour exporter uniquement la zone d’intérêt. En fonction de la caméra, vous pouvez régler la région d’image de l’une des façons suivantes : l l S'ils sont disponibles, utilisez les outils de zoom et de panoramique au-dessus du volet image pour régler l’image vidéo exportée. Sinon, cliquez sur Modifier région image…. Dans la boîte de dialogue Modifier région image…, déplacez et redimensionnez le cache vert pour sélectionner la zone à exporter, puis cliquez sur OK. Seules les zones en surbrillance verte seront exportées. Exportation de vidéos au format AVI 115 8. Pour exporter le fichier, effectuez l'une des opérations suivantes : l Cliquez sur Démarrer exportation pour enregistrer le fichier localement. l l Dans la boîte de dialogue Enregistrer sous, nommez le fichier d'exportation, puis cliquez sur Enregistrer. Cliquez sur Graver sur disque pour graver directement le fichier sur un disque. a. Lorsque la boîte de dialogue s'affiche, insérez un disque puis sélectionnez le lecteur de gravure. b. Nommez le fichier d'exportation. Un suffixe numéroté est automatiquement attribué au nom du fichier pour vous permettre d'identifier le fichier que vous lisez si l'exportation nécessite plusieurs disques. c. Cliquez sur Graver sur disque pour démarrer l'exportation. Si ce bouton est désactivé, le disque cible peut être corrompu ou plein. d. Surveillez la progression de l'exportation afin de déterminer si des disques supplémentaires sont nécessaires. Lorsqu'un disque est plein, l'exportation s'interrompt automatiquement et vous êtes invité à insérer un nouveau disque. Une fois un nouveau disque inséré, cliquez sur Reprendre exportation. Conseil : Pendant l'exportation du fichier, vous pouvez continuer à utiliser le logiciel Client dans d'autres onglets. Le nombre de disques requis pour exporter une vidéo varie considérablement selon les caméras et les disques utilisés. La vidéo est stockée sur le serveur avec une compression minimum pour optimiser la fonction de la technologie HDSM. La taille d’une exportation peut donc s’avérer assez importante du fait de la haute résolution en mégapixels et de la fréquence d’images importante de la caméra. En général, si vous exportez une vidéo de 2 minutes d’une caméra 2MP H.264 HD au format AVI non compressé, vous exporterez un fichier de 2,7 Go. Pour réduire la taille du fichier, vous pouvez diminuer la résolution de la vidéo ou concentrer l’exportation sur une zone d’image spécifique. Notez que la réduction de la résolution peut entraîner un manque de clarté. S’il est important d’avoir une exportation de haute qualité, préférez l’exportation au format AVE. Une exportation AVE compresse intelligemment la vidéo afin de créer un fichier d’exportation plus petit tout en conservant les données de la vidéo, afin que vous puissiez y faire des recherches, la réexporter et l’authentifier contre d’éventuels trucages via le logiciel Player Avigilon Control Center. 9. Une fois l'exportation terminée, cliquez sur OK. Exportation d'images fixes Une vidéo peut être exportée en tant que série de Images PNG fixes, de Images JPEG ou de Images TIFF. Lorsque vous exportez une série d'images fixes, vous exportez chaque trame vidéo comme fichier indépendant. Si vous souhaitez uniquement une photo de la vidéo que vous êtes en train de regarder, prenez un cliché. Pour plus d'informations, voir Exportation du cliché d'une image en page 111. Exportation d'images fixes 116 1. Dans le coin supérieur gauche de la fenêtre d’application, sélectionnez s'ouvre. > . L'onglet Exporter 2. Dans la liste déroulante Format , sélectionnez, Images PNG, Images JPEG ou Images TIFF. 3. Dans l'explorateur déroulant Caméras , sélectionnez la vidéo de la caméra que vous souhaitez exporter. Un aperçu de la vidéo s'affiche dans le volet image. Utilisez les commandes de la chronologie pour lire la vidéo. Pour plus d'informations, voir Lecture de vidéo enregistrée avec la chronologie en page 97. 4. Saisissez la Plage horaire que vous souhaitez exporter. La Plage horaire est mise en évidence dans la chronologie au moyen des marqueurs de période noirs. Vous pouvez également faire glisser ces marqueurs pour modifier la période. 5. (JPEG uniquement) Dans la liste déroulante Qualité , sélectionnez le niveau de qualité de l'image exportée. 6. Dans le champ Résolution , sélectionnez une résolution pour l'image vidéo. Vous pouvez manuellement entrer la résolution ou cliquer sur la flèche de la liste déroulante pour sélectionner une résolution standard. REMARQUE : Le champ Résolution conserve automatiquement le format de l'image. 7. Dans la liste déroulante Débit d'images , sélectionnez le nombre d'images par seconde exportées. Par exemple, prenez le cas d'un flux vidéo à 30 images par seconde, Si vous sélectionnez 1/2, seules 15 images par seconde sont exportées. Pour définir une fréquence d'image spécifique, sélectionnez Personnalisé (ips). Ensuite, saisissez la fréquence d'images en minutes et en secondes. Si vous saisissez 1 minute et 0 seconde, une image de la vidéo est exportée chaque minute de l'exportation. 8. Pour limiter le nombre d'images exportées, indiquez un nombre maximal dans le champ Images à exporter ou utilisez le paramètre Illimité par défaut. L'exportation s'arrête lorsque le nombre maximal est atteint ou à la fin de la période d'exportation. 9. Sélectionnez les caches d'image à afficher dans l'exportation : Horodatage, Nom périphérique et Emplacement du périphérique. REMARQUE : L'élément Horodatage affiche l'heure qui a été enregistrée par le serveur auquel la caméra est connectée. 10. Réglez la région d’image exportée. Vous pouvez effectuer un zoom avant ou un panoramique, ou rogner l’image pour exporter uniquement la zone d’intérêt. En fonction de la caméra, vous pouvez régler la région d’image de l’une des façons suivantes : l l S'ils sont disponibles, utilisez les outils de zoom et de panoramique au-dessus du volet image pour régler l’image vidéo exportée. Sinon, cliquez sur Modifier région image…. Dans la boîte de dialogue Modifier région image…, déplacez et redimensionnez le cache vert pour sélectionner la zone à exporter, puis cliquez sur OK. Seules les zones en surbrillance verte seront exportées. 11. Cliquez sur Réglages d'affichage… pour les réglages suivants : Correction gamma , Niveau des noirs , Exportation d'images fixes 117 Niveau des blancs ou Activer le contraste automatique. Les Afficher les paramètres de réglage peuvent être réglés et restaurés pour tous les volets d’image à partir des Paramètres du client. Pour plus d'informations, voir Modification des paramètres de réglage de l'affichage en page 78. Les Afficher les paramètres de réglage peuvent être réglés pour chaque volet d’image ou pour tous les volets d’image à partir du volet flottant Réglages d'affichage…. Pour plus d'informations, voir Création de réglages d'affichage de volet d'image en page 103. 12. Cliquez sur Démarrer exportation. 13. Dans la boîte de dialogue Enregistrer sous, nommez le fichier d'exportation, puis cliquez sur Enregistrer. La zone Prévisualiser affiche la vidéo que vous exportez. 14. Une fois l'exportation terminée, cliquez sur OK. Exportation d'une image à imprimer Vous pouvez exporter une trame vidéo directement vers votre imprimante ou au format PDF. L'exportation peut également inclure vos commentaires sur l'image. Conseil : Vous pouvez effectuer une exportation similaire en capturant un cliché. Pour plus d'informations, voir Exportation du cliché d'une image en page 111. 1. Dans le coin supérieur gauche de la fenêtre d’application, sélectionnez s'ouvre. > . L'onglet Exporter 2. Dans la liste déroulante Format , cliquez sur Imprimer image ou Fichier PDF. 3. Dans l'explorateur déroulant Caméras , sélectionnez la vidéo de la caméra que vous souhaitez exporter. Un aperçu de la vidéo s'affiche dans le volet image. Utilisez les commandes de la chronologie pour lire la vidéo. Pour plus d'informations, voir Lecture de vidéo enregistrée avec la chronologie en page 97. 4. Déplacez le marqueur temporel rouge sur la chronologie pour localiser l'image vidéo que vous souhaitez exporter. 5. Sélectionnez les caches d'image à afficher dans l'exportation : Horodatage, Nom périphérique et Emplacement du périphérique. REMARQUE : L'élément Horodatage affiche l'heure qui a été enregistrée par le serveur auquel la caméra est connectée. 6. Réglez la région d’image exportée. Vous pouvez effectuer un zoom avant ou un panoramique, ou rogner l’image pour exporter uniquement la zone d’intérêt. En fonction de la caméra, vous pouvez régler la région d’image de l’une des façons suivantes : l l S'ils sont disponibles, utilisez les outils de zoom et de panoramique au-dessus du volet image pour régler l’image vidéo exportée. Sinon, cliquez sur Modifier région image…. Dans la boîte de dialogue Modifier région image…, déplacez et redimensionnez le cache vert pour sélectionner la zone à exporter, puis cliquez sur OK. Seules les zones en surbrillance verte seront exportées. 7. Cliquez sur Réglages d'affichage… pour les réglages suivants : Correction gamma , Niveau des noirs , Exportation d'une image à imprimer 118 Niveau des blancs ou Activer le contraste automatique. Les Afficher les paramètres de réglage peuvent être réglés et restaurés pour tous les volets d’image à partir des Paramètres du client. Pour plus d'informations, voir Modification des paramètres de réglage de l'affichage en page 78. Les Afficher les paramètres de réglage peuvent être réglés pour chaque volet d’image ou pour tous les volets d’image à partir du volet flottant Réglages d'affichage…. Pour plus d'informations, voir Création de réglages d'affichage de volet d'image en page 103. 8. (Images à imprimer uniquement) Cliquez sur Paramètres d'imprimante… pour changer l'imprimante et la taille du papier. 9. Cliquez sur Ajouter notes d'exportation… pour ajouter des notes relatives à l'image exportée. Les notes sont ajoutées sous l'image. 10. Cliquez sur Démarrer exportation. l Si vous exportez une Imprimer image, celle-ci est envoyée à l'imprimante. l Si vous exportez un Fichier PDF, enregistrez l'image. La zone Prévisualiser affiche la vidéo que vous exportez. 11. Une fois l'exportation terminée, cliquez sur OK. Exportation d'une image à imprimer 119 Annexe Descriptions des fonctions détaillées REMARQUE : Certaines fonctions ne sont pas disponibles si le serveur ne dispose pas de la licence requise, ou si vous ne disposez pas des autorisations utilisateur requises. Cette section fournit la liste détaillée des options disponibles lorsque vous configurez les fonctionnalités suivantes : Descriptions des déclencheurs d'emails de notification Le tableau suivant présente les options de déclenchement de notification par email disponibles lorsque vous configurez une notification par email. Pour plus d'informations sur la configuration d'une notification par e-mail, voir Configuration des notifications par e-mail en page 26. Déclencheur d'email de notification Description Événement système Les notifications par email sont envoyées lorsque l'un des événements de règle suivants se produit : Annexe l Application serveur en train de démarrer l Application serveur en cours de fermeture l Application serveur ayant pris fin de façon inattendue l Application serveur faible en ressources l Erreur installation d'application serveur l Connexion au serveur perdue l Erreur matérielle du serveur l Périphérique connecté au serveur de secours l Périphérique déconnecté du serveur de secours l Échec de la connexion l Erreur de connexion périphérique résolue l Connexion réseau rajoutée l Connexion réseau perdue l Résolution des pertes de pacquets réseaux l Perte de pacquets réseaux l Fonction sous licence bientôt à expiration l Fonction sous licence à expiration l Erreur de base de données l Erreur d'initialisation des données l Réduction du volume des données l Erreur d'écriture des données l Mise à jour des données démarrée 120 Déclencheur d'email de notification Description l Mise à jour des données complète avec succès l Mise à jour des données complète avec erreur l Échec du volume d'images l Récupération du volume d'images l Récupération des données démarrée l Récupération des données complète avec succès l Récupération des données complète avec erreur l Échec mise à niveau du micrologiciel l Enregistrement interrompu l Reprise enregistrement Mouvement détecté sur _ Une notification par email est envoyée lorsque la détection de mouvement de la caméra commence. Vous pouvez sélectionner la caméra. Entrée numérique activée sur _ Une notification par email est envoyée lorsqu'une entrée numérique a été activée. Vous pouvez sélectionner l'entrée numérique. Descriptions des autorisations de groupe Le tableau suivant présente les options disponibles lorsque vous configurez un groupe d’autorisations. Pour plus d’informations sur la configuration d’un groupe d’autorisations, voir Ajout de groupes en page 24. Autorisation de groupe Description Afficher images en direct Permet aux utilisateurs de visionner le flux vidéo en direct d’une caméra dans une Vue. Utiliser contrôles PTZ Permet aux utilisateurs d’utiliser les contrôles PTZ d’une caméra. Verrouiller contrôles PTZ Permet aux utilisateurs de verrouiller les contrôles PTZ d’une caméra. Déclencher enregistrement manuel Permet aux utilisateurs d’enregistrer des vidéos en dehors de la planification d’enregistrement d’une caméra tout en visionnant une vidéo dans Vue. Afficher les images en haute résolution S’il existe plusieurs flux de résolution vidéo, permet aux utilisateurs de regarder, d’exporter et d’archiver le flux vidéo d’une caméra en haute résolution. Afficher images enregistrées Permet aux utilisateurs de visionner le flux vidéo enregistré d’une caméra dans Vue. Exporter images Descriptions des autorisations de groupe Permet aux utilisateurs d’exporter des images enregistrées. 121 Autorisation de groupe Description Afficher les images enregistrées avant la connexion Permet aux utilisateurs d’afficher les images enregistrées avant leur session de connexion en cours. Archiver images Permet aux utilisateurs de sauvegarder des images enregistrées. Créer des marqueurs d'enseignement Permet aux utilisateurs d’attribuer des Marqueurs d'enseignement dans la vidéo enregistrée. Gérer les sessions utilisateur Permet aux utilisateurs de déconnecter d’autres utilisateurs du site. Écoute des microphones Permet aux utilisateurs d’écouter les micros connectés à une caméra. Diffuser sur haut-parleurs Permet aux utilisateurs de diffuser un flux audio provenant des haut-parleurs de la caméra. Configuration des périphériques Permet aux utilisateurs de configurer des caméras. Configuration des paramètres généraux Permet aux utilisateurs de modifier la boîte de dialogue Général d’une caméra. Configuration des paramètres réseau Permet aux utilisateurs de modifier la boîte de dialogue Réseau. Configuration des paramètres image et affichage Permet aux utilisateurs de modifier la boîte de dialogue Image et affichage. Configuration des paramètres de configuration Web Permet aux utilisateurs de modifier la boîte de dialogue Configuration Web. Configuration des paramètres image et affichage Permet aux utilisateurs de modifier la boîte de dialogue Image et affichage. Configuration des paramètres de taux de compression et cadence d'images Permet aux utilisateurs de modifier la boîte de dialogue Débit image et vitesse compression. Configuration des paramètres de dimensions de l'image Permet aux utilisateurs de modifier la boîte de dialogue Dimensions image. Configuration des paramètres de détection de mouvements Permet aux utilisateurs de modifier la boîte de dialogue Détection de mouvements. Configuration des paramètres de zone d'intimité Permet aux utilisateurs de modifier la boîte de dialogue Zones privées. Configuration des paramètres d'enregistrement manuel Permet aux utilisateurs de modifier la boîte de dialogue Enregistrement manuel. Configuration des paramètres d'analyse Permet aux utilisateurs de modifier la boîte de dialogue Événements d’analyse. Descriptions des autorisations de groupe 122 Autorisation de groupe Description Configuration de l'enseignement par l'exemple Permet aux utilisateurs d’accéder à l’onglet Enseigner par l’exemple et d’appliquer ou de supprimer des Marqueurs d'enseignement d’un dispositif d’analyse. Configuration des paramètres des caméras PTZ Configurer des sites Permet aux utilisateurs d’éditer des réglages et des tours PTZ prédéfinis. Permet aux utilisateurs de configurer des sites. Configuration des paramètres généraux Permet aux utilisateurs de modifier le nom d’un site. Gérer un site Permet aux utilisateurs d’ajouter des serveurs à un site et de les mettre à niveau. Configurer une vue de site Permet aux utilisateurs d’organiser l’ordre des caméras dans le System Explorer. Configuration des paramètres utilisateurs et groupes Permet aux utilisateurs de modifier la boîte de dialogue Utilisateurs et groupes. Définir une hiérarchie d'entreprise Permet aux utilisateurs de modifier la boîte de dialogue Modifier la hiérarchie d'entreprise. Configuration des paramètres de notification externe Permet aux utilisateurs de modifier la boîte de dialogue Notifications des messages. Consultation du journal système Permet aux utilisateurs d’afficher Journaux de site. Connecter et déconnecter périphériques Permet aux utilisateurs de connecter et de déconnecter des caméras et d’autres périphériques aux serveurs. Afficher la santé du site Permet aux utilisateurs de consulter les détails de Santé du site. Configuration des paramètres de serveurs Permet aux utilisateurs de configurer des serveurs. Gérer le serveur Permet aux utilisateurs de modifier le nom d’un serveur. Configuration des paramètres de programmation Permet aux utilisateurs de modifier le Planification des enregistrements de la caméra. Configuration des paramètres d'enregistrement et largeur de bande Permet aux utilisateurs de modifier les paramètres Enregistrement et bande passante de la caméra. Configuration de la gestion du stockage Permet aux utilisateurs de configurer Archivage programmé. Paramètres de sauvegarde Permet aux utilisateurs de sauvegarder les paramètres du serveur. Descriptions des autorisations de groupe 123 Autorisation de groupe Configurer l'analyse du serveur Description Permet aux utilisateurs de configurer l’analytique sur les serveurs pris en charge. Descriptions d’événements d’analyse vidéo Le tableau suivant présente les options Activité qui peuvent être utilisées lors de la configuration des événements d’analyse vidéo. Ces déclencheurs reposent sur l'activité des objets classifiés identifiés. REMARQUE : Tous les événements sont réinitialisés lorsque leur durée atteint la période Temporisation spécifiée. Pour plus d'informations, voir Ajout d'événements d’analyse vidéo en page 61. Activité Description Objets dans la zone d'intérêt L’événement est déclenché lorsque le nombre d’objets sélectionné est présent dans la zone d’intérêt. Options avancées l L’objet peut apparaître à partir de la zone d’intérêt ou y pénétrer depuis l'extérieur. Un seul événement est activé lorsque le nombre d’objets classifiés spécifié est détecté dans la zone. Les zones d'intérêt supplémentaires dans la zone ne déclenchent pas d’événements supplémentaires. Objets rôdeurs L’événement est déclenché pour chaque objet qui reste dans la zone d’intérêt pendant une période prolongée. L’événement est réinitialisé lorsque l’objet sort de la zone d’intérêt. Objets franchissant un faisceau L’événement est déclenché lorsque les Nombre d'objets spécifiés ont traversé le faisceau directionnel placé au-dessus du champ de vision de la caméra. Le faisceau peut être unidirectionnel ou bidirectionnel. l l l En cas d'objets en trop grand nombre, aucun nouvel événement n'est déclenché avant expiration de l'événement actif. l Descriptions d’événements d’analyse vidéo Nombre d'objets Saisissez le nombre maximum d’objets pouvant se trouver dans la zone d’intérêt avant que l’événement ne soit déclenché. Le nombre par défaut est 1. Temporisation Saisissez la durée maximale de l’événement. Après ce délai, si l'événement est toujours actif, un nouvel événement se déclenche sur le système. Temporisation Saisissez la durée maximale de l’événement. Après ce délai, si l'événement est toujours actif, un nouvel événement se déclenche sur le système. Nombre d'objets Si le nombre d’objets choisi indiqué est 1, l’événement d’analyse vidéo est déclenché dès qu'1 objet franchit le faisceau. Si le nombre d’objets choisi est de 2 ou plus, l’événement d’analyse vidéo se déclenche lorsque le nombre d’objets indiqué traverse le faisceau. Les objets doivent se déplacer dans la direction définie par l’utilisateur, pendant le seuil de temps choisi. Temporisation Saisissez la durée 124 Activité Description Options avancées maximale de l’événement. Après ce délai, si l'événement est toujours actif, un nouvel événement se déclenche sur le système. Un objet apparaît ou L’événement est déclenché une fois pour entre dans la zone chaque objet classifié présent dans la zone d’intérêt. L’objet classifié peut apparaître à partir de la zone d’intérêt ou y pénétrer depuis l'extérieur. l Temporisation Saisissez la durée maximale de l’événement. Après ce délai, si l'événement est toujours actif, un nouvel événement se déclenche sur le système. Cet événement d’analyse vidéo entraîne de nombreuses alarmes. Par exemple, si 20 objets sont détectés dans la zone d’intérêt, 20 règles/alarmes sont déclenchées : une pour chaque objet. Objet non présent dans la zone L’événement est déclenché quand aucun objet n’est présent dans la zone d’intérêt. Entrée d’objets dans la zone L’événement est déclenché lorsque le nombre d’objets classifiés indiqué est détecté dans le champ de vision, puis apparaît par la suite dans la zone d’intérêt. La zone d’intérêt doit être inférieure au champ de vision de la caméra afin de disposer de suffisamment de temps pour détecter les objets avant qu'ils ne pénètrent dans la zone d’intérêt. Un seul événement est activé lorsque le nombre d’objets classifiés indiqué est détecté dans les limites du seuil de temps configuré. Les zones d'intérêt supplémentaires ne déclenchent pas d’événements supplémentaires. Sortie d’objets de la L’inverse de Entrée d’objets dans la zone. zone L’événement est déclenché lorsque le nombre d’objets classifiés indiqué est détecté à l’intérieur de la zone d’intérêt, puis quitte la zone d’intérêt. La zone d’intérêt doit être inférieure au champ de vision de la caméra. Descriptions d’événements d’analyse vidéo l l l l Temporisation Saisissez la durée maximale de l’événement. Après ce délai, si l'événement est toujours actif, un nouvel événement se déclenche sur le système. Nombre d'objets Si le nombre d’objets choisi indiqué est 1, l’événement d’analyse vidéo est déclenché dès qu'1 objet entre dans la zone. Si le nombre d’objets choisi est de 2 ou plus, l’événement d’analyse vidéo se déclenche lorsque le nombre d’objets indiqué entre dans la zone. Les objets doivent pénétrer dans la zone dans les limites du seuil de temps choisi. Temporisation Saisissez la durée maximale de l’événement. Après ce délai, si l'événement est toujours actif, un nouvel événement se déclenche sur le système. Nombre d'objets Si le nombre d’objets choisi indiqué est 1, l’événement d’analyse vidéo est déclenché dès qu'1 objet quitte la zone. Si le nombre d’objets indiqué est de 2 ou plus, l’événement d’analyse vidéo se déclenche lorsque le nombre d’objets indiqué 125 Activité Description Options avancées quitte la zone. Les objets doivent entrer dans la zone dans les limites du seuil de temps choisis l Arrêt de l’objet dans L’événement est déclenché si un objet la zone classifié est détecté en mouvement dans la zone d’intérêt, puis cesse de se déplacer pour la durée indiquée. Un événement est activé pour chaque objet classifié qui s’arrête. l Temporisation Saisissez la durée maximale de l’événement. Après ce délai, si l'événement est toujours actif, un nouvel événement se déclenche sur le système. Temporisation Saisissez la durée maximale de l’événement. Après ce délai, si l'événement est toujours actif, un nouvel événement se déclenche sur le système. REMARQUE : Un objet peut être suivi jusqu'à 15 minutes. Violation de direction L’événement est déclenché pour chaque objet qui se déplace dans un rayon de 22 degrés autour de la direction interdite. Un événement est activé pour chaque objet classifié qui se déplace dans la direction interdite. l l Temporisation Saisissez la durée maximale de l’événement. Après ce délai, si l'événement est toujours actif, un nouvel événement se déclenche sur le système. Direction interdite Déplacez la flèche dans le cercle pour définir la direction dans laquelle les objets ne doivent pas aller. Descriptions des sources de déclenchement d'alarmes Le tableau suivant présente les options Source déclenchement alarme disponibles lorsque vous configurez une alarme. Pour plus d'informations sur la configuration d'une alarme, voir Ajout d’une nouvelle alarme en page 28. Source déclenchement alarme Description Détection de mouvements L’alarme se déclenche lorsqu’un mouvement est détecté par les caméras sélectionnées. Événement d'analyse L'alarme se déclenche lorsqu'un événement d'analyse vidéo est détecté par les caméras sélectionnées. Activation entrée numérique L’alarme se déclenche lorsque les entrées numériques sélectionnées sont activées. Plaque d'immatriculation sur une liste L'alarme se déclenche lorsqu'une plaque minéralogique figurant sur la Liste de surveillance est détectée. Exception de transaction POS L'alarme se déclenche lorsqu'une exception de transaction POS se produit. Descriptions des sources de déclenchement d'alarmes 126 Source déclenchement alarme Description Erreur du périphérique L'alarme se déclenche lorsqu'une erreur caméra se produit. Les erreurs possibles sont les suivantes : l Erreur système Événement logiciel externe Connexion du dispositif perdue pendant moins de 5 minutes l Connexion du dispositif perdue pendant plus de 5 minutes l Échec mise à jour du microcode l Enregistrement interrompu l Altération l Alarme déclenchée L'alarme se déclenche lorsqu'une erreur système se produit. Les erreurs possibles sont les suivantes : l Erreur d’initialisation du stockage l File d’attente du stockage d'écriture pleine l Blocage du stockage d'écriture l Échec du stockage d'écriture l Faible espace sur le disque de stockage l Fin de la récupération du stockage l Fin des données de mise à niveau du stockage l Échec du volume de stockage l Erreur du matériel du système l Connexion au serveur de système perdue l Expiration de la licence de l’application l Arrêt incorrect de l’application l Récupération de l'environnement de base de données l Erreur de système de messagerie l Arrêt inattendu du processus LPR L’alarme est déclenchée par un logiciel d’intégration tiers. Mise à jour du logiciel ACC Client Les mises à jour du logiciel Avigilon Control Center Client sont généralement incluses avec les packages de mises à jour d'Avigilon Control Center Server. Lorsque vous ouvrez le logiciel Client pour la première fois, une invite de mise à jour peut s'afficher avec un message contextuel semblable à ce qui suit : Mise à jour du logiciel ACC Client 127 Une nouvelle version de Avigilon Control Center Client est disponible au téléchargement depuis le serveur 123. Choisissez l'une des options suivantes : l Cliquez sur Mettre à jour pour autoriser la mise à jour du logiciel Client. La mise à jour du logiciel est téléchargée automatiquement et une boîte de dialogue affiche la progression du téléchargement. Au terme du téléchargement de la mise à jour, cliquez sur Mettre à jour Avigilon Control Center Client. Lorsque l’assistant d’installation s’affiche, suivez les invites pour effectuer la mise à jour. l Cliquez sur Ne pas mettre à jour pour continuer à travailler avec le logiciel Client sans télécharger la mise à jour. Le logiciel Client ne sera pas mis à jour et vous pourrez continuer à l'utiliser comme avant. Le logiciel Client peut également être téléchargé à partir de la page Software Updates & Downloads (Mises à jour et téléchargements de logiciels) sur le site Web d'Avigilon : avigilon.com/support-and-downloads/. Rapport d'erreurs Si une erreur se produit dans le logiciel ACC, vous pouvez contacter l'assistance technique d'Avigilon à [email protected] ou au +1.888.281.5182, option 1. Pour pouvoir diagnostiquer votre problème, l'assistance technique d'Avigilon peut vous demander de fournir un rapport d'erreur système. Le rapport d'erreur système est un fichier ZIP généré par le logiciel Avigilon Control Center Client et contenant les rapports de journaux et d'erreurs de chacun des serveurs auxquels vous avez accès. Pour générer un rapport d'erreur système : 1. Sélectionnez > Rapport d´erreur système…. 2. Lorsque la boîte de dialogue Télécharger rapport d´erreur système apparaît, cliquez sur Télécharger. 3. Dans la boîte de dialogue Enregistrer sous, nommez le fichier, puis cliquez sur Enregistrer. 4. Une fois le téléchargement du rapport d'erreur système réussi, cliquez sur Fermer. Commandes au clavier Utilisez les commandes du clavier ci-dessous pour naviguer au sein du logiciel Client Avigilon Control Center. La colonne Combinaison de touches répertorie les commandes utilisées sur un clavier standard, tandis que la colonne Combinaison du pavé numérique répertorie celles utilisées sur un clavier USB professionnel avec joystick Avigilon. REMARQUE : Certaines fonctions ne sont pas disponibles si le serveur ne dispose pas de la licence requise, ou si vous ne disposez pas des autorisations utilisateur requises. Rapport d'erreurs 128 Commandes de la caméra et du volet d’image Commande Sélectionner un volet d’image Le numéro du volet d’image s’affiche après avoir appuyé sur la première touche. Afficher une caméra spécifique dans Vue Combinaison de touches *+< numéro volet d’image> + Entrée Combinaison du pavé numérique (boutons Volet d’image) + <numéro volet d’image> + / + <ID logique> + Entrée + <ID logique> + L’ID logique de la caméra est requis. Afficher la prochaine caméra par ID logique de la caméra dans Vue /+ Afficher la caméra précédente par ID logique dans Vue /- Sélectionner le volet d’image suivant Onglet Sélectionner le volet d’image précédent Maj + Tab + + Supprimer la sélection du volet d’image * + 0 + Entrée Supprimer une caméra du volet d’image sélectionné Retour Agrandir/Rétablir le volet d’image sélectionné Ctrl + E Relecture 30 secondes Ctrl + , Relecture 60 secondes Ctrl + . Relecture 90 secondes Ctrl + / Ajouter un marque-page à une caméra sélectionnée Ctrl + B +0+ REMARQUE : Pour une vidéo enregistrée uniquement. Commandes de la caméra et du volet d’image 129 Commande Combinaison de touches Démarrer/Arrêter l’enregistrement manuel de la caméra sélectionnée R Prendre un cliché du volet d’image sélectionné F4 Combinaison du pavé numérique (boutons Volet d’image) Commandes de l’onglet Vue Commande Combinaison de touches Sélectionner la vue suivante Sélectionner la vue précédente Aller à Vue numéro _ Ctrl + Tab Ctrl + Maj + Tab Ctrl + 1 à 9 Démarrer/Arrêter le cycle des vues Ctrl + Y Ouvrir une nouvelle vue Ctrl + T Fermer la vue courante Ctrl + W Ouvrir une nouvelle fenêtre Ctrl + N Basculer de la vue courante vers l’affichage de la vidéo en direct Ctrl + L Basculer la vue actuelle pour afficher une vidéo enregistrée Ctrl + P Supprimer toutes les caméras de la vue courante Vue en plein écran/Arrêter l’affichage en plein écran Combinaison du pavé numérique (boutons Vue) Ctrl + Retour arrière F11 Commandes de disposition des vues REMARQUE : Les dispositions de vues personnalisées sont associées à leur position dans la liste Dispositions. Par exemple, si votre disposition personnalisée se trouve en haut de la liste Dispositions (disposition n° 1), la commande au clavier correspondant à la disposition 1 vous permet de sélectionner votre disposition personnalisée. Commandes de l’onglet Vue 130 Commande Combinaison de touches Combinaison du pavé numérique (boutons Vue) Changer pour la disposition 1 Alt + 1 + Changer pour la disposition 2 Alt + 2 + Changer pour la disposition 3 Alt + 3 + Changer pour la disposition 4 Alt + 4 + Changer pour la disposition 5 Alt + 5 + Changer pour la disposition 6 Alt + 6 + Changer pour la disposition 7 Alt + 7 + Changer pour la disposition 8 Alt + 8 + Changer pour la disposition 9 Alt + 9 + Changer pour la disposition 10 Alt + 0 + Changer pour la disposition suivante Alt + ] Changer pour la disposition précédente Alt + [ Commandes de lecture Commande Lire/Mettre en pause la vidéo Combinaison de touches Barre d’espacement Augmenter la vitesse de lecture Page vers le haut Diminuer la vitesse de lecture Page vers le bas Passer à l’image suivante Maj + → Passer à l’image précédente Maj + ← Accéder à événement suivant Alt + → Commandes de lecture Combinaison du pavé numérique (boutons de chronologie) 131 Commande Combinaison de touches Accéder à événement précédent Alt + ← Avancer d’une seconde Ctrl + → Avancer de cinq secondes Reculer d’une seconde Combinaison du pavé numérique (boutons de chronologie) Ctrl + Maj + → Ctrl + ← Reculer de cinq secondes Ctrl + Maj + ← Zoom avant dans la chronologie Ctrl + Alt + + Zoom arrière dans la chronologie Ctrl + Alt + – Défilement avant dans la chronologie Ctrl + Alt + → Défilement arrière dans la chronologie Ctrl + Alt + ← Déplacer le marqueur temporel vers l’avant Déplacer le marqueur temporel vers l’arrière Aller au début de la chronologie Ctrl + Alt + Orig Aller à la fin de la chronologie Ctrl + Alt + Fin Centrer la chronologie sur le marqueur temporel Ctrl + C Commandes PTZ (numériques et mécaniques) Commande Activer/Désactiver les contrôles PTZ Commandes PTZ (numériques et mécaniques) Combinaison de touches Combinaison du pavé numérique (boutons PTZ) Ctrl + D 132 Commande Combinaison de touches Zoom avant + Zoom arrière – Pano. gauche ← Pano. droite → Inclinaison haut ↑ Inclinaison bas ↓ Ouvrir iris Début Fermer iris Fin Commandes PTZ (numériques et mécaniques) Combinaison du pavé numérique (boutons PTZ) 133 Commande Mise au point proche Mise au point loin Combinaison de touches Insertion Supprimer Menu PTZ - Gauche ← Menu PTZ - Droite → Menu PTZ - Haut ↑ Menu PTZ - Bas ↓ Activer réglage prédéfini Combinaison du pavé numérique (boutons PTZ) Q + < Numéro du préréglage > + <Numéro du préréglage> + Exécuter schéma Démarrer auxiliaire + <Numéro du schéma> + W + <N° aux.> + <N° aux.> + Arrêter auxiliaire E + <N° aux.> + <N° aux.> + Commandes PTZ (numériques et mécaniques) 134 ">
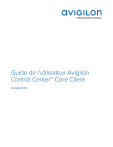
Lien public mis à jour
Le lien public vers votre chat a été mis à jour.
Caractéristiques clés
- Visualisation de vidéos en direct et enregistrées.
- Surveillance des événements et configuration des alarmes.
- Contrôle de l'accès des utilisateurs au système.
- Configuration du système de surveillance.
- Surveillance de l’état du site.
- Gestion des connexions utilisateur.
Questions fréquemment posées
Dans le menu Démarrer, sélectionnez Tous les programmes ou Toutes les applications > Client Avigilon > Avigilon Control Center. Double-cliquez sur l'icône de raccourci du bureau. Dans Avigilon Control Center Utilitaire d'administration, cliquez sur Lancer Control Center Client.
Ouvrez l’onglet Connexion. Sur le côté gauche de l'onglet Connexion, sélectionnez un ou plusieurs sites. Saisissez votre nom d'utilisateur et votre mot de passe pour les sites sélectionnés. Cliquez sur Connexion.
Dans le coin supérieur gauche de la fenêtre d’application, cliquez sur l'icône pour ouvrir le menu Nouvelle tâche, puis cliquez sur Configuration de site. Dans le System Explorer, cliquez avec le bouton droit de la souris sur le site ou le dispositif que vous souhaitez configurer, puis cliquez sur Configuration.
Dans l’onglet Configuration du site, cliquez sur l'icône. Dans la boîte de dialogue suivante, saisissez un nom pour le site. Cliquez sur OK.
Dans l’onglet Configuration du site, cliquez sur l'icône. L’onglet Connecter/Déconnecter périphériques… apparaît. Une fois le dispositif identifié sur le réseau, il peut être connecté au serveur.