Avigilon ACC Maps (Preview) Mode d'emploi
PDF
Télécharger
Document
Avigilon Control Center Maps (Preview) 1 Table des matières Présentation de ACC Maps (Preview) 4 Lancement du ACCMaps (Preview) 5 Création d'un plan d'étage avec l'outil Avigilon System Design Tool 6 Importation d'un plan d'étage dans ACC 7 Suppression d'un bâtiment Interagir avec la vue Carte 7 9 Recherche d’un Emplacement 9 Zoom avant et arrière sur une carte 9 Faire pivoter la carte 9 Ajout de caméras sur une carte 10 Localisation d’une caméra 11 Retrait d’une caméra 11 Pour plus dʼinformations 12 2 © 2021, Avigilon Corporation. Tous droits réservés. AVIGILON, le logo AVIGILON, <<toutes autres marques utilisées dans le texte, par exemple AVIGILON CONTROL CENTER, ACC>> sont des marques de Avigilon Corporation. Les autres noms ou logos mentionnés dans le présent document sont susceptibles d’être des marques de commerce de leurs détenteurs respectifs. L’absence dans ce document ou ailleurs des symboles ™ et ® auprès de chaque marque n’indique pas une renonciation de propriété de ladite marque. Avigilon Corporation protège ses innovations avec des brevets délivrés aux États-Unis d'Amérique et dans d'autres pays (voir avigilon.com/brevets). Sauf mention expresse écrite, aucune licence n'est octroyée visà-vis des droits d'auteurs, de la conception industrielle, de la marque de commerce, du brevet ou d'un autre droit de propriété intellectuelle d'Avigilon Corporation ou de ses concédants. Ce document a été compilé et publié en utilisant les spécifications et descriptions de produit disponibles au moment de la publication. Le contenu de ce document et les spécifications des produits présentés ci-après sont sujets à modification sans préavis. Avigilon Corporation se réserve le droit d'apporter des modifications sans avis préalable. Ni Avigilon Corporation ni ses sociétés affiliées ne : (1) garantissent l'exhaustivité ou l'exactitude des informations contenues dans ce document ; (2) sont responsables de votre utilisation des informations. Avigilon Corporation ne saurait être tenue responsable de tout perte ou dommage (y compris de dommages indirects) causés en relation avec les informations contenues aux présentes. Avigilon Corporation avigilon.com PDF-MAPS-A Révision : 1 - FR 20210803 3 Présentation de ACC Maps (Preview) La caractéristique ACC Maps (Preview) est une amélioration de la fonctionnalité de cartes existante dans ACC. Vos besoins en matière de système de sécurité vidéo peuvent être aussi simples qu'un seul bureau, un immeuble à plusieurs étages, un campus éducatif, un complexe institutionnel ou industriel, ou d'autres sites similaires. La caractéristique Maps (Preview) vous permet de gérer les cartes et les dispositifs au sein de votre système de sécurité vidéo spécifié. Les cartes et les dispositifs peuvent être surveillés dans l'onglet Affichage des cartes de votre ACC Client. Les opérateurs peuvent interagir avec la vidéo ou les alarmes des caméras sur la carte. Présentation de ACC Maps (Preview) 4 Lancement du ACCMaps (Preview) Après vous être connecté à un site, vous pouvez lancerACCMaps (Preview) dans l'onglet Affichage des cartes. Dans le menu New Task Lancement du ACCMaps (Preview) , cliquez sur Cartes. 5 Création d'un plan d'étage avec l'outil Avigilon System Design Tool Vous pouvez créer un nouveau plan d'étage dans l'outil Avigilon System Design Tool (SDT) et importez le plan d'étage dans ACC. Pour lancer SDT, accédez à sdt3.avigilon.com à l'aide d'un navigateur Web. Remarque : Créez vos conceptions avec SDT 3. Les conceptions créées avec SDT 2 ne fonctionneront pas dans ACC. Après le lancement de SDT, vous pouvez créer une nouvelle conception à partir de la boîte de dialogue AVIGILON System Design Tool sur votre écran. Voir la section Création d'une nouvelle conception pour en savoir plus sur la création d'une nouvelle conception dans SDT. Il vous suffit de créer un plan d'étage à importer dans ACC. Une fois que vous avez créé un plan d'étage dans SDT, vous pouvez enregistrer votre conception qui peut être importée dans ACC. Voir Enregistrement d'une nouvelle conception pour en savoir plus sur la façon d'enregistrer une conception. Lorsque vous enregistrez une conception dans SDT, un fichier .sdt3x est téléchargé sur votre ordinateur. Important : Lors de la création d'une conception dans SDT avec l'intention d'importer la conception dans ACC, gardez à l'esprit le fait que ACC reconnaît uniquement les plans d'étage créés dans SDT. Les caméras ou dispositifs de stockage ajoutés à l'agencement de votre site dans SDT ne seront pas importés dans ACC. Création d'un plan d'étage avec l'outil Avigilon System Design Tool 6 Importation d'un plan d'étage dans ACC La fonctionnalité ACC Maps (Preview) vous permet d'ouvrir une conception enregistrée à partir de votre ordinateur. Vous avez besoin du fichier .sdt3x créé dans SDT pour importer l'agencement de votre site dans ACC. Un agencement du site se compose de bâtiments, de niveaux et de plans d'étage. Un bâtiment peut avoir plusieurs niveaux et chacun de ces niveaux doit avoir un plan d'étage associé. Vous pouvez ajouter des caméras sur un plan d'étage ou ajouter des caméras extérieures n'importe où ailleurs sur l'agencement de votre site selon les besoins de conception de votre système de sécurité vidéo. Pour interagir avec la vue Carte, vous devez entrer dans le mode Édition. Dans le System Explorer, faites un clic droit sur votre site et sélectionnez Edit Map pour entrer dans le mode Édition. En mode Édition, vous pouvez importer un plan d'étage, interagir avec la vue cartographique et ajouter ou supprimer des caméras. Pour fermer le mode Édition, cliquez sur Quitter le mode Édition en haut à droite de la vue cartographique. Important : Lors de l'importation d'une conception créée dans SDT dans ACC, ACC reconnaît uniquement les plans d'étage créés dans SDT. Les caméras ou dispositifs de stockage ajoutés à l'agencement de votre site dans SDT ne seront pas importés dans ACC. 1. Faites un clic droit sur votre site et sélectionnez Edit Map. L'interface des cartes passe en mode Édition. 2. Faites un clic droit sur votre site et cliquez sur Upload Floor Plan. La boîte de dialogue Importer le plan d'étage apparaît. 3. Cliquez sur Choisir un fichier, et sélectionnez le fichier .sdt3x à importer depuis votre ordinateur. 4. Cliquez sur Confirmer. Le plan d'étage est importé et affiché dans la vue cartographique. Dans un plan d'étage importé avec plusieurs niveaux dans un bâtiment, chaque niveau est indiqué par l'étiquette d'indicateur de niveau en bas à droite de la vue cartographique. Vous pouvez sélectionner une étiquette pour faire du niveau correspondant le niveau actif lors de l'ajout de caméras ou de dispositifs à l'agencement de votre site. Pour apporter des modifications à un plan d'étage existant, utilisez le fichier .sdt3x utilisé pour importer votre plan d'étage dans ACC pour ouvrir dans SDT. Une fois que vous avez apporté les modifications souhaitées, enregistrez le fichier et réimportez-le dans ACC. Suppression d'un bâtiment Pour supprimer un bâtiment d'un plan d'étage importé : 1. Faites un clic droit sur votre site et sélectionnez Edit Map. L'interface des cartes passe en mode Édition. Importation d'un plan d'étage dans ACC 7 2. Sélectionnez le bâtiment que vous souhaitez supprimer. 3. Cliquez sur sous l'indicateur de niveau du sol en bas à gauche de la vue cartographique. 4. Cliquez sur Oui dans la boîte de dialogue de confirmation. Le bâtiment est supprimé. Suppression d'un bâtiment 8 Interagir avec la vue Carte Vous pouvez interagir avec les cartes dans ACC comme vous pouvez le faire avec tous les produits cartographiques couramment disponibles. Vous pouvez rechercher une adresse particulière, localiser des zones ou des rues dans des villes, effectuer un zoom avant ou arrière sur un emplacement spécifique ou faire pivoter la carte dans un sens ou dans l'autre. Recherche d’un Emplacement Pour rechercher un emplacement spécifique sur la carte : 1. Cliquez sur la barre d’outils Rechercher. 2. Saisissez une adresse dans la barre d'outils. Le système affiche les résultats dans une liste déroulante lorsque vous saisissez du texte dans la barre d'outils. 3. Sélectionnez l'adresse localisée dans la liste déroulante si celle-ci a pu être trouvée, ou appuyez sur Entrer sur votre clavier. Zoom avant et arrière sur une carte Pour effectuer un zoom avant et arrière sur une carte : l l Utilisez la molette de défilement du milieu de votre souris. Cliquez sur carte. pour zoomer ou pour effectuer un zoom arrière en bas à droite de la vue de la Faire pivoter la carte Pour faire pivoter la carte dans un sens ou dans l'autre : l Appuyez sur la touche Ctrl sur votre clavier et cliquez pour faire glisser sur la carte. l Faites un clic droit et faites glisser sur la carte. Interagir avec la vue Carte 9 Ajout de caméras sur une carte Vous pouvez ajouter plusieurs caméras à différents plans d'étage ou différents niveaux dans un bâtiment, ou n'importe où sur la disposition de votre site sur la carte. 1. Faites un clic droit sur votre site et sélectionnez Edit Map. L'interface des cartes passe en mode Édition. 2. Cliquez et faites glisser une caméra de la section Dispositifs non sur la carte du System Explorer et déposez-la sur la carte ou à un niveau sélectionné dans un bâtiment sur un plan d'étage. La caméra est ajoutée avec son champ de vision visible. Le champ de vision est automatiquement défini par le système en fonction des valeurs standard par défaut pour le montage de la caméra et les hauteurs cibles. Vous pouvez modifier la position, la rotation et le champ de vision de la caméra en interagissant avec les éléments de contrôle graphiques de la caméra : l Cliquez et faites glisser la caméra ajoutée pour la déplacer à l'endroit souhaité. l Cliquez sur les flèches de l'indicateur de rotation et ajustez la direction de la caméra. l Cliquez et faites glisser les points de contrôle du champ de vision pour ajuster le champ de vision de la caméra. Lorsque vous ajoutez une caméra sur la carte, le dispositif correspondant est répertorié dans la section Dispositifs sur la carte du System Explorer. Conseil : Si un niveau est sélectionné et qu'une caméra est ajoutée sur la carte, la caméra ajoutée sera associée au niveau sélectionné du bâtiment sur un plan d'étage. Pour ajouter des caméras extérieures, assurez-vous qu'un niveau ou un bâtiment sur votre plan d'étage n'est pas sélectionné, puis ajoutez des caméras sur la carte. Lorsque plusieurs caméras sont ajoutées sur la carte et que la vue de la carte est réduite, les caméras ajoutées sont regroupées pour compenser la surface réduite de l'écran. Après un certain zoom arrière, les caméras n'apparaissent pas sur la carte. De même, les bâtiments disparaissent également et seules les étiquettes des bâtiments sont visibles. Remarque : Même si les caméras ne sont pas visibles lorsque la vue de la carte est considérablement réduite, une caméra avec une alarme apparaîtra toujours dans les vues agrandies. Effectuez un zoom avant sur la vue de la carte jusqu'à la caméra avec une alarme et acquittez l'alarme. Ajout de caméras sur une carte 10 Localisation d’une caméra Vous pouvez localiser rapidement une caméra sur une carte agrandie. Pour localiser une caméra ajoutée sur la carte : 1. Sélectionnez la caméra dans la section Dispositifs sur la carte du System Explorer. 2. Cliquez avec le bouton droit sur le nom de la caméra dans le System Explorer et sélectionnez Localiser sur la carte. La caméra localisée apparaît à l'écran à un niveau de zoom approprié. Retrait d’une caméra Pour supprimer une caméra ajoutée depuis la carte : 1. Faites un clic droit sur votre site et sélectionnez Edit Map. L'interface des cartes passe en mode Édition. 2. Sélectionnez la caméra depuis la vue Carte. Les éléments de contrôle graphique de la caméra apparaissent. 3. Cliquez sur . La caméra sélectionnée est supprimée de la carte. Lorsque vous supprimez une caméra de la carte, l'appareil correspondant est répertorié dans la section Dispositifs non sur la carte du System Explorer. Localisation d’une caméra 11 Pour plus dʼinformations Pour obtenir de la documentation produit supplémentaire et des mises à niveau logicielles et micrologicielles, visitez avigilon.com/support. Assistance technique Contactez le support technique Avigilon sur avigilon.com/contact. Pour plus dʼinformations 12 ">
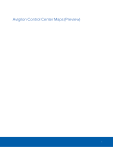
Lien public mis à jour
Le lien public vers votre chat a été mis à jour.