Avigilon ACC 6 and Access Control Manager Unification Manuel utilisateur
PDF
Download
Document
Guide d’unification de Avigilon Control Center™ et Access Control Manager™ Pour la version 6.14 du logiciel ACC™ © 2018, Avigilon Corporation. Tous droits réservés. AVIGILON, le AVIGILON logo AVIGILON CONTROL CENTER, ACC, AVIGILON APPEARANCE SEARCH, HDSM, ACCESS CONTROL MANAGER et ACC sont des marques commerciales de Avigilon Corporation. Intel et Intel Core sont des marques de commerce d’Intel Corporation ou de ses filiales aux États-Unis et/ou dans d’autres pays. Les autres noms ou logos mentionnés dans le présent document sont susceptibles d’être des marques de commerce de leurs détenteurs respectifs. L’absence dans ce document ou ailleurs des symboles ™ et ® auprès de chaque marque n’indique pas une renonciation de propriété de ladite marque. Avigilon Corporation protège ses innovations avec des brevets délivrés aux États-Unis d'Amérique et dans d'autres pays (voir avigilon.com/brevets). Sauf mention expresse écrite, aucune licence n'est octroyée vis-à-vis des droits d'auteurs, de la conception industrielle, de la marque de commerce, du brevet ou d'un autre droit de propriété intellectuelle d'Avigilon Corporation ou de ses concédants. Ce document a été compilé et publié en utilisant les spécifications et descriptions de produit disponibles au moment de la publication. Le contenu de ce document et les spécifications des produits présentés ci-après sont sujets à modification sans préavis. Avigilon Corporation se réserve le droit d'apporter des modifications sans avis préalable. Ni Avigilon Corporation ni ses sociétés affiliées ne : (1) garantissent l'exhaustivité ou l'exactitude des informations contenues dans ce document ; (2) sont responsables de votre utilisation des informations. Avigilon Corporation ne saurait être tenue responsable de tout perte ou dommage (y compris de dommages indirects) causés en relation avec les informations contenues aux présentes. Avigilon Corporation avigilon.com PDF-ACC-ACM-U-A Révision : 1 - FR 20181012 2 Table des matières Introduction Exigences du système 4 4 Solution certifiée Avigilon 4 Exigences du logiciel Client ACC 5 Exigences du logiciel serveur ACC 5 Configuration de ACM™ et de ACC 7 Étape 1 : Configuration du dispositif ACM 7 Étape 2 : Connectez le dispositif ACM au site ACC 9 Étape 3 : Configurez les paramètres ACM dans ACC. 9 Importation des rôles ACM 9 Liaison de portes aux caméras 10 Ajout de règles 11 Surveillance de porte 13 Autorisation de l’accès à la porte 13 Vérification de l’identité 13 Surveiller l'accès aux portes Recherche d’identités 14 14 Exécution d’une recherche d’identités 14 Examen des résultats de recherche 15 Examinez une vidéo de résultat de recherche 15 Lancement d’une requête Avigilon Appearance Search 16 Changement de portes 16 Changement de la plage de temps 16 Marquage des résultats de recherche 16 Exportation des résultats de recherche 17 Descriptions des règles, événements et actions 18 Événements de règle 18 Actions de règle 20 Conditions de règle 22 Pour plus d’informations 23 Assistance technique 23 Mises à niveau 23 Commentaires 23 3 Introduction Le logiciel Avigilon Control Center (ACC) peut être associé au dispositif Avigilon Access Control Manager (ACM) pour améliorer la sécurité et la surveillance au sein de votre organisation. Ce document décrit comment configurer votre dispositif ACM et votre logiciel ACC pour qu’ils interagissent sans problème. Une fois que votre dispositif ACM, les rôles et les identités sont connectés au logiciel ACC, vous pouvez créer des règles pour les événements de contrôle d’accès, accorder l’accès aux portes et effectuer la vérification de l’identité depuis ACC. Vous pouvez placer un signet, exporter et archiver des vidéos connectées aux panneaux, panneaux secondaires et entrées ACM. Exigences du système Pour de meilleures performances et les fonctionnalités, utilisez les dernières versions du logiciel client ACC et serveur et le système ACM. Pour accéder au dispositif ACM, vous aurez besoin de ce qui suit : l Une connexion Internet. l Un navigateur Web. Solution certifiée Avigilon l Dispositif Avigilon ACM l Poste de travail de surveillance à distance haute performance à 2 écrans ou à 4 écrans l o Préchargé avec le logiciel Client ACC. o Prend en charge les moniteurs haute résolution. o Inclut les adaptateurs et les accessoires pour un déploiement rapide. o Comprend la garantie et le support Avigilon. Serveurs — HD NVR Premium, HD NVR Standard ou HD NVR Value Introduction o Optimisé pour les applications de surveillance vidéo 24h/24, 7j/7 et 365 jours par an. o ACC logiciel préinstallé, configuré et amélioré pour assurer la compatibilité optimale du système. o Certifiée pour l’environnement de surveillance Avigilon — logiciel ACC, LPR, Mobile Gateway, analyse, HDSM™ et les appareils photos 1-30MP. o Débit élevé, jusqu’à 1 670 Mbits/s. o Architecture de réseau éprouvée pour un large éventail d’applications. o Avigilon garantie améliorée et une assistance premium inclus. o Accès à l’Outil de conception de système (SDT) Avigilon pour calculer les besoins de stockage. 4 l Postes de travail — HD Video Appliance ou poste de travail NVR o Préchargé et configuré avec le logiciel de gestion vidéo ACC. o Capacité d’enregistrement hautes performances. o Prend en charge les moniteurs haute résolution. o Débit jusqu’à 336 Mbits/s. o Avigilon garantie et assistance comprises. o Accès au SDT Avigilon pour calculer les besoins de stockage. Exigences du logiciel Client ACC Configuration requise Configuration minimale Configuration recommandée Résolution de l'écran 1280 x 1024 1920 x 1200 Système d’exploitation* Windows 7 (32 bits ou 64 bits), Windows 8.1 (32 bits ou 64 bits) ou Windows 10 (32 bits ou 64 bits), Microsoft .NET Framework 6.4.2 Windows 10 (64 bits) UC Intel® double cœur CPU (2,0 GHz) Intel® Core™ i5 (quadruple cœur, 3,3 GHz) Mémoire vive DDR3 4 Go DDR4 8 Go Carte vidéo PCI Express, DirectX 10.0 compatible avec 256 Mo de RAM NVIDIA Quadro® K620 Carte réseau 1 Gb/s 1 Gb/s Espace de disque dur 500 Mo 500 Mo Exigences du logiciel serveur ACC configuration système requise Serveurs Capacité d'enregistrement : 256 Mbits/s jusqu'à 120 caméras Postes de travail 80 Mbits/s, jusqu'à 60 caméras * Vues à distance uniquement. * Peut afficher des images en direct et enregistrées localement Windows Server 2016, Windows Server 2012, Windows Server 2012 R2, Windows 7 (64 bits), Windows 8.1 (64 bits) ou Windows 10 (64 bits) Windows Server 2016, Windows Server 2012, Windows Server 2012 R2, Windows 7 (64 bits), Windows 8.1 (64 bits) ou Windows 10 (64 bits) Un système d'exploitation 64 bits est recommandé. Un système d'exploitation 64 bits est recommandé. UC x86 64 bits double cœur (1,9 GHz) Intel quadruple cœur UC (2,0 GHz) Mémoire vive DDR3 4 Go DDR3 4 Go Carte vidéo s.o. PCI Express, DirectX 10.0 compatible SYSTÈME D’EXPLOITATION * Exigences du logiciel Client ACC 5 configuration système requise Serveurs Postes de travail avec 256 Mo de RAM Carte réseau 1 Gb/s 1 Gb/s Disques durs Disques durs SATA-II de classe entreprise à 7 200 tr/min Disques durs SATA-II à 7 200 tr/min * Pour toutes les versions de Windows, il est recommandé que le dernier service pack Microsoft soit déployé. Exigences du logiciel serveur ACC 6 Configuration de ACM™ et de ACC REMARQUE : Actuellement, les systèmes de basculement ACM et ACC ne sont pas pris en charge lorsqu’un dispositif ACM est connecté à un site ACC. REMARQUE : ACCles connexions de site parent/enfant ne sont pas prises en charge. Pour connecter le dispositif ACM au site ACC, un administrateur doit réaliser les actions suivantes : 1. Configurer le dispositif ACM. 2. Connecter le dispositif ACM au site ACC. 3. Configurez les paramètres ACM dans le logiciel ACC. Chaque processus est décrit ci-après. Étape 1 : Configuration du dispositif ACM Avant qu’un dispositif ACM puisse être ajouté à votre site ACC, il est nécessaire de procéder à plusieurs étapes de configuration du dispositif ACM. Pour plus d’informations sur l’un des paramètres suivants, consultez les fichiers d’aide ACM. REMARQUE : Si vous utilisez la version 5.10.10 SR1 ou ultérieure du dispositif ACM, une délégation et un rôle d’Administrateur ACC ont déjà été créés. Vérifiez à nouveau que la délégation possède tous les droits répertoriés à l’étape 1 et que le rôle est configuré comme décrit à l’étape 3. 1. Créez une délégation pour l’intégration avec le logiciel ACC. Cette délégation doit posséder les droits suivants : l Liste des dispositifs l Liste des délégations l Autorisation pour accéder à la porte l Liste des portes l Liste des identités l Connexion des identités - à distance l Identités - Restituer photo l Liste des intrants l Liste des panneaux l Liste des partitions l Liste des rôles l Liste des panneaux secondaires l Liste du récapitulatif du système 2. Créez un groupe de routage pour définir les événements envoyés depuis le dispositif ACM vers le logiciel ACC. Configuration de ACM™ et de ACC 7 a. Spécifiez les paramètres suivants pour le groupe : l Planification : actif 24 heures/24 l Identificateur de planification : Dispositif l La case Installé doit être cochée b. Ajouter des types d’événements suivants au groupe de routage : l Porte maintenue ouverte l Porte forcée l Intrusion l Droits d’accès non valide l Maintenance l Système l Altération l Droit d’accès valide 3. Créer un rôle qui permet au logiciel ACC de communiquer avec le dispositif ACM : a. Conservez la valeur par défaut pour Parent (aucune). b. Conservez la valeur par défaut pour Date de début (la date actuelle). c. Dans la case Date de fin, saisissez une date appropriée pour l’expiration de ce rôle. Par défaut, le rôle cessera de fonctionner 1 an après sa date de création. d. Cochez la case Installé, puis cliquez sur Enregistrer. Des onglets supplémentaires apparaissent. e. Dans l’onglet Déléguer du rôle, attribuez uniquement la délégation qui a été créée dans les étapes précédentes. f. Dans l’onglet Routage, attribuez uniquement le groupe de routage qui a été créé dans les étapes précédentes. 4. Si vous envisagez d’importer des identités Active Directory sur le dispositif ACM ou sur le logiciel ACC, configurez une collaboration LDAP. Pour l’authentification à distance Active Directory, configurez l’authentification à distance à partir de domaines externes. 5. Créez une identité dédiée pour l’interaction avec le logiciel ACC. REMARQUE : Pour protéger la sécurité de la connexion entre le dispositif ACM et le logiciel ACC, l’identité dédiée doit avoir uniquement les autorisations décrites dans cette procédure. Les opérateurs ne doivent pas avoir accès à ce compte. l l Attribuez un nom de famille, un identifiant de connexion et un mot de passe pour l’identité. Le mot de passe doit respecter les exigences minimums liées à la force du mot de passe pour votre site ACC. La force du mot de passe correspond à la facilité avec laquelle une personne non autorisée peut deviner le mot de passe. Il est vivement recommandé de choisir un mot de passe qui utilise une série de mots facile à mémoriser pour vous, mais difficile à deviner pour d'autres. Étape 1 : Configuration du dispositif ACM 8 l Sous l’onglet Rôles de l’identité, attribuez uniquement le rôle qui a été créé à l’étape précédente. 6. Si votre dispositif ACM utilise des partitions, ajoutez l’identité en tant que membre des partitions auxquelles vous avez besoin d’accéder à partir du Client ACC. Une fois ces paramètres appliqués, vous pouvez vous connecter au dispositif ACM à partir du Client ACC. Étape 2 : Connectez le dispositif ACM au site ACC Connectez un dispositif ACM à votre site ACC pour pouvoir relier des portes contrôlées par le dispositif aux caméras contrôlées par le logiciel ACC. Une fois que les portes et les caméras sont liées, vous pouvez configurer les règles qui sont déclenchées par des portes dans le logiciel ACC. Avant de commencer, assurez-vous d’avoir les éléments suivants : l Le nom d’hôte ou l’adresse IP du dispositif ACM. l Le numéro de port ACM si différent de celui du port par défaut (443). l Le nom d’utilisateur et le mot de passe qui ont été créés pour l’ajout du dispositif ACM au logiciel ACC. 1. Dans l’onglet Configuration du site, cliquez sur . La boîte de dialogue Access Control s’affiche. 2. Saisissez les identifiants demandés. 3. Cliquez sur OK. La boîte de dialogue Nouveau site non approuvé s’affiche. Confirmez que l’ID des empreintes digitales SHA-256 répertoriées est identique. Les informations sur les empreintes digitales sont généralement répertoriées sur la page Dispositif : modification, sous l’onglet Certificat SSL. 4. Si les empreintes sont les mêmes, cliquez sur Approuver. Si les empreintes ne correspondent pas, contactez votre administrateur système. Le dispositif ACM est désormais répertorié sous le site sous Nom d’hôte dans l’onglet Configuration. Étape 3 : Configurez les paramètres ACM dans ACC. Importation des rôles ACM Pour permettre aux utilisateurs de contrôler les portes, vous devez importer des Rôles à partir du dispositif ACM. Lorsque vous importez un rôle, vous importez également toutes les identités qui sont attribuées au rôle. Seules les identités munies d’un nom d’utilisateur et d’un mot de passe dans le dispositif ACM sont importées. Important : Les noms d’utilisateur dans le logiciel ACC et le dispositif ACM doivent être uniques. Les noms d’utilisateur dupliqués ne seront pas importés. Étape 2 : Connectez le dispositif ACM au site ACC 9 Si votre dispositif ACM est partitionné, assurez-vous que les identités correspondent aux partitions appropriées afin de pouvoir accéder aux fonctionnalités d’unification dans le client ACC. REMARQUE : L’importation des rôles ACM vers un site désactive tous les utilisateurs Active Directory dans le logiciel ACC. 1. Dans l’onglet Configuration du site, cliquez sur . La boîte de dialogue Utilisateurs et groupes s’affiche. 2. Dans l’onglet Répertoire externe, cochez la case Activer le répertoire externe. Dans la liste déroulante, cliquez sur Avigilon Access Control Manager. 3. Cliquez sur Ajouter groupe. 4. Dans la boîte de dialogue suivante, sélectionnez un groupe existant à utiliser comme modèle, puis cliquez sur OK. Vous pouvez modifier les autorisations du groupe plus tard. 5. Dans la boîte de dialogue suivante, sélectionnez tous les rôles que vous souhaitez importer. Vous pouvez utiliser la barre de recherche pour trouver des rôles spécifiques. 6. Cliquez sur OK pour ajouter les rôles. Une fois importés, les rôles sont ajoutés à la liste Répertoire externe et à la liste Groupes. Toutes les identités attribuées au rôle sont importées dans la liste Utilisateurs. Les rôles importés peuvent être modifiés comme n’importe quel groupe existant dans le logiciel client ACC. Vous pouvez attribuer un rang, des privilèges de fonctionnalité et des droits d’accès au dispositif pour le rôle importé. Cependant, vous ne pouvez pas attribuer à des utilisateurs ACC un rôle ACM depuis le logiciel client ACC. Les identités importées peuvent être ajoutées à n’importe quel groupe existant, en plus du rôle avec lequel elles ont été importées. Les informations sur les identités importées, notamment les identifiants de connexion, sont conservées par le dispositif ACM. Pour plus d’informations sur la gestion des groupes, consultez les fichiers d’aide client ACC. Liaison de portes aux caméras Vous pouvez lier chaque porte à autant de caméras que vous le souhaitez sur votre site. Une fois un lien créé, vous pouvez accorder un accès à la porte aux utilisateurs autorisés ou effectuer une vérification d’identité lors de la surveillance de la vidéo en direct grâce aux caméras liées. Vous pourrez également configurer les règles qui sont déclenchées par des portes dans le logiciel ACC. Vous pouvez lier les portes qui sont installées et connectées à des panneaux ou à des panneaux secondaires installés. Pour ajouter ou modifier des liaisons : Liaison de portes aux caméras 10 1. Dans l’onglet Configuration du périphérique ACM, cliquez sur . La boîte de dialogue Caméras et portes s’affiche. 2. Pour ajouter une liaison, cliquez sur Créer une liaison. a. Dans la boîte de dialogue suivante, cliquez sur la liste déroulante Sélectionnez une porte, puis cochez la case en regard d'une porte. REMARQUE : Les portes disponibles et votre capacité à afficher des photos de badge dépendent de vos autorisations dans l’appareil ACM. Contactez votre administrateur ACM pour mettre à jour vos autorisations. b. Dans la liste déroulante Sélectionnez une ou plusieurs caméras, cochez la case en regard de toutes les caméras que vous voulez associer à la porte sélectionnée. c. Cliquez sur OK. 3. Pour modifier un lien, sélectionnez un lien, puis cliquez sur Modifier la liaison. Vous ne pouvez modifier que les caméras qui sont liées à la porte. 4. Pour supprimer un lien, sélectionnez un lien, puis cliquez sur Supprimer la liaison. Lorsque la boîte de dialogue de confirmation s’affiche, cliquez sur Oui. 5. Cliquez sur OK pour fermer la boîte de dialogue Caméras et portes. Les utilisateurs autorisés peuvent désormais donner accès aux portes ou effectuer une vérification d’identité lors de la surveillance de la vidéo en direct grâce aux caméras liées. Pour plus d’informations, consultez la section Autorisation de l’accès à la porte en page 13 ou Vérification de l’identité en page 13. Vous pouvez également créer des règles déclenchées par des portes. Pour plus d'informations, voir Ajout de règles ci-dessous. Ajout de règles Après avoir connecté un dispositif ACM à votre site, vous pouvez créer des règles dans le logiciel ACC déclenchées par les événements du dispositif ACM. Les événements de dispositif ACM peuvent inclure des événements de porte ou d'entrée installés. Par exemple, vous pouvez créer une règle qui affiche immédiatement une vidéo en direct sur tous les écrans d’utilisateurs lorsqu’une porte est forcée ou maintenue ouverte. Pour une liste des règles, actions et conditions ACM, consultez Descriptions des règles, événements et actions en page 18. Ajout de règles 11 1. Dans l’onglet Configuration du site, cliquez sur . La boîte de dialogue Règles s’affiche. 2. Cliquez sur . 3. Sur la page Sélectionner les événements de règles, sélectionnez tous les événements déclencheurs de la règle. Si un texte souligné en bleu apparaît dans la description de la règle, cliquez dessus pour définir davantage l'événement. Une fois le déclenchement de l’événement défini, cliquez sur . 4. Sur la page Sélectionner les actions de règle, sélectionnez toutes les actions résultant des déclenchements. Si un texte souligné en bleu apparaît dans la description de la règle, cliquez dessus pour définir davantage l'action. Une fois l'action définie, cliquez sur . 5. Sur la page Sélectionner condition(s) de règle, sélectionnez une ou plusieurs conditions qui entraîneront l'exécution de cette règle. Pour toujours exécuter la règle, effacez toutes les conditions. Si un texte souligné en bleu apparaît dans la description de la règle, cliquez dessus pour définir davantage la condition. Une fois la condition définie, cliquez sur . 6. Sur la page Sélectionner des propriétés de règle, procédez comme suit : a. Renseignez les Nom règle et Description règle. b. Sélectionnez une Planification pour la règle. c. Cochez la case La règle est activée pour activer la règle une fois que la configuration avec l'assistant est terminée. Décochez la case si vous ne souhaitez pas activer la règle une fois la configuration avec l'assistant terminée. d. Confirmez la description de la règle dans la partie inférieure de la boîte de dialogue. 7. Cliquez sur Ajout de règles pour enregistrer la nouvelle règle. 12 Surveillance de porte Une fois le dispositif ACM et le logiciel ACC configurés, les opérateurs ACC munis des droits d’accès aux portes dans ACM peuvent surveiller l’activité de la porte. Autorisation de l’accès à la porte Si votre site est connecté à un dispositif Access Control Manager, vous pouvez peut-être autoriser un accès à la porte à partir de n’importe quelle caméra liée à une porte. REMARQUE : Pour utiliser cette fonctionnalité, votre identité ACM doit être importée dans le logiciel ACC et être accompagnée des autorisations ACM appropriées. Pour plus d'informations, voir Importation des rôles ACM en page 9. Contactez votre administrateur ACM pour mettre à jour vos autorisations. 1. Ouvrez la vidéo de la caméra dans un volet d'image. 2. Confirmez que la personne dans la vidéo est autorisée à utiliser la porte. 3. Dans le coin supérieur gauche du volet d’image, cliquez sur . REMARQUE : Si la caméra n’est liée à aucune porte, l’icône ne s’affiche pas. S’il existe plusieurs portes liées à la caméra, vous serez invité à en sélectionner une. L’accès aux portes est accordé. Vérification de l’identité Si votre caméra est liée à une porte sur l'appareil ACM, vous pouvez surveiller l’activité porte autorisée et non autorisée dans un volet d’image adjacente. REMARQUE : Pour utiliser cette fonctionnalité, votre identité ACM doit être importée dans le logiciel ACC et être accompagnée des autorisations ACM appropriées. Pour plus d'informations, voir Importation des rôles ACM en page 9. Contactez votre administrateur ACM pour mettre à jour vos autorisations. Lorsqu’un utilisateur présente un badge ACM, le volet d’image de vérification d'identité affiche une carte avec les informations suivantes si disponibles : l Photo du badge l Prénom et nom l Date et heure l événement de porteACM L’événement de porte ACM fournit des informations si les accès à la porte a été accordés ou refusés. La carte aura une bordure rouge si une personne non autorisée tente d’obtenir un accès ou si un événement de porte forcée se produit. Comparaison de la vidéo de la photo de badge pour vérifier l’identité de la personne et empêcher tout accès non autorisé. Surveillance de porte 13 Surveiller l'accès aux portes 1. Ouvrez la vidéo de la caméra dans un volet d'image. 2. Dans le coin supérieur droit du volet d’image, cliquez sur surveiller. et sélectionnez la porte que vous souhaitez REMARQUE : Si la caméra n’est liée à aucune porte, l’icône ne s’affiche pas. Un volet d’image de vérification identité s’affiche. L'activité la plus récente s’affiche en haut. Conseil : Vous pouvez redimensionner la photo de badge au moyen du curseur en haut du volet d’image de la vérification identité. REMARQUE : Une activité est capturée uniquement pour la vidéo en direct tandis que l’onglet vue est active. Si vous basculez vers le mode Enregistré, le volet d’image de vérification identité reste vide. Lorsque vous revenez à la vidéo en direct ou revenez d’un autre onglet, trois points indiqueront que l’activité s'est produite pendant votre absence. Recherche d’identités Si votre système ACC est connecté à un appareil ACM, vous pouvez rechercher une personne en fonction des transactions de la porte à une date et une heure données. Par exemple, vous pouvez déterminer si un employé muni d’un badge a tenté d’accéder à une zone non autorisée à un moment donné. Vous pouvez également rechercher la vidéo d’une personne précise si vous savez qu’elle était avec un employé muni d’un badge qui a accédé à une porte particulière à un moment donné. La recherche affiche toutes les transactions de la porte pour l’identité ACM spécifiée et toutes les vidéos des caméras reliées à ces portes. Vous ne verrez que les vidéos des caméras auxquelles vous avez accès. Si votre système est configuré pour utiliser la fonctionnalité Avigilon Appearance Search™, et si des caméras reliés aux portes ont cette même fonction activée, vous pourrez lancer une recherche AvigilonAppearance Search à partir des résultats de recherche. REMARQUE : Pour utiliser cette fonctionnalité, votre identité ACM doit être importée dans le logiciel ACC et être accompagnée des autorisations ACM appropriées. Pour plus d'informations, voir Importation des rôles ACM en page 9. Contactez votre administrateur ACM pour mettre à jour vos autorisations. Exécution d’une recherche d’identités Vous pouvez rechercher une personne dans votre système ACM grâce à son nom ou à l’ID sur son badge. 1. Lancer la recherche : l Dans le menu Nouvelle tâche, cliquez sur l Dans un onglet Enregistré Vue, cliquez sur Identité. , puis sélectionnez Identité. La Options de recherche d'identité boîte de dialogue s’affiche. 2. Dans la boîte de dialogue Rechercher : Surveiller l'accès aux portes 14 a. Saisissez le nom de la personne d’intérêt ou l’ID sur son badge. Appuyez sur Entrée ou cliquez sur . Les identités et la photo présente sur les badges, le cas échéant, s’affichent. b. Sélectionnez la personne d’intérêt. 3. Dans la section Période, sélectionnez l'heure, la date et la durée de la vidéo de recherche. 4. Dans la section Porte, sélectionnez les portes pour lesquelles vous souhaitez effectuer une recherche. Par défaut, toutes les portes auxquelles vous avez accès sont sélectionnées. Vous devez sélectionner au moins 1 porte. 5. Cliquez sur Rechercher. Un onglet Rechercher : Identités affiche les dernières transactions de la porte de la personne d’intérêt selon la période sélectionnée. Sous chaque transaction de porte se trouvent les clips vidéo des caméras liées. Jusqu’à 50 transactions sont affichées. Sur la gauche, le panneau Détails relatifs à l'identité montre la photo présente sur le badge de la personne d’intérêt, le cas échéant. Vous pouvez choisir d’afficher les transactions Accès autorisé, Accès refusé ou Tous. Si vous avez des caméras dont la fonctionnalité Avigilon Appearance Search est activée et qui sont liées à des portes, cliquez sur Appearance Search uniquement pour afficher seulement les clips pour desquels vous pouvez lancer une requête AvigilonAppearance Search, ou cliquez sur Tous pour afficher les prises de vue de toutes les caméras reliées aux portes. Les résultats de recherche peuvent être consultés et affinées. Pour plus d'informations, voir Examen des résultats de recherche ci-dessous. Examen des résultats de recherche La vidéo d’un résultat de recherche peut afficher des prises de vue de 5 secondes avant ou après la transaction de la porte. Cette prise de vue peut ne pas toujours correspondre à la personne d’intérêt. Par exemple, la vidéo peut montrer une personne qui est entrée par la porte peu de temps après la personne d’intérêt. Examinez les résultats de recherche pour déterminer s’ils sont pertinents pour votre enquête. Examinez une vidéo de résultat de recherche Vous pouvez visionner une vidéo à partir d’un résultat de recherche. La vidéo associée à un résultat de recherche s’affiche dans le volet d’image sur la droite. l Pour lire la vidéo associée à un résultat de recherche, cliquez sur l Pour afficher la vidéo agrandie sur la zone d'intérêt, passez la souris sur le résultat de la recherche et cliquez sur dans le volet d’image. ou double-cliquez sur le résultat de la recherche. La vidéo associée au résultat de recherche s’affiche dans le volet d’image, avec un zoom avant sur la zone d’intérêt. Si la vidéo vous intéresse, vous pouvez placer un signet ou exporter le résultat de recherche. Pour plus d'informations, voir Marquage des résultats de recherche à la page suivante et Exportation des résultats de recherche en page 17. Examen des résultats de recherche 15 Les résultats de recherche sans prise de vue vidéo apparaissent comme . Cela se produit si la vidéo enregistrée n’est plus stockée ou si la caméra n’a pas été programmée pour enregistrer à ce moment-là. Lancement d’une requête Avigilon Appearance Search Si vous avez des caméras dont la fonctionnalité Avigilon Appearance Search est activée et qui sont liées à des portes, vous pouvez lancer une requête Avigilon Appearance Search à partir d’un résultat de recherche. l Placez votre curseur sur le résultat de recherche, puis cliquez sur . Un onglet Rechercher : Apparition s’ouvre dans lequel vous pouvez affiner votre recherche. Pour plus d'informations, voir Refining Search Results on page 1. Changement de portes Vous pouvez affiner votre recherche en sélectionnant les portes pour afficher les transactions. 1. Dans la zone en haut à gauche, cliquez sur Modifier les portes. Une liste des portes auxquelles vous avez accès s’affiche. l Pour afficher les résultats de recherche pour une porte précise, cochez sa case. l Pour masquer les résultats de recherche d’une porte, décochez sa case. l Pour afficher les résultats de recherche de toutes les portes, cochez la case du site. 2. Cliquez sur Mettre à jour. Les résultats de recherche sont mis à jour. Changement de la plage de temps Vous pouvez affiner de nouveau votre recherche en sélectionnant une plage de temps différente. 1. Dans la zone en haut à gauche, cliquez sur Modifier la plage horaire. 2. Saisissez une nouvelle période, puis cliquez sur Mettre à jour. Les résultats de la recherche sont mis à jour. Marquage des résultats de recherche Vous pouvez mettre un signet pour les résultats de recherche intéressants afin de pouvoir vous pencher dessus plus attentivement. 1. Cliquez sur la case à cocher dans le coin supérieur gauche de chaque résultat de recherche. 2. Sous les résultats de recherche, cliquez sur . La boîte de dialogue Nouveau marque-page s'affiche. 3. Saisissez un nom de marque-page et une description, puis cliquez sur OK. Pour plus d'informations, voir Adding a Bookmark on page 1. Le marque-page est enregistré. Lancement d’une requête Avigilon Appearance Search 16 Exportation des résultats de recherche Vous pouvez exporter les résultats de recherche intéressants pour une enquête plus approfondie. 1. Cliquez sur la case à cocher dans le coin supérieur gauche de chaque résultat de recherche. 2. Sous les résultats de recherche, cliquez sur . Un onglet Exporter s’ouvre. 3. Mettez à jour les paramètres d’exportation, puis cliquez sur Démarrer exportation. Pour plus d'informations, voir Export on page 1. La vidéo est exportée. Exportation des résultats de recherche 17 Descriptions des règles, événements et actions Les tableaux suivants décrivent les événements déclencheurs, les actions et les conditions disponibles lorsque vous définissez une règle. REMARQUE : Certaines actions sont disponibles uniquement pour le logiciel ACC dans son édition Enterprise. Événements de règle Les événements de règles qui déclenchent une règle. Événements d'Access Control Événement Description Porte - Accès refusé Causes possibles : l Carte inconnue l Tentative d'utilisation d'une carte expirée l Carte valide à un lecteur non autorisé l Tentative de carte désactivée l Planning de carte non valide l Un code PIN non valide a été saisi l Code d’établissement non valide l Carte valide avec un niveau d’émission incorrect. l Erreur anti-passback l Nombre de refus dépassé l Lecture de carte vers l'avant non valide l Lecture de carte inversée non valide l Tentative d’ouverture de porte verrouillée l Porte - Accès autorisé Descriptions des règles, événements et actions Violation du contrôle à deux cartes - seconde carte non présentée l Accès refusé - limite d’occupation atteinte l Accès refusé - zone désactivée l Carte non valide - avant activation l Extension de code d’établissement non valide l Format de carte non valide l Demande non valide avec code PIN uniquement l Le mode de porte n’autorise pas de carte l Mode de porte n’autorise pas les PIN unique Causes possibles : 18 Événement Description l Autorisation d'accès local l Porte déverrouillée ouverte l Autorisation d'accès local - erreur APB - inutilisée l Autorisation d'accès local - erreur APB - utilisée l Autorisation d'accès au code d’établissement inutilisée l Autorisation d'accès local - inutilisé l Autorisation d'accès au code d’établissement l Utilisation d’autorisation d'accès local en attente Porte fermée Une porte s'est fermée. Porte forcée Une porte a été forcée. Porte forcée fermée Une porte forcée a été fermée. Porte maintenue ouverte Une porte a été maintenue ouverte. Porte maintenue fermée Une porte maintenue ouverte a été fermée. Porte ouverte Une porte s'est ouverte. Porte - Accès sous contrainte Causes possibles : Porte - Demande de sortir l Contrainte détectée - accès refusé l Autorisation d'accès local - contrainte - inutilisée l Autorisation d'accès local - contrainte - utilisée Causes possibles : l l l l Bouton de demande de sortie enfoncé, non vérifié Bouton de demande de sortie enfoncé, porte non utilisée Bouton de demande de sortie enfoncé, porte utilisée Bouton de demande de sortie enfoncé, utilisation en attente l Demande de sortie de l’hôte, non vérifiée l Demande de sortie de l'hôte, porte non utilisée l Demande de sortie de l'hôte, porte utilisée l Demande de sortie de l'hôte, utilisation en attente Entrée activée Une entrée de panneau ou de sous-panneau ACM installée a été activée. Entrée désactivée Une entrée de panneau ou de sous-panneau ACM installée a été désactivée. Événements de règle 19 Événement Description Erreur d'entrée détectée Une erreur a été détectée pour une entrée de panneau ou de sous-panneau ACM installée. Une altération peut avoir eu lieu. Erreur d'entrée corrigée Une erreur détectée pour une entrée de panneau ou de sous-panneau installée ACM est terminée. Actions de règle Les actions de règle constituent la réaction à un événement de règle. Actions de notification utilisateur Action Description Afficher message pour utilisateurs Un message relatif à l'événement de règle s'affiche à l'écran. Envoyer email Une notification par e-mail relative à l'événement de règle est envoyée au(x) destinataire(s) sélectionné(s). Envoyer une notification à la station de surveillance centrale Une notification est envoyée à la station de surveillance centrale. Activer une sonnerie Une notification retentit dans le Client lorsque l'événement de règle se produit. Actions de surveillance Action Description Démarrer transmission directe Le flux vidéo en direct associé s'affiche lorsque l'événement de règle se produit. Appel vidéo depuis l'interphone L’appel d’intercommunication vidéo en direct lié s’ouvre dans un nouveau panneau d’image accompagné d’une sonnerie. Créer un marque-page Un signet est appliqué à la vidéo enregistrée de l'événement de règle. Ouvrir une vue enregistrée La vue enregistrée sélectionnée s’affiche automatiquement. Lancer la gestion de flux en direct sur un écran de matrice virtuelle La transmission directe issue de la caméra sélectionnée s'affiche automatiquement sur l'écran de matrice virtuelle sélectionné. Actions de règle 20 Action Description Ouvrir une carte sur un écran de matrice virtuelle La carte sélectionnée s’affiche automatiquement sur l’écran de matrice virtuelle sélectionnée. Ouvrir une page Web sur un écran de matrice virtuelle La page Web sélectionnée s’affiche automatiquement sur l’écran de matrice virtuelle sélectionnée. Actions de périphérique Action Description Réinitialiser périphérique La caméra ou le périphérique se réinitialise lorsque l'événement de règle se produit. Mettre le périphérique en veille La caméra ou le périphérique est placé(e) sur le dispositif de secours lorsque l’événement de règle se produit. La diffusion en continu et l'enregistrement sont interrompus. Réactiver le périphérique La caméra de secours ou le périphérique reprend la diffusion et l’activité d’enregistrement lorsque l’événement de règle se produit. Activer une sortie numérique Une sortie numérique se déclenche lorsque l'événement de règle se produit. Désactiver une sortie numérique Une sortie numérique est désactivée lorsque l’événement de règle se produit. Actions PTZ Action Description Accéder aux réglages prédéfinis La caméra PTZ sélectionnée se déplace vers la position préréglée sélectionnée lorsque l’événement de règle se produit. Accéder aux réglages prédéfinis d'accueil La caméra PTZ sélectionnée se déplace vers la position de départ lorsque l’événement de règle se produit. Exécuter schéma La caméra PTZ sélectionnée exécute un schéma sélectionné lorsque l’événement de règle se produit. Définir auxiliaire La caméra PTZ sélectionnée lance la commande auxiliaire sélectionnée lorsque l’événement de règle se produit. Vider auxiliaire La caméra PTZ sélectionnée met un terme à la commande auxiliaire sélectionnée lorsque l’événement de règle se produit. Actions de règle 21 Actions d'alarme Alarme Description Déclencher alarme Une alarme se déclenche lorsque l'événement de règle se produit. Confirmer une alarme Une alarme est confirmée lorsque l'événement de règle se produit. Conditions de règle Les conditions de règle sont les scénarios devant se dérouler avant que la règle ne se déclenche. Événements périphérique Condition Description L'entrée numérique est activée La règle se déclenche si l'entrée numérique connectée est active alors que l'événement de règle sélectionné se produit. L'entrée numérique n'est pas activée La règle se déclenche si l'entrée numérique connectée est inactive alors que l'événement de règle sélectionné se produit. Conditions de règle 22 Pour plus d’informations Visitez Avigilon à l'adresse avigilon.com pour obtenir plus de documentation sur le produit. Assistance technique Pour contacter le Support technique Avigilon, rendez-vous sur avigilon.com/contact-us. Mises à niveau Les mises à niveau des logiciels et des micrologiciels pourront être téléchargées lorsqu'elles seront disponibles. Vérifiez les mises à niveau disponibles sur la page Web suivante : avigilon.com/support-anddownloads. Commentaires Votre avis nous intéresse. Veuillez envoyer tous vos commentaires sur nos produits et services à [email protected]. Pour plus d’informations 23 ">
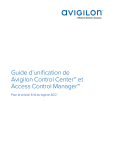
Public link updated
The public link to your chat has been updated.