Brother PE-DESIGN Ver.7 Home Sewing Machine Guide d'installation
PDF
Download
Document
IMPORTANT : A LIRE AVANT UTILISATION. Instructions d'installation pour Vista et Mise à jour du guide de référence rapide La procédure suivante doit être exécutée par un utilisateur disposant des privilèges administrateur. Sinon, le mot de passe de l'administrateur peut vous être demandé lors de la procédure. Entrez le mot de passe pour continuer la procédure. Etape 1 : Installation du logiciel Cette section décrit comment installer le logiciel d'application. Ces informations s'appliquent à la version 7.02 ou ultérieure. ■ Utilisateurs de Windows® Vista Les utilisateurs de Windows® Vista doivent effectuer l'installation conformément aux informations suivantes indiquées à la section « Etape 1 : Installation du logiciel ». En outre, lors de la mise à jour du logiciel, ils doivent exécuter la procédure décrite à la section « Vérification de la dernière version du programme » à la page 4 de ce supplément. ■ Utilisateurs de Windows® 2000/XP Les utilisateurs de Windows® 2000/XP doivent effectuer l'installation en respectant la procédure décrite dans le guide de référence rapide. Toutefois, la procédure décrite à la section « Etape 2 : Installation du pilote du module d'écriture de carte » du guide de référence rapide est inutile (le pilote du module d'écriture de carte est installé automatiquement lors de la procédure décrite à la section « Etape 1 : Installation du logiciel »). Insérez le CD-ROM fourni dans le lecteur de l'ordinateur. a Remarque : • Si l'installation est interrompue ou non exécutée comme indiqué, le logiciel ne sera pas installé correctement. • Avant d'allumer l'ordinateur, veuillez DECONNECTER le module d'écriture de carte USB. → La boîte de dialogue Exécution automatique s'affiche automatiquement après un court laps de temps. Cliquez sur Exécuter setup.exe. 1 b Mémo : → L'Assistant InstallShield Wizard démarre et la première boîte de dialogue s'affiche. Si la boîte de dialogue Exécution automatique ne s'affiche pas : 1) Cliquez sur le bouton Démarrer. 2) Cliquez sur Tous les programmes –> Accessoires –> Exécuter. ♦ La boîte de dialogue Exécuter s'affiche. 3) Entrez la totalité du chemin d'accès au programme d'installation, puis cliquez sur OK pour démarrer le programme d'installation. Par exemple : D:\setup.exe (où « D: » est le nom du lecteur de CD/DVD) → La boîte de dialogue Contrôle de compte d'utilisateur s'affiche. Cliquez sur Suivant pour poursuivre l'installation. Cliquez sur Continuer. → Une boîte de dialogue vous permettant de sélectionner le dossier dans lequel le logiciel doit être installé s'affiche. → La boîte de dialogue Choisissez la langue d’installation s'affiche automatiquement après un court laps de temps. Sélectionnez la langue souhaitée, puis cliquez sur OK. 2 Cliquez sur Suivant pour installer l'application dans le dossier par défaut. b Mémo : Pour installer l'application dans un autre dossier : 1) Cliquez sur Parcourir. 2) Dans la boîte de dialogue Choisir un dossier qui s'affiche, sélectionnez le lecteur et le dossier (si nécessaire, entrez le nom d'un nouveau dossier). 3) Cliquez sur OK. ♦ La boîte de dialogue Choisissez l’emplacement cible de l'Assistant InstallShield Wizard indique le dossier sélectionné. 4) Cliquez sur Suivant pour installer l'application dans le dossier sélectionné. • Pour retourner à l'étape précédente, cliquez sur Précédent. • Pour quitter l'installation, cliquez sur Annuler. b Mémo : Si la boîte de dialogue suivante s'affiche, il est nécessaire de redémarrer l'ordinateur. → Une fois l'installation terminée, la boîte de dialogue suivante s'affiche. Cliquez sur Terminer pour redémarrer l'ordinateur et terminer l'installation du logiciel. Cliquez sur Terminer pour terminer l'installation du logiciel. a Remarque : Cette procédure permet également d'installer automatiquement le pilote du module d'écriture de carte. A ce stade, le module d'écriture de carte peut être connecté à votre ordinateur. Vérifiez que chaque application démarre correctement. 3 Vérification de la dernière version du programme ■ RECHERCHE DE MISES A JOUR Cliquez sur Aide dans Layout & Editing, puis sur Recherche de mises à jour. Le logiciel est vérifié pour déterminer s'il s'agit de la dernière version. *Pour plus de détails sur la « Recherche de mises à jour », consultez le guide de référence rapide. ■ OPERATION PREALABLE Respectez la procédure ci-dessous pour lancer Layout & Editing. A partir du bouton Démarrer, effectuez les étapes nécessaires pour sélectionner Layout & Editing. Cliquez avec le bouton droit sur Layout & Editing dans le menu pour afficher le menu contextuel suivant, puis cliquez sur Exécuter en tant qu'administrateur. Si le message indiqué ci-après s'affiche, la dernière version du logiciel n'est pas utilisée. Cliquez sur Oui, puis téléchargez la dernière version du logiciel à partir du site Web. ■ OPERATION POSTERIEURE Une fois le téléchargement terminé, quittez Layout & Editing (et toutes les applications version 7). Puis, lancez de nouveau Layout & Editing en cliquant avec le bouton droit sur Layout & Editing dans le menu, puis en cliquant sur Exécuter en tant qu'administrateur comme décrit sous la section « OPERATION PREALABLE » dans la colonne de gauche. Lorsque la boîte de dialogue Contrôle de compte d'utilisateur s'affiche, cliquez sur Autoriser. 4 La procédure de mise à jour est alors terminée. XE2024-001 ">
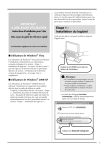
Public link updated
The public link to your chat has been updated.