Brother PE-DESIGN 5.0 Manuel utilisateur
PDF
Descarregar
Documento
Nouvelles caractéristiques de la Version 5.0 Généralités • • • Module d’écriture sur carte USB . . . . . . . . . . . . . . . . . . . . . . . . . . . . . . . . . . . . . . . . . . . . . . . . . . . . . 1 Tableaux des couleurs de fils amélioré . . . . . . . . . . . . . . . . . . . . . . . . . . . . . . . . . . . . . . . . . . . 79, 147 Reconnaissance automatique du sens de la couture . . . . . . . . . . . . . . . . . . . . . . . . . . . . . . . . 99, 214 Design Center • Fichiers les plus récents ajoutés au Wizard . . . . . . . . . . . . . . . . . . . . . . . . . . . . . . . . . . . . . . . . . . . 84 Layout & Editing • • • • • • • • • • • • • • Importe les données des cartes de broderie . . . . . . . . . . . . . . . . . . . . . . . . . . . . . . . . . . . . . . . . . 156 Écrit de multiples fichiers de données sur une carte originale . . . . . . . . . . . . . . . . . . . . . . . . . . . . 159 Crée des données de pourtour à partir de polices True Type . . . . . . . . . . . . . . . . . . . . . . . . . . . . . 221 Change l’ordre de couture facilement par visionneuse . . . . . . . . . . . . . . . . . . . . . . . . . . . . . . . . . . 217 Crée des objets de broderie à partir de formes . . . . . . . . . . . . . . . . . . . . . . . . . . . . . . . . . . . . . . . 209 Optimise les points d’entrée et de sortie. . . . . . . . . . . . . . . . . . . . . . . . . . . . . . . . . . . . . . . . . . . . . 224 Simule la broderie et la couture . . . . . . . . . . . . . . . . . . . . . . . . . . . . . . . . . . . . . . . . . . . . . . . . . . . 228 Importe et exporte les données d’image. . . . . . . . . . . . . . . . . . . . . . . . . . . . . . . . . . . . . 178, 179, 181 Crée un portrait à partir de fichiers intégrés . . . . . . . . . . . . . . . . . . . . . . . . . . . . . . . . . . . . . . . . . . 179 Intègre un Wizard pour créer des données de broderie à partir d’images . . . . . . . . . . . . . . . . . . . 183 Piqûre automatique (ou numérisation automatique) . . . . . . . . . . . . . . . . . . . . . . . . . . . . . . . . . . . 185 Broderie photo (2 types) . . . . . . . . . . . . . . . . . . . . . . . . . . . . . . . . . . . . . . . . . . . . . . . . . . . . . 187, 195 Point de croix. . . . . . . . . . . . . . . . . . . . . . . . . . . . . . . . . . . . . . . . . . . . . . . . . . . . . . . . . . . . . . . . . . 200 Permet d’éditer les points d’entrée et de sortie. . . . . . . . . . . . . . . . . . . . . . . . . . . . . . . . . . . . . . . . 126 Piqûre de type bloc courbe . . . . . . . . . . . . . . . . . . . . . . . . . . . . . . . . . . . . . . . . . . . . . . . . . . . . . . . 135 Piqûre semi-automatique . . . . . . . . . . . . . . . . . . . . . . . . . . . . . . . . . . . . . . . . . . . . . . . . . . . . . . . . 136 Mode Mesure en piqûre manuelle. . . . . . . . . . . . . . . . . . . . . . . . . . . . . . . . . . . . . . . . . . . . . . . . . . 137 Autres • • • Fonctions utilitaires de fichiers incorporées à Layout & Editing . . . . . . . . . . . . . . . . . . . . . . . . . . . 159 Compatible avec les fichiers d’images JPEG2000 (*.j2k) . . . . . . . . . . . . . . . . . . . . . . . . . . . . . . . . 178 Point photo de Design Center intégré à Layout & Editing . . . . . . . . . . . . . . . . . . . . . . . . . . . . . . . . 187 Félicitations pour ce bon choix ! Nous vous remercions d’avoir choisi ce produit de Brother. Veuillez lire attentivement ce manuel afin d’utiliser au mieux votre nouvelle acquisition et d’assurer son fonctionnement correct et sans danger. Conservez ce manuel et la carte de garantie en lieu sûr. Veuillez lire ce qui suit avant d’utiliser le produit : Création de motifs de broderie plus attrayants et plus grands • Ce programme vous permet de broder des motifs plus grands et offre des caractéristiques de broderie plus diversifiés (densité, longueur de point, etc.). Le résultat obtenu dépend toutefois également de votre machine à coudre. Nous vous recommandons d’effectuer un test sur un échantillon de tissu avant d’effectuer la broderie. Fonctionnement en toute sécurité • • Evitez de laisser tomber des aiguilles, des fils de fer ou tout objet métallique dans l’appareil ou dans la fente à carte. Ne rien déposer sur l’appareil. Durabilité prolongée • • • Rangez l’appareil à l’abri des rayons directs du soleil et dans un endroit sec. Ne rangez pas l’appareil près d’une source de chaleur (appareil de chauffage, fer à repasser, etc.). Ne jamais renverser d’eau ni d’autres liquides sur l’unité ou les cartes. Ne jamais laisser tomber ni heurter l’unité. Réparations et réglages • Veuillez consulter le service après-vente le plus proche dans l’éventualité d’une panne ou si un réglage s’avère nécessaire. Remarque Ce manuel d’instructions ne fournit pas d’explications au sujet de l’utilisation de Windows. Veuillez vous référer aux manuels de Windows pour plus d’informations au sujet de l’utilisation de votre ordinateur. Copyrights MS-DOS et Windows sont des marques déposées de Microsoft Corp. IBM est une marque déposée de la International Business Machine Corporation. Important L’utilisation de cet appareil en vue de la reproduction à des fins commerciales de motifs en provenance de cartes programmées, de journaux ou de magazines est interdite et est passible de poursuites judiciaires. Attention Le logiciel fourni avec le produit est protégé par un copyright. Ce logiciel doit être utilisé et copié conformément aux lois régissant les copyrights. CONSERVEZ CES INSTRUCTIONS Ce produit est destiné à un usage domestique. SOMMAIRE Préliminaires ■ ■ ■ ■ Eléments principaux .................................................. 1 Accessoires................................................................. 1 Options......................................................................... 1 Installation du logiciel................................................ 2 Système requis.............................................................2 Installation.....................................................................2 Enregistrement en ligne ...............................................7 Désinstallation ..............................................................7 Assistance technique ...................................................7 ■ Techniques de création de motifs de broderie...... 8 Mise en route Introduction...................................................................9 Organisation de ce chapitre.........................................9 • Layout & Editing .....................................................9 • Design Center ......................................................10 • Programmable Stitch Creator..............................10 ■ Utilisation de la fonction Piqûre automatique...... 11 Démarrage de Layout & Editing ........................... 11 Ouverture d’une image ..............................................12 Modification d’une image ...........................................13 Utilisation du Wizard et sélection de la fonction Piqûre automatique....................................................14 Extraction automatique des pourtours du motif ........14 Création automatique d’un motif à broder.................15 ■ Motif créé à l’aide de Design Center...................... 16 Démarrage de Design Center .............................. 17 Ouverture d’un fichier contenant une image .............18 Reproduction du tracé de l’image..............................19 Edition des traits.........................................................20 Conversion du tracé...................................................22 Accès aux caractéristiques de broderie ....................23 Réglage des caractéristiques de broderie.................23 • Réglage des caractéristiques du tracé................23 • Réglage des caractéristiques des parties ...........25 Aperçu du motif ..........................................................28 Enregistrement du travail ...........................................28 ■ Motif créé à l’aide de Layout & Editing ................. 29 Démarrage de Layout & Editing ........................... 30 Importation de motifs de broderie de Design Center 31 Zoom avant et arrière.................................................32 Déplacement du motif de broderie ............................35 Ajout d’un ovale..........................................................36 Réglage de la taille et de l’emplacement de l’ovale..37 • Modification de la taille de l’ovale ........................37 • Ajustement de la position de l’ovale ....................38 Ajout d’un texte...........................................................38 Positionnement du texte sur l’ovale...........................40 Déplacement de l’ovale et du texte ...........................41 • Déplacer les deux éléments à la fois...................41 • Déplacer le texte sur l’ovale.................................41 Ajout d’un cercle pour le soleil ...................................41 Sélection d’un motif de remplissage programmé......43 Ajout de traits fracturés pour les rayons de soleil .....45 Permutation de l’ordre de broderie du soleil et des rayons ..................................................................46 Modification du tracé des rayons...............................46 Sélection de la fonction Incorporer de motif..............47 Aperçu du motif de broderie ......................................48 Inscription des données sur une carte ......................49 Enregistrement du travail ...........................................49 ■ Motif créé à l’aide de Programmable Stitch Creator ........................................................................50 Démarrage de Programmable Stitch Creator ....... 51 Ouverture d’un fichier de motif de remplissage programmé .................................................................52 Edition d’un motif de remplissage programmé .........53 Enregistrement du motif de remplissage édité..........54 Fermeture de l’application Programmable Stitch Creator........................................................................54 ■ Création de données pour des métiers à broder extra larges....................................................55 • Sélectionner la taille de la zone de création........55 • Créer le motif........................................................56 • Pour optimiser le changement de tambour.........57 • Vérifier le motif......................................................57 • Enregistrement des données...............................58 • Transfert des données sur une carte d’origine ...58 Design Center ■ Fenêtre de l’application............................................62 ■ Boîte à outils affichée à l’Etape 2............................63 Dessiner et effacer .....................................................63 • Dessiner ...............................................................63 • Effacer ..................................................................63 Mode de rapprochement............................................64 Zone de création à la taille de la zone de travail.......64 Mode d’éloignement...................................................64 ■ Boîte à outils affichée à l’Etape 3............................65 Mode de sélection ......................................................66 • Sélectionner un motif ...........................................66 • Déplacer des motifs .............................................66 • Modifier la taille de motifs.....................................66 • Inverser la position d’un motif ..............................67 • Rotation de motifs ................................................67 Mode d’édition des angles .........................................68 • Déplacer des angles ............................................68 • Insérer des angles................................................68 • Effacer des angles ...............................................68 Mode de tracement de ligne ......................................69 • Tracer un trait “fracturé” .......................................69 Mode de rapprochement............................................70 Zone de création à la taille de la zone de travail.......70 Mode d’éloignement...................................................70 Rapprochement du tracé sélectionné à la taille de l’écran .........................................................................70 ■ Boîte à outils affichée à l’Etape 4........................... 71 Mode de réglage des parties .....................................71 • Attribuer des caractéristiques de broderie aux éléments d’un motif..............................................71 • Vérifier les caractéristiques de broderie d’un élément.................................................................72 Mode de réglage du tracé (intégral) ..........................73 • Attribuer des caractéristiques de broderie au tracé d’un motif.....................................................73 • Vérifier les caractéristiques de broderie d’un tracé......................................................................73 Mode de réglage du tracé (partiel) ............................74 • Attribuer des caractéristiques de point à une partie du tracé ......................................................74 • Vérifier les caractéristiques du point d’une partie du tracé ......................................................75 Mode d’incorporation de motif ...................................75 Mode de rapprochement............................................76 Zone de création à la taille de la zone de travail.......76 Mode d’éloignement...................................................76 ■ Barre des caractéristiques de broderie ................ 77 Régler la couleur du fil et le point...............................77 • Broderie des parties.............................................77 • Broderie du tracé..................................................78 • Couleur ................................................................79 • Point .....................................................................80 ■ Barre du menu et Barre des outils......................... 81 Menu de Fichier..........................................................81 • Nouvelle image de traits ......................................82 • Nouvelles données de figure ...............................82 • Wizard ..................................................................83 • Ouvrir ....................................................................85 • Sélectionner dispositif TWAIN .............................86 • Entrée provenanant d’un dispositif TWAIN .........86 • Entrée provenant du presse-papiers...................87 • Envoyer au presse-papiers..................................88 • Importer trace .......................................................88 • Enregistrer............................................................89 • Enregistrer sous ...................................................89 • Quitter ...................................................................90 Menu d’Edition............................................................91 • Défaire ..................................................................91 • Refaire ..................................................................91 • Couper..................................................................92 • Copier ...................................................................92 • Dupliquer ..............................................................92 • Coller ....................................................................92 • Effacer ..................................................................93 • Miroir – Horizontal ................................................93 • Miroir – Vertical ....................................................93 • Rotation ................................................................94 • Régler numérique – Taille....................................94 • Régler numérique – Rotation...............................95 • Sélectionner tout ..................................................96 Menu de Broderie.......................................................97 • Régler caractéristiques ........................................97 • Ordre de broderie...............................................101 Menu d’Affichage .....................................................104 • Régler grille ........................................................104 • Aperçu ................................................................105 • Mise à jour de fenêtre ........................................105 • Aperçu réaliste ...................................................105 • Régler des caractéristiques pour un aperçu réaliste ................................................................105 • Barre des outils ..................................................106 • Barre d’état.........................................................106 Menu d’Option..........................................................107 • Layout & Editing .................................................107 • Programmable Stitch Creator............................107 • Propriétés de la zone de création......................107 • Système de mesure...........................................108 Menu d’Etapes .........................................................109 • Image d’origine...................................................109 • Tracé d’image ....................................................109 • Lignes du tracé...................................................112 • Caractéristeques de broderies ..........................114 Menu d’Aide .............................................................115 • Contenu..............................................................115 • Support clientèle ................................................115 • A propos de Design Center ...............................115 Layout & Editing ■ Fenêtre de l’application..........................................117 ■ Boîte à outils ............................................................118 Mode de sélection ....................................................119 • Sélectionner un motif .........................................119 • Sélection de motifs 2..........................................119 • Déplacer des motifs ...........................................119 • Modifier la taille de motifs ..................................120 • Inverser la position d’un motif ............................120 • Rotation de motifs ..............................................121 Mode d’édition des angles .......................................122 • Déplacer des angles ..........................................122 • Réorienter la tangente sur un angle ..................123 • Insérer des angles..............................................123 • Effacer des angles .............................................124 • Réaligner ............................................................124 • Sélectionner des caractères d’un texte .............125 • Modification des données de couture d’un objet à coudre.....................................................125 • Édition des points d’entrée t de sortie d’un objet de forme ....................................................126 Mode de zoom .........................................................128 • Agrandir ..............................................................128 • Réduire ...............................................................128 • Obtenir la taille réelle..........................................128 • Adapter les motifs sélectionnés à la taille de l’écran .................................................................128 • Zone de création à la taille de la zone de travail ..................................................................129 Mode d’insertion de texte.........................................129 • Entrer du texte....................................................129 Mode de tracement de cercle et d’arc .....................130 • Tracer un cercle ou une ellipse .........................131 • Tracer un arc ......................................................131 • Tracer un éventail ..............................................132 • Tracer un arc et une radiale...............................132 Mode de tracement de rectangle.............................133 • Tracer un rectangle............................................133 Mode de dessin de pourtour....................................133 • Dessin de ligne...................................................134 Mode “Points faits main” ..........................................135 • Créer un motif “fait main” ...................................135 Mode Mesure ...........................................................137 • Mesure de la distance entre deux points ..........137 ■ Barre des caractéristiques de broderie .............. 138 Régler les caractéristiques des formes géométriques............................................................139 • Forme d’arc .......................................................139 • Rayon des angles .............................................140 • Forme du tracé...................................................140 Régler les caractéristiques de texte ........................141 • Police .................................................................141 • Taille du texte ....................................................143 • Degré de transformation ...................................143 Régler la couleur du fil et le point.............................144 • Broderie du tracé ...............................................144 • Broderie des parties ..........................................145 • Couleur ..............................................................146 • Point ...................................................................149 ■ Barre du menu et Barre des outils....................... 150 Menu de Fichier........................................................151 • Nouveau .............................................................151 • Ouvrir ..................................................................152 • Importer – de Fichier..........................................154 • Importer – de Design Center .............................155 • Importer de Carte ...............................................156 • Enregistrer..........................................................157 • Enregistrer sous .................................................157 • Exporter ..............................................................158 • Écrire sur carte – Modèle courant .....................159 • Écrire sur carte – Autres fichiers PES ...............159 • Propriété .............................................................162 • Configurer imprimante .......................................163 • Aperçu d’impression ..........................................164 • Imprimer .............................................................165 • Quitter.................................................................167 Menu d’Edition..........................................................168 • Défaire ................................................................168 • Refaire ................................................................168 • Groupe................................................................169 • Séparer...............................................................169 • Couper................................................................169 • Copier .................................................................170 • Duplicate.............................................................170 • Coller ..................................................................170 • Effacer ................................................................171 • Miroir – Horizontal ..............................................171 • Miroir – Vertical ..................................................171 • Rotation ..............................................................172 • Régler numérique – Taille..................................173 • Régler numérique – Rotation.............................174 • Centrer................................................................174 • Aligner.................................................................175 • Sélectionner tout ................................................176 Menu Image .............................................................177 • Entrer – du Fichier..............................................178 • Entrer – du dispositif TWAIN .............................179 • Entrer – de Portrait.............................................179 • Entrer – du Presse-papiers................................181 • Sortir – vers Fichier ............................................181 • Sortir – vers Presse-papiers ..............................182 • Sélectionner le dispositif TWAIN .......................182 • Modifier...............................................................183 • Envoyer image au Stitch Wizard .......................183 • Afficher image – Mode activé/Mode atténué/ Mode désactivé ..................................................201 Menu de Texte .........................................................202 • Editer texte .........................................................202 • Régler caractéristiques ......................................203 • Arranger sur ligne directrice...............................205 • Désolidariser de ligne directrice.........................207 • Transformer........................................................207 • Annuler transformation.......................................208 • Régler des caractéristiques des polices TrueType ............................................................208 • Convertir en objet de pourtour...........................209 Menu de Broderie.....................................................210 • Régler caractéristiques ......................................210 • Ordre de broderie...............................................217 • Incorporer motif ..................................................219 • Annuler incorporation.........................................220 • Points par partie .................................................220 • Conversion en points .........................................221 • Changer couleurs d’imports...............................222 • Choisir zone de broderie....................................223 • Optimiser le changement de tambour...............223 • Optimiser les points d’entrée/de sortie ..............224 Menu d’Affichage .....................................................225 • Régler grille ........................................................225 • Aperçu ................................................................226 • Mise à jour de fenêtre ........................................226 • Aperçu réaliste ...................................................227 • Régler des caractéristiques pour un aperçu réaliste ................................................................227 • Simulateur de point ............................................228 • Barre des outils ..................................................229 • Barre d’état.........................................................229 Menu d’Option ..........................................................230 • Design Center ....................................................230 • Programmable Stitch Creator............................230 • Propriétés des motifs .........................................230 • Propriétés de la zone de création......................232 • Éditer Tableau des fils utilisateur.......................232 • Système de mesure...........................................237 Menu d’Aide .............................................................237 • Contenu..............................................................237 • Support clientèle.................................................238 • Enregistrement en ligne.....................................238 • A propos de Layout & Editing ............................238 Programmable Stitch Creator ■ Fenêtre de l’application ......................................... 239 ■ Boîte à outils............................................................ 240 Mode de sélection ....................................................240 • Sélection des lignes ...........................................240 • Déplacement de lignes ......................................241 • Mise à l’échelle des lignes .................................241 Mode d’édition des angles .......................................241 • Déplacer des angles ..........................................241 • Insérer des angles..............................................242 • Effacer des angles .............................................242 Mode de tracement de ligne ....................................243 • Tracer un trait “fracturé” .....................................243 ■ Barre du menu ........................................................ 244 Menu de Fichier........................................................244 • Nouveau .............................................................244 • Ouvrir ..................................................................244 • Ouvrir gabarit......................................................246 • Enregistrer..........................................................247 • Enregistrer sous .................................................247 • Quitter .................................................................248 Menu Mode ..............................................................248 Menu d’Edition..........................................................250 • Défaire ................................................................250 • Refaire ................................................................250 • Couper................................................................250 • Copier .................................................................251 • Dupliquer ............................................................251 • Coller ..................................................................251 • Effacer ................................................................252 • Miroir – Horizontal ..............................................252 • Miroir – Vertical ..................................................252 • Rotation ..............................................................252 • Sélectionner tout ................................................253 Menu d’Affichage .....................................................254 • Grille – Grande, Moyenne, Petite, Aucune .......254 • Gabarit – Mode Activé, Mode Atténué, Mode Désactivé............................................................255 • Aperçu ................................................................255 • Barre des outils ..................................................255 • Barre d’état.........................................................256 Menu d’Aide .............................................................256 • Contenu..............................................................256 • Support clientèle ................................................256 • A propos de Programmable Stitch Creator.......257 Référence rapide Design Center ..........................................................259 Layout & Editing .......................................................261 Programmable Stitch Creator ..................................265 Index Alphabétique Préliminaires Eléments principaux Témoin LED Ce témoin s’allume lorsque l’appareil est allumé, et il clignote lorsque l’enregistreur de carte USB est en train de communiquer avec l’ordinateur. Fente pour carte Insérez la carte originale dans cette fente. IMPORTANT : Ne retirez jamais une carte originale et ne débranchez jamais le câble USB pendant que ce témoin clignote. Connecteur USB Raccordez-y l’ordinateur. N.B. : Le module d’écriture sur carte étant alimenté par la connexion USB, il n’y a ni câble d’alimentation ni interrupteur. Accessoires Vérifiez que les éléments suivants se trouvent dans le coffret. Si quoi que ce soit vient à manquer ou est endommagé, contactez votre représentant local. Module d’écriture sur carte USB CD-ROM Carte originale Manuel d’instructions N.B. : Le module d’écriture sur carte USB et la carte d’origine ne sont pas inclus dans le kit de mise à niveau depuis les autres modèles. Options Carte originale IMPORTANT : Les seules cartes originales pouvant être utilisées avec ce module d’écriture sur carte USB sont celles identiques à la carte incluse ou les cartes originales optionnelles de type identique. 1 Installation du logiciel Système requis Avant d’installer le logiciel dans votre ordinateur, vérifiez que l’ordinateur satisfait bien les conditions suivantes. PC Système d’exploitation Processeur Mémoire Mémoire disponible sur le disque dur Ecran Port Imprimante Lecteur de CD-ROM IBM-PC ou compatible, équipé d’origine d’un port USB. Windows 98, ME, XP ou 2000 Pentium 133 MHz ou supérieur 32 Mo minimum (64 Mo ou plus recommandés) 100 Mo minimum SVGA (800 × 600), 16 bits couleur ou plus USB Ver. 1.1 Imprimante supportée par le système (si vous souhaitez imprimer vos propres images) Nécessaire pour l’installation N.B. : • Le module d’écriture sur carte USB est alimenté par la connexion USB. Connectez le module d’écriture de carte à un connecteur USB de l’ordinateur ou à un concentrateur USB auto-alimenté, capable de fournir suffisamment de courant à l’unité d’écriture de carte. Si vous ne raccordez pas l’enregistreur de carte USB de cette manière, il risque de ne pas fonctionner correctement. • L’appareil peut ne pas fonctionner correctement avec certains ordinateurs et avec certaines cartes d’expansion USB. Installation Cette section explique comment installer le pilote et le logiciel d’application. IMPORTANT : Effectuez l’installation en suivant les instructions. Si l’installation est interrompue ou qu’elle n’est pas effectuée conformément aux instructions, le logiciel ne fonctionnera pas correctement. N.B. : La procédure d’installation ci-dessous est basée sur la description et les boîtes de dialogue de Windows 98. La procédure et les boîtes de dialogue peuvent être légèrement différentes avec les autres systèmes d’exploitation. 1 Allumez l’ordinateur et démarrez Windows. Fermez toutes les autres applications. 2 Branchez le connecteur USB dans le port USB de l’ordinateur. Veillez à bien insérer le connecteur à fond. 2 3 Quelques instants plus tard, la première boîte de dialogue Assistant Ajout de nouveau matériel apparaît. Cliquez sur Suivant. IMPORTANT : Lorsque vous utilisez XP, sélectionnez “Installer à partir d’une liste ou d’un emplacement spécifié (utilisateurs expérimentés)” au premier écran Assistant, et cliquez sur Suivant. 4 Sélectionnez bien “Rechercher le meilleur pilote pour votre périphérique (Recommandé)”, puis cliquez sur Suivant. 5 Insérez le CD-ROM fourni dans le lecteur de CD-ROM de l’ordinateur. 3 6 Sélectionnez “Lecteur de CD-ROM”, et 5 à 10 secondes plus tard, cliquez sur Suivant. IMPORTANT : Selon le système d’exploitation, il est possible que la boîte de dialogue indiquée à l’étape 9 apparaisse également ; néanmoins, vous devrez effectuer l’opération de l’étape 8 avant de continuer avec l’étape 9. 7 Lorsque UsbWriter apparaît, cliquez sur Suivant. IMPORTANT : Selon le système d’exploitation, le message “Pas de signature numérique” peut également apparaître ; vous pourrez néanmoins poursuivre l’installation. 8 Lorsque la boîte de dialogue de droite apparaît, cliquez sur Terminer. L’installation du pilote est maintenant terminée. N.B. : Il est possible qu’un messag5e vous demandant de redémarrer l’ordinateur apparaisse ; néanmoins, comme il n’est pas nécessaire de redémarrer l’ordinateur à ce stade, cliquez sur Annuler. 4 9 La boîte de dialogue Sélection de la langue d’installation s’affiche. Sélectionnez la langue, puis cliquez sur OK. 0 Quelques instants plus tard, l’installateur d’application démarre automatiquement. Si l’installateur d’application ne démarre pas automatiquement : • Cliquez sur le bouton Démarrer. • Cliquez sur Exécuter. La boîte de dialogue Exécuter s’affiche. • Tapez le nom du chemin d’accès de l’installateur en entier, puis cliquez sur OK pour démarrer l’installateur. Exemple : D :\Setup (où “D :” est le nom du lecteur de CD-ROM) A Lorsque l’InstallShield Wizard apparaît, cliquez sur Suivant pour continuer l’installation. 5 B Cliquez sur Suivant pour installer l’application dans le dossier par défaut. Pour installer l’application dans un autre dossier : • Cliquez sur Parcourir. Sélectionnez le lecteur et le dossier (si nécessaire, tapez le nom du nouveau dossier). • Lorsque le dossier voulu est sélectionné, cliquez sur OK. • L’indication “Choisissez l’emplacement cible” indique le dossier sélectionné. Cliquez sur Suivant pour installer l’application dans ce dossier. • Cliquez sur Précédent pour revenir à l’étape précédente. • Cliquez sur Annuler pour quitter. C Lorsque l’installation est terminée, la boîte de dialogue de droite s’affiche. IMPORTANT : Avec Windows 98 et ME, vous devez redémarrer l’ordinateur. Cliquez bien sur Redémarrer pour mettre fin à l’installation. N.B. : Avec les autres systèmes, il n’est pas nécessaire de redémarrer l’ordinateur. Cliquez sur Terminer pour mettre fin à l’installation. L’opération d’installation est maintenant terminée. 6 Enregistrement en ligne Si vous désirez que l’on vous informe des mises à niveau et que l’on vous communique les informations importantes, par exemple les développements futurs et les améliorations du produit, vous pouvez enregistrer votre produit en ligne en suivant la procédure d’enregistrement simple donnée ci-dessous. Cliquez sur Enregistrement en ligne dans le menu Aide pour démarrer le moteur de recherche Web installé, et ouvrez la page d’enregistrement en ligne de notre site Web. Si vous souhaitez que nous vous contactions à propos de mises à jour et d’informations importantes comme nos futurs développements, enregistrez votre produit en ligne en suivant la procédure simple d’enregistrement. IMPORTANT : L’enregistrement en ligne n’est pas possible dans toutes les régions. Désinstallation 1 Allumez l’ordinateur et démarrez Windows. 2 Cliquez sur le bouton Démarrer dans la barre des tâches, sélectionnez Paramètres, puis cliquez sur Panneau de configuration. 3 Dans la fenêtre Panneau de configuration, double-cliquez sur “Ajout/Suppression de programmes”. 4 Dans la boîte de dialogue Propriétés pour Ajout/Suppression de programmes, sélectionnez le programme, puis cliquez sur Ajouter/Supprimer. Assistance technique Si vous avez des problèmes, veuillez contacter l’Assistance technique. Visitez le site Web de la société pour connaître l’adresse de l’assistance technique de votre région. IMPORTANT : Préparez les informations suivantes avant de contacter l’assistance technique. • La marque et le modèle de votre PC, ainsi que la version Windows. (Vérifiez encore une fois la configuration minimale du produit. Voyez page 2.) • Les messages d’erreur qui s’affichent. 7 Techniques de création de motifs de broderie En fonction du tissu et du fil utilisés, le tissu risque de se froncer légèrement lorsqu’une grande surface du motif est réalisée en plumetis. Dans ce cas, il est préférable de sélectionner le point remplissage ou de renforcer le tissu à l’aide d’entoilage. Données Broderie N.B. : Lorsque le réglage Plumetis est sélectionné pour une grande surface, l’aiguille peut, selon les machines, se placer à jusqu’à 10 mm de la position prévue. Pour éviter ce problème, il est préférable de sélectionner le point remplissage ou de renforcer le tissu à l’aide d’entoilage. Afin de limiter le froncement, réglez la direction du point de sorte qu’il soit perpendiculaire au bord le plus grand de la surface. Froncement plus probable Froncement moins probable Après avoir composé un motif constitué de divers éléments créés à l’aide des applications Design Center ou Layout & Editing, assurez-vous de vérifier l’ordre d’exécution de la broderie et modifiez-le si nécessaire. L’ordre de broderie d’un motif créé à l’aide de Design Center est celui dans lequel les caractéristiques des points de broderie ont été sélectionnés. L’ordre de broderie d’un motif créé à l’aide de Layout & Editing est celui dans lequel les éléments ont été dessinés. Lorsque vous modifiez la taille de motifs importés dans Layout & Editing à l’aide du curseur, vous avez le choix de lui appliquer ou non la fonction Points par partie. Le nombre de points d’un motif importé est fixe, quelle que soit la nouvelle taille que vous lui donniez, ce qui se traduira par une perte de qualité de broderie si la taille du motif est grandement modifiée. Sélectionner la commande Broderie – Points par partie avant ou après avoir modifié la taille d’un motif vous permet d’adapter la densité de points à la nouvelle taille de motif. Le réglage “Normale” de la fonction Points par partie vous permettra de conserver la qualité de broderie dans la plupart des cas. Sélectionner une densité plus “haute” vous permet d’obtenir une broderie plus complexe et sélectionner une densité plus “faible” créera une broderie plus simple. Il n’est pas nécessaire de sélectionner cette fonction lorsque la taille du motif n’est que quelque peu modifiée. Les possibilités de création offertes sont très variées tant au niveau de la taille de motifs que du réglage des divers attributs des points de broderie (densité de fil, longueur de point, ...). Il faut toutefois noter que le résultat obtenu dépend de votre machine à coudre. Ne jamais oublier de toujours coudre l’essai sur le même tissu que celui de l’ouvrage, en utilisant la même aiguille et le même fil de broderie pour machine. 8 Mise en route Introduction Ce coffret contient trois applications. Organisation de ce chapitre Les trois premières parties de ce chapitre constituent chacune un guide pratique des applications vous permettant de créer un motif. Tout d’abord, à l’aide de la fonction Piqûre automatique de l’application Layout & Editing, vous créez un motif de broderie automatiquement à partir d’une image. Ce motif peut également être créé dans Design Center, en suivant la procédure en quatre étapes, décrite plus avant. Ce motif sera ensuite importé dans Layout & Editing. Vous y ajouterez quelques éléments et modifierez sa disposition. Dans la troisième partie, vous apprendrez à utiliser Programmable Stitch Creator et à éditer un motif de remplissage programmé de sorte à créer votre propre motif de remplissage. 1. 1. La fonction Piqûre automatique de Layout & Editing permet de créer un motif à broder automatiquement. Design Center permet de créer un motif à broder. ou → page 16 → page 11 2. Layout & Editing s’utilise pour combiner les images et le texte et travailler sur la disposition. → page 29 3. L’application Programmable Stitch Creator sera utilisée. → page 50 ■ Layout & Editing Layout & Editing sert à créer automatiquement des motifs à broder à partir d’images, d’images et de textes combinés et permet de créer des données qui sont écrites sur une carte originelle. Les images peuvent provenir de photos numérisées ou être produites à l’aide d’applications comme Paint®. L’extension de l’image doit être bmp, tif, jpg, j2k, pcx, wmf, png, eps, pcd ou fpx. En outre, le type suivant de données de broderie peut être incorporé au motif. 9 ◆ Motifs créés à l’aide de Design Center. ◆ Les motifs de broderie des cartes de broderie achetées chez votre revendeur (notez que certains motifs ne peuvent être lus). ◆ Motifs en format Tajima, Melco, Pfaff et Husqvarna. ◆ Motifs créés à l’aide de Layout & Editing. (Ces motifs comprennent du texte, des cercles et formes similaires, des carrés arrondis, lignes à angles multiples, des courbes et des motifs créés avec la fonction “Points faits main”.) Après avoir assemblé les éléments composant le motif de broderie, vous pouvez vous servir des diverses fonctions de mise en page afin de modifier leur position, leur orientation et leur taille. Une fois votre travail terminé, il faut alors l’enregistrer (le nom de fichier portera l’extension pes) et l’inscrire sur une carte originelle. Vous pouvez alors insérer cette carte dans votre machine à coudre et effectuer votre broderie. ■ Design Center L’application Design Center sert à créer des motifs à broder manuellement à partir d’images. Les images s’obtiennent en scannant une image imprimée ou en les créant à l’aide d’une application telle que Paint. Les fichiers d’images doivent avoir bmp, tif, jpg, j2k, pcx, wmf, png, eps, pcd ou fpx comme nom d’extension. Design Center repère automatiquement le tracé d’une image et le remplace par un tracé composé de traits indépendants éditables auxquels vous pouvez attribuer diverses caractéristiques de broderie. La procédure s’exécute en quatre étapes : ◆ Etape 1 – Image d’origine : ouverture d’un fichier contenant une image et sélection de la ou des couleurs de cette image que l’application retiendra pour reconstituer son tracé. ◆ Etape 2 – Tracé d’image : l’image d’origine est remplacée par une image (la ou les couleurs sélectionnées à l’étape précédente s’affichent en noir et les autres en blanc). Vous pouvez éditer cette image à l’aide de pinceaux et de gommes d’épaisseurs diverses. (Vous pouvez également démarrer votre travail à partir de cette Etape-ci et dessiner vous-même un motif.) Quand l’image est prête, réglez et faites démarrer le procédé de reconstitution automatique. ◆ Etape 3 – Lignes du tracé : l’image en noir et blanc est remplacée par un tracé composé de traits “fracturés” indépendants éditables. Vous pouvez éditer les traits en déplaçant, insérant ou effaçant des angles. ◆ Etape 4 – Caractéristiques de broderie : sélection des divers réglages propres à la broderie (couleur de fil et points utilisés) du tracé et des parties composant la broderie. Vous pouvez interrompre votre travail à chacune des Etapes, l’enregistrer et le poursuivre ultérieurement. Le fichier d’une image enregistrée à l’Etape 2 porte l’extension pel. Tout fichier créé aux Etapes 3 et 4 porte l’extension pem. Enregistrez votre travail alors que vous passez d’une étape à l’autre : de cette manière, si vous apportez des modifications qui ne vous plaisent pas, vous pouvez toujours revenir au motif de départ. Après avoir atteint l’Etape 4, vous pouvez importer votre image dans Layout & Editing. Dans Layout & Editing, l’image est un objet unique, que vous pouvez dès lors déplacer, agrandir ou rétrécir, mais dont vous ne pouvez pas modifier le tracé. Vous pouvez toutefois modifier l’aspect du motif et les caractéristiques de broderie grâce à la fonction Points par partie. ■ Programmable Stitch Creator Cette application vous permet de créer, d’éditer et d’enregistrer des motifs de remplissage, que vous pourrez attribuer à des parties internes de motifs, à la fois dans l’application Design Center et l’application Layout & Editing. Les motifs de remplissage programmés sont enregistrés dans des fichiers pas. Plusieurs motifs de remplissage sont livrés avec votre application. Il vous est loisible de les utiliser tels quels ou de les éditer afin de créer vos propres motifs afin d’embellir vos motifs de broderie. 10 Utilisation de la fonction Piqûre automatique Dans cette section, nous allons créer un motif à broder automatiquement. Ce motif sera créé par tracé automatique d’image. Il servira ensuite à générer un motif plus complexe. Veuillez suivre ces instructions pas à pas, selon la séquence fournie. Si vous devez interrompre cette formation pour quelque raison que ce soit, enregistrez votre fichier. Vous pourrez le récupérer plus tard et reprendre votre travail. La procédure complète couvre les différentes étapes d’une session de travail normale avec Design Center et vous présente ses caractéristiques et ses fonctions les plus importantes. Etape 1 Etape 2 Etape 3 Etape 4 Etape 5 Etape 6 Etape 1 Démarrage de Layout & Editing Ouverture d’une image Modification d’une image Utilisation du Wizard et sélection de la fonction Piqûre automatique Extraction automatique des pourtours du motif Création automatique d’un motif à broder page 11 page 12 page 13 page 14 page 14 page 15 Démarrage de Layout & Editing 1 Pour lancer Layout & Editing, effectuez la séquence de commandes , Programmes, Version 5.0 et Layout & Editing. La fenêtre Layout & Editing s’ouvre. Barre du titre Barre de menu Barre des outils Barre des caractéristiques de broderie Touche de fermeture Touche de maximisation Touche de minimisation Ecran de travail Boîte à outils Zone de création Barre d’état 11 Etape 2 Ouverture d’une image Nous allons à présent ouvrir une image et la convertir en motif à broder. 1 Cliquez sur Image dans la barre des menus et sélectionnez la commande Entrer du menu secondaire, puis cliquez sur du Fichier. La boîte de dialogue Ouvrir s’ouvre. ◆ Sélectionnez le fichier échantillon Flower.bmp du dossier Données. • Si la case Aperçu est cochée, le contenu du fichier s’affiche dans la fenêtre du même nom. ◆ Cliquez sur Ouvrir pour ouvrir le fichier et refermer la boîte de dialogue. L’image s’affiche et est agrandie pour convenir à la zone d’affichage de travail. 12 Etape 3 Modification d’une image 1 Cliquez sur Image dans la barre de menus puis choisissez la commande Modifier. 2 Des poignées s’affichent tout autour de l’image sélectionnée. La barre d’état montre les dimensions (largeur et longueur) du motif sélectionné. 3 Déplacez le pointeur de la souris sur une poignée du motif sélectionné, et lorsque ce pointeur prend la forme , , , ou , réglez la taille du motif. 4 Déplacez le pointeur sur le motif sélectionné et lorsqu’il prend la forme , faites glisser le motif à l’emplacement désiré. 13 Etape 4 Utilisation du Wizard et sélection de la fonction Piqûre automatique 1 Cliquez sur Image dans la barre de menus et choisissez la commande Envoyer image au Stitch Wizard. Sinon, cliquez sur le bouton de la barre d’outils. 2 Dans la boîte de dialogue Sélectionner la méthode de piqûre pour Image qui s’affiche, cochez la case Piqûre autor pour la sélectionner, et cliquez sur Suivant. • Les méthodes suivantes sont également disponibles. - Point photo 1 (Couleur et mono) Voir les détails de cette fonction en page 187. - Point photo 2 (Couleur et mono) Voir les détails de cette fonction en page 195. - Point de croix Voir les détails de cette fonction en page 200. - Design Center , Démarrage de Design Center Voir Utilisation de Design Center en page 16 ou les détails de cette fonction en page 61. Etape 5 Extraction automatique des pourtours du motif 1 Les pourtours sont extraits automatiquement de l’image et la boîte de dialogue Analyse de l’image s’affich. ◆ Les paramètres détaillés de l’image importée peuvent être ajustés et si l’option Réessayer est activée, les nouveaux paramètres peuvent être appliqués. ◆ Les zones ne devant pas être brodées s’affichent en motif à hachures en croisillons. Cliquez sur chaque zone pour déterminer si elle doit être brodée ou non. 2 Une fois les paramètres nécessaires sélectionnés, cliquez sur Terminer. 14 Etape 6 Création automatique d’un motif à broder ◆ Le motif à broder s’affiche. ◆ Les couleurs des points et des fils du motif final, peuvent être modifiées à votre gré. ◆ Pour continuer à modifier le motif, passez à l’étape 5 de la section Utilisation de Layout & Editing en page 36. 15 Motif créé à l’aide de Design Center Cette section vous explique comment créer un motif de broderie. Ce motif est créé grâce à un procédé de reconstitution automatique d’une image. Le motif créé sera combiné à d’autres en vue d’obtenir un motif de broderie plus complexe. Nous allons parcourir toutes les étapes de la création d’un motif, ce qui vous permettra de découvrir les fonctions principales de Design Center. Veuillez donc suivre les instructions une à une en suivant l’ordre donné. Si vous devez interrompre le procédé en cours de route, il vous est loisible de le faire et d’enregistrer votre travail (voyez l’Etape 9). Vous pourrez alors le rappeler ultérieurement afin de le poursuivre. Etape 1 Etape 2 Etape 3 Etape 4 Etape 5 Etape 6 Etape 7 Etape 8 Etape 9 16 Démarrage de Design Center Ouverture d’un fichier contenant une image Reproduction du tracé de l’image Edition des traits Conversion du tracé Accès aux caractéristiques de broderie Réglage des caractéristiques de broderie Aperçu du motif Enregistrement du travail page 17 page 18 page 19 page 20 page 22 page 23 page 23 page 28 page 28 Etape 1 Démarrage de Design Center 1 Pour lancer Design Center, effectuez la séquence de commandes , Programmes, Version 5.0, Design Center. La fenêtre Design Center s’affiche. Vous pouvez aussi cliquer deux fois l’icône Design Center du groupe. Si l’icône de raccourci pour l’application Design Center est créée, par exemple sur le poste de travail de l’ordinateur, doublecliquer dessus pour démarrer le programme. Vous pouvez également cliquer Option à la Barre de menu de Layout & Editing, puis cliquer Design Center au sous-menu. La fenêtre Design Center s’affiche. La fenêtre sera plus petite que la zone d’affichage de l’écran de votre ordinateur. 2 Si vous désirez que la fenêtre Design Center remplisse tout l’espace disponible de votre écran, cliquez la touche de maximisation située au côté droit de la Barre du titre. Si vous travaillez conjointement avec d’autres programmes, vous pouvez faire disparaître provisoirement la fenêtre de travail en cliquant la touche de minimisation située au côté droit de la Barre du titre. Vous pouvez alors accéder aux autres fenêtres et icônes affichés à l’écran à l’aide de votre souris. Pour retourner à la fenêtre de Design Center, cliquez son icône, affichée au bas de l’écran. 17 Etape 2 Ouverture d’un fichier contenant une image Maintenant, nous allons ouvrir une image et la convertir en image à broder. Si la fenêtre Wizard s’affiche, cliquez sur Annuler pour la refermer. 1 Cliquez Fichier à la Barre de menu, puis cliquez Ouvrir au sous-menu. La boîte de dialogue Ouvrir s’affiche. ◆ Sélectionnez le fichier Flower.bmp dans le fichier Data. • Lorsque la case à cocher de Aperçu est cochée, le contenu du fichier sélectionné s’affiche dans la fenêtre de la boîte. ◆ Cliquez Ouvrir afin d’ouvrir le fichier. • Vous pouvez également cliquer deux fois le nom de fichier afin d’afficher celui-ci et de refermer la boîte. L’image en s’affiche maximisée dans la zone de création. 18 Etape 3 Reproduction du tracé de l’image 1 Pour afficher le tracé de l’image : cliquez Etapes à la Barre de menu, puis cliquez Tracé d’image au sous-menu. Vous pouvez également cliquer sur la touche de la Barre des outils signalée ci-des sous : Trace d’image N.B. : De nombreuses fonctions sont accessibles en cliquant une touche de la Barre des outils. La boîte de dialogue Reproduction du tracé s’affiche. Il vous faut y sélectionner la ou les couleurs de l’image dont le programme tiendra compte pour reconstituer le tracé de cette image. ◆ Si nécessaire, faites dérouler et faites un zoom sur l’image. ◆ Déplacez le pointeur sur l’image. Sa forme change d’aspect et devient . Cliquez sur une partie quelconque du tracé noir. La couleur sélectionnée (noir) s’affiche à la première • ligne de la boîte Choisir couleurs et s’affiche dans la case voisine afin de signaler que la couleur est sélectionnée. Si le tracé de l’image est composé de plusieurs couleurs, il faudra sélectionner chacune d’elles, le maximum étant de cinq. Si vous sélectionnez une couleur supplémentaire, la couleur figurant à la dernière ligne de la boîte est désélectionnée. • Si vous avez cliqué une couleur par erreur, il suffit de cliquer sa case afin de la désélectionner. ◆ Cliquez Aperçu afin de visionner votre travail. • Si vous désirez sélectionner d’autres couleurs, cliquez Annuler. L’image s’affiche à nouveau et vous pouvez refaire le travail en sélectionnant les couleurs de votre choix. ◆ Si l’aperçu d’image est identique à celle illustrée cicontre, cliquez OK pour confirmer le tracé du motif. ◆ Cliquez Annuler pour quitter et retourner à l’affichage de l’image. ◆ Si nécessaire, cliquer sur Régler I’image Image pour diminuer les couleurs ou réduire les interférences. (page 110) 19 2 Quand vous cliquez OK, le tracé de l’image en mode point s’affiche. • A cette étape, vous pouvez enregistrer les données dans un fichier *.pel. Etape 4 Edition des traits A cette étape, vous éprouverez souvent le besoin de modifier le tracé affiché en ajoutant ou retirant des détails à l’aide des pinceaux et des gommes de la Boîte à outils. Il vous faudra également vous assurer que les parties formées par le tracé sont parfaitement circonscrites. Dans cet exemple, vous aller vous exercer à manier une gomme afin d’effacer une partie du tracé. 1 Pour faciliter votre travail d’édition, rapprochez l’image en faisant appel à la fonction de zoom. Cliquez à la Boîte à outils. La forme du pointeur change d’aspect et devient lorsque vous le déplacez sur la zone de travail. 2 Déplacez le pointeur sur le motif et cliquez. La zone entourant le point où repose le pointeur est agrandie dès que vous relâchez la souris. Vous pouvez cliquer à plusieurs reprises. Pour faire un rapprochement d’une partie spécifique d’un motif, placez le pointeur juste à côté de la partie, puis appuyez sur le bouton gauche de la souris et tirez le pointeur en diagonale. Un carré en pointillés s’affiche autour de la zone sélectionnée et celle-ci est grossie dès que vous relâchez le bouton de la souris. Vous trouverez une description complète des fonctions de zoom sous “Mode de rapprochement”, “Mode d’éloignement” et “Zone de création à la taille de la zone de travail” à la page 64. 3 Cliquez à la Boîte à outils. La forme du pointeur change d’aspect et devient lorsque vous le déplacez sur la zone de travail. 4 Placez le pointeur sur la première ligne à effacer. Cliquez et maintenez la pression sur le bouton droit de la souris. La forme du pointeur se modifie comme suit : 20 . 5 Effacez la ligne avec précaution, puis déplacez le pointeur sur la prochaine ligne à effacer tout en déroulant l’image, si nécessaire. Recommencez le travail de sorte à effacer quelques pétales et feuilles de la fleur. N.B. : Si vous avez effacé quelques lignes ou parties de ligne par erreur, il vous faudra sans doute faire quelques retouches ou même retracer certaines lignes. Pour ce faire, cliquez et maintenez enfoncé le bouton gauche de la souris, puis tracez la ligne en déplaçant la souris. Si le résultat obtenu n’est pas satisfaisant, vous pouvez retourner à l’Etape 1, convertir votre motif et recommencer toutes les éditions. 6 Après avoir édité votre motif, éloignez celui-ci de sorte à pouvoir le visionner entièrement. Il y a deux façons de procéder : Cliquez à la Boîte à outils. La forme du pointeur change d’aspect et devient lorsque vous le déplacez sur la zone de travail. Cliquez un point de la zone de création et le motif est réduit dans la direction de ce point. Répétez plusieurs fois cette étape. Cliquez à la Boîte à outils. La taille de la zone de création se modifie de sorte à trouver place entièrement dans la fenêtre. Votre motif édité s’affiche intégralement : 21 Etape 5 Conversion du tracé A l’étape précédente, le tracé était composé d’une série de points ou pixels. La modification du tracé s’effectuait donc en ajoutant ou en effaçant des points noirs. A cette étape-ci, l’application passe automatiquement en revue les points noirs contigus et les convertit en traits fracturés. Ces traits sont éditables séparément. 1 Cliquez Etapes à la Barre de menu, puis cliquez Lignes du tracé au sous-menu. Vous pouvez également cliquer sur la touche de la Barre des outils signalée ci-dessous : Lignes du tracé La boîte de dialogue suivante s’affiche : Cette boîte de dialogue vous permet de visionner la position du motif dans la zone de création. La zone de création représente la taille réelle de la surface sur laquelle la broderie va s’effectuer. ◆ Ne modifiez aucun réglage à ce stade et cliquez OK. • Pour plus de détails au sujet des divers réglages, voyez “Propriétés de la zone de création” à la page 107 et “Lignes du tracé” à la page 112. 2 Quand vous cliquez OK, le procédé de conversion démarre. Le tracé converti s’affiche après quelques instants. La Boîte à outils met à votre disposition des outils d’édition vous permettant de tracer des lignes, de déplacer, d’effacer ou d’insérer de nouveaux angles, ainsi que des divers zooms. Nous n’allons toutefois pas modifier davantage le motif dans cet exercice. Pour plus de détails au sujet des méthodes d’édition d’un tracé d’image, reportez-vous à “Boîte à outils affichée à l’Etape 3” page 65. N.B. : Vous pouvez également modifier les propriétés de la zone de création (pas disponible pour tous modèles) à cette étape en sélectionnant la commande Option - Propriétés de la zone de création, qui permet d’ouvrir la boîte de dialogue Propriétés de la zone de création. 22 Etape 6 Accès aux caractéristiques de broderie 1 Cliquez Etapes à la Barre de menu, puis cliquez Caractéristiques de broderie au sous-menu. Vous pouvez également cliquer sur la touche de la Barre des outils signalée ci-dessous : Caractéristiques de broderie La fenêtre permettant le réglage des caractéristiques de broderie s’affiche. Les outils de cette fenêtre vous permettent, entre autres, de régler et de vérifier les diverses caractéristiques de broderie pour chacun des éléments du motif. Un des outils permet, lorsque vous voulez inclure un motif dans un autre, d’assurer que le motif inclus s’insère au lieu de se superposer, de sorte que la partie du motif recouverte par l’autre ne soit pas brodée. Les autres outils disponibles permettent de zoomer le motif. 2 Servez-vous des touches de zoom et de la Boîte à outils en procédant de la même manière qu’à la fenêtre affichée à l’étape précédente. 3 Pour maximiser la zone de création de sorte qu’elle s’affiche intégralement dans la fenêtre, cliquez à la Barre des outils. Etape 7 Réglage des caractéristiques de broderie Nous allons à présent déterminer les caractéristiques de broderie des divers éléments du motif. ■ Réglage des caractéristiques du tracé 1 Cliquez à la Boîte à outils. Le pointeur se modifie comme suit : . Il s’affiche accompagné de l’illustration miniaturisée de la touche de l’outil. La Barre des caractéristiques de broderie s’affiche à présent comme suit : 23 2 Déterminez la couleur du tracé en cliquant la touche Couleur du tracé de la Barre des caractéristiques de broderie. La boîte de dialogue Couleur de fil des tracés s’affiche. ◆ Sélectionnez la couleur de votre choix si vous désirez attribuer au tracé une autre couleur que le noir. ◆ Ne cliquez Fermer que si vous désirez faire disparaître la boîte de dialogue de l’écran. ◆ Positionnez le pointeur sur la barre du titre; cliquez et tirez la boîte de sorte à dégager le motif. La touche Couleur du tracé s’affiche dans la couleur sélectionnée. 3 Sélectionnez le point de broderie en cliquant le sélecteur Types de point du tracé de la Barre des caractéristiques de broderie, puis en cliquant Point zigzag. 4 Réglez les caractéristiques du point zigzag en cliquant Broderie à la Barre de menu, puis en cliquant Régler caractéristiques au sous-menu. Vous pouvez également cliquer la touche de la Barre des outils signalée ci-après : La boîte de dialogue Caractéristiques de broderie s’affiche. La boîte de dialogue affiche les réglages par défaut du point du tracé. ◆ Pour modifier la largeur de 2,0 mm à 1,5 mm, par exemple, tapez ou sélectionnez 1,5 au sélecteur Larg. zigzag. ◆ Cliquez Fermer afin de refermer la boîte de dialogue. 24 5 Cliquez sur un point quelconque du tracé afin de lui appliquer les réglages (type de couleur et de point) sélectionnés. Votre motif s’affiche à présent comme suit : Si vous trouvez que le tracé est trop épais, réduisez-le en modifiant la largeur du point. 6 Pour modifier l’épaisseur du tracé, placez le pointeur sur une partie quelconque du tracé, puis appuyez sur le bouton droit de la souris. La boîte de dialogue Caractéristiques de broderie s’affiche. Procédez comme expliqué au point 4 pour modifier la largeur du zigzag de 1,5 mm à 1 mm. 7 Cliquez le tracé pour lui appliquer le nouveau réglage. Votre motif s’affiche à présent comme suit : ■ Réglage des caractéristiques des parties 1 Cliquez à la Boîte à outils. Le pointeur se modifie comme suit : . Il s’affiche accompagné d’un petit rectangle. La Barre des caractéristiques de broderie s’affiche à présent comme suit : 25 Pour les feuilles : de la Barre des caractéristiques de broderie afin d’affiCliquez la touche Couleur des parties cher la boîte de dialogue Couleur de fil des parties, puis sélectionnez la couleur VERT FEUILLE. La touche Couleur des parties s’affiche dans la couleur sélectionnée. Cliquez le sélecteur Types de point des parties ques de broderie, puis cliquez Point remplissage. de la Barre des caractéristi- Pour régler les caractéristiques du Point remplissage, cliquez Broderie à la Barre de menu, puis cliquez Régler caractéristiques au sous-menu. Vous pouvez également cliquer la touche de la Barre des outils signalée ci-après : La boîte de dialogue Caractéristiques de broderie s’affiche. La boîte de dialogue affiche les réglages par défaut du point des parties. ◆ Réglez la direction du point de remplissage en suivant les explications données dans le “N.B.” ci-dessous. ◆ Cliquez les feuilles auxquelles vous désirez appliquer ce réglage. ◆ Recommencez le procédé pour chacune des directions de point. N.B. : La sélection de directions de point différentes pour les parties peut augmenter le contraste et rehausser l’attrait de la broderie. Réglez la direction du point sur 45˚, puis cliquez. Réglez la direction du point sur 90˚, puis cliquez. Réglez la direction du point sur 135˚, puis cliquez. N.B. : Pour qu’une partie puisse recevoir des caractéristiques de broderie, celle-ci doit être parfaitement circonscrite. Si vous ne parvenez pas à attribuer des caractéristiques de broderie à une partie, retournez à l’étape Lignes du tracé et assurez-vous que cette partie est bien circonscrite. Editez toute imperfection à l’aide de l’outil d’édition d’angles. Pour plus de détails au sujet de l’édition d’un tracé, voyez “Mode d’édition des angles” à la page 68. 26 Après avoir appliqué les caractéristiques de broderie aux feuilles, votre motif s’affiche comme suit : 2 Pour un côté des pétales : Sélectionnez la couleur CARMIN et réglez la direction, puis cliquez les parties auxquelles vous désirez attribuer les réglages. 3 Pour l’autre côté des pétales : Sélectionnez la couleur ROUGE et réglez la direction, puis cliquez les parties auxquelles vous désirez attribuer les réglages. 27 Etape 8 Aperçu du motif Si vous désirez visionner un aperçu du motif tel qu’il sera cousu, sélectionnez la fonction Aperçu. Barre des outils : Procédé : 1 Cliquez Affichage, puis Aperçu. Vous pouvez également cliquer sur la touche de la Barre des outils suivante : L’écran affiche un aperçu de votre travail. 2 Pour retourner à l’écran de travail, cliquez une nouvelle fois Affichage, puis Aperçu ou la touche de la Barre des outils. N.B. : Vous ne pouvez effectuer aucun réglage ou édition à l’écran d’aperçu. Etape 9 Enregistrement du travail Ce motif sera combiné à un autre dans un exercice ultérieur. Il faut, pour cette raison, procéder à son enregistrement. 1 Cliquez Fichier à la Barre de menu, puis cliquez Enregistrer sous au sous-menu. Cette boîte de dialogue s’affiche. ◆ Un nom par défaut Flower.pem s’affiche. ◆ Si nécessaire, sélectionnez un lecteur et un dossier différents. ◆ Cliquez Enregistrer afin d’enregistrer le fichier. N.B. : Notez que pour enregistrer le fichier dans le même dossier que le fichier de l’image d’origine et sous son nom par défaut, vous pouvez cliquer Enregistrer plutôt que Enregistrer sous. Si vous n’aviez pas enregistré les données du tracé de l’image, un message s’affiche vous demandant si vous désirez également l’enregistrer sous la forme d’un fichier *.pel. 28 Motif créé à l’aide de Layout & Editing Vous allez à présent créer un fichier combinant un motif importé de Design Center et des motifs exécutés à l’aide de Layout & Editing. Vous verrez également comment attribuer un motif de remplissage programmé à une partie d’un motif. Vous allez parcourir toutes les étapes de la création d’un motif, ce qui vous permettra de découvrir les fonctions principales de Design Center. A la fin de cette session de travail, votre motif aura l’aspect suivant : Etape 1 Etape 2 Etape 3 Etape 4 Etape 5 Etape 6 Etape 7 Etape 8 Etape 9 Etape 10 Etape 11 Etape 12 Etape 13 Etape 14 Etape 15 Etape 16 Etape 17 Etape 18 Démarrage de Layout & Editing Importation de motifs de broderie de Design Center Zoom avant et arrière Déplacement du motif de broderie Ajout d’un ovale Réglage de la taille et de l’emplacement de l’ovale Ajout d’un texte Positionnement du texte sur l’ovale Déplacement de l’ovale et du texte Ajout d’un cercle pour le soleil Sélection d’un motif de remplissage programmé Ajout de traits fracturés pour les rayons de soleil Permutation de l’ordre de broderie du soleil et des rayons Modification du tracé des rayons Sélection de la fonction Incorporer de motif Aperçu du motif de broderie Inscription des données sur une carte Enregistrement du travail page 30 page 31 page 32 page 35 page 36 page 37 page 38 page 40 page 41 page 41 page 43 page 45 page 46 page 46 page 47 page 48 page 49 page 49 Si vous devez interrompre le procédé en cours de route, il vous est loisible de le faire et d’enregistrer votre travail (voyez l’Etape 18). Vous pourrez alors le rappeler ultérieurement afin de le poursuivre. 29 Etape 1 Démarrage de Layout & Editing 1 Pour lancer Layout & Editing, effectuez la séquence de commandes , Programmes, Ver- sion 5.0 et Layout & Editing. La fenêtre Layout & Editing s’ouvre. Vous pouvez aussi cliquer deux fois l’icône Layout & Editing du groupe. Si l’icône de raccourci pour l’application Design Center est créée, par exemple sur le poste de travail de l’ordinateur, doublecliquer dessus pour démarrer le programme. La fenêtre Layout & Editing s’affiche. Barre du titre Barre de menu Barre des outils Barre des caractéristiques de broderie Touche de fermeture Touche de maximisation Touche de minimisation Ecran de travail Boîte à outils Zone de création Barre d’état La fenêtre sera plus petite que la zone d’affichage de l’écran de votre ordinateur. 2 Si vous désirez que la fenêtre Layout & Editing remplisse tout l’espace disponible de votre écran, cliquez la touche de maximisation située au côté droit de la Barre du titre. Si vous travaillez conjointement avec d’autres programmes, vous pouvez faire disparaître provisoirement la fenêtre de travail en cliquant la touche de minimisation située au côté droit de la Barre du titre. Vous pouvez alors accéder aux autres fenêtres et icônes affichés à l’écran à l’aide de votre souris. Pour retourner à la fenêtre de Layout & Editing, cliquez son icône. N.B. : Si nécessaire, vous pouvez modifier les propriétés de la zone de création à cette étape en sélectionnant la commande Option - Propriétés de la zone de création, puis en effectuant les réglages de votre choix dans la boîte de dialogue Propriétés de la zone de création qui s’affiche. Dans cet exercice, nous ne modifierons toutefois pas les réglages de la zone de création. 30 Etape 2 Importation de motifs de broderie de Design Center Le premier élément de la broderie est un motif que vous allez importer de l’application Design Center. Si vous aviez interrompu cet exercice et refermé la fenêtre Design Center, il vous faudra ouvrir l’application et afficher le contenu du fichier Flower.pem enregistré au préalable. 1 Pour démarrer Design Center, cliquez Option au menu, puis cliquez Design Center au sous-menu. La fenêtre Design Center s’affiche. 2 Cliquez Fichier à la Barre de menu de Design Center, puis cliquez Ouvrir au sous-menu. La boîte de dialogue Ouvrir s’affiche. ◆ Sélectionnez le lecteur, le dossier et le nom du fichier (Flower.pem), puis cliquez Ouvrir. • Lorsque la case à cocher de Aperçu est cochée, le contenu du fichier sélectionné s’affiche dans la fenêtre de la boîte. • Assurez-vous de sélectionner un fichier pem enregistré à l’Etape 4. Vous ne pouvez importer un autre type de fichier de Design Center. 3 Le motif s’affiche dans la zone de création de la fenêtre Design Center. 4 Cliquez la fenêtre Layout & Editing afin qu’elle s’affiche à l’avant-plan. 5 Cliquez Fichier à la Barre de menu de Layout & Editing, cliquer Importer au sous-menu, puis cliquez de Design Center. Vous pouvez également cliquer la touche de la Barre des outils signalée ciaprès : 31 6 La boîte de dialogue Taille de l’import s’affiche. ◆ Sélectionnez par exemple 70 %. ◆ Ne modifiez pas le réglage par défaut de la direction. ◆ Cliquez Importer. 7 Le motif est importé dans la zone de création de la fenêtre Layout & Editing. La ligne en pointillés et les poignées s’affichant autour du motif signalent que l’image est sélectionnée. Veuillez noter que toutes les données du fichier importé sont sélectionnées en bloc. Il est impossible de sélectionner individuellement des éléments composant un motif importé. Etape 3 Zoom avant et arrière La qualité de l’affichage dépend de la résolution de l’écran de votre ordinateur. Le réglage par défaut de la taille des fenêtres est tel que l’intégralité de la zone de création s’affiche. Si vous désirez travailler sur une partie d’un motif, il peut s’avérer nécessaire d’en obtenir une vue plus détaillée. Pour ce faire, il convient d’agrandir la zone de votre choix. Lorsque vous désirez visionner à nouveau l’intégralité de la zone de création, vous pouvez alors réduire à nouveau la taille de l’image. Le procédé d’agrandissement et de réduction de la taille de l’image affichée est expliqué ci-après. Vous trouverez une description détaillée de la fonction de zoom à la section “Mode de zoom” à la page 128. 1 Cliquez à la Boîte à outils. Cinq touches s’affichent : 2 Cliquez . La forme du pointeur se modifie comme suit : 32 . . 3 Positionnez le pointeur à l’endroit que vous désirez rapprocher et cliquez. Vous pouvez également procéder comme suit : placez le pointeur sur un coin du rectangle, appuyez sur le bouton gauche de la souris et maintenez celle-ci enfoncée tout en déplaçant le pointeur jusqu’au coin opposé de l’encadré. Un rectangle en pointillés s’affiche autour de la zone sélectionnée. Relâchez la souris une fois que le rectangle en pointillés entoure la zone que vous désirez agrandir. La zone sélectionnée s’agrandit dès que vous relâchez le bouton gauche de la souris. Le motif tout entier est rapproché. Recommencé le procédé afin de rapprocher encore plus le motif. 4 Pour afficher le motif dans ses dimensions réelles, cliquez Cinq touches s’affichent : à la Barre des outils. . 33 5 Cliquez 34 . Etape 4 Déplacement du motif de broderie Un motif importé de Design Center s’affiche au centre de la zone de création de Layout & Editing. Vous allez voir à présent comment déplacer des motifs importés dans la zone de création. 1 Cliquez à la Boîte à outils. La forme du pointeur se modifie comme suit : . 2 Cliquez le motif. Poignées La Barre d’état affiche les dimensions (largeur et hauteur) du motif sélectionné. 3 Positionnez le pointeur sur le motif sélectionné. Le pointeur se modifie comme suit : Déplacez le motif à un autre endroit. . 35 Etape 5 Ajout d’un ovale Vous allez à présent ajouter un ovale à votre motif de broderie. Cet ovale servira exclusivement de guide au texte que vous ajouterez ultérieurement. Il faut donc le régler de sorte qu’il ne soit pas cousu. 1 Cliquez à la Boîte à outils. Le pointeur change d’aspect et devient . Il s’affiche accompagné d’une petite ellipse. La Barre des caractéristiques de broderie s’affiche à présent comme suit : Forme d’arc Points du tracé Broderie des parties Notez que si vous maintenez le pointeur sur une touche ou un sélecteur de la Barre des caractéristiques de broderie, le nom de sa fonction s’affiche. Le sélecteur de Forme d’arc permet de sélectionner la forme du motif. Ainsi, Cercle permet de dessiner des cercles et des ellipses. Les autres options permettent de dessiner des formes apparentées, telles les arcs. Pour plus de détails, voyez “Mode de tracement de cercle et d’arc” à la page 130. Les touches de broderie du tracé et des parties permettent de régler le type de point ainsi que la couleur du fil pour le tracé (Broderie du tracé) et pour les parties composant le motif (Broderie des parties). Broderie des Types de point des parties parties Broderie du tracé Couleur des parties Couleur de tracé Types de point du tracé Lorsque vous cliquez la touche Broderie du tracé, la touche Couleur de tracé et le sélecteur Types de point du tracé disparaissent. Cela signifie que le tracé ne sera pas cousu. Afin de faire réapparaître la touche Couleur de tracé et le sélecteur Types de point du tracé, cliquez une nouvelle fois sur la touche Broderie du tracé. 2 Sélectionnez la forme : comme la forme tracée par défaut est Cercle, il n’est pas nécessaire de modifier le réglage au sélecteur Forme d’arc. N.B. : Vous devez toujours sélectionner la forme d’un cercle ou d’une forme similaire avant de pouvoir les dessiner. Ainsi, vous ne pouvez dessiner un cercle puis le modifier en arc de cercle par la suite. 3 Désélectionnez le tracé : cliquez la touche Broderie du tracé. Les touches Couleur de tracé et Types de point du tracé disparaissent. 36 4 Désélectionnez la partie interne : cliquez la touche Broderie des parties. La touche Couleur des parties et le sélecteur Types de point des parties disparaissent. 5 Dessinez l’ovale : positionnez le pointeur, cliquez et tirez la souris. L’ovale se crée au fur et à mesure que vous déplacez la souris. L’ovale final (le tracé et la partie interne) s’affiche dès le relâchement de la souris. Ne vous préoccupez pas de la position, de la taille ni du rapport hauteur - largeur de l’ovale. Ceuxci seront ajustés ultérieurement. Si, pour une raison quelconque, vous désirez effacer l’ovale et le dessiner une nouvelle fois, cliquez à la Boîte à outils, cliquez l’ovale afin de le sélectionner, puis appuyez sur Effacer ou cliquez Edition – Effacer à la Barre de menu. Si vous désirez attribuer une couleur et un type de point à l’ovale, cliquez à la Boîte à outils, puis cliquez l’ovale pour le sélectionner, puis cliquez les touches Broderie du tracé et Broderie des parties. La Barre des caractéristiques de broderie affiche les réglages de l’ovale sélectionnés et vous permet de les modifier. Etape 6 Réglage de la taille et de l’emplacement de l’ovale Il convient d’adapter la taille et le rapport hauteur - largeur de l’ovale et d’ajuster sa position. ■ Modification de la taille de l’ovale Si votre ovale diffère trop de celui illustré ci-dessus, modifiez sa taille et ses proportions comme suit. 1 Cliquez à la Boîte à outils. 2 Cliquez l’ovale afin de le sélectionner. Le pointeur change d’aspect et devient . 3 Positionnez le pointeur sur une des poignées de l’ovale. Le pointeur change d’aspect et devient laquelle il se trouve. , , ou en fonction de la poignée sur 4 Tirez la poignée dans la direction de la flèche afin de modifier la taille du motif. permet de modifier la largeur. permet de modifier la hauteur. et permettent de modifier les deux dimensions à la fois. 37 ■ Ajustement de la position de l’ovale Si l’ovale n’est pas centré correctement sur la rose, ajustez sa position comme suit. 1 Cliquez à la Boîte à outils. La forme du pointeur se modifie comme suit : . 2 Cliquez l’ovale afin de le sélectionner. 3 Positionnez le pointeur sur l’ovale. Le pointeur se modifie comme suit : . 4 Déplacez l’ovale et positionnez-le à l’endroit voulu. Etape 7 Ajout d’un texte Passons à l’élément texte de la composition. 1 Cliquez à la Boîte à outils. Le pointeur change d’aspect et devient . La Barre des caractéristiques de broderie s’affiche comme suit : Police Taille du texte Couleur du texte Type de broderie du texte 2 Sélectionnez la couleur du texte : vous pouvez, si vous le désirez, sélectionner la couleur du texte à cette étape. Dans cet exemple, nous allons toutefois conserver la couleur par défaut, le noir. 3 Sélectionnez la police : vous pouvez, si vous le désirez, sélectionner la police du texte à cette étape. Dans cet exemple, nous allons toutefois conserver la couleur par défaut, mais vous pouvez faire défiler les polices disponibles en cliquant la touche fléchée du sélecteur de Police. 4 Sélectionnez la taille du texte : cliquez le sélecteur Taille du texte et sélectionnez la taille de caractère de votre choix (pour cet exemple, nous allons conserver la valeur par défaut 10,0 mm). La valeur indique la hauteur des caractères. 38 5 Sélectionnez le point du texte : cliquez le sélecteur Type de broderie du texte et sélectionnez le type de point de votre texte. Pour cet exemple, nous allons conserver le point par défaut Plumetis. Pour plus de détails au sujet du réglage des caractéristiques de texte, voyez “Régler caractéristiques” à la page 203. 6 Entrez le texte: cliquez à un point quelconque de la zone de création. Sa position importe peu, car vous pouvez le déplacer après l’avoir créé. La boîte de dialogue Edition de texte s’affiche. ◆ Tapez votre texte (“ROSE”, par exemple). ◆ Plutôt que de taper votre texte, vous pouvez également entrer les caractères en les cliquant un à un, puis en cliquant Insérer à chaque fois ou tout simplement en les cliquant deux fois. Cette façon de procéder est particulièrement utile si vous désirez entrer des caractères non disponibles sur votre clavier. ◆ Cliquez OK pour confirmer. ◆ Cliquez Annuler pour quitter. Le texte s’affiche dans la zone de création quand vous cliquez OK. Si vous désirez éditer le texte entré, cliquez à la Boîte à outils, puis cliquez le texte afin de le sélectionner, puis effectuez la commande Texte – Editer Texte afin d’ouvrir la boîte de dialogue Edition de texte. Vous pouvez alors effectuer les éditions nécessaires. Si vous désirez effacer le texte, sélectionnez-le, puis appuyez sur la touche Effacer . Si vous désirez modifier la couleur du texte, la police de caractère ou d’autres caractéristiques après avoir entré le texte, vous pouvez le faire lorsque vous êtes en mode d’insertion de texte ou après avoir sélectionné le texte avec la touche de sélection de la Boîte à outils. La Barre des caractéristiques de broderie affiche les réglages du texte et vous permet de les modifier. 39 Etape 8 Positionnement du texte sur l’ovale Nous allons à présent disposer le texte sur l’ovale. 1 Cliquez à la Boîte à outils afin d’activer le mode de sélection 2 Cliquez le texte . afin de le sélectionner. 3 Appuyez sur la touche Ctrl et maintenez-la enfoncée tout en cliquant l’ovale. Ceci vous permet de sélectionner l’ovale sans désélectionner le texte. 4 Cliquez Texte à la Barre de menu, puis cliquez Arranger sur ligne directrice au sous-menu. Vous pouvez également cliquer la touche de la Barre des outils signalée ci-après : Cette boîte de dialogue s’affiche. ◆ Cliquez OK sans modifier de réglage. • Pour plus de détails au sujet de cette fonction, voyez “Arranger sur ligne directrice” à la page 205. 40 5 Votre texte s’affiche en suivant le tracé de l’ovale. Etape 9 Déplacement de l’ovale et du texte Après avoir combiné le texte et l’ovale, vous pouvez déplacer les deux éléments en un bloc ou déplacer indépendamment le texte sur l’ovale. ■ Déplacer les deux éléments à la fois 1 Cliquez à la Boîte à outils, puis cliquez l’ovale afin de le sélectionner. 2 Positionnez le pointeur sur l’ovale de sorte qu’il s’affiche comme suit : . 3 Déplacez l’ovale. Le texte se déplace en même temps que l’ovale. ■ Déplacer le texte sur l’ovale 1 Cliquez à la Boîte à outils, puis cliquez le texte afin de le sélectionner. 2 Positionnez le pointeur sur le texte de sorte qu’il s’affiche comme suit : . 3 Déplacez le texte. Le texte se déplace exclusivement le long du tracé de l’ovale. Etape 10 Ajout d’un cercle pour le soleil Ajoutez à présent un soleil à la composition. Nous allons, pour ce faire, dessiner un cercle afin d’obtenir sa forme de base. 1 Dessinez un cercle. Pour dessiner un cercle, procédez comme pour l’ovale mais maintenez la touche Majuscules enfoncée tout en faisant glisser la souris. Pour modifier la taille du cercle, tirez sur l’une des poignées à un angle de la figure. 41 2 Sélectionnez la couleur et le point du tracé. Pour ce faire, il faut sélectionner le cercle à l’aide de la touche Broderie du tracé tracé . Cliquez ensuite la touche afin d’afficher la touche Couleur du tracé et le sélecteur Type de point du s’affiche, puis sélectionnez la couleur et le point du tracé. 3 Sélectionnez les caractéristiques de broderie pour le point du tracé. Sélectionnez Broderie – Régler caractéristiques. Vous pouvez également cliquer la touche de la Barre des outils signalée ci-après : La boîte de dialogue Caractéristiques de broderie s’affiche. ◆ Réglez la largeur du point zigzag de 1,0 mm. ◆ Cliquez Appliquer. 4 Réglez les caractéristiques de broderie de la partie. Cliquez le bouton Broderie des parties afin d’afficher la touche Couleur des parties et le sélecteur Type de point des parties , puis sélectionnez la couleur et le point du tracé. Dans cet exemple, nous ne modifierons aucun autre réglage de partie. Votre motif s’affiche comme suit. 42 Etape 11 Sélection d’un motif de remplissage programmé Vous allez découvrir comment sélectionner un point de remplissage particulier créé à l’aide de l’application Programmable Stitch Creator, comment modifier ses réglages et comment attribuer ce point à la partie interne des rayons du soleil, que vous dessinerez à l’Etape suivante. Les points de remplissage particuliers constituent des motifs qui seront reproduits maintes fois de sorte à créer un effet de carrelage. 1 Sélectionnez au sélecteur Type de point des parties. 2 Sélectionnez la commande Broderie – Régler caractéristiques afin d’afficher la boîte de dialogue Caractéristiques de broderie. Vous pouvez également cliquer la touche de la Barre des outils signalée ci-après : ◆ Sélectionnez Motif dans la catégorie Remplissage programmable. ◆ Cliquez Sélectionner Dessin pour ouvrir la boîte de dialogue Parcourir. ◆ Sélectionnez le chemin Program Files/Version 5.0/Pattern. Le fichier Pattern contient les fichiers de motifs de remplissage programmés offert avec l’application. Ces fichiers possèdent l’extension pas. La boîte de dialogue Parcourir affichée ci-dessous vous permet de visionner et de parcourir les fichiers pas existants. N.B. : Les fichiers “*.pas” contiennent des dessins pour le remplissage programmable. Les fichiers “*.pmf” contiennent des dessins pour Motif. ◆ Parcourez les motifs illustrés et cliquez le motif pat7 afin de le mettre en évidence. ◆ Cliquez deux fois le motif ou cliquez OK afin de sélectionner ce motif. La boîte se referme et le motif sélectionné s’affiche dans la boîte de dialogue Caractéristiques de broderie. 43 3 Modifiez la taille du motif de remplissage. Sélectionnez une largeur et une hauteur de 10,0 mm en cliquant la touche fléchée “haut”. N.B. : Dès que vous cliquez une des touches fléchées de la boîte, une illustration du type de réglage sélectionné s’affiche dans l’autre fenêtre d’aperçu de la boîte. Celle-ci vous permet de suivre à l’écran l’effet produit par chaque clic sur une touche fléchée. Vous pouvez également entrer directement une valeur. Dans ce cas toutefois, l’aperçu du nouveau réglage ne s’affiche pas immédiatement. 4 Réglez le décalage des rangées. Sous la catégorie Décalage, réglez le Densité sur Rangée et réglez la valeur sur 50 % en cliquant une des touches fléchées et en maintenant le bouton de la souris enfoncée ou en entrant directement la valeur dans la boîte d’édition. N.B. : Vous ne pouvez décaler à la fois les rangées et les colonnes pour un motif sélectionné. 5 Réglez la direction du motif. Faites pivoter le motif vers la droite en cliquant la touche fléchée “bas” jusqu’à ce que vous obteniez la valeur de 340 degrés. La boîte de dialogue Caractéristiques de broderie s’affiche comme suit : • Pour plus de détails au sujet des divers réglages d’un motif de remplissage programmé, voyez “Régler caractéristiques” à la page 210. 6 Cliquez Appliquer. Le point et ses divers réglages sont appliqués. Les réglages de broderie s’appliqueront, comme tout réglage de broderie, à toute nouvelle région que vous dessinerez, jusqu’à ce que vous les modifiez à nouveau. 7 Il faut à présent sélectionner la couleur de la partie interne des rayons que vous allez tracer à l’étape suivante. Pour ce faire, sélectionnez une couleur de partie à l’aide de la touche Couleur des parties 8 Sélectionnez la couleur et le point du tracé en cliquant la touche Couleur de tracé . et le sélec- teur Types de point du tracé . (Vous pouvez, si vous le désirez, régler le pas à l’onglet Broderie du tracé de la boîte de dialogue Caractéristiques de broderie.) 44 Etape 12 Ajout de traits fracturés pour les rayons de soleil Ajoutons quelques rayons de soleil au motif. Vous pourriez, bien sûr, procéder de diverses manières. Vous pourriez, par exemple, tracer un seul trait pour chacun des rayons. Dans notre exemple, nous allons toutefois les dessiner en traçant une ligne polygonale dont les deux extrémités se rejoignent pour former un motif en étoile. 1 Cliquez sur le bouton d’aspect et devient de la barre d’outils, puis cliquez sur . La forme du pointeur change . Il s’affiche accompagné d’un trait fracturé. La Barre des caractéristiques de broderie s’affiche à présent comme suit : Voie du tracé Points du tracé Broderie des parties 2 Assurez-vous que Tracé fermé s’affiche au sélecteur Voie du tracé. Ce réglage vous permet d’assurer que les deux extrémités d’une ligne se rejoignent automatiquement afin que le motif se compose d’un tracé et d’une partie interne et que vous puissiez attribuer des caractéristiques de broderie aux deux éléments. Lorsque ce réglage n’est pas sélectionné, les extrémités du trait fracturé ne se rejoignent pas automatiquement et le motif risque de ne pas avoir de partie interne. 3 Dessinez le trait fracturé autour du cercle en suivant sa circonférence. Déplacez la souris jusqu’au point de départ, puis cliquez. Déplacez la souris jusqu’au dernier point de la première droite, puis cliquez une nouvelle fois. N.B. : Il est toujours possible d’effacer le dernier angle dessiné en cliquant la touche droite de la souris. 4 Procédez de même pour tous les rayons. Cliquez deux fois sur le dernier angle du dernier rayon. Après avoir cliqué deux fois le dernier angle, l’écran suivant s’affiche. Si, pour une raison quelconque, vous désirez effacer le motif et le dessiner une nouvelle fois, cliquez à la Boîte à outils, puis cliquez sur le motif afin de le sélectionner, puis appuyez sur Effacer ou cliquez Edition – Effacer à la Barre de menu. Si vous désirez modifier la forme du tracé, la couleur ou le point après avoir dessiné le motif, cliquez à la Boîte à outils, puis cliquez sur le motif pour le sélectionner. Modifiez ensuite les réglages à la barre des caractéristiques de broderie ou dans la boîte de dialogue Caractéristiques de broderie. 45 Les rayons étant tracés, vous pouvez, si vous le désirez, interrompre l’exercice afin de visionner rapidement l’aperçu de votre motif et voir comment le motif de remplissage sera cousu. Pour afficher l’aperçu d’un motif, reportez-vous à l’Etape 16 “Aperçu du motif de broderie”. Etape 13 Permutation de l’ordre de broderie du soleil et des rayons Comme nous avons dessiné le tracé des rayons après le cercle du soleil, les rayons sont affichés à l’avant-plan de l’écran et recouvrent le cercle. Un motif affiché à l’avant-plan est cousu en dernier lieu. Puisque nous voulons voir figurer le cercle du soleil sur notre motif de broderie, il faut inverser l’ordre de broderie des éléments. 1 Cliquez Broderie à la Barre de menu, puis cliquez Ordre de broderie au sous-menu. Vous pouvez également cliquer le bouton de la Barre des outils suivant : Le motif des rayons passe à l’arrière-plan. Si nécessaire, centrez le cercle dans le motif des rayons. Etape 14 Modification du tracé des rayons Nous allons voir à présent comment modifier légèrement le tracé des rayons. Vous pouvez ainsi déplacer, effacer ou ajouter des angles. 1 Cliquez 46 à la Boîte à outils, puis sélectionnez le motif des rayons. 2 Cliquez à la Boîte à outils. Trois touches s’affichent : 3 Cliquez . . La forme du pointeur change d’aspect et devient . Les angles du motif sont repérés d’un petit carré. 4 Cliquez l’angle que vous désirez déplacer. Le petit carré entourant l’angle sélectionné s’affiche en noir. 5 Tirez l’angle et donnez-lui une autre position. L’angle n’est pas désélectionné et vous pouvez modifier une nouvelle fois sa position. 3 4 5 Pour ajouter ou effacer un angle, voyez “Insérer des angles” à la page 123 et “Effacer des angles” à la page 124. Etape 15 Sélection de la fonction Incorporer de motif Si vous cousiez le soleil sans modifier le réglage, l’intégralité du motif des rayons serait cousu en premier lieu, puis le cercle viendrait se coudre sur le motif des rayons. Une fonction de l’application permet d’éviter la superposition de deux broderies. En sélectionnant cette fonction pour les deux éléments composant le motif du soleil, la partie du motif des rayons se trouvant derrière le cercle du soleil ne sera pas cousue. 1 Cliquez à la Boîte à outils, puis cliquez sur le tracé du cercle du soleil afin de le sélectionner. 2 Maintenez la touche Ctrl et cliquez sur le tracé du motif des rayons. Les deux éléments sont sélectionnés conjointement. 3 Cliquez Broderie à la Barre de menu, puis cliquez Incorporer motif au sous-menu. Le message suivant s’affiche : ◆ Cliquez OK afin de faire disparaître le message. 47 Lorsque cette fonction est activée, les deux motifs sélectionnés ne peuvent être déplacés séparément. Si vous désirez modifier leur position relative, vous devez d’abord sélectionner le cercle ou le tracé des rayon à l’aide du pointeur de sélection , puis désactiver la fonction Incorporer motif en cliquant Broderie à la Barre de menu, puis Annuler incorporation au sous-menu. N.B. : Cette fonction n’est accessible que si un motif est entièrement incorporé dans un autre. Etape 16 Aperçu du motif de broderie Le motif de broderie est à présent terminé. La fonction Aperçu vous permet de visionner une représentation plus réaliste de votre travail. Cette fonction illustre en outre clairement la façon dont la broderie s’effectuera. Ainsi, vous verrez clairement que la partie du motif des rayons qui se trouve derrière le cercle du soleil ne sera pas cousue (si vous aviez bien sélectionné la fonction Incorporer motif à l’étape précédente). 1 Pour visionner l’intégralité du motif de broderie, cliquez le pointeur de sélection sur un point vierge quelconque de la zone de création. Pour visionner un seul motif ou un groupe de motifs, sélectionnez le ou les motifs. Pour visionner une zone pour laquelle vous avez sélectionné le motif de points programmé, sélectionnez cette zone et agrandissez-la. 2 Cliquez Affichage à la Barre de menu, puis cliquez Aperçu au sous-menu. Vous pouvez également cliquer sur la touche de la Barre des outils signalée ci-dessous : Un aperçu de votre motif s’affiche. 3 Pour retourner à l’affichage normal, effectuez une nouvelle fois la commande du point 2 ou appuyez sur la touche Echappement . N.B. : Vous ne pouvez éditer d’aucune façon votre motif à l’écran d’aperçu. 48 Etape 17 Inscription des données sur une carte Avant de pouvoir broder votre motif, il vous faut d’abord inscrire les données sur une carte originelle. 1 Insérez une carte originelle dans le module. 2 Cliquez Fichier à la Barre de menu, puis cliquez Inscrire sur carte de transfert au sous-menu. Vous pouvez également cliquer sur la touche de la Barre des outils signalée ci-dessous : La boîte de dialogue suivante s’affiche : ◆ Si la carte contient des données, assurez-vous de bien vouloir les effacer, puis cliquez OK. ◆ Cliquez Annuler pour quitter. Si le module de carte n’est pas correctement branché ou alimenté, si la carte n’est pas ou mal insérée ou si elle est défectueuse, un message d’erreur s’affiche. Pour plus de détails, voyez “Écrire sur carte – Modèle courant” à la page 159. Etape 18 Enregistrement du travail Avant de quitter l’application, il est préférable d’enregistrer le fichier sur votre disque afin de pouvoir le réutiliser ultérieurement. 1 Cliquez Fichier à la Barre de menu, puis cliquez Enregistrer au sous-menu. Vous pouvez également cliquer sur la touche de la Barre des outils signalée ci-dessous : Si vous aviez déjà enregistré ce fichier sur votre disque, l’enregistrement s’effectue immédiatement. 2 Si le fichier se nomme toujours Sans ou si, pour une raison quelconque, le fichier ne peut être retrouvé sur le disque, l’application vous invite à entrer un nom de fichier et à sélectionner un dossier d’accueil. ◆ Sélectionnez le lecteur, le dossier, puis tapez le nom du fichier. ◆ Cliquez Enregistrer pour enregistrer. ◆ Cliquez Annuler pour quitter. Si le nom de fichier entré correspond à un nom de fichier déjà existant, la boîte de dialogue suivante s’affiche : ◆ Cliquez Oui pour écraser. ◆ Cliquez Non si vous ne désirez pas écraser le fichier existant. Vous pouvez alors entrer un autre nom de fichier. Le nouveau nom de fichier s’affiche dans l’en-tête de la fenêtre Layout & Editing. 49 Motif créé à l’aide de Programmable Stitch Creator Cette application vous permet de créer vos propres motifs de remplissage, que vous pourrez ensuite attribuer comme point à des parties de vos motifs de broderie, à la fois dans l’application Design Center et l’application Layout & Editing. Les motifs de remplissage sont brodés sur toute la surface des parties à la manière d’un carrelage, créant ainsi des motifs de broderie particulièrement décoratifs. Vous pouvez créer vos propres motifs de remplissage ou utiliser les nombreux motifs livrés avec votre application tels quels ou après les avoir édités. Dans l’exercice suivant, vous allez apprendre comment éditer un motif de remplissage programmé existant. Nous allons parcourir toutes les étapes de travail, ce qui vous permettra de découvrir les fonctions principales de Programmable Stitch Creator. Etape 1 Etape 2 Etape 3 Etape 4 Etape 5 Démarrage de Programmable Stitch Creator Ouverture d’un fichier de motif de remplissage programmé Edition d’un motif de remplissage programmé Enregistrement du motif de remplissage édité Fermeture de l’application Programmable Stitch Creator page 51 page 52 page 53 page 54 page 54 Veuillez donc suivre les instructions une à une en suivant l’ordre donné. Si vous devez interrompre le procédé en cours de route, il vous est loisible de le faire et d’enregistrer votre travail (voyez l’Etape 4). Vous pourrez alors le rappeler ultérieurement afin de le poursuivre. 50 Etape 1 Démarrage de Programmable Stitch Creator 1 Pour lancer le programme Programmable Stitch Creator, effectuez la séquence de commandes , Programmes, Version 5.0 Programmable Stitch Creator. La fenêtre Programmable Stitch Creator s’affiche. Vous pouvez aussi cliquer deux fois l’icône Programmable Stitch Creator du groupe. Si l’icône de raccourci pour l’application Programmable Stitch Creator est créée, par exemple sur le poste de travail de l’ordinateur, double-cliquer dessus pour démarrer le programme. La fenêtre Programmable Stitch Creator s’affiche. Barre du titre Barre de menu Barre des outils Boîte à outils Touche de fermeture Touche de maximisation Touche de minimisation Zone de création Barre d’état La fenêtre sera plus petite que la zone d’affichage de l’écran de votre ordinateur. 2 Si vous désirez que la fenêtre Programmable Stitch Creator remplisse tout l’espace disponible de votre écran, cliquez la touche de maximisation située au côté droit de la Barre du titre. Si vous travaillez conjointement avec d’autres programmes, vous pouvez faire disparaître provisoirement la fenêtre de travail en cliquant la touche de minimisation située au côté droit de la Barre du titre. Vous pouvez alors accéder aux autres fenêtres et icônes affichés à l’écran à l’aide de votre souris. Pour retourner à la fenêtre de Programmable Stitch Creator, cliquez son icône, affichée au bas de l’écran. 51 Etape 2 Ouverture d’un fichier de motif de remplissage programmé 1 Cliquez Fichier à la Barre de menu, puis cliquez Ouvrir au sous-menu. Vous pouvez également cliquer la touche de la Barre des outils suivante : La boîte de dialogue Ouverture s’affiche. N.B. : Cette boîte de dialogue permet de créer un motif pour le Remplissage programmable. Si vous connaissez le nom du fichier que vous voulez ouvrir : ◆ Sélectionnez un fichier pas du dossier Pattern en le cliquant. Si la case à cocher Aperçu est cochée, le contenu du fichier s’affiche dans la fenêtre d’aperçu. ◆ Cliquez deux fois le nom du fichier pas ou cliquez Ouvrir pour afficher son contenu dans la zone de création. Si vous désirez parcourir tous les fichiers du dossier sélectionné avant d’en ouvrir un : ◆ Cliquez Parcourir afin de visionner le contenu de tous les fichiers pas de ce dossier. La boîte de dialogue Parcourir s’affiche. ◆ Passez les fichiers en revue en tirant sur la commande linéaire. ◆ Sélectionnez un motif de remplissage en cliquant son image. L’image sélectionnée est mise en évidence. ◆ Cliquez deux fois le motif de remplissage sélectionné ou cliquez Ouvrir afin d’ouvrir le fichier et de refermer les boîtes Ouvrir et Parcourir. N.B. : Les fichiers “*.pas” contiennent des dessins pour le remplissage programmable. Les fichiers “*.pmf” contiennent des dessins pour Motif. Utilisez le menu Mode pour modifier le type de fichier à créer. 52 L e fichier sélectionné s’affiche dans la fenêtre de Programmable Stitch Creator, par exemple le fichier wave1. Etape 3 Edition d’un motif de remplissage programmé Vous allez rajouter, entre chacune des lignes tracées, une ligne semblable à celles affichées en vous servant de l’outil de tracement de lignes de la Boîte à outils. Pour tracer ces lignes, nous allons conserver le réglage de grille moyenne enregistré dans le fichier pes. N.B. : Sélectionnez le type de grille en fonction des motifs à tracer. Choisissez un intervalle de grille plus petit pour tracer des détails plus fins et un intervalle de grille plus grand pour les motifs plus simples. Pour plus de détails au sujet des grilles et de leur sélection, voyez la partie “Grille – Grande, Moyenne, Petite, Aucune” à la page 254. 1 Cliquez à la Boîte à outils. Déplacez le pointeur sur la zone de création. La forme du pointeur change d’aspect et devient . Il s’affiche avec une image miniature de la touche d’outil. 2 Positionnez la souris au point de départ du second trait vertical de grille suivant la première ligne, puis cliquez. N.B. : Les lignes que vous tracez suivent automatiquement les intersections des lignes horizontales et verticales de la grille affichée, vous permettant ainsi de tracer des lignes horizontales, verticales et diagonales. Tous les angles que vous créez en cliquant à l’aide la souris s’insèrent automatiquement à l’intersection des lignes horizontales et verticales de la grille. Peu importe où vous cliquez, l’angle s’insère à l’intersection la plus proche. 3 Déplacez la souris jusqu’au premier angle, puis cliquez. N.B. : Vous pouvez toujours effacer le dernier angle entré en cliquant sur la touche droite de la souris. 4 Procédez de la sorte jusqu’à ce que vous atteignez l’autre extrémité de la zone de création. 5 Tracez deux lignes supplémentaires en procédant de la même manière. Votre motif devrait ressembler au suivant. 53 Le mode d’édition des angles vous permet, si vous le désirez, d’éditer certains angles du motif tracé, en déplaçant, insérant et effaçant des angles (voyez “Mode d’édition des angles” à la page 241 ou retournez à l’Etape 14 “Modification du tracé des rayons” à la page 46). Etape 4 Enregistrement du motif de remplissage édité Afin de pouvoir attribuer le motif de remplissage édité à une partie d’un motif de broderie dans les applications Layout & Editing et Design Center, il vous faut d’abord l’enregistrer dans un fichier de format pas. Pour ce faire, procédez comme suit : 1 Cliquez Fichier au menu, puis cliquez Enregistrer au sous-menu. Vous pouvez également cliquer sur la touche de la Barre des outils signalée ci-dessous : Puisque les fichiers pas offerts avec votre application sont des fichiers protégés contre l’écriture, c’est la boîte de dialogue Enregistrer sous qui s’affiche. 2 Tapez un nom de fichier et sélectionnez un autre dossier cible si vous désirez enregistrer vos propres motifs de remplissage programmés dans un dossier séparé. ◆ Sélectionnez le lecteur, le dossier et tapez le nom du fichier. ◆ Cliquez Enregistrer pour enregistrer. ◆ Cliquez Annuler pour quitter. Etape 5 Fermeture de l’application Programmable Stitch Creator Votre motif de remplissage étant programmé, vous pouvez à présent refermer cette application, puisque votre exercice est terminé. 1 Cliquez Fichier à la Barre de menu, puis cliquez Quitter au sous-menu. Si vous aviez enregistré votre fichier comme recommandé à l’étape précédente, l’application se referme immédiatement. Si vous aviez effectué une modification quelconque après l’enregistrement du fichier, le message vous invitant à l’enregistrer s’affiche une nouvelle fois. Cliquez Oui, puis procédez comme expliqué à l’étape précédente. 54 Création de données pour des métiers à broder extra larges La fixation du Métier à broder à positions multiples (130 × 300 mm or 100 × 172 mm) joint (ou en option) à chacune des trois positions d’installation permet de broder des motifs à positions multiples. Ce programme vous permet de créer des motifs que vous pourrez coudre sur n’importe quel tambour à positions multiples (tambour jumbo ou extra large). ABC a b c a b c Exemple de métier à broder à positions multiples: métier à broder de 100 × 172 mm Même si la taille du motif à l’aide du métier à position multiple atteint 130 x 180 mm (ou 100 × 100 mm, en fonction de la zone de broderie de la machine), il convient de définir tout d’abord à laquelle des trois positions d’installation (marquées a, b et c dans l’illustration ci-dessus) il faut fixer le métier à broder à position multiple et il faut déterminer l’orientation des données. Lors de la création du motif, chaque section du motif ne peut pas dépasser le champ de couture de la machine. ■ Sélectionner la taille de la zone de création 1 Dans Layout & Editing, cliquer sur Option, puis sur Propriétés de la zone de création. ◆ A partir du sélecteur Taille, choisir une taille de 130 × 300 mm, 300 × 130 mm, 100 × 172 mm ou 172 × 100 mm pour la zone de création (Les réglages correspondants aux métiers à broder à positions multiples sont marqués d’un astérisque “*”.) • Choisir le réglage approprié après avoir vérifié la taille du métier à broder disponible pour votre machine. N.B. : La taille de la zone de création reprise dans la case de dialogue ci-dessus n’est pas disponible dans le Design Center étant donné que les dimensions maximales d’un motif simple sont de 260 × 160 mm, 130 × 180 mm ou 100 × 100 mm. Ne pas oublier que vous ne pouvez pas utiliser de zone de création de 260 × 160 mm avec un métier (cadre) à positions multiples. 55 ■ Créer le motif 1 La zone de création apparaît à l’écran comme illustré ci-dessous. a b c ◆ Explication de a, b et c : a: Zone de broderie lorsque le métier à broder est installé à la position haute. b: Zone de broderie lorsque le métier à broder est installé à la position du milieu. c: Zone de broderie lorsque le métier à broder est installé à la position basse. Les traits en pointillés servent à identifier chaque zone. 2 Créer le motif en s’assurant qu’il répond aux conditions suivantes. ◆ La taille d’un seul motif ne doit pas dépasser 100 × 100 mm (ou 130 × 180 mm). (Si le motif est importé du Design Center, seuls ces réglages de tailles seront disponibles). a 1 4 2 b 3 c ◆ Chaque motif doit s’insérer complètement dans une seule zone (a, b ou c). 1: Ce motif est correct car il s’insère complètement au sein de la zone a. 2: Ce motif est correct car il s’insère complètement au sein de la zone b ou c. 3: La taille de ce motif est acceptable mais sa position doit être revue car il ne s’insère pas complètement dans aucune des zones. 4: Ce motif doit être corrigé car il est trop grand. N.B. : Si un motif ne répond pas aux conditions mentionnées ci-dessus, un message d’avertissement s’affiche lorsqu’on passe à l’opération suivante. ◆ Préciser l’ordre de broderie comme pour un métier à broder normal. Le réglage Optimiser le changement de tambour permet de tirer le meilleur parti de l’ordre de broderie réel (y compris de l’ordre d’installation du métier à broder) comme expliqué à la page 57. (Vous trouverez le réglage Optimiser le changement de tambour dans le menu Broderie. Le réglage est activé lorsqu’il est coché.) 56 ■ Pour optimiser le changement de tambour 1 Cliquer sur Coudre. 2 Sélectionner Optimiser le changement de tambour. En sélectionnant Optimiser le changement de tambour, vous optimisez l’ordre de broderie établi pour réduire le nombre de fois qu’il faut changer la position d’installation du tambour lors de la couture de l’ensemble des motifs. Lorsque le réglage Optimiser le changement de tambour est désactivé, chaque motif est brodé en fonction de l’ordre selon lequel les motifs sont placés dans la page de création. N.B. : Etant donné que le motif risque de ne pas être brodé correctement ou que le tissu risque de ne pas être entraîné de manière égale lorsque la position d’installation du métier à broder est modifiée trop souvent, nous recommandons d’activer le réglage d’optimisation du changement de position du tambour. L’activation du réglage modifiera cependant probablement l’ordre de broderie établi et il faudra dès lors revérifier cet ordre avant de commencer. ■ Vérifier le motif N.B. : Avant de cliquez sur cette commande, vérifier qu’aucun dessin n’a été sélectionné. Si un dessin a déjà été sélectionné, seules les informations concernant ce dessin s’afficheront. 1 Cliquer sur Option, puis sur Propriétés des motifs. Au moment où la case de dialogue Propriétés des motifs apparaît, la zone de création est automatiquement agrandie ou réduite afin de remplir toute la fenêtre. ◆ La première ligne de la case de dialogue indique la position dans l’ordre d’installation du métier à broder pour le motif affiché. • Seuls les motifs qui doivent être brodés à l’emplacement actuel dans l’ordre d’installation du métier à broder apparaissent dans la zone de création. En outre, la zone de broderie correspondant à l’emplacement actuel d’installation du métier est entourée de rouge. ◆ Cliquer sur Précédent ou sur Suivant pour afficher les informations correspondant aux motifs situés à d’autres emplacements dans l’ordre d’installation du métier à broder. • A ce stade, le motif et la position correspondante du métier à broder apparaissent dans la zone de création. N.B. : Si un objet dépasse la zone de broderie ou s’il est placé de sorte qu’il ne s’insère pas complètement dans la zone de broderie, le message d’erreur “Modifier la taille ou la position de l’objet ” s’affiche au lieu de cette case de dialogue. Lors de l’apparition de l’objet sélectionné à l’origine de l’erreur, modifier sa taille ou son emplacement. (Si plusieurs objets provoquent l’apparition du message d’erreur, les objets s’afficheront en fonction de l’ordre de broderie.) 57 N.B. : Vérifier si aucun motif n’est sélectionné avant de cliquer sur cette commande. Si un motif a déjà été sélectionné, seules les informations concernant ce motif s’afficheront. 2 Pour obtenir un aperçu de l’image avant impression, cliquer sur Affichage, puis sur Aperçu ou cliquer sur la dans la barre d’outils. N.B. : Comme pour la commande Option - Propriétés des motifs, si un objet dépasse la zone de broderie ou s’il est placé de sorte qu’il ne s’insère pas complètement dans la zone de broderie, le message d’erreur “Modifier la taille ou la position de l’objet” s’affiche au lieu de l’aperçu de l’image. Lors de l’apparition de l’objet sélectionné à l’origine de l’erreur, modifier sa taille ou son emplacement. (Si plusieurs objets provoquent l’apparition du message d’erreur, les objets s’afficheront en fonction de l’ordre de broderie.) N.B. : Vérifier qu’il n’y a pas de motif sélectionné avant de cliquer sur cette commande. Si un motif a déjà été sélectionné, vous obtiendrez uniquement un aperçu de ce motif. ■ Enregistrement des données 1 Cliquer sur Fichier, puis sur Enregistrer ou sur Enregistrer sous pour enregistrer les données. Toutes les données sont sauvées dans un seul fichier (*.pes). Si la taille du fichier ou le nombre de changements de couleurs dépasse le nombre spécifié ou si un des motifs ne s’insère pas complètement dans une zone de broderie, le message “Modifier la taille ou la position de l’objet. Voulez-vous toujours enregistrer les données?” s’affiche. N.B. : Le fichier enregistré ne peut pas être ouvert sous une version précédente (ver. 2.0x ou antérieure) de Layout & Editing. N.B. : Si vous avez sélectionné une zone de création pour un métier à positions multiples (130 × 300 mm, 300 × 130 mm, 100 × 172 mm ou 172 × 100 mm), vous pouvez uniquement choisir “PES Version 2.5, PES Version 3.0 ou PES version 4.0” comme type de fichier. ■ Transfert des données sur une carte d’origine 1 Cliquer sur Fichier, puis sur Écrire sur carte ou cliquer sur dans la barre d’outils puis enregis- trer les données sur une carte d’origine. Les données correspondant à un métier à broder extra large sont créées en prenant en considération les données de chaque position d’installation du métier à broder pour un motif et en les combinant. De ce fait, lors du transfert de ce type de données sur une carte d’origine, toutes les données correspondant au motif d’un métier à broder extra large sont sauvegardées sous forme d’une combinaison de motifs multiples. (Pour plus de détails concernant le nombre de motifs pouvant être sauvegardés sur une carte, consulter le point “3. Vérifier les données” .) 58 Si le motif illustré à droite est enregistré sur une carte d’origine et que vous vérifiez le motif enregistré sur la machine, vous obtiendrez les affichages suivants. : Ce motif est brodé lorsque le métier à broder est installé en position haute (position a). : Ce motif est brodé lorsque le métier à broder est installé en position du milieu (position b). : Ce motif est brodé lorsque le métier à broder est installé en position basse (position c). Dès lors, pour le motif illustré ci-dessus, l’ordre de broderie en fonction de la position d’installation du métier est b, a puis c. 59 Remarques concernant la broderie à l’aide du métier à broder extra large : • Avant de commencer la broderie de votre ouvrage, toujours broder un échantillon d’essai du motif sur une chute de tissu identique au tissu utilisé. Utiliser en outre l’aiguille et le fil corrects. • Toujours apposer un matériau stabilisateur à l’envers du tissu et étirer légèrement le tissu pris dans le métier à broder. Lors de la broderie de tissus fins ou extensibles, utiliser deux couches de matériau stabilisateur. Si vous n’utilisez pas de matériau stabilisateur, le tissu risque de s’étirer de trop, de froncer ou la broderie pourrait ne pas être correcte. • Utiliser le point zigzag pour coudre les tracés afin d’éviter de broder à l’extérieur de ceux-ci. • Pour les motifs qui demandent l’installation du métier à broder à différentes positions, dessiner les données du motif de broderie de sorte que les différents éléments du motif se superposent, afin d’éviter un mauvais alignement pendant la broderie. 60 Design Center Design Center permet de créer des motifs de broderie à partir d’images en provenance d’autres applications. Vous pourrez également attribuer des motifs de remplissage créés à l’aide de l’application Programmable Stitch Creator aux parties internes de motifs de votre choix. Un motif créé peut ensuite être importé dans la zone de création de l’application Layout & Editing où vous pourrez alors le combiner à d’autres motifs. Un motif de broderie se crée en quatre Etapes : ◆ ETAPE 1 : Image d’origine Vous ouvrez un fichier contenant une image achetée dans le commerce, scannée à partir d’une image imprimée ou créée à l’aide d’une application telle que Paint. Il doit s’agir d’un fichier décomprimé de format portant l’extension “bmp, tif, jpg, j2k, pcx, wmf, png, eps, pcd, ou fpx”. Remarquez que les fichiers de graphiques de format différent peuvent être convertis dans le format spécifié si vous disposez du logiciel de conversion approprié. L’image s’affiche dans ses couleurs d’origine et vous ne pouvez les modifier à cette Etape. ◆ ETAPE 2 : Tracé d’image Pour passer de l’Etape 1 à l’Etape 2, vous sélectionnez une ou plusieurs couleurs (5 couleurs maximum) de l’image d’origine que l’application retiendra pour reconstituer le tracé. La ou les couleurs sélectionnées s’affichent en noir et les autres en blanc. Vous pouvez éditer cette image à l’aide de pinceaux et de gommes d’épaisseurs diverses. Lorsque vous enregistrez le fichier à l’Etape 2, il porte l’extension PEL. ◆ ETAPE 3 : Lignes du tracé L’image en noir et blanc est remplacée par un tracé composé de traits “fracturés” indépendants éditables. Vous pouvez éditer les traits en déplaçant, insérant ou effaçant des angles. Lorsque vous enregistrez le fichier à l’Etape 3, il porte l’extension PEM. ◆ ETAPE 4 : Caractéristiques de broderie A cette Etape, vous sélectionnez les divers réglages propres à la broderie (couleur de fil et points utilisés) du tracé et des parties composant la broderie. Lorsque vous enregistrez le fichier à l’Etape 4, il porte l’extension PEM. Si vous devez interrompre votre travail aux l’Etape 2, 3 et 4, enregistrez-le et reprenez-le ultérieurement. ETAPE 1: Image d’origine ETAPE 2: Tracé d’image ETAPE 3: Lignes du tracé ETAPE 4: Caractéristiques de broderie 61 Fenêtre de l’application Barre du titre Barre de menu Barre des outils Barre des caractéristiques de broderie Boîte à outils (différente à chaque étape) Touche de fermeture Touche de maximisation Touche de minimisation Zone de création Barre d’état Barre de menu Barre des outils Barre des caractéristiques de broderie Boîte à outils Barre d’état Zone de création 62 Permet d’accéder aux fonctions. Raccourci pour accéder aux fonctions du menu. Règle les caractéristiques de broderie (couleur et point) des motifs (s’affiche à l’Etape 4 uniquement). Permet de sélectionner et d’éditer un motif. La boîte à outils est différente pour chacune des Etapes. Il n’y a pas de boîte à outils pour l’Etape 1. Donne quelques brèves informations. La partie de la zone de travail que vous pouvez enregistrer et broder. Boîte à outils affichée à l’Etape 2 A l’Etape 2, la Boîte à outils permet de modifier le tracé reconstitué à partir d’une image ou de créer un tracé. Les cinq premières touches servent de pinceaux et de gommes d’épaisseurs diverses. Forme du pointeur quand celui-ci est positionné sur la zone de travail : pour les pinceaux et pour les gommes. Au lancement de l’application, le pinceau actif par défaut est le numéro 2. Le pointeur passe en mode de rapprochement dès qu’il se trouve sur cette touche. Forme du pointeur : Maximise la zone de création à la taille de la fenêtre. Le pointeur passe en mode d’éloignement dès qu’il se trouve sur cette touche. Forme du pointeur : Dessiner et effacer ■ Dessiner 1 Cliquez la touche de la Boîte à outils correspondant au pinceau de l’épaisseur voulue. La forme du pointeur se modifie et devient : . 2 Cliquez pour ajouter un point ; maintenez le bouton gauche de la souris enfoncé et déplacez la souris pour tracer une ligne. Si vous maintenez la touche Majuscules enfoncée pendant que vous déplacez la souris, vous dessinerez uniquement des traits verticaux et horizontaux. ■ Effacer 1 Cliquez la touche de la Boîte à outils correspondant à la gomme de l’épaisseur voulue. 2 Pour effacer, tirez tout en appuyant sur le bouton droit de la souris. La forme du pointeur se modifie et devient : . 63 Mode de rapprochement 1 Cliquez à la Boîte à outils. La forme du pointeur se modifie comme suit : . 2 Cliquez l’élément du motif que vous désirez rapprocher ou tirez le pointeur en travers de l’élément, puis relâchez-le. Vous pouvez effectuer plusieurs fois cette opération. Zone de création à la taille de la zone de travail Cette fonction permet de maximiser la zone de création de sorte qu’elle s’affiche intégralement dans la fenêtre. 1 Cliquez à la Boîte à outils. La zone de création est agrandie ou réduite de sorte à figurer inté- gralement dans l’écran de travail. Mode d’éloignement 1 Cliquez à la Boîte à outils. La forme du pointeur se modifie comme suit : . 2 Cliquez l’élément du motif que vous désirez éloigner ou tirez le pointeur en travers de l’élément, puis relâchez-le. L’image est réduite dans la direction de ce point. Vous pouvez effectuer plusieurs fois cette opération. 64 Boîte à outils affichée à l’Etape 3 A l’Etape 3, les touches de la Boîte à outils vous permettent d’éditer les lignes du tracé reconstitué. Un clic sur une touche de la Boîte à outils modifie le mode et l’aspect du pointeur. Le côté gauche de la Barre d’état vous informe des diverses options possibles pour chacun des modes de pointeur. Le pointeur passe en mode de sélection dès qu’il se trouve sur cette touche. Le mode de sélection est actif par défaut au démarrage de l’application. page 66 Forme du pointeur : Le pointeur passe en mode d’édition des angles dès qu’il se trouve sur cette touche. Forme du pointeur : page 68 Le pointeur passe en mode de tracement de ligne. Forme du pointeur : page 69 Le pointeur passe en mode de rapprochement dès qu’il se trouve sur cette touche. Forme du pointeur : page 70 Maximise la zone de création à la taille de la zone de trarail. page 70 Le pointeur passe en mode d’éloignement dès qu’il se trouve sur cette touche. Forme du pointeur : page 70 Les motifs sélectionnés s’affichent à la taille de l’écran de travail. page 70 65 Mode de sélection Le mode de sélection du pointeur permet de sélectionner un ou plusieurs motifs. Après avoir sélectionné un motif, vous pouvez le déplacer, l’agrandir, modifier sa position en le pivotant et l’inverser à l’aide de la fonction Miroir. ■ Sélectionner un motif 1 Cliquez à la Boîte à outils. La forme du pointeur se modifie comme suit : . 2 Cliquez le motif que vous désirez sélectionner. Le pointeur s’affiche comme suit : lorsqu’il touche un tracé. Dès que le motif est sélectionné, des poignées s’affichent et le tracé s’affiche en bleu. Veuillez noter qu’un motif ne se sélectionne pas si vous cliquez sur une de ses parties transparentes. Poignées 3 Pour désélectionner le motif, sélectionnez-en un autre, cliquez sur un point vierge quelconque de la zone de création ou sur une autre touche de la Boîte à outils, excepté une touche de zoom. 4 Pour sélectionner un motif supplémentaire, cliquez ce motif tout en maintenant la touche Majuscules enfoncée. Remarquez que vous pouvez également sélectionner un motif en tirant le pointeur à travers la zone de création. Un rectangle s’affiche en pointillés et suit le mouvement du pointeur. Les motifs inclus dans ce rectangle au moment où vous relâchez le pointeur sont sélectionnés. ■ Déplacer des motifs 1 Sélectionnez le motif que vous désirez déplacer. 2 Positionnez le pointeur sur la sélection et cliquez (un rectangle en pointillés s’affiche tout autour de votre sélection), puis tirez et positionnez-la à l’endroit de votre choix. Maintenir la touche Majuscules enfoncée tout en tirant le motif pour le déplacer horizontalement ou verticalement. N.B. : Appuyer sur les flèches pour déplacer le motif sélectionné de 0,5 mm vers la gauche, vers la droite, vers le haut ou vers le bas. ■ Modifier la taille de motifs 1 Placez le pointeur sur une des poignées du motif ou du groupe de motifs sélectionné. Le pointeur change d’aspect et devient laquelle il se trouve. 66 , , ou en fonction de la poignée sur 2 Tirez la poignée dans la direction de la flèche afin de modifier la taille du motif. permet de modifier la largeur. permet de modifier la hauteur. et permettent de modifier les deux dimensions à la fois. ■ Inverser la position d’un motif 1 Sélectionnez les données à inverser à l’horizontale (haut/bas) ou à la verticale (gauche/droite). Les touches affichées ci-dessous deviennent actives. 2 Pour inverser à l’horizontale, sélectionnez la commande Edition – Miroir – Horizontal ou cliquez à la Barre des outils. Pour inverser à la verticale, sélectionnez la commande Edition – Miroir – Vertical ou cliquez la Barre des outils. à ■ Rotation de motifs 1 Sélectionnez les données que vous désirez faire pivoter. La touche signalée ci-dessous devient active. 2 Sélectionnez la commande Edition – Rotation ou cliquez à la Barre des outils. Les poignées figurant autour de la sélection sont remplacées par quatre petits rectangles dans les coins du rectangle virtuel entourant la sélection. 3 Pour faire pivoter la sélection, placer le pointeur sur une des quatre poignées de rotation. Le pointeur s’affiche comme suit : dès que le pointeur touche une poignée. Cliquez la poi- gnée et un rectangle s’affiche autour de la sélection. Vous pouvez faire pivoter une sélection vers la gauche ou la droite en tirant à l’aide de la souris. Lorsque vous tirez simplement sur la souris, le motif pivote par pas de 1 degrés. Lorsque vous maintenez la touche Majuscules enfoncée, la sélection pivote par pas de 15 degrés. 67 Mode d’édition des angles Le mode d’édition des angles permet de déplacer, d’effacer et d’insérer des angles. ■ Déplacer des angles 1 Cliquez à la Boîte à outils. La forme du pointeur se modifie comme suit : . 2 Cliquez le tracé que vous désirez éditer. Le tracé sélectionné s’affiche en rose et les angles du motif sont repérés d’un petit carré. Les premier et dernier angles d’une ligne sont repérés d’un carré plus grand. 3 Cliquez l’angle que vous désirez déplacer. Pour sélectionner un angle supplémentaire, cliquez cet angle tout en maintenant la touche Majuscules enfoncée. Les petits carrés entourant les angles sélectionnés s’affichent en noir. N.B. : Si vous cliquez un point de la ligne au lieu de cliquer un carré, un nouvel angle s’insère. 4 Tirez le pointeur à la position de votre choix. Tous les angles sélectionnés se déplacent dans la même direction. Maintenir la touche Majuscules enfoncée tout en tirant le point pour le déplacer horizontalement ou verticalement. N.B. : Appuyer sur les flèches pour déplacer le point sélectionné de 0,1 mm vers la gauche, vers la droite, vers le haut ou vers le bas. ■ Insérer des angles 1 Cliquez à la Boîte à outils. La forme du pointeur se modifie comme suit : . 2 Cliquez le tracé que vous désirez éditer. Le tracé sélectionné s’affiche en rose et les angles du motif sont repérés d’un petit carré. Les premier et dernier angles d’une ligne sont repérés d’un carré plus grand. 3 Cliquez à l’endroit du tracé où vous désirez ajouter un angle. Un nouvel angle s’affiche, identifiable par un petit carré noir. Cet angle peut être édité. ■ Effacer des angles 1 Cliquez à la Boîte à outils. La forme du pointeur se modifie comme suit : . 2 Cliquez le tracé que vous désirez éditer. Le tracé sélectionné s’affiche en rose et les angles du motif sont repérés d’un petit carré. Les premier et dernier angles d’une ligne sont repérés d’un carré plus grand. 68 3 Cliquez l’angle que vous désirez effacer. Pour sélectionner un angle supplémentaire, cliquez cet angle tout en maintenant la touche Majuscules enfoncée. Les petits carrés entourant les angles sélectionnés s’affichent en noir. 4 Appuyez sur la touche Effacer pour effacer l’angle du tracé. Veuillez noter que vous ne pouvez effacer les angles repérés par de petits carrés rouges. Mode de tracement de ligne Le mode de tracement de lignes vous permet de tracer des traits “fracturés”. Un trait “fracturé” est composé d’une ou plusieurs lignes droites continues, le point final de l’une constituant le point de départ de la suivante. Si le tracé est “ouvert”, le tracé s’arrête au dernier point tracé. Un tracé “ouvert” n’a pas de partie intérieure et vous ne pouvez donc attribuer des caractéristiques de broderie qu’au tracé lui-même (à l’Etape 4). Si le motif que vous créez forme un polygone, vous pourrez attribuer des caractéristiques de broderie à la fois au tracé et à la partie intérieure du polygone (à l’Etape 4). Lorsque vous tracez une ligne au travers d’une partie intérieure d’un motif, de sorte à créer deux parties intérieures distinctes, vous pourrez attribuer des caractéristiques de broderie séparément à chacune des parties. Point final Point de départ Trait “fracture” sans partie interne Trait “fracture” avec partie interne Traits “fractures” avec deux parties internes ■ Tracer un trait “fracturé” 1 Cliquez à la Boîte à outils. Le pointeur s’affiche comme suit : Il s’affiche accompagné d’un trait fracturé. 2 Tracez la ligne. Placez le pointeur au point de départ et cliquez. Tirez la souris jusqu’au dernier point de la première ligne droite, puis cliquez à nouveau. N.B. : Remarquez que vous pouvez toujours effacer le dernier angle entré en cliquant sur le bouton droit de la souris. Si nécessaire, recourez à la grille pour faciliter le tracement de lignes. Vous pouvez régler la grille de sorte que les lignes horizontales et verticales qui la composent soient visibles. Pour plus de détails au sujet de la grille, voyez “Régler grille” à la page 104. 3 Procédez de même pour tous les rayons. Cliquez deux fois sur le dernier angle du dernier rayon. Si vous maintenez la touche Majuscules enfoncée pendant que vous déplacez la souris, vous dessinerez uniquement des traits verticaux et horizontaux. 69 Mode de rapprochement Le mode permet d’agrandir une partie du tracé et facilite ainsi tout travail de précision. 1 Cliquez à la Boîte à outils. La forme du pointeur se modifie comme suit : . 2 Cliquez l’élément du motif que vous désirez rapprocher ou tirez le pointeur en travers de l’élément, puis relâchez-le. Vous pouvez effectuer plusieurs fois cette opération. Zone de création à la taille de la zone de travail Cette fonction permet de maximiser la zone de création de sorte qu’elle s’affiche intégralement dans la fenêtre. 1 Cliquez à la Boîte à outils. La zone de création est agrandie ou réduite de sorte à figurer inté- gralement dans l’écran de travail. Mode d’éloignement Ce mode permet de retourner à l’affichage normal après avoir procédé à un rapprochement. 1 Cliquez à la Boîte à outils. La forme du pointeur se modifie comme suit : . 2 Cliquez l’élément du motif que vous désirez éloigner ou tirez le pointeur en travers de l’élément, puis relâchez-le. L’image est réduite dans la direction de ce point. Vous pouvez effectuer plusieurs fois cette opération. Rapprochement du tracé sélectionné à la taille de l’écran La dernière touche de la Boîte à outils vous permet d’effectuer un rapprochement rapide du tracé sélectionné et d’adapter sa taille à la zone disponible. 1 Sélectionnez un tracé ou un groupe de tracés. 2 Cliquez à la Boîte à outils. Votre sélection occupe tout l’espace disponible de l’écran de travail. 70 Boîte à outils affichée à l’Etape 4 A cette Etape 4, vous attribuez des caractéristiques de broderie au motif élaboré à l’Etape 3. Effectuez ce travail à l’aide de la Boîte à outils et de la Barre des caractéristiques de broderie. Un clic sur une touche de la Boîte à outils modifie le mode et l’aspect du pointeur. Le côté gauche de la Barre d’état vous informe des diverses options possibles pour chacun des modes de pointeur. Le pointeur passe en mode de réglage des parties internes d’un motif. Lorsque vous démarrez l’application, cet outil est actif par défaut. page 71 Forme du pointeur : , avec l’image miniaturisée de la touche Le pointeur passe en mode de réglage du tracé (intégral) d’un motif. page 73 Forme du pointeur : , avec l’image miniaturisée de la touche Le pointeur passe en mode de réglage du tracé (partiel) d’un motif. page 74 Forme du pointeur : , avec l’image miniaturisée de la touche Le pointeur passe en mode d’incorporation de motif. page 75 Forme du pointeur : , avec l’image miniaturisée de la touche Le pointeur passe en mode de rapprochement dès qu’il se trouve sur cette touche. Forme du pointeur : page 76 Maximise la zone de création à la taille de la zone de trarail. page 64 Le pointeur passe en mode d’éloignement dès qu’il se trouve sur cette touche. Forme du pointeur : page 76 Mode de réglage des parties Ce mode vous permet d’attribuer les réglages sélectionnés à un élément de votre motif. Ce mode vous permet également de modifier les caractéristiques de broderie attribués à un élément du motif. ■ Attribuer des caractéristiques de broderie aux éléments d’un motif 1 Cliquez à la Boîte à outils. Le pointeur se modifie comme suit : . Il s’affiche accompagné d’un petit rectangle. La Barre des caractéristiques de broderie s’affiche à présent comme suit : Vous pouvez attribuer la couleur et le point à cette Etape et vous pourrez les modifier à une Etape ultérieure. Voyez “Couleur” à la page 79 et “Point” à la page 80. Vous pouvez régler la densité et d’autres caractéristiques du point en passant par la Barre de menu (voyez “Régler caractéristiques” à la page 97) ou en suivant le procédé décrit ci-après. Si vous n’effectuez pas de réglage à cette Etape, ce sont les valeurs actuelles qui seront appliquées. 71 2 Cliquez l’élément (son contour doit être parfaitement circonscrit) auquel vous désirez appliquer le réglage. La couleur et le point sélectionnés à la Barre des caractéristiques de broderie sont appliqués à l’élément. ■ Vérifier les caractéristiques de broderie d’un élément 1 Cliquez à la Boîte à outils. Le pointeur se modifie comme suit : . Il s’affiche accompagné d’un petit rectangle. 2 Cliquez l’élément à l’aide du bouton droit de la souris. La Barre des caractéristiques de broderie affiche la couleur et le point de la sélection. Vous pouvez modifier la couleur et le point à cette Etape (voyez “Attribuer des caractéristiques de broderie aux éléments d’un motif” à la page 71). La boîte de dialogue Caractéristiques de broderie affiche les réglages du point sélectionné. ◆ Modifiez les réglages si nécessaire. Voyez “Régler caractéristiques” à la page 97. • Pour retourner à la valeur par défaut d’un réglage, cliquez la touche Par défaut correspondante. ◆ Pour attribuer la nouvelle valeur à un élément, cliquez chaque élément à l’aide du bouton gauche. ◆ Cliquez Fermer pour refermer la boîte de dialogue. 72 Mode de réglage du tracé (intégral) Ce mode vous permet d’attribuer les réglages sélectionnés au tracé des motifs. Ce mode vous permet également de modifier les caractéristiques de broderie attribuées aux tracés. ■ Attribuer des caractéristiques de broderie au tracé d’un motif 1 Cliquez à la Boîte à outils. Le pointeur se modifie comme suit : . Il s’affiche accompagné de l’illustration miniaturisée de la touche de l’outil. La Barre des caractéristiques de broderie s’affiche à présent comme suit : Vous pouvez attribuer la couleur et le point à cette Etape. Vous pouvez également modifier ceux-ci ultérieurement. Voyez “Couleur” à la page 79 et “Point” à la page 80. Vous pouvez régler les caractéristiques du point en passant par la Barre de menu (voyez “Régler caractéristiques” à la page 97) ou en suivant le procédé décrit ci-après. Si vous n’effectuez pas de réglage à cette Etape, ce sont les valeurs actuelles qui seront appliquées. 2 Cliquez le tracé auquel vous désirez appliquer le réglage. La couleur et le point sélectionnés à la Barre des caractéristiques de broderie sont appliqués au tracé sélectionné. ■ Vérifier les caractéristiques de broderie d’un tracé 1 Cliquez à la Boîte à outils. Le pointeur se modifie comme suit : la touche de l’outil. . Il s’affiche accompagné de l’illustration miniaturisée de 73 2 Cliquez le tracé à l’aide du bouton droit de la souris. La Barre des caractéristiques de broderie affiche la couleur et le point de la sélection. Vous pouvez attribuer la couleur et le point à cette Etape (voyez “Attribuer des caractéristiques de broderie au tracé d’un motif” à la page 73). La boîte de dialogue Caractéristiques de broderie affiche les réglages du point sélectionné. ◆ Modifiez les réglages si nécessaire. Voyez “Régler caractéristiques” à la page 97. • Pour retourner à la valeur par défaut d’un réglage, cliquez la touche Par défaut correspondante. ◆ Pour attribuer la nouvelle valeur à un tracé, cliquez le tracé à l’aide du bouton gauche. ◆ Cliquez Fermer pour refermer la boîte de dialogue. Mode de réglage du tracé (partiel) Ce mode vous permet d’attribuer les réglages de point sélectionnés à une partie du tracé de votre motif. Ce mode vous permet également de modifier les caractéristiques de point attribués à une partie du tracé. Les nouveaux réglages s’appliquent au trait (d’un angle à l’autre) que vous cliquez. ■ Attribuer des caractéristiques de point à une partie du tracé 1 Cliquez à la Boîte à outils. Le pointeur se modifie comme suit : . Il s’affiche accompagné de l’illustration miniaturisée de la touche de l’outil. La Barre des caractéristiques de broderie s’affiche à présent comme suit : Vous pouvez sélectionner le point à cette Etape. Vous pourrez modifier celui-ci ultérieurement. Voyez “Point” à la page 80. Veuillez noter que vous ne pouvez attribuer une couleur différente à une partie du tracé. Si vous attribuez une couleur à la partie sélectionnée du tracé avant de régler la couleur pour l’intégralité du tracé, le tracé se verra attribuer automatiquement la couleur par défaut (noir). 2 Vous pouvez également utiliser le menu (voir “Régler caractéristiques” à la page 97) ou la méthode décrite à la page 75 (“Vérifier les caractéristiques du point d’une partie du tracé”). Si vous n’effectuez pas de réglage à cette Etape, ce sont les valeurs actuelles qui seront appliquées. 74 3 Cliquez la partie du tracé à laquelle vous désirez appliquer le réglage. Le point sélectionné à la Barre des caractéristiques de broderie est appliqué à la partie du tracé. ■ Vérifier les caractéristiques du point d’une partie du tracé 1 Cliquez à la Boîte à outils. Le pointeur se modifie comme suit : . Il s’affiche accompagné de l’illustration miniaturisée de la touche de l’outil. 2 Cliquez le trait de votre choix à l’aide du bouton droit de la souris. La Barre des caractéristiques de broderie affiche la couleur et le point de la sélection. Vous pouvez modifier le point (pas la couleur) à cette Etape (voyez “Attribuer des caractéristiques de broderie aux éléments d’un motif” à la page 71). La boîte de dialogue Caractéristiques de broderie affiche les réglages du point sélectionné. ◆ Modifiez les réglages si nécessaire. Voyez “Régler caractéristiques” à la page 97. • Pour retourner à la valeur par défaut d’un réglage, cliquez la touche Par défaut correspondante. ◆ Pour attribuer la nouvelle valeur à des lignes individuelles du tracé, cliquez les lignes individuelles à l’aide du bouton gauche. ◆ Cliquez Fermer pour refermer la boîte de dialogue. Mode d’incorporation de motif Ce mode de l’application permet d’éviter la superposition de deux broderies pour un motif constitué d’éléments superposés. Notez que ce mode n’est accessible que si un élément est entièrement intégré dans un autre. 1 Cliquez à la Boîte à outils. Le pointeur se modifie comme suit : . Il s’affiche accompagné de l’illustration miniaturisée de la touche de l’outil. 75 2 Cliquez un motif composé d’un élément intégré complètement dans un autre. 3 La boîte de dialogue suivante s’affiche : ◆ Cliquez au centre afin d’alterner entre le réglage “Incorporer motif” et “Annuler incorporation”. ◆ Cliquez OK pour sélectionner “Incorporer motif”. ◆ Cliquez Annuler pour quitter sans activer ce mode. Mode de rapprochement Le mode permet de rapprocher une partie du tracé et facilite ainsi tout travail de vérification et d’édition. 1 Cliquez à la Boîte à outils. La forme du pointeur se modifie comme suit : . 2 Cliquez l’élément du motif que vous désirez rapprocher ou tirez le pointeur en travers de l’élément, puis relâchez-le. Vous pouvez effectuer plusieurs fois cette opération. Zone de création à la taille de la zone de travail Cette fonction permet de maximiser la zone de création de sorte qu’elle s’affiche intégralement dans la fenêtre. 1 Cliquez à la Boîte à outils. La zone de création est agrandie ou réduite de sorte à figurer inté- gralement dans l’écran de travail. Mode d’éloignement Ce mode permet de retourner à l’affichage normal après avoir procédé à un rapprochement. 1 Cliquez à la Boîte à outils. La forme du pointeur se modifie comme suit : . 2 Cliquez l’élément du motif que vous désirez éloigner ou tirez le pointeur en travers de l’élément, puis relâchez-le. L’image est réduite dans la direction de ce point. Vous pouvez effectuer plusieurs fois cette opération. 76 Barre des caractéristiques de broderie La Barre des caractéristiques de broderie, telle qu’elle s’affiche à l’Etape 4, vous permet de régler la couleur et le point des parties et du tracé d’un motif. Les caractéristiques réglables varient en fonction du type de pointeur sélectionné. Exemple 1 : le pointeur est en mode de réglage des parties. Exemple 2 : le pointeur est en mode de réglage du tracé. Lorsque vous maintenez le pointeur quelques instants sur un élément de la Barre des caractéristiques de broderie, un encadré s’affiche indiquant la fonction de cet élément. Broderie des parties : permet de déterminer si les parties internes d’un motif sont brodées ou non. Broderie du tracé : permet de déterminer si le tracé est brodé ou non. page 77 page 78 Couleur des parties, couleur de tracé : réglage de la couleur du fil des parties ou du tracé. page 79 Types de point des parties, types de point du tracé : réglage du point des parties ou du tracé. page 80 Régler la couleur du fil et le point ■ Broderie des parties Fonction : Accès : Active ou désactive la broderie des parties composant un motif. Lorsque la broderie des parties est désactivée, les parties intérieures ne sont pas brodées (et vous ne pouvez donc sélectionner leur couleur ni leur point). Cliquez à la Boîte à outils pour sélectionner le mode de réglage des parties. Procédé : 1 Cliquez la touche Broderie des parties. Cette touche a deux positions : mode activé : la touche Couleur des parties et le sélecteur Types de point des parties sont affichés. mode désactivé : la touche Couleur des parties et le sélecteur Types de point des parties ne sont pas affichés. Broderie des parties Couleur des parties Types de point des parties 77 2 Cliquez une partie pour la sélectionner (en mode activé) ou la désélectionner (en mode désactivé). Lorsque vous désélectionnez une partie, celle-ci s’affiche en blanc. Lorsque vous sélectionnez une partie, celle-ci s’affiche dans la couleur de la touche Couleur des parties et elle reçoit le point réglé au sélecteur Types de point des parties. Voyez également : “Couleur” à la page 79 et “Point” à la page 80 ■ Broderie du tracé Fonction : Active ou désactive la broderie du tracé d’un motif. Lorsque la broderie des parties est désactivée, les parties intérieures ne sont pas brodées (et vous ne pouvez donc sélectionner leur couleur ni leur point). Accès : Cliquez ou à la Boîte à outils pour sélectionner le mode de réglage du tracé (intégral ou partiel). Procédé : 1 Cliquez la touche Broderie du tracé. Cette touche a deux positions : mode activé : la touche Couleur du tracé et le sélecteur Types de point du tracé sont affichés. mode désactivé : la touche Couleur du tracé et le sélecteur Types de point du tracé ne sont pas affichés. Broderie du tracé Couleur de tracé 78 Types de point du tracé 2 Cliquez un tracé pour le sélectionner ou le désélectionner. Lorsque le tracé est désélectionné, celui-ci est remplacé par un tracé en pointillés qui ne sera pas brodé. Lorsque vous sélectionnez le tracé, celui-ci s’affiche dans la couleur de la touche Couleur de tracé et son point de broderie sera celui affiché dans le sélecteur Types de point du tracé. Voyez également : “Couleur” ci-dessous et “Point” à la page 80 ■ Couleur Fonction : Réglage de la couleur du fil des parties ou du tracé Accès : Sélectionnez le mode des caractéristiques du tracé ou des parties. Procédé : 1 Cliquez la touche Couleur. Une boîte de dialogue Couleur des fils, similaire à celle qui est illustrée ci-dessous, s’affiche. Désactivez la case Voir Détails pour ne voir que la liste des couleurs de fil. ◆ Dans la liste Tableau des fils, sélectionnez le Tableau des fils du système ou le Tableau des fils utilisateur. ◆ Dans la liste ci-dessous, sélectionnez la couleur désirée. Le nom de la couleur choisie s’affiche en bas de la boîte de dialogue. • Les descriptions des quatre boutons sous la liste sont fournies à la section Couleurs spéciales en page 147. ◆ Cliquez Fermer pour refermer la boîte de dialogue. Après avoir cliqué une couleur, les touches Couleur des parties ou Couleur du tracé s’affichent dans cette couleur. N.B. : Pour de plus amples détails sur la spécification des fils utilisateurs ou sur le traitement des fils de couleur par les machines, voir “Éditer Tableau des fils utilisateur” en page 232. Voyez également : “Broderie des parties” à la page 77, “Broderie du tracé” à la page 78 et “Couleurs spéciales” à la page 147 79 ■ Point Fonction : Réglage du point des parties ou du tracé Accès : Sélectionnez le mode des caractéristiques du tracé ou des parties. Procédé : 1 Cliquez le sélecteur Types. Les options disponibles s’affichent. Pour le tracé, les options disponibles sont les suivantes : Point zigzag et Contour piqué. Pour broder non pas un pourtour mais l’intérieur d’un pourtour, les options Point de remplissage, Point satiné, Point de remplissage programmé, Point du motif et Point de croix sont disponibles. 2 Sélectionnez le point de votre choix. Le nouveau réglage s’affiche dans le sélecteur. “Broderie des parties” à la page 77 et “Broderie du tracé” à la page 78 80 Barre du menu et Barre des outils Fichier Edition Broderie Affichage Option Etape Aide Traite les travaux concernant les fichiers, comme les ouvertures et les enregistrements. Permet d’effectuer des modifications simples d’éléments sélectionnés, tels l’effacement ou la copie. Permet de régler les caractéristiques de broderie des motifs créés. Contrôle l’affichage de l’écran. Permet de démarrer les autres applications et de régler les propriétés de la zone de création et le système de mesure. Permet de passer d’une Etape à la suivante ou à la précédente. Permet d’accéder à l’aide qui fournit les explications au sujet de l’application. page 81 page 91 page 97 page 104 page 107 page 109 page 115 Vous pouvez accéder à de nombreuses fonctions du menu en cliquant une icône de la Barre des outils ou en appuyant sur une touche ou une combinaison de touches de raccourci. Lorsque vous maintenez le pointeur quelques instants sur une touche de la Boîte à outils, un encadré s’affiche indiquant la fonction de cette touche. Menu de Fichier Le menu de Fichier traite les travaux concernant les fichiers, comme l’ouverture, l’enregistrement et l’impression. Nouvelle image de traits Nouvelles données de figure Wizard Ouvrir Sélectionner dispositif TWAIN Affichage d’une zone de création vierge et passage à l’Etape 2. Crée une nouvelle zone de création vierge et passe au Etape 3. Fournit un guide pas à pas pour la création de données de motif, en fonction du type de données que vous voulez créer. Ouvre un fichier enregistré antérieurement (*.PEM, *.PEL) ou un fichier d’image (Windows BMP) (*.bmp), Exif (*.tif, *.jpg), ZSoftPCX (*.pcx), Windows Meta File (*.wmf), Portable Network Graphics (*.png), Encapsulated PostScript (*.eps), Kodak PhotoCD (*.pcd), FlashPix (*.fpx), JPEG2000(*.j2k). Sélectionne le périphérique TWAIN installé dans l’ordinateur et qu’il convient d’utiliser. page 82 page 82 page 83 page 85 page 86 81 Entrée provenanant d’un dispositif TWAIN Entrée provenant du presse-papiers Envoyer au pressepapiers Importer trace Enregistrer Enregistrer sous Quitter Utilise un scanner normalisé TWAIN ou tout autre périphérique pour l’importation d’une image. Ouvre une nouvelle zone de création au Etape 1 et place les données d’image dans le presse-papiers. Copie les données d’image du Etape 1 dans le pressepapiers. Affichage du contenu d’un fichier *.pem dans la zone de création (disponible uniquement à l’Etape 3). Enregistre la zone de création sur votre disque dans un fichier sous la version la plus récente (par défaut). Enregistrement de la zone de création affichée sous un nouveau nom de fichier. Les fichiers pouvant être enregistrés sont: au Etape 1, les fichiers Bitmap (*.bmp); au Etape 2, les fichiers, PEL et aux Etapes 3 et 4, les fichiers PEL et PEM. Permet de quitter l’application. page 86 page 87 page 88 page 88 page 89 page 89 page 90 ■ Nouvelle image de traits Fonction : Touche de raccourci : Affichage d’une zone de création vierge et passage à l’Etape 2. Ctrl + N Barre des outils : Procédé : 1 Cliquer sur Fichier puis sur Nouvelle image de traits. Si la zone de création courante n’a pas été modifiée, une nouvelle zone de création vierge (Etape 2) apparaît immédiatement. 2 Si la zone de création affichée a été modifiée, un message vous invite à enregistrer les changements effectués. ◆ Cliquez Oui pour procéder à l’enregistrement de la zone de création affichée. ◆ Cliquez Non pour abandonner le travail effectué. ◆ Cliquez Annuler si vous désirez effectuer une toute autre tâche (par exemple, modifier la zone de création affichée ou l’enregistrer sous un autre nom de fichier). En fonction de l’Etape à laquelle vous vous trouvez et du type d’édition effectué, le fichier sera enregistré avec l’extension *.pel ou *.pem ou les deux. Un nouveau fichier s’ouvre automatiquement à l’Etape 2. A cette Etape, vous pouvez modifiez le tracé à l’aide de pinceaux et de gommes. Cette Etape est particulièrement utile pour la création de motifs qui s’effectuent plus facilement à la main ou pour créer un texte manuscrit. Voyez également : “Ouvrir” à la page 85, “Importer trace” à la page 88, “Enregistrer sous” à la page 89, “Nouvelles données de figure” ci-dessous ■ Nouvelles données de figure Fonction : Crée une nouvelle zone de création vierge et passe au Etape 3. Touche de raccourci : Pas de raccourci pour cette fonction Barre des outils : 82 Pas de touche pour cette fonction Procédé : 1 Cliquer sur Fichier puis sur Nouvelles données de figure. Si la zone de création courante n’a pas été modifiée, une nouvelle zone de création vierge (Etape 3) apparaît immédiatement. 2 Si la zone de création courante a été modifiée, il vous sera demandé si vous souhaitez enregistrer les modifications, par exemple: ◆ Cliquez Oui pour procéder à l’enregistrement de la zone de création affichée. ◆ Cliquez Non pour abandonner le travail effectué. ◆ Cliquez Annuler si vous désirez effectuer une toute autre tâche (par exemple, modifier la zone de création affichée ou l’enregistrer sous un autre nom de fichier). En fonction du Etape que vous utilisez et des modifications apportées, le fichier devant être enregistré sera un fichier *.pel ou un fichier *.pem ou les deux. Un nouveau fichier s’ouvre automatiquement au Etape 3. La taille de la zone de création correspondra à la taille définie. Au Etape 3, vous pouvez utiliser l’outil de dessin pour dessiner des traits ou vous pouvez utiliser la fonction Importer Figure pour récupérer les données d’un fichier pem enregistré. Voyez également : “Nouvelles données de figure” à la page 82, “Ouvrir” à la page 85, “Importer trace” à la page 88 et “Enregistrer sous” à la page 89 ■ Wizard Fonction : Touche de raccourci : Barre des outils : Fournit un guide pas à pas pour la création de données de motif, en fonction du type de données que vous voulez créer. F3 Pas de touche pour cette fonction. Procédé : 1 Cliquer sur Fichier puis sur Wizard. La case de dialogue d’un guide de sélection pas à pas, semblable à celle illustrée, s’affiche. (Le même type de case de dialogue s’affiche lorsque le Design Center est opérationnel.) Cependant, si la zone de création courante a été modifiée, il vous sera demandé si vous souhaitez enregistrer les modifications. 83 Placer le pointeur de la souris sur n’importe quelle touche pour afficher le nom de sa fonction. Vous trouverez ci-dessous une description des fonctions de chaque touche. ◆ A partir de I’image Utiliser cette touche lors de la création de données de broderie normales à partir d’une image. Cliquer sur la touche pour afficher la case de dialogue De l’image qui indique le pas suivant à effectuer. (Voir ci-dessous) ◆ Ouvrir PEM Utiliser cette touche pour ouvrir un fichier PEM enregistré (créé antérieurement). Cliquer sur la touche pour ouvrir la case de dialogue Ouvrir fichier afin de pouvoir sélectionner un fichier PEM. Pour plus de détails, voir le paragraphe dans Fichier – “Ouvrir” concernant les fichiers PEM (page 85). ◆ Nouvelle image de traits Ouvre une nouvelle zone de création au Etape 2. Utiliser cette touche pour utiliser l’outil du crayon noir et blanc afin de dessiner une image pour créer ensuite les données de broderie à partir de l’image. Pour plus de détails, voir Fichier – “Nouvelles données de figure” (page 82). ◆ Nouvelles image de figures Ouvre une nouvelle zone de création au Etape 3. Utiliser cette touche pour créer des données à partir de données vectorielles depuis le début ou pour créer des données à partir de données vectorielles extraites d’un fichier PEM enregistré antérieurement. Pour plus de détails, voir Fichier – “Nouvelles données de figure” (page 82). ◆ Fichiers utilisés en dernier Affiche la liste des derniers fichiers édités. Dans cette liste, cliquez sur le nom du fichier à éditer et cliquez sur Ouvrir. ◆ Annuler Ferme cette case de dialogue. Lorsque vous sélectionnez de l’image Lorsque vous cliquez sur la touche De l’image dans la case de dialogue ci-dessus, la case de dialogue suivante s’ouvre. Placer le pointeur de la souris sur n’importe quelle touche pour afficher le nom de sa fonction. Vous trouverez à la page 83 une description des fonctions de chaque touche. ◆ Ouvrir un fichier image Ouvre un fichier d’image enregistré antérieurement et le reproduit dans la zone de création. Pour plus de détails, voir le paragraphe correspondant dans Fichier – “Ouvrir” au sujet des fichiers d’image (page 85). ◆ Copie d’un périphérique TWAIN Importe une image d’un périphérique TWAIN et la reproduit dans la zone de création. Pour plus de détails, voir Fichier – “Entrée provenanant d’un dispositif TWAIN” (page 86). 84 ◆ Copie du presse-papiers Reproduit une image provenant du presse-papiers dans la zone de création. Cette fonction peut uniquement être utilisée s’il y a une image dans le presse-papiers. Pour plus de détails, voir Fichier – “Entrée provenant du presse-papiers” (page 87). ◆ Utiliser la photo actuelle Utilise une image ouverte à l’étape 1. Cette fonction peut uniquement être utilisée lorsqu’une image a été ouverte à l’étape 1. ◆ Précédent Ferme la case de dialogue courante et revient à la case de dialogue de sélection du point précédent. ◆ Annuler Ferme cette case de dialogue. Si vous cliquez sur toute autre touche que Précédent/Annuler, l’image sera importée et reproduite dans la zone de création au Etape 1. Après cela s’ouvre la case de dialogue de Découpe selon la ligne de l’image, qui permet de sélectionner les couleurs des tracés. Vous pouvez alors continuer avec la création de données de broderie normales. Pour les instructions à ce sujet, voir Etape – “Tracé d’image” (page 109). Après cela, continuer avec le point Etape – “Lignes du tracé” (page 112) et Etape – “Caractéristeques de broderies” (page 114) pour créer les données. Pour plus de détails, voir ces différents paragraphes dans le manuel. ■ Ouvrir Fonction : Touche de raccourci : Ouvre un fichier enregistré antérieurement (*.PEM, *.PEL) ou un fichier d’image (Windows BMP) (*.bmp), Exif (*.tif, *.jpg), ZSoftPCX (*.pcx), Windows Meta File (*.wmf), Portable Network Graphics (*.png), Encapsulated PostScript (*.eps), Kodak PhotoCD (*.pcd), FlashPix (*.fpx), JPEG2000(*.j2k). N.B. : Pour les fichiers pcd et fpx enregistrés sur plusieurs pages, seule la première page peut être ouverte. Les fichiers Tif utilisant la compression LZW ne peuvent pas être ouverts. Ctrl + O Barre des outils : Procédé : 1 Cliquez Fichier, puis Ouvrir. La boîte de dialogue Ouvrir s’affiche. ◆ Sélectionnez le lecteur, le dossier et le nom du fichier. • S’assurer de sélectionner le type d’extension de fichier correct sous Liste des fichiers de type. • Lorsque la case à cocher de Aperçu est cochée, le contenu du fichier sélectionne s’affiche dans la fenêtre de la boîte. ◆ Cliquez Ouvrir ou cliquez deux fois le nom du fichier afin de l’ouvrir dans Design Center. ◆ Cliquez Annuler pour quitter. 85 2 Le fichier sélectionné s’ouvre immédiatement, sauf si la zone de création affiche des données non enregistrées. Si la zone de création contient des données non enregistrées, un message vous demande si vous désirez enregistrer les modifications effectuées. ◆ Cliquez Oui pour procéder à l’enregistrement de la zone de création affichée. ◆ Cliquez Non pour abandonner le travail effectué. ◆ Cliquez Annuler si vous désirez effectuer une toute autre tâche (par exemple, modifier la zone de création affichée ou l’enregistrer sous un autre nom de fichier). 3 En fonction de l’Etape à laquelle vous vous trouvez et du type d’édition effectué, le fichier sera enregistré avec l’extension *.pel ou *.pem ou les deux. Voyez également : “Nouvelles données de figure” à la page 82, “Importer trace” à la page 88 et “Enregistrer sous” à la page 89 ■ Sélectionner dispositif TWAIN Fonction : Sélectionne le périphérique TWAIN installé dans l’ordinateur et qu’il convient d’utiliser. Touche de raccourci : Pas de raccourci pour cette fonction Barre des outils : Pas de touche pour cette fonction Procédé : 1 Cliquer sur Fichier puis sur Sélectionner dispositif TWAIN. Une case de dialogue semblable à celle qui suit apparaîtra. Dans les périphériques affichés, sélectionner celui qu’il faut utiliser et le faire apparaître en surbrillance. ◆ Cliquer sur Sélectionner pour choisir le périphérique sélectionné et fermer la case de dialogue. ◆ Cliquer sur Annuler pour ignorer l’opération effectuée en vue de modifier le périphérique et fermer la case de dialogue. N.B. : Si aucun périphérique TWAIN n’est installé, aucun nom ne s’affiche dans la Liste des sources. Utiliser cette fonction après avoir installé le logiciel du driver pour le périphérique TWAIN que vous comptez utiliser. Voyez également : “Entrée provenanant d’un dispositif TWAIN” ci-dessous ■ Entrée provenanant d’un dispositif TWAIN Fonction : Utilise un scanner normalisé TWAIN ou tout autre périphérique pour l’importation d’une image. Touche de raccourci : Pas de raccourci pour cette fonction Barre des outils : 86 Pas de touche pour cette fonction Procédé : 1 Vérifier si le scanner ou l’autre périphérique sont correctement connectés. 2 Cliquer sur Fichier, puis sur Entrée provenanant d’un dispositif TWAIN. L’interface du lecteur défini dans la case de dialogue Sélectionner périphérique TWAIN s’affiche. Utiliser cette interface, effectuer les réglages correspondants pour importer une image et importer l’image. N.B. : Pour plus d’informations sur l’utilisation de l’interface, consulter le manuel d’aide de cette interface ou contacter les fabricants de l’interface. 3 Lorsque le transfert d’image entre le scanner (ou tout autre appareil) et le lecteur est terminé, l’image importée est reproduite au Etape 1. Si vous étiez en train de modifier un dessin dans la zone de création avant le transfert, il vous sera demandé si vous voulez enregistrer les modifications, par exemple: ◆ Cliquez Oui pour procéder à l’enregistrement de la zone de création affichée. ◆ Cliquez Non pour abandonner le travail effectué. ◆ Cliquez Annuler si vous désirez effectuer une toute autre tâche (par exemple, modifier la zone de création affichée ou l’enregistrer sous un autre nom de fichier). N.B. : TWAIN représente la norme des interfaces de programmation d’applications (API) pour les logiciels qui contrôlent des scanners, etc. Le logiciel en lui-même est également appelé TWAIN. Le présent logiciel accepte les appareils répondant aux normes TWAIN afin que vous puissiez contrôler le scanner et importer l’image directement. Bavant d’utiliser cette fonction, il convient d’aller à la case de dialogue “Sélectionner périphérique TWAIN” pour sélectionner un périphérique TWAIN. Voyez également : “Sélectionner dispositif TWAIN” à la page 86 ■ Entrée provenant du presse-papiers Fonction : Ouvre une nouvelle zone de création au Etape 1 et place les données d’image dans le presse-papiers. Touche de raccourci : Pas de raccourci pour cette fonction Barre des outils : Pas de touche pour cette fonction Procédé : 1 Cliquer sur Fichier puis sur Entrée provenant du presse-papiers. (Cette fonction est uniquement opérationnelle lorsqu’il y a des données d’image placées dans le presse-papiers.) Si la zone de création courante n’a pas été modifiée, la zone de création du Etape 1 s’ouvre et affiche les données d’image telles qu’elles se trouvaient dans le presse-papiers. 87 2 Si la zone de création courante a été modifiée, il vous sera demandé si vous souhaitez enregistrer les modifications, par exemple: ◆ Cliquez Oui pour procéder à l’enregistrement de la zone de création affichée. ◆ Cliquez Non pour abandonner le travail effectué. ◆ Cliquez Annuler si vous désirez effectuer une toute autre tâche (par exemple, modifier la zone de création affichée ou l’enregistrer sous un autre nom de fichier). 3 En fonction de l’Etape à laquelle vous vous trouvez et du type d’édition effectué, le fichier sera enregistré avec l’extension *.pel ou *.pem ou les deux. Voyez également : “Ouvrir” à la page 85, “Enregistrer” et “Enregistrer sous” à la page 89 ■ Envoyer au presse-papiers Fonction : Copie les données d’image du Etape 1 dans le presse-papiers. Touche de raccourci : Pas de raccourci pour cette fonction Barre des outils : Pas de touche pour cette fonction Procédé : 1 Cliquer sur Fichier, puis sur Envoyer au presse-papiers. (Cette fonction est uniquement opérationnelle lorsqu’il y a des données d’image dans la zone de création du Etape 1.) Les données d’image de la zone de création sont alors copiées dans le presse-papiers. ■ Importer trace Fonction : Touche de raccourci : Affichage du contenu d’un fichier *.pem dans la zone de création (disponible uniquement à l’Etape 3). F8 Barre des outils : Procédé : 1 Cliquez Fichier, puis Importer trace. La boîte de dialogue suivante s’affiche : ◆ Sélectionnez le lecteur, le dossier et le nom du fichier. ◆ Cliquez Importer pour ouvrir. ◆ Cliquez Annuler pour quitter. L’élément sélectionné s’ajoute dans la zone de création. Voyez également : 88 “Ouvrir” à la page 85 ■ Enregistrer Fonction : Touche de raccourci : Enregistre la zone de création sur votre disque dans un fichier sous la version la plus récente (par défaut). Ctrl + S Barre des outils : Procédé : 1 Cliquez Fichier, puis Enregistrer. Si vous aviez déjà enregistré ce fichier (à cette Etape du travail) sur votre disque, l’enregistrement s’effectue immédiatement. 2 Si le fichier n’a pas encore été enregistré (il porte encore le nom Sans nom) ou si, pour une raison quelconque, le fichier ne peut être retrouvé sur le disque, l’application passe automatiquement à la commande Enregistrer sous. Voyez également : “Enregistrer sous” ci-dessous ■ Enregistrer sous Fonction : Enregistrement de la zone de création affichée sous un nouveau nom de fichier. Les fichiers pouvant être enregistrés sont: au Etape 1, les fichiers Bitmap (*.bmp); au Etape 2, les fichiers, PEL et aux Etapes 3 et 4, les fichiers PEL et PEM. Touche de raccourci : Pas de raccourci pour cette fonction Barre des outils : Pas de touche pour cette fonction Procédé : 1 Cliquez Fichier, puis Enregistrer sous. La boîte de dialogue Enregistrer sous s’affiche. ◆ Sélectionnez le lecteur, le dossier et tapez le nom du fichier. • L’extension correcte est attribuée automatiquement. ◆ Cliquez Enregistrer pour enregistrer. ◆ Cliquez Annuler pour quitter. Les données d’image du Etape 1 peuvent uniquement être enregistrées sous forme de fichier Bitmap (*.bmp). Aux Etapes 2 à 4, les données en noir et blanc peuvent être enregistrées sous forme de fichier PEL et les données de dessin peuvent être enregistrées sous forme de fichier PEM. 89 2 Si le nom de fichier sélectionné existait déjà, la boîte suivante s’affiche. ◆ Cliquez Oui pour écraser. ◆ Cliquez Non si vous désirez conserver le fichier existant. Voyez également : “Enregistrer” à la page 89 N.B. : Si vous choisissez une version antérieure du logiciel, les fichiers enregistrés avec l’extension*. pem peuvent être ouverts, mais notes que certaines informations risquent d’être perdues. ■ Quitter Fonction : Touche de raccourci : Barre des outils : Permet de quitter l’application. Alt + F4 Pas de touche pour cette fonction Procédé : 1 Cliquez Fichier, puis Quitter. L’application se referme immédiatement, sauf si la zone de création affichée contient des données non enregistrées. 2 Si la zone de création contient des données non enregistrées, un message vous demande si vous désirez enregistrer les modifications effectuées. Voyez également : 90 “Enregistrer” et “Enregistrer sous” à la page 89 Menu d’Edition Les fonctions du menu d’Edition permettent d’effectuer des modifications simples d’éléments sélectionnés, tels l’effacement ou la copie. Défaire Refaire Couper Copier Dupliquer Coller Effacer Horizontal Miroir Vertical Rotation Régler numérique Sélectionner tout Taille Rotation Annulation de l’effet de la dernière opération. Annulation de l’effet de la dernière commande Défaire. Efface les données sélectionnées tout en conservant une copie dans le presse-papiers. Permet de copier des données de tracé sélectionnées dans le presse-papiers tout en conservant les données à l’écran. Insère une copie conforme des données sélectionnées. Insère des données conservées dans le pressepapiers dans la zone de création. Efface les données de tracé sélectionnées, sans les conserver dans le presse-papiers. Inversion des côtés haut – bas de motifs sélectionnés. Inversion des côtés gauche – droit de motifs sélectionnés. Rotation du ou des motifs sélectionnés à l’angle de votre choix. Redimensionne la sélection de manière numérique. Fait pivoter le motif sélectionné de manière numérique. Sélection de toutes les données affichées. page 91 page 91 page 92 page 92 page 92 page 92 page 93 page 93 page 93 page 94 page 94 page 95 page 96 ■ Défaire Fonction : Touche de raccourci : Annulation de l’effet de la dernière opération. Ctrl + Z Barre des outils : Procédé : 1 Cliquez Edition, puis Défaire. La dernière manipulation est automatiquement annulée. Voyez également : “Refaire” ci-dessous ■ Refaire Fonction : Touche de raccourci : Annulation de l’effet de la dernière commande Défaire. Ctrl + A Barre des outils : Procédé : 1 Cliquez Edition, puis Refaire. Annulation de l’effet de la dernière commande Défaire. Voyez également : “Défaire” ci-dessus 91 ■ Couper Fonction : Touche de raccourci : Efface les données sélectionnées tout en conservant une copie dans le presse-papiers. Ctrl + X Barre des outils : Procédé : 1 Sélectionnez les données d’un ou de plusieurs tracés (Etape 3 uniquement). 2 Cliquez Edition, puis Couper. Les données sélectionnées disparaissent. Puisqu’elles sont conservées dans le presse-papiers, vous pouvez les insérer à nouveau avec la commande Edition – Coller. Voyez également : “Copier” et “Coller” ci-dessous, “Effacer” à la page 93 ■ Copier Fonction : Touche de raccourci : Permet de copier des données de tracé sélectionnées dans le pressepapiers tout en conservant les données à l’écran. Ctrl + C Barre des outils : Procédé : 1 Sélectionnez les données d’un ou de plusieurs tracés (Etape 3 uniquement). 2 Cliquez Edition, puis Copier. Les données sélectionnées sont copiées dans le presse-papiers et peuvent être insérées avec la commande Edition - Coller. Voyez également : “Couper” ci-dessus, “Dupliquer” et “Coller” ci-dessous ■ Dupliquer Fonction : Touche de raccourci : Barre des outils : Insère une copie conforme des données sélectionnées. Ctrl + D Pas de touche pour cette fonction Procédé : 1 Sélectionnez les données d’un ou de plusieurs tracés (Etape 3 uniquement). 2 Cliquez Edition, puis Dupliquer. Une copie de la sélection s’affiche dans la zone de création. Voyez également : “Copier” ci-dessus et “Coller” ci-dessous ■ Coller Fonction : Touche de raccourci : Barre des outils : 92 Insère des données conservées dans le presse-papiers dans la zone de création. Ctrl + V Procédé : 1 Cliquez Edition, puis Coller (Etape 3 uniquement). Les données du tracé conservées dans le presse-papiers (à l’aide de la commande Couper ou Copier) sont insérées dans la zone de création. Voyez également : “Couper”, “Copier” et “Dupliquer” à la page 92 ■ Effacer Fonction : Touche de raccourci : Barre des outils : Efface les données de tracé sélectionnées, sans les conserver dans le presse-papiers. Effacer Pas de touche pour cette fonction Procédé : 1 Sélectionnez les données d’un ou de plusieurs tracés (Etape 3 uniquement). 2 Cliquez Edition, puis Effacer. Les données sélectionnées disparaissent. Puisqu’elles n’ont pas été conservées dans le pressepapiers, la seule façon de les récupérer est de faire appel à la commande Edition – Défaire. Voyez également : “Défaire” à la page 91, “Couper” à la page 92” ■ Miroir – Horizontal Fonction : Touche de raccourci : Inversion des côtés haut – bas de motifs sélectionnés. Ctrl + H Barre des outils : Procédé : 1 Sélectionnez les données d’un ou de plusieurs tracés (Etape 3 uniquement). 2 Cliquez Edition, puis Miroir, puis Horizontal. Les côtés horizontaux du ou des motifs sélectionnés sont inversés. Pour retrouver le motif d’origine, effectuer une seconde fois cette commande. Voyez également : “Inverser la position d’un motif” à la page 67 et “Miroir – Vertical” ci-dessous ■ Miroir – Vertical Fonction : Touche de raccourci : Inversion des côtés gauche – droit de motifs sélectionnés. Ctrl + J Barre des outils : Procédé : 1 Sélectionnez les données d’un ou de plusieurs tracés (Etape 3 uniquement). 93 2 Cliquez Edition, puis Miroir, puis Vertical. Les côtés verticaux du ou des motifs sélectionnés sont inversés. Pour retrouver le motif d’origine, effectuer une seconde fois cette commande. Voyez également : “Inverser la position d’un motif” à la page 67 et “Miroir – Horizontal” à la page 93 ■ Rotation Fonction : Touche de raccourci : Rotation du ou des motifs sélectionnés à l’angle de votre choix. Ctrl + Y Barre des outils : Procédé : 1 Sélectionnez les données d’un ou de plusieurs tracés (Etape 3 uniquement). 2 Cliquez Edition, puis Rotation. Les poignées figurant autour de la sélection sont remplacées par quatre petits rectangles dans les coins du rectangle virtuel entourant la sélection. 3 Pour faire pivoter la sélection, placer le pointeur sur une des quatre poignées de rotation. Le pointeur s’affiche comme suit : dès que le pointeur touche une poignée. Cliquez la poi- gnée ; un rectangle s’affiche autour de la sélection. Vous pouvez faire pivoter une sélection dans le sens des aiguilles d’une montre ou dans le sens inverse en tirant à l’aide de la souris. Lorsque vous tirez simplement sur la souris, le motif pivote par pas de 1degrés. Lorsque vous maintenez la touche Majuscules enfoncée, la sélection pivote par pas de 15 degrés. Voyez également : “Rotation de motifs” à la page 67 ■ Régler numérique – Taille Fonction : Redimensionne la sélection de manière numérique. Touche de raccourci : Pas de touche de raccourci pour cette fonction Barre des outils : Pas de touche pour cette fonction Procédé : 1 Sélectionner un ou plusieurs motifs (Etape 3 uniquement). 94 2 Cliquer sur Edition, puis sur Régler numérique et ensuite sur Taille. La case de dialogue Taille apparaît. ◆ Pour modifier la largeur et la hauteur de manière proportionnelle, cocher le paramètre Aspect. ◆ Sélectionner les unités (% ou mm/ pouce) pour la largeur et la hauteur. ◆ Taper une valeur ou cliquer sur les flèches pour sélectionner la valeur souhaitée afin d’entrer la hauteur et la largeur. Séllectionner 100 % pour laisser le motif sans le modifier. Si vous cochez le paramètre Aspect, la modification d’une des dimensions change automatiquement l’autre de sorte à conserver la même proportion pour la largeur et pour la hauteur. ◆ Cliquer sur OK pour confirmer. ◆ Cliquer sur Aperçu pour visualiser le motif sous sa nouvelle taille dans la zone de création. ◆ Cliquer sur Annuler pour quitter sans effectuer de modifications. N.B. : La valeur maximum pouvant être entrée correspond à la plus grande valeur en vertu de laquelle le motif ne dépasse pas la taille de la zone de création. La valeur minimum est de 1 mm. Voyez également : “Système de mesure” à la page 108 ■ Régler numérique – Rotation Fonction : Fait pivoter le motif sélectionné de manière numérique. Touche de raccourci : Pas de touche de raccourci pour cette fonction. Barre des outils : Pas de touche pour cette fonction Procédé : 1 Sélectionner un ou plusieurs motifs. (Etape 3 uniquement) 95 2 Cliquer sur Edition, puis sur Régler numérique et ensuite sur Rotation. La case de dialogue Rotation apparaît. ◆ Vous pouvez entrer l’angle de pivotement souhaité soit en tapant une valeur soit en cliquant sur les flèches pour sélectionner la valeur souhaitée. Sélectionner 0 degrés pour laisser le motif sans le modifier. ◆ Cliquer sur OK pour confirmer. ◆ Cliquer sur Aperçu pour visualiser le motif pivoté selon l’angle spécifié dans la zone de création. ◆ Cliquer sur Annuler pour quitter sans effectuer de modifications. N.B. : Vous pouvez entrer une plage de valeurs allant de 0 à 359 degrés, par pas de 1 degré. ■ Sélectionner tout Fonction : Touche de raccourci : Barre des outils : Sélection de toutes les données affichées. Ctrl + E Pas de touche pour cette fonction Procédé : 1 Cliquez Edition, puis Sélectionner tout (Etape 3 uniquement). 96 Menu de Broderie Le menu de Broderie permet de régler les caractéristiques de broderie des motifs créés. Régler caractéristiques Ordre de broderie Sélection des caractéristiques de broderie du tracé et des parties d’un motif. Vérification et modification de l’ordre de broderie des diverses couleurs d’un motif, ainsi que l’ordre de broderie des éléments par couleur. page 97 page 101 ■ Régler caractéristiques Fonction : Touche de raccourci : Sélection des caractéristiques de broderie du tracé et des parties d’un motif. Ctrl + W Barre des outils : Procédé : 1 Cliquez Broderie, puis Régler caractéristiques. Une case de dialogue de réglage des caractéristiques de couture semblable à celle illustrée apparaît. Vous pouvez modifier librement la taille de cette case de dialogue. Pour le mode de couture de lignes ◆ Sélectionner l’élément à modifier ou à définir dans la Zone d’affichage des caractéristiques de couture (A) puis entrer la modification ou le réglage dans la Case d’édition (C). Pour le mode de couture des zones A B C D ◆ La méthode d’entrée du réglage varie en fonction des paramètres. En cas d’entrée de valeurs numériques, vous pouvez cliquer sur les touches de flèches pour sélectionner les valeurs ou vous pouvez les entrer directement. Si la touche Défaut est affichée dans la Case d’édition (C), vous pouvez cliquer sur la touche pour appliquer la valeur par défaut au paramètre sélectionné. ◆ En mode de couture des lignes, cliquer sur le tracé pour appliquer le contenu du réglage au tracé. En mode de couture des zones, cliquer sur la zone à laquelle il convient d’appliquer les réglages. ◆ Cliquer sur Fermer pour quitter. ◆ Cliquer sur Montrer Masquer/Conseil pour masquer pour activer ou désactiver l’affichage de l’image indicative(D). Lorsque le mode de couture en ligne est activé, seuls les éléments de couture de lignes s’affichent. Lorsque le mode de Couture des zones est activé, seuls les éléments de couture des zones s’affichent. A : Zone d’affichage des caractéristiquesde couture : Affiche les réglages en vigueur pour chacune des caractéristiques de couture. 97 B : Zone d’affichage du dessin sélectionné : Lorsqu’un dessin est sélectionné pour le remplissage programmable ou la couture de motif, ce dessin s’affiche. C : Case d’édition : Affiche les valeurs des réglages à modifier pour l’élément sélectionné dans la zone d’affichage des caractéristiques de couture. D : Zone d’affichage de l’image indicative : Lorsqu’elle est réglée pour afficher un aperçu, une image apparaît indiquant les réglages effectués dans la case d’édition. Caractéristiques du tracé Réglage des paramètres en fonction du point sélectionn Point zigzag Contour pigué Couture de lignes Couture de lignes Larg. zigzag Long. point Densité Broderie Larg. zigzag Densité Long. point Broderie Règle la largeur pour le point zigzag. Plage : 1 à 10 mm Défaut : 2 mm Réglage du nombre de lignes par mm. Plage : 1 à 7 points par mm Défaut : 4,5 points par mm Réglage de la longueur du point. Plage : 1 à 10 mm Défaut : 2 mm Réglage du nombre de fois que la broderie sera effectuée. Plage : 2, 4, 6 Défaut : 2 Caractéristiques des parties: Réglage des paramètre en fonction du point sélectionn Point satiné Point de remplissage Remplissage programmable Point du Motif Réduire éfivement Réduire éfivement Couture des zones Réduire éfivement Couture de l’envers Couture de l’envers Motif Couture de l’envers Densité Densité Utiliser dessin Densité Direction Dessin1 Direction Direction Type Dessin Type Type Angle Angle Taille du dessin Angle Compensation Largeur Compensation Compensation d’étirement Hauteur d’étirement d’étirement Remplissage Disposition H Long. de pas programmable Disposition V Fréquence Dessin Dessin2 Taille du dessin Dessin Largeur Taille du dessin Hauteur Largeur Décalage Hauteur Point de croix uniquement Sens Disposition H Taille Valeur Disposition V Nbre de fois Direction Décalage de rangs Direction Long. point 98 Réduire étirement Densité Direction Compensation d’étirement Activation/désactivation de la fonction “Réduire étirement”. Sélectionnez cette fonction pour toutes les surfaces de broderies de grande taille, afin d’éviter l’étirement du tissu pendant la broderie. Veuillez toutefois noter que, selon la forme de la surface, il se peut que vous ne puissiez sélectionner cette fonction. Activé : L’envers sera cousu Désactivé : L’envers ne sera pas cousu Réglage du nombre de lignes par mm. Plage : 1 à 7 points par mm Défaut : 4,5 points par mm Spécifie le type de sens du point. Constant : coud à un angle fixe. Cet angle est spécifié par le Type paramètre Angle. Variable : varie le sens du point en fonction de l’objet cousu. Spécifie l’angle de couture. (Si le Type est Variable, ce paramètre n’est pas disponible.) Angle Réglage de la direction du point. 90˚ 45˚ 135˚ Plage : 0 à 179 degrés Défaut : 45 degrés 0˚ 179˚ Etire la zone de couture dans le sens de couture des points du dessin pour éviter tout rétrécissement de l’ouvrage pendant la couture. Plage : 0 à 2 mm Défaut : 0 mm Point remplissage uniquement : Règle la longueur de pas. Long. de pas Plage : 1 à 10 mm Défaut : 4,0 mm Règle les pas de fréquence spéciale. Fréquence Plage : 0 à 99 % Défaut : 30 % Long. de pas 0% 30 % Uniquement motif de remplissage programmé : Sélectionner un dessin pour le point de remplissage programmable. Cliquer sur Sélectionner motif pour ouvrir la case de dialoDessin gue Parcourir. Sélectionner le dossier contenant le fichier pas à ouvrir. Faire défiler les dessins de points disponibles et double-cliquer sur le dessin souhaité ou cliquer sur OK pour sélectionner le dessin. Règle la largeur du dessin de remplissage. Largeur Plage : 5 à 10 mm Défaut : 7,5 mm Taille du dessin Règle la hauteur du dessin de remplissage. Hauteur Plage : 5 à 10 mm Défaut : 7,5 mm Définit la disposition de décalage du dessin et règle le sens de Sens décalage sous forme de rang/colonne. Lorsque la disposition du dessin est décalée, permet de régler Décalage l’importance du décalage. Valeur Plage : 0 à 99 % Défaut : 0 % 99 Règle la direction des dessins de remplissage. Plage : 0 à 359 degrés Défaut : 0 degrés Direction Point Motif uniquement : Utiliser dessin Dessin Largeur Taille du dessin Hauteur Disposition H (Disposition horizontale) Disposition V (Disposition verticale) Décalage de rangs Direction Long. point (Hauteur de ligne) 100 Sélectionne s’il faut utiliser le dessin 1 ou le dessin 2 pour le Motif. Si vous choisissez d’utiliser les deux dessins, les données sont créées de telle manière que la couture alterne entre eux après chaque rang. Dessin1 uniquement : Utilise uniquement le motif 1 (Défaut) Dessin2 uniquement : Utilise uniquement le motif 2 Dessins1 et 2 : Utilise le dessin 1 et le dessin 2 Sélectionne un dessin à utiliser avec le Motif. Cliquer sur Sélectionner Dessin pour ouvrir la case de dialogue Parcourir. Sélectionner le dossier contenant le fichier pmf à ouvrir. Faire défiler les dessins de points disponibles et double-cliquer sur le dessin souhaité ou cliquer sur OK pour le sélectionner. Définit la largeur du dessin (le sens de couture du dessin). Plage : 2 à 10 mm Défaut : 5 mm Définit la hauteur du dessin (le sens perpendiculaire au sens de couture du dessin). Plage : 2 à 10 mm Défaut : 5 mm Définit la disposition horizontale du dessin. Normale: Pour les dessins comme les dessins , les Miroir: dessins sont disposés le long de la ligne Alterner: comme illustré ci-dessous. Définit la disposition verticale du dessin. Normale: Pour les dessins comme les dessins , Miroir: les dessins sont disposés le long de la Alterner: ligne comme illustré ci-dessous. Lorsque la disposition du dessin est décalée, règle l’importance du décalage pour chaque rang. Plage : 0 à 10 mm Défaut : 0 mm Permet de faire pivoter l’angle des dessins de motifs. Plage : 0 à 359 degrés Défaut : 0 degrés Règle l’écart pour la couture. Plage : 1 à 10 mm Défaut : 2 mm Point de croix uniquement : Fixe la taille horizontale et verticale du motif. Fourchette : 1,5 - 5 mm Valeur par défaut : 2,5 mm Fixe le nombre de fois que le motif sera brodé. Deux fois par passage. Plage : Simple, Double, Triple Valeur par défaut : Simples Taille Nbre de fois Remarque concernant les motifs de remplissage programmés : Lorsque la direction de point et la direction du motif sont réglées de sorte que la direction du point brodé correspond à une ligne du motif de remplissage, cette ligne ne sera pas brodée. Recourez à la fonction Aperçu afin de visionner le motif de broderie tel qu’il sera brodé, puis réglez la direction du point et du motif en fonction du motif de remplissage sélectionné ou de l’effet que vous désirez obtenir. Vous pouvez également effectuer des échantillons de broderie afin de pouvoir mieux déterminer les réglages à effectuer. Exemple d’un motif de remplissage programmé : Ex. 1 : Direction du point : défaut : 45 degrés Voyez également : Ex. 2 : Direction du point : 90 degrés Ex. 3 : Direction du point : 0 degrés “Aperçu” à la page 105 et “Programmable Stitch Creator” à la page 239 ■ Ordre de broderie Fonction : Touche de raccourci : Vérification et modification de l’ordre de broderie des diverses couleurs d’un motif, ainsi que l’ordre de broderie des éléments par couleur. F10 Barre des outils : Procédé : 1 Cliquez Broderie, puis Ordre de broderie. La boîte de dialogue Ordre de broderie affiche l’onglet Couleur. Le motif de broderie s’affiche en grisé. 2 Pour vérifier et passer en revue l’ordre de broderie des diverses couleurs d’un motif : s’assurer que l’onglet Couleur est affiché. 101 ◆ Cliquez . La couleur qui sera brodée en premier lieu s’affiche. ◆ Cliquez ou afin de passer en revue les couleurs qui seront brodées après la première. • Lorsque vous cliquez , , , ou , la couleur correspondante s’affiche. ◆ Cliquez pour afficher la couleur qui sera brodée en dernier lieu. ◆ Cliquez si vous voulez que la partie sélectionnée soit brodée en dernier lieu. ◆ Cliquez si vous voulez que la partie sélectionnée soit brodée en premier lieu. ◆ Cliquez pour reculer la couleur sélectionnée d’une place dans l’ordre de couture. ◆ Cliquez pour avancer la couleur sélectionnée d’une place dans l’ordre de couture. ◆ Cliquez OK pour confirmer. ◆ Cliquez Annuler pour quitter. 102 3 Pour vérifier et passer en revue l’ordre de broderie des éléments de la couleur d’un motif sélectionnée, sélectionnez une couleur à l’onglet Couleur, puis cliquez l’onglet Eléments. Les éléments du motif de broderie auxquels vous avez attribué la couleur sélectionnée s’affiche en grisé. ◆ Cliquez . L’élément qui sera brodé en premier lieu s’affiche. ◆ Cliquez ou afin de passer en revue les éléments qui seront brodés après le premier. • Lorsque vous cliquez , , , ou , les parties correspondantes s’affichent. ◆ Cliquez pour visionner la partie qui sera brodée en dernier lieu. ◆ Cliquez si vous voulez que la couleur sélectionnée soit brodée en dernier lieu. ◆ Cliquez si vous voulez que la couleur sélectionnée soit brodée en premier lieu. ◆ Cliquez pour reculer la partie sélectionnée d’une place dans l’ordre de couture. ◆ Cliquez pour avancer la partie sélectionnée d’une place dans l’ordre de couture. ◆ Cliquez OK pour confirmer. ◆ Cliquez Annuler pour quitter. Veuillez noter que les parties intérieures sont toujours brodées avant le tracé. Si vous sélectionnez Broder en premier pour un tracé, c’est le tracé de ce motif qui sera brodé avant le tracé des autres motifs, mais il sera brodé après les parties intérieures de tous les motifs. Voyez également : “Aperçu” à la page 105 103 Menu d’Affichage Le menu d’Affichage vous permet de modifier l’affichage de l’écran de travail. Régler grille Aperçu Mise à jour de fenêtre Aperçu réaliste Régler des caractéristiques pour un aperçu réaliste Barre des outils Barre d’état Permet d’afficher ou non la grille, d’afficher ou non les lignes horizontales et verticales et permet le réglage des intervalles de la grille. Affichage d’une image réaliste du motif tel qu’il sera une fois brodé. page 104 page 105 Remise à jour de la fenêtre. page 105 Affiche une image réaliste de l’aspect de chaque motif ou de tous les motifs sélectionnés après leur broderie. page 105 Règle les caractéristiques d’aperçu pour obtenir un aperçu réaliste. page 105 Permet d’afficher ou non la Barre des outils. Permet d’afficher ou non la Barre d’état. page 106 page 106 ■ Régler grille Fonction : Permet d’afficher ou non la grille, d’afficher ou non les lignes horizontales et verticales et permet le réglage des intervalles de la grille. Touche de raccourci : Pas de raccourci pour cette fonction Barre des outils : Pas de touche pour cette fonction Procédé : 1 Cliquez Affichage, puis Régler grille (Etape 3 uniquement). Cette boîte de dialogue s’affiche. 2 Sélectionnez les intervalles de la grille en cliquant les touches fléchées ou en entrant directement la valeur. Plage de réglage: 1 à 10 mm Cliquez OK pour confirmer ou Annuler pour annuler. 3 Pour afficher ou non la grille, cliquez la case à cocher de Afficher grille. La grille s’affiche lorsque la case à cocher de Afficher grille est cochée. 4 Pour afficher ou non les lignes horizontales et verticales de la grille cliquez la case à cocher de avec axes. Les lignes s’affichent lorsque la case à cocher de avec axes est cochée. N.B. : Lorsque la case à cocher de Afficher grille est cochée et que la case à cocher de avec axes n’est pas cochée, seuls les points d’intersection de la grille s’affichent. Voyez également : 104 “Système de mesure” à la page 237 ■ Aperçu Fonction : Touche de raccourci : Affichage d’une image réaliste du motif tel qu’il sera une fois brodé. F9 Barre des outils : Procédé : 1 Cliquez Affichage, puis Aperçu (Etape 4 uniquement). L’écran affiche un aperçu de votre travail. Vous ne pouvez effectuer aucun réglage tant que vous êtes en mode Aperçu. 2 Pour retourner à l’écran de travail, cliquez Affichage, puis Aperçu ou appuyez sur la touche Echappement . Voyez également : “Ordre de broderie” à la page 101 ■ Mise à jour de fenêtre Fonction : Touche de raccourci : Barre des outils : Remise à jour de la fenêtre. Ctrl + R Pas de touche pour cette fonction Procédé : 1 Cliquez Affichage, puis Mise à jour de fenêtre. Effectuez cette commande lorsque la fenêtre ne semble pas se remettre à jour correctement. ■ Aperçu réaliste Fonction : Affiche une image réaliste de l’aspect de chaque motif ou de tous les motifs sélectionnés après leur broderie. Touche de raccourci : Majuscules + F9 Barre des outils : Procédé : 1 Cliquer sur Affichage puis sur Aperçu réaliste (Etape 4 uniquement). Les motifs situés dans la zone de création sont affichés de manière réaliste en fonction des réglages effectués dans la case de dialogue Régler des caractéristiques pour un aperçu réaliste. 2 Pour revenir à l’écran de travail normal, cliquer sur Affichage puis réappuyer sur Aperçu réaliste ou appuyer sur la touche Echappement . N.B. : La fonction d’aperçu réaliste ne peut pas afficher un bel aperçu du motif si le moniteur est réglé sur 256 couleurs ou moins. Le moniteur doit être configuré sur un minimum de 65536 couleurs (16 bits). Voyez également : “Régler des caractéristiques pour un aperçu réaliste” ci-dessous ■ Régler des caractéristiques pour un aperçu réaliste Fonction : Règle les caractéristiques d’aperçu pour obtenir un aperçu réaliste. Touche de raccourci : Pas de raccourci pour cette fonction. Barre des outils : Pas de touche pour cette fonction 105 Procédé : 1 Cliquer sur Affichage puis sur Régler des caractéristiques pour un aperçu réaliste (Etape 4 uniquement). La case de dialogue suivante apparaît. ◆ Utiliser le paramètre Largeur de fil pour définir la largeur d’affichage du fil. ◆ Utiliser Contraste pour régler le contraste. ◆ Utiliser Luminosité pour régler la luminosité de l’écran. ◆ Cliquer sur Appliquer pour afficher un aperçu réaliste des dessins avec les nouveaux réglages. (Lorsque l’aperçu réaliste est affiché) Ou cliquer sur OK pour enregistrer les réglages pour l’affichage suivant de l’aperçu réaliste. (Lorsque l’aperçu réaliste n’est pas affiché) ◆ Cliquer sur Fermer ou Annuler pour quitter la fonction. Voyez également : “Aperçu réaliste” à la page 105 ■ Barre des outils Fonction : Permet d’afficher ou non la Barre des outils. Touche de raccourci : Pas de raccourci pour cette fonction Barre des outils : Pas de touche pour cette fonction Procédé : 1 Cliquez Affichage, puis Barre des outils. La Barre des outils disparaît si elle était affichée et vice versa. Voyez également : “Barre d’état” ci-dessous ■ Barre d’état Fonction : Permet d’afficher ou non la Barre d’état. Touche de raccourci : Pas de raccourci pour cette fonction Barre des outils : Pas de touche pour cette fonction Procédé : 1 Cliquez Affichage, puis Barre d’état. La Barre d’état disparaît si elle était affichée et vice versa. Voyez également : 106 “Barre des outils” ci-dessus Menu d’Option Le menu d’Option vous permet de sélectionner les propriétés de la zone de création et le système de mesure. Layout & Editing Programmable Stitch Creator Propriétés de la zone de création Système de mesure Démarre Layout & Editing et affiche sa fenêtre à l’avant de l’écran. Démarre Programmable Stitch Creator et affiche sa fenêtre à l’avant de l’écran. Modification de la taille de la zone de création (si disponible) et de la couleur de la zone de création et de l’arrièreplan. Sélection du système de mesure (mm ou pouces). page 107 page 107 page 107 page 108 ■ Layout & Editing Fonction : Touche de raccourci : Barre des outils : Démarre Layout & Editing et affiche sa fenêtre à l’avant de l’écran. F5 Pas de touche pour cette fonction Procédé : 1 Cliquez Option, puis Layout & Editing. Layout & Editing démarre si sa fenêtre est fermée, et si elle est ouverte, celle-ci s’affiche à l’avant de l’écran. ■ Programmable Stitch Creator Fonction : Démarre Programmable Stitch Creator et affiche sa fenêtre à l’avant de l’écran. Touche de raccourci : Pas de raccourci pour cette fonction Barre des outils : Pas de touche pour cette fonction Procédé : 1 Cliquez Option, puis Programmable Stitch Creator. Programmable Stitch Creator démarre si sa fenêtre est fermée, et si elle est ouverte, celle-ci s’affiche à l’avant de l’écran. ■ Propriétés de la zone de création Fonction : Modification de la taille de la zone de création (si disponible) et de la couleur de la zone de création et de l’arrière-plan. Touche de raccourci : Pas de raccourci pour cette fonction Barre des outils : Pas de touche pour cette fonction 107 Procédé : 1 Cliquez Option, puis Propriétés de la zone de création. A l’Etape 3 uniquement, la boîte de dialogue suivante s’affiche : ◆ Sélectionner la taille en cliquant sur la flèche du sélecteur puis en cliquant sur la taille. La zone d’aperçu permet de visualiser les modifications apportées aux réglages. L’image de la machine à coudre indique le sens de la zone de création (métier) sur la machine. ◆ Cliquez OK pour confirmer. ◆ Cliquez Par défaut pour retourner au réglage par défaut. ◆ Cliquez Annuler pour quitter. A l’Etape 4 uniquement, la boîte de dialogue suivante s’affiche : ◆ Sélectionnez la couleur de la zone de création et de l’arrière-plan en cliquant la touche fléchée correspondante, puis en cliquant la couleur. Les couleurs sélectionnées s’affichent dans la fenêtre d’aperçu de la boîte de dialogue. ◆ Cliquez OK pour confirmer. ◆ Cliquez Par défaut pour retourner au réglage par défaut. ◆ Cliquez Annuler pour quitter. Voyez également : “Système de mesure” ci-dessous ■ Système de mesure Fonction : Sélection du système de mesure (mm ou pouces). Touche de raccourci : Pas de raccourci pour cette fonction Barre des outils : Pas de touche pour cette fonction Procédé : 1 Cliquez Option, puis Système de mesure. La boîte de dialogue suivante s’affiche : ◆ Sélectionnez le système de mesure. ◆ Cliquez OK pour confirmer. ◆ Cliquez Annuler pour quitter. 108 Menu d’Etapes Le menu d’Etapes vous permet de passer d’une Etape à l’Etape suivante ou précédente. Image d’origine Tracé d’image Lignes du tracé Caractéristeques de broderies Retour à l’Etape 1. Passage à l’Etape 2. Passage à l’Etape 3. page 109 page 109 page 112 Passage de l’Etape 3 à l’Etape 4. page 114 ■ Image d’origine Fonction : Retour à l’Etape 1. Touche de raccourci : Pas de raccourci pour cette fonction Barre des outils : Procédé : 1 Cliquez Etapes, puis Image d’origine. L’écran affiche l’image originale, telle qu’elle s’affiche à l’Etape 1. N.B. : Cette fonction est uniquement opérationnelle lorsqu’il y avait des données d’image au Etape 1 (si les données d’image ont été ouvertes et copiées dans le presse-papiers, etc.) Si vous avez démarré avec un nouveau fichier (Etape 2), par exemple, la fonction ne s’active pas. Voyez également : “Tracé d’image” ci-dessous, “Lignes du tracé” à la page 112, “Caractéristeques de broderies” à la page 114 ■ Tracé d’image Fonction : Passage à l’Etape 2. Touche de raccourci : Pas de raccourci pour cette fonction Barre des outils : 109 Procédé : 1 Cliquez Etapes, puis Tracé d’image. Si vous êtes à l’Etape 3, vous repassez immédiatement à l’Etape 2, sauf si vous avez modifié l’image à l’Etape 3. Dans ce cas, un message s’affiche vous invitant à confirmer que vous désirez bien abandonner les modifications effectuées. N.B. : Remarquez que si vous aviez démarré votre travail à l’Etape 3 en ouvrant un fichier enregistré à cette Etape, vous ne pouvez repasser à l’Etape 2. ◆ Si nécessaire, dérouler et zoomer le motif. ◆ Sélectionnez la ou les couleurs que vous désirez convertir en noir. Pour ce faire, déplacez le pointeur sur l’image. Sa forme change d’aspect et devient . Cliquez sur une couleur. La couleur s’affiche dans la case supé- • rieure droite de Choisir couleurs et s’affiche dans la case voisine pour indiquer que la couleur est sélectionnée. Vous pouvez sélectionner jusqu’à quatre couleurs. Si vous sélectionnez une couleur supplémentaire, la couleur figurant à la dernière ligne de la boîte est désélectionnée. Si vous sélectionnez une couleur par erreur, il suffit de cliquer sa case à cocher pour la désélectionner. ◆ Cliquez Aperçu afin de visionner votre travail. Vous pouvez visionner votre travail à chaque fois que vous sélectionnez ou désélectionnez une couleur en cliquant la case de sélection d’une couleur ou après la sélection de plusieurs couleurs. ◆ Cliquez OK pour confirmer. ◆ Cliquez Annuler pour quitter. [Fonction de réduction des couleurs] Si vous cliquez sur la touche de Régler l’image dans la case de dialogue ci-dessus, une case de dialogue de Régler l’image semblable à celle illustrée s’affiche et vous pourrez réduire les couleurs de données de l’image (en faire un “poster”) ou réduire les interférences. Cette fonction permet d’appliquer une gradation égale pour adoucir l’image. Vous pouvez utiliser le paramètre Choisir couleurs pour sélectionner les couleurs facilement, même à partir de données d’image provenant d’un scanner ou d’un autre périphérique et qui ne possède pas de tracés nets. 110 ◆ La fenêtre de l’image affiche l’image résultant des applications courantes. Fenêtre l’image ◆ Teinte définit l’importance de la réduction des couleurs (postérisation). Le côté droit (Haut) montre l’image d’origine. Plus le réglage est positionné vers la gauche (Bas), plus la réduction de couleurs sera importante. ◆ Si la case Réduction du bruit est cochée, les toutes petites zones d’interférences seront effacées. ◆ Cliquer sur OK pour afficher l’image terminée dans la zone de création et dans la case de dialogue de découpe selon la ligne, puis fermer la case de dialogue. Avant l’ouverture de cette case de dialogue, les choix de couleurs qui avaient été effectués dans la case de dialogue de découpe de l’image selon la ligne sont réinitialisés. ◆ Cliquer sur Annuler pour fermer la case de dialogue. N.B. : Ce procédé est utilisé uniquement afin de pouvoir mener à bien les opérations dans la case de dialogue Découpe de l’image selon la ligne et, dès lors, l’image résultant de ces opérations ne peut pas être enregistrée. 2 Quand vous cliquez OK, l’image s’affiche en noir et blanc et vous passez à l’Etape 2. Veuillez noter que toutes les couleurs sélectionnées s’affichent à présent en noir. Afin d’obtenir un bon tracé, nous vous recommandons de ne pas sélectionner plus de couleurs que nécessaire. Dans l’exemple ci-dessus, une seule couleur a été sélectionnée. A l’Etape 2, vous pouvez éditer le tracé à l’aide de pinceaux et de gommes et vous servir des zooms. Veuillez noter que si vous n’êtes pas satisfait du résultat obtenu, vous pouvez retourner à l’Etape 1 et sélectionner des couleurs différentes. 111 Voyez également : “Image d’origine” à la page 109, “Lignes du tracé” ci-dessous, “Caractéristeques de broderies” à la page 114 ■ Lignes du tracé Fonction : Passage à l’Etape 3. Touche de raccourci : Pas de raccourci pour cette fonction Barre des outils : Procédé : 1 Cliquez Etapes, puis Lignes du tracé. Si vous étiez à l’Etape 4, un message vous avertit que vous risquez de perdre des données lorsque vous retournez à l’Etape 3. Si vous ne voulez pas courir le risque de perdre des données, cliquez Annuler et enregistrez vos réglages. Sinon, cliquez OK et vous retournez au motif affiché à l’Etape 3. Si vous êtes à l’Etape 2, la boîte de dialogue suivante s’affiche : ◆ Déterminez la résolution et l’effilement. Voyez le tableau suivant pour plus de détails. ◆ Définissez la procédure d’affinement. Pour plus de détails, se reporter au tableau ci-dessous. ◆ Réglez la taille en pour cents de la taille de l’image d’origine à l’aide de la commande linéaire TAILLE (entre 25 % à 400 %). Il n’est pas possible d’agrandir l’image au-delà des limites de la zone de création. Si nécessaire, cliquez Zone de création et si votre logiciel le permet, réglez une zone de création de dimensions différentes. • L’image affichée dans la fenêtre d’aperçu reflète les modifications de réglage effectuées. ◆ Si nécessaire, cliquez Choisir partie. Un pointeur en forme de croix s’affiche. Sélectionnez la partie de votre choix en tirant le pointeur sur l’image. Vous retournez à cet affichage dès que vous relâchez la souris. • L’image affichée dans la fenêtre d’aperçu reflète les modifications de réglage effectuées. ◆ Cliquez OK pour confirmer. ◆ Cliquez Annuler pour quitter. 112 Résolution Ce réglage permet de déterminer la résolution du tracé reproduit. Le tracé de l’image en mode point sera converti en un tracé composé de traits indépendants. Pour obtenir un motif plus précis, il vous faudra dessiner un tracé plus détaillé, ce qui augmentera par ailleurs la taille de votre fichier. En général, Normale vous offre une résolution suffisante sans créer un fichier trop grand. Si le réglage Faible vous permet d’obtenir un résultat satisfaisant, sélectionnez Faible afin de limiter la taille du fichier. Ne sélectionnez Haute que si votre image contient de nombreux petits détails et que le réglage Normale n’offre pas des résultats satisfaisants. Ce réglage permet de déterminer l’aspect du tracé reproduit. OUI : les traits sont reproduits en suivant la ligne centrale du tracé d’origine. Vous pouvez déterminer l’aspect à l’aide de la commande linéaire (lorsque le réglage est au maximum, même les plus gros traits seront transformés en fins traits suivant la ligne centrale). OUI Effilement NON : le tracé reproduit suit les lignes extérieures du tracé de l’image en mode point. NON 2 Lorsque vous cliquez OK, le tracé composé de lignes éditables s’affiche et vous passez à l’Etape 3. A l’Etape 3, vous pouvez éditer les motifs en déplaçant, effaçant et insérant des angles et en traçant des lignes. Servez-vous des fonctions de zoom afin de faciliter le travail. Voyez également : “Image d’origine” et “Tracé d’image” à la page 109, “Caractéristeques de broderies” à la page 114, “Régler grille” à la page 104 et “Propriétés de la zone de création” à la page 107 113 ■ Caractéristeques de broderies Fonction : Passage de l’Etape 3 à l’Etape 4. Touche de raccourci : Pas de raccourci pour cette fonction Barre des outils : Procédé : 1 Cliquez Etapes, puis Caractéristeques de broderies. Vous passez à l’Etape 4. Vous pouvez à présent déterminer les caractéristiques de broderie. Servez-vous des fonctions de zoom afin de rapprocher ou d’éloigner le motif quand nécessaire. Voyez également : 114 “Image d’origine” et “Tracé d’image” à la page 109, “Lignes du tracé” à la page 112 Menu d’Aide Le menu Aide vous permet d’accéder aux explications et instructions concernant l’application. Contenu Support clientèle A propos de Design Center Démarre la fonction d’aide pour cette application. Ouvre la FAQ (Foire Aux Questions) du site Web de la société. Fournit les informations au sujet de cette version de l’application. page 115 page 115 page 115 ■ Contenu Fonction : Touche de raccourci : Barre des outils : Démarre la fonction d’aide pour cette application. F1 Pas de touche pour cette fonction Procédé : 1 Cliquez Aide, puis Contenu. La table des matières du menu d’aide s’affiche. 2 Veuillez vous référer aux manuels de Windows pour effectuer le procédé suivant. Voyez également : “A propos de Design Center” ci-dessous ■ Support clientèle Fonction : Ouvre la FAQ (Foire Aux Questions) du site Web de la société. Touche de raccourci : Pas de raccourci pour cette fonction Barre des outils : Pas de touche pour cette fonction Procédé : 1 Cliquer sur Aide puis sur Support clientèle à partir du menu. 2 Le navigateur installé sur l’ordinateur démarre et ouvre la page de la FAQ sur le site Web déterminé. N.B. : Cette fonction ne peut pas être utilisée s’il n’y a pas de navigateur Internet installé correctement dans l’ordinateur. ■ A propos de Design Center Fonction : Fournit les informations au sujet de cette version de l’application. Touche de raccourci : Pas de raccourci pour cette fonction Barre des outils : Pas de touche pour cette fonction Procédé : 1 Cliquez Aide, puis A propos de Design Center. Une boîte de dialogue s’affiche. 2 Cliquez OK pour la refermer. Voyez également : “Contenu” ci-dessous 115 116 Layout & Editing Layout & Editing permet de composer un motif de broderie à partir d’éléments d’origines diverses. Les éléments plus complexes sont créés à l’aide de l’application Design Center, puis ils sont importés dans la zone de création de la fenêtre Layout & Editing. Vous pouvez alors y ajouter du texte, des cercles et formes similaires, des carrés arrondis, lignes à angles multiples, des courbes et des motifs créés avec la fonction “Points faits main”. Vous pouvez déplacer vos motifs et les disposer au mieux, puis leur attribuer les caractéristiques de broderie de votre choix (couleur du fil et type de point, y compris un motif de remplissage créé par Programmable Stitch Creator). Une fois votre travail terminé, vous pouvez procéder à son enregistrement, à son impression et à son transfert sur une carte de données. Vous pourrez alors insérer cette carte dans votre machine à coudre et celle-ci exécutera automatiquement votre broderie. Fenêtre de l’application Barre du titre Barre de menu Barre des outils Barre des de broderie caractéristiques Touche de fermeture Touche de maximisation Touche de minimisation Ecran de travail Boîte à outils Zone de création Barre d’état Barre de menu Barre des outils Barre des caractéristiques de broderie Boîte à outils Barre d’état Zone de création Permet d’accéder aux fonctions. Raccourci pour accéder aux fonctions du menu. Règle les caractéristiques de broderie (couleur et point) des motifs. Permet de sélectionner et de créer des motifs. Donne quelques brèves informations. La partie de la zone de travail que vous pouvez enregistrer et broder. 117 Boîte à outils La Boîte à outils et la Barre des caractéristiques de broderie vous permettent de créer et d’éditer des motifs. Un clic sur une touche de la Boîte à outils modifie le mode et l’aspect du pointeur. Le côté gauche de la Barre d’état vous informe des diverses options possibles pour chacun des modes de pointeur. Le pointeur passe en mode de sélection dès qu’il se trouve sur cette touche. Le mode de sélection est actif par défaut au démarrage de l’application. page 119 Forme du pointeur : Le pointeur passe en mode d’édition des angles dès qu’il se trouve sur cette touche. page 122 Forme du pointeur : Le pointeur passe en mode de zoom. Forme du pointeur : ou page 128 Le pointeur passe en mode d’insertion de texte. page 129 Forme du pointeur : Le pointeur passe en mode de tracement de cercle et d’arc. Forme du pointeur : avec une image miniature de l’outil page 131 Le pointeur passe en mode de tracement de rectangle. Forme du pointeur : avec une image miniature de l’outil page 133 Place le curseur en mode de dessin de pourtour. Forme du pointeur : avec une image miniature de l’outil page 134 Le pointeur passe en mode de tracement de courbe. Forme du pointeur : avec une image miniature de l’outil page 135 Place le pointeur en mode de mesure. Forme du pointeur : 118 avec une miniature du bouton d’outil page 137 Mode de sélection Afin de pouvoir appliquer les réglages à un motif, il faut d’abord sélectionner celui-ci. Le mode de sélection du pointeur permet de sélectionner un ou plusieurs motifs. Après avoir sélectionné un motif, vous pouvez le déplacer, l’agrandir à l’aide de la souris et modifier sa direction en le pivotant et l’inverser à l’aide de la fonction Miroir. ■ Sélectionner un motif 1 Cliquez à la Boîte à outils. La forme du pointeur se modifie comme suit : . 2 Cliquez le motif que vous désirez sélectionner. Les poignées s’affichant autour du motif signalent que l’image est sélectionnée. Poignées Les dimensions (largeur et hauteur) des données sélectionnées s’affichent à la Barre d’état. 3 Pour désélectionner le motif, sélectionnez-en un autre, cliquez sur un point vierge quelconque de la zone de création ou sur une autre touche de la Boîte à outils, excepté une touche de zoom. 4 Pour sélectionner un motif supplémentaire, cliquez ce motif tout en maintenant la touche Ctrl enfoncée. Veuillez noter que vous pouvez également sélectionner un tracé en tirant le pointeur dans la zone de création. Un rectangle s’affiche en pointillés et suit le mouvement du pointeur. Les éléments inclus dans ce rectangle au moment où vous relâchez le pointeur sont sélectionnés. Si vous avez sélectionné plus d’éléments que prévu, cliquez sur un point vierge de la zone de création afin de les désélectionner et recommencez. ■ Sélection de motifs 2 Lorsque est sélectionné, appuyer sur la touche Onglet pour sélectionner l’objet suivant dans l’ordre de broderie. Maintenir la touche Majuscules enfoncée et appuyer sur la touche Onglet pour sélectionner l’objet précédent dans l’ordre de broderie. Lorsque vous appuyez sur la touche Onglet (ou sur les touches Majuscules et Onglet ) : • Si aucun objet n’est sélectionné, le premier objet (ou le dernier) dans l’ordre de broderie est sélectionné. • Si plusieurs objets sont sélectionnés, tous les objets sont désélectionnés sauf le plus proche (ou le dernier) dans l’ordre de broderie. • Si le dernier (ou le premier) objet dans l’ordre de broderie est sélectionné, le premier (ou le dernier) objet dans l’ordre de broderie apparaît sélectionné. ■ Déplacer des motifs 1 Placez le pointeur sur le motif ou le groupe de motifs sélectionnés. Le pointeur se modifie comme suit : . 2 Vous pouvez déplacer le motif à un autre endroit. Maintenir la touche Majuscules enfoncée tout en tirant le motif pour le déplacer horizontalement ou verticalement. 119 N.B. : Appuyer sur les flècches pour dépplacer le motif séllectionné de 0,5 mm vers la gauche, vers la droite, vers le haut ou vers le bas. • • Si la fonction Suivre grille est sélectionnée, chaque pression d’une flèche déplace le motif d’une marque de la grille dans le sens précisé. Les touches de flèche ne peuvent pas Ítre utilisées pour déplacer du texte sur une ligne directrice si seul le texte est sélectionné. La ligne directrice doit également être sélectionnée pour pouvoir déplacer le texte à l’aide des flèches. ■ Modifier la taille de motifs 1 Placez le pointeur sur une des poignées du motif ou du groupe de motifs sélectionné. Le pointeur change d’aspect et devient laquelle il se trouve. , , ou en fonction de la poignée sur 2 Tirez la poignée dans la direction de la flèche afin de modifier la taille du motif. permet de modifier la largeur. permet de modifier la hauteur. et permettent de modifier les deux dimensions à la fois. La taille s’affiche à la Barre d’état et la valeur affichée varie en même temps que la taille. Veuillez noter que vous ne pouvez modifier la taille de certains motifs importés de certaines cartes. Lorsque vous agrandissez ou réduisez à l’aide du pointeur de sélection la taille d’un motif importé, le nombre de piqûres d’aiguille reste le même, ce qui signifie une perte de qualité par rapport à la broderie d’origine. Afin de conserver la qualité de broderie, il convient d’adapter le nombre de piqûres à la nouvelle taille du motif. Pour ce faire, effectuez la commande Broderie – Points par partie, puis sélectionnez le réglage voulu dans la boîte Densité des points par partie qui s’affiche. Pour plus de détails sur cette fonction, voyez “Points par partie” à la page 220. ■ Inverser la position d’un motif 1 Sélectionnez le ou les motifs dont vous voulez inverser la position. Les touches affichées ci-dessous deviennent actives. 2 Pour inverser à l’horizontale, sélectionnez la commande Edition – Miroir – Horizontal ou cliquez à la Barre des outils. à Pour inverser à la verticale, sélectionnez la commande Edition – Miroir – Vertical ou cliquez la Barre des outils. N.B. : Les motifs importés de cartes mémoire ne peuvent être inversés si ceux-ci ont été créés la fonction Miroir désactivée. 120 ■ Rotation de motifs 1 Sélectionnez les données que vous désirez faire pivoter. La touche signalée ci-dessous devient active. 2 Sélectionnez la commande Edition – Rotation ou cliquez à la Barre des outils. Les poignées figurant autour de la sélection sont remplacées par quatre petits rectangles dans les coins du rectangle virtuel entourant la sélection. 3 Pour faire pivoter la sélection, placez le pointeur sur une des quatre poignées de rotation. Le pointeur s’affiche comme suit : dès que le pointeur touche une poignée. Cliquez la poi- gnée et un rectangle s’affiche autour de la sélection. Faites pivoter la sélection vers la gauche ou la droite en tirant la souris. Lorsque vous tirez simplement sur la souris, le motif pivote par pas de 1 degrés. Lorsque vous maintenez la touche Majuscules enfoncée, la sélection pivote par pas de 15 degrés. 121 Mode d’édition des angles Le mode d’édition des angles permet : ◆ de déplacer un angle d’un trait “fracturé”, d’une courbe, d’un arc, d’un éventail, d’un arc et une radiale ou d’un motif exécuté en points “faits main”, ◆ de réorienter la tangente sur un angle d’une courbe, ◆ d’insérer un nouvel angle sur un trait “fracturé”, une courbe ou un motif exécuté en “points faits main”, ◆ d’effacer un nouvel angle sur un trait “fracturé”, une courbe ou un motif exécuté en “points faits main”, ◆ d’aplanir l’angle sélectionné tout en recourbant l’autre extrémité de ses traits ou, au contraire, redresser les courbes et prononcer l’angle sélectionné, ◆ sélectionner et régler individuellement les caractéristiques des caractères d’un texte. ◆ déplace, insère ou supprime des données de couture d’un objet à coudre ◆ modifie les points d’entrée et de sortie des points sur une forme ■ Déplacer des angles 1 Cliquez à la Boîte à outils. Trois touches s’affichent : 2 Cliquez . . La forme du pointeur se modifie comme suit : . 3 Cliquez le motif à éditer. Il peut s’agir d’un trait “fracturé”, d’une courbe, d’un arc, d’un éventail, d’un arc et une radiale ou d’un motif exécuté en “points faits main”. Les angles du motif sont repérés d’un petit carré. 4 Cliquez l’angle que vous désirez déplacer. Le petit carré entourant l’angle sélectionné s’affiche en noir. Vous pouvez sélectionner plus d’un angle en les cliquant chacun tout en maintenant la touche Ctrl enfoncée ou en tirant la souris jusque sur le petit carré. N.B. : Si vous cliquez un point de la ligne au lieu de cliquer un carré, un nouvel angle s’insère. 5 Tirez l’angle et donnez-lui une autre position. Tous les angles sélectionnés se déplacent dans la même direction. L’angle n’est pas désélectionné et vous pouvez modifier une nouvelle fois sa position Maintenir la touche Majuscules enfoncée tout en tirant le point pour le déplacer horizontalement ou verticalement. 4 122 5 Veuillez noter que pour déplacer un angle, il faut qu’il soit sélectionné. Si vous cliquez sur un autre point que le petit carré noirci, vous insérez un angle ou vous désélectionnez le ou les angles sélectionnés précédemment. N.B. : Appuyer sur les flèches pour déplacer le point sélectionné de 0,5 mm vers la gauche, vers la droite, vers le haut ou vers le bas. • • Si la fonction Suivre grille est sélectionnée, chaque pression d’une flèche déplace le point d’une marque de la grille dans le sens précisé. Les flèches ne peuvent pas servir à déplacer les points finaux d’un arc ou le texte sur une ligne directrice si seul le texte est sélectionné. ■ Réorienter la tangente sur un angle 1 Cliquez à la Boîte à outils. Trois touches s’affichent : 2 Cliquez . . La forme du pointeur se modifie comme suit : . 3 Cliquez le motif à éditer. Le motif sélectionné doit obligatoirement être une courbe. Les angles du motif sont repérés d’un petit carré. 4 Cliquez l’angle dont vous voulez réorienter la tangente à la courbe. L’angle sélectionné est indiqué par un petit carré noir et une poignée de commande. 5 Cliquez sur une extrémité de la poignée et tirez. Poignées 4 5 4 ■ Insérer des angles 1 Cliquez à la Boîte à outils. Trois touches s’affichent : 2 Cliquez . . La forme du pointeur se modifie comme suit : . 3 Cliquez le motif à éditer. Il peut s’agir d’un trait “fracturé”, d’une courbe ou d’un motif exécuté en “points faits main”. Les angles du motif sont repérés d’un petit carré. 123 4 Cliquez à l’endroit du tracé où vous désirez insérer un angle. Un nouvel angle s’affiche et celui-ci est automatiquement sélectionné (un petit carré noir s’affiche et s’il s’agit d’une courbe, une poignée de commande s’affiche également). S’il s’agit d’un motif du type de broderie en blocs pour les points “faits main”, deux angles s’affichent. Vous pouvez déplacer immédiatement le nouvel angle inséré. Si le motif est une courbe, vous pouvez également modifier l’orientation de la tangente à l’aide de la poignée. 4 ■ Effacer des angles 1 Cliquez à la Boîte à outils. Trois touches s’affichent : 2 Cliquez . . La forme du pointeur se modifie comme suit : . 3 Cliquez le motif à éditer. Il peut s’agir d’un trait “fracturé”, d’une courbe ou d’un motif exécuté en “points faits main”. Les angles du motif sont repérés d’un petit carré. 4 Cliquez l’angle que vous désirez effacer. Le petit carré entourant l’angle sélectionné s’affiche en noir. Vous pouvez sélectionner plus d’un angle en les cliquant chacun tout en maintenant la touche Ctrl enfoncée ou en tirant la souris jusque sur le petit carré. 5 Appuyez sur la touche Effacer pour effacer l’angle. S’il s’agit d’un motif du type de broderie en blocs pour les points “faits main”, deux angles sont effacés. Effacer 5 4 ■ Réaligner 1 Cliquez à la Boîte à outils. Trois touches s’affichent : 2 Cliquez . Le pointeur se modifie comme suit : miniaturisée de la boîte. 124 . et s’affiche accompagné de la touche 3 Cliquez le motif à éditer. Il peut s’agir d’une courbe ou de traits “fracturés”. Les angles du motif sont repérés d’un petit carré. 4 Cliquez l’angle à réaligner. S’il s’agissait de l’angle d’une courbe, celle-ci devient un trait “fracturé” et vice versa. N.B. : Lorsqu’il s’agit de l’angle d’une courbe, sa poignée permet de réorienter la tangente (voyez “Réorienter la tangente sur un angle” à la page 123). ■ Sélectionner des caractères d’un texte 1 Cliquez à la Boîte à outils. Trois touches s’affichent : 2 Cliquez . . La forme du pointeur se modifie comme suit : . 3 Cliquez le texte que vous désirez éditer. Les caractères du motif texte sont repérés d’un petit carré. 4 Cliquez le carré du caractère à modifier. Si vous désirez modifier plus d’un caractère, maintenez la touche Ctrl enfoncée tout en cliquant d’autres carrés ou tirez la souris jusque sur le dernier carré à sélectionner. Les carrés des caractères sélectionnés sont noircis. 5 Vous pouvez modifier la police, la taille, la couleur, le point et d’autres caractéristiques (de texte et de broderie) des caractères sélectionnés. 3 4 5 ■ Modification des données de couture d’un objet à coudre 1 Cliquez à la boîte à outils. Trois boutons s’affichent : 2 Cliquez sur . . La forme du pointeur se modifie comme suit : . 3 Cliquez sur l’objet à coudre que vous souhaitez éditer. Les données existantes de l’objet sont indiquées par de petits carrés vides. 125 N.B. : Si la forme n’est pas entourée d’une ligne en pointillé, elle ne peut être éditée. Sélectionnez la commande de menu Couture – Conversion en points pour convertir le motif d’un objet à coudre. 4 Sélection des points Cliquez sur les points désirés ou faites glisser le pointeur sur ces points. Les points sélectionnés sont marqués par des carrés noirs. Autres méthodes de sélection • Sélectionnez davantage de points en maintenant la touche Ctrl enfoncée tout en cliquant sur les points supplémentaires désirés ou en faisant glisser le pointeur sur la zone désirée. • Si la touche Majuscules est enfoncée alors que vous cliquez sur un autre point, tous les points entre les deux sélections sont choisis. • Maintenez la touche Majuscules enfoncée et appuyez sur → ou ↓ pour choisir des points supplémentaires pour le sens de couture sélectionné à partir du point en cours ou maintenez la touche Majuscules enfoncée et appuyez sur ← ou ↑ pour sélectionner des points supplémentaires dans le sens opposé à celui du point en cours. • Maintenez la touche Ctrl enfoncée et appuyez sur → ou ↓ pour faire passer la sélection au sens choisi ou maintenez la touche Ctrl sélection au sens opposé de couture. enfoncée et appuyez sur ← ou ↑ pour faire passer la • Appuyez sur la touche Onglet pour sélectionner tous les points dans la couleur suivante. Maintenez la touche Majuscules enfoncée et appuyez sur la touche tionner tous les points dans la couleur précédente. Onglet pour sélec- Déplacement de points de couture Les points sélectionnés peuvent être glissés à un nouvel emplacement. Si la touche Majuscules est maintenue enfoncée alors que les points sont déplacés, la sélection ne bouge qu’à l’horizontale ou à la verticale. Si vous enfoncez les touches ←, ↑, ↓ ou → la sélection peut bouger dans le sens désiré de 0,1 mm à la fois. Insertion de points de couture Cliquez sur une ligne entre deux points pour ajouter un nouveau point à cet emplacement. Suppression de points de couture Appuyez sur la touche Effacer pour supprimer le point sélectionné. ■ Édition des points d’entrée t de sortie d’un objet de forme 1 Cliquez à la boîte à outils. Trois boutons s’affichent : 2 Cliquez . Le pointeur prend la forme boîte à outils. 126 . et s’affiche avec une miniature du bouton de la N.B. : Si une marque apparaît devant la commande Optimiser les points d’entrée/de sortie du menu Couture (l’option est activée), ce bouton ne peut être sélectionné. Pour utiliser cet outil afin d’éditer manuellement les points d’entrée et de sortie, désactivez l’option Optimiser les points d’entrée/de sortie. 3 Cliquez sur l’objet de forme à éditer. Les points d’entrée et les points de sortie de l’objet de forme apparaissent comme indiqué ci-dessous. Les symboles qui représentent les quatre points superposés montrés plus hauts sont décrits cidessous : : point d’entrée pour coudre les pourtours. Le motif précédent est connecté à ce point. : point de sortie pour coudre les pourtours. À partir de ce point, la couture continue avec le motif suivant. : point d’entrée de couture des zones à l’intérieur des pourtours. Le motif précédent est connecté à ce point. : point de sortie de couture des zones à l’intérieur des pourtours. À partir de ce point, la couture se poursuit avec le motif suivant. Si les pourtours des zones à remplir ne sont pas programmés pour être cousus, le point correspondant n’apparaît pas. 4 Faites glisser la marque du point à éditer le long du pourtour jusqu’à l’emplacement désiré. Poursuivez jusqu’à ce que tous les points se trouvent aux emplacements où vous les désirez. N.B. : • Les objets de formes pouvant être édités de cette manière peuvent être créé à l’aide des outils cercle, rectangle et pourtour. Les objets créés avec les outils de piqûre Texte ou Manuel ne peuvent être édités. • Si l’option Optimiser les points d’entrée/de sortie est activée, tous les réglages manuels des points d’entrée et des points de sortie sont perdus et les points sont automatiquement optimisés. 127 Mode de zoom Le mode de zoom permet de contrôler la taille de l’affichage. Il vous permet de rapprocher une partie du tracé et facilite ainsi tout travail de précision. Vous pouvez ensuite éloigner un motif afin de vérifier l’effet général de votre travail ou pour sélectionner les éléments qui étaient cachés. ■ Agrandir 1 Cliquez . Cinq touches s’affichent : 2 Cliquez . . La forme du pointeur se modifie comme suit : . 3 Cliquez le pointeur dans la partie que vous désirez rapprocher. Cette partie est agrandie dès que vous relâchez la souris. Vous pouvez recommencer le procédé. ■ Réduire 1 Cliquez . Cinq touches s’affichent : 2 Cliquez . . La forme du pointeur se modifie comme suit : . 3 Cliquez en un point de la zone de création où vous désirez effectuer votre prochain travail. L’image est réduite dans la direction de ce point. Recommencez ce procédé jusqu’à ce que l’image ait retrouvé sa taille normale. ■ Obtenir la taille réelle 1 Cliquez . Cinq touches s’affichent : 2 Cliquez . . La zone de création s’affiche à la taille (presque) réelle. ■ Adapter les motifs sélectionnés à la taille de l’écran 1 Sélectionnez un ou plusieurs motifs. 2 Cliquez . Cinq touches s’affichent : 3 Cliquez . . Les motifs sélectionnés occupent tout l’espace disponible à l’écran. 128 ■ Zone de création à la taille de la zone de travail 1 Cliquez . Cinq touches s’affichent : 2 Cliquez . . La taille de la zone de création se modifie de sorte à être affichée dans son intégralité. Mode d’insertion de texte Le mode d’insertion de texte permet d’inclure du texte dans la zone de création. L’application vous permet d’entrer les caractères accentués qui ne figurent pas sur votre clavier, vous permettant de créer un texte dans d’autres langues européennes. Vous pouvez régler la police, la taille et la couleur d’un texte. ■ Entrer du texte 1 Cliquez à la Boîte à outils. Le pointeur prend la forme . La barre des caractéristiques de broderie ressemble à présent à ceci : Vous pouvez sélectionner la couleur, la police et la taille à cette étape ou après avoir entré votre texte. Voyez “Couleur” à la page 146, “Police” à la page 141 et “Taille du texte” à la page 143. Vous pouvez également définir les caractéristiques de broderie en passant par le menu de Broderie (voyez “Régler caractéristiques” à la page 210) et les attributs de textes en passant par le menu Texte (voyez “Régler caractéristiques” à la page 203). 2 Cliquez à l’endroit où vous désirez faire figurer votre texte. La boîte de dialogue Edition de texte s’affiche. ◆ Tapez le texte. Appuyez sur la touche Entrer pour aller à la ligne. ◆ Plutôt que de taper votre texte, vous pouvez également entrer les caractères en les cliquant un à un, puis en cliquant Entrer à chaque fois. Cette façon de procéder est particulièrement utile si vous désirez entrer des caractères non disponibles sur votre clavier. ◆ Cliquez OK pour confirmer. Votre texte s’affiche dans la zone de création. ◆ Cliquez Annuler pour quitter. • Si un caractère entré n’est pas disponible pour la police sélectionnée, un message d’avertissement s’affiche. Cliquez OK pour refermer la boîte et retourner à la boîte Edition de texte, où vous pourrez corriger votre texte. 129 (Si une police TrueType est sélectionnée) Si une police TrueType est sélectionnée, une case de dialogue semblable à celle illustrée apparaît. En fonction des caractéristiques définies, tous les caractères correspondant à la police sélectionnée apparaissent dans le tableau Enter caractère. Insérer les caractères comme vous procéderiez pour l’insertion de caractères avec une police intégrée (comme expliqué plus haut). N.B. : Avec certaines polices de caractères TrueType, le texte ne peut être converti correctement en données de broderie du fait de la forme du dessin ou le texte ne peut être brodé correctement. Avant de broder votre projet, brodez un morceau de tissu à titre d’essai. En outre, le texte en certaines polices TrueType ne peut être converti. Dans ce cas, la zone contenant le texte converti est vide ou un message s’affiche, qui prévient que le texte ne peut être converti. N.B. : S’il est nécessaire d’éditer le texte entré, effectuez la commande Texte – Editer texte, puis éditez votre texte dans la boîte de dialogue Edition de texte. Voyez “Editer texte” à la page 202. Mode de tracement de cercle et d’arc Ce mode vous permet de tracer divers motifs ayant comme base un cercle ou une forme similaire : cercles (ou ellipses), arcs, éventails et arcs et radiales. Cercle Ellipse Arc Eventail Arc et radiale Tous ces motifs, à l’exception des arcs, sont composés d’un tracé et d’une partie intérieure auxquels vous pouvez attribuer indépendamment des caractéristiques de broderie. Les arcs sont composés de simples tracés. Vous devez toutefois décider le type de motif (cercle, arc, etc.) avant sa création et vous ne pourrez pas y apporter de changement fondamental par la suite. Ainsi, vous ne pouvez dessiner un cercle, puis le transformer en arc par la suite. 130 ■ Tracer un cercle ou une ellipse 1 Cliquez à la Boîte à outils. Le pointeur change d’aspect et devient . Il s’affiche accompagné d’une petite ellipse. La Barre des caractéristiques de broderie s’affiche à présent comme suit : Vous pouvez sélectionner les couleurs et le type des points à cette étape ou après avoir tracé les motifs. Voyez “Couleur” à la page 146 et “Point” à la page 149. Vous pouvez également définir les caractéristiques de broderie en passant par le menu Broderie (voyez “Régler caractéristiques” à la page 210). Vous devez toutefois décider le type de forme du tracé à cette étape. 2 Cliquez le sélecteur Forme d’arc, puis cliquez Cercle. 3 Placez le pointeur à un endroit de la zone de création, cliquez, puis tirez la souris. Le point de départ du tracé devient un angle d’un rectangle imaginaire. Le point où vous relâchez la souris devient l’angle diagonalement opposé à l’angle de départ. L’ellipse vient s’insérer dans le rectangle imaginaire (sa grande axe est égale au bord le plus grand du rectangle et sa petite axe au bord le plus petit). Notez que vous pouvez tracer un cercle parfait en maintenant la touche Majuscules enfoncée tout en tirant la souris. ■ Tracer un arc 1 Cliquez à la Boîte à outils. Le pointeur change d’aspect et devient . Il s’affiche accompagné d’une petite ellipse. La Barre des caractéristiques de broderie s’affiche à présent comme suit : Vous pouvez sélectionner les couleurs et le type des points à cette étape ou après avoir tracé les motifs. Voyez “Couleur” à la page 146 et “Point” à la page 149. Vous pouvez également définir les caractéristiques de broderie en passant par le menu Broderie (voyez “Régler caractéristiques” à la page 210). Vous devez toutefois décider le type de forme du tracé à cette étape. 2 Cliquez le sélecteur Forme d’arc, puis cliquez Arc. 3 Procédez de la même façon que pour tracer un cercle ou une ellipse. Lorsque vous relâchez la souris, une radiale s’affiche sur l’ellipse. 4 Déplacez le pointeur (sans le tirer) jusqu’au point de départ de l’arc, puis cliquez. La radiale disparaît. 5 Déplacez le pointeur (sans le tirer) jusqu’au point final de l’arc, puis cliquez. Cliquez au point final. Cliquez au point de départ. Allez jusqu’au point final. 131 ■ Tracer un éventail 1 Cliquez à la Boîte à outils. Le pointeur change d’aspect et devient . Il s’affiche accompagné d’une petite ellipse. La Barre des caractéristiques de broderie s’affiche à présent comme suit : Vous pouvez sélectionner les couleurs et le type des points à cette étape ou après avoir tracé les motifs. Voyez “Couleur” à la page 146 et “Point” à la page 149. Vous pouvez également définir les caractéristiques de broderie en passant par le menu Broderie (voyez “Régler caractéristiques” à la page 210). Vous devez toutefois décider le type de forme du tracé à cette étape. 2 Cliquez le sélecteur Forme d’arc, puis cliquez Eventail. 3 Procédez de la même façon que pour tracer un cercle ou une ellipse. Lorsque vous relâchez la souris, une radiale s’affiche sur l’ellipse. 4 Déplacez le pointeur (sans le tirer) jusqu’au point de départ de l’arc, puis cliquez. La radiale disparaît. 5 Déplacez le pointeur (sans le tirer) jusqu’au point final de l’arc, puis cliquez. Cliquez au point final. Cliquez au point de départ. Allez jusqu’au point final. ■ Tracer un arc et une radiale 1 Cliquez à la Boîte à outils. Le pointeur change d’aspect et devient . Il s’affiche accompagné d’une petite ellipse. La Barre des caractéristiques de broderie s’affiche à présent comme suit : Vous pouvez sélectionner les couleurs et le type des points à cette étape ou après avoir tracé les motifs. Voyez “Couleur” à la page 146 et “Point” à la page 149. Vous pouvez également définir les caractéristiques de broderie en passant par le menu Broderie (voyez “Régler caractéristiques” à la page 210). Vous devez toutefois décider le type de forme du tracé à cette étape. 2 Cliquez le sélecteur Forme d’arc, puis cliquez Arc et radiale. 3 Procédez de la même façon que pour tracer un cercle ou une ellipse. Lorsque vous relâchez la souris, une radiale s’affiche sur l’ellipse. 4 Déplacez le pointeur (sans le tirer) jusqu’au point de départ de l’arc et radiale, puis cliquez. La radiale disparaît. 132 5 Déplacez le pointeur (sans le tirer) jusqu’au point final de l’arc et radiale, puis cliquez. Cliquez au point final. Cliquez au point de départ. Allez jusqu’au point final. Mode de tracement de rectangle Le mode de tracement de rectangle vous permet de tracer des rectangles normaux ou à coins arrondis. Le rectangle est automatiquement composé d’un tracé extérieur et d’une partie intérieure auxquelles vous pouvez attribuer indépendamment des caractéristiques de broderie différentes. ■ Tracer un rectangle 1 Cliquez à la Boîte à outils. Le pointeur s’affiche comme suit : . Il s’affiche accompagné d’un petit rectangle aux coins arrondis. La Barre des caractéristiques de broderie s’affiche à présent comme suit : Vous pouvez déterminer le rayon des angles, les couleurs et le type des points à cette étape ou après avoir tracé les motifs. Voyez “Rayon des angles” à la page 140, “Couleur” à la page 146 et “Point” à la page 149. Vous pouvez également définir les caractéristiques de broderie en passant par le menu Broderie (voyez “Régler caractéristiques” à la page 210). 2 Placez le pointeur à un endroit de la zone de création, cliquez, puis tirez la souris. Le point auquel vous cliquez le pointeur sera l’angle de départ du rectangle. Le point auquel vous cliquez une deuxième fois sera l’angle diagonalement opposé à l’angle de départ. Remarquez que vous pouvez tracer un carré en maintenant la touche Majuscules enfoncée tout en tirant la souris. Mode de dessin de pourtour Le mode de dessin des tracés vous permet d’ajouter des lignes et des courbes à votre motif. Si le motif est déjà ouvert, il se termine au dernier point entré. Ce type de motif n’ayant pas de zone interne à remplir, il est considéré comme un simple tracé au moment de la sélection des points et de la couleur. Si le motif est fermé, le dernier point est automatiquement relié au premier. Ce type de motif ayant une zone interne à remplir, chaque partie peut recevoir différents points et couleurs. Si la ligne du motif se croise, toutefois, la zone interne ne peut être déterminée. Lorsque vous créez le motif, vous pouvez passer librement des droites aux courbes. En outre, si une image est utilisée comme modèle, un outil extrait automatiquement les pourtours de l’image. Point final Point de départ Ligne ouverte Ligne fermée La partie intérieure de ce trait “fracturé” ne peut être brodée. 133 Point final Point de départ Courbe ouverte Courbe fermée La partie intérieure de cette courbe fermée ne peut être brodée. ■ Dessin de ligne 1 Cliquez la Boîte à outils. Trois touches s’affichent : dessin de lignes droites (raccourci : Z ) dessin de courbes (raccourci : X ) correspond aux lignes de dessin semi-automatiques (raccourci : C ) 2 Cliquez sur le bouton du type de ligne désiré. Le pointeur prend la forme et s’affiche avec le symbole du type de ligne sélectionné. La barre des caractéristiques de broderie s’affiche à présent comme suit : Vous pouvez sélectionner la forme du tracé, les couleurs et les points à cette étape ou après création du motif. Consultez les sections “Forme du tracé” à la page 140, “Couleur” à la page 146 et “Point” à la page 149 Vous pouvez également définir les caractéristiques de broderie en passant par le menu Broderie (voyez “Régler caractéristiques” à la page 210). 3 Tracez le contour. Déplacez la souris jusqu’au point de départ puis cliquez. Déplacez la souris jusqu’au dernier point de la première droite puis cliquez une nouvelle fois. N.B. : Vous pouvez toujours supprimer le dernier angle entré en cliquant sur le bouton droit de la souris. 4 Procédez de même pour toutes les droites jusqu’au dernier point final. À ce moment, cliquez deux fois. N.B. : • Lorsque vous dessinez le motif, vous pouvez passer librement d’un type de ligne à l’autre en cliquant sur un bouton différent ou en appuyant sur la touche de raccourci appropriée. • Lorsque vous tracez une droite, maintenez enfoncée la touche Majuscules tout en déplaçant le pointeur verticalement ou horizontalement. • Un modèle d’image est requis pour dessiner à l’aide de l’outil de tracée de ligne semi-automatique. Si aucune image n’est présente, cet outil dessine comme l’outil normal de tracé de droite. 134 Mode “Points faits main” Ce mode vous permet d’imiter la broderie faite à la main. Les points normaux (le point de remplissage et le plumetis) ne vous permettent pas de sélectionner plus d’une direction de point par partie intérieure de motif. Pour certains motifs, vous pourriez toutefois préférer que la direction du point suive plus exactement les courbes du tracé. Le mode “Points faits main” offre cette possibilité. L’avantage de cette façon de procéder sur la conversion automatique disponible avec l’application Design Center, est qu’elle vous permet de mieux déterminer l’orientation du point. Les illustrations cidessous représentent l’aperçu de deux lettres “O”. L’une est composée de deux ovales concentriques auxquels on n’a pas attribué de point de tracé. Le point remplissage a été attribué à la partie intérieure du plus grand ovale et la partie intérieure du petit ovale a été désactivée. On a ensuite sélectionné la fonction Incorporation de motifs. La seconde lettre a été retracée à l’aide de la fonction “Points faits main”. Pour ce faire, la première lettre a été dupliquée, on a désactivé la partie interne, puis on a recréé le motif en se servant du tracé des ovales. On a ensuite effacé les ovales. La densité du point pour les deux lettres a été réduite au minimum et vous permet ainsi de reconnaître plus facilement la différence entre les deux motifs. Point remplissage (La direction du point est constante.) Point “fait main” (La direction du point suit la courbe.) La création d’un motif en “points faits main” est plus aisée si on se sert d’un patron. Dans l’exemple cidessus, nous avons eu recours à deux ovales, que nous avons effacés une fois le motif en “points faits main” terminé. Vous pouvez également ouvrir une image et retracer celle-ci. L’avantage qu’offre cette technique par rapport à la conversion automatique obtenue avec Design Center est qu’elle permet une plus grande flexibilité dans l’orientation du point. ■ Créer un motif “fait main” 1 Ouvrez un fichier contenant un gabarit en mode point ou créez un motif qui vous servira de patron. 2 Cliquez à la Boîte à outils. Cinq touches s’affichent : . permet de créer des motifs “faits main” composés de blocs. (raccourci : Z ) crée des motifs de piqûre de blocs courbes (raccourci : X ) 135 crée des motifs de piqûre de blocs droits semi-automatiques (raccourci : C ) permet de broder des traits au point “fait main” (les traits “fracturés” sont brodés). (raccourci : V ) permet de tracer un trait de jonction entre deux éléments (les traits ne sont pas brodés).(raccourci : B ) Vous pouvez utiliser ces trois types pour un même motif. Ainsi, vous pouvez commencer votre motif en sélectionnant la broderie en blocs, puis passer à la broderie d’un trait simple et sélectionner ensuite l’avance de fil, vous permettant de passer au début de l’élément suivant. Un motif, même constitué des divers types de points “faits main” constitue un seul objet (vous ne pourrez attribuer qu’une seule couleur et un seul point). Dans l’exemple ci-après, nous sélectionnerons d’abord le type de broderie en “blocs”, procéderons ensuite à une avance de fil, puis créerons un trait simple. 3 Cliquez pour activer la fonction de broderie en blocs. Le pointeur s’affiche comme suit : . Il s’affiche accompagné d’une image miniaturisée de la touche. La Barre des caractéristiques de broderie s’affiche à présent comme suit : Vous pouvez sélectionner la couleur et le point à cette étape ou après avoir tracé les motifs. Voyez “Couleur” à la page 146 et “Point” à la page 149. Vous pouvez également définir les caractéristiques de broderie en passant par le menu Broderie (voyez “Régler caractéristiques” à la page 210). 4 Cliquez au point 1 de la zone de création (point de départ). Cliquez au point 2 et aux points consécutifs en vous référant à l’illustration ci-dessous. 9 8 9 8 7 7 11 Long. de pas 10 11 6 5 6 12 3 1 10 4 13 5 12 3 2 13 4 1 2 Remarquez que vous pouvez toujours effacer le dernier angle entré en cliquant sur la touche droite de la souris. 5 Après avoir cliqué au point 8 (le dernier point de l’élément), cliquez , puis cliquez au point 9 (le premier point de l’élément composé d’un trait simple). 6 Cliquez 136 (traits) et cliquez aux points 10, 11 et 12 de l’illustration ci-dessus. 7 Une fois au point 13, (le dernier point du motif), cliquez deux fois pour clôturer votre travail. N.B. : • Vous pouvez passer librement du type de piqûre bloc au type bloc courbe grâce à l’outil d’édition de point. • Lorsque vous entrez les points, changez de type de piqûre en utilisant la touche de raccourci appropriée. • Un modèle est nécessaire pour utiliser l’outil de piqûre de bloc semi-automatique. S’il n’existe aucune image, cet outil pique comme l’outil normal de piqûre de blocs droits. Mode Mesure Le mode Mesure vous permet de mesurer la distance entre deux points quelconques. ■ Mesure de la distance entre deux points 1 Cliquez à la boîte à outils. Le pointeur de la souris prend la forme et s’affiche avec une petite règle. 2 Cliquez sur l’extrémité de l’une des longueurs à mesurer. Un petit cercle s’affiche pour indiquer le point de départ de la distance à mesurer. Faites glisser le pointeur pour afficher la longueur dans la barre d’état entre le point de départ et la position du pointeur. 137 Barre des caractéristiques de broderie La Barre des caractéristiques de broderie vous permet de sélectionner les caractéristiques suivantes : ◆ caractéristiques des formes géométriques (forme d’arc, rayon d’angle d’un rectangle et la voie d’un tracé), ◆ caractéristiques de texte (police, taille de transformation), ◆ caractéristiques de broderie (couleur du fil et point, broderie ou non du tracé et des parties intérieures). L’accès au réglage de ces caractéristiques dépend du mode du pointeur et du type de motif sélectionnés. Exemple 1 : le pointeur est en mode de sélection, mais rien n’est sélectionné. Exemple 2 : le pointeur est en mode d’insertion de texte ou en mode de sélection et un motif texte est sélectionné. Lorsque vous maintenez le pointeur quelques instants sur un élément de la Barre des caractéristiques de broderie, un encadré s’affiche indiquant la fonction de cet élément. Les termes figurant dans ces encadrés sont repris dans les explications qui suivent. En règle générale, les diverses caractéristiques disponibles pour un motif donné peuvent être réglées soit avant soit après sa création. Ainsi, lorsque vous tracez un rectangle, vous pouvez déterminer les couleurs et le rayon des angles immédiatement après avoir sélectionné le mode de tracement de rectangle. Une fois le rectangle tracé, vous pouvez le sélectionner et modifier ses caractéristiques. Le principe diffère uniquement en mode de tracement de cercle et d’arc : dans ce cas, vous devez décider le type de motif (cercle, arc, etc.) avant sa création et vous ne pourrez pas y apporter de changement fondamental par la suite. Caractéristiques des formes géométriques Forme d’arc : Sélection du type d’arc. page 139 Rayon des angles : Réglage du rayon des rectangles. page 140 Forme du tracé : Ferme ou ouvre le tracé composé de traits “Fracturés” ou de courbes afin de créer ou non une partie intérieure. page 140 Caractéristiques de texte 138 Police : Sélection de la police d’un texte. page 141 Taille du texte : Sélection de la taille du texte. page 143 Degré de transformation : Réglage du degré de transformation d’un texte. page 143 Caractéristiques de broderie Broderie du tracé : Active ou désactive la broderie du tracé d’un motif. Lorsque la broderie des parties est désactivée, les parties intérieures ne sont pas brodées (et vous ne pouvez donc sélectionner leur couleur ni leur point). Broderie des parties : Active ou désactive la broderie des parties composant un motif. Lorsque la broderie des parties est désactivée, les parties intérieures ne sont pas brodées (et vous ne pouvez donc sélectionner leur couleur ni leur point). Couleur de tracés, de parties, de textes, de broderies “faites main” et de motifs importés : Réglage du point des parties, des tracés, de textes et des motifs “faits main” et importés (lorsque la fonction Points par partie leur est appliquée). Couleurs spéciales page 144 page 145 page 146 page 147 Types de point du tracé : réglage du point de tracés Type de broderie des parties : Réglage du point des parties, des tracés, de textes et des motifs “faits main” et importés (lorsque la fonction Points par partie leur est appliquée). page 149 Régler les caractéristiques des formes géométriques ■ Forme d’arc Fonction : Sélection du type d’arc. Accès : Cliquez à la Boîte à outils pour sélectionner le mode de tracement de cercle et d’arc. Procédé : 1 Cliquez le sélecteur Forme d’arc. Les options disponibles s’affichent. 2 Cliquez une des options. Le réglage s’applique à tous les motifs créés à l’aide du mode de tracement de cercle et d’arc jusqu’à ce que vous modifiez ce réglage. Voyez également : “Mode de tracement de cercle et d’arc” à la page 130 139 ■ Rayon des angles Fonction : Réglage du rayon des rectangles. Accès : Cliquez à la Boîte à outils pour sélectionner le mode de tracement de rectangle. Sélectionnez un rectangle affiché à l’aide du pointeur en mode de sélection. Procédé : 1 Entrez la valeur de votre choix dans le sélecteur de Rayon des angles (0 à 100 mm), puis appuyez sur la touche Entrer ou cliquez le sélecteur de Rayon des angles pour afficher les valeurs disponibles, puis cliquez la valeur de votre choix. 2 Cliquez ensuite la valeur de votre choix. Le réglage s’applique à tous les motifs créés à l’aide du mode de tracement de rectangle jusqu’à ce que vous modifiez ce réglage. Si vous aviez sélectionné un rectangle, les nouveaux réglages s’appliquent également à celui-ci. Voyez également : “Mode de tracement de rectangle” à la page 133 ■ Forme du tracé Fonction : Ferme ou ouvre le tracé composé de traits “Fracturés” ou de courbes afin de créer ou non une partie intérieure. Accès : Lorsque vous cliquez sur dans la boîte à outils pour passer en mode de dessin de pourtour. Sélectionnez une ligne ou une courbe affichée à l’aide du pointeur en mode de sélection. Procédé : 1 Cliquez le sélecteur de Voie du tracé. Deux options sont disponibles. 2 Cliquez l’option de votre choix. Ce paramètre s’applique à tous les motifs que vous créez en mode Dessin de pourtour jusqu’à nouvel ordre. Si vous aviez sélectionné une ligne ou une courbe, le réglage s’applique également à l’objet sélectionné. Voyez également : 140 “Mode de dessin de pourtour” à la page 133 Régler les caractéristiques de texte ■ Police Fonction : Sélection de la police d’un texte. Accès : Cliquez à la Boîte à outils pour sélectionner le mode d’insertion de texte. Sélectionnez un texte affiché à l’aide du pointeur en mode de sélection. Sélectionnez certains caractères à l’aide du mode d’édition des angles. Procédé : 1 Cliquez le sélecteur Police. La liste des polices disponibles s’affiche. Nombre de polices Types de caractères disponibles Echantillon de la police 2 Cliquez la police de votre choix. Le réglage s’applique à tous les motifs créés à l’aide du mode d’insertion de texte jusqu’à ce que vous modifiez ce réglage. Si vous aviez sélectionné un texte ou des caractères d’un texte, les nouveaux réglages s’appliquent également à votre sélection. 141 Les diverses polices, ainsi que le type de caractère auxquels ils s’appliquent sont repris ci-après : Majuscules Minuscules Majuscules et minuscules de caractères accentués Ponctuation, parenthèses et autres symboles Chiffres En outre, les noms et les échantillons des types de polices TrueType s’affichent à la suite des polices reprises dans le tableau au-dessus. Si une de ces polices TrueType est sélectionnée, les données de la police sont automatiquement converties en données de broderie. Les réglages de polices peuvent être modifiés dans la case de dialogue Régler des caractéristiques des polices TrueType, qui s’affiche lorsque vous cliquez sur Texte - Régler des caractéristiques des polices TrueType. N.B. : Certaines polices TrueType ne peuvent pas être converties correctement en données de broderie à cause de leur conception et de leur forme. Voyez également : 142 “Mode d’insertion de texte” à la page 129, “Mode d’édition des angles” à la page 122, “Régler des caractéristiques des polices TrueType” à la page 208 ■ Taille du texte Fonction : Sélection de la taille du texte. Accès : Cliquez à la Boîte à outils pour sélectionner le mode d’insertion de texte. Sélectionnez un texte affiché à l’aide du pointeur en mode de sélection. Sélectionnez certains caractères à l’aide du mode d’édition des angles. Procédé : 1 Tapez la valeur désirée dans le sélecteur (5 à 100 mm), puis appuyez sur la touche Entrer ou cliquez le sélecteur Taille de texte pour afficher les valeurs disponibles, puis cliquez la valeur de votre choix. 2 Cliquez ensuite la valeur de votre choix. Le réglage s’applique à tous les motifs créés à l’aide du mode d’insertion de texte jusqu’à ce que vous modifiez ce réglage. Si vous aviez sélectionné un texte ou des caractères d’un texte, les nouveaux réglages s’appliquent également à votre sélection. Voyez également : “Mode d’insertion de texte” à la page 129, “Mode d’édition des angles” à la page 122 ■ Degré de transformation Fonction : Réglage du degré de transformation d’un texte. Accès : Sélectionnez un texte transformé à l’aide du pointeur en mode de sélection. Procédé : 1 Tapez le degré de transformation de votre choix (0 à 100 %), puis appuyez sur la touche Entrer ou cliquez le sélecteur Degré de transformation pour afficher les valeurs disponibles, puis cliquez la valeur de votre choix. 2 Cliquez ensuite la valeur de votre choix. Le réglage s’applique à tous les motifs de texte transformé créés à l’aide du mode d’insertion de texte jusqu’à ce que vous modifiez ce réglage. 143 Si vous aviez sélectionné un texte, les nouveaux réglages s’appliquent également à votre sélection. 50 % Voyez également : 100 % “Mode d’insertion de texte” à la page 129 et “Transformer” à la page 207 Régler la couleur du fil et le point Vous pouvez attribuer au moins une couleur à tout motif. Des motifs composés d’un tracé et d’une partie intérieure peuvent se voir attribuer deux couleurs. Vous pouvez donner des couleurs différentes aux divers caractères d’un texte. Vous pouvez sélectionner plus d’un point de broderie pour chaque type d’élément composant un motif. Des motifs composés d’un tracé et d’une partie intérieure peuvent se voir attribuer deux types de point différents. Les dessins composés d’un tracé et d’une partie intérieure sont les suivants : Texte converti à partir de polices True Type, cercle, éventail, arc et radiale, rectangle, trait “fracturé” fermé et courbe fermée. Vous avez le choix, pour ces motifs, de sélectionner ou de désélectionner la broderie du tracé et de la partie intérieure. Les dessins composés uniquement d’un tracé sont les suivants : arc, trait “fracturé” ouvert et courbe ouverte. Vous avez le choix, pour ces motifs, de sélectionner ou de désélectionner la broderie du tracé. Les dessins composés uniquement d’une partie interne sont les suivants : Texte compris dans le présent logiciel, dessins en points “faits main” et motifs importés (lorsqu’on leur applique la fonction Points par partie). Il n’est pas possible de désactiver la broderie pour ces trois types de motifs. Points “faits main” : vous pouvez attribuer une couleur de fil aux trois types de points “faits main” (blocs, traits et traits de jonction), mais vous ne pouvez attribuer un type de point qu’aux blocs. Motifs importés convertis à l’aide de la fonction Points par partie : vous pouvez modifier globalement les caractéristiques de broderie des éléments de la même couleur. ■ Broderie du tracé Fonction : Active ou désactive la broderie du tracé d’un motif. Lorsque la broderie du tracé est désactivée, celui-ci n’est pas brodé (et vous ne pouvez donc sélectionner sa couleur ni son point). Accès : Le pointeur est en mode de sélection mais aucun objet n’est sélectionné. Sélectionnez un motif possédant un tracé (Texte converti à partir de polices True Type, cercle, arc, éventail, arc et radiale, rectangle, trait “fracturé”, courbe). Cliquez tracés. 144 , , , à la Boîte à outils pour dessiner un de ces Procédé : 1 Cliquez la touche Broderie du tracé. Cette touche a deux positions : Activée : la touche Couleur du tracé et le sélecteur Types de point du tracé sont affichés. Désactivée : la touche Couleur du tracé et le sélecteur Types de point du tracé ne sont pas affichés. Cliquez sur la touche pour alterner les deux réglages. Broderie du tracé Couleur de tracé Types de point du tracé Le réglage s’applique au tracé de tous les motifs jusqu’à ce que vous modifiez ce réglage. Si vous aviez sélectionné un motif, le nouveau réglage s’applique également à votre sélection. Broderie du tracé activée : Broderie du tracé désactivée : 2 Pour établir à nouveau la fonction de broderie de tracés, cliquez sur la touche Broderie du tracé. N.B. : Si les polices comprises dans le présent logiciel (numéros de polices 1 à 35) sont sélectionnées, le réglage de couture de ligne ne peut pas être programmé. Voyez également : “Couleur” à la page 146 et “Point” à la page 149 ■ Broderie des parties Fonction : Active ou désactive la broderie des parties composant un motif. Lorsque la broderie des parties est désactivée, les parties intérieures ne sont pas brodées (et vous ne pouvez donc sélectionner leur couleur ni leur point). Accès : Le pointeur est en mode de sélection mais aucun objet n’est sélectionné. Sélectionnez un motif possédant une partie intérieure (Texte converti à partir de polices True Type, cercle, arc, éventail, arc et radiale, rectangle, trait “fracturé”, courbe). Cliquez , , , à la Boîte à outils pour dessiner un de ces tracés. 145 Procédé : 1 Cliquez la touche Broderie des parties. Cette touche a deux positions : Activée : la touche Couleur des parties et le sélecteur Types de point des parties sont affichés. Désactivée : la touche Couleur des parties et le sélecteur Types de point des parties ne sont pas affichés. Cliquez sur la touche pour alterner les deux réglages. Broderie des parties Couleur des parties Types de point des parties Le réglage s’applique aux parties internes de tous les motifs jusqu’à ce que vous modifiez ce réglage. Si vous aviez sélectionné un motif, le nouveau réglage s’applique également à votre sélection. 2 Pour établir à nouveau la fonction de broderie des parties, cliquez sur la touche Broderie des parties. Voyez également : “Couleur” à la page 146 et “Point” à la page 149 ■ Couleur Fonction : Réglage du point des parties, des tracés, de textes et des motifs “faits main” et importés (lorsque la fonction Points par partie leur est appliquée). Accès : Lorsque le pointeur est en mode de sélection et que rien n’est sélectionné, les boutons Couleur du tracé et Couleur des parties s’affichent (s’ils n’ont pas été désactivés par les boutons Broderie des parties ou Broderie des lignes). Dès la sélection d’un des modes de tracement, du mode d’insertion de texte ou d’un motif existant, la touche de couleur s’affiche. 146 Procédé : 1 Cliquez la touche Couleur. Une boîte de dialogue Couleur des fils, similaire à celle qui est illustrée ci-dessous, s’affiche. Désactivez la case Voir Détails pour ne voir que la liste des couleurs de fil. ◆ Dans la liste Tableau des fils, sélectionnez le Tableau des fils du système ou le Tableau des fils utilisateur. ◆ À partir de la liste de couleurs, sélectionnez la couleur désirée. (Une couleur peut aussi être sélectionnée en cliquant deux fois dessus.) Descriptions des quatre boutons dans la liste fournie à la section “Couleurs spéciales” cidessous. ◆ Cliquez OK pour confirmer. ◆ Cliquez Annuler pour quitter. Le réglage s’applique à tous les dessins d’une même catégorie jusqu’à ce que vous le modifiez à nouveau. La touche de couleur affiche la couleur pour la catégorie sélectionnée. Si vous aviez sélectionné un dessin, le nouveau réglage lui est également appliqué. N.B. : Pour de plus amples détails sur la spécification des fils utilisateurs ou sur le traitement des fils de couleur par les machines, voir “Éditer Tableau des fils utilisateur” en page 232. Voyez également : “Broderie du tracé” à la page 144 et “Broderie des parties” à la page 145 Couleurs spéciales NON DEFINI APPLIQUE POSITION D’APPLIQUE PIECE D’APPLIQUE 147 ◆ NON DEFINI : les machines à coudre disposant de la fonction d’affichage automatique de la couleur du fil affichent la couleur sélectionnée. Si vous désirez modifier manuellement la couleur pour exécuter un motif monochrome, sélectionnez le réglage “NON DEFINI”. ◆ Couleurs pour appliques : les trois réglages illustrés ci-dessus vous permettent de créer une applique. PIECE D’APPLIQUE trace le contour du motif sélectionné sur un tissu d’applique en vue de son découpage. POSITION D’APPLIQUE marque la position de l’applique sur l’entoilage. APPLIQUE brode l’applique sur l’entoilage. Exemple : 1 Tracez un ovale. 2 Dupliquez deux fois l’ovale afin d’obtenir trois ovales identiques. Répétez ce point pour obtenir un total de trois ovales identiques. 3 Sélectionnez un à un les ovales et donnez-leur les réglages suivants : Ovale 1 2 3 Barre des caractéristiques de broderie Types de point du Broderie des parties Couleur de tracé tracé Désactivée PIECE D’APPLIQUE Contour piqué POSITION Contour piqué Désactivée D’APPLIQUE Désactivée APPLIQUE Point zigzag Caractéristiques de broderie Broderie(s) = 1 Broderie(s) = 1 – PIECE D’APPLIQUE POSITION D’APPLIQUE APPLIQUE 4 Déplacez et superposez les ovales POSITION D’APPLIQUE et APPLIQUE sur l’ovale PIECE D’APPLIQUE (pour plus de facilité, affichez la grille). Vérifiez la position des trois ovales en affichant l’aperçu du motif (voyez “Aperçu” à la page 226). PIECE D’APPLIQUE / POSITION D’APPLIQUE / APPLIQUE 5 Ajoutez les détails de votre choix en procédant comme pour un motif normal. PIECE D’APPLIQUE / POSITION D’APPLIQUE / APPLIQUE 148 Procédez à la broderie comme suit : 1 Placez le tissu d’applique sur la machine à coudre et commencez à broder. Le “patron” du motif, c.-à-d. son contour est brodé sur la PIECE D’APPLIQUE. 2 Retirez le tissu d’applique et découpez le motif en suivant son contour. 3 Placez l’entoilage sur la machine et commencez à broder. La POSITION D’APPLIQUE est brodée sur l’entoilage. 4 Collez l’applique à l’endroit marqué de l’entoilage. 5 Reprenez la broderie. Le tracé du motif se brode sur l’APPLIQUE. 6 Cousez les autres détails du motif. Notez donc que l’ordre de broderie est le suivant : TISSU → POSITION → APPLIQUE. ■ Point Fonction : Réglage du point des parties, des tracés, de textes et des motifs “faits main” et importés (lorsque la fonction Points par partie leur est appliquée). Accès : Le pointeur est en mode de sélection mais aucun objet n’est sélectionné et les touches Couleur du tracé et Couleur des parties sont affichées. Dès la sélection d’un des modes de tracement ou d’un motif existant, la touche de type de point s’affiche. En mode texte, en mode points “faits main” ou un motif auquel la fonction Points par partie a été appliquée. Procédé : 1 Cliquez le sélecteur Type de point. Les options disponibles s’affichent. Pour les pourtours, le point zigzag, le contour piqué et le point du motif sont disponibles. Pour les zones à remplir, le point satiné, le point de remplissage et le point de remplissage programmé, le point du motif et le point de croix sont disponibles. 2 Sélectionnez le point de votre choix. Le réglage s’applique à tous les motifs d’une même catégorie jusqu’à ce que vous le modifiez à nouveau. Si vous aviez sélectionné un motif, le nouveau réglage lui est également appliqué. N.B. : Vous pouvez régler les caractéristiques du point pour le tracé ou les parties sélectionnés dans la boîte de dialogue Caractéristiques de broderie. Comme il n’y a pas de point programmé par défaut, il vous faut sélectionner un motif dans la boîte de dialogue Caractéristiques de broderie quand vous sélectionnez le Motif remplis. programmé ou le Point du motif. Voyez également : “Broderie du tracé” à la page 144, “Broderie des parties” à la page 145 et “Régler caractéristiques” à la page 210 149 Barre du menu et Barre des outils Fichier Edition Image Texte Broderie Affichage Option Aide Traite les travaux concernant les fichiers, comme les ouvertures, les enregistrements et les impressions. Permet d’effectuer des modifications simples d’éléments sélectionnés, tels l’effacement ou la copie. Permet d’importer et d’exporter des données d’images et de créer des données de broderie à partir de ces données d’image. Permet d’effectuer les travaux concernant les motifs de textes, comme la disposition d’un texte sur une ligne directrice. Définit les caractéristiques de broderie de chaque élément. Contrôle l’affichage de l’écran. Offre des options supplémentaires. Permet d’accéder à l’aide qui fournit les explications au sujet de l’application. page 151 page 168 page 177 page 202 page 210 page 225 page 230 page 237 Vous pouvez accéder à de nombreuses fonctions du menu en cliquant une touche de la Barre des outils ou en appuyant sur une touche ou une combinaison de touches de raccourci. Lorsque vous maintenez le pointeur quelques instants sur une touche de la Boîte à outils, un encadré s’affiche indiquant la fonction de cette touche. 150 Menu de Fichier Le menu de Fichier traite les travaux concernant les fichiers, comme l’ouverture, l’enregistrement et l’impression. Nouveau Ouvrir de Fichier Importer de Design Center de Carte Enregistrer Enregistrer sous Exporter Modèle courant Écrire sur carte Autres fichiers PES Propriété Configurer imprimante Aperçu d’impression Imprimer Quitter Affichage d’une zone de création vierge. Ouverture d’un fichier enregistré (fichier porteur de l’extension (fichier *.pes). Importation dans la zone de création de motifs en provenance de cartes mémoire (fichiers *.pec), de cartes originelles (fichiers *.pes) et des motifs créés dans les formats Tajima (*.dst), Melco (*.exp), Pfaff (*.pcs) et Husqvarna (*.hus). Importation de motifs créés par Design Center. Importer un motif à broder d’une carte de broderie. Enregistre votre zone de création sur votre disque dans un fichier Version 5.0 (par défaut). Enregistrement de la zone de création affichée sous un nouveau nom de fichier. Exporte les données affichées dans la zone de création sous forme de fichier dans un format différent (dst, hus, exp, and pcs). Inscription des données de la zone de création sur une carte originelle. Inscrire de multiples fichiers PES sur une carte originale simultanément. Sert à entrer des commentaires dans un fichier PES sauvegardé. Modification des réglages d’impression de l’aperçu des motifs de broderie. Affiche un aperçu du contenu de la zone de création ainsi que l’ordre de broderie des couleurs utilisées, les dimensions du motif et le nombre de piqûres d’aiguille. Imprime la zone de création et des informations de broderie. Permet de quitter l’application. page 151 page 152 page 154 page 155 page 156 page 157 page 157 page 158 page 159 page 159 page 162 page 163 page 164 page 165 page 167 ■ Nouveau Fonction : Touche de raccourci : Affichage d’une zone de création vierge. Ctrl + N Barre des outils : Procédé : 1 Cliquez Fichier, puis Nouveau. Si la zone de création affichée n’a pas été éditée, une nouvelle zone s’affiche immédiatement. 151 2 Si la zone de création contient des données non enregistrées, un message vous demande si vous désirez enregistrer les modifications effectuées. ◆ Cliquez Oui pour procéder à l’enregistrement de la zone de création affichée. ◆ Cliquez Non pour abandonner le travail effectué. ◆ Cliquez Annuler si vous désirez effectuer une toute autre tâche (par exemple, modifier la zone de création affichée ou l’enregistrer sous un autre nom de fichier). Voyez également : “Ouvrir” ci-dessous, “Enregistrer” et “Enregistrer sous” à la page 157 ■ Ouvrir Fonction : Touche de raccourci : Ouverture d’un fichier enregistré (fichier porteur de l’extension (fichier *.pes). Ctrl + O Barre des outils : Procédé : 1 Cliquez Fichier, puis Ouvrir. La boîte de dialogue Ouvrir s’affiche. ◆ Sélectionnez le lecteur, le dossier et le nom du fichier. • S’assurer de sélectionner un dossier contenant des fichiers pes. • Lorsque la case à cocher de Aperçu est cochée, le contenu du fichier sélectionné s’affiche dans la fenêtre de la boîte. ◆ Cliquez Ouvrir ou cliquez deux fois le nom du fichier. Le fichier s’affiche dans la zone de création. ◆ Vous pouvez également sélectionner uniquement le lecteur et le dossier, puis cliquer Parcourir pour afficher le contenu des fichiers du dossier sélectionné (pourvu qu’il contienne des fichiers *.pes). ◆ Cliquez Annuler pour quitter. 152 2 Si vous aviez décidé de passer les fichiers en revue en cliquant Parcourir, la boîte de dialogue suivante s’affiche : ◆ Pour sélectionner un fichier, cliquez son image miniaturisée. ◆ Pour ouvrir le fichier, cliquez Ouvrir ou cliquez deux fois son image. ◆ Cliquez Aperçu pour visionner l’image réaliste du motif. ◆ Pour retourner à la boîte de dialogue Ouvrir, cliquez Annuler. 3 Lorsque vous cliquez Aperçu, la boîte de dialogue suivante s’affiche. ◆ Cliquez Ouvrir pour ouvrir le fichier. ◆ Cliquez Annuler pour retourner à la boîte de dialogue Parcourir. 4 Lorsque vous cliquez Ouvrir des boîtes de dialogue Ouvrir, Parcourir ou Aperçu, le fichier sélectionné s’ouvre immédiatement si la zone de création n’affiche pas des données non enregistrées. Si la zone de création contient des données non enregistrées, un message vous demande si vous désirez enregistrer les modifications effectuées. ◆ Cliquez Oui pour procéder à l’enregistrement de la zone de création affichée. ◆ Cliquez Non pour abandonner le travail effectué. ◆ Cliquez Annuler si vous désirez effectuer une toute autre tâche (par exemple, modifier la zone de création affichée ou l’enregistrer sous un autre nom de fichier). Si la zone de création contient des données non enregistrées, un message vous demande si vous désirez enregistrer les modifications effectuées. Voyez également : “Nouveau” à la page 151, “Enregistrer” et “Enregistrer sous” à la page 157 153 ■ Importer – de Fichier Fonction : Touche de raccourci : Importation dans la zone de création de motifs en provenance de cartes mémoire (fichiers *.pec), de cartes originelles (fichiers *.pes) et des motifs créés dans les formats Tajima (*.dst), Melco (*.exp), Pfaff (*.pcs) et Husqvarna (*.hus). F8 Barre des outils : Procédé : 1 Cliquez Fichier, puis Importer, puis de Fichier. La boîte de dialogue Importer de fichier s’affiche. ◆ Sélectionnez le lecteur, le dossier et le nom du fichier. • Veillez à sélectionner l’extension correcte sous type. • Lorsque la case à cocher de Aperçu est cochée, le contenu du fichier sélectionne s’affiche dans la fenêtre de la boîte. ◆ Cliquez Importer ou cliquez deux fois le nom de fichier afin d’afficher son contenu dans la zone de création. ◆ Vous pouvez également sélectionner le lecteur et le dossier, puis cliquer Parcourir pour afficher le contenu des fichiers porteurs de l’extension sélectionnée se trouvant dans le dossier. ◆ Cliquez Annuler pour quitter. 2 Si vous aviez décidé de passer les fichiers en revue en cliquant Parcourir, la boîte de dialogue suivante s’affiche : ◆ Pour sélectionner un fichier, cliquez son image miniaturisée. ◆ Pour ouvrir le fichier, cliquez Importer ou cliquez deux fois son image miniaturisée. ◆ Cliquez Aperçu pour visionner l’image réaliste du motif. ◆ Pour retourner à la boîte de dialogue Importer de fichier, cliquez Annuler. 154 3 Lorsque vous cliquez Aperçu, la boîte de dialogue suivante s’affiche. ◆ Cliquez Importer pour importer le fichier. ◆ Cliquez Annuler pour retourner à la boîte de dialogue Parcourir. Quand vous importez un fichier, son contenu s’affiche dans la zone de création. Vous pouvez ouvrir d’autres fichiers et assembler divers motifs afin de créer de nouvelles compositions. N.B. : Assurez-vous que les motifs en provenance de cartes d’autres marques ne dépassent pas les limites de la zone de création. Les couleurs des motifs convertis à partir des cartes dst (Tajima), exp (Melco), pcs (Pfaff) et hus (Husqvarna) risquent de légèrement différer des couleurs d’origine. Le cas échéant, vous pouvez modifier les couleurs en sélectionnant la commande Broderie – Changer couleurs d’imports. 4 La boîte de dialogue Sélectionner taille d’import s’affiche pour certains fichiers pec importés de cartes mémoire. Le cas échéant, sélectionnez la taille de l’import en cliquant le bouton approprié, puis cliquez OK pour importer les données. Voyez également : “Enregistrer sous” à la page 157 ■ Importer – de Design Center Fonction : Touche de raccourci : Importation de motifs créés par Design Center. F7 Barre des outils : Procédé : 1 Démarrez l’application Design Center et ouvrez le fichier à importer dans Layout & Editing. 2 Cliquez Fichier, puis Importer, puis de Design Center. La boîte de dialogue Taille de l’import s’affiche. ◆ Sélectionnez la taille de l’image au réglage Agrandissement. Vous pouvez entrer la valeur souhaitée ou augmenter ou réduire la valeur affichée à l’aide des touches fléchées. • L’application ignore le réglage sélectionné s’il implique que la taille de l’image sera plus grande que la zone de création. ◆ Sélectionnez l’orientation en cliquant le bouton Orientation correspondant à l’orientation voulue. ◆ Cliquez Importer pour importer les données. ◆ Cliquez Annuler pour quitter la fonction. 155 3 Si Design Center n’était pas lancée ou si elle ne contenait pas de fichier pem, l’un des messages suivants s’affiche : ◆ Cliquez OK pour quitter. Voyez également : “Design Center” à la page 61 ■ Importer de Carte Fonction : Importer un motif à broder d’une carte de broderie. Touche de raccourci : Pas de raccourci pour cette fonction Barre des outils : Pas de touche bouton pour cette fonction Procédé : 1 Effectuez la séquence de commandes Fichier, Importer, de Carte. Si un module d’écriture de carte est connecté et une carte de broderie est insérée dans ce module, le message suivant s’affiche et les motifs de broderie sont lus à partir de la carte. Si un module d’écriture de carte n’est pas connecté ou si un module est connecté mais aucune carte n’est insérée, l’un des messages suivants s’affiche. ◆ Connectez le module, puis cliquez sur Réessayer. ◆ Cliquez sur Annuler pour quitter la fonction. 2 Une fois les données lues, la boîte de dialogue suivante s’affiche. ◆ Pour sélectionner un motif, cliquez sur son icône ou faites-le glisser à l’aide du curseur. ◆ Pour importer un motif, cliquez sur Importer ou cliquez deux fois sur son icône. ◆ Pour afficher une vue plus détaillée du motif, cliquez sur Aperçu. ◆ Cliquez sur Annuler pour quitter la fonction. 156 3 Pour visionner un motif, une boîte de dialogue d’Aperçu similaire à celle-ci s’affiche. ◆ Cliquez sur Importer pour importer le motif. ◆ Cliquez sur Annuler pour revenir à la boîte de dialogue précédente. 4 Lorsque vous importez certains motifs, la boîte de dialogue Choisir la taille de l’import peut s’afficher. Si tel est le cas, sélectionnez la taille de l’import en cliquant sur le bouton d’option approprié puis cliquez sur OK pour importer le motif. N.B. : Du fait de problèmes de copyright, certaines cartes de broderie ne peuvent être utilisées avec cette fonction. ■ Enregistrer Fonction : Touche de raccourci : Enregistre votre zone de création sur votre disque dans un fichier Version 5.0 (par défaut). Ctrl + S Barre des outils : Procédé : 1 Cliquez Fichier, puis Enregistrer. Si vous aviez déjà enregistré ce fichier sur votre disque, l’enregistrement s’effectue immédiatement. 2 Si le fichier n’a pas encore été enregistré (il porte encore le nom sans nom) ou si, pour une raison quelconque, le fichier ne peut être retrouvé sur le disque, l’application passe automatiquement à la commande Enregistrer sous. Voyez également : “Enregistrer sous” ci-dessous et “Écrire sur carte – Modèle courant” à la page 159 ■ Enregistrer sous Fonction : Enregistrement de la zone de création affichée sous un nouveau nom de fichier. N.B. : Si vous sélectionnez une version antérieure, les fichiers *.pes pourront être ouverts avec une version précédente du logiciel. Cependant, toutes les données enregistrées seront converties en données de points. Touche de raccourci : Pas de raccourci pour cette fonction Barre des outils : Pas de touche pour cette fonction 157 Procédé : 1 Cliquez Fichier, puis Enregistrer sous. La boîte de dialogue Enregistrer sous s’affiche. ◆ Sélectionnez le lecteur, le dossier et tapez le nom du fichier. ◆ Cliquez Enregister pour enregistrer. ◆ Cliquez Annuler pour quitter. 2 Si le nouveau nom de fichier existe, ce message s’affiche : ◆ Cliquez Oui pour écraser. ◆ Cliquez Non si vous désirez conserver le fichier existant. Le nouveau nom de fichier s’affiche dans la barre du titre de la fenêtre Layout & Editing. Voyez également : “Enregistrer” à la page 157, “Écrire sur carte – Modèle courant” à la page 159 ■ Exporter Fonction : Exporte les données affichées dans la zone de création sous forme de fichier dans un format différent (dst, hus, exp, and pcs). Touche de raccourci : Pas de touche de raccourci pour cette fonction. Barre des outils : Pas de touche pour cette fonction Procédé : 1 Cliquer sur Fichier, puis sur Exporter. Une case de dialogue similaire à celle illustrée ci-dessous apparaît. ◆ Sélectionner le lecteur et le dossier puis taper le nom du fichier. ◆ Sélectionner le format (DST, EXP, PCS, HUS) dans lequel vous voulez exporter le fichier. ◆ Nombre de sauts par fil : En format DST, des codes de sauts sont utilisés pour indiquer quand le fil doit être coupé afin de changer de couleur. Etant donné que le numéro des codes varie en fonction de la machine à coudre utilisée, ce réglage vous permet de sélectionner la valeur adéquate. (Vous pouvez uniquement préciser ce réglage si le format DST est sélectionné.) N.B. Certains motifs provenant d’une carte ne peuvent pas être exportés. 158 ■ Écrire sur carte – Modèle courant Fonction : Touche de raccourci : Inscription des données de la zone de création sur une carte originelle. F4 Barre des outils : Procédé : 1 Effectuez la séquence de commandes Fichier, Écrire sur carte, Modèle courant. Le message suivant s’affiche : ◆ Si la carte contient des données, assurez-vous de bien vouloir les effacer, puis cliquez OK. ◆ Cliquez Annuler pour quitter. Si le module de carte n’est pas connecté, le message suivant s’affiche : ◆ Connectez le module, puis cliquez Réessayer. ◆ Cliquez Annuler pour quitter. 2 Quand vous cliquez OK, les données s’inscrivent sur la carte. Le message Inscription en cours s’affiche pendant le transfert des données sur la carte. Le message suivant s’affiche après quelques instants : ◆ Cliquez OK. Voyez également : “Enregistrer” et “Enregistrer sous” à la page 157 ■ Écrire sur carte – Autres fichiers PES Fonction : Touche de raccourci : Barre des outils : Inscrire de multiples fichiers PES sur une carte originale simultanément. Majuscules + F4 Pas de touche pour cette fonction 159 Procédé : 1 Effectuez la séquence de commandes Fichier, Écrire sur carte, Autres fichiers PES. La boîte de dialogue suivante s’affiche. ◆ Utilisez l’option pour sélectionner la taille du tambour de broderie à utiliser avec votre machine à broder. N.B. : Ne sélectionnez pas de tambour plus grand que le tambour pouvant être utilisé avec votre machine. Dans le cas contraire, la carte créée ne fonctionnera pas correctement avec la machine à broder. [A] [B] ◆ Cliquez sur et sélectionnez le dossier dans lequel se trouve le fichier de dessin (.pes). ◆ Cliquez sur pour passer d’une taille d’affichage de dessin à l’autre (grande/ petite). ◆ Cliquez sur pour afficher les informations du dessin sélectionné (taille, nombre de points et couleurs) dans la liste des dessins disponibles ou sélectionnés. Ceci n’est valable que lorsqu’un seul motif est sélectionné. ◆ Cliquez sur pour afficher une image tridimensionnelle du dessin sélectionné dans la liste des dessins disponibles ou sélectionnés. ◆ montre la capacité des dessins choisis dans la liste des dessins sélectionnés. ◆ La liste des dessins disponibles [A] affiche les images des fichiers de dessins (.pes) enregistrés • dans le dossier sélectionné après avoir cliqué sur . Le nom du fichier s’affiche sous l’image. Les dessins grands ou comportant trop de points pour la taille de tambour choisie (sélectionnée à l’aide du Sélecteur de taille de tambour) sont barrés d’un signe rouge . • Les dessins créés pour le tambour optionnel extra large de broderie sont marqués du symbole ◆ La liste des dessins sélectionnés [B] montre les dessins sélectionnés à l’aide de sont transférées sur une carte originale dans l’ordre d’affichage. ◆ Cliquez sur . . Les données pour ajouter le dessin sélectionné à la liste des dessins sélectionnés. ◆ Cliquez sur pour inscrire sur une carte originale, les dessins affichés dans la liste des dessins sélectionnés. ◆ Cliquez sur 160 pour retirer le dessin sélectionné dans la liste des dessins sélectionnés. 2 À l’aide du Sélecteur de tambour, choisissez la taille du tambour de broderie pouvant être utilisé avec votre machine à broder. N.B. : Ne choisissez pas une taille de tambour plus grande que celle qui peut être utilisée avec votre machine, faute de quoi la carte créée ne fonctionnera pas correctement avec votre machine à broder. 3 Cliquez sur . La boîte de dialogue Dossier s’affiche. Sélectionnez le dossier contenant le fichier de dessin (.pes) enregistré et cliquez sur OK. Les noms d’images et de fichiers des dessins du dossier choisi s’affichent dans la liste des dessins disponibles. • Si une carte originale a été sélectionnée , les dessins enregistrés sur la carte insérée peuvent être visionnés. 4 Dans la liste des dessins disponibles, cliquez sur le dessin à inscrire sur la carte. Le dessin en surbrillance est sélectionné. Cliquez ensuite sur pour ajouter le dessin choisi à la liste des dessins sélectionnés. 161 5 Répétez cette procédure pour tous les dessins à inscrire sur la carte originale. Regardez la capacité de la carte pendant ce processus pour planifier les dessins à enregistrer sur la carte originale. Lecture de l’indicateur de capacité de la carte : La partie indiquant les dessins sélectionnés s’affiche en bleu et la partie indiquant les dessins en cours s’affiche en bleu clair. Si la partie du dessin en cours s’affiche en rouge, cela signifie que la taille excède la capacité sur la carte. 6 Une fois les dessins à inscrire sur la carte sélectionnés, cliquez sur pour inscrire les données sur la carte. Les données s’inscrivent sur une carte originale après que les données de la carte sont effacées. Après un court instant, les données finissent de s’inscrire sur la nouvelle carte originale. Maintenant, la carte contenant les données peut être utilisée sur la machine à broder. • Si la carte contient des dessins que vous ne souhaitez pas effacer, sélectionnez la carte dans la boîte de dialogue Dossier et ajoutez les dessins désirés à la liste de dessins sélectionnés. • Ne retirez pas la carte et ne déconnectez pas le câble USB tant que les données sont en cours d’inscription (pendant l’écriture, le voyant lumineux clignote). ■ Propriété Fonction : Sert à entrer des commentaires dans un fichier PES sauvegardé. Touche de raccourci : Pas de raccourci pour cette fonction Barre des outils : 162 Pas de touche pour cette fonction Procédé : 1 Cliquer sur Fichier, puis sur Propriétés. La case de dialogue de propriété du fichier apparaît. ◆ Entrer ou réviser les points nécessaires en format texte. Nom du motif, Catégorie, Anteur, Mots clê, Commentarres. ◆ Cliquer sur OK pour sauvegarder les données entrées et pour quitter. Les données entrées seront sauvegardées sur le fichier la prochaine fois que vous exécutez la commande de sauvegarde. ◆ Cliquer sur Annuler pour quitter sans sauvegarder les données entrées. ■ Configurer imprimante Fonction : Modification des réglages d’impression de l’aperçu des motifs de broderie. Touche de raccourci : Pas de raccourci pour cette fonction Barre des outils : Pas de touche pour cette fonction Procédé : 1 Cliquer sur Fichier, puis sur Configurer impression. Une case de dialogue Configurer imprimante semblable à celle illustrée s’affiche. ◆ Cliquer sur Propriétés pour définir les propriétés de l’imprimante. ◆ Choisir les réglages de Papier et d’Orientation appropriés. ◆ Choisir le Type d’impression et l’Option d’impression de l’aperçu de l’image et les informations de broderie. ◆ Cliquer sur OK pour valider les réglages. ◆ Cliquer sur Annuler pour quitter. Vous pouvez choisir d’imprimer l’aperçu de l’image sur une ou deux pages pour un motif ou pour une position du métier à broder. La taille réelle s’imprime sur deux pages : l’image avec ses dimensions réelles s’imprime sur la première page et les dimensions de la broderie, l’ordre de broderie des couleurs et le nombre de points s’imprime sur la deuxième. Le nom du fichier s’imprime sur les deux pages. L’option Taille réduite imprime une illustration réduite de l’image et tous les éléments mentionnés plus hauts sur une seule page. N.B. : Si vous sélectionnez une zone de création pour métier à broder extra large (130 × 300 mm, 300 × 130 mm, 100 × 172 mm ou 172 × 100 mm), chaque type d’impression imprimera toute l’image de la zone de création sur la première page. Dans ce cas, le nombre de pages dépendra du motif. 163 Imprimer le rectangle de la zone de broderie et les axes centraux Sélectionner Imprimer le rectangle de la zone de broderie et les axes centraux pour imprimer des traits noirs qui indiquent la zone de broderie (voir “Sélectionner Zone de broderie”) et les axes centraux des données. Ce réglage est uniquement disponible lorsque la Taille réelle est sélectionnée. Impression du gabarit en grille Sélectionner Impression du gabarit en grille pour imprimer des traits verts qui représentent la grille imprimée sur la feuille de broderie livrée avec le métier à broder. N.B. : Avec certaines machines à broder, les dimensions de la grille peuvent différer légèrement de celles de la grille imprimée sur les feuilles de broderie. Si la fonction Point image est réglée sur Normal, le motif s’imprime sous forme de traits et de points. Si la fonction Point image est réglée sur Réaliste, le motif s’imprime sous forme d’une image réaliste. N.B. : Pour modifier les réglages d’une image réaliste, cliquer sur Caractéristiques. Voir “Réglage des caractéristiques de l’aperçu réaliste” pour plus de détails. Ces caractéristiques sont enregistrées séparément par rapport aux caractéristiques de l’aperçu réaliste. Voyez également : “Régler des caractéristiques pour un aperçu réaliste” à la page 227 ■ Aperçu d’impression Fonction : Affiche un aperçu du contenu de la zone de création ainsi que l’ordre de broderie des couleurs utilisées, les dimensions du motif et le nombre de piqûres d’aiguille. Touche de raccourci : Pas de raccourci pour cette fonction Barre des outils : Pas de touche pour cette fonction Procédé : 1 Cliquez Fichier, puis Aperçu d’impression. Si le réglage Taille réelle est sélectionné dans la boîte de dialogue Configurer imprimante, la fenêtre de Layout & Editing s’affiche comme suit : Les touches sélectionnables s’affichent en noir et les autres en gris. ◆ Cliquez Imprimer pour ouvrir la boîte de dialogue Impression et lancer l’impression. ◆ Cliquez Suivante afin d’afficher les information de broderie figurant sur la deuxième page. ◆ Cliquer sur Précédente pour afficher la page précédente. ◆ Cliquez Deux pages afin d’afficher les deux pages à la fois. ◆ Cliquez Zoom avant et Zoom arrière pour rapprocher ou éloigner la page. ◆ Cliquez Fermer pour retourner à l’affichage de la zone de création. 164 2 Rapprochez l’image soit en cliquant Zoom avant, soit en cliquant directement la partie de la page que vous désirez rapprocher. Déroulez la page si vous désirez visionner une partie de motif cachée. Une fois la limite de rapprochement atteinte, la touche Zoom avant devient inactive (elle s’affiche en gris) et la touche Zoom arrière devient active (elle s’affiche en noir). Cliquez Zoom arrière ou la page afin d’effectuer un éloignement de cette dernière. Une des deux fonctions de zoom est toujours active. 3 Cliquez Suivante pour afficher la page 2 et les informations de broderie. (Cette touche est inactive si le réglage Taille réduite est sélectionné à la boîte de dialogue Configurar imprimante.) Cette touche devient inactive et la touche Précédente. devient active. 4 Cliquez Page préc. pour retourner à l’affichage du motif. (Cette touche est inactive si Taille réduite est sélectionné à la boîte de dialogue Configurar imprimante.) Cette touche devient inactive et la touche Suivante devient active. 5 Cliquez Deux pages afin d’afficher les deux pages à la fois. La touche Deux pages est remplacée par la touche Une page. Cliquez Une page afin d’afficher une page à la fois. Les touches Suivante et Page préc. deviennent inactives. N.B. : Si vous désirez visionner une image plus grande de votre motif, affichez une page à la fois. Cela vous permettra de rapprocher davantage le motif. Pour vérifier individuellement les informations de broderie de motifs composés de divers éléments, effectuez la commande Option – Propriétés des motifs. Voyez également : “Configurer imprimante” à la page 163, “Imprimer” ci-dessous et “Propriétés des motifs” à la page 230 ■ Imprimer Fonction : Touche de raccourci : Barre des outils : Imprime la zone de création et des informations de broderie. Ctrl + P Pas de touche pour cette fonction Procédé : 1 Cliquer sur Fichier, puis sur Imprimer. Une case de dialogue Impression semblable à celle illustrée s’affiche. ◆ Effectuer les réglages nécessaires. ◆ Cliquer sur OK pour imprimer. ◆ Cliquer sur Annuler pour quitter. ◆ Cliquer sur Propriétés pour modifier les réglages par défaut de l’imprimante. 2 Suivre les instructions des manuels de Windows et des manuels de votre imprimante pour l’opération suivante. En fonction du réglage de Type d’impression, une ou deux pages s’imprimeront par motif ou par position du métier à broder. 165 Impression d’une zone de création pour un métier à broder à positions multiples (130 × 300 mm, 300 × 130 mm, 100 × 172 mm ou 172 × 100 mm) Si vous sélectionnez une zone de création correspondant à un métier à broder à positions multiples, chaque section du motif s’imprimera sur une page séparée. • Si vous sélectionnez une zone de création de 130 × 300 mm ou de 300 × 130 mm, le motif est divisé en parties de 130 × 180 mm ou de 180 × 130 mm et chaque partie s’imprime sur une page séparée. • Si vous sélectionnez une zone de création de 100 × 172 mm ou de 172 × 100 mm, le motif est divisé en parties de 100 × 100 mm et chaque partie s’imprime sur une page séparée. Impression d’une zone de création pour un métier à broder à position multiple. Lorsque vous sélectionnez la Taille réelle: 1 Imprime toute la zone de création à l’échelle (Pour les zones de création de 130 × 300 mm ou de 300 × 130 mm cependant, l’impression correspondra à une image réduite de la zone de création.) 2 Imprime le motif dans la section de la zone de création qui serait brodée lors de l’installation du métier à broder à la première position. 3 Imprime l’ordre des couleurs pour le motif dans la section de la zone de création qui serait brodée lors de l’installation du métier à broder à la première position. 4 Imprime le motif dans la section de la zone de création qui serait brodée lors de l’installation du métier à broder à la seconde position. 5 Imprime l’ordre des couleurs pour le motif dans la section de la zone de création qui serait brodée lors de l’installation du métier à broder à la seconde position. : Et ainsi de suite jusqu’à l’impression de toutes les données de broderie. Lorsque vous sélectionnez la Taille réduite: 1 Imprime toute la zone de création à l’échelle (Pour les zones de création de 130 × 300 mm ou de 300 × 130 mm cependant, l’impression correspondra à une image réduite de la zone de création.) 2 Imprime le motif et l’ordre des couleurs pour la section de la zone de création qui serait brodée lors de l’installation du métier à broder à la première position. 3 Imprime le motif et l’ordre des couleurs pour la section de la zone de création qui serait brodée lors de l’installation du métier à broder à la seconde position. : Et ainsi de suite jusqu’à l’impression de toutes les données de broderie. N.B. : En outre, lorsque vous sélectionnez la commande Ficher-Aperçu d’impression, chaque section du motif s’affiche comme expliqué ci-dessus. 166 ■ Quitter Fonction : Touche de raccourci : Barre des outils : Permet de quitter l’application. Alt + F4 Pas de touche pour cette fonction Procédé : 1 Cliquez Fichier, puis Quitter. L’application se referme immédiatement, sauf si la zone de création affichée contient des données non enregistrées. 2 Si la zone de création contient des données non enregistrées, un message vous demande si vous désirez enregistrer les modifications effectuées. Voyez “Ouvrir” à la page 152. Voyez également : “Enregistrer” et “Enregistrer sous” à la page 157 167 Menu d’Edition Les fonctions du menu d’Edition permettent d’effectuer de modifications simples d’éléments sélectionnés, tels l’effacement ou la copie. Défaire Refaire Groupe Séparer Couper Copier Duplicate Coller Effacer Miroir Horizontal Vertical Rotation Régler Taille numériRotation que Centrer Aligner Sélectionner tout Annulation de l’effet de la dernière opération. Annulation de l’effet de la dernière commande Défaire. Permet de transformer plusieurs objets en un seul. Annule le regroupement d’objets. Permet d’effacer les données de tracé sélectionnées tout en conservant une copie dans le presse-papiers. Permet de copier les données sélectionnées dans le presse-papiers tout en les conservant à l’écran. Insertion d’une copie conforme du ou des motifs sélectionnés. Insertion dans la zone de création des données conservées dans le presse-papiers. Efface les données de tracé sélectionnées sans les conserver dans le presse-papiers. Inversion des côtés haut/bas de motifs sélectionnés. Inversion des côtés gauche/droite de motifs sélectionnés. Rotation du ou des motifs sélectionnés à l’angle de votre choix. Redimensionne le motif sélectionné de manière numérique. page 168 page 168 page 169 page 169 page 169 page 170 page 170 page 170 page 171 page 171 page 171 page 172 page 173 Fait pivoter numériquement le motif sélectionné. page 174 Déplace l’objet sélectionné au centre de la zone de création. Aligne les dessins séllectionnéss comme indiqué. Sélection de toutes les données. page 174 page 175 page 176 ■ Défaire Fonction : Touche de raccourci : Annulation de l’effet de la dernière opération. Ctrl + Z Barre des outils : Procédé : 1 Cliquez Edition, puis Défaire. La dernière manipulation est automatiquement annulée. Ainsi, si vous avez effacé un motif par erreur, cette fonction vous permet de la faire réapparaître. Voyez également : “Refaire” ci-dessous ■ Refaire Fonction : Touche de raccourci : Barre des outils : 168 Annulation de l’effet de la dernière commande Défaire. Ctrl + A Procédé : 1 Cliquez Edition, puis Refaire. Annulation de l’effet de la dernière commande Défaire. Ainsi, si vous effectuez la commande Défaire juste après avoir dessiné un cercle, ce cercle est effacé. Défaire a effacé le cercle. Lorsque vous effectuez la commande Refaire ce cercle s’affiche à nouveau. Voyez également : “Défaire” à la page 168 ■ Groupe Fonction : Touche de raccourci : Barre des outils : Permet de transformer plusieurs objets en un seul. Ctrl + G Pas de touche pour cette fonction Procédé : 1 Sélectionner plusieurs objets. 2 Cliquer sur Edition puis sur Groupe. Les objets sélectionnés ne composeront plus qu’un seul objet. Vous pourrez alors considérer les objets comme un seul pour toutes les fonctions d’édition ultérieures. N.B. : Lorsque cette fonction est activée, l’ordre de couture des objets sélectionnés change. Les objets groupés sont déplacés à la position de couture du dernier objet du groupe et sont cousus à cette position. L’ordre de couture des objets groupés ne peut pas être modifiée et aucun objet ne peut être inséré dans l’ordre de couture des objets groupés. Pour modifier l’ordre de couture, il faut d’abord annuler le regroupement. N.B. : • Si vous sélectionnez soit une ligne directrice ou un texte à arranger sur une ligne directrice, les deux seront compris dans le regroupement. • Lors de la sélection d’un objet défini comme faisant partie d’un dessin de couture d’orifices, l’ensemble du dessin de couture d’orifices sera inclus dans le regroupement. Voyez également : “Séparer” ci-dessous ■ Séparer Fonction : Touche de raccourci : Barre des outils : Annule le regroupement d’objets. Majuscules + G Pas de touche pour cette fonction Procédé : 1 Sélectionner un objet groupé. 2 Cliquer sur Edition puis sur Séparer. Le regroupement de l’objet sélectionné est alors annulé. Après cette opération, vous pouvez effectuer des opérations d’édition sur chaque objet individuellement. Voyez également : “Groupe” ci-dessus ■ Couper Fonction : Touche de raccourci : Permet d’effacer les données de tracé sélectionnées tout en conservant une copie dans le presse-papiers. Ctrl + X Barre des outils : 169 Procédé : 1 Sélectionnez un ou plusieurs motifs. 2 Cliquez Edition, puis Couper. Les motifs sélectionnés disparaissent. Puisqu’ils sont conservés dans le presse-papiers, vous pouvez les insérer à nouveau avec la commande Edition – Coller. Voyez également : “Copier” et “Coller” ci-dessous, “Effacer” à la page 171 ■ Copier Fonction : Touche de raccourci : Permet de copier les données sélectionnées dans le presse-papiers tout en les conservant à l’écran. Ctrl + C Barre des outils : Procédé : 1 Sélectionnez un ou plusieurs motifs. 2 Cliquez Edition, puis Copier. Les données sélectionnées sont copiées dans le presse-papiers et peuvent être insérées dans la zone de création. Voyez également : “Couper” à la page 169, “Duplicate” et “Coller” ci-dessous ■ Duplicate Fonction : Touche de raccourci : Barre des outils : Insertion d’une copie conforme du ou des motifs sélectionnés. Ctrl + D Pas de touche pour cette fonction Procédé : 1 Sélectionnez un ou plusieurs motifs. 2 Cliquez Edition, puis Duplicate. Une copie de la sélection s’affiche dans la zone de création. Voyez également : “Copier” ci-dessus et “Coller” ci-dessous ■ Coller Fonction : Touche de raccourci : Insertion dans la zone de création des données conservées dans le pressepapiers. Ctrl + V Barre des outils : Procédé : 1 Cliquez Edition, puis Coller. Les données de motif conservées dans le presse-papiers (à l’aide de la commande Couper ou Coller) sont insérées dans la zone de création. Voyez également : 170 “Couper” à la page 169, “Copier” et “Duplicate” ci-dessus ■ Effacer Fonction : Touche de raccourci : Barre des outils : Efface les données de tracé sélectionnées sans les conserver dans le presse-papiers. Effacer Pas de touche pour cette fonction Procédé : 1 Sélectionnez un ou plusieurs motifs. 2 Cliquez Edition, puis Effacer. Les données sélectionnées disparaissent. Puisqu’elles n’ont pas été conservées dans le pressepapiers, la seule façon de les récupérer est de faire appel à la commande Edition – Défaire. Voyez également : “Défaire” à la page 168, “Couper” à la page 169 ■ Miroir – Horizontal Fonction : Touche de raccourci : Inversion des côtés haut/bas de motifs sélectionnés. Ctrl + H Barre des outils : Procédé : 1 Sélectionnez un ou plusieurs motifs. 2 Cliquez Edition, puis Miroir, puis Horizontal. Les côtés horizontaux du ou des motifs sélectionnés sont inversés. Pour retrouver le motif d’origine, effectuer une seconde fois cette commande. Veuillez remarquer qu’il n’est pas possible d’appliquer cette fonction à certains motifs importés ou en provenance d’une carte. Voyez également : “Miroir – Vertical” ci-dessous, “Rotation” à la page 172 ■ Miroir – Vertical Fonction : Touche de raccourci : Inversion des côtés gauche/droite de motifs sélectionnés. Ctrl + J Barre des outils : Procédé : 1 Sélectionnez un ou plusieurs motifs. 171 2 Cliquez Edition, puis Miroir, puis Vertical. Les côtés verticaux du ou des motifs sélectionnés sont inversés (inversion gauche-droite). Pour retrouver le motif d’origine, effectuer une seconde fois cette commande. Veuillez remarquer qu’il n’est pas possible d’appliquer cette fonction à certains motifs importés ou en provenance d’une carte. Voyez également : “Miroir – Horizontal” à la page 171, “Rotation” ci-dessous ■ Rotation Fonction : Touche de raccourci : Rotation du ou des motifs sélectionnés à l’angle de votre choix. Ctrl + Y Barre des outils : Procédé : 1 Sélectionnez un ou plusieurs motifs. 2 Cliquez Edition, puis Rotation. La forme des poignées se modifie. 3 Placer le pointeur sur une des poignées. La forme du pointeur se modifie. 172 4 Tirez la poignée et faites pivoter le motif à l’angle voulu, puis relâchez la souris. Lorsque vous tirez simplement sur la souris, le motif pivote par pas de 1 degrés. Lorsque vous maintenez la touche Majuscules enfoncée, la sélection pivote par pas de 15 degrés. Voyez également : “Miroir – Horizontal” et “Miroir – Vertical” à la page 171 ■ Régler numérique – Taille Fonction : Redimensionne le motif sélectionné de manière numérique. Touche de raccourci : Pas de touche de raccourci pour cette fonction. Barre des outils : Pas de touche pour cette fonction Procédé : 1 Sélectionner un ou plusieurs motifs. 2 Cliquer sur Edition, puis sur Régler numérique et ensuite sur Taille. La case de dialogue Taille apparaît. ◆ Pour modifier la largeur et la hauteur de manièrre proportionnelle, cocher le paramèttre aspect. ◆ Séllectionner les unitéss (% ou mm) pour la largeur et la hauteur. ◆ Taper une valeur ou cliquer sur les flèches pour sélectionner la valeur souhaitée afin d’entrer la hauteur et la largeur. Sélectionner 100% pour laisser le motif sans le modifier. Si vous cochez le paramètre aspect, la modification d’une des dimensions change automatiquement l’autre de sorte à conserver la même proportion pour la largeur et pour la hauteur. La taille spécifiée vaut pour la zone. Si le motif possède une ligne directrice, la taille de tout le motif peut être vérifiée sous Zone + Ligne dans le bas de la case de dialogue. ◆ Cliquer sur OK pour confirmer. ◆ Cliquer sur Aperçu pour visualiser les nouvelles dimensions du motif dans la zone de créaation. ◆ Cliquer sur Annuler pour quitter sans appliquer les modifications. 173 Zone (sans ligne) Zone + ligne N.B. : La valeur maximum que vous pouvez entrer correspond à la plus grande valeur qui conservera le motif au sein de la zone de création. La valeur minimum est 1 mm. Voyez également : “Système de mesure” à la page 237 ■ Régler numérique – Rotation Fonction : Fait pivoter numériquement le motif sélectionné. Touche de raccourci : Pas de touche de raccourci pour cette fonction. Barre des outils : Pas de touche pour cette fonction Procédé : 1 Sélectionner un ou plusieurs motifs. 2 Cliquer sur Edition, puis sur Régler numérique et ensuite sur Rotation. La case de dialogue Rotation apparaît. ◆ Vous pouvez entrer l’angle de pivotement souhaité soit en tapant une valeur soit en cliquant sur les flècches pour séllectionner la valeur souhaitéee. Séllectionner 0 degré laisser le motif sans le modifier. ◆ Cliquer sur OK pour confirmer. ◆ Cliquer sur Aperçu pour visualiser le motif dans la zone de créaation pivoté selon l’angle spéccifié. ◆ Cliquer sur Annuler pour quitter la fonction sans effectuer de changements. N.B. : Vous pouvez entrer une plage de valeurs allant de 0 à 359 degrés, par pas de 1 degré. ■ Centrer Fonction : Touche de raccourci : Barre des outils : Déplace l’objet sélectionné au centre de la zone de création. Ctrl + M Pas de touche pour cette fonction Procédé : 1 Sélectionner un ou plusieurs objets. 174 2 Cliquer sur Edition, puis sur Centrer. L’ensemble des objet sélectionnés est déplacé au centre de la zone de création. N.B. : Pour que les lettres s’arrangent sur une ligne directrice Si vous sélectionnez les lettres ou la ligne directrice uniquement, l’objet sélectionné sera déplacé au centre de la zone de création mais l’objet non sélectionné ne sera pas déplacé en même temps. Pour les objets définis pour la couture d’orifices Lors de la sélection d’un objet qui fait partie d’un dessin de couture dorifices, l’objet sélectionné sera déplacé au centre de la zone de création alors que les objets non sélectionnés ne seront pas déplacés en même temps. ■ Aligner Fonction : Aligne les dessins séllectionnéss comme indiqué. Touche de raccourci : Pas de touche de raccourci pour cette fonction Barre des outils : Pas de touche pour cette fonction Procédé : 1 Sélectionner les dessins à aligner. 2 Cliquer sur Edition, puis sur Aligner, ensuite sur gauche, centre, droite, haut, milieu ou bas, selon l’alignement des dessins souhaité. Les dessins sélectionnés s’alignent comme illustré ci-dessous. 3 Pour choisir un alignement différent, cliquer sur Défaire puis répéter l’opération 2. Haut Milieu Gauche Centre Droite Bas Texte sur une ligne directrice: Le texte sur une ligne directrice peut être aligné en sélectionnant plusieurs objets sur une ligne directrice et en sélectionnant le texte, la ligne directrice ou le texte et la ligne directrice. Chaque dessin sélectionné est aligné par rapport à son tracé. En vue de leur alignement sur la zone de création, tous les objets doivent être sélectionnés avec le texte et/ou la ligne directrice. N.B. : Consulter l’index pour connaître les sujets liés, si nécessaire. 175 1. Le texte est sélectionné 2. La ligne directrice est sélectionnée 3. Le texte et la ligne directrice sont sélectionnés Objets définis pour la broderie de tracés: Si vous sélectionnez uniquement l’intérieur d’un dessin, le dessin s’aligne sur le pourtour de la zone intérieure. Si vous sélectionnez également le tracé d’un dessin, le dessin s’aligne sur le tracé de la zone extérieure. En vue de leur alignement sur la zone de création, tous les objets doivent être sélectionnés. N.B. : Consulter l’index pour connaître les sujets liés, si nécessaire. 1. La zone intérieure est sélectionnée 2. La zone extérieure est sélectionnée ■ Sélectionner tout Fonction : Touche de raccourci : Barre des outils : Sélection de toutes les données. Ctrl + E Pas de touche pour cette fonction Procédé : 1 Passez en mode de sélection. 2 Cliquez Edition, puis Sélectionner tout. 176 3. Les zones intérieure et extérieure sont sélectionnées Menu Image Le menu Image contient les commandes d’import et d’export des données d’images et de création de broderies à partir des images. Importe des données d’images d’un fichier exisdu Fichier page 178 tant pour les utiliser afin de créer des broderies. du dispositif Utiliser un scanner standard TWAIN ou tout autre page 179 TWAIN dispositif pour importer une image. Entrer Associe les images de traits du visage, intégrées de Portrait page 179 au programme, pour créer un portrait original. du PresseImporter des données d’images du Pressepage 181 papiers papiers. vers Fichier Enregistre l’image en tant que fichier. page 181 Sortir vers PresseCopie l’image dans le Presse-papiers. page 182 papiers Sélectionner le dispositif TWAIN installé avec page 182 Sélectionner le dispositif TWAIN l’ordinateur. Modifier Règle la taille et la position des données d’image. page 183 Donne les instructions pas à pas de création page 183 Envoyer image au Stitch Wizard d’une broderie à partir d’une image. Mode activé/ Afficher image Mode atténué/ Active l’image du modèle ou l’affiche estompée. page 201 Mode désactivé 177 ■ Entrer – du Fichier Fonction : Importe des données d’images d’un fichier existant pour les utiliser afin de créer des broderies. Touche de raccourci : Pas de raccourci pour cette fonction Barre des outils : Pas de touche pour cette fonction Procédé : 1 Effectuez la séquence de commandes Image, Entrer, du Fichier. Une boîte de dialogue similaire à celle ci-dessous s’affiche: ◆ Sélectionnez le lecteur désiré, le dossier et le fichier. • Si la case Aperçu est cochée, le contenu du fichier choisi s’affiche dans la fenêtre Aperçu. ◆ Cliquez sur Ouvrir pour ouvrir le fichier. • Vous pouvez aussi cliquer deux fois sur le nom du fichier pour ouvrir le fichier et fermer la boîte de dialogue. ◆ Cliquez sur Annuler pour quitter cette fonction. • L’extension de fichier doit être l’une des suivantes : Windows BMP (*.bmp), Exif (*.tif,*.jpg), ZSoftPCX (*.pcx), Windows MetaFile (*.wmf), Portable Network Graphics (*.png), Encapsulated PostScript (*.eps), Kodak PhotoCD (*.pcd), FlashPix (*.fpx), JPEG2000 (*.j2k). N.B. : Dans le cas de fichiers pcd et fpx sauvegardés sur plusieurs pages, seule la première page peut être ouverte. Les fichiers Tif ayant utilisé la compression LZW ne peuvent être ouverts. N.B. : Si des données d’images précédemment éditées sont sélectionnées, elles sont corrigées à leur position et taille précédentes puis ouvertes. 2 Votre zone de création affiche l’image. Si l’image en cours n’est pas enregistrée, le programme vous demande si vous voulez l’enregistrer. ◆ Cliquez sur OK pour enregistrer l’image. ◆ Cliquez sur Annuler pour terminer sans enregistrer l’image. 178 ■ Entrer – du dispositif TWAIN Fonction : Utiliser un scanner standard TWAIN ou tout autre dispositif pour importer une image. Touche de raccourci : Pas de raccourci pour cette fonction Barre des outils : Pas de touche pour cette fonction Procédé : 1 Vérifiez que le scanner ou autre dispositif est correctement branché et connecté. 2 Effectuez la séquence de commandes Image, Entrer, du dispositif TWAIN. L’interface pilote définie dans la boîte de dialogue Sélectionner dispositif TWAIN s’affiche. Utilisez cette interface, effectuez les réglages appropriés pour l’importation de l’image et importezla. N.B. : Pour de plus amples informations sur l’utilisation de l’interface, consultez l’aide relative à cette interface, ou contactez ses fabricants. 3 Une fois le transfert de l’image entre le scanner (ou autre dispositif) et le pilote terminé, l’image importée est collée dans la zone de création. Si l’image en cours n’est pas enregistrée, le programme vous demande si vous souhaitez la sauvegarder. ◆ Cliquez sur OK pour enregistrer l’image. ◆ Cliquez sur Annuler pour quitter la fonction sans enregistrer. N.B. : TWAIN est une norme d’interface de programmation d’application (API) de numérisation pour les scanners et autres dispositifs similaires. Le logiciel lui-même est appelé TWAIN. Ce logiciel prend en charge les dispositifs et périphériques aux normes TWAIN pour que vous puissiez contrôler le scanner et importer l’image directement. Avant d’utiliser cette fonction, affichez la boîte de dialogue Sélectionner dispositif TWAIN puis sélectionnez le périphérique approprié. ■ Entrer – de Portrait Fonction : Associe les images de traits du visage, intégrées au programme, pour créer un portrait original. Touche de raccourci : Pas de raccourci pour cette fonction Barre des outils : Pas de touche pour cette fonction 179 Procédé : 1 Effectuez la séquence de commandes Image, Entrer, de Portrait. Une boîte de dialogue similaire à celle-ci s’affiche. 2 Observez l’image échantillon à droite de la boîte de dialogue et sélectionnez les traits désirés. ◆ Choisissez l’aspect global du portrait dans la liste Particularités du visage. Sélectionnez Étroit, Large ou Enfant etc. ◆ Sélectionnez une partie du portrait dans la liste Élément. L’élément du portrait à modifier peut également être sélectionné en cliquant dessus dans l’image échantillon. ◆ Faites glisser le curseur Variation de l’élément pour sélectionner la variante désirée. L’élément choisi s’affiche dans l’image échantillon. Cochez la case Changer gauche et droite pour modifier les deux parties d’un élément, comme les yeux ou les oreilles. ◆ Cliquez sur pour afficher toutes les variations de l’élément sélectionné. Si la case Afficher avec d’autres éléments est cochée, les images de toutes les parties du visage combinées s’affichent. Si cette case n’est pas cochée, seules les variations de l’élément sélectionné s’affichent. Sélectionnez un élément dans la liste et cliquez sur OK. ◆ Faites glisser le curseur Caractéristique de l’élément pour modifier l’élément désiré. ◆ Cliquez sur l’onglet Couleur pour modifier la couleur de la partie concernée. 180 3 Une fois le portrait créé, cliquez sur OK. Le portrait s’affiche dans la zone de création. Si l’image en cours n’est pas sauvegardée, le programme vous demande si vous voulez l’enregistrer. ◆ Cliquez sur OK pour enregistrer l’image. ◆ Cliquez sur Annuler pour quitter la fonction sans sauvegarder. ■ Entrer – du Presse-papiers Fonction : Importer des données d’images du Presse-papiers. Touche de raccourci : Pas de raccourci pour cette fonction Barre des outils : Pas de touche pour cette fonction Procédé : 1 Effectuez la séquence de commandes Image, Entrer, du Presse-papiers. (Ceci ne peut se fait que lorsqu’une image se trouve effectivement dans le Presse-papiers.) 2 Votre zone de création affiche l’image. Si l’image en cours n’est pas sauvegardée, le programme vous demande si vous voulez l’enregistrer. ◆ Cliquez sur OK pour enregistrer l’image. ◆ Cliquez sur Annuler pour quitter la fonction sans enregistrer l’image. ■ Sortir – vers Fichier Fonction : Enregistre l’image en tant que fichier. Touche de raccourci : Pas de raccourci pour cette fonction Barre des outils : Pas de touche pour cette fonction Procédé : 1 Effectuez la séquence de commandes Image, Envoyer, vers Fichier. Une boîte de dialogue similaire à celle-ci s’affiche. ◆ Choisissez le lecteur, le dossier et le format pour la sauvegarde des données d’images. ◆ Tapez le nom de fichier. • L’extension correcte est automatiquement précisée. • Les données d’image peuvent être enregistrées dans n’importe lequel de ces formats : Windows BMP (*.bmp), Exif (*.jpg). ◆ Cliquez sur Enregistrer pour sauvegarder les données. ◆ Cliquez sur Annuler pour quitter la fonction. 181 ■ Sortir – vers Presse-papiers Fonction : Copie l’image dans le Presse-papiers. Touche de raccourci : Pas de raccourci pour cette fonction Barre des outils : Pas de touche pour cette fonction Procédé : 1 Effectuez la séquence de commandes Image, Envoyer, vers Presse-papiers. Les données d’image de la zone de création sont copiées dans le Presse-papiers. ■ Sélectionner le dispositif TWAIN Fonction : Sélectionner le dispositif TWAIN installé avec l’ordinateur. Touche de raccourci : Pas de raccourci pour cette fonction Barre des outils : Pas de touche pour cette fonction Procédé : 1 Effectuez la séquence de commandes Image, Sélectionner le dispositif TWAIN. Une boîte de dialogue similaire à celle-ci s’affiche. 2 Depuis la liste des périphériques, choisissez le dispositif à utiliser et mettez-le en surbrillance. ◆ Cliquez sur Sélectionner pour choisir le périphérique requis et refermer la boîte de dialogue. ◆ Cliquez sur Annuler pour ignorer l’opération et refermer la boîte de dialogue. N.B. : Si aucun dispositif TWAIN n’est installé, aucun nom ne s’affiche dans la liste des sources. Utilisez cette fonction après avoir installé le logiciel pilote du périphérique TWAIN que vous voulez utiliser. 182 ■ Modifier Fonction : Règle la taille et la position des données d’image. Touche de raccourci : Pas de raccourci pour cette fonction Barre des outils : Pas de touche pour cette fonction Procédé : 1 Effectuez la séquence de commandes Image, Modifier. L’image à éditer s’affiche entourée d’une ligne rouge et de poignées. En outre la taille de l’image s’affiche dans la barre d’état. Pour déplacer une image : Placer le pointeur de la souris sur une image. Le pointeur prend la forme Faites glisser l’image à l’emplacement désiré. . Pour redimensionner une image : Placez le pointeur de la souris sur l’une des poignées. Le pointeur prend la forme , , ou , en fonction de la poignée sur laquelle il se trouve. Tirez la poignée dans la direction de la flèche pour redimensionner l’image. change la largeur. change la hauteur. et changent les deux dimensions en même temps. Pour supprimer une image : Appuyez sur Effacer . L’image est supprimée de la zone de création. ■ Envoyer image au Stitch Wizard Fonction : Donne les instructions pas à pas de création d’une broderie à partir d’une image. Touche de raccourci : Pas de raccourci pour cette fonction Barre des outils : Procédé : 1 Utilisez l’une des commandes du sous-menu Entrer dans le menu Image pour préparer les données d’images à utiliser pour créer la broderie. 2 Cliquez sur Image, puis sur Modifier, et redimensionnez et positionnez l’image pour créer la broderie. 183 3 Effectuez la séquence de commandes Image, Envoyer au Stitch Wizard. La boîte de dialogue suivante s’affiche. (Si aucune image ne figure dans la zone de création, cette boîte de dialogue ne s’affiche que lorsqu’une image est importée d’un fichier.) ◆ Sélectionnez Piqûre autor pour extraire automatiquement les limites de l’image et créer la broderie. ◆ Sélectionnez Point Photo 1 pour créer automatiquement une broderie photo réaliste. Elle peut être en couleur ou en noir et blanc. ◆ Sélectionnez Point Photo 2 pour créer automatiquement une broderie photo réaliste en 1 ou 4 couleurs. ◆ Sélectionnez Point de croix pour créer des points de croix. ◆ Choisissez Design Center pour exécuter Design Center avec l’image de la zone de création. ◆ Sélectionnez le type de broderie à créer et cliquez sur Suivant. ◆ Cliquez sur Annuler pour quitter la fonction. 184 Si l’option Piqûre automatique est sélectionnée : 1 Après analyse des caractéristiques de l’image, une boîte de dialogue similaire à celle-ci s’affiche. ◆ Cliquez sur l’onglet Aperçu du résultat pour afficher l’image analysée résultante. La broderie est créée à partir de cette image. ◆ Cliquez sur l’onglet Aperçu de l’original pour afficher l’image d’origine. ◆ Faites glisser le curseur pour régler le niveau de zoom d’affichage de l’image. ◆ Cochez la case Afficher le pourtour pour afficher le pourtour extrait de l’image analysée. ◆ Sélectionnez les paramètres désirés d’analyse d’image dans les Paramètres d’analyse. Réduction des parasites : Fixe le niveau de parasites retirés de l’image. Sensibilité de la segmentation : Fixe l’aspect lisse du pourtour extrait. Lissé du pourtour : Fixe l’aspect lisse du pourtour extrait. Nombre maximum de couleurs : Fixe le nombre de couleurs utilisé. Après sélection des paramètres requis, cliquez sur Réessayer pour analyser l’image de nouveau. Si l’option Réessayer n’est pas sélectionnée, les nouveaux paramètres ne sont pas appliqués. Tableau des fils : permet de choisir le tableau des fils pour sélectionner la couleur de la broderie concernée. La couleur la plus appropriée du tableau est sélectionnée. Vous pouvez également utiliser un tableau de l’utilisateur. 185 2 Sélectionnez les zones à coudre. Les zones de l’image de l’onglet Aperçu du résultat ne devant pas être cousues s’affichent avec un motif hachuré en croisillons. Ces zones ne sont pas cousues Cliquez dans les zones désirées pour spécifier si oui ou non ces zones seront cousues. En outre, vous pouvez spécifier, par l’option Omettre les couleurs, si certaines couleurs doivent ou non être cousues. Liste des couleurs dans l’angle supérieur droit de la boîte de dialogue. Couleurs barrées ou définies comme ne devant pas être cousues. Cliquez sur une couleur pour spécifier si oui ou non elle doit être cousue. 3 Une fois les paramètres requis sélectionnés, cliquez sur Terminer. La broderie est créée à partie des pourtours des données analysées, de la couleur de fil appropriée et des paramètres de points appliqués, et ensuite, les données sont collées dans la zone de création. Les paramètres de points de la broderie créée peuvent être modifiés ultérieurement de la même manière que pour les formes. 186 Si l’option Point Photo 1 (Couleur) est sélectionnée : 1 Une boîte de dialogue Sélectionner masque similaire à celle-ci s’affiche. ◆ Cliquez sur Régler l’image pour ouvrir la boîte de dialogue de réglage d’image, qui permet d’éditer l’image (voir ci-après). ◆ Cliquez sur Suivant pour afficher la boîte de dialogue suivante. ◆ Cliquez sur Annuler pour refermer cette boîte de dialogue. ◆ Cliquez sur Précédent pour revenir à la boîte de dialogue précédente. Dans cette boîte de dialogue, réglez les limites du point photo et réglez l’image. ◆ Utilisez le curseur ZOOM pour effectuer un zoom avant ou arrière sur l’image, le cas échéant. ◆ Dans la section Type de masque de la section inférieure de la boîte de dialogue, sélectionnez la forme requise du masque et éditez le masque dans la forme à utiliser. Lorsque la boîte de dialogue s’ouvre, le masque carré est sélectionné. Changer la taille du masque en tirant sur ses poignées. Si vous sélectionnez le masque de forme arbitraire , le premier affichage montre quatre poi- gnées blanches dans les quatre coins du masque carré. Vous pouvez déplacer des points, entrer des points, effacer des points ou modifier ce masque carré comme vous le souhaitez en mode d’édition. (Dessin modifié avec le masque rond) (Dessin modifié avec le masque à forme arbitraire) N.B. : La taille du masque peut être définie dans une fourchette allant de 64 × 64 points à la taille des données de l’image. 187 [Accentuation du tracé] Dans la case de dialogue Sélectionner masque ci-dessus, cliquez sur Régler l’image pour afficher une boîte de dialogue semblable à celle illustrée. Vous pouvez alors rendre l’image plus claire ou plus foncée (plus nette ou plus floue). ◆ La fenêtre de l’image affiche l’image résultant des opérations courantes. ◆ Utilisez original – net pour régler la netteté des pourtours de l’image. Un réglage plus net fait ressortir davantage la limite entre les zones claires et sombres. ◆ Utilisez sombre – brillant pour régler la luminosité de l’image. ◆ Utilisez Faible contraste – Font contraste pour régler le contraste de l’image. ◆ Cliquez sur OK pour afficher l’image terminée dans la zone de création et dans la boîte de dialogue Sélectionner Masque puis fermer la boîte de dialogue. ◆ Cliquez sur Annuler pour refermer cette boîte de dialogue. 2 Dans la boîte de dialogue Sélectionner Masque illustrée plus haut, cliquez sur Suivant pour afficher une boîte de dialogue des paramètres de point photo comme celle-ci. ◆ Spécifiez les paramètres de création des données de point photo. ◆ Cliquez sur Précédent pour revenir à la boîte de dialogue précédente. ◆ Cliquez sur Suivant pour appliquer les paramètres des données de point photo et afficher la boîte de dialogue suivante. ◆ Cliquez sur Annuler pour refermer cette boîte de dialogue. 188 Option de couture : Détail Long. point Priorité de conversion Spécifie le niveau de détail de la broderie créée. Le fait de sélectionner un paramètre proche du réglage Fin détaille davantage les données et augmente le nombre de points. Règle la longueur du point. Le motif est créé avec cette valeur en tant que longueur minimale. Plage : 2 - 10 mm Défaut : 3 mm Sélectionnez le paramètre devant recevoir la priorité lorsque vous convertissez les données en broderie. Qualité des points : Crée des données en donnant la priorité à la qualité des points. De nombreux sauts de points résultent toutefois de cette opération. Réduction des sauts de points : Crée des données tout en donnant la priorité à la réduction du nombre de sauts de points, pour réduire les complications qu moment de la broderie sur le tissu. La qualité des points s’en trouve toutefois quelque peu réduite. Type d’image : Photo/Bande dessinée Si l’option Photo est sélectionnée, les couleurs de fils sont mélangées, ce qui donne un résultat plus naturel. Si l’option Bande dessinée est sélectionnée, les couleurs de fils ne sont pas mélangées, ce qui donne un résultat de coloration plus simple. Sélectionnez Photo pour les données d’image provenant d’une photographie, et l’option Bande dessinée dans le cas de données provenant d’une illustration etc. (Si les données d’image comportent moins de 16 couleurs différentes, l’option par défaut est Bande dessinée.) Couleur de la page de motifs : Couleur de la page de couture Si cette option est sélectionnée, les données des parties du motif de la même couleur que la zone de création sont créées. Désactivez cette option si la couleur du tissu correspond à celle de la zone de création. Le paramètre par défaut est l’activation de l’option (ON). Réglage de sélection automatique : Tableau des fils Nombre de couleurs Sélectionne le tableau des fils pour sélectionner la couleur du fil avec la fonction Sélection automatique. La couleur de fil la plus appropriée est sélectionnée dans le tableau. Un tableau des fils utilisateur peut également être sélectionné. Règle le nombre de couleurs sélectionné par la fonction Sélection automatique. Plage : 1 - 50 Défaut : 10 189 Sélection automatique : Cliquez sur ce bouton pour utiliser les paramètres spécifiés pour le Réglage de sélection automatique et sélectionner automatiquement, dans le tableau des fils choisi, les couleurs de fils les plus appropriées pour créer des données de broderie photo. Les couleurs de fils sélectionnées s’affichent dans la liste Utiliser liste des couleurs, mentionnée ciaprès. Ce bouton peut être utilisé si les paramètres pour le Réglage de sélection automatique ont été modifiés. Utiliser liste des couleurs : Permet de vérifier et d’éditer les couleurs de fils sélectionnées. Les couleurs de fils sélectionnées pour la création des données Utiliser liste des s’affichent par ordre de luminosité. Il s’agit également de l’ordre de coucouleurs ture et il ne peut pas être modifié. Le nombre de couleurs est limité à 50. Cliquez sur ce bouton pour ouvrir la boîte de dialogue Éditer liste qui Éditer la liste vous permet de définir manuellement les couleurs de fils à utiliser lors de la création des données (voir ci-après). [Sélection de couleur manuelle] Si vous cliquez sur la touche Éditer la Liste dans la boîte de dialogue des paramètres de points Photo, une boîte de dialogue similaire à celle illustrée s’affiche et vous pouvez définir manuellement les couleurs de fils à utiliser avec le point Photo. ◆ Cliquez sur Ajouter pour ajouter une couleur sélectionnée dans la liste des couleurs du système à la liste des couleurs à utiliser. Si aucune couleur n’est sélectionnée ou si la liste des couleurs à utiliser contient déjà 50 couleurs, ce bouton n’est pas opérationnel. ◆ Cliquez sur Retirer pour effacer une couleur sélectionnée de la liste des couleurs à utiliser. Si aucune couleur n’est sélectionnée dans la liste des couleurs à utiliser, ce bouton n’est pas opérationnel. ◆ Cliquez sur OK pour valider le contenu modifié de la liste et fermer la boîte de dialogue. Les réglages modifiés apparaîtront dans la case de dialogue des paramètres du point Photo. Il n’est pas possible de cliquer sur ce bouton lorsque l’affichage Liste des couleurs à utiliser est vierge. ◆ Cliquez sur Annuler pour fermer la boîte de dialogue sans valider les réglages modifiés dans la liste. 190 Dans la Liste des couleurs du système, les couleurs de fils reprises dans la liste des couleurs pour le présent logiciel sont mentionnées par ordre de luminosité. (Les couleurs de fils affichées dans la Liste des couleurs à utiliser ne sont pas affichées dans la liste des couleurs du système.) Dans la Utiliser la liste de couleurs, les couleurs de fils sélectionnées pour être utilisées avec les données du point photo sont affichées par ordre décroissant de luminosité. Cet ordre correspond à l’ordre de couture et ne peut pas être modifié. Cinquante couleurs maximum peuvent être ajoutées à la liste. A partir de ce point, les couleurs des listes peuvent être sélectionnées simplement en cliquant dessus ; il est également possible de sélectionner plusieurs couleurs en maintenant la touche Majuscules ou la touche Ctrl enfoncées et en cliquant sur les couleurs désirées. 3 Cliquez sur Suivant dans la boîte de dialogue Paramètres de point photo pour afficher une boîte de dialogue d’aperçu similaire à celle illustrée ci-après. Les données de broderie créées peuvent être prévisualisées dans cette boîte de dialogue. Vous pouvez, en outre, revenir aux boîtes de dialogue précédentes pour modifier les paramètres. ◆ Cliquez sur Précédent pour revenir à la boîte de dialogue précédente. ◆ Cliquez sur Terminer pour coller les données de broderie créées dans la zone de création. ◆ Cliquez sur Annuler pour refermer cette boîte de dialogue. 191 Si l’option Point Photo 1 (Mono) est sélectionnée : 1 Une boîte de dialogue Sélectionner masque similaire à celle illustrée ci-dessous s’affiche. Pour de plus amples détails sur les paramètres, reportez-vous au point 1 de la section “Si l’option Point photo 1 (Couleur) est sélectionnée :”. Dans cette boîte de dialogue, déterminez les limites du point photo et apportez les réglages nécessaires aux données d’image. 2 Dans la boîte de dialogue Sélectionner masque, cliquez sur Suivant pour afficher la boîte de dialogue Balance des gris, similaire à cette illustrée ci-dessous. 192 Faites glisser le curseur pour spécifier les parties de l’image dont les données de broderie doivent être créées. Les données sont créées pour toutes les parties restant en noir. ◆ Cliquez sur Précédent pour revenir à la boîte de dialogue précédente. ◆ Cliquez sur Suivant pour afficher la boîte de dialogue suivante. ◆ Cliquez sur Annuler pour refermer cette boîte de dialogue. 3 Dans la boîte de dialogue Balance des gris, cliquez sur Suivant pour afficher la boîte de dialogue Paramètres du point photo, similaire à celle illustrée ci-dessous. ◆ Spécifiez les paramètres de création des données de point photo. ◆ Cliquez sur Précédent pour revenir à la boîte de dialogue précédente. ◆ Cliquez sur Suivant pour appliquer les paramètres des données de point photo et afficher la boîte de dialogue suivante. ◆ Cliquez sur Annuler pour refermer cette boîte de dialogue. 193 Option de couture : Détail Long. point Priorité de conversion Spécifie le niveau de détail de la broderie créée. Le fait de sélectionner un paramètre proche du réglage Fin détaille davantage les données et augmente le nombre de points. Règle la longueur du point. Le motif est créé avec cette valeur en tant que longueur minimale. Plage : 2 - 10 mm Défaut : 3 mm Sélectionnez le paramètre devant recevoir la priorité lorsque vous convertissez les données en broderie. Qualité des points : Crée des données en donnant la priorité à la qualité des points. De nombreux sauts de points résultent toutefois de cette opération. Réduction des sauts de points : Crée des données tout en donnant la priorité à la réduction du nombre de sauts de points, pour réduire les complications qu moment de la broderie sur le tissu. La qualité des points s’en trouve toutefois quelque peu réduite. Type d’image : Photo/Bande dessinée Si l’option Photo est sélectionnée, les couleurs de fils sont mélangées, ce qui donne un résultat plus naturel. Si l’option Bande dessinée est sélectionnée, les couleurs de fils ne sont pas mélangées, ce qui donne un résultat de coloration plus simple. Sélectionnez Photo pour les données d’image provenant d’une photographie, et l’option Bande dessinée dans le cas de données provenant d’une illustration etc. (Si les données d’image comportent moins de 16 couleurs différentes, l’option par défaut est Bande dessinée.) Utiliser couleur : Spécifie la couleur du fil utilisé pour créer les données de broderie. Le réglage par défaut est la couleur la plus foncée dans le tableau des fils en cours d’utilisation. Cliquez sur ce bouton pour ouvrir la boîte de dialogue Couleur des fils, Changer couleur qui vous permet de modifier la couleur des fils utilisés dans les données de broderie. 194 4 Cliquez sur Suivant dans la boîte de dialogue Paramètres de point photo pour afficher une boîte de dialogue d’aperçu similaire à celle illustrée ci-dessous. Les données de broderie créées peuvent être prévisualisées dans cette boîte de dialogue. Vous pouvez, en outre, revenir aux boîtes de dialogue précédentes pour modifier les paramètres. ◆ Cliquez sur Précédent pour revenir à la boîte de dialogue précédente. ◆ Cliquez sur Terminer pour coller les données de broderie créées dans la zone de création. ◆ Cliquez sur Annuler pour refermer cette boîte de dialogue. Si l’option Point Photo 2 (Couleur) est sélectionnée : 1 Une boîte de dialogue Sélectionner masque similaire à celle illustrée ci-dessous s’affiche. Pour de plus amples détails sur les paramètres, reportez-vous au paragraphe 1 de la section “Si l’option Point Photo 1 (Couleur) est sélectionnée :” à la page 187. Dans cette boîte de dialogue, réglez les limites du point photo et les données d’image. 195 2 Dans la boîte de dialogue Sélectionner masque, cliquez sur Suivant pour afficher la boîte de dialogue Paramètres de point photo similaire à celle illustrée ci-dessous. ◆ Spécifiez les paramètres de création des données de point photo. ◆ Cliquez sur Précédent pour revenir à la boîte de dialogue précédente. ◆ Cliquez sur Suivant pour appliquer les paramètres des données de point photo et afficher la boîte de dialogue suivante. ◆ Cliquez sur Annuler pour refermer cette boîte de dialogue. Option de couture : Intervalle des lignes Spécifie l’intervalle de lignes parallèles utilisé pour créer des données de broderie. Plage : 1,2 - 5 mm Défaut : 2 mm Intervalle des lignes Densité max. Spécifie la densité maximale des zones de données créées pour la broderie et cousues en point zigzag. Les données de broderie sont créées dans une densité inférieure à ce qui est défini ici. Plage : 2,5 - 5 lignes par mm Défaut : 3 lignes par mm Réglage de sélection automatique : Tableau des fils Réglage des couleurs Sélectionne le tableau des fils pour sélectionner la couleur des fils à l’aide de la fonction Sélection automatique. La couleur de fil la plus appropriée est sélectionnée dans le tableau en cours d’utilisation. Un tableau des fils utilisateur peut également être sélectionné. Règle la combinaison de quatre couleurs, utilisées au moment de la création des données de broderie. Les choix de couleur sont cyan (C), magenta (M), jaune (Y), noir (K), rouge (R), vert (G) et bleu (B). Sélectionnez l’une des combinaisons suivantes, qui contiennent les couleurs les plus utilisées par l’image. Combinaisons de couleurs : CMYK, RGBK, CRYK, BMYK Sélection automatique : Cliquez sur ce bouton pour sélectionner dans le tableau des fils, les fils les plus proches des quatre couleurs du jeu de couleurs. Les couleurs sélectionnées s’affichent dans la liste Utiliser liste des couleurs, mentionnée ci-après. Vous pouvez aussi cliquer sur ce bouton si les paramètres de la fonction Réglage de sélection automatique ont changé. 196 Utiliser liste des couleurs : Permet de vérifier et d’éditer les couleurs de fils sélectionnées. Sommaire Utiliser Le Sommaire de la liste Utiliser liste des couleurs affiche les quatre couliste des couleurs leurs de fils sélectionnées. Choisissez la couleur à éditer dans la liste, et cliquez sur ce bouton pour Changer couleur ouvrir la boîte de dialogue Couleur des fils, qui vous permet de modifier la couleur utilisée dans les données de broderie. 3 Cliquez sur Suivant dans la boîte de dialogue Paramètres du point photo pour afficher une boîte de dialogue d’Aperçu similaire à celle illustrée ci-dessous. Les données de broderie créées peuvent être prévisualisées dans cette boîte de dialogue. En outre, vous pouvez revenir aux boîtes de dialogue précédentes pour modifier les paramètres. ◆ Cliquez sur Précédent pour revenir à la boîte de dialogue précédente. ◆ Cliquez sur Terminer pour coller les données de broderie créées dans la zone de création. ◆ Cliquez sur Annuler pour refermer cette boîte de dialogue. 197 Si l’option Point Photo 2 (Mono) est sélectionnée : 1 Une boîte de dialogue Sélectionner masque similaire à celle illustrée ci-dessous s’affiche. Pour de plus amples détails sur les paramètres, consultez le paragraphe 1 de la section “Si l’option Point Photo 1 (Couleur) est sélectionnée :” à la page 187. Dans cette boîte de dialogue, fixez les limites du point photo et réglez les données d’image. 2 Dans la boîte de dialogue Sélectionner masque, cliquez sur Suivant pour afficher la boîte de dialogue Balance des gris, similaire à celle illustrée ci-dessous. Faites glisser le curseur pour spécifier les parties de l’image pour lesquelles des données de broderie seront créées. Les données sont crées pour toutes les zones restant en noir. 198 ◆ Cliquez sur Précédent pour revenir à la boîte de dialogue précédente. ◆ Cliquez sur Suivant pour afficher la boîte de dialogue suivante. ◆ Cliquez sur Annuler pour refermer cette boîte de dialogue. 3 Dans la boîte de dialogue Balance des gris, cliquez sur Suivant pour afficher la boîte de dialogue Paramètres du point photo, similaire à celle illustrée ci-dessous. ◆ Spécifiez les paramètres de création des données de point photo. ◆ Cliquez sur Précédent pour revenir à la boîte de dialogue précédente. ◆ Cliquez sur Suivant pour appliquer les paramètres des données de point photo et afficher la boîte de dialogue suivante. ◆ Cliquez sur Annuler pour refermer cette boîte de dialogue. Option de couture : Intervalle des lignes Spécifie l’intervalle de lignes parallèles utilisé pour créer des données de broderie. Plage : 1,2 - 5 mm Défaut : 2 mm Intervalle des lignes Densité max. Spécifie la densité maximale des zones de données créées pour la broderie et cousues en point zigzag. Les données de broderie sont créées dans une densité inférieure à ce qui est défini ici. Plage : 2,5 - 5 lignes par mm Défaut : 3 lignes par mm 199 Utiliser couleur : Spécifie la couleur de fil, utilisée pour créer les données de broderie. Le paramètre par défaut est la couleur la plus sombre du tableau des fils en cours d’utilisation. Cliquez sur ce bouton pour ouvrir la boîte de dialogue Couleur des fils, Changer couleur qui vous permet de modifier la couleur des fils utilisés dans les données de broderie. 4 Cliquez sur Suivant dans la boîte de dialogue Paramètres de point photo, pour afficher une boîte de dialogue d’aperçu similaire à celle qui est présentée ci-dessous. Les données de broderie créées peuvent être prévisualisées dans cette boîte de dialogue. Vous pouvez, en outre, revenir aux boîtes de dialogue précédentes pour modifier les paramètres. ◆ Cliquez sur Précédent pour revenir à la boîte de dialogue précédente. ◆ Cliquez sur Terminer pour coller les données de broderie créées dans la zone de création. ◆ Cliquez sur Annuler pour refermer cette boîte de dialogue. Si l’option Point de croix est sélectionnée : 1 La boîte de dialogue Attributs de points de croix s’affiche. ◆ Spécifiez les paramètres du point de croix. ◆ Cliquez sur Précédent pour revenir à la boîte de dialogue précédente. ◆ Cliquez sur Terminer pour coller les données de broderie créées dans la zone de création. ◆ Cliquez sur Annuler pour refermer cette boîte de dialogue. 200 Règle la taille horizontale et verticale du motif. Plage : 1,5 - 5 mm Défaut : 2,5 mm Fixe le nombre de fois que le motif sera cousu. Deux coutures interviennent à chaque passage. Nombre de passages Plage : Simple, Double, Triple Défaut : Simple Sélectionne le tableau des fils pour la sélection des couleurs de fils. La couleur de fil la plus appropriée est sélectionnée dans le tableau Tableau des fils sélectionné. Un tableau des fils utilisateurs peut également être sélectionné. Permet de déterminer le nombre de couleurs, utilisé dans les données créées. Nombre maximum de Les données de broderie sont créées en utilisant un nombre de couleurs ne pouvant pas excéder la valeur spécifiée. couleurs Plage : 2 - 15 Défaut : 8 Taille des croix ■ Afficher image – Mode activé/Mode atténué/Mode désactivé Fonction : Touche de raccourci : Barre des outils : Active l’image du modèle ou l’affiche estompée. F6 Pas de touche pour cette fonction Procédé : 1 Effectuez la séquence de commandes Image, Afficher image, puis choisissez le paramètre désiré. ◆ Cliquez sur Mode activé pour afficher l’image originale. ◆ Cliquez sur Mode atténué pour estomper l’image avant de l’afficher. ◆ Cliquez sur Mode désactivé pour masquer l’image. Cette fonction n’est disponible que si une image est ouverte. Appuyez sur la touche de raccourci pour passer d’une option à l’autre (affichage du gabarit, affichage estompé et non-affichage). 201 Menu de Texte Les fonctions du menu Texte permet d’effectuer les travaux concernant les motifs de textes, comme la disposition d’un texte sur une ligne directrice. Editer texte Régler caractéristiques Arranger sur ligne directrice Désolidariser de ligne directrice Transformer Annuler transformation Régler des caractéristiques des polices TrueType Convertir en objet de pourtour Edition d’un texte affiché. Réglage des caractéristiques d’un motif texte. Disposition d’un texte le long d’une ligne directrice. Désolidarisation du texte et de la ligne directrice. Application d’un des réglages de transformation au texte. Restauration de la forme originale du texte. Définir les caractéristiques, comme le style, des polices TrueType converties en données de broderie. Créer des données de pourtour à partir des données de texte converties de polices TrueType. page 202 page 203 page 205 page 207 page 207 page 208 page 208 page 209 ■ Editer texte Fonction : Touche de raccourci : Barre des outils : Edition d’un texte affiché. Ctrl + L Pas de touche pour cette fonction Procédé : 1 Sélectionnez le texte à éditer. Vous ne pouvez éditer plus d’un motif texte à la fois. Lorsque vous sélectionnez plus d’un texte à la fois, cette fonction n’est pas disponible. 202 2 Cliquez Texte, puis Editer texte. La boîte de dialogue Edition de texte s’affiche. ◆ Le texte sélectionné est mis en évidence dans le champs de texte. ◆ Editez votre texte en effaçant les caractères indésirés et en tapant ou entrant d’autres caractères en les cliquant un à la fois dans le tableau des caractères, puis en cliquant Entrer ou en cliquant deux fois la lettre dans le tableau. Appuyez sur la touche Entrer pour aller à la ligne. ◆ Cliquez OK pour confirmer. ◆ Cliquez Annuler pour quitter. • Si un caractère entré n’est pas disponible pour la police sélectionnée, un message d’avertissement s’affiche. Cliquez OK pour refermer la boîte et retourner à la boîte Edition de texte, où vous pourrez corriger votre texte. N.B. : Si du texte converti à partir d’une police TrueType est sélectionné, la liste de caractères affichée correspond à la police de la première lettre du texte. Si vous avez sélectionné un texte composé de plusieurs polices TrueType, la liste de caractères affichée correspondra à la police de la première lettre du texte. Voyez également : “Entrer du texte” à la page 129 ■ Régler caractéristiques Fonction : Touche de raccourci : Réglage des caractéristiques d’un motif texte. Ctrl + K Barre des outils : Procédé : 1 Sélectionnez un ou plusieurs motifs de texte. 2 Cliquez Texte, puis Régler caractéristiques. La boîte de dialogue Caractéristiques du texte s’affiche. 203 ◆ Entrez les valeurs de votre choix pour chacun des réglages. ◆ Pour retourner à la valeur par défaut d’un paramètre, cliquez sa touche Par défaut. ◆ Cliquez Appliquer pour confirmer le réglage. ◆ Cliquez Fermer pour refermer la boîte de dialogue. Interlettrage individuel Décalage vertical Angle de pivotement Interlettrage global Réglage de l’espacement entre certains caractères Plage : -100 à 100 mm Défaut : 0 Déplacement du texte sélectionné à la verticale Plage : -100 à 100 mm Défaut : 0 Pivotement des caractères Plage : 0 à 359 degrés Défaut : 0 Réglage de l’espacement entre tous les caractères Plage : -100 à 100 mm Défaut : 0 Interlignage Réglage de l’espacement entre les lignes en pourcentage d’hauteur de caractère Plage : 0 - 1000 % Défaut : 0 Alignement Alignement de plusieurs lignes de texte à gauche, au centre ou à droite Direction 0,0 mm 5,0 mm (entre “A” et “b”) 0,0 mm 2,0 mm 0 degrés 20 degrés 0,0 mm 2,0 mm 100 % 150 % Centre Droite Latéral Vertical Précise si les caractères seront placés horizontalement ou verticalement. N.B. : Les lettres verticales seront affichées verticalement dans la zone de création. 204 N.B. : Veuillez remarquer que les réglages Interlettrage individuel et Interlettrage global règlent chacun l’espacement des caractères. La différence réside dans le fait que Interlettrage global s’applique à l’intégralité du texte alors que Interlettrage individuel peut être sélectionné individuellement pour les caractères (en mode d’édition d’angles). Appliquer le réglage Interlettrage individuel à l’intégralité du texte revient à appliquer le réglage Interlettrage global. Voyez “Sélectionner des caractères d’un texte” à la page 125 pour plus de détails au sujet de la sélection de caractères d’un texte. Voyez également : “Arranger sur ligne directrice” ci-dessous, “Transformer” à la page 207 ■ Arranger sur ligne directrice Fonction : Touche de raccourci : Disposition d’un texte le long d’une ligne directrice. Ctrl + T Barre des outils : Procédé : 1 Sélectionnez un texte et une ligne directrice. 2 Cliquez Texte, puis Arranger sur ligne directrice. ◆ Sélectionnez Alignement horizontal et Orientation texte et Alignement vertical. ◆ Cliquez Côté inverse si vous désirez que les caractères s’affichent du côté inverse. ◆ Cliquez OK pour confirmer le réglage. ◆ Cliquez Annuler pour quitter. 205 Alignement horizontal Réglage de l’espacement des caractères sur la ligne directrice Orientation texte Règle l’orientation des caractères par rapport à la ligne directrice Alignement vertical Réglage de la distance entre un texte et une ligne directrice Côté inverse Inversion de la position des caractères Voyez également : 206 “Désolidariser de ligne directrice” à la page 207 ■ Désolidariser de ligne directrice Fonction : Touche de raccourci : Désolidarisation du texte et de la ligne directrice. Ctrl + Q Barre des outils : Procédé : 1 Sélectionnez un texte disposé sur une ligne directrice. 2 Cliquez Texte, puis Désolidariser de ligne directrice. Voyez également : “Arranger sur ligne directrice” à la page 205 ■ Transformer Fonction : Touche de raccourci : Application d’un des réglages de transformation au texte. F2 Barre des outils : Procédé : 1 Sélectionnez un motif texte. 2 Cliquez Texte, puis Transformer. La boîte de dialogue Transformation du texte s’affiche. ◆ Cliquez le type de transformation de votre choix. ◆ Pour appliquer la transformation, cliquez OK ou cliquez deux fois sur la transformation choisie. ◆ Cliquez Annuler pour quitter. 3 Si nécessaire, réglez le niveau de transformation. Voyez “Degré de transformation” à la page 143. N.B. : Faire attention que les données de texte provenant de polices True Type comprennent des données pour le couture des lignes et des zones; si vous utilisez cette fonction et en vertu de la forme de la police True Type, il risque d’y avoir un vide entre la ligne et la zone du texte. Voyez également : “Annuler transformation” à la page 208 207 ■ Annuler transformation Fonction : Touche de raccourci : Restauration de la forme originale du texte. F3 Barre des outils : Procédé : 1 Sélectionnez le texte transformé. 2 Cliquez Texte, puis Annuler transformation. Voyez également : “Transformer” à la page 207 ■ Régler des caractéristiques des polices TrueType Fonction : Définir les caractéristiques, comme le style, des polices TrueType converties en données de broderie. Touche de raccourci : Pas de touche de raccourci pour cette fonction Barre des outils : Pas de touche pour cette fonction Procédé : 1 Cliquer sur Texte puis sur Régler des caractéristiques des polices TrueType. Une case de dialogue semblable à celle illustrée ci-dessous s’affiche. Si vous sélectionnez un caractère converti a partir d’une police True Type, les caractéristiques du caractère selectionné s’affichent. ◆ La particularité de la Police donne le nom de la police sélectionnée. ◆ La case Échantillon reprend un échantillon de la police avec les caractéristiques sélectionnées. ◆ Utiliser Style de police pour sélectionner le style de police souhaité. ◆ Utiliser Écriture pour sélectionner le jeu de caractères souhaité pour la police. ◆ Cliquer sur OK pour valider les caractéristiques et fermer la case de dialogue. Tout texte entré en polices TrueType sera converti en données de broderie avec les nouveaux réglages de caractéristiques de la police. En outre, la sélection de données de texte converti à partir d’une police TrueType crée des données de broderie basées sur les nouveaux réglages de caractéristiques. ◆ Cliquer sur Annuler pour fermer la case de dialogue sans modifier les réglages. 208 Pour plus de détails concernant l’entrée de texte, voir “Mode d’insertion de texte” à la page 129. N.B. : Les réglages de Style de police et d’ Ecriture peuvent varier en fonction de la police TrueType sélectionnée. N.B. : En cas de sélection d’un texte créé à partir de plusieurs polices TrueType, il n’est pas possible d’afficher cette case de dialogue. En outre, en cas de sélection de texte d’une même police avec plusieurs écritures ou plusieurs styles différents, cette case de dialogue reprend les réglages de caractéristiques correspondant à la première lettre du texte. Dans l’un ou l’autre des cas mentionnés ci-dessus, la sélection d’un seul caractère du texte provoque l’affichage d’une case de dialogue contenant uniquement les caractéristiques de ce caractère. Voyez également : “Mode d’insertion de texte” à la page 129, “Régler les caractéristiques de texte” à la page 141 ■ Convertir en objet de pourtour Fonction : Créer des données de pourtour à partir des données de texte converties de polices TrueType. Touche de raccourci : Pas de raccourci pour cette fonction Barre des outils : Pas de touche pour cette fonction Procédé : 1 Sélectionnez une ou plusieurs données de texte converties d’une police TrueType. 2 Cliquez sur Texte, puis Convertir en objet de pourtour. Les données sélectionnées sont converties en données de pourtour. Aucun des paramètres de piqûre n’est spécifié pour les données de pourtour converties. Elles apparaissent donc sous forme de lignes en pointillé. Spécifiez les paramètres de piqûre le cas échéant. Pour prévenir la perte de la forme du dessin, groupez les objets ou configurez-les pour incorporation. 209 Menu de Broderie Le menu Broderie vous permet de régler les caractéristiques de broderie de vos motifs. Régler caractéristiques Ordre de broderie Incorporer motif Annuler incorporation Points par partie Conversion en points Changer couleurs d’imports Choisir zone de broderie Optimiser le changement de tambour Optimiser les points d’entrée/de sortie Réglage des caractéristiques de broderie du tracé et des parties d’un dessin. Vous permet de vérifier et modifier l’ordre de broderie des motifs. Empêche la superposition de deux broderies pour un motif constitué d’éléments superposés. Annulation de la fonction d’incorporation de motif. Conversion des motifs importés en parties (données en points “faits” main) permettant de conserver la qualité de broderie si la taille des motifs est modifiée et de modifier les caractéristiques de broderie. Convertir une forme en objet de points. Modification de la couleur de motifs importés. Détermination de l’emplacement de la broderie. Optimiser l’ordre de broderie des motifs dans une zone de création correspondant au métiers à broder à positions multiples (100 × 172 mm, 172 × 100 mm, 130 × 300 mm ou 300 × 130 mm). Optimiser la position des points d’entrée et de sortie pour les données de couture page 210 page 217 page 219 page 220 page 220 page 221 page 222 page 223 page 223 page 224 ■ Régler caractéristiques Fonction : Touche de raccourci : Réglage des caractéristiques de broderie du tracé et des parties d’un dessin. Ctrl + W Barre des outils : Procédé : 1 Cliquez une des touches de tracement de la Boîte à outils ou sélectionnez un motif existant. 210 2 Cliquez Broderie, puis Régler caractéristiques. Une case de dialogue de réglage des caractéristiques de couture semblable à celle illustrée apparaît. Vous pouvez modifier la taille de cette case de dialogue à votre convenance. ◆ Sélectionner l’élément à modifier ou à définir dans la zone d’affichage des caractéristiques de couture puis entrer la modification ou le réglage dans la Zone d’affichage des case d’édition. caractéristiques de couture Zone d’affichage du dessin sélectionné Case d’édition Zone d’affichage de l’image indicative ◆ La méthode d’entrée du réglage varie en fonction des paramètres. En cas d’entrée de valeurs numériques, vous pouvez cliquer sur les touches de flèches pour sélectionner les valeurs ou vous pouvez les entrer directement. Si la touche Défaut est affichée dans la case d’édition, vous pouvez cliquer sur la touche pour appliquer la valeur par défaut au paramètre sélectionné. ◆ Cliquez Appliquer pour confirmer les réglages. ◆ Cliquez Fermer pour quitter. ◆ Cliquer sur Montrer Aperçu/Masquer Aperçu pour activer ou désactiver l’affichage de l’image indicative. Zone d’affichage des caractéristiques Affiche les réglages en vigueur pour chacune des de couture : caractéristiques de couture. Zone d’affichage du dessin sélectionné : Lorsqu’un dessin est sélectionné pour le remplissage programmable ou la couture de motif, ce dessin s’affiche. Case d’édition : Affiche les valeurs des réglages à modifier pour l’élément sélectionné dans la zone d’affichage des caractéristiques de couture. Zone d’affichage de l’image indicative :Lorsqu’elle est réglée pour afficher un aperçu, une image apparaît indiquant les réglages effectués dans la case d’édition. Caractéristiques de broderie des tracés Réglage des paramètres en fonction du point sélectionné Point Zigzag Contour piqué Point fait main Couture de lignes Couture de lignes Couture de lignes Larg. zigzag Long. point Hauteur de ligne Densité Broderie(s) Point du Motif Couture de lignes Hauteur de ligne Dessin Dessin Taille du dessin Largeur Hauteur Disposition H Disposition V 211 Larg. zigzag Densité Long. point Broderie(s) Règle la largeur pour le point zigzag. Plage : 1 à 10 mm Défaut : 2 mm Définit le nombre de lignes par mm. Plage : 1 à 7 points par mm Défaut : 4,5 points par mm Réglage de la longueur du point. Plage : 1 à 10 mm Défaut : 2 mm Réglage du nombre de fois que la broderie sera effectuée. Plage : 1 à 5 Défaut : 1 Point Motif uniquement: Dessin Largeur Taille du dessin Hauteur Disposition H (Disposition horizontale) Disposition V (Disposition verticale) 212 Sélectionner un dessin pour la couture de motifs. Cliquer sur Sélectionner Dessin pour afficher la case de dialogue Parcourir. Sélectionner le dossier contenant le fichier pmf que vous voulez ouvrir. Faire défiler les différents dessins de points disponibles puis double-cliquer sur le dessin souhaité ou cliquer sur OK pour le sélectionner. Définit la largeur du dessin (le sens le long de la ligne). Plage : 2 à 10 mm Défaut : 5 mm Définit la hauteur du dessin (le sens perpendiculaire à la ligne). Plage : 2 à 10 mm Défaut : 5 mm Définit la disposition horizontale du dessin. Normale: Pour les dessins comme les dessins , les Miroir: dessins sont disposés le long de la ligne Alterner: comme illustré à droite. Définit la disposition verticale du dessin. Normale: Pour les dessins comme les dessins , Miroir: les dessins sont disposés le long de la Alterner: ligne comme illustré à droite. Caractéristiques de broderie des parties Réglage des paramètres en fonction du point sélectionné Point Satiné Point de remplissage Remplissage programmable Point du Motif Couture de la zone Couture de la zone Couture de la zone Couture de la zone Couture envers Motif Couture envers Couture envers Densité Utiliser dessin Densité Densité Direction Dessin 1 Direction Direction Type Dessin Type Type Angle Angle Angle Taille du dessin Compensation Compensation Compensation Largeur d’étirement d’étirement d’étirement Hauteur Remplissage proLong. de pas Disposition H grammable Fréquence Disposition V Dessin Dessin 2 Taille du dessin Dessin Largeur Taille du dessin Hauteur Largeur Point de croix uniquement Décalage Hauteur Taille Sens Disposition H Nbre de fois Valueur Disposition V Direction Décalage de rangs Direction Long. point Texte point satiné Texte point de Texte remplissage programmable remplissage Couture de zones Couture de zones Couture de zones Densité Densité Densité Compensation Compensation Compensation d’étirement d’étirement d’étirement Ecart de pas Remplissage Fréquence programmable Dessin Taille du dessin Largeur Hauteur Décalage Direction Valueur Direction 213 Point fait main Point Point fait main Point Point fait main Remplissage programmable satiné de remplissage Couture des zones Couture des zones Couture des zones Densité Densité Densité Compensation Compensation Compensation d’étirement d’étirement d’étirement Bord biseauté Ecart de pas Remplissage Côté biseauté Fréquence programmable Haut Bord biseauté Dessin Dessin Côté biseauté Taille du dessin Longueur max. Haut Largeur Bas Motif Hauteur Dessin Longueur max. Décalage Longueur max. Bas Sens Dessin Valueur Longueur max. Sens Bord biseauté Côté biseauté Haut Motif Longueur max. Bas Dessin Longueur max. Activation/désactivation de la fonction “Réduire étirement”. Sélectionnez cette fonction pour toutes les surfaces de broderies de grande taille, afin d’éviter l’étirement du tissu pendant la broderie. Veuillez toutefois noter que, selon la Couture envers forme de la surface, il se peut que vous ne puissiez sélectionner cette fonction. Activé : L’envers sera cousu Désactivé : L’envers ne sera pas cousu Réglage du nombre de lignes par mm. Densité Plage : 1 à 7 points par mm Défaut : 4,5 points par mm Spécifie le type de sens du point. Constant : coud à un angle fixe. Cet angle est spécifié par le Type paramètre Angle. Variable : varie le sens du point en fonction de l’objet cousu Direction Spécifie l’angle de couture. (Si le Type est Variable, ce paramètre n’est pas disponible.) 90˚ Plage : 0 à 179 degrés Angle 45˚ 135˚ Défaut : 45 degrés 179˚ Compensation d’étirement Etire la zone de couture dans le sens de couture des points du motif pour éviter tout rétrécissement de l’ouvrage pendant la couture. Plage : 0 à 2 mm Défaut : 0 mm Point remplissage uniquement : Règle la longueur de pas. Long. de pas Plage : 1 à 10 mm Défaut : 4 mm Règle les pas de fréquence spéciale Fréquence Plage : 0 à 99 % Défaut : 30 % 214 0˚ Long. de pas 0% 30 % Point de remplissage programmable uniquement : Sélectionner un dessin pour le point de remplissage programmable. Cliquer sur Sélectionner Dessin pour ouvrir la case de dialogue Dessin Parcourir. Sélectionner le dossier contenant le fichier pas à ouvrir. Faire défiler les dessins de points disponibles et doublecliquer sur le dessin souhaité ou cliquer sur OK pour sélectionner le dessin. Règle la largeur du dessin de remplissage. Largeur Plage : 5 à 10 mm Défaut : 7,5 mm Taille du dessin Règle la hauteur du dessin de remplissage. Hauteur Plage : 5 à 10 mm Défaut : 7,5 mm Définit la disposition de décalage du dessin et règle le sens de Sens décalage sous forme de rang/colonne. Lorsque la disposition du dessin est décalée, permet de régler Décalage l’importance du décalage. Valeur Plage : 0 à 99 % Défaut : 0 % Règle la direction des dessins de remplissage. Direction Plage : 0 à 359 degrés Défaut : 0 degrés Point Motif uniquement : Utiliser dessin Dessin Largeur Taille du dessin Hauteur Disposition H (Disposition horizontale) Sélectionne s’il faut utiliser le dessin 1 ou le dessin 2 pour le Motif. Si vous choisissez d’utiliser les deux dessins, les données sont créées de telle manière que la couture alterne entre eux après chaque rang. Dessin1 uniquement : Utilise uniquement le dessin 1 (par défaut) Dessin2 uniquement : Utilise uniquement le dessin 2 Dessins1 et 2 : Utilise le dessin 1 et le dessin 2 Sélectionne un motif à utiliser avec le Dessin. Cliquer sur Sélectionner Dessin pour ouvrir la case de dialogue Parcourir. Sélectionner le dossier contenant le fichier pmf à ouvrir. Faire défiler les dessins de points disponibles et doublecliquer sur le dessin souhaité ou cliquer sur OK pour sélectionner le dessin Définit la largeur du dessin (le sens de couture du dessin). Plage : 2 à 10 mm Défaut : 5 mm Définit la hauteur du dessin (le sens perpendiculaire au sens de couture du dessin). Plage : 2 à 10 mm Défaut : 5 mm Définit la disposition horizontale du dessin. Pour les dessins comme les dessins , les dessins sont disposés le long de la ligne comme illustré à droite. Normale: Miroir: Alterner: 215 Disposition V (Disposition verticale) Décalage de rangs Direction Long. point (Hauteur de ligne) Définit la disposition verticale du dessin. Normale: Pour les dessins comme les dessins , Miroir: les dessins sont disposés le long de la Alterner: ligne comme illustré à droite. Lorsque la disposition du dessin est décalée, règle l’importance du décalage pour chaque rang. Plage : 0 à 10 mm Défaut : 0 mm Permet de faire pivoter l’angle des dessins de motifs. Plage: 0 à 359 degrés Défaut : 0 degrés Règle l’écart pour la couture Plage :1 à 10 mm Défaut : 2 mm Point de croix uniquement : Taille Nbre de fois Fixe la taille horizontale et verticale du motif. Fourchette : 1,5 - 5 mm Valeur par défaut : 2,5 mm Fixe le nombre de fois que le motif sera brodé. Deux fois par passage. Plage : Simple, Double, Triple Valeur par défaut : Simples Bord biseauté uniquement : Côté biseauté Dessin Longueur maximale 216 Règle le côté du sens de couture auquel il convient d’appliquer le réglage de bord biseauté. Lors de la création de données en mode Point fait main, le côté supérieur présente les points d’organisation 1-3 alors que le bas a les points d’organisation 2-4. Haut : Le bord biseauté est cousu sur le côté supérieur. Bas : Le bord biseauté est cousu sur le côté inférieur. Sélectionne un dessin à utiliser avec le bord biseauté. Cliquer sur Sélectionner dessin pour ouvrir la case de dialogue Parcourir. Faire défiler les dessins de bords biseautés disponibles et double-cliquer sur le dessin souhaité ou cliquer sur OK pour sélectionner le dessin. Règle la longueur du bord biseauté. Plage: 0,2 à 100 mm Valeur par défaut: 3 mm (Exemple de Côté biseauté dessin) Remarque concernant les motifs de remplissage programmés : Lorsque la direction de point et la direction du motif sont réglées de sorte que la direction du point brodé corresponde à une ligne du motif de remplissage, cette ligne ne sera pas brodée. Recourez à la fonction Aperçu afin de visionner le motif de broderie tel qu’il sera brodé, puis réglez la direction du point et du motif en fonction du motif de remplissage sélectionné ou de l’effet que vous désirez obtenir. Vous pouvez également effectuer des échantillons de broderie afin de pouvoir mieux déterminer les réglages à effectuer. Exemple d’un motif de remplissage programmé Ex. 1 : Direction du point : Défaut : 45 degrés Voyez également : Ex. 2 : Direction du point : 90 degrés Ex. 3 : Direction du point : 0 degrés “Aperçu” à la page 226, “Programmable Stitch Creator” à la page 239 ■ Ordre de broderie Fonction : Touche de raccourci : Vous permet de vérifier et modifier l’ordre de broderie des motifs. F10 Barre des outils : 217 Procédé : 1 Cliquez sur Broderie puis sur Ordre de broderie. Une boîte de dialogue similaire à celle qui se trouve ci-après s’affiche. Cette boîte de dialogue peut être agrandie pour que toutes les parties du dessin soient affichées. ◆ Cliquez sur pour agrandir chaque dessin et le faire tenir sur toute la fenêtre. ◆ Cliquez sur pour afficher dans une seule fenêtre tous les dessins de la même couleur, qui seront brodés ensemble. Si des dessins multiples sont affichés dans une fenêtre, un signe (+) apparaît à côté du numéro de cette fenêtre. ◆ Cliquez sur OK pour appliquer les paramètres et refermer la boîte de dialogue. ◆ Cliquez sur Annuler pour refermer la boîte de dialogue sans changer les paramètres. Sélection des données : Sélectionnez un dessin en cliquant dessus. Le dessin sélectionné est encadré d’une ligne épaisse et la zone correspondante s’affiche entourée d’une ligne en pointillé dans la zone de création. Pour sélectionner des dessins multiples, maintenez enfoncées les touches Majuscules et Ctrl tout en cliquant sur les dessins désirés. En outre, de multiples motifs peuvent être sélectionnés en faisant glisser le pointeur. Modification de l’ordre de broderie : L’ordre de broderie peut être modifié en sélectionnant un motif et en le faisant glisser à l’emplacement désiré. L’emplacement de destination est indiqué par la ligne rouge pendant que le dessin est déplacé, et les données sélectionnées sont déplacées à l’emplacement indiqué une fois le dessin relâché. En outre, après qu’un dessin est sélectionné, son ordre de broderie peut être modifié en cliquant sur les boutons suivants. ◆ Cliquez sur pour déplacer le dessin sélectionné au début de la liste de motifs à broder. ◆ Cliquez sur pour faire avancer le dessin sélectionné d’une place dans la liste de motifs à broder. ◆ Cliquez sur pour faire reculer le dessin sélectionné d’une place dans la liste de motifs à broder. ◆ Cliquez pour sur déplacer le motif sélectionné à la fin de la liste de motifs à broder. 218 Modification de la couleur : Sélectionnez un motif et cliquez sur pour afficher la boîte de dialogue Couleur des fils qui permet de changer la couleur. N.B. : Les cadres autour des objets entiers (sans incorporation de motif) ou les objets sans incorporation de motifs de broderie s’affichent en lignes pointillées. En outre, aucun numéro d’ordre de broderie ne s’affiche sous le cadre. ■ Incorporer motif Fonction : Empêche la superposition de deux broderies pour un motif constitué d’éléments superposés. Touche de raccourci : Pas de raccourci pour cette fonction Barre des outils : Pas de touche pour cette fonction Procédé : 1 Sélectionnez une paire de motifs, par exemple un rectangle inclus dans un autre. 2 Cliquez Broderie, puis Incorporer motif. Le message suivant s’affiche : ◆ Cliquez OK afin de faire disparaître le message. 3 Lorsque cette fonction est activée, les deux motifs sélectionnés ne peuvent être déplacés séparément. Pour modifier leur position relative, il convient d’abord d’annuler la fonction d’incorporation de motif. Deux broderies Fonction “incorporation de motif” non sélectionnée Une seule broderie Fonction “incorporation de motif” sélectionnée Si la fonction d’incorporation de motif ne peut s’appliquer à cette paire de motifs, le message suivant s’affiche : ◆ Cliquez OK afin de faire disparaître le message. Pour que la fonction puisse s’appliquer à une paire de motifs, un motif doit être entièrement intégré dans un autre. Valide Invalide Pour avoir une meilleure vue de l’effet de cette fonction, affichez un aperçu des motifs avant et après la sélection de la fonction (voyez “Aperçu” à la page 226). Voyez également : “Annuler incorporation” à la page 220 219 ■ Annuler incorporation Fonction : Annulation de la fonction d’incorporation de motif. Touche de raccourci : Pas de raccourci pour cette fonction Barre des outils : Pas de touche pour cette fonction Procédé : 1 Sélectionnez une paire de motifs à laquelle vous aviez appliqué la fonction d’incorporation de motifs. 2 Cliquez Broderie, puis Annuler incorporation. Vous pouvez à présent déplacer séparément les deux motifs. Voyez également : “Incorporer motif” à la page 219 ■ Points par partie Fonction : Conversion des motifs importés en parties (données en points “faits” main) permettant de conserver la qualité de broderie si la taille des motifs est modifiée et de modifier les caractéristiques de broderie. Touche de raccourci : Pas de raccourci pour cette fonction Barre des outils : Pas de touche pour cette fonction Procédé : 1 Sélectionnez le ou les motifs importés auxquels vous désirez appliquer la fonction. 2 Cliquez Broderie, puis Points par partie. Cette boîte de dialogue s’affiche. ◆ Sélectionnez la densité à l’aide de la commande linéaire. • Le réglage Normale devrait offrir de résultats satisfaisants dans la plupart des cas, mais en fonction de la complexité d’un motif, il s’avérera peut-être nécessaire de sélectionner une densité de points plus haute ou plus faible. ◆ Cliquez OK pour confirmer. ◆ Cliquez Annuler pour quitter. 220 N.B. : L’application de cette fonction peut parfois modifier certains réglages du motif. Si vous désirez modifier le tracé du motif, vous pouvez le faire grâce à la fonction d’ Edition des angles. 3 La Barre des caractéristiques de broderie s’affiche comme suit une fois cette fonction appliquée : Après avoir attribué cette fonction, vous pouvez sélectionner et modifier les réglages de broderie des parties d’une même couleur. Pour ce faire, cliquez une partie vierge de la zone de création, puis cliquez une partie dont vous désirez modifier la couleur ou les caractéristiques. Toutes les parties de cette couleur sont sélectionnées et la couleur de partie et le type de point s’affichent à la Barre des caractéristiques de broderie. N.B. : Les réglages de broderie s’appliquent globalement à toutes les parties de la même couleur. Immédiatement après l’opération, les données des blocs sont groupées de sorte à ne plus devenir qu’un seul objet. 4 Lorsque vous agrandissez ou réduisez la taille d’un motif converti à l’aide du pointeur de sélection, le nombre de piqûres d’aiguille s’adapte automatiquement aux nouvelles dimensions du motif, vous permettant ainsi de conserver la qualité de broderie d’origine. Fonction Points par partie non sélectionnée Fonction Points par partie sélectionnée N.B. : Les parties d’une même couleur peuvent être déplacées et leur taille modifiée séparément des blocs d’autres couleurs. Il convient dès lors de bien veiller à sélectionner l’intégralité du motif avant de le déplacer. Voyez également : “Régler caractéristiques” à la page 210, “Modifier la taille de motifs” à la page 120 et “Mode d’édition des angles” à la page 122 ■ Conversion en points Fonction : Convertir une forme en objet de points. Touche de raccourci : Pas de raccourci pour cette fonction Barre des outils : Pas de touche pour cette fonction Procédé : 1 Sélectionnez une ou plusieurs formes. 221 2 Cliquez sur Broderie, puis sur Conversion en points. La forme sélectionnée est convertie en données de points. La ligne en pointillé autour des données converties indique qu’il s’agit de données de points. Chaque point des données converties peut être modifié à l’aide de l’outil éditeur de points. • Les formes pouvant être converties sont des données créées à l’aide des outils Cercle, Rectangle, Pourtour, Piqûre manuelle ou Texte. • Les textes, tracés et objets correspondants, définis pour l’incorporation, sont tous convertis en données de points, même si certains des objets peuvent être sélectionnés séparément. • Si un objet n’a pas de paramètres de points alors qu’il est converti, il est supprimé. ■ Changer couleurs d’imports Fonction : Modification de la couleur de motifs importés. Touche de raccourci : Pas de raccourci pour cette fonction Barre des outils : Pas de touche pour cette fonction Procédé : 1 Sélectionnez le ou les motifs importés. 2 Cliquez Broderie, puis Changer couleurs d’imports. La boîte de dialogue Changer couleurs s’affiche, affichant la liste des couleurs utilisées dans le motif sélectionné. ◆ Cliquez la couleur que vous désirez modifier. ◆ Cliquez la touche Changer couleurs. ◆ Sélectionnez la couleur de votre choix dans la boîte de dialogue Couleur de fil des parties qui s’affiche. La nouvelle couleur s’affiche dans la boîte de dialogue Changer couleurs et le motif reflète le nouveau réglage. Recommencer le procédé pour chaque couleur à modifier. ◆ Cliquez OK pour confirmer. ◆ Cliquez Annuler pour quitter. Voyez également : 222 “Couleur” à la page 146 ■ Choisir zone de broderie Fonction : Détermination de l’emplacement de la broderie. Touche de raccourci : Pas de raccourci pour cette fonction Barre des outils : Pas de touche pour cette fonction Procédé : 1 Cliquez Broderie, puis Choisir zone de broderie. Cette boîte de dialogue s’affiche. ◆ Sélectionnez Zone de création ou Motif. ◆ Cliquez OK pour confirmer. ◆ Cliquez Annuler pour quitter. Lorsque vous sélectionnez Zone de création, la position d’un motif dans la zone de création est conservée et est reportée sur la surface de broderie. Le point de départ de la broderie est le centre de la zone de création. N.B. : Avec Zone de création, la surface de broderie du motif équivaut à la surface de la zone de création, réduisant ainsi les possibilités de déplacement du motif à l’écran de votre machine à broder. Lorsque vous sélectionnez Motif, le point de départ de la broderie est le centre du motif. N.B. : Avec Motif, la surface de broderie se limite à la surface du motif permettant une plus grande mobilité de déplacement à l’écran de votre machine à broder. A A A Zone de création (à l’écran) Voyez également : Zone de broderie = Zone de création Zone de broderie = Motif “Propriétés de la zone de création” à la page 232 ■ Optimiser le changement de tambour Fonction : Optimiser l’ordre de broderie des motifs dans une zone de création correspondant au métiers à broder à positions multiples (100 × 172 mm, 172 × 100 mm, 130 × 300 mm ou 300 × 130 mm). Touche de raccourci : Pas de touche de raccourci pour cette fonction Barre des outils : Pas de touche pour cette fonction 223 Procédé : 1 Cliquer sur Broderie, puis sur Optimiser le changement de tambour. Vous pouvez activer ou désactiver ce réglage. Il est coché lorsqu’il est activé et ne l’est pas lorsqu’il est désactivé. Lorsque le réglage Optimiser le changement de tambour est activé : L’ordre de broderie établi est optimisé pour réduire le nombre de fois que vous devez changer la position d’installation du métier à broder. Pour l’exemple illustré à droite, l’ordre de broderie est: a (motif 1) → b (motif 2) → a (motifs 3 & 5) → c (motifs 4 & 6) Lorsque le réglage Optimiser le changement de tambour est désactivé : Chaque motif est brodé en fonction de l’ordre de broderie établi. Dès lors, comme le nombre de fois que vous devez changer la position du tambour n’est pas optimisé, celui-ci devra peut-être être changé plus souvent que nécessaire. Pour l’exemple illustré à droite, l’ordre de broderie est le suivant : a (motif 1) → b (motif 2) →a (motif 3) → c (motif 4) → a (motif 5) → c (motif 6) 5 a 1 3 b 2 4 6 c N.B. : En fonction du motif, l’activation du réglage d’optimisation du changement de tambour peut diminuer le nombre de fois que vous devez changer la position d’installation du métier à broder. Plus important encore, elle réduit les possibilités de broderie irrégulière ou de fronces dans le tissu qui peuvent se produire lors d’un changement trop fréquent de la position d’installation du métier à broder. ■ Optimiser les points d’entrée/de sortie Fonction : Optimiser la position des points d’entrée et de sortie pour les données de couture Touche de raccourci : Pas de raccourci pour cette fonction Barre des outils : Pas de touche pour cette fonction Procédé : 1 Cliquez sur Couture, puis sur Optimiser les points d’entrée/de sortie. Cette option peut être activée et désactivée tour à tour. Une marque apparaît lorsqu’elle est activée et disparaît lorsqu’elle est désactivée. Lorsque l’option Optimiser les points d’entrée/de sortie est activée, les points d’entrée et de sortie des données de broderie des objets connectés et de la même couleur sont optimisés (les connexions se font à la distance la plus courte possible). • Les objets pouvant être optimisés sont les données créées avec les outils Cercle, Rectangle et Pourtour. • Lorsque l’option Optimiser les points d’entrée/de sortie est activée, le point d’entrée et de sortie ne peut être modifié par l’outil correspondant. 224 Lorsque l’option Optimiser les points d’entrée/de sortie est désactivée, les points d’entrée et de sortie ne sont pas optimisés. Lorsque l’option Optimiser les points d’entrée/de sortie passe de l’état activé à l’état désactivé, les positions de dernier point d’entrée et de sortie sont maintenues. En outre, les positions des points d’entrée et de sortie peuvent être modifiées manuellement à l’aide de l’outil d’édition de ces points. Optimiser les points d’entrée/de sortie désactivée Optimiser les points d’entrée/de sortie activée Menu d’Affichage Le menu d’Affichage vous permet de modifier l’affichage de l’écran de travail. Régler grille Aperçu Mise à jour de fenêtre Aperçu réaliste Régler des caractéristiques pour un aperçu réaliste Simulateur de point Barre des outils Barre d’état Contrôle de l’affichage et des caractéristiques de la grille. Précise si les motifs s’affichent sous forme de points ou dans la vue normale. Remise à jour de la fenêtre. Affiche une image réaliste de l’aspect de chaque motif ou de tous les motifs sélectionnés après leur broderie. Règle les caractéristiques d’aperçu pour obtenir un aperçu réaliste. Afficher une simulation de la couture à la machine. Permet d’afficher ou non la Barre des outils. Permet d’afficher ou non la Barre d’état. page 225 page 226 page 226 page 227 page 227 page 228 page 229 page 229 ■ Régler grille Fonction : Contrôle de l’affichage et des caractéristiques de la grille. Touche de raccourci : Pas de raccourci pour cette fonction Barre des outils : Pas de touche pour cette fonction 225 Procédé : 1 Cliquez Affichage, puis Régler Grille. La boîte de dialogue Grille s’affiche. ◆ Cliquez Suivre grille si vous désirez aligner des motifs ou créer des motifs de taille identique. Le pointeur se déplace par pas dont la longueur est déterminée au réglage Grid interval. • La grille ne doit pas être affichée pour avoir accès à la fonction Suivre grille. ◆ Cliquez Afficher grille pour afficher la grille dans la zone de création. ◆ Réglez les intervalles verticaux et horizontaux en tapant la valeur souhaitée dans la boîte Grid interval. Intervalles de la grille : 1 à 10 mm ◆ Cochez avec axes pour afficher les lignes horizontales et verticales. • Lorsque la case à cocher de Afficher grille est cochée et que la case à cocher de avec axes n’est pas cochée, seuls les points d’intersection de la grille s’affichent. ◆ Cliquez OK pour confirmer. ◆ Cliquez Annuler pour quitter. Voyez également : “Système de mesure” à la page 237 ■ Aperçu Fonction : Touche de raccourci : Précise si les motifs s’affichent sous forme de points ou dans la vue normale. F9 Barre des outils : Procédé : 1 Cliquez Affichage, puis Aperçu. L’écran affiche un aperçu de votre travail. Même lorsque cet aperçu s’affiche, les autres opérations d’édition peuvent être effectuées. 2 Pour revenir à la vue normale, cliquez sur Affichage puis sur Aperçu de nouveau, ou appuyez sur la touche Echappement . Voyez également : “Ordre de broderie” à la page 217 ■ Mise à jour de fenêtre Fonction : Touche de raccourci : Barre des outils : 226 Remise à jour de la fenêtre. Ctrl + R Pas de touche pour cette fonction Procédé : 1 Cliquez Affichage, puis Mise à jour de fenêtre. Effectuez cette commande lorsque la fenêtre ne semble pas se remettre à jour correctement. Ainsi, par exemple, lorsque les poignées des motifs ne s’affichent pas ou lorsqu’une partie d’un motif effacé reste affichée à l’écran. ■ Aperçu réaliste Fonction : Touche de raccourci : Affiche une image réaliste de l’aspect de chaque motif ou de tous les motifs sélectionnés après leur broderie. Majuscules + F9 Barre des outils : Procédé : 1 Cliquer sur Affichage, puis sur Aperçu réaliste. Les motifs situés dans la zone de création sont affichés de manière réaliste en fonction des réglages effectués dans la case de dialogue Régler des caractéristiques pour un aperçu réaliste. 2 Pour revenir à l’écran de travail normal, cliquer sur Affichage puis réappuyer sur Aperçu réaliste ou appuyer sur la touche Echappement . N.B. : La fonction d’aperçu réaliste ne peut pas afficher un bel aperçu du motif si le moniteur est réglé sur 256 couleurs ou moins. Le moniteur doit être configuré sur un minimum de 65536 couleurs (16 bits). Voyez également : “Régler des caractéristiques pour un aperçu réaliste” à la page 227 ■ Régler des caractéristiques pour un aperçu réaliste Fonction : Règle les caractéristiques d’aperçu pour obtenir un aperçu réaliste. Touche de raccourci : Pas de raccourci pour cette fonction. Barre des outils : Pas de touche pour cette fonction. 227 Procédé : 1 Cliquer sur Affichage puis sur Régler des caractéristiques pour un aperçu réaliste. La case de dialogue suivante apparaît. ◆ Utiliser le paramètre Largeur du fil pour définir la largeur d’affichage du fil. ◆ Utiliser Contraste pour régler le contraste. ◆ Utiliser Luminosité pour régler la luminosité de l’écran. ◆ Cliquer sur Appliquer pour afficher un aperçu réaliste des dessins avec les nouveaux réglages. (Lors de l’affichage de l’aperçu réaliste.) Ou cliquer sur OK pour enregistrer le réglage pour la prochaine fois qu’il s’affiche. (Lorsque l’aperçu réaliste n’est pas affiché.) ◆ Cliquer sur Fermer ou Annuler pour quitter la fonction. Voyez également : “Aperçu réaliste” à la page 227 ■ Simulateur de point Fonction : Afficher une simulation de la couture à la machine. Touche de raccourci : Pas de raccourci pour cette fonction Barre des outils : Procédé : 1 Cliquez sur Affichage, puis Simulateur de point. La boîte de dialogue suivante s’affiche et les données de broderie de la zone de création sont effacées. ◆ Cliquez sur pour commencer la simulation de point. Pendant ce processus, ce bouton prend la forme d’une pause ( ). ◆ Cliquez sur pour faire avancer la simulation au début de la couleur suivante. ◆ Cliquez sur pour revenir sur la simulation et la faire passer au début de la couleur précédente. ◆ Cliquez sur pour interrompre la simulation et revenir à la vue précédente. ◆ Le curseur montre l’emplacement actuel de la simulation. Le fait de déplacer le curseur peut modifier la position de la simulation. 228 ◆ La vitesse de la simulation peut être réglée en faisant glisser le curseur . ◆ Le chiffre à côté du symbole indique le nombre de points dessinés (ou le nombre total de points) et les chiffres à côté du symbole indiquent le numéro de la couleur en train d’être dessiné (ou le nombre total de couleurs). ◆ Pour refermer la boîte de dialogue, cliquez sur le symbole en haut à droite de sa fenêtre. N.B. : Si un motif est sélectionné alors que cette fonction est activée, seul le motif choisi est dessiné dans la simulation. ■ Barre des outils Fonction : Permet d’afficher ou non la Barre des outils. Touche de raccourci : Pas de raccourci pour cette fonction Barre des outils : Pas de touche pour cette fonction Procédé : 1 Cliquez Affichage, puis Barre des outils. La Barre des outils disparaît si elle était affichée et vice versa. Voyez également : “Barre d’état” ci-dessous ■ Barre d’état Fonction : Permet d’afficher ou non la Barre d’état. Touche de raccourci : Pas de raccourci pour cette fonction Barre des outils : Pas de touche pour cette fonction Procédé : 1 Cliquez Affichage, puis Barre d’état. La Barre d’état disparaît si elle était affichée et vice versa. Voyez également : “Barre des outils” ci-dessus 229 Menu d’Option Le menu Option offre des options supplémentaires. Démarre Design Center et affiche sa fenêtre Design Center à l’avant de l’écran. Démarre Programmable Stitch Creator et Programmable Stitch Creator affiche sa fenêtre à l’avant de l’écran. Ouvre une case de dialogue qui contient des Propriétés des motifs informations concernant la broderie pour le ou les motifs sélectionnés. Permet de modifier la taille de la zone de Propriétés de la zone de création création et sa couleur ainsi que son fond. Permet de créer et modifier de nouveaux Éditer Tableau des fils utilisateur tableaux de fils. Réglage de l’unité de longueur (mm ou pouces). Système de mesure page 230 page 230 page 230 page 232 page 232 page 237 ■ Design Center Fonction : Touche de raccourci : Barre des outils : Démarre Design Center et affiche sa fenêtre à l’avant de l’écran. F5 Pas de touche pour cette fonction Procédé : 1 Cliquez Option, puis Design Center. Design Center démarre si sa fenêtre est fermée, et si elle est ouverte, celle-ci s’affiche à l’avant de l’écran. Après avoir créé un motif à l’aide de l’application Design Center, cette commande vous permet de l’importer dans la zone de création de Layout & Editing. Voyez également : “Importer – de Design Center” à la page 155 ■ Programmable Stitch Creator Fonction : Démarre Programmable Stitch Creator et affiche sa fenêtre à l’avant de l’écran. Touche de raccourci : Pas de raccourci pour cette fonction Barre des outils : Pas de touche pour cette fonction Procédé : 1 Cliquez Option, puis Programmable Stitch Creator. Programmable Stitch Creator démarre si sa fenêtre est fermée, et si elle est ouverte, celle-ci s’affiche à l’avant de l’écran. ■ Propriétés des motifs Fonction : Ouvre une case de dialogue qui contient des informations concernant la broderie pour le ou les motifs sélectionnés. Touche de raccourci : Pas de raccourci pour cette fonction Barre des outils : 230 Pas de touche pour cette fonction Procédé : 1 Cliquer sur Option, puis sur Propriété des motif. La case de dialogue Propriété des zmotif apparaît. ◆ Si la case Couleur de base est cochée, l’écran peut afficher les noms de couleurs prédéfinis de la machine. ◆ Cliquer sur Fermer pour fermer la fenêtre. Cette case de dialogue permet de vérifier rapidement les dimensions, le nombre de points, le nombre de couleurs et l’ordre des couleurs pour le ou les motifs sélectionnés. Vous pouvez sélectionner et vérifier les propriétés des éléments individuels composant le motif à broder. En cas de sélection d’une zone de création correspondant à un métier à broder à position multiple (130 × 300 mm, 300 × 130 mm, 100 × 172 mm ou 172 × 100 mm) : Si vous n’avez sélectionné aucun objet dans la zone de création, la case de dialogue suivante de Propriété du motif apparaît. ◆ La première ligne de la case de dialogue indique l’ordre de position d’installation du métier à broder pour le motif actuellement affiché. • Seuls les motifs qui devraient être brodés à la position actuelle dans l’ordre d’installation du métier à broder apparaissent dans la zone de création. En outre, la zone de broderie correspondant à la position d’installation actuelle du métier à broder est entourée en rouge. ◆ Cliquer sur Précédent ou Suivant afficher les informations concernant les motifs situés à d’autres positions dans l’ordre d’installation du métier à broder. Lors de l’affichage de cette case de dialogue, la zone de création est automatiquement agrandie ou réduite afin de s’insérer entièrement dans la fenêtre. Vous ne pouvez pas cliquer sur la touche Précédent lorsque le motif correspondant à la première position d’installation du métier à broder est affiché. Vous ne pouvez pas non plus cliquer sur la touche Suivant lorsque le motif correspondant à la dernière position d’installation du métier à broder est affiché. 231 N.B. : Si un objet dépasse la zone de broderie ou s’il est placé de sorte qu’il ne s’insère pas complètement dans la zone de broderie, le message d’erreur “Modifier la taille ou la position de l’objet” s’affiche au lieu de cette case de dialogue. Lors de l’apparition de l’objet sélectionné à l’origine de l’erreur, modifier sa taille ou sa position. (Si plusieurs objets provoquent l’apparition du message d’erreur, les objets s’afficheront l’un à la suite de l’autre en fonction de l’ordre de broderie.) ■ Propriétés de la zone de création Fonction : Permet de modifier la taille de la zone de création et sa couleur ainsi que son fond. Touche de raccourci : Pas de raccourci pour cette fonction Barre des outils : Pas de touche pour cette fonction Procédé : 1 Cliquer sur Option, puis sur Propriété de la zone de création. La case de dialogue Propriété de la zone de création apparaît. ◆ Sélectionner la taille en cliquant sur la flèche du sélecteur puis en cliquant sur la taille. Sélectionner la couleur de la zone ou la couleur du fond en cliquant sur la flèche du sélecteur puis en cliquant sur la couleur. • La zone d’aperçu permet de visualiser les changements apportés aux réglages. L’image de la machine à coudre indique le sens de la zone de création (du métier à broder) sur la machine. ◆ Cliquer sur OK pour confirmer le réglage. ◆ Cliquer sur Par défaut pour revenir au réglage par défaut. ◆ Cliquer sur Annuler pour quitter. Les zones de création de 130 × 300 mm, 300 × 130 mm, 100 × 172 mm et 172 × 100 mm, marquées d’un astérisque “ * ”, servent à broder des motifs à position multiple à l’aide d’un métier à broder spécial fixé à la machine à coudre à trois positions différentes. Verifier si vous possédez ce métier à broder motifs position multiple et si votre machine à coudre permet de broder ces motifs. Voyez également : “Système de mesure” à la page 237 ■ Éditer Tableau des fils utilisateur Fonction : Permet de créer et modifier de nouveaux tableaux de fils. Touche de raccourci : Pas de raccourci pour cette fonction Barre des outils : 232 Pas de touche pour cette fonction Procédé : 1 Effectuez la séquence de commandes Option, Éditer Tableau des fils utilisateur. Une boîte de dialogue similaire à celle illustrée ci-dessous s’affiche. Les tableaux de fils utilisateur peuvent être créés et édités pour contenir une liste de fils utilisés fréquemment ou préférés par l’utilisateur. Les données de fils des tableaux de fils système peuvent être inclues, et de nouvelles données peuvent être ajoutées. [Création d’un nouveau tableau de fils] Cliquez sur Nouveau tableau. Les boîte de dialogue suivante s’affiche. Tapez le nom du tableau et cliquez sur OK pour l’enregistrer sous le nom spécifié. Le tableau enregistré peut être sélectionné depuis la liste des Tableaux des fils utilisateur, et éditée. [Suppression de tableau] Dans la liste des tableaux de fils utilisateur, sélectionnez le tableau à supprimer. Cliquez sur Effacer tableau pour effacer le tableau sélectionné. 233 [Édition de tableau] Dans la liste des tableaux de fils utilisateur, choisissez le tableau à modifier. Si aucun tableau n’est sélectionné, l’opération ne peut être effectuée. •Ajout d’éléments depuis un tableau de fils système Dans la liste Tableau des fils système, choisissez la marque de fil à ajouter. Dans la liste en bas de la boîte de dialogue, cliquez sur le fil à ajouter. (Pour ajouter plusieurs éléments, maintenez enfoncée la touche Majuscules ou la touche Ctrl et sélectionnez des éléments épars ou contigus.) Cliquez sur Ajouter élément pour ajouter les éléments sélectionnés à la liste du tableau de fils utilisateur. 234 •Ajout d’un nouvel élément Cliquez sur Nouvel élément. La boîte de dialogue suivante s’affiche. Pour créer une nouvelle couleur, cliquez sur Mélange. Une boîte de dialogue similaire à celle illustrée ci-dessous s’affiche. Spécifiez la couleur puis cliquez sur OK pour l’ajouter à la boîte de dialogue précédente. Le cas échéant, tapez le code, la marque et la description dans les cases prévues à cet effet. Seuls des chiffres peuvent être entrés dans les cases de code. Cliquez sur OK pour ajouter le nouvel élément au tableau des fils utilisateur. Un astérisque (*) s’affiche devant le numéro d’index des éléments nouvellement ajoutés. •Suppression d’élément Dans la liste correspondant au tableau des fils utilisateur, sélectionnez l’élément à supprimer et cliquez sur Effacer élément pour supprimer l’élément du tableau. 235 •Édition d’élément Un élément inscrit dans une liste utilisateur peut être modifié du niveau de la couleur ou du numéro de fil. Dans la liste du tableau des fils utilisateur, sélectionnez l’élément à modifier et cliquez sur Éditer élément. La boîte de dialogue suivante s’affiche. Éditez les détails de l’élément de la même manière que pour l’ajout d’un élément. Comme pour les éléments nouvellement ajoutés, un astérisque (*) s’affiche devant le numéro d’index de l’élément édité. •Changement d’ordre des éléments Dans la liste du tableau des fils utilisateur, sélectionnez l’élément à déplacer et cliquez sur haut ou bas pour changer l’ordre de l’élément. N.B. : Les couleurs de fils des données de broderie créées à l’aide de ce logiciel peuvent sembler différentes de celles de la machine. Reportez-vous à ce qui suit. 1. Machines à broder sans fonction d’affichage des informations de couleurs de fils Les informations sur les fils peuvent ne pas s’afficher sur certaines machines. 2. Machines à broder avec fonction d’affichage des informations de couleurs de fils Des informations spécifiées dans les données de broderie, seules les couleurs de fils s’affichent sur la machine. Le nom de la couleur de fil est toutefois limité par la liste de noms préenregistrée dans la machine. Par conséquent, utilisez les noms de couleurs des données de broderie qui sont les plus proches des noms de couleurs préenregistrés. 3. Machines avec index de couleurs de fils Certaines machines peuvent afficher les informations de fils spécifiées par ce logiciel. Les machines sont alors capables d’afficher le nom de la marque et le numéro du fil en plus des informations décrites au paragraphe 2 ci-dessus. Cependant, pour les éléments édités ou ajoutés par l’utilisateur (éléments marqués d’un astérisque(*)), seul le numéro de fil s’affiche. 236 ■ Système de mesure Fonction : Réglage de l’unité de longueur (mm ou pouces). Touche de raccourci : Pas de raccourci pour cette fonction Barre des outils : Pas de touche pour cette fonction Procédé : 1 Cliquez Option, puis Système de mesure. La boîte de dialogue suivante s’affiche. ◆ Sélectionnez le système (mm ou pouces). ◆ Cliquez OK pour confirmer. ◆ Cliquez Annuler pour quitter. Voyez également : “Régler grille” à la page 225, “Propriétés de la zone de création” à la page 232 Menu d’Aide Le menu Aide vous permet d’accéder aux explications et instructions concernant l’application. Contenu Support clientèle Enregistrement en ligne A propos de Layout & Editing Démarre la fonction d’aide pour cette application. Ouvre la page des questions souvent posées (QSP) sur le site de cette société. Affiche la page d’enregistrement en ligne de notre site Web. Fournit les informations au sujet de cette version de l’application. page 237 page 238 page 238 page 238 ■ Contenu Fonction : Touche de raccourci : Barre des outils : Démarre la fonction d’aide pour cette application. F1 Pas de touche pour cette fonction Procédé : 1 Cliquez Aide, puis Contenu. La table des matières du menu d’aide s’affiche. 2 Veuillez vous référer aux manuels de Windows pour effectuer le procédé suivant. Voyez également : “A propos de Layout & Editing” à la page 238 237 ■ Support clientèle Fonction : Ouvre la page des questions souvent posées (QSP) sur le site de cette société. Touche de raccourci : Pas de raccourci pour cette fonction Barre des outils : Pas de touche pour cette fonction Procédé : 1 Cliquer sur Aide puis sur Support clientète à partir du menu. 2 Le navigateur installé dans l’ordlnateur démarrera et il ouvrira la page QSP sur le site de cette société. N.B. : Cette fonction ne peut pas être utilisée s’il n’y a pas de navigateur Internet installé correctement dans l’ordinateur. ■ Enregistrement en ligne Fonction : Affiche la page d’enregistrement en ligne de notre site Web. Touche de raccourci : Pas de raccourci pour cette fonction Barre des outils : Pas de touche pour cette fonction Procédé : 1 Cliquez sur Aide, puis sur Enregistrement en ligne dans le menu. 2 Le programme de navigation installé sur votre ordinateur démarre, et la page d’enregistrement en ligne s’ouvre depuis notre site Web. N.B. : Cette fonction ne fonctionne que si le navigateur Internet est correctement installé et si une connexion est établie à l’Internet. *L’enregistrement en ligne n’est pas possible dans certains pays et dans certaines régions du monde. ■ A propos de Layout & Editing Fonction : Fournit les informations au sujet de cette version de l’application. Touche de raccourci : Pas de raccourci pour cette fonction Barre des outils : Pas de touche pour cette fonction Procédé : 1 Cliquez Aide, puis A propos de Layout & Editing. Une boîte de dialogue s’affiche. 2 Cliquez OK pour la refermer. Voyez également : 238 “Contenu” à la page 237 Programmable Stitch Creator Cette application vous permet de créer vos propres motifs de remplissage, que vous pourrez ensuite attribuer comme point aux parties de vos motifs de broderie, à la fois dans l’application Design Center et l’application Layout & Editing. Les motifs de remplissage sont brodés sur toute la surface des parties à la manière d’un carrelage, créant ainsi des motifs de broderie particulièrement décoratifs. Vous pouvez créer vos propres motifs de remplissage ou utiliser les nombreux motifs livrés avec votre application tels quels ou après les avoir édités. Cette application permet également de créer des dessins pour la couture de motifs. Vous pouvez utiliser la fonction Layout & Editing pour appliquer des caractéristiques de couture de points en lignes ou de points de remplissage ou vous pouvez utiliser le Design Center pour appliquer des caractéristiques de points de remplissage au dessin du motif. Fenêtre de l’application Barre du titre Barre de menu Barre des outils Touche de fermeture Touche de maximisation Boîte à outils Touche de minimisation Ecran de travail Barre d’état Barre de menu Barre des outils Boîte à outils Barre d’état Permet d’accéder aux fonctions. Raccourci pour accéder aux fonctions du menu. Permet de créer et d’éditer les motifs de remplissage. Donne quelques brèves informations. 239 Boîte à outils Le pointeur passe en mode de sélection dès qu’il se trouve sur cette touche. page 240 Forme du pointeur : Le pointeur passe en mode d’édition des angles dès qu’il se trouve sur cette touche. page 241 Forme du pointeur : Le pointeur passe en mode de tracement de lignes. Le mode de tracement de lignes est actif par défaut au démarrage de l’application. Forme du pointeur : page 243 avec une image miniature de l’outil Mode de sélection Le mode de sélection par pointeur sert à sélectionner une ou plusieurs lignes. Lorsque vous avez sélectionné une ligne, vous pouvez la délacer, la mettre à l’échelle souhaitée et changer son sens en la faisant pivoter ou en l’inversant. ■ Sélection des lignes 1 Cliquer sur dans la boîte à outils. Le pointeur s’affiche comme suit . 2 Cliquer sur la ligne à sélectionner. Dès que la ligne est sélectionné, des poignées s’affichent et le tracé s’affiche en bleu. N.B. : Un motif ne sera pas sélectionné si vous ne cliquez pas sur un élément de celui-ci. 3 Pour désélectionner une ligne et en sélectionner une autre, cliquer sur un espace vierge ou cliquer sur une autre touche de la boîte à outils. 4 Pour sélectionner une ligne supplémentaire, cliquer sur cette ligne tout en maintenant la touche Majuscules enfoncée. N.B. : Vous pouvez également sélectionner des lignes en tirant le pointeur au travers de la zone de travail. A mesure que vous tirez le pointeur, un rectangle en pointillés s’affiche. Lorsque vous relâchez le bouton de la souris, toutes les lignes qui se trouvent entièrement inclues dans ce rectangle seront sélectionnées. Si d’autres lignes que vous ne vouliez pas sélectionner sont choisies, cliquer sur un espace vierge pour désélectionner toutes les lignes puis recommencer l’opération. 240 ■ Déplacement de lignes 1 Déplacer le pointeur vers un motif sélectionné ou vers un groupe de motifs sélectionné. Le pointeur s’affiche comme suit . 2 Vous pouvez à présent tirer le motif vers un autre emplacement. Maintenir la touche Majuscules enfoncée tout en traînant la ligne pour déplacer cette ligne horizontalement ou verticalement. N.B. : Si vous appuyez sur les flèches haut, bas, gauche ou droite, vous déplacez la grille d’un espace à chaque sollicitation de la touche. Si la grille n’est pas affichée, la ligne se déplace de la distance du plus petit espace de grille dans le sens indiqué par la touche. ■ Mise à l’échelle des lignes 1 Déplacer le pointeur vers une des poignées de la ligne sélectionnée ou du groupe de lignes sélectionnées. Le pointeur prend la forme de , , ou , en fonction de la poignée sur laquelle il se trouve. 2 Tirer la poignée dans le sens de la flèche pour mettre le motif à l’échelle. sert à mettre la largeur à l’échelle. sert à mettre la hauteur à l’échelle. et servent à mettre les deux dimensions à l’échelle en même temps. Mode d’édition des angles Le mode d’édition des angles vous permet de déplacer, d’insérer et d’effacer des angles d’un motif de remplissage. Les angles que vous déplacez ou insérez se positionnent automatiquement à l’intersection des lignes horizontales et verticales de la grille. Ainsi, quel que soit l’endroit où vous déplacez ou insérez un angle, celui-ci se positionne automatiquement à l’intersection la plus proche. Il vous est loisible de sélectionner une autre grille en fonction du type de motif que vous êtes en train de tracer. Pour plus de détails au sujet des grilles et de la façon de les sélectionner, voyez “Grille – Grande, Moyenne, Petite, Aucune” à la page 254. ■ Déplacer des angles 1 Cliquez à la Boîte à outils. La forme du pointeur se modifie comme suit : . 2 Cliquez la ligne à éditer. Vous ne pouvez sélectionner qu’une ligne à la fois. Les angles de la ligne sélectionnée sont repérés d’un petit carré. 241 3 Cliquez l’angle que vous désirez déplacer. Pour sélectionner un angle supplémentaire, cliquez cet angle tout en maintenant la touche Majuscules enfoncée. Vous pouvez également cliquer et tirer le pointeur à travers la zone de création de sorte à inclure tous les angles que vous désirez sélectionner dans le rectangle qui s’affiche. Les angles inclus dans ce rectangle au moment où vous relâchez le pointeur sont sélectionnés. Les petits carrés entourant les angles sélectionnés s’affichent en noir. N.B. : Si vous cliquez un point de la ligne au lieu de cliquer un carré, un nouvel angle s’insère. Appuyer sur les touches Ctrl + la flèche droite ou gauche pour déplacer la sélection au dernier ou au prochain point de la ligne. 4 Tirez le pointeur à la position de votre choix. Tous les angles sélectionnés se déplacent dans la même direction. Maintenir la touche Majuscules enfoncée en traînant le point pour le déplacer horizontalement ou verticalement. N.B. : Si vous appuyez sur les flèches haut, bas, gauche ou droite, vous déplacez le point d’un espace de grille à chaque sollicitation de la touche. Si la grille n’est pas affichée, le point se déplace de la distance du plus petit espace de grille dans le sens indiqué par la touche. Lorsque vous êtes en mode Motif et que vous déplacez le point de départ (le rectangle bleu) ou le point final (le rectangle rouge) vers le haut ou vers le bas, l’autre point se déplace automatiquement vers le haut ou vers le bas également. De même, les points initial et final ne peuvent pas être rapprochés au-delà d’une distance établie. ■ Insérer des angles 1 Cliquez à la Boîte à outils. La forme du pointeur se modifie comme suit : . 2 Cliquez la ligne à éditer. Vous ne pouvez sélectionner qu’une ligne à la fois. Les angles de la ligne sélectionnée sont repérés d’un petit carré. 3 Cliquez le point où vous désirez insérer un nouvel angle sur la ligne sélectionnée. Un nouvel angle s’affiche, identifiable par un petit carré noir. Cet angle peut être édité. ■ Effacer des angles 1 Cliquez à la Boîte à outils. Le pointeur se transforme comme suit : lorsque vous le déplacez sur la zone de travail. 2 Cliquez la ligne à éditer. Vous ne pouvez sélectionner qu’une ligne à la fois. Les angles de la ligne sont repérés d’un petit carré. 3 Cliquez l’angle que vous désirez effacer. Pour sélectionner un angle supplémentaire, cliquez cet angle tout en maintenant la touche Majuscules enfoncée. Les petits carrés entourant les angles sélectionnés s’affichent en noir. 4 Appuyez sur la touche Effacer pour effacer les angles sélectionnés. N.B. : En mode Motif, le point initial (le rectangle bleu) et le point final (le rectangle rouge) ne peuvent pas être effacés. 242 Mode de tracement de ligne Le mode de tracement de ligne vous permet de tracer des traits “fracturés”. Un trait “fracturé” est composé d’une ou de plusieurs lignes droites continues, le point final de l’une constituant le point de départ de la suivante. Les lignes que vous tracez suivent automatiquement les intersections des lignes horizontales et verticales de la grille affichée, vous permettant ainsi de tracer des lignes horizontales, verticales et diagonales. Tous les angles que vous créez en cliquant à l’aide la souris s’insèrent automatiquement aux intersections des lignes horizontales et verticales de la grille. Peu importe où vous cliquez, l’angle s’insère à l’intersection la plus proche. Il vous est loisible de sélectionner une autre grille en fonction du type de motif que vous êtes en train de tracer. Pour plus de détails au sujet des grilles et de la façon de les sélectionner, voyez “Grille – Grande, Moyenne, Petite, Aucune” à la page 254. ■ Tracer un trait “fracturé” 1 Cliquez à la Boîte à outils. Le pointeur s’affiche comme suit : lorsque vous le déplacez sur la zone de travail. Il s’affiche accompagné de l’illustration miniaturisée de la touche de l’outil. 2 Placez le pointeur au point de départ et cliquez. 3 Tirez la souris jusqu’au dernier point de la première ligne droite, puis cliquez à nouveau. N.B. : Remarquez que vous pouvez toujours effacer le dernier angle entré en cliquant sur le bouton droit de la souris. 4 Procédez de même jusqu’à ce que vous arriviez au dernier angle. Cliquez deux fois une fois arrivé au point final du tracé. Procédez de même pour tout autre trait “fracturé” que vous désirez ajouter à votre motif de remplissage. 243 Barre du menu Menu de Fichier Le menu Fichier vous permet de traiter les travaux concernant les fichiers, comme les ouvertures et les enregistrements. Nouveau Affichage d’une zone de création vierge. page 244 Ouverture d’un fichier contenant un motif de remplissage Ouvrir page 244 programmé. Ouvre un fichier d’image de fond qui peut servir d’aide Ouvrir gabarit page 246 pour créer un nouveau dessin de broderie. Enregistrer Enregistrement de la zone de création sur le disque. page 247 Enregistrement de la zone de création affichée sous un Enregistrer sous page 247 nouveau nom de fichier. Quitter Permet de quitter l’application. page 248 ■ Nouveau Fonction : Touche de raccourci : Affichage d’une zone de création vierge. Ctrl + N Barre des outils : Procédé : 1 Cliquez Fichier, puis Nouveau. Si la zone de création affichée n’a pas été éditée, une nouvelle zone s’affiche immédiatement. 2 Si la zone de création affichée a été éditée, un message vous invite à enregistrer les changements effectués. Ainsi, par exemple : ◆ Cliquez Oui pour procéder à l’enregistrement de la zone de création affichée. ◆ Cliquez Non pour abandonner le travail effectué. ◆ Cliquez Annuler si vous désirez effectuer une toute autre tâche (par exemple, modifier la zone de création affichée ou l’enregistrer sous un autre nom de fichier). Affichage d’une zone de création vierge. Voyez également : “Ouvrir”, “Enregistrer” et “Enregistrer sous” dans cette section. ■ Ouvrir Fonction : Touche de raccourci : Barre des outils : 244 Ouverture d’un fichier contenant un motif de remplissage programmé. Ctrl + O Procédé : 1 Cliquez Fichier, puis Ouvrir. La boîte de dialogue Ouvrir s’affiche. ◆ Sélectionnez le lecteur, le dossier et le nom du fichier. • Assurez-vous que le dossier contient bien des fichiers pas ou pmf . • Lorsque la case à cocher de Aperçu est cochée, le contenu du fichier sélectionne s’affiche dans la fenêtre de la boîte. ◆ Cliquez Ouvrir ou cliquez deux fois le nom du fichier pour afficher son contenu dans la zone de création. ◆ Cliquez Parcourir afin de visionner le contenu de tous les fichiers pas ou pmf de ce dossier. ◆ Cliquez Annuler pour quitter. 2 Quand vous cliquez Parcourir, la boîte de dialogue Parcourir s’ouvre. ◆ Parcourir les fichiers à l’aide de la barre de défilement. Une → verte au milieu de la zone d’affichage des dessins indique qu’il s’agit de données pour Motifs (*.pmf). Sinon les données sont pour le remplissage programmable (*.pas). ◆ Sélectionnez un motif de remplissage en cliquant son image. L’image sélectionnée est mise en évidence. ◆ Cliquez deux fois le motif de remplissage sélectionné ou cliquez Ouvrir afin d’ouvrir le fichier et de refermer les boîtes Ouvrir et Parcourir. Le mode changera automatiquement pour correspondre au dessin sélectionné (pas ou pmf). ◆ Cliquez Annuler pour retourner à la boîte de dialogue Ouvrir. 245 3 Le fichier sélectionné s’ouvre immédiatement si la zone de création n’affiche pas des données non enregistrées. Si la zone de création contient des données non enregistrées, un message vous demande si vous désirez enregistrer les modifications effectuées. ◆ Cliquez Oui pour procéder à l’enregistrement de la zone de création affichée. ◆ Cliquez Non pour abandonner le travail effectué. ◆ Cliquez Annuler si vous désirez effectuer une toute autre tâche (par exemple, modifier la zone de création affichée ou l’enregistrer sous un autre nom de fichier). 4 Le motif de remplissage édité est enregistré et le contenu du fichier sélectionné s’affiche. Voyez également : “Nouveau” à la page 244, “Enregistrer” et “Enregistrer sous” à la page 247 ■ Ouvrir gabarit Fonction : Ouvre un fichier d’image de fond qui peut servir d’aide pour créer un nouveau dessin de broderie. Touche de raccourci : Pas de raccourci pour cette fonction Barre des outils : Pas de touche pour cette fonction Procédé : 1 Cliquer sur Fichier, puis sur Ouvrir gabarit. Une case de dialogue Ouvrir gabarit semblable à celle qui suit s’affiche. ◆ Sélectionner le lecteur, le dossier et le nom du fichier. • Si la case de vérification Aperçu est cochée, le contenu du fichier sélectionné s’affiche dans la fenêtre d’aperçu. ◆ Cliquer sur Ouvrir pour ouvrir le fichier. Il est possible d’ouvrir les formats de fichiers suivants: Windows BMP (*.bmp), Exif (*.tif, .jpg), ZsoftPCX (.pcx), Windows Meta File (*.wmf), Portable Network Graphics (*.png), Encapsulated PostScript (*.eps), Kodak PhotoCD (*.pcd), FlashPix (*.fpx). N.B. : Pour les fichiers pcd et fpx enregistrés sur plusieurs pages, seule la première page peut être ouverte. Les fichiers Tif utilisant la compression LZW ne peuvent pas être ouverts. • Un double clic sur le nom du fichier permet également d’ouvrir le fichier et de fermer la case de dialogue. ◆ Cliquer sur Annuler pour quitter la fonction. Voyez également : 246 “Gabarit – Mode Activé, Mode Atténué, Mode Désactivé” à la page 255 ■ Enregistrer Fonction : Touche de raccourci : Enregistrement de la zone de création sur le disque. Ctrl + S Barre des outils : Procédé : 1 Cliquez Fichier, puis Enregistrer. Si vous aviez déjà enregistré ce fichier sur votre disque, l’enregistrement s’effectue immédiatement. 2 Si le fichier n’a pas encore été enregistré (il porte encore le nom Sans), s’il s’agit d’un Fichiers pas ou pmf en “lecture seule” fourni avec votre application ou si, pour une raison quelconque, le fichier ne peut être retrouvé sur le disque, l’application passe automatiquement à la commande Enregistrer sous. Voyez également : “Enregistrer sous” ci-dessous ■ Enregistrer sous Fonction : Enregistrement de la zone de création affichée sous un nouveau nom de fichier. Touche de raccourci : Pas de raccourci pour cette fonction Barre des outils : Pas de touche pour cette fonction Procédé : 1 Cliquez Fichier, puis Enregistrer sous. La boîte de dialogue Enregistrer sous s’affiche. ◆ Sélectionnez le lecteur, le dossier et tapez le nom du fichier. • L’extension du fichier est automatiquement attribuée de manière à correspondre au réglage de mode. Lorsque Mode = Remplissage: *.pas Lorsque Mode = Motif: *.pmf ◆ Cliquez Enregistrer pour enregistrer. ◆ Cliquez Annuler pour quitter. 2 Si le nom de fichier sélectionné existait déjà, la boîte suivante s’affiche. ◆ Cliquez Oui pour écraser. ◆ Cliquez Non si vous désirez conserver le fichier existant. Voyez également : “Enregistrer” ci-dessus 247 ■ Quitter Fonction : Touche de raccourci : Barre des outils : Permet de quitter l’application. Alt + F4 Pas de touche pour cette fonction Procédé : 1 Cliquez Fichier, puis Quitter. Si le motif affiché dans la zone de création n’a pas été modifié depuis son dernier enregistrement, l’application se referme immédiatement. 2 Si le motif affiché dans la zone de création a été modifié depuis son dernier enregistrement, un message s’affiche vous demandant si vous désirez enregistrer les modifications. Voyez également : “Enregistrer” et “Enregistrer sous” à la page 247 Menu Mode Vous pouvez utiliser Programmable Stitch Creator pour créer des dessins pour le remplissage programmable, pour le remplissage de motifs ou pour des motifs de lignes. La méthode et la zone de broderie sont cependant différentes pour chacun. Utiliser ce menu de mode pour effectuer le réglage correspondant au dessin que vous allez créer. Fonction : Change le mode de création de données. Touche de raccourci : Pas de raccourci pour cette fonction Barre des outils : Pas de touche pour cette fonction Procédé : 1 Dans le menu, cliquer sur Mode, puis sélectionner le titre qui correspond au dessin que vous voulez créer. ◆ Cliquer sur Remplir : le mode change pour créer un dessin pour le remplissage programmable. ◆ Cliquer sur Motif : le mode change pour créer un dessin pour le Motif. 2 Si la zone de broderie courante est modifiée, il vous sera demandé si vous souhaitez enregistrer les modifications, par exemple: ◆ Cliquer sur Oui pour enregistrer tout d’abord la page de la zone de broderie. ◆ Cliquer sur Non pour abandonner la zone de broderie. ◆ Cliquer sur Annuler pour faire autre chose (par exemple, modifier la zone de création courante ou l’enregistrer sous un autre nom de fichier). 248 Mode Remplir En mode remplissage, vous pouvez créer un dessin à partir d’une ligne ou de plusieurs lignes. Dans la boîte à outils, il y a un outil de mode de sélection, un outil de mode d’édition des points et un outil de mode de dessin des traits. A l’aide de ces outils, vous pouvez librement entrer et modifier des lignes dans la zone de broderie pour créer votre dessin. La méthode de couture pour le remplissage programmable est différente de celle du remplissage normal, dans laquelle le fil est cousu en permanence dans le sens défini. Dans ce cas, le dessin sera cousu de telle manière que l’aiguille s’abaisse directement sur le dessin créé. (Exemple de dessin) Mode Motif En Mode Motif, vous pouvez créer efficacement des dessins de tracés en utilisant une seule ligne. Au centre de la zone de broderie, une flèche verte s’affiche pour indiquer le sens dans lequel le dessin (les points) sera cousu. Au centre du bord gauche de la case, un rectangle bleu indique le point de départ. Au centre du bord droit de l’écran, un rectangle rouge indique le point final. Ces points sont reliés par une ligne. L’outil de sélection et l’outil d’édition des points et se trouvent dans la boîte à outils. A l’aide de la ligne déjà illustrée, vous pouvez créer un dessin en insérant des points, en déplaçant ou en modifiant la ligne par d’autres moyens. Vous ne pouvez cependant pas effacer les points de départ et final. De même, les points doivent se trouver dans la même position haut/bas de sorte que si vous déplacez un point vers le haut ou vers le bas, l’autre point se déplace automatiquement de manière identique. La méthode de couture de ces dessins est efficace avec les dessins de tracés, comme les dessins créés. (Vous pouvez utiliser Ctrl + →, ← pour vérifier l’ordre des points.) De même, vous pouvez régler ces dessins pour qu’ils soient cousus en mode Ligne ou en mode Partie. (Dans le Design Center, couture en mode Partie uniquement). (Exemple de dessin) Couture en mode Ligne Couture en mode Partie 249 Menu d’Edition Défaire Refaire Couper Copier Dupliquer Coller Effacer Miroir Horizontal Vertical Rotation Sélectionner tout Annule la dernière opération. Supprime l’effet de la dernière annulation et rétablit l’opération. Retire le ou les traits sélectionnés de l’écran et les enregistre dans le presse-papiers. Enregistre le ou les traits sélectionnés dans le pressepapiers sans les retirer de l’écran. Effectue une copie du ou des traits sélectionnés. Colle les traits placés dans le presse-papiers sur l’écran. Retire le ou les traits sélectionnés de l’écran sans les enregistrer dans le presse-papiers. Inverse le ou les motifs sélectionnés vers le haut/vers le bas. Inverse le ou les traits sélectionnés de gauche à droite. Permet de faire pivoter manuellement le ou les traits sélectionnés en fonction d’un angle arbitraire. Sélectionne toutes les lignes. page 250 page 250 page 250 page 251 page 251 page 251 page 252 page 252 page 252 page 252 page 253 ■ Défaire Fonction : Touche de raccourci : Annule la dernière opération. Ctrl + Z Barre des outils : Procédé : 1 Cliquer sur Edition puis sur Défaire. La dernière opération est automatiquement annulée. Par exemple, si vous avez accidentellement supprimé une ligne, cette fonction vous permet de la faire réapparaître. Voyez également : “Refaire” ci-dessous ■ Refaire Fonction : Touche de raccourci : Supprime l’effet de la dernière annulation et rétablit l’opération. Ctrl + A Barre des outils : Procédé : 1 Cliquer sur Edition puis sur Refaire. L’effet de la dernière opération Défaire est supprimé. Par exemple, si vous avez utilisé la fonction Défaire juste après le dessin d’un trait, ce trait est supprimé. L’utilisation de la fonction Refaire permet de faire réapparaître le trait. Voyez également : “Défaire” ci-dessus ■ Couper Fonction : Touche de raccourci : Barre des outils : 250 Retire le ou les traits sélectionnés de l’écran et les enregistre dans le pressepapiers. Ctrl + X Procédé : 1 Sélectionner un ou plusieurs traits. 2 Cliquer sur Edition puis sur Couper. Les traits sélectionnés disparaissent. Etant donné qu’ils sont sauvés dans le presse-papiers, vous pouvez les coller où vous le souhaitez en utilisant les commandes Edition - Coller. Voyez également : “Copier” et “Coller” ci-dessous “Effacer” à la page 252 ■ Copier Fonction : Touche de raccourci : Enregistre le ou les traits sélectionnés dans le presse-papiers sans les retirer de l’écran. Ctrl + C Barre des outils : Procédé : 1 Sélectionner un ou plusieurs traits. 2 Cliquer sur Edition, puis sur Copier. Les motifs sont copiés dans le presse-papiers, prêts à être collés. Voyez également : “Couper” à la page 250, “Dupliquer” et “Coller” ci-dessous ■ Dupliquer Fonction : Touche de raccourci : Barre des outils : Effectue une copie du ou des traits sélectionnés. Ctrl + D Pas de touche pour cette fonction. Procédé : 1 Sélectionner un ou plusieurs traits. 2 Cliquer sur Edition, puis sur Dupliquer. Une copie des traits s’affiche à l’écran. Voyez également : “Copier” ci-dessus et “Coller” ci-dessous ■ Coller Fonction : Touche de raccourci : Colle les traits placés dans le presse-papiers sur l’écran. Ctrl + V Barre des outils : Procédé : 1 Cliquer sur Edition, puis sur Coller. Les traits enregistrés dans le presse-papiers (à l’aide des fonctions Couper ou Copier) sont collés à l’écran. Voyez également : “Couper” à la page 250, “Copier” et “Dupliquer” ci-dessus 251 ■ Effacer Fonction : Touche de raccourci : Barre des outils : Retire le ou les traits sélectionnés de l’écran sans les enregistrer dans le presse-papiers. Effacer Pas de touche pour cette fonction Procédé : 1 Sélectionner un ou plusieurs traits. 2 Cliquer sur Edition, puis sur Effacer. Le ou les traits sélectionnés sont retirés de l’écran. Etant donné qu’ils ne sont pas enregistrés dans le presse-papiers, vous pouvez uniquement les faire réapparaître en utilisant la fonction Edition — Défaire. Voyez également : “Défaire” et “Couper” à la page 250 ■ Miroir – Horizontal Fonction : Touche de raccourci : Inverse le ou les motifs sélectionnés vers le haut/vers le bas. Ctrl + H Barre des outils : Procédé : 1 Sélectionner un ou plusieurs traits. 1 Cliquer sur Edition, puis sur Miroir et ensuite sur Horizontal. Le ou les traits sélectionnés sont remplacés par leur image miroir horizontale (haut et bas inversés). Deux utilisations successives de cette fonction permettent de retrouver l’image d’origine. Voyez également : “Miroir – Vertical” et “Rotation” ci-dessous ■ Miroir – Vertical Fonction : Touche de raccourci : Inverse le ou les traits sélectionnés de gauche à droite. Ctrl + J Barre des outils : Procédé : 1 Sélectionner un ou plusieurs traits. 2 Cliquer sur Edition, puis sur Miroir et ensuite sur Vertical. Le ou les traits sélectionnés sont remplacés par leur image miroir verticale (en les inversant de gauche à droite). Deux utilisations successives de cette fonction permettent de retrouver l’image d’origine. Voyez également : “Miroir – Horizontal” ci-dessus en “Rotation” ci-dessous ■ Rotation Fonction : Touche de raccourci : Barre des outils : 252 Permet de faire pivoter manuellement le ou les traits sélectionnés en fonction d’un angle arbitraire. Ctrl + Y Procédé : 1 Sélectionner un ou plusieurs motifs. 2 Cliquer sur Edition puis sur Rotation. La forme des poignées change. 3 Déplacer le pointeur vers une des poignées. La forme du pointeur change. 4 Tirer la poignée pour faire pivoter le motif selon l’angle souhaité puis relâcher le bouton de la souris. Le seul fait de tirer le motif avec la souris permet de faire pivoter le trait par pas d’un degré. Appuyer sur la touche Majuscules pour le faire pivoter par pas de 15 degrés. ■ Sélectionner tout Fonction : Touche de raccourci : Barre des outils : Sélectionne toutes les lignes. Ctrl + E Pas de touche pour cette fonction Procédé : 1 Vérifier si le curseur se trouve bien en mode de sélection. 2 Cliquer sur Edition puis sur Sélectionner tout. 253 Menu d’Affichage Grille – Grande, Moyenne, Petite, Aucune Gabarit – Mode Activé, Mode Atténué, Mode Désactivé Sélection du type de grille. page 254 Active ou désactive l’image du gabarit ou l’affiche de manière atténuée. page 255 Active ou désactive tour à tour l’affichage de l’image du dessin en cours de création. Active ou désactive la barre des outils. Active ou désactive la barre d’état. Aperçu Barre des outils Barre d’état page 255 page 255 page 256 ■ Grille – Grande, Moyenne, Petite, Aucune Fonction : Sélection du type de grille. Touche de raccourci : Pas de raccourci pour cette fonction Barre des outils : Pas de touche pour cette fonction Procédé : 1 Cliquez Grille. La grille sélectionnée est précédée d’un bouton. 2 Sélectionnez la grille en fonction du motif que vous désirez créer ou éditer. Vous pouvez modifier le réglage de la grille à tout moment, puis continuer à tracer le motif. Cliquez Grande : l’intervalle de la grille est de 1/8 d’un côté de la zone de création. Cliquez Moyenne : 1/16 d’un côté de la zone de création. Cliquez Petite : l’intervalle de la grille est de 1/32 d’un côté de la zone de création. Cliquez Aucune : La grille disparaît. Le paramétrage de la grille est enregistré lorsque l’application est fermée de sorte que la prochaine fois que vous l’ouvrez, les mêmes réglages seront appliqués. Exemple 1 : grille Petite Exemple 2 : grille Moyenne Exemple 3 : grille Grande Les lignes que vous tracez suivent automatiquement les intersections des lignes horizontales et verticales de la grille affichée, vous permettant ainsi de tracer des lignes horizontales, verticales et diagonales. Tous les angles que vous créez en cliquant à l’aide la souris s’insèrent automatiquement à l’intersection des lignes horizontales et verticales de la grille. Ainsi, quel que soit l’endroit où vous déplacez ou insérez un angle, celui-ci se positionne automatiquement à l’intersection la plus proche. Sélectionnez la grille en fonction du point que vous désirez créer. Choisissez un intervalle de grille plus petit pour tracer des détails plus fins ou pour créer des lignes ayant l’aspect de courbes ou de cercles. 254 ■ Gabarit – Mode Activé, Mode Atténué, Mode Désactivé Fonction : Touche de raccourci : Barre des outils : Active ou désactive l’image du gabarit ou l’affiche de manière atténuée. F6 Pas de touche pour cette fonction Procédé : 1 Cliquer sur Affichage puis sur Gabarit; sélectionner ensuite le réglage souhaité. ◆ Cliquer sur Mode Activé pour afficher l’image d’origine. ◆ Cliquer sur Mode Atténué pour atténuer l’image avant de l’afficher. ◆ Cliquer sur Mode Désactivé pour masquer l’image. Cette fonction n’est pas disponible si une image de gabarit n’est pas ouverte. Appuyer sur la touche de raccourci pour commuter entre l’affichage de l’image de gabarit, son affichage atténué et son masquage. Voyez également : “Ouvrir gabarit” à la page 246 ■ Aperçu Fonction : Active ou désactive tour à tour l’affichage de l’image du dessin en cours de création. Touche de raccourci : Pas de raccourci pour cette fonction Barre des outils : Pas de touche pour cette fonction Procédé : 1 Cliquer sur Affichage puis sur Aperçu. Si la case de dialogue Aperçu n’était pas affichée, la case de dialogue d’Aperçu correspondant au réglage de mode s’affichera comme illustré dans les exemples ci-dessous. (Mode = Remplissage) (Mode = Motif) Lorsque l’application est désactivée, la condition activée/désactivée de l’affichage de la case de dialogue d’Aperçu est enregistrée de sorte que la prochaine fois que vous ouvrirez l’application, les mêmes conditions apparaîtront. ■ Barre des outils Fonction : Active ou désactive la barre des outils. Touche de raccourci : Pas de raccourci pour cette fonction Barre des outils : Pas de touche pour cette fonction 255 Procédé : 1 Cliquer sur Affichage puis sur Barre des outils. La barre d’outils apparaîtra et disparaîtra alternativement. Voyez également : “Barre d’état” ci-dessous ■ Barre d’état Fonction : Active ou désactive la barre d’état. Touche de raccourci : Pas de raccourci pour cette fonction Barre des outils : Pas de touche pour cette fonction Procédé : 1 Cliquer sur Affichage puis sur Barre d’état. La barre d’état commute entre l’activation et la désactivation. Voyez également : “Barre des outils” à la page 255 Menu d’Aide Le menu Aide vous permet d’accéder aux explications et instructions concernant l’application. Contenu Support clientèle A propos de Programmable Stitch Creator Démarre la fonction d’aide pour cette application. Ouvre la FAQ (Foire Aux Questions) du site Web de la société. Fournit les informations au sujet de cette version de l’application. page 256 page 256 page 257 ■ Contenu Fonction : Touche de raccourci : Démarre la fonction d’aide pour cette application. F1 Procédé : 1 Cliquez Aide, puis Contenu. La table des matières du menu d’aide s’affiche. 2 Veuillez vous référer aux manuels de Windows pour effectuer le procédé suivant. Voyez également : “A propos de Programmable Stitch Creator” à la page 257 ■ Support clientèle Fonction : Ouvre la FAQ (Foire Aux Questions) du site Web de la société. Touche de raccourci : Pas de raccourci pour cette fonction Barre des outils : Pas de touche pour cette fonction Procédé : 1 Cliquer sur Aide puis sur Support clientèle à partir du menu. 2 Le navigateur installé sur l’ordinateur démarre et ouvre la page de la FAQ sur le site Web déterminé. 256 N.B. : Cette fonction ne peut pas être utilisée s’il n’y a pas de navigateur Internet installé correctement dans l’ordinateur. ■ A propos de Programmable Stitch Creator Fonction : Fournit les informations au sujet de cette version de l’application. Touche de raccourci : Pas de raccourci pour cette fonction Barre des outils : Pas de touche pour cette fonction Procédé : 1 Cliquez Aide, puis A propos de Programmable Stitch Creator. Une boîte de dialogue s’affiche. 2 Cliquez OK pour la refermer. Voyez également : “Contenu” et à la page 256 257 258 Référence rapide Design Center Touches de raccourci Menu Nouvelle image de traits Wizard F3 Ouvrir Ctrl + O Page 82 Ctrl + N Nouvelles don– nées de figure Sélectionner dispositif TWAIN Entrée provenanant d’un disFichier positif TWAIN Entrée provenant du presse-papiers Envoyer au presse-papiers Barre des outils – 82 – 83 85 – – 86 – – 86 – – 87 – – 88 Importer trace F8 88 Enregistrer Ctrl + S 89 Enregistrer sous – – 89 – 90 Quitter Alt + F4 Défaire Ctrl + Z 91 Refaire Ctrl + A 91 Couper Ctrl + X 92 Copier Ctrl + C 92 Edition Dupliquer Coller Effacer Ctrl + D – 92 Ctrl + V Effacer 92 – 93 Miroir – Horizontal Ctrl + H 93 Miroir – Vertical Ctrl + J 93 259 Touches de raccourci Menu Rotation Régler caractéBrode- ristiques rie Ordre de broderie Affichage + E – 94 – 95 – 96 Ctrl + W 97 F10 101 – – Aperçu F9 Mise à jour de fenêtre Ctrl + R 104 105 – Majuscules Aperçu réaliste Page 94 Ctrl + Y Régler numérique – Edition – Taille Régler numérique – – Rotation Sélectionner Ctrl tout Régler grille Barre des outils 105 105 + F9 Régler des caractéristiques – pour un aperçu réaliste Barre des – outils Barre d’état – Layout & EdiF5 ting Programmable – Stitch Creator Option Propriétés de la zone de – création Système de – mesure – 105 – 106 – 106 – 107 – 107 – 107 – 108 Image d’origine – 109 Tracé d’image – 109 Lignes du tracé – 112 Caractéristeques – de broderies 114 Etapes Contenu Aide 260 Support – clientèle A propos de – Design Center F1 – 115 – 115 – 115 Layout & Editing Touches de raccourci Menu Barre des outils Page Nouveau Ctrl + N 151 Ouvrir Ctrl + O 152 Importer – de Fichier F8 154 Importer – de Design F7 Center Importer de – Carte Enregistrer 155 – 156 157 Ctrl + S Enregistrer – sous – 157 Exporter – 158 – Fichier Écrire sur carte – Modèle cou- F4 rant Écrire sur Majuscules carte – Autres + F4 fichiers PES Propriété – Configurer – imprimante Aperçu – d’impression 159 159 – 162 – 163 – 164 Imprimer Ctrl + P – 165 Quitter Alt + F4 – 167 Défaire Ctrl + Z 168 Refaire Ctrl + A 168 Groupe Ctrl + G Edition Séparer Majuscules – 169 – 169 + G 261 Touches de raccourci Menu Ctrl + X 169 Copier Ctrl + C 170 Duplicate Ctrl + D Coller Ctrl + V Effacer Miroir – Horizontal Edition Miroir – Vertical Rotation Sélectionner tout Entrer – du Fichier Entrer – du dispositif TWAIN Entrer – de Portrait Entrer – du Presse-papiers Sortir – vers Fichier Sortir – vers Presse-papiers Sélectionner le dispositif TWAIN Modifier 170 170 – 171 171 Ctrl + J 171 Ctrl + Y 172 – 173 – 174 – 174 – 175 – 176 – – 178 – – 179 – – 179 – – 181 – – 181 – – 182 – – 182 – – 183 Centrer Aligner – Ctrl + H Régler numé– rique – Taille Régler numéri– que – Rotation Ctrl + M – Ctrl + E Envoyer image au – Stitch Wizard Afficher image – Mode activé F6 Afficher image – Mode atténué F6 Afficher image – Mode F6 désactivé 262 Page Couper Effacer Image Barre des outils 183 – 201 – 201 – 201 Menu Editer texte Régler caractéristiques Arranger sur ligne directrice Désolidariser de ligne directrice Touches de raccourci Ctrl + L Barre des outils – Page 202 Ctrl + K 203 Ctrl + T 205 Ctrl + Q 207 F2 207 Annuler transF3 formation 208 Texte Transformer Régler des caractéristi– ques des polices TrueType Convertir en objet de – pourtour – 208 – 209 Régler caracCtrl + W téristiques 210 Ordre de broderie 217 Incorporer – motif Annuler – incorporation Points par – partie Conversion – Brode- en points rie Changer couleurs – d’imports Choisir zone – de broderie Optimiser le changement – de tambour Optimiser les points – d’entrée/de sortie F10 – 219 – 220 – 220 – 221 – 222 – 223 – 223 – 224 263 Touches de raccourci Menu Régler grille – – Aperçu F9 Mise à jour de fenêtre Ctrl + R Aperçu réaliste 225 – 226 227 + F9 – 227 Simulateur de point – Barre des outils – – 229 Barre d’état – – 229 – 230 – – 230 – – 230 – – 232 – – 232 – – 237 – 237 – 238 – 238 – 238 Design Center Programmable Stitch Creator Propriétés des motifs Propriétés Option de la zone de création Éditer Tableau des fils utilisateur Système de mesure 228 F5 Contenu 264 Page 226 Majuscules AffichRégler des age caractéristiques – pour un aperçu réaliste Aide Barre des outils Support – clientèle Enregistrement en – ligne A propos de Layout & – Editing F1 Programmable Stitch Creator Touches de raccourci Menu Barre des outils Page Nouveau Ctrl + N 244 Ouvrir Ctrl + O 244 Ouvrir gabarit – – 246 Fichier Enregistrer Enregistrer sous 247 Ctrl + S – Quitter Alt + F4 – 247 – 248 Remplir – – 249 Motif – – 249 Mode Défaire Ctrl + Z 250 Refaire Ctrl + A 250 Couper Ctrl + X 250 Copier Ctrl + C 251 Dupliquer Ctrl + D Edition Coller – 251 251 Ctrl + V Effacer Effacer – Miroir – Horizontal Ctrl + H 252 Miroir – Vertical Ctrl + J 252 Rotation Ctrl + Y 252 Sélectionner tout Ctrl + E – 252 253 265 Touches de raccourci Menu Affichage Grille – Grande, – Moyenne, Petite, Aucune Gabarit – Mode Activé, Mode Atténué, F6 Mode Désactivé 266 Page – 254 – 255 Aperçu – – 255 Barre des outils – – 255 Barre d’état – – 256 – 256 – 256 – 257 Contenu Aide Barre des outils Support – clientèle A propos de Programmable – Stitch Creator F1 Index Alphabétique A A propos de Design Center 115 A propos de Layout & Editing 238 A propos de Programmable Stitch Creator 257 Accentuation du trac 188 Adapter les motifs sélectionnés à la taille de l’écran 128 Afficher image – Mode activé/Mode atténué/Mode désactivé 201 Agrandir 128 Alignement 204 Alignement horizontal 206 Alignement vertical 206 Aligner 175 Angle 99, 214 Angle de pivotement 204 Annuler incorporation 220 Annuler transformation 208 Aperçu 28, 48, 105, 226, 255 Aperçu d’impression 164 Aperçu réaliste 105, 227 Arranger sur ligne directrice 40, 205 B Barre d’état 106, 229, 256 Barre des outils 81, 106, 150, 229, 255 Barre du menu 81, 117, 150, 244 Boîte à outils 63, 71, 118, 240 Bord biseauté uniquement 216 Broder à position multiple 231 Broderie 98, 212 Broderie des parties touche 77, 145 Broderie du tracé touche 78, 144 Broderie photo 187, 195 C Caractéristeques de broderies 114 Caractéristiques de broderie 10, 23, 61, 77, 138, 139 Caractéristiques de broderie des parties 213 Caractéristiques de broderie des tracés 211 Caractéristiques de texte 138, 141 Caractéristiques des formes géométriques 138 Caractéristiques des parties 98 Caractéristiques du tracé 98 Carte 49 Carte originale 1 Carte originelle 159 Centrer 174 Changer couleur 194, 197, 200 Changer couleurs d’imports 222 Choisir zone de broderie 223 Coller 92, 170, 251 Comment utiliser 238 Compensation d’étirement 99, 214 Configurer imprimante 163 Contenu 115, 237, 256 Conversion en points 221 Convertir en objet de pourtour 209 Copie d’un périphérique TWAIN 86 Copier 92, 170, 251 Copier du presse-papiers 87 Côté biseauté 216 Côté inverse 206 Couleur des parties 26 Couleur du fil 77, 144 Couleur du tracé 24 Couleur touche 79, 146 Couleurs spéciales 147 Couper 92, 169, 250 Couture envers 214 Création d’un nouveau tableau de fils 233 Création d’un portrait 179 Création de données de points à partir d'une image 183 Création de données de pourtour 209 Création de données pour des métiers à broder extra larges 55 Créer un motif “fait main” 135 D Décalage de rangs 100, 216 Décalage vertical 204 Décalage-Sens 99, 215 Décalage-Valeur 99, 215 Défaire 91, 168, 250 Densité 98, 99, 212, 214 Densité max. 196, 199 Déplacement de lignes 241 Déplacement de points de couture 126 Déplacement du motif de broderie 35 Déplacer des angles 68, 122, 241 Déplacer des motifs 66, 119 Design Center 10, 16, 61, 230 Désolidariser de ligne directrice 207 Dessin 99, 100, 212, 215, 216 Détail 189, 194 Direction 99, 100, 204, 214, 215, 216 Disposition H (Disposition horizontale) 100, 212, 215 Disposition V (Disposition verticale) 100, 212, 216 Duplicate 170 Dupliquer 92, 251 E Écrire sur carte – Autres fichiers PES 159 Écrire sur carte – Modèle courant 159 Éditer Tableau des fils utilisateur 232 Editer texte 202 Édition de tableau 234 Édition des points d’entrée t de sortie d’un objet de forme 126 267 Effacer 93, 171, 252 Effacer des angles 68, 124, 242 Effilement 113 Eléments 103 Enregistrement en ligne 238 Enregistrer 28, 49, 58, 89, 157, 247 Enregistrer sous 89, 157, 247 Entrée provenant du presse-papiers 87 Entrer – de Portrait 179 Entrer – du dispositif TWAIN 179 Entrer – du Fichier 178 Entrer – du Presse-papiers 181 Entrer du texte 129 Envoi au presse-papiers 88 Envoyer image au Stitch Wizard 183 Etape 10, 61 Export 181 Exporter 158 F Fenêtre de Design Center 17 Fonction de réduction des couleurs 110 Fréquence 99, 214 G Gabarit – Mode Activé, Mode Atténué, Mode Désactivé 255 Gommes 63 Grille 254 Groupe 169 I Image d’origine 10, 61, 109 Importation de motifs de broderie de Design Center 31 Importer – de Design Center 31, 155 Importer – de Fichier 154 Importer de Carte 156 Importer tracé 88 Imprimer 165 Incorporer motif 47, 219 Inscrire sur carte de transfert 159 Insérer des angles 68, 123, 242 Insertion de points de couture 126 Installation 2 Interlettrage global 204 Interlettrage individuel 204 Interlignage 204 Intervalle des lignes 196, 199 L Larg. zigzag 98, 212 Layout & Editing 9, 29, 107, 117 Lignes du tracé 10, 22, 112 Long. de pas 99, 214 Long. point 98, 212 Long. point (Hauteur de ligne) 100, 216 Longueur maximale 216 268 M Maximisation, touche 17 Menu d’Affichage 104, 225, 254 Menu d’Aide 115, 237, 256 Menu d’Edition 91, 168, 250 Menu d’Etapes 109 Menu d’Option 107, 230 Menu de Broderie 97, 210 Menu de Fichier 81, 151, 244 Menu de Texte 202 Menu Mode 248 Mesure de la distance entre deux points 137 Métier à broder à positions multiples 55 Minimisation, touche 17 Miroir – Horizontal 67, 93, 120, 171, 252 Miroir – Vertical 67, 93, 120, 171, 252 Mise à jour de fenêtre 105, 226 Mise à l’échelle des lignes 241 Mode “Points faits main” 135 Mode d’édition des angles 68, 122, 241 Mode d’éloignement 64, 70, 76 Mode d’incorporation de motif 75 Mode d’insertion de texte 129 Mode de dessin de pourtour 133 Mode de rapprochement 64, 70, 76 Mode de réglage des parties 71 Mode de réglage du tracé (intégral) 73 Mode de réglage du tracé (partiel) 74 Mode de sélection 66, 119, 240 Mode de tracement de cercle et d’arc 130 Mode de tracement de ligne 69, 243 Mode de tracement de rectangle 133 Mode de zoom 128 Mode Mesure 137 Mode Motif 249 Mode Remplir 249 Modification de l’ordre de broderie 218 Modification des données de couture d’un objet à coudre 125 Modifier 183 Modifier la taille de motifs 66, 120 Module d’écriture sur carte USB 1 Motif créé à l’aide de Design Center 16 Motif de remplissage programmé 43, 53 N Nbre de fois 101, 216 Nombre de couleurs 189 Nombre de passages 201 Nombre maximum de couleurs 201 Nouveau 151, 244 Nouvelle image de traits 82 Nouvelles données de figures 82 O Obtenir la taille réelle 128 Optimiser le changement de tambour 223 Optimiser les points d’entrée/de sortie 224 Ordre de broderie 46, 101 Orientation texte 206 Ouvrir 85, 152, 244 Ouvrir gabarit 246 Ovale 36 P Photo/Bande dessinée 189, 194 Pinceaux 63 Piqûre automatique 185 Point 77, 80, 144 Point de croix 200 Point de croix uniquement 101, 216 Point de remplissage programmable uniquement 215 Point Motif uniquement 100, 212, 215 Point remplissage uniquement 99, 214 Points par partie 220 Police 38 Police TrueType 130, 208 Position d’applique 148 Priorité de conversion 189, 194 Processeur 2 Programmable Stitch Creator 10, 50, 51, 107, 230, 239 Propriété 162 Propriété du fichier 163 Propriétés de zone de création 107, 232 Propriétés des motifs 230 Q QSP 115 Quitter 90, 167, 248 R Rapprochement du tracé sélectionné à la taille de l’écran 70 Réaligner 124 Réduction du bruit 111 Réduire 128 Réduire étirement 99 Refaire 91, 168, 250 Référence rapide 259 Réglage des couleurs 196 Régler caractéristiques 97, 203, 210 Régler des caractéristiques de l’aperçu réaliste 105, 227 Régler grille 104, 225 Régler la couleur du fil et le point 77 Régler les caractéristiques des formes géométriques 139 Régler numérique – Rotation 95, 174 Régler numérique – Taille 94, 173 Réorienter tangente sur angle 123 Résolution 113 Rotation 67, 94, 172, 252 Rotation de motifs 121 Sélecteur du police 141 Sélecteur du rayon des angles 140 Sélecteur du taille de texte 143 Selecting stitch points 126 Sélection de motifs 2 119 Sélection des lignes 240 Sélectionner des caractères d’un texte 125 Sélectionner le dispositif TWAIN 182 Sélectionner périphérique TWAIN 86 Sélectionner tout 96, 176, 253 Sélectionner un motif 66, 119 Sens de la couture 99, 214 Séparer 169 Simulateur de point 228 Sortir – vers Fichier 181 Sortir – vers Presse-papiers 182 Support clientèle 115, 256 Suppression de points de couture 126 Suppression de tableau 233 Système d’exploitation 2 Système de mesure 108, 237 Système requis 2 T Tableau des fils 79, 147, 189, 196, 201 Taille 101, 216 Taille des croix 201 Taille du dessin-Hauteur 99, 100, 212, 215 Taille du dessin-Largeur 99, 100, 212, 215 Teinte 111 Texte 38 Tracé d’image 10, 61, 109 Tracé éditable 61 Tracer un arc 131 Tracer un arc et une radiale 132 Tracer un cercle ou une ellipse 131 Tracer un éventail 132 Tracer un rectangle 133 Tracer un trait “fracturé” 69, 243 Transfert des données sur une carte d’origine 58 Transformer 207 TWAIN 87 Type 99, 214 Type d’image 189, 194 Types de point des parties 26 U Uniquement motif de remplissage programmé 99 Utiliser couleur 194, 200 Utiliser dessin 100, 215 W Wizard 83 S Z Sélecteur du degré de transformation 143 Sélecteur du forme d’arc 139 Sélecteur du forme du tracé 140 Sélecteur du point 80, 149 Zone de création à la taille de la zone de travail 64, 70, 76, 129 Zoom 32 269 270 ">
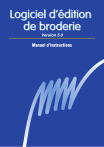
Link público atualizado
O link público para o seu chat foi atualizado.