Brother PE-Design 6.0 Manuel du propriétaire
PDF
Télécharger
Document
<< PE-Design Ver.6.0 French >> cover 1-4 INFORMATIONS IMPORTANTES : REGLEMENTATIONS Déclaration de conformité du Département canadien des communications (pour le Canada uniquement) Cet appareil numérique n’excède pas les limitations de classe B s’appliquant à l’émission d’interférences radio par un appareil numérique, telles qu’établies dans la norme relative aux appareils émetteurs d’interférences intitulée “Appareil numérique”, ICES-003 du Département des Communications. Lisez les instructions suivantes avant d’ouvrir le pack CD-ROM Nous vous remercions d’avoir choisi ce logiciel. Avant d’ouvrir le pack CD-ROM de ce logiciel, lisez attentivement l’accord relatif au produit fourni. N’utilisez ce logiciel que si vous acceptez les conditions de cet accord. En ouvrant le pack CD-ROM, vous acceptez les conditions de son utilisation. Ce produit ne peut pas être renvoyé une fois ouvert. Accord relatif au produit 1) Conditions générales Il s’agit d’un accord conclu entre vous (l’utilisateur final) et notre société pour ce produit. 2) Utilisation du produit Vous devez installer et utiliser ce produit sur un seul ordinateur. 3) Limitations de reproduction Vous ne pouvez pas reproduire ce produit sauf à des fins de sauvegarde. Interferences radio (régions 220-240 V uniquement) Cet appareil est conforme à la norme EN55022 (CISPR Publication 22) /Classe B. 4) Limitations de modification Vous ne pouvez modifier ou démonter ce produit d’aucune manière. 5) Limitations de transfert Ce logiciel ne peut être transféré ou utilisé par un tiers d’aucune autre manière. 6) Garantie Nous ne sommes pas responsables de votre choix ou de l’utilisation du produit ni des dommages qui peuvent résulter de son emploi. 7) Autres Ce produit est protégé par la loi sur les droits d’auteur. Certains éléments de ce produit ont été créés à l’aide de la technologie de Softfoundry International Pte. Ltd. PeDesignV6Fr.book Page 2 Friday, July 16, 2004 4:11 PM Félicitations pour ce bon choix ! Nous vous remercions d’avoir choisi notre produit. Pour tirer le meilleur profit de cet appareil et pour garantir un fonctionnement sûr et correct, veuillez lire attentivement ce manuel d’instructions. Rangez-le ensuite en lieu sûr, avec votre garantie. A lire attentivement avant d’utiliser ce produit Création de motifs de broderie attrayants • Ce programme vous permet de créer une grande variété de motifs de broderie et offre des réglages d’attributs de broderie plus diversifiés (densité de fil, longueur de point, etc.). Le résultat obtenu dépend toutefois de votre modèle particulier de machine à coudre. Nous vous recommandons d’effectuer un échantillon test avec vos données de broderie avant de broder sur le tissu définitif. Fonctionnement en toute sécurité • • Evitez de laisser tomber des aiguilles, des fils de fer ou tout objet métallique dans l’appareil ou dans la fente pour carte. Ne déposez rien sur l’appareil. Durabilité prolongée • • • Rangez l’appareil à l’abri des rayons directs du soleil et dans un endroit sec. Ne rangez pas l’appareil près d’une source de chaleur (appareil de chauffage, fer à repasser, etc.). Ne renversez pas d’eau ni d’autres liquides sur l’appareil ou les cartes. Ne laissez pas tomber ni ne heurtez l’appareil. Réparations et réglages • En cas de dysfonctionnement ou de nécessité de réglage, consultez le service après-vente le plus proche. Remarque Ce manuel d’instructions ne fournit pas d’explications relatives à l’utilisation de votre ordinateur sous Windows. Reportez-vous aux manuels de Windows. Copyrights MS-DOS et Windows sont des marques déposées de Microsoft Corp. IBM est une marque déposée de International Business Machine Corporation. Important L’utilisation de cet appareil pour toute reproduction de motifs en provenance de cartes de broderie, de journaux ou de magazines à des fins commerciales est une violation des droits de copyright et est passible de poursuites judiciaires. Attention Le logiciel fourni avec ce produit est protégé par un copyright. Ce logiciel doit être utilisé et copié conformément aux lois régissant les copyrights. CONSERVEZ CES INSTRUCTIONS Ce produit est destiné à un usage domestique. Pour plus d’informations sur le produit et les mises à jour, visitez notre site Web à l’adresse suivante : www.brother.com PeDesignV6Fr.book Page 3 Friday, July 16, 2004 4:11 PM Nouvelles caractéristiques de la Version 6.0 Génération de points • • • • • • • • • Différentes fonctions améliorées pour le point plumetis et le point de remplissage . . . . . . . . . . . 173, 174 Fonction de dégradé de couleur . . . . . . . . . . . . . . . . . . . . . . . . . . . . . . . . . . . . . . . . . . . . . . . . . . . 96, 179 Variations de broderie des zones : point en serpentin, point en cercles concentriques, point radial, point en spirale . . . . . . . . . . 95, 177, 178 Variations de broderie des tracés : Point en E, point en V . . . . . . . . . . . . . . . . . . . . . . . . . . . . . . . . . . . . . . . . . . . . . . . . . . . . . . . . . . . . . . 173 Ajout de la fonction d’estampille et extension du point de remplissage programmé . . . . . . . . . . . . . . . . . . . . . . . . . . . . . . . . . . . . . . . . . . . . . . . . . . 94, 98, 165, 176 Réglage automatique de contour piqué. . . . . . . . . . . . . . . . . . . . . . . . . . . . . . . . . . . . . . . . . . . . . . 91, 172 Demi-point pour le point plumetis, objets en “points faits main”, etc. . . . . . . . . . 91, 92, 93, 172, 174, 175 Type de tracé sélectionnable . . . . . . . . . . . . . . . . . . . . . . . . . . . . . . . . . . . . . . . . . . . . . . . 92, 93, 174, 175 Motif de bord (point de transformation) sélectionnable pour le point de remplissage . . . . . . . . . . . . . . . . . . . . . . . . . . . . . . . . . . . . . . . . . . . . . . . . . . . . . . . . . . . . 92, 94, 174, 176 Fonctions d’édition Layout & Editing • • • • • • • • • • • Crée des motifs d’une taille supérieure à celle du cadre . . . . . . . . . . . . . . . . 59, 108, 189, 194, 196, 198 Agrandit/réduit tout en conservant la densité et le motif de point . . . . . . . . . . . . . . . . . . . . . . . . . 132, 133 Sélectionne un objet dans la boîte de dialogue Couleur/ordre de broderie. . . . . . . . . . . . . . . . . . . . . . 184 Fonction de monogramme . . . . . . . . . . . . . . . . . . . . . . . . . . . . . . . . . . . . . . . . . . . . . . . . . . . . . . . . . . . 162 Elimine automatiquement l’arrière-plan à l’aide des fonctions Point de croix et Point photo. . . . . . . . . . . . . . . . . . . . . . . . . . . . . . . . . . . . . . . . . . . . . . . . . . . . . . . 116, 120, 122, 124, 125 Fonction de piqûre automatique améliorée . . . . . . . . . . . . . . . . . . . . . . . . . . . . . . . . . . . . . . . . . . . . . . 115 Edition de point améliorée (sélection des points d’entrée et de sortie pour chaque couleur, insertion ou suppression de traits de jonction) . . . . . . . . . . . . . . . . . . . . . . . . . . . . . . . . . . . . . . . . . . . . . . . . . . . . . 141 Edition de point améliorée : Transforme des lignes en lignes droites ou en courbes. . . . . . . . . . . . . . . . . . . . . . . . . . . . . . . . . . . . . 137 Sélectionne des points à l’aide des flèches. . . . . . . . . . . . . . . . . . . . . . . . . . . . . . . . . . . . . . . . . . . . . . 135 Edite des points sans annuler l’incorporation de motif . . . . . . . . . . . . . . . . . . . . . . . . . . . . . . . . . . . . . 180 Edite des zones sans regroupement . . . . . . . . . . . . . . . . . . . . . . . . . . . . . . . . . . . . . . . . . . . . . . . . . . . 134 Fonction de fractionnement pour une impression à la taille réelle. . . . . . . . . . . . . . . . . . . . . . . . . . . . . 207 Fractionnement de parties de données de point . . . . . . . . . . . . . . . . . . . . . . . . . . . . . . . . . . . . . . . . . . 143 Interface utilisateur • • • • Plage d’intervalle de grille modifiée (1–10 mm → 0,1–25,4 mm) . . . . . . . . . . . . . . . . . . . . . . . . . 105, 202 Fournit des commandes d’édition dans le menu qui s’affiche lorsque vous cliquez avec le bouton droit de la souris . . . . . . . . . . . . . . . . . . . . . . . . . . . . . . . . . . . . . . . . . . . . . . . . . . . . . . . . . . . . 236, 242, 249, 253 Ajout de la fenêtre de référence . . . . . . . . . . . . . . . . . . . . . . . . . . . . . . . . . . . . . . . . . . . . . . . . 10, 70, 107 Boîte de dialogue améliorée pour le réglage des attributs de broderie (mode expert et débutant). 89, 171 Design Center • • Ajout du simulateur de point . . . . . . . . . . . . . . . . . . . . . . . . . . . . . . . . . . . . . . . . . . . . . . . . . . . . . . . . . 101 Modifie l’ordre de broderie depuis la boîte de dialogue Ordre de broderie . . . . . . . . . . . . . . . . . . . . . . 100 Layout & Editing • • • Crée automatiquement des données d’appliqué (tissu, position, faufilage, broderie) . . . . . . . . . . . . . . 181 Boîte de dialogue Couleur/ordre de broderie améliorée . . . . . . . . . . . . . . . . . . . . . . . . . . . . . . . . . . . . 184 Simulateur de point amélioré . . . . . . . . . . . . . . . . . . . . . . . . . . . . . . . . . . . . . . . . . . . . . . . . . . . . . . . . . 188 Autres • • • Ajout du format de fichier .phc à ceux qui peuvent être importés . . . . . . . . . . . . . . . . . . . . . . . . . . . . . 127 Organisation de motifs de broderie dans Design Database . . . . . . . . . . . . . . . . . . . . . . . . . . . . . . . . . 224 Ajout de plusieurs fichiers d’échantillon pour les images, motifs de broderie et motifs de points PeDesignV6Fr.book Page i Friday, July 16, 2004 4:11 PM Création de grands motifs de broderie ... 59 Création d’un grand motif de broderie ................. 59 Etape1 Démarrage de Layout & Editing ............ 59 Etape2 Spécification de la taille de la zone de création ................................................... 60 Etape3 Création du motif de broderie................. 60 Etape4 Vérification de l’ordre de broderie ......... 61 Etape5 Enregistrement du motif ......................... 61 Etape6 Transfert du motif sur une carte originale .................................................. 62 Fonctions avancées Design Center Layout & Editing Fonctions avancées Programmable Stitch Creator Design Database Fonctions avancées Fonctions avancées Référence Design Center Layout & Editing Utilisation de la fonction Piqûre automatique.. 19 Etape1 Démarrage de Layout & Editing ............ 19 Etape2 Ouverture d’un fichier d’image .............. 20 Etape3 Réglage de la taille et de la position de l’image .................................................... 21 Etape4 Conversion automatique de l’image en motif de broderie .................................... 21 Etape5 Affichage d’un aperçu du motif de broderie................................................... 22 Etape6 Enregistrement du motif de broderie ...... 23 Etape7 Transfert du motif sur une carte originale .................................................. 24 Etape8 Fermeture de l’application Layout & Editing .................................................... 24 Utilisation d’une fonction Point photo.............. 25 Etape1 Démarrage de Layout & Editing ............ 25 Etape2 Ouverture d’un fichier d’image .............. 26 i Design Database Organisation de ce chapitre ............................ 18 Création automatique de motifs de broderie ...................................................... 19 Utilisation de Design Center............................ 30 Etape1 Démarrage de Design Center.................. 30 Etape2 Ouverture d’un fichier d’image .............. 31 Etape3 Passage à l’étape 2 (Tracé d’image) ....... 31 Etape4 Edition de traits....................................... 32 Etape5 Passage à l’étape 3 (Lignes du tracé)...... 33 Etape6 Passage à l’étape 4 (Caractéristiques de broderie).................................................. 34 Etape7 Spécification des attributs de broderie.... 34 Etape8 Aperçu de l’image .................................. 37 Etape9 Enregistrement du fichier ....................... 38 Utilisation de Layout & Editing ........................ 39 Etape1 Importation de motifs de broderie depuis Design Center ......................................... 39 Etape2 Réglage de la taille et de la position du motif de broderie .................................... 40 Etape3 Ajout de formes ...................................... 41 Etape4 Ajout de texte.......................................... 43 Etape5 Disposition du texte autour de l’ovale.... 44 Etape6 Ajout d’un cercle pour créer le centre du soleil........................................................ 45 Etape7 Sélection d’un point de remplissage programmé.............................................. 46 Etape8 Ajout d’un trait fracturé pour les rayons du soleil........................................................ 48 Etape9 Modification de l’ordre de broderie du soleil et des rayons.................................. 49 Etape10 Réglage des rayons ................................. 50 Etape11 Incorporation de motif ............................ 50 Etape12 Aperçu du motif de broderie................... 51 Etape13 Transfert du motif sur une carte originale .................................................. 52 Etape14 Enregistrement du fichier ....................... 53 Etape15 Fermeture de l’application Layout & Editing .................................................... 53 Utilisation de Programmable Stitch Creator .... 54 Etape1 Démarrage de Programmable Stitch Creator .................................................... 54 Etape2 Ouverture d’un motif de point progr ammé ...................................................... 55 Etape3 Tracé de traits pour éditer le motif de point ........................................................ 56 Etape4 Application d’effets de relief/gravure..... 57 Etape5 Enregistrement du motif de point édité .. 58 Etape6 Fermeture de l’application Programmable Stitch Creator.......................................... 58 Référence Mise en route ............................................. 18 Création et édition de motifs de broderie 30 Référence Chapitre 1 Fonctions de base .................... 17 Etape3 Réglage de la taille et de la position de l’image .................................................... 27 Etape4 Conversion automatique de l’image en motif de broderie .................................... 27 Programmable Stitch Creator Ce que vous pouvez faire avec ce logiciel........ 1 Création automatique d’un motif de broderie à partir d’une image .................................................. 1 Création automatique d’un motif de broderie à partir d’une photo ................................................... 1 Création aisée de grands motifs de broderie .......... 2 Création manuelle de motifs de broderie ............... 2 Création de motifs de broderie à l’aide des trois applications............................................................. 2 Présentation du manuel .................................... 3 Structure du manuel................................................ 3 Liste des termes utilisés.......................................... 3 Introduction ....................................................... 4 Applications du logiciel.......................................... 4 Accessoires............................................................. 5 Options ................................................................... 6 Eléments principaux ............................................... 6 Installation......................................................... 7 Procédure d’installation.......................................... 7 Configuration requise ............................................. 8 [ETAPE 1] Installation du logiciel ......................... 8 [ETAPE 2] Installation du pilote du module d’écriture de carte................................................. 10 [ETAPE 3] Mise à niveau du module d’écriture de carte USB ............................................................. 12 Enregistrement en ligne........................................ 13 Désinstallation ...................................................... 13 Assistance technique ............................................ 13 Conseils et techniques de création de motifs de broderie........................................................... 14 Types de point ................................................ 15 Référence Préliminaires................................................ 1 Fonctions de base Table des Matières PeDesignV6Fr.book Page ii Friday, July 16, 2004 4:11 PM Table des Matières Etape7 Fermeture de l’application Layout & Editing .................................................... 63 Réalisation de grands motifs de broderie ............. 63 Etape1 Fixation d’un renfort de broderie sur le tissu......................................................... 63 Etape2 Marquage de la position de broderie ...... 64 Etape3 Mise en place du tissu............................. 65 Etape4 Broderie .................................................. 65 Chapitre 2 Fonctions avancées ................. 67 Fonctions avancées .................................. 68 Organisation de ce chapitre ............................ 68 Design Center............................................ 69 Fenêtre principale ........................................... 70 Etape 1 (Image d’origine) .............................. 71 Importation de données d’image..................... 71 Utilisation de l’assistant ...................................... 71 Importation de données d’image à partir d’un dispositif TWAIN................................................ 72 Etape 2 (Tracé d’image) ................................. 73 Passage à l’étape 2 (Tracé d’image) .............. 73 Création d’une nouvelle zone de création à l’étape 2 (Tracé d’image)................................................ 74 Tracé et effacement de contours ......................... 74 Etape 3 (Lignes du tracé) .............................. 76 Passage à l’étape 3 (Lignes du tracé) ............ 76 Spécification de la taille de la zone de création .. 77 Création d’une nouvelle zone de création à l’étape 3 (Lignes du tracé) .............................................. 78 Edition de contours ......................................... 78 Sélection de contours .......................................... 78 Déplacement de contours .................................... 78 Redimensionnement de contours ........................ 79 Inversion horizontale ou verticale de contours ... 79 Rotation de contours ........................................... 79 Effacement de contours....................................... 80 Edition des points des contours ...................... 81 Déplacement de points ........................................ 81 Insertion de points ............................................... 81 Effacement de points........................................... 81 Tracé d’un trait fracturé................................... 82 Etape 4 (Caractéristiques de broderie) ........ 83 Passage à l’étape 4 (Caractéristiques de broderie).......................................................... 83 Spécification des couleurs de l’affichage............ 83 Application d’attributs de broderie aux tracés et aux zones........................................................ 84 Broderie des parties............................................. 84 Couture de ligne .................................................. 85 Barre des attributs de broderie ............................ 87 Spécification des attributs de broderie ................ 89 Création d’un dégradé ......................................... 96 Déplacement du point central du point en cercles concentriques et du point radial .......................... 97 Incorporation de motif......................................... 97 Application et édition d’estampilles ................. 98 Application d’une estampille .............................. 98 Edition d’une estampille ..................................... 99 ii Affichage et modification de l’ordre de broderie ......................................................... 100 Vérification de la broderie ............................. 101 Aperçu du motif de broderie.......................... 102 Modification des réglages de l’aperçu réaliste .. 102 Affichage des motifs dans la fenêtre de référence ....................................................... 103 Zoom ................................................................. 103 Déplacement du cadre de la zone d’affichage... 103 Nouveau tracé du cadre de la zone d’affichage. 103 Redimensionnement du cadre de la zone d’affichage......................................................... 104 Enregistrement.............................................. 104 Ecrasement ........................................................ 104 Enregistrement sous un nouveau nom............... 104 Modification des réglages du logiciel ............ 105 Modification des réglages de la grille ............... 105 Modification des unités de mesure.................... 105 Layout & Editing ...................................... 106 Fenêtre principale ......................................... 107 Insertion d’images et de motifs de broderie ......................................................... 108 Création d’une zone de création ................... 108 Création d’une nouvelle zone de création ......... 108 Spécification de la zone de création .................. 108 Ouverture d’un fichier Layout & Editing.......... 109 Importation de données d’image................... 111 Importation de données d’image ....................... 111 Importation de données d’image depuis un dispositif TWAIN, tel qu’un scanner ................ 111 Création d’une image de portrait....................... 112 Importation de données d’image depuis le Pressepapiers ............................................................... 113 Modification des réglages d’affichage des images ............................................................... 113 Modification de la taille et de la position de l’image........................................................... 114 Enregistrement des données d’image........... 114 Conversion automatique de données d’image en motif de broderie ........................................... 115 Importation de motifs de broderie ................. 127 Importation de motifs de broderie depuis un fichier ................................................................ 127 Importation de motifs de broderie depuis Design Center ................................................................ 128 Importation de motifs de broderie depuis une carte de broderie......................................................... 128 Edition des motifs de broderie .................... 130 Edition des motifs de broderie....................... 130 Sélection de motifs ............................................ 130 Déplacement de motifs...................................... 131 Redimensionnement de motifs .......................... 132 Inversion horizontale ou verticale de motifs ..... 133 Rotation de motifs ............................................. 133 Regroupement de motifs de broderie ................ 134 Edition des points des motifs de broderie ..... 135 Sélection de points ............................................ 135 Déplacement de points ...................................... 135 Insertion de points ............................................. 136 Suppression de points........................................ 137 Transformation de lignes droites en courbes ou de courbes en lignes droites ................................... 137 PeDesignV6Fr.book Page iii Friday, July 16, 2004 4:11 PM Design Center Fonctions avancées Fonctions avancées Layout & Editing Layout & Editing Design Center Design Database Programmable Stitch Creator iii Design Database Fonctions avancées Fonctions avancées Référence Référence Fenêtre principale ......................................... 208 Ouverture d’un fichier de motif ...................... 209 Création d’un nouveau motif ............................ 209 Ouverture d’un fichier de motif ........................ 209 Ouverture d’une image en arrière-plan ............. 210 Sélection d’un motif à créer........................... 210 Affichage du motif de point lors de sa création ......................................................... 212 Tracé d’un motif de point en mode Remplissage/ estampille ...................................................... 212 Edition d’un motif de point en mode Remplissage/estampille ................................ 213 Sélection de motifs ............................................ 213 Déplacement de motifs...................................... 213 Redimensionnement de motifs .......................... 214 Suppression de motifs ....................................... 214 Coupure de motifs ............................................. 214 Copie de motifs ................................................. 214 Duplication de motifs ........................................ 214 Collage d’un motif coupé ou copié ................... 214 Inversion verticale de motifs ............................. 215 Référence Programmable Stitch Creator................. 208 Programmable Stitch Creator Edition des listes des couleurs de fil utilisateur....................................................... 190 Affichage des motifs dans la fenêtre de référence ....................................................... 193 Zoom ................................................................. 193 Déplacement du cadre de la zone d’affichage... 193 Nouveau tracé du cadre de la zone d’affichage. 193 Redimensionnement du cadre de la zone d’affichage.............................. 193 Enregistrement et impression ..................... 194 Enregistrement.............................................. 194 Ecrasement ........................................................ 194 Enregistrement sous un nouveau nom............... 194 Exportation de données dans un format différent ............................................................. 195 Ecriture d’un motif de broderie sur une carte originale............................................................. 195 Ecriture de plusieurs fichiers de broderie sur une carte originale .................................................... 196 Ajout de commentaires aux fichiers .pes enregistrés ......................................................... 199 Impression..................................................... 200 Spécification des réglages d’impression ........... 200 Vérification de l’image imprimée ..................... 201 Impression ......................................................... 201 Modification des réglages du logiciel ........ 202 Modification des réglages ............................. 202 Modification des réglages de la grille ............... 202 Modification des unités de mesure.................... 202 Informations à l’intention des utilisateurs du cadre optionnel extra large ......................... 203 Création de motifs pour cadres à positions multiples ........................................................ 203 Sélection de la taille de la zone de création ...... 203 Création du motif .............................................. 204 Optimisation des changements de cadre ........... 204 Vérification du motif ......................................... 205 Enregistrement du motif.................................... 206 Ecriture du motif sur une carte originale........... 206 Impression d’une zone de création pour cadre à positions multiples ............................................ 207 Référence Déplacement des points d’entrée/de sortie et du point central....................................................... 138 Edition des données de point........................ 140 Conversion d’objets en données de point.......... 140 Edition de points de couture de données de point................................................................... 140 Modification des couleurs de données de point 142 Conversion de données de point en parties ....... 142 Fractionnement de parties de données de point 143 Tracé de cercles et d’arcs............................. 145 Tracé d’un cercle ou d’un ovale........................ 145 Tracé d’un arc ................................................... 145 Tracé d’un éventail............................................ 146 Tracé d’un arc et d’une radiale.......................... 147 Spécification desattributs géométriques............ 147 Tracé d’un rectangle ..................................... 148 Spécification desattributs géométriques............ 148 Tracé de lignes droites et de courbes........... 149 Spécification desattributs géométriques............ 150 Création de données de “points faits main” .. 151 Entrée de texte.............................................. 153 Spécification des attributs du texte ................... 154 Edition de texte entré ........................................ 156 Sélection de caractères ...................................... 157 Spécification des attributs du texte ................... 157 Spécification de la disposition du texte............. 158 Transformation de texte .................................... 160 Spécification des attributs du texte TrueType... 161 Conversion de texte en données de contour...... 161 Entrée de monogrammes ............................. 162 Spécification des attributs du monogramme ..... 163 Edition de monogrammes ................................. 163 Edition des caractères du monogramme et du motif décoratif............................................................. 164 Application et édition d’estampilles ............... 165 Application d’une estampille ............................ 165 Edition d’une estampille ................................... 166 Application d’attributs de broderie aux tracés et aux zones...................................................... 167 Réglage de la couleur de fil et du type de point 168 Spécification des attributs de broderie .............. 171 Création d’un dégradé ....................................... 179 Incorporation de motif....................................... 180 Utilisation de l’Assistant appliqué .................... 181 Vérification de motifs de broderie .............. 182 Mesure de la distance entre deux points ...... 182 Spécification de la zone de broderie............. 183 Vérification et édition de la couleur/l’ordre de broderie......................................................... 184 Zoom............................................................. 186 Zoom avant........................................................ 186 Zoom arrière...................................................... 186 Affichage à la taille réelle ................................. 186 Zoom sur des objets sélectionnés...................... 186 Affichage de la totalité de la zone de création dans la fenêtre............................................................ 186 Aperçu du motif de broderie.......................... 187 Modification des réglage3s de l’aperçu réaliste 187 Vérification de la broderie ............................. 188 Vérification des informations de broderie des motifs ............................................................ 189 Fonctions de base Table des Matières PeDesignV6Fr.book Page iv Friday, July 16, 2004 4:11 PM Table des Matières Inversion horizontale de motifs......................... 215 Rotation de motifs ............................................. 215 Edition de points en mode Remplissage/ estampille...................................................... 216 Déplacement de points ...................................... 216 Insertion de points ............................................. 216 Suppression de points........................................ 217 Création d’une estampille ............................. 217 Création d’un motif de point en mode Motif .. 218 Edition d’un motif de point en mode Motif..... 219 Déplacement et suppression de plusieurs points à la fois..................................................................... 219 Redimensionnement de motifs.......................... 220 Inversion horizontale ou verticale d’un motif... 220 Enregistrement.............................................. 221 Ecrasement ........................................................ 221 Enregistrement sous un nouveau nom............... 221 Modification des réglages ............................. 222 Modification de l’affichage de l’image d’arrièreplan.................................................................... 222 Modification des réglages de la grille ............... 222 Design Database ..................................... 223 Fenêtre principale ......................................... 223 Démarrage de Design Database .................. 224 Organisation des motifs de broderie ............. 224 Création de nouveaux dossiers.......................... 224 Déplacement/copie de motifs de broderie vers un autre dossier ...................................................... 224 Modification du nom du motif de broderie ....... 225 Suppression d’un motif de broderie .................. 225 Modification de l’affichage du volet de contenu .............................................................. 226 Ouverture des motifs de broderie ................. 227 Ouverture des motifs de broderie avec Layout & Editing ............................................................... 227 Importation de motifs de broderie dans Layout & Editing ............................................................... 227 Vérification des motifs de broderie................ 227 Aperçu des motifs de broderie .......................... 227 Vérification des informations de broderie des motifs................................................................. 228 Recherche d’un motif de broderie................. 229 Conversion de motifs de broderie en différents formats .......................................................... 230 Production d’un catalogue de motifs de broderie......................................................... 231 Impression ......................................................... 231 Exportation dans un fichier HTML................... 231 Exportation dans un fichier CSV ...................... 232 Chapitre 3 Référence ................................ 233 Design Center.......................................... 234 Liste des boutons de la boîte à outils............ 234 Etape 2 (Tracé d’image) ..................................... 234 Etape 3 (Lignes du tracé).................................... 234 Etape 4 (Caractéristiques de broderie) ............... 235 Liste de menus.............................................. 236 Menu Fichier ...................................................... 236 iv Menu Edition ...................................................... 237 Menu Broderie.................................................... 238 Menu affichage................................................... 238 Menu Option....................................................... 239 Menu Etapes ....................................................... 239 Menu Aide .......................................................... 240 Layout & Editing ...................................... 241 Liste des boutons de la boîte à outils............ 241 Liste de menus.............................................. 242 Menu Fichier ...................................................... 242 Menu Edition ...................................................... 243 Menu Image........................................................ 245 Menu Texte......................................................... 246 Menu Broderie.................................................... 246 Menu Affichage.................................................. 247 Menu Option....................................................... 248 Menu Aide .......................................................... 248 Programmable Stitch Creator................. 249 Liste des boutons de la boîte à outils............ 249 Liste de menus.............................................. 249 Menu Fichier ...................................................... 249 Menu Mode ........................................................ 250 Menu Edition ...................................................... 250 Menu Affichage.................................................. 251 Menu Aide .......................................................... 252 Design Database...................................... 253 Liste de menus.............................................. 253 Menu Fichier ...................................................... 253 Menu Edition ...................................................... 254 Menu Affichage.................................................. 254 Menu Option....................................................... 255 Menu Aide .......................................................... 255 Index ......................................................... 256 Lisez les instructions suivantes avant d’ouvrir le pack CD-ROM Accord relatif au produit PeDesignV6Fr.book Page 1 Friday, July 16, 2004 4:11 PM Préliminaires Ce que vous pouvez faire avec ce logiciel Ce logiciel propose les fonctions de numérisation et d’édition qui permettent une liberté en matière de création de broderie d’origine. Vous pouvez aisément transformer des illustrations, des photos et des caractères en motifs de broderie personnalisés. Création automatique d’un motif de broderie à partir d’une image c Pour plus de détails, reportez-vous à la section “Utilisation de la fonction Piqûre automatique” à la page 19. Création automatique d’un motif de broderie à partir d’une photo c Pour plus de détails, reportez-vous à la section “Utilisation d’une fonction Point photo” à la page 25. 1 PeDesignV6Fr.book Page 2 Friday, July 16, 2004 4:11 PM Préliminaires Création aisée de grands motifs de broderie c Pour plus de détails, reportez-vous à la section “Création de grands motifs de broderie” à la page 59. Création manuelle de motifs de broderie Vous pouvez combiner des motifs de broderie ou appliquer des points à des dessins et à du texte. En outre, vous pouvez créer une plus grande variété de motifs de broderie en utilisant les nombreux types de point disponibles. c Pour plus de détails, reportez-vous à la section “Création et édition de motifs de broderie” à la page 30. Création de motifs de broderie à l’aide des trois applications ■ Design Center c c Reportez-vous à la section “Utilisation de Design Center” à la page 30. Pour plus de détails, reportez-vous aux pages 69 à 105. ■ Layout & Editing c c c Reportez-vous à la section “Création automatique de motifs de broderie” à la page 19. Reportez-vous à la section “Utilisation de Layout & Editing” à la page 39. Pour plus de détails, reportez-vous aux pages 106 à 207. ■ Programmable Stitch Creator 2 c c Reportez-vous à la section “Utilisation de Programmable Stitch Creator” à la page 54. Pour plus de détails, reportez-vous aux pages 208 à 222. PeDesignV6Fr.book Page 3 Friday, July 16, 2004 4:11 PM Préliminaires Présentation du manuel Structure du manuel Ce manuel comprend trois sections principales : Fonctions de base, Fonctions avancées et Référence. ■ Fonctions de base Les instructions pas à pas de cette section doivent être respectées pour pouvoir créer des motifs de broderie de base. Elles permettent aux utilisateurs novices de se familiariser avec les différentes fonctions. ■ Fonctions avancées Cette section présente séparément les fonctions et leur utilisation pour chaque application. Elles permettent de créer des motifs de broderie d’origine plus avancés que ceux créés avec les fonctions de base. ■ Référence Cette section explique la boîte à outils et résume le menu pour chaque application. Elle permet de clarifier la fonction et l’utilisation de n’importe quelle icône ou commande. Liste des termes utilisés Les termes suivants sont utilisés dans ce manuel et décrits ci-dessous. Motif de broderie : dessin de broderie Objet : élément du motif de broderie Cadre à positions multiples : cadre de broderie pouvant être fixé à la machine à broder dans plusieurs positions de façon à pouvoir broder des grands motifs Type de point : par exemple, point zigzag, contour piqué et plumetis Broderie : séries de points 3 PeDesignV6Fr.book Page 4 Friday, July 16, 2004 4:11 PM Préliminaires Introduction Applications du logiciel Ce pack contient quatre applications. ■ Design Center L’application Design Center permet de créer manuellement des motifs de broderie à partir d’images. Cellesci peuvent provenir de photos numérisées ou être créées à l’aide d’une application telle que Paint. Les fichiers image doivent porter l’extension .bmp, .tif, .jpg, .j2k, .pcx, .wmf, .png, .eps, .pcd ou .fpx. Design Center détecte automatiquement les contours de l’image et les remplace par des traits fracturés pouvant être édités et auxquels vous pouvez appliquer des attributs de broderie. La procédure s’exécute en quatre étapes : ❏ Etape 1 (Image d’origine) : ouverture d’un fichier image et sélection d’une ou de plusieurs couleurs que l’application utilisera pour tracer les contours. ❏ Etape 2 (Tracé d’image) : remplacement de l’image couleur d’origine par une image en noir et blanc (les couleurs sélectionnées à l’étape précédente s’affichent en noir et les autres en blanc). Cette image peut être éditée à l’aide de pinceaux et de gommes d’épaisseurs différentes (vous pouvez également démarrer votre travail à partir de cette étape et dessiner vous-même une image en noir et blanc). Une fois l’image prête, lancez le processus de tracé automatique. ❏ Etape 3 (Lignes du tracé) : remplacement de l’image en noir et blanc par un tracé composé de traits fracturés éditables. Vous pouvez éditer les traits fracturés en déplaçant, insérant ou effaçant des points. ❏ Etape 4 (Caractéristiques de broderie) : application d’attributs de broderie (couleur de fil et type de point) aux contours et aux zones intérieures. Vous pouvez enregistrer votre travail à n’importe quelle étape pour pouvoir le poursuivre ultérieurement. Le fichier enregistré à l’étape 1 (Image d’origine) et à l’étape 2 (Tracé d’image) porte l’extension .pel. Le fichier enregistré à l’étape 3 (Lignes du tracé) et à l’étape 4 (Caractéristiques de broderie) porte l’extension .pem. En outre, si l’image importée n’a pas encore été enregistrée, ce fichier porte l’extension .bmp. L’enregistrement de votre travail d’une étape à l’autre est utile si vous apportez des modifications et que vous décidez d’utiliser le motif d’origine ultérieurement. A l’étape 4 (Caractéristiques de broderie), vous pouvez importer l’image dans Layout & Editing où elle peut être déplacée et redimensionnée comme objet unique. ■ Layout & Editing L’application Layout & Editing permet de créer automatiquement des motifs de broderie à partir d’images et de combiner des images et du texte pour créer des motifs de broderie pouvant être écrits sur une carte originale. Celles-ci peuvent provenir de photos numérisées ou être créées à l’aide d’une application telle que Paint. Les fichiers image doivent porter l’extension .bmp, .tif, .jpg, .j2k, .pcx, .wmf, .png, .eps, .pcd ou .fpx. En outre, les types de motifs de broderie suivants peuvent être incorporés au motif. ❏ Les motifs de broderie créés à l’aide de Design Center. ❏ Les motifs des cartes de broderie achetées chez votre revendeur (certains motifs ne peuvent pas être lus). ❏ Les motifs de broderie de formats Tajima (.dst), Melco (.exp), Pfaff (.pcs), Husqvarna (.hus) et de machine à coudre et à broder (.phc). ❏ Les motifs de broderie créés dans Layout & Editing (ces motifs comprennent du texte, des formes circulaires, des rectangles, des polygones, des courbes et des motifs en “points faits main”). Après avoir assemblé les différentes parties de votre motif de broderie, vous pouvez utiliser les fonctions de mise en page pour régler leur position, leur orientation et leur taille. Une fois le motif de broderie terminé, vous pouvez l’enregistrer (avec l’extension de fichier .pes) et l’écrire sur une carte originale. Celle-ci peut ensuite être insérée dans votre machine à coudre pour le motif à broder. 4 PeDesignV6Fr.book Page 5 Friday, July 16, 2004 4:11 PM Préliminaires ■ Programmable Stitch Creator L’application Programmable Stitch Creator permet de créer, d’éditer et d’enregistrer des motifs de points du motif et de remplissage/d’estampille pouvant être attribués comme point de remplissage programmé ou point du motif, ou comme estampille aux zones fermées de vos motifs de broderie dans Design Center et Layout & Editing. Les motifs de points de remplissage/d’estampille sont enregistrés dans des fichiers .pas et ceux du motif dans des fichiers .pmf. Plusieurs fichiers .pas et .pmf sont livrés avec l’application. Vous pouvez les utiliser tels quels ou les éditer pour améliorer vos motifs de broderie. ■ Design Database L’application Design Database permet de prévisualiser aisément les fichiers de motif de broderie sur l’ordinateur de façon à rechercher le motif souhaité, que vous pouvez ouvrir à l’aide de Layout & Editing ou que vous pouvez importer dans cette même application. Design Database vous permet également de convertir les fichiers en d’autres formats (.pes, .dst., .exp., .pcs ou .hus) ou de les imprimer ou les exporter sous forme d’images d’un fichier HTML des motifs de broderie d’un dossier sélectionné. En outre, les informations de broderie des motifs d’un dossier sélectionné peuvent être exportées dans un fichier CSV afin d’être utilisées dans d’autres applications de base de données. Accessoires Vérifiez que les éléments suivants se trouvent dans le pack. Si quoi que ce soit vient à manquer ou est endommagé, contactez votre représentant local. Version 6.0 ou mise à niveau à la version 6.0 des versions 1.0 à 4.0 : Module d’écriture de carte USB CD-ROM Carte originale Manuel d’instructions Gabalit Mise à niveau à la version 6.0 de la version 5.0 : CD-ROM Manuel d’instructions Gabalit a Remarque : Le module d’écriture de carte USB et la carte originale ne sont pas inclus dans le kit de mise à niveau depuis la version 5.0. 5 PeDesignV6Fr.book Page 6 Friday, July 16, 2004 4:11 PM Préliminaires Options Carte originale a Remarque : Les seules cartes originales pouvant être utilisées avec ce module d’écriture de carte USB sont celles qui sont identiques à la carte incluse ou les cartes originales optionnelles de même type. Eléments principaux Voyant lumineux Ce voyant s’allume lorsque l’appareil est allumé et il clignote lorsque le module d’écriture de carte USB est en cours de communication avec l’ordinateur. a Fente pour carte Insérez la carte originale/de broderie dans cette fente. b Remarque : Ne retirez jamais une carte originale et ne débranchez jamais le câble USB pendant que ce voyant clignote. Connecteur USB Raccordez-y l’ordinateur. Mémo : • Le module d’écriture de carte USB étant alimenté par la connexion USB, il n’y a ni câble d’alimentation ni interrupteur. • Veillez à ne pas conserver les cartes originales dans des endroits très humides, à les exposer aux rayons directs du soleil, à l’électricité statique et à d’importants chocs. En outre, ne les tordez pas. 6 PeDesignV6Fr.book Page 7 Friday, July 16, 2004 4:11 PM Préliminaires Installation Procédure d’installation Cette procédure varie en fonction de l’installation de la version intégrale ou d’une mise à niveau du logiciel. Veillez à effectuer les procédures d’installation ci-dessous. Installation de la version 6.0 (version intégrale) [ETAPE 1] Installation du logiciel [ETAPE 2] Installation du pilote du module d’écriture de carte c page 8 c page 10 Mise à niveau depuis les versions 1.0 à 4.0 [ETAPE 1] Installation du logiciel [ETAPE 2] Installation du pilote du module d’écriture de carte c page 8 c page 10 Mise à niveau depuis la version 5.0 ou 5.01 [ETAPE 1] Installation du logiciel [ETAPE 2] Installation du pilote du module d’écriture de carte [ETAPE 3] Mise à niveau du module d’écriture de carte USB c page 8 c page 10 c page 12 Mise à niveau depuis la version 5.02 ou supérieure [ETAPE 1] Installation du logiciel c page 8 b Mémo : Si vous effectuez une mise à niveau depuis la version 5.02 ou supérieure, vous devez ignorer l’ETAPE 2. [ETAPE 3] Mise à niveau du module d’écriture de carte USB c page 12 a Remarque : • Si l’installation est interrompue ou n’est pas effectuée comme décrit, le logiciel ne fonctionnera pas correctement. • Avant de mettre l’ordinateur sous tension, veillez à déconnecter le module d’écriture de carte USB. Sinon, l’installation risque de ne pas s’effectuer correctement lors de la mise à niveau depuis la version 5.0 ou 5.01. • Pour mettre à niveau le module d’écriture de carte USB, vous devez vous connecter à Internet. Si vous n’y parvenez pas, contactez votre représentant local le plus proche. 7 PeDesignV6Fr.book Page 8 Friday, July 16, 2004 4:11 PM Préliminaires Configuration requise Avant d’installer le logiciel sur votre ordinateur, vérifiez que celui-ci satisfait bien les conditions suivantes. Ordinateur IBM-PC ou compatible, équipé d’origine d’un port USB Système d’exploitation Windows 98, ME, XP ou 2000 Processeur Pentium 500 MHz ou supérieur Mémoire 64 Mo minimum (256 Mo ou plus recommandés) Espace disponible sur le disque dur 100 Mo minimum Ecran SVGA (800 × 600), 16 bits couleur ou plus Port USB ver. 1.1 ou supérieure Imprimante Imprimante graphique prise en charge par votre système (si vous souhaitez imprimer vos propres images) Lecteur de CD-ROM Nécessaire pour l’installation a Remarque : • Le module d’écriture de carte USB est alimenté par la connexion USB. Connectez le module d’écriture de carte à un connecteur USB de l’ordinateur ou à un concentrateur USB auto-alimenté, capable de fournir suffisamment de puissance au module d’écriture de carte. Sinon, il risque de ne pas fonctionner correctement. • Cet appareil peut ne pas fonctionner correctement avec certains ordinateurs et certaines cartes d’extension USB. [ETAPE 1] Installation du logiciel Cette section décrit comment installer le logiciel d’application. a Remarque : • Si l’installation est interrompue ou n’est pas effectuée comme décrit, le logiciel ne fonctionnera pas correctement. • Avant de mettre l’ordinateur sous tension, veillez à DECONNECTER le module d’écriture de carte USB. b Mémo : La procédure d’installation suivante est basée sur la description et les boîtes de dialogue de Windows XP. La procédure et les boîtes de dialogue peuvent être légèrement différentes pour les autres systèmes d’exploitation. 1. 8 Insérez le CD-ROM fourni dans le lecteur de l’ordinateur. → Après un court instant, la boîte de dialogue Choisissez la langue d’installation s’affiche automatiquement. PeDesignV6Fr.book Page 9 Friday, July 16, 2004 4:11 PM Préliminaires b b Mémo : Si le programme d’installation ne démarre pas automatiquement : 1) Cliquez sur le bouton Démarrer. 2) Cliquez sur Exécuter. → La boîte de dialogue Exécuter s’affiche. 3) Entrez le chemin d’accès complet du programme d’installation, puis cliquez sur OK pour démarrer le programme. Par exemple : D:\setup.exe (où “D:” est le nom du lecteur de CD-ROM) 2. Mémo : Pour installer l’application dans un autre dossier : 1) Cliquez sur Parcourir. 2) Dans la boîte de dialogue Choix d’un dossier qui s’est affichée, sélectionnez le lecteur et le dossier (au besoin, entrez le nom d’un nouveau dossier). 3) Cliquez sur OK. → La boîte de dialogue Sélection de l’emplacement de destination de l’Assistant InstallShield indique le dossier sélectionné. 4) Cliquez sur Suivant pour installer l’application dans le dossier sélectionné. • Pour revenir à l’étape précédente, cliquez sur Précédent. • Pour quitter l’installation, cliquez sur Annuler. Sélectionnez la langue souhaitée, puis cliquez sur OK. → L’Assistant InstallShield démarre et la première boîte de dialogue s’affiche. 4. Cliquez sur Suivant pour installer l’application dans le dossier par défaut. → Une fois l’installation terminée, la boîte de dialogue ci-dessous s’affiche. 3. Cliquez sur Suivant pour continuer l’installation. → Une boîte de dialogue permettant de sélectionner le dossier d’installation du logiciel s’affiche. 5. Cliquez sur Terminer pour terminer l’installation du logiciel. a Remarque : Même l’installation terminée, ne retirez pas le CD-ROM du lecteur de l’ordinateur. 9 PeDesignV6Fr.book Page 10 Friday, July 16, 2004 4:11 PM Préliminaires [ETAPE 2] Installation du pilote du module d’écriture de carte Cette section décrit comment installer le pilote du module d’écriture de carte. a Remarque : Si vous effectuez une mise à niveau depuis la version 5.02 ou supérieure, ignorez cette section et passez à la procédure décrite à la section “[ETAPE 3] Mise à niveau du module d’écriture de carte USB” à la page 12. 1. Branchez le connecteur USB dans le port correspondant de l’ordinateur. Veillez à bien insérer le connecteur. Sélectionnez Rechercher dans les médias amovibles (disquette, CD-ROM...), puis cliquez sur Suivant. Pour les utilisateurs Windows XP connectés à Internet : Pour Windows 98 : sélectionnez Rechercher le meilleur pilote pour votre périphérique (Recommandé), puis cliquez sur Suivant. → L’installation du pilote se termine automatiquement. Pour tous les autres utilisateurs : → Après un court instant, la boîte de dialogue Assistant Matériel détecté (ou Ajout Assistant de nouveau matériel) s’affiche. 2. Pour Windows XP : sélectionnez Installer à partir d’une liste ou d’un emplacement spécifié (utilisateurs expérimentés), puis cliquez sur Suivant. Sélectionnez Lecteur de CD-ROM, puis cliquez sur Suivant. 10 PeDesignV6Fr.book Page 11 Friday, July 16, 2004 4:11 PM Préliminaires Sélectionnez Lecteurs de CD-ROM, puis cliquez sur Suivant. Pour Windows Me : sélectionnez Spécifier l’emplacement du pilote [avancé], puis cliquez sur Suivant. Sélectionnez Support amovible (disquette, CD-ROM...), puis cliquez sur Suivant. 3. Suivez les instructions de la boîte de dialogue Assistant Matériel détecté (ou Ajout Assistant de nouveau matériel) pour terminer l’installation du pilote. 4. Retirez le CD-ROM du lecteur de l’ordinateur. Pour Windows 2000 : sélectionnez Rechercher un pilote approprié pour mon périphérique [recommandé], puis cliquez sur Suivant. 11 PeDesignV6Fr.book Page 12 Friday, July 16, 2004 4:11 PM Préliminaires [ETAPE 3] Mise à niveau du module d’écriture de carte USB Cette section décrit comment mettre à niveau le module d’écriture de carte USB de la version 6.0. Les utilisateurs qui effectuent une mise à niveau depuis la version 5.0 ou supérieure doivent mettre à niveau le module d’écriture de carte. Une fois la version 5.0 ou supérieure installée, suivez immédiatement la procédure ci-dessous pour mettre à niveau le module d’écriture de carte de la version 6.0. a Remarque : • Si le module d’écriture de carte USB n’est pas mis à niveau, Design Center et Layout & Editing version 6.0 ne peuvent plus être utilisés une fois que le nombre d’échantillons indiqué a été atteint. • Pour mettre à niveau le module d’écriture de carte USB, vous devez vous connecter à Internet. Si vous n’y parvenez pas, contactez votre représentant local le plus proche. 1. Démarrez Layout & Editing. 4. → La boîte de dialogue ci-dessous s’affiche. Entrez le numéro d’identification à 15 chiffres du produit figurant sur l’étiquette du boîtier du CD-ROM, puis cliquez sur Suivant. → Le numéro d’identification du produit entré et le numéro de série détecté automatiquement dans le module d’écriture de carte USB s’affichent. 2. Pour commencer la mise à niveau, cliquez sur Mettre à jour maintenant. → L’Assistant Mise à niveau démarre et la première boîte de dialogue ci-dessous s’affiche. 5. Cliquez sur Suivant pour accéder à notre serveur via Internet et détecter la clé de mise à niveau. → Si la clé de mise à niveau a été détectée, la boîte de dialogue ci-dessous s’affiche. 3. Cliquez sur Suivant. 6. 12 Cliquez sur Suivant pour commencer la mise à niveau du module d’écriture de carte USB. PeDesignV6Fr.book Page 13 Friday, July 16, 2004 4:11 PM Préliminaires → Si la mise à niveau a réussi, la boîte de dialogue ci-dessous s’affiche. a Remarque : Si un message d’avertissement apparaît à n’importe quel moment, suivez ses instructions. Enregistrement en ligne Si vous souhaitez être informé des mises à niveau et des informations importantes, telles que les futurs développements et améliorations du produit, vous pouvez enregistrer votre produit en ligne en suivant la procédure d’enregistrement simple ci-dessous. Cliquez sur Enregistrement en ligne dans le menu Aide de Layout & Editing pour lancer le navigateur Web installé et ouvrir la page d’enregistrement en ligne de notre site Web. a Remarque : L’enregistrement en ligne peut ne pas être possible dans certaines régions. Désinstallation 1. Mettez l’ordinateur sous tension et lancez Windows. 2. Cliquez sur le bouton Démarrer de la barre des tâches, puis sur Panneau de configuration. 3. Dans la fenêtre Panneau de configuration, double-cliquez sur Ajout/Suppression de programmes. a Remarque : Sous un système d’exploitation autre que Windows XP, pointez sur Paramètres dans le menu Démarrer, puis cliquez sur Panneau de configuration. Dans la fenêtre Panneau de configuration, double-cliquez sur Ajout/Suppression de programmes. 4. Dans la boîte de dialogue affichée, sélectionnez ce logiciel, puis cliquez sur Modifier/Supprimer. Assistance technique En cas de problème, contactez l’assistance technique. Visitez le site Web de la société (www.brother.com) pour connaître l’assistance technique de votre région. a Remarque : Préparez les informations suivantes avant de contacter l’assistance technique. • La marque et le modèle de votre ordinateur, ainsi que la version de Windows (reportez-vous à la page 8 et vérifiez de nouveau la configuration requise de ce produit). • Les messages d’erreur qui s’affichent. 13 PeDesignV6Fr.book Page 14 Friday, July 16, 2004 4:11 PM Préliminaires Conseils et techniques de création de motifs de broderie ■ Broderie de zones importantes En fonction du tissu et du type de fil utilisés, le tissu risque de se froncer légèrement lorsqu’une surface importante du motif est réalisée en points plumetis. Dans ce cas, changez de méthode : sélectionnez le point de remplissage et utilisez un renfort de broderie sur l’envers du tissu. Motif Après la broderie a Remarque : Si vous utilisez le point plumetis pour une surface importante, l’aiguille peut, selon les machines, se placer à environ 10 mm de la position prévue. Pour éviter ce problème, utilisez la seconde méthode susmentionnée. ■ Sens de broderie Pour limiter le froncement, réglez le sens du point de sorte qu’il soit perpendiculaire au bord le plus grand de la zone. Froncement plus probable Froncement moins probable ■ Ordre de broderie Après avoir créé un motif de broderie constitué de plusieurs éléments différents (dans Design Center ou Layout & Editing), vérifiez l’ordre de broderie et modifiez-le au besoin. Dans Design Center, l’ordre de broderie par défaut correspond à l’ordre d’application des attributs de broderie. Dans Layout & Editing, l’ordre de broderie par défaut correspond à l’ordre dans lequel les éléments ont été dessinés. ■ Agrandissement/réduction de motifs de broderie Il existe plusieurs méthodes pour agrandir ou réduire un motif de broderie importé dans Layout & Editing. Vous pouvez décider de redimensionner votre motif à l’aide du pointeur ou de lui appliquer la fonction Points par partie, puis de le redimensionner. En général, lorsque vous redimensionnez un motif importé, le nombre de points brodés est identique, ce qui se traduit par une perte de qualité de broderie si la taille du motif est considérablement modifiée. Toutefois, si vous maintenez la touche Ctrl enfoncée pendant le redimensionnement du motif de broderie importé, la qualité de la broderie d’origine peut être conservée, étant donné que la densité de points et le motif de remplissage s’adaptent automatiquement à la nouvelle taille. Pour conserver la qualité de broderie d’origine du motif, vous pouvez également sélectionner la commande Broderie – Points par partie, puis redimensionner le motif. Lorsque la taille d’un motif n’est que quelque peu modifiée, il n’est pas nécessaire d’appliquer la fonction Points par partie. Ce programme vous permet de créer une grande variété de motifs de broderie et offre des réglages d’attributs de broderie plus diversifiés (densité de fil, longueur de point, etc.). Il faut toutefois noter que le résultat obtenu dépend du modèle de votre machine à coudre. Nous vous recommandons d’effectuer un échantillon test avec vos données de broderie avant de broder sur le tissu définitif. N’oubliez jamais de toujours broder l’échantillon test sur le même type de tissu que celui de l’ouvrage et d’utiliser la même aiguille et le même fil de broderie pour machine. 14 PeDesignV6Fr.book Page 15 Friday, July 16, 2004 4:11 PM Préliminaires Types de point Les attributs de broderie par défaut de chaque type de point sont définis en premier ; toutefois, si vous modifiez les réglages de ces attributs, vous pouvez créer des points personnalisés (pour plus de détails, reportez-vous aux pages 91 à 95 et aux pages 172 à 178). ■ Types de point du tracé Point zigzag Contour piqué Point du motif Point en E/V b Mémo : La broderie du point de remplissage programmé et du point du motif dépend du motif de point sélectionné. Pour plus de détails, reportez-vous à la section “Point de remplissage programmé” à la page 93 et 175 et à la section “Point du motif” à la page 95 et 177. ■ Types de point des parties Plumetis Point de remplissage 15 PeDesignV6Fr.book Page 16 Friday, July 16, 2004 4:11 PM Préliminaires Point de remplissage programmé Point du motif b Mémo : La broderie du point de remplissage programmé et du point du motif dépend du motif de point sélectionné. Pour plus de détails, reportez-vous à la section “Point de remplissage programmé” à la page 93 et 175 et à la section “Point du motif” à la page 95 et 177. Point de croix Point en cercles concentriques Point radial Point en spirale Point en serpentin 16 PeDesignV6Fr.book Page 17 Friday, July 16, 2004 4:11 PM Chapitre 1 Fonctions de base 17 PeDesignV6Fr.book Page 18 Friday, July 16, 2004 4:11 PM Mise en route Organisation de ce chapitre Ce chapitre constitue un guide pratique présentant les fonctions de base des applications. 1. Création automatique de motifs de broderie 1-1. Utilisation de la fonction Piqûre automatique c page 19 Dans cette section, vous allez utiliser la fonction Piqûre automatique Layout & Editing pour convertir automatiquement une image en motif de broderie. 1-2. Utilisation d’une fonction Point photo c page 25 Dans cette section, vous allez utiliser l’une des fonctions Point photo pour créer un motif de broderie plus réaliste à partir d’une image. 2. Création et édition de motifs de broderie 2-1. Utilisation de Design Center c page 30 Dans cette section, vous allez utiliser Design Center pour créer manuellement un motif de broderie à partir d’une image en suivant une procédure de quatre étapes. 2-2. Utilisation de Layout & Editing c page 39 Dans cette section, vous allez importer le motif créé avec Design Center dans Layout & Editing pour ajouter quelques objets et réorganiser la mise en page. 2-3. Utilisation de Programmable Stitch Creator c page 54 Dans cette section, vous allez apprendre à utiliser Programmable Stitch Creator pour éditer un point afin de créer un motif de point personnalisé. 3. Création de grands motifs de broderie 3-1. Création d’un grand motif de broderie c page 59 Dans cette section, vous allez créer un motif de broderie trop grand pour être cousu dans un cadre de broderie normal et donc devoir le diviser en deux. 3-2. Réalisation de grands motifs de broderie c page 63 Dans cette section, vous allez coudre les parties distinctes du motif pour créer une grande broderie. 18 PeDesignV6Fr.book Page 19 Friday, July 16, 2004 4:11 PM Utilisation de la fonction Piqûre automatique Dans cette section, vous allez créer automatiquement un motif de broderie à partir d’une image. Fonctions de base Création automatique de motifs de broderie Suivez les instructions de cette section étape par étape. Si vous devez interrompre l’opération en cours pour quelque raison que ce soit, nous vous recommandons d’enregistrer le fichier (reportez-vous à l’Etape 6, “Enregistrement du motif de broderie”, à la page 23). Vous pourrez le récupérer ultérieurement afin de poursuivre votre travail. La procédure complète vous permettra de découvrir les différentes étapes d’une session de travail normale à l’aide de la fonction Piqûre automatique. Etape 1 Démarrage de Layout & Editing Etape 2 Ouverture d’un fichier d’image page 19 page 20 Etape 3 Réglage de la taille et de la position de l’image page 21 Etape 4 Conversion automatique de l’image en motif de broderie page 21 Etape 5 Affichage d’un aperçu du motif de broderie page 22 Etape 6 Enregistrement du motif de broderie page 23 Etape 7 Transfert du motif sur une carte originale page 24 Etape 8 Fermeture de l’application Layout & Editing page 24 Etape 1 Démarrage de Layout & Editing 1. Cliquez sur , sélectionnez Tous les programmes, puis PE-DESIGN Ver.6. Sélectionnez Layout & Editing pour ouvrir la fenêtre correspondante. b Mémo : Si un raccourci pour Layout & Editing a été créé, par exemple sur le bureau, doublecliquez dessus pour démarrer l’application. → La fenêtre Layout & Editing s’affiche. b Mémo : • Pour que la fenêtre Layout & Editing occupe tout l’écran, cliquez sur le bouton d’agrandissement à l’extrême droite de la barre de titre. • Vous pouvez maintenant modifier les propriétés de la zone de création à l’aide de la commande Option – Propriétés de la zone de création (pour plus de détails, reportez-vous à la page 77). Pour cet exemple, les réglages de la zone de création ne seront pas modifiés. 19 PeDesignV6Fr.book Page 20 Friday, July 16, 2004 4:11 PM Création automatique de motifs de broderie Barre de titre Barre de menus Barre d’outils Barre des attributs de broderie Boîte à outils Bouton de fermeture Bouton d’agrandissement Bouton de réduction Ecran de travail Zone de création Fenêtre de référence Barre d’état Etape 2 Ouverture d’un fichier d’image 3. b Mémo : Si la case Aperçu est cochée, le contenu du fichier sélectionné s’affiche dans la zone Aperçu. Vous devez d’abord ouvrir l’image qui sera convertie en motif de broderie. 1. Cliquez sur Image dans la barre de menus, pointez sur Entrer, puis cliquez sur du Fichier dans le sous-menu. Sélectionnez le fichier d’exemple tulip.bmp dans le dossier ClipArt. 4. Cliquez sur Ouvrir pour ouvrir le fichier d’image et refermer la boîte de dialogue. b Mémo : Vous pouvez également double-cliquer sur le nom de fichier pour ajouter l’image sur l’écran de travail et fermer la boîte de dialogue. → L’image apparaît sur l’écran de travail. → Une boîte de dialogue Ouvre un fichier d’image similaire à celle-ci s’affiche. 2. 20 Double-cliquez sur le dossier ClipArt pour l’ouvrir. PeDesignV6Fr.book Page 21 Friday, July 16, 2004 4:11 PM 5. Etape 3 Réglage de la taille et de la position de l’image 1. Faites glisser l’image jusqu’à l’emplacement souhaité. Cliquez sur Image dans la barre de menus, puis sur Modifier. Fonctions de base Création automatique de motifs de broderie → Des poignées s’affichent autour de l’image. Poignées Etape 4 Conversion automatique de l’image en motif de broderie 1. Cliquez sur Image dans la barre de menus, Barre d’état puis sur Envoyer image au Stitch Wizard. b Mémo : La barre d’état indique les dimensions (largeur et hauteur) de l’image. 2. Placez le pointeur sur une poignée. → Le pointeur prend la forme , , ou , en fonction de la poignée sur laquelle il se trouve. b Vous pouvez également cliquer sur le bouton de la barre d’outils indiqué ci-dessous. Mémo : • sert à redimensionner la largeur. • sert à redimensionner la hauteur. • Envoyer image au Stitch Wizard → La boîte de dialogue Sélectionner la méthode de piqûre pour Image s’affiche. et servent à redimensionner simultanément les deux dimensions. 3. Faites glisser la poignée pour régler l’image sélectionnée sur la taille souhaitée. 4. Placez le pointeur sur l’image sélectionnée. → Le pointeur prend la forme . 2. Sélectionnez Piqûre automatique, puis cliquez sur Suivant. → L’image est analysée et le résultat s’affiche dans la boîte de dialogue Analyse de l’image. 21 PeDesignV6Fr.book Page 22 Friday, July 16, 2004 4:11 PM Création automatique de motifs de broderie → L’image est convertie en motif de broderie et s’affiche dans la zone de création. b Mémo : Les méthodes suivantes sont également disponibles. • Point Photo 1 (Couleur et Mono) Reportez-vous à la page 116 pour plus d’informations sur le réglage Couleur et à la page 120 pour le réglage Mono. • Point Photo 2 (Couleur et Mono) Reportez-vous à la page 122 pour plus d’informations sur le réglage Couleur et à la page 124 pour le réglage Mono. • Point de croix Pour plus de détails, reportez-vous à la page 125. • Design Center Pour plus de détails, reportez-vous à la section “Utilisation de Design Center” à la page 30. Etape 5 Affichage d’un aperçu du motif de broderie Vous pouvez afficher un aperçu du motif de broderie pour déterminer comment les points sont connectés ou un aperçu réaliste du motif de broderie pour voir comment le motif apparaîtra une fois brodé. 1. Cliquez sur Affichage dans la barre de menus, puis sur Aperçu. Vous pouvez également cliquer sur le bouton de la barre d’outils indiqué ci-dessous. Aperçu → L’écran affiche un aperçu du motif de broderie. b Mémo : • Plusieurs réglages sont disponibles pour convertir l’image en motif de broderie (pour plus de détails sur les différents réglages, reportez-vous à la page 115). Une fois les réglages modifiés, cliquez sur Réessayer pour afficher l’image après application des nouveaux réglages. • Les zones de l’image qui ne sont pas converties en motif de broderie sont représentées par un motif à hachures. Cliquez sur chaque zone pour déterminer si elle doit être convertie ou non. 3. 22 Cliquez sur Terminer. PeDesignV6Fr.book Page 23 Friday, July 16, 2004 4:11 PM b Mémo : • Pour effectuer un zoom avant (ou arrière), cliquez sur (ou sur ) sur la boîte à outils, puis sur la zone souhaitée du motif de broderie. • Pour afficher ou masquer une image sur l’écran de travail ou en afficher une copie atténuée, cliquez sur Image dans la barre de menus, puis sur Afficher image, puis cliquez sur le réglage d’affichage souhaité. • Pour afficher l’image d’origine, cliquez sur Mode activé. • Pour afficher une copie atténuée de l’image, cliquez sur Mode atténué. • Pour masquer l’image d’origine, cliquez sur Mode désactivé. 2. Etape 6 Enregistrement du motif de broderie Une fois le motif de broderie terminé, vous pouvez l’enregistrer pour le récupérer ultérieurement. 1. Cliquez sur Fichier dans la barre de menus, puis sur Enregistrer. Vous pouvez également cliquer sur le bouton de la barre d’outils indiqué ci-dessous. Fonctions de base Création automatique de motifs de broderie Enregistrer → Si le motif a déjà été enregistré au moins une fois, le fichier est sauvegardé immédiatement. b Mémo : Pour enregistrer le fichier sous un autre nom, utilisez la commande Fichier – Enregistrer sous . Pour afficher un aperçu réaliste de l’ensemble du motif de broderie, cliquez sur Affichage dans la barre de menus, puis sur Aperçu réaliste. Vous pouvez également cliquer sur le bouton de la barre d’outils indiqué ci-dessous. → Si aucun nom de fichier n’a été spécifié ou si le fichier est introuvable, la boîte de dialogue Enregistrer sous s’affiche. Aperçu réaliste → L’écran affiche un aperçu réaliste du motif de broderie. 2. Sélectionnez le lecteur et le dossier, puis entrez le nom du fichier. 3. Cliquez sur Enregistrer pour enregistrer le motif. b b Mémo : Pour effectuer un zoom avant (ou arrière), Mémo : • Pour quitter la fonction, cliquez sur Annuler. • Si un fichier portant le nom spécifié dans la boîte de dialogue Enregistrer sous existe déjà, le message suivant s’affiche. cliquez sur (ou sur ) sur la boîte à outils, puis sur la zone souhaitée du motif de broderie. a Remarque : Vous ne pouvez pas éditer le motif de broderie lorsque l’aperçu réaliste est affiché. 3. Pour quitter l’aperçu réaliste, répétez l’étape 2. ou appuyez sur la touche Echappement . • Pour écraser le fichier, cliquez sur Oui. Le nouveau nom de fichier s’affiche dans la barre de titre de la fenêtre Layout & Editing. • Si vous ne souhaitez pas écraser le fichier existant, cliquez sur Non. Vous pouvez entrer un autre nom de fichier. 23 PeDesignV6Fr.book Page 24 Friday, July 16, 2004 4:11 PM Création automatique de motifs de broderie Etape 7 Transfert du motif sur une carte originale 3. → Le message suivant s’affiche. Avant de pouvoir réellement broder le motif, vous devez le transférer sur une machine à coudre. Transférez le motif de broderie sur la machine à coudre à l’aide d’un support utilisé par votre machine (p. ex., cartes originales, disquettes, cartes CompactFlash, support USB). Pour cet exemple, vous allez transférer le motif sur une carte originale. 1. b Mémo : Pour quitter la fonction, cliquez sur Annuler. a Remarque : Si le module d’écriture de carte n’est pas correctement branché ou alimenté, si la carte n’est pas ou mal insérée ou si elle est défectueuse, un message d’erreur s’affiche. Pour plus de détails, reportez-vous à la section “Ecriture d’un motif de broderie sur une carte originale” à la page 195. Insérez la carte originale dans le module d’écriture de carte USB. a Remarque : Pour insérer la carte originale correctement, vous devez entendre un déclic. 2. Cliquez sur Fichier dans la barre de menus, pointez sur Ecrire sur carte, puis cliquez sur Modèle courant dans le sous-menu. Vous pouvez également cliquer sur le bouton de la barre d’outils indiqué ci-dessous. Ecrire sur carte → Le message suivant s’affiche. Cliquez sur OK. 4. Cliquez sur OK pour fermer le message. Etape 8 Fermeture de l’application Layout & Editing 1. Cliquez sur Fichier dans la barre de menus, puis sur Quitter. → La fenêtre Layout & Editing se ferme. b Mémo : Vous pouvez également cliquer sur le bouton de fermeture à l’extrême droite de la barre de titre pour fermer Layout & Editing. a Remarque : Si la carte contient déjà des données, vérifiez que les motifs enregistrés sur la carte ne sont plus nécessaires. 24 PeDesignV6Fr.book Page 25 Friday, July 16, 2004 4:11 PM Utilisation d’une fonction Point photo Dans cette section, vous allez créer automatiquement un motif de broderie plus réaliste à partir d’une photo. Suivez les instructions de cette section étape par étape. Si vous devez interrompre l’opération en cours pour quelque raison que ce soit, nous vous recommandons d’enregistrer le fichier (reportez-vous à l’Etape 6, “Enregistrement du motif de broderie”, à la page 23). Vous pourrez le récupérer ultérieurement afin de poursuivre votre travail. Fonctions de base Création automatique de motifs de broderie La procédure complète vous permettra de découvrir les différentes étapes d’une session de travail normale à l’aide de l’une des fonctions Point photo. Etape 1 Démarrage de Layout & Editing Etape 2 Ouverture d’un fichier d’image page 25 page 26 Etape 3 Réglage de la taille et de la position de l’image page 27 Etape 4 Conversion automatique de l’image en motif de broderie page 27 Etape 1 Démarrage de Layout & Editing 1. Cliquez sur , sélectionnez Tous les programmes, puis PE-DESIGN Ver.6. Sélectionnez Layout & Editing pour ouvrir la fenêtre correspondante. b Mémo : Si un raccourci pour Layout & Editing a été créé, par exemple sur le bureau, doublecliquez dessus pour démarrer l’application. → La fenêtre Layout & Editing s’affiche. b Mémo : • Pour que la fenêtre Layout & Editing occupe tout l’écran, cliquez sur le bouton d’agrandissement à l’extrême droite de la barre de titre. • Vous pouvez maintenant modifier les propriétés de la zone de création à l’aide de la commande Option – Propriétés de la zone de création (pour plus de détails, reportez-vous à la page 77). Pour cet exemple, les réglages de la zone de création ne seront pas modifiés. 25 PeDesignV6Fr.book Page 26 Friday, July 16, 2004 4:11 PM Création automatique de motifs de broderie Barre de titre Barre de menus Barre d’outils Barre des attributs de broderie Boîte à outils Bouton de fermeture Bouton d’agrandissem Bouton de réduction Ecran de travail Zone de création Fenêtre de référence Barre d’état Etape 2 Ouverture d’un fichier d’image 3. b Mémo : Si la case Aperçu est cochée, le contenu du fichier sélectionné s’affiche dans la zone Aperçu. Vous devez d’abord ouvrir l’image qui sera convertie en motif de broderie. 1. Cliquez sur Image dans la barre de menus, pointez sur Entrer, puis cliquez sur du Fichier dans le sous-menu. Sélectionnez le fichier d’exemple girl.bmp dans le dossier Photo. 4. Cliquez sur Ouvrir pour ouvrir le fichier d’image et refermer la boîte de dialogue. b Mémo : Vous pouvez également double-cliquer sur le nom de fichier pour ajouter l’image sur l’écran de travail et fermer la boîte de dialogue. → L’image apparaît sur l’écran de travail. → La boîte de dialogue Ouvre un fichier d’image s’affiche. 2. 26 Double-cliquez sur le dossier Photo pour l’ouvrir. PeDesignV6Fr.book Page 27 Friday, July 16, 2004 4:11 PM Etape 3 Réglage de la taille et de la position de l’image 1. Cliquez sur Image dans la barre de menus, puis sur Modifier. Etape 4 Conversion automatique de l’image en motif de broderie 1. Cliquez sur Image dans la barre de menus, puis sur Envoyer image au Stitch Wizard. Fonctions de base Création automatique de motifs de broderie → Des poignées s’affichent autour de l’image. Poignées Barre d’état b Mémo : La barre d’état indique les dimensions (largeur et hauteur) de l’image. 2. Réglez l’image sélectionnée à la taille souhaitée et déplacez-la à l’emplacement souhaité. c Vous pouvez également cliquer sur le bouton de la barre d’outils indiqué ci-dessous. Envoyer image au Stitch Wizard → La boîte de dialogue Sélectionner la méthode de piqûre pour Image s’affiche. Pour plus de détails, reportez-vous à la section , “Modification de la taille et de la position de l’image”, à la page 114. 27 PeDesignV6Fr.book Page 28 Friday, July 16, 2004 4:11 PM Création automatique de motifs de broderie 2. Sélectionnez Point Photo 1, puis Couleur et cliquez sur Suivant. 4. → La boîte de dialogue Sélectionner Masque s’affiche. b b Mémo : Les méthodes suivantes sont également disponibles. • Piqûre automatique Pour plus de détails, reportez-vous à la page 115. • Point Photo 1 (Mono) Pour plus de détails sur le réglage Mono, reportez-vous à la page 120. • Point Photo 2 (Couleur et Mono) Reportez-vous à la page 122 pour plus d’informations sur le réglage Couleur et à la page 124 pour le réglage Mono. • Point de croix Pour plus de détails, reportez-vous à la page 125. • Design Center Pour plus de détails, reportez-vous à la section “Utilisation de Design Center” à la page 30. 3. 28 Dans la liste au bas de la boîte de dialogue, sélectionnez la forme souhaitée dans laquelle placer l’image. Dans la boîte d’aperçu de l’image, déplacez les poignées du masque de façon à entourer la partie souhaitée de l’image à convertir en motif de broderie. Mémo : Toute partie de l’image se trouvant hors du masque ne sera pas convertie en motif de broderie. 5. Cliquez sur Suivant. → L’image est analysée et la boîte de dialogue Vérifiez la forme du masque s’affiche. PeDesignV6Fr.book Page 29 Friday, July 16, 2004 4:11 PM Création automatique de motifs de broderie Si la forme et la position du masque vous conviennent, cliquez sur Suivant. → La boîte de dialogue Paramètres des points de la photo 1 s’affiche. b Mémo : Plusieurs réglages sont disponibles pour convertir l’image en motif de broderie (pour plus de détails sur les différents réglages, reportez-vous à la page 116). 7. 8. Cliquez sur Terminer. → Le motif de broderie s’affiche dans la zone de création. c Pour plus de détails sur l’aperçu du motif de broderie, reportez-vous à l’Etape 5, “Affichage d’un aperçu du motif de broderie”, à la page 22. c Pour plus de détails sur l’enregistrement du motif de broderie en tant que fichier, reportez-vous à l’Etape 6, “Enregistrement du motif de broderie”, à la page 23. c Pour plus de détails sur le transfert du motif de broderie sur une carte originale, reportez-vous à l’Etape 7, “Transfert du motif sur une carte originale”, à la page 24. Fonctions de base 6. Cliquez sur Suivant. → L’image est convertie en motif de broderie et s’affiche dans la boîte de dialogue Aperçu. 29 PeDesignV6Fr.book Page 30 Friday, July 16, 2004 4:11 PM Création et édition de motifs de broderie Utilisation de Design Center Dans cette section, vous allez créer manuellement un motif de broderie à partir d’une image en suivant une procédure de quatre étapes. Le motif créé sera combiné à d’autres pour obtenir un motif de broderie plus complexe. Suivez les instructions de cette section étape par étape. Si vous devez interrompre l’opération en cours pour quelque raison que ce soit, nous vous recommandons d’enregistrer le fichier (reportez-vous à l’Etape 9, “Enregistrement du fichier”, à la page 38). Vous pourrez le récupérer ultérieurement afin de poursuivre votre travail. La procédure complète vous permettra de découvrir les différentes étapes d’une session de travail normale avec Design Center et ses principales fonctions. Etape 1 Démarrage de Design Center page 30 Etape 2 Ouverture d’un fichier d’image page 31 Etape 3 Passage à l’étape 2 (Tracé d’image) page 31 Etape 4 Edition de traits page 32 Etape 5 Passage à l’étape 3 (Lignes du tracé) page 33 Etape 6 Passage à l’étape 4 (Caractéristiques de broderie) page 34 Etape 7 Spécification des attributs de broderie page 34 Etape 8 Aperçu de l’image page 37 Etape 9 Enregistrement du fichier page 38 Etape 1 Démarrage de Design Center 1. → La boîte de dialogue Comment souhaitez-vous effectuer broderie? et la fenêtre Design Center s’affichent. Cliquez sur , sélectionnez Tous les programmes, puis PE-DESIGN Ver.6. Sélectionnez Design Center pour ouvrir la fenêtre correspondante. b Mémo : Si un raccourci pour Design Center a été créé, par exemple sur le bureau, doublecliquez dessus pour démarrer l’application. b Mémo : Pour que la fenêtre Design Center occupe tout l’écran, cliquez sur le bouton d’agrandissement à l’extrême droite de la barre de titre. 30 PeDesignV6Fr.book Page 31 Friday, July 16, 2004 4:11 PM Etape 2 Ouverture d’un fichier d’image 4. b Mémo : Vous pouvez également double-cliquer sur le nom de fichier pour ajouter l’image sur l’écran de travail et fermer la boîte de dialogue. Vous devez d’abord ouvrir l’image qui sera utilisée pour créer un motif de broderie. 1. Dans la boîte de dialogue Comment souhaitez-vous effectuer broderie?, cliquez sur → L’image s’affiche dans la zone de création et dans la boîte de dialogue Reproduction du tracé. . → La boîte de dialogue A partir de l’image s’affiche. 2. Cliquez sur . → La boîte de dialogue Ouvrir s’affiche. Cliquez sur Ouvrir pour ouvrir le fichier d’image et refermer la boîte de dialogue. Fonctions de base Création et édition de motifs de broderie Etape 3 Passage à l’étape 2 (Tracé d’image) Après avoir ouvert l’image, passez à l’étape 2 (Tracé d’image) qui consiste à sélectionner les couleurs qui seront utilisées pour créer le tracé de l’image (contour). b Mémo : Si vous n’utilisez pas l’assistant, cliquez sur Etapes dans la barre de menus, puis sur Tracé d’image. Vous pouvez également cliquer sur le bouton de la barre d’outils indiqué ci-dessous. b Mémo : Vous pouvez également sélectionner la commande Ouvrir – Fichier dans Design Center pour afficher la boîte de dialogue Ouvrir. Tracé d’image 1. 3. Sélectionnez le fichier d’exemple Flower.bmp du dossier Data. b Mémo : Si la case Aperçu est cochée, le contenu du fichier sélectionné s’affiche dans la zone Aperçu. Placez le pointeur sur l’image dans la boîte de dialogue Reproduction du tracé. → Le pointeur prend la forme . b Mémo : Pour afficher l’image agrandie (ou réduite), déplacez le curseur ZOOM vers le haut (ou vers le bas). Si l’image est agrandie, vous pouvez la parcourir pour afficher différentes parties. 31 PeDesignV6Fr.book Page 32 Friday, July 16, 2004 4:11 PM Création et édition de motifs de broderie 2. b Cliquez sur n’importe quelle partie du contour. Mémo : Vous pouvez maintenant enregistrer les données dans un fichier .pel. Pour plus de détails, reportez-vous à l’Etape 9, “Enregistrement du fichier”, à la page 38. → La couleur sélectionnée apparaît sur la première ligne de la boîte sous Choisir couleurs et apparaît dans la case en regard pour signaler que la couleur est sélectionnée. Etape 4 Edition de traits b Mémo : • Si l’image contient des contours de différentes couleurs, vous pouvez répéter l’étape 2. pour sélectionner cinq couleurs maximum. Si vous en sélectionnez plus, seules les cinq dernières restent dans la liste. • Pour désélectionner une couleur, désélectionnez la case correspondante. • Pour régler la teinte d’une couleur et réduire le bruit de l’image (distorsions), cliquez sur Régler l’image (pour plus de détails, reportez-vous à la page 74). 3. A ce stade, vous devez peut-être corriger quelques lignes du tracé d’image. Vous devez vérifier que les zones sont complètement fermées par une seule ligne fermée ou par des lignes d’intersection. Vous pouvez également éditer le tracé d’image et ajouter ou supprimer certains détails. Vous pouvez effectuer ces opérations à ce stade à l’aide des pinceaux et des gommes de la boîte à outils. Dans cet exemple, vous allez afficher le tracé d’image agrandi pour simplifier l’édition et utiliser une gomme pour effacer une partie du contour. 1. . → Lorsque le pointeur est positionné sur l’écran de travail, il prend la forme 2. . Cliquez sur le tracé d’image. b Mémo : • Pour agrandir davantage le tracé d’image, répétez l’étape 2. • Pour effectuer un zoom avant sur une zone spécifique, déplacez le pointeur à proximité de la zone souhaitée et faites-le glisser en diagonale sur la zone. Un carré en pointillé s’affiche lorsque vous faites glisser le curseur et la zone sélectionnée est agrandie lorsque vous relâchez le bouton de la souris. Pour plus de détails sur les boutons Zoom de la boîte à outils, reportez-vous à la page 234. Cliquez sur Aperçu pour afficher l’aperçu du tracé d’image dans la zone de création. b Mémo : Pour quitter la fonction et revenir à l’étape 1 (Image d’origine), cliquez sur Annuler. 4. Cliquez sur Lorsque le tracé d’image vous convient, cliquez sur OK. → Le tracé d’image s’affiche dans la zone de création. 3. Cliquez sur sur la boîte à outils. → Lorsque le pointeur est positionné sur l’écran de travail, il prend la forme 32 . PeDesignV6Fr.book Page 33 Friday, July 16, 2004 4:11 PM Création et édition de motifs de broderie b Placez le pointeur sur la ligne à effacer, puis maintenez le bouton droit de la souris enfoncé. → Le pointeur prend la forme Pour sélectionner le mode d’affichage du tracé d’image réduit : . 5. Faites glisser le pointeur soigneusement pour effacer la ligne. 6. Répétez les étapes 4. et 5. pour effacer quelques feuilles. Mémo : 1) Cliquez sur sur la boîte à outils. → Lorsque le pointeur est positionné sur l’écran de travail, il prend la forme . Fonctions de base 4. 2) Cliquez sur la zone de création. 3) Pour réduire davantage le tracé d’image, répétez l’étape 2). Etape 5 Passage à l’étape 3 (Lignes du tracé) A l’étape 2 (Tracé d’image), le tracé d’image constitue simplement un ensemble de points (ou pixels). La modification du tracé s’effectuait en ajoutant ou en effaçant des points noirs. Lorsque vous passez à l’étape 3 (Lignes du tracé), l’application relie automatiquement les points pour créer des lignes qui peuvent être éditées. b Mémo : • Si vous avez effacé une partie du contour par erreur, vous devrez retracer certaines lignes. Pour ce faire, maintenez le bouton gauche de la souris enfoncé et commencez à tracer la ligne. • Si vous n’êtes pas satisfait de l’édition, sélectionnez la commande Etapes – Image d’origine pour revenir à l’étape 1 (Image d’origine), puis créez le tracé d’image et recommencez l’édition. 7. 1. Cliquez sur Etapes dans la barre de menus, puis sur Lignes du tracé. Vous pouvez également cliquer sur le bouton de la barre d’outils indiqué ci-dessous. Lignes du tracé → La boîte de dialogue Caractéristiques du tracé s’affiche. Une fois le tracé d’image édité, cliquez sur sur la boîte à outils pour afficher l’ensemble du tracé d’image à la taille de la fenêtre. → La zone de création remplit la fenêtre Design Center. 33 PeDesignV6Fr.book Page 34 Friday, July 16, 2004 4:11 PM Création et édition de motifs de broderie → La boîte à outils de l’étape 4 (Caractéristiques de broderie) s’affiche. b Mémo : Plusieurs réglages sont disponibles pour convertir le tracé d’image en tracé (pour plus de détails sur les différents réglages, reportez-vous à la page 76). En outre, cette boîte de dialogue vous permet d’afficher un aperçu de l’image dans la zone de création (la taille de la zone à coudre). 2. Cliquez sur OK. → Le tracé d’image est converti en lignes et s’affiche dans la zone de création. A ce stade, vous pouvez régler et vérifier les caractéristiques de broderie pour chacun des éléments du motif. Vous pouvez également incorporer un motif pour des grandes zones qui intègrent complètement des zones plus petites pour éviter de coudre la même zone deux fois. Les autres outils disponibles permettent d’effectuer un zoom. b Mémo : • Pour effectuer un zoom avant (ou arrière), cliquez sur (ou sur ) sur la boîte à outils, puis sur la zone souhaitée du motif de broderie, comme à l’étape 3 (Lignes du tracé). • Pour afficher la zone de création à la taille b Mémo : • La boîte à outils de l’étape 3 (Lignes du tracé) contient différents outils d’édition tracer des lignes, déplacer, supprimer ou insérer des points et effectuer des zooms. Pour plus de détails sur les outils d’édition, reportez-vous à la page 234. • Vous pouvez maintenant modifier les propriétés de la zone de création à l’aide de la commande Option – Propriétés de la zone de création (pour plus de détails, reportez-vous à la page 77). Etape 6 Passage à l’étape 4 (Caractéristiques de broderie) 1. Cliquez sur Etapes dans la barre de menus, puis sur Caractéristiques de broderie. Vous pouvez également cliquer sur le bouton de la barre d’outils indiqué ci-dessous. Caractéristiques de broderie 34 de la fenêtre, cliquez sur à outils. sur la boîte Etape 7 Spécification des attributs de broderie Vous allez à présent appliquer les attributs de broderie aux divers éléments du motif. ■ Spécification des attributs de broderie du contour 1. Cliquez sur sur la boîte à outils. PeDesignV6Fr.book Page 35 Friday, July 16, 2004 4:11 PM → La boîte de dialogue Caractéristiques de broderie s’affiche avec les réglages par défaut pour le type de broderie du contour sélectionné. → Le pointeur prend la forme et la barre des attributs de broderie similaire à celle-ci s’affiche. 2. Fonctions de base Création et édition de motifs de broderie Pour modifier la couleur du contour, cliquez sur le bouton Couleur du tracé ( ) sur la barre des attributs de broderie, sélectionnez la couleur souhaitée dans la boîte de dialogue Couleur de fil des tracés qui s’affiche et cliquez sur Fermer. 5. Pour modifier la largeur de 2 mm à 1,5 mm, déplacez le curseur sur la gauche jusqu’à ce que le réglage Larg. zigzag soit défini sur 1,5. b Mémo : Pour fermer la boîte de dialogue, cliquez sur Fermer. 6. b Mémo : Pour déplacer la boîte de dialogue à un emplacement mieux adapté de l’écran, déplacez le pointeur sur la barre de titre et faites glisser la boîte. Cliquez sur le contour du motif pour lui appliquer les attributs (couleur, type de broderie et largeur). → L’image s’affiche telle qu’illustrée cidessous avec des “défilés de tirets” le long du contour. → Le bouton Couleur du tracé ( ) de la barre des attributs de broderie s’affiche dans la couleur sélectionnée. 3. Pour modifier le type de broderie du point zigzag, cliquez sur le sélecteur Types de point du tracé ( ) de la barre des attributs de broderie, puis sur Point zigzag. 4. Pour modifier les attributs du point zigzag, cliquez sur Broderie dans la barre de menus, puis sur Attributs de broderie. Vous pouvez également cliquer sur le bouton de la barre d’outils indiqué ci-dessous. Attributs de broderie b Mémo : Si vous trouvez que le tracé est trop large, vous pouvez le modifier de nouveau. Pour modifier la largeur du contour, répétez l’étape 5. et cliquez sur le contour pour appliquer le nouveau réglage. (Si la boîte de dialogue Caractéristiques de broderie ne s’affiche pas, cliquez avec le bouton droit de la souris sur le contour.) 35 PeDesignV6Fr.book Page 36 Friday, July 16, 2004 4:11 PM Création et édition de motifs de broderie ■ Spécification des attributs de broderie des zones 1. Cliquez sur 5. sur la boîte à outils. b → Le pointeur prend la forme et la barre des attributs de broderie similaire à celle-ci s’affiche. Mémo : • Lorsque le pointeur est positionné sur la flèche rouge, il prend la forme . • L’utilisation de différents sens de broderie pour différentes zones peut augmenter le contraste et améliorer l’apparence de la broderie. Pour les feuilles : 2. Pour modifier le sens du point de remplissage, cliquez sur Constant sous Direction, positionnez le pointeur sur la flèche rouge à l’intérieur du cercle sous Constant et faites-la glisser vers l’angle souhaité. Cliquez sur le bouton Couleur des parties Direction définie sur 45° ( ) de la barre des attributs de broderie, sur la couleur VERT FEUILLE dans la boîte de dialogue Couleur de fil des parties qui s’affiche, puis sur Fermer. → Le bouton Couleur des parties ( ) de la barre des attributs de broderie s’affiche dans la couleur sélectionnée. 3. Cliquez sur le sélecteur Types de point des Direction définie sur 90° parties ( ) de la barre des attributs de broderie, puis sur Point de remplissage. 4. Pour modifier les attributs du point de remplissage, cliquez sur Broderie dans la barre de menus, puis sur Régler caractéristiques. Vous pouvez également cliquer sur le bouton de la barre d’outils indiqué ci-dessous. Direction définie sur 135° Attributs de broderie → La boîte de dialogue Caractéristiques de broderie s’affiche avec les réglages par défaut pour le type de broderie des zones sélectionné. 6. Cliquez sur les zones des feuilles auxquelles vous souhaitez appliquer ces attributs. → Des “défilés de tirets” apparaissent autour de la zone sélectionnée. 7. 36 Répétez les étapes 5. et 6. jusqu’à ce que les attributs soient appliqués à toutes les feuilles. PeDesignV6Fr.book Page 37 Friday, July 16, 2004 4:11 PM Création et édition de motifs de broderie Remarque : Les attributs de broderie ne peuvent pas s’appliquer aux zones qui ne sont pas complètement fermées, comme dans l’illustration suivante de la feuille. Pour l’autre côté des pétales : 9. Sélectionnez la couleur ROUGE, définissez le sens de broderie et cliquez sur les zones auxquelles vous souhaitez appliquer les attributs. Fonctions de base a Etape 8 Aperçu de l’image Si vous ne parvenez pas à appliquer les attributs de broderie à une zone, revenez à l’étape 3 (Lignes du tracé) et assurez-vous que cette zone est bien fermée. Editez tout trait fracturé à l’aide de l’outil d’édition de point. Pour plus de détails sur l’édition du tracé, reportez-vous à la section “Edition des points des contours” à la page 81. Vous pouvez afficher un aperçu du motif de broderie pour déterminer comment les points sont connectés ou un aperçu réaliste du motif de broderie pour voir comment le motif apparaîtra une fois brodé. (Vous ne pouvez afficher un aperçu du motif de broderie qu’à l’étape 4 (Caractéristiques de broderie)). 1. Une fois les attributs de broderie appliqués aux feuilles, l’image s’affiche telle qu’illustrée ci-dessous. Pour afficher un aperçu du motif de broderie, cliquez sur Affichage dans la barre de menus, puis sur Aperçu. Vous pouvez également cliquer sur le bouton de la barre d’outils indiqué ci-dessous. Aperçu → L’écran affiche un aperçu du motif de broderie. Pour un côté des pétales : 8. Sélectionnez la couleur CARMIN, définissez le sens de broderie et cliquez sur les zones auxquelles vous souhaitez appliquer les attributs. b Mémo : Pour effectuer un zoom avant (ou arrière), cliquez sur (ou sur ) sur la boîte à outils, puis sur la zone souhaitée du motif de broderie. 2. Pour quitter l’aperçu, répétez l’étape 1. ou appuyez sur la touche Echappement . a Remarque : Vous ne pouvez pas éditer le motif de broderie lorsque l’aperçu est affiché. 37 PeDesignV6Fr.book Page 38 Friday, July 16, 2004 4:11 PM Création et édition de motifs de broderie 3. Pour afficher un aperçu réaliste du motif de broderie, cliquez sur Affichage dans la barre de menus, puis sur Aperçu réaliste. Vous pouvez également cliquer sur le bouton de la barre d’outils indiqué ci-dessous. Aperçu réaliste Etape 9 Enregistrement du fichier Le motif de broderie étant utilisé comme base d’une image de broderie plus complexe, vous devez l’enregistrer. 1. → L’écran affiche un aperçu réaliste du motif de broderie. Cliquez sur Fichier dans la barre de menus, puis sur Enregistrer sous. → La boîte de dialogue Enregistrer sous s’affiche. b Mémo : Pour écraser le fichier d’origine dans le dossier d’origine, utilisez la commande Fichier – Enregistrer. b Mémo : Pour effectuer un zoom avant (ou arrière), cliquez sur (ou sur ) sur la boîte à outils, puis sur la zone souhaitée du motif de broderie. 4. Pour quitter l’aperçu réaliste, répétez l’étape 3. ou appuyez sur la touche a Echappement . Remarque : • Vous ne pouvez pas éditer le motif de broderie lorsque l’aperçu réaliste est affiché. • La fonction d’aperçu réaliste ne peut pas afficher un net aperçu du motif si le moniteur est défini sur 256 couleurs ou moins. Le moniteur doit être configuré sur un minimum de 65 536 couleurs (16 bits). 38 2. Le nom par défaut Flower.pem s’affiche. 3. Si nécessaire, modifiez le lecteur et le dossier. 4. Cliquez sur Enregistrer pour enregistrer le fichier. b Mémo : Les fichiers .pem ne peuvent pas être transférés sur des cartes originales. Importez-les d’abord dans Layout & Editing (pour plus de détails, reportez-vous à la section “Importation de motifs de broderie depuis Design Center” à la page 128.) PeDesignV6Fr.book Page 39 Friday, July 16, 2004 4:11 PM Utilisation de Layout & Editing Dans cette section, vous allez composer le motif de broderie en combinant un motif importé de Design Center avec des objets créés dans Layout & Editing. Un point de remplissage programmé est appliqué à l’un d’eux. Suivez les instructions de cette section étape par étape. Si vous devez interrompre l’opération en cours pour quelque raison que ce soit, nous vous recommandons d’enregistrer le fichier (reportez-vous à l’Etape 14, “Enregistrement du fichier”, à la page 53). Vous pourrez le récupérer ultérieurement afin de poursuivre votre travail. Fonctions de base Création et édition de motifs de broderie La procédure complète vous permettra de découvrir les différentes étapes d’une session de travail normale avec Layout & Editing et certaines de ses principales fonctions. Etape 1 Importation de motifs de broderie depuis Design Center page 39 Etape 2 Réglage de la taille et de la position du motif de broderie page 40 Etape 3 Ajout de formes page 41 Etape 4 Ajout de texte page 43 Etape 5 Disposition du texte autour de l’ovale page 44 Etape 6 Ajout d’un cercle pour créer le centre du soleil page 45 Etape 7 Sélection d’un point de remplissage programmé page 46 Etape 8 Ajout d’un trait fracturé pour les rayons du soleil page 48 Etape 9 Modification de l’ordre de broderie du soleil et des rayons page 49 Etape 10 Réglage des rayons page 50 Etape 11 Incorporation de motif page 50 Etape 12 Aperçu du motif de broderie page 51 Etape 13 Transfert du motif sur une carte originale page 52 Etape 14 Enregistrement du fichier page 53 Etape 15 Fermeture de l’application Layout & Editing page 53 A la fin de cette session, le motif de broderie s’affiche tel qu’illustré ci-dessous. Etape 1 Importation de motifs de broderie depuis Design Center Le fichier Flower.pem créé dans Design Center est le premier objet du motif de broderie. Pour importer un motif de broderie de Design Center dans la zone de création de Layout & Editing, vous devez ouvrir le fichier .pem dans Design Center. b Mémo : Si vous n’avez pas démarré Design Center, reportez-vous à la section “Démarrage de Design Center” à la page 30. 39 PeDesignV6Fr.book Page 40 Friday, July 16, 2004 4:11 PM Création et édition de motifs de broderie 1. Vous pouvez également cliquer sur le bouton de la barre d’outils indiqué ci-dessous. Dans Design Center, cliquez sur Fichier dans la barre de menus, puis sur Ouvrir. → Une boîte de dialogue Ouvrir similaire à celle-ci s’affiche. depuis Design Center → La boîte de dialogue Taille de l’import s’affiche. 2. Sélectionnez Fichier PEM Design Center (*.PEM) dans la zone Fichier de type, le fichier d’exemple Flower.pem dans le dossier Data, puis cliquez sur Ouvrir. b 5. Mémo : Si la case Aperçu est cochée, le contenu du fichier sélectionné s’affiche dans la zone Aperçu. Dans la zone Agrandissement, entrez ou sélectionnez 70 %, puis cliquez sur Importer. → Le motif de broderie est importé dans la zone de création de Layout & Editing. a Remarque : Veillez à sélectionner un fichier .pem enregistré à l’étape 4 (Caractéristiques de broderie). Vous ne pouvez pas importer un autre fichier de Design Center. Poignées → Le motif de broderie s’affiche dans la zone de création de Design Center. b Mémo : • La ligne en pointillé et les poignées s’affichant autour du motif de broderie indiquent que le motif est sélectionné. • La barre d’état indique les dimensions (largeur et hauteur) du motif sélectionné. 3. 4. Cliquez sur Option dans la barre de menus, puis sur Layout & Editing pour afficher la fenêtre Layout & Editing. Dans Layout & Editing, cliquez sur Fichier dans la barre de menus, pointez sur Importer, puis cliquez sur depuis Design Center dans le sous-menu. Etape 2 Réglage de la taille et de la position du motif de broderie Lorsque vous importez un motif depuis Design Center, Layout & Editing placez-le au centre de la zone de création. Vous allez à présent modifier la taille du motif importé et le déplacer vers un autre emplacement. 1. Cliquez sur sur la boîte à outils. → Le pointeur prend la forme 40 . PeDesignV6Fr.book Page 41 Friday, July 16, 2004 4:11 PM Création et édition de motifs de broderie ■ Pour ajouter un ovale Placez le pointeur sur une poignée. → Le pointeur prend la forme , , 1. 3. barre des attributs de broderie similaire à celle-ci s’affiche. sert à redimensionner la largeur. • sert à redimensionner la hauteur. Forme d’arc Broderie du tracé Broderie des parties Si le pointeur est positionné sur un bouton ou un sélecteur de la barre des attributs de broderie, un encadré indiquant le nom de cet élément s’affiche. et servent à redimensionner simultanément les deux dimensions. Faites glisser la poignée pour régler le motif sélectionné sur la taille souhaitée. b Mémo : • Le sélecteur Forme d’arc permet de sélectionner la forme à tracer. Par exemple, cliquez sur Cercle pour tracer des cercles et ovales. Les autres options permettent de tracer d’autres formes courbes telles que des arcs. Pour plus de détails, reportez-vous à la section “Tracé de cercles et d’arcs” à la page 145. • Les attributs de broderie du tracé et des zones permettent de sélectionner le type de broderie et la couleur des fils du contour (broderie du tracé) et de la zone intérieure (broderie des zones). b Mémo : Pour maintenir la densité de points et le motif de remplissage, maintenez la touche Ctrl enfoncée tout en faisant glisser une poignée (pour plus de détails, reportez-vous à la section “Agrandissement/réduction de motifs de broderie” à la page 14). 4. Positionnez le pointeur sur le motif sélectionné. → Le pointeur prend la forme 5. et la Mémo : • • sur la boîte à outils. → Le pointeur prend la forme ou , en fonction de la poignée sur laquelle il se trouve. b Cliquez sur Types de point du tracé Broderie des parties Couleur du tracé Couleur des parties Broderie du Types de point des parties tracé . Faites glisser le motif à l’emplacement souhaité. 2. Etape 3 Ajout de formes Le prochain objet à ajouter au motif de broderie est un ovale. Cet ovale servant exclusivement de guide pour disposer le texte que vous ajouterez ultérieurement, vous devez le régler de sorte qu’il ne soit pas cousu. Fonctions de base 2. Pour modifier la forme de l’objet à tracer, cliquez sur le sélecteur Forme d’arc et sélectionnez la forme souhaitée. La forme par défaut Cercle étant utilisée pour cet exemple, vous ne devez pas modifier le réglage dans le sélecteur Forme d’arc. a Remarque : Lorsque vous tracer un cercle ou une autre forme courbe, sélectionnez la forme avant de tracer. Vous ne pouvez pas tracer un cercle et le modifier en arc de cercle par la suite. 41 PeDesignV6Fr.book Page 42 Friday, July 16, 2004 4:11 PM Création et édition de motifs de broderie 3. Pour annuler la broderie du tracé (contour), cliquez sur le bouton Broderie du tracé. → Le bouton Couleur du tracé et le sélecteur Types de point du tracé disparaissent. b Mémo : Si vous cliquez sur le bouton Broderie du tracé, qui fait disparaître le bouton Couleur du tracé et le sélecteur Types de point du tracé, le contour n’est pas brodé. Si vous souhaitez broder le contour, cliquez sur le bouton Broderie du tracé pour afficher le bouton Couleur du tracé et le sélecteur Types de point du tracé. 4. ■ Pour modifier la taille de l’ovale Si votre ovale diffère de celui illustré ci-dessus, modifiez sa taille comme suit. 1. Cliquez sur → Le pointeur prend la forme Cliquez sur l’ovale pour le sélectionner. 3. Positionnez le pointeur sur une des poignées de l’ovale. → Le pointeur prend la forme b sert à redimensionner la largeur. • sert à redimensionner la hauteur. 42 4. et servent à redimensionner simultanément les deux dimensions. Faites glisser la poignée pour régler le motif sélectionné sur la taille souhaitée. Mémo : • Si vous souhaitez supprimer l’ovale, ■ Pour centrer le motif fleuri dans l’ovale cliquez sur sur la boîte à outils, sélectionnez l’ovale et appuyez sur la touche Effacer ou sélectionnez la commande Edition – Effacer. • Si vous souhaitez modifier la couleur ou le type de broderie de l’ovale une fois tracé, Si le motif fleuri n’est pas centré dans l’ovale, déplacez l’ovale comme suit. cliquez sur sur la boîte à outils, sélectionnez l’ovale et cliquez sur le bouton Broderie du tracé ou Broderie des parties. Les attributs actifs de l’ovale s’affichent sur la barre des attributs de broderie où vous pouvez les modifier. , Mémo : • • b , ou , en fonction de la poignée sur laquelle il se trouve. Pour annuler la broderie des zones (zone intérieure), cliquez sur le bouton Broderie des parties. Pour tracer l’ovale, faites glisser le pointeur dans la zone de création. → L’ovale (contour et zone intérieure) s’affiche lorsque vous relâchez le bouton de la souris. . 2. → Le bouton Couleur des parties et le sélecteur Types de point des parties disparaissent. 5. sur la boîte à outils. 1. Cliquez sur sur la boîte à outils. → Le pointeur prend la forme . PeDesignV6Fr.book Page 43 Friday, July 16, 2004 4:11 PM 2. Cliquez sur l’ovale pour le sélectionner. → Le pointeur prend la forme 3. 3. . Faites glisser l’ovale à l’emplacement définitif. Pour modifier la taille du texte, cliquez sur le sélecteur Taille du texte sur la barre des attributs de broderie et sélectionnez la taille souhaitée. Pour cet exemple, vous allez conserver la taille par défaut 10 mm. b Fonctions de base Création et édition de motifs de broderie Mémo : La valeur indique la hauteur des caractères. Etape 4 Ajout de texte 4. Le prochain objet à ajouter au motif de broderie est du texte. 1. Cliquez sur le bouton Couleur du texte ( ) sur la barre des attributs de broderie, sélectionnez la couleur souhaitée dans la boîte de dialogue Couleur de fil des parties qui s’affiche et cliquez sur Fermer. sur la boîte à outils, puis sur La couleur par défaut NOIR étant utilisée pour cet exemple, vous ne devez pas modifier le réglage des couleurs du texte. . → Le pointeur prend la forme et la barre des attributs de broderie similaire à celle-ci s’affiche. 5. 2. Taille du texte Pour modifier le type de broderie du texte, cliquez sur le sélecteur Type de broderie du texte et sélectionnez le type de broderie souhaité. Pour cet exemple, vous allez utiliser le type de broderie par défaut Plumetis. Couleur du texte Police Pour modifier la couleur du texte, cliquez sur Type de broderie du texte Pour modifier la police, cliquez sur le sélecteur Police sur la barre des attributs de broderie et sélectionnez la police souhaitée. b Mémo : Pour plus de détails sur le réglage des attributs du texte, reportez-vous à la section “Spécification des attributs du texte” à la page 157. La police par défaut 01 étant utilisée pour cet exemple, vous ne devez pas modifier le réglage de la police. 6. Pour entrer le texte, cliquez sur la zone de création. Le texte pouvant être déplacé une fois créé, vous pouvez cliquer n’importe où dans la zone de création. 43 PeDesignV6Fr.book Page 44 Friday, July 16, 2004 4:11 PM Création et édition de motifs de broderie → La boîte de dialogue Edition de texte s’affiche. b Mémo : • Si vous souhaitez éditer le texte entré, cliquez sur sur la boîte à outils, sélectionnez le texte ainsi que la commande Texte – Edition de texte. Editez le texte dans la boîte de dialogue Edition de texte qui s’affiche. • Si vous souhaitez supprimer le texte, sélectionnez-le, puis appuyez sur la touche Effacer . • Si vous souhaitez modifier la couleur, la police ou d’autres attributs une fois le texte entré, cliquez sur sur la boîte à outils, sélectionnez le texte et modifiez les réglages sur la barre des attributs de broderie. 7. Entrez votre texte (“ROSE”, par exemple). b Mémo : • Vous pouvez également entrer un caractère en le sélectionnant dans le tableau des caractères et en cliquant sur Insérer ou tout simplement en doublecliquant dessus. Cette opération est particulièrement utile si vous devez entrer des caractères accentués non disponibles sur votre clavier. • Pour quitter la fonction, cliquez sur Annuler. 8. Etape 5 Disposition du texte autour de l’ovale Vous allez à présent disposer le texte autour de l’ovale. 1. Cliquez sur sur la boîte à outils. → Le pointeur prend la forme 2. Cliquez sur le texte sélectionner. 3. Maintenez la touche Ctrl enfoncée et cliquez sur l’ovale pour le sélectionner. Cliquez sur OK. pour le → L’ovale et le texte sont sélectionnés. → Le texte s’affiche dans la zone de création. 4. Cliquez sur Texte dans la barre de menus, puis sur Arranger texte sur ligne directrice. Vous pouvez également cliquer sur le bouton de la barre d’outils indiqué ci-dessous. Arranger texte sur ligne directrice 44 . PeDesignV6Fr.book Page 45 Friday, July 16, 2004 4:11 PM → La boîte de dialogue Arranger texte sur ligne directrice s’affiche. 5. Etape 6 Ajout d’un cercle pour créer le centre du soleil Le prochain objet à ajouter est un soleil. Vous allez d’abord tracer un cercle pour créer la forme de base, puis modifier la couleur, le type de broderie et la largeur du contour, ainsi que la couleur et le type de broderie de la zone intérieure. Fonctions de base Création et édition de motifs de broderie Cliquez sur OK sans modifier les réglages. c Pour plus de détails sur ces réglages, reportez-vous à la section “Spécification de la disposition du texte” à la page 158. 1. Pour tracer un cercle, maintenez la touche Majuscules enfoncée tout en traçant le cercle comme décrit à la section “Pour ajouter un ovale” à la page 41. → Le texte est à présent disposé sur l’ovale. b Mémo : Si vous devez modifier la taille du cercle, sélectionnez-le et faites glisser une poignée vers l’un des angles. 2. Cliquez sur sur la boîte à outils, puis sur le cercle pour le sélectionner. 3. b tracé ( Mémo : Déplacement de l’ovale et du texte : Une fois le texte disposé sur l’ovale, vous pouvez déplacer les deux motifs à la fois, sans affecter leur position respective, ou déplacer le texte indépendamment sur l’ovale. du tracé ( → Le pointeur prend la forme . 2) Faites glisser l’ovale. → Le texte se déplace avec l’ovale. Pour déplacer le texte le long de l’ovale : ) pour afficher le bouton Couleur ) et le sélecteur Types de point du tracé ( ), puis sélectionnez une couleur et un type de broderie pour le tracé. Pour cet exemple, sélectionnez la couleur NOIR et réglez le type de broderie sur Point zigzag. Pour déplacer les deux motifs à la fois : 1) Cliquez sur sur la boîte à outils, puis sur l’ovale pour le sélectionner. Pour modifier la couleur et le type de broderie du contour, cliquez sur le bouton Broderie du 4. Pour modifier les attributs de broderie du contour, cliquez sur Broderie dans la barre de menus, puis sur Caractéristiques de broderie. Vous pouvez également cliquer sur le bouton de la barre d’outils indiqué ci-dessous. 1) Cliquez sur sur la boîte à outils, puis sur le texte pour le sélectionner. → Le pointeur prend la forme . Caractéristiques de broderie 2) Faites glisser le texte. → Le texte se déplace uniquement le long de l’ovale. 45 PeDesignV6Fr.book Page 46 Friday, July 16, 2004 4:11 PM Création et édition de motifs de broderie → La boîte de dialogue Caractéristiques de broderie s’affiche. Etape 7 Sélection d’un point de remplissage programmé A présent, vous allez sélectionner un motif de points de remplissage spécial pour la zone intérieure du cercle et modifier ces réglages. Les motifs de points de remplissage programmés, qui peuvent être créés avec Programmable Stitch Creator (reportez-vous à la section “Utilisation de Programmable Stitch Creator” à la page 54), sont disposés en mosaïque dans les zones sélectionnées, créant ainsi une broderie particulièrement décorative. b Mémo : Vérifiez que le cercle est sélectionné. 1. Sélectionnez Motif remplis. programmé dans le sélecteur Types de point des parties ( 5. Pour modifier la largeur (2 mm), réglez Larg. zigzag sur 1, puis cliquez sur Appliquer. 6. Pour modifier la couleur des zones, cliquez sur le bouton Broderie des parties ( ) pour afficher le bouton Couleur des parties ( ) et le sélecteur Types de point des parties ( ), puis sélectionnez une couleur pour les zones. Pour cet exemple, sélectionnez la couleur JAUNE CITRON. → Le motif de broderie s’affiche tel qu’illustré ci-dessous. 46 2. ). Cliquez sur Broderie dans la barre de menus, puis sur Caractéristiques de broderie. Vous pouvez également cliquer sur le bouton de la barre d’outils indiqué ci-dessous. Caractéristiques de broderie → La boîte de dialogue Caractéristiques de broderie s’affiche. PeDesignV6Fr.book Page 47 Friday, July 16, 2004 4:11 PM 3. Cliquez sur → La boîte de dialogue Caractéristiques de broderie s’affiche. sous remplissage. → La boîte de dialogue Parcourir s’affiche, vous permettant d’afficher un aperçu des motifs de points de remplissage programmés existants et de les parcourir. Fonctions de base Création et édition de motifs de broderie a Remarque : Seuls les fichiers de points de remplissage programmés dont l’extension est .pas sont répertoriés. 4. b Mémo : • L’aperçu du motif de point au bas de la boîte de dialogue change à chaque fois que vous modifiez un réglage. Cela vous permet de voir comment chaque réglage affecte le motif. • Pour modifier séparément la largeur et la hauteur du motif de point, cliquez sur Mode expert et entrez ou sélectionnez les valeurs souhaitées dans les zones appropriées sous remplissage. Dans les échantillons de points, cliquez sur pat 07 pour le sélectionner, puis sur OK. → La boîte de dialogue se ferme et un aperçu du point sélectionné s’affiche au bas de la boîte de dialogue Caractéristiques de broderie. b Mémo : Vous pouvez également double-cliquer sur le motif de point pour le sélectionner et fermer la boîte de dialogue. 5. Pour modifier la taille du motif de point programmé, réglez-la sur 10 × 10 mm (0,30 × 0,30 pouces). 6. Pour modifier le sens du point de remplissage, cliquez sur Constant sous Direction, positionnez le pointeur sur la flèche rouge à l’intérieur du cercle sous Constant et faites-la glisser jusqu’à ce que 340 degrés soit sélectionné. 47 PeDesignV6Fr.book Page 48 Friday, July 16, 2004 4:11 PM Création et édition de motifs de broderie → La boîte de dialogue Caractéristiques de broderie s’affiche. → Le pointeur prend la forme et la barre des attributs de broderie similaire à celle-ci s’affiche. Voie du tracé Broderie du tracé 2. Broderie des parties Assurez-vous que Tracé fermé est sélectionné dans le sélecteur Voie du tracé. b Mémo : Lorsque vous tracez un trait fermé, les deux extrémités se rejoignent automatiquement. Les attributs de broderie peuvent s’appliquer au contour et à la zone intérieure du motif. Avec un tracé ouvert, le trait fermé reste ouvert (les deux extrémités ne se rejoignent pas automatiquement). Le motif n’a pas de zone, vous ne pouvez donc pas appliquer les attributs de broderie au contour. c 7. Pour plus de détails sur les différents réglages d’un point de remplissage programmé, reportez-vous à la section “Spécification des attributs de broderie” à la page 171. 3. tracé ( du tracé ( Cliquez sur Appliquer. a Etape 8 Ajout d’un trait fracturé pour les rayons du soleil Ajoutez quelques rayons de soleil au motif. Il existe, bien sûr, plusieurs manière d’y parvenir. Vous pouvez, par exemple, tracer un seul trait pour chacun des rayons. Pour cet exemple, vous allez utiliser un trait polygonal fermé (trait fracturé) pour tracer tous les rayons à l’aide d’un seul motif en forme d’étoile. 1. Cliquez sur . 48 sur la boîte à outils, puis sur ) pour afficher le bouton Couleur ) et le sélecteur Types de point du tracé ( ), puis sélectionnez une couleur et un type de broderie pour le tracé. → Le point et ses réglages s’appliquent à la zone intérieure du cercle sélectionné. Remarque : Les attributs de broderie sélectionnés s’appliquent aux zones de chaque objet à tracer jusqu’à ce qu’ils soient modifiés. Pour modifier la couleur et le type de broderie du contour, cliquez sur le bouton Broderie du Pour cet exemple, sélectionnez la couleur ROUGE et réglez le type de broderie sur Point zigzag. 4. Pour modifier la couleur de la zone intérieure, cliquez sur le bouton Broderie des parties ( ) pour afficher le bouton Couleur des parties ( ) et le sélecteur Types de point des parties ( ), puis sélectionnez une couleur pour la zone. Pour cet exemple, sélectionnez la couleur VERMILION. PeDesignV6Fr.book Page 49 Friday, July 16, 2004 4:11 PM 5. Pour tracer les rayons du soleil autour du cercle en utilisant le cercle comme guide, cliquez dans la zone de création pour sélectionner le point de départ (1), continuez à cliquer sur la zone de création pour sélectionner les autres coins (2 à L), puis effectuez un double-clic. 3 1 5 7 K 2 46 L 8 J 0 H F D B I 9 Etape 9 Modification de l’ordre de broderie du soleil et des rayons Comme vous avez tracé le trait fracturé des rayons du soleil après avoir tracé le cercle, ils se trouvent au sommet du cercle. En d’autres termes, les rayons du soleil fracturés sont à l’avant-plan. Le motif étant à l’avant-plan, il sera brodé en dernier. Vous devez modifier l’ordre de broderie pour broder le soleil (cercle) au-dessus des rayons. 1. A G E Fonctions de base Création et édition de motifs de broderie Cliquez sur Broderie dans la barre de menus, puis sur Ordre de broderie/Couleur. Vous pouvez également cliquer sur le bouton de la barre d’outils indiqué ci-dessous. C Ordre de broderie/Couleur b → La boîte de dialogue Ordre de broderie/ Couleur s’affiche. Mémo : Pour effacer le dernier point entré, cliquez dessus avec le bouton droit de la souris. → Le motif de broderie s’affiche tel qu’illustré ci-dessous. 2. b Mémo : • Si vous souhaitez supprimer le motif, cliquez sur sur la boîte à outils, sélectionnez le motif et appuyez sur la touche Effacer ou sélectionnez la commande Edition – Effacer. • Si vous souhaitez modifier la forme du motif, la couleur ou le type de broderie une Cliquez sur le cadre contenant la zone des rayons du soleil pour le sélectionner et faitesle glisser à gauche du cercle du soleil. (Cette partie du soleil est brodée en premier.) b Mémo : Lorsque vous sélectionnez un cadre dans la boîte de dialogue Ordre de broderie/ Couleur, les boutons au bas de la boîte deviennent disponibles. Vous pouvez également modifier l’ordre de broderie du motif sélectionné à l’aide de ces boutons. Pour plus de détails, reportez-vous à la section “Vérification et édition de la couleur/ l’ordre de broderie” à la page 184. fois le motif tracé, cliquez sur sur la boîte à outils, sélectionnez le motif et modifiez les réglages dans la barre des attributs de broderie ou dans la boîte de dialogue Caractéristiques de broderie. 49 PeDesignV6Fr.book Page 50 Friday, July 16, 2004 4:11 PM Création et édition de motifs de broderie 3. Cliquez sur le cadre contenant le contour des rayons du soleil pour le sélectionner et faitesle glisser entre la zone des rayons du soleil et le cercle du soleil. 4. Cliquez sur OK. 4. Faites glisser le point jusqu’au nouvel emplacement. → Les rayons sont brodés avant le soleil (cercle). Au besoin, centrez le cercle par rapport aux rayons. Etape 10 Réglage des rayons Vous allez à présent modifier les rayons. Pour ce faire, déplacez, supprimez et ajoutez des points sur le trait fracturé fermé. 1. Cliquez sur sur la boîte à outils, puis sur c . → Le pointeur prend la forme 2. . Cliquez sur les rayons du soleil pour les sélectionner. → Les points du motif prennent la forme de petits carrés. 3. Cliquez sur le point que vous souhaitez déplacer. → Le point sélectionné prend la forme d’un petit carré noir. 50 Pour plus de détails sur l’ajout et la suppression de points, reportez-vous aux sections “Insertion de points” à la page 136 et “Suppression de points” à la page 137. Etape11 Incorporation de motif Si vous brodez le soleil selon les réglages en cours, les rayons seront brodés en premier et le soleil (cercle) sera brodé au-dessus de ceux-ci. Pour éviter de broder la même zone deux fois, vous pouvez incorporer un motif pour une grande zone qui intègre complètement des zones plus petites. Si vous incorporez un motif, les rayons situés derrière le cercle ne sont pas brodés. PeDesignV6Fr.book Page 51 Friday, July 16, 2004 4:11 PM 1. Cliquez sur sur la boîte à outils, puis sur le cercle du soleil pour le sélectionner. 2. Maintenez la touche Ctrl cliquez sur les rayons. enfoncée et → Le cercle et le trait fracturé sont sélectionnés simultanément. b Mémo : Il est difficile de sélectionner les deux motifs, faites glisser le pointeur pour tracer un cadre de sélection autour des motifs. 3. Etape 12 Aperçu du motif de broderie Vous pouvez afficher un aperçu du motif de broderie pour déterminer comment les points sont connectés ou un aperçu réaliste du motif de broderie pour voir comment le motif apparaîtra une fois brodé. Vous pourrez, par exemple, constater que la partie du trait fracturé (rayons) située derrière le cercle n’est pas cousue. Vous verrez également comment le point de remplissage programmé sélectionné est brodé. 1. Cliquez sur Broderie dans la barre de menus, puis sur Incorporer motif. → Le message suivant s’affiche. Fonctions de base Création et édition de motifs de broderie Pour afficher un aperçu du motif de broderie, cliquez sur Affichage dans la barre de menus, puis sur Aperçu. Vous pouvez également cliquer sur le bouton de la barre d’outils indiqué ci-dessous. Aperçu → L’écran affiche un aperçu du motif de broderie. a Remarque : Vous ne pouvez pas incorporer de motif si l’un des motifs n’est pas complètement intégré dans l’autre. 4. Cliquez sur OK pour fermer le message. a Remarque : Les objets incorporés de motif ne peuvent pas être déplacés séparément. Pour réglez leur position respective, cliquez sur sur la boîte à outils, sélectionnez l’un des motifs et annulez l’incorporation de motif à l’aide de la commande Broderie– Annuler incorporation. b Mémo : Pour effectuer un zoom avant (ou arrière), cliquez sur (ou ), puis sur la zone souhaitée du motif de broderie. b Mémo : Vous pouvez éditer les points du contour indépendamment avec l’outil d’édition de point (pour plus de détails, reportez-vous à la section “Déplacement de points” à la page 135). c Pour plus de détails, reportez-vous à la section “Incorporation de motif” à la page 180. sur la boîte à outils, sur 2. Pour afficher un aperçu réaliste de l’ensemble du motif de broderie, désélectionnez tous les objets du motif en cliquant sur une zone vierge de la zone de création. Pour afficher un aperçu réaliste d’un seul ou de plusieurs objets, sélectionnez-les. 51 PeDesignV6Fr.book Page 52 Friday, July 16, 2004 4:11 PM Création et édition de motifs de broderie 3. Cliquez sur Affichage dans la barre de menus, puis sur Aperçu réaliste. Vous pouvez également cliquer sur le bouton de la barre d’outils indiqué ci-dessous. Aperçu réaliste → L’écran affiche un aperçu réaliste du motif de broderie. Etape 13 Transfert du motif sur une carte originale Avant de pouvoir réellement broder le motif, vous devez le transférer sur une machine à coudre. Transférez le motif de broderie sur la machine à coudre à l’aide d’un support utilisé par votre machine (p. ex., cartes originales, disquettes, cartes CompactFlash, support USB). Pour cet exemple, vous allez transférer le motif sur une carte originale. 1. Insérez la carte originale dans le module d’écriture de carte USB. a Remarque : Pour insérer la carte originale correctement, vous devez entendre un déclic. 2. b Mémo : Pour effectuer un zoom avant (ou arrière), cliquez sur Cliquez sur Fichier dans la barre de menus, pointez sur Ecrire sur carte, puis cliquez sur Modèle courant dans le sous-menu. Vous pouvez également cliquer sur le bouton de la barre d’outils indiqué ci-dessous. sur la boîte à outils, sur (ou ), puis sur la zone souhaitée du motif de broderie. Ecrire sur carte → Le message suivant s’affiche. a Remarque : Si la carte contient déjà des données, vérifiez que les motifs enregistrés sur la carte ne sont plus nécessaires. 3. a Remarque : Vous ne pouvez pas éditer le motif de broderie lorsque l’aperçu réaliste est affiché. 4. Pour revenir à l’affichage précédent, répétez l’étape 3. ou appuyez sur la touche Echappement . 52 Cliquez sur OK. → Le message suivant s’affiche. PeDesignV6Fr.book Page 53 Friday, July 16, 2004 4:11 PM b b Mémo : Pour quitter la fonction, cliquez sur Annuler. Mémo : • Pour quitter la fonction, cliquez sur Annuler. • Si un fichier portant le nom spécifié dans la boîte de dialogue Enregistrer sous existe déjà, le message suivant s’affiche. a Remarque : Si le module d’écriture de carte n’est pas correctement branché ou alimenté, si la carte n’est pas ou mal insérée ou si elle est défectueuse, un message d’erreur s’affiche. Pour plus de détails, reportez-vous à la section “Ecriture d’un motif de broderie sur une carte originale” à la page 195. 4. • Pour écraser le fichier, cliquez sur Oui. Le nouveau nom de fichier s’affiche dans la barre de titre de la fenêtre Layout & Editing. • Si vous ne souhaitez pas écraser le fichier existant, cliquez sur Non. Vous pouvez entrer un autre nom de fichier. Cliquez sur OK pour fermer le message. Etape 14 Enregistrement du fichier Une fois le motif de broderie terminé, vous pouvez l’enregistrer pour le récupérer ultérieurement. 1. Cliquez sur Fichier dans la barre de menus, puis sur Enregistrer. Vous pouvez également cliquer sur le bouton de la barre d’outils indiqué ci-dessous. Enregistrer → Si le motif a déjà été enregistré au moins une fois, le fichier est sauvegardé immédiatement. Fonctions de base Création et édition de motifs de broderie Etape 15 Fermeture de l’application Layout & Editing 1. Cliquez sur Fichier dans la barre de menus, puis sur Quitter. → La fenêtre Layout & Editing se ferme. b Mémo : Vous pouvez également cliquer sur le bouton de fermeture à l’extrême droite de la barre de titre pour fermer Layout & Editing. b Mémo : Pour enregistrer le fichier sous un autre nom, utilisez la commande Fichier – Enregistrer sous. → Si aucun nom de fichier n’a été spécifié ou si le fichier est introuvable, la boîte de dialogue Enregistrer sous s’affiche. 2. Sélectionnez le lecteur et le dossier, puis entrez le nom du fichier. 3. Cliquez sur Enregistrer pour enregistrer le motif. 53 PeDesignV6Fr.book Page 54 Friday, July 16, 2004 4:11 PM Création et édition de motifs de broderie Utilisation de Programmable Stitch Creator Programmable Stitch Creator vous permet de créer des motifs de points de motif et de remplissage qui peuvent s’appliquer en tant que point de remplissage programmé ou point de motif dans Design Center et Layout & Editing, créant ainsi des motifs de broderie particulièrement décoratifs. Lorsqu’il est appliqué à des zones fermées, le motif de points de motif ou de remplissage est brodé sur la zone en mosaïque. Lorsqu’il est appliqué aux traits, le motif de points de motif est répété le long du trait. En outre, les motifs de points de remplissage peuvent être appliqués comme une seule estampille sur des zones fermées. Vous pouvez créer vos propres motifs de points de motif et de remplissage ou utiliser les nombreux motifs livrés avec cette application tels quels ou après les avoir édités. Dans cette section, vous allez éditer un motif de points existant et lui appliquer des effets de relief/gravure. La procédure complète vous permettra de découvrir les différentes étapes d’une session de travail normale avec Programmable Stitch Creator et ses principales fonctions. Suivez les instructions de cette section étape par étape. Si vous devez interrompre l’opération en cours pour quelque raison que ce soit, nous vous recommandons d’enregistrer le fichier (reportez-vous à l’Etape 5, “Enregistrement du motif de point édité”, à la page 58). Vous pourrez le récupérer ultérieurement afin de poursuivre votre travail. Etape 1 Démarrage de Programmable Stitch Creator Etape 2 Ouverture d’un motif de point programmé page 55 Etape 3 Tracé de traits pour éditer le motif de point page 56 Etape 4 Application d’effets de relief/gravure page 57 Etape 5 Enregistrement du motif de point édité page 58 Etape 6 Fermeture de l’application Programmable Stitch Creator page 58 Etape 1 Démarrage de Programmable Stitch Creator 1. Cliquez sur , sélectionnez Tous les programmes, puis PE-DESIGN Ver.6. Sélectionnez Programmable Stitch Creator. b Mémo : Si un raccourci pour Programmable Stitch Creator a été créé, par exemple sur le bureau, double-cliquez dessus pour démarrer l’application. → La fenêtre Programmable Stitch Creator s’affiche. b Mémo : Pour que la fenêtre Programmable Stitch Creator occupe tout l’écran, cliquez sur le bouton d’agrandissement à l’extrême droite de la barre de titre. 54 page 54 PeDesignV6Fr.book Page 55 Friday, July 16, 2004 4:11 PM Barre de titre Bouton de fermeture Bouton d’agrandissement Barre de menus Barre d’outils Bouton de réduction Fonctions de base Création et édition de motifs de broderie Boîte à outils Ecran de travail Fenêtre d’aperçu Barre d’état b Etape 2 Ouverture d’un motif de point programmé Pour cet exercice, vous allez éditer l’un des motifs de points de remplissage programmés fournis avec l’application. 1. Mémo : Si la case Aperçu est cochée, le contenu du fichier sélectionné s’affiche dans la zone Aperçu. 3. Cliquez sur Ouvrir pour ouvrir le fichier de motif et refermer la boîte de dialogue. Cliquez sur Fichier dans la barre de menus, puis sur Ouvrir. Vous pouvez également cliquer sur le bouton de la barre d’outils indiqué ci-dessous. Ouvrir → La boîte de dialogue Ouvrir s’affiche. 2. Sélectionnez le fichier de motif de point wave1.pas dans le dossier Pattern. 55 PeDesignV6Fr.book Page 56 Friday, July 16, 2004 4:11 PM Création et édition de motifs de broderie b Mémo : • Vous pouvez également double-cliquer sur le nom de fichier pour ajouter le motif sur l’écran de travail et fermer la boîte de dialogue. • Pour afficher un aperçu des fichiers disponibles .pas dans le dossier sélectionné, cliquez sur Parcourir. Etape 3 Tracé de traits pour éditer le motif de point Vous allez à présent tracer un trait entre ceux affichés à l’aide de l’outil de tracé de ligne de la boîte à outils. b Mémo : Pour cet exemple, vous allez utiliser le réglage de grille Moyenne avec lequel le motif de point a été enregistré. Les réglages de la grille doivent être sélectionnés en fonction du détail de la ligne à tracer. Sélectionnez le réglage de grille Petite pour des points plus détaillés et Grande pour des points plus simples. Pour plus de détails sur les réglages de la grille, reportez-vous à la section “Modification des réglages de la grille” à la page 222. 1. Dans la boîte de dialogue Parcourir qui s’affiche, cliquez sur un motif de point pour le sélectionner, puis sur Ouvrir (ou double-cliquez sur le motif) pour ouvrir le fichier et fermer les boîtes de dialogue Ouvrir et Parcourir. • L’ouverture d’un fichier .pas (motif de point de remplissage programmé) sélectionne automatiquement le mode Remplissage programmé. L’ouverture d’un fichier .pmf (motifs de points de motif) sélectionne automatiquement le mode Motif. Pour modifier le type de motif de point à créer, utilisez les commandes du menu Mode. Cliquez sur sur la boîte à outils. Déplacez le pointeur sur l’écran de travail. → Le pointeur prend la forme 2. . Déplacez le pointeur sur le second trait vertical de la grille à droite de la ligne de gauche et cliquez sur le bord supérieur de l’écran de travail. b Mémo : Les lignes horizontales et verticales que vous tracez sur l’écran de travail suivent toujours la grille. Les points que vous créez en cliquant à l’aide la souris s’insèrent à l’intersection des lignes horizontales et verticales de la grille, vous permettant ainsi de tracer des lignes diagonales. Peu importe où vous cliquez, un point est automatiquement inséré à l’intersection la plus proche. → Le motif de point s’affiche sur l’écran de travail de Programmable Stitch Creator. 3. Déplacez le pointeur parallèlement à la ligne et cliquez sur le second trait vertical à droite de l’angle de la ligne de gauche. b Mémo : Pour effacer le dernier point entré, cliquez dessus avec le bouton droit de la souris. 4. Répétez l’étape 3. jusqu’à ce que vous atteigniez l’extrémité de la ligne et doublecliquez sur le bord inférieur de l’écran de travail. 5. Répétez les étapes 2. à 4. pour ajouter une autre ligne à côté de la ligne de droite. a Remarque : Vous pouvez afficher un aperçu du motif de point dans la fenêtre Aperçu. 56 PeDesignV6Fr.book Page 57 Friday, July 16, 2004 4:11 PM → Le motif doit s’afficher tel qu’illustré cidessous. 5. Déplacez le pointeur le long du bord inférieur de l’écran de travail et double-cliquez sur le coin inférieur droit pour tracer un trait le long du bord inférieur. 6. Cliquez sur Fonctions de base Création et édition de motifs de broderie b Mémo : Pour éditer les points du motif, cliquez sur sur la boîte à outils, puis éditez les points. (Pour plus de détails sur le déplacement, l’insertion ou la suppression de points, reportez-vous à la section “Edition des points des contours” à la page 81 ou revenez à l’Etape 10, “Réglage des rayons”, à la page 50.) Etape 4 Application d’effets de relief/ gravure Vous pouvez appliquer une estampille en brodant les zones d’un motif de point de remplissage avec des points de remplissage, plumetis ou de base définis pour le motif de broderie pour créer des effets de relief et de gravure. Pour ce faire, les traits du motif de point doivent former des zones fermées. Dans cet exemple, les traits ne forment pas de zones fermées, vous devez donc ajouter un encadrement. 1. Cliquez sur (Zone (gravure)) sur la boîte à outils, puis sur la première et la quatrième zones. → Ces zones s’affichent en rouge et sont brodées à l’aide de petits points pour donner un effet de gravure. 7. Cliquez sur (Zone (relief)) sur la boîte à outils, puis sur la deuxième et la cinquième zones. → Cette zone s’affiche en bleu et est brodée sans points sautés pour donner un effet de relief. sur la boîte à outils. → Le pointeur prend la forme . 2. Cliquez sur le coin supérieur gauche de l’écran de travail. 3. Déplacez le pointeur le long du bord supérieur de l’écran de travail et double-cliquez sur le coin supérieur droit pour tracer un trait le long du bord supérieur. 4. Cliquez sur le coin supérieur gauche de l’écran de travail. 57 PeDesignV6Fr.book Page 58 Friday, July 16, 2004 4:11 PM Création et édition de motifs de broderie Etape 5 Enregistrement du motif de point édité 3. b Mémo : • Pour quitter la fonction, cliquez sur Annuler. • Si un fichier portant le nom spécifié dans la boîte de dialogue Enregistrer sous existe déjà, le message suivant s’affiche. Pour appliquer le motif de point édité comme point de remplissage programmé ou estampille d’une zone dans Layout & Editing ou Design Center, vous devez d’abord l’enregistrer en tant que fichier .pas. 1. Cliquez sur Enregistrer pour enregistrer le motif. Cliquez sur Fichier dans la barre de menus, puis sur Enregistrer sous. → La boîte de dialogue Enregistrer sous s’affiche. • Pour écraser le fichier, cliquez sur Oui. Le nouveau nom de fichier s’affiche dans la barre de titre de la fenêtre Programmable Stitch Creator. • Si vous ne souhaitez pas écraser le fichier existant, cliquez sur Non. Vous pouvez entrer un autre nom de fichier. b Mémo : Pour écraser le fichier d’origine, utilisez la commande Fichier – Enregistrer. 2. Sélectionnez le lecteur et le dossier, puis entrez le nom du fichier. Etape 6 Fermeture de l’application Programmable Stitch Creator Lorsque vous avez terminé de créer des motifs de points dans Programmable Stitch Creator, vous pouvez fermer l’application. 1. Cliquez sur Fichier dans la barre de menus, puis sur Quitter. → Si vous avez enregistré votre fichier selon la procédure décrite à l’Etape 5, “Enregistrement du motif de point édité”, la fenêtre Programmable Stitch Creator se ferme immédiatement. → Si vous avez apporté des modifications au motif depuis le dernier enregistrement du fichier, le programme vous demandera si vous souhaitez les enregistrer. Cliquez sur Oui et suivez la procédure décrite à l’Etape 5, “Enregistrement du motif de point édité”. b Mémo : Vous pouvez également cliquer sur le bouton de fermeture à l’extrême droite de la barre de titre pour fermer Programmable Stitch Creator. 58 PeDesignV6Fr.book Page 59 Friday, July 16, 2004 4:11 PM Vous pouvez créer un grand motif de broderie en spécifiant sa taille, en créant le motif de broderie et en réduisant automatiquement le motif à une taille pouvant être brodée. En brodant séparément chaque section du motif côte à côté, vous pouvez réaliser de grandes broderies. En outre, vous pouvez broder les bords de raccordement en les superposant légèrement pour un résultat homogène. Fonctions de base Création de grands motifs de broderie Certains grands motifs peuvent ne pas être appropriés pour être utilisés avec la fonction de broderie fractionnée. L’utilisation de motifs comportant de petites zones garnies, comme un bouquet de fleurs, des motifs de dentelle ou des broderies créées à l’aide de la fonction Point Photo est recommandée. Les motifs comportant de très grandes zones garnies pouvant ne pas s’aligner correctement en raison de l’élasticité du tissu, leur utilisation n’est pas recommandée. Dans cette section, vous allez adapter un motif de broderie existant en un grand motif et le broder. La procédure complète vous permettra de découvrir les différentes étapes d’une session de travail normale avec un grand motif de broderie et ses principales options. Suivez les instructions de cette section étape par étape. Si vous devez interrompre l’opération en cours pour quelque raison que ce soit, nous vous recommandons d’enregistrer le fichier (reportez-vous à l’Etape 5, “Enregistrement du motif”, à la page 61). Vous pourrez le récupérer ultérieurement afin de poursuivre votre travail. Création d’un grand motif de broderie Etape 1 Démarrage de Layout & Editing page 59 Etape 2 Spécification de la taille de la zone de création page 60 Etape 3 Création du motif de broderie page 60 Etape 4 Vérification de l’ordre de broderie page 61 Etape 5 Enregistrement du motif page 61 Etape 6 Transfert du motif sur une carte originale page 62 Etape 7 Fermeture de l’application Layout & Editing page 63 Réalisation de grands motifs de broderie Etape 1 Fixation d’un renfort de broderie sur le tissu Etape 2 Marquage de la position de broderie page 63 page 64 Etape 3 Mise en place du tissu page 65 Etape 4 Broderie page 65 Création d’un grand motif de broderie Etape 1 Démarrage de Layout & Editing 1. Cliquez sur , sélectionnez Tous les programmes, puis PE-DESIGN Ver.6. Sélectionnez Layout & Editing pour ouvrir la fenêtre correspondante. → La fenêtre Layout & Editing s’affiche. b Mémo : Pour que la fenêtre Layout & Editing occupe tout l’écran, cliquez sur le bouton d’agrandissement à l’extrême droite de la barre de titre. b Mémo : Si un raccourci pour Layout & Editing a été créé, par exemple sur le bureau, doublecliquez dessus pour démarrer l’application. 59 PeDesignV6Fr.book Page 60 Friday, July 16, 2004 4:11 PM Création de grands motifs de broderie Barre de titre Barre de menus Barre d’outils Barre des attributs de broderie Boîte à outils Bouton de fermeture Bouton d’agrandissement Bouton de réduction Ecran de travail Zone de création Fenêtre de référence Barre d’état Etape 2 Spécification de la taille de la zone de création 3. Vous devez tout d’abord indiquer la taille souhaitée pour l’ensemble du motif de broderie. 1. Cliquez sur le sélecteur Taille de la section (pour la taille du cadre), puis sélectionnez la taille des sections (votre cadre de broderie). Pour cet exemple, sélectionnez 120 × 170 mm (130 × 180 mm). b Mémo : • Avec le réglage Taille de la section (pour la taille du cadre), la largeur et la hauteur des sections sont 10 mm inférieures à la taille réelle du cadre de façon à disposer d’un espace pour les réglages précis de positionnement par rapport aux sections adjacentes. • La zone d’aperçu indique les modifications de réglage effectuées. Les lignes doubles indiquent les bords de raccordement lorsque la broderie est superposée. Cliquez sur Option, puis sur Propriétés de la zone de création. → La boîte de dialogue Propriétés de la zone de création s’affiche. 4. Cliquez sur OK. Etape 3 Création du motif de broderie 2. Sélectionnez Taille personnalisée, et entrez ou sélectionnez la hauteur et la largeur de la zone de création souhaitées. Entrez des dimensions comprises entre 100 et 1 000 mm. Pour cet exemple, réglez Largeur sur 230 mm et Hauteur sur 330 mm. b Mémo : La largeur et la hauteur indiquées dans Taille personnalisée déterminent la taille exacte du motif de broderie. 60 Pour cet exemple, vous allez utiliser l’un des motifs de broderie de dentelle fournis avec l’application. 1. Cliquez sur Fichier dans la barre de menus, pointez sur Importer, puis cliquez sur du Fichier dans le sous-menu. Vous pouvez également cliquer sur le bouton de la barre d’outils indiqué ci-dessous. du Fichier PeDesignV6Fr.book Page 61 Friday, July 16, 2004 4:11 PM → La boîte de dialogue Importer de fichier s’affiche. 2. → La boîte de dialogue Propriétés des motifs s’affiche et la première partie du motif à broder apparaît dans la zone de création encadrée en rouge. Fonctions de base Création de grands motifs de broderie Sélectionnez le fichier de motif de broderie Largelace.pes dans le dossier Data. b Mémo : Si la case Aperçu est cochée, le contenu du fichier sélectionné s’affiche dans la zone Aperçu. 3. a Remarque : Avant d’enregistrer un motif de broderie créé dans une zone de création personnalisée ou de le transférer sur une carte originale, un contour piqué est ajouté aux bords des parties du motif pour que celles-ci puissent être aisément alignées pendant la broderie. Ces points d’alignement apparaissent dans la couleur NON DEFINI et ne peuvent pas être édités (pour plus de détails, reportezvous à la section “Broderie” à la page 65). Cliquez sur Importer pour importer le fichier de motif et refermer la boîte de dialogue. b Mémo : Vous pouvez également double-cliquer sur le nom de fichier pour importer le motif sur l’écran de travail et fermer la boîte de dialogue. → Le motif de broderie s’affiche dans la zone de création. (pour centrer le motif de broderie dans la zone de création, sélectionnez la commande Edition – Centrer) b Mémo : • Vous ne pouvez pas vérifier l’ordre de broderie lorsque le motif est sélectionné ; veillez donc à désélectionner le motif avant de sélectionner la commande Option – Propriétés des motifs (pour plus de détails, reportez-vous à la section “Sélection de motifs” à la page 130.) • La zone de création est automatiquement agrandie ou réduite à la taille de la fenêtre, la position de la partie du motif affichée dans l’ordre d’installation du cadre de broderie étant indiquée en haut de la boîte de dialogue. • Pour afficher des informations sur d’autres parties du motif dans l’ordre de broderie, cliquez sur Précédent ou Suivant. • Les parties du motif ne contenant aucun point ne s’affichent pas. Etape 4 Vérification de l’ordre de broderie Avant de broder le motif de broderie, vérifiez l’ordre de broderie des parties du motif pour déterminer les sections du tissu qui doivent être placées dans le cadre. Les parties du motif sont brodées de gauche à droite et de bas en haut. 1. Cliquez sur Option dans la barre de menus, puis sur Propriétés des motifs. 2. Cliquez sur Fermer pour fermer la boîte de dialogue. Etape 5 Enregistrement du motif Une fois le motif de broderie terminé, vous pouvez l’enregistrer pour le récupérer ultérieurement. 61 PeDesignV6Fr.book Page 62 Friday, July 16, 2004 4:11 PM Création de grands motifs de broderie 1. Cliquez sur Fichier dans la barre de menus, puis sur Enregistrer. Vous pouvez également cliquer sur le bouton de la barre d’outils indiqué ci-dessous. a Remarque : Si une partie du motif dépasse la taille maximale autorisée pour le nombre de points ou de couleurs, un message spécifiant les limites et vous demandant si le motif doit quand même être enregistré s’affiche. Si le motif de broderie dépasse la zone de création, un message vous demandant si le motif doit quand même être enregistré s’affiche. Si le motif est enregistré, vous devez l’éditer avant de pouvoir le broder. Enregistrer → Si le motif a déjà été enregistré au moins une fois, le fichier est sauvegardé immédiatement. b Mémo : Pour enregistrer le fichier sous un autre nom, utilisez la commande Fichier – Enregistrer sous. → Si aucun nom de fichier n’a été spécifié ou si le fichier est introuvable, la boîte de dialogue Enregistrer sous s’affiche. 2. Sélectionnez le lecteur et le dossier, puis entrez le nom du fichier. 3. Cliquez sur Enregistrer pour enregistrer le motif. b Mémo : • Tous les motifs d’un motif de broderie divisé sont enregistrés dans un seul fichier .pes (version 6). • Seules les parties contenant des points sont enregistrées. • Pour quitter la fonction, cliquez sur Annuler. • Si un fichier portant le nom spécifié dans la boîte de dialogue Enregistrer sous existe déjà, le message suivant s’affiche. • Pour écraser le fichier, cliquez sur Oui. Le nouveau nom de fichier s’affiche dans la barre de titre de la fenêtre Layout & Editing. • Si vous ne souhaitez pas écraser le fichier existant, cliquez sur Non. Vous pouvez entrer un autre nom de fichier. 62 Etape 6 Transfert du motif sur une carte originale Vous pouvez transférer le motif de broderie sur une machine à coudre pour le broder. Transférez le motif de broderie sur la machine à coudre à l’aide d’un support utilisé par votre machine (p. ex., cartes originales, disquettes, cartes CompactFlash, support USB). Pour cet exemple, vous allez transférer le motif sur une carte originale. 1. Insérez la carte originale dans le module d’écriture de carte USB. a Remarque : Pour insérer la carte originale correctement, vous devez entendre un déclic. 2. Cliquez sur Fichier dans la barre de menus, pointez sur Ecrire sur carte, puis cliquez sur Modèle courant dans le sous-menu. Vous pouvez également cliquer sur le bouton de la barre d’outils indiqué ci-dessous. Ecrire sur carte → Le message suivant s’affiche. a Remarque : Si la carte originale contient déjà des motifs, ceux-ci seront effacés. PeDesignV6Fr.book Page 63 Friday, July 16, 2004 4:11 PM 3. Cliquez sur OK. a Remarque : • Si le module d’écriture de carte n’est pas correctement branché ou alimenté, si la carte n’est pas ou mal insérée ou si elle est défectueuse, un message d’erreur s’affiche. Pour plus de détails, reportezvous à la section “Ecriture d’un motif de broderie sur une carte originale” à la page 195. • Si une partie du motif dépasse la taille maximale autorisée, un message spécifiant les limites et vous indiquant que le motif n’a pas été transféré sur la carte originale s’affiche. En outre, si le motif est trop grand pour être transféré sur une seule carte originale, sélectionnez les sections à transférer. Pour plus de détails, reportez-vous à la section “Ecriture d’un motif de broderie sur une carte originale” à la page 195. → Le message suivant s’affiche. b Mémo : • Chaque partie du motif est enregistrée sur la carte originale comme motif séparé. Lorsque les motifs s’affichent sur l’écran de la machine à coudre, ils apparaissent avec deux lettres dans le coin inférieur gauche, indiquant l’emplacement de la partie sur le motif. La lettre majuscule indique la rangée et la lettre minuscule la colonne. 4. Par exemple, pour la partie du motif indiquée en rouge ci-dessous, le motif s’affiche avec les lettres “Bc” pour indiquer sa position. Fonctions de base Création de grands motifs de broderie Cliquez sur OK pour fermer le message. Etape 7 Fermeture de l’application Layout & Editing 1. Cliquez sur Fichier dans la barre de menus, puis sur Quitter. → La fenêtre Layout & Editing se ferme. Pour l’exemple ci-dessus, le grand motif de broderie est enregistré en neuf motifs plus petits indiqués par les lettres “Aa”, “Ab”, “Ac”, “Ba”, “Bb”, “Bc”, “Ca”, “Cb” et “Cc”. • Pour quitter la fonction, cliquez sur Annuler. b Mémo : Vous pouvez également cliquer sur le bouton de fermeture à l’extrême droite de la barre de titre pour fermer Layout & Editing. Réalisation de grands motifs de broderie Etape 1 Fixation d’un renfort de broderie sur le tissu Le renfort de broderie doit toujours être utilisé en broderie pour renforcer le tissu. Il existe plusieurs types de renfort ; le type à utiliser dépend du tissu que vous allez broder. Pour de grands motifs divisés en parties, le renfort doit adhérer au tissu, par exemple, en utilisant un renfort thermocollant, adhésif ou un spray adhésif. suffisamment résistante pour le grand motif de broderie. Dans certains cas, vous devez utiliser deux pièces de renfort pour votre broderie. a Remarque : • Pour de meilleurs résultats, fixez le renfort de broderie sur le tissu (comme décrit cidessus). Sans renfort de broderie adapté, le motif risque de se décaler en raison des fronces du tissu. • Vérifiez les recommandations sur l’emballage du renfort de broderie. Lorsque vous utilisez un spray adhésif, appliquezle sur une partie encadrée du renfort 63 PeDesignV6Fr.book Page 64 Friday, July 16, 2004 4:11 PM Création de grands motifs de broderie Etape 2 Marquage de la position de broderie 2. Pour marquer une zone à droite de la zone précédemment marquée, alignez les points A et D du gabarit sur les repères B et C du tissu. A l’aide du gabarit de la taille du cadre utilisé, marquez la position de broderie sur le tissu. b Mémo : • Les gabarits sont inclus dans le pack. • Les gabarits se trouvent également dans le dossier Template et peuvent être imprimés avec une imprimante. 1. Percez un trou à l’extrémité de chaque flèche sur le gabarit. A A B B D D C C Pour marquer une zone en dessous de la zone précédemment marquée, alignez les points A et B du gabarit sur les repères C et D du tissu. A 2. 3. Placez le gabarit sur le tissu, puis introduisez la pointe d’un crayon feutre dans chaque trou pour marquer le tissu. Reliez les points marqués sur le tissu pour tracer des lignes de référence. Pour un grand motif de broderie, repositionnez le gabarit pour tracer la position de broderie de chaque partie du motif. 1. 64 Placez le gabarit sur le tissu et marquez ce dernier des points A, B, C et D. A B D C a B A B D C D C Remarque : • L’intersection des lignes horizontale et verticale indique le centre du cadre de broderie. • Tout en tenant compte de la disposition du tissu sur le cadre, placez le gabarit sur le tissu et tracez des lignes pour indiquer la position de broderie. En outre, toutes les zones de broderie n’étant pas tracées sur le gabarit pour les grands cadres, vérifiez que la zone de broderie ne dépasse pas la zone marquée sur le tissu, comme illustré ci-dessous. PeDesignV6Fr.book Page 65 Friday, July 16, 2004 4:11 PM a Etape 3 Mise en place du tissu Remarque : • Placez le tissu et le cadre sur une surface plane, puis veillez à appuyer suffisamment sur l’anneau intérieur pour que le bord supérieur de celui-ci s’aligne sur celui de l’anneau extérieur. • Si la feuille de broderie n’est pas utilisée, les repères du cadre de broderie peuvent servir à placer le tissu dans le cadre verticalement et horizontalement. Comme le point central de certaines machines à coudre est décentré, vous devez utiliser la feuille de broderie pour obtenir de meilleurs résultats. • Pour mettre le tissu en place, vous pouvez également utiliser un renfort adhésif à fixer séparément. Retirez le papier de protection et alignez soigneusement le tissu sur la surface adhésive en utilisant la feuille de broderie comme guide. • Conseil : vous pouvez mettre le tissu en place plus aisément si vous apposez une bande adhésive double face au dos du cadre intérieur placé sur le tissu et placez le tissu entre le cadre intérieur et le cadre extérieur. A l’aide de la feuille de broderie en plastique du cadre, alignez les lignes de référence de la feuille de broderie sur les repères du tissu. Mettez le tissu en place tout en vérifiant qu’il reste correctement aligné. 1. Insérez la feuille de broderie dans l’anneau intérieur du cadre de broderie et placez-la sur le tissu en alignant la ligne médiane de la feuille sur les lignes de référence (tracées sur le tissu) de la première partie du motif à broder. 2. En alignant les lignes de référence de la feuille de broderie sur celles de la première partie du motif, placez le tissu et l’anneau intérieur du cadre de broderie dans l’anneau extérieur et tirez sur le tissu pour l’étendre. Etape 4 Broderie Vous êtes désormais prêt à broder le motif. 1. 3. Fonctions de base Création de grands motifs de broderie Lorsque vous transférez de grands motifs de broderie sur la machine à coudre, les motifs apparaissent à l’écran comme illustré cidessous. Pour cet exemple, sélectionnez la première partie du motif de broderie (Aa). b Terminez de mettre le tissu en place et retirez la feuille de broderie. Mémo : S’il n’y a pas de points dans la partie Aa, sélectionnez la première partie qui en contient. Sélectionnez la commande Option – Propriétés des motifs pour vérifier l’ordre de broderie. 2. Fixez le cadre de broderie sur la machine à coudre et, à l’aide des fonctions de réglage de la mise en page, alignez la position de l’aiguille sur l’intersection des lignes tracées sur le tissu. 3. 4. Brodez le motif sélectionné. Retirez le cadre de broderie de la machine à coudre et le tissu du cadre. 65 PeDesignV6Fr.book Page 66 Friday, July 16, 2004 4:11 PM Création de grands motifs de broderie 5. 3) Placez le tissu dans le cadre pour la partie inférieure gauche du motif, le haut du cadre aligné sur les points d’alignement au bas de la partie du motif brodée à l’étape 1, puis brodez le motif. → Avant de broder la partie du motif, les points d’alignement sont brodés sur le côté supérieur. Vérifiez que les points d’alignement sont alignés sur ceux brodés à l’étape 1. Une fois la partie du motif brodée, les points d’alignement sont brodés sur le côté droit de la partie du motif. Mettez le tissu en place pour la partie suivante du motif (pour plus de détails, reportez-vous à la section “Mise en place du tissu” à la page 65.) b Mémo : Lorsqu’un motif de broderie créé dans une zone de création personnalisée est enregistré ou transféré sur une carte originale, des points d’alignement (lignes individuelles du contour piqué de couleur NON DEFINI, d’une longueur de pas de 10 mm et commençant par des points d’ancrage d’une longueur de pas de 0,3 mm) sont ajoutés aux bords des parties du motif (les points d’alignement apparaissent dans l’aperçu d’impression et s’impriment en rouge). Exemple de mise en place du tissu dans le cadre à l’aide des points d’alignement avec Largelace.pes (Largelace.pes sélectionnable dans le dossier Data.): 1) Brodez la partie supérieure gauche du motif. → Les points d’alignement sont brodés en dessous et à droite de la partie du motif brodée. 2) Placez le tissu dans le cadre pour la partie supérieure droite du motif, le côté gauche du cadre aligné sur les points d’alignement à droite de la partie du motif brodée à l’étape 1, puis brodez le motif. → Avant de broder la partie du motif, les points d’alignement sont brodés sur le côté gauche. Vérifiez que les points d’alignement sont alignés sur ceux brodés à l’étape 1. Une fois la partie du motif brodée, les points d’alignement sont brodés sous la partie du motif. 66 4) Placez le tissu dans le cadre pour la partie inférieure droite du motif, le côté gauche du cadre aligné sur les points d’alignement à droite de la partie du motif brodée à l’étape 3 et le haut du cadre aligné sur les points d’alignement au bas de la partie du motif brodée à l’étape 2, puis brodez le motif. → Avant de broder la partie du motif, les points d’alignement sont brodés sur le côté gauche et sur le côté supérieur. Vérifiez que les points d’alignement sont alignés sur ceux brodés à l’étape 3 et à l’étape 2. 6. Continuez à mettre le tissu en place et à broder jusqu’à ce que l’ensemble du motif soit brodé. PeDesignV6Fr.book Page 67 Friday, July 16, 2004 4:11 PM Chapitre 2 Fonctions avancées Design Center...................................................... 69 Layout & Editing ................................................. 106 Insertion d’images et de motifs de broderie.................................... 108 Edition des motifs de broderie ........................................................ 130 Vérification de motifs de broderie ................................................... 182 Enregistrement et impression ......................................................... 194 Modification des réglages du logiciel .............................................. 202 Informations à l’intention des utilisateurs du cadre optionnel extra large 203 Programmable Stitch Creator ............................ 208 Design Database ................................................. 223 67 PeDesignV6Fr.book Page 68 Friday, July 16, 2004 4:11 PM Fonctions avancées Organisation de ce chapitre Ce chapitre présente les procédures détaillées des différentes opérations que vous pouvez effectuer dans chacune des applications. Design Center L’application Design Center permet de créer manuellement des motifs de broderie à partir d’images en suivant une procédure de quatre étapes. Etape 1 (Image d’origine) Etape 2 (Tracé d’image) Etape 3 (Lignes du tracé) Etape 4 (Caractéristiques de broderie) c c c c page 71 page 73 page 76 page 83 Layout & Editing L’application Layout & Editing permet de créer automatiquement des motifs de broderie à partir d’images et d’en créer en combinant des objets dessinés et du texte. Insertion d’images et de motifs de broderie Edition des motifs de broderie Vérification de motifs de broderie Enregistrement et impression Modification des réglages du logiciel Informations à l’intention des utilisateurs du cadre optionnel extra large c page 108 c page 130 c page 182 c page 194 c page 202 c page 203 Programmable Stitch Creator L’application Programmable Stitch Creator permet de créer, d’éditer et d’enregistrer des motifs de points du motif et de remplissage/d’estampille pouvant être attribués comme point de remplissage programmé ou point du motif, ou comme estampille aux zones fermées de vos motifs de broderie. c page 208 Design Database L’application Design Database permet d’organiser les fichiers de motif de broderie sur l’ordinateur de façon à pouvoir les visualiser plus facilement et à rechercher le motif souhaité. c page 223 68 PeDesignV6Fr.book Page 69 Friday, July 16, 2004 4:11 PM Design Center ■ Etape 1 (Image d’origine) A l’étape 1, vous pouvez ouvrir une image (ou un clip art) provenant de plusieurs sources, telles qu’une image créée à l’aide de l’application Paint, un dessin numérisé ou un clip art acheté. Le fichier image doit être décompressé et doit porter l’extension .bmp, .tif, .jpg, .j2k, .pcx, .wmf, .png, .eps, .pcd ou .fpx. Notez que les fichiers image de format différent peuvent être convertis dans le format spécifié si vous disposez du logiciel de conversion approprié. A l’étape 1, l’image s’affiche dans ses couleurs d’origine et vous ne pouvez pas la modifier. ■ Etape 2 (Tracé d’image) Lorsque vous passez de l’étape 1 à l’étape 2, sélectionnez cinq couleurs maximum à partir de l’image que vous convertirez en contours noirs. Les couleurs non sélectionnées s’affichent en blanc. Vous pouvez corriger l’image en noir et blanc à l’aide de pinceaux et de gommes d’épaisseurs diverses. Si vous enregistrez un fichier à l’étape 2, il porte l’extension .pel. ■ Etape 3 (Lignes du tracé) Lorsque vous passez à l’étape 3, l’application détecte automatiquement le contour (zones noires) et le remplace par des traits fracturés. Vous pouvez éditer les traits en déplaçant et en effaçant des points ou en en insérant de nouveaux. Si vous enregistrez un fichier à l’étape 3, il porte l’extension .pem. ■ Etape 4 (Caractéristiques de broderie) Vous pouvez définir le type de point, la couleur de fil et d’autres attributs de broderie des contours et des zones pour composer le motif de broderie. Si vous enregistrez un fichier à l’étape 4, il porte l’extension .pem. Si vous devez interrompre votre travail à l’étape 2, 3 ou 4, enregistrez le fichier pour pouvoir le reprendre ultérieurement. 69 Design Center Un motif de broderie se crée en quatre étapes : Fonctions avancées Design Center permet de créer des motifs de broderie à partir d’images provenant d’autres applications. Il permet également d’attribuer des motifs de points créés à l’aide de l’application Programmable Stitch Creator aux zones de vos motifs de broderie. Un motif créé peut ensuite être importé dans la zone de création de l’application Layout & Editing et combiné à d’autres motifs. PeDesignV6Fr.book Page 70 Friday, July 16, 2004 4:11 PM Design Center Fenêtre principale 1 A 2 3 4 0 9 5 8 7 6 1 Barre de titre 2 Barre de menus Permet d’accéder aux fonctions. 3 Barre d’outils Propose les raccourcis des commandes. 4 Barre des attributs de broderie Permet de définir les attributs de broderie (couleur et type de point) des tracés et des zones du motif (uniquement à l’étape 4 (Caractéristiques de broderie)) 5 Boîte à outils Permet de sélectionner et d’éditer l’image ou le motif. La boîte à outils ne s’affiche pas à l’étape 1 ; un outil différent s’affiche pour les autres étapes. 70 6 Barre d’état Fournit des informations utiles, telles que la taille. 7 Fenêtre de référence Affiche tous les contours et les motifs sur l’écran de travail et donne ainsi un aperçu lorsque vous travaillez sur une zone détaillée (pour plus de détails, reportez-vous à la section “Affichage des motifs dans la fenêtre de référence” à la page 103). 8 Zone de création Partie de l’écran de travail que vous pouvez enregistrer et broder. 9 Bouton de réduction 0 Bouton d’agrandissement A Bouton de fermeture PeDesignV6Fr.book Page 71 Friday, July 16, 2004 4:11 PM Design Center Etape 1 (Image d’origine) Cet assistant fournit un guide pas à pas pour la création de motifs de broderie. 1. Cliquez sur Fichier, puis sur Wizard. → La boîte de dialogue Comment souhaitez-vous effectuer broderie? s’affiche. 1 2 3 3 Nouvelle image de figures Cliquez sur ce bouton pour ouvrir une nouvelle zone de création à l’étape 3 (Lignes du tracé). Cliquez également dessus pour effectuer un tracé ou pour créer des motifs à partir de contours provenant d’un fichier .pem précédemment enregistré. c 4 Pour plus de détails, reportez-vous à la section “Création d’une nouvelle zone de création à l’étape 3 (Lignes du tracé)” à la page 78. 4 Ouvrir PEM Cliquez sur ce bouton pour éditer un fichier .pem enregistré (à l’étape 3 (Lignes du tracé) ou 4 (Caractéristiques de broderie)). La boîte de dialogue Ouvrir s’ouvre de façon à pouvoir sélectionner un fichier .pem. 5 6 7 Placez le pointeur sur n’importe quel bouton et le nom de la fonction apparaît. Vous trouverez ci-après une description des fonctions de chaque bouton. 1 A partir de l’image Cliquez sur ce bouton pour créer un motif de broderie à partir d’une image. La boîte de dialogue A partir de l’image s’affiche. Poursuivez avec le guide pas à pas pour créer des motifs de broderie. c Pour plus de détails, reportez-vous à la section “Lorsque vous appuyez sur le bouton A partir de l’image” décrite sur cette page. 2 Nouvelle image de traits Cliquez sur ce bouton pour ouvrir une nouvelle zone de création à l’étape 2 (Tracé d’image). Cliquez également dessus pour utiliser le pinceau noir et la gomme pour dessiner une image, puis pour créer un motif de broderie à partir de cette image. c Pour plus de détails, reportez-vous à la section “Création d’une nouvelle zone de création à l’étape 2 (Tracé d’image)” à la page 74. 5 Fichiers utilisés en dernier Une liste des derniers fichiers édités s’affiche. Dans cette liste, cliquez sur le nom du fichier à éditer, puis sur Ouvrir. 6 Toujours afficher l’Assistant au clémarrage Cochez cette case pour lancer l’assistant à chaque démarrage de Design Center. 7 Annuler Cliquez sur ce bouton pour fermer cette boîte de dialogue. Lorsque vous appuyez sur le bouton A partir de l’image Lorsque vous cliquez sur le bouton A partir de l’image de la boîte de dialogue Comment souhaitez-vous effectuer broderie?, la boîte de dialogue A partir de l’image s’affiche. 1 3 2 4 5 6 Placez le pointeur sur n’importe quel bouton et le nom de la fonction apparaît. 71 Design Center Utilisation de l’assistant Fonctions avancées Importation de données d’image PeDesignV6Fr.book Page 72 Friday, July 16, 2004 4:11 PM Design Center Etape 1 (Image d’origine) Vous trouverez ci-après une description des fonctions de chaque bouton. 1. 1 Ouvrir un fichier image Cliquez sur ce bouton pour ouvrir un fichier image précédemment enregistré et coller l’image dans la zone de création. Vérifiez que le scanner ou l’autre dispositif TWAIN est correctement connecté à votre ordinateur. 2. Cliquez sur Fichier, puis sur Sélectionner dispositif TWAIN. → La boîte de dialogue Sélectionner une source s’affiche. c Pour plus de détails, reportez-vous à la section “Ouverture d’un fichier d’image” à la page 20. 2 A partir du Presse-papiers Cliquez sur ce bouton pour coller l’image du Presse-papiers dans la zone de création. Cette fonction ne peut être utilisée que si le Pressepapiers contient une image. 3 A partir du dispositif TWAIN Cliquez sur ce bouton pour importer une image à partir d’un dispositif TWAIN (tel qu’un scanner ou un appareil photo numérique) connecté à votre ordinateur, puis collez-la dans la zone de création. c !!scr94.bmp!! 3. Pour plus de détails, reportez-vous à la section “Importation de données d’image à partir d’un dispositif TWAIN” ci-dessous. 4 Utiliser la photo actuelle Cliquez sur ce bouton pour utiliser une image ouverte à l’étape 1 (Image d’origine). Cette fonction ne peut être utilisée que si une image est ouverte à l’étape 1. a Remarque : Si aucun dispositif TWAIN n’est installé, aucun nom ne s’affiche dans la liste Sources. Installez tout d’abord le logiciel du pilote du dispositif TWAIN à utiliser. 4. 5 Précédent Cliquez sur ce bouton pour fermer la boîte de dialogue en cours et revenir à la boîte de dialogue Comment souhaitez-vous effectuer broderie? 6 Annuler Cliquez sur ce bouton pour fermer cette boîte de dialogue. → Si vous appuyez sur un bouton autre que Précédent ou Annuler, l’image sera importée et collée dans la zone de création de l’étape 1 (Image d’origine) et la boîte de dialogue Reproduction du tracé permettant de choisir les couleurs des contours s’affiche. c Pour plus de détails sur les étapes suivantes, reportez-vous aux sections “Passage à l’étape 2 (Tracé d’image)” à la page 73, “Passage à l’étape 3 (Lignes du tracé)” à la page 76 et “Passage à l’étape 4 (Caractéristiques de broderie)” à la page 83. Importation de données d’image à partir d’un dispositif TWAIN TWAIN représente la norme des interfaces de programmation d’applications (API) pour les logiciels qui contrôlent des scanners et d’autres dispositifs. Design Center prend en charge les dispositifs normalisés TWAIN, ce qui permet de contrôler le dispositif et d’importer l’image directement. 72 Dans la liste Sources, cliquez sur le dispositif souhaité pour le sélectionner. Cliquez sur Sélectionner pour choisir le dispositif sélectionné et fermer la boîte de dialogue. b Mémo : Pour quitter la fonction et fermer la boîte de dialogue, cliquez sur Annuler. 5. Cliquez sur Fichier, puis sur Entrée provenant d’un dispositif TWAIN. → L’interface du pilote du dispositif sélectionné dans la boîte de dialogue Sélectionner une source s’affiche. 6. Indiquez les réglages d’importation d’une image requis, puis importez l’image. a Remarque : Pour plus d’informations sur l’utilisation de l’interface du pilote, consultez le manuel d’aide de cette interface ou contactez le fabricant de l’interface. → Une fois le transfert de l’image entre le scanner (ou autre dispositif) et le pilote terminé, l’image importée est collée dans la zone de création de l’étape 1 (Image d’origine). b Mémo : Si vous n’avez pas encore enregistré l’image affichée dans la zone de création, vous serez invité à le faire ou non. PeDesignV6Fr.book Page 73 Friday, July 16, 2004 4:11 PM Design Center Etape 2 (Tracé d’image) → La couleur sélectionnée apparaît sur la première ligne de la boîte sous Choisir et apparaît dans la case en regard pour signaler que la couleur est sélectionnée. Bouton de la barre d'outils : 1. Cliquez sur ou cliquez sur Etapes, puis sur Tracé d’image. b → La boîte de dialogue Reproduction du tracé s’affiche. • Vous pouvez répéter l’étape 2. pour sélectionner jusqu’à cinq couleurs. Si vous en sélectionnez plus, seules les cinq dernières restent dans la liste. • Pour désélectionner une couleur, désélectionnez la case correspondante. • Pour régler la teinte d’une couleur et réduire le bruit de l’image (distorsions), cliquez sur Régler l’image (pour plus de détails, reportez-vous à la section “Réglage de l’image” à la page 74). 3. → Si vous étiez à l’étape 3 (Lignes du tracé), vous devez revenir à l’étape 2, sauf si vous avez modifié l’image à l’étape 3. Dans ce cas, un message de confirmation de l’abandon des modifications apportées à l’étape 3 s’affiche. b Mémo : Pour afficher l’image agrandie (ou réduite), déplacez le curseur ZOOM vers le haut (ou vers le bas). Si l’image est agrandie, vous pouvez la parcourir pour afficher différentes parties. Mémo : Cliquez sur Aperçu pour afficher l’aperçu du tracé d’image dans la zone de création. b Mémo : Les réglages peuvent être modifiés, le cas échéant. Une fois les réglages modifiés, cliquez sur Aperçu pour afficher l’aperçu du contour après application des nouveaux paramètres. 4. Cliquez sur OK. → Toutes les couleurs sélectionnées sont converties en un contour noir (tracé d’image) qui s’affiche dans la zone de création de l’étape 2 (Tracé d’image). a Remarque : Si vous avez commencé par l’étape 3 (Lignes du tracé) en ouvrant un fichier enregistré à cette étape, vous ne pouvez pas revenir à l’étape 2. 2. !!scr34.bmp!! Cliquez sur les couleurs des contours que vous souhaitez convertir en noir. → Lorsque le pointeur est positionné sur l’image, il prend la forme . 73 Design Center Après avoir ouvert l’image, passez à l’étape 2 (Tracé d’image) qui consiste à sélectionner les couleurs qui seront utilisées pour créer le tracé de l’image (contour). A l’étape 2 (Tracé d’image), vous pouvez éditer l’image à l’aide du pinceau et de la gomme. Vous pouvez également utiliser ces outils pour créer des contours qui s’effectuent plus facilement à la main, par exemple, un texte manuscrit. Utilisez les fonctions de zoom disponibles pour afficher l’image agrandie ou réduite. Fonctions avancées Passage à l’étape 2 (Tracé d’image) PeDesignV6Fr.book Page 74 Friday, July 16, 2004 4:11 PM Design Center Etape 2 (Tracé d’image) b b Mémo : • Pour quitter la fonction et revenir à l’étape 1 (Image d’origine), cliquez sur Annuler. • Il est recommandé de ne sélectionner que le nombre nécessaire de couleurs pour créer un contour net de l’image. Dans l’exemple ci-dessus, une seule couleur a été sélectionnée. • Si vous n’êtes pas satisfait du résultat, sélectionnez la commande Etapes – Image d’origine pour revenir à l’étape 1 (Image d’origine), puis créez de nouveau le tracé d’image. Mémo : • Pour fermer la boîte de dialogue sans appliquer les modifications apportées aux réglages, cliquez sur Annuler. • Cliquez sur OK pour réinitialiser la liste Choisir de la boîte de dialogue Reproduction du tracé. a Remarque : Les réglages de l’image sélectionnés dans la boîte de dialogue Régler l’image ne s’appliquent qu’à l’image affichée dans la boîte de dialogue Reproduction du tracé ; l’image résultant de ces réglages ne peut pas être enregistrée. Réglage de l’image Cliquez sur le bouton Régler l’image de la boîte de dialogue Reproduction du tracé pour afficher une boîte de dialogue Régler l’image similaire à celle représentée ci-dessous. Création d’une nouvelle zone de création à l’étape 2 (Tracé d’image) Bouton de la barre d’outils : Fenêtre de l’image 1. Cliquez sur ou cliquez sur Fichier, puis sur Nouvelle image de traits. → Si la zone de création active a déjà été enregistrée ou n’a pas été éditée, une nouvelle zone de création apparaît immédiatement à l’étape 2 (Tracé d’image). → Si elle n’a pas été enregistrée, vous êtes invité à enregistrer les modifications effectuées. Dans cette boîte de dialogue, vous pouvez réduire les couleurs de données de l’image (poster) ou réduire le bruit (distorsions). L’application d’un dégradé régulier pour adoucir l’image permet de sélectionner les couleurs plus facilement, même à partir de données d’image provenant d’un scanner ou d’un autre dispositif et dont les contours ne sont pas nets. b Mémo : A l’étape 2 (Tracé d’image), le fichier est enregistré au format .pel. c 1) La fenêtre de l’image affiche l’image résultant des réglages en cours. 2) Déplacez le curseur Teinte pour définir l’importance de la réduction des couleurs (postérisation). Placez-le sur Haut pour afficher l’image d’origine. Dirigez-le vers Bas pour augmenter la réduction des couleurs. 3) Si la case Réduction du bruit est cochée, les plus petites zones de bruit sont effacées. 4) Cliquez sur OK pour afficher l’image corrigée dans la fenêtre de l’image de la boîte de dialogue Reproduction du tracé et pour fermer la boîte de dialogue. 74 “Importation de données d’image à partir d’un dispositif TWAIN” à la page 72, “Enregistrement” à la page 104 et “Création d’une nouvelle zone de création à l’étape 3 (Lignes du tracé)” à la page 78 Tracé et effacement de contours Tracé de contours 1. Sur la boîte à outils, cliquez sur le bouton correspondant au pinceau avec l’épaisseur souhaitée. → Le pointeur prend la forme . PeDesignV6Fr.book Page 75 Friday, July 16, 2004 4:11 PM Design Center 2. Etape 2 (Tracé d’image) Cliquez une fois pour ajouter un point. Faites glisser le pointeur pour tracer une ligne. b 1. Sur la boîte à outils, cliquez sur le bouton correspondant à la gomme avec l’épaisseur souhaitée. 2. Placez le pointeur sur la ligne à effacer, puis maintenez le bouton droit de la souris enfoncé. → Le pointeur prend la forme 3. . Faites glisser le pointeur pour effacer la ligne. 75 Design Center Effacement de contours Fonctions avancées Mémo : Pour tracer des lignes verticales ou horizontales, maintenez la touche Majuscules enfoncée tout en déplaçant le pointeur. PeDesignV6Fr.book Page 76 Friday, July 16, 2004 4:11 PM Design Center Etape 3 (Lignes du tracé) Passage à l’étape 3 (Lignes du tracé) Après avoir créé le contour, qui constitue simplement un ensemble de points (ou pixels) à l’étape 2 (Tracé d’image), passez à l’étape 3 (Lignes du tracé) qui consiste à relier automatiquement les points pour créer des lignes pouvant être éditées. A l’étape 3 (Lignes du tracé), vous pouvez utiliser l’outil d’édition de point pour déplacer, effacer et insérer des points, ou utiliser l’outil de tracé de ligne pour tracer des lignes. Bouton de la barre d’outils : 1. Cliquez sur 3. ou cliquez sur Etapes, puis sur Lignes du tracé. Pour remplacer les contours noirs par les lignes du tracé le long du centre des contours, cochez la case Effilement, puis sélectionnez le degré de détail à l’aide du curseur. b → Si vous étiez à l’étape 2 (Tracé d’image), la boîte de dialogue Caractéristiques du tracé s’affiche. Mémo : Lorsque le curseur est défini sur Plus, même les lignes noires très épaisses seront remplacées par une ligne le long du centre. OUI !!scr97.bmp!! 2. Sélectionnez un réglage sous Résolution. Ce réglage permet de déterminer la résolution du tracé reproduit. En principe, le tracé de l’image est converti en traits fracturés. Pour des détails plus précis, d’autres points sont nécessaires sur les traits fracturés, ce qui augmente la taille du fichier. En général, l’option Normale offre une résolution suffisante sans créer un fichier trop volumineux. Si le réglage Faible vous permet d’obtenir un résultat satisfaisant, sélectionnez-le pour limiter la taille du fichier. Ne sélectionnez Haute que si l’image contient de nombreux petits détails et que le réglage Normale n’offre pas de résultats satisfaisants. 76 Pour remplacer les lignes noires par les lignes du tracé qui suivent la bordure des contours, désélectionnez la case Effilement. NON 4. Réglez la taille à l’aide du curseur TAILLE. PeDesignV6Fr.book Page 77 Friday, July 16, 2004 4:11 PM Design Center Etape 3 (Lignes du tracé) 5. Pour sélectionner une partie spécifique de l’image, cliquez sur Choisir partie et faites glisser le pointeur ( Spécification de la taille de la zone de création A l’étape 3 (Lignes du tracé), vous pouvez sélectionner la taille de la zone de création en fonction de la taille du cadre utilisé avec votre machine à coudre ou vous pouvez personnaliser la taille pour convenir même à de très grands motifs de broderie. 1. ) sur l’image dans la Cliquez sur Option, puis sur Propriétés de la zone de création. → La boîte de dialogue Propriétés de la zone de création s’affiche. zone de création pour sélectionner la partie souhaitée. b Mémo : La boîte de dialogue Caractéristiques du tracé s’affiche de nouveau si vous relâchez le bouton de la souris. 6. Cliquez sur OK. → Le tracé s’affiche dans la zone de création de l’étape 3 (Lignes du tracé). 2. Sélectionnez la taille de la zone de création. Pour régler la taille de la zone de création en fonction de la taille du cadre, sélectionnez Taille du tambour, puis sélectionnez la taille du cadre souhaitée à l’aide du sélecteur. Pour spécifier une taille personnalisée de zone de création, sélectionnez Taille personnalisée, puis entrez ou sélectionnez la largeur et la hauteur souhaitées pour la zone de création (la plage de réglage s’étend de 100 à 1 000 mm (3,9 à 39,4 pouces)). b b Mémo : Pour fermer la boîte de dialogue sans appliquer les modifications apportées aux réglages, cliquez sur Annuler. Mémo : • La zone d’aperçu indique les modifications de réglage effectuées. • Lorsque l’option Taille du tambour est sélectionnée, l’image de la machine à coudre indique l’orientation de la zone de création (cadre) par rapport à la machine. a a Remarque : Si les données de contour ne peuvent pas être créées à partir de l’image lors du passage de l’étape 2 (Tracé d’image) à l’étape 3 (Lignes du tracé), même après avoir indiqué plusieurs réglages de conversion de contour, revenez à l’étape 2 et corrigez les contours du tracé d’image ou appliquez les corrections de l’image. c “Création d’une nouvelle zone de création à l’étape 2 (Tracé d’image)” à la page 74, “Passage à l’étape 4 (Caractéristiques de broderie)” à la page 83, “Modification des réglages de la grille” à la page 105 et “Spécification de la taille de la zone de création” de cette page Remarque : • Lorsque l’option Taille du tambour est activée, ne sélectionnez pas une taille supérieure à la zone de broderie maximale de votre machine. 3. Cliquez sur OK. b Mémo : • Pour rétablir les réglages par défaut (100 × 100 mm (4" × 4") de Taille du tambour), cliquez sur Par défaut. • Pour fermer la boîte de dialogue sans appliquer les modifications apportées aux réglages, cliquez sur Annuler. 77 Design Center Remarque : Il n’est pas possible d’agrandir l’image audelà des limites de la zone de création. Le cas échéant, cliquez sur Propriétés de la zone de création, puis changez la taille de la zone de création dans la boîte de dialogue qui s’est affichée. Fonctions avancées a PeDesignV6Fr.book Page 78 Friday, July 16, 2004 4:11 PM Design Center Etape 3 (Lignes du tracé) b a Mémo : • La taille de la zone de création correspond à la taille sélectionnée. • Pour récupérer des données à partir d’un fichier .pem enregistré, utilisez la commande Fichier – Importer tracé. Remarque : • Les tailles personnalisées de zone de création ne peuvent pas être enregistrées pour la version 5 et les versions antérieures. • La taille sélectionnée s’appliquera à toutes les nouvelles zones de création tant que les réglages ne seront pas modifiés. → Si la page de création active n’a pas été enregistrée, vous êtes invité à enregistrer les modifications effectuées. Création d’une nouvelle zone de création à l’étape 3 (Lignes du tracé) b Mémo : A l’étape 3 (Lignes du tracé), le fichier est enregistré en tant que fichier .pem. Une zone de création vide peut être créée pour effectuer un tracé ou pour créer des motifs à partir de contours provenant d’un fichier .pem précédemment enregistré. 1. c Cliquez sur Fichier, puis sur Nouvelles données de figures. → Si la zone de création active a déjà été enregistrée ou n’a pas été éditée, une nouvelle zone de création apparaît immédiatement à l’étape 3 (Lignes du tracé). “Importation de données d’image à partir d’un dispositif TWAIN” à la page 72, “Enregistrement” à la page 104 et “Création d’une nouvelle zone de création à l’étape 2 (Tracé d’image)” à la page 74 Edition de contours • Pour désélectionner le contour, sélectionnez-en un autre ou cliquez sur une zone vierge de la zone de création. Sélection de contours 1. Cliquez sur sur la boîte à outils. → Le pointeur prend la forme 2. 3. maintenez la touche Ctrl cliquez sur l’autre contour. . Mémo : Vous pouvez également sélectionner des contours en faisant glisser le pointeur sur le contour que vous souhaitez sélectionner. Un cadre de sélection se forme au fur et à mesure que vous déplacez le pointeur. Tous les contours contenus entièrement dans ce cadre sont sélectionnés lorsque vous relâchez le bouton de la souris. → Lorsque le pointeur est positionné sur le . b Mémo : • Lorsque le contour est sélectionné, des poignées apparaissent et le contour est bleu. Poignées Déplacement de contours 1. Sélectionnez le contour que vous souhaitez déplacer. → Lorsque le pointeur est positionné sur le contour, il prend la forme 2. • Le contour ne sera pas sélectionné si une partie vierge est sélectionnée. 78 enfoncée et b Cliquez sur le contour que vous souhaitez sélectionner. contour, il prend la forme Pour sélectionner un contour supplémentaire, . Faites glisser le contour vers l’emplacement souhaité. PeDesignV6Fr.book Page 79 Friday, July 16, 2004 4:11 PM Design Center Etape 3 (Lignes du tracé) 5. b Mémo : • Pour déplacer le contour à l’horizontale ou à la verticale, maintenez la touche Majuscules enfoncée tout en le faisant glisser. • Appuyez sur les flèches pour déplacer le contour sélectionné de 0,5 mm (environ 0,02 pouce) dans le sens de la flèche indiqué sur la touche. 6. ■ Redimensionnement manuel 1. Sélectionnez le contour que vous souhaitez b Mémo : • Pour afficher l’aperçu du contour sous sa nouvelle taille dans la zone de création, cliquez sur Aperçu. • Pour fermer la boîte de dialogue sans appliquer les modifications apportées aux réglages, cliquez sur Annuler. redimensionner. Déplacez le pointeur vers l’une des poignées d’un contour ou groupe de contours sélectionné. → Le pointeur prend la forme ou , , , en fonction de la poignée a Remarque : • Vous ne pouvez pas entrer une taille qui engendrerait un dépassement de la taille de la zone de création. • La valeur minimale est de 1 mm (0,04 pouce). sur laquelle il se trouve. b sert à redimensionner la largeur. • sert à redimensionner la hauteur. • 3. Mémo : • c et servent à redimensionner simultanément les deux dimensions. Faites glisser la poignée pour régler les contours sélectionnés sur la taille souhaitée. ■ Redimensionnement numérique 1. Sélectionnez le contour que vous souhaitez Cliquez sur Edition, Régler numérique, puis sur Taille. → La boîte de dialogue Taille s’affiche. “Modification des unités de mesure” à la page 105 Inversion horizontale ou verticale de contours 1. Sélectionnez le contour à inverser à l’horizontale (haut/bas) ou à la verticale (gauche/droite). 2. Pour inverser le contour à l’horizontale, cliquez sur Edition, Miroir, puis sur redimensionner. 2. Cliquez sur OK. Horizontal ou cliquez sur d’outils. de la barre Pour inverser le contour à la verticale, cliquez sur Edition, Miroir, puis sur Vertical ou cliquez sur 3. Pour modifier la largeur et la hauteur de manière proportionnelle, cochez la case Aspect. 4. Précisez si la largeur et la hauteur sont définies en pourcentage (%) ou en millimètres ou pouces (dimensions). de la barre d’outils. Rotation de contours ■ Rotation manuelle 1. Sélectionnez le contour que vous souhaitez faire pivoter. 79 Design Center Mémo : • Sélectionnez 100% pour laisser le contour sans le modifier. • Si vous cochez la case Aspect, la modification d’une des dimensions change automatiquement l’autre de sorte à conserver la même proportion pour la largeur et la hauteur. Fonctions avancées b Redimensionnement de contours 2. Entrez ou sélectionnez la largeur et la hauteur souhaitées. PeDesignV6Fr.book Page 80 Friday, July 16, 2004 4:11 PM Design Center 2. Etape 3 (Lignes du tracé) Cliquez sur Edition, Rotation ou sur la barre d’outils. de 4. b Mémo : • Pour afficher l’aperçu du contour sous son nouvel angle dans la zone de création, cliquez sur Aperçu. • Pour fermer la boîte de dialogue sans appliquer les modifications apportées aux réglages, cliquez sur Annuler. → Les poignées figurant autour du contour sélectionné sont remplacées par quatre petits carrés dans les coins du contour sélectionné. 3. Placez le pointeur sur l’une des quatre poignées de rotation. → Lorsque le pointeur est positionné sur l’une des poignées de rotation, il prend la forme 4. b Mémo : Pour faire pivoter le contour par pas de 15°, maintenez la touche Majuscules enfoncée tout en faisant glisser la poignée de rotation. ■ Rotation numérique 1. Sélectionnez le contour que vous souhaitez faire pivoter. 2. Cliquez sur Edition, Régler numérique, puis sur Rotation. → La boîte de dialogue Rotation s’affiche. 3. Entrez ou sélectionnez l’angle de rotation souhaité. b Mémo : • Vous pouvez également indiquer l’angle en positionnant le pointeur sur la flèche rouge à l’intérieur du cercle, puis en la faisant glisser vers l’angle souhaité. Lorsque le pointeur est positionné sur la flèche rouge, il prend la forme . • Sélectionnez 0 degré pour laisser le contour sans le modifier. 80 a Remarque : Vous pouvez entrer une plage de valeurs de 0 à 359 degrés, par pas de 1 degré. . Faites glisser la poignée de rotation dans le sens des aiguilles d’une montre ou dans le sens inverse pour faire pivoter le contour par pas d’1°. Cliquez sur OK. Effacement de contours 1. Sélectionnez le contour à effacer. 2. Appuyez sur la touche Effacer sur Edition, puis sur Effacer. ou cliquez PeDesignV6Fr.book Page 81 Friday, July 16, 2004 4:11 PM Design Center Etape 3 (Lignes du tracé) Edition des points des contours Cliquez sur sur la boîte à outils. → Le pointeur prend la forme 2. 1. . Cliquez sur le contour que vous souhaitez éditer. → Le contour apparaît en rose et les points du contour sélectionné prennent la forme de petits carrés. Les points situés aux extrémités des lignes prennent la forme de carrés plus grands. Cliquez sur sur la boîte à outils. → Le pointeur prend la forme 2. . Cliquez sur le contour que vous souhaitez éditer. → Le contour apparaît en rose et les points du contour sélectionné prennent la forme de petits carrés. Les points sur lesquels les lignes se superposent prennent la forme de carrés plus grands. 3. Cliquez à l’endroit du contour où vous souhaitez insérer un nouveau point. → Un nouveau point (petit carré noir) est ajouté. Ce point peut être édité. 3. Effacement de points Cliquez sur le point que vous souhaitez déplacer. → Le point sélectionné prend la forme d’un petit carré noir. b Mémo : Pour sélectionner d’autres points, maintenez la touche Ctrl enfoncée et cliquez sur chaque point ou faites glisser le pointeur sur les points que vous souhaitez sélectionner. 1. Cliquez sur sur la boîte à outils. → Le pointeur prend la forme 2. . Cliquez sur le contour contenant le point que vous souhaitez éditer. → Les points du contour prennent la forme de petits carrés. . a Remarque : Si vous cliquez sur un point de la ligne au lieu de cliquer sur un carré, un nouveau point s’insère. 4. 3. → Le point sélectionné prend la forme d’un petit carré noir. b Mémo : Pour sélectionner d’autres points, maintenez la touche Ctrl enfoncée et cliquez sur chaque point ou faites glisser le pointeur sur les points que vous souhaitez sélectionner. Faites glisser le point jusqu’au nouvel emplacement. → Tous les points sélectionnés se déplacent dans la même direction. b Mémo : • Pour déplacer le point à l’horizontale ou à la verticale, maintenez la touche Majuscules enfoncée tout en le faisant glisser. • Appuyez sur les flèches pour déplacer le point sélectionné de 0,1 mm (environ 0,01 pouce) dans le sens de la flèche indiqué sur la touche. Cliquez sur le point que vous souhaitez effacer. 4. Appuyez sur la touche Effacer pour effacer le point du contour. a Remarque : Les points sur lesquels les lignes se chevauchent (carrés rouges) ne peuvent pas être effacés. 81 Design Center 1. Insertion de points Fonctions avancées Déplacement de points PeDesignV6Fr.book Page 82 Friday, July 16, 2004 4:11 PM Design Center Etape 3 (Lignes du tracé) Tracé d’un trait fracturé Le mode de tracé de ligne permet d’ajouter des traits fracturés au motif. Un trait fracturé est composé d’une ou de plusieurs lignes droites continues c.-à-d. que le point final de l’une des lignes constitue le point de départ de la suivante. Si le trait fracturé que vous avez tracé n’a pas créé de zones fermées, celui-ci est considéré comme un contour simple et vous ne pouvez appliquer des attributs de broderie qu’au trait lui-même à l’étape 4 (Caractéristiques de broderie). Si le trait fracturé a créé des zones fermées, vous pouvez attribuer des types de point et des couleurs au contour et aux zones à l’étape 4. Si vous tracez une ligne au travers d’une zone existante, de façon à créer deux zones distinctes, vous pourrez appliquer des attributs de broderie séparément à chacune des zones. Point final Point de départ Trait fracturé sans zone Trait fracturé avec zone Traits fracturés avec deux zones 1. Cliquez sur sur la boîte à outils. 4. Répétez l’étape 3. tant que vous n’avez pas indiqué tous les points, à l’exception du point final. 5. Double-cliquez dans la zone de création pour indiquer le point final. → Lorsque le pointeur est positionné sur l’écran de travail, il prend la forme . 2. Pour tracer une ligne, cliquez dans la zone de création pour indiquer le point de départ. 3. Déplacez le pointeur, puis cliquez dans la zone de création pour indiquer le prochain point. → Les deux points sont reliés par une ligne droite. b Mémo : • Pour effacer le dernier point entré, cliquez dessus avec le bouton droit de la souris. Utilisez la grille pour faciliter le tracé des lignes, au besoin. Vous pouvez régler la grille de sorte que les lignes horizontales et verticales qui la composent soient visibles. Pour plus de détails sur la grille, reportez-vous à la section “Modification des réglages de la grille” à la page 105. • Pour tracer des lignes verticales ou horizontales, maintenez la touche Majuscules enfoncée tout en déplaçant le pointeur. 82 PeDesignV6Fr.book Page 83 Friday, July 16, 2004 4:11 PM Design Center Etape 4 (Caractéristiques de broderie) Bouton de la barre d’outils : 1. Cliquez sur ou cliquez sur Etapes, puis sur Caractéristiques de broderie. 2. A l’aide du sélecteur Page, sélectionnez la couleur souhaitée pour la zone de création. 3. A l’aide du sélecteur Arrière-plan, sélectionnez la couleur souhaitée pour l’arrière-plan. → Le motif s’affiche dans la zone de création de l’étape 4 (Caractéristiques de broderie). b Mémo : La zone d’aperçu permet de vérifier les couleurs sélectionnées. 4. Cliquez sur OK. b Mémo : • Pour rétablir les réglages par défaut, cliquez sur Par défaut. • Pour fermer la boîte de dialogue sans appliquer les modifications apportées aux réglages, cliquez sur Annuler. c “Création d’une nouvelle zone de création à l’étape 2 (Tracé d’image)” à la page 74 et “Passage à l’étape 3 (Lignes du tracé)” à la page 76 Spécification des couleurs de l’affichage A l’étape 4 (Caractéristiques de broderie), la couleur de la zone de création peut être définie sur la couleur du tissu et l’arrière-plan sur une couleur différente pour le contraste. 1. Cliquez sur Option, puis sur Propriétés de la zone de création. → La boîte de dialogue Propriétés de la zone de création s’affiche. 83 Design Center Après avoir édité le contour à l’étape 3 (Lignes du tracé), passez à l’étape 4 (Caractéristiques de broderie) qui consiste à appliquer les attributs de broderie. Utilisez les fonctions de zoom disponibles pour afficher le motif agrandi ou réduit. Fonctions avancées Passage à l’étape 4 (Caractéristiques de broderie) PeDesignV6Fr.book Page 84 Friday, July 16, 2004 4:11 PM Design Center Etape 4 (Caractéristiques de broderie) Application d’attributs de broderie aux tracés et aux zones Broderie des parties 3. → Des “défilés de tirets” apparaissent autour de la zone sélectionnée et la couleur et le type de point sélectionnés sur la barre des attributs de broderie sont appliqués à la zone. ■ Application d’attributs de broderie à des zones 1. Cliquez sur Cliquez sur la zone fermée à laquelle vous souhaitez appliquer les attributs de broderie. sur la boîte à outils. → Le pointeur prend la forme et la barre des attributs de broderie similaire à celle-ci s’affiche. 2. Changez la couleur et le type de point, au besoin. b Mémo : • Vous pouvez modifier la couleur et le type de point avant ou après avoir appliqué les attributs de broderie à la zone. Pour plus de détails sur la modification de ces réglages, reportez-vous aux sections “Couleur” à la page 89 et “Types de point” à la page 89. • Vous pouvez également utiliser les réglages de la boîte de dialogue Caractéristiques de broderie pour définir d’autres attributs de type de point (pour plus de détails, reportez-vous à la section “Spécification des attributs de broderie” à la page 89). Si vous ne modifiez pas ces réglages à ce moment-là, les réglages en cours seront appliqués ; vous pourrez toutefois les modifier ultérieurement. a Remarque : Si vous ne parvenez pas à appliquer des attributs de broderie à une zone, revenez à l’étape 3 (Lignes du tracé) et assurez-vous que cette zone est bien fermée. Editez tout trait fracturé à l’aide de l’outil d’édition de point. Pour plus de détails sur l’édition du tracé, reportez-vous à la section “Edition des points des contours” à la page 81. ■ Vérification des attributs de broderie d’une zone 1. Cliquez sur sur la boîte à outils. → Le pointeur prend la forme 84 . PeDesignV6Fr.book Page 85 Friday, July 16, 2004 4:11 PM Design Center 1. → La boîte de dialogue Caractéristiques de broderie de la zone sélectionnée s’affiche. Cliquez sur sur la boîte à outils. → Le pointeur prend la forme et la barre des attributs de broderie similaire à celle-ci s’affiche. 2. Changez la couleur et le type de point, au besoin. b Mémo : • Vous pouvez modifier la couleur et le type de point avant ou après avoir appliqué les attributs de broderie au contour. Pour plus de détails sur la modification de ces réglages, reportez-vous aux sections “Couleur” à la page 89 et “Types de point” à la page 89. • Vous pouvez également utiliser les réglages de la boîte de dialogue Caractéristiques de broderie pour définir d’autres attributs de type de point (pour plus de détails, reportez-vous à la section “Spécification des attributs de broderie” à la page 89). Si vous ne modifiez pas ces réglages à ce moment-là, les réglages en cours seront appliqués ; vous pourrez toutefois les modifier ultérieurement. b Mémo : • Vous pouvez également sélectionner la commande Broderie – Réglage des attributs ou cliquer sur le bouton de la barre d’outils indiqué ci-dessous. Attributs de broderie • La barre des attributs de broderie affiche la couleur et le type de point de la zone sélectionnée. Vous pouvez modifier la couleur et le type de point à ce moment-là. Pour plus de détails sur la modification de la couleur et du type de point, reportezvous aux sections “Couleur” à la page 89 et “Types de point” à la page 89. 3. 3. Cliquez sur le contour auquel vous souhaitez appliquer les attributs de broderie. → Des “défilés de tirets” apparaissent le long du contour sélectionné et la couleur et le type de point sélectionnés sur la barre des attributs de broderie sont appliqués à la zone. Modifiez les réglages de la boîte de dialogue Caractéristiques de broderie, au besoin. b Mémo : Pour rétablir les réglages par défaut, cliquez sur c à droite des réglages. “Spécification des attributs de broderie” à la page 89 4. Pour appliquer les nouveaux attributs à la zone, cliquez sur chaque zone à laquelle vous souhaitez les appliquer. 5. Cliquez sur Fermer pour fermer la boîte de dialogue. Couture de ligne ■ Application d’attributs de broderie à l’ensemble du contour 85 Design Center Cliquez avec le bouton droit de la souris sur une zone fermée. Fonctions avancées 2. Etape 4 (Caractéristiques de broderie) PeDesignV6Fr.book Page 86 Friday, July 16, 2004 4:11 PM Design Center Etape 4 (Caractéristiques de broderie) ■ Application d’attributs de broderie à une partie du contour 1. Cliquez sur 3. sur la boîte à outils. → Des “défilés de tirets” apparaissent le long de la partie sélectionnée du contour et le type de point sélectionné sur la barre des attributs de broderie est appliqué à la partie du contour. → Le pointeur prend la forme et la barre des attributs de broderie similaire à celle-ci s’affiche. 2. Cliquez sur la partie du contour à laquelle vous souhaitez appliquer les attributs de broderie. Changez la couleur et le type de point, au besoin. b Mémo : • Vous pouvez modifier le type de point avant ou après avoir appliqué les attributs de broderie à la partie du contour. Pour plus de détails sur la modification de ce réglage, reportez-vous à la section “Types de point” à la page 89. • Vous pouvez également utiliser les réglages de la boîte de dialogue Caractéristiques de broderie pour définir d’autres attributs de type de point (pour plus de détails, reportez-vous à la section “Spécification des attributs de broderie” à la page 89). Si vous ne modifiez pas ces réglages à ce moment-là, les réglages en cours seront appliqués ; vous pourrez toutefois les modifier ultérieurement. a Remarque : Vous ne pouvez pas attribuer une couleur différente à une partie du contour. Si vous modifiez la couleur, celle-ci s’appliquera à l’ensemble du contour de la partie sur laquelle vous avez cliqué. ■ Vérification des attributs de broderie d’un contour 1. Pour vérifier les attributs de l’ensemble du contour, cliquez sur sur la boîte à outils. → Le pointeur prend la forme . Pour vérifier les attributs d’une partie du contour, cliquez sur sur la boîte à outils. → Le pointeur prend la forme 2. 86 . Cliquez avec le bouton droit de la souris sur le contour ou sur une partie du contour. PeDesignV6Fr.book Page 87 Friday, July 16, 2004 4:11 PM Design Center Etape 4 (Caractéristiques de broderie) → La boîte de dialogue Caractéristiques de broderie du contour ou d’une partie du contour sélectionnée s’affiche. Barre des attributs de broderie Exemple 1 : si de la boîte à outils est sélectionné Exemple 2 : si b Mémo : • Vous pouvez également sélectionner la commande Broderie – Réglage des attributs ou cliquer sur le bouton de la barre d’outils indiqué ci-dessous. Si le pointeur est positionné sur un bouton ou un sélecteur de la barre des attributs de broderie, un encadré indiquant le nom de cet élément s’affiche. • La barre des attributs de broderie affiche la couleur et le type de point du contour sélectionné. A ce moment-là, vous pouvez modifier la couleur et le type de point de l’ensemble du contour ou le type de point de la partie du contour. Pour plus de détails sur la modification de la couleur et du type de point, reportez-vous aux sections “Couleur” à la page 89 et “Types de point” à la page 89. Modifiez les réglages de la boîte de dialogue Caractéristiques de broderie, au besoin. b Mémo : Pour rétablir les réglages par défaut, cliquez sur c 4. 5. à droite des réglages. de la boîte à outils est sélectionné Attributs de broderie 3. ou Broderie des parties : active/désactive la broderie de la zone. page 87 Broderie du tracé : active/désactive la broderie du tracé. page 88 Couleur des parties, Couleur du tracé : cliquez sur ce bouton pour définir la couleur de fil du tracé ou des zones. page 89 Types de point des parties, Types de point du tracé : ces sélecteurs permettent de définir le type de point du tracé ou des zones. page 89 ■ Broderie des parties Cliquez sur ce bouton pour activer/désactiver la broderie d’une zone. “Spécification des attributs de broderie” à la page 89 b Mémo : • Le bouton Broderie des parties n’est Pour appliquer les nouveaux attributs au contour ou à une partie du contour, cliquez sur le contour auquel vous souhaitez les appliquer. disponible que si sur la boîte à outils est sélectionné. • Si la broderie de zone est désactivée, la zone n’est pas brodée (et vous ne pouvez définir ni la couleur ni le type de point). Cliquez sur Fermer pour fermer la boîte de dialogue. 1. Cliquez sur . Deux réglages sont possibles : 87 Design Center La disponibilité des attributs de broderie dépend de l’outil sélectionné dans la boîte à outils. Fonctions avancées La barre des attributs de broderie, telle qu’elle s’affiche à l’étape 4 (Caractéristiques de broderie), permet de définir la couleur et le type de point de la zone et des contours. PeDesignV6Fr.book Page 88 Friday, July 16, 2004 4:11 PM Design Center Mode activé : le bouton Couleur des parties et le sélecteur Types de point des parties s’affichent. Etape 4 (Caractéristiques de broderie) 1. 2. . Deux réglages sont possibles : Mode désactivé : le bouton Couleur des parties et le sélecteur Types de point des parties ne s’affichent pas. Broderie des parties Cliquez sur Mode activé : le bouton Couleur du tracé et le sélecteur Types de point du tracé s’affichent. Mode désactivé : le bouton Couleur du tracé et le sélecteur Types de point du tracé ne s’affichent pas. Types de point des parties Couleur des parties Cliquez sur une zone à laquelle vous souhaitez appliquer des attributs de broderie. → Si le bouton Broderie des parties a été activé, la couleur affichée sur le bouton Couleur des parties et le type de point affiché dans le sélecteur Types de point des parties s’appliquent à la zone. → Si le bouton Broderie des parties a été désactivé, la couleur et le type de point de la zone disparaissent. Couture Types de point du tracé de ligne Couleur du tracé 2. Cliquez sur un tracé auquel vous souhaitez appliquer des attributs de broderie. → Si le bouton Couture de ligne a été activé, la couleur affichée sur le bouton Couleur du tracé et le type de point affiché dans le sélecteur Types de point du tracé s’appliquent au tracé. → Si le bouton Couture de ligne a été désactivé, le tracé est remplacé par une ligne en pointillé et ne sera pas brodé. c “Couleur” à la page 89 et “Types de point” à la page 89 ■ Couture de ligne Cliquez sur ce bouton pour activer/désactiver la broderie d’un tracé. b Mémo : • Le bouton Couture de ligne n’est disponible que si ou sur la boîte à outils est sélectionné. • Si la broderie du tracé est désactivée, le tracé n’est pas brodé (et vous ne pouvez définir ni la couleur ni le type de point). 88 a Remarque : Vous ne pouvez pas attribuer une couleur différente à une partie du contour. Si vous modifiez la couleur, celle-ci s’appliquera à l’ensemble du contour. c “Couleur” à la page 89 et “Types de point” à la page 89 PeDesignV6Fr.book Page 89 Friday, July 16, 2004 4:11 PM Design Center Etape 4 (Caractéristiques de broderie) ■ Couleur c Mémo : Le bouton Couleur apparaît dans la barre des attributs de broderie lorsque vous activez le bouton Broderie des parties ( 1. ) ou Couture de ligne ( ■ Types de point Types de point du tracé Types de point des parties Ces sélecteurs permettent de définir le type de point du tracé ou des zones. ). b Mémo : Le sélecteur des types de point apparaît dans la barre des attributs de broderie lorsque vous activez le bouton Broderie des Cliquez sur le bouton Couleur. → Une boîte de dialogue Couleur de fil des tracés similaire à celle-ci s’affiche. parties ( 1. ) ou Couture de ligne ( ). Cliquez sur un sélecteur des types de point. → Les réglages disponibles s’affichent. Types de point du tracé Types de point des parties b Mémo : Pour n’afficher que la liste des couleurs de fil, désélectionnez la case Voir Détails. 2. Pour plus de détails sur la spécification d’un tableau des fils utilisateur ou sur le traitement des couleurs de fil par les machines, reportez-vous à la section “Edition des listes des couleurs de fil utilisateur” à la page 190. Dans la liste des couleurs de fil, cliquez sur la couleur souhaitée. → La nouvelle couleur apparaît dans le bouton Couleur des parties ou Couleur du tracé. b Mémo : • Le nom de la couleur sélectionnée s’affiche en bas de la boîte de dialogue. • Pour plus de détails sur les quatre boutons figurant après la liste, reportez-vous à la section “Couleurs spéciales” à la page 170. 4. Cliquez sur Fermer pour définir la couleur et fermer la boîte de dialogue. 5. Cliquez sur la zone ou sur le contour auquel vous souhaitez appliquer la couleur choisie. Cliquez sur le type de point souhaité. → Le nouveau réglage apparaît dans le sélecteur. 3. Dans le sélecteur Tableau des fils, sélectionnez un tableau des couleurs de fil ou un tableau des fils utilisateur. c 3. 2. Cliquez sur la zone ou sur le contour auquel vous souhaitez appliquer le type de point choisi. c “Broderie des parties” à la page 87 et “Couture de ligne” à la page 88 Spécification des attributs de broderie Vous pouvez définir divers attributs de broderie pour le tracé et les zones dans la boîte de dialogue Caractéristiques de broderie. Bouton de la barre d’outils : 1. Cliquez sur dans la barre d’outils → La boîte de dialogue Caractéristiques de broderie s’affiche. b Mémo : Les attributs de broderie des zones s’affichent dans la boîte de dialogue Caractéristiques de broderie si sur la boîte à outils est sélectionné. Les attributs de broderie des tracés s’affichent dans la boîte de dialogue Caractéristiques de broderie si ou sélectionné. sur la boîte à outils est 89 Design Center b Fonctions avancées Cliquez sur ce bouton pour définir la couleur de fil du tracé ou des zones. “Broderie des parties” à la page 87, “Couture de ligne” à la page 88 et “Couleurs spéciales” à la page 170 PeDesignV6Fr.book Page 90 Friday, July 16, 2004 4:11 PM Design Center Etape 4 (Caractéristiques de broderie) Mode débutant : Pour la couture de ligne b Mémo : • Les paramètres ne pouvant pas être sélectionnés en mode débutant sont conservés du réglage précédent en mode expert. • Pour masquer la zone d’aperçu, cliquez sur Conseil pour masquer. Pour afficher la zone d’aperçu, cliquez sur Montrer Aperçu. Si le bouton Conseil pour masquer s’affiche, la zone d’aperçu s’affiche également et permet d’afficher un exemple de point si le pointeur est positionné sur le réglage. La zone d’aperçu indique les modifications de réglage effectuées. Pour la broderie des zones 3. b Mode expert : Pour la couture de ligne Au besoin, modifiez les attributs de broderie affichés sous Coutura de ligne ou Broderie des parties. Mémo : • Dans certains cas, vous devrez faire défiler les réglages ou redimensionner la boîte de dialogue en faisant glisser l’un des coins pour afficher tous les attributs de broderie. • La méthode d’entrée des réglages varie en fonction de l’attribut. Si vous entrez des valeurs numériques en mode expert, cliquez sur les flèches pour sélectionner la valeur ou l’entrer directement. En mode débutant, modifiez les réglages à l’aide du Pour la broderie des zones curseur. Si apparaît, cliquez sur le bouton pour rétablir le réglage par défaut. c b Mémo : • Vous pouvez également sélectionner la commande Broderie – Réglage des attributs ou cliquer avec le bouton droit de la souris sur une zone ou un tracé. • Les attributs de broderie affichés dans la boîte de dialogue dépendent du type de point sélectionné. 2. 90 Pour n’afficher que les attributs de broderie de base et les réglages les plus simples, cliquez sur Mode débutant. Pour afficher tous les attributs de broderie et les réglages disponibles pour le type de point sélectionné, cliquez sur Mode expert. Pour plus de détails sur les différents attributs de broderie et réglages, reportez-vous aux sections “Attributs de couture de ligne” à la page 91 et “Attributs de broderie d’une zone” à la page 91. a Remarque : Tous les réglages effectués dans la boîte de dialogue sont conservés et seront appliqués quel que soit le mode, jusqu’à leur prochaine modification. 4. Si les attributs de broderie des tracés s’affichent, cliquez sur le contour auquel vous souhaitez appliquer ces attributs. Si les attributs de broderie des zones s’affichent, cliquez sur la zone à laquelle vous souhaitez appliquer ces attributs. 5. Cliquez sur Fermer pour fermer la boîte de dialogue. PeDesignV6Fr.book Page 91 Friday, July 16, 2004 4:11 PM Design Center Etape 4 (Caractéristiques de broderie) ■ Attributs de couture de ligne Les attributs disponibles varient en fonction du type de point sélectionné. Tous les attributs suivants n’apparaissent pas en mode débutant. Définit la largeur du point zigzag. Plage : 1 à 10 mm (0,04 à 0,39 pouce) Par défaut : 2 mm (0,08 pouce) Densité Définit le nombre de lignes par millimètre (pouce). Plage : 1 à 7 lignes par mm (25 à 178 lignes par pouce) Par défaut : 4,5 lignes par mm (114 lignes par pouce) Demi-point Active ou désactive le demi-point. Si la densité d’un côté des points zigzag est importante, Mode activé : vous pouvez exécuter automatiquement un demi-point pour que la densité soit plus régulière. Mode désactivé : Par défaut : mode désactivé Contour piqué Long. point Définit la longueur du point. Plage : 1 à 10 mm (0,04 à 0,39 pouce) Par défaut : 2 mm (0,08 pouce) Nombre de passages Définit le nombre de fois que la broderie sera effectuée. Plage : 2, 4, 6 Par défaut : 2 ■ Attributs de broderie d’une zone Les attributs disponibles varient en fonction du type de point sélectionné. Tous les attributs suivants n’apparaissent pas en mode débutant. Plumetis Réduire étirement Active ou désactive la couture de sous-couche. Utilisez cette fonction pour toutes les zones de broderie importantes afin d’éviter que le tissu ne se fronce pendant la broderie. Veuillez toutefois noter que, selon la forme de la surface, la sélection de cette fonction peut ne pas être possible. Mode activé : la sous-couche est cousue. Mode désactivé : la sous-couche n’est pas cousue. Densité Définit le nombre de lignes par millimètre. Plage : 1 à 7 lignes par mm (25 à 178 lignes par pouce) Par défaut : 4,5 lignes par mm (114 lignes par pouce) Dégradé Active ou désactive le dégradé de densité. Disponible si le sens de broderie est défini sur Constant. Cliquez sur Motif pour définir le motif en dégradé. Par défaut : mode désactivé Pour plus de détails sur cet attribut, reportez-vous à la section “Création d’un dégradé” à la page 96. Direction [Type] Indique le sens de broderie. Constant : brode à un angle fixe. Cet angle est indiqué dans le réglage correspondant aux angles. Variable : varie le sens de broderie en fonction de l’objet brodé. 90° [Angle] Indique l’angle de broderie. 45° 135° Disponible que si le sens de broderie est 180° 0° défini sur Constant. Plage : 0 à 359 degrés 225° 315° 270° Par défaut : 45 degrés Demi-point Active ou désactive le demi-point. Disponible si le sens de broderie est défini sur Variable. Mode activé : Si la densité d’un côté des points plumetis est importante, vous pouvez exécuter automatiquement un demi-point pour Mode désactivé : que la densité soit plus régulière. Par défaut : mode désactivé 91 Design Center Larg. zigzag Fonctions avancées Point zigzag PeDesignV6Fr.book Page 92 Friday, July 16, 2004 4:11 PM Design Center Type de tracé “fait main” Compensation d’étirement Etape 4 (Caractéristiques de broderie) Définit le type de tracé “fait main”. Disponible si le sens de broderie est défini sur Constant. Réglages disponibles : • A l’intérieur de la zone (tracé le plus court) • Le long du contour (le long du côté intérieur) • Sur le contour Le réglage correspondant à l’intérieur de la zone n’est disponible que si la case Dégradé est cochée. Par défaut : à l’intérieur de la zone A l’intérieur de la zone : Le long du contour : Sur le contour : Etire la zone de broderie dans le sens de broderie du motif de point pour éviter que celui-ci ne fronce pendant la broderie. Plage : 0 à 2 mm (0 à 0,08 pouce) Par défaut : 0 mm (0 pouce) Point de remplissage Réduire étirement Active ou désactive la couture de sous-couche. Utilisez cette fonction pour toutes les zones de broderie importantes afin d’éviter que le tissu ne se fronce pendant la broderie. Veuillez toutefois noter que, selon la forme de la surface, la sélection de cette fonction peut ne pas être possible. Mode activé : la sous-couche est cousue. Mode désactivé : la sous-couche n’est pas cousue. Densité Définit le nombre de lignes par millimètre. Plage : 1 à 7 lignes par mm (25 à 178 lignes par pouce) Par défaut : 4,5 points par mm (114 lignes par pouce) Dégradé Active ou désactive le dégradé de densité. Disponible si le sens de broderie est défini sur Constant. Cliquez sur Motif pour définir le motif en dégradé et sa densité. Par défaut : mode désactivé Pour plus de détails sur cet attribut, reportez-vous à la section “Création d’un dégradé” à la page 96. Direction [Type] Indique le sens de broderie. Constant : brode à un angle fixe. Cet angle est indiqué dans le réglage correspondant aux angles. Variable : varie le sens de broderie en fonction de l’objet brodé. 90° [Angle] Indique l’angle de broderie. 45° 135° Disponible que si le sens de broderie est défini sur Constant. 180° 0° Plage : 0 à 359 degrés 225° 315° Par défaut : 45 degrés 270° Indique la forme des points sur les bords. Type de point Réglages disponibles : , Par défaut : Demi-point Type de tracé “fait main” Long. de pas 92 Active ou désactive le demi-point. Disponible si le sens de broderie est défini sur Variable. Si la densité d’un côté des points de remplissage est importante, vous pouvez exécuter automatiquement un demi-point pour que la densité soit plus régulière. Par défaut : mode désactivé Mode activé : Mode désactivé : Définit le type de tracé “fait main”. Disponible si le sens de broderie est défini sur Constant. Réglages disponibles : • A l’intérieur de la zone (tracé le plus court) • Le long du contour (le long du côté intérieur) • Sur le contour Le réglage correspondant à l’intérieur de la zone n’est disponible que si la case Dégradé est cochée. Par défaut : à l’intérieur de la zone A l’intérieur de la zone : Définit la longueur de pas des points. Plage : 1 à 10 mm (0,04 à 0,39 pouce) Par défaut : 4 mm (0,16 pouce) Long. de pas Le long du contour : Sur le contour : PeDesignV6Fr.book Page 93 Friday, July 16, 2004 4:11 PM Design Center Fréquence Etape 4 (Caractéristiques de broderie) Définit les pas de fréquence spatiale. Plage : 0 à 99 % Par défaut : 30 % 30 % 0% Réduire étirement Active ou désactive la couture de sous-couche. Utilisez cette fonction pour toutes les zones de broderie importantes afin d’éviter que le tissu ne se fronce pendant la broderie. Veuillez toutefois noter que, selon la forme de la surface, la sélection de cette fonction peut ne pas être possible. Mode activé : la sous-couche est cousue. Mode désactivé : la sous-couche n’est pas cousue. Densité Définit le nombre de lignes par millimètre. Plage : 1 à 7 lignes par mm (25 à 178 lignes par pouce) Par défaut : 4,5 points par mm (114 lignes par pouce) Dégradé Active ou désactive le dégradé de densité. Disponible si le sens de broderie est défini sur Constant. Cliquez sur Motif pour définir le motif en dégradé et sa densité. Par défaut : mode désactivé Pour plus de détails sur cet attribut, reportez-vous à la section “Création d’un dégradé” à la page 96. Direction [Type] Indique le sens de broderie. Constant : brode à un angle fixe. Cet angle est indiqué dans le réglage correspondant aux angles. Variable : varie le sens de broderie en fonction de l’objet brodé. 90° [Angle] Indique l’angle de broderie. 45° 135° Disponible que si le sens de broderie est 180° 0° défini sur Constant. Plage : 0 à 359 degrés 225° 315° 270° Par défaut : 45 degrés Demi-point Active ou désactive le demi-point. Disponible si le sens de broderie est défini sur Variable. Si la densité d’un côté des points de remplissage est importante, vous pouvez exécuter automatiquement un demi-point pour que la densité soit plus régulière. Par défaut : mode désactivé Type de tracé “fait main” Mode activé : Mode désactivé : Définit le type de tracé “fait main”. Disponible si le sens de broderie est défini sur Constant. Réglages disponibles : • A l’intérieur de la zone (tracé le plus court) • Le long du contour (le long du côté intérieur) • Sur le contour Le réglage correspondant à l’intérieur de la zone n’est disponible que si la case Dégradé est cochée. Par défaut : à l’intérieur de la zone A l’intérieur de la zone : Le long du contour : Sur le contour : Etire la zone de broderie dans le sens de broderie du motif de point pour éviter que celui-ci ne fronce pendant la broderie. Compensation d’étirement Plage : 0 à 2 mm (0 à 0,08 pouce) Par défaut : 0 mm (0 pouce) 93 Design Center Point de remplissage programmé Fonctions avancées Etire la zone de broderie dans le sens de broderie du motif de point pour éviter que celui-ci ne fronce pendant la broderie. Compensation d’étirement Plage : 0 à 2 mm (0 à 0,08 pouce) Par défaut : 0 mm (0 pouce) PeDesignV6Fr.book Page 94 Friday, July 16, 2004 4:11 PM Design Center Etape 4 (Caractéristiques de broderie) Sélectionnez un motif pour le point de remplissage programmé. Cliquez sur , puis, dans la boîte de dialogue Parcourir qui s’affiche, sélectionnez le dossier contenant le fichier .pas que vous souhaitez utiliser. Double-cliquez sur le motif souhaité ou sélectionnez-le, puis cliquez sur OK. Largeur (longueur horizontale) Définit la largeur du motif de point. Plage : 2 à 10 mm (0,20 à 0,39 pouce) Par défaut : 7,5 mm (0,30 pouce) Hauteur (longueur verticale) Définit la hauteur du motif de point. Plage : 5 à 10 mm (0,20 à 0,39 pouce) Par défaut : 7,5 mm (0,30 pouce) Définit le sens des motifs de points. Plage : 0 à 359 degrés Par défaut : 0 degré Direction 135° 180° 225° Direction 90° Définit le sens de décalage sous forme de rang/ colonne. 45° 0° 270° 315° rang colonne Décalage Remplissage programmé Valeur Type de point Broderie de base Indique les points de base (pour Long. de plus de pas détails, reportezvous à l’illustration ci-dessous). Lorsque la disposition du motif est décalée, cette fonction permet de définir l’importance du décalage. Plage : 0 à 99 % Par défaut : 0 % Indique la forme des points sur les bords. Disponible que si la case Broderie de base est cochée. Réglages disponibles : , Par défaut : Définit la longueur de pas des points pour la base d’un point de remplissage programmé. Disponible que si la case Broderie de base est Long. de pas cochée. Plage : 1 à 10 mm (0,04 à 0,39 pouce) Par défaut : 4 mm (0,16 pouce) Définit les pas de fréquence spatiale des points pour la base d’un point de remplissage programmé. Disponible que si la case Broderie de base est 0% 30 % Fréquence cochée. Plage : 0 à 99 % Par défaut : 30 % Motif Les points pour la base (zone autre sur le motif indiqué par les lignes diagonales) du point de remplissage programmé peuvent être définis. Le motif est brodé en utilisant les points spécifiés. 94 PeDesignV6Fr.book Page 95 Friday, July 16, 2004 4:11 PM Design Center Etape 4 (Caractéristiques de broderie) Point du motif Indique le motif 1 ou le motif 2 à utiliser pour le point du motif. Si vous décidez d’utiliser les deux motifs, les données sont créées pour broder en alternance des rangs des deux motifs. Dessin1 uniquement : n’utilise que le motif 1 (par défaut) Dessin2 uniquement : n’utilise que le motif 2 Dessins1 et 2 : utilise le motif 1 et le motif 2 Dessin1 Dessin2 Motif Largeur (longueur horizontale) Définit la largeur du dessin (le sens de couture du dessin). Plage : 2 à 10 mm (0,08 à 0,39 pouce) Par défaut : 5 mm (0,20 pouce) Hauteur (longueur verticale) Définit la hauteur du dessin (le sens perpendiculaire à la ligne). Plage : 2 à 10 mm (0,08 à 0,39 pouce) Par défaut : 5 mm (0,20 pouce) Disposition H (disposition horizontale) Définit la disposition horizontale du motif. Pour des motifs tels que , les motifs sont disposés le long de la ligne comme illustré à droite. Disposition V (disposition verticale) Définit la disposition verticale du motif. Pour des motifs tels que , les motifs sont disposés le long de la ligne comme illustré à droite. Définit le sens du point du motif. Plage : 0 à 359 degrés Par défaut : 0 degré Direction Normale : Miroir : Alternance : Normale : Miroir : Alternance : 135° 180° 225° Décalage de rangs Long. point 90° 45° 0° 270° 315° Définit l’importance du décalage pour chaque rang. Plage : 0 à 10 mm (0 à 0,39 pouce) Par défaut : 0 mm (0 pouce) Définit la longueur du point. Plage : 1 à 10 mm (0,04 à 0,39 pouce) Par défaut : 2 mm (0,08 pouce) Point de croix Taille Définit la taille horizontale et verticale du motif. En mode expert, la valeur définie est convertie automatiquement et s’affiche dans la zone correspondant aux autres unités de mesure. Plage : 1,5 à 5,0 mm (0,06 à 0,20 pouce) ou 5 à 17 unités Par défaut : 2,5 mm (0,10 pouce) ou 10 unités Nbre de fois Définit le nombre de fois que le motif sera brodé. Deux fois par passage. Plage : Simple, Double, Triple Par défaut : Simple Point en cercles concentriques, point radial et point en spirale Pour plus de détails sur le déplacement du point central du point en cercles concentriques et du point radial, reportez-vous à la section “Déplacement du point central du point en cercles concentriques et du point radial” à la page 97. Densité Définit le nombre de lignes par millimètre. Plage : 0,5 à 7,0 lignes par mm (13 à 178 lignes par pouce) Par défaut : 2 lignes par mm (51 lignes par pouce) Long. point Définit la longueur du point. Plage : 1 à 10 mm (0,04 à 0,39 pouce) Par défaut : 2 mm (0,08 pouce) 95 Design Center Cliquez sur , puis, dans la boîte de dialogue Parcourir qui s’affiche, sélectionnez le dossier contenant le fichier .pmf que vous souhaitez utiliser. Double-cliquez sur le motif souhaité ou sélectionnez-le, puis cliquez sur OK. Fonctions avancées Sélectionnez un motif à utiliser avec le point du motif. PeDesignV6Fr.book Page 96 Friday, July 16, 2004 4:11 PM Design Center Etape 4 (Caractéristiques de broderie) Remarques relatives aux points de remplissage programmés Création d’un dégradé Lorsque vous définissez le sens du point et le sens du motif d’un point de remplissage programmé, le tracé n’est pas brodé si ces réglages permettent de broder un point dans le même sens qu’une ligne dans le motif de point. Utilisez la fonction d’aperçu pour visionner le motif de point tel qu’il sera brodé, puis définissez le sens du point et du motif en fonction du type de point sélectionné ou de l’effet que vous souhaitez obtenir. Pour une qualité d’aperçu optimale, vous pouvez réaliser des exemples de broderie des différents réglages. Pour un point plumetis, un point de remplissage ou un point de remplissage programmé, la densité de la couleur peut être réglée à divers endroits pour créer un motif en dégradé personnalisé. 1. En mode expert dans la boîte de dialogue Caractéristiques de broderie, cochez la case Dégradé. 2. Cliquez sur Motif. → La boîte de dialogue Réglage de motif en dégradé s’affiche. Exemples de points de remplissage programmés : Exemple 1 Sens du point : 45 degrés (par défaut) 3. Pour sélectionner un motif en dégradé prédéfini, cliquez sur le motif souhaité dans Sélectionner motif. 4. Déplacez le curseur pour régler la densité du motif en dégradé. Exemple 2 Sens du point : 90 degrés b Mémo : La zone d’aperçu indique les modifications de réglage effectuées. 5. Exemple 3 Sens du point : 0 degré c 96 “Aperçu du motif de broderie” à la page 102 et “Programmable Stitch Creator” à la page 208 Cliquez sur OK. b Mémo : Pour fermer la boîte de dialogue sans appliquer les modifications apportées au motif en dégradé, cliquez sur Annuler. PeDesignV6Fr.book Page 97 Friday, July 16, 2004 4:11 PM Design Center Etape 4 (Caractéristiques de broderie) 1. Cliquez sur Si vous incorporez le motif, les points situés dans les zones superposées ne sont pas brodés deux fois. L’incorporation de motif n’est disponible que si une zone est entièrement intégrée à une autre. 1. Cliquez sur sur la boîte à outils. sur la boîte à outils. → Le pointeur prend la forme → Le pointeur prend la forme . 2. Sélectionnez la couleur et le type de point souhaités (Point en cercles concentriques ou Point radial). 3. Cliquez sur la zone. → Le point central ( 4. 2. . Cliquez sur la zone entièrement intégrée à une autre. → Une boîte de dialogue Incorporer motif similaire à celle-ci s’affiche. ) apparaît. Faites glisser le point central jusqu’à l’emplacement souhaité. b Mémo : Pour annuler l’incorporation de motif, cliquez sur la zone intérieure blanche. La zone intérieure est brodée deux fois si sa couleur est identique à celle de la zone extérieure. b Mémo : Pour déplacer ultérieurement le point central, cliquez sur , puis sur la zone à laquelle est appliqué le point en cercles concentriques ou le point radial. Le point central apparaît et peut être déplacé. 3. Cliquez sur OK pour incorporer le motif. b Mémo : Pour quitter la fonction d’incorporation de motif, cliquez sur Annuler. 97 Design Center Pour augmenter l’effet décoratif, vous pouvez déplacer le point central des zones auxquelles est appliqué le point en cercles concentriques ou le point radial. Incorporation de motif Fonctions avancées Déplacement du point central du point en cercles concentriques et du point radial PeDesignV6Fr.book Page 98 Friday, July 16, 2004 4:11 PM Design Center Etape 4 (Caractéristiques de broderie) Application et édition d’estampilles Les estampilles créées à l’aide de Programmable Stitch Creator peuvent être appliquées aux zones à l’étape 4 (Caractéristiques de broderie) de l’application Design Center. Certains motifs d’estampille sont fournis avec cette application ; toutefois, grâce à Programmable Stitch Creator, vous pouvez éditer les motifs proposés ou créer vos propres motifs. Application d’une estampille 1. Cliquez sur 4. sur la boîte à outils. Pour modifier l’orientation de l’estampille, déplacez le pointeur sur la flèche rouge à l’intérieur du cercle dans Direction, puis faites glisser la flèche rouge vers l’angle souhaité. b Mémo : • La boîte de dialogue reste affichée de façon à pouvoir régler la taille et l’orientation de l’estampille à tout moment. • Pour fermer la boîte de dialogue, cliquez sur Fermer. • Pour ouvrir de nouveau la boîte de dialogue → Le pointeur prend la forme et la boîte de dialogue Caractéristiques de estampille s’affiche. après l’avoir fermée, cliquez sur !!scr114.bmp!! 5. . Cliquez sur la zone à laquelle vous souhaitez appliquer l’estampille pour la sélectionner. → Des “défilés de tirets” apparaissent autour de la zone sélectionnée et le pointeur 2. Dans la boîte de dialogue, sélectionnez un motif d’estampille (fichier .pas auquel sont appliqués les réglages d’estampille). b Mémo : • Les réglages d’estampille de gravure et de relief apparaissent sous la forme de zones rouges et bleues. • Les fichiers .pas auxquels aucun réglage n’a été appliqué sont également répertoriés. • Pour sélectionner un autre dossier, cliquez sur prend la forme chaque fois que vous le déplacez sur la zone sélectionnée. 6. Cliquez sur les emplacements souhaités à l’intérieur de la zone à laquelle vous souhaitez appliquer l’estampille. → Les estampilles apparaissent sous la forme de lignes en pointillé dans la zone. . b Dans la boîte de dialogue Rechercher un dossier qui s’affiche, sélectionnez le dossier souhaité, puis cliquez sur OK (ou doublecliquez sur le dossier) pour fermer la boîte de dialogue Rechercher un dossier et afficher les motifs d’estampille du dossier sélectionné dans la fenêtre d’aperçu. 3. 98 Pour modifier la largeur et la hauteur de l’estampille, entrez ou sélectionnez la taille souhaitée (1 à 100 mm (0,04 à 3,94 po)) dans Taille de la boîte de dialogue Caractéristiques de estampille. Mémo : • L’estampille toute entière apparaît, même si elle excède la zone à laquelle elle a été appliquée ; toutefois, seules les parties intégrées à la zone sont brodées. • Les estampilles ne peuvent être appliquées qu’aux zones disposant du point plumetis, du point de remplissage et du point de remplissage programmé. • Pour appliquer plusieurs estampilles à l’intérieur d’une même zone, continuez à cliquer sur la zone autant de fois qu’il est nécessaire. • Si le pointeur ne peut pas être positionné dans la zone sélectionnée, l’estampille ne peut pas être appliquée. PeDesignV6Fr.book Page 99 Friday, July 16, 2004 4:11 PM Design Center Etape 4 (Caractéristiques de broderie) 1. Cliquez sur sur la boîte à outils. → Le pointeur prend la forme , la boîte de dialogue Caractéristiques de estampille s’affiche et les estampilles qui ont été appliquées sont indiquées par des lignes en pointillé roses. Remarque : Une seule estampille peut être sélectionnée à la fois. Si vous sélectionnez une autre estampille, l’estampille précédemment sélectionnée est désélectionnée. 4. Pour modifier le motif d’estampille, sélectionnez un autre motif dans la boîte de dialogue Caractéristiques de estampille, puis cliquez sur Appliquer. Pour modifier la taille et l’orientation de l’estampille, indiquez les réglages souhaités dans la boîte de dialogue Caractéristiques de estampille ou faites glisser les poignées ou la poignée de rotation. Pour déplacer une estampille, faites-la glisser vers un autre emplacement dans la zone ou vers un emplacement partiellement positionné sur la zone. Pour supprimer l’estampille, sélectionnez la commande Edition – Supprimer ou appuyez sur la touche Effacer . b b Mémo : Si une zone a déjà été sélectionnée, des “défilés de tirets” apparaissent autour de la zone et ses estampilles sont indiquées par des lignes en pointillé. 2. Mémo : • Les estampilles n’apparaissent qu’après avoir sélectionné un outil d’estampille. • Les estampilles ne sont brodées que dans la zone à laquelle elles ont été appliquées. • Pour fermer la boîte de dialogue, cliquez sur Fermer. c “Edition de contours” à la page 78 Cliquez sur la zone contenant l’estampille que vous souhaitez éditer. → Des “défilés de tirets” apparaissent autour de la zone sélectionnée. 3. Cliquez sur l’estampille à éditer. → Des poignées rondes apparaissent autour de l’estampille et une poignée de rotation apparaît en haut de l’estampille. Poignée de rotation Poignées 99 Design Center Edition d’une estampille a Fonctions avancées • La boîte de dialogue Caractéristiques de estampille ne s’affiche qu’après avoir sélectionné un outil d’estampille. • Les estampilles ne sont brodées que dans la zone à laquelle elles ont été appliquées. • La taille des estampilles peut être modifiée lorsque celles-ci sont importées dans Layout & Editing si la taille du motif a été modifiée avec le réglage Agrandissement de la boîte de dialogue Taille de l’import. PeDesignV6Fr.book Page 100 Friday, July 16, 2004 4:11 PM Design Center Etape 4 (Caractéristiques de broderie) Affichage et modification de l’ordre de broderie Vous pouvez vérifier et modifier l’ordre de broderie des couleurs et des objets des motifs de la même couleur, au besoin (cette fonction n’est disponible qu’à l’étape 4 (Caractéristiques de broderie)). Bouton de la barre d’outils : 1. Cliquez sur b Mémo : • Pour sélectionner des cadres supplémentaires, maintenez la touche Majuscules ou Ctrl enfoncée et sélectionnez chaque cadre. • Dans la zone de création, des “défilés de tirets” apparaissent autour de la zone sélectionnée ou le long du contour sélectionné. ou cliquez sur Broderie, puis sur Ordre de broderie. → L’onglet Couleur de la boîte de dialogue Ordre de broderie similaire à celle-ci s’affiche. 3. → Les motifs individuels de la même couleur apparaissent dans des cadres différents. b Mémo : • Les cadres contenant les zones sont séparés de ceux contenant les contours par une ligne verticale épaisse. Vous ne pouvez pas déplacer les cadres d’un côté de la ligne de l’autre côté. • Les motifs sont brodés dans l’ordre indiqué, de gauche à droite. Toutes les zones sont toujours brodées avant les contours. • Pour agrandir le motif pour un affichage optimal, cliquez sur 2. Pour afficher l’ordre de broderie de plusieurs motifs de la même couleur, sélectionnez le cadre à afficher, puis cliquez sur l’onglet Elément. 4. . Pour modifier l’ordre de broderie d’un motif, sélectionnez le cadre du motif à déplacer, puis faites glisser le cadre vers la position souhaitée. → Une ligne rouge indiquant la position dans laquelle le cadre a été placé apparaît. Pour modifier l’ordre de broderie d’une couleur, sélectionnez le cadre de la couleur à déplacer, puis faites glisser le cadre vers la position souhaitée. b Mémo : • Pour sélectionner des cadres supplémentaires, maintenez la touche Majuscules ou Ctrl enfoncée et sélectionnez chaque cadre. • Dans la zone de création, des “défilés de tirets” apparaissent autour de la zone sélectionnée ou le long du contour sélectionné. → Une ligne rouge indiquant la position dans laquelle le cadre a été placé apparaît. 5. Cliquez sur OK pour appliquer les modifications et fermer la boîte de dialogue. b Mémo : Pour fermer la boîte de dialogue sans appliquer les modifications apportées à l’ordre de broderie, cliquez sur Annuler. c 100 “Aperçu du motif de broderie” à la page 102 PeDesignV6Fr.book Page 101 Friday, July 16, 2004 4:11 PM Design Center Etape 4 (Caractéristiques de broderie) Vérification de la broderie La broderie telle que vous allez l’exécuter à la machine à coudre peut être visionnée à l’aide du simulateur de point (cette fonction n’est disponible qu’à l’étape 4 (Caractéristiques de broderie)). Bouton de la barre d’outils : ou cliquez sur Affichage, puis sur Simulateur de point. La boîte de dialogue Simulateur de point s’affiche et le motif de broderie est effacé de la zone de création. Faites glisser le curseur, indiqué par , pour régler la vitesse de la simulation. b Pour commencer le processus de simulation, cliquez sur • Le premier numéro en regard de correspond au numéro du point en cours et le second numéro au nombre total de points. . b Mémo : • Pendant ce processus, ce bouton prend la forme d’une pause ( • Le premier numéro en regard de correspond au numéro de la couleur en cours de broderie et le second numéro au nombre total de couleurs utilisées. ). • Un repère ( ) indique la position dans la simulation. • Pour un affichage optimal de la broderie, effectuez un zoom avant sur le motif avant d’ouvrir la boîte de dialogue Simulateur de point. Mémo : 2. Cliquez sur en haut à droite de la boîte de dialogue pour la fermer. Pour revenir sur la simulation au début de la couleur précédente, cliquez sur . Pour faire avancer la simulation au début de la couleur suivante, cliquez sur . Pour revenir à la broderie d’un nombre de points spécifié, entrez ou sélectionnez le nombre de points souhaité, puis cliquez sur . Pour faire avancer la broderie d’un nombre de points spécifié, entrez ou sélectionnez le nombre de points souhaité, puis cliquez sur . Pour arrêter le processus de simulation et revenir au début, cliquez sur . 101 Design Center Cliquez sur Mémo : Le curseur montre l’emplacement actuel de la simulation. En outre, réglez le curseur pour modifier la position de la simulation. Fonctions avancées 1. b PeDesignV6Fr.book Page 102 Friday, July 16, 2004 4:11 PM Design Center Etape 4 (Caractéristiques de broderie) Aperçu du motif de broderie Une fois le motif de broderie terminé ou pendant que vous travaillez sur le motif, vous pouvez afficher l’aperçu des points du motif. Vous pouvez également afficher un aperçu réaliste du motif pour voir comment il apparaîtra une fois brodé (ces fonctions ne sont disponibles qu’à l’étape 4 (Caractéristiques de broderie)). 1. → L’écran affiche un aperçu réaliste du motif de broderie. Pour afficher un aperçu du motif de broderie, cliquez sur Affichage dans la barre de menus, puis sur Aperçu. Vous pouvez également cliquer sur le bouton de la barre d’outils indiqué ci-dessous. Aperçu → L’écran affiche un aperçu du motif de broderie. b Mémo : Pour effectuer un zoom avant (ou arrière), cliquez sur (ou sur ) sur la boîte à outils, puis sur la zone souhaitée du motif de broderie. 4. Pour quitter l’aperçu réaliste, répétez l’étape 3. ou appuyez sur la touche Echappement . a Remarque : • Vous ne pouvez pas éditer le motif de broderie lorsque l’aperçu réaliste est affiché. • La fonction d’aperçu réaliste ne peut pas afficher un net aperçu du motif si le moniteur est défini sur 256 couleurs ou moins. Le moniteur doit être configuré sur un minimum de 65 536 couleurs (16 bits). b Mémo : Pour effectuer un zoom avant (ou arrière), cliquez sur (ou sur ) sur la boîte à outils, puis sur la zone souhaitée du motif de broderie. 2. Pour quitter l’aperçu, répétez l’étape 1. ou appuyez sur la touche Echappement . a Remarque : Vous ne pouvez pas éditer le motif de broderie lorsque l’aperçu est affiché. 3. Pour afficher un aperçu réaliste du motif de broderie, cliquez sur Affichage dans la barre de menus, puis sur Aperçu réaliste. Vous pouvez également cliquer sur le bouton de la barre d’outils indiqué ci-dessous. Aperçu réaliste 102 Modification des réglages de l’aperçu réaliste Vous pouvez modifier les réglages de l’aperçu réaliste pour un affichage optimal du motif de broderie (cette fonction n’est disponible qu’à l’étape 4 (Caractéristiques de broderie)). 1. Cliquez sur Affichage, puis sur Régler des caractéristiques pour un aperçu réaliste. → Une boîte de dialogue Régler des caractéristiques pour un aperçu réaliste similaire à celles-ci s’affiche. PeDesignV6Fr.book Page 103 Friday, July 16, 2004 4:11 PM Design Center Etape 4 (Caractéristiques de broderie) 3. Réglez le contraste à l’aide du curseur Contraste. 4. Réglez la luminosité de l’écran à l’aide du curseur Luminosité. 5. Cliquez sur Appliquer pour afficher un aperçu réaliste des motifs avec les nouveaux réglages (lorsque l’aperçu réaliste s’affiche). Ou cliquez sur OK pour enregistrer les réglages pour la prochaine sélection de la fonction d’aperçu réaliste (lorsque l’aperçu réaliste ne s’affiche pas). b Mémo : Pour fermer la boîte de dialogue sans appliquer les modifications apportées aux réglages, cliquez sur Fermer ou sur Annuler. c “Aperçu du motif de broderie” à la page 102 Affichage des motifs dans la fenêtre de référence Tous les contours et les motifs de la zone de création s’affichent dans la fenêtre de référence et donnent ainsi un aperçu global du motif lorsque vous travaillez sur une zone détaillée. Le cadre de la zone d’affichage (rectangle rouge) indique la partie du motif affichée dans la zone de création. Zoom Le motif affiché dans la fenêtre de référence peut être réduit pour s’insérer complètement dans cette même fenêtre ou agrandi pour ne faire apparaître que le motif. Déplacement du cadre de la zone d’affichage La partie du motif affichée dans la zone de création peut être sélectionnée dans la fenêtre de référence. 1. 1. Cliquez sur . → Le motif s’affiche en occupant toute la fenêtre de référence. Déplacez le pointeur sur le cadre de la zone d’affichage. → Le pointeur prend la forme 2. . Faites glisser le cadre de la zone d’affichage pour qu’il entoure la partie souhaitée du motif. → La partie sélectionnée du motif s’affiche dans la zone de création. Nouveau tracé du cadre de la zone d’affichage Au lieu de déplacer le cadre de la zone d’affichage, vous pouvez le retracer pour afficher la partie souhaitée du motif dans la zone de création. 1. Faites glisser le pointeur sur la partie souhaitée du motif dans la fenêtre de référence. → Le cadre de la zone d’affichage est retracé et la partie sélectionnée du motif s’affiche dans la zone de création. 103 Design Center Définissez la largeur du fil à l’aide du curseur Largeur du fil. Fonctions avancées 2. PeDesignV6Fr.book Page 104 Friday, July 16, 2004 4:11 PM Design Center Etape 4 (Caractéristiques de broderie) b Redimensionnement du cadre de la zone d’affichage 1. Placez le pointeur sur un angle du cadre de la zone d’affichage. → Le pointeur prend la forme ou Mémo : et servent à redimensionner la hauteur et la largeur. 2. Faites glisser l’angle pour régler le cadre de la zone d’affichage sur la taille souhaitée. 2. Sélectionnez le lecteur et le dossier, puis entrez le nom du fichier. , en fonction de l’angle sur lequel il se trouve. Enregistrement Ecrasement b Une fois l’image ou le motif enregistré, vous pouvez facilement sauvegarder les modifications de façon à pouvoir récupérer la dernière version ultérieurement. Mémo : • L’extension correcte est automatiquement sélectionnée. • Les données d’image à l’étape 1 (Image d’origine) ne peuvent être enregistrées qu’au format bitmap (.bmp). A l’étape 2 (Tracé d’image), les données d’image sont enregistrées au format .pel. Aux étapes 3 (Lignes du tracé) et 4 (Caractéristiques de broderie), les données de motif sont enregistrées au format .pem. Bouton de la barre d’outils : 1. Cliquez sur ou cliquez sur Fichier, puis sur Enregistrer. → Si l’image ou le motif a déjà été enregistré au moins une fois, le fichier est sauvegardé immédiatement. → Si aucun nom de fichier n’a été spécifié ou si le fichier est introuvable, la boîte de dialogue Enregistrer sous s’affiche. a Remarque : Si vous sélectionnez un type de fichier d’une version antérieure du logiciel, les fichiers .pem enregistrés peuvent être ouverts avec cette version du logiciel, mais notez toutefois que certaines informations risquent d’être perdues. Enregistrement sous un nouveau nom Vous pouvez enregistrer le fichier en cours sous un autre nom de fichier pour ne pas modifier l’original ou pour conserver plusieurs versions de la même image ou du même motif. Vous pouvez enregistrer des fichiers au format bitmap (.bmp) à l’étape 1 (Image d’origine), au format .pel à l’étape 2 (Tracé d’image) et au format .pem aux étapes 3 (Lignes du tracé) et 4 (Caractéristiques de broderie). 1. Cliquez sur Fichier, puis sur Enregistrer sous. 3. Cliquez sur Enregistrer pour enregistrer les données. b Mémo : • Pour quitter la fonction, cliquez sur Annuler. • Si un fichier portant le nom spécifié dans la boîte de dialogue Enregistrer sous existe déjà, le message suivant s’affiche. → Une boîte de dialogue Enregistrer sous similaire à celle-ci s’affiche. • Pour écraser le fichier, cliquez sur Oui. • Si vous ne souhaitez pas écraser le fichier existant, cliquez sur Non. Vous pouvez entrer un autre nom de fichier. 104 PeDesignV6Fr.book Page 105 Friday, July 16, 2004 4:11 PM Design Center Etape 4 (Caractéristiques de broderie) Modification des réglages du logiciel 1. Cliquez sur Affichage, puis sur Régler grille. Les mesures des valeurs affichées dans l’application peuvent être des millimètres ou des pouces. 1. Cliquez sur Option, puis sur Système de mesure, puis sélectionnez l’unité de mesure souhaitée (mm ou pouce). → La boîte de dialogue Régler grille s’affiche. 2. Pour afficher la grille, cochez la case Afficher grille. Pour masquer la grille, désélectionnez la case Afficher grille. 3. Pour régler l’espacement de la grille, entrez ou sélectionnez une valeur dans la zone Intervalles (la plage de réglage s’étend de 0,1 à 25,4 mm (0,004 à 1 pouce)). 4. Pour afficher la grille en lignes continues, cochez la case avec axes. Pour afficher la grille en lignes en pointillé, désélectionnez la case avec axes. a Remarque : Si la case Afficher grille est cochée et que la case avec axes est désélectionnée, seuls les points d’intersection de la grille s’affichent. 5. Cliquez sur OK pour appliquer les modifications et fermer la boîte de dialogue. b Mémo : Pour fermer la boîte de dialogue sans appliquer les modifications apportées à la grille, cliquez sur Annuler. 105 Design Center Vous pouvez afficher ou masquer une grille de lignes en pointillé ou de lignes continues et vous pouvez régler l’espacement de la grille (cette fonction n’est disponible qu’à l’étape 3 (Lignes du tracé)). Modification des unités de mesure Fonctions avancées Modification des réglages de la grille PeDesignV6Fr.book Page 106 Friday, July 16, 2004 4:11 PM Layout & Editing La fonction Layout & Editing permet d’associer différents objets dans un motif de broderie. Les objets les plus complexes peuvent être numérisés dans Design Center et importés dans la zone de création ou créés dans Layout & Editing à l’aide de l’assistant pour une conversion automatique d’une image en motif de broderie. De plus, vous pouvez ajouter du texte, des monogrammes, des rectangles, des cercles, des traits fracturés, des courbes et des motifs en “points faits main” ainsi que définir des attributs de broderie (couleur de fil et type de point, y compris des motifs de points créés dans Programmable Stitch Creator) pour les différents objets du motif de broderie. Vous pouvez déplacer tous les motifs pour les disposer au mieux et en couper des portions pour les réarranger comme vous le souhaitez. Une fois le motif de broderie terminé, vous pouvez enregistrer votre travail sur le disque dur de l’ordinateur, l’imprimer ou le transférer sur une carte originale (ou tout autre support utilisé par votre machine à coudre) de façon à pouvoir le broder avec votre machine. ■ Insertion d’images et de motifs de broderie Les images de fichiers existants, comme un clip art ou des portraits personnalisés, et celles de dispositifs TWAIN ou du Presse-papiers peuvent être importées dans Layout & Editing. Ces images peuvent être tracées ou utilisées avec l’assistant pour créer automatiquement des motifs de broderie. En outre, les motifs de broderie créés dans Design Center ou d’une carte de broderie peuvent être importés dans la zone de création de Layout & Editing. ■ Edition des motifs de broderie Vous pouvez éditer les motifs de broderie de la zone de création en ajoutant du texte et d’autres objets tracés pour personnaliser le motif de broderie. ■ Vérification de motifs de broderie Une fois le motif de broderie créé, vous pouvez le prévisualiser. Vous pouvez afficher les points dans l’aperçu. Dans l’aperçu réaliste, vous pouvez voir une représentation du motif une fois brodé. Vous pouvez également voir l’ordre de broderie de chaque objet du motif. ■ Enregistrement et impression Une fois le motif de broderie terminé, vous pouvez l’enregistrer sur le disque dur de l’ordinateur dans l’un des formats suivants : .pes, .dst, .hus, .exp ou .pcs. En outre, vous pouvez le transférer sur une carte originale en utilisant le module d’écriture de carte USB, sur une disquette ou sur d’autres types de supports utilisés par votre machine à coudre, tels que les cartes CompactFlash et les supports USB. Il est également possible d’imprimer le motif. ■ Modification des réglages du logiciel Les réglages de la grille de la zone de création et les unités de mesure peuvent être définis pour vous aider à créer le motif de broderie et à mettre en place les objets ajoutés. ■ Informations à l’intention des utilisateurs du cadre optionnel extra large Les motifs de broderie combinés peuvent être créés spécifiquement pour les cadres à positions multiples, notamment le cadre jumbo ou extra large. 106 PeDesignV6Fr.book Page 107 Friday, July 16, 2004 4:11 PM Layout & Editing Fenêtre principale 1 2 3 B A 0 4 5 9 8 6 1 Barre de titre 3 Barre d’outils Propose les raccourcis des commandes. 7 Fenêtre de référence Affiche tous les motifs sur l’écran de travail et donne ainsi un aperçu lorsque vous travaillez sur une zone détaillée. (pour plus de détails, reportez-vous à la section “Affichage des motifs dans la fenêtre de référence” à la page 193) 4 Barre des attributs de broderie Définit les attributs de broderie (couleur et type de point) des traits et zones du motif. 8 Zone de création Partie de l’écran de travail que vous pouvez enregistrer et broder. 5 Boîte à outils Permet de créer, sélectionner et d’éditer des motifs. 9 Ecran de travail 2 Barre de menus Permet d’accéder aux fonctions. 6 Barre d’état Fournit des informations utiles. 0 Bouton de réduction A Bouton d’agrandissement B Bouton de fermeture 107 Layout & Editing Fonctions avancées 7 PeDesignV6Fr.book Page 108 Friday, July 16, 2004 4:11 PM Layout & Editing Insertion d’images et de motifs de broderie Création d’une zone de création → La boîte de dialogue Propriétés de la zone de création s’affiche. Création d’une nouvelle zone de création Bouton de la barre d’outils : 1. Cliquez sur ou sur Fichier, Nouveau. → Si la zone de création active a déjà été enregistrée ou n’a pas été éditée, une nouvelle zone de création apparaît immédiatement. → Si elle n’a pas été enregistrée, vous êtes invité à enregistrer les modifications effectuées. 2. Pour régler la taille de la zone de création en fonction de la taille du cadre, sélectionnez Taille du tambour, puis sélectionnez la taille du cadre souhaitée à l’aide du sélecteur. Pour spécifier une taille personnalisée de zone de création, sélectionnez Taille personnalisée, puis entrez ou sélectionnez la largeur et la hauteur souhaitées pour la zone de création (la plage de réglage s’étend de 100 à 1 000 mm (3,9 à 39,4 pouces)). Pour appliquer les réglages au tissu à l’aide de la fonction de réglage de mise en page de votre machine à coudre, sélectionnez une taille de zone de création à l’aide du sélecteur Taille de la section (pour la taille du cadre). Ces tailles de zone de création sont 10 mm (0,39 pouce) plus petites que les cadres de broderie normaux (cette fonction ne convient pas aux cadres à positions multiples - pour plus de détails sur ces cadres, reportez-vous à la section “Sélection de la taille de la zone de création” à la page 203). b Mémo : • Pour enregistrer la zone de création, cliquez sur Oui. • Pour la quitter, cliquez sur Non. • Pour y revenir, par exemple, pour la modifier ou l’enregistrer en la renommant, cliquez sur Annuler. c “Ouverture d’un fichier Layout & Editing” ci-dessous et “Enregistrement” à la page 194 b Spécification de la zone de création Outre la couleur de l’arrière-plan, la couleur et la taille de la zone de création peuvent également être modifiées. Vous pouvez sélectionner une taille de zone de création selon la taille du cadre que vous utiliserez avec votre machine à coudre. Vous pouvez également personnaliser la zone de création de motifs à fractionner en parties. 1. 108 Sélectionnez la taille de la zone de création. Mémo : • La zone d’aperçu indique les modifications de réglage effectuées. • Lorsque l’option Taille du tambour est sélectionnée, l’image de la machine à coudre indique l’orientation de la zone de création (cadre) par rapport à la machine. 3. A l’aide du sélecteur Page, sélectionnez la couleur souhaitée pour la zone de création. 4. A l’aide du sélecteur Arrière-plan, sélectionnez la couleur souhaitée pour l’arrière-plan. 5. Cliquez sur OK. Cliquez sur Option, puis sur Propriétés de la zone de création. PeDesignV6Fr.book Page 109 Friday, July 16, 2004 4:11 PM Mémo : • Pour rétablir les réglages par défaut (100 × 100 mm (4" × 4") de Taille du tambour), cliquez sur Par défaut. • Avant d’enregistrer un motif de broderie créé dans une zone de création ou de le transférer sur une carte originale, un contour piqué (impossible à éditer) est ajouté aux bords des parties du motif pour que celles-ci puissent être aisément alignées pendant la broderie. Ces points d’alignement apparaissent dans la couleur NON DEFINI (pour plus de détails, reportez-vous à la section “Broderie” à la page 65). • Pour fermer la boîte de dialogue sans appliquer les modifications apportées aux réglages, cliquez sur Annuler. Ouverture d’un fichier Layout & Editing Un motif de broderie précédemment enregistré en tant que fichier Layout & Editing (fichier .pes) peut être ouvert. Bouton de la barre d’outils : 1. Cliquez sur ou sur Fichier, Ouvrir. → Une boîte de dialogue Ouvrir similaire à celle-ci s’affiche. a Remarque : • Les tailles de zone de création 130 × 300 mm, 300 × 130 mm, 100 × 172 mm et 172 × 100 mm, marquées d’un “*”, sont utilisées pour broder des motifs à positions multiples à l’aide d’un cadre de broderie spécial fixé à la machine à coudre à trois positions différentes. Vérifiez que vous possédez le cadre de broderie à positions multiples et que votre machine à coudre permet de broder ces motifs. • Ne sélectionnez pas de cadre plus grand que le cadre de broderie pouvant être utilisé avec votre machine. • Les tailles personnalisées de zone de création ne peuvent pas être enregistrées pour la version 5 et les versions antérieures. • Même s’il est possible de spécifier une taille personnalisée de zone de création, la création d’un motif extrêmement large à l’aide de la fonction Point photo prenant trop de temps, le message “L’image est trop grande pour être convertie !” s’affiche en cas de largeur ou de hauteur supérieure à 500 mm (19 3/4 pouces). Une fois le message disparu, la photo est automatiquement sélectionnée et peut être déplacée ou réduite. c b Mémo : Cette boîte de dialogue peut être redimensionnée de façon à mieux voir le contenu des dossiers. La taille de la boîte de dialogue est maintenue tant qu’elle n’est pas de nouveau modifiée. 2. Sélectionnez le lecteur et le dossier. b Mémo : • Si la case Aperçu est cochée, le contenu du fichier sélectionné s’affiche dans la zone Aperçu. • Pour quitter la fonction et fermer la boîte de dialogue, cliquez sur Annuler. a Remarque : • Veillez à sélectionner un dossier contenant des fichiers .pes. • Si vous enregistrez un fichier .pes dont des objets débordent de la zone de création ou dont le nombre de points ou de couleurs dépassent les limitations de la zone de création, vous ne pouvez pas afficher d’aperçu de l’image. “Spécification de la taille de la zone de création” à la page 60 et “Modification des unités de mesure” à la page 202 3. Pour afficher le contenu des fichiers .pes dans le dossier sélectionné, cliquez sur Parcourir. 109 Layout & Editing b Insertion d’images et de motifs de broderie Fonctions avancées Layout & Editing PeDesignV6Fr.book Page 110 Friday, July 16, 2004 4:11 PM Layout & Editing → Une boîte de dialogue Parcourir similaire à celle-ci s’affiche. Insertion d’images et de motifs de broderie 4. Pour ouvrir un fichier, sélectionnez-le, puis cliquez sur Ouvrir ou double-cliquez sur son icône. → Si la zone de création active a déjà été enregistrée ou n’a pas été éditée, le contenu du fichier sélectionné apparaît immédiatement dans la zone de création. → Si elle n’a pas été enregistrée, vous êtes invité à enregistrer les modifications effectuées. b Mémo : • Pour revenir à la boîte de dialogue Ouvrir, cliquez sur Annuler. • Pour afficher une image plus détaillée, sélectionnez un fichier, puis cliquez sur Aperçu. Une boîte de dialogue Aperçu similaire à celle-ci s’affiche. b Mémo : • Pour enregistrer la zone de création, cliquez sur Oui. • Pour la quitter, cliquez sur Non. • Pour y revenir, par exemple, pour la modifier ou l’enregistrer en la renommant, cliquez sur Annuler. c • Pour ouvrir le fichier affiché, cliquez sur Ouvrir. • Pour revenir à la boîte de dialogue Parcourir, cliquez sur Annuler. a Remarque : Si vous enregistrez un fichier .pes dont des objets débordent de la zone de création ou dont le nombre de points ou de couleurs dépassent les limitations de la zone de création, vous ne pouvez pas afficher d’aperçu de l’image. 110 “Enregistrement” à la page 194 PeDesignV6Fr.book Page 111 Friday, July 16, 2004 4:11 PM Layout & Editing Insertion d’images et de motifs de broderie Importation de données d’image Les données d’image d’un fichier existant peuvent être importées dans une zone de création et utilisées comme guide pour la création d’un motif de broderie. Le fichier doit avoir l’une des extensions suivantes : Windows bitmap (.bmp), Exif (.tif, .jpg), ZSoftPCX (.pcx), Windows Meta File (.wmf), Portable Network Graphics (.png), Encapsulated PostScript (.eps), Kodak PhotoCD (.pcd), FlashPix (.fpx), JPEG2000 (.j2k). 1. Cliquez sur Image, sur Entrer, puis sur du Fichier. → Une boîte de dialogue Ouvre un fichier d’image similaire à celle-ci s’affiche. Importation de données d’image depuis un dispositif TWAIN, tel qu’un scanner 2. Sélectionnez le lecteur, le dossier et le fichier souhaité. b Mémo : Si la case Aperçu est cochée, le contenu du fichier sélectionné s’affiche dans la zone Aperçu. 3. Les images peuvent être importées dans la zone de création active depuis un scanner ou tout autre dispositif TWAIN et utilisées comme gabarit pour la création d’un motif de broderie. b Mémo : TWAIN représente la norme des interfaces de programmation d’applications (API) pour les logiciels qui contrôlent des scanners et d’autres dispositifs. Cliquez sur Ouvrir pour ouvrir le fichier. → L’image apparaît sur l’écran de travail. b Mémo : • Vous pouvez également double-cliquer sur le nom du fichier pour ouvrir celui-ci et fermer la boîte de dialogue. • Pour quitter la fonction, cliquez sur Annuler. • Si l’image a été enregistrée à une résolution spécifique, elle s’affiche à cette résolution. • Si vous n’avez pas encore enregistré l’image affichée dans la zone de création, vous serez invité à le faire ou non. • Pour afficher ou masquer une image sur l’écran de travail ou en afficher une copie atténuée, cliquez sur Image, puis sur Afficher image, puis cliquez sur le réglage d’affichage souhaité. • Pour afficher l’image d’origine, cliquez sur Mode activé. • Pour afficher une copie atténuée de l’image, cliquez sur Mode atténué. • Pour masquer l’image d’origine, cliquez sur Mode désactivé. 1. Vérifiez que le scanner ou l’autre dispositif TWAIN est correctement connecté à votre ordinateur. 2. Cliquez sur Image, puis sur Sélectionner dispositif TWAIN. → Une boîte de dialogue Sélectionner une source similaire à celle-ci s’affiche. 3. Dans la liste Sources, cliquez sur le dispositif souhaité pour le sélectionner. a Remarque : Si aucun dispositif TWAIN n’est installé, aucun nom ne s’affiche dans la liste Sources. Installez tout d’abord le logiciel du pilote du dispositif TWAIN à utiliser. 111 Layout & Editing Remarque : • Pour les fichiers .pcd et .fpx contenant de nombreuses pages, seule la première page peut être ouverte. Les fichiers Tiff avec une compression LZW ne peuvent pas être ouverts. • Vous pouvez modifier la taille et la position d’une image importée, puis enregistrer ces informations avec le fichier .pes. Lors de la prochaine importation de la même image dans le fichier .pes enregistré, un message apparaît vous demandant si l’image doit être enregistrée à son emplacement et sa taille précédemment sauvegardés ou à son emplacement d’origine (centre de la zone de création). • Une seule image peut être ajoutée à l’écran de travail. Si vous essayez d’afficher une image différente, celle-ci remplace la précédente. Fonctions avancées a Importation de données d’image PeDesignV6Fr.book Page 112 Friday, July 16, 2004 4:11 PM Layout & Editing 4. Insertion d’images et de motifs de broderie → La boîte de dialogue Propriétés de Portrait s’affiche. Cliquez sur Sélectionner pour choisir le dispositif sélectionné et fermer la boîte de dialogue. b Mémo : Pour quitter la fonction et fermer la boîte de dialogue, cliquez sur Annuler. 5. Cliquez sur Image, sur Entrer, puis sur du dispositif TWAIN. → L’interface du pilote du dispositif sélectionné dans la boîte de dialogue Sélectionner une source s’affiche. 6. Indiquez les réglages d’importation d’une image requis, puis importez l’image. 2. a Remarque : Pour plus d’informations sur l’utilisation de l’interface du pilote, consultez le manuel d’aide de cette interface ou contactez le fabricant de l’interface. → Une fois le transfert de l’image entre le scanner (ou autre dispositif) et le pilote terminé, l’image importée est collée dans la zone de création à sa taille d’origine. b Mémo : La zone d’aperçu indique les modifications de réglage effectuées. 3. a Remarque : Une seule image peut être ajoutée à l’écran de travail. Si vous essayez d’afficher une image différente, celle-ci remplace la précédente. Création d’une image de portrait Associe les images des traits du visage fournies avec l’application pour créer une image de portrait originale. 1. 112 Cliquez sur Image, sur Entrer, puis sur de Portrait. A l’aide du sélecteur Elément, sélectionnez l’élément du portrait à modifier. b Mémo : Vous pouvez également cliquer dans la zone d’aperçu sur l’élément du portrait à modifier pour le sélectionner. b Mémo : • Si vous n’avez pas encore enregistré l’image affichée dans la zone de création, vous serez invité à le faire ou non. • Pour afficher ou masquer une image sur l’écran de travail ou en afficher une copie atténuée, cliquez sur Image, puis sur Afficher image, puis cliquez sur le réglage d’affichage souhaité. • Pour afficher l’image d’origine, cliquez sur Mode activé. • Pour afficher une copie atténuée de l’image, cliquez sur Mode atténué. • Pour masquer l’image d’origine, cliquez sur Mode désactivé. A l’aide du sélecteur Particularités du visage, sélectionnez l’aspect global (apparence) du portrait (par exemple, étroit, large ou enfant). 4. Déplacez le curseur Variation de l’élément pour sélectionner la variation d’élément souhaitée. b Mémo : • Pour modifier simultanément les deux parties d’un élément, tels que les yeux ou les oreilles, cochez la case Changer gauche et droite. • La variation de l’élément sélectionné s’affiche dans l’image échantillon. • Pour afficher toutes les variations de l’élément sélectionné, cliquez sur . PeDesignV6Fr.book Page 113 Friday, July 16, 2004 4:11 PM 5. 6. Pour sélectionner une caractéristique de l’élément (par exemple, taille normale, légèrement plus grande, plus large ou plus petite), déplacez, le cas échéant, le curseur Caractéristique de l’élément. Importation de données d’image depuis le Presse-papiers Les données d’image peuvent être importées dans la zone de création depuis le Presse-papiers. Vous pouvez donc importer une image sans avoir à l’enregistrer au préalable. 1. Cliquez sur Image, sur Entrer, puis sur du Presse-papiers. a Remarque : Cette fonction est uniquement opérationnelle si le Presse-papiers contient des données d’image. Pour modifier la couleur des éléments, cliquez sur l’onglet Couleur, sur le sélecteur de la couleur à modifier, puis sélectionnez la couleur souhaitée dans la liste des couleurs qui s’affiche. → L’image s’affiche dans la zone de création. b Mémo : • L’image s’affiche avec une résolution de 100 dpi pour la hauteur et la largeur. • Si vous n’avez pas encore enregistré l’image affichée dans la zone de création, vous serez invité à le faire ou non. 7. Cliquez sur OK. → L’image du portrait s’affiche dans la zone de création. b Mémo : • Si vous n’avez pas encore enregistré l’image affichée dans la zone de création, vous serez invité à le faire ou non. • Pour afficher ou masquer une image sur l’écran de travail ou en afficher une copie atténuée, cliquez sur Image, puis sur Afficher image, puis cliquez sur le réglage d’affichage souhaité. • Pour afficher l’image d’origine, cliquez sur Mode activé. • Pour afficher une copie atténuée de l’image, cliquez sur Mode atténué. • Pour masquer l’image d’origine, cliquez sur Mode désactivé. a Remarque : Une seule image peut être ajoutée à l’écran de travail. Si vous essayez d’afficher une image différente, celle-ci remplace la précédente. Modification des réglages d’affichage des images Il est possible d’afficher ou de masquer l’image présente sur l’écran de travail ou d’en afficher une copie atténuée. 1. Cliquez sur Image, sur Afficher image, puis sélectionnez le réglage souhaité. Pour afficher l’image d’origine, cliquez sur Mode activé. Pour afficher une copie atténuée de l’image, cliquez sur Mode atténué. Pour masquer l’image d’origine, cliquez sur Mode désactivé. b Mémo : • Cette fonction n’est pas disponible si aucune image n’a été importée dans la zone de création. • Appuyez sur la touche de raccourci ( F6 ) pour basculer entre l’affichage d’une copie atténuée de l’image et le masquage de l’image. 113 Layout & Editing • Pour afficher les images de tous les éléments associés, cochez la case Afficher avec d’autres éléments dans la boîte de dialogue Liste des variations des éléments affichée. • Sélectionnez un élément dans la liste, puis cliquez sur OK. Insertion d’images et de motifs de broderie Fonctions avancées Layout & Editing PeDesignV6Fr.book Page 114 Friday, July 16, 2004 4:11 PM Layout & Editing Insertion d’images et de motifs de broderie Modification de la taille et de la position de l’image La taille et la position de l’image peuvent être réglées. 1. Cliquez sur Image, puis sur Modifier. → Une ligne rouge et des poignées apparaissent autour de l’image. Redimensionnement d’une image : 1. Placez le pointeur sur l’une des poignées. → Le pointeur prend la forme , , ou , en fonction de la poignée sur laquelle il se trouve. b Mémo : La barre d’état indique les dimensions (largeur et hauteur) de l’image. Déplacement d’une image : 1. 2. • sert à redimensionner la hauteur. 2. et servent à redimensionner simultanément les deux dimensions. Faites glisser la poignée pour régler l’image sur la taille souhaitée. Suppression d’une image : 1. Placez le pointeur sur l’image. → Le pointeur prend la forme sert à redimensionner la largeur. • b Mémo : • . Appuyez sur la touche Effacer sur Edition, puis sur Effacer. ou cliquez → L’image est supprimée de la zone de création. Faites glisser l’image jusqu’à l’emplacement souhaité. Enregistrement des données d’image L’image peut être enregistrée en tant que fichier ou envoyée vers le Presse-papiers. ■ Enregistrement en tant que fichier 1. Cliquez sur Image, sur Envoyer, puis sur b Mémo : • L’extension correcte est automatiquement sélectionnée. • Les données d’image peuvent être enregistrées aux formats suivants : Windows bitmap (.bmp), Exif (.jpg). vers Fichier. → Une boîte de dialogue similaire à celle-ci s’affiche. 4. Cliquez sur Enregistrer pour enregistrer les données. b Mémo : Pour quitter la fonction, cliquez sur Annuler. 2. 3. 114 Sélectionnez le lecteur, le dossier et le format dans lequel vous souhaitez enregistrer les données d’image. Entrez le nom de fichier. ■ Envoi vers le Presse-papiers 1. Cliquez sur Image, sur Envoyer, puis sur vers Presse-papiers. → Les données d’image dans la zone de création sont copiées dans le Pressepapiers. PeDesignV6Fr.book Page 115 Friday, July 16, 2004 4:11 PM Layout & Editing Insertion d’images et de motifs de broderie Conversion automatique de données d’image en motif de broderie La fonction Envoyer image au Stitch Wizard vous fournit des instructions pas à pas pour la conversion d’une image en motif de broderie. Point de croix : Sélectionnez cette option pour créer un motif de point de croix. Bouton de la barre d’outils : 2. Cliquez sur Image, puis sur Modifier, puis redimensionnez et repositionnez l’image pour créer le motif de broderie. 3. Cliquez sur Design Center: Sélectionnez cette option pour lancer Design Center avec l’image de la zone de création. b Mémo : Pour quitter la fonction et fermer la boîte de dialogue, cliquez sur Annuler. ou sur Image, puis sur a Remarque : Même s’il est possible de spécifier une taille personnalisée de zone de création, la création d’un motif extrêmement large à l’aide de la fonction Point photo prenant trop de temps, le message “L’image est trop grande pour être convertie !” s’affiche en cas de largeur ou de hauteur supérieure à 500 mm (19 3/4 pouces). Une fois le message disparu, la photo est automatiquement sélectionnée et peut être déplacée ou réduite. Envoyer image au Stitch Wizard. → La boîte de dialogue suivante s’affiche. ■ Si Piqûre automatique est sélectionnée → Après l’analyse des caractéristiques de l’image, une boîte de dialogue Analyse de l’image similaire à celle-ci s’affiche. a Remarque : La boîte de dialogue ne s’affiche pas si aucune image n’est présente dans la zone de création. Une autre boîte de dialogue vous permettant d’ouvrir un fichier image s’affiche. 4. Sélectionnez le type de broderie à créer, puis cliquez sur Suivant. Piqûre automatique : Sélectionnez cette option pour extraire automatiquement l’image pour la création du motif de broderie. Point Photo 1 : Sélectionnez cette option pour créer automatiquement un motif de broderie photo réaliste. Cette option permet de créer des motifs de broderie en couleur (Couleur) ou en noir et blanc (Mono). Point Photo 2 : Sélectionnez cette option pour créer automatiquement une broderie photo réaliste en 4 couleurs (Couleur) ou en 1 couleur (Mono). 1. Sélectionnez les réglages souhaités. Pour afficher l’image analysée résultante, cliquez sur l’onglet Aperçu du résultat. Le motif de broderie est créé avec cette image. Pour régler le niveau de zoom d’affichage de l’image, déplacez le curseur entre et . 115 Layout & Editing Si aucune image n’est affichée dans la zone de création, utilisez l’une des commandes du sous-menu Entrer du menu Image pour afficher l’image à convertir en motif de broderie. Fonctions avancées 1. PeDesignV6Fr.book Page 116 Friday, July 16, 2004 4:11 PM Layout & Editing Insertion d’images et de motifs de broderie Pour afficher le contour extrait de l’image analysée, cochez la case Afficher le pourtour. 3. Dans Paramètres d’analyse, sélectionnez les réglages souhaités d’analyse de l’image. Réduction des parasites : définit le niveau de bruit (distorsions) supprimé de l’image. Sensibilité de la segmentation : définit la sensibilité de l’analyse de l’image. Lissé du pourtour : définit le lissé du contour extrait. Nombre maximum de couleurs : définit le nombre de couleurs utilisées. A l’aide du sélecteur Tableau des fils, sélectionnez le tableau de couleur de fil souhaité. Les couleurs de fil les plus appropriées du tableau sont sélectionnées. Vous pouvez également sélectionner un tableau des fils utilisateur. Pour afficher l’image d’origine, cliquez sur l’onglet Aperçu de l’original . b Mémo : • Une fois les réglages modifiés, cliquez sur Réessayer pour afficher l’image après application des nouveaux réglages. Si vous ne sélectionnez pas l’option Réessayer, les nouveaux réglages ne sont pas appliqués. • Pour quitter la fonction et fermer la boîte de dialogue, cliquez sur Annuler. • Pour revenir à la boîte de dialogue précédente, cliquez sur Précédent. 2. Dans l’onglet Aperçu du résultat, cliquez sur les zones de l’image pour déterminer celles à broder et à ne pas broder. Au besoin, cliquez, dans la liste Omettre les couleurs, sur les couleurs pour déterminer celles à broder et à ne pas broder. b Mémo : Les couleurs barrées sont celles à ne pas broder. 4. Une fois les réglages souhaités sélectionnés, cliquez sur Terminer. → Un motif de broderie est créé à partir des données analysées, les couleurs de fil appropriées et les réglages de type de point sont appliqués et le motif s’affiche ensuite dans la zone de création. b Mémo : Les réglages de type de point du motif de broderie créé peuvent être modifiés ultérieurement de la même façon que les réglages d’autres objets. ■ Si Point Photo 1 (Couleur) est sélectionné → Une boîte de dialogue Sélectionner Masque similaire à celle-ci s’affiche. b Mémo : Les zones à ne pas broder sont représentées par un motif à hachures en croisillons. Ces zones ne seront pas brodées. a Remarque : Si la largeur ou la hauteur de l’image dépasse 500 mm, les fonctions Point Photo ne peuvent pas être utilisées. 116 PeDesignV6Fr.book Page 117 Friday, July 16, 2004 4:11 PM Layout & Editing Insertion d’images et de motifs de broderie Motif édité avec le masque réglable b Mémo : • Pour quitter la fonction et fermer la boîte de dialogue, cliquez sur Annuler. • Pour revenir à la boîte de dialogue précédente, cliquez sur Précédent. 1. Dans la liste au bas de la boîte de dialogue, sélectionnez la forme souhaitée dans laquelle placer l’image (masque). b Dans la boîte d’aperçu de l’image, déplacez les poignées du masque de façon à entourer la partie souhaitée de l’image. b Mémo : • Pour afficher la boîte de dialogue Régler l’image, permettant le réglage de l’image, cliquez sur Régler l’image (pour plus de détails, reportez-vous à la section “Régler l’image” sur cette page). • Pour afficher l’image agrandie (ou réduite), déplacez le curseur ZOOM vers le haut (ou vers le bas). • Lorsque la boîte de dialogue s’affiche, le masque carré est sélectionné. • Pour créer une forme de masque, sélectionnez Remarque : La taille du masque peut être définie dans une plage allant de 64 × 64 points à la taille de l’image. Régler l’image Cliquez sur le bouton Régler l’image dans la boîte de dialogue Sélectionner Masque pour afficher une boîte de dialogue Régler l’image similaire à celle-ci. , puis déplacez, entrez ou supprimez des points pour régler la forme du masque. Pour ajouter des points, cliquez sur le contour du masque. Pour supprimer des points, sélectionnez le point, puis, appuyez sur Effacer . • Si vous avez cliqué sur Génération automatique, est sélectionné et vous pouvez déplacer, ajouter ou supprimer des points sur le contour du masque. Motif édité avec le masque rond La fenêtre de l’image affiche l’image résultant des réglages en cours. Déplacez le curseur Original – Net pour régler la netteté des contours de l’image. Plus vous déplacez le curseur vers Net, plus la distinction entre les zones claires et sombres est évidente. Déplacez le curseur Sombre – Brillant pour régler la luminosité de l’image. Déplacez le curseur Faible contraste – Fort contraste pour régler le contraste de l’image. Cliquez sur OK pour afficher l’image réglée dans la boîte de dialogue Sélectionner Masque et pour fermer celle-ci. 117 Layout & Editing 2. a Fonctions avancées Mémo : Pour définir automatiquement un masque de façon à exclure l’arrière-plan, cliquez sur Génération automatique. PeDesignV6Fr.book Page 118 Friday, July 16, 2004 4:11 PM Layout & Editing b Mémo : Pour fermer la boîte de dialogue sans appliquer les modifications apportées aux réglages, cliquez sur Annuler. 3. Insertion d’images et de motifs de broderie 5. Spécifiez les réglages de création du motif de broderie. b Mémo : • Pour revenir à la boîte de dialogue précédente, cliquez sur Précédent. • Pour quitter la fonction et fermer la boîte de dialogue, cliquez sur Annuler. Dans la boîte de dialogue Sélectionner Masque, cliquez sur Suivant. → L’image est analysée et la boîte de dialogue Vérifiez la forme du masque s’affiche. Option de couture Détail Spécifie le niveau de détail du motif de broderie créé. Plus vous déplacez le curseur vers Fin, plus le motif est détaillé et plus le nombre de points est élevé. Long. point Définit la longueur du point. Le motif est créé avec cette valeur de réglage en tant que longueur minimale. Plage : 2 à 10 mm (0,08 à 0,39 pouce) Par défaut : 3 mm (0,12 pouce) Sélectionnez le paramètre auquel donner la priorité lors de conversion en motif de broderie. b Mémo : Les zones à ne pas broder sont représentées par un motif à hachures en croisillons. 4. Priorité de conversion Cliquez sur Suivant. → La boîte de dialogue Paramètres des points de la photo 1 s’affiche. Qualité des points : crée un motif en donnant la priorité à la qualité des points. De nombreux sauts de points résultent toutefois de cette opération. Réduction des sauts de points : crée un motif en donnant la priorité à la réduction du nombre de sauts des points pour réduire les complications pendant la broderie. La qualité des points s’en trouve toutefois quelque peu réduite. Type d’image Si Photo est sélectionné, les couleurs de fil sont mélangées, ce qui donne un résultat plus naturel. Photo/ Bande dessinée Si Bande dessinée est sélectionné, les couleurs de fil ne sont pas mélangées, ce qui donne un résultat de coloration plus simple. Sélectionnez Photo pour des données d’image provenant d’une photo, etc. Sélectionnez Bande dessinée pour des données d’image provenant d’une illustration, etc. Couleur de la page des motifs Si vous avez coché cette case, les données des parties du motif de même Couleur de la couleur que la zone de création sont créées. Désélectionnez la case pour page de garder le tissu de même couleur que la couture zone de création. Par défaut : sélectionné 118 PeDesignV6Fr.book Page 119 Friday, July 16, 2004 4:11 PM Insertion d’images et de motifs de broderie Pour déplacer la couleur sélectionnée de Liste des couleurs vers Utiliser liste des couleurs, cliquez sur Ajouter. Si aucune couleur n’est sélectionnée ou si la liste Utiliser liste des couleurs contient déjà 50 couleurs, vous ne pouvez pas cliquer sur ce bouton. Réglage de sélection automatique Les couleurs de fil les plus appropriées du tableau sont sélectionnées. Pour supprimer la couleur sélectionnée dans Utiliser liste des couleurs, cliquez sur Retirer. Si aucune couleur n’est sélectionnée dans Utiliser liste des couleurs, vous ne pouvez pas cliquer sur ce bouton. Vous pouvez également sélectionner un tableau des fils utilisateur. Définit le nombre de couleurs sélectionné par la fonction Sélection Nombre max. automatique. de couleurs Plage : 1 à 50 Par défaut : 10 b Mémo : • Les couleurs de fil dans la Liste des couleurs et dans Utiliser liste des couleurs sont affichées par ordre décroissant de luminosité. Cet ordre correspond à l’ordre de broderie et ne peut pas être modifié. • Le nombre maximum de couleurs pouvant être ajoutées à la liste Utiliser liste des couleurs équivaut à 50. • Les couleurs de fil affichées dans Utiliser liste des couleurs ne s’affichent pas dans la Liste des couleurs. • Pour sélectionner plusieurs couleurs, maintenez la touche Majuscules (sélection de couleurs adjacentes) ou la touche Ctrl (sélection de couleurs non adjacentes) enfoncée, puis sélectionnez les couleurs souhaitées. Sélection automatique Cliquez sur ce bouton pour utiliser les réglages spécifiés dans Réglage de sélection automatique et sélectionner automatiquement les couleurs de fil les plus appropriées du tableau pour créer la broderie photo. Les couleurs de fil sélectionnées s’affichent dans la liste Utiliser liste des couleurs mentionnée ci-dessous. Vous pouvez cliquer sur ce bouton uniquement si les réglages dans Réglage de sélection automatique ont été modifiés. Utiliser liste des couleurs Pour appliquer les modifications à la liste et fermer la boîte de dialogue, cliquez sur OK. Les réglages édités s’affichent dans la boîte de dialogue Paramètres des points de la photo 1. Vous ne pouvez pas cliquer sur ce bouton si la liste Utiliser liste des couleurs est vide. Cette liste permet de vérifier et d’éditer les couleurs de fil sélectionnées. Les couleurs de fil sélectionnées pour la création du motif s’affichent par niveau Utiliser liste de luminosité. Cet ordre correspond à des couleurs l’ordre de broderie. Il ne peut pas être modifié. Le nombre de couleurs est limité à 50. Cliquez sur ce bouton pour ouvrir la boîte de dialogue Editer la liste vous Editer la liste permettant de définir manuellement les couleurs de fil à utiliser lors de la création du motif (voir ci-après). Editer la liste Cliquez sur ce bouton pour afficher la boîte de dialogue Editer la liste. Cette boîte de dialogue permet de définir manuellement les couleurs de fil à utiliser pour la conversion des données. b Mémo : Pour fermer la boîte de dialogue sans appliquer les modifications, cliquez sur Annuler. 6. Dans la boîte de dialogue Paramètres des points de la photo 1, cliquez sur Suivant. → Une boîte de dialogue Aperçu similaire à celle-ci s’affiche permettant de prévisualiser le motif de broderie créé. 119 Layout & Editing Tableau des fils Sélectionne le tableau des fils pour sélectionner la couleur de fil à l’aide de la fonction Sélection automatique. Fonctions avancées Layout & Editing PeDesignV6Fr.book Page 120 Friday, July 16, 2004 4:11 PM Layout & Editing b Mémo : • Pour revenir à la boîte de dialogue précédente, cliquez sur Précédent. • Pour quitter la fonction et fermer la boîte de dialogue, cliquez sur Annuler. 7. Insertion d’images et de motifs de broderie 3. Dans la boîte de dialogue Sélectionner Masque, cliquez sur Suivant. → Une boîte de dialogue Balance des gris similaire à celle-ci s’affiche. Cliquez sur Terminer. → Un motif de broderie est créé et affiché dans la zone de création. ■ Si Point Photo 1 (Mono) est sélectionné → Une boîte de dialogue Sélectionner Masque similaire à celle-ci s’affiche. 4. Déplacez le curseur pour spécifier les parties de l’image pour lesquelles créer le motif de broderie. a Remarque : Si la largeur ou la hauteur de l’image dépasse 500 mm, les fonctions Point Photo ne peuvent pas être utilisées. 1. Dans la liste au bas de la boîte de dialogue, sélectionnez la forme souhaitée dans laquelle placer l’image (masque). b Mémo : Pour définir automatiquement un masque de façon à exclure l’arrière-plan, cliquez sur Génération automatique. 2. Dans la boîte d’aperçu de l’image, déplacez les poignées du masque de façon à entourer la partie souhaitée de l’image. c 120 Pour plus de détails sur les réglages, reportez-vous à la page 117. b Mémo : • Les zones à ne pas broder sont représentées par un motif à hachures en croisillons. • Un motif de broderie est créé à partir de toute zone restant en noir. • Pour revenir à la boîte de dialogue précédente, cliquez sur Précédent. • Pour quitter la fonction et fermer la boîte de dialogue, cliquez sur Annuler. PeDesignV6Fr.book Page 121 Friday, July 16, 2004 4:11 PM Layout & Editing 5. Insertion d’images et de motifs de broderie Type d’image Dans la boîte de dialogue Balance des gris cliquez sur Suivant. → La boîte de dialogue Paramètres des points de la photo 1 s’affiche. Photo/ Bande dessinée Si Photo est sélectionné, les couleurs de fil sont mélangées, ce qui donne un résultat plus naturel. Si Bande dessinée est sélectionné, les couleurs de fil ne sont pas mélangées, ce qui donne un résultat de coloration plus simple. Sélectionnez Photo pour des données d’image provenant d’une photo, etc. Sélectionnez Bande dessinée pour des données d’image provenant d’une illustration, etc. Par défaut, la couleur la plus sombre du tableau des fils actif est sélectionnée. 6. Spécifiez les réglages de création du motif de broderie. b Mémo : • Pour revenir à la boîte de dialogue précédente, cliquez sur Précédent. • Pour quitter la fonction et fermer la boîte de dialogue, cliquez sur Annuler. Changer couleur 7. Dans la liste, sélectionnez la couleur à modifier, puis cliquez sur ce bouton pour ouvrir la boîte de dialogue Couleur des fils vous permettant de changer la couleur de fil utilisée dans le motif de broderie. Dans la boîte de dialogue Paramètres des points de la photo 1, cliquez sur Suivant. → Une boîte de dialogue Aperçu similaire à celle-ci s’affiche permettant de prévisualiser le motif de broderie créé. Option de couture Détail Spécifie le niveau de détail du motif de broderie créé. Plus vous déplacez le curseur vers Fin, plus le motif est détaillé et plus le nombre de points est élevé. Long. point Définit la longueur du point. Le motif est créé avec cette valeur de réglage en tant que longueur minimale. Plage : 2 à 10 mm (0,08 à 0,39 pouce) Par défaut : 3 mm (0,12 pouce) Priorité de conversion Sélectionnez le paramètre auquel donner la priorité lors de conversion en motif de broderie. Qualité des points : crée un motif en donnant la priorité à la qualité des points. De nombreux sauts de points résultent toutefois de cette opération. Réduction des sauts de points : crée un motif en donnant la priorité à la réduction du nombre de sauts des points pour réduire les complications pendant la broderie. La qualité des points s’en trouve toutefois quelque peu réduite. b Mémo : • Pour revenir à la boîte de dialogue précédente, cliquez sur Précédent. • Pour quitter la fonction et fermer la boîte de dialogue, cliquez sur Annuler. 121 Layout & Editing Spécifie la couleur de fil utilisée pour créer le motif de broderie. Fonctions avancées Utiliser couleur PeDesignV6Fr.book Page 122 Friday, July 16, 2004 4:11 PM Layout & Editing 8. Cliquez sur Terminer. Insertion d’images et de motifs de broderie 3. → Un motif de broderie est créé et affiché dans la zone de création. Dans la boîte de dialogue Sélectionner Masque, cliquez sur Suivant. → L’image est analysée et la boîte de dialogue Vérifiez la forme du masque s’affiche. ■ Si Point Photo 2 (Couleur) est sélectionné → Une boîte de dialogue Sélectionner Masque similaire à celle-ci s’affiche. b Mémo : Les zones à ne pas broder sont représentées par un motif à hachures en croisillons. a Remarque : Si la largeur ou la hauteur de l’image dépasse 500 mm, les fonctions Point Photo ne peuvent pas être utilisées. 1. 4. Cliquez sur Suivant. → La boîte de dialogue Paramètres des points de la photo 2 s’affiche. Dans la liste au bas de la boîte de dialogue, sélectionnez la forme souhaitée dans laquelle placer l’image (masque). b Mémo : Pour définir automatiquement un masque de façon à exclure l’arrière-plan, cliquez sur Génération automatique. 2. Dans la boîte d’aperçu de l’image, déplacez les poignées du masque de façon à entourer la partie souhaitée de l’image. c Pour plus de détails sur les réglages, reportez-vous à la page 117. 5. Spécifiez les réglages de création du motif de broderie. b Mémo : • Pour revenir à la boîte de dialogue précédente, cliquez sur Précédent. • Pour quitter la fonction et fermer la boîte de dialogue, cliquez sur Annuler. 122 PeDesignV6Fr.book Page 123 Friday, July 16, 2004 4:11 PM Layout & Editing Insertion d’images et de motifs de broderie Option de couture Intervalle entre les lignes Spécifie la densité maximale des zones du motif de broderie créé brodées avec le point zigzag. Le motif de broderie est créé avec une densité inférieure à celle Densité max. définie. Plage : 2,5 à 5 lignes par mm (64 à 127 lignes par pouce) Par défaut : 3 lignes par mm (76 lignes par pouce) Cette liste permet de vérifier et d’éditer les couleurs de fil sélectionnées. Utiliser liste Affiche les quatre couleurs de fil des couleurs sélectionnées. Changer couleur 6. Dans la liste, sélectionnez la couleur à modifier, puis cliquez sur ce bouton pour ouvrir la boîte de dialogue Couleur des fils vous permettant de changer la couleur de fil utilisée dans le motif de broderie. Dans la boîte de dialogue Paramètres des points de la photo 2, cliquez sur Suivant. → Une boîte de dialogue Aperçu similaire à celle-ci s’affiche permettant de prévisualiser le motif de broderie créé. Réglage de sélection automatique Tableau des fils Sélectionne le tableau des fils pour sélectionner la couleur de fil à l’aide de la fonction Sélection automatique. Les couleurs de fil les plus appropriées du tableau sont sélectionnées. Vous pouvez également sélectionner un tableau des fils utilisateur. Réglage des couleurs Définit la combinaison des quatre couleurs utilisées lors de la création du motif de broderie. Les choix de couleur sont : cyan (C), magenta (M), jaune (Y), noir (K), rouge (R), vert (G) et bleu (B). Sélectionnez l’une des combinaisons suivantes qui contient les couleurs les plus utilisées dans l’image. Combinaisons de couleurs : CMYK, RGBK, CRYK, BMYK b Mémo : • Pour revenir à la boîte de dialogue précédente, cliquez sur Précédent. • Pour quitter la fonction et fermer la boîte de dialogue, cliquez sur Annuler. Sélection automatique Cliquez sur ce bouton pour sélectionner dans le tableau des fils les couleurs de fil les plus proches des quatre couleurs du jeu de couleurs sélectionné. Les couleurs de fil sélectionnées s’affichent dans la liste Utiliser liste des couleurs mentionnée ci-dessous. 7. Cliquez sur Terminer. → Un motif de broderie est créé et affiché dans la zone de création. Vous pouvez cliquer sur ce bouton uniquement si les réglages dans Réglage de sélection automatique ont été modifiés. 123 Layout & Editing Spécifie l’intervalle entre les lignes parallèles utilisé pour créer le motif de broderie. Plage : 1,2 à 5 mm (0,05 à 0,39 pouce) Par défaut : 2 mm (0,08 pouce) Fonctions avancées Intervalle des lignes Utiliser liste des couleurs PeDesignV6Fr.book Page 124 Friday, July 16, 2004 4:11 PM Layout & Editing ■ Si Point Photo 2 (Mono) est sélectionné Insertion d’images et de motifs de broderie 3. → Une boîte de dialogue Sélectionner Masque similaire à celle-ci s’affiche. → Une boîte de dialogue Balance des gris similaire à celle-ci s’affiche. 4. a Remarque : Si la largeur ou la hauteur de l’image dépasse 500 mm, les fonctions Point Photo ne peuvent pas être utilisées. 1. Dans la boîte de dialogue Sélectionner Masque, cliquez sur Suivant. Déplacez le curseur pour spécifier les parties de l’image pour lesquelles créer le motif de broderie. Dans la liste au bas de la boîte de dialogue, sélectionnez la forme souhaitée dans laquelle placer l’image (masque). b Mémo : Pour définir automatiquement un masque de façon à exclure l’arrière-plan, cliquez sur Génération automatique. 2. Dans la boîte d’aperçu de l’image, déplacez les poignées du masque de façon à entourer la partie souhaitée de l’image. c 124 Pour plus de détails sur les réglages, reportez-vous à la page 117. b Mémo : • Un motif de broderie est créé à partir de toute zone restant en noir. • Pour revenir à la boîte de dialogue précédente, cliquez sur Précédent. • Pour quitter la fonction et fermer la boîte de dialogue, cliquez sur Annuler. PeDesignV6Fr.book Page 125 Friday, July 16, 2004 4:11 PM Layout & Editing Dans la boîte de dialogue Balance des gris cliquez sur Suivant. 7. 6. → Une boîte de dialogue Aperçu similaire à celle-ci s’affiche permettant de prévisualiser le motif de broderie créé. Fonctions avancées → La boîte de dialogue Paramètres des points de la photo 2 s’affiche. Dans la boîte de dialogue Paramètres des points de la photo 2, cliquez sur Suivant. Spécifiez les réglages de création du motif de broderie. b Mémo : • Pour revenir à la boîte de dialogue précédente, cliquez sur Précédent. • Pour quitter la fonction et fermer la boîte de dialogue, cliquez sur Annuler. Option de couture Intervalle des lignes b Mémo : • Pour revenir à la boîte de dialogue précédente, cliquez sur Précédent. • Pour quitter la fonction et fermer la boîte de dialogue, cliquez sur Annuler. 8. Spécifie l’intervalle entre les lignes parallèles utilisé pour créer le motif de broderie. Plage : 1,2 à 5 mm (0,05 à 0,2 pouce) Par défaut : 2 mm (0,08 pouce) Cliquez sur Terminer. → Un motif de broderie est créé et affiché dans la zone de création. ■ Si Point de croix est sélectionné → La boîte de dialogue Attributs de points de croix s’affiche. Intervalle entre les lignes Spécifie la densité maximale des zones du motif de broderie créé brodées avec le point zigzag. Le motif de broderie est créé avec une densité inférieure à celle Densité max. définie. Plage : 2,5 à 5 lignes par mm (64 à 127 lignes par pouce) Par défaut : 3 lignes par mm (76 lignes par pouce) 1. Utiliser couleur Spécifie la couleur de fil utilisée pour créer le motif de broderie. Par défaut, la couleur la plus sombre du tableau des fils actif est sélectionnée. Changer couleur Cliquez sur ce bouton pour ouvrir la boîte de dialogue Couleur des fils vous permettant de sélectionner la couleur de fil utilisée dans le motif de broderie. Spécifiez les réglages de création du motif de broderie. b Mémo : • Pour revenir à la boîte de dialogue précédente, cliquez sur Précédent. • Pour quitter la fonction et fermer la boîte de dialogue, cliquez sur Annuler. 125 Layout & Editing 5. Insertion d’images et de motifs de broderie PeDesignV6Fr.book Page 126 Friday, July 16, 2004 4:11 PM Layout & Editing Taille des croix Insertion d’images et de motifs de broderie Points - Nbre de fois Définit le nombre de fois que le motif sera brodé. Deux fois par passage. Plage : simple, double, triple Par défaut : simple Tableau des fils Sélectionne le tableau des fils pour la sélection de la couleur de fil. La couleur de fil la plus appropriée du tableau est sélectionnée. Vous pouvez également sélectionner un tableau des fils utilisateur. Nombre max. de couleurs Définit le nombre de couleurs utilisées dans le motif créé. Le motif de broderie est créé à l’aide d’un nombre de couleurs n’excédant pas celui spécifié. Plage : 2 à 50 Par défaut : 8 2. • Pour régler le niveau de zoom d’affichage Définit la taille horizontale et verticale du motif. Plage : 1,5 à 5 mm (0,04 à 0,39 pouce) Par défaut : 2,5 mm (0,08 pouce) de l’image, déplacez le curseur entre et . • Pour revenir à la boîte de dialogue précédente, cliquez sur Précédent. 4. b Mémo : Les couleurs barrées sont celles à ne pas broder. Cliquez sur Suivant. → Une boîte de dialogue Sélectionnez la zone de broderie du point croisé similaire à celle-ci s’affiche. Au besoin, cliquez, dans la liste Omettre les couleurs, sur les couleurs pour déterminer celles à broder et à ne pas broder. 5. Une fois les réglages souhaités sélectionnés, cliquez sur Terminer. → Le motif de point de croix est créé et affiché dans la zone de création. !!scr146.bmp!! 3. Dans l’image de la boîte de dialogue, cliquez sur les zones pour déterminer celles à broder et à ne pas broder. b Mémo : • Les zones à ne pas broder sont représentées par un motif à hachures en croisillons. Ces zones ne seront pas brodées. 126 ■ Si Design Center est sélectionné → Design Center démarre et une zone de création s’affiche, l’image importée dans celle-ci. Pour plus de détails, reportezvous à l’“Design Center” à la page 69. PeDesignV6Fr.book Page 127 Friday, July 16, 2004 4:11 PM Layout & Editing Insertion d’images et de motifs de broderie Importation de motifs de broderie Importation de motifs de broderie depuis un fichier → Une boîte de dialogue Parcourir similaire à celle-ci s’affiche. Bouton de la barre d’outils : 1. Cliquez sur ou sur Fichier, sur Importer, puis sur du Fichier. → Une boîte de dialogue Importer de fichier similaire à celle-ci s’affiche. a Remarque : Veillez à sélectionner l’extension de fichier correcte dans la zone Fichiers de type. b Mémo : • Cette boîte de dialogue peut être redimensionnée de façon à mieux voir le contenu des dossiers. La taille de la boîte de dialogue est maintenue tant qu’elle n’est pas de nouveau modifiée. • Pour revenir à la boîte de dialogue Importer de fichier, cliquez sur Annuler. • Pour afficher une image plus détaillée, sélectionnez un fichier, puis cliquez sur Aperçu. Une boîte de dialogue Aperçu similaire à celle-ci s’affiche. b Mémo : Cette boîte de dialogue peut être redimensionnée de façon à mieux voir le contenu des dossiers. La taille de la boîte de dialogue est maintenue tant qu’elle n’est pas de nouveau modifiée. 2. Sélectionnez le lecteur et le dossier. b Mémo : • Si la case Aperçu est cochée, le contenu du fichier sélectionné s’affiche dans la zone Aperçu. • Pour quitter la fonction et fermer la boîte de dialogue, cliquez sur Annuler. 3. Pour afficher le contenu des fichiers dans le dossier sélectionné, cliquez sur Parcourir. • Pour importer le fichier affiché, cliquez sur Importer. • Pour revenir à la boîte de dialogue Parcourir, cliquez sur Annuler. 127 Layout & Editing Grâce à cette fonction, vous pouvez également ajouter des fichiers .pes à la zone de création, ce qui vous permet de combiner plusieurs fichiers créés avec cette application. Fonctions avancées Les motifs de broderie provenant de cartes de broderie (.pec) et les fichiers créés aux formats Tajima (.dst), Melco (.exp), Pfaff (.pcs), Husqvarna (.hus) et de machine à coudre et à broder (.phc) peuvent être importés dans la zone de création active et y être ajoutés. PeDesignV6Fr.book Page 128 Friday, July 16, 2004 4:11 PM Layout & Editing 4. Pour importer un motif, sélectionnez-le, puis cliquez sur Importer ou double-cliquez sur l’icône du fichier. Insertion d’images et de motifs de broderie 3. a Remarque : • Le motif de broderie ne peut pas être agrandi à une taille supérieure à la zone de création. • Le facteur d’agrandissement ne peut pas être défini sous les 25 %. → Le motif de broderie s’affiche dans la zone de création. a Remarque : • Lors de l’importation de motifs provenant de cartes d’autres marques, veillez à choisir un motif qui ne dépasse pas les limites de la zone de création. • Les couleurs des motifs importés depuis des fichiers .dst (Tajima), .exp (Melco), .pcs (Pfaff) et .hus (Husqvarna) diffèrent légèrement. Le cas échéant, vous pouvez modifier la couleur à l’aide de la commande Broderie – Ordre de broderie/Couleur. Dans la zone Agrandissement, entrez ou sélectionnez le facteur d’agrandissement. 4. Dans Orientation, sélectionnez l’orientation souhaitée. 5. Cliquez sur Importer pour importer le motif de broderie. b Mémo : • Pour quitter la fonction et fermer la boîte de dialogue, cliquez sur Annuler. • Si Design Center n’a pas été démarré, si un fichier .pem n’a pas été ouvert ou si Design Center n’est pas à l’étape 4 (Caractéristiques de broderie), l’un des messages suivants s’affiche. b Mémo : • Lors de l’importation de certains fichiers .pec depuis des cartes de broderie, la boîte de dialogue Choisir taille de l’import s’affiche. Le cas échéant, sélectionnez la taille d’importation souhaitée, puis cliquez sur OK pour importer le motif de broderie. • Pour quitter la fonction et fermer la boîte de dialogue, cliquez sur Annuler. Importation de motifs de broderie depuis Design Center Cliquez sur OK, démarrez Design Center, puis ouvrez un fichier .pem. Un motif de broderie de Design Center peut être importé directement dans la zone de création. Bouton de la barre d’outils : 1. 2. Démarrez Design Center et ouvrez le fichier que vous souhaitez importer dans Layout & Editing. Cliquez sur ou sur Fichier, sur Importer, puis sur depuis Design Center. → La boîte de dialogue Taille de l’import s’affiche. 128 c “Design Center” à la page 69 Importation de motifs de broderie depuis une carte de broderie Un motif de broderie d’une carte de broderie insérée dans le module d’écriture de carte USB peut être importé dans la zone de création. 1. Cliquez sur Fichier, sur Importer, puis sur de Carte. → Si un module d’écriture de carte est connecté et si une carte de broderie est insérée dans ce module, le message suivant s’affiche et les motifs de broderie sont lus depuis la carte. PeDesignV6Fr.book Page 129 Friday, July 16, 2004 4:11 PM Insertion d’images et de motifs de broderie b a Mémo : • Pour afficher une image plus détaillée, sélectionnez un motif, puis cliquez sur Aperçu. Une boîte de dialogue Aperçu similaire à celle-ci s’affiche. Remarque : Si un module d’écriture de carte est connecté mais qu’aucune carte de broderie n’est insérée, le message suivant s’affiche. 2. Fonctions avancées • Insérez une carte de broderie, puis cliquez sur Recommencer. • Pour quitter la fonction, cliquez sur Annuler. Une fois la carte lue, une boîte de dialogue similaire à celle-ci s’affiche. • Pour importer le motif affiché, cliquez sur Importer. • Pour revenir à la boîte de dialogue Parcourir, cliquez sur Annuler. • Pour quitter la fonction, cliquez sur Annuler. 4. b Mémo : Cette boîte de dialogue peut être redimensionnée de façon à mieux voir les motifs. La taille de la boîte de dialogue est maintenue tant qu’elle n’est pas de nouveau modifiée. 3. Cliquez sur un motif pour le sélectionner. Cliquez sur Importer ou double-cliquez sur le motif pour l’importer. b Mémo : Lors de l’importation de certains motifs, la boîte de dialogue Choisir taille de l’import s’affiche. Le cas échéant, sélectionnez la taille d’importation souhaitée, puis cliquez sur OK pour importer le motif. a Remarque : En raison de problèmes de copyright, certaines cartes de broderie ne peuvent pas être utilisées avec cette fonction. 129 Layout & Editing Layout & Editing PeDesignV6Fr.book Page 130 Friday, July 16, 2004 4:11 PM Layout & Editing Edition des motifs de broderie Edition des motifs de broderie b Mémo : • Vous pouvez également sélectionner des motifs en faisant glisser le pointeur sur le motif à sélectionner. Un cadre de sélection se forme au fur et à mesure que vous déplacez le pointeur. Tous les motifs contenus dans ce cadre sont sélectionnés lorsque vous relâchez le bouton de la souris. • Si vous avez sélectionné des motifs par erreur, cliquez sur une zone vierge de la zone de création pour désélectionner tous les motifs et recommencez. Sélection de motifs Pour appliquer les réglages à un motif existant, vous devez d’abord le sélectionner. L’outil Sélection de motifs permet de sélectionner un ou plusieurs motifs. Une fois un motif sélectionné, vous pouvez le déplacer, le redimensionner et modifier sa direction en le faisant pivoter ou en l’inversant. 1. Cliquez sur sur la boîte à outils. → Le pointeur prend la forme 2. . Cliquez sur le motif que vous souhaitez sélectionner. → Des poignées s’affichent autour du motif. Poignées ■ Sélection de motifs par ordre de création Lorsque est sélectionné, appuyez sur la touche Onglet pour sélectionner le prochain objet créé. Maintenez la touche Majuscules enfoncée et appuyez sur la touche Onglet pour sélectionner l’objet précédemment créé. b Mémo : • La barre d’état indique les dimensions (largeur et hauteur) du motif. • Pour désélectionner le motif, sélectionnezen un autre, cliquez sur une zone vierge de la zone de création ou cliquez sur un autre bouton de la boîte à outils. 3. Lorsque vous appuyez sur la touche Onglet (ou sur les touches Majuscules et Onglet ) : • et si aucun objet n’est sélectionné, le premier (ou le dernier) objet créé est sélectionné. • et si plusieurs objets sont sélectionnés, tous les objets sont désélectionnés sauf le plus proche (ou le dernier) objet créé. • et si le dernier (ou le premier) objet créé est sélectionné, le premier (ou le dernier) objet est sélectionné. Pour sélectionner un motif supplémentaire, maintenez la touche Ctrl cliquez sur l’autre motif. enfoncée et ■ Sélection de tous les motifs de broderie Tous les motifs de broderie de la zone de création peuvent être facilement sélectionnés. 1. Vérifiez que de la boîte à outils est sélectionné. 2. 130 Cliquez sur Edition, puis sur Sélectionner tout. PeDesignV6Fr.book Page 131 Friday, July 16, 2004 4:11 PM Layout & Editing Edition des motifs de broderie → Les motifs sélectionnés sont alignés comme indiqué ci-dessous. Déplacement de motifs Déplacez le pointeur sur un motif sélectionné ou un groupe de motifs sélectionnés. 2. . Faites glisser le motif à l’emplacement souhaité. b Mémo : • Pour déplacer le motif horizontalement ou verticalement, maintenez la touche Majuscules enfoncée tout en le faisant glisser. • Appuyez sur les flèches pour déplacer le motif sélectionné de 0,5 mm (environ 0,02 pouce) dans le sens de la flèche indiqué sur la touche. • Si Suivre grille est sélectionné, le motif se déplace d’une marque de la grille dans le sens précisé à chaque fois que vous appuyez sur la flèche. • Les flèches ne permettent pas de déplacer du texte sur une ligne directrice si seul le texte est sélectionné. La ligne directrice doit également être sélectionnée pour pouvoir déplacer le texte à l’aide des flèches. Milieu Gauche Centre Droite Bas b Mémo : Pour choisir un alignement différent, sélectionnez la commande Edition– Défaire, puis répétez l’étape 2. Texte sur une ligne directrice Vous pouvez aligner du texte sur une ligne directrice en sélectionnant d’autres objets sur la zone de création avec le texte ou la ligne directrice ou le texte et la ligne directrice. Les motifs sélectionnés sont alignés sur leurs contours. ■ Déplacement de motifs de broderie vers le centre Les motifs sélectionnés peuvent facilement être déplacés vers le centre de la zone de création. 1. Sélectionnez un ou plusieurs motifs. 2. Cliquez sur Edition, puis sur Centrer. 1. Le texte est sélectionné. → Tous les motifs sélectionnés se déplacent vers le centre de la zone de création. ■ Alignement de motifs de broderie Les motifs sélectionnés peuvent facilement être alignés comme spécifié. 1. Sélectionnez les motifs à aligner. 2. Cliquez sur Edition, sur Aligner, puis sur gauche, centre, droite, haut, milieu ou bas, selon l’alignement des motifs souhaité. 2. La ligne directrice est sélectionnée. 3. Le texte et la ligne directrice sont sélectionnés. 131 Layout & Editing → Le pointeur prend la forme Haut Fonctions avancées 1. PeDesignV6Fr.book Page 132 Friday, July 16, 2004 4:11 PM Layout & Editing Edition des motifs de broderie Motifs avec incorporation de motif b Mémo : • Lorsque vous faites glisser la poignée, la taille en cours s’affiche sur la barre d’état. • Pour un redimensionnement plus précis, sélectionnez la commande Edition – Régler numérique – Taille, comme décrit ci-dessous. Si seul l’intérieur du motif est sélectionné, le motif est aligné sur le contour de la zone intérieure. Si l’extérieur du motif est également sélectionné, le motif est aligné sur le contour de la zone extérieure. a Remarque : • Les réglages d’estampille sont indépendants des motifs auxquels ils sont appliqués. Si le motif contenant une estampille est édité, veillez à vérifier l’estampille une fois l’édition terminée. • Certains motifs importés de cartes de broderie ne peuvent pas être redimensionnés. • Lors du redimensionnement de motifs de points, le nombre de points reste inchangé, entraînant une perte de qualité. Pour garder la qualité du motif de point, maintenez la touche Ctrl enfoncée lors du redimensionnement. 1. La zone intérieure est sélectionnée. 2. La zone extérieure est sélectionnée. 3. Les zones intérieure et extérieure sont sélectionnées. ■ Redimensionnement numérique 1. Sélectionnez les motifs à redimensionner. 2. Redimensionnement de motifs Cliquez sur Edition, Régler numérique, puis sur Taille. → La boîte de dialogue Taille s’affiche. ■ Redimensionnement manuel 1. Sélectionnez les motifs à redimensionner. 2. Déplacez le pointeur sur l’une des poignées d’un motif ou d’un groupe de motifs sélectionnés. → Le pointeur prend la forme , , ou , en fonction de la poignée sur laquelle il se trouve. b • sert à redimensionner la largeur. • sert à redimensionner la hauteur. • 3. 132 Mémo : et servent à redimensionner simultanément les deux dimensions. Faites glisser la poignée pour régler les motifs sélectionnés sur la taille souhaitée. 3. Pour modifier la largeur et la hauteur de manière proportionnelle, cochez la case Aspect. 4. Précisez si la largeur et la hauteur sont définies en pourcentage (%) ou en millimètres ou pouces (dimensions). 5. Entrez ou sélectionnez la largeur et la hauteur souhaitées. PeDesignV6Fr.book Page 133 Friday, July 16, 2004 4:11 PM Layout & Editing Edition des motifs de broderie b Pour redimensionner le motif sélectionné tout en gardant la densité et le motif de remplissage d’origine, cochez la case Conserver la densité et remplir le motif. b Mémo : La case Conserver la densité et remplir le motif n’est disponible que si des données de point sont sélectionnées. 7. Remarque : • Vous ne pouvez pas entrer une taille qui engendrerait un dépassement de la taille de la zone de création. • La valeur minimale est de 1 mm (0,04 pouce). c Inversion horizontale ou verticale de motifs 1. Sélectionnez le motif à inverser à l’horizontale (haut/bas) ou à la verticale (gauche/droite). 2. Pour inverser le motif à l’horizontale, cliquez sur Edition, Miroir, puis sur Horizontal ou cliquez sur de la barre d’outils. Pour inverser le motif à la verticale, cliquez sur Edition, Miroir, puis surVertical ou cliquez Cliquez sur OK. b Mémo : • Pour afficher le motif sous sa nouvelle taille dans la zone de création, cliquez sur Aperçu. • Pour fermer la boîte de dialogue sans appliquer les modifications apportées aux réglages, cliquez sur Annuler. Zone (sans ligne) “Modification des unités de mesure” à la page 202 sur de la barre d’outils. a Remarque : Certains motifs importés de cartes de broderie ne peuvent pas être inversés. Rotation de motifs ■ Rotation manuelle 1. Sélectionnez le motif à faire pivoter. 2. Cliquez sur Edition, Rotation ou sur la barre d’outils. de → Les poignées figurant autour du motif sélectionné sont remplacées par des petits carrés aux quatre coins du motif sélectionné. Zone + ligne 3. Placez le pointeur sur l’une des quatre poignées de rotation. → Lorsque le pointeur est positionné sur l’une des poignées de rotation, il prend la forme 4. . Faites glisser la poignée de rotation dans le sens des aiguilles d’une montre ou dans le sens inverse pour faire pivoter le motif par pas d’1°. 133 Layout & Editing 6. a Fonctions avancées Mémo : • Sélectionnez 100% pour laisser le motif sans le modifier. • Si Aspect est sélectionné, la modification d’une des dimensions change automatiquement l’autre de sorte à conserver la même proportion pour la hauteur et la largeur. • La taille spécifiée s’applique à la zone. Si le motif possède une ligne, la taille du motif entier peut être visualisée sous Zone + Ligne au bas de la boîte de dialogue. PeDesignV6Fr.book Page 134 Friday, July 16, 2004 4:11 PM Layout & Editing Edition des motifs de broderie b a Mémo : Pour faire pivoter le motif par pas de 15°, maintenez la touche Majuscules enfoncée tout en faisant glisser la poignée de rotation. Remarque : Vous pouvez entrer une plage de valeurs de 0 à 359 degrés, par pas de 1 degré. Regroupement de motifs de broderie Plusieurs objets individuels peuvent être regroupés de façon à ce que les mêmes modifications s’appliquent à tous les motifs au sein du groupe. Les objets regroupés peuvent toutefois être édités indépendamment. 1. 2. Sélectionnez plusieurs objets. Cliquez sur Edition, puis sur Groupe. → Les objets sélectionnés sont regroupés. b Mémo : • Si vous sélectionnez uniquement le texte disposé sur une ligne directrice ou uniquement la ligne directrice, la ligne directrice et le texte sont inclus dans le groupe. • Lors de la sélection d’un objet incorporé dans un motif, l’ensemble du motif est inclus dans le groupe. • Pour séparer les objets, sélectionnez le groupe, cliquez sur Edition, puis sur Séparer. ■ Rotation numérique 1. Sélectionnez le motif à faire pivoter. 2. Cliquez sur Edition, Régler numérique, puis sur Rotation. → La boîte de dialogue Rotation s’affiche. ■ Edition individuelle d’objets groupés 3. Entrez ou sélectionnez l’angle de rotation souhaité. b Mémo : • Vous pouvez également indiquer l’angle en positionnant le pointeur sur la flèche rouge à l’intérieur du cercle, puis en la faisant glisser vers l’angle souhaité. Lorsque le pointeur est positionné sur la Même regroupés, les motifs peuvent être édités individuellement. 1. Alt groupe, maintenez la touche enfoncée tout en cliquant sur l’objet. Pour sélectionner plusieurs objets au sein d’un groupe ou pour sélectionner des objets regroupés et séparés, maintenez les touches Alt et Ctrl enfoncées tout en cliquant sur les objets. flèche rouge, il prend la forme . • Sélectionnez 0 degré pour laisser le motif sans le modifier. 4. Mémo : • Pour afficher le motif pivoté selon l’angle spécifié dans la zone de création, cliquez sur Aperçu. • Pour fermer la boîte de dialogue sans appliquer les modifications apportées aux réglages, cliquez sur Annuler. 134 b Mémo : Un cadre bleu clair apparaît autour des objets regroupés à chaque fois que le groupe ou un objet individuel est sélectionné. Cliquez sur OK. b Pour sélectionner un seul objet au sein d’un 2. Editez l’objet comme vous le souhaitez. b Mémo : Le regroupement est annulé si, après suppression d’objets, il ne reste plus qu’un objet. PeDesignV6Fr.book Page 135 Friday, July 16, 2004 4:11 PM Layout & Editing Edition des motifs de broderie Edition des points des motifs de broderie Pour désélectionner le point en cours et sélectionner le point suivant vers le point final, Sélection de points sur la boîte à outils. → Deux boutons apparaissent : 2. Cliquez sur départ, maintenez la touche Ctrl enfoncée et appuyez sur la touche ← ou ↑ . . → Le pointeur prend la forme 3. . → Le point sélectionné prend la forme d’un petit carré noir. . Cliquez sur le motif à éditer. a Remarque : Les points de certains motifs ne peuvent pas être sélectionnés. → Les points du motif prennent la forme de petits carrés. Déplacement de points 1. Cliquez sur sur la boîte à outils. → Deux boutons apparaissent : 2. b Mémo : Le motif peut être un trait fracturé, une courbe, un arc, un éventail, un arc et une radiale, un motif en “points faits main” ou des données de point. 4. 3. Majuscules enfoncée et appuyez sur la touche → ou ↓ . Pour sélectionner un point supplémentaire vers le point de départ, Cliquez sur le motif à éditer. b Mémo : Le motif peut être un trait fracturé, une courbe, un arc, un éventail, un arc et une radiale, un motif en “points faits main” ou des données de point. la touche Ctrl enfoncée et cliquez sur chaque point ou faites glisser le pointeur sur les points que vous souhaitez sélectionner. Pour sélectionner un point supplémentaire vers le point final, maintenez la touche . → Les points du motif prennent la forme de petits carrés. Pour sélectionner d’autres points, maintenez maintenez la touche Majuscules enfoncée tout en cliquant sur le point suivant. . → Le pointeur prend la forme Pour sélectionner un seul point, cliquez sur un carré. Pour sélectionner tous les points entre le point sélectionné et le prochain point sélectionné, Cliquez sur . 4. Cliquez sur le point que vous souhaitez déplacer. → Le point sélectionné prend la forme d’un petit carré noir. a Remarque : Si vous cliquez sur le contour du motif au lieu de cliquer sur un point, un nouveau point est inséré. maintenez la touche Majuscules enfoncée et appuyez sur la touche ← ou ↑. Maintenez la touche Majuscules enfoncée et appuyez sur la flèche opposée pour désélectionner le point. 135 Layout & Editing Cliquez sur Fonctions avancées 1. maintenez la touche Ctrl enfoncée et appuyez sur la touche → ou ↓ . Pour désélectionner le point en cours et sélectionner le point suivant vers le point de PeDesignV6Fr.book Page 136 Friday, July 16, 2004 4:11 PM Layout & Editing 5. Faites glisser le point jusqu’au nouvel emplacement. Edition des motifs de broderie Insertion de points Vous pouvez insérer de nouveaux points pour modifier la forme d’un motif. S’il s’agit d’un nouveau point sur une courbe, vous pouvez également modifier l’orientation de la tangente à l’aide de la poignée. 1. Cliquez sur sur la boîte à outils. → Deux boutons apparaissent : 2. Cliquez sur . → Le pointeur prend la forme 3. . . Cliquez sur le motif à éditer. → Les points du motif prennent la forme de petits carrés. b Mémo : Le motif peut être un trait fracturé, une courbe, un motif en “points faits main” ou des données de point. a Remarque : Vous devez faire glisser un point qui a été sélectionné. Si vous commencez à faire glisser le point en cliquant à un autre endroit sur le contour du motif, un nouveau point est inséré ou les points sélectionnés sont désélectionnés. b Mémo : • Tous les points sélectionnés se déplacent dans la même direction. • Pour déplacer le point d’un trait fracturé, d’une courbe, d’un motif en “points faits main” ou de données de point à l’horizontale ou à la verticale, maintenez la touche Majuscules enfoncée tout en le faisant glisser. • Appuyez sur les flèches pour déplacer le point sélectionné de 0,5 mm (environ 0,02 pouce) dans le sens de la flèche indiqué sur la touche. • Si Suivre grille est sélectionné, le point se déplace d’une marque de la grille dans le sens précisé à chaque fois que vous appuyez sur la flèche. • Les flèches ne permettent pas de déplacer les points finals d’un arc. • Les points de motifs avec incorporation de motif peuvent également être déplacés. Toutefois, les points ne peuvent pas être déplacés pour croiser un contour. Pour effectuer une telle opération, annulez d’abord la fonction d’incorporation de motif. 136 4. Cliquez sur le contour pour ajouter un point. → Un nouveau point apparaît et est sélectionné (petit carré noir et, en cas de courbe, avec une poignée de commande). b Mémo : Si un motif de type bloc en “points faits main” a été sélectionné, deux nouveaux points sont insérés. PeDesignV6Fr.book Page 137 Friday, July 16, 2004 4:11 PM Layout & Editing Edition des motifs de broderie Transformation de lignes droites en courbes ou de courbes en lignes droites Suppression de points sur la boîte à outils. → Deux boutons apparaissent : 2. Cliquez sur . 1. 2. 3. Cliquez sur le point que vous souhaitez supprimer. → Le point sélectionné prend la forme d’un petit carré noir. Cliquez sur Edition, puis sur Effacer ou Effacer pour effacer . Cliquez sur le motif à éditer. → Les points du motif prennent la forme de petits carrés. 4. → Les points du motif prennent la forme de petits carrés. appuyez sur la touche le point. . → Le pointeur prend la forme Cliquez sur le motif à éditer. Mémo : Le motif peut être un trait fracturé, une courbe, un motif en “points faits main” ou des données de point. 5. Cliquez sur . . b 4. sur la boîte à outils. → Deux boutons apparaissent : . → Le pointeur prend la forme 3. Cliquez sur Cliquez sur le point à transformer. → Le point sélectionné prend la forme d’un petit carré noir. 5. Pour transformer une ligne droite en courbe, cliquez sur Edition, sur Changer en courbe ou cliquez avec le bouton droit de la souris sur le point, puis cliquez sur En courbe dans le menu qui s’affiche. Pour transformer une courbe en ligne droite, cliquez sur Edition, sur Changer en droit ou cliquez avec le bouton droit de la souris sur le point, puis cliquez sur En ligne droite dans le menu qui s’affiche. → Un point sur une courbe est transformé en coin et un point en coin est transformé en point sur une courbe. b Mémo : Si un point d’un motif de type bloc en “points faits main” a été sélectionné, les deux points sont effacés. 137 Layout & Editing Cliquez sur Fonctions avancées 1. PeDesignV6Fr.book Page 138 Friday, July 16, 2004 4:11 PM Layout & Editing Edition des motifs de broderie b a Mémo : Si le point est sur une courbe, vous pouvez utiliser les poignées de commande pour régler la courbe. Remarque : Les points d’entrée et de sortie de données de point, de texte et de motifs en “points faits main” ne peuvent pas être édités. Il s’agit du point d’entrée pour les points du contour. Le motif précédent est connecté à ce point. Déplacement des points d’entrée/ de sortie et du point central Il s’agit du point de sortie pour les points du contour. Les points continuent à partir de ce point jusqu’au motif suivant. ■ Déplacement des points d’entrée/ de sortie Vous pouvez repositionner les points d’entrée et de sortie des objets créés à l’aide des outils de la boîte à outils pour régler les points. 1. Cliquez sur Cliquez sur Il s’agit du point de sortie pour les points de la zone intérieure. Les points continuent à partir de ce point jusqu’au motif suivant. sur la boîte à outils. → Deux boutons apparaissent : 2. Il s’agit du point d’entrée pour les points de la zone intérieure. Le motif précédent est connecté à ce point. . . → Le pointeur prend la forme b Mémo : Si le contour de la zone intérieure est défini comme n’étant pas à broder, le point correspondant n’apparaît pas. . a Remarque : Si les points d’entrée et de sortie ont été optimisés (une marque apparaît en regard de la commande Optimiser les points d’entrée/de sortie du menu Broderie), les points d’entrée et de sortie des motifs ne peuvent pas être édités. Pour éditer les points d’entrée et de sortie à l’aide de cet outil, sélectionnez la commande Broderie – Optimiser les points d’entrée/de sortie pour annuler le réglage. 3. Cliquez sur l’objet à éditer. → Les points d’entrée et de sortie de l’objet apparaissent. b Mémo : Si le point en cercles concentriques ou le point radial a été appliqué à la zone, le point central des points apparaît également (pour plus de détails sur le déplacement du point central, reportez-vous à la section “Déplacement du point central” à la page 139). 138 4. Faites glisser la flèche du point à déplacer jusqu’à l’emplacement souhaité sur le contour. a Remarque : • Seuls les points d’entrée et de sortie des objets créés avec les outils Cercle ou Arc, Rectangle et Pourtour peuvent être édités. Les données de point ou les objets créés à l’aide des outils Texte ou Point fait main ne peuvent pas être édités. • Si la commande Broderie – Optimiser les points d’entrée/de sortie est sélectionnée pour optimiser les points d’entrée et de sortie, tous les réglages manuels des points d’entrée et de sortie seront perdus et les positions des points seront automatiquement optimisées. PeDesignV6Fr.book Page 139 Friday, July 16, 2004 4:11 PM Layout & Editing Edition des motifs de broderie 1. Cliquez sur sur la boîte à outils. → Deux boutons apparaissent : 2. Cliquez sur . → Le pointeur prend la forme 3. . . Cliquez sur la zone à laquelle est appliqué le point en cercles concentriques ou le point radial et que vous souhaitez éditer. → Les points d’entrée et de sortie et le point central de l’objet apparaissent. 4. Faites glisser le point central jusqu’à l’emplacement souhaité. a Remarque : • Seuls les points d’entrée et de sortie des objets créés avec les outils Cercle ou Arc, Rectangle et Pourtour peuvent être optimisés. • Si la commande Broderie – Optimiser les points d’entrée/de sortie est sélectionnée pour optimiser les points d’entrée et de sortie, ces derniers ne peuvent pas être déplacés à l’aide de l’outil Point d’entrée/de sortie. → Si aucune marque n’apparaît en regard de Optimiser les points d’entrée/de sortie, les points d’entrée et de sortie ne sont pas optimisés. Si l’optimisation des points d’entrée et de sortie est annulée, les positions du point d’entrée et du point de sortie sont maintenues. En outre, les positions des points d’entrée et de sortie peuvent être modifiées manuellement à l’aide de l’outil Point d’entrée/de sortie/ central. Optimiser les points d’entrée/de sortie non sélectionné ■ Optimisation des points d’entrée/ de sortie Les positions des points d’entrée et de sortie des objets peuvent être réglées automatiquement pour optimiser les points. 1. Cliquez sur Broderie, puis sur Optimiser les points d’entrée/de sortie. Pour optimiser les points d’entrée et de sortie, sélectionnez cette commande de sorte qu’une marque apparaisse. Pour annuler l’optimisation, sélectionnez cette commande de sorte qu’aucune marque n’apparaisse. Optimiser les points d’entrée/de sortie sélectionné → Si une marque apparaît en regard de Optimiser les points d’entrée/de sortie, les points d’entrée et de sortie des points des objets connectés de même couleur sont optimisés (en d’autres mots, ils sont connectés à la plus courte distance possible). 139 Layout & Editing Le point central des zones auxquelles est appliqué le point en cercles concentriques ou le point radial peut être repositionné pour obtenir un effet plus décoratif. Fonctions avancées ■ Déplacement du point central PeDesignV6Fr.book Page 140 Friday, July 16, 2004 4:11 PM Layout & Editing Edition des motifs de broderie Edition des données de point Conversion d’objets en données de point Les objets tracés à l’aide des outils de Layout & Editing peuvent être convertis en données de point, ce qui vous permet d’effectuer des changements détaillés en modifiant la position des points individuels. 1. 2. Sélectionnez l’objet à convertir. Edition de points de couture de données de point 1. sur la boîte à outils. → Deux boutons apparaissent : 2. Cliquez sur Broderie, puis sur Conversion en points. L’objet sélectionné est converti en données de point. Cliquez sur Cliquez sur . → Le pointeur prend la forme 3. . . Cliquez sur l’objet à éditer. → Les points de couture des données de point prennent la forme de petits carrés. a Remarque : Les données de point sont entourées d’une ligne en pointillé. Si l’objet n’est pas entouré d’une ligne en pointillé, il ne peut pas être édité. Sélectionnez la commande Broderie – Conversion en points pour convertir l’objet en données de point. 4. Pour sélectionner un seul point de couture, cliquez sur un carré. → Le point de couture sélectionné prend la forme d’un petit carré noir. b Mémo : Si vous cliquez sur un trait de jonction, les points aux deux extrémités sont sélectionnés. → La ligne en pointillé autour des données converties indique qu’il s’agit de données de point. Chaque point des données converties peut être édité à l’aide de l’outil d’édition de point. b Mémo : • Le texte, les lignes et les motifs correspondants définis pour l’incorporation de motif seront tous convertis en données de point, même si certains des objets ne sont pas sélectionnés. • Les motifs auxquels n’est appliqué aucun attribut de broderie sont supprimés lorsque l’objet est converti en données de point. 140 Pour sélectionner plusieurs points de couture, maintenez la touche Ctrl enfoncée et cliquez sur chacun des autres points à sélectionner ou faites glisser le pointeur sur les points de couture à sélectionner. b Mémo : • Pour sélectionner tous les points de couture (dans l’ordre de broderie) entre le point de couture sélectionné et le prochain point sélectionné, maintenez la touche Majuscules enfoncée tout en cliquant sur le point de couture suivant. PeDesignV6Fr.book Page 141 Friday, July 16, 2004 4:11 PM Layout & Editing enfoncée et appuyez sur la touche Onglet . → Les points sélectionnés prennent la forme de petits carrés noirs. a Remarque Lors de la sélection de points de couture, veillez à cliquer sur le point de couture (ne cliquez pas sur une zone vierge de la zone de création), sinon tous les points sélectionnés seront désélectionnés. ■ Déplacement de points de couture 1. Faites glisser les points de couture ■ Insertion de points de couture et de traits de jonction 1. Cliquez sur une ligne entre deux points de couture pour ajouter un nouveau point à cet emplacement. b Mémo : Pour insérer un point de couture et modifier la ligne précédente en trait de jonction, maintenez les touches Ctrl et Majuscules enfoncées tout en cliquant sur la ligne. 1. b Mémo : Si le point final d’un trait de jonction est supprimé, ce segment du trait est supprimé et les points précédant et suivant le trait de jonction sont connectés. ■ Edition de points d’entrée/de sortie pour chaque couleur des données de point 1. Mémo : • Pour déplacer le point de couture sélectionné à l’horizontale ou à la verticale, maintenez la touche Majuscules enfoncée tout en le faisant glisser. • Appuyez sur les flèches pour déplacer le point de couture sélectionné de 0,1 mm dans le sens de la flèche indiqué sur la touche. Cliquez sur sur la boîte à outils. → Deux boutons apparaissent : 2. Cliquez sur 3. . . → Le pointeur prend la forme . Cliquez sur l’objet à éditer. → Les points de couture de l’objet prennent la forme de petits carrés. sélectionnés jusqu’au nouvel emplacement. b Appuyez sur la touche Effacer pour supprimer le point de couture sélectionné. 4. Pour sélectionner le point d’entrée de la première couleur de fil, appuyez sur les touches Ctrl et Origine . Pour sélectionner le point de sortie de la dernière couleur de fil, appuyez sur les touches Ctrl et Fin . Pour sélectionner le point d’entrée d’une couleur donnée, sélectionnez au moins un point de cette couleur, puis appuyez sur la touche Origine . Pour sélectionner un point de sortie d’une couleur donnée, sélectionnez au moins un point de cette couleur, puis appuyez sur la touche Fin . 141 Layout & Editing ■ Suppression de points de couture Fonctions avancées • Pour sélectionner un point de couture supplémentaire dans l’ordre des points, maintenez la touche Majuscules enfoncée et appuyez sur la touche → ou ↓ . Pour sélectionner un point de couture supplémentaire dans l’ordre inverse des points, maintenez la touche Majuscules enfoncée et appuyez sur la touche ← ou ↑ . Maintenez la touche Majuscules enfoncée et appuyez sur la flèche opposée pour désélectionner le point de couture. • Pour désélectionner le point de couture en cours et sélectionner le point suivant dans l’ordre des points, maintenez la touche Ctrl enfoncée et appuyez sur la touche → ou ↓ . Pour désélectionner le point de couture en cours et sélectionner le point précédent dans l’ordre des points, maintenez la touche Ctrl enfoncée et appuyez sur la touche ← ou ↑ . • Pour sélectionner tous les points de couture dans la couleur suivante, appuyez sur la touche Onglet . Pour sélectionner tous les points de couture dans la couleur précédente, maintenez la touche Majuscules Edition des motifs de broderie PeDesignV6Fr.book Page 142 Friday, July 16, 2004 4:11 PM Layout & Editing Edition des motifs de broderie b Modification des couleurs de données de point Mémo : Pour fermer la boîte de dialogue sans appliquer les modifications apportées aux réglages, cliquez sur Annuler. Les couleurs de données de point importées ou d’objets convertis en points peuvent être modifiées comme suit. Bouton de la barre d’outils : 1. Cliquez sur ou sur Broderie, puis sur Ordre de broderie/Couleur. → La boîte de dialogue Ordre de broderie/ Couleur s’affiche avec chaque donnée du motif dans un cadre séparé. 2. 3. Sélectionnez le cadre contenant les données dont vous souhaitez modifier la couleur. Cliquez sur Conversion de données de point en parties Les données de point importées ou les motifs convertis en données de point peuvent être convertis en parties (données de “points faits main”) et vous permettent ainsi de modifier certains de leurs attributs de broderie et de redimensionner des couleurs individuelles tout en gardant leur qualité de point. 1. Sélectionnez les données de point importées dans la zone de création à l’endroit où appliquer les réglages. 2. Cliquez sur Broderie, puis sur Points par partie. . → La boîte de dialogue Densité des points par partie s’affiche. → La boîte de dialogue Couleur de fils s’affiche. 3. Déplacez le curseur pour sélectionner la densité souhaitée. b Mémo : Le réglage Normale suffit dans la plupart des cas à offrir des résultats satisfaisants, mais, selon la complexité du motif, vous devrez peut-être sélectionner un réglage plus proche de Faible ou Haute. 4. Sélectionnez la couleur souhaitée, puis cliquez sur OK. → L’objet s’affiche dans la nouvelle couleur dans la boîte de dialogue Ordre de broderie/Couleur et dans la zone de création. 5. Répétez les étapes 2. à 4. pour chaque donnée dont vous souhaitez modifier la couleur. 6. Cliquez sur OK. → Le motif s’affiche dans ses nouvelles couleurs. 142 4. Cliquez sur OK. → Les données des parties sont regroupées de sorte que toute modification de réglage affecte le motif entier et la barre des attributs de broderie s’affiche comme indiqué ci-dessous. PeDesignV6Fr.book Page 143 Friday, July 16, 2004 4:11 PM Layout & Editing Edition des motifs de broderie b b c “Spécification des attributs de broderie” à la page 171, “Redimensionnement de motifs” à la page 132 et “Sélection de points” à la page 135 Fractionnement de parties de données de point L’outil de fractionnement de points de la boîte à outils vous permet de diviser un motif après avoir encadré les parties à couper. Vous pouvez ensuite déplacer les parties coupées pour réarranger le motif, l’associer à d’autres motifs ou même le supprimer. b Mémo : Cet outil est uniquement disponible pour les données de point et lorsque les outils Texte, Pourtour et Point fait main ne sont pas sélectionnés. Sans Points par partie a Remarque : Les motifs créés à l’aide des outils de tracé ou de texte de Layout & Editing doivent être convertis en points avant de pouvoir être coupés à l’aide de l’outil de fractionnement de points. Avec Points par partie a Remarque : • La commande Points par partie ne peut pas être utilisée avec certaines données de point importées de cartes de broderie. • Certains motifs de remplissage sont perdus lors du redimensionnement après la sélection de la fonction Points par partie. Il est dès lors recommandé d’effectuer le redimensionnement tout en maintenant la touche Ctrl enfoncée ou en sélectionnant la commande Edition – Régler numérique – Taille. 1. Cliquez sur 2. Cliquez sur les données de point à partir desquelles couper une partie. sur la boîte à outils. b Mémo : Vous pouvez également cliquer sur l’outil de fractionnement de points après avoir sélectionné les données de point. → Toutes les autres données de point disparaissent de l’affichage et le pointeur prend la forme . 143 Layout & Editing Mémo : • Les parties de couleur sélectionnées peuvent être déplacées ou redimenssionnées individuellement ; c’est pourquoi, si vous souhaitez déplacer le motif entier une fois celui-ci séparé, vous devez veiller à regrouper correctement chaque motif de couleur individuel en sélectionnant la commande Edition – Groupe. • Vous pouvez également modifier le motif en utilisant l’outil d’édition de point. Fonctions avancées Mémo : • Pour quitter la fonction, cliquez sur Annuler. • Pour modifier les attributs de broderie de toutes les parties de même couleur au sein du motif, maintenez la touche Alt enfoncée tout en sélectionnant une partie dont vous souhaitez modifier les réglages de couleur ou de type de point (une autre méthode consiste à d’abord séparer les couleurs du motif en sélectionnant la commande Edition – Séparer). Utilisez les fonctions de zoom pour effectuer un zoom avant du motif et sélectionner la couleur plus facilement. Toutes les parties de cette couleur sont sélectionnées et la couleur de la partie et le type de point apparaissent dans la barre des attributs de broderie. • Lorsque vous redimensionnez des parties, le nombre de points brodés s’adapte automatiquement à la nouvelle taille des parties, vous permettant de garder la qualité de broderie d’origine. PeDesignV6Fr.book Page 144 Friday, July 16, 2004 4:11 PM Layout & Editing 3. Edition des motifs de broderie Cliquez dans la zone de création à l’endroit où commencer l’encadrement. b Mémo : Dans la boîte à outils, seule la fonction de zoom est disponible, ce qui vous permet d’effectuer un zoom avant sur les données de point pour mieux voir la zone. 4. Continuez de cliquer dans la zone de création pour spécifier chaque coin de l’encadrement de la zone à couper. → La ligne en pointillé tracée lorsque vous déplacez le pointeur se transforme en ligne pleine dès que le point suivant est spécifié. 5. Double-cliquez dans la zone de création pour spécifier la partie à fractionner. 6. Editez la partie coupée comme vous le souhaitez. a Remarque : • Vous ne pouvez spécifier qu’une seule partie coupée à la fois à partir d’un motif. Répétez la procédure pour chaque partie du motif à couper. • La partie coupée est placée à la fin de l’ordre de broderie et l’ordre de couleur de fil affiché correspond à celui sélectionné pour le motif d’origine. b Mémo : • Pour effacer le dernier point entré, cliquez dessus avec le bouton droit de la souris. A chaque fois que vous cliquez avec le bouton droit de la souris, vous supprimez des points, un par un, dans l’ordre inverse de leur entrée. Une fois tous les points supprimés, les boutons de la boîte à outils sont de nouveau disponibles. Toutefois, l’application reste en mode de fractionnement de points. • Un encadrement n’est valide que s’il contient des données de point. S’il ne contient pas de données de point, un message d’erreur s’affiche et l’encadrement est effacé ; l’application reste toutefois en mode de fractionnement de points. • Les parties encadrées plusieurs fois par des lignes d’une figure complexe sont alternativement sélectionnées et désélectionnées. C’est pourquoi, dans une figure en forme de pentagramme, par exemple, seuls les points sont sélectionnés et le centre, encadré deux fois, est désélectionné. 144 PeDesignV6Fr.book Page 145 Friday, July 16, 2004 4:11 PM Layout & Editing Edition des motifs de broderie Tracé de cercles et d’arcs Ovale Eventail Cliquez dans le sélecteur Forme d’arc, puis sélectionnez Cercle. 3. Faites glisser le pointeur dans la zone de création. Arc → Le point de départ du tracé est considéré comme un coin d’un rectangle imaginaire autour de l’ovale. Le point où vous relâchez le bouton de la souris est le point diagonalement opposé du rectangle. L’ovale s’insère dans le rectangle imaginaire (son plus grand axe longe le bord le plus long du rectangle et son plus petit axe longe le bord le plus petit). Arc et radiale Tous ces motifs, excepté les arcs, ont un contour et une zone intérieure. Différents attributs de broderie peuvent leur être attribués. Les arcs sont des contours simples. b Mémo : Pour tracer un cercle, maintenez la touche Majuscules enfoncée tout en faisant glisser le pointeur. a Remarque : Lorsque vous tracez une forme à l’aide de cet outil, sélectionnez la forme avant de la tracer. Vous ne pouvez pas tracer un cercle et le modifier en arc de cercle par la suite. Le réglage est appliqué à tous les motifs à créer à l’aide de l’outil Cercle ou Arc, jusqu’au prochain changement du réglage. Tracé d’un arc 1. Cliquez sur sur la boîte à outils. → Le pointeur prend la forme et la barre des attributs de broderie similaire à celle-ci s’affiche. Tracé d’un cercle ou d’un ovale 1. Cliquez sur sur la boîte à outils. b Mémo : • Vous pouvez modifier la couleur et le type de point avant ou après avoir tracé la forme. Pour plus de détails sur la modification de ces réglages, reportez-vous aux sections “Couleur” à la page 169 et “Type de point” à la page 170. • Vous pouvez également utiliser les réglages de la boîte de dialogue Caractéristiques de broderie pour définir d’autres attributs de la forme (pour plus de détails, reportez-vous à la section “Spécification des attributs de broderie” à la page 171). Si vous ne modifiez pas ces réglages à ce moment-là, les réglages en cours seront appliqués ; vous pourrez toutefois les modifier ultérieurement. → Le pointeur prend la forme et la barre des attributs de broderie similaire à celle-ci s’affiche. b Mémo : • Vous pouvez modifier la couleur et le type de point avant ou après avoir tracé la forme. Pour plus de détails sur la modification de ces réglages, reportez-vous aux sections “Couleur” à la page 169 et “Type de point” à la page 170. • Vous pouvez également utiliser les réglages de la boîte de dialogue Caractéristiques de broderie pour définir d’autres attributs de la forme (pour plus de détails, reportez-vous à la section “Spécification des attributs de broderie” à la page 171). Si vous ne modifiez pas ces réglages à ce moment-là, les réglages en cours seront appliqués ; vous pourrez toutefois les modifier ultérieurement. 2. Cliquez dans le sélecteur Forme d’arc, puis sélectionnez Arc. 3. Procédez comme si vous traciez un cercle ou un ovale. 145 Layout & Editing Cercle 2. Fonctions avancées L’outil Cercle ou Arc vous permet de créer plusieurs motifs en courbe : cercles (ou ovales), arcs, éventails et arcs et radiales. PeDesignV6Fr.book Page 146 Friday, July 16, 2004 4:11 PM Layout & Editing Edition des motifs de broderie → Une ligne radiale apparaît sur l’ovale lorsque vous relâchez le bouton de la souris. 4. Déplacez le pointeur jusqu’au point de départ de l’arc, puis cliquez. 2. Cliquez dans le sélecteur Forme d’arc, puis sélectionnez Eventail. 3. Procédez comme si vous traciez un cercle ou un ovale. → La ligne radiale disparaît. 5. → Une ligne radiale apparaît sur l’ovale lorsque vous relâchez le bouton de la souris. Déplacez le pointeur jusqu’à ce que l’arc ait la forme souhaitée, puis cliquez. 4. Déplacez le pointeur jusqu’au point de départ de l’éventail, puis cliquez. → La ligne radiale disparaît. Cliquez au point de départ. Allez jusqu’au point final. 5. Déplacez le pointeur jusqu’à ce que l’éventail ait la forme souhaitée, puis cliquez. Cliquez au point de départ. Cliquez au point final. Tracé d’un éventail 1. Cliquez au point final. Cliquez sur sur la boîte à outils. → Le pointeur prend la forme et la barre des attributs de broderie similaire à celle-ci s’affiche. b Mémo : • Vous pouvez modifier la couleur et le type de point avant ou après avoir tracé la forme. Pour plus de détails sur la modification de ces réglages, reportez-vous aux sections “Couleur” à la page 169 et “Type de point” à la page 170. • Vous pouvez également utiliser les réglages de la boîte de dialogue Caractéristiques de broderie pour définir d’autres attributs de la forme (pour plus de détails, reportez-vous à la section “Spécification des attributs de broderie” à la page 171). Si vous ne modifiez pas ces réglages à ce moment-là, les réglages en cours seront appliqués ; vous pourrez toutefois les modifier ultérieurement. 146 Allez jusqu’au point final. PeDesignV6Fr.book Page 147 Friday, July 16, 2004 4:11 PM Layout & Editing Tracé d’un arc et d’une radiale Déplacez le pointeur jusqu’à ce que l’arc et la radiale ait la forme souhaitée, puis cliquez. sur la boîte à outils. → Le pointeur prend la forme et la barre des attributs de broderie similaire à celle-ci s’affiche. Cliquez au point de départ. b Mémo : • Vous pouvez modifier la couleur et le type de point avant ou après avoir tracé la forme. Pour plus de détails sur la modification de ces réglages, reportezvous aux sections “Couleur” à la page 169 et “Type de point” à la page 170. • Vous pouvez également utiliser les réglages de la boîte de dialogue Caractéristiques de broderie pour définir d’autres attributs de la forme (pour plus de détails, reportez-vous à la section “Spécification des attributs de broderie” à la page 171). Si vous ne modifiez pas ces réglages à ce moment-là, les réglages en cours seront appliqués ; vous pourrez toutefois les modifier ultérieurement. 2. Cliquez dans le sélecteur Forme d’arc, puis sélectionnez Arc et radiale. Allez jusqu’au point final. Cliquez au point final. Spécification desattributs géométriques ■ Forme d’arc Ce sélecteur permet de sélectionner le type d’arc. 3. Procédez comme si vous traciez un cercle ou un ovale. b Mémo : Le sélecteur Forme d’arc apparaît dans la → Une ligne radiale apparaît sur l’ovale lorsque vous relâchez le bouton de la souris. 4. Déplacez le pointeur jusqu’au point de départ de l’arc et de la radiale, puis cliquez. barre des attributs de broderie lorsque de la boîte à outils est sélectionné. 1. → La ligne radiale disparaît. Cliquez dans le sélecteur Forme d’arc. → Les réglages apparaissent. 2. Cliquez sur l’un des réglages. → Le réglage est appliqué à tous les motifs à créer à l’aide de l’outil Cercle ou Arc, jusqu’au prochain changement du réglage. 147 Layout & Editing Cliquez sur 5. Fonctions avancées 1. Edition des motifs de broderie PeDesignV6Fr.book Page 148 Friday, July 16, 2004 4:11 PM Layout & Editing Edition des motifs de broderie Tracé d’un rectangle L’outil Rectangle vous permet de tracer des rectangles aux coins normaux ou arrondis. Un rectangle possède automatiquement un contour et une zone intérieure auxquels peuvent être attribués indépendamment différents attributs de broderie. Spécification desattributs géométriques Rectangle 1. Cliquez sur Carré sur la boîte à outils. ■ Rayon des angles Ce sélecteur permet de sélectionner la forme des coins du rectangle. b Mémo : Le sélecteur Rayon des angles apparaît dans la barre des attributs de broderie → Le pointeur prend la forme et la barre des attributs de broderie similaire à celle-ci s’affiche. lorsque sélectionné. Il apparaît également lorsqu’un rectangle est sélectionné dans la zone de création. b Mémo : • Vous pouvez modifier le rayon des angles, la couleur et le type de point avant ou après avoir tracé la forme. Pour plus de détails sur la modification de ces réglages, reportez-vous aux sections “Rayon des angles” à la page 148, “Couleur” à la page 169 et “Type de point” à la page 170. • Vous pouvez également utiliser les réglages de la boîte de dialogue Caractéristiques de broderie pour définir d’autres attributs des points (pour plus de détails, reportez-vous à la section “Spécification des attributs de broderie” à la page 171). Si vous ne modifiez pas ces réglages à ce moment-là, les réglages en cours seront appliqués ; vous pourrez toutefois les modifier ultérieurement. de la boîte à outils est 1. Cliquez dans le sélecteur Rayon des angles. 2. Entrez le rayon souhaité (0 à 100 mm (0 à 3,93 pouces)) et appuyez sur la touche Entrer ou cliquez sur la valeur souhaitée. 2. Faites glisser le pointeur dans la zone de création. → L’endroit où vous commencez à tracer la forme est considéré comme un coin du rectangle. Le point où vous relâchez le bouton de la souris est le coin diagonalement opposé du rectangle. b Mémo : Pour tracer un carré, maintenez la touche Majuscules enfoncée tout en faisant glisser le pointeur. 148 → Le réglage est appliqué à tous les motifs à créer à l’aide de l’outil Rectangle, jusqu’au prochain changement du réglage. → Si vous avez sélectionné un rectangle, le réglage est également appliqué à ce rectangle. Exemple 1 Rayon des angles : 0 mm Exemple 2 Rayon des angles : 20 mm PeDesignV6Fr.book Page 149 Friday, July 16, 2004 4:11 PM Layout & Editing Edition des motifs de broderie Tracé de lignes droites et de courbes Les outils Pourtour vous permettent d’ajouter des lignes droites et des courbes à votre motif. Si la ligne droite ou la courbe est définie pour être ouverte (Tracé ouvert), elle se termine au dernier point entré. Ce type de motif se résumant à un simple contour et ne disposant pas de zone intérieure, les réglages de type de point du tracé et de couleur ne peuvent être appliqués qu’à la ligne elle-même. Si la ligne droite ou la courbe est définie pour être fermée (Tracé fermé), le dernier point se connecte automatiquement au premier. Ce type de motif disposant d’un contour et d’une zone intérieure, chaque partie peut se voir attribuer différents types de point et couleurs. Toutefois, si la ligne du motif s’entrecroise, la zone intérieure ne peut pas être remplie et la ligne doit être décroisée de façon à pouvoir appliquer le remplissage. permet de tracer des courbes (touche de Point final raccourci : Point de départ X ). permet de tracer semi automatiquement Ligne ouverte Ligne fermée des lignes (touche de raccourci : 2. C ). Cliquez sur le bouton du type de ligne à tracer. → Le pointeur prend la forme , ou et la barre des attributs de broderie similaire à celle-ci s’affiche. Cette ligne fermée s’entrecroise, les zones ne seront pas remplies. Point final b Point de départ Courbe ouverte Mémo : • Vous pouvez modifier la voie, la couleur et le type de point du tracé avant ou après avoir tracé la forme. Pour plus de détails sur la modification de ces réglages, reportez-vous aux sections “Voie du tracé” à la page 150, “Couleur” à la page 169 et “Type de point” à la page 170. • Vous pouvez également utiliser les réglages de la boîte de dialogue Caractéristiques de broderie pour définir d’autres attributs de la forme (pour plus de détails, reportez-vous à la section “Spécification des attributs de broderie” à la page 171). Si vous ne modifiez pas ces réglages à ce moment-là, les réglages en cours seront appliqués ; vous pourrez toutefois les modifier ultérieurement. Courbe fermée Cette courbe fermée s’entrecroise, les zones ne seront pas remplies. 1. Cliquez sur sur la boîte à outils. → Trois boutons apparaissent : 3. Cliquez dans la zone de création pour spécifier le point de départ. permet de tracer des lignes droites (touche de raccourci : Z ). 149 Layout & Editing En outre, si une image est utilisée en tant que gabarit, un outil permet d’extraire semi automatiquement les limites de l’image. Fonctions avancées Tout en créant le motif, vous pouvez alterner librement entre le tracé de lignes droites ou de courbes et, une fois tracées, les lignes droites peuvent être transformées en courbes et les courbes en lignes droites. PeDesignV6Fr.book Page 150 Friday, July 16, 2004 4:11 PM Layout & Editing 4. Cliquez dans la zone de création pour spécifier le prochain point. Edition des motifs de broderie 1. Cliquez sur le sélecteur Voie du tracé. → Les réglages apparaissent. b Mémo : Pour effacer le dernier point entré, cliquez dessus avec le bouton droit de la souris. 5. 2. Continuez de cliquer pour spécifier chaque point, puis double-cliquez sur le dernier point final. a Remarque : • Lorsque vous tracez le motif, vous pouvez passer librement d’un type de ligne à l’autre en cliquant sur un bouton différent ou en appuyant sur la touche de raccourci. • Même une fois le motif tracé, vous pouvez transformer des lignes droites en courbes et inversément. Pour plus de détails, reportez-vous à la section “Transformation de lignes droites en courbes ou de courbes en lignes droites” à la page 137. • Si Tracé fermé est sélectionné, un double-clic trace automatiquement une ligne entre le premier et le dernier point de la ligne. • Lorsque vous tracez une ligne droite, maintenez la touche Majuscules enfoncée tout en déplaçant le pointeur pour effectuer un tracé vertical ou horizontal. • Une image du gabarit est nécessaire pour effectuer le tracé à l’aide de l’outil Semi automatique. Si aucune image n’est présente, cet outil effectue un tracé comme le fait l’outil Ligne droite. Spécification desattributs géométriques ■ Voie du tracé Ce sélecteur permet d’indiquer si les traits fracturés et les courbes seront ouvertes ou fermées. b Mémo : Le sélecteur Voie du tracé apparaît dans la barre des attributs de broderie lorsque de la boîte à outils est sélectionné. Il apparaît également lorsqu’un trait fracturé ou une courbe a été sélectionnée dans la zone de création. 150 Cliquez sur l’option souhaitée. → Le réglage est appliqué à tous les motifs à créer à l’aide de l’outil Pourtour, jusqu’au prochain changement du réglage. → Si vous avez sélectionné un trait fracturé ou une courbe, le réglage est également appliqué à ce trait ou cette courbe. PeDesignV6Fr.book Page 151 Friday, July 16, 2004 4:11 PM Layout & Editing Edition des motifs de broderie Création de données de “points faits main” Les outils Point fait main permettent de créer des motifs ressemblant à une broderie faite main. Grâce à cette fonction, vous pouvez créer des données dans l’ordre de broderie, le sens et l’orientation souhaités. Les lettres que vous tracez vous-mêmes constituent un exemple typique de motifs qui produisent un meilleur effet avec la fonction de “points faits main”. Les illustrations ci-dessous représentent deux aperçus de la lettre “O”. Le “O” ci-dessous a été conçu à l’aide de deux ovales concentriques sans attribut de broderie des tracés. Le plus grand ovale a été rempli avec le point de remplissage et aucun attribut de broderie de zone n’a été attribué à l’intérieur du plus petit ovale. La fonction d’incorporation de motif a ensuite été sélectionnée pour les deux ovales. La lettre ci-dessous a été tracée à l’aide des outils Point fait main. Pour ce faire, elle a été reproduite, la zone intérieure a été supprimée et un motif en “points faits main” a été créé sur la base des contours de l’ovale. Les ovales ont ensuite été effacés. Points faits main (Le sens des points suit la courbe.) La densité des points pour les deux lettres a été réduite au minimum pour vous permettre de différencier plus facilement les deux motifs. Lors de la création d’un motif en “points faits main”, il plus facile d’utiliser une image d’arrière plan comme guide. Dans l’exemple ci-dessus, deux ovales ont été utilisés et effacés une fois le motif en “points faits main” terminé. 151 Layout & Editing Fonctions avancées Point de remplissage (Le sens des points est constant.) PeDesignV6Fr.book Page 152 Friday, July 16, 2004 4:11 PM Layout & Editing Edition des motifs de broderie Vous pouvez également charger une image du gabarit et la retracer à l’aide des motifs en “points faits main”. L’avantage de cette méthode est un contrôle amélioré de l’orientation du fil. 1. Ouvrez un gabarit ou préparez une image à utiliser comme guide. 2. Cliquez sur 3. Cliquez sur d’un motif de type bloc droit. → Le pointeur prend la forme et la barre des attributs de broderie similaire à celle-ci s’affiche. sur la boîte à outils. → Cinq boutons apparaissent : b Mémo : • Vous pouvez modifier la couleur et le type de point avant ou après avoir créé le motif. Pour plus de détails sur la modification de ces réglages, reportez-vous aux sections “Couleur” à la page 169 et “Type de point” à la page 170. • Vous pouvez également utiliser les réglages de la boîte de dialogue Caractéristiques de broderie pour définir d’autres attributs du motif (pour plus de détails, reportez-vous à la section “Spécification des attributs de broderie” à la page 171). Si vous ne modifiez pas ces réglages à ce moment-là, les réglages en cours seront appliqués ; vous pourrez toutefois les modifier ultérieurement. !!btn59.bmp!! permet de créer des motifs de type bloc droit en “points faits main” (touche de raccourci : Z ). permet de créer des motifs de type bloc en courbe en “points faits main” (touche de raccourci : X ). permet de créer semi automatiquement des motifs de type bloc en “points faits main” (touche de raccourci : C ). 4. Cliquez dans la zone de création pour spécifier le point 1 (point de départ). 5. Reportez-vous à l’illustration ci-dessous et cliquez dans la zone de création pour spécifier les points 2 à 8. permet de créer des motifs de type contour piqué en “points faits main” (le trait fracturé est brodé) (touche de raccourci : V ). de jonction en “points faits main” (le trait fracturé n’est pas brodé) (touche de 7 11 B ). Lors de la création d’un motif en “points faits main”, vous pouvez alterner entre les différents types. Par exemple, vous pouvez commencer avec un motif de type bloc droit, puis passer à un motif de type tracé piqué (pour tracer un contour du motif de type bloc), puis à un motif de type trait de jonction pour arriver au début du prochain motif de type bloc. L’ensemble du motif, composé de différents types de motifs en “points faits main”, est considéré comme un seul objet (toutes les parties ont le même type de point et la même couleur). Dans l’exemple ci-après, vous commencez par un motif de type bloc droit, utilisez le motif de type trait de jonction pour déplacer le pointeur et créez ensuite un motif de type tracé piqué. 152 9 8 permet de créer des motifs de type trait raccourci : pour commencer la création 10 6 5 12 3 1 4 2 13 PeDesignV6Fr.book Page 153 Friday, July 16, 2004 4:11 PM Layout & Editing Edition des motifs de broderie 9 (le point de départ du motif de type tracé piqué). 9 8 7 Long. point 11 7. 10 12 13 8. 4 Mémo : • Lorsque vous entrez des points, changez de type de piqûre en utilisant la touche de raccourci appropriée. • Une image du gabarit est nécessaire pour utiliser l’outil de piqûre de type bloc semiautomatique. Si aucune image n’est présente, cet outil crée un motif en “points faits main” comme le ferait l’outil de piqûre de type bloc droit. • Une fois le motif tracé, vous pouvez toujours transformer des motifs de type bloc droit en motifs de type bloc en courbe et inversement. Pour plus de détails, reportez-vous à l’“Transformation de lignes droites en courbes ou de courbes en lignes droites” à la page 137. 2 b Mémo : Pour effacer le dernier point entré, cliquez dessus avec le bouton droit de la souris. Après avoir cliqué au point 8 (le dernier point du motif de type bloc), cliquez sur (bouton du motif de type trait de jonction), puis dans la zone de création pour spécifier le point Entrée de texte 1. Cliquez sur → Deux boutons apparaissent : 2. Cliquez sur • Vous pouvez également utiliser les réglages des boîtes de dialogue Caractéristiques de broderie et Caractéristiques du texte pour définir d’autres attributs du texte (pour plus de détails, reportez-vous aux sections “Spécification des attributs de broderie” à la page 171 et “Spécification des attributs du texte” à la page 157). Si vous ne modifiez pas ces réglages à ce moment-là, les réglages en cours seront appliqués ; vous pourrez toutefois les modifier ultérieurement. sur la boîte à outils. . . → Le pointeur prend la forme et la barre des attributs de broderie similaire à celle-ci s’affiche. 3. a Au besoin, changez la police, la taille, la couleur et le type de point du texte. Remarque : • Si l’une des polices fournies avec cette application (01 à 35) est sélectionnée, les attributs de broderie des tracés ne peuvent pas être modifiés. b Mémo : • Vous pouvez modifier la police, la taille, la couleur et le type de point du texte avant ou après avoir créé le texte. Pour plus de détails sur la modification de ces réglages, reportez-vous aux sections “Police” à la page 154, “Taille du texte” à la page 156, “Couleur” à la page 169 et “Type de point” à la page 170. 4. Cliquez dans la zone de création à l’endroit où vous souhaitez insérer votre texte. → La boîte de dialogue Edition de texte s’affiche, contenant un tableau de tous les caractères disponibles pour la police sélectionnée. 153 Layout & Editing b 1 6. Pour terminer le motif, double-cliquez sur le point 13 (le dernier point de tout le motif). Fonctions avancées 3 (bouton du motif de type tracé piqué), puis dans la zone de création pour spécifier les points 10, 11 et 12, comme illustré ci-dessus. 6 5 Cliquez sur PeDesignV6Fr.book Page 154 Friday, July 16, 2004 4:11 PM Layout & Editing Edition des motifs de broderie a Remarque : Si vous entrez un caractère qui n’est pas disponible pour la police sélectionnée, un message d’erreur s’affiche. Cliquez sur OK pour fermer le message et revenir à la boîte de dialogue Edition de texte permettant de corriger le texte. Spécification des attributs du texte ■ Police a Remarque : Le texte créé à l’aide de certaines polices TrueType peut être converti correctement en motif de broderie en raison de la forme du caractère. Ces caractères ne peuvent pas être brodés correctement. Avant de broder votre projet, brodez un morceau de tissu à titre d’essai. En outre, le texte créé à l’aide de certaines polices TrueType ne peut pas être converti du tout. Dans ce cas, la zone contenant le texte converti est vide ou un message d’avertissement s’affiche. 5. Mémo : Le sélecteur Police apparaît lorsque vous sélectionnez sur la boîte à outils. Il apparaît également lorsque du texte ou un caractère est sélectionné dans la zone de création. 1. Cliquez dans le sélecteur Police. → Une liste de polices apparaît. Mémo : • Appuyez sur la touche Entrer pour entrer une nouvelle ligne de texte. • Vous pouvez également entrer un caractère en le sélectionnant dans le tableau des caractères et en cliquant sur Entrer ou tout simplement en doublecliquant dessus. Cette opération est particulièrement utile si vous devez entrer des caractères accentués non disponibles sur votre clavier. • Une image agrandie du caractère apparaît sous le pointeur lorsque vous placez celuici sur un caractère du tableau, ce qui fournit un meilleur aperçu du caractère. Cliquez sur OK. → Le texte s’affiche dans la zone de création. b Mémo : • Pour quitter la fonction, cliquez sur Annuler. • Pour éditer le texte entré, sélectionnez-le, puis executez la commande Texte – Edition de texte. Editez le texte dans la boîte de dialogue Editer texte qui s’affiche (pour plus de détails, reportez-vous à la section “Edition de texte entré” à la page 156). 154 b Entrez le texte. b 6. Ce sélecteur permet de sélectionner une police pour le texte. Types de caractères disponibles Police Echantillon de la police numéro 2. Cliquez sur la police souhaitée. → Le réglage est appliqué à tous les motifs de texte à créer, jusqu’au prochain changement du réglage. → Si les motifs de texte ou les caractères d’un motif de texte sont sélectionnés, le réglage est également appliqué au texte sélectionné. PeDesignV6Fr.book Page 155 Friday, July 16, 2004 4:11 PM Layout & Editing Edition des motifs de broderie Les polices et les types de caractères disponibles pour chaque police sont repris cidessous. Majuscules Minuscules Chiffres Signes de ponctuation, parenthèses et autres symboles b Mémo : Les réglages de police TrueType peuvent être modifiés dans la boîte de dialogue Régler des caractéristiques des polices TrueType qui s’affiche lorsque vous cliquez sur la commande Texte – Régler des caractéristiques des polices TrueType. Pour plus de détails, reportez-vous à la section “Spécification des attributs du texte TrueType” à la page 161. a Remarque : Certaines polices TrueType risquent de ne pas être converties en motifs de broderie nets en raison de leur conception et de leur forme. c “Entrée de texte” à la page 153, “Edition des points des motifs de broderie” à la page 135 et “Spécification des attributs du texte TrueType” à la page 161 155 Layout & Editing Les noms et les échantillons des polices TrueType installées s’affichent après les polices reprises dans le tableau ci-dessus. Fonctions avancées Majuscules et minuscules accentuées PeDesignV6Fr.book Page 156 Friday, July 16, 2004 4:11 PM Layout & Editing ■ Taille du texte Edition des motifs de broderie 2. Cliquez sur Texte, puis sur Edition de texte. → La boîte de dialogue Edition de texte s’affiche. Ce sélecteur permet de sélectionner la taille du texte. b Mémo : Le sélecteur Taille du texte apparaît dans la barre des attributs de broderie lorsque de la boîte à outils est sélectionné. Il apparaît également lorsque du texte ou un caractère est sélectionné dans la zone de création. 1. Cliquez dans le sélecteur Taille du texte. 3. Le texte sélectionné s’affiche dans le champ de texte. 4. Editez le texte comme vous le souhaitez. b 2. • Appuyez sur la touche Entrer pour entrer une nouvelle ligne de texte. • Vous pouvez également entrer un caractère en le sélectionnant dans le tableau des caractères et en cliquant sur Entrer ou tout simplement en doublecliquant dessus. Cette opération est particulièrement utile si vous devez entrer des caractères accentués non disponibles sur votre clavier. • Une image agrandie du caractère apparaît sous le pointeur lorsque vous placez celuici sur un caractère du tableau, ce qui fournit un meilleur aperçu du caractère. Entrez la hauteur souhaitée (5 à 100 mm (0,20 à 3,93 pouces)) et appuyez sur la touche Entrer ou cliquez sur la valeur souhaitée. → Le réglage est appliqué à tous les motifs de texte à créer, jusqu’au prochain changement du réglage. → Si les motifs de texte ou les caractères d’un motif de texte sont sélectionnés, le réglage est également appliqué au texte sélectionné. c “Entrée de texte” à la page 153 et “Edition des points des motifs de broderie” à la page 135 Edition de texte entré Vous pouvez éditer aisément du texte qui a été entré. 1. Sélectionnez le texte à éditer. a Remarque : Vous ne pouvez pas éditer plusieurs motifs de texte à la fois. Lorsque vous sélectionnez plusieurs motifs de texte à la fois, cette commande n’est pas disponible. 5. Cliquez sur OK. → Le texte édité s’affiche dans la zone de création. b Mémo : • Pour fermer la boîte de dialogue sans appliquer les modifications, cliquez sur Annuler. • Si vous sélectionnez du texte converti à partir d’une police TrueType, la liste de caractères affichée correspond à la police de la première lettre du texte. a Remarque : Si vous entrez un caractère qui n’est pas disponible pour la police sélectionnée, un message d’erreur s’affiche. Cliquez sur OK pour fermer le message et revenir à la boîte de dialogue Edition de texte permettant de corriger le texte. c 156 Mémo : “Entrée de texte” à la page 153 PeDesignV6Fr.book Page 157 Friday, July 16, 2004 4:11 PM Layout & Editing Edition des motifs de broderie Sélection de caractères 1. Cliquez sur 5. Modifiez la police, la taille, la couleur, le type de point et d’autres attributs. sur la boîte à outils. → Deux boutons apparaissent : Cliquez sur !btn29.. → Le pointeur prend la forme 3. . Cliquez sur le texte à éditer. 4. Fonctions avancées → Les points du texte prennent la forme de petits carrés. Pour sélectionner un caractère, cliquez sur le point du caractère à sélectionner. b Pour sélectionner plusieurs caractères, Mémo : Avec les polices TrueType, le contour peut être brodé ou non et les réglages peuvent être sélectionnés pour la couleur et le type de point. maintenez la touche Ctrl enfoncée et cliquez sur chaque point des autres caractères ou faites glisser le pointeur sur les caractères que vous souhaitez sélectionner. → Les points des caractères sélectionnés prennent la forme de petits carrés noirs. b Mémo : • Pour sélectionner tous les caractères entre le caractère sélectionné et le prochain caractère sélectionné, maintenez la touche Majuscules enfoncée tout en cliquant sur le prochain caractère. • Pour sélectionner un caractère supplémentaire vers le dernier caractère, maintenez la touche Majuscules enfoncée et appuyez sur la touche → ou ↓ . Pour sélectionner un caractère supplémentaire vers le premier caractère, maintenez la touche Majuscules enfoncée et appuyez sur la touche ← ou ↑ . Maintenez la touche Majuscules enfoncée et appuyez sur la flèche opposée pour désélectionner le caractère. • Pour désélectionner le caractère en cours et sélectionner le caractère suivant vers le dernier caractère, maintenez la touche Ctrl enfoncée et appuyez sur la touche → ou ↓ . Pour désélectionner le caractère en cours et sélectionner le caractère suivant vers le premier caractère, maintenez la touche Ctrl enfoncée et appuyez sur la touche ← ou ↑ . Spécification des attributs du texte Vous pouvez définir différents attributs de caractères pour le texte dans la boîte de dialogue Caractéristiques du texte. Bouton de la barre d’outils : 1. Sélectionnez le texte à éditer. 2. Cliquez sur ou sur Texte, puis sur Caractéristiques du texte. → La boîte de dialogue Caractéristiques du texte s’affiche. 157 Layout & Editing 2. PeDesignV6Fr.book Page 158 Friday, July 16, 2004 4:11 PM Layout & Editing 3. Edition des motifs de broderie Au besoin, modifiez les attributs du texte. Horizontal b Mémo : Pour rétablir un paramètre par défaut, cliquez sur Par défaut à côté de lui. 4. Direction Vertical Cliquez sur Appliquer pour confirmer le réglage. b Mémo : Pour fermer la boîte de dialogue, cliquez sur Fermer. b Mémo : • Le texte vertical s’affiche à la verticale dans la zone de création. • Les deux réglages Interlettrage individuel et Interlettrage global règlent l’espacement entre les caractères. Le réglage Interlettrage global est toujours appliqué au motif de texte entier, tandis que le réglage Interlettrage individuel peut être apliqué aux caractères individuels. L’application du réglage Interlettrage individuel à tout le texte du motif revient à appliquer le réglage Interlettrage global. Reportez-vous à la section “Sélection de caractères” à la page 157 pour plus de détails sur la sélection de caractères individuels dans un motif de texte. 0 mm Définit l’espacement entre des caractères Interlettrage individuels. Plage : -100 à 100 mm individuel (-3,94 à 3,94 pouces) Par défaut : 0 5 mm (entre“A” et “b”) 0 mm Décalage vertical Déplace le texte verticalement Plage : -100 à 100 mm (-3,94 à 3,94 pouces) Par défaut : 0 2 mm c 0 degré Angle de pivotement Fait pivoter les caractères. Plage : 0 à 359 degrés Par défaut : 0 20 degrés 0 mm Définit l’espacement entre tous les caractères. Interlettrage Plage : -100 à 100 mm global 2 mm (-3,94 à 3,94 pouces) Par défaut : 0 Définit l’espacement entre les lignes en tant que pourcentage de la Interlignage hauteur des caractères. Plage : 0 à 1 000 % Par défaut : 0 Alignement “Spécification de la disposition du texte” ci-dessous et “Transformation de texte” à la page 160 Spécification de la disposition du texte Une ligne de texte peut être disposée le long d’une ligne directrice. Bouton de la barre d’outils : 1. Sélectionnez le texte et une ligne directrice. 2. Cliquez sur 100% 150% Centre 158 Spécifie si les caractères sont positionnés horizontalement ou verticalement. Aligne plusieurs lignes du texte vers la gauche, le Droite centre ou la droite. ou sur Texte, puis sur Arranger sur ligne directrice. → La boîte de dialogue Arranger texte sur ligne directrice s’affiche. PeDesignV6Fr.book Page 159 Friday, July 16, 2004 4:11 PM Layout & Editing A l’aide des sélecteurs Alignement horizontal, Alignement vertical et Orientation texte, sélectionnez les réglages souhaités. b Mémo : Pour positionner le texte de l’autre côté de la ligne directrice, cochez la case Côté inverse. Mémo : Pour quitter la fonction, cliquez sur Annuler. a Remarque : Lorsque la disposition du texte est spécifiée, la transformation du texte est annulée. Une seule ligne de texte peut être disposée sur une ligne directrice. Cliquez sur OK pour appliquer les réglages. Alignement horizontal Définit l’espacement des caractères le long d’une ligne directrice Alignement vertical Définit la distance entre le texte et la ligne directrice. Orientation texte Définit l’orientation des caractères par rapport à la ligne directrice Côté inverse Inverse la position des caractères c “Annulation de la disposition du texte” à la page 160 159 Layout & Editing 4. b Fonctions avancées 3. Edition des motifs de broderie PeDesignV6Fr.book Page 160 Friday, July 16, 2004 4:11 PM Layout & Editing Edition des motifs de broderie ■ Annulation de la disposition du texte a Remarque : Un motif de texte créé depuis une police TrueType contient des données pour la broderie de lignes et de zones. C’est pourquoi, en fonction de la forme de la police TrueType, un écart peut apparaître entre la ligne et la zone dans le texte si cette commande est sélectionnée. La disposition du texte sur une ligne directrice peut être annulée. Bouton de la barre d’outils : 1. Sélectionnez le texte disposé sur une ligne directrice (Arranger sur ligne directrice). 2. Cliquez sur c ou sur Texte, puis sur Désolidariser de ligne directrice. “Annulation de la transformation du texte” ci-dessous ■ Degré de transformation Ce sélecteur permet de sélectionner le degré de transformation. b c Mémo : Le sélecteur Degré de transformation apparaît dans la barre des attributs de broderie lorsque la transformation de texte dans la zone de broderie a été sélectionnée. “Spécification de la disposition du texte” à la page 158 Transformation de texte 1. Cliquez dans le sélecteur Degré de transformation. 2. Entrez la valeur souhaitée (0 à 100 %) et Une forme de transformation prédéfinie peut être appliquée au texte. Bouton de la barre d’outils : 1. Sélectionnez le texte à transformer. 2. Cliquez sur ou sur Texte, puis sur Transformer. appuyez sur la touche Entrer ou cliquez sur la valeur souhaitée. → La boîte de dialogue Transformation du texte s’affiche. → Le réglage est appliqué à tous les motifs de texte transformés à créer, jusqu’au prochain changement du réglage. → Si un motif de texte a été sélectionné, le réglage est appliqué au texte sélectionné. 3. Sélectionnez la forme de transformation souhaitée, puis cliquez sur OK ou doublecliquez sur la forme à appliquer pour la transformation. b Mémo : • Pour quitter la fonction, cliquez sur Annuler. • Au besoin, réglez le degré de transformation. Pour plus de détails, reportez-vous a la section “Degré de transformation” sur cette page. 160 50% c 100% “Entrée de texte” à la page 153 et “Transformation de texte” sur cette page ■ Annulation de la transformation du texte La forme d’origine du texte peut être restaurée. Bouton de la barre d’outils : 1. Sélectionnez le texte transformé. PeDesignV6Fr.book Page 161 Friday, July 16, 2004 4:11 PM Layout & Editing 2. Cliquez sur Edition des motifs de broderie b Mémo : Pour fermer la boîte de dialogue sans modifier de réglage, cliquez sur Annuler. ou sur Texte, puis sur Annuler transformation. Spécification des attributs du texte TrueType Différents attributs de caractères, tels que le style, peuvent être spécifiés pour les polices TrueType converties en motif de broderie. 1. Sélectionnez le texte TrueType à éditer. 2. Cliquez sur Texte, puis sur Régler des caractéristiques des polices TrueType. → Une boîte de dialogue similaire à celle-ci s’affiche. Si vous sélectionnez des caractères convertis à partir d’une une police TrueType, les attributs des caractères sélectionnés s’affichent. c “Entrée de texte” à la page 153 et “Spécification des attributs du texte” à la page 157 Conversion de texte en données de contour Des données de contour peuvent être créées à partir de texte converti en police TrueType. b Mémo : • Le nom de la police sélectionnée s’affiche à côté de Police. • La zone Échantillon montre un échantillon de la police avec les attributs sélectionnés. 3. Pour modifier le style de police, sélectionnez le style souhaité dans la liste Style de police. 4. Pour modifier le caractère défini pour la police, sélectionnez le caractère souhaité à l’aide du sélecteur Écriture. 5. Cliquez sur OK pour définir les attributs et fermer la boîte de dialogue. → Les réglages des attributs sont appliqués à tous les motifs de texte à créer à partir d’une police TrueType, jusqu’au prochain changement du réglage. → Si un motif de texte converti à partir d’une police TrueType a été sélectionné, les réglages des attributs sont également appliqués au texte sélectionné. 1. Sélectionnez le motif de texte qui a été converti en police TrueType. 2. Cliquez sur Texte, puis sur Convertir en objet de pourtour. → Le motif de texte sélectionné est converti en contours. Aucun attribut de broderie n’est spécifié pour le contour converti, c’est pourquoi il apparaît sous forme de ligne en pointillé. Spécifiez les attributs de broderie, au besoin. b Mémo : Pour éviter au motif de perdre sa forme, regroupez les objets ou spécifiez une incorporation de motif. 161 Layout & Editing Remarque : • Les réglages de Style de police et Écriture diffèrent selon la police TrueType sélectionnée. • Si vous sélectionnez du texte créé à partir de plusieurs polices TrueType, cette commande n’est pas disponible. En outre, si vous sélectionnez du texte de même police avec des écritures ou des styles de police différents, cette boîte de dialogue s’affiche avec les réglages des attributs de la première lettre du texte. Dans l’un ou l’autre cas mentionné ci-dessus, la sélection d’un seul caractère dans le texte affiche une boîte de dialogue ne contenant que les attributs de ce caractère. Fonctions avancées a PeDesignV6Fr.book Page 162 Friday, July 16, 2004 4:11 PM Layout & Editing Edition des motifs de broderie Entrée de monogrammes La fonction de monogramme vous permet de créer des monogrammes composés de l’une des trois lettres majuscules et de disposer un motif décoratif autour d’elles. 1. Cliquez sur → Deux boutons apparaissent : 2. Cliquez sur 5. sur la boîte à outils. . b Mémo : • Vous pouvez également entrer un caractère en le sélectionnant dans le tableau des caractères et en cliquant sur Entrer ou tout simplement en double-cliquant dessus. • Vous pouvez entrer jusqu’à trois caractères majuscules grâce à la fonction de monogramme. . → Le pointeur prend la forme et la barre des attributs de broderie similaire à celle-ci s’affiche. 3. a Remarque : Vous ne pouvez pas insérer de trait de jonction linéaire. Si vous appuyez sur la touche Entrer , la boîte de dialogue se ferme et le monogramme s’affiche dans la zone de création. Au besoin, changez la police, la taille, la couleur et le type de point du texte. b Mémo : • Vous pouvez modifier la police, la taille, la couleur et le type de point du texte avant ou après avoir créé le monogramme. Pour plus de détails sur la modification de ces réglages, reportez-vous aux sections “Police du monogramme” à la page 163, “Taille du monogramme” à la page 163, “Couleur” à la page 169 et “Type de point” à la page 170. • Vous pouvez également utiliser les réglages de la boîte de dialogue Caractéristiques de broderie pour définir d’autres attributs des monogrammes (pour plus de détails, reportez-vous à la section “Spécification des attributs de broderie” à la page 171). Si vous ne modifiez pas ces réglages à ce moment-là, les réglages en cours seront appliqués ; vous pourrez toutefois les modifier ultérieurement. 4. Entrez le texte du monogramme (caractères en majuscules). 6. Pour ajouter un motif décoratif autour ou le long des côtés du monogrammes, cochez la case Motif décoratif . → Le motif actuellement sélectionné s’affiche dans la fenêtre d’aperçu. Cliquez dans la zone de création à l’endroit où vous souhaitez insérer votre monogramme. → La boîte de dialogue Edition du texte du monogramme s’affiche. 7. Pour modifier le motif décoratif, cliquez sur Sélectionner Dessin. → La boîte de dialogue Parcourir s’affiche. Le nouveau motif décoratif peut être sélectionné. 162 PeDesignV6Fr.book Page 163 Friday, July 16, 2004 4:11 PM Layout & Editing 8. 9. Edition des motifs de broderie Cliquez sur un motif décoratif pour le sélectionner, puis sur Sélectionner (ou double-cliquez sur le motif) pour fermer la boîte de dialogue Parcourir et afficher le motif dans la fenêtre d’aperçu. 2. → Le réglage est appliqué à tous les motifs de monogramme à créer, jusqu’au prochain changement du réglage. → Si vous avez sélectionné un monogramme, le réglage est également appliqué au monogramme sélectionné. Une fois les paramètres souhaités sélectionnés, cliquez sur OK. → Le monogramme s’affiche dans la zone de création avec le motif décoratif sélectionné. Cliquez sur la police souhaitée. ■ Taille du monogramme Ce sélecteur permet de sélectionner la taille du monogramme. broderie lorsque de la boîte à outils est sélectionné. Il apparaît également lorsqu’un monogramme est sélectionné dans la zone de création. b Mémo : Pour quitter la fonction, cliquez sur Annuler. 1. Cliquez dans le sélecteur Taille du monogramme. 2. Entrez la hauteur souhaitée (5 à 100 mm (0,20 à 3,93 pouces)) et appuyez sur la touche Spécification des attributs du monogramme ■ Police du monogramme !!sew37.bmp!! Ce sélecteur permet de sélectionner une police pour le monogramme. b Mémo : Le sélecteur Police du monogramme apparaît dans la barre des attributs de de la boîte à outils est Entrer ou cliquez sur la valeur souhaitée. sélectionné. Il apparaît également lorsqu’un monogramme est sélectionné dans la zone de création. → Le réglage est appliqué à tous les motifs de texte à créer, jusqu’au prochain changement du réglage. broderie lorsque 1. → Si vous avez sélectionné un monogramme, le réglage est également appliqué au monogramme sélectionné. Cliquez dans le sélecteur Police. → Une liste de polices de monogramme apparaît. Edition de monogrammes Vous pouvez éditer aisément un monogramme qui a été entré. 1. Echantillon de police Police du de monogramme monogramme nom Sélectionnez le monogramme à éditer. a Remarque : Vous ne pouvez pas éditer plusieurs monogrammes à la fois. Lorsque vous sélectionnez plusieurs monogrammes à la fois, cette commande n’est pas disponible. 163 Layout & Editing Mémo : Le sélecteur Taille du monogramme apparaît dans la barre des attributs de Fonctions avancées b PeDesignV6Fr.book Page 164 Friday, July 16, 2004 4:11 PM Layout & Editing 2. Cliquez sur Texte, puis sur Edition de texte. → La boîte de dialogue Edition du texte du monogramme s’affiche avec les caractères du monogramme sélectionné dans la zone de texte et le motif décoratif sélectionné dans la fenêtre d’aperçu. Edition des motifs de broderie Edition des caractères du monogramme et du motif décoratif 1. Cliquez sur sur la boîte à outils. → Deux boutons apparaissent : 2. Cliquez sur . → Le pointeur prend la forme 3. . . Cliquez sur le monogramme à éditer. → Les points du monogramme prennent la forme de petits carrés. 3. Editez le texte comme vous le souhaitez. 4. b Mémo : • Vous pouvez également entrer un caractère en le sélectionnant dans le tableau des caractères et en cliquant sur Entrer ou tout simplement en doublecliquant dessus. • Pour modifier le motif décoratif, cliquez sur Sélectionner Dessin, puis sélectionnez le nouveau motif dans la boîte de dialogue Parcourir qui s’affiche. • Pour effacer le motif décoratif, désélectionnez la case Motif décoratif. Pour sélectionner un caractère ou le motif décoratif, cliquez sur le point du caractère à sélectionner ou du motif décoratif. Pour sélectionner plusieurs caractères et le motif décoratif, maintenez la touche Ctrl enfoncée et cliquez sur chaque point des autres caractères ou du motif décoratif, ou faites glisser le pointeur sur les caractères ou le motif décoratif que vous souhaitez sélectionner. → Les points des caractères sélectionnés ou du motif décoratif prennent la forme de petits carrés noirs et la barre des attributs de broderie similaire à celle-ci s’affiche. a Remarque : Vous ne pouvez pas insérer de trait de jonction linéaire. Si vous appuyez sur la touche Entrer , la boîte de dialogue se ferme et le monogramme s’affiche dans la zone de création. 4. Cliquez sur OK. → Le monogramme édité s’affiche dans la zone de création. b Mémo : • Pour fermer la boîte de dialogue sans appliquer les modifications, cliquez sur Annuler. c 164 “Entrée de monogrammes” à la page 162 5. Modifiez la couleur ou le type de point. PeDesignV6Fr.book Page 165 Friday, July 16, 2004 4:11 PM Layout & Editing Edition des motifs de broderie Application et édition d’estampilles 1. Cliquez sur Pour modifier la largeur et la hauteur de l’estampille, entrez ou sélectionnez la taille souhaitée (1 à 100 mm (0,04 à 3,94 po)) dans Taille de la boîte de dialogue Caractéristiques de estampille. 5. Pour modifier l’orientation de l’estampille, déplacez le pointeur sur la flèche rouge à l’intérieur du cercle dans Direction, puis faites glisser la flèche rouge vers l’angle souhaité. sur la boîte à outils. → Deux boutons apparaissent : 2. 4. Cliquez sur . . → Le pointeur prend la forme et la b Mémo : • La boîte de dialogue reste affichée de façon à pouvoir régler la taille et l’orientation de l’estampille à tout moment. • Pour fermer la boîte de dialogue, cliquez sur Fermer. • Pour ouvrir de nouveau la boîte de dialogue après l’avoir fermée, cliquez sur boîte de dialogue Caractéristiques de estampille s’affiche. . 3. Dans la boîte de dialogue, sélectionnez un motif d’estampille (fichier .pas auquel sont appliqués les réglages d’estampille). 6. → Des “défilés de tirets” apparaissent autour de l’objet sélectionné et le pointeur prend b Mémo : • Les réglages d’estampille de gravure et de relief apparaissent sous la forme de zones rouges et bleues. • Les fichiers .pas auxquels aucun réglage n’a été appliqué sont également répertoriés. • Pour sélectionner un autre dossier, cliquez sur . Cliquez sur l’objet auquel vous souhaitez appliquer l’estampille pour le sélectionner. la forme chaque fois que vous le déplacez sur l’objet sélectionné. 7. Cliquez sur les emplacements souhaités à l’intérieur de l’objet auquel vous souhaitez appliquer l’estampille. → Les estampilles apparaissent sous la forme de lignes en pointillé dans l’objet. Dans la boîte de dialogue Rechercher un dossier qui s’affiche, sélectionnez le dossier souhaité, puis cliquez sur OK (ou double-cliquez sur le dossier) pour fermer la boîte de dialogue Rechercher un dossier et afficher les motifs d’estampille du dossier sélectionné dans la fenêtre d’aperçu. 165 Layout & Editing Application d’une estampille Fonctions avancées Les estampilles peuvent être appliquées aux zones d’objets tracés avec les outils Cercle ou Arc, Rectangle, Pourtour, Texte ou Point fait main. Certains motifs d’estampille sont fournis avec cette application ; toutefois, grâce à Programmable Stitch Creator, vous pouvez éditer les motifs proposés ou créer vos propres motifs. PeDesignV6Fr.book Page 166 Friday, July 16, 2004 4:11 PM Layout & Editing Edition des motifs de broderie 3. b Mémo : • L’estampille toute entière apparaît, même si elle excède l’objet auquel elle a été appliquée ; toutefois, seules les parties fermées au sein de l’objet sont brodées. • Les estampilles ne peuvent être appliquées qu’aux objets tracés avec les outils Cercle ou Arc, Rectangle, Pourtour, Texte ou Point fait main et auxquels ont été appliqués le point plumetis, le point de remplissage et le point de remplissage programmé. • Pour appliquer plusieurs estampilles à l’intérieur d’un même objet, continuez à cliquer sur l’objet autant de fois que nécessaire. • Si le pointeur ne peut pas être positionné dans l’objet sélectionné, l’estampille ne peut pas être appliquée. • La boîte de dialogue Caractéristiques de estampille ne s’affiche qu’après avoir sélectionné un outil d’estampille. • Les estampilles ne sont brodées que dans l’objet auquel elles ont été appliquées. → Des “défilés de tirets” apparaissent autour de l’objet sélectionné. 4. Cliquez sur Poignée de rotation Poignées a Remarque : Une seule estampille peut être sélectionnée à la fois. Si vous sélectionnez une autre estampille, l’estampille précédemment sélectionnée est désélectionnée. 2. Cliquez sur 5. sur la boîte à outils. → Deux boutons apparaissent : Cliquez sur l’estampille à éditer. → Des poignées rondes apparaissent autour de l’estampille et une poignée de rotation apparaît en haut de l’estampille. Edition d’une estampille 1. Cliquez sur l’objet contenant l’estampille que vous souhaitez éditer. . . → Le pointeur prend la forme , la boîte de dialogue Caractéristiques de estampille s’affiche et les estampilles qui ont été appliquées sont indiquées par des lignes en pointillé roses. Pour modifier le motif d’estampille, sélectionnez un autre motif dans la boîte de dialogue Caractéristiques de estampille, puis cliquez sur Appliquer. Pour modifier la taille et l’orientation de l’estampille, indiquez les réglages souhaités dans la boîte de dialogue Caractéristiques de estampille ou faites glisser les poignées ou la poignée de rotation. Pour déplacer une estampille, faites-la glisser vers un autre emplacement dans l’objet ou vers un emplacement partiellement positionné sur l’objet. Pour supprimer l’estampille, sélectionnez la commande Edition – Supprimer ou appuyez sur la touche Effacer . b b Mémo : Si un objet a déjà été sélectionné, des “défilés de tirets” apparaissent autour de la zone et ses estampilles sont indiquées par des lignes en pointillé. Mémo : • Lorsque vous déplacez un motif auquel a été appliquée une estampille, celle-ci se déplace avec le motif. Toutefois, des modifications de la taille et de l’orientation du motif n’affectent pas la taille et l’orientation des estampilles. Une fois la forme d’un objet éditée, il peut s’avérer nécessaire de vérifier la zone et de régler les estampilles. • Les estampilles n’apparaissent qu’après avoir sélectionné un outil d’estampille. • Les estampilles ne sont brodées que dans la zone à laquelle elles ont été appliquées. • Pour fermer la boîte de dialogue, cliquez sur Fermer. c 166 “Redimensionnement de motifs” à la page 132 et “Rotation de motifs” à la page 133 PeDesignV6Fr.book Page 167 Friday, July 16, 2004 4:11 PM Layout & Editing Edition des motifs de broderie Application d’attributs de broderie aux tracés et aux zones • attributs géométriques (forme d’arc, rayon des angles d’un rectangle et la voie du tracé) • attributs du texte (police, taille et degré de transformation) • attributs de broderie (couleur de fil et type de point, activation/désactivation de broderie de la zone intérieure et du contour) Les attributs de broderie disponibles dépendent de l’outil sélectionné sur la boîte à outils et du type de motif de broderie sélectionné. Forme d’arc : sélectionne le type d’arc. page 145 Rayon des angles : définit le rayon des angles de rectangles. page 148 Voie du tracé : ouvre et ferme des traits fracturés et des courbes. page 150 Attributs du texte Exemple 1 : lorsque l’outil Sélection de motifs est sélectionné mais qu’aucun objet ni motif n’est sélectionné Exemple 2 : lorsqu’un outil de texte ou du texte est sélectionné Police : sélectionne une police pour le texte. page 154 Taille du texte : sélectionne la taille du texte. page 156 Degré de transformation : sélectionne le degré de transformation. page 160 Attributs de broderie Si le pointeur est positionné sur un bouton ou un sélecteur de la barre des attributs de broderie, un encadré indiquant le nom de cet élément s’affiche. Les instructions suivantes font référence aux éléments de la barre des attributs de broderie en fonction de ces encadrés. En règle générale, les différents attributs disponibles pour un motif donné peuvent être réglés soit avant soit après la création de celui-ci. Par exemple, lorsque vous tracez un rectangle, vous pouvez déterminer les couleurs et le rayon des angles immédiatement après avoir sélectionné le mode de tracé du rectangle. Une fois le rectangle tracé, vous pouvez le sélectionner et en modifier les attributs. La seule exception à la règle est le mode de tracé de cercle et d’arc : vous devez décider du type de motif souhaité (cercle, arc, etc.) avant de le créer. En outre, vous ne pourrez pas changer de type de motif une fois ce motif créé. !!sew4.bmp!! Broderie du tracé : active/ désactive la broderie du tracé. Si la broderie du contour est désactivée, le contour n’est pas brodé (et vous ne pouvez définir ni la couleur ni le type de point). page 168 Broderie des parties : active/désactive la broderie de la zone. Si la broderie de la zone intérieure est désactivée, la zone intérieure n’est pas brodée (et vous ne pouvez définir ni la couleur ni le type de point). page 169 Couleur du tracé, Couleur des parties, Couleur du texte, Couleur du motif “fait main” : définit la couleur de fil pour les contours, les zones intérieures, les motifs de texte et de “points faits main”. page 169 Couleurs spéciales page 170 Types de point du tracé : définit le type de point des contours. page 170 Types de point des parties : définit le type de point d’une zone intérieure, des motifs de texte et de “points faits main”. page 170 167 Layout & Editing Attributs géométriques Fonctions avancées La barre des attributs de broderie vous permet de régler les attributs suivants : PeDesignV6Fr.book Page 168 Friday, July 16, 2004 4:11 PM Layout & Editing Réglage de la couleur de fil et du type de point Edition des motifs de broderie 1. Deux réglages sont possibles : Mode activé : le bouton Couleur du tracé et le sélecteur Types de point du tracé s’affichent. Vous pouvez attribuer au moins une couleur et un type de point à tous les motifs. Des motifs composés d’un contour et d’une zone intérieure peuvent se voir attribuer deux couleurs de fil et deux types de point différents. Si un dégradé a été défini, une couleur supplémentaire peut être ajoutée à la zone (pour plus de détails sur les dégradés, reportez-vous à la section “Création d’un dégradé” à la page 179). En outre, chaque caractère d’un motif de texte peut se voir attribuer des couleurs de fil et de types de point individuels. Mode désactivé : le bouton Couleur du tracé et le sélecteur Types de point du tracé ne s’affichent pas. Cliquez sur le bouton pour passer d’un réglage à l’autre. Motifs composés d’un contour et d’une zone intérieure : texte converti à partir de polices TrueType, cercles, éventails, arcs et radiales, rectangles, traits fracturés fermés et courbes fermées. Pour ces motifs, il est possible d’activer ou de désactiver la broderie du contour et des zones. Couture de ligne Motifs composés uniquement d’un contour : arcs, traits fracturés ouverts et courbes ouvertes. Pour ces motifs, il est possible d’activer ou de désactiver la broderie du contour. → Si vous avez sélectionné un motif, les réglages sont appliqués au motif sélectionné. Motifs en “points faits main” : vous pouvez attribuer une couleur aux trois types de motifs en “points faits main” (bloc, bloc semi-automatique et tracé piqué), mais vous ne pouvez attribuer un type de point qu’aux motifs de type bloc en “points faits main”. ■ Couture de ligne Cliquez sur ce bouton pour activer/désactiver la broderie d’un contour. b Mémo : • Le bouton Couture de ligne n’est disponible que si l’outil Sélection de motifs est sélectionné et si aucun motif n’est sélectionné en cas de sélection d’un motif possédant un contour (texte converti à partir d’une police TrueType, cercles, arcs, éventails, arcs et radiales, rectangles, traits fracturés, courbes) ou lorsque vous cliquez sur , , ou sur la boîte à outils pour commencer à tracer un tel motif. • Si la broderie du tracé est désactivée, le tracé n’est pas brodé (et vous ne pouvez définir ni la couleur ni le type de point). Types de point du tracé Couleur du tracé → Les réglages sont appliqués à tous les motifs à créer avec un contour, jusqu’au prochain changement du réglage. Broderie du tracé activée : Motifs composés d’une zone uniquement : texte créé avec des polices fournies avec ce logiciel et les motifs en “points faits main”. Pour ces motifs, il n’est pas possible d’activer ou de désactiver la broderie de la zone intérieure. 168 Cliquez sur la touche Couture de ligne. 2. Broderie du tracé désactivée : Pour activer la broderie du contour, cliquez de nouveau sur le bouton Couture de ligne. a Remarque : Si l’une des polices fournies dans ce logiciel (numéros de polices 1 à 35) est sélectionnée, les attributs de broderie des tracés ne peuvent pas être modifiées. c “Couleur” à la page 169 et “Type de point” à la page 170 PeDesignV6Fr.book Page 169 Friday, July 16, 2004 4:11 PM Layout & Editing Edition des motifs de broderie ■ Broderie des parties ■ Couleur Cliquez sur ce bouton pour activer/désactiver la broderie d’une zone intérieure. Cliquez sur ce bouton pour définir la couleur de fil des contours, des zones intérieures, des textes et des motifs en “points faits main”. Mémo : • Le bouton Broderie des parties n’est disponible que si l’outil Sélection de motifs est sélectionné et si aucun motif n’est sélectionné en cas de sélection d’un motif possédant une zone intérieure (texte, éventails, arcs et radiales, rectangles, traits fracturés fermés, courbes) ou , , ou sur la boîte à outils pour commencer à tracer un tel motif. • Si la broderie de zone est désactivée, la zone n’est pas brodée (et vous ne pouvez définir ni sa couleur ni son type de point). 1. Mémo : • Les boutons Couleur du tracé et Couleur des parties apparaissent dans la barre des attributs de broderie (s’ils n’ont pas été désactivés à l’aide des boutons Couture de ligne ou Broderie des parties) lorsque l’outil Sélection de motifs est sélectionné et qu’aucun motif n’est sélectionné. • Lorsque vous passez dans l’un des modes de tracé ou en mode d’insertion de texte ou lorsque vous sélectionnez un motif existant, le bouton de couleur du motif correspondant apparaît. 1. Cliquez sur le bouton Couleur. → Une boîte de dialogue Couleurs de fil des tracés similaire à celle-ci s’affiche. Cliquez sur la touche Broderie des parties. Deux réglages sont possibles : Mode activé : le bouton Couleur des parties et le sélecteur Types de point des parties s’affichent. Mode désactivé : le bouton Couleur des parties et le sélecteur Types de point des parties ne s’affichent pas. Cliquez sur le bouton pour passer d’un réglage à l’autre. b Mémo : Pour n’afficher que la liste des couleurs de fil, désélectionnez la case Voir Détails. Broderie des parties Couleur des parties Types de point des parties → Les réglages sont appliqués à tous les motifs à créer avec une zone intérieure, jusqu’au prochain changement du réglage. 2. A l’aide du sélecteur Tableau des fils, sélectionnez un tableau de fils système ou un tableau de fils utilisateur. 3. Dans la liste des couleurs de fil, sélectionnez la couleur souhaitée. → Si vous avez sélectionné un motif, les réglages sont appliqués au motif sélectionné. 2. Pour activer la broderie de zone, cliquez de nouveau sur le bouton Broderie des parties. c “Couleur” à la page 169 et “Type de point” à la page 170 b Mémo : • Vous pouvez également sélectionner la couleur en double-cliquant dessus. • Pour plus de détails sur les quatre boutons figurant après la liste, reportez-vous à la section “Couleurs spéciales” à la page 170. 4. Cliquez sur OK. b Mémo : Pour quitter la fonction, cliquez sur Annuler. 169 Layout & Editing lorsque vous cliquez sur b Fonctions avancées b PeDesignV6Fr.book Page 170 Friday, July 16, 2004 4:11 PM Layout & Editing Edition des motifs de broderie → Le réglage est appliqué à tous les motifs de même type à créer, jusqu’au prochain changement du réglage. Le bouton des couleurs de chaque catégorie affiche la couleur en cours pour la catégorie sélectionnée. ■ Type de point Ces sélecteurs permettent de définir le type de point pour les contours, les zones intérieures, le texte et les motifs en “points faits main”. → Si vous avez sélectionné un motif, le réglage est appliqué au motif sélectionné. c Pour plus de détails sur la spécification d’un tableau des fils utilisateur ou sur le traitement des couleurs de fil par les machines, reportez-vous à la section “Edition des listes des couleurs de fil utilisateur” à la page 190. c “Couture de ligne” à la page 168 et “Broderie des parties” à la page 169 ■ Couleurs spéciales b Mémo : • Les sélecteurs Types de point du tracé et Types de point des parties apparaissent dans la barre des attributs de broderie (s’ils n’ont pas été désactivés à l’aide des boutons Couture de ligne ou Broderie des parties) lorsque l’outil Sélection de motifs est sélectionné. • Lorsque vous passez dans l’un des modes de tracé lorsque vous sélectionnez un motif existant, le sélecteur des types de point du motif correspondant apparaît. 1. Cliquez sur un sélecteur des types de point. → Les réglages disponibles affichés varient en fonction de l’objet sélectionné. Réglages Réglages Types de point Types de point des parties du tracé Type d’objet Texte (polices intégrées) NON DEFINI APPLIQUE POSITION D’APPLIQUE Plumetis, Point de remplissage et Motif Point zigzag, remplis. programmé (point Texte Contour piqué de remplissage programmé) (polices Point du motif TrueType) et Point en E/V Motifs en “points faits main” TISSU D’APPLIQUE • NON DEFINI : les machines à coudre disposant de la fonction d’affichage automatique de la couleur de fil affichent la couleur spécifiée. Si vous utilisez une telle machine et si vous souhaitez sélectionner manuellement la couleur pour exécuter un motif monochrome, sélectionnez le réglage NON DEFINI. • Couleurs pour la création d’appliqués : vous pouvez créer des appliqués à l’aide des trois couleurs spéciales illustrées ci-dessus. TISSU D’APPLIQUE : trace le contour de la zone à couper du tissu d’appliqué. POSITION D’APPLIQUE : marque la position de broderie de l’appliqué sur l’entoilage. APPLIQUE : brode l’appliqué sur l’entoilage. b Mémo : L’Assistant appliqué permet de créer aisément des appliqués. Pour plus de détails, reportez-vous à l’“Utilisation de l’Assistant appliqué” à la page 181. 170 Aucun Autres 2. Aucun Plumetis, Point de remplissage et Motif remplis. programmé (point de remplissage programmé), Point en serpentin Plumetis, Point de remplissage, Motif remplis. Point zigzag, programmé (point de Contour piqué remplissage programmé), Point du motif Point du motif, Point de croix, et Point en E/V Point en cercles concentriques, Point radial et Point en spirale Cliquez sur le type de point souhaité. → Le réglage est appliqué à tous les motifs de même type à créer, jusqu’au prochain changement du réglage. → Si vous avez sélectionné un motif, le réglage est appliqué au motif sélectionné. a Remarque : Vous pouvez régler les attributs de broderie pour les types de point de tracé et de zone sélectionnés dans la boîte de dialogue Caractéristiques de broderie. Lorsque vous sélectionnez Motif remplis. programmé ou Point du motif, vous devez également sélectionner un motif dans la boîte de dialogue Caractéristiques de broderie étant donné qu’aucun réglage de motif par défaut n’est disponible. PeDesignV6Fr.book Page 171 Friday, July 16, 2004 4:11 PM Layout & Editing 3. Spécification des attributs de broderie b Mémo : • Les paramètres ne pouvant pas être sélectionnés en mode débutant sont conservés du réglage précédent en mode expert. • Pour masquer la zone d’aperçu, cliquez sur Conseil pour masquer. Pour afficher la zone d’aperçu, cliquez sur Montrer Aperçu. Si le bouton Conseil pour masquer s’affiche, la zone d’aperçu s’affiche également et permet d’afficher un exemple de point si le pointeur est positionné sur le réglage. La zone d’aperçu indique les modifications de réglage effectuées. Vous pouvez définir divers attributs de broderie pour le tracé et les zones dans la boîte de dialogue Caractéristiques de broderie. Bouton de la barre d’outils : 1. Cliquez sur l’un des boutons de la boîte à outils qui permettent de tracer ou de sélectionner des objets. 2. Cliquez sur dans la barre d’outils → La boîte de dialogue Caractéristiques de broderie s’affiche. Mode débutant : Pour n’afficher que les attributs de broderie de base et les réglages les plus simples, cliquez sur Mode débutant. Pour afficher tous les attributs de broderie et les réglages disponibles pour le type de point sélectionné, cliquez sur Mode expert. 4. Au besoin, modifiez les attributs de broderie affichés sous Couture de ligne ou Broderie des parties. b Mémo : • Dans certains cas, vous devrez faire défiler les réglages ou redimensionner la boîte de dialogue en faisant glisser l’un des coins pour afficher tous les attributs de broderie. • La méthode d’entrée des réglages varie en fonction de l’attribut. Si vous entrez des valeurs numériques en mode expert, cliquez sur les flèches pour sélectionner la valeur ou l’entrer directement. En mode débutant, modifiez les réglages à l’aide du Mode expert : curseur. Si apparaît, cliquez sur le bouton pour rétablir le réglage par défaut. c Pour plus de détails sur les différents attributs de broderie et réglages, reportez-vous aux sections “Attributs de couture de ligne” à la page 172 et “Attributs de broderie des zones” à la page 173. a Remarque : Tous les réglages effectués dans la boîte de dialogue sont conservés et seront appliqués quel que soit le mode, jusqu’à leur prochaine modification. b Mémo : • Vous pouvez également sélectionner la commande Broderie – Réglage des attributs. • Les attributs de broderie affichés dans la boîte de dialogue dépendent du type de point sélectionné. 5. Cliquez sur le bouton Appliquer de la boîte de dialogue pour appliquer les nouveaux attributs de broderie. 6. Cliquez sur Fermer pour fermer la boîte de dialogue. 171 Layout & Editing “Couture de ligne” à la page 168, “Broderie des parties” à la page 169 et “Spécification des attributs de broderie” ci-dessous Fonctions avancées c Edition des motifs de broderie PeDesignV6Fr.book Page 172 Friday, July 16, 2004 4:11 PM Layout & Editing Edition des motifs de broderie ■ Attributs de couture de ligne Les attributs disponibles varient en fonction du type de point sélectionné. Point zigzag Larg. zigzag Définit la largeur du point zigzag. Plage : 1 à 10 mm (0,04 à 0,39 pouce) Par défaut : 2 mm (0,08 pouce) Densité Définit le nombre de lignes par millimètre (pouce). Plage : 1 à 7 lignes par mm (25 à 178 lignes par pouce) Par défaut : 4,5 lignes par mm (114 lignes par pouce) Demi-point Active ou désactive le demi-point. Si la densité d’un côté des points zigzag est importante, Mode activé : vous pouvez exécuter automatiquement un demi-point pour que la densité soit plus régulière. Mode désactivé : Disponible pour le texte et les objets créés avec les outils de tracé. Par défaut : mode désactivé Contour piqué Long. point Définit la longueur du point. Plage : 1 à 10 mm (0,04 à 0,39 pouce) Par défaut : 2 mm (0,08 pouce) Nombre de passages Définit le nombre de fois que la broderie sera effectuée. Plage : 1 à 5 Par défaut : 1 Point du motif Long. point Définit la longueur du point. Plage : 1 à 10 mm (0,04 à 0,39 pouce) Par défaut : 10 mm (0,39 pouce) Sélectionnez un motif à utiliser avec le point du motif. Cliquez sur , puis, dans la boîte de dialogue Parcourir qui s’affiche, sélectionnez le dossier contenant le fichier .pmf que vous souhaitez utiliser. Doublecliquez sur le motif souhaité ou sélectionnez-le, puis cliquez sur OK. Définit la largeur du motif (le sens de couture du motif). Largeur (longueur Plage : 2 à 10 mm (0,08 à 0,39 pouce) horizontale) Par défaut : 5 mm (0,20 pouce) Motif Hauteur (longueur verticale) Disposition H (disposition horizontale) Disposition V (disposition verticale) 172 Définit la hauteur du motif (le sens perpendiculaire à la ligne). Plage : 2 à 10 mm (0,08 à 0,39 pouce) Par défaut : 5 mm (0,20 pouce) Définit la disposition horizontale du motif. Pour des motifs tels que , les motifs sont disposés le long de la ligne comme illustré à droite. Normale : Miroir : Alternance : Définit la disposition verticale du motif. Pour des motifs tels que , les motifs sont disposés le long de la ligne comme Normale : illustré à droite. Miroir : Alternance : PeDesignV6Fr.book Page 173 Friday, July 16, 2004 4:11 PM Layout & Editing Edition des motifs de broderie Point en E/V Intervalle Largeur de la piqûre Point en E Point en V Définit la hauteur du motif (le sens perpendiculaire à la ligne). Plage : 1 à 10 mm (0,04 à 0,39 pouce) Par défaut : 2,5 mm (0,10 pouce) Définit la longueur du point. Plage : 1 à 10 mm (0,04 à 0,39 pouce) Par défaut : 2 mm (0,08 pouce) Long. point Point en E Point en V Point en E Point en V Point en E Point en V Nombre de passages Définit la couture inverse pour le contour piqué. Dans le cas du point en V, le “V” est inclus dans le nombre de passages. Plage : 1, 3, 5 Par défaut : 1 Nombre de piqûres Définit le nombre de piqûres du guide-fil. Disponible uniquement si Point en E est sélectionné. Plage : 1 à 3 Par défaut : 1 Définit la disposition vers l’intérieur/ extérieur du point en E ou du point en V. Point en E Point en V Disposition ■ Attributs de broderie des zones Les attributs disponibles varient en fonction du type de point sélectionné. Plumetis Réduire étirement Active ou désactive la couture de sous-couche. Utilisez cette fonction pour toutes les zones de broderie importantes afin d’éviter que le tissu ne se fronce pendant la broderie. Veuillez toutefois noter que, selon la forme de la surface, la sélection de cette fonction peut ne pas être possible. Mode activé : la sous-couche est cousue. Mode désactivé : la sous-couche n’est pas cousue. Densité Définit le nombre de lignes par millimètre. Plage : 1 à 7 lignes par mm (25 à 178 lignes par pouce) Par défaut : 4,5 lignes par mm (114 lignes par pouce) Dégradé Active ou désactive le dégradé de densité. Disponible si le sens de broderie est défini sur Constant. Cliquez sur Motif pour définir le motif en dégradé. Par défaut : mode désactivé Pour plus de détails sur cet attribut, reportez-vous à la section “Création d’un dégradé” à la page 179. Direction [Type] Indique le sens de broderie. Constant : brode à un angle fixe. Cet angle est indiqué dans le réglage correspondant aux angles. Variable : varie le sens de broderie en fonction de l’objet brodé. 90° [Angle] Indique l’angle de broderie. 45° 135° Disponible que si le sens de broderie est 180° 0° défini sur Constant. Plage : 0 à 359 degrés 225° 315° 270° Par défaut : 45 degrés 173 Layout & Editing Définit la distance entre les points. Plage : 1,0 à 20,0 mm (0,04 à 0,79 pouces) Par défaut : 5,0 mm (0,20 pouce) Fonctions avancées Sélectionne le point en E ou le point en V. PeDesignV6Fr.book Page 174 Friday, July 16, 2004 4:11 PM Layout & Editing Edition des motifs de broderie Demi-point Active ou désactive le demi-point. Disponible pour du texte, des motifs en “points faits main” Mode activé : et des objets créés à l’aide des outils de tracé et pour les formes géométriques lorsque le type de sens de broderie Mode désactivé : est défini sur Variable. Si la densité d’un côté des points plumetis est importante, vous pouvez exécuter automatiquement un demi-point pour que la densité soit plus régulière. Par défaut : mode désactivé Type de tracé “fait main” Définit le type de tracé “fait main”. Disponible si le sens de broderie est défini sur Constant. Réglages disponibles : • A l’intérieur de la zone (tracé le plus court) • Le long du contour (le long du côté intérieur) • Sur le contour Le réglage correspondant à l’intérieur de la zone n’est disponible que si la case Dégradé est cochée. Par défaut : à l’intérieur de la zone A l’intérieur de la zone : Le long du contour : Sur le contour : Etire la zone de broderie dans le sens de broderie du motif de point pour éviter que celui-ci ne fronce pendant la broderie. Compensation d’étirement Plage : 0 à 2 mm (0 à 0,08 pouce) Par défaut : 0 mm (0 pouce) Point de remplissage Réduire étirement Active ou désactive la couture de sous-couche. Utilisez cette fonction pour toutes les zones de broderie importantes afin d’éviter que le tissu ne se fronce pendant la broderie. Veuillez toutefois noter que, selon la forme de la surface, la sélection de cette fonction peut ne pas être possible. Mode activé : la sous-couche est cousue. Mode désactivé : la sous-couche n’est pas cousue. Densité Définit le nombre de lignes par millimètre. Plage : 1 à 7 lignes par mm (25 à 178 lignes par pouce) Par défaut : 4,5 lignes par mm (114 lignes par pouce) Dégradé Active ou désactive le dégradé de densité. Disponible si le sens de broderie est défini sur Constant. Cliquez sur Motif pour définir le motif en dégradé et sa densité. Par défaut : mode désactivé Pour plus de détails sur cet attribut, reportez-vous à la section “Création d’un dégradé” à la page 179. Direction [Type] Indique le sens de broderie. Constant : brode à un angle fixe. Cet angle est indiqué dans le réglage correspondant aux angles. Variable : varie le sens de broderie en fonction de l’objet brodé. 90° [Angle] Indique l’angle de broderie. 45° 135° Disponible que si le sens de broderie est 180° 0° défini sur Constant. Plage : 0 à 359 degrés 225° 315° 270° Par défaut : 45 degrés Indique la forme des points sur les bords. Réglages disponibles : , Type de point Par défaut : (pour tous les objets autres que le texte) (pour le texte) Demi-point 174 Active ou désactive le demi-point. Disponible pour du texte, des motifs en “points faits main” et Mode activé : des objets créés à l’aide des outils de tracé et pour les formes géométriques lorsque le type de sens de broderie Mode désactivé : est défini sur Variable. Si la densité d’un côté des points de remplissage est importante, vous pouvez exécuter automatiquement un demi-point pour que la densité soit plus régulière. Par défaut : mode désactivé PeDesignV6Fr.book Page 175 Friday, July 16, 2004 4:11 PM Layout & Editing Edition des motifs de broderie Définit le type de tracé “fait main”. Disponible si le sens de broderie est défini sur Constant. Réglages disponibles : • A l’intérieur de la zone (tracé le plus court) • Le long du contour (le long du côté intérieur) • Sur le contour Le réglage correspondant à l’intérieur de la zone n’est disponible que si la case Dégradé est cochée. Par défaut : à l’intérieur de la zone A l’intérieur de la zone : Long. de pas Long. de pas Définit la longueur de pas des points. Plage : 1 à 10 mm (0,04 à 0,39 pouce) Par défaut : 4 mm (0,16 pouce) Fréquence Définit les pas de fréquence spatiale. Plage : 0 à 99 % Par défaut : 30 % Sur le contour : 30% 0% Etire la zone de broderie dans le sens de broderie du motif de point pour éviter que celui-ci ne fronce pendant la broderie. Plage : 0 à 2 mm (0 à 0,08 pouce) Par défaut : 0 mm (0 pouce) Point de remplissage programmé Réduire étirement Active ou désactive la couture de sous-couche. Utilisez cette fonction pour toutes les zones de broderie importantes afin d’éviter que le tissu ne se fronce pendant la broderie. Veuillez toutefois noter que, selon la forme de la surface, la sélection de cette fonction peut ne pas être possible. Mode activé : la sous-couche est cousue. Mode désactivé : la sous-couche n’est pas cousue. Densité Définit le nombre de lignes par millimètre. Plage : 1 à 7 lignes par mm (25 à 178 lignes par pouce) Par défaut : 4,5 lignes par mm (114 lignes par pouce) Dégradé Active ou désactive le dégradé de densité. Disponible si le sens de broderie est défini sur Constant. Cliquez sur Motif pour définir le motif en dégradé et sa densité. Par défaut : mode désactivé Pour plus de détails sur cet attribut, reportez-vous à la section “Création d’un dégradé” à la page 179. Direction [Type] Indique le sens de broderie. Constant : brode à un angle fixe. Cet angle est indiqué dans le réglage correspondant aux angles. Variable : varie le sens de broderie en fonction de l’objet brodé. 90° [Angle] Indique l’angle de broderie. 45° 135° Disponible que si le sens de broderie est 180° 0° défini sur Constant. Plage : 0 à 359 degrés 225° 315° 270° Par défaut : 45 degrés Demi-point Active ou désactive le demi-point. Disponible pour du texte, des motifs en “points faits main” et Mode activé : des objets créés à l’aide des outils de tracé et pour les formes géométriques lorsque le type de sens de broderie est défini sur Variable. Mode désactivé : Si la densité d’un côté des points de remplissage est importante, vous pouvez exécuter automatiquement un demi-point pour que la densité soit plus régulière. Par défaut : mode désactivé Type de tracé “fait main” Définit le type de tracé “fait main”. Disponible si le sens de broderie est défini sur Constant. Réglages disponibles : • A l’intérieur de la zone (tracé le plus court) • Le long du contour (le long du côté intérieur) • Sur le contour Le réglage correspondant à l’intérieur de la zone n’est disponible que si la case Dégradé est cochée. Par défaut : à l’intérieur de la zone A l’intérieur de la zone : Le long du contour : Sur le contour : 175 Layout & Editing Compensation d’étirement Le long du contour : Fonctions avancées Type de tracé “fait main” PeDesignV6Fr.book Page 176 Friday, July 16, 2004 4:11 PM Layout & Editing Compensation d’étirement Edition des motifs de broderie Etire la zone de broderie dans le sens de broderie du motif de point pour éviter que celui-ci ne fronce pendant la broderie. Plage : 2 à 10 mm (0,08 à 0,39 pouce) Par défaut : 0 mm (0 pouce) Sélectionnez un motif pour le point de remplissage programmé. Cliquez sur , puis, dans la boîte de dialogue Parcourir qui s’affiche, sélectionnez le dossier contenant le fichier .pas que vous souhaitez utiliser. Double-cliquez sur le motif souhaité ou sélectionnez-le, puis cliquez sur OK. Largeur (longueur horizontale) Définit la largeur du motif de point. Plage : 2 à 10 mm (0,08 à 0,39 pouce) Par défaut : 7,5 mm (0,30 pouce) Hauteur (longueur verticale) Définit la hauteur du motif de point. Plage : 5 à 10 mm (0,20 à 0,39 pouce) Par défaut : 7,5 mm (0,30 pouce) Définit le sens des motifs de points. Plage : 0 à 359 degrés Par défaut : 0 degré Direction 90° 135° 180° 225° Définit le sens de décalage sous forme de rang/colonne. 45° 0° 270° 315° rang Direction colonne Décalage Remplissage programmé Valeur Lorsque la disposition du motif est décalée, cette fonction permet de définir l’importance du décalage. Plage : 0 à 99 % Par défaut : 0 % Indique la forme des points sur les bords. Disponible que si la case Broderie de base est cochée. Type de point Réglages disponibles : Par défaut : , (pour tous les objets autres que le texte) (pour le texte) Broderie de base Indique les points de base Long. de pas Définit la longueur de pas des points pour la base d’un point de remplissage programmé. Disponible que si la case Broderie de base est Long. de pas cochée. Plage : 1 à 10 mm (0,04 à 0,39 pouce) Par défaut : 4 mm (0,16 pouce) Définit les pas de fréquence spatiale des points pour la base d’un point de remplissage programmé. Disponible que si la case Broderie de base est cochée. 0% 30% Fréquence Plage : 0 à 99 % Par défaut : 30 % Motif Les points pour la base (zone autre sur le motif indiqué par les lignes diagonales) du point de remplissage programmé peuvent être définis. Le motif est brodé en utilisant les points spécifiés. 176 PeDesignV6Fr.book Page 177 Friday, July 16, 2004 4:11 PM Layout & Editing Edition des motifs de broderie Point du motif Indique le motif 1 ou le motif 2 à utiliser pour le point du motif. Si vous décidez d’utiliser les deux motifs, les données sont créées pour broder en alternance des rangs des deux motifs. Dessin1 uniquement : n’utilise que le motif 1 (par défaut) Dessin2 uniquement : n’utilise que le motif 2 Dessins1 et 2 : utilise le motif 1 et le motif 2 Sélectionnez un motif à utiliser avec le point du motif. Motif Définit la largeur du motif (le sens de couture du motif). Plage : 2 à 10 mm (0,08 à 0,39 pouce) Par défaut : 5 mm (0,20 pouce) Hauteur (longueur verticale) Définit la hauteur du motif (le sens perpendiculaire à la ligne). Plage : 2 à 10 mm (0,08 à 0,39 pouce) Par défaut : 5 mm (0,20 pouce) Disposition H (disposition horizontale) Normale : Définit la disposition horizontale du motif. Pour des motifs tels que , les motifs sont disposés le long Miroir : de la ligne comme illustré à droite. Alternance : Disposition V (disposition verticale) Normale : Définit la disposition verticale du motif. Pour des motifs tels que , les motifs sont disposés le long Miroir : de la ligne comme illustré à droite. Alternance : Définit le sens du point du motif. Plage : 0 à 359 degrés Par défaut : 0 degré Direction 135° 180° 225° Décalage de rangs Long. point 90° 45° 0° 270° 315° Définit l’importance du décalage pour chaque rang. Plage : 0 à 10 mm (0 à 0,39 pouce) Par défaut : 0 mm (0 pouce) Définit la longueur du point. Plage : 1 à 10 mm (0,04 à 0,39 pouce) Par défaut : 10,0 mm (0,39 pouce) Point de croix Taille Définit la taille horizontale et verticale du motif. En mode expert, la valeur définie est convertie automatiquement et s’affiche dans la zone correspondant aux autres unités de mesure. Plage : 1,5 à 5 mm (0,06 à 0,20 pouce) ou 5 à 17 unités Par défaut : 2,5 mm (0,10 pouce) ou 10 unités Nbre de fois Définit le nombre de fois que le motif sera brodé. Deux fois par passage. Plage : Simple, Double, Triple Par défaut : Simple Point en cercles concentriques, point radial et point en spirale Pour plus de détails sur le déplacement du point central du point en cercles concentriques et du point radial, reportez-vous à la section “Déplacement du point central” à la page 139. Densité Définit le nombre de lignes par millimètre. Plage : 0,5 à 7 lignes par mm (13 à 178 lignes par pouce) Par défaut : 2 lignes par mm (51 lignes par pouce) Long. point Définit la longueur du point. Plage : 1 à 10 mm (0,04 à 0,39 pouce) Par défaut : 2 mm (0,08 pouce) 177 Layout & Editing Dessin1 Dessin2 Largeur (longueur horizontale) Fonctions avancées Cliquez sur , puis, dans la boîte de dialogue Parcourir qui s’affiche, sélectionnez le dossier contenant le fichier .pmf que vous souhaitez utiliser. Double-cliquez sur le motif souhaité ou sélectionnez-le, puis cliquez sur OK. PeDesignV6Fr.book Page 178 Friday, July 16, 2004 4:11 PM Layout & Editing Edition des motifs de broderie Point en serpentin Les points sont parallèles à la longueur des blocs adjacents. Disponible uniquement pour les motifs en “points faits main”. Densité Définit le nombre de lignes par millimètre. Plage : 0,5 à 7 lignes par mm (13 à 178 lignes par pouce) Par défaut : 2 lignes par mm (51 lignes par pouce) Long. point Définit la longueur du point. Plage : 1 à 10 mm (0,04 à 0,39 pouce) Par défaut : 4 mm (0,16 pouce) Définit les pas de fréquence spatiale. Plage : 0 à 99 % Par défaut : 30 % Fréquence 30% 0% Points faits main Définit le côté des points auquel est appliqué le bord biseauté. Haut : le bord biseauté est brodé sur le côté supérieur. Bas : le bord biseauté est brodé sur le côté inférieur. Lors de la création de données à l’aide d’un outil Point fait main, le côté supérieur correspond à celui contenant le premier et le troisième points et le côté inférieur celui contenant le deuxième et quatrième points. Bord biseauté Bord biseauté appliqué sur le côté supérieur : Sélectionnez un motif à utiliser avec bord biseauté. Cliquez sur , puis, dans la boîte de dialogue Parcourir qui s’affiche, double-cliquez sur le motif souhaité ou sélectionnez-le, puis cliquez sur OK. Longueur Définit la longueur du bord biseauté. Plage : 0,2–100 mm (0,01–3,94 pouces) Par défaut : 3 mm (0,12 pouce) Remarques relatives aux points de remplissage programmés et aux estampilles Lorsque vous définissez le sens du point et le sens du motif d’un point de remplissage programmé ou d’une estampille, le tracé n’est pas brodé si ces réglages permettent de broder un point dans le même sens qu’une ligne dans le motif de point. Utilisez la fonction d’aperçu pour visionner le motif de point tel qu’il sera brodé, puis définissez le sens du point et du motif en fonction du type de point sélectionné ou de l’effet que vous souhaitez obtenir. Pour une qualité d’aperçu optimale, vous pouvez réaliser des exemples de broderie des différents réglages. 178 Exemples de points de remplissage programmés : Exemple 1 Sens du point : 45 degrés (par défaut) PeDesignV6Fr.book Page 179 Friday, July 16, 2004 4:11 PM Layout & Editing Exemple 2 Sens du point : 90 degrés Edition des motifs de broderie Création d’un dégradé La densité de l’une ou de deux couleurs peut être réglée à divers endroits pour créer un motif en dégradé personnalisé. 1. En mode expert dans la boîte de dialogue Caractéristiques de broderie, cochez la case Dégradé sous Broderie des parties. 2. Cliquez sur Motif. Fonctions avancées Exemple 3 Sens du point : 0 degré 3. c “Aperçu du motif de broderie” à la page 187 et “Programmable Stitch Creator” à la page 208 Pour modifier la couleur de fil, cliquez sur . Sélectionnez une couleur dans la boîte de dialogue Couleur des fils qui s’affiche et cliquez sur OK. 4. Pour sélectionner un motif en dégradé prédéfini, cliquez sur le motif souhaité dans Sélectionner motif. 5. Déplacez le curseur pour régler la densité du motif en dégradé. b Mémo : La zone d’aperçu indique les modifications de réglage effectuées. 6. Pour rendre deux couleurs homogènes, cochez la case Utiliser une couleur supplémentaire, cliquez sur sous Utiliser une couleur supplémentaire. Sélectionnez une couleur dans la boîte de dialogue Couleur des fils qui s’affiche et cliquez sur OK. 7. Cliquez sur OK. b Mémo : • Si la case Utiliser une couleur supplémentaire n’est pas cochée, les réglages de dégradé sont appliqués à la couleur restante. • Pour fermer la boîte de dialogue sans appliquer les modifications apportées au motif en dégradé, cliquez sur Annuler. 179 Layout & Editing → La boîte de dialogue Réglage de motif en dégradé s’affiche. PeDesignV6Fr.book Page 180 Friday, July 16, 2004 4:11 PM Layout & Editing Edition des motifs de broderie Incorporation de motif Si vous incorporez le motif, les points situés dans les zones superposées ne sont pas brodés deux fois. L’incorporation de motif n’est disponible que si une zone est entièrement intégrée à une autre. 1. Sélectionnez une paire de motifs, par exemple un cercle inclus dans un ovale. Deux broderies Fonction d’incorporation de motif non sélectionnée 3. b Mémo : Pour qu’une paire soit valide, l’un des motifs doit être complètement fermé au sein de l’autre motif, et la paire ne doit pas contenir de texte, de motifs en “points faits main” ou de données de point. Fonction d’incorporation de motif sélectionnée Cliquez sur OK pour faire disparaître le message. b Mémo : • Une fois une paire de motifs définie pour l’incorporation de motif, ces motifs se déplacent ensemble si vous essayez de déplacer l’un d’eux. Pour ne sélectionner qu’un motif à déplacer ou à redimensionner, maintenez la touche Alt enfoncée tout en le sélectionnant (vous pouvez également annuler la fonction d’incorporation de motif). • Les contours des motifs créés avec les outils Pourtour, Eventail et Arc et radiale peuvent être édités à l’aide de l’outil d’édition de point s’ils sont d’abord sélectionnés avec la touche Alt enfoncée. Valide 2. Une seule broderie Cliquez sur Broderie, puis sur Incorporer a Remarque : Pour mieux vous rendre compte de l’effet produit par la fonction d’incorporation de motif, prévisualisez les motifs avant et après l’application de l’incorporation de motif (pour plus de détails, reportez-vous à la section “Aperçu du motif de broderie” à la page 187). Non valide motif. → Si la paire sélectionnée peut être définie pour l’incorporation de motif, le message suivant s’affiche. ■ Annulation de l’incorporation de motif 1. Sélectionnez un motif défini pour l’incorporation de motif. 2. → Si la paire sélectionnée ne peut pas être définie pour l’incorporation de motif, le message suivant s’affiche. 180 Cliquez sur Broderie, puis sur Annuler incorporation. Vous pouvez maintenant déplacer séparément les deux motifs. PeDesignV6Fr.book Page 181 Friday, July 16, 2004 4:11 PM Layout & Editing Edition des motifs de broderie 1. Sélectionnez un motif avec une forme fermée, telle qu’un cercle ou un carré. b Mémo : • Un motif contenant des lignes qui s’entrecroisent ne peut pas être sélectionné. • Le motif sélectionné pour créer l’appliqué sera supprimé une fois l’Assistant appliqué utilisé. 2. Cliquez sur Broderie, puis sur Assistant appliqué. Sous Point de recouvrement, sélectionnez le type de point et d’autres attributs pour la finition de l’appliqué. 7. Cliquez sur OK pour fermer l’Assistant appliqué et afficher le motif dans la zone de création. b Mémo : Pour quitter la fonction et fermer la boîte de dialogue, cliquez sur Annuler. → La boîte de dialogue Assistant appliqué s’affiche. 3. Sous Tissu d’appliqué, indiquez si le contour de l’appliqué doit (Oui) ou ne doit pas (Non) être brodé sur le tissu de l’appliqué comme guide pour le couper. 4. Sous Position d’appliqué, indiquez si le contour de positionnement de l’appliqué doit ou ne doit pas être brodé sur le tissu de base. 5. Sous Faufilage, indiquez si l’appliqué doit (Oui) ou ne doit pas (Non) être faufilé sur le tissu de base. Si Oui est sélectionné, sélectionnez le point faufilage à l’aide du sélecteur. Vous pouvez également sélectionner le type de point (point plumetis, point en E ou point en V) à utiliser pour le faufilage. Point plumetis Point en E Point en V 181 Layout & Editing L’Assistant appliqué fournit des instructions permettant de créer aisément des appliqués. 6. Fonctions avancées Utilisation de l’Assistant appliqué PeDesignV6Fr.book Page 182 Friday, July 16, 2004 4:11 PM Layout & Editing Vérification de motifs de broderie Mesure de la distance entre deux points 1. Cliquez sur sur la boîte à outils. → Le pointeur prend la forme 2. . Placez le pointeur au début de la partie de l’objet à mesurer, puis maintenez le bouton de la souris enfoncé. → Un petit cercle s’affiche pour indiquer le point de départ de la mesure. 3. 182 Faites glisser le pointeur pour afficher la mesure dans la barre d’état. La valeur en regard de Longueur indique la longueur le long de la ligne droite entre le point de départ et le point final. La valeur en regard de Largeur indique la distance horizontale entre le point de départ et le point final. La valeur en regard de Hauteur indique la distance verticale entre le point de départ et le point final. PeDesignV6Fr.book Page 183 Friday, July 16, 2004 4:11 PM Layout & Editing Vérification de motifs de broderie Spécification de la zone de broderie La zone de broderie peut être spécifiée. 1. Cliquez sur Broderie, puis sur Choisir zone de broderie. → La boîte de dialogue suivante s’affiche. A Sélectionnez la zone de broderie souhaitée (Zone de création ou Motif). 3. Cliquez sur OK. A b Mémo : Pour quitter la fonction, cliquez sur Annuler. Zone de broderie = Zone de création → Si vous avez sélectionné Zone de création, les motifs sont brodés de telle façon que la position de l’aiguille au début de la broderie soit alignée sur le centre de votre zone de création. A b Mémo : Lorsque Zone de création est sélectionné, les dimensions du motif correspondent à la taille de la zone de création, ce qui réduit la possibilité de déplacer le motif dans l’écran de mise en page de votre machine à broder. Zone de broderie = Motif c “Spécification de la zone de création” à la page 108 → Si vous avez sélectionné Motif, les motifs sont brodés de telle façon que la position de l’aiguille au début de la broderie soit alignée sur le centre des motifs. b Mémo : Lorsque Motif est sélectionné, la taille du motif est maintenue, ce qui permet une plus grande mobilité lors de l’utilisation des fonctions de mise en page de votre machine à broder. 183 Layout & Editing 2. Fonctions avancées Zone de création (à l’écran) PeDesignV6Fr.book Page 184 Friday, July 16, 2004 4:11 PM Layout & Editing Vérification de motifs de broderie Vérification et édition de la couleur/ l’ordre de broderie Vous pouvez vérifier et modifier l’ordre de broderie des couleurs et des objets des motifs de la même couleur, au besoin. b Mémo : • Si plusieurs motifs sont combinés dans un Bouton de la barre d’outils : cadre, apparaît à gauche du numéro de ce cadre. 1. Cliquez sur pour afficher les motifs combinés dans des cadres séparés. Cliquez sur ou sur Broderie, puis sur Ordre de broderie/Couleur. → Une boîte de dialogue Ordre de broderie/Couleur similaire à celle-ci s’affiche. apparaît sous le premier cadre et chaque cadre s’affiche avec un sousnombre suivant le premier, pour indiquer l’ordre de broderie parmi les motifs de même couleur. b Mémo : Vous pouvez agrandir la boîte de dialogue de façon à pouvoir afficher toutes les parties du motif. Cliquez sur pour recombiner tous les motifs dans un seul cadre. • Pour fermer la boîte de dialogue sans appliquer les modifications apportées aux réglages, cliquez sur Annuler. Pour agrandir chaque motif de façon à ce qu’il remplisse son cadre, cliquez sur . Pour afficher dans un cadre tous les motifs de même couleur qui seront brodés ensemble, cliquez sur . Sélection de données 1. Sélectionnez un motif dans la boîte de dialogue Ordre de broderie/Couleur. → Le motif sélectionné est entouré d’une ligne rose et des “défilés de tirets” apparaissent le long du motif correspondant dans la zone de création. b 2. 184 Cliquez sur OK pour appliquer les réglages et fermer la boîte de dialogue. Mémo : • Pour sélectionner plusieurs motifs, maintenez la touche Majuscules ou Ctrl enfoncée tout en cliquant sur les cadres des motifs souhaités. En outre, vous pouvez sélectionner plusieurs cadres en faisant glisser votre pointeur sur eux. • Lorsque la boîte de dialogue Ordre de broderie/Couleur est fermée, le motif sélectionné dans la boîte de dialogue reste dans la zone de création, sauf s’il s’agit d’un motif verrouillé. PeDesignV6Fr.book Page 185 Friday, July 16, 2004 4:11 PM Layout & Editing Vérification de motifs de broderie Edition de l’ordre de broderie Combinaison de motifs de même couleur Pour modifier l’ordre de broderie, sélectionnez le cadre contenant le motif à déplacer, puis faites glisser le cadre jusqu’au nouvel emplacement. Une ligne rouge verticale indiquant la position dans laquelle le cadre a été placé apparaît. Lorsqu’une zone de motif contient une combinaison de motifs, ces motifs de même couleur peuvent être regroupés depuis la boîte de dialogue Ordre de broderie/Couleur. Faites simplement glisser le cadre des motifs de même couleur pour les placer les uns à côté des autres. b Pour déplacer le motif sélectionné au début de Edition de la couleur l’ordre de broderie, cliquez sur 1. . Pour faire avancer le motif sélectionné d’une position dans l’ordre de broderie, cliquez sur Sélectionnez le cadre du motif dont vous souhaitez modifier la couleur, puis cliquez sur . . → La boîte de dialogue Couleur du fils s’affiche. Pour faire reculer le motif sélectionné d’une position dans l’ordre de broderie, cliquez sur . Pour déplacer le motif sélectionné à la fin de l’ordre de broderie, cliquez sur . b Mémo : Lorsque vous faites glisser un cadre contenant des motifs combinés, les motifs s’affichent dans des cadres séparés une fois que vous les relâchez. Cliquez sur à la gauche du premier motif de cette couleur pour les recombiner dans un cadre. Si vous placez un cadre contenant des motifs combinés à côté d’un autre cadre contenant des motifs combinés de même couleur, les motifs s’affichent dans des cadres séparés. a Remarque : • Les morceaux de motifs qui ont été découpés avec l’outil de fractionnement de points apparaissent à la fin de l’ordre de broderie selon l’ordre de broderie du motif original et peuvent être édités comme tout autre motif. • L’ordre de broderie des parties de motif séparées ne peut pas être édité. Il est automatiquement déterminé par l’ordre défini pour l’ensemble de la création. • Les objets sans attribut de broderie apparaissent dans un cadre en pointillé et aucun numéro d’ordre de broderie ne s’affiche sous le cadre. 2. Sélectionnez la couleur souhaitée, puis cliquez sur OK. → L’objet s’affiche dans la nouvelle couleur dans la boîte de dialogue Ordre de broderie/Couleur et dans la zone de création. 3. Cliquez sur OK. → Le motif s’affiche dans sa nouvelle couleur. b Mémo : Pour fermer la boîte de dialogue sans appliquer les modifications apportées aux réglages, cliquez sur Annuler. 185 Layout & Editing Vous pouvez également déplacer des cadres en cliquant sur les boutons au bas de la boîte de dialogue. Fonctions avancées Mémo : Vérifiez les points après avoir modifié l’ordre de broderie pour vous assurer que les motifs se superposant ne seront pas cousus dans le mauvais ordre. PeDesignV6Fr.book Page 186 Friday, July 16, 2004 4:11 PM Layout & Editing Vérification de motifs de broderie Zoom Vous pouvez effectuer un zoom avant pour travailler sur les détails du motif de broderie ou un zoom arrière pour travailler sur les parties du motif de broderie qui ne s’affichent pas dans l’écran de travail. Zoom avant 1. Cliquez sur Affichage à la taille réelle sur la boîte à outils. 1. → Cinq boutons apparaissent : Cliquez sur sur la boîte à outils. → Cinq boutons apparaissent : . 2. Cliquez sur 2. . → Le pointeur prend la forme 3. . b Mémo : Pour effectuer un zoom avant sur une zone spécifique, déplacez le pointeur à proximité de la zone souhaitée et faites-le glisser en diagonale sur la zone. . → La zone de création s’affiche à sa taille réelle. . Cliquez sur la zone que vous souhaitez agrandir. Cliquez sur Zoom sur des objets sélectionnés 1. Sélectionnez les objets auxquels appliquer la fonction de zoom. 2. Cliquez sur sur la boîte à outils. → Cinq boutons apparaissent : Zoom arrière . 1. Cliquez sur sur la boîte à outils. 3. → Cinq boutons apparaissent : Cliquez sur . → Le pointeur prend la forme 3. . → La fonction de zoom est appliquée à la zone de création pour n’afficher que les objets sélectionnés. . 2. Cliquez sur . Cliquez sur la zone que vous souhaitez réduire. Affichage de la totalité de la zone de création dans la fenêtre 1. Cliquez sur sur la boîte à outils. → Cinq boutons apparaissent : . 2. Cliquez sur . → La totalité de la zone de création s’insère dans la fenêtre. 186 PeDesignV6Fr.book Page 187 Friday, July 16, 2004 4:11 PM Layout & Editing Vérification de motifs de broderie Aperçu du motif de broderie Une fois le motif de broderie terminé, vous pouvez en afficher un aperçu pour déterminer comment les points sont connectés ou en afficher un aperçu réaliste pour voir comment le motif apparaîtra une fois brodé. b Pour afficher un aperçu du motif de broderie, cliquez sur Affichage dans la barre de menus, puis sur Aperçu. Vous pouvez également cliquer sur le bouton de la barre d’outils indiqué ci-dessous. cliquez sur sur la boîte à outils, sur (ou ), puis sur la zone souhaitée du motif de broderie. 4. Pour quitter l’aperçu réaliste, répétez l’étape 3. ou appuyez sur la touche → L’écran affiche un aperçu du motif de broderie. Echappement . a Remarque : • Vous ne pouvez pas éditer le motif de broderie lorsque l’aperçu réaliste est affiché. • La fonction d’aperçu réaliste ne peut pas afficher un net aperçu du motif si le moniteur est défini sur 256 couleurs ou moins. Le moniteur doit être configuré sur un minimum de 65 536 couleurs (16 bits). b Mémo : Pour effectuer un zoom avant (ou arrière), cliquez sur sur la boîte à outils, sur (ou ), puis sur la zone souhaitée du motif de broderie. 2. Modification des réglages de l’aperçu réaliste Définissez les réglages d’aperçu réaliste selon l’aperçu réaliste souhaité. 1. → Une boîte de dialogue Régler des caractéristiques pour un aperçu réaliste similaire à celles-ci s’affiche. Pour quitter l’aperçu, répétez l’étape 1. ou appuyez sur la touche Echappement . 3. Cliquez sur Affichage, puis sur Régler des caractéristiques pour un aperçu réaliste. Lorsqu’un aperçu réaliste s’affiche Pour afficher un aperçu réaliste du motif de broderie, cliquez sur Affichage dans la barre de menus, puis sur Aperçu réaliste. Vous pouvez également cliquer sur le bouton de la barre d’outils indiqué ci-dessous. Lorsqu’un aperçu réaliste ne s’affiche pas Aperçu réaliste → L’écran affiche un aperçu réaliste du motif de broderie. 2. Définissez la largeur du fil à l’aide du curseur Largeur du fil. 3. Réglez le contraste à l’aide du curseur Contraste. 4. Réglez la luminosité de l’écran à l’aide du curseur Luminosité. 187 Layout & Editing Aperçu Mémo : Pour effectuer un zoom avant (ou arrière), Fonctions avancées 1. PeDesignV6Fr.book Page 188 Friday, July 16, 2004 4:11 PM Layout & Editing 5. Vérification de motifs de broderie Cliquez sur Appliquer pour afficher un aperçu réaliste des motifs avec les nouveaux réglages (lorsque l’aperçu réaliste s’affiche). Ou cliquez sur OK pour enregistrer les réglages pour la prochaine sélection de la fonction d’aperçu réaliste (lorsque l’aperçu réaliste ne s’affiche pas). b Mémo : Pour fermer la boîte de dialogue sans appliquer les modifications apportées aux réglages, cliquez sur Fermer ou sur Annuler. c “Aperçu du motif de broderie” à la page 187 Vérification de la broderie La broderie telle que vous allez l’exécuter à la machine à coudre peut être visionnée à l’aide du simulateur de point. Vous pouvez choisir d’afficher la simulation de point pour l’ensemble des motifs ou, pour les grands motifs créés sur une zone de création de taille personnalisée, de l’afficher par partie de motif. nombre de points souhaité, puis cliquez sur Bouton de la barre d’outils : 1. Cliquez sur . ou cliquez sur Affichage, puis sur Simulateur de point. Pour revenir à la broderie d’une partie de motif La boîte de dialogue Simulateur de point s’affiche et le motif de broderie est effacé de la zone de création. précédente, cliquez sur Pour faire avancer la broderie d’une partie de motif suivante, cliquez sur b Pour commencer le processus de simulation, cliquez sur . . Mémo : et n’apparaissent que pour les motifs créés dans des zones de création de taille personnalisée. b Mémo : • Pendant le processus de simulation, le bouton de lecture ( . Pour arrêter le processus de simulation et revenir à l’affichage précédent, cliquez sur ) prend la forme d’un bouton de pause ( ). • Un repère ( ) indique la position actuelle dans la simulation. • Pour un affichage optimal de la broderie, effectuez un zoom avant sur le motif avant d’ouvrir la boîte de dialogue Simulateur de point. . b Mémo : Le curseur montre l’emplacement actuel de la simulation. En outre, le curseur peut être déplacé pour modifier la position de la simulation. Pour revenir sur la simulation au début de la couleur précédente, cliquez sur . Pour faire avancer la simulation au début de la couleur suivante, cliquez sur . Pour revenir à la broderie d’un nombre de points spécifique, entrez ou sélectionnez le nombre de points souhaité, puis cliquez sur . Pour faire avancer la broderie d’un nombre de points spécifique, entrez ou sélectionnez le 188 Faites glisser le curseur, indiqué par , pour régler la vitesse de la simulation. b Mémo : • Le premier numéro en regard de correspond au numéro du point en cours et le second numéro au nombre total de points. • Le premier numéro en regard de correspond au numéro de la couleur en PeDesignV6Fr.book Page 189 Friday, July 16, 2004 4:11 PM Layout & Editing cours de broderie et le second numéro au nombre total de couleurs utilisées. • Le premier numéro en regard de correspond à la partie du motif affichée et le second numéro au nombre total de points des sections du cadre dans le motif. Cet indicateur n’apparaît que pour les motifs créés dans des zones de création de taille personnalisée. Vérification de motifs de broderie 2. Cliquez sur en haut à droite de la boîte de dialogue pour la fermer. b Mémo : Si vous avez sélectionné un motif lorsque la boîte de dialogue Simulateur de point était affichée, seul le motif sélectionné est tracé dans la simulation. Vérification des informations de broderie des motifs Cliquez sur Option, puis sur Propriétés des motifs. → La boîte de dialogue Propriétés des motifs s’affiche. b Mémo : • Vous pouvez sélectionner et vérifier les propriétés d’objets individuels dans le motif de broderie en choisissant le motif avant d’ouvrir cette boîte de dialogue. • Pour afficher les couleurs comme noms de couleurs prédéfinis de la machine, cochez la case Avec couleur de base. • Cette boîte de dialogue peut être redimensionnée. La taille de la boîte de dialogue est maintenue tant qu’elle n’est pas de nouveau modifiée. • Pour fermer la boîte de dialogue, cliquez sur Fermer. → Si la zone de création a été définie sur Taille personnalisée et qu’aucun objet n’est sélectionné dans cette même zone, les informations de broderie pour l’intégralité de la zone de création s’affichent cadre par cadre et une boîte de dialogue Propriétés des motifs similaire à celle-ci s’affiche. a Remarque : Si un motif dépasse la zone de création ou s’il est positionné de façon à ce qu’il ne s’insère pas complètement dans la zone de création, le message d’erreur “Modifier la taille ou la position de l’objet.” apparaît au lieu de cette boîte de dialogue. Lors de l’apparition du motif sélectionné à l’origine de l’erreur, modifiez sa taille ou sa position (si plusieurs motifs provoquent l’apparition du message d’erreur, ils s’afficheront en fonction de l’ordre de broderie). b Mémo : • La zone de création est automatiquement agrandie ou réduite à la taille de la fenêtre. • La première ligne de la boîte de dialogue indique la position de la partie du motif affichée dans l’ordre d’installation du cadre de broderie. • Seuls les motifs figurant dans la partie correspondante apparaissent dans la zone de création et sont entourés de rouge. • Pour afficher les informations d’autres parties du motif, cliquez sur Précédent ou Suivant. 189 Layout & Editing 1. Fonctions avancées Vous pouvez vérifier des informations de broderie telles que les dimensions, le nombre de points, le nombre de couleurs et l’ordre des couleurs dans la boîte de dialogue Propriétés des motifs. PeDesignV6Fr.book Page 190 Friday, July 16, 2004 4:11 PM Layout & Editing Vérification de motifs de broderie • Les parties du motif s’affichent de gauche à droite et de bas en haut. Les parties du motif ne contenant aucun point ne s’affichent pas. • Pour fermer la boîte de dialogue, cliquez sur Fermer. a Remarque : Vous ne pouvez pas cliquer sur le bouton Précédent lorsque le motif correspondant au premier cadre est déjà affiché. Vous ne pouvez pas non plus cliquer sur le bouton Suivant lorsque le motif correspondant au dernier cadre est déjà affiché. Edition des listes des couleurs de fil utilisateur Vous pouvez créer et éditer des tableaux de couleurs de fil d’origine. 1. b Mémo : Un tableau enregistré peut être sélectionné dans le sélecteur Tableau des fils utilisateur, puis édité. Cliquez sur Option, puis sur Éditer le tableau des fils utilisateur. → Une boîte de dialogue similaire à celle-ci s’affiche. Suppression d’un tableau 1. Dans le sélecteur Tableau des fils utilisateur, sélectionnez le tableau à supprimer. 2. Cliquez sur Effacer tableau pour supprimer le tableau sélectionné. Edition d’un tableau 1. Dans le sélecteur Tableau des fils utilisateur, sélectionnez le tableau à éditer. Les tableaux des fils utilisateur peuvent être créés et édités pour contenir une liste de fils utilisés fréquemment ou une liste de tous les fils de l’utilisateur. Les données de fils des tableaux des fils système peuvent être inclues ou de nouvelles données peuvent être ajoutées. Création d’un nouveau tableau des fils 1. Cliquez sur Nouveau tableau. → La boîte de dialogue Nouveau tableau des fils s’affiche. a Remarque : Si aucun tableau n’est sélectionné, l’opération ne peut être effectuée. 2. 190 Entrez le nom du tableau, puis cliquez sur OK pour l’enregistrer sous le nom spécifié. PeDesignV6Fr.book Page 191 Friday, July 16, 2004 4:11 PM Layout & Editing Ajout d’un élément depuis un tableau des fils système 1. Dans le sélecteur Tableau des fils du système, choisissez la marque de fil à ajouter. 2. Dans la liste au bas de la boîte de dialogue, cliquez sur les couleurs de fil à ajouter. Vérification de motifs de broderie Ajout d’un nouvel élément 1. Cliquez sur Nouvel élément. → La boîte de dialogue Éditer Fil s’affiche. 3. Cliquez sur 2. Pour créer une nouvelle couleur, cliquez sur Mélange. → Une boîte de dialogue similaire à celle-ci s’affiche. . → Les éléments sélectionnés sont ajoutés à la liste du tableau des fils utilisateur. 3. Indiquez la couleur, puis cliquez sur OK pour l’ajouter à la boîte de dialogue Éditer Fil. 4. Le cas échéant, entrez le code, la marque et la description dans les cases prévues à cet effet. b Mémo : Seuls des chiffres peuvent être entrés pour le code. 191 Layout & Editing Mémo : Pour ajouter plusieurs éléments, maintenez la touche Majuscules ou Ctrl enfoncée pendant la sélection des couleurs de fil. Fonctions avancées b PeDesignV6Fr.book Page 192 Friday, July 16, 2004 4:11 PM Layout & Editing Vérification de motifs de broderie 5. → La boîte de dialogue suivante s’affiche. Cliquez sur OK pour ajouter le nouvel élément au tableau des fils utilisateur. 2. Editez les détails de l’élément de la même manière que pour l’ajout d’un élément. b Mémo : Comme pour les éléments récemment ajoutés, un astérisque (*) s’affiche devant le numéro d’index des éléments édités. b Mémo : Un astérisque (*) s’affiche devant le numéro d’index des éléments récemment ajoutés. Suppression d’un élément Dans la liste du tableau des fils utilisateur, sélectionnez l’élément à supprimer et cliquez sur Effacer élément pour supprimer l’élément du tableau. Edition d’un élément Un élément de la liste du tableau des fils utilisateur peut être modifié au niveau de la couleur ou du numéro de fil. 1. 192 Dans la liste du tableau des fils utilisateur, sélectionnez l’élément à éditer, puis cliquez sur Éditer élément. Modification de l’ordre des éléments Dans la liste du tableau des fils utilisateur, sélectionnez l’élément à déplacer, puis cliquez sur haut ou sur bas pour changer l’ordre de l’élément. a Remarque : Les couleurs de fil des motifs de broderie créés à l’aide de ce logiciel peuvent sembler différentes de celles de la machine. 1. Machines à broder sans fonction d’affichage des informations de couleurs de fil Les informations sur les fils ne peuvent pas s’afficher sur certaines machines. 2. Machines à broder avec fonction d’affichage des informations de couleurs de fil Des informations spécifiées dans le motif de broderie, seules les couleurs de fil s’affichent sur la machine. Les noms des couleurs de fil sont toutefois limités par la liste des noms prédéfinis de la machine. Par conséquent, utilisez les noms des couleurs de fil du motif de broderie qui sont les plus proches de ceux de la machine. 3. Machines avec index de couleurs de fil Certaines machines peuvent afficher les informations sur les fils (couleur, nom de la couleur, nom de la marque et numéro du fil) spécifiées par ce logiciel. Les machines peuvent afficher la couleur, le nom de la couleur, le nom de la marque et le numéro du fil. Toutefois, pour les éléments édités ou ajoutés par l’utilisateur (éléments marqués d’un astérisque (*)), seul le numéro du fil s’affiche. PeDesignV6Fr.book Page 193 Friday, July 16, 2004 4:11 PM Layout & Editing Vérification de motifs de broderie Affichage des motifs dans la fenêtre de référence Tous les contours et les motifs de la zone de création s’affichent dans la fenêtre de référence et donnent ainsi un aperçu global du motif lorsque vous travaillez sur une zone détaillée. Le cadre de la zone d’affichage (rectangle rouge) indique la partie du motif affichée dans la zone de création. Le motif affiché dans la fenêtre de référence peut être réduit pour s’insérer complètement dans cette même fenêtre ou agrandi pour ne faire apparaître que le motif. 1. Cliquez sur . → Le motif s’affiche en occupant toute la fenêtre de référence. Nouveau tracé du cadre de la zone d’affichage Au lieu de déplacer le cadre de la zone d’affichage, vous pouvez le retracer pour afficher la partie souhaitée du motif dans la zone de création. 1. Faites glisser le pointeur sur la partie souhaitée du motif dans la fenêtre de référence. → Le cadre de la zone d’affichage est retracé et la partie sélectionnée du motif s’affiche dans la zone de création. Redimensionnement du cadre de la zone d’affichage 1. Placez le pointeur sur un angle du cadre de la zone d’affichage. → Le pointeur prend la forme ou en fonction de l’angle sur lequel il se trouve. b , Mémo : et servent à redimensionner la hauteur et la largeur. 2. Déplacement du cadre de la zone d’affichage Faites glisser l’angle pour régler le cadre de la zone d’affichage sur la taille souhaitée. La partie du motif affichée dans la zone de création peut être sélectionnée dans la fenêtre de référence. 1. Déplacez le pointeur sur le cadre de la zone d’affichage. → Le pointeur prend la forme 2. . Faites glisser le cadre de la zone d’affichage pour qu’il entoure la partie souhaitée du motif. 193 Layout & Editing Zoom Fonctions avancées → La partie sélectionnée du motif s’affiche dans la zone de création. PeDesignV6Fr.book Page 194 Friday, July 16, 2004 4:11 PM Layout & Editing Enregistrement et impression Enregistrement a Ecrasement Remarque : • Si vous sélectionnez un type de fichier d’une version antérieure du logiciel, les fichiers . pes enregistrés peuvent être ouverts avec cette version du logiciel, mais notez toutefois que toutes les données enregistrées seront converties en données de point. • Vous ne pouvez pas enregistrer des zones de création de taille personnalisée avec une version du logiciel antérieure à la version 6. • Les zones de création de taille personnalisée seront enregistrées dans un fichier, mais les données de point sont sauvegardées séparément pour toutes les tailles de cadres. Une fois l’image ou le motif enregistré, vous pouvez facilement sauvegarder les modifications de façon à pouvoir récupérer la dernière version ultérieurement. Bouton de la barre d’outils : 1. Cliquez sur ou sur Fichier, puis sur Enregistrer. → Si l’image ou le motif a déjà été enregistré au moins une fois, le fichier est sauvegardé immédiatement. → Si aucun nom de fichier n’a été spécifié ou si le fichier est introuvable, la boîte de dialogue Enregistrer sous s’affiche. Enregistrement sous un nouveau nom Vous pouvez enregistrer le fichier en cours sous un autre nom de fichier pour ne pas modifier l’original ou pour conserver plusieurs versions de la même image ou du même motif. Les fichiers sont enregistrés au format .pes. 1. 3. Cliquez sur Enregistrer pour enregistrer les données. b Mémo : • Pour quitter la fonction, cliquez sur Annuler. • Si un fichier portant le nom spécifié dans la boîte de dialogue Enregistrer sous existe déjà, le message suivant s’affiche. Cliquez sur Fichier, puis sur Enregistrer sous. → Une boîte de dialogue Enregistrer sous similaire à celle-ci s’affiche. • Pour écraser le fichier, cliquez sur Oui. • Si vous ne souhaitez pas écraser le fichier existant, cliquez sur Non. Vous pouvez entrer un autre nom de fichier. → Le nouveau nom de fichier s’affiche dans la barre de titre de la fenêtre Layout & Editing. 2. 194 Sélectionnez le lecteur et le dossier, puis entrez le nom du fichier. PeDesignV6Fr.book Page 195 Friday, July 16, 2004 4:11 PM Layout & Editing Enregistrement et impression a Exportation de données dans un format différent Vous pouvez exporter les données affichées dans la zone de création sous forme de fichier dans un format différent (dst, hus, exp et pcs). 1. Cliquez sur Fichier, puis sur Exporter. → Une boîte de dialogue similaire à celle-ci s’affiche. Remarque : Veillez à ce que la taille du cadre du motif ne dépasse pas le cadre qui sera utilisé sur la machine à broder. Bouton de la barre d’outils : 1. Insérez la carte originale dans le module d’écriture de carte USB. 2. Sélectionnez le lecteur et le dossier, puis entrez le nom du fichier. 3. Sélectionnez le format (.dst, .exp, .pcs ou .hus) sous lequel vous souhaitez exporter le fichier. b Mémo : Au format DST, des codes de sauts sont utilisés pour indiquer quand le fil doit être coupé afin de changer de couleur. Le nombre de codes variant selon la machine à coudre utilisée, entrez ou sélectionnez la valeur appropriée dans la zone Nombre de sauts par fil (vous ne pouvez définir ce réglage que si le format .dst est sélectionné). a Remarque : • Certains motifs importés de cartes de broderie ne peuvent pas être exportés. • Les motifs créés dans une zone de taille personnalisée seront exportés dans un fichier simple et ne seront pas fractionnés en parties. Ecriture d’un motif de broderie sur une carte originale Vous pouvez enregistrer un motif de broderie affiché sur une carte originale pour le transférer vers une machine à coudre. 2. Cliquez sur , ou cliquez sur Fichier, puis sur Ecrire sur carte, puis sur Modèle courant. → Le message suivant s’affiche. a Remarque : • Si la carte contient déjà des données, vérifiez que les motifs enregistrés sur la carte ne sont plus nécessaires. • Si aucune carte originale n’est insérée, le message suivant s’affiche. • Résolvez le problème, puis cliquez sur Recommencer. • Pour quitter la fonction, cliquez sur Annuler. • Si vous enregistrez un fichier .pes dont des objets débordent de la zone de création ou dont le nombre de points ou de couleurs dépassent les limitations de la zone de création, vous ne pouvez pas enregistrer les motifs sur une carte originale. 195 Layout & Editing Remarque : • Pour insérer la carte originale correctement, vous devez entendre un déclic. • Vous devez mettre la machine à coudre hors tension avant d’insérer ou de retirer les cartes originales. Toutefois, il n’est pas nécessaire de mettre l’ordinateur hors tension lorsque vous insérez les cartes originales ou les retirez du module d’écriture de carte USB. Fonctions avancées a PeDesignV6Fr.book Page 196 Friday, July 16, 2004 4:11 PM Layout & Editing Enregistrement et impression b Mémo : Les motifs créés sur une zone de taille personnalisée sont écrits sur des cartes fractionnées en plusieurs parties. Si la taille totale du motif est supérieure à la capacité de la carte originale ou si votre zone de création est définie sur une taille personnalisée de 90 × 90 cm (3,54" × 3,54") et est fractionnée en plus de 80 parties, vous devrez fractionner le motif en parties et les écrire sur plusieurs cartes originales. Dans ce cas, la boîte de dialogue Sélection des sections du cadre s’affiche et vous pouvez ainsi sélectionner les parties pouvant être écrites sur l’espace disponible de la carte. b Mémo : Pour quitter la fonction, cliquez sur Annuler. 4. Cliquez sur OK pour fermer le message. b Mémo : “Ecrasement” à la page 194 et “Enregistrement sous un nouveau nom” à la page 194 Ecriture de plusieurs fichiers de broderie sur une carte originale Vous pouvez enregistrer plusieurs fichiers .pes sur une carte originale simultanément. 1. Insérez la carte originale dans le module d’écriture de carte USB. a La barre de progression, en haut de la boîte de dialogue, indique l’espace disponible de la carte dès que vous sélectionnez les parties du motif à écrire sur la carte. L’espace utilisé par les parties du motif sélectionné apparaît en bleu. Toutefois, si vous sélectionnez une partie du motif qui dépasse la limitation de taille, l’espace utilisé apparaît en jaune et si vous sélectionnez plusieurs parties du motif qui dépassent cette limitation, l’espace utilisé apparaît en rouge. Cliquez sur chaque partie du motif pour la sélectionner, puis cliquez sur Ecrire pour écrire les parties du motif sélectionné sur la carte. Pour désélectionner une partie du motif, cliquez de nouveau dessus (le bouton Ecrire n’est disponible que si une partie est sélectionnée et si l’espace de la carte est suffisant pour recevoir les motifs sélectionnés). 3. Remarque : • Pour insérer la carte originale correctement, vous devez entendre un déclic. • Vous devez mettre la machine à coudre hors tension avant d’insérer ou de retirer les cartes originales. Toutefois, il n’est pas nécessaire de mettre l’ordinateur hors tension lorsque vous insérez les cartes originales ou les retirez du module d’écriture de carte USB. 2. Cliquez sur Fichier, puis sur Ecrire sur carte et sur Autres fichiers PES. → La boîte de dialogue suivante s’affiche avec le contenu du dernier dossier auquel vous avez eu accès affiché dans la liste des motifs disponibles. Cliquez sur OK. → Le message “Inscription en cours” apparaît lors du transfert du motif de broderie en cours sur la carte originale, puis le message suivant apparaît. Motifs disponibles 196 Motifs sélectionnés PeDesignV6Fr.book Page 197 Friday, July 16, 2004 4:11 PM Layout & Editing Enregistrement et impression b b Mémo : • Les motifs trop grands ou comportant trop de points pour la taille du cadre de broderie choisie à l’aide du sélecteur de taille du cadre sont barrés d’un trait rouge ). broderie à l’autre, cliquez sur • Les motifs créés pour le cadre de broderie optionnel extra large s’affichent avec le • Pour afficher les informations (taille, nombre de points et couleurs) du motif sélectionné dans l’une ou l’autre des listes, cliquez sur disponible que si un seul motif est sélectionné). • Pour afficher une image tridimensionnelle du motif sélectionné dans l’une ou l’autre . Dans le sélecteur de taille du cadre, choisissez la taille appropriée du cadre de broderie. des listes, cliquez sur b 4. Cliquez sur (ce bouton n’est disponible que si un seul motif est sélectionné). • Mémo : • Ne sélectionnez pas une taille de cadre supérieure à celle du cadre pouvant être utilisé avec votre machine à broder. Sinon, la carte originale créée ne fonctionnera pas correctement avec la machine à broder. • Veillez à sélectionner une taille de cadre identique ou supérieure à la taille maximale de cadre des fichiers que vous souhaitez écrire sur la carte, sinon, le motif ne peut pas être écrit sur la carte et “×” apparaît. (ce bouton n’est 6. indique la capacité des motifs sélectionnés dans la liste correspondante. Pour ajouter le motif de broderie sélectionné dans la liste des motifs disponibles à la liste des motifs sélectionnés, cliquez sur . , puis sélectionnez le dossier dans lequel vous souhaitez enregistrer le fichier des motifs (.pes) souhaité. La liste des motifs disponibles affiche l’image des fichiers des motifs de broderie (.pes). b Mémo : Si la carte originale a été sélectionnée, les motifs enregistrés sur la carte insérée s’affichent. 5. Dans la liste des motifs disponibles, cliquez sur le motif à écrire sur la carte pour le sélectionner. 197 Layout & Editing symbole . • Les motifs créés sur une zone de taille personnalisée s’affichent avec le symbole 3. . Fonctions avancées ( Mémo : • Pour désélectionner un fichier, cliquez de nouveau dessus. • Pour passer d’une taille d’affichage (grande/petite) des images des motifs de PeDesignV6Fr.book Page 198 Friday, July 16, 2004 4:11 PM Layout & Editing Enregistrement et impression b b Mémo : • Pour supprimer le motif de broderie sélectionné dans la liste des motifs Mémo : Pendant ce processus, l’indicateur de capacité de la carte permet de planifier les motifs que vous souhaitez enregistrer sur la carte originale. L’espace utilisé par les motifs de la liste des motifs sélectionnés apparaît en bleu. L’espace utilisé par les fichiers sélectionnés dans la liste des motifs disponibles apparaît en bleu clair. Si plusieurs fichiers dépassent l’espace disponible, la barre de progression apparaît en rouge. sélectionnés, cliquez sur . • Les motifs créés sur une zone de taille personnalisée sont écrits sur des cartes fractionnées en plusieurs sections du cadre. Si la taille totale du motif est supérieure à la capacité de la carte originale ou si la taille du cadre est définie sur 90 × 90 cm (3,54" × 3,54") et que la zone de création est fractionnée en plus de 80 parties, l’espace disponible apparaît en jaune sur la barre de progression. Si vous avez cliqué sur , la boîte de dialogue Sélection des sections du cadre s’affiche et vous pouvez ainsi sélectionner les parties du motif à écrire sur l’espace disponible de la carte. 8. Une fois les motifs de broderie à écrire sur la carte originale dans la liste des motifs sélectionnés, cliquez sur motifs sur la carte. pour écrire les → Les motifs sont écrits sur la carte originale dans leur ordre d’apparition sur la liste après l’écrasement de toutes les données déjà présentes sur la carte. Une fois les motifs écrits sur la carte originale, vous pouvez utiliser la carte qui contient les motifs avec la machine à broder. a La barre de progression, en haut de la boîte de dialogue, indique l’espace disponible de la carte dès que vous sélectionnez les parties du motif à écrire sur la carte. L’espace utilisé par les parties du motif sélectionné apparaît en bleu. Toutefois, si vous sélectionnez une partie du motif qui dépasse la limitation de taille, l’espace utilisé apparaît en jaune et si vous sélectionnez plusieurs parties du motif qui dépassent cette limitation, l’espace utilisé apparaît en rouge. Cliquez sur chaque partie du motif pour la sélectionner, puis cliquez sur Ecrire pour écrire les parties du motif sélectionné sur la carte. Pour désélectionner une partie du motif, cliquez de nouveau dessus (le bouton Ecrire n’est disponible que si une partie est sélectionnée et si l’espace de la carte est suffisant pour recevoir les motifs sélectionnés). Remarque : • Les données des cartes originales étant complètement effacées avant l’écriture des motifs, il est utile de conserver une copie du contenu de chaque carte dans le dossier prévu à cet effet fourni avec le logiciel de sorte à pouvoir facilement récupérer les fichiers qui figuraient sur la carte. • Pour vérifier le contenu de la carte originale, ouvrez la boîte de dialogue Parcourir, puis cliquez sur , qui apparaît en haut de la liste de la fenêtre Parcourir. Les motifs enregistrés sur la carte insérée apparaissent dans la liste des motifs disponibles. • Ne retirez pas la carte ou ne déconnectez pas le câble USB tant que les motifs sont en cours d’écriture sur la carte (pendant que le voyant lumineux clignote). 9. Cliquez sur en haut à droite de la boîte de dialogue pour la fermer. 7. 198 Répétez cette procédure jusqu’à ce que tous les motifs de broderie à écrire sur la carte originale soient sélectionnés. PeDesignV6Fr.book Page 199 Friday, July 16, 2004 4:11 PM Layout & Editing Enregistrement et impression Ajout de commentaires aux fichiers .pes enregistrés Vous pouvez entrer des commentaires et des informations sur le motif dans un fichier .pes enregistré. 1. Cliquez sur Fichier, puis sur Propriété. b Mémo : Le nombre de points correspond au total de tous les points. 2. Pour entrer ou modifier les informations, saisissez-les dans les zones appropriées. 3. Cliquez sur OK pour enregistrer les informations entrées. b Mémo : • Les informations entrées seront enregistrées dans le fichier au prochain enregistrement. • Pour quitter la fonction et fermer la boîte de dialogue, cliquez sur Annuler. • Vous pouvez rechercher des fichiers dans Design Database en fonction des informations entrées. 199 Layout & Editing Fonctions avancées → La boîte de dialogue Propriété du fichier s’affiche. PeDesignV6Fr.book Page 200 Friday, July 16, 2004 4:11 PM Layout & Editing Enregistrement et impression Impression Spécification des réglages d’impression Avant d’imprimer, vous devez modifier les réglages d’impression des fichiers des motifs de broderie que vous souhaitez imprimer. 1. Cliquez sur Fichier, puis sur Configurer imprimante. → Une boîte de dialogue Configurer imprimante similaire à celle-ci s’affiche. 2. Sous Papier et Orientation, sélectionnez les réglages appropriés. 3. Sous Type d’impression, Option d’impression et Point image, indiquez la configuration d’impression des données. Type d’impression Taille réelle : activez cette option pour imprimer le motif à sa taille réelle et les informations de broderie (dimensions de la broderie, ordre des couleurs de broderie et nombre de points, position du cadre) sur des pages distinctes. Si la taille du motif est supérieure au format de papier, en fonction des réglages de la zone de création, une partie réduite du grand motif et les différentes parties du motif à sa taille réelle s’impriment. Taille réduite : activez cette option pour imprimer une image réduite et toutes les informations susmentionnées sur une seule page des zones de création définies sur Taille du cadre et sur la même page que l’image de chaque section du cadre disposant de zones de création de taille personnalisée. Option d’impression Imprimer le rectangle de la zone de broderie et les axes centraux : cochez cette case pour imprimer des lignes noires et ainsi indiquer la zone de broderie (reportez-vous à la section “Spécification de la zone de broderie” à la page 183) et les axes centraux 200 pour les données (ce réglage n’est disponible que si Taille réelle est sélectionné). Impression du gabarit en grille : cochez cette case pour imprimer des lignes vertes qui représentent la grille imprimée sur la feuille de broderie livrée avec le cadre. Imprimer les limites de la section sur la première page : cochez cette case pour imprimer les parties d’un motif pour lequel la zone de création a été définie sur une taille personnalisée ou sur un cadre à positions multiples. Les parties du motif s’impriment en rouge. Diviser image de broderie en 2 pages : cochez cette case pour imprimer à la taille réelle et sur du papier de format A4 ou Letter des motifs dont la taille est supérieure au format de papier en les divisant en deux et en imprimant chaque moitié sur des pages différentes (ce réglage n’est disponible que si Taille réelle est sélectionné dans la boîte de dialogue Configurer imprimante et si la zone de création est définie sur les tailles maximales de cadres [300 x 200 mm (11 3/4" x 7 3/4"), 200 x 300 mm (7 3/4" x 11 3/4"), 180 x 300 mm (7" x 11 3/4"), 300 x 180 mm (11 3/4" x 7") si définie sur Taille du cadre et 175 x 295 mm (180 x 300 mm) 6,89" x 11,61" (7" x 11 3/4") ou 295 x 195 mm (300 x 200 mm) 11,61" x 7,68" (11 3/4" x 7 3/4") si définie sur Taille personnalisée]). Cette fonction d’impression par fractionnement permet d’imprimer / ou / dans l’angle inférieur droit du papier pour indiquer la moitié qui s’imprime. Point image Normal : activez cette option pour imprimer le motif sous forme de lignes et de points. Réaliste : activez cette option pour imprimer une image réaliste du motif. Pour modifier les réglages de l’image réaliste, cliquez sur Caractéristiques (pour plus de détails, reportez-vous à la section “Modification des réglages de l’aperçu réaliste” à la page 187. a Remarque : • Si la case Diviser image de broderie en 2 pages est cochée et si vous imprimez sur un format de papier supérieur, le motif ne s’imprime pas en deux parties. De même, si vous imprimez sur un format de papier inférieur, le motif risque d’être coupé. • Les informations sur le point et la position du cadre s’impriment sur une page distincte, après les deux moitiés de l’image ou du motif. PeDesignV6Fr.book Page 201 Friday, July 16, 2004 4:11 PM Layout & Editing b Mémo : • Pour modifier les réglages de l’imprimante, cliquez sur Propriétés. • Pour quitter la fonction, cliquez sur Annuler. c “Aperçu du motif de broderie” à la page 187 Vérification de l’image imprimée Vous pouvez afficher l’aperçu du contenu de la zone de création, notamment les sections du cadre distinctes des grands motifs de broderie, et vérifier l’ordre des couleurs de broderie, les dimensions et le nombre de points avant l’impression. 1. Cliquez sur Fichier, puis sur Aperçu d’impression. → Si vous avez sélectionné Taille réelle dans la boîte de dialogue Configurer imprimante, la fenêtre Layout & Editing similaire à celle-ci s’affiche. c “Spécification des réglages d’impression” à la page 200, “Impression” ci-dessous et “Vérification des informations de broderie des motifs” à la page 189 Impression Vous pouvez imprimer la zone de création avec ses informations de broderie. 1. Cliquez sur Fichier, puis sur Impression. → Une boîte de dialogue Impression similaire à celle-ci s’affiche. b Mémo : • Pour agrandir ou réduire la page, cliquez sur Zoom avant ou sur Zoom arrière. Agrandissez l’image en cliquant sur Zoom avant ou directement sur la partie que vous souhaitez rapprocher. Pour réduire la taille de l’image, cliquez sur Zoom arrière. • Pour afficher la page suivante, cliquez sur Suivante (pour les zones de création définies sur Taille du tambour, ce bouton n’est pas disponible si vous avez sélectionné Taille réduite dans la boîte de dialogue Configurer imprimante). • Pour revenir à l’affichage de la broderie, cliquez sur Précédente (pour les zones de création définies sur Taille du tambour, ce bouton n’est pas disponible si vous avez sélectionné Taille réduite dans la boîte de dialogue Configurer imprimante). 2. Sélectionnez les réglages nécessaires. 3. Cliquez sur OK pour commencer l’impression. b Mémo : • Pour modifier les réglages de l’imprimante, cliquez sur Propriétés. • Pour quitter la fonction, cliquez sur Annuler. 4. Suivez les instructions de l’imprimante pour terminer l’impression. → En fonction du réglage Type d’impression, une ou deux pages s’impriment pour un motif ou une position du cadre. 201 Layout & Editing • Pour afficher deux pages simultanément, cliquez sur Deux pages (le bouton Deux pages se change en bouton Une page). • Pour afficher une seule page à la fois, cliquez sur Une page. • Pour ouvrir la boîte de dialogue Impression, cliquez sur Impression. • Si vous devez visionner une image en détail, n’affichez qu’une seule page à la fois. Cela vous permettra de l’agrandir davantage. Pour vérifier les informations de broderie des objets individuels du motif, sélectionnez la commande Option – Propriétés des motifs. Cliquez sur OK. Fonctions avancées 4. Enregistrement et impression PeDesignV6Fr.book Page 202 Friday, July 16, 2004 4:11 PM Layout & Editing Modification des réglages du logiciel Modification des réglages Modification des réglages de la grille 6. b Mémo : Pour fermer la boîte de dialogue sans appliquer les modifications apportées à la grille, cliquez sur Annuler. Vous pouvez afficher ou masquer une grille de lignes en pointillé ou de lignes continues et vous pouvez régler l’espacement de la grille. 1. Cliquez sur OK pour appliquer les modifications et fermer la boîte de dialogue. Cliquez sur Affichage, puis sur Régler grille. c → La boîte de dialogue Régler grille s’affiche. “Modification des unités de mesure” cidessous Modification des unités de mesure Les mesures des valeurs affichées dans l’application peuvent être des millimètres ou des pouces. 1. 2. 3. Pour afficher la grille, cochez la case Afficher grille. Pour masquer la grille, désélectionnez la case Afficher grille. Utilisez la grille pour aligner des motifs ou créer des motifs de taille identique ; pour cela, cochez la case Suivre grille. b Mémo : Le pointeur se déplace par intervalle dont la longueur est définie dans Intervalles. La fonction Suivre grille est disponible que la grille soit affichée ou non. 4. Pour régler l’espacement de la grille, entrez ou sélectionnez une valeur dans la zone Intervalles (la plage de réglage s’étend de 0,1 à 25,4 mm (0,04 à 1 pouce)). 5. Pour afficher la grille en lignes continues, cochez la case avec axes. Pour afficher la grille en lignes en pointillé, désélectionnez la case avec axes. a Remarque : Si la case Afficher grille est cochée et si la case avec axes est désélectionnée, seuls les points d’intersection de la grille s’affichent. 202 Cliquez sur Option, puis sur Système de mesure, puis sélectionnez l’unité de mesure souhaitée (mm ou pouce). c “Modification des réglages de la grille” de cette page et “Spécification de la zone de création” à la page 108. PeDesignV6Fr.book Page 203 Friday, July 16, 2004 4:11 PM Layout & Editing Informations à l’intention des utilisateurs du cadre optionnel extra large Création de motifs pour cadres à positions multiples Ce programme vous permet de créer des motifs à positions multiples que vous pouvez broder dans un cadre à positions multiples fixé à votre machine à coudre. a b c b c Exemple de cadre à positions multiples : cadre de 100 × 172 mm Même si la taille du motif à broder dans un cadre à positions multiples est de 130 × 180 mm (ou 100 × 100 mm, selon la zone de broderie de la machine à broder), commencez par déterminer la position d’installation (parmi les 3 positions indiquées par a, b et c dans l’illustration ci-dessus) du cadre à positions multiples et par déterminer l’orientation du motif. Lors de la création du motif, chaque partie du motif ne peut pas dépasser le champ de broderie de la machine. Sélection de la taille de la zone de création 1. Dans Layout & Editing, cliquez sur Option, puis sur Propriétés de la zone de création. → La boîte de dialogue Propriétés de la zone de création s’affiche. 2. A l’aide du sélecteur, sélectionnez Taille du tambour, puis choisissez une taille de zone de création de 130 × 300 mm, 300 × 130 mm, 100 × 172 mm ou 172 × 100 mm. b Mémo : • Les réglages pour les cadres à positions multiples sont indiqués par “*”. • Choisissez le réglage approprié après avoir vérifié la taille du cadre disponible pour votre machine. a Remarque : Les réglages de cadres à positions multiples ne sont pas disponibles dans la boîte de dialogue Propriétés de la zone de création de Design Center. 203 Layout & Editing a Fonctions avancées ABC PeDesignV6Fr.book Page 204 Friday, July 16, 2004 4:11 PM Layout & Editing Informations à l’intention des utilisateurs du cadre optionnel extra large • Chaque motif doit s’insérer complètement dans une seule zone (a, b ou c). 1: La position de ce motif est correcte car ce dernier s’insère complètement dans la zone a. 2: La position de ce motif est correcte car ce dernier s’insère complètement dans la zone b ou c. 3: La taille de ce motif est acceptable mais sa position doit être revue car le motif ne s’insère complètement dans aucune des zones. 4: Ce motif doit être corrigé car il est trop grand. Création du motif 1. La zone de création apparaît à l’écran comme indiqué ci-dessous. a b a Remarque : Si un motif ne répond pas aux conditions mentionnées ci-dessus, un message d’avertissement s’affiche lorsque vous passez à l’étape suivante. c b Mémo : Zone a : zone de broderie lorsque le cadre à positions multiples est installé en position haute. Zone b : zone de broderie lorsque le cadre à positions multiples est installé en position médiane. Zone c : zone de broderie lorsque le cadre à positions multiples est installé en position basse. Les lignes en pointillé permettent d’identifier chaque zone. 2. Créez le motif en veillant à ce qu’il réponde aux conditions suivantes. • La taille d’un motif ne doit pas être supérieure à 100 × 100 mm (ou 130 × 180 mm) (si le motif est importé depuis Design Center, seuls ces réglages de taille sont disponibles). Optimisation des changements de cadre Grâce à la fonction d’optimisation des changements de cadre, l’ordre de broderie des motifs dans une zone de création pour cadres à positions multiples est automatiquement optimisé, ce qui réduit le risque de broderie incorrecte ou d’entraînement irrégulier du tissu en cas de modifications trop fréquentes de la position du cadre. 1. Cliquez sur Broderie, puis sur Optimiser le changement de tambour. b Mémo : • Une marque apparaît lorsque cette fonction est activée ; aucune marque n’apparaît lorsqu’elle est désactivée. 5 a 1 3 1 2 4 2 b b 4 3 6 c 204 a c PeDesignV6Fr.book Page 205 Friday, July 16, 2004 4:11 PM Informations à l’intention des utilisateurs du cadre optionnel extra large Vérification du motif a Remarque : Vérifiez qu’aucun motif n’a été sélectionné avant de cliquer sur cette commande. Si un motif a déjà été sélectionné, seules les informations de ce motif s’affichent. 1. Cliquez sur Option, puis sur Propriétés des motifs. → Au moment où apparaît la boîte de dialogue Propriétés des motifs, la zone de création est automatiquement agrandie ou réduite à la taille de la fenêtre. a Remarque : Le motif risquant de ne pas être brodé correctement ou le tissu de ne pas être entraîné de manière égale en cas de modifications trop fréquentes de la position d’installation du cadre, nous recommandons d’activer la fonction d’optimisation des changements de cadre. La sélection de cette fonction modifiera cependant l’ordre de broderie établi et vous devrez dès lors vérifier cet ordre avant de commencer la broderie. b Mémo : • La première ligne de la boîte de dialogue indique la position au niveau de l’ordre d’installation des cadres pour le motif affiché. • Seuls les motifs qui doivent être brodés à la position actuelle au niveau de l’ordre d’installation des cadres apparaissent dans la zone de création et la zone de broderie correspondant à la position de cadre actuelle est soulignée en rouge. • Pour afficher des informations de motifs correspondant à d’autres positions au niveau de l’ordre d’installation des cadres, cliquez sur Précédent ou sur Suivant. A ce stade, le motif et la position de cadre correspondants apparaissent dans la zone de création. 205 Layout & Editing • Lorsque la fonction d’optimisation des changements de cadre est sélectionnée, l’ordre de broderie établi est optimisé pour réduire le nombre de changements de la position d’installation du cadre. Dans le cas de l’exemple illustré à la page 204, l’ordre de broderie est : a (motif 1) → b (motif 2) → a (motifs 3 et 5) → c (motifs 4 et 6) Si la fonction d’optimisation des changements de cadre n’est pas sélectionnée, chaque motif est brodé selon l’ordre de broderie établi. Dès lors, le nombre de changements de la position d’installation du cadre n’étant pas optimisé, vous devrez peut-être changer plus souvent de cadre que si ce nombre était optimisé. Dans le cas de l’exemple illustré à la page 204, l’ordre de broderie est : a (motif 1) → b (motif 2) → a (motif 3) → c (motif 4) → a (motif 5) → c (motif 6) Fonctions avancées Layout & Editing PeDesignV6Fr.book Page 206 Friday, July 16, 2004 4:11 PM Layout & Editing Informations à l’intention des utilisateurs du cadre optionnel extra large positions multiples est enregistré en tant que combinaison de plusieurs motifs. a Remarque : • Si le motif dépasse la zone de broderie ou s’il est positionné de façon à ce qu’il ne s’insère pas complètement dans une zone de broderie, le message d’erreur “Modifier la taille ou la position de l’objet.” apparaît au lieu de cette boîte de dialogue. Lors de l’apparition du motif sélectionné à l’origine de l’erreur, modifiez sa taille ou sa position (si plusieurs motifs provoquent l’apparition du message d’erreur, ils s’afficheront en fonction de l’ordre de broderie). 2. Pour afficher un aperçu de l’image, cliquez sur Affichage, puis sur Aperçu ou cliquez sur de la barre d’outils. Enregistrement du motif 1. Cliquez sur Fichier, puis sur Enregistrer ou Enregistrer sous, puis enregistrez le motif. Si le motif illustré ci-dessus est écrit sur une carte originale et si vous vérifiez le motif enregistré sur la machine à broder, il apparaît comme illustré ci-dessous. → Le motif entier est enregistré en tant qu’un seul fichier (.pes). b Mémo : Si la taille du fichier ou le nombre de changements de couleurs est supérieur au nombre spécifié ou si l’un des motifs ne s’insère pas complètement dans la zone de broderie, le message “Modifier la taille ou la position de l’objet. Voulez-vous toujours enregistrer les données?” s’affiche. : Ce motif est brodé lorsque le cadre est installé en position haute (position a). : Ce motif est brodé lorsque le cadre est installé en position médiane (position b). a Remarque : • Le fichier enregistré ne peut pas être ouvert dans Layout & Editing versions 1 et 2.0x. Ecriture du motif sur une carte originale 1. Si votre motif s’affiche dans la zone de création, cliquez sur Fichier, puis sur Ecrire sur carte ou cliquez sur sur la barre d’outils, puis écrivez le motif sur une carte originale. Un motif pour cadre à positions multiples est créé en considérant le motif dans chaque position d’installation du cadre comme un seul motif, puis en combinant ces positions. Donc, lorsque ce type de motif est écrit sur une carte originale, un motif pour cadre à 206 : Ce motif est brodé lorsque le cadre est installé en position basse (position c). Donc, l’ordre de broderie en fonction de la position d’installation du cadre pour le motif illustré ci-dessus est b, a puis c. 2. Une fois le motif de broderie enregistré sur l’ordinateur, cliquez sur Fichier, sur Ecrire sur carte, puis sur Autres fichiers PES pour écrire le motif de broderie sur une carte originale. Comme avec la commande Modèle courant, tous les motifs de broderie sont écrits sur la carte originale simultanément. De plus, s’il y a de l’espace sur la carte originale, d’autres motifs de broderie peuvent y être inscrits simultanément. PeDesignV6Fr.book Page 207 Friday, July 16, 2004 4:11 PM Informations à l’intention des utilisateurs du cadre optionnel extra large • Avant de broder votre projet, brodez un échantillon d’essai du motif sur une chute de tissu identique au tissu utilisé, en veillant à utiliser la même aiguille et le même fil. • Veillez à fixer un renfort de broderie sur l’envers du tissu et à étirer légèrement le tissu pris dans le cadre. Lors de la broderie de tissus fins ou élastiques, utilisez deux couches de renfort de broderie. Si vous n’utilisez pas de renfort de broderie, le tissu peut devenir extrêmement élastique ou froncer ou la broderie risque de ne pas être correcte. • Reportez-vous à la section “Fixation d’un renfort de broderie sur le tissu” à la page 63 pour découvrir d'autres méthodes de renfort de grands motifs. • Utilisez le point zigzag pour la broderie des contours pour éviter de broder à l’extérieur de ceux-ci. Impression d’une zone de création pour cadre à positions multiples Si une zone de création pour cadre à positions multiples est sélectionnée, une image complète de la zone de création est imprimée sur la première page, suivie d’une image de chaque partie du motif et de ses informations de broderie (dimensions de la broderie, position du cadre, ordre des couleurs de broderie et nombre de points) de sorte que le nombre de pages dépend de votre motif. • Si une zone de création de 130 × 300 mm ou de 300 × 130 mm est sélectionnée, le motif est divisé en parties de 130 × 180 mm ou de 180 × 130 mm, chaque partie étant imprimée sur une page séparée. • Si une zone de création de 100 × 172 mm ou de 172 × 100 mm est sélectionnée, le motif est divisé en parties de 100 × 100 mm, chaque partie étant imprimée sur une page séparée. La zone de création est imprimée comme décrit cidessous. • Pour les motifs qui exigent l’installation du cadre à différentes positions, créez le motif de broderie en superposant les différentes parties du motif de façon à éviter un alignement incorrect pendant la broderie. Lorsque vous sélectionnez Taille réelle : La totalité de la zone de création est imprimée à sa taille réelle sur la première page (toutefois, pour une zone de création de 130 × 300 mm ou de 300 × 130 mm, une image réduite de la zone de création est imprimée). Ensuite, le motif de chaque partie de la zone de création est imprimé, en commençant par celui brodé à la première position d’installation du cadre. Les informations de broderie le concernant suivent sur des pages séparées. Lorsque vous sélectionnez Taille réduite : La totalité de la zone de création est imprimée à sa taille réelle sur la première page (toutefois, pour une zone de création de 130 × 300 mm ou de 300 × 130 mm, une image réduite de la zone de création est imprimée). Ensuite, le motif de chaque partie de la zone de création est imprimé, en commençant par celui brodé à la première position d’installation du cadre, sur la même page que les informations de broderie le concernant. b Mémo : Lorsque la commande Fichier – Aperçu d’impression est sélectionnée, chaque partie du motif s’affiche comme décrit cidessus. 207 Layout & Editing Remarques relatives à la broderie à l’aide du cadre à positions multiples Fonctions avancées Layout & Editing PeDesignV6Fr.book Page 208 Friday, July 16, 2004 4:11 PM Programmable Stitch Creator Programmable Stitch Creator vous permet de créer vos propres motifs de points de motif et de remplissage/ d’estampille pouvant être attribués comme point de remplissage programmé ou point du motif dans Design Center et dans Layout & Editing. Lorsqu’il est appliqué à des zones fermées, le motif de point de motif ou de remplissage/d’estampille est brodé sur la zone en mosaïque, créant ainsi des motifs de broderie particulièrement décoratifs. En outre, les motifs de points de remplissage/d’estampille peuvent être appliqués comme une seule estampille sur des zones fermées dans Design Center et dans Layout & Editing. Vous pouvez créer vos propres motifs de points de motif et de remplissage/d’estampille ou utiliser les nombreux motifs livrés avec cette application tels quels ou après les avoir édités. Fenêtre principale 0 1 2 3 9 8 4 7 6 5 1 Barre de titre 2 Barre de menus Permet d’accéder aux fonctions. 3 Barre d’outils Propose les raccourcis des commandes. 4 Boîte à outils Permet de sélectionner et de créer des motifs de points de motif et de remplissage et des estampilles. (Les quatre boutons du bas n’apparaissent pas en mode Motif.) 208 5 Barre d’état Fournit des informations utiles. 6 Fenêtre d’aperçu Montre comment sera brodé le motif de point. 7 Ecran de travail 8 Bouton de réduction 9 Bouton d’agrandissement 0 Bouton de fermeture PeDesignV6Fr.book Page 209 Friday, July 16, 2004 4:11 PM Programmable Stitch Creator Ouverture d’un fichier de motif Création d’un nouveau motif 2. b Mémo : • Si la case Aperçu est cochée, le contenu du fichier sélectionné s’affiche dans la zone Aperçu. • Pour quitter la fonction et fermer la boîte de dialogue, cliquez sur Annuler. Vous pouvez commencer avec un écran de travail vierge pour créer un nouveau motif de point. Bouton de la barre d’outils : ou sur Fichier, Nouveau. a Remarque : Pour ouvrir un motif de point de remplissage/ d’estampille, veillez à sélectionner un dossier contenant un fichier .pas. Pour ouvrir un motif de point de motif, veillez à sélectionner un dossier contenant des fichiers .pmf. → Si l’écran de travail actif a déjà été enregistré ou n’a pas été édité, un nouvel écran de travail apparaît immédiatement. → S’il n’a pas été enregistré, vous êtes invité à enregistrer les modifications effectuées. 3. b Pour afficher le contenu des fichiers .pas et .pmf dans le dossier sélectionné, cliquez sur Parcourir. → Une boîte de dialogue Parcourir similaire à celle-ci s’affiche. Mémo : • Pour enregistrer l’écran de travail, cliquez sur Oui. • Pour le quitter sans enregistrer, cliquez sur Non. • Pour y revenir, par exemple, pour le modifier ou l’enregistrer en le renommant, cliquez sur Annuler. c Programmable Stitch Creator Cliquez sur Fonctions avancées 1. Sélectionnez le lecteur et le dossier. “Ouverture d’un fichier de motif” sur cette page, “Ecrasement” à la page 221 et “Enregistrement sous un nouveau nom” à la page 221 Ouverture d’un fichier de motif b Vous pouvez ouvrir un fichier de motif programmé précédemment enregistré afin de l’éditer. Mémo : • Pour revenir à la boîte de dialogue Ouvrir, cliquez sur Annuler. • Une flèche verte au milieu du motif de point indique des motifs de points de motif (.pmf). Sinon, les données correspondent à un motif de point de remplissage/ d’estampille (.pas). • Les estampilles sont identifiées par les zones rouges (effet de gravure cousu avec le point de remplissage) et bleues (effet de relief cousu avec le point plumetis). Bouton de la barre d’outils : 1. Cliquez sur ou sur Fichier, Ouvrir. → Une boîte de dialogue Ouvrir similaire à celle-ci s’affiche. 4. Pour ouvrir un fichier, sélectionnez-le, puis cliquez sur Ouvrir ou double-cliquez sur son icône. → Si l’écran de travail actif a déjà été enregistré ou n’a pas été édité, le contenu du fichier sélectionné apparaît immédiatement dans l’écran de travail. 209 PeDesignV6Fr.book Page 210 Friday, July 16, 2004 4:11 PM Programmable Stitch Creator → Une boîte de dialogue Ouvrir gabarit similaire à celle-ci s’affiche. b Mémo : Le mode change automatiquement pour correspondre au motif sélectionné (Remplissage/estampille pour les fichiers .pas ou Motif pour les fichiers .pmf). → Si l’écran de travail n’a pas été enregistré, vous êtes invité à enregistrer les modifications effectuées. 2. Sélectionnez le lecteur, le dossier et le fichier souhaité. b Mémo : Si la case Aperçu est cochée, le contenu du fichier sélectionné s’affiche dans la zone Aperçu. b Mémo : • Pour enregistrer l’écran de travail, cliquez sur Oui. • Pour le quitter sans enregistrer, cliquez sur Non. • Pour y revenir, par exemple, pour le modifier ou l’enregistrer en le renommant, cliquez sur Annuler. c “Création d’un nouveau motif” à la page 209, “Ecrasement” à la page 221 et “Enregistrement sous un nouveau nom” à la page 221 Ouverture d’une image en arrière-plan Vous pouvez ouvrir une image d’arrière-plan pouvant servir de guide à la création d’un nouveau motif de points de motif et de remplissage/ d’estampille. Le fichier doit avoir l’une des extensions suivantes : Windows bitmap (.bmp), Exif (.tif, .jpg), ZsoftPCX (.pcx), Windows Meta File (.wmf), Portable Network Graphics (.png), Encapsulated PostScript (.eps), Kodak PhotoCD (.pcd), FlashPix (.fpx), JPEG2000 (.j2k). 1. Cliquez sur Fichier, puis sur Ouvrir gabarit. 3. Cliquez sur Ouvrir pour ouvrir le fichier. → L’image s’affiche sur tout l’écran de travail. b Mémo : • Vous pouvez également double-cliquer sur le nom du fichier pour ouvrir celui-ci et fermer la boîte de dialogue. • Pour quitter la fonction, cliquez sur Annuler. • Pour afficher ou masquer une image sur l’écran de travail ou en afficher une copie atténuée, cliquez sur Image, puis sur Afficher image, puis cliquez sur le réglage d’affichage souhaité. • Pour afficher l’image d’origine, cliquez sur Mode activé. • Pour afficher une copie atténuée de l’image, cliquez sur Mode atténué. • Pour masquer l’image d’origine, cliquez sur Mode désactivé. a Remarque : • Pour les fichiers .pcd et .fpx contenant de nombreuses pages, seule la première page peut être ouverte. Les fichiers Tiff avec une compression LZW ne peuvent pas être ouverts. • Une seule image peut être ajoutée à l’écran de travail. Si vous essayez d’afficher une image différente, celle-ci remplace la précédente. Sélection d’un motif à créer Vous pouvez utiliser Programmable Stitch Creator pour créer des motifs pour des points de remplissage programmés, des estampilles, des points de motif de remplissage et de tracé. La méthode et l’écran de travail sont légèrement différents pour chacun. Utilisez les commandes du menu Mode pour sélectionner le type de motif que vous souhaitez créer. 1. 210 Pour passer en mode Remplissage/ estampille, cliquez sur Mode, puis sur Remplissage/estampille. Pour passer en mode Motif, cliquez sur Mode, puis sur Motif. → Si l’écran de travail actif a déjà été enregistré ou n’a pas été édité, un écran de travail vierge apparaît immédiatement dans le mode sélectionné. PeDesignV6Fr.book Page 211 Friday, July 16, 2004 4:11 PM Programmable Stitch Creator Mémo : • Pour enregistrer l’écran de travail, cliquez sur Oui. • Pour le quitter sans enregistrer, cliquez sur Non. • Pour y revenir, par exemple, pour le modifier ou l’enregistrer en le renommant, cliquez sur Annuler. ■ Mode Remplissage/estampille En mode Remplissage/estampille, vous pouvez créer un motif de point à partir d’une seule ligne ou d’ensembles de lignes, puis choisir de broder les zones fermées par les lignes pour créer un effet de relief/gravure. Vous pouvez définir ces deux types de motifs de points comme points de remplissage programmés et les appliquer comme estampilles distinctes sur des zones de motifs dans Design Center et Layout & Editing. En mode Motif, vous pouvez créer des motifs de points originaux en changeant la forme d’une seule ligne. Ces motifs de points peuvent être appliqués en couture linéaire ou par zone dans Layout & Editing et en couture par zone dans Design Center. Une flèche verte apparaît au centre de l’écran de travail, indiquant le sens de broderie du motif (point). Une ligne rose accompagne la flèche verte. Cette ligne représente la base du point de motif, qui peut être modifiée en insérant des points à l’aide de l’outil d’édition de point, puis en les déplaçant pour former des motifs originaux. Le carré bleu à gauche de l’écran de travail représente le point de départ de cette ligne et le carré rouge à droite le point final. Vous ne pouvez pas supprimer les points de départ et final ; ils doivent en outre être alignés verticalement. Par conséquent, si vous déplacez un point vers le haut ou vers le bas, l’autre point sera automatiquement déplacé dans la même direction. Programmable Stitch Creator b ■ Mode Motif Fonctions avancées → Si l’écran de travail n’a pas été enregistré, vous êtes invité à enregistrer les modifications effectuées. L’outil de tracé de ligne de la boîte à outils vous permet de tracer les lignes d’un motif de point de remplissage ou d’une estampille, et les outils Zone (gravure), Zone (relief) et Zone (redéfinition) vous permettent de broder et d’éditer les zones fermées du point ou de l’estampille tracée. La méthode de couture pour un point de remplissage programmé est différente de celle du point de remplissage normal, dans laquelle le fil est cousu en permanence dans le sens défini. Dans ce cas, le motif est cousu de telle manière que l’aiguille s’abaisse directement sur le motif créé. Exemple de motif Broderie du tracé Broderie des parties Exemple de motif 211 PeDesignV6Fr.book Page 212 Friday, July 16, 2004 4:11 PM Programmable Stitch Creator Affichage du motif de point lors de sa création Vous pouvez afficher la fenêtre Aperçu pour voir une image du motif de point en cours de création. 1. Si la fenêtre Aperçu n’est pas affichée, cliquez sur Affichage, puis sur Aperçu. La fenêtre Aperçu pour le réglage Mode sélectionné s’affiche, comme dans les exemples ci-dessous, et une marque apparaît à gauche de la commande Affichage – Aperçu. Mode Motif L’image de la fenêtre Aperçu est mise à jour au fur et à mesure que vous apportez des modifications dans l’écran de travail. 2. Pour fermer la fenêtre Aperçu, cliquez sur son bouton de fermeture ou sur la commande Affichage – Aperçu pour supprimer la marque. b Mémo : • La fenêtre Aperçu peut être redimensionnée. • Les réglages d’affichage de la fenêtre Aperçu sont conservés tant que vous ne les modifiez pas de nouveau. Mode Remplissage/estampille Tracé d’un motif de point en mode Remplissage/estampille L’outil de tracé de ligne vous permet de tracer des traits fracturés pour créer votre motif de point de remplissage/d’estampille. Un trait fracturé est composé d’une ou de plusieurs lignes droites reliées, le point final de l’une constituant le point de départ de la suivante. Les lignes horizontales et verticales que vous tracez sur l’écran de travail suivent toujours la grille. Les points que vous créez en cliquant à l’aide de la souris s’insèrent à l’intersection des lignes horizontales et verticales de la grille, vous permettant ainsi de tracer également des lignes diagonales. Ainsi, quel que soit l’endroit où vous cliquez, un point sera automatiquement inséré à l’intersection la plus proche. Selon le motif de point que vous souhaiter tracer, il se peut que vous deviez sélectionner une grille d’une autre taille. En outre, si vous sélectionnez Aucune, le point ne sera plus inséré à l’intersection la plus proche, ce qui vous permettra de créer des motifs en courbe. Pour plus de détails sur les grilles et leur réglage, reportez-vous à la section “Modification des réglages de la grille” à la page 222. 1. Cliquez sur 2. sur la boîte à outils. → Lorsque le pointeur est positionné sur l’écran de travail, il prend la forme a Remarque : Cet outil ne peut être utilisé qu’en mode Remplissage/estampille. 212 . Cliquez dans l’écran de travail pour spécifier le point de départ. PeDesignV6Fr.book Page 213 Friday, July 16, 2004 4:11 PM Cliquez dans l’écran de travail pour spécifier le point suivant. b Mémo : Pour supprimer le dernier point entré, cliquez dessus avec le bouton droit de la souris. 4. Continuez de cliquer pour spécifier chaque point, puis double-cliquez sur le dernier. 5. Répétez toute la procédure jusqu’à ce que le motif de point de remplissage/d’estampille soit terminé. Edition d’un motif de point en mode Remplissage/estampille 3. Sélection de motifs 1. Cliquez sur maintenez la touche Ctrl cliquez sur l’autre motif. sur la boîte à outils. → Le pointeur prend la forme 2. Pour sélectionner un motif supplémentaire, Programmable Stitch Creator 3. Fonctions avancées Programmable Stitch Creator enfoncée et b Mémo : • Vous pouvez également sélectionner des motifs en faisant glisser le pointeur sur le motif à sélectionner. Un cadre de sélection se forme au fur et à mesure que vous déplacez le pointeur. Tous les motifs contenus dans ce cadre sont sélectionnés lorsque vous relâchez le bouton de la souris. • Si vous avez sélectionné des motifs par erreur, cliquez sur une zone vierge de l’écran de travail pour désélectionner tous les motifs et recommencez. . Cliquez sur le motif que vous souhaitez sélectionner. → Des poignées s’affichent autour du motif pour indiquer qu’il est sélectionné. ■ Sélection de tous les motifs 1. a Remarque : Si vous ne cliquez pas sur l’une de ses lignes, le motif ne sera pas sélectionné. b Mémo : Pour désélectionner le motif, sélectionnezen un autre, cliquez sur une zone vierge de l’écran de travail ou cliquez sur un bouton de la boîte à outils autre que . Vérifiez que de la boîte à outils est sélectionné. 2. Cliquez sur Edition, puis Sélectionner tout. Déplacement de motifs 1. Déplacez le pointeur sur un motif sélectionné ou un groupe de motifs sélectionnés. → Le pointeur prend la forme . 213 PeDesignV6Fr.book Page 214 Friday, July 16, 2004 4:11 PM Programmable Stitch Creator 2. → Les motifs sélectionnés sont supprimés de l’écran de travail. Faites glisser le motif à l’emplacement souhaité. b b Mémo : Les motifs supprimés étant enregistrés dans le Presse-papiers, vous pouvez les coller à l’aide de la commande Edition – Coller. Mémo : • Pour déplacer le motif horizontalement ou verticalement, maintenez la touche Majuscules enfoncée tout en faisant glisser le motif. • Appuyez sur les flèches pour déplacer le motif sélectionné d’une marque de la grille dans le sens indiqué par la flèche sur la touche. Si la grille n’est pas affichée, le motif se déplace d’une distance inférieure au plus petit intervalle de grille dans le sens indiqué par la flèche sur la touche. c Copie de motifs Les motifs sélectionnés peuvent être enregistrés dans le Presse-papiers sans être supprimés de l’écran de travail. Redimensionnement de motifs 1. Déplacez le pointeur sur l’une des poignées d’un motif ou d’un groupe de motifs sélectionnés. → Le pointeur apparaît sous la forme , ou Bouton de la barre d’outils : , , en fonction de la 1. Sélectionnez un ou plusieurs motifs. 2. Cliquez sur poignée sur laquelle il se trouve. b sert à redimensionner la largeur. • sert à redimensionner la hauteur. • 2. → Les motifs sélectionnés sont copiés dans le Presse-papiers, prêts à être collés. c et servent à redimensionner simultanément les deux dimensions. Faites glisser la poignée pour régler les motifs sélectionnés sur la taille souhaitée. Suppression de motifs 1. Sélectionnez le motif à supprimer. 2. Appuyez sur la touche Effacer sur Edition, puis sur Effacer. Une copie des motifs sélectionnés peut être ajoutée à l’écran de travail. 1. Sélectionnez un ou plusieurs motifs. 2. Cliquez sur Edition, puis sur Dupliquer. → Une copie des motifs est ajoutée à l’écran de travail. c Coupure de motifs “Copie de motifs” sur cette page et “Collage d’un motif coupé ou copié” sur cette page Collage d’un motif coupé ou copié Bouton de la barre d’outils : Les motifs enregistrés dans le Presse-papiers peuvent être collés dans l’écran de travail. 1. Sélectionnez un ou plusieurs motifs. Bouton de la barre d’outils : 2. Cliquez sur 1. Couper. 214 “Coupure de motifs” sur cette page, “Duplication de motifs” sur cette page, ainsi que “Collage d’un motif coupé ou copié” sur cette page Duplication de motifs ou cliquez Il est possible de supprimer les motifs sélectionnés de l’écran tout en en enregistrant une copie dans le Presse-papiers. ou sur Edition, puis sur Copier. Mémo : • “Copie de motifs” sur cette page, “Collage d’un motif coupé ou copié” sur cette page, ainsi que “Suppression de motifs” sur cette page ou sur Edition, puis sur Cliquez sur Coller. ou sur Edition, puis sur PeDesignV6Fr.book Page 215 Friday, July 16, 2004 4:11 PM Programmable Stitch Creator → Les motifs enregistrés dans le Pressepapiers (à l’aide de la commande Couper ou Copier) sont collés dans l’écran de travail. c “Coupure de motifs” sur cette page, “Copie de motifs” à la page 214 et “Duplication de motifs” à la page 214 Rotation de motifs Vous pouvez faire pivoter manuellement les motifs sélectionnés selon l’angle de votre choix. Bouton de la barre d’outils : 1. Sélectionnez un ou plusieurs motifs. 2. Cliquez sur Inversion verticale de motifs Vous pouvez inverser verticalement les motifs sélectionnés (haut/bas). Bouton de la barre d’outils : Sélectionnez un ou plusieurs motifs. 2. Cliquez sur ou cliquez sur Edition, puis Rotation. → Les poignées figurant autour du motif sélectionné sont remplacées par des carrés aux quatre coins du motif sélectionné. ou cliquez sur Edition, puis Fonctions avancées sur Miroir et ensuite sur Vertical. → Les motifs sélectionnés sont remplacés par leur image miroir verticale (inversion haut-bas). b Mémo : Pour rétablir l’orientation d’origine de l’image, sélectionnez de nouveau la commande Edition – Miroir – Vertical. c 3. “Inversion horizontale de motifs” à la page 215 et “Rotation de motifs” à la page 215 Programmable Stitch Creator 1. Placez le pointeur sur l’une des quatre poignées de rotation. → Lorsque le pointeur est positionné sur l’une des poignées de rotation, il prend la forme . Inversion horizontale de motifs Vous pouvez inverser horizontalement les motifs sélectionnés (gauche/droit). Bouton de la barre d’outils : 1. Sélectionnez un ou plusieurs motifs. 2. Cliquez sur 4. Faites glisser la poignée de rotation dans le sens des aiguilles d’une montre ou dans le sens inverse pour faire pivoter le motif selon l’angle souhaité. ou cliquez sur Edition, puis sur Miroir et ensuite sur Horizontal. → Les motifs sélectionnés sont remplacés par leur image miroir horizontale (inversion gauche-droite). b Mémo : Pour rétablir l’orientation d’origine de l’image, sélectionnez de nouveau la commande Edition – Miroir – Horizontal. c “Inversion verticale de motifs” sur cette page et “Rotation de motifs” sur cette page b Mémo : • Simplement faire glisser le pointeur fait pivoter le motif par pas de 1°. • Pour faire pivoter le motif par pas de 15°, maintenez la touche Majuscules enfoncée tout en faisant glisser la poignée de rotation. 215 PeDesignV6Fr.book Page 216 Friday, July 16, 2004 4:11 PM Programmable Stitch Creator Edition de points en mode Remplissage/estampille Les points que vous déplacez ou insérez se positionnent à l’intersection des lignes horizontales et verticales de la grille. Ainsi, quel que soit l’endroit où vous déplacez ou insérez un point sur la ligne, celui-ci se positionne automatiquement à l’intersection la plus proche. Selon le point que vous souhaitez créer, il se peut que vous deviez sélectionner une grille d’une autre taille. Pour plus de détails sur les grilles et leur réglage, reportez-vous à la section “Modification des réglages de la grille” à la page 222. Déplacement de points 1. Cliquez sur Faites glisser le point jusqu’au nouvel emplacement. → Tous les points sélectionnés se déplacent dans la même direction. sur la boîte à outils. → Le pointeur prend la forme 2. 4. b Mémo : • Pour déplacer le point à l’horizontale ou à la verticale, maintenez la touche Majuscules enfoncée tout en le faisant glisser. • Appuyez sur les flèches pour déplacer le point sélectionné d’une marque de la grille dans le sens indiqué par la flèche sur la touche. Si la grille n’est pas affichée, le point se déplace d’une distance inférieure au plus petit intervalle de grille dans le sens indiqué par la flèche sur la touche. . Cliquez sur le trait fracturé à éditer. → Les points du trait fracturé apparaissent sous la forme de petits carrés. Insertion de points 1. b Mémo : Vous ne pouvez sélectionner qu’un trait fracturé à la fois. 3. 2. 216 Cliquez sur le trait fracturé à éditer. b Mémo : Vous ne pouvez sélectionner qu’un trait fracturé à la fois. b Remarque : Si vous cliquez sur la ligne du motif au lieu de cliquer sur un point, un nouveau point est inséré. . → Les points du trait fracturé apparaissent sous la forme de petits carrés. → Le point sélectionné prend la forme d’un petit carré noir. a sur la boîte à outils. → Le pointeur prend la forme Cliquez sur le point que vous souhaitez déplacer. Mémo : • Pour sélectionner d’autres points, maintenez la touche Ctrl enfoncée et cliquez sur chaque point ou faites glisser le pointeur sur les points que vous souhaitez sélectionner. • Pour sélectionner le point précédent (ou suivant) du trait, maintenez la touche Ctrl enfoncée et appuyez sur la touche → (ou ←). Cliquez sur 3. Cliquez sur le trait pour ajouter un nouveau point. → Un nouveau point apparaît sélectionné (sous la forme d’un petit carré noir). PeDesignV6Fr.book Page 217 Friday, July 16, 2004 4:11 PM Programmable Stitch Creator 3. Suppression de points sur la boîte à outils. b Mémo : Pour sélectionner d’autres points, maintenez la touche Ctrl enfoncée et cliquez sur chaque point ou faites glisser le pointeur sur les points que vous souhaitez sélectionner. → Lorsque le pointeur est positionné sur l’écran de travail, il prend la forme 2. . Cliquez sur le trait fracturé à éditer. b 4. Mémo : Vous ne pouvez sélectionner qu’un trait fracturé à la fois. Cliquez sur Edition, puis sur Effacer, ou appuyez sur la touche supprimer le point. Effacer pour b Mémo : Si vous effacez un point dans une ligne qui en comporte deux, toute la ligne est supprimée. → Les points du trait fracturé apparaissent sous la forme de petits carrés. Création d’une estampille Les estampilles sont composées de points de tracé qui, lorsqu’ils forment des zones fermées, permettent le remplissage de ces zones avec différents types de points pour créer un motif avec un effet de relief/gravure. Les estampilles peuvent être appliquées à des zones de motifs à l’aide de l’outil d’estampille et utilisées comme motif de remplissage pour un point de remplissage programmé dans Design Center et Layout & Editing. Dans Layout & Editing, les zones de motifs auxquelles des estampilles peuvent être appliquées sont celles créées avec les outils Cercle ou Arc, Rectangle, Pourtour, Texte ou Point fait main. 1. Ouvrez un fichier de motif de remplissage/ d’estampille existant (fichier .pas) ou tracez un nouveau motif de point avec l’outil de tracé en mode Remplissage/estampille. → Le pointeur prend la forme 3. a Remarque : Pour appliquer les réglages d’estampille (effets de relief/gravure), vérifiez que les lignes du motif de point forment une zone fermée. Le bord de l’écran de travail ferme les zones. Pour utiliser le bord de l’écran de travail comme limite d’une zone, il faut d’abord tracer des lignes sur celui-ci. Programmable Stitch Creator Cliquez sur → Le point sélectionné prend la forme d’un petit carré noir. Fonctions avancées 1. Cliquez sur le point que vous souhaitez supprimer. . Cliquez sur chaque zone à laquelle vous souhaitez appliquer la gravure. → Les zones apparaissent en rouge, qui est la couleur de l’outil. b Mémo : Ce type de zone sera brodé avec le point de remplissage réglé sur une longueur de point de 2 mm (0,16 po) et une fréquence de 30 % ; le point de chute de l’aiguille sera réglé sur le contour. 2. Pour créer un effet de gravure, cliquez sur. (Zone (gravure)). 4. Pour créer un effet de relief, cliquez sur (Zone (relief)). → Le pointeur prend la forme . 217 PeDesignV6Fr.book Page 218 Friday, July 16, 2004 4:11 PM Programmable Stitch Creator 5. Cliquez sur chaque zone à laquelle vous souhaitez appliquer du relief. → Les zones apparaissent en bleu, qui est la couleur de l’outil ; elles seront brodées avec un point ressemblant au point plumetis. → Le pointeur prend la forme 7. . Cliquez sur chaque zone dont vous souhaitez supprimer la gravure ou le relief. → La zone apparaît en blanc, qui est la couleur de l’outil, et sera brodée dans le sens définie pour le point de base. a 6. Remarque : • Si vous éditez les lignes de point après le remplissage d’une zone, vérifiez que ces lignes forment toujours une zone, sinon les effets de relief/gravure seront annulés. • Les fichiers d’estampille ne peuvent pas être utilisés avec des versions du logiciel antérieures à la version 6, mais des fichiers .pas créés avec une version antérieure peuvent être utilisés comme base pour la création de fichiers d’estampille. Pour supprimer l'effet d'estampille appliqué à une zone, cliquez sur (Zone (redéfinition)). Création d’un motif de point en mode Motif En mode Motif, les motifs de points sont créés en insérant des points sur la ligne de base du point de motif, puis en les déplaçant pour modifier la forme du point et lui donner l’aspect d’un dessin à piqûre unique. Les points que vous déplacez ou insérez se positionnent à l’intersection des lignes horizontales et verticales de la grille. Ainsi, quel que soit l’endroit où vous déplacez ou insérez un point sur la ligne, celui-ci se positionne automatiquement à l’intersection la plus proche. Selon le point que vous souhaitez créer, il se peut que vous deviez sélectionner une grille d’une autre taille. Pour plus de détails sur les grilles et leur réglage, reportez-vous à la section “Modification des réglages de la grille” à la page 222. 1. Cliquez sur sur la boîte à outils. → Le pointeur prend la forme . b Mémo : L’outil d’édition de point est sélectionné automatiquement lorsque le mode Motif est activé. 2. Cliquez sur la ligne de base entre le point de départ (carré bleu) et le point final (carré rouge). → Un nouveau point apparaît sélectionné (sous la forme d’un petit carré noir). Ce point peut être édité. 218 3. Faites glisser le point à déplacer vers sa nouvelle position. → La ligne se déplace avec le point récemment créé. PeDesignV6Fr.book Page 219 Friday, July 16, 2004 4:11 PM Programmable Stitch Creator b Mémo : • Pour déplacer le point à l’horizontale ou à la verticale, maintenez la touche Majuscules enfoncée tout en le faisant glisser. • Appuyez sur les flèches pour déplacer le point sélectionné d’une marque de la grille dans le sens indiqué par la flèche sur la touche. Si la grille n’est pas affichée, le motif se déplace d’une distance inférieure au plus petit intervalle de grille dans le sens indiqué par la flèche sur la touche. • Pour supprimer un point sélectionné, appuyez sur la touche Effacer . 4. Répétez les étapes 2. et 3. jusqu’à ce que le motif de point de motif soit terminé. b Mémo : • Si vous déplacez le point de départ (carré bleu) ou le point final (carré rouge), l’autre point se déplace automatiquement dans le même sens. • Les point de départ et final ne peuvent pas être rapprochés en deçà d’une certaine distance fixe. Déplacement et suppression de plusieurs points à la fois 1. Cliquez sur sur la boîte à outils. → Le pointeur prend la forme Pour déplacer les points, faites-les glisser vers l’emplacement souhaité. → Tous les points sélectionnés se déplacent dans la même direction. 4. Pour supprimer les points sélectionnés, appuyez sur la touche Effacer . . b Mémo : L’outil d’édition de point est sélectionné automatiquement lorsque le mode Motif est activé. 2. 3. Programmable Stitch Creator Après avoir créé un motif de point ou après avoir ouvert un fichier de motif existant, il se peut que vous souhaitiez en modifier la forme ou la position. Pour ce faire, vous pouvez procéder comme décrit ci-dessus, mais vous pouvez également sélectionner et déplacer ou supprimer plusieurs points à la fois. Fonctions avancées Edition d’un motif de point en mode Motif → Tous les points sélectionnés sont supprimés. a Remarque : Le point de départ (carré bleu) et le point final (carré rouge) ne peuvent pas être supprimés. Cliquez sur la ligne de base entre le point de départ (carré bleu) et le point final (carré rouge). → Le point sélectionné prend la forme d’un petit carré noir. b Mémo : • Pour sélectionner d’autres points, maintenez la touche Ctrl enfoncée et cliquez sur chaque point ou faites glisser le pointeur sur les points que vous souhaitez sélectionner. • Pour sélectionner le point précédent (ou suivant) du trait, maintenez la touche Ctrl enfoncée et appuyez sur la touche → (ou ←). a Remarque : Si vous cliquez sur la ligne du motif au lieu de cliquer sur un point, un nouveau point est inséré. 219 PeDesignV6Fr.book Page 220 Friday, July 16, 2004 4:11 PM Programmable Stitch Creator Redimensionnement de motifs 1. Cliquez sur Inversion horizontale ou verticale d’un motif Vous pouvez inverser des motifs sélectionnés horizontalement (haut/bas) ou verticalement (droite/ gauche). sur la boîte à outils. → Le point de motif est sélectionné. 2. Positionnez le pointeur sur l’une des poignées du motif. → Le pointeur apparaît sous la forme , ou 1. sur la boîte à outils. → Le point de motif est sélectionné et , et , en fonction de la sont disponibles dans la barre d’outils. poignée sur laquelle il se trouve. 2. • sert à redimensionner la largeur. Pour remplacer le motif de point par son image miroir horizontale (inversion haut-bas), sélectionnez Edition, Miroir, puis Horizontal, • sert à redimensionner la hauteur. ou cliquez sur b • 3. Cliquez sur Mémo : et servent à redimensionner simultanément les deux dimensions. Faites glisser la poignée pour régler les motifs sélectionnés sur la taille souhaitée. dans la barre d’outils. Pour remplacer le motif de point par son image miroir verticale (inversion gauchedroite), sélectionnez Edition, Miroir, puis Vertical, ou cliquez sur dans la barre d’outils. b Mémo : Pour rendre à l’image son orientation d’origine, sélectionnez de nouveau la même commande ou sélectionnez la commande Edition – Défaire. 220 PeDesignV6Fr.book Page 221 Friday, July 16, 2004 4:11 PM Programmable Stitch Creator Enregistrement 3. Ecrasement Une fois le motif de point enregistré, vous pouvez facilement sauvegarder les modifications de façon à pouvoir récupérer la dernière version ultérieurement. Bouton de la barre d’outils : 1. Cliquez sur Cliquez sur Enregistrer pour enregistrer le motif. b Mémo : • Pour quitter la fonction, cliquez sur Annuler. • Si un fichier portant le nom spécifié dans la boîte de dialogue Enregistrer sous existe déjà, le message suivant s’affiche. ou sur Fichier, puis sur • Pour écraser le fichier, cliquez sur Oui. • Si vous ne souhaitez pas écraser le fichier existant, cliquez sur Non. Vous pouvez entrer un autre nom de fichier. → Si aucun nom de fichier n’a été spécifié ou si le fichier est introuvable, la boîte de dialogue Enregistrer sous s’affiche. c “Enregistrement sous un nouveau nom” sur cette page Enregistrement sous un nouveau nom Vous pouvez enregistrer le fichier en cours sous un autre nom de fichier pour ne pas modifier l’original ou pour conserver plusieurs versions de la même image ou du même motif. Les fichiers sont enregistrés en tant que fichiers .pas en mode Remplissage/estampille et en tant que fichiers .pmf en mode Motif. 1. c “Ecrasement” sur cette page Programmable Stitch Creator → Si le motif a déjà été enregistré au moins une fois, le fichier est sauvegardé immédiatement. Fonctions avancées Enregistrer. a Remarque : Les fichiers d’estampille ne peuvent pas être utilisés avec des versions du logiciel antérieures à la version 6, mais des fichiers .pas créés avec une version antérieure peuvent être utilisés comme base pour la création de fichiers d’estampille. Cliquez sur Fichier, puis sur Enregistrer sous. → Une boîte de dialogue Enregistrer sous similaire à celle-ci s’affiche. 2. Sélectionnez le lecteur et le dossier, puis entrez le nom du fichier. b Mémo : L’extension correcte est automatiquement sélectionnée. 221 PeDesignV6Fr.book Page 222 Friday, July 16, 2004 4:11 PM Programmable Stitch Creator Modification des réglages Modification de l’affichage de l’image d’arrière-plan Exemple 1 : grille Grande Il est possible d’afficher ou de masquer l’image de gabarit présente sur l’écran de travail ou d’en afficher une copie atténuée. 1. Cliquez sur Affichage, sur Gabarit, puis sélectionnez le réglage souhaité. Pour afficher l’image de gabarit, cliquez sur Mode activé. Pour afficher une copie atténuée de l’image, cliquez sur Mode atténué. Pour masquer l’image de gabarit, cliquez sur Mode désactivé. Exemple 2 : grille Moyenne b Mémo : • Si aucune image de gabarit n’a été importée dans l’écran de travail, cette fonction n’est pas disponible. • Appuyez sur la touche de raccourci ( F6 ) pour basculer entre l’affichage d’une copie atténuée de l’image et le masquage de l’image. c “Ouverture d’une image en arrière-plan” à la page 210 Exemple 3 : grille Petite Modification des réglages de la grille L’interlignage de la grille affichée dans l’écran de travail peut être réglé. 1. Cliquez sur Affichage, puis sur Grille. → Un sous-menu affichant le réglage de grille en cours s’affiche. 2. Cliquez sur le réglage de grille nécessaire pour le motif de point en cours de création ou d’édition. Pour sélectionner un intervalle de grille de 1/8 d’un bord de l’écran de travail, cliquez sur Grande. Pour sélectionner un intervalle de grille de 1/16 d’un bord de l’écran de travail, cliquez sur Moyenne. Pour sélectionner un intervalle de grille de 1/32 d’un bord de l’écran de travail, cliquez sur Petite. Pour masquer la grille, cliquez sur Aucune. b Mémo : • Vous pouvez également modifier le réglage de grille pendant que vous travaillez sur un motif de point. • Le réglage de la grille est conservé tant que vous ne le modifiez pas de nouveau. 222 Les lignes horizontales et verticales que vous tracez sur l’écran de travail suivent toujours la grille. Les points que vous créez en cliquant dans l’écran de travail s’insèrent à l’intersection des lignes horizontales et verticales de la grille, vous permettant ainsi de tracer également des lignes diagonales. Ainsi, quel que soit l’endroit où vous cliquez, un point sera automatiquement inséré à l’intersection la plus proche. Sélectionnez la taille de la grille en fonction du type de point que vous souhaitez tracer. Choisissez un intervalle de grille plus petit pour tracer des détails plus fins ou pour donner une apparence courbée ou circulaire à vos lignes ; choisissez un intervalle plus grand pour tracer un motif de point plus simple. Sélectionnez Aucune pour désactiver la fonction Suivre la grille, ce qui vous permet de créer des motifs en courbe. PeDesignV6Fr.book Page 223 Friday, July 16, 2004 4:11 PM Design Database L’application Design Database sert à organiser les fichiers de motif de broderie sur l’ordinateur de façon à pouvoir les visualiser et rechercher le motif souhaité plus facilement. En outre, les motifs de broderie peuvent être ouverts ou importés dans l’application Layout & Editing ou convertis dans d’autres formats de fichiers (.pes, .dst, .exp, .pcs ou .hus). Les images des motifs de broderie d’un dossier sélectionné peuvent être imprimées ou exportées dans un fichier HTML comme référence rapide. Les informations de broderie des motifs d’un dossier sélectionné peuvent être exportées dans un fichier CSV (les données de chaque catégorie sont séparées par une virgule) afin d’être utilisées dans d’autres applications de base de données, telles que Microsoft Excel. Fenêtre principale 5 Fonctions avancées 4 1 Barre de titre 2 Barre de menus Permet d’accéder aux fonctions. 3 Barre d’outils Propose les raccourcis des commandes. 4 Volet de navigation Permet d’accéder aux dossiers de l’ordinateur et aux résultats des recherches effectuées. 5 Volet de contenu Affiche les miniatures de tous les motifs de broderie du dossier sélectionné. 223 Design Database 1 2 3 PeDesignV6Fr.book Page 224 Friday, July 16, 2004 4:11 PM Design Database Démarrage de Design Database 1. Cliquez sur , sélectionnez Tous les programmes, puis PE-DESIGN Ver.6. Sélectionnez Design Database pour ouvrir la fenêtre correspondante. 2. Cliquez sur un dossier dans le volet de navigation. → Tous les fichiers de broderie du dossier s’affichent dans le volet de contenu. b Mémo : Si un raccourci pour Design Database a été créé, par exemple sur le bureau, doublecliquez dessus pour démarrer l’application. → La fenêtre Design Database s’affiche. b Mémo : Pour que la fenêtre Design Database occupe tout l’écran, cliquez sur le bouton d’agrandissement à l’extrême droite de la barre de titre. b Mémo : Seuls les fichiers .pes, .dst, .exp, .pcs, .hus et .phc s’affichent. Organisation des motifs de broderie Vous pouvez déplacer vos motifs de broderie vers d’autres dossiers pour les organiser, ainsi que décider de les afficher en miniatures ou en détails. Création de nouveaux dossiers Il est possible de créer de nouveaux dossiers afin de mieux organiser les motifs de broderie. 1. 2. 3. Dans le volet de navigation, sélectionnez le dossier dans lequel vous souhaitez créer un nouveau dossier. Cliquez sur Fichier, puis sur Création d’un nouveau dossier. → Un nouveau dossier apparaît sous forme de sous-dossier de celui que vous aviez sélectionné. Entrez le nom du nouveau dossier, puis appuyez sur la touche Entrer . → Le nom entré est attribué au dossier. 224 Déplacement/copie de motifs de broderie vers un autre dossier Les motifs de broderie peuvent facilement être déplacés d’un dossier à l’autre dans Design Database. 1. Dans le volet de navigation, affichez le dossier vers lequel vous souhaitez déplacer le motif de broderie. 2. Dans ce même volet, cliquez ensuite sur le dossier contenant le motif de broderie à déplacer. 3. Faites glisser le motif de broderie du volet de contenu vers le dossier de destination dans le volet de navigation. PeDesignV6Fr.book Page 225 Friday, July 16, 2004 4:11 PM Design Database → Si les deux dossiers se trouvent sur le même lecteur, le motif de broderie sélectionné est déplacé vers l’autre dossier. → Le nom du motif de broderie est mis en surbrillance. → Si les deux dossiers se trouvent sur des lecteurs différents, le motif de broderie sélectionné est copié dans l’autre dossier. b Les noms des motifs de broderie peuvent facilement être modifiés dans Design Database. a Remarque : Les noms des motifs de broderie ne peuvent être modifiés dans Design Database que si les informations de broderie sont affichées (commande Affichage – Détails). (Reportez-vous à la section “Modification de l’affichage du volet de contenu” sur cette page.) 1. Dans le volet de navigation, sélectionnez le dossier contenant le motif de broderie à renommer. 2. Dans le volet de contenu, sélectionnez le motif de broderie à renommer. Entrez le nouveau nom du motif de broderie, puis appuyez sur la touche Entrer . b Mémo : L’extension du fichier ne peut être modifiée. Suppression d’un motif de broderie Les motifs de broderie peuvent facilement être supprimés dans Design Database. 1. Dans le volet de navigation, sélectionnez le dossier contenant le motif de broderie à supprimer. 2. Dans le volet de contenu, sélectionnez le nom du motif de broderie à supprimer. 3. Appuyez sur la touche Effacer . Fonctions avancées Modification du nom du motif de broderie 4. → Le fichier est envoyé dans la Corbeille. b Mémo : • Vous pouvez également supprimer un motif de broderie à l’aide de la commande Fichier – Supprimer. • Pour supprimer immédiatement le fichier sans l’envoyer d’abord dans la Corbeille, maintenez la touche Majuscules enfoncée avant d’appuyer sur la touche Effacer . → Le motif de broderie est mis en surbrillance. 3. Cliquez sur le nom du motif de broderie à renommer. 225 Design Database Mémo : • Pour copier un fichier d’un dossier vers un autre sur le même lecteur, maintenez la touche Ctrl enfoncée tout en faisant glisser le motif de broderie. • Pour déplacer un fichier d’un dossier vers un autre sur des lecteurs différents, maintenez la touche Majuscules enfoncée tout en faisant glisser le motif de broderie. • Le fichier peut également être supprimé du dossier en cours (ou copié) à l’aide de la commande Edition – Couper (ou Edition – Copier), puis placé dans le nouveau dossier en sélectionnant ce dernier dans le volet de navigation et en utilisant la commande Edition – Coller. PeDesignV6Fr.book Page 226 Friday, July 16, 2004 4:11 PM Design Database Modification de l’affichage du volet de contenu Les motifs de broderie peuvent être affichés dans le volet de contenu en petites ou grandes miniatures ou sous la forme de liste selon leurs informations de broderie. 1. Cliquez sur Affichage, puis sur le réglage d’affichage du menu qui s’affiche. Pour afficher les motifs de broderie en grandes images, cliquez sur Grandes miniatures. b Mémo : Vous pouvez également afficher les motifs de broderie en grandes miniatures en cliquant sur dans la barre d’outils. Pour afficher les motifs de broderie en petites images, cliquez sur Petites miniatures. b Mémo : Vous pouvez également afficher les motifs de broderie en petites miniatures en cliquant sur dans la barre d’outils. Pour afficher les informations de broderie des motifs, cliquez sur Détails. 226 b Mémo : Vous pouvez également afficher les informations de broderie des motifs en cliquant sur dans la barre d’outils. PeDesignV6Fr.book Page 227 Friday, July 16, 2004 4:11 PM Design Database Ouverture des motifs de broderie b Ouverture des motifs de broderie avec Layout & Editing Mémo : • Pour enregistrer l’écran de travail, cliquez sur Oui. • Pour le quitter sans enregistrer, cliquez sur Non. • Pour y revenir, par exemple, pour le modifier ou l’enregistrer en le renommant, cliquez sur Annuler. Vous pouvez facilement ouvrir tout fichier .pes sélectionné à l’aide de Layout & Editing. 2. Dans le volet de contenu, sélectionnez le motif de broderie à ouvrir. a Remarque : Veillez à sélectionner un dossier contenant des fichiers .pes. 3. Cliquez sur Fichier, puis sur Ouverture avec Layout & Editing. b Mémo : Double-cliquer sur le nom du fichier vous permet aussi d’ouvrir le motif de broderie dans une nouvelle zone de création de la fenêtre Layout & Editing. → Si l’écran de travail Layout & Editing actif a déjà été enregistré ou n’a pas été édité, le motif de broderie sélectionné apparaît immédiatement dans une nouvelle zone de création de la fenêtre Layout & Editing. → Si l’écran de travail Layout & Editing actif n’a pas été enregistré, vous êtes invité à enregistrer les modifications effectuées. c “Ecrasement” à la page 194 et “Enregistrement sous un nouveau nom” à la page 194 Importation de motifs de broderie dans Layout & Editing Vous pouvez facilement importer tout motif de broderie sélectionné dans Layout & Editing. 1. Dans le volet de navigation, sélectionnez le dossier contenant le motif de broderie à importer dans Layout & Editing. 2. Dans le volet de contenu, sélectionnez le motif de broderie à importer. 3. Cliquez sur Fichier, puis sur Importation dans Layout & Editing. Fonctions avancées Dans le volet de navigation, sélectionnez le dossier contenant le motif de broderie à ouvrir dans Layout & Editing. → Le motif de broderie sélectionné apparaît dans la fenêtre Layout & Editing. b Mémo : Double-cliquer sur le nom du fichier vous permet aussi d’importer le motif de broderie dans la zone de création de la fenêtre Layout & Editing. Vérification des motifs de broderie Aperçu des motifs de broderie Il est possible d’afficher un aperçu du motif de broderie. Bouton de la barre d’outils : 1. Dans le volet de navigation, sélectionnez le dossier contenant le motif de broderie dont vous souhaitez un aperçu. 2. Dans le volet de contenu, sélectionnez le motif de broderie dont vous souhaitez un aperçu. 3. Cliquez sur ou sur Affichage, puis Aperçu. 227 Design Database 1. PeDesignV6Fr.book Page 228 Friday, July 16, 2004 4:11 PM Design Database → Une boîte de dialogue Aperçu similaire à celle-ci s’affiche. b Mémo : Pour fermer la boîte de dialogue, cliquez sur Fermer. b Mémo : • Les couleurs des fils sont affichées en couleurs de base. Dans les fichiers .pes, elles sont affichées selon les couleurs définies lorsque le fichier a été lu par l’application Layout & Editing. • Pour fermer la boîte de dialogue, cliquez sur Fermer. → Si la zone de création est définie sur Taille personnalisée, une boîte de dialogue Propriété similaire à celle-ci s’affiche. Vérification des informations de broderie des motifs Les informations de broderie, telles que le nom de fichier, la taille, le nombre de points, le nombre de couleurs et la date de modification, peuvent être consultées dans la boîte de dialogue Propriété du fichier. A l’aide du fichier .pes, il est possible d’afficher des informations complémentaires concernant le motif de broderie. Bouton de la barre d’outils : 1. Dans le volet de contenu, sélectionnez le motif de broderie dont vous souhaitez consulter les informations. 2. Cliquez sur ou sur Affichage, puis Propriété du fichier. → La boîte de dialogue Propriété s’affiche. Fichiers non .pes b Mémo : • La première ligne de la boîte de dialogue indique la position de la partie du motif affichée dans l’ordre d’installation du cadre de broderie. • Pour afficher les informations d’autres parties du motif, cliquez sur ou . • Les parties du motif s’affichent de gauche à droite et de bas en haut. Les parties du motif ne contenant aucun point ne s’affichent pas. • Pour fermer la boîte de dialogue, cliquez sur Fermer. a Remarque : Vous ne pouvez pas cliquer sur le bouton lorsque le motif correspondant au Fichiers .pes premier cadre est déjà affiché, ni sur le bouton lorsque celui correspondant au dernier cadre est déjà affiché. 228 PeDesignV6Fr.book Page 229 Friday, July 16, 2004 4:11 PM Design Database Recherche d’un motif de broderie La fonction de recherche permet de trouver rapidement dans le dossier sélectionné le motif de broderie souhaité (dans des fichiers .pes, .phc, .dst, .exp, .pcs ou .hus) selon les différentes conditions de recherche pouvant être définies. Pour rechercher un fichier .pes dont la 1. Dans le volet de navigation, sélectionnez le catégorie contient des caractères spécifiques, dossier dans lequel effectuer la recherche. cochez la case Catégorie, puis entrez les caractères recherchés dans la zone en regard 2. Cliquez sur Edition, puis sur Recherche. de cette case. → La boîte de dialogue Recherche Pour rechercher un fichier .pes dont le nom de s’affiche. l’auteur contient des caractères spécifiques, cochez la case Auteur, puis entrez les caractères recherchés dans la zone en regard de cette case. Pour rechercher un fichier .pes disposant d’un mot-clé contenant des caractères spécifiques, cochez la case Mots clé, puis entrez les caractères recherchés dans la zone en regard de cette case. Pour rechercher un fichier .pes disposant d’un commentaire contenant des caractères spécifiques, cochez la case Commentaires, puis entrez les caractères recherchés dans la 3. Spécifiez les conditions de recherche. zone en regard de cette case. Pour rechercher un fichier d’après son nom, cochez la case Nom du fichier, puis entrez le nom de fichier dans la zone en regard de cette case. b Mémo : Les caractères génériques “*” et “?” peuvent être utilisés pour remplacer un ou plusieurs caractères. Pour rechercher un fichier d’après son format, cochez la case Type de format, puis la case correspondant au format recherché. Pour rechercher un fichier dont le nombre de points est compris dans une certaine plage, cochez la case Points, puis entrez la plage dans les zones en regard de cette case. Pour rechercher un fichier dont le nombre de couleurs est compris dans une certaine plage, cochez la case Couleurs, puis entrez la plage dans les zones en regard de cette case. Pour rechercher un fichier dont la largeur est comprise dans une certaine plage, cochez la case Largeur, puis entrez la plage dans les zones en regard de cette case. Pour rechercher un fichier dont la hauteur est comprise dans une certaine plage, cochez la case Hauteur, puis entrez la plage dans les zones en regard de cette case. Pour rechercher un fichier dont la date de modification est comprise dans une certaine plage, cochez la case Date de modification, puis entrez ou sélectionnez la plage dans les zones en regard de cette case. Pour rechercher un fichier .pes dont le nom de motif contient des caractères spécifiques, cochez la case Nom du motif, puis entrez les caractères recherchés dans la zone en regard de cette case. 4. Fonctions avancées Mémo : • Pour effectuer la recherche également dans les sous-dossiers (dossiers contenus dans le dossier sélectionné), cochez la case Recherche dans les sous-dossiers. • Tous les caractères entrés dans la zone en regard de Nom du fichier seront considérés comme un ensemble unique de caractères. Toutefois, vous pouvez rechercher des fichiers en fonction de plusieurs mots dans les zones en dessous de Conditions de recherche (uniquement pour les fichiers PES) en séparant les mots par un espace. • Pour les conditions de recherche contenant une plage, les valeurs à entrer sont celles du début et de la fin de la plage. Pour supprimer les conditions de recherche, cliquez sur Tout effacer. Cliquez sur Recherche. → Une liste des fichiers répondant aux conditions de recherche spécifiées s’affiche. b Mémo : Pour quitter la recherche, cliquez sur Annuler recherche dans la boîte de message qui s’est affichée pendant la recherche. 229 Design Database b PeDesignV6Fr.book Page 230 Friday, July 16, 2004 4:11 PM Design Database Conversion de motifs de broderie en différents formats Les fichiers de broderie peuvent être aisément convertis en fichiers d’autres formats (.pes, .dst., .exp., .pcs ou .hus). 1. • Pour changer le dossier dans lequel le nouveau fichier sera ajouté, cliquez sur Dans le volet de navigation, sélectionnez le dossier contenant le motif de broderie à convertir. 2. Dans le volet de contenu, sélectionnez le fichier de broderie à convertir. 3. Cliquez sur Fichier, puis sur Conversion de format. . → La boîte de dialogue Conversion de format s’affiche. 4. A l’aide du sélecteur Type de format, sélectionnez le format auquel convertir le fichier. b Mémo : Au format DST, des codes de sauts sont utilisés pour indiquer quand le fil doit être coupé afin de changer de couleur. Le nombre de codes variant selon la machine à coudre utilisée, entrez ou sélectionnez la valeur appropriée dans la zone Nombre de sauts par fil (vous ne pouvez définir ce réglage que si le format .dst est sélectionné). 5. Sous Copie vers, déterminez si le nouveau fichier doit être ajouté dans le même dossier que le fichier d’origine (Même dossier) ou dans un autre fichier spécifié (Dossier de niveau inférieur). b Mémo : • Si plusieurs fichiers présentant des formats différents sont sélectionnés pour être convertis alors que l’option Même dossier est activée, les fichiers du même format que le nouveau ne seront pas convertis. Par ailleurs, si les fichiers sont ajoutés dans un dossier différent de celui d’origine, tous les fichiers du même format que le nouveau seront copiés dans ce dossier, au lieu d’être convertis. 230 Dans la boîte de dialogue Rechercher un dossier qui s’affiche, cliquez sur le dossier, puis sur OK (ou double-cliquez sur le dossier) pour le sélectionner et fermer la boîte de dialogue. • Pour créer un nouveau dossier, cliquez sur Nouveau dossier, puis entrez le nom du nouveau dossier. 6. Cliquez sur Conversion. → Le fichier est converti et le nouveau fichier ajouté au dossier spécifié. b Mémo : • Si le fichier est converti en fichier .pes, les couleurs des fils sont converties comme si le fichier était importé dans Layout & Editing. • Si un chemin de dossier inexistant a été spécifié, un message apparaît vous demandant si vous souhaitez créer le dossier. • Si un fichier portant le même nom existe déjà, un message apparaît vous demandant si vous souhaitez écraser le fichier d’origine. • Le nom du fichier après la conversion est le même qu’avant la conversion, à l’exception de l’extension qui est changée pour correspondre au format de fichier sélectionné. a Remarque : Les fichiers ne peuvent pas être convertis au format .phc. PeDesignV6Fr.book Page 231 Friday, July 16, 2004 4:11 PM Design Database Production d’un catalogue de motifs de broderie Au lieu de l’imprimer, le catalogue des motifs de broderie peut être exporté dans un fichier HTML. 1. Dans le volet de navigation, sélectionnez le dossier contenant les motifs de broderie à cataloguer. 1. Dans le volet de navigation, sélectionnez le dossier contenant les motifs de broderie à cataloguer. 2. Cliquez sur Fichier, puis sur Configurer imprimante. 2. Cliquez sur Fichier, puis sur Création HTML. → Une boîte de dialogue Enregistrer sous similaire à celle-ci s’affiche. → Une boîte de dialogue Configurer imprimante similaire à celle-ci s’affiche. 3. Sous Mise en page à l’impression, déterminez si les motifs doivent être imprimés 1 par page, 4 par page ou 12 par page. 4. Cliquez sur Imprimer. → Les images des motifs sélectionnés sont imprimées. b Mémo : • Si un ou plusieurs motifs de broderie étaient sélectionnés dans le volet de contenu, seuls ceux sélectionnés sont imprimés. • Le catalogue peut être imprimé immédiatement en cliquant sur la commande Fichier – Imprimer. Les motifs sont alors imprimés selon les réglages déjà sélectionnés dans la boîte de dialogue Configurer imprimante. 3. Sélectionnez le lecteur et le dossier, puis entrez le nom du fichier HTML. 4. Pour ajouter un titre en haut du fichier et dans la barre de titre, entrez le titre dans la zone Titre de la page. 5. Sous Mise en page, sélectionnez la façon dont les motifs apparaissent sur la page. 6. Cliquez sur Enregistrer. Fonctions avancées Les images de tous les motifs de broderie du dossier sélectionné peuvent être imprimées sous la forme d’un catalogue. Exportation dans un fichier HTML → Le fichier HTML et un dossier contenant les images des motifs de broderie sont exportés dans le dossier sélectionné. 231 Design Database Impression PeDesignV6Fr.book Page 232 Friday, July 16, 2004 4:11 PM Design Database Exportation dans un fichier CSV Il est possible d’exporter un fichier .csv contenant des informations de broderie, telles que nom de fichier, dimensions, nombre de points et de couleurs, chemin d’accès du fichier, propriétés du fichier (fichiers .pes uniquement) et nom des couleurs de fil, pour les motifs de broderie sélectionnés. 1. Dans le volet de navigation, sélectionnez le dossier contenant les motifs de broderie à cataloguer. 2. Cliquez sur Fichier, puis sur Création CSV. → Une boîte de dialogue Enregistrer sous similaire à celle-ci s’affiche. 3. Sélectionnez le lecteur et le dossier, puis entrez le nom du fichier .csv. 4. Cliquez sur Enregistrer. → Un fichier CSV contenant les informations de broderie pour les motifs est exporté dans le dossier sélectionné. 232 PeDesignV6Fr.book Page 233 Friday, July 16, 2004 4:11 PM Chapitre 3 Référence 233 PeDesignV6Fr.book Page 234 Friday, July 16, 2004 4:11 PM Design Center Liste des boutons de la boîte à outils Etape 2 (Tracé d’image) A l’étape 2 (Tracé d’image), la boîte à outils permet de modifier le tracé généré à partir de l’image originale ou de créer un tracé depuis le début. Si vous sélectionnez un bouton de la boîte à outils, le mode et la forme du pointeur changent. Une description de chaque outil s’affiche sur le côté gauche de la barre d’état. Boîte à outils Fonction Voir page p. 32 Les cinq premiers boutons servent de pinceaux et de gommes de différentes épaisseurs. Forme du pointeur lorsqu’il est positionné ou glissé sur l’écran de travail : pour les pinceaux et pour les gommes (lorsque vous maintenez le bouton droit de la souris enfoncé). Lorsque vous démarrez l’application, le deuxième pinceau est sélectionné. Règle le pointeur en mode de rapprochement. Forme du pointeur : p. 102 p. 34 Agrandit la zone de création à la taille de la fenêtre. Règle le pointeur en mode d’éloignement. Forme du pointeur : p. 102 Etape 3 (Lignes du tracé) A l’étape 3 (Lignes du tracé), les données de contour générées automatiquement peuvent être éditées avec la boîte à outils. Si vous sélectionnez un bouton de la boîte à outils, le mode et la forme du pointeur change. Une description de chaque outil s’affiche sur le côté gauche de la barre d’état. Boîte à outils Fonction Règle le pointeur en mode de sélection. Lorsque vous démarrez l’application, le mode de sélection est activé. Forme du pointeur : 234 Voir page p. 78 PeDesignV6Fr.book Page 235 Friday, July 16, 2004 4:11 PM Design Center Boîte à outils Fonction Règle le pointeur en mode d’édition des points. Forme du pointeur : Règle le pointeur en mode de tracé de ligne. Forme du pointeur : Règle le pointeur en mode de rapprochement. Forme du pointeur : Voir page p. 81 p. 82 p. 102 p. 32 Agrandit la zone de création à la taille de la fenêtre. Règle le pointeur en mode d’éloignement. Forme du pointeur : p. 102 Affiche les objets sélectionnés. Etape 4 (Caractéristiques de broderie) A l’étape 4 (Caractéristiques de broderie), des attributs de broderie du tracé et des zones sont attribués aux données de contour de l’étape 3 (Lignes du tracé). Cette opération est effectuée à l’aide de la boîte à outils et de la barre des attributs de broderie. Fonction Règle le pointeur en mode de broderie des zones. Lorsque vous démarrez l’application, cet outil est sélectionné. Forme du pointeur : Règle le pointeur en mode de broderie du tracé (intégral). Forme du pointeur : Règle le pointeur en mode de broderie du tracé (partiel). Forme du pointeur : Règle le pointeur en mode d’incorporation de motif. Forme du pointeur : Règle le pointeur en mode de rapprochement. Forme du pointeur : Voir page p. 84 Référence Boîte à outils p. 85 p. 86 p. 97 p. 102 p. 32 Agrandit la zone de création à la taille de la fenêtre. 235 Design Center Si vous sélectionnez un bouton de la boîte à outils, le mode et la forme du pointeur change. Une description de chaque outil s’affiche sur le côté gauche de la barre d’état. PeDesignV6Fr.book Page 236 Friday, July 16, 2004 4:11 PM Design Center Boîte à outils Fonction Voir page p. 102 Règle le pointeur en mode d’éloignement. Forme du pointeur : p. 98 Règle le pointeur en mode d’insertion d’estampille. Forme du pointeur : p. 99 Règle le pointeur en mode d’édition d’estampille. Forme du pointeur : Liste de menus b Mémo : De nombreuses commandes sont disponibles en tant que boutons de la boîte à outils ou dans le menu qui s’affiche lorsque vous cliquez avec le bouton droit de la souris. Menu Fichier Le menu Fichier regroupe les commandes permettant de traiter des fichiers, comme l’ouverture et l’enregistrement. Menu Barre d’outils Fonction Nouvelle image de traits Crée une nouvelle zone de création et passe à l’étape 2 (Tracé d’image) Nouvelles données de figures Crée une nouvelle zone de création et passe à l’étape 3 (Lignes du tracé). Wizard Fournit un guide pas à pas pour la création de données de motif, en fonction du type de données que vous souhaitez créer. Ouvre un fichier précédemment enregistré (.pem, .pel) ou un fichier image (Windows bitmap (.bmp), Exif (.tif, .jpg), ZSoftPCX (.pcx), Windows Meta File (.wmf), Portable Network Graphics (.png), Encapsulated PostScript (.eps), Kodak PhotoCD (.pcd), FlashPix (.fpx), JPEG2000 (.j2k). Ouvrir Touche de raccourci Voir page Ctrl + N p. 71 p. 71 F3 p. 71 Ctrl + O p. 31 a Remarque : Pour les fichiers .pcd et .fpx contenant de nombreuses pages, seule la première page peut être affichée. Les fichiers Tiff utilisant la compression LZW ne peuvent pas être ouverts. 236 Sélectionner dispositif TWAIN Sélectionne le dispositif TWAIN installé sur l’ordinateur à utiliser. p. 72 Entrée provenant d’un dispositif TWAIN Utilise un scanner normalisé TWAIN ou tout autre dispositif pour l’importation d’une image. p. 72 Entrée provenant du Presse-papiers Ouvre une nouvelle zone de création à l’étape 1 (Image d’origine) et importe les données d’image dans le Presse-papiers. p. 72 PeDesignV6Fr.book Page 237 Friday, July 16, 2004 4:11 PM Design Center Menu Barre d’outils Fonction Envoyer vers Pressepapiers Copie les données d’image de l’étape 1 (Image d’origine) dans le Presse-papiers. Importer tracé Ajoute un fichier .pem à la zone de création (disponible uniquement à l’étape 3 (Lignes du tracé)). Enregistrer Enregistre la zone de création sur votre disque dans un fichier sous la version la plus récente (par défaut). Enregistrer sous Enregistre le fichier en cours sous un nouveau nom de fichier. Vous pouvez enregistrer des fichiers au format bitmap (.bmp) à l’étape 1 (Image d’origine), au format .pel à l’étape 2 (Tracé d’image) et au format .pem aux étapes 3 (Lignes du tracé) et 4 (Caractéristiques de broderie). Quitter Permet de quitter l’application. Touche de raccourci Voir page p. 114 F8 Ctrl + S p. 104 p. 104 Alt + F4 Menu Edition Le menu Edition regroupe les commandes permettant d’effectuer des actions simples sur les motifs sélectionnés, comme la coupure et le collage. Menu Barre d’outils Fonction Touche de raccourci Voir page Ctrl + Z Défaire Annule la dernière opération. Refaire Supprime l’effet de la dernière annulation. Couper Efface les données sélectionnées de l’écran et en conserve une copie dans le Presse-papiers. Copier Enregistre les données sélectionnées dans le Pressepapiers et les conserve à l’écran. Dupliquer Effectue une copie des données sélectionnées. Coller Colle le contenu du Presse-papiers sur l’écran. Effacer Efface les données sélectionnées de l’écran et ne les conserve pas dans le Presse-papiers. Horizontal Inverse les données sélectionnées vers le haut/bas. Vertical Inverse les données sélectionnées vers la gauche/ droite. p. 214 Ctrl + C p. 214 Ctrl + D p. 214 Ctrl + V p. 214 Effacer p. 214 Ctrl + H p. 79 Ctrl + J p. 79 Ctrl + Y p. 79 Référence Ctrl + X Miroir Rotation Permet de modifier le sens du motif. 237 Design Center Ctrl + A PeDesignV6Fr.book Page 238 Friday, July 16, 2004 4:11 PM Design Center Menu Barre d’outils Fonction Taille Redimensionne la sélection de manière numérique. Rotation Fait pivoter le motif sélectionné de manière numérique. Régler Numérique Sélectionner tout Sélectionne toutes les données. Touche de raccourci Voir page p. 79 p. 80 Ctrl + E p. 130 Menu Broderie Le menu Broderie regroupe les commandes permettant de contrôler la façon dont le motif est brodé. Menu Barre d’outils Fonction Caractéristiques de broderie Définit les attributs de broderie des contours et parties. Ordre de broderie Permet de vérifier et de modifier l’ordre de broderie des différentes couleurs d’un motif, ainsi que l’ordre de broderie de chaque couleur individuellement. Touche de raccourci Voir page Ctrl + W p. 89 F10 p. 100 Menu affichage Le menu Affichage regroupe les commandes permettant de modifier l’apparence de l’écran. Menu 238 Barre d’outils Fonction Touche de raccourci Voir page Régler grille Permet de régler la grille, de l’activer/désactiver et de l’afficher avec ou sans les lignes horizontales et verticales. Spécifie si les motifs s’affichent sous forme de points ou dans la vue normale. F9 p. 102 Aperçu Affiche une image réaliste du motif tel qu’il apparaîtra une fois brodé. Maj + F9 p. 102 Aperçu réaliste Mise à jour de fenêtre Met l’écran à jour. Simulateur de point Affiche une simulation de la couture à la machine. Fenêtre de référence Masque/affiche la fenêtre de référence. Régler des caractéristiques pour un aperçu réaliste Définit les attributs d’aperçu pour obtenir un aperçu réaliste. Barre d’outils Masque/affiche la barre d’outils. p. 70 Barre d’état Masque/affiche la barre d’état. p. 70 p. 105 Ctrl + R p. 101 F11 p. 103 p. 102 PeDesignV6Fr.book Page 239 Friday, July 16, 2004 4:11 PM Design Center Menu Option Le menu Option regroupe les commandes permettant de sélectionner la taille de la zone de création et le système de mesure. Menu Barre d’outils Fonction Touche de raccourci Voir page F5 p. 39 Layout & Editing Démarre Layout & Editing et affiche sa fenêtre à l’avant de l’écran. Programmable Stitch Creator Démarre Programmable Stitch Creator et affiche sa fenêtre à l’avant de l’écran. p. 54 Propriétés de la zone de création Permet de modifier la taille de la zone de création et la couleur de la zone de création et de l’arrière-plan. p. 77 Système de mesure mm Permet de modifier le système de mesure en millimètres. pouce Permet de modifier le système de mesure en pouces. p. 105 p. 105 Menu Etapes Le menu Etapes regroupe les commandes permettant de passer d’une étape à l’autre ou de revenir à l’étape précédente. Menu Barre d’outils Fonction Revient à l’étape 1 (Image d’origine). Touche de raccourci Voir page p. 71 Passe à l’étape 2 (Tracé d’image) Tracé d’image Référence Image d’origine Cette fonction ne peut être utilisée que s’il existe des données d’image à l’étape 1 (Image d’origine), par exemple, si les données d’image ont été ouvertes ou si elles ont été collées depuis le Presse-papiers. Si vous avez démarré avec un nouveau fichier à l’étape 2 (Tracé d’image), par exemple, la fonction n’est pas disponible. p. 73 a Remarque : Si vous avez démarré avec un nouveau fichier de figures à l’étape 3 (Lignes du tracé), cette fonction n’est pas disponible. p. 76 Lignes du tracé Passe à l’étape 3 (Lignes du tracé) Caractéristiques de broderie Passe de l’étape 3 (Lignes du tracé) à l’étape 4 (Caractéristiques de broderie). p. 83 239 Design Center a Remarque : PeDesignV6Fr.book Page 240 Friday, July 16, 2004 4:11 PM Design Center Menu Aide Le menu Aide regroupe les commandes permettant d’accéder au système d’informations d’aide à l’écran. Menu Contenu Barre d’outils Fonction Lance les informations d’aide à l’écran pour cette application. Ouvre la page FAQ (Foire Aux Questions) de notre site Web. Support clientèle A propos de Design Center 240 a Remarque : Cette fonction ne peut pas être utilisée si aucun navigateur Internet n’est correctement installé sur l’ordinateur. Fournit des informations sur la version de cette application. Touche de raccourci F1 Voir page PeDesignV6Fr.book Page 241 Friday, July 16, 2004 4:11 PM Layout & Editing Liste des boutons de la boîte à outils Règle le pointeur en mode de sélection. Lorsque vous démarrez l’application, le mode de sélection est sélectionné. Forme du pointeur : Règle le pointeur en mode d’édition des points. Forme du pointeur : ou Règle le pointeur en mode de zoom. Forme du pointeur : ou Règle le pointeur en mode d’entrée de texte et de monogramme. Forme du pointeur : Règle le pointeur en mode de tracé de cercle, d’arc, d’éventail et d’arc et de radiale. Forme du pointeur : Règle le pointeur en mode de tracé de rectangle. Forme du pointeur : Règle le pointeur en mode de tracé de contour. Forme du pointeur : , ou Règle le pointeur en mode de “points faits main”. Forme du pointeur : , , , ou Règle le pointeur en mode de mesure. Forme du pointeur : Règle le pointeur en mode de fractionnement de points. Forme du pointeur : Règle le pointeur en mode d’insertion ou d’édition d’estampille. Forme du pointeur : Voir page p. 130 p. 135 p. 139 p. 186 p. 153 p. 145 p. 148 p. 149 p. 152 p. 182 Référence Fonction p. 143 p. 165 241 Layout & Editing Boîte à outils PeDesignV6Fr.book Page 242 Friday, July 16, 2004 4:11 PM Layout & Editing Liste de menus b Mémo : De nombreuses commandes sont disponibles en tant que boutons de la boîte à outils ou dans le menu qui s’affiche lorsque vous cliquez avec le bouton droit de la souris. Menu Fichier Le menu Fichier regroupe les commandes permettant de traiter des fichiers, comme l’ouverture, l’enregistrement et l’impression. Menu Barre d’outils Fonction Nouveau Crée une nouvelle zone de création. Ouvrir Ouvre un motif de broderie préalablement enregistré. du Fichier Importe des motifs de broderie provenant de cartes de broderie (.pec), de cartes originales (.pes) et des fichiers créés aux formats Tajima (.dst), Melco (.exp), Pfaff (.pcs), Husqvarna (.hus) et de machine à coudre et à broder (.phc) et les ajoute à votre zone de création active. de Design Center Importe un motif de broderie de Design Center. de Carte Importe un motif de broderie d’une carte de broderie. Importer Voir page Ctrl + N p. 108 Ctrl + O p. 109 F8 p. 127 F7 p. 128 p. 128 Enregistrer Enregistre votre motif de broderie sur le disque dur de l’ordinateur en tant que fichier de la dernière version (par défaut). Enregistrer sous Enregistre votre motif de broderie sur le disque dur de l’ordinateur sous un nouveau nom de fichier. p. 194 Exporte les données affichées dans la zone de création sous forme de fichier de format différent (.dst, .hus, .exp et .pcs). p. 195 Exporter Ecrire sur carte 242 Touche de raccourci Modèle courant Ecrit votre motif de broderie sur une carte originale. Autres fichiers PES Ecrit plusieurs fichiers .pes sur une carte originale simultanément. Ctrl + S p. 194 F4 p. 195 Maj + F4 p. 196 Propriété Permet d’entrer des commentaires dans le fichier .pes en cours d’édition. p. 199 Configurer imprimante Permet de modifier les réglages d’impression pour la broderie en aperçu. p. 200 Permet d’afficher un aperçu du contenu de la zone de création et de vérifier l’ordre des couleurs de broderie, les dimensions et le nombre de points avant l’impression. p. 201 Aperçu d’impression Imprimer Imprime la zone de création et des informations de broderie. Ctrl + P p. 201 PeDesignV6Fr.book Page 243 Friday, July 16, 2004 4:11 PM Layout & Editing Menu Barre d’outils Quitter Fonction Permet de quitter l’application. Touche de raccourci Voir page Alt + F4 p. 24 Menu Edition Le menu Edition regroupe les commandes permettant d’effectuer des actions simples sur les motifs sélectionnés, comme la coupure et le collage. Menu Barre d’outils Fonction Touche de raccourci Voir page Ctrl + Z Défaire Annule la dernière opération. Refaire Supprime l’effet de la dernière annulation. Groupe Permet de transformer plusieurs objets sélectionnés en un seul. Séparer Annule le regroupement d’objets. Couper Supprime les motifs sélectionnés de l’écran lors de l’enregistrement d’une copie dans le Presse-papiers. Copier Enregistre les motifs sélectionnés dans le Pressepapiers sans les supprimer de l’écran. Dupliquer Effectue une copie des motifs sélectionnés. Coller Colle le contenu du Presse-papiers sur l’écran. Effacer Supprime les motifs sélectionnés de l’écran sans les sauvegarder dans le Presse-papiers. Changer en droit Change en lignes droites les deux lignes arrondies se rencontrant à un point régulier. p. 137 Changer en courbe Arrondit les deux lignes droites se réunissant à un point en coin. p. 137 Ctrl + A Ctrl + G p. 134 Maj + G p. 134 Ctrl + X Ctrl + C Ctrl + D Horizontal Inverse les motifs sélectionnés vers le haut/bas. Vertical Inverse les motifs sélectionnés vers la gauche/droite. p. 114 p. 137 Ctrl + H p. 133 Ctrl + J p. 133 Ctrl + Y p. 133 Référence Effacer Miroir Rotation Permet de faire pivoter manuellement les motifs sélectionnés selon l’angle de votre choix. 243 Layout & Editing Ctrl + V PeDesignV6Fr.book Page 244 Friday, July 16, 2004 4:11 PM Layout & Editing Menu Barre d’outils Fonction Touche de raccourci Voir page Taille Redimensionne le motif sélectionné de manière numérique. p. 132 Rotation Fait pivoter le motif sélectionné de manière numérique. p. 134 Régler numérique Déplace le motif sélectionné au centre de la zone de création. Centrer Ctrl + M p. 131 gauche Aligne les motifs sélectionnés sur leurs bords gauches. p. 131 centre Aligne les motifs sélectionnés sur leurs centres gauches/droits. p. 131 droite Aligne les motifs sélectionnés sur leurs bords droits. haut Aligne les motifs sélectionnés sur leurs bords supérieurs. p. 131 milieu Aligne les motifs sélectionnés sur leurs centres haut/ bas. p. 131 bas Aligne les motifs sélectionnés sur leurs bords inférieurs. p. 131 p. 131 Aligner Sélectionner tout 244 Sélectionne l’ensemble des motifs. Ctrl + E p. 130 PeDesignV6Fr.book Page 245 Friday, July 16, 2004 4:11 PM Layout & Editing Menu Image Le menu Image regroupe les commandes permettant d’importer et d’exporter des données d’image et de créer des données de broderie à partir de données d’image. Menu Barre d’outils Fonction Touche de raccourci Importe des données d’image d’un fichier existant pour les utiliser comme guide pour la création de données de broderie. Voir page p. 111 a Remarque : Envoyer du dispositif TWAIN Utilise un scanner normalisé TWAIN ou tout autre dispositif pour l’importation d’une image. de Portrait Associe les images des traits du visage fournies avec l’application pour créer un portrait original. du Pressepapiers Importation de données d’image depuis le Pressepapiers. vers Fichier Enregistre les données d’image en tant que fichier. vers Pressepapiers Copie les données d’image dans le Presse-papiers. p. 112 p. 113 p. 114 p. 114 Sélectionner dispositif TWAIN Sélectionne le dispositif TWAIN installé sur l’ordinateur à utiliser. Modifier Règle la taille et la position des données d’image. Envoyer image au Stitch Wizard Fournit des instructions pas à pas pour la création de données de broderie depuis des données d’image. Afficher image p. 111 Mode activé Affiche l’image de gabarit. Atténué Affiche une copie atténuée de l’image de gabarit. Mode désactivé Masque l’image de gabarit. p. 111 p. 114 p. 115 F6 p. 113 F6 p. 113 F6 p. 113 Référence Entrer Le fichier doit avoir l’une des extensions suivantes : Windows bitmap (.bmp), Exif (.tif, .jpg), ZSoftPCX (.pcx), Windows Meta File (.wmf), Portable Network Graphics (.png), Encapsulated PostScript (.eps), Kodak PhotoCD (.pcd), FlashPix (.fpx), JPEG2000 (.j2k). 245 Layout & Editing du Fichier PeDesignV6Fr.book Page 246 Friday, July 16, 2004 4:11 PM Layout & Editing Menu Texte Le menu Texte regroupe les commandes relatives aux motifs de texte, telles que la disposition d’un texte sur une ligne directrice courbe. Menu Barre d’outils Fonction Edition de texte Permet d’éditer du texte entré. Caractéristiques du texte Permet un contrôle précis des attributs de caractères. Arranger sur ligne directrice Dispose une ligne de texte le long d’une ligne directrice. Désolidariser de ligne directrice Désolidarise le texte de la ligne directrice. Transformer Applique une transformation prédéfinie au texte. Annuler transformation Restaure la forme originale du texte. Régler des caractéristiques des polices TrueType Définit les attributs, tels que le style, des polices TrueType converties en données de broderie. Convertir en objet de pourtour Crée des données de contour à partir des données de texte converties depuis des polices TrueType. Touche de raccourci Voir page Ctrl + L p. 156 Ctrl + K p. 157 Ctrl + T p. 158 Ctrl + Q p. 160 F2 p. 160 F3 p. 160 p. 161 p. 161 Menu Broderie Le menu Broderie regroupe les commandes permettant de contrôler la façon dont chaque motif est brodé. Menu 246 Barre d’outils Fonction Caractéristiques de broderie Définit les attributs de broderie des zones et des contours d’un motif. Ordre de broderie/ Couleur Permet de vérifier et modifier l’ordre de broderie des couleurs de motif et des motifs individuels. Incorporer motif Définit une paire de motifs pour l’incorporation de motif (empêche la broderie à deux reprises d’un endroit de superposition de deux motifs). Annuler incorporation Annule l’incorporation de motif. Points par partie Convertit des motifs de point importés en parties (données de “points faits main”) permettant de définir des attributs de broderie et de conserver la qualité de broderie lors du redimenssionnement. Conversion en points Convertit une forme en objet de points. Touche de raccourci Voir page Ctrl + W p. 171 F10 p. 184 p. 180 p. 180 p. 142 p. 140 PeDesignV6Fr.book Page 247 Friday, July 16, 2004 4:11 PM Layout & Editing Menu Barre d’outils Fonction Touche de raccourci Voir page p. 181 Assistant appliqué Fournit des instructions pas à pas permettant de créer aisément des appliqués. Choisir zone de broderie Définit la zone de broderie. Optimiser le changement de tambour Optimise l’ordre de broderie des motifs d’une zone de création pour cadres à positions multiples (100 × 172 mm, 172 × 100 mm, 130 × 300 mm ou 300 × 130 mm). p. 204 Optimiser les points d’entrée/ de sortie Optimise les positions des points d’entrée et de sortie pour les données de broderie. p. 139 p. 183 Menu Affichage Le menu Affichage regroupe les commandes permettant de modifier l’apparence de l’écran. Barre d’outils Fonction Régler grille Contrôle l’affichage et les caractéristiques de la grille. Aperçu Spécifie si les motifs s’affichent sous forme de points ou dans la vue normale. Affiche une image réaliste de chaque motif ou de tous les motifs sélectionnés tels qu’ils apparaîtront une fois brodés. Aperçu réaliste Touche de raccourci Voir page p. 202 F9 p. 187 Maj + F9 p. 187 a Remarque : La fonction d’aperçu réaliste ne peut pas afficher un net aperçu du motif si le moniteur est défini sur 256 couleurs ou moins. Le moniteur doit être configuré sur un minimum de 65 536 couleurs (16 bits). p. 187 Définit les attributs d’aperçu pour la fonction Aperçu réaliste. Mise à jour de fenêtre Met l’écran à jour. Simulateur de point Affiche une simulation de la couture à la machine. Fenêtre de référence Masque/affiche la fenêtre de référence. Barre d’outils Masque/affiche la barre d’outils. p. 107 Barre d’état Masque/affiche la barre d’état. p. 107 Référence Régler des caractéristiques pour un aperçu réaliste Ctrl + R p. 188 F11 p. 193 247 Layout & Editing Menu PeDesignV6Fr.book Page 248 Friday, July 16, 2004 4:11 PM Layout & Editing Menu Option Le menu Option regroupe les commandes permettant d’obtenir des options supplémentaires. Menu Barre d’outils Fonction Touche de raccourci Voir page F5 p. 30 Design Center Démarre Design Center et affiche sa fenêtre à l’avant de l’écran. Programmable Stitch Creator Démarre Programmable Stitch Creator et affiche sa fenêtre à l’avant de l’écran. Propriétés des motifs Affiche une boîte de dialogue contenant des informations de broderie pour les motifs sélectionnés. p. 189 Propriétés de la zone de création Permet de modifier la taille de la zone de création ainsi que sa couleur et celle de l’arrière-plan. p. 108 Editer Tableau des fils utilisateur Permet de créer et d’éditer des tableaux de fils d’origine. p. 190 mm Permet de modifier le système de mesure en millimètres. p. 202 pouce Permet de modifier le système de mesure en pouces. Système de mesure p. 54 p. 202 Menu Aide Le menu Aide regroupe les commandes permettant d’accéder au système d’informations d’aide à l’écran. Menu Contenu Barre d’outils Fonction Affiche les informations d’aide à l’écran pour cette application. Touche de raccourci Voir page F1 Ouvre la page FAQ (Foire Aux Questions) de notre site Web. Support clientèle a Remarque : Cette fonction ne peut pas être utilisée si aucun navigateur Internet n’est correctement installé sur l’ordinateur. Affiche la page d’enregistrement en ligne de notre site Web. a Remarque : Enregistrement en ligne A propos de Layout & Editing 248 Cette fonction n’est disponible que si le navigateur Internet est correctement installé et si une connexion a pu être correctement établie à Internet. *L’enregistrement en ligne n’est pas possible dans certains pays et dans certaines régions. Fournit des informations sur la version de cette application. p. 13 PeDesignV6Fr.book Page 249 Friday, July 16, 2004 4:11 PM Programmable Stitch Creator Liste des boutons de la boîte à outils Boîte à outils Fonction Voir page p. 213 Règle le pointeur en mode de sélection. Forme du pointeur : p. 216 Règle le pointeur en mode d’édition des points. Forme du pointeur : p. 212 Règle le pointeur en mode de tracé de ligne. Lorsque vous démarrez l’application, le mode de tracé est sélectionné. Forme du pointeur : p. 218 Règle le pointeur en mode de zone (redéfinition). Forme du pointeur : p. 217 Règle le pointeur en mode de zone (gravure). Forme du pointeur : p. 217 Règle le pointeur en mode de zone (relief). Forme du pointeur : Liste de menus b Mémo : De nombreuses commandes sont disponibles en tant que boutons de la boîte à outils ou dans le menu qui s’affiche lorsque vous cliquez avec le bouton droit de la souris. Menu Fichier Barre d’outils Fonction Nouveau Crée un nouvel écran de travail. Ouvrir Ouvre un fichier de motif programmé précédemment enregistré. Touche de raccourci Voir page Ctrl + N p. 209 Ctrl + O p. 209 Référence Menu Programmable Stitch Creator Le menu Fichier regroupe les commandes permettant de traiter des fichiers, comme l’ouverture et l’enregistrement. 249 PeDesignV6Fr.book Page 250 Friday, July 16, 2004 4:11 PM Programmable Stitch Creator Menu Barre d’outils Fonction Touche de raccourci Ouvre un fichier d’image d’arrière-plan pouvant servir de guide à la création d’un nouveau motif pour un point de remplissage programmé ou un point du motif. Voir page p. 210 a Remarque : Vous pouvez ouvrir les formats de fichiers suivants : Windows bitmap (.bmp), Exif (.tif, .jpg), ZsoftPCX (.pcx), Windows Meta File (.wmf), Portable Network Graphics (.png), Encapsulated PostScript (.eps), Kodak PhotoCD (.pcd), FlashPix (.fpx), JPEG2000 (.j2k). Ouvrir gabarit Ctrl + S Enregistrer Enregistre l’écran de travail sur le disque. Enregistrer sous Enregistre le motif de point en cours sous un nouveau nom de fichier. Quitter Permet de quitter l’application. p. 221 p. 221 Alt + F4 p. 58 Menu Mode Vous pouvez utiliser Programmable Stitch Creator pour créer des motifs pour des points de remplissage programmés, des points de ligne ou de remplissage du motif et des estampilles. La méthode et l’écran de travail sont toutefois différents pour chacun de ces points. Le menu Mode permet de sélectionner le mode du motif que vous souhaitez créer. Menu Barre d’outils Fonction Touche de raccourci Voir page Remplissage/ estampille Active le mode Remplissage/estampille pour créer des motifs de points pour des points de remplissage programmés et des estampilles. p. 210 Motif Active le mode Motif pour créer des motifs de points pour des points du motif. p. 210 Menu Edition Le menu Edition regroupe les commandes permettant d’effectuer des actions simples sur les lignes et les motifs sélectionnés, comme la coupure et le collage. Menu Barre d’outils Fonction Touche de raccourci Voir page Ctrl + Z Défaire Annule la dernière opération. Refaire Supprime l’effet de la dernière annulation. Couper Supprime les lignes sélectionnées de l’écran lors de l’enregistrement d’une copie dans le Presse-papiers. Ctrl + A 250 Ctrl + X p. 214 PeDesignV6Fr.book Page 251 Friday, July 16, 2004 4:11 PM Programmable Stitch Creator Menu Barre d’outils Fonction Copier Enregistre les lignes sélectionnées dans le Pressepapiers sans les supprimer de l’écran. Dupliquer Ajoute une copie des lignes sélectionnées à l’écran de travail. Coller Colle les lignes du Presse-papiers sur l’écran. Effacer Supprime les lignes sélectionnées de l’écran sans les sauvegarder dans le Presse-papiers. Horizontal Inverse les lignes sélectionnées (haut/bas). Vertical Inverse les lignes sélectionnées (gauche/droite). Touche de raccourci Voir page Ctrl + C p. 214 Ctrl + D p. 214 Ctrl + V p. 214 Effacer p. 214, p. 217 Ctrl + H p. 215 Ctrl + J p. 215 Ctrl + Y p. 215 Ctrl + E p. 213 Miroir Rotation Permet de faire pivoter manuellement les lignes sélectionnées en fonction d’un angle arbitraire. Sélectionner tout Sélectionne l’ensemble des motifs. Menu Affichage Le menu Affichage regroupe les commandes permettant de modifier l’apparence de l’écran. Gabarit Fonction Touche de raccourci p. 222 Sélectionne le type de grille. Mode activé Affiche l’image de gabarit. Atténué Affiche une copie atténuée de l’image de gabarit. Mode désactivé Masque l’image de gabarit. Voir page F6 p. 210 F6 p. 210 F6 p. 210 Aperçu Masque/affiche tour à tour l’image du motif en cours de création. Barre d’outils Masque/affiche la barre d’outils. p. 208 Barre d’état Masque/affiche la barre d’état. p. 208 p. 212 Référence Grille Barre d’outils Programmable Stitch Creator Menu 251 PeDesignV6Fr.book Page 252 Friday, July 16, 2004 4:11 PM Programmable Stitch Creator Menu Aide Le menu Aide regroupe les commandes permettant d’accéder au système d’informations d’aide à l’écran. Menu Contenu Barre d’outils Fonction Lance les informations d’aide à l’écran pour cette application. Ouvre la page FAQ (Foire Aux Questions) de notre site Web. Support clientèle A propos de Programmable Stitch Creator 252 a Remarque : Cette fonction ne peut pas être utilisée si aucun navigateur Internet n’est correctement installé sur l’ordinateur. Fournit des informations sur la version de cette application. Touche de raccourci F1 Voir page PeDesignV6Fr.book Page 253 Friday, July 16, 2004 4:11 PM Design Database Liste de menus b Mémo : De nombreuses commandes sont disponibles en tant que boutons de la boîte à outils ou dans le menu qui s’affiche lorsque vous cliquez avec le bouton droit de la souris. Menu Fichier Le menu Fichier regroupe les commandes permettant de traiter des fichiers, comme l’ouverture, l’importation et la conversion, et la création de catalogues. Barre d’outils Fonction Touche de raccourci Ouvre le fichier de broderie à l’aide de Layout & Editing. p. 227 a Remarque : Seuls les fichiers .pes peuvent être ouverts. Importe le motif de broderie dans Layout & Editing. Importation dans Layout & Editing p. 227 a Remarque : Vous pouvez importer les formats de fichiers suivants : Tajima (.dst), Melco (.exp), Pfaff (.pcs), Husqvarna (.hus) et de machine à coudre et à broder (.phc). p. 224 Création d’un dossier Crée un nouveau dossier dans le dossier sélectionné. Conversion de fichiers Convertit le fichier de broderie en un fichier de format différent. Effacer Supprime le fichier de broderie sélectionné. Configurer imprimante Permet de modifier les réglages d’impression pour les catalogues des motifs de broderie. Aperçu d’impression Permet de prévisualiser le catalogue des motifs de broderie avant l’impression. Imprimer Imprime le catalogue des motifs de broderie. Création d’un fichier HTML Imprime le catalogue des motifs de broderie au format HTML. p. 231 Création d’un fichier CSV Imprime le catalogue des informations de broderie des motifs au format CSV. p. 232 Quitter Permet de quitter l’application. p. 230 p. 225 p. 231 Ctrl + P Alt + F4 p. 231 Référence Ouverture avec Layout & Editing Voir page 253 Design Database Menu PeDesignV6Fr.book Page 254 Friday, July 16, 2004 4:11 PM Design Database Menu Edition Menu Barre d’outils Fonction Touche de raccourci Voir page Supprime les motifs de broderie sélectionnés du dossier lors de l’enregistrement d’une copie dans le Presse-papiers. Ctrl + X p. 225 Couper Enregistre les motifs de broderie sélectionnés dans le Presse-papiers sans les supprimer du dossier. Ctrl + C p. 225 Copier Colle les motifs de broderie du Presse-papiers dans le dossier sélectionné. Ctrl + V p. 225 Coller Recherche Permet de rechercher dans le fichier de broderie souhaité. Ctrl + F p. 229 Touche de raccourci Voir page Menu Affichage Menu Barre d’outils Fonction Répertorie les motifs de broderie dans le volet de contenu sous la forme de grandes miniatures. p. 226 Grandes miniatures Répertorie les motifs de broderie dans le volet de contenu sous la forme de petites miniatures. p. 226 Petites miniatures Détails Répertorie les motifs de broderie dans le volet de contenu en fonction de leurs informations de broderie. Aperçu Affiche un aperçu du motif de broderie sélectionné. Propriété du fichier Affiche les informations de broderie du motif sélectionné. Actualisation Actualise l’affichage des motifs de broderie dans le volet de contenu. Barre d’outils Masque/affiche la barre d’outils. p. 223 Barre d’état Masque/affiche la barre d’état. p. 223 p. 226 p. 227 254 p. 228 Ctrl + R PeDesignV6Fr.book Page 255 Friday, July 16, 2004 4:11 PM Design Database Menu Option Le menu Option comporte une commande permettant de modifier les unités de mesure. Menu Système de mesure Barre d’outils Fonction mm Permet de modifier le système de mesure en millimètres. pouce Permet de modifier le système de mesure en pouces. Touche de raccourci Voir page p. 202 p. 202 Menu Aide Le menu Aide regroupe les commandes permettant d’accéder au système d’informations d’aide à l’écran. Fonction Contenu Affiche les informations d’aide à l’écran pour cette application. A propos de Design Database Fournit des informations sur la version de cette application. Touche de raccourci Voir page F1 Référence Barre d’outils 255 Design Database Menu PeDesignV6Fr.book Page 256 Friday, July 16, 2004 4:11 PM Index A Affichage Actualisation ......................................................254 Aperçu 22, 37, 51, 102, 187, 212, 227, 238, 247, 251, ...........................................................254 Aperçu réaliste ........23, 38, 52, 102, 187, 238, 247 Barre d'état ................................238, 247, 251, 254 Barre d'outils .............................238, 247, 251, 254 Détails .......................................................226, 254 Fenêtre de référence .................................238, 247 Gabarit ..............................................................222 Atténué ......................................................251 Mode activé ...............................................251 Mode désactivé .........................................251 Grandes miniatures ...................................226, 254 Grille ..................................................................251 Mise à jour de fenêtre ...............................238, 247 Petites miniatures ......................................226, 254 Propriété du fichier ....................................228, 254 Régler des caractéristiques pour un aperçu réaliste 102, ...................................187, 238, 247 Régler grille .......................105, 202, 222, 238, 247 Simulateur de point ...................101, 188, 238, 247 affichage images ...............................................................113 images d'arrière-plan .........................................222 motifs de broderie .............................................226 agrandissement ...................................................32, 186 cadre de la zone d'affichage .............................193 conseils ...............................................................14 Aide A propos de Design Center ...............................240 A propos de Design Database ..........................255 A propos de Layout & Editing ............................248 A propos de Programmable Stitch Creator .......252 Contenu .....................................240, 248, 252, 255 Enregistrement en ligne ....................................248 Support clientèle ...............................240, 248, 252 ajout Couleurs de fil ...................................................191 couleurs de fil à des tableaux ............................191 texte ............................................................43, 153 Alignement ................................................................158 alignement incorporation de motif ........................................132 motifs de broderie .............................................131 texte ..................................................................131 Alignement horizontal ................................................159 Alignement vertical ....................................................159 Angle de pivotement ..................................................158 annulation disposition du texte ...........................................160 incorporation de motif ........................................180 transformation de texte .....................................161 aperçu .....................................22, 37, 51, 102, 187, 227 motifs de points .................................................212 aperçu réaliste .................................23, 38, 52, 102, 187 réglages ....................................................102, 187 applications ...................................................................4 APPLIQUE ................................................................170 appliqués ...................................................................181 assistance ...................................................................13 assistance technique ...................................................13 attributs d'estampille ..................................................165 256 attributs de broderie ..................................................167 contour ................................................................85 contour piqué ..............................................91, 172 plumetis .......................................................91, 173 point de croix ...............................................95, 177 point de remplissage ...................................92, 174 point de remplissage programmé ................93, 175 point du motif .......................................95, 172, 177 point en cercles concentriques ....................95, 177 Point en E/V ......................................................173 point en serpentin ..............................................178 point en spirale ............................................95, 177 point radial ...................................................95, 177 point zigzag .................................................91, 172 réglage ..................................................34, 89, 171 tracés ..................................................................86 zones ...................................................................84 attributs de broderie d'une zone ............................84, 91 attributs de broderie des tracés .....................86, 91, 172 attributs de broderie des zones .................................173 attributs du monogramme .........................................163 attributs du texte ........................................154, 157, 167 attributs du texte TrueType .......................................161 attributs géométriques ...............................................167 arc et radiale .....................................................147 arcs ...................................................................147 cercles ...............................................................147 courbes .............................................................150 éventails ............................................................147 lignes droites .....................................................150 ovales ................................................................147 rectangles ..........................................................148 tracés fermés ....................................................150 tracés ouverts ....................................................150 B Barre des attributs de broderie ....................................87 Bord biseauté ............................................................178 bouton d'agrandissement ............19, 25, 30, 54, 59, 224 Bouton de broderie des parties .........42, 46, 48, 87, 169 Bouton de broderie du tracé ..............42, 45, 48, 88, 168 Bouton de couleur des parties ...........36, 46, 48, 88, 169 Bouton de couleur du texte .........................................43 Bouton de couleur du tracé .....................35, 45, 48, 168 bouton de couleur du tracé ..........................................88 Bouton de la couleur ...........................................89, 169 Boutons de la boîte à outils Design Center ...................................................234 Etape 2 (Tracé d'image) ....................................234 étape 3 (Lignes du tracé) ..................................234 étape 4 (Caractéristiques de broderie) ..............235 Layout & Editing ................................................241 Programmable Stitch Creator ............................249 Broderie Annuler incorporation ..........................51, 180, 246 Assistant appliqué .....................................181, 247 Caractéristiques de broderie ...............46, 238, 246 Choisir zone de broderie ...........................183, 247 Conversion en points ................................140, 246 Couleur/ordre de broderie .................142, 184, 246 Incorporer motif ...................................51, 180, 246 Optimiser le changement de tambour .......204, 247 Optimiser les points d'entrée/de sortie 138, 139, 247 PeDesignV6Fr.book Page 257 Friday, July 16, 2004 4:11 PM Index Ordre de broderie ................................49, 100, 238 Points par partie ........................................142, 246 Réglage des attributs ..................................89, 171 broderie .................................................................63, 65 Broderie de base .................................................94, 176 broderie de zones importantes ....................................14 C cadre de la zone d'affichage agrandissement .................................................193 déplacement ..............................................103, 193 nouveau tracé ...........................................103, 193 redimensionnement ...................................104, 193 réduction ...........................................................193 zoom .........................................................103, 193 cadres à positions multiples ......................................203 changements de cadre ......................................204 enregistrement de motifs ...................................206 informations sur les motifs ................................205 motifs de broderie .............................................204 Taille de la zone de création .............................203 Caractéristiques de broderie .............................4, 34, 69 Boutons de la boîte à outils ...............................235 catalogues fichiers CSV ......................................................232 fichiers HTML ....................................................231 impression .........................................................231 CD-ROM ........................................................................8 centrer .......................................................................131 changements de cadre ..............................................204 Changer couleur ................................................121, 125 collage de motifs de points ........................................214 combinaison couleurs de motif ...............................................185 commandes Design Center ...................................................236 Design Database ...............................................253 Layout & Editing ................................................242 Programmable Stitch Creator ............................249 Compensation d'étirement .............92, 93, 174, 175, 176 configuration requise .....................................................8 conseils .......................................................................14 contour piqué ...............................................................15 attributs de broderie ....................................91, 172 contours attributs de broderie ............................................85 convertis à partir de texte ..................................161 déplacement ........................................................78 édition ..................................................................78 effacement ..........................................................80 inversion ..............................................................79 redimensionnement .............................................79 rotation ................................................................79 sélection ..............................................................78 conversion formats de motif de broderie .............................230 image en motif de broderie .................................21 copie images ...............................................................114 motifs de broderie vers dossiers .......................224 motifs de points .................................................214 Côté inverse ..............................................................159 Couleur de la page de couture ..................................118 Couleur de la page des motifs ...................................118 couleurs données de point ...............................................142 liste des fils utilisateur .......................................190 Couleurs de fil ajout à des tableaux ..........................................191 APPLIQUE ........................................................170 création de nouvelles couleurs ..........................191 édition ................................................................192 édition de tableaux ............................................190 liste utilisateur ...................................................190 NON DEFINI .....................................................170 nouveaux tableaux ............................................190 ordre ..................................................................192 POSITION D'APPLIQUE ...................................170 suppression de tableaux ...........................190, 192 TISSU D'APPLIQUE .........................................170 couleurs spéciales .....................................................170 coupure motifs .................................................................143 motifs de points .................................................214 courbes en lignes droites ..........................................137 création catalogues fichiers CSV ..............................................232 fichiers HTML ............................................231 nouveau tableau des couleurs de fil ..................190 nouveaux dossiers ............................................224 D Décalage .............................................................94, 176 Décalage de rangs ..............................................95, 177 Décalage vertical .......................................................158 Dégradé .....................91, 92, 93, 96, 173, 174, 175, 179 démarrage Design Center .....................................................30 Layout & Editing ......................................19, 25, 59 Programmable Stitch Creator ..............................54 Demi-point ...............................91, 92, 93, 172, 174, 175 dénomination des motifs de broderie ........................225 Densité ......91, 92, 93, 95, 172, 173, 174, 175, 177, 178 Densité max. .....................................................123, 125 déplacement cadre de la zone d'affichage .....................103, 193 contours ..............................................................78 images ...................................................21, 27, 114 motifs de broderie .......................................40, 131 motifs de broderie vers dossiers .......................224 motifs de broderie vers le centre .......................131 motifs de points .................................................213 objets ...................................................................42 points ...................................................81, 135, 216 points centraux ............................................97, 139 points d'entrée/de sortie ....................................138 points de couture ...............................................141 texte ....................................................................45 traits fracturés .....................................................50 Design Center ...................................................4, 30, 69 Boutons de la boîte à outils ...............................234 commandes .......................................................236 fenêtre .................................................................70 menus ...............................................................236 Design Database ...................................................5, 223 commandes .......................................................253 fenêtre ...............................................................223 menus ...............................................................253 désinstallation ..............................................................13 Détail .................................................................118, 121 Direction .............91, 92, 93, 94, 95, 158, 173, 174, 175, 176, 177 Disposition .................................................................173 disposition du texte ....................................................158 disposition du texte sur des objets ..............................44 257 PeDesignV6Fr.book Page 258 Friday, July 16, 2004 4:11 PM Index Disposition H ...............................................95, 172, 177 Disposition V ...............................................95, 172, 177 données de point à partir d'objets ..................................................140 en parties ..........................................................142 dossiers .....................................................................224 duplication de motifs de points ..................................214 E écran .............................................................................8 Ecriture de données sur une carte originale ..............206 Editer la liste ......................................................119, 123 Edition Aligner bas ....................................................131, 244 centre ................................................131, 244 droite .................................................131, 244 gauche ..............................................131, 244 haut ...................................................131, 244 milieu .................................................131, 244 Centrer ......................................................131, 244 Changer en courbe ...........................................243 Changer en droit ...............................................243 Coller .................................214, 237, 243, 251, 254 Copier ................................214, 237, 243, 251, 254 Couper ..............................214, 237, 243, 250, 254 Défaire ...............................................237, 243, 250 Dupliquer ...................................214, 237, 243, 251 Effacer ...............................137, 214, 237, 243, 251 En courbe ..........................................................137 En ligne droite ...................................................137 Groupe ......................................................134, 243 Miroir Horizontal ....79, 133, 215, 220, 237, 243, 251 Vertical ........79, 133, 215, 220, 237, 243, 251 Recherche .........................................................229 Recherche dans fichiers ....................................254 Refaire ...............................................237, 243, 250 Régler numérique Rotation ...............................80, 134, 238, 244 Taille ....................................79, 132, 238, 244 Rotation .......................80, 133, 215, 237, 243, 251 Sélectionner tout .......................130, 238, 244, 251 Séparer .............................................................243 édition caractères du monogramme .............................164 contours ..............................................................78 Couleurs de fil ...................................................192 couleurs de motif ...............................................185 estampilles ..................................................99, 166 images ...............................................................114 monogrammes ..................................................163 motifs de broderie .............................................130 motifs de points .........................................213, 219 objets groupés ...................................................134 ordre de broderie ...............................................185 points ...................................................81, 135, 216 points de couture ...............................................140 tableaux des couleurs de fil ...............................190 texte ..................................................................156 tracés ..................................................................32 effacement contours ..............................................................80 points ...................................................................81 effets de gravure .........................................................57 effets de relief ..............................................................57 enregistrement ............................................................13 différents formats ..............................................195 258 images ...............................................................114 motifs de broderie .............23, 38, 53, 62, 104, 194 cadres à positions multiples ......................206 motifs de points ...........................................58, 221 sur une carte ...................24, 52, 62, 195, 196, 206 espace disponible sur le disque dur ..............................8 estampilles ..................................................98, 165, 217 édition ..................................................................99 étape 1 ....................................................................4, 69 étape 2 ........................................................4, 31, 69, 73 Boutons de la boîte à outils ...............................234 étape 3 ........................................................4, 33, 69, 76 Boutons de la boîte à outils ...............................234 étape 4 ..............................................................4, 34, 69 Boutons de la boîte à outils ...............................235 Etapes Caractéristiques de broderie .......................34, 239 Image d'origine ..................................................239 Lignes du tracé ......................................33, 76, 239 Tracé d'image ........................................31, 73, 239 exportation catalogues fichiers CSV ..............................................232 fichiers HTML ............................................231 exportation de motifs de broderie ..............................195 F fenêtre Design Center .....................................................70 Design Database ...............................................223 Layout & Editing ................................................107 Programmable Stitch Creator ............................208 Fenêtre d'aperçu .......................................................212 Fenêtre de référence .........................................103, 193 fente ..............................................................................6 fente pour carte .............................................................6 fermeture de l'application Layout & Editing ......................................24, 53, 63 Programmable Stitch Creator ..............................58 Fichier Aperçu d'impression ..........................201, 242, 253 Configurer imprimante ...............200, 231, 242, 253 Conversion de fichiers .......................................253 Conversion de format ........................................230 Création CSV ....................................................232 Création d'un fichier CSV ..................................253 Création d'un fichier HTML ................................253 Création d'un nouveau dossier ..........................224 Création HTML ..................................................231 Ecrire sur carte Autres fichiers PES ...................196, 206, 242 Modèle courant .......24, 52, 62, 195, 206, 242 Effacer ...............................................................253 Enregistrer ... 23, 53, 58, 62, 104, 194, 206, 221, 237, 242, 250 Enregistrer sous .....38, 104, 194, 206, 221, 237, 242, 250 Entrée provenant d'un dispositif TWAIN .....72, 236 Entrée provenant du Presse-papiers ................236 Envoyer vers Presse-papiers ............................237 Exporter .....................................................195, 242 Importation dans Layout & Editing ....................253 Importer de Carte ....................................................128 de Design Center ........................40, 128, 242 du Fichier ....................................60, 127, 242 Importer tracé ....................................................237 Imprimer ............................................201, 242, 253 PeDesignV6Fr.book Page 259 Friday, July 16, 2004 4:11 PM Index Nouveau ....................................108, 209, 242, 249 Nouvelle image de traits ..............................74, 236 Nouvelles données de figures .....................78, 236 Ouverture avec Layout & Editing ..............227, 253 Ouvrir ....................40, 55, 109, 209, 236, 242, 249 Ouvrir gabarit ............................................210, 250 Propriété ....................................................199, 242 Quitter ...............24, 53, 58, 63, 237, 243, 250, 253 Sélectionner dispositif TWAIN .....................72, 236 Wizard .........................................................71, 236 fixation d'un renfort ......................................................63 fonction Piqûre automatique ................................21, 115 fonction Point de croix ...............................................125 fonction Point Photo ....................................................27 fonction Point Photo 1 (Couleur) ...............................116 fonction Point Photo 1 (Mono) ...................................120 fonction Point Photo 2 (Couleur) ...............................122 fonction Point Photo 2 (Mono) ...................................124 fonctions ........................................................................1 fractionnement de points ...........................................143 Fréquence .....................................93, 94, 175, 176, 178 G Génération automatique ............................120, 122, 124 gommes .................................................................32, 75 grands motifs de broderie ............................................59 grille ...........................................................105, 202, 222 I Image Afficher image ...................................................113 Atténué ......................................................245 Mode activé ...............................................245 Mode désactivé .........................................245 Entrer de Portrait ..........................................112, 245 du dispositif TWAIN ...........................112, 245 du Fichier ..............................20, 26, 111, 245 du Presse-papiers .............................113, 245 Envoyer vers Fichier ........................................114, 245 vers Presse-papiers ..........................114, 245 Envoyer image au Stitch Wizard ...21, 27, 115, 245 Modifier .........................................21, 27, 114, 245 Sélectionner dispositif TWAIN ...................111, 245 Image d'origine ........................................................4, 69 images conversion en motifs de broderie ....19, 25, 27, 115 copie ..................................................................114 déplacement ......................................................114 édition ................................................................114 enregistrement ..................................................114 redimensionnement ...........................................114 importation de Design Center ..................................39, 40, 128 depuis des cartes de broderie ...........................128 fichiers .pem ........................................................71 images .......................................20, 26, 71, 72, 111 images d'arrière-plan .........................................210 Images du Presse-papiers ..........................72, 113 images TWAIN ............................................72, 112 motifs de broderie ...............................60, 127, 227 impression aperçu ...............................................................201 catalogues .........................................................231 réglages ....................................................231 motifs de broderie .............................................201 cadres à positions multiples ......................207 réglages ............................................................200 imprimante .....................................................................8 incorporation de motif ....................................50, 97, 180 alignement .........................................................132 informations sur les motifs .................................189, 228 ajout de commentaires ......................................199 cadres à positions multiples ..............................205 insertion points ...................................................81, 136, 216 points de couture ...............................................141 installation logiciel ...................................................................8 pilote ....................................................................10 présentation ..........................................................7 Interlettrage global .....................................................158 Interlettrage individuel ...............................................158 Interlignage ................................................................158 Intervalle des lignes ...........................................123, 125 inversion contours ..............................................................79 motifs de broderie .............................................133 motifs de points .........................................215, 220 L Larg. zigzag .........................................................91, 172 Layout & Editing ..........................................4, 19, 25, 59 Boutons de la boîte à outils ...............................241 commandes .......................................................242 fenêtre ...............................................................107 menus ...............................................................242 lignes droites en courbes ..........................................137 Lignes du tracé ............................................4, 33, 69, 76 Boutons de la boîte à outils ...............................234 liste des couleurs de fil utilisateur ..............................190 Long. de pas ..........................................92, 94, 175, 176 Long. point .............91, 95, 118, 121, 172, 173, 177, 178 M marquage de la position de broderie ...........................64 masques ....................................................120, 122, 124 mémoire ........................................................................8 Menu Affichage Design Center ...................................................238 Design Database ...............................................254 Layout & Editing ................................................247 Programmable Stitch Creator ............................251 Menu Aide .................................................................255 Design Center ...................................................240 Layout & Editing ................................................248 Programmable Stitch Creator ............................252 Menu Broderie Design Center ...................................................238 Layout & Editing ................................................246 Menu Edition .............................................................250 Design Center ...................................................237 Design Database ...............................................254 Layout & Editing ................................................243 Menu Etapes .............................................................239 Menu Fichier Design Center ...................................................236 Design Database ...............................................253 Layout & Editing ................................................242 Programmable Stitch Creator ............................249 Menu Image ..............................................................245 Menu Mode ...............................................................250 259 PeDesignV6Fr.book Page 260 Friday, July 16, 2004 4:11 PM Index Menu Option Design Center ...................................................239 Design Database ...............................................255 Layout & Editing ................................................248 Menu Texte ...............................................................246 menus Design Center ...................................................236 Design Database ...............................................253 Layout & Editing ................................................242 Programmable Stitch Creator ............................249 mesure ......................................................................182 mise en place ..............................................................65 Mode Motif ..........................................................210, 250 Remplissage/estampille ............................210, 250 Mode débutant ....................................................90, 171 Mode expert ........................................................90, 171 Mode Motif .................................................................211 Mode Remplissage/estampille ..................................211 modification couleurs de données de point ...........................142 noms des motifs de broderie .............................225 ordre des couleurs de fil ....................................192 module d'écriture de carte .........................................5, 6 mise à niveau ......................................................12 Module d'écriture de carte USB .................................5, 6 mise à niveau ......................................................12 monogrammes ..........................................................162 motifs combinaison de couleurs ..................................185 couleurs .............................................................185 sélection ............................................................184 motifs de broderie à partir d'images ..............................19, 25, 27, 115 affichage ............................................................226 ajout de commentaires ......................................199 alignement .........................................................131 aperçu ...............................................102, 187, 227 cadres à positions multiples ......................204, 205 impression .................................................207 centrer ...............................................................131 conversion de formats .......................................230 copie vers dossiers ...........................................224 déplacement ......................................................131 déplacement vers dossiers ...............................224 édition ................................................................130 enregistrement ..........................................104, 194 exportation ........................................................195 exportation de catalogues fichiers CSV ..............................................232 fichiers HTML ............................................231 importation ........................................................227 impression .........................................................201 catalogues .................................................231 informations ...............................................189, 228 inversion ............................................................133 modification des noms ......................................225 organisation .......................................................224 ouverture ...........................................................227 recherche ..........................................................229 redimensionnement ...........................................132 regroupement ....................................................134 rotation ..............................................................133 sélection ............................................................130 suppression .......................................................225 motifs de points aperçu ...............................................................212 bord biseauté ....................................................178 collage ...............................................................214 copie ..................................................................214 260 coupure .............................................................214 création .............................................................218 déplacement ......................................................213 duplication .........................................................214 édition ........................................................213, 219 enregistrement ..................................................221 hauteur ..........................................94, 95, 172, 177 inversion ....................................................215, 220 largeur ...................................94, 95, 172, 176, 177 point de remplissage programmé ....47, 55, 94, 176 point du motif .......................................95, 172, 177 redimensionnement ...................................214, 220 rotation ..............................................................215 sélection ............................................................213 suppression .......................................................214 tracé ..................................................................212 N Nbre de fois .........................................................95, 177 Nombre de couleurs ..................................................119 Nombre de passages ..................................91, 126, 172 Nombre de piqûres ....................................................173 Nombre maximum de couleurs .................................126 NON DEFINI ..............................................................170 O objets convertis en données de point ........................140 optimisation changements de cadre ......................................204 points d'entrée/de sortie ............................138, 139 Option Design Center ...................................................248 Editer Tableau des fils utilisateur ..............190, 248 Layout & Editing ..........................................40, 239 Programmable Stitch Creator ....................239, 248 Propriétés de la zone de création 60, 108, 203, 239, 248 Propriétés de zone de création ...........................77 Propriétés des motifs ..................61, 189, 205, 248 Système de mesure ..................................105, 202 mm ............................................239, 248, 255 pouce ........................................239, 248, 255 Option de couture ..............................118, 121, 123, 125 options ...........................................................................6 ordinateur ......................................................................8 ordre de broderie ...................................49, 61, 100, 184 conseils ...............................................................14 édition ................................................................185 organisation des motifs de broderie ..........................224 Orientation texte ........................................................159 ouverture fichier .pes .........................................................109 fichier Layout & Editing .....................................109 fichiers .pem ........................................................71 images .................................20, 26, 31, 71, 72, 111 images d'arrière-plan .........................................210 Images du Presse-papiers ..........................72, 113 images TWAIN ............................................72, 112 motifs de broderie ...............................40, 127, 227 motifs de points .................................................209 nouveau motif de point ......................................209 nouvelle zone de création .................................108 nouvelles images de figures ..........................71, 78 nouvelles images de traits .............................71, 74 PeDesignV6Fr.book Page 261 Friday, July 16, 2004 4:11 PM Index P R parties à partir de données de point ..........................142 PC .................................................................................8 Photo/Bande dessinée ......................................118, 121 pinceaux ................................................................32, 74 plumetis .......................................................................15 attributs de broderie ....................................91, 173 point intervalle ............................................................173 largeur de la piqûre ...........................................173 long. point ..........................................................173 point de croix ...............................................................16 attributs de broderie ....................................95, 177 point de remplissage ...................................................15 attributs de broderie ....................................92, 174 point de remplissage programmé attributs de broderie ....................................93, 175 motifs ...............................................47, 55, 94, 176 point du motif .........................................................15, 16 attributs de broderie ............................95, 172, 177 motifs ...................................................95, 172, 177 point en cercles concentriques ....................................16 attributs de broderie ....................................95, 177 point central .................................................97, 139 Point en E ..................................................................173 Point en E/V ................................................................15 attributs de broderie ..........................................173 point en serpentin ........................................................16 attributs de broderie ..........................................178 point en spirale ............................................................16 attributs de broderie ....................................95, 177 point radial ...................................................................16 attributs de broderie ....................................95, 177 point central .................................................97, 139 point zigzag .................................................................15 attributs de broderie ....................................91, 172 points déplacement ........................................81, 135, 216 édition ..................................................81, 135, 216 effacement ..........................................................81 insertion ...............................................81, 136, 216 sélection ............................................................135 suppression .......................................137, 217, 219 points centraux ....................................................97, 139 points d'entrée/de sortie déplacement ......................................................138 optimisation ...............................................138, 139 sélection ............................................................141 points de couture déplacement ......................................................141 édition ................................................................140 insertion .............................................................141 suppression .......................................................141 points faits main ................................................151, 178 port ................................................................................8 port USB ........................................................................8 portraits .....................................................................112 POSITION D'APPLIQUE ...........................................170 Priorité de conversion ........................................118, 121 processeur .....................................................................8 Programmable Stitch Creator ..........................5, 54, 208 Boutons de la boîte à outils ...............................249 commandes .......................................................249 fenêtre ...............................................................208 menus ...............................................................249 recherche ..................................................................229 redimensionnement cadre de la zone d'affichage .....................104, 193 contours ..............................................................79 images ...................................................21, 27, 114 motifs de broderie .......................................40, 132 motifs de points .........................................214, 220 objets ...................................................................42 réduction ..............................................................14, 186 cadre de la zone d'affichage .............................193 Réduire étirement ....................91, 92, 93, 173, 174, 175 Réglage de sélection automatique ....................119, 123 Réglage des couleurs ................................................123 Régler l'image .....................................................74, 117 regroupement de motifs de broderie .........................134 renfort ..........................................................................63 rotation contours ..............................................................79 motifs de broderie .............................................133 motifs de points .................................................215 S Sélecteur de degré de transformation .......................160 Sélecteur de forme d'arc .....................................41, 147 Sélecteur de la taille du texte ..............................43, 156 Sélecteur de police ..............................................43, 154 Sélecteur de police du monogramme ........................163 Sélecteur de rayon des angles ..................................148 Sélecteur de taille du monogramme ..........................163 Sélecteur de voie du tracé ...................................48, 150 Sélecteur des types de point ...............................89, 170 Sélecteur des types de point des parties ...........................................................36, 46, 48, 88, 169 Sélecteur des types de point du tracé 35, 45, 48, 88, 168 Sélecteur du type de broderie du texte .......................43 sélection caractères .........................................................157 caractères du monogramme .............................164 contours ..............................................................78 couleurs .............................................................119 motifs .................................................................184 motifs de broderie .............................................130 par ordre de broderie ................................130 motifs de points .................................................213 points .................................................................135 points d'entrée/de sortie ....................................141 tous les motifs de broderie ................................130 tous les motifs de points ....................................213 zone de broderie ...............................................183 sens de broderie ......................36, 47, 91, 92, 93, 94, 95 conseils ...............................................................14 estampille ..........................................................178 point de remplissage programmé ................96, 178 sens de décalage ................................................94, 176 simulateur de point ............................................101, 188 suppression couleurs de fil de tableaux ................................192 motifs de broderie .............................................225 motifs de points .................................................214 points .................................................137, 217, 219 points de couture ...............................................141 tableaux des couleurs de fil ...............................190 système d'exploitation ...................................................8 261 PeDesignV6Fr.book Page 262 Friday, July 16, 2004 4:11 PM Index T Tableau des fils .........................................119, 123, 126 Taille ....................................................................95, 177 Taille de la zone de création ...............................77, 108 cadres à positions multiples ..............................203 personnalisé ........................................................60 Taille des croix ..........................................................126 techniques ...................................................................14 Texte Annuler transformation ..............................161, 246 Arranger sur ligne directrice ................44, 158, 246 Caractéristiques du texte ..........................157, 246 Convertir en objet de pourtour ..................161, 246 Désolidariser de ligne directrice ................160, 246 Edition de texte .........................................156, 246 Régler des caractéristiques des polices TrueType ...................................161, 246 Transformer ...............................................160, 246 texte .....................................................................43, 153 alignement .........................................................131 annulation de la disposition ...............................160 annulation de la transformation .........................161 conversion en contours .....................................161 disposition .........................................................158 disposition sur des objets ....................................44 transformation ...................................................160 TISSU D'APPLIQUE ..................................................170 tracé arc et radiale .....................................................147 arcs ...................................................................145 cadre de la zone d'affichage .....................103, 193 cercles .........................................................45, 145 contours ..............................................................74 courbes .............................................................149 éventails ............................................................146 lignes droites .....................................................149 motifs de points ...........................................56, 212 ovales ..........................................................41, 145 portrait ...............................................................112 rectangles ..........................................................148 tracés fermés ..............................................48, 149 tracés ouverts ....................................................149 traits fracturés ...............................................48, 82 Tracé d'image ..............................................4, 31, 69, 73 Boutons de la boîte à outils ...............................234 tracés fermés ...............................................................48 transfert sur une carte .............24, 52, 62, 195, 196, 206 transformation annulation ..........................................................161 texte ..................................................................160 Type d'image .....................................................118, 121 Type de point .........................................92, 94, 174, 176 Type de tracé "fait main" .......................92, 93, 174, 175 types de point ..............................................................15 U unités de mesure ...............................................105, 202 Utiliser couleur ...................................................121, 125 Utiliser liste des couleurs ...................................119, 123 V vérification attributs de broderie d'une zone ..........................84 attributs de broderie des tracés ...........................86 broderie .....................................................101, 188 ordre de broderie .........................................61, 184 262 voyant ............................................................................6 voyant lumineux ............................................................6 Z zone de création personnalisée ..................................60 zoom ..........................................................................186 arrière ................................................................186 cadre de la zone d'affichage .....................103, 193 sur des objets sélectionnés ...............................186 taille réelle .........................................................186 Zone de création ...............................................186 INFORMATIONS IMPORTANTES : REGLEMENTATIONS Déclaration de conformité du Département canadien des communications (pour le Canada uniquement) Cet appareil numérique n’excède pas les limitations de classe B s’appliquant à l’émission d’interférences radio par un appareil numérique, telles qu’établies dans la norme relative aux appareils émetteurs d’interférences intitulée “Appareil numérique”, ICES-003 du Département des Communications. Lisez les instructions suivantes avant d’ouvrir le pack CD-ROM Nous vous remercions d’avoir choisi ce logiciel. Avant d’ouvrir le pack CD-ROM de ce logiciel, lisez attentivement l’accord relatif au produit fourni. N’utilisez ce logiciel que si vous acceptez les conditions de cet accord. En ouvrant le pack CD-ROM, vous acceptez les conditions de son utilisation. Ce produit ne peut pas être renvoyé une fois ouvert. Accord relatif au produit 1) Conditions générales Il s’agit d’un accord conclu entre vous (l’utilisateur final) et notre société pour ce produit. 2) Utilisation du produit Vous devez installer et utiliser ce produit sur un seul ordinateur. 3) Limitations de reproduction Vous ne pouvez pas reproduire ce produit sauf à des fins de sauvegarde. Interferences radio (régions 220-240 V uniquement) Cet appareil est conforme à la norme EN55022 (CISPR Publication 22) /Classe B. 4) Limitations de modification Vous ne pouvez modifier ou démonter ce produit d’aucune manière. 5) Limitations de transfert Ce logiciel ne peut être transféré ou utilisé par un tiers d’aucune autre manière. 6) Garantie Nous ne sommes pas responsables de votre choix ou de l’utilisation du produit ni des dommages qui peuvent résulter de son emploi. 7) Autres Ce produit est protégé par la loi sur les droits d’auteur. Certains éléments de ce produit ont été créés à l’aide de la technologie de Softfoundry International Pte. Ltd. << PE-Design Ver.6.0 French >> cover 1-4 ">
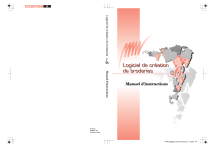
Lien public mis à jour
Le lien public vers votre chat a été mis à jour.