Impression mobile Brother Guide utilisateur - Logiciel Le contenu de ce guide et les spécifications de ce produit sont sujets à modification sans préavis. Brother se réserve le droit d'apporter des modifications sans préavis aux spécifications et renseignements contenus dans la présente et ne sera en aucun cas responsable de quelque dommage que ce soit (y compris les dommages indirects) causé par la confiance portée aux renseignements présentés, y compris mais sans s'y limiter, suite aux erreurs typographiques et autres liées à la publication. Les écrans présentés dans ce guide peuvent varier en fonction de votre système d'exploitation ou de votre imprimante. Version 0 1 Utilisation du logiciel d'impression mobile Brother (Brother MPrint) Ce logiciel fournit un exemple de vérification de fonctionnement pour un usage avec les séries PocketJet. Impression L'imprimante présente 8 fonctions d'impression différentes. 1 Sélectionnez dans l'écran [Programme]. L'écran [Brother MPrint] s'affiche. Windows Mobile 5.0 / 6 Professional / 6 Classic 2 Vérifiez que , , , , Impr. Note → voir page 3 Impr. Agenda → voir page 6 Impr. E-mail → voir page 10 Impr. Tache → voir page 7 Impr. Contact → voir page 8 Impr. Clipboard → voir page 8 Impr. Ecran → voir page 8 Impr. Fichier image → voir page 9 Utilitaire MPrint→ Cette fonction n'est pas prise en charge par les séries PocketJet. , , , et s'affichent sur l'écran. Windows Mobile 6 Standard 2 Vérifiez que , , , Impr. Agenda → voir page 6 , Impr. E-mail → voir page 10 et s'affichent sur l'écran. Impr. Tache → voir page 7 Impr. Contact → voir page 8 • Les commandes Impr. Note, Impr. Clipboard et Impr. Ecran ne sont pas disponibles avec Windows Mobile 6 Standard. Impr. Fichier image → voir page 9 Utilitaire MPrint→ Cette fonction n'est pas prise en charge par les séries PocketJet. 2 Impression Impr. Note Les notes enregistrées à l'aide de Notes peuvent être imprimées. 1 Sélectionnez dans l'écran [Brother MPrint]. Une liste de notes s'affiche dans l'écran [Impr. Note]. 2 Sélectionnez la note que vous souhaitez imprimer. Une seule note peut être sélectionnée à la fois. Liste des dossiers La note sélectionnée apparaît en surbrillance. Pour consulter les notes de chaque dossier affiché, sélectionnez la liste des dossiers. 3 Sélectionnez [Aperçu avant impression] dans le menu Imprimante. L'écran [Aperçu av. impression] s'affiche. Si vous aviez sélectionné [Imprimer], l'impression commence sans que cet écran s'affiche. 4 Placez l'imprimante et l'appareil Windows Mobile de telle sorte qu'ils ne soient pas écartés de plus de 20 cm et que leurs ports infrarouges soient en face l'un de l'autre (séries MW-120/260/PocketJet seulement). • Assurez-vous que l'imprimante est sous tension. • Le port infrarouge IrDA est situé au milieu du côté droit de l'imprimante (MW-120/260 seulement). • Le port infrarouge IrDA est situé à côté du port USB (séries PocketJet seulement). • Vous pouvez ignorer l'étape 4 si vous communiquez avec Bluetooth. 5 Sélectionnez le bouton Imprimer. Dès que l'appareil Windows Mobile a détecté l'imprimante, l'impression commence. • La mise en page imprimée peut varier en fonction du format de papier sélectionné dans [Réglage imprim]. • L'écran [Aperçu av. impression] vous permet de visualiser une image des données telles qu'elles seront imprimées. Il est possible que le texte soit difficilement lisible. • Lors de la première utilisation de la communication Bluetooth, définissez un port COM pour l'imprimante, comme illustré à la page suivante. 3 Impression 20 cm Paramètres avancés Il est possible de définir des paramètres d'impression précis. Paramètres de l'imprimante 1 Sélectionnez [Réglage imprimante] dans l'écran [Aperçu av. impression]. L'écran [Réglage imprimante] s'affiche. 2 Il est possible de définir les paramètres suivants. Bouton OK • Imprimante : Sélectionnez le modèle d'imprimante que vous utilisez. • Port : Sélectionnez le réglage du port COM avec lequel la connexion Bluetooth a été établie (pour plus de détails, voir le Guide de l'utilisateur). • Taille papier : Sélectionnez le format de papier que vous voulez utiliser. Le réglage est modifié en fonction du format de la cassette de papier chargée dans l'imprimante. • Orientation de l'impression : Portrait/Paysage • Mode d'impression : Normal/Global • Nombre d'exemplaires : 1 à 50/Assembler 3 Sélectionnez . Les paramètres de l'imprimante sont appliqués. Réglages du traitement des graphiques 1 Sélectionnez Graphiques dans l'écran [Aperçu av. impression]. L'écran [Prmtrs trtmnt. image] s'affiche. 2 Il est possible de définir les paramètres suivants. • Demi-teinte : Juxtaposition/Diffusion erreur/Aucune • Traitement des images : Impression en pleine dimension/Adapter au papier 3 Sélectionnez . Les paramètres de traitement des graphiques sont appliqués. 4 Impression Bouton OK Paramètres des formats du texte La police et la taille du texte imprimé peuvent être modifiées. 1 Sélectionnez [Police] dans le menu Paramètres de l'écran [Impr. Note]. L'écran [Installation police] s'affiche. 2 Il est possible de définir les paramètres suivants pour le texte. • Nom de la police : Tahoma/Courier New/Frutiger Linotype/Bookdings Les polices utilisables peuvent varier en fonction du modèle. • Taille : La plus grande/Plus grande/Standard/Plus petite/La plus petite • Effets : Gras/Souligné/Italique/Barré 3 Sélectionnez . Les paramètres de formatage du texte sont appliqués. 5 Impression Bouton OK Impression de l'agenda Les agendas enregistrés à l'aide de Calendrier peuvent être imprimés. 1 Sélectionnez dans l'écran [Brother MPrint]. Une liste d'agendas s'affiche dans l'écran [Impr. Agenda]. 2 Liste des catégories Sélectionnez la case à gauche de l'agenda que vous voulez imprimer. • Il est possible de sélectionner plusieurs agendas. Le fichier sélectionné est repéré par une coche. • La période à imprimer peut être spécifiée. (→ « Impression d'une date donnée » à la page 7) • Pour afficher les agendas de chaque catégorie spécifiée auparavant, sélectionnez [Filtre] dans le menu. 3 Sélectionnez [Aperçu avant impression] dans le menu Imprimante. La suite de la procédure est identique à celle de Impr. Note (→ page 3). Paramétrage des modèles Il est possible de définir la mise en page des données imprimées. 1 Sélectionnez [Modèle de référence] dans le menu Paramètres de l'écran [Impr. Agenda]. L'écran [Modèle de référence] s'affiche. 2 Sélectionnez le modèle que vous souhaitez utiliser. 3 Sélectionnez . Le modèle sélectionné est appliqué. Exemple d'un modèle Portrait A6 Plusieurs modèles sont disponibles pour le papier de format A7. 6 Impression Menu Modèle de référence Bouton OK Impression d'une date donnée La période à imprimer peut être déterminée. 1 Sélectionnez [Date] dans le menu Paramètres de l'écran [Impr. Agenda]. L'écran [Date] s'affiche. 2 Bouton OK Changez le réglage de date. • Date de début/Date de fin/En cours • Date 3 Sélectionnez . Les agendas compris dans la plage de dates spécifiée s'affichent dans l'écran [Impr. Agenda]. Impression des tâches Les tâches et les rendez-vous enregistrés avec Tâches peuvent être imprimés. 1 Sélectionnez sur l'écran [Brother MPrint]. Une liste de tâches s'affiche dans l'écran [Task Print (Impr. Tache)]. 2 Sélectionnez la case à gauche de la tâche que vous voulez imprimer. Il est possible de sélectionner plusieurs tâches. Une coche apparaît. • La période à imprimer peut être déterminée. (→ « Impression d'une date donnée » à la page 7) • Il est possible de définir la mise en page des données imprimées. (→ « Paramétrage des modèles » à la page 6) La suite de la procédure est identique à celle de Impr. Note (→ page 3). 7 Impression Impression de contacts Les noms, adresses et numéros de téléphone enregistrés avec Contacts peuvent être imprimés. 1 Sélectionnez dans l'écran [Brother MPrint]. Une liste de contacts s'affiche dans l'écran [Contact Print (Impr. Contact)]. 2 Sélectionnez la case à gauche du contact que vous voulez imprimer. Il est possible de sélectionner plusieurs noms. Une coche apparaît. Il est possible de définir la mise en page des données imprimées. (→ « Paramétrage des modèles » à la page 6) La suite de la procédure est identique à celle de Impr. Note (→ page 3). Impression du Presse-papiers Les images et le texte copiés dans le Presse-papiers peuvent être imprimés. Le Presse-papiers est le nom de l'emplacement dans lequel les données coupées ou copiées sont stockées. 1 Sélectionnez dans l'écran [Brother MPrint]. Le contenu du Presse-papiers s'affiche dans l'écran [Impr. Clipboard]. La suite de la procédure est identique à celle de Impr. Note (→ page 3). Impression d'une capture d'écran Il est possible d'imprimer l'écran de l'ordinateur de poche actuellement affiché. 1 Sélectionnez dans l'écran [Brother MPrint]. Une barre d'outils s'affiche dans l'angle supérieur droit de l'écran. 2 Sélectionnez l'écran que vous voulez imprimer. 3 Cliquez sur dans la barre d’outils. L'image de l'écran capturé s'affiche dans l'écran [Aperçu av. impression]. La suite de la procédure est identique à celle de Impr. Note (→ page 3). 8 Impression Barre d'outils Paramètres d'impression d'une capture d'écran Il est possible de spécifier le délai avant capture de l'écran et la taille de la zone capturée. 1 Sélectionnez dans la barre d’outils. L'écran [Screen capture print settings] (Paramètres d'impression capture d'écran) s'affiche. 2 Il est possible de définir les paramètres suivants. Bouton OK • Capture delay time (Délai avant capture) : 0 à 10 secondes Spécifie le délai avant importation de l'image après que l'icône a été sélectionnée. • Capture range (Plage de capture) : Selection range (Plage de sélection) (Utilisez le stylet pour sélectionner la plage souhaitée)/Client (Personnalisé) (Zone repérée par dans l'illustration à droite)/Desktop (Bureau) (Tout l'écran) 3 Sélectionnez . Les paramètres d'impression de capture d'écran sont appliqués. Impression d'un fichier image Les images enregistrées (au format BMP, JPEG ou PNG) peuvent être imprimées. 1 Sélectionnez dans l'écran [Brother MPrint]. L'écran [Impr. Fichier image] s'affiche. 2 Sélectionnez le fichier image que vous voulez imprimer. Un seul fichier peut être imprimé à la fois. Le fichier sélectionné s'affiche en surbrillance. 3 Sélectionnez . L'écran [Aperçu av. impression] s'affiche. La suite de la procédure est identique à celle de Impr. Note (→ page 3). 9 Impression Bouton OK Impression d'e-mails Il est possible d'imprimer les e-mails enregistrés. 1 Sélectionnez dans l'écran [Brother MPrint]. Une liste d'e-mails s'affiche dans l'écran [Email Print (Impr. Email)]. 2 Sélectionnez l'e-mail que vous voulez imprimer. Un seul e-mail peut être sélectionné à la fois. L'e-mail sélectionné est mis en surbrillance. Il est possible de définir la mise en page des données imprimées. (→ « Paramétrage des modèles » à la page 6) La suite de la procédure est identique à celle de Impr. Note (→ page 3). 10 Impression ">
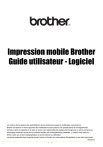
公開リンクが更新されました
あなたのチャットの公開リンクが更新されました。