MyHOME_Screen3,5 Manuel Logiciel www.homesystems-legrandgroup.com MyHOME_Screen3,5 Manuel Logiciel MyHOME_Screen3,5 Manuel Logiciel Table des matières Pour commencer 4 Interactions avec le dispositif 4 Configuration du dispositif 5 Objets configurés 7 Paramètres de configuration 8 Passerelle externe 9 Page d’accueil 10 Éléments projet 11 Pages secondaires 12 Écran 12 Propriétés/Projet 13 Configurations communes 14 Temps/Date/Température 15 Fonctions 16 Réglages 16 Automatisme 21 Éclairage 23 Anti-intrusion 25 Thermorégulation 25 Vidéophonie 37 Diffusion sonore 38 Scénarios 42 Scénarios avancés et programmés 43 Gestion énergie 45 Page des favoris 51 Autres réglages 52 Réglage évaluation économique 52 Autres paramètres 52 3 MyHOME_Screen3,5 Manuel Logiciel Pour commencer Interactions avec le dispositif Pour exécuter les fonctions Envoyer ou Recevoir la configuration, Mettre à jour le firmware et Demande Info Dispositif, avant toute chose, il est nécessaire de connecter le dispositif à un PC et de s’assurer que le port sélectionné est le bon. Connecter le MyHOME_Screen3,5 au PC en utilisant un câble USB-miniUSB ou un câble Ethernet. De telle sorte que la communication soit possible, le dispositif doit être relié au BUS. Connexion USB Connexion Ethernet 4 MyHOME_Screen3,5 Manuel Logiciel Configuration du dispositif Pour configurer un dispositif, il est possible de créer un nouveau projet ou bien partir d’un projet existant, de le modifier et de le renvoyer au dispositif. Il est possible d’effectuer ces opérations dans la section générale du logiciel, à l’aide de quelques boutons servant à la gestion du dispositif: Menu fichiers 1 2 1. Importer projet 2. Exporter projet Pour importer ou exporter le projet de configuration créé dans la zone spécifique, sélectionner le dispositif et cliquer sur la touche correspondante. 5 MyHOME_Screen3,5 Manuel Logiciel Menu dispositif 1 2 3 4 5 6 7 1. Ouvre la section spécifique de configuration du dispositif 2. Demande Info dispositif 3. Réception de la configuration du dispositif connecté 4. Envoi de la configuration au dispositif connecté 5. Sélection d’un firmware pour le dispositif 6. Mise à jour du firmware du dispositif 7. Ouvre l’Aide du dispositif sélectionné Pour interagir avec le dispositif, le sélectionner et cliquer sur les touches relatives à la fonction à exécuter. 6 MyHOME_Screen3,5 Manuel Logiciel Objets configurés Les éléments ajoutés et configurés dans le projet global, sont disponibles dans la section Éléments configurés et sont visualisables uniquement dans le système d’appartenance. 1 1. Glisser l’élément choisi dans la section “Écran” du logiciel. L’élément est ensuite visible dans la section “Écran” et ne nécessite plus aucune configuration. 7 MyHOME_Screen3,5 Manuel Logiciel Paramètres de configuration • Paramètres généraux, horloge Fonction alignement horloge: indiquer si le MyHOME_Screen doit être réglé comme horloge Master de l’installation Format date: indiquer le format de la date (ex. jj.mm.aa./mm.jj.aa./aa.mm.jj.) • Unité de mesure température Format température: choisir les degrés Celsius (°C) ou les degrés Fahrenheit (°F) • Automatisme Niveau: si le dispositif a été câblé sur le BUS SCS, sélectionner le niveau d’appartenance (Montant privé/Bus local) • Vidéophonie Vidéophonie: sélectionner activer si le dispositif est câblé sur le BUS Vidéophonie et sélectionner désactiver s’il est câblé sur le BUS automatisme Adresse PI: si “Activer” a été sélectionné dans la configuration, saisir l’adresse du poste interne associé au MyHOME_Screen • Multimédia Adresse source multimédia: indiquer l’adresse du MyHOME_Screen comme source de diffusion sonore (en présence de l’adaptateur 3456) • Gestion des passerelles externes Passerelle externe: active/désactive la présence d’une interface avec le système BACnet (F450) • Page d’arrivée Page d’arrivée: sélectionner la page qui s’affiche en quittant le stand-by : choisir la dernière page visualisée, la Page d’accueil ou la page des Favoris • Langue Langue du MyHOME_Screen: sélectionner la langue visualisée sur le MyHOME_Screen Après avoir configuré les paramètres, cliquer sur le bouton passerelles externes (si activées). 8 pour passer à la configuration des MyHOME_Screen3,5 Manuel Logiciel Passerelle externe La configuration d’une passerelle externe, par exemple la F450, permet le contrôle de systèmes propriétaires externes par l’intermédiaire du MyHOME_Screen (par exemple le contrôle d’installations HVAC-Bacnet). 1 2 2 4 3 1. Personnaliser la description de la Passerelle externe. 2. Cliquer pour saisir l’adresse IP de la Passerelle. 3. Boutons de gestion des Passerelles. Ajouter une Passerelle Éliminer la Passerelle sélectionnée Éliminer toutes les Passerelles Déplacer la Passerelle vers le haut Déplacer la Passerelle vers le bas 4. Après avoir configuré les paramètres, cliquer sur (4) pour passer à l’ajout des fonctions disponibles pour le MyHOME_Screen. 9 MyHOME_Screen3,5 Manuel Logiciel Page d’accueil La page est constituée de 3 sections principales : sur la partie gauche ( ), est présente la section “Éléments projet”. La partie centrale ( ) est appelée “Écran”, c’est dans cette partie que s’effectue la composition de la page qui sera ensuite visualisée comme Page d’accueil du dispositif et des pages secondaires. Sur la partie droite ( ), est présente la section “Propriétés/Projet” qui permet d’effectuer la configuration de l’objet sélectionné dans la section Écran. 1 2 34 5 6 C A B 7 7 1. Options. Désactive la sauvegarde automatique 2. Vue. Visualise/masque la zone Objets configurés Visualise/masque la zone Info et Erreurs Rétablit les réglages par défaut 3. Langue. Sélection de la langue d’interface du logiciel 4. Visualise les icônes Aide dispositif et Informations sur les logiciel . 5. Sauvegarde le projet. 6. Retour à la Section générale. 7. Boutons pour passer d’une page à l’autre. Déplacement d’une section à l’autre Déplacement d’une page de configuration à l’autre Déplacement à l’intérieur d’une section Retour à la page initiale 10 MyHOME_Screen3,5 Manuel Logiciel 12 11 10 9 8 8. Ouvrir la zone dans laquelle sont visualisés les éventuels messages d’information ou d’erreur. 9. Éliminer objet. 10. Barre de modification. Copier objet Couper objet Coller objet Aligner sur la grille Sélectionner thème 11. Ouvrir la section des Objets configurés. 12. Visualisation sauvegarde fichier. Éléments projet Dans cette section, sont disponibles tous les objets qu’il est possible d’utiliser pour la composition des pages ; à cet effet, glisser les objets. Attention : les fonctions “Données Énergie”, “Système de Supervision” et “Gestion Charges” peuvent être ajoutées une par une au projet, ou bien il est possible de sélectionner la fonction “Gestion Énergie” qui regroupe les trois fonctions susmentionnées. 11 MyHOME_Screen3,5 Manuel Logiciel Pages secondaires Certains objets servent de liens avec d’autres pages où sont regroupés des objets liées les uns aux autres (exemple Automatisme). La configuration des pages secondaires s’effectue dans l’ordre dans lequel les objets ont été ajoutés à la Page d’accueil. Écran La section “Écran” montre la composition de la Page d’accueil et des pages secondaires du dispositif. Cette page est constituée d’objets personnalisables, seule l’icône “Réglages” ne peut pas être éliminée. Réglages 12 MyHOME_Screen3,5 Manuel Logiciel Propriétés/Projet Cette section est subdivisée en deux parties sélectionnables en cliquant sur l’étiquette présente sur la partie inférieure ; dans la section “Propriétés”, sont disponibles les champs de configuration de l’objet présent et sélectionné dans la section Écran. Dans la section “Projet” sont visualisés, dans une structure en arbre, les objets subdivisés par page. Il est possible de sélectionner les objets et de se déplacer à l’intérieur du projet en sélectionnant, si présentes, les pages secondaires. 5 1 2 3 4 1. Propriétés page. 2. Indications de configuration des paramètres sélectionnés. 3. Propriétés de l’élément sélectionné. 4. Onglet de sélection Propriétés/Projet. 5. Page d’accueil. 6. Page secondaire. 13 6 MyHOME_Screen3,5 Manuel Logiciel Configurations communes Dans cette section, il est possible de visualiser les procédures communes à la plupart des pages de configuration. Ces procédures sont indiquées par la couleur de remplissage bleu ciel des symboles (flèches, mains et crayons). 3 2 4 1 5 Modifier un projet existant 1. Glisser ou double-cliquer sur la fonction/application, de la section “Éléments projet” à la section “Écran”. 2. Sélectionner une fonction dans la section “Écran”. 3. Personnaliser la description de la page dans la section “Propriétés page”. 4. Personnaliser la description de la fonction sélectionnée dans la section “Propriétés éléments sélectionnés”. 5. Cliquer sur la touche pour configurer l’adresse. – A = Pièce: sélectionner la valeur du configurateur de la pièce A (0 – 10, GEN, AMB, GR). – PL = Point lumière: sélectionner la valeur du configurateur du point lumière PL (le numéro dépend de la fonction). – Niveau: sélectionner le niveau d’appartenance (Montant privé = niveau 3 ou Bus Local = niveau 4). Dans le cas où serait sélectionné Niveau = Bus Local, le champ Interface s’affiche. Dans ce cas, sélectionner l’adresse de l’interface de l’expansion logique sous laquelle se trouve l’objet à commander. 14 MyHOME_Screen3,5 Manuel Logiciel 6 7 6. Les autres paramètres présents dans la section “Propriétés élément sélectionné” varient en fonction de l’objet et sont décrits dans les chapitres suivants. 7. Une fois l’opération de configuration/personnalisation de la page terminée, cliquer sur le pour passer à la page suivante. bouton Temps/Date/Température Si ces objets sont ajoutés à la page d’accueil, il est possible de visualiser sur le dispositif l’heure, la date et la température mesurée d’une zone spécifique. Pour les deux premiers objets, aucune configuration ne doit être effectuée ; en revanche, pour l’objet température: 2 3 1 1. Glisser l’objet Température de la section “Éléments projet” à la section “Écran” ou double-cliquer sur l’objet. 2. Sélectionner le type de dispositif permettant de lire la température. 3. Sélectionner l’adresse du dispositif. 15 MyHOME_Screen3,5 Manuel Logiciel Fonctions RÉGLAGES AUTOMATISME ÉCLAIRAGE ANTI-INTRUSION THERMORÉGULATION VIDÉOPHONIE DIFFUSION SONORE SCÉNARIOS SCÉNARIOS AVANCÉS ET PROGRAMMÉS GESTION ÉNERGIE Réglages Dans cette section, il est possible d’ajouter des objets pour personnaliser au mieux le MyHOME_Screen. Les fonctions Écran, Version, Réseau et Horloge sont présentes par défaut et ne peuvent être éliminées. 2 1 4 3. Configuration Écran: • Description: saisir une description personnalisée de l’objet Écran. 3. Configuration Version: • Description: saisir une description personnalisée de l’objet Version. 16 3 MyHOME_Screen3,5 Manuel Logiciel 3. Configuration Réseau: • Description: saisir une description personnalisée de l’objet Réseau. • Connexion: sélectionner l’option activée ou désactivée pour la carte de réseau du MyHOME_Screen. 3. Configuration Horloge: • Description: saisir une description personnalisée de l’objet Horloge. 3. Configuration Bip: • Description: saisir une description personnalisée de l’objet Bip. • Modalité: sélectionner l’option activée ou désactivée pour l’émission d’une tonalité à la pression des icônes. 3. Configuration mot de passe: • Description: saisir une description personnalisée de l’objet Mot de passe. • Mot de passe: saisir le mot de passe numérique de son choix. • Modalité: sélectionner l’option activé ou désactivé pour le mot de passe. 3. Configuration Réveil: • Description: saisir une description personnalisée de l’objet Réveil. 17 MyHOME_Screen3,5 Manuel Logiciel 3. Configuration Bip seuil: • Description: saisir une description personnalisée de l’objet Bip seuil. • Gestion bip seuil: sélectionner l’option activité ou désactivé pour l’émission d’un son quand un seuil de consommation ou de production d’une ligne électrique est atteint. Écran 2 1 4 3. Configuration luminosité: • Description: saisir une description personnalisée de l’objet Luminosité. • Niveau: sélectionner la luminosité à utiliser en modalité Économiseur d’écran. 18 3 MyHOME_Screen3,5 Manuel Logiciel 3. Configuration Nettoyer: • Description: saisir une description personnalisée de l’objet Nettoyer. • Temps de nettoyage: sélectionner une durée (comprise entre 10 secondes et 1 minute). Le MyHOME_Screen est désactivé pendant la durée sélectionnée pour permettre le nettoyage de l’écran. Attention : pour le nettoyage, ne pas utiliser de solvants, de diluants, etc., ni de produits abrasifs. 3. Configuration calibrage: • Description: saisir une description personnalisée de l’objet Calibrage. 3. Configuration économiseur d’écran: • Description: saisir une description personnalisée de l’objet Économiseur d’écran. • Type: sélectionner le type d’Économiseur d’écran (lignes, aucun, bulles, temps ou texte). • Patienter: sélectionner le temps d’attente avant que l’économiseur d’écran ne s’active. • Éteindre écran: sélectionner le temps d’attente avant que l’écran ne s’éteigne. 3. Configuration effets de transition: • Description: saisir une description personnalisée de l’objet Effets de transition. • Type: sélectionner le type d’effet de l’objet. 19 MyHOME_Screen3,5 Manuel Logiciel Réveil L’objet “Réveil” (si ajouté précédemment) permet d’activer/désactiver et de régler le réveil sur le MyHOME_Screen. En sélectionner la fonction diffusion sonore, il est possible de régler (depuis le dispositif ) une ou plusieurs pièces de la diffusion sonore sur lesquelles le réveil sera activé et la source à allumer (radio/contrôle stéréo, etc.). 3 1 2 4 5 4. Configuration Réveil: • Description: saisir une description personnalisée de l’objet Réveil. • Type: Sélectionner le type de réveil (Bip ou diffusion sonore). • Activé: sélectionner l’option activé ou désactivé pour le réveil. • Jours: sélectionner les jours lors desquels le réveil doit s’activer. • Heure: régler l’heure d’activation du réveil. • Minutes: régler les minutes d’activation du réveil. 5. Une fois l’opération de configuration/personnalisation de la page terminée, cliquer sur le pour passer à la page suivante. bouton 20 MyHOME_Screen3,5 Manuel Logiciel Automatisme Dans cette section, il est possible d’ajouter les objets permettant de gérer avec simplicité tous les automatismes de l’installation domotique tels que les volets, les portes, les stores motorisés, les prises commandées, le système d’arrosage, etc. 3 2 4 5 1 6 7 Commandes pour actionneurs avancés Toutes les commandes d’automatisme disposent d’une modalité avancée qui, dans le cas où l’actionneur installé serait de type avancé, permet de visualiser le pourcentage d’ouverture et de le modifier à l’aide des icônes + et – prévues à cet effet. 6. Configurer l’objet: • Modalité: pour certains types d’automatismes (rideau, porte basculante, volet et portail), il est nécessaire de configurer la modalité de fonctionnement de la commande: – Modalité sûre Le mouvement d’ouverture ou de fermeture dure tant que la touche correspondante est enfoncée. En relâchant la touche, l’arrêt intervient automatiquement. – Modalité normale Le mouvement d’ouverture ou de fermeture commence en touchant la touche correspondante ; pendant le mouvement, l‘icône change d’aspect et présente le bouton Stop et l‘indication du mouvement en cours. En relâchant la touche, l’arrêt intervient automatiquement. Pour bloquer le mouvement, il est nécessaire de cliquer sur Stop. • PUL: sélectionner activé si l’actionneur est configuré physiquement ou virtuellement PUL. Pour la commande Serrure, il est nécessaire de choisir l’adresse vidéophonique, à savoir l’adresse du poste externe associé à l’installation (si le dispositif est câblé sur le BUS vidéophonique) ; si le dispositif est câblé sur le BUS automatisme, à la commande Serrure, doivent être données les valeurs A et PL. 21 MyHOME_Screen3,5 Manuel Logiciel Type Vidéophonie Type Automatisme 22 MyHOME_Screen3,5 Manuel Logiciel Éclairage Dans cette section, il est possible d’ajouter les objets permettant d’allumer, d’éteindre et de régler une lumière ou groupe de lumières et de gérer les allumages temporisés. 3 1 2 4 6 5 7 6. Configurer l’objet: Variateur et lampe • Type variateur: sélectionner le type de variateur (10 niveaux/100 niveaux). • Allumage temporisé: régler le temps d’allumage en secondes • Extinction temporisée: régler le temps d’extinction en secondes • PUL: sélectionner activé si l’actionneur est configuré physiquement ou virtuellement PUL. Ensemble d’actionneurs lumières et ensemble de variateurs Ces objets permettent de commander plusieurs points d’éclairage simultanément, en configurant des commandes point-point, des commandes de groupes et espaces ou une commande générale. 1 2 1. Ajouter adresse 2. Éliminer adresse 23 MyHOME_Screen3,5 Manuel Logiciel Lumière temporisée • Pour configurer la durée, sélectionner l’option Durées fixes (8) ou, en sélectionnant Durées configurables, régler une ou plusieurs durées qui seront ensuite disponibles sur le dispositif. • PUL: sélectionner activé si l’actionneur est configuré physiquement ou virtuellement PUL. • Dispositif: sélectionner le type de dispositif (actionneur/variateur). Lumière temporisée fixe Cet objet permet de configurer une lumière à commander avec une durée d’allumage préétablie. • pour régler la durée de l’allumage (heures, minutes et Durée: cliquer sur la touche secondes) puis sur Confirmer. • PUL: sélectionner activé si l’actionneur est configuré physiquement ou virtuellement PUL. • Dispositif: sélectionner le type de dispositif (actionneur/variateur). Lumière escaliers Dans le cas où sur l’installation, serait présent l’actionneur “Lumière escaliers”, en ajoutant cet objet, il est possible de le commander depuis le dispositif. • Adresse: saisir l’adresse de l’actionneur Lumières escaliers à commande. 24 MyHOME_Screen3,5 Manuel Logiciel Anti-intrusion Dans cette section, il est possible de définir les zones (8) sont l’installation anti-intrusion est constituée. 3 4 1 2 5 Thermorégulation Dans cette section, il st possible d’ajouter les objets permettant de contrôler et de régler l’installation de chauffage et de climatisation, en effectuant le réglage de la température zone par zone en fonction des besoins du moment. 3 1 2 5 25 4 MyHOME_Screen3,5 Manuel Logiciel Zones 3 1 2 4 5 6 5. Configurer l’objet: • Adresse: sélectionner la valeur correspondant aux configurateurs ajoutés aux zones à commander. • Ventilateur: indiquer si la sonde est de type Ventilateur. Attention : en cas de sélection de la centrale 4 zones, chaque zone a une icône dédiée préconfigurée. Centrale Dans cette section, sont présentes diverses fonctions et en fonction de la programmation de la centrale, il est possible de choisir les fonctions à visualiser sur le dispositif. 3 1 2 4 5 26 MyHOME_Screen3,5 Manuel Logiciel Programmes Dans cette section, sont présents les objets qui représentent les programmes Hiver et les programmes Été, et en fonction de la programmation de la centrale, il est possible de choisir les objets à visualiser sur le dispositif. 3 1 2 4 5 6 5. Configurer l’objet: • Programme: sélectionner le numéro du programme présent sur la centrale. Scénarios (99 zones uniquement) Dans cette section, sont présents les objets qui représentent les scénarios Hiver et les scénarios Été. En fonction de la programmation de la centrale, il est possible de choisir les objets à visualiser sur le dispositif. 3 1 2 6 5. Configurer l’objet: • Scénario: sélectionner le numéro du scénario présent sur la centrale. 27 4 5 MyHOME_Screen3,5 Manuel Logiciel Sondes externes Cette section permet de gérer les sondes radio externes présentes sur l’installation. 3 1 2 4 5 6 5. Configurer l’objet: • Adresse: sélectionner l’adresse de la sonde externe à associer. Zones non contrôlées Cette section permet d’ajouter les zones non contrôlées (mesure uniquement) présentes sur l’installation. 3 1 2 4 5 6 5. Configurer l’objet: Cliquer sur la touche pour configurer l’adresse. 28 MyHOME_Screen3,5 Manuel Logiciel – ZA, ZB et Slave: effectue la même configuration que celle de la sonde de la zone non contrôlée. Climatisation Dans cette section, il est possible d’ajouter les unités internes AC présentes sur l’installation de climatisation, de définir et de regrouper les commandes favorites et, pour chaque unité, les commandes à rendre disponibles sur le MyHOME_Screen. 1 1 4 2 6 3 5 7 8 1. Sélectionner la modalité de contrôle (Base ou Avancée) ; la différence entre les deux modalités est que la modalité de Base permet de gérer l’installation par l’intermédiaire des 20 commandes mémorisées dans l’interface 3456, alors que dans la modalité Avancée, le contrôle est total, comme en utilisant directement la télécommande de l’unité interne AC. 7. Configurer l’objet (Modalité Base): Unité interne AC • Adresse de la commande OFF: saisir le numéro de la commande configurée comme OFF sur l’interface 3456. • Sonde activée: indiquer “Oui” si la sonde slave est présente (pour la mesure de la température dans la zone associée). • Adresse sonde: Cliquer sur la touche 29 pour configurer l’adresse de la sonde SLAVE. MyHOME_Screen3,5 Manuel Logiciel – • ZA, ZB et Slave: effectue la même configuration que celle de la sonde. Montrer commande OFF: sélectionner “Oui” pour visualiser sur le MyHOME_Screen la commande OFF associée à l’unité interne AC. Unité interne AC (commandes favorites) Dans cette section, il est possible d’ajouter des commandes favorites à sélectionner parmi les 20 commandes disponibles sur l’interface 3456. 3 1 2 4 5 6 5. Configurer l’objet: • Adresse: saisir l’adresse de la commande. 30 MyHOME_Screen3,5 Manuel Logiciel Groupe de commandes Dans cette section, il est possible d’ajouter une commande et de la configurer de façon à envoyer simultanément des commandes mémorisées dans des Unités internes AC différentes. 3 1 2 4 5 6 5. Configurer l’objet: Cliquer sur la touche pour configurer l’adresse de la commande. 1 2 – – Adresse: Cliquer sur la touche pour saisir l’adresse de l’Unité interne AC. Commande: sélectionner le numéro de la commande (de 1 à 20). 1. Ajouter une commande 2. Éliminer une commande 31 MyHOME_Screen3,5 Manuel Logiciel 7. Configurer l’objet (Modalité Avancée): Unité interne AC Cliquer sur la touche – pour configurer l’adresse de l’Unité interne AC. ZA, ZB et N: effectue la même configuration que celle de l’interface 3456. • Sonde activée: sélectionner “Oui” si la sonde slave est présente (pour la mesure de la température dans la zone associée). • Adresse sonde: Cliquer sur la touche – pour configurer l’adresse de la sonde SLAVE. ZA, ZB et Slave: effectue la même configuration que celle de la sonde. • Montrer commande OFF: sélectionner “Oui” pour visualiser sur le MyHOME_Screen la commande OFF associée à l’unité interne AC. • Température minimum: sélectionner la température minimum pouvant être réglée sur l’Unité interne AC. • Température maximum: sélectionner la température maximum pouvant être réglée sur l’Unité interne AC. • Palier: sélectionner l’augmentation voulue entre les différentes valeurs de température (0,5°C ou 1°C)). • Modalité: sélectionner “Oui” si l’Unité interne AC prévoit les modalités suivantes: – Automatique; – Climatisation; – Chauffage; – Déshumidificateur; – Ventilation; – Présence vitesse ventilateur: – Automatique; – Haute; – Moyenne; – Basse; – Silencieux; – Présence Oscillation. Attention : la configuration des paramètres de l’Unité interne AC dépend des fonctions de chaque Unité interne AC installée. 32 MyHOME_Screen3,5 Manuel Logiciel Unité interne AC (commandes favorites) Dans cette section, il est possible d’ajouter toutes les commandes à rendre disponibles sur le MyHOME_Screen. Pour chaque commande, il est possible de régler les paramètres disponibles en fonction de la configuration de l’Unité interne AC. 3 1 2 6 5. Configurer l’objet: Cliquer sur la touche pour configurer la commande. Sélectionner les réglages de la commande. 33 4 5 MyHOME_Screen3,5 Manuel Logiciel Groupe de commandes Dans cette section, il est possible d’ajouter une commande et de la configurer de façon à envoyer simultanément des commandes à des Unités internes AC différentes. 3 1 2 4 5 6 5. Configurer l’objet: Cliquer sur la touche pour configurer l’adresse de la commande. 1 2 – – – – – Adresse: Cliquer sur la touche pour saisir l’adresse de l’Unité interne AC. Température: sélectionner la température à associer à la commande. Modalité: sélectionner la modalité à associer à la commande. Vitesse ventilateur: sélectionner la vitesse à associer à la commande. Oscillation ventilateur: sélectionner ou non la présence de l’oscillation. 1. Ajouter une commande 2. Éliminer une commande 34 MyHOME_Screen3,5 Manuel Logiciel HVAC Dans cette section, il est possible d’ajouter les objets du système BACnet à contrôler à l’aide du MyHOME_Screen. 3 1 2 4 5 Unités AC et Ventilateurs Dans cette section, il est possible de configurer les Unités internes AC et les ventilateurs en ajoutant la passerelle HVAC et l’adresse (configuration individuelle) ou la seule passerelle HVAC (configuration générale). La configuration individuelle permet de sélectionner les commandes qui seront visualisées sur le MyHOME_Screen. La configuration générale permet d’envoyer une commande OFF à tous les dispositifs reliés à la passerelle. 3 1 2 4 5 5 5. Configuration INDIVIDUELLE: • Passerelle externe: sélectionner parmi celles disponibles la passerelle BACnet à laquelle l’unité à contrôler appartient. • Zone: saisir l’adresse de Zone sur le système BACnet relative à l’unité à contrôler. • Adresse du dispositif: saisir l’adresse du dispositif sur le système BACnet relative à l’unité à contrôler. • Réglages: Cliquer sur la touche contrôler. 35 pour sélectionner les paramètres à gérer pour l’unité à MyHOME_Screen3,5 Manuel Logiciel 5. Configuration GÉNÉRALE: • Passerelle externe: sélectionner parmi celles disponibles la passerelle BACnet à laquelle l’unité à contrôler appartient. ATU Les configurations des paramètres pour l’objet ATU sont les suivantes: • Mode de fonctionnement • Réglage température • Vitesse ventilateur • Humidité • Réglage humidité • Flux air • Réglage flux air • Réglage flux air minimum • Réglage flux air maximum • Pourcentage de recirculation • Sonde qualité air Chauffage au sol Les configurations ders paramètres pour l’objet Chauffage au sol sont les suivantes: • Mode de fonctionnement • Réglage température VRV/VAV Les configurations des paramètres pour l’objet VRV/VAV sont les suivantes: • Mode de fonctionnement • Réglage température • Réglage flux air 36 MyHOME_Screen3,5 Manuel Logiciel Vidéophonie Dans cette section, en fonction de l’installation vidéophonique présente, il est possible de configurer les postes externes qui peuvent être commandés depuis le MyHOME_Screen et de commander pour chaque poste externe l’ouverture de la serrure et/ou l’allumage de l’éclairage des escaliers. 3 1 2 4 5 6 5. Configurer l’objet: Cliquer sur la touche – pour configurer l’adresse du poste externe. sélectionner l’adresse correspondant au configurateur présent sur le dispositif à commander. • Lumière escaliers: active/désactive la commande Lumière escaliers. • Serrure: active/désactive la commande Serrure. 37 MyHOME_Screen3,5 Manuel Logiciel Diffusion sonore Dans cette section, il est possible de définir que les sources sonores et les amplificateurs présents sur l’installation et de les configurer comme ceux installés. Il est également possible de créer des groupes d’amplificateurs à activer simultanément. Sélectionner le type de diffusion sonore en fonction du réglage de l’installation ; la diffusion sonore multi-canal permet d’obtenir simultanément une diffusion musicale différente dans chaque pièce. 3 4 1 2 5 Sources sonores 2 1 3 4 3. Configurer l’objet: • Type: sélectionner le type de source (Source Radio / Source AUX / Source multimédia). La source Radio se réfère au Tuner Radio, la source Aux se réfère à une source externe (ex. : lecteur CD) reliée au Contrôle Stéréo ou à une entrée RCA, la source Multimédia se réfère à un MyHOME_Screen qui fait office de source sur l’installation. Attention : si le MyHOME_Screen est utilisé comme source pour la diffusion sonore, la même adresse ne doit pas être utilisée pour une autre source. 38 MyHOME_Screen3,5 Manuel Logiciel • Adresse: sélectionner une adresse pour la source sonore sélectionnée. • Description: indiquer une description personnalisé de la source sonore sélectionnée. • Nombre de stations: sélectionner le nombre de stations mémorisées dans la Radio F500N. Ajouter des sources Éliminer la source sélectionnée Éliminer toutes les sources Déplacer les sources pour les placer dans l’ordre voulu Amplificateurs 3 1 2 4 6 5. Configurer l’objet: Cliquer sur la touche – pour configurer l’adresse de l’amplificateur. A et PF: effectue la même configuration que celle du dispositif à commander. 39 5 MyHOME_Screen3,5 Manuel Logiciel Groupe amplificateur 3 4 5 1 2 6 5. Configurer l’objet: Cliquer sur la touche constitué. pour configurer les adresses des amplificateurs dont le groupe est 1 2 – A et PF: effectue la même configuration que celle du dispositif à commander. 1. Ajouter un amplificateur. 2. Éliminer un amplificateur. 40 MyHOME_Screen3,5 Manuel Logiciel Amplificateur de puissance 3 1 2 4 5 6 5. Configurer l’objet: Cliquer sur la touche – • pour configurer l’adresse de l’amplificateur de puissance. A et PF: effectue la même configuration que celle du dispositif à commander. Réglage personnalisé: active/désactive un réglage personnalisé. 41 MyHOME_Screen3,5 Manuel Logiciel Scénarios Dans cette section, il est possible d’ajouter les objets permettant d’activer et de modifier les scénarios de l’installation. 3 1 2 4 6 5 6. Configurer l’objet: • Bouton: sélectionner le numéro correspondant au bouton de la centrale scénarios. Module scénarios 3 1 2 4 Le module scénarios permet de mémoriser un maximum de 16 scénarios. 6. Configurer l’objet: • Bouton: sélectionner le scénario correspondant du module scénarios. 42 6 5 MyHOME_Screen3,5 Manuel Logiciel Scénarios avancés et programmés Dans cette section, il est possible d’ajouter des objets en mesure d’envoyer une commande à une heure donnée et conjointement à une action donnée (scénarios avancés) ou d’intervenir sur des scénarios programmés dans le programmateur de scénarios (scénarios programmés). 3 1 2 4 5 6 5. Configurer l’objet: Cliquer sur la touche pour configurer le scénario avancé. Scénario avancé Scénario mémorisé sur le MyHOME_Screen qui permet d’envoyer une commande (6) à une heure préétablie (7) ou dans une condition donnée (8). Sur cet exemple, si à 20h00 (condition horaire), l’amplificateur configuré A1 PF1 est éteint (condition dispositif ), une commande ON est générée vers l’amplificateur A1 PF1 (action). 7 8 6 43 MyHOME_Screen3,5 Manuel Logiciel Scénario programmé Il est possible d’intervenir sur des scénarios programmés dans le programmateur de scénarios. Les quatre actions possibles sont les suivantes: • Start • Stop • Activer • Désactiver Les commandes Activer (1) et Désactiver (2), configurables en couple, sont des commandes accordent ou retirent la validation au programmateur de scénarios pour l’exécution des scénarios. Les commandes Start (3) et Stop (4) forcent l’activation/l’arrêt des scénarios. 1 2 3 4 Après avoir sélectionné la présence, il est nécessaire de régler: • Type de commande: indiquer si la commande est une commande CEN ou CEN PLUS • Adresse: saisir l’adresse du programmateur • Numéro bouton: saisir le numéro de bouton du programmateur. 44 MyHOME_Screen3,5 Manuel Logiciel Gestion énergie Dans cette section, sont présents les objets servant à la gestion de l’énergie, à savoir : Supervision installation, Données énergie et Gestion charges. – Supervision installation La supervision installation permet de visualiser et de commander les dispositifs STOP&GO et de contrôler le fonctionnement des charges présentes sur l’installation MyHOME. – Données énergie. Permet de contrôler les consommations et la production d’énergie pour les grandeurs suivantes : électricité, gaz, eau, chauffage/climatisation et eau chaude sanitaire. – Gestion charges Gestion des charges (avec centrale de gestion charges) La centrale de contrôle des charges permet de contrôler la puissance utilisée pour prévenir les coupures d’alimentation du disjoncteur, en excluant les charges (par exemple le four, le lave‑linge, le four à microondes, etc.) en fonction de la priorité programmée par l’installateur. Gestion des charges (sans centrale de gestion charges) En l’absence sur l’installation, de la centrale de gestion charges et en cas d’utilisation d’actionneurs avancés, cette application permet de contrôler les consommations des charges (par exemple, four, lave-linge, four à micro-ondes, etc.). 2 1 3 45 MyHOME_Screen3,5 Manuel Logiciel Supervision installation Dans cette section, il est possible de configurer les dispositifs Stop and Go à visualiser/commander et les charges dont on souhaite contrôler le fonctionnement par l’intermédiaire du MyHOME_Screen (charges avancées uniquement). 3 1 2 4 5 Stop and Go Dans cette section, il est possible de configurer les interrupteurs Stop & Go de façon à commander le réarmement automatique de l’interrupteur différentiel. 3 4 1 5 2 6 5. Configurer l’objet: • Adresse: sélectionner la valeur de l’adresse du dispositif. La valeur varie de 1 à 127 et correspond à la valeur des configurateurs placés dans le logement des configurateurs du dispositif (exemple : pour A1 = “1“, A2 = “2“ et A3 = “5“, correspond l’adresse 125). Attention : il est possible de configurer un maximum de 20 dispositifs. Attention : pour les trois dispositifs, les procédures de configuration sont identiques. 46 MyHOME_Screen3,5 Manuel Logiciel Diagnostic charges Cette section permet d’ajouter les objets permettant de contrôler le fonctionnement des charges à travers la mesure du courant différentiel absorbé par les charges. 3 1 2 4 5 6 5. Configurer l’objet: • Adresse: sélectionner la valeur de l’adresse du dispositif. La valeur varie de 1 à 63 et correspond à la valeur des configurateurs placés dans le logement des configurateurs du dispositif. Données énergie Dans cette section, il est possible de configurer les lignes pour les grandeurs Électricité, Gaz, Eau, Eau chaude et Chauffage/Climatisation en programmant l’évaluation économique, le type (consommation/production) et les seuils d’alarme. 3 4 1 2 5 47 MyHOME_Screen3,5 Manuel Logiciel Lignes énergie 3 1 2 4 5 6 5. Configurer l’objet: • Adresse: sélectionner l’adresse du mesureur (de 1 à 127). • Évaluation économique: activer ou désactiver l’évaluation économique de la mesure. • Type: sélectionner le type de mesure : consommation ou production. Si la “Mesure de la consommation” ou la “Mesure de la production” est activée, il est nécessaire de régler les tarifs correspondants (voir “Réglage devise”). L’évaluation économique est une donnée indicative. Dans le présent manuel, seule la visualisation de l’électricité est décrite puisque le logiciel gère de la même manière toutes les autres grandeurs. • Seuil: active 2 seuils d’alarme visualisés sur le MyHOME_Screen (ligne électricité uniquement). 48 MyHOME_Screen3,5 Manuel Logiciel Gestion charges (en présence de la centrale de gestion charges) Dans cette section, il est possible d’ajouter les charges permettant (modalité avec centrale) de contrôler la puissance utilisée et, en attribuant des priorités aux charges, de prévenir la coupure de courant au niveau du compteur. 1 4 2 3 5 6 7 1. Sélectionner la modalité de gestion des charges avec centrale. 6. Configurer l’objet: • Priorité: sélectionner la priorité attribuée à la charge (de 1 à 63). • Évaluation économique (charge avec centrale avancée uniquement): activer ou désactiver l’évaluation économique de la mesure. 49 MyHOME_Screen3,5 Manuel Logiciel Gestion charges (en l’absence de la centrale de gestion charges) En l’absence sur l’installation, de la centrale de gestion charges et en cas d’utilisation d’actionneurs avancés, il est possible de contrôler les consommations des charges (par exemple, four, lave-linge, four à micro-ondes, etc.). 1 4 2 3 5 6 7 1. Sélectionner la modalité de gestion des charges sans centrale. 6. Configurer l’objet: • Priorité: sélectionner la priorité attribuée à la charge (de 1 à 63). • Évaluation économique: activer ou désactiver l’évaluation économique de la mesure. 50 MyHOME_Screen3,5 Manuel Logiciel Page des favoris Dans cette section, il est possible de configurer la page des Favoris de telle sorte que les fonctions les plus utilisées soient aussitôt disponibles. Si elle est sélectionnée dans la section des Paramètres comme page d’arrivée, la page des Favoris est visualisée au bout d’une certaine durée de stand-by du dispositif. 1. Dans la section “Éléments Projet”, sélectionner les fonctions, configurées dans les sections spécifiques, dont la page des Favoris est constituée. 51 MyHOME_Screen3,5 Manuel Logiciel Autres réglages Réglage évaluation économique Dans cette section, il est possible de régler les tarifs appliqués aux consommations (voir réglage dans les chapitres “Données énergie” et “Gestion charges”). 1 2 3 1. Sélectionner la devise. 2. Saisir le tarif. 3. Saisir le nombre de décimales à visualiser sur le MyHOME_Screen pour la valorisation. Autres paramètres • Paramètres Nom d’identification: saisir le nom à attribuer au MyHOME_Screen Adresse progressive MyHOME_Screen: saisir le numéro d’identification du dispositif sur l’installation • Connexions de réseau, Ethernet Régler les paramètres de réseau du MyHOME_Screen en fonction des caractéristiques du réseau sur lequel il est installé • Sécurité, authentifications Mot de passe Open: saisir le mot de passe OPEN pour l’accès à distance au MyHOME_Screen. Au terme de la configuration, cliquer sur pour sauvegarder le projet et sur la section générale pour l’exporter ou l’envoyer au dispositif. 52 pour revenir à MyHOME_Screen3,5 Manuel Logiciel 53 Legrand SNC 128, av. du Maréchal-de-Lattre-de-Tassigny 87045 Limoges Cedex - France www.legrand.com BTicino SpA Viale Borri, 231 21100 Varese - Italy www.bticino.com Legrand SNC se réserve le droit de modifier à tout moment le contenu de cet imprimé et de communiquer, sous n’importe quelle forme et modalité, les changements apportés. ">
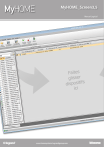
Enlace público actualizado
El enlace público a tu chat ha sido actualizado.