F450 Gateway OpenBacnet Manuel logiciel www.homesystems-legrandgroup.com Gateway OpenBacnet Manuel Logiciel Gateway OpenBacnet Manuel Logiciel Table des matières Pour commencer 4 Interactions avec le dispositif 4 Configuration du dispositif 5 Menu fichiers 5 Envoyer configuration 7 Recevoir la configuration 8 Mettre à jour firmware 9 Demande Info dispositif 9 Page initiale 10 Configuration projet 11 Connexions de réseau 11 Ethernet 11 Paramètres généraux 12 Horloge 12 Codes univoques 13 Bacnet ID 13 Sécurité 14 Authentification 14 Habilitation Adresse IP 14 Bacnet 15 3 Gateway OpenBacnet Manuel Logiciel Pour commencer Dans le présent manuel, sont décrites les modalités de configuration du dispositif MH202 Programmateur de scénarios. Interactions avec le dispositif Pour exécuter les fonctions Envoyer, Recevoir la configuration, Mettre à jour firmware et Demande info dispositif, avant toute chose, il est nécessaire de connecter le dispositif à un PC et de s’assurer que le port sélectionné est le bon. Connecter le Serveur Web au PC en utilisant un câble USB-miniUSB ou un câble Ethernet. De telle sorte que la communication soit possible, le dispositif doit être relié au BUS. CONNEXION USB ETHERNET Made in Italy F450 SCS CONNEXION ETHERNET ETHERNET Made in Italy F450 SCS SWITCH LAN Input 4 Gateway OpenBacnet Manuel Logiciel Configuration du dispositif Pour configurer un dispositif, il est possible de créer un nouveau projet ou bien partir d’un projet existant, de le modifier et de le renvoyer au dispositif. 1 1. Cliquer pour accéder à la section du logiciel dédiée à la configuration d’une installation pour une nouvelle habitation. Menu fichiers Il est possible d’effectuer la configuration dans la section Configurer du logiciel, à l’aide de quelques boutons servant à la gestion du dispositif. 1 2 3 4 5 6 7 8 1. Ouvre la section spécifique de configuration du dispositif 2. Demande Info dispositif. 3. Réception de la configuration du dispositif connecté 4. Envoi de la configuration au dispositif connecté 5. élection d’un firmware pour le dispositif 6. Mise à jour firmware du dispositif (s’affiche uniquement après avoir sélectionné un firmware) 7. Importer projet Exporter projet Pour importer ou exporter le projet de configuration créé dans la zone spécifique, sélectionner le dispositif et cliquer sur la touche correspondante. 8. Ouvre le guide du dispositif sélectionné Pour interagir avec le dispositif, le sélectionner et cliquer sur les touches relatives aux fonctions à exécuter. 5 Gateway OpenBacnet Manuel Logiciel Pour passer à la section spécifique de configuration du dispositif, cliquer sur Configurer double-cliquer sur le dispositif 1 2 1 6 , ou Gateway OpenBacnet Manuel Logiciel Envoyer configuration Une fois la configuration terminée et sauvegardée, il est nécessaire de l’envoyer aux dispositifs. Procédure : 1. Connecter le dispositif à un PC via Ethernet ou USB. 2. Dans la barre des outils Configurer, sélectionner l’option Envoyer configuration. Ensuite s’affiche la page qui permet de régler la date et l’heure. 3 3. En sélectionnant Suivant, il est possible de sélectionner la modalité de connexion entre le dispositif et le PC : 4 4. En sélectionnant Suivant, la configuration est transférée au dispositif. 7 4 Gateway OpenBacnet Manuel Logiciel Recevoir la configuration Cette fonction permet de recevoir la configuration présente sur le dispositif ; une fois acquise, il est possible de la modifier et de la sauvegarder sur un fichier ou bien de l’envoyer au dispositif. Procédure : 1. Connecter le dispositif à un PC via Ethernet ou USB. 2. Dans la barre des outils Configurer, sélectionner l’option Recevoir la configuration. 3. Sélectionner la modalité de connexion entre le dispositif et le PC : 4 4 4. En sélectionnant Suivant, la procédure de réception de la configuration est lancée. 8 Gateway OpenBacnet Manuel Logiciel Mettre à jour firmware Permet de mettre à jour le firmware du dispositif. Procédure : • Connecter le dispositif à un PC. • Dans le menu déroulant Configurer, sélectionner l’option Sélectionner un firmware. Ensuite, s’affiche une fenêtre pour rechercher le dossier contenant le fichier de firmware à extension .fwz. • Sélectionner le fichier et cliquer sur Ouvrir pour continuer. • Sélectionner l’option Mise à jour firmware pour continuer. Pour les procédures de connexion, se reporter au chapitre Envoyer configuration. Demande Info dispositif Permet de visualiser quelques informations relatives au dispositif relié au PC. Procédure : • Connecter le dispositif à un PC. • Dans le menu déroulant Configurer, sélectionner l’option Informations dispositif. Pour les procédures de connexion, se reporter au chapitre Envoyer configuration. En cliquant sur Suivant, s’affiche une page qui présente les caractéristiques hardware et software du dispositif. 9 Gateway OpenBacnet Manuel Logiciel Page initiale En accédant au programme, s’affiche la page initiale sur laquelle sont présents tous les paramètres de configuration. La page est constituée pour l’essentiel de 2 zones : dans la zone de gauche sont présents les paramètres et les fonctions à configurer organisés dans une structure en arbre. s’affichent les champs des données En fonction de la sélection effectuée, dans la zone de droite à sélectionner ou à saisir. 1 2 3 4 5 6 A 9 B 8 7 1. Options. Active la sauvegarde automatique 2. Vue. Visualise/masque les objets configurés. Visualise/masque la zone Info et Erreurs Rétablit les réglages par défaut 3. Langue. Sélection de la langue d’interface du logiciel. 4. Visualise les icônes Guide (Manuel Logiciel) 5. Sauvegarde le projet. 6. Ferme et revient à la Section global. et Informations sur le logiciel . 7. Description des fonctions. 8. Ouvre la zone dans laquelle sont visualisés les éventuels messages d’information ou d’erreur. 9. Visualisation sauvegarde fichier et parcours de sauvegarde. 10 Gateway OpenBacnet Manuel Logiciel Configuration projet Dans cette section, il est possible de configurer un nouveau projet ou de modifier un projet existant. 1. Dans le menu Fichier, sélectionner l’option Nouveau. S’affiche la page suivante. 2. Saisir dans les différentes zones, les données de configuration. Connexions de réseau Dans cette section, sont configurés les paramètres techniques nécessaires aux connexions de réseau. Ethernet Sur cette page, il est possible de saisir les paramètres de connexion au réseau Ethernet. Avant de modifier les valeurs par défaut, prendre contact avec l’administrateur de réseau. Outre qu’elles empêcheraient l’activation du service, des valeurs erronées peuvent compromettre la bonne communication avec d’autres dispositifs du réseau. 11 Gateway OpenBacnet Manuel Logiciel Configuration: •• IP Gateway OpenBacnet et Masque sous-réseau Saisir les paramètres types des réseaux avec protocole TCP/IP, nécessaires à l’identification dispositif sur le réseau local. Il est rappelé que le dispositif nécessite une adresse IP “statique” (fixe et univoque) pour pouvoir fonctionner correctement. •• IP routeur Saisir l’adresse IP de l’éventuel routeur. En présence d’un routeur, il est nécessaire de remplir le champ pour garantir les Services en sortie tel que l’envoi d’e-mail. •• DNS primaire et DNS secondaire Saisir l’adresse IP primaire et secondaire du fournisseur d’accès à Internet (Internet Service Provider ou ISP) fournies à la signature de l’abonnement. Paramètres généraux Cette section permet de configurer les paramètres techniques du dispositif. Horloge Sur cette page, il est possible de saisir les paramètres de gestion de l’heure à laquelle le dispositif et l’installation font référence (fonction Master active). Configuration: •• Fuseau horaire Saisir le fuseau horaire local. •• Funzione di aggiornamento Indiquer si le dispositif est “Master” de synchronisation horaire de l’installation, à savoir si l’horloge interne du dispositif doit être utilisé par d’autres dispositifs de l’installation MyHOME comme référence pour l’heure. 12 Gateway OpenBacnet Manuel Logiciel Codes univoques Sur cette page, il est possible de configurer l’identifiant de la passerelle. Configuration: •• Gateway OPEN‑Bacnet Saisir un numéro d’identification univoque pour la fonction de passerelle OPEN‑Bacnet. Bacnet ID Cette page permet de saisir l’adresse Bacnet. Configuration: •• Bacnet ID Saisir l’adresse Bacnet. 13 Gateway OpenBacnet Manuel Logiciel Sécurité Cette section permet de régler les paramètres relatifs à la sécurité. Authentification Sur cette page, il est possible de régler les paramètres d’authentification pour accéder au dispositif. Configuration: •• Mot de passe OPEN Saisir le mot de passe OPEN pour le dispositif. Attention: Le mot de passe OPEN par défaut des dispositifs est 12345. Habilitation Adresse IP Sur cette page, il est possible de un maximum de 10 intervalles d’adresses IP permettent la connexion au dispositif sans qu’aucune identification par login et mot de passe OPEN ne soit nécessaire. 1 Procédure: 1. Habiliter l’intervalle d’adresses IP. 2. Cliquer.. 14 2 Gateway OpenBacnet Manuel Logiciel 3 4 3. Saisir l’intervalle d’adresses de réseau. 4. Confirmer. Bacnet Dans cette section, sont configurés les objets de thermorégulation du système Bacnet à contrôler dans la page dédiée (HVAC) du MyHOME_Screen. Objets disponibles: •• Unités génériques •• Ventilo-convecteurs •• Unités AC •• ATU •• VRV / VAV •• Chauffages au sol •• Sondes •• Thermostats Configuration: •• Description Saisir la description de l’objet (15 caractères max.) •• Zone / Adresse du dispositif Saisir l’adresse de l’objet à utiliser dans la configuration du MyHOME_Screen. 15 Legrand SNC 128, av. du Maréchal-de-Lattre-de-Tassigny 87045 Limoges Cedex - France www.legrand.com BTicino SpA Via Messina, 38 20154 Milano - Italy www.bticino.com Legrand SNC se réserve le droit de modifier à tout moment le contenu de cet imprimé et de communiquer, sous n’importe quelle forme et modalité, les changements apportés. ">
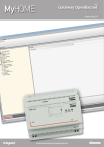
Link pubblico aggiornato
Il link pubblico alla tua chat è stato aggiornato.