Isabelle T.
Comment se connecter au F454 ?
La connexion au F454 peut se faire via un câble USB-miniUSB ou via le réseau Ethernet.
Vous trouverez ci-dessous de brèves informations sur le F454. Ce serveur Web vous permet de contrôler et de gérer à distance votre installation MyHOME. Configurez l'éclairage, l'automatisation, la sécurité anti-intrusion, la thermorégulation, la vidéophonie et la gestion de l'énergie de votre maison via une interface web.
F454 Manuel Logiciel www.homesystems-legrandgroup.com F454 Manuel Logiciel F454 Manuel Logiciel Table des matières Pour commencer 4 Interactions avec le dispositif 4 Configuration du dispositif 5 Envoyer configuration 6 Recevoir la configuration 7 Mettre à jour firmware 8 Demande Info dispositif 8 Page initiale 9 Configurations communes 10 Configuration projet 10 LAN 11 Paramètres généraux 12 Sécurité 14 Répondeur - Réglages 19 Portail WEB 21 Services de réseau 23 Sécurité compte 24 Configuration des systèmes 25 Configurations communes 26 Fonctions 30 Automatisme 30 Éclairage 31 Anti-intrusion 31 Thermorégulation 33 Vidéophonie 42 Scénarios 43 Gestion énergie 44 Pièces 51 Profils 54 FAQ 55s 3 F454 Manuel Logiciel Pour commencer Interactions avec le dispositif Pour exécuter les fonctions Envoi o Recevez configuration, Mise à jour firmware et Demande Info Dispositif, avant toute chose, il est nécessaire de connecter le dispositif à un PC. Connecter le Serveur Web au PC en utilisant un câble USB-miniUSB ou le réseau Ethernet. De telle sorte que la communication soit possible, le dispositif doit être relié au BUS et alimenté. CONNEXION USB ETHERNET SCS AI SCS AV CONNEXION ETHERNET ETHERNET SCS AI SCS AV LAN Input 4 F454 Manuel Logiciel Configuration du dispositif Pour configurer un dispositif, il est possible de créer un nouveau projet ou bien partir d’un projet existant, de le modifier et de le renvoyer au dispositif. 1 1. Cliquer pour accéder à la section du logiciel dédiée à la configuration d’une installation pour une nouvelle habitation. Menu fichiers Il est possible d’effectuer la configuration dans la section Configurer du logiciel, à l’aide de quelques boutons servant à la gestion du dispositif. 1 2 3 4 5 6 7 8 1 2 1 1. Ouvre la section spécifique de configuration du dispositif. 2. Demande Info dispositif. 3. Réception de la configuration du dispositif connecté. 4. Envoi de la configuration au dispositif connecté. 5. Sélection d’un firmware pour le dispositif. 6. Mise à jour firmware du dispositif (s’affiche uniquement après avoir sélectionné un firmware). 7. Importer projet Exporter projet Pour importer ou exporter le projet de configuration créé dans la zone spécifique, sélectionner le dispositif et cliquer sur la touche correspondante. 8. Ouvre le guide du dispositif sélectionné. Pour interagir avec le dispositif, le sélectionner et cliquer sur les touches relatives aux fonctions à exécuter. Pour passer à la section spécifique de configuration du dispositif, cliquer sur Configurer double-cliquer sur le dispositif . 5 , ou F454 Manuel Logiciel Envoyer configuration Une fois la configuration terminée et sauvegardée, il est nécessaire de l’envoyer aux dispositifs. Procédure: 1. Connecter le dispositif à un PC via Ethernet ou USB. 2. Dans la barre des outils Configurer, sélectionner l’option Envoyer configuration. Ensuite s’affiche la page qui permet de régler la date et l’heure. 3 3. En sélectionnant Suivant, il est possible de sélectionner la modalité de connexion entre le dispositif et le PC: 4 4. En sélectionner Suivant, a configuration est transférée au dispositif. 6 4 F454 Manuel Logiciel Recevoir la configuration Cette fonction permet de recevoir la configuration présente sur le dispositif ; une fois acquise, il est possible de la modifier et de la sauvegarder sur un fichier ou bien de l’envoyer au dispositif. Procédure: 1. Connecter le dispositif à un PC via Ethernet ou USB. 2. Dans la barre des outils Configurer, sélectionner l’option Recevoir configuration. 3. Sélectionner la modalité de connexion entre le dispositif et le PC: 4 4 4. En sélectionner Suivant, la procédure de réception de la configuration est lancée. 7 F454 Manuel Logiciel Mettre à jour firmware Permet de mettre à jour le firmware du dispositif. Procédure: • Connecter le dispositif à un PC. • Dans le menu déroulant Configurer, sélectionner l’option Sélectionner un firmware. Ensuite, s’affiche une fenêtre pour rechercher le dossier contenant le fichier de firmware à extension .fwz. • Sélectionner le fichier et cliquer sur Ouvrir pour continuer. • Sélectionner l’option Mise à jour firmware pour continuer. Pour les procédures de connexion, se reporter au chapitre Envoyer configuration. Demande Info dispositif Permet de visualiser quelques informations relatives au dispositif relié au PC. Procédure: • Connecter le dispositif à un PC. • Dans le menu déroulant Configurer, sélectionner l’option Informations dispositif. Pour les procédures de connexion, se reporter au chapitre Envoyer configuration. En cliquant sur Suivant, s’affiche une page qui présente les caractéristiques hardware et software du dispositif. 8 F454 Manuel Logiciel Page initiale En accédant au programme, s’affiche la page initiale sur laquelle sont présents tous les paramètres , de configuration. La page est constituée pour l’essentiel de 2 zones : dans la zone de gauche sont présents les paramètres et les fonctions à configurer organisés dans une structure en arbre. En fonction de la sélection effectuée, dans la zone de droite , s’affichent les champs des données à sélectionner ou à saisir. 1 2 3 4 5 6 A 10 B 9 8 7 1. Options Active la sauvegarde automatique. 2. Vue Visualise/masque les objets configurés. Visualise/masque la zone Info et Erreurs. Rétablit les réglages par défaut. 3. Langue Sélection de la langue d’interface du logiciel. 4. Visualise les icônes Guide (Manuel Logiciel) et Informations sur le logiciel . 5. Sauvegarde le projet. 6. Ferme et revient à la Section global. 7. Boutons pour passer d’une page à l’autre. Déplacement d’une page de configuration à l’autre. Retour à la page initiale. 8. Description des fonctions. 9. Ouvre la zone dans laquelle sont visualisés les éventuels messages d’information ou d’erreur. 10. Visualisation sauvegarde fichier et parcours de sauvegarde. 9 F454 Manuel Logiciel Configurations communes Saisie adresse SCS 1 2 3 1. Saisir la valeur du configurateur d’ambiance A (0 – 10; GEN, AMB, GR). 2. Saisir la valeur du configurateur du point lumière PL (le numéro dépend de la fonction). 3. Indiquer si le niveau est Montant privé ou BUS local; dans le second cas, saisir également les valeurs I3 et I4. Configuration projet Dans cette section, il est possible de configurer un nouveau projet ou de modifier un projet existant. Saisir dans les différentes zones, les données de configuration. 10 F454 Manuel Logiciel LAN In questa sezione puoi configurare i parametri tecnici per le connessione di rete. Ethernet Sur cette page, il est possible de saisir les paramètres de connexion au réseau Ethernet. Avant de modifier les valeurs par défaut, prendre contact avec l’administrateur de réseau. Outre qu’elles empêcheraient l’activation du service, des valeurs erronées peuvent compromettre la bonne communication avec d’autres dispositifs du réseau. Configuration: • Type d’adressage: indiquer si l’adresse est de type fixe (dans ce cas, il est nécessaire de saisir les paramètres indiqués plus bas) ou de type dynamique DHCP. • Adresse IP et Masque sous-réseau: isaisir les paramètres types des réseaux avec protocole TCP/IP, nécessaires à l’identification dispositif sur le réseau local. • IP router: Saisir l’adresse IP de l’éventuel routeur. En présence d’un routeur, il est nécessaire de remplir le champ pour garantir les Services en sortie tel que l’envoi d’e-mail. • DNS primaire et DNS secondaire: Saisir l’adresse IP primaire et secondaire du fournisseur d’accès à Internet (Internet Service Provider ou ISP) fournies à la signature de l’abonnement. 11 F454 Manuel Logiciel Paramètres généraux Dans cette section, il est possible de configurer les paramètres généraux du dispositif. Horloge Sur cette page, il est possible de saisir les paramètres de gestion de l’heure à laquelle le dispositif et l’installation font référence (fonction Master active). Configuration: • Fuseau horaire: indiquer le fuseau horaire local. • Fonction de mise à jour: indiquer si le dispositif est “Master” de synchronisation horaire de l’installation, à savoir si l’horloge interne du dispositif doit être utilisé par d’autres dispositifs de l’installation MyHOME comme référence pour l’heure. Codes univoques Sur cette page, il est possible de configurer l’identifiant univoque du dispositif. Configuration: • Gateway OPEN‑SCS: Saisir un numéro d’identification univoque pour la fonction de passerelle OPENSCS. • Serveur Web AV 2 fils: Saisir un numéro d’identification univoque pour la fonction Serveur Web. 12 F454 Manuel Logiciel Vidéophonie Sur cette page, il est possible de saisir l’adresse du Poste Interne à associer au Serveur Web. Configuration: • Validation vidéophonie: En présence d’une installation vidéophonique à 2 fils, il est possible d’en activer la gestion à distance avec Serveur Web. • Adresse Poste interne: aisir l‘adresse du Serveur Web comme Poste interne supplémentaire de l’appartement. La valeur du champ peut être comprise entre 0 et 99. • Adresse Poste externe associé: saisir l’adresse du poste externe sur l’installation. • Niveau: indique si le poste interne est branché à un montant privé ou public. Langue Sur cette page, il est possible de sélectionner la langue pour les pages web de contrôle et de gestion à distance de l’installation. Configuration: • Langue: sélectionner la langue de visualisation des pages web. 13 F454 Manuel Logiciel Formats Cette page permet de sélectionner le format température et le séparateur décimale. Configuration: • Format température: choisir les degrés Celsius (°C) ou les degrés Fahrenheit (°F). • Séparateur décimale: indiquer le séparateur de décimale (point ou virgule) en fonction du pays d’utilisation. Sécurité Cette section permet de régler les paramètres relatifs à la sécurité de la transmission de données sur le Web. Authentification Sur cette page, il est possible de régler login et mot de passe pour l’accès aux pages web et autres services. Sécurité mot de passe • Sécurité basse (mot de passe OPEN): il s’agit du réglage de base, le mot de passe doit être constitué de 5 à 9 chiffres ; ce type de réglage ne garantit pas de hauts niveaux de protection. • Sécurité haute (mot de passe HMAC): ce réglage garantit un haut niveau de sécurité ; le mot de passe doit être constitué de chiffres et de lettres, il doit comprendre un minimum de 5 caractères et 16 au maximum. Avec ce type de mot de passe, certains dispositifs, qui ne sont pas en mesure de le gérer, pourraient ne pas fonctionner correctement. 14 F454 Manuel Logiciel Streaming vidéo • Mot de passe streaming vidéo: les contenus vidéo transmis par le serveur web peuvent être protégés par un mot de passe qui doit également être actif sur l’application qui requiert la visualisation des images ; le mot de passe, OPEN ou HMAC, est le même que celui précédemment réglé. • Streaming vidéo crypté: une sécurité supplémentaire est constituée par la possibilité de crypter les contenus vidéo ; dans ce cas, la transmission est plus lente mais plus sûre. Habilitation Adresse IP Sur cette page, il est possible de saisir un maximum de 10 intervalles d’adresses IP permettant la connexion au dispositif sans qu’aucune identification par login et mot de passe OPEN ou HMAC ne soit nécessaire. 1 Procédure: 1. Habiliter l’intervalle d’adresses IP. 2. Cliquer sur la touche . 3 4 3. Saisir l’intervalle d’adresses de réseau. 4. Confirmer. 15 2 F454 Manuel Logiciel Commandes à distance Sur cette page, il est possible de régler les paramètres d’accès à distance. Accès à distance Sur cette page, il est possible, si nécessaire, de désactiver la possibilité de se connecter à distance au dispositif. Cette opération s’effectue en sélectionnant le canal auxiliaire dont la commande doit être reçue. Configuration: Activation/Désactivation événement. • Habilitation: Habiliter la possibilité d’activer/désactiver l’accès à distance au Serveur Web à travers un canal auxiliaire. • Canal d’accès à distance: Saisir le canal auxiliaire d’activation/désactivation. En désactivant l’accès à distance, le dispositif n’est plus accessible. La seule façon de le réactiver est d’intervenir sur l’actionneur correspondant pour ramener le canal auxiliaire sur l’état OFF. Actionneur de signalisation. • Habilitation: Habiliter un point lumière à utiliser comme actionner de signal d’activation/ désactivation de l’accès à distance. L’état de l’activation peut être visualisé à travers l’allumage d’un indicateur lumineux commandé par un actionneur du système Automation. • Adresse de l’actionneur: Saisir l’adresse SCS de l’actionneur de signalisation. 16 F454 Manuel Logiciel Commandes OPEN à bloquer Sur cette page, il est possible de bloquer l’envoi de certaines commandes en entrée au dispositif. Les commandes à bloquer (max. 20) doivent être ajoutées à la section prévue à cet effet dans le respect du protocole “Open Web Net”. 1 Procédure: 1. Cliquer sur la touche pour ajouter la commande, deux modalités sont disponibles: Manuelle 2 2. Cliquer pour l’ajout manuel. 17 F454 Manuel Logiciel 3 3. Ajouter directement la commande OPEN à bloquer. Via wizard 2 2. Cliquer pour l’ajout guidé. 3 3. Définir automatiquement la commande à bloquer, en la sélectionnant sur la page prévue à cet effet: le système (Scénarios, Lumières ou Automatisme), l’action (varie en fonction du système) et l’adresse SCS. 18 F454 Manuel Logiciel A B C 4 4. Cliquer OK. Il est par ailleurs possible de modifier la commande commandes . , de l’éliminer , ou d’éliminer toutes les Répondeur - Réglages Cette page permet d’activer et de configurer la fonction répondeur vidéophonique présente sur la page web correspondante. Note: cette fonction pourrait ne pas être supportée par les postes externes produits avant 2012 (selon les modèles) et par les séries MINISFERA et LINEA 2000. Configuration: • Configuration du répondeur: Activer la fonction répondeur vidéophonique. • Activation canal auxiliaire: En validant l’activation depuis le canal auxiliaire, il est possible d’utiliser une commande pour activer/désactiver le répondeur et d’ajouter un signal lumineux de l’état d’activation. • Canal auxiliaire d’activation: Sélectionner le Canal auxiliaire d’activation utilisé par le dispositif de commande pour l’activation/désactivation locale du “Répondeur Vidéophonique”. 19 F454 Manuel Logiciel • Adresse: Cliquer pour Saisir l’adresse SCS de l’actionneur de signal d’état du répondeur. • Message: Sélectionner un des fichiers (.wav) préenregistrés ou enregistrer un nouveau message. Utiliser les boutons présents sur la page pour: A B C E D Écouter le message sélectionné. Arrêter la reproduction ou l’enregistrement du message. Effacer le fichier sélectionné. Archiver un nouveau message. Enregistrer un nouveau message. • Nombre de photos: Sélectionner le nombre d’images que la caméra du poste externe vidéophonique devra transmettre au dispositif. Il est possible de sélectionner de 1 à 16 photogrammes. Si l’option “Service e-mail” est active, les images seront transmises à l’utilisateur comme pièces jointes à un message de courrier électronique. 20 F454 Manuel Logiciel Portail WEB Réglages Sur cette page, en activant l’option “Validation portail”, il est possible de saisir l’ID Gateway du portail MyHOME_Web et de compléter la configuration à travers les sections “Paramètres de connexion” et “Notification événements auxiliaires”. Configuration: • Validation portail: Activer/désactive la connexion au Portail MyHOME_Web. • ID gateway: Saisir le code d’identification installation du portail. • Type de Connexion: Sélectionner le type de connexion: - IP fixe: sélectionner si l’ISP (Internet Service Provider) dispose d’une adresse IP fixe; il est nécessaire de régler sur le modem routeur les portes d’accès pour le portail MyHOME_Web. - IP dynamique: sélectionner si l’ISP (Internet Service Provider) dispose d’une adresse IP dynamique; il est nécessaire de régler sur le modem routeur les portes d’accès pour le Portail. - Connexion active du serveur Web (WAC): Sur les réseaux privés, sur lesquels il n’est pas possible de se connecter directement à l’installation via Internet (par exemple: Fastweb) ou en cas de routeurs non configurables, pour pouvoir utiliser le service MyHOME_Web, il faut régler la modalité de connexion WAC (Connexion active du serveur Web) dans la configuration du Serveur Web et de l’installation sur le Portail. 21 F454 Manuel Logiciel Notification événements auxiliaires Sur cette page, il est possible de sélectionner, parmi les événements générés sur les canaux auxiliaires par les dispositifs Automatisme et Anti-intrusion, ceux à envoyer au Portail MyHOME_Web. Gestion objets Ajouter un objet Éliminer un objet Éliminer tous les objets Déplacer l’objet vers le haut Déplacer l’objet vers le bas Configuration: • Nombre: Saisir le numéro du canal depuis lequel les informations doivent être envoyées au portail. 22 F454 Manuel Logiciel Services de réseau Compte e-mail Cette page permet de régler la configuration du compte de courriel à utiliser pour la communication d’événements relatifs à l’installation. Le réglage peut être effectué dans deux modalités : Auto-configurer Pour les opérateurs de mail les plus diffusés, il suffit de saisir l’adresse courriel et le mot de passe, et d’utiliser l’option Auto-configurer pour compléter l’opération. Si l’Auto-configuration ne suffit pas, utiliser l’option Configurer manuellement. Configurer manuellement Dans ce cas, il est nécessaire de saisir manuellement tous les paramètres nécessaires ; pour connaître ces paramètres, faire référence au fournisseur de Service ISP Internet. 23 F454 Manuel Logiciel Réglages avancés UPnP IGD Activer la fonction pour la connexion directe du Serveur Web sans aucune intervention de configuration sur le routeur (s’assurer que le routeur supporte la fonction). Sécurité compte Cette fonction fournit l’indication du niveau de sécurité de la connexion et fournit des conseils pour l’améliorer. 24 F454 Manuel Logiciel Configuration des systèmes Après avoir effectué la configuration du Serveur Web, en cliquant sur l’on accède à la section de composition des systèmes de l’installation MyHOME qui permet de sélectionner les objets dont et de procéder à leur configuration . elle doit être constituée 1 2 3 4 5 6 7 8 A B 12 11 10 9 1. Options. Active la sauvegarde automatique. 2. Vue. Visualise/masque les objets configurés. Visualise/masque la zone Info et Erreurs. Rétablit les réglages par défaut. 3. Langue. Sélection de la langue d’interface du logiciel. 4. Visualise les icônes Guide (Manuel Logiciel) et Informations sur le logiciel . 5. Barre des fonctions. 6. Cadre de sélection du fond de page. 7. Sauvegarde le projet. 8. Ferme et revient à la Section global. 9. Boutons pour passer d’une page à l’autre. Déplacement d’une page de configuration à l’autre. Retour à la page initiale. 10. Description des fonctions. 11. Ouvre la zone dans laquelle sont visualisés les éventuels messages d’information ou d’erreur. 12. Visualisation sauvegarde fichier et parcours de sauvegarde. 25 F454 Manuel Logiciel Configurations communes Composition guidée Indépendamment du système auquel ils appartiennent, l’ajout des objets s’effectue à travers des propositions de composition. 1 2 3 4 Sélectionner le système et indiquer le nombre d’objets du système sélectionné qui composent . l’installation Cliquer pour conformer et pour passer à la configuration des objets ajoutés ; ou bien: cliquer pour passer la procédure guidée et pour effectuer plus tard l’ajout des objetsi . La procédure guidée effectue une première configuration en attribuant aux objets des adresses cohérentes. Ajout manuel 6 5 Il est possible de modifier la configuration des objets dans la section prévue à cet effet ajouter de nouveaux . 26 et d’en F454 Manuel Logiciel Groupes Sur certains systèmes, il est possible de regrouper les objets en utilisant des groupes. Les groupes peuvent être de deux types : le premier type permet de créer un groupe d’objets (avec un lien de fonction) auxquels peut être envoyée une commande générale, une commande d’espace ou de groupe (par exemple, une commande d’espace 3 ouvrir/fermer). 1 4 2 3 5 Cliquer pour créer un groupe puis sélectionner dans le menu déroulant la commande à envoyer et sélectionner le type d’objets . et le configurer . Après avoir créé l’objet, cliquer dessus Le deuxième type est le groupe mixte qui permet de créer un groupe d’objets (avec un lien de fonction), mais appartenant dans ce cas à des espaces ou à des groupes différents. Par exemple, commande ouvrir/fermer de tous les volets roulants côté nord, lesquels sont configurés dans des espaces différents (par exemple, pièce 1, pièce 2 et pièce 3). 2 1 Sélectionner pour créer un groupe mixte 27 et sélectionner la fonction . F454 Manuel Logiciel 3 4 Cliquer sur le groupe puis cliquer sur pour ajouter des objets au groupe. 6 5 7 Glisser les objets parmi ceux disponibles (même fonction) dans la section groupe . Il est également possible d’ajouter de nouveaux objets, à savoir non obligatoirement configurés précédemment mais présents sur l’installation . pour sauvegarder le groupe. Cliquer sur 28 F454 Manuel Logiciel 8 Cliquer pour visualiser les composants du groupe. 29 F454 Manuel Logiciel Fonctions Dans cette section, sont présents les objets, répartis par système, qui, configurés à cet effet, peuvent ensuite être gérés à distance à l’aide du Serveur Web. AUTOMATISME ÉCLAIRAGE ANTI-INTRUSION THERMORÉGULATION VIDÉOPHONIE SCÉNARIOS GESTION ÉNERGIE Automatisme Dans cette section, il est possible d’ajouter, par auto-composition ou manuellement, les objets suivants : Commande Ouvrir/Fermer (base ou avancée), Commande Haut/Bas (base ou avancée), Commande ON/OFF, Commande ON ou Contact. Il est possible de regrouper les objets en utilisant des groupes. Ajouter ces objets pour actionneurs à 3 états (ex. Volets, Porte basculante, Commande Ouvrir/ etc.). En configurant le paramètre Modalité, il est possible de régler l’actionneur en modalité normale (dans ce cas, après activation de la Fermer commande, s’affiche le bouton Stop : cliquer dessus pour interrompre Commande Haut/Bas l’action) ou bien en modalité Sûre (le mouvement est commandé tant que la pression est maintenue sur le bouton correspondant). Commande ON/OFF Ajouter cet objet pour actionneurs à 2 états (ex. Lumière, Ventilateur, etc.). Commande ON Type éclairage Ajouter ce projet pour actionneurs (BUS automatisme) à 1 état (ex. Serrure). En configurant le paramètre Temps, il est possible de régler la durée de l’impulsion (1s/2s). Type Vidéophonie Ajouter cet objet pour actionneurs (BUS vidéophonie) à 1 état (ex. Serrure vidéophonique). Contact Ajouter cette commande pour obtenir une synchronisée de l’état d’un contact (ex. Grille, Fenêtre, etc.). Commande Ouvrir/ Fermer avancée Toutes les commandes d’automation disposent d’une modalité avancée qui, dans le cas où l’actionneur installé serait de type avancé, permet de Commande Haut/Bas visualiser le pourcentage d’ouverture et de le modifier à l’aide des icônes + et – prévues à cet effet avancée Groupes automatisme Fonctions disponibles : Ouvrir/Fermer, Haut/Bas et On/Off. Types de commandes disponibles : GEN, ESP, GR et Groupe mixte. Pour la création d’un groupe, se reporter au chapitre Configurations communes/groupes. 30 F454 Manuel Logiciel Éclairage Dans cette section, il est possible d’ajouter, par auto-composition ou manuellement, les objets suivants : Lumière, Variateur 10, variateur 100, Groupe de Lumières et Lumière Escalier. Il est possible de regrouper les objets en utilisant des groupes. Lumière Ajouter cet objet pour allumer/éteindre une lumière. Il est également possible de régler le temps au bout duquel la lumière s’éteint en sélectionnant une des valeurs préprogrammées ou en saisissant directement la valeur voulue Variateur 10 Ajouter cet objet pour Allumer/Éteindre et régler l’intensité à 10 niveaux d’un Variateur. Il est également possible de décider au bout de combien de temps la lumière s’éteint en sélectionnant une des valeurs préprogrammées Variateur 100 Ajouter cet objet pour Allumer/Éteindre et régler l’intensité à 100 niveaux d’un Variateur. Il est également possible de régler le temps en secondes que met la lumière pour s’allumer/s’éteindre et au bout de combien de temps elle s’éteint une des valeurs préprogrammées ou en saisissant directement la valeur voulue. Lumières escaliers Ajouter cet objet pour commander la fonction Lumière escalier de la vidéophonie. Groupes éclairage Fonctions disponibles : Lumière, Variateur 10, Variateur 100. Types de commandes disponibles : GEN, ESP, GR et Groupe mixte. Pour la création d’un groupe, se reporter au chapitr configurations communes/groupes. Anti-intrusion Dans cette section, il est possible d’ajouter, par composition guidée ou manuellement, les zones qui composent l’installation Anti-intrusion et de créer des scénarios qui les regroupent : de la sorte, il est possible de subdiviser les zones et les groupes de zones. 1 Ajouter une ou plusieurs zones 31 . F454 Manuel Logiciel 3 2 Ajouter manuellement une nouvelle zone . Cliquer pour créer un scénario (groupe de zones) . 4 5 Cliquer sur le scénario et sélectionner les zones à regrouper dans le scénario 32 . F454 Manuel Logiciel Thermorégulation Dans cette section, il est possible d’ajouter, par auto-composition ou manuellement, les objets suivants: Système 99 zones, Système 4 zones, Capteur externe, Zone non contrôlée, Climatisation. Système à 99 zones Dans cette section, il est possible de configurer une centrale de thermorégulation à 99 zones (en sélectionnant les programmes et les scénarios à visualiser) et les zones dont l’installation est constituée. 1 Indiquer le nombre de zones présentes sur l’installation . A présent, il est possible de configurer les zones dans le champ Propriétés ; pour chaque zone, il est nécessaire d’ajouter l’adresse, d’indiquer si elle est de type Ventilo-convecteur et d’indiquer une éventuelle description. 2 Cliquer sur pour sélectionner programmes et scénarios. 33 F454 Manuel Logiciel 3 4 Personnaliser la description de la centrale et sélectionner les programmes présents sur la centrale, à rendre disponibles pour la gestion à distance. et les scénarios , Système à 4 zones Dans cette section, pour chaque centrale à 4 zones ajoutées, il est possible de gérer les zones et de sélectionner les programmes en fonction de la saison (Été/Hiver) à rendre disponibles pour la gestion à distance. 1 Indiquer le nombre de centrales 34 . F454 Manuel Logiciel 3 2 Automatiquement, 4 zones sont créées avec les adresses précédemment configurées en fonction du nombre de centrales indiqué. Pour chaque zone, il est nécessaire d’ajouter l’adresse, d’indiquer si elle est de type Ventilo-convecteur et d’indiquer une éventuelle description dans le champ Propriétés . pour sélectionner programmes et scénarios. Cliquer sur 4 5 Personnaliser la description de la centrale et sélectionner les programmes , présents sur la centrale, à gérer avec Serveur Web. Il est en outre possible d’activer les modalités de fonctionnement de la centrale . 35 F454 Manuel Logiciel Capteurs externes Dans cette section, il est possible d’indiquer, par auto-composition ou manuellement, le nombre de capteurs radio externe de telle sorte que, par l’intermédiaire du Serveur Web, il soit possible de visualiser les températures mesurées par les capteurs. 1 Indiquer le nombre de capteurs radio externes . 2 Pour chaque capteur, il est nécessaire d’indiquer, dans le champ Propriétés éventuelle description. 36 , l’adresse et une F454 Manuel Logiciel Zones non contrôlées Dans cette section, il est possible d’indiquer, par auto-composition ou manuellement, le numéro des zones non contrôlées pour visualiser la température mesurée par les capteurs installés dans les zones non contrôlées par la centrale. 1 Saisir le numéro des Zones non contrôlées . 2 Pour chaque zone, il est nécessaire d’indiquer, dans le champ Propriétés éventuelle description. 37 , l’adresse et une F454 Manuel Logiciel Climatisation Dans cette section, il est possible d’indiquer les unités AC présentes sur l’installation de climatisation, de définir et de regrouper les commandes favorites et, pour chaque unité, les commandes à rendre disponibles pour la gestion à travers le Serveur Web. 1 2 Sélectionner la modalité de contrôle (Base ou Avancée) . La différence entre les deux types réside dans le fait que dans la modalité Base, il est possible de gérer l’installation par l’intermédiaire des 20 commandes mémorisées dans l’émetteur IR (une commande équivaut par exemple à : Chauffer à 20°C + swing vitesse max. + déshumidificateur ON), alors que dans la modalité Avancée, le contrôle est complet, comme si l’on utilisait directement la télécommande de l’unité AC pour modifier librement les paramètres sans aucune valeur pré-configurée. Pour cette raison, à titre d’exemple, est décrite la seule modalité Base. Saisir le nombre d’unités présentes sur l’installation 38 . F454 Manuel Logiciel 3 Configurer les Unités AC ; pour chaque unité, il est nécessaire d’indiquer, dans le champ Propriétés, l’adresse, une éventuelle description et les paramètres suivants: Numéro commande = numéro d’une des 20 commandes mémorisées sur l’Émetteur IR. Montrer commande Off = activer pour visualiser sur le dispositif une touche pour éteindre le climatiseur. Sonde activée= activer pour ajouter l’adresse d’une sonde active pour la seule mesure de la température de la zone.. A présent, pour chaque centrale, ajouter les commandes favorites à utiliser pour créer des groupes commandes multiples qui devront commander simultanément plusieurs unités AC différentes. 4 5 Sélectionner pour créer un groupe de commande unité, ensuite l’unité à laquelle on entend et répéter l’opération pour toutes les Unités AC. ajouter une commande 39 F454 Manuel Logiciel 6 Configurer les commandes en indiquant le numéro et une description. Après avoir configuré les commandes, il est possible de créer un groupe ; cela permet de commander simultanément, par une action unique, plusieurs Unités AC en envoyant à chacune d’elles la commande voulue. 7 Sélectionner . 40 F454 Manuel Logiciel 8 Cliquer sur le groupe groupe . 9 et activer les Unités AC qui contiennent les commandes à ajouter au 10 Dans le menu déroulant de chaque Unité AC, sélectionner les commandes groupe. 41 qui constituent le F454 Manuel Logiciel Vidéophonie Dans cette section, il est possible d’indiquer, par auto-composition ou manuellement, les caméras ou les Postes Externes qu’il sera possible de voir à distance avec le Serveur Web. 1 Indiquer les caméras ou les Postes externes dont les images pourront être visualisées. 2 Configurer les objets dans le champ Propriétés l’adresse et une éventuelle description. 42 ; pour chaque objet, il est nécessaire d’indiquer F454 Manuel Logiciel Scénarios Dans cette section, il est possible de configurer les scénarios mémorisés sur le ou les modules présents sur l’installation MyHOME. 1 2 Saisir le nombre de modules scénarios à gérer à travers le Serveur Web ou cliquer sur passer directement à la page de configuration. pour 3 Il est possible de configurer les scénarios présents dans un module scénarios dans le cadre en indiquant l’adresse du module scénarios et le numéro du scénario. Propriétés 43 F454 Manuel Logiciel Gestion énergie Dans cette section, sont présents les objets servant à la gestion de l’énergie, à savoir: Données énergie, Supervision installation, Gestion charges. Données énergie Permet de contrôler les consommations et la production d’énergie pour les grandeurs suivantes : électricité, gaz, eau, chauffage/ climatisation et eau chaude sanitaire. Supervision installation La supervision installation permet de visualiser et de commander les dispositifs STOP&GO et de contrôler le fonctionnement des charges présentes sur l’installation MyHOME. Gestion charges Gestion des charges (avec centrale de gestion charges) La centrale de contrôle des charges permet de contrôler la puissance utilisée pour prévenir les coupures d’alimentation du disjoncteur, en excluant les charges (par exemple le four, le lavelinge, le microonde, etc.) en fonction de la priorité programmée par l’installateur. Gestion des charges (sans centrale de gestion charges) En l’absence sur l’installation, de la centrale de gestion charges et en cas d’utilisation d’actionneurs avancés, cette application permet de contrôler les consommations des charges (par exemple, four, lave-linge, micro-ondes, etc.). Données énergie Dans cette section, il est possible de configurer les lignes pour les grandeurs Électricité, Gaz, Eau, Eau chaude et Chauffage/Climatisation en programmant les unités de valorisation, les seuils d’alarme et les objectifs. 1 2 Cliquer , saisir le numéro des dispositifs de mesure 44 . F454 Manuel Logiciel 3 4 Activer la valorisation et régler la devise . 5 6 7 A présent, il est possible de configurer les objets dans le champ Propriétés L’exemple montré est relatif à la grandeur électricité. . • Adresse: saisir l’adresse du mesureur. • Unité de mesure: sélectionner l’unité de mesure (KW/ Personnalisée). • Type: sélectionner le type de mesure (consommation/production). • Tarif: indiquer la valeur du tarif en fonction du fournisseur et confirmer en cliquant sur • Nombres décimales à montrer: indiquer les décimales à visualiser dans la lecture. • Niveau: active 1 ou 2 seuils d’alarmes (seulement ligne électricité). Les valeurs de seuil doivent être réglées par l’utilisateur. • Objectifs de consommation: sélectionner consommation. 45 et cliquer sur pour régler les objectifs de . F454 Manuel Logiciel 8 9 10 Indiquer pour chaque mois les valeurs objectifs (en référence à l’unité de mesure précédemment choisie). pour sauvegarder. Cliquer sur Il est possible de modifier les paramètres de valorisation en cliquant sur . Gestion charges Dans cette section, il est possible d’ajouter les charges permettant (modalité avec centrale) de contrôler la puissance utilisée et, en attribuant des priorités aux charges, de prévenir la coupure de courant au niveau du compteur. Si la centrale de gestion charges est absente et si des actionneurs avancés sont utilisés, il est uniquement possible de contrôler les consommations. 2 Activer la valorisation 1 et sélectionner la devise 46 . F454 Manuel Logiciel 3 Indiquer si une centrale de contrôle charges est présente sur l’installation.. 4 5 Saisir le nombre de charges à gérer configuration. 47 ou bien cliquer sur pour passer directement à la page de F454 Manuel Logiciel 6 A présent, il est possible de configurer les charges dans le champ Propriétés • Priorité: indiquer la priorité de la charge. • Type: sélectionne la modalité (base/avancée). . Évaluation économique (type avancé uniquement). • Tarif: indiquer la valeur du tarif en fonction du fournisseur et confirmer en cliquant sur • Nombres décimales à montrer: indiquer les décimales à visualiser dans la lecture. . Supervision installation Dans cette section, il est possible de configurer les dispositifs Stop and Go à visualiser/commander et les charges dont on souhaite contrôler le fonctionnement par l’intermédiaire du Serveur Web (charges avancées uniquement). 1 Indiquer le nombre de Stop and Go en fonction de la version présente sur l’installation 48 . F454 Manuel Logiciel 3 2 Les configurer dans le champ Propriétés ; pour chaque Stop and Go, il est nécessaire d’indiquer l’adresse et une éventuelle description. pour sélectionner les charges dont le diagnostic doit être effectué. Cliquer sur 4 Indiquer le nombre de charges 49 . F454 Manuel Logiciel 5 Cliquer sur pour ajouter également les charges déjà configurées, si présentes dans la section de gestion des charges 6 Les configurer dans le champ Propriétés de la même manière que les dispositifs présents sur l’installation ; pour chaque charge, il est nécessaire d’indiquer l’adresse et une éventuelle description. 50 F454 Manuel Logiciel Pièces Dans cette section, il est possible de créer l’espace d’installation que le Serveur Web doit commander. Ensuite, il est possible d’ajouter les fonctions voulues dans les pièces correspondantes, de telle sorte qu’elles soient disponibles sur les pages des pièces. 1 Indiquer le nombre de pièces que le Serveur Web peut commander. 4 2 3 Pour chaque pièce, il est possible de choisir un fond en le sélectionnant parmi ceux disponibles ou en en ajoutant un personnalisé, et d’ajouter une description . pour ajouter des fonctions aux pièces. Cliquer sur 51 F454 Manuel Logiciel Chaque pièce peut être identifiée par l’image de fond ; dans le logiciel, est déjà présente une série d’images relatives aux pièces communément présentes dans une habitation ; il est également possible d’utiliser des images personnalisées pour les pièces auxquelles le projet est destiné. Dans ce cas, les images doivent avoir les caractéristiques suivantes: Dimension 1500 x 1000 pixels, résolution de 72 dpi. 5 6 Sélectionner la pièce et choisir l’image de fond correspondante . 8 7 A présent, il est possible d’ajouter les fonctions dans les pièces, sélectionner le système et le glisser dans la pièce. Sélectionner l’objet 52 . F454 Manuel Logiciel 9 Il ensuite possible de configurer ou de modifier la configuration actuelle des fonctions à la pièce. 53 ajoutées F454 Manuel Logiciel Profils Dans cette section, il est possible de créer des profils personnalisés de telle sorte que l’utilisateur puisse disposer rapidement des fonctions qu’il utilise le plus fréquemment. 1 2 3 La page présente automatiquement le profil de l’utilisateur Administrateur (Admin) ; il est possible ; d’ajouter 9 autres profils et de les personnaliser sur la base des exigences de chaque profil qui les représente, en personnaliser la description, indiquer l’adresse sélectionner une image e-mail à laquelle les notifications seront envoyées et attribuer à chaque profil un mot de passe personnel. Il est en outre possible de sélectionner les événements qui génèrent les notifications 6 5 4 Sur les pages des profils, il est possible d’ajouter les fonctions voulues (Commandes MyHOME, et en les glissant sur la zone Caméras et Scénarios) en les sélectionnant dans le menu déroulant centrale . parmi ceux disponibles ou d’ajouter un fond Il est en outre possible de sélectionner un fond personnalisé. 54 F454 Manuel Logiciel FAQ • Quelles dimensions doivent avoir les mages à utiliser comme fond? 1500x1000 pixels avec une résolution de 72 dpi • Quelles dimensions doivent avoir les images à utiliser pour personnaliser les cartes de pièces et de profils? 192x235 pixels avec une résolution de 72 dpi 55 Legrand SNC 128, av. du Maréchal-de-Lattre-de-Tassigny 87045 Limoges Cedex - France www.legrand.com BTicino SpA Viale Borri, 231 21100 Varese www.bticino.com Legrand SNC se réserve le droit de modifier à tout moment le contenu de cet imprimé et de communiquer, sous n’importe quelle forme et modalité, les changements apportés. ">
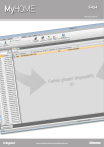
Le lien public vers votre chat a été mis à jour.
Connectez-vous pour continuer