MH4892 - MH4892C MyHOME_Screen10 MyHOME_Screen10 C Manuel Logiciel www.homesystems-legrandgroup.com MyHOME_Screen10 - MyHOME_Screen10 C Manuel Logiciel MyHOME_Screen10 - MyHOME_Screen10 C Manuel Logiciel Table des matières Pour commencer 4 Interactions avec le dispositif 4 Connexion du dispositif à un PC 4 Configuration du dispositif 5 Envoyer configuration 7 Recevoir la configuration 8 Mettre à jour firmware 9 Demande Info dispositif 9 Paramètres de configuration 10 Page initiale 11 Configurations communes 12 Composition guidée 12 Ajout manuel 12 Groupes 13 Fonctions 16 Automatisme 16 Éclairage 17 Anti-intrusion 17 Thermorégulation 19 Système à 99 zones 19 Système à 4 zones 20 Capteurs externes 22 Zones non contrôlées 23 Climatisation 24 Vidéophonie 28 Diffusion Sonore 29 Diffusion sonore monocanal 29 Diffusion sonore multi-canal 33 Scénarios 39 Gestion énergie 43 Données énergie 43 Gestion charges 45 Supervision installation 47 Multimédia 50 Pièces 52 Profils 54 Page d’accueil 55 FAQ 55 3 MyHOME_Screen10 - MyHOME_Screen10 C Manuel Logiciel Pour commencer Dans le présent manuel, sont décrites les modalités de configuration des dispositifs MyHOME_Screen10 / MyHOME_Screen10 C. Interactions avec le dispositif Pour exécuter les fonctions Envoyer, Recevoir la configuration, Mettre à jour firmware et Demande info dispositif, avant toute chose, il est nécessaire de connecter le dispositif à un PC et de s’assurer que le port sélectionné est le bon. Connecter le Serveur Web au PC en utilisant un câble USB-miniUSB ou un câble Ethernet. De telle sorte que la communication soit possible, le dispositif doit être relié au BUS. Connexion du dispositif à un PC CONNEXION USB CONNEXION ETHERNET OFF ON SCS AUDIO OUT BUS 2 1 ETH SWITCH LAN Input 4 MyHOME_Screen10 - MyHOME_Screen10 C Manuel Logiciel Configuration du dispositif Pour configurer un dispositif, il est possible de créer un nouveau projet ou bien partir d’un projet existant, de le modifier et de le renvoyer au dispositif. 1 Cliquer pour accéder à la section du logiciel dédiée à la configuration d’une installation pour une nouvelle habitation. Menu fichiers Il est possible d’effectuer la configuration dans la section Configurer du logiciel, à l’aide de quelques boutons servant à la gestion du dispositif. 1 2 3 4 5 6 7 8 1. Ouvre la section spécifique de configuration du dispositif 2. Demande Info dispositif 3. Réception de la configuration du dispositif connecté 4. Envoi de la configuration au dispositif connecté 5. Sélection d’un firmware pour le dispositif 6. Mise à jour firmware du dispositif (s’affiche uniquement après avoir sélectionné un firmware) 7. Importer projet Exporter projet Pour importer ou exporter le projet de configuration créé dans la zone spécifique, sélectionner le dispositif et cliquer sur la touche correspondante. 8. Ouvre le guide du dispositif sélectionné Pour interagir avec le dispositif, le sélectionner et cliquer sur les touches relatives aux fonctions à exécuter. 5 MyHOME_Screen10 - MyHOME_Screen10 C Manuel Logiciel Pour accéder à la section spécifique de configuration du dispositif, cliquer sur sur le dispositif . ou double‑cliquer 1 2 1 6 MyHOME_Screen10 - MyHOME_Screen10 C Manuel Logiciel Envoyer configuration Une fois la configuration terminée et sauvegardée, il est nécessaire de l’envoyer aux dispositifs. Procédure: 1. Connecter le dispositif à un PC via Ethernet ou USB. 2. Dans la barre des outils Configurer, sélectionner l’option Envoyer configuration. Ensuite s’affiche la page qui permet de régler la date et l’heure. 3 3. En sélectionnant Suivant, il est possible de sélectionner la modalité de connexion entre le dispositif et le PC: 4 4 4. En sélectionner Suivant, a configuration est transférée au dispositif. 7 MyHOME_Screen10 - MyHOME_Screen10 C Manuel Logiciel Recevoir la configuration Cette fonction permet de recevoir la configuration présente sur le dispositif ; une fois acquise, il est possible de la modifier et de la sauvegarder sur un fichier ou bien de l’envoyer au dispositif. Procédure: 1. Connecter le dispositif à un PC via Ethernet ou USB. 2. Dans la barre des outils Configurer, sélectionner l’option Recevoir configuration. 3. Sélectionner la modalité de connexion entre le dispositif et le PC: 4 4 4. En sélectionner Suivant, la procédure de réception de la configuration est lancée. 8 MyHOME_Screen10 - MyHOME_Screen10 C Manuel Logiciel Mettre à jour firmware Permet de mettre à jour le firmware du dispositif. Procédure: • Connecter le dispositif à un PC. • Dans le menu déroulant Configurer , sélectionner l’option Sélectionner un firmware. Ensuite, s’affiche une fenêtre pour rechercher le dossier contenant le fichier de firmware à extension .fwz. • Sélectionner le fichier et cliquer sur Ouvrir pour continuer. • Sélectionner l’option Mise à jour firmware pour continuer. Pour les procédures de connexion, se reporter au chapitre Envoyer configuration. Demande Info dispositif Permet de visualiser quelques informations relatives au dispositif relié au PC. Procédure: • Connecter le dispositif à un PC. • Dans le menu déroulant Configurer, sélectionner l’option Informations dispositif. Pour les procédures de connexion, se reporter au chapitre Envoyer configuration. En cliquant sur Suivant, s’affiche une page qui présente les caractéristiques hardware et software du dispositif. 9 MyHOME_Screen10 - MyHOME_Screen10 C Manuel Logiciel Paramètres de configuration Saisir les paramètres et cliquer sur pour continuer. • Paramètres Nom d’identification: saisir le nom du projet Adresse progressive MyHOME_Screen: saisir le numéro d’identification univoque du dispositif sur l’installation • Paramètres généraux, horloge Fonction alignement horloge: indiquer si le MyHOME_Screen doit être réglé comme horloge Master de l’installation MyHOME Format date: indiquer le format de la date (ex. jj.mm.aa. / mm.jj.aa. / aa.mm.jj.) Fuseau horaire: choisir le fuseau horaire en fonction de la région géographique d’appartenance • Format température Format température: choisir les degrés Celsius (°C) ou les degrés Fahrenheit (°F) • Type installation Sélectionner le bus SCS: choisir A/V si le dispositif est câblé sur le BUS Vidéophonie/Diffusion Sonore et Automatisme si le dispositif est câblé sur le BUS Automatisme • Automatisme Niveau: si le dispositif a été câblé sur le BUS Automatisme, sélectionner le niveau d’appartenance (Montant privé/Bus local) • Vidéophonie Vidéophonie: choisir activer si le dispositif doit également assurer la fonction de Poste Interne Vidéophonique Adresse PI: saisir l’adresse de poste interne du MyHOME_Screen Poste externe associé : saisir l’adresse du poste externe associé au MyHOME_Screen Niveau : indiquer le niveau d’installation du poste externe associé au MyHOME_Screen • Multimédia Adresse source multimédia: saisir l’adresse du MyHOME_Screen comme source de diffusion sonore • International Séparateur décimale: indiquer le séparateur de décimale (point ou virgule) en fonction du pays d’utilisation • Connexions de réseau, Ethernet Régler les paramètres en fonction du réseau auquel le MyHOME_Screen doit être connecté • Sécurité, authentifications Mot de passe Open: saisir le mot de passe OPEN pour l’accès à distance au MyHOME_Screen • Mot de passe d’accès pour l’utilisateur Activer/désactiver mot de passe: activer pour que le MyHOME_Screen demande la saisie du mot de passe pour pouvoir être utilisé par l’utilisateur • Langue Langue du MyHOME_Screen: sélectionner la langue à utiliser pour l’interface graphique du dispositif 10 MyHOME_Screen10 - MyHOME_Screen10 C Manuel Logiciel Page initiale En accédant au programme, la page initiale s’affiche qui permet de sélectionner, à travers des propositions de composition , les objets qui composent les différents systèmes, et de procéder ensuite à leur configuration . 1 2 3 4 5 6 7 8 A B 12 11 10 9 1. Options. Active la sauvegarde automatique 2. Vue. Visualise/masque les objets configurés. Visualise/masque la zone Info et Erreurs Rétablit les réglages par défaut 3. Langue. Sélection de la langue d’interface du logiciel. 4. Visualise les icônes Guide (Manuel Logiciel) et Informations sur le logiciel . 5. Barre des fonctions. 6. Cadre de sélection du fond de page. 7. Sauvegarde le projet. 8. Ferme et revient à la Section global. 9. Boutons pour passer d’une page à l’autre. Déplacement d’une page de configuration à l’autre Retour à la page initiale 10. Description des fonctions. 11. Ouvre la zone dans laquelle sont visualisés les éventuels messages d’information ou d’erreur. 12. Visualisation sauvegarde fichier et parcours de sauvegarde. 11 MyHOME_Screen10 - MyHOME_Screen10 C Manuel Logiciel Configurations communes Composition guidée Indépendamment du système auquel ils appartiennent, l’ajout des objets s’effectue à travers des propositions de composition. 1 2 3 4 Sélectionner le système et indiquer le nombre d’objets du système sélectionné qui composent l’installation . Cliquer pour conformer et pour passer à la configuration des objets ajoutés ; ou bien : cliquer pour passer la procédure guidée et pour effectuer plus tard l’ajout des objets . La procédure guidée effectue une première configuration en attribuant aux objets des adresses cohérentes. Ajout manuel 6 5 Il est possible de modifier la configuration des objets dans la section prévue à cet effet ajouter de nouveaux . 12 et d’en MyHOME_Screen10 - MyHOME_Screen10 C Manuel Logiciel Groupes Sur certains systèmes, il est possible de regrouper les objets en utilisant des groupes. Les groupes peuvent être de deux types : le premier type permet de créer un groupe d’objets (avec un lien de fonction) auxquels peut être envoyée une commande générale, une commande d’espace ou de groupe (par exemple, une commande d’espace 3 ouvrir/fermer). 1 2 3 4 5 puis sélectionner dans le menu déroulant la commande à envoyer Cliquer pour créer un groupe et sélectionner le type d’objets . et le configurer . Après avoir créé l’objet, cliquer dessus Le deuxième type est le groupe mixte qui permet de créer un groupe d’objets (avec un lien de fonction), mais appartenant dans ce cas à des espaces ou à des groupes différents. Par exemple, commande ouvrir/fermer de tous les volets roulants côté nord, lesquels sont configurés dans des espaces différents (par exemple, pièce 1, pièce 2 et pièce 3). 2 1 Sélectionner pour créer un groupe mixte 13 et sélectionner la fonction . MyHOME_Screen10 - MyHOME_Screen10 C Manuel Logiciel 3 4 Cliquer sur le groupe puis cliquer sur pour ajouter des objets au groupe. 6 5 7 Glisser les objets parmi ceux disponibles (même fonction) dans la section groupe . Il est également possible d’ajouter de nouveaux objets, à savoir non obligatoirement configurés précédemment mais présents sur l’installation . pour sauvegarder le groupe. Cliquer sur 14 MyHOME_Screen10 - MyHOME_Screen10 C Manuel Logiciel 8 Cliquer pour visualiser les composants du groupe. 15 MyHOME_Screen10 - MyHOME_Screen10 C Manuel Logiciel Fonctions Dans cette section, sont présents les objets, répartis par système, qui, configurés à cet effet, activent les fonctions depuis le MyHOME_Screen. AUTOMATISME ÉCLAIRAGE ANTI-INTRUSION THERMORÉGULATION VIDÉOPHONIE DIFFUSION SONORE SCÉNARIOS GESTION ÉNERGIE Automatisme Dans cette section, il est possible d’ajouter, par auto-composition ou manuellement, les objets suivants : Commande Ouvrir/Fermer (base ou avancée), Commande Haut/Bas (base ou avancée), Commande ON/OFF, Commande ON ou Contact. Il est possible de regrouper les objets en utilisant des groupes. Ajouter ces objets pour actionneurs à 3 états (ex. Volets, Porte basculante, etc.). En configurant le paramètre Modalité, il est possible de régler l’actionneur en modalité normale (l’objet sur le MyHOME_Screen visualise l’icône Stop durant l’actionnement, la toucher pour l’arrêter) ou bien en Commande Haut/Bas modalité Sûre (l’actionnement est commandé tant que la pression est maintenue sur l’icône correspondante). Commande Ouvrir/ Fermer Commande ON/OFF Ajouter cet objet pour actionneurs à 2 états (ex. Lumière, Ventilateur, etc.). Commande ON Type éclairage Ajouter ce projet pour actionneurs (BUS automatisme) à 1 état (ex. Serrure). En configurant le paramètre Temps, il est possible de régler la durée de l’impulsion (1s/2s). Type Vidéophonie Ajouter cet objet pour actionneurs (BUS vidéophonie) à 1 état (ex. Serrure vidéophonique). Contact Ajouter cette commande pour obtenir une synchronisée de l’état d’un contact (ex. Grille, Fenêtre, etc.). Commande Ouvrir/ Fermer avancée Toutes les commandes d’automation disposent d’une modalité avancée qui, dans le cas où l’actionneur installé serait de type avancé, permet de Commande Haut/Bas visualiser le pourcentage d’ouverture et de le modifier à l’aide des icônes + et – prévues à cet effet. avancée Groupes automatisme Fonctions disponibles : Ouvrir/Fermer, Haut/Bas et On/Off. Types de commandes disponibles : GEN, ESP, GR et Groupe mixte. Pour la création d’un groupe, se reporter au chapitre Configurations communes/groupes. 16 MyHOME_Screen10 - MyHOME_Screen10 C Manuel Logiciel Éclairage Dans cette section, il est possible d’ajouter, par auto-composition ou manuellement, les objets suivants : Lumière, Variateur 10, variateur 100, Groupe de Lumières et Lumière Escalier. Il est possible de regrouper les objets en utilisant des groupes. Lumière Ajouter cet objet pour allumer/éteindre une lumière. Il est également possible de régler le temps au bout duquel la lumière s’éteint en sélectionnant une des valeurs préprogrammées ou en saisissant directement la valeur voulue. Variateur 10 Ajouter cet objet pour Allumer/Éteindre et régler l’intensité à 10 niveaux d’un Variateur. Il est également possible de décider au bout de combien de temps la lumière s’éteint en sélectionnant une des valeurs préprogrammées. Variateur 100 Ajouter cet objet pour Allumer/Éteindre et régler l’intensité à 100 niveaux d’un Variateur. Il est également possible de régler le temps en secondes que met la lumière pour s’allumer/s’éteindre et au bout de combien de temps elle s’éteint une des valeurs préprogrammées ou en saisissant directement la valeur voulue. Lumières escaliers Ajouter cet objet pour commander la fonction Lumière escalier de la vidéophonie. Groupes éclairage Fonctions disponibles : Lumière, Variateur 10, Variateur 100. Types de commandes disponibles : GEN, ESP, GR et Groupe mixte. Pour la création d’un groupe, se reporter au chapitr Configurations communes/groupes. Anti-intrusion Dans cette section, il est possible d’ajouter, par composition guidée ou manuellement, les zones qui composent l’installation Anti-intrusion et de créer des scénarios qui les regroupent : de la sorte, il est possible de subdiviser les zones et les groupes de zones. 1 Ajouter une ou plusieurs zones 17 . MyHOME_Screen10 - MyHOME_Screen10 C Manuel Logiciel 3 2 Ajouter manuellement une nouvelle zone . Cliquer pour créer un scénario (groupe de zones) . 4 5 Cliquer sur le scénario et sélectionner les zones à regrouper dans le scénario 18 . MyHOME_Screen10 - MyHOME_Screen10 C Manuel Logiciel Thermorégulation Dans cette section, il est possible d’ajouter, par auto-composition ou manuellement, les objets suivants : Système 99 zones, Système 4 zones, Capteur externe, Zone non contrôlée, Climatisation. Système à 99 zones Dans cette section, il est possible de configurer une centrale de thermorégulation à 99 zones (en sélectionnant les programmes et les scénarios à visualiser) et les zones dont l’installation est constituée. 1 Indiquer le nombre de zones présentes sur l’installation . A présent, il est possible de configurer les zones dans le champ Propriétés ; pour chaque zone, il est nécessaire d’ajouter l’adresse, d’indiquer si elle est de type Ventilo-convecteur et d’indiquer une éventuelle description. 2 Cliquer sur pour sélectionner programmes et scénarios. 19 MyHOME_Screen10 - MyHOME_Screen10 C Manuel Logiciel 3 4 Personnaliser la description de la centrale et sélectionner les programmes présents sur la centrale, à rendre disponibles sur le MyHOME_Screen. et les scénarios Système à 4 zones Dans cette section, pour chaque centrale à 4 zones ajoutées, il est possible de gérer les zones et de sélectionner les programmes en fonction de la saison (Été/Hiver) à rendre disponibles sur le MyHOME_Screen. 1 Indiquer le nombre de centrales 20 . , MyHOME_Screen10 - MyHOME_Screen10 C Manuel Logiciel 3 2 Automatiquement, 4 zones sont créées avec les adresses précédemment configurées en fonction du nombre de centrales indiqué. Pour chaque zone, il est nécessaire d’ajouter l’adresse, d’indiquer si elle est de type Ventilo-convecteur et d’indiquer une éventuelle description dans le champ Propriétés . pour sélectionner programmes et scénarios. Cliquer sur 4 5 Personnaliser la description de la centrale et sélectionner les programmes , présents sur la centrale, à rendre disponibles sur le MyHOME_Screen. Il est en outre possible d’activer les modalités de fonctionnement de la centrale . 21 MyHOME_Screen10 - MyHOME_Screen10 C Manuel Logiciel Capteurs externes Dans cette section, il est possible d’indiquer, par auto-composition ou manuellement, le nombre de capteurs radio externe de telle sorte que, par l’intermédiaire du MyHOME_Screen, il soit possible de visualiser la température mesurée par les capteurs. 1 Indiquer le nombre de capteurs radio externes . 2 Pour chaque capteur, il est nécessaire d’indiquer, dans le champ Propriétés éventuelle description. 22 , l’adresse et une MyHOME_Screen10 - MyHOME_Screen10 C Manuel Logiciel Zones non contrôlées Dans cette section, il est possible d’indiquer, par auto-composition ou manuellement, le numéro des zones non contrôlées pour visualiser la température mesurée par les capteurs installés dans les zones non contrôlées par la centrale. 1 Saisir le numéro des Zones non contrôlées . 2 Pour chaque zone, il est nécessaire d’indiquer, dans le champ Propriétés éventuelle description. 23 , l’adresse et une MyHOME_Screen10 - MyHOME_Screen10 C Manuel Logiciel Climatisation Dans cette section, il est possible d’indiquer les unités AC présentes sur l’installation de climatisation, de définir et de regrouper les commandes favorites et, pour chaque unité, les commandes à rendre disponibles sur le MyHOME_Screen. 1 2 Sélectionner la modalité de contrôle (Base ou Avancée) . La différence entre les deux types réside dans le fait que dans la modalité Base, il est possible de gérer l’installation par l’intermédiaire des 20 commandes mémorisées dans l’émetteur IR (une commande équivaut par exemple à : Chauffer à 20°C + swing vitesse max. + déshumidificateur ON), alors que dans la modalité Avancée, le contrôle est complet, comme si l’on utilisait directement la télécommande de l’unité AC pour modifier librement les paramètres sans aucune valeur pré-configurée. Pour cette raison, à titre d’exemple, est décrite la seule modalité Base. Saisir le nombre d’unités présentes sur l’installation 24 . MyHOME_Screen10 - MyHOME_Screen10 C Manuel Logiciel 3 Configurer les Unités AC ; pour chaque unité, il est nécessaire d’indiquer, dans le champ Propriétés, l’adresse, une éventuelle description et les paramètres suivants : Numéro commande = numéro d’une des 20 commandes mémorisées sur l’Émetteur IR. Montrer commande Off = activer pour visualiser sur le dispositif une touche pour éteindre le climatiseur. Sonde activée = activer pour ajouter l’adresse d’une sonde active pour la seule mesure de la température de la zone. A présent, pour chaque centrale, ajouter les commandes favorites à utiliser pour créer des groupes commandes multiples qui devront commander simultanément plusieurs unités AC différentes. 4 5 Sélectionner ensuite l’unité à laquelle on entend ajouter une commande l’opération pour toutes les centrales. 25 et répéter MyHOME_Screen10 - MyHOME_Screen10 C Manuel Logiciel 6 Configurer les commandes en indiquant le numéro et une description. Il est à présent possible de créer un groupe constitué de commandes adressées à des unités différentes : 7 Sélectionner . 26 MyHOME_Screen10 - MyHOME_Screen10 C Manuel Logiciel 8 Cliquer sur le groupe groupe . 9 et activer les centrales qui contiennent les commandes à ajouter au 10 Dans le menu déroulant des centrales, sélectionner les commandes 27 qui constituent le groupe. MyHOME_Screen10 - MyHOME_Screen10 C Manuel Logiciel Vidéophonie Dans cette section, il est possible d’indiquer, par auto-composition ou manuellement, les interphones/vidéophones qu’il sera possible d’appeler et les caméras ou postes externes qu’il sera possible d’allumer depuis le MyHOME_Screen. Il est également possible d’activer les caméras IP. Il est possible de visualiser des caméras IP OnVif en réglant dans le deuxième profil des caméras les données suivantes : – Algorithme de compression : H.264 ; – Résolution maximale : 720p. Note: certaines marques et certains modèles de caméras pourraient ne pas être compatibles avec le MyHOME_Screen. 1 Indiquer les interphones/vidéophones qu’il sera possible d’appeler externes qu’il sera possible d’allumer . 2 et les caméras ou postes 4 3 Configurer les objets dans le champ Propriétés ; pour chaque objet, il est nécessaire d’indiquer l’adresse et une éventuelle description. pour ouvrir la section des caméras IP. Cliquer sur 28 MyHOME_Screen10 - MyHOME_Screen10 C Manuel Logiciel 5 6 7 Sélectionner pour activer les caméras IP. pour confirmer : le message de confirmation s’affiche Cliquer sur . Diffusion Sonore Diffusion sonore monocanal Dans cette section, il est possible de définir que les sources sonores et les amplificateurs présentes sur l’installation et de les configurer comme ceux installés. Il est également possible de créer des groupes d’amplificateurs à activer simultanément. 1 Sélectionner le type de diffusion sonore 29 . MyHOME_Screen10 - MyHOME_Screen10 C Manuel Logiciel 2 5 4 3 Cliquer sur pour ajouter les sources ; régler le type de source présente sur l’installation pour configurer les amplificateurs. l’adresse . Cliquer sur et 6 7 Indiquer le nombre d’amplificateurs normaux 30 et de puissance présents sur l’installation. MyHOME_Screen10 - MyHOME_Screen10 C Manuel Logiciel 10 9 11 8 Il est à présent possible de les configurer dans le champ Propriétés ; pour chaque amplificateur, il est nécessaire d’indiquer l’adresse et une éventuelle description. Le logiciel ajoute automatiquement une commande générale qui active tous les amplificateurs . et en sélectionnant , il est possible de créer un groupe d’amplificateurs. En cliquant sur Avec le même bouton, il est possible d’ajouter un général (groupe rassemblant tous les amplificateurs) et un espace (groupe des amplificateurs d’un même espace). 12 13 Pour regrouper plusieurs amplificateurs, sélectionner un ensemble d’amplificateurs sur le bouton . 31 et cliquer MyHOME_Screen10 - MyHOME_Screen10 C Manuel Logiciel 15 14 16 ou bien cliquer sur pour en créer de nouveaux. Glisser les amplificateurs dans le champ La seconde modalité est utile dans le cas où l’on souhaiterait activer des amplificateurs dans la seule modalité groupe et non pas en modalité individuelle. pour sauvegarder le groupe. Cliquer sur 17 En cliquant sur il est possible de visualiser les amplificateurs dont le groupe est constitué. 32 MyHOME_Screen10 - MyHOME_Screen10 C Manuel Logiciel Diffusion sonore multi-canal Par rapport à la diffusion sonore monocanal, cette modalité permet d’obtenir dans chaque pièce des musiques différentes diffusées simultanément. A cet effet, il est nécessaire d’ajouter les amplificateurs organisés par pièce (ensemble d’amplificateurs avec configurateur identique en A). 1 Indiquer le nombre de sources sonores à configurer . 5 2 3 4 Indiquer l’adresse et sélectionner le type puis configurer les sources dans le champ Propriétés . Après le bouton Sources sonores, sont présentes celles des Pièces et en dernier le bouton Commandes multiples. pour configurer les espaces. Cliquer sur 33 MyHOME_Screen10 - MyHOME_Screen10 C Manuel Logiciel 6 7 Indiquer le nombre d’amplificateurs normaux et de puissance dont la pièce est constituée. 10 11 9 8 Il est à présent possible de les configurer dans le champ Propriétés ; pour chaque amplificateur, il est nécessaire d’indiquer l’adresse et une éventuelle description. Le logiciel ajoute automatiquement une commande générale qui active tous les amplificateurs de la pièce . et en sélectionnant , il est possible de créer un groupe d’amplificateurs. En cliquant sur 34 MyHOME_Screen10 - MyHOME_Screen10 C Manuel Logiciel 12 13 Pour regrouper plusieurs amplificateurs, sélectionner un groupe et cliquer sur . 15 14 16 Glisser les amplificateurs dans le champ ou bien cliquer sur pour en créer de nouveaux. La seconda modalité est utile dans le cas où l’on souhaiterait activer des amplificateurs dans la seule modalité groupe et non pas en modalité individuelle. pour sauvegarder le groupe. Cliquer 35 MyHOME_Screen10 - MyHOME_Screen10 C Manuel Logiciel 17 En cliquant sur il est possible de visualiser les amplificateurs dont le groupe est constitué. 18 19 20 21 Dans le cas où l’on souhaiterait regrouper des amplificateurs de pièces différentes, il est possible puis sur pour créer le groupe. d’utiliser la fonction commandes multiples ; cliquer sur et cliquer sur . Ensuite, le sélectionner La commande générale de tout le système de diffusion sonore est ensuite automatiquement disponible sur le dispositif. 36 MyHOME_Screen10 - MyHOME_Screen10 C Manuel Logiciel 23 22 24 Ensuite, s’affiche une fenêtre dans laquelle sont disponibles, pour chaque pièce, les amplificateurs ajoutés au projet. et cliquer sur pour sauvegarder le groupe. Glisser les amplificateurs dans le champ 26 25 En cliquant sur , il est possible de visualiser les amplificateurs dont le groupe est constitué. pour ouvrir la section NUVO. Cliquer 37 MyHOME_Screen10 - MyHOME_Screen10 C Manuel Logiciel 27 28 29 Cliquer Cliquer pour activer NUVO. pour confirmer : le message de confirmation s’affiche 38 . MyHOME_Screen10 - MyHOME_Screen10 C Manuel Logiciel Scénarios Dans cette section, il est possible de configurer les scénarios mémorisés sur les différents dispositifs présents sur l’installation ou bien d’en créer de nouveaux et de les activer ou de les modifier directement sur le MyHOME_Screen. Les objets disponibles sont les suivants : Module scénarios, Scénario programmé, Scénario MyHOME_Screen. Module Scénarios Scénario mémorisé dans un Module Scénarios. Scénario programmé Scénario mémorisé dans un Programmateur de Scénarios qui permet d’envoyer un ensemble de commandes quand une ou plusieurs conditions sont remplies ou à une heure préétablie. Scénario MyHOME_Screen Scénario mémorisé sur le MyHOME_Screen qui permet d’envoyer une commande à une heure préétablie ou dans une condition donnée. 1 2 à activer sur le MyHOME_Screen ou bien cliquer sur Saisir le nombre de scénarios passer directement à la page de configuration. 39 pour MyHOME_Screen10 - MyHOME_Screen10 C Manuel Logiciel 3 Il est possible de configurer les scénarios présents dans un module scénarios dans le cadre en indiquant l’adresse du module scénarios et le numéro du scénario. Propriétés 4 5 Cliquer sur pour configurer un scénario programmé. (activer, désactiver, start et stop) en Configurer les commandes dans le champ Propriété appliquant la même configuration que celle des commandes du programmateur de scénarios. 40 MyHOME_Screen10 - MyHOME_Screen10 C Manuel Logiciel START Dans ce champ, sont présents les objets qui permettent de définir le ou les événements devant activer le scénario. STOP Dans ce champ, sont présents les objets qui permettent de définir l’événement devant bloquer la séquence d’actions indiquée dans le champ Action. ACTIVÉ/DÉSACTIVÉ Pour chaque scénario, il est possible de configurer deux boutons d’une commande de l’installation automatisme qui en activent ou en désactive manuellement l’exécution ; à savoir que le scénario n’est pas activé, y compris si la condition d’activation est présente. Note : cette page se réfère aux pages de configuration du programmateur de scénarios. 6 7 8 et en sélectionnant Il est possible de configurer un scénario MyHOME_Screen en cliquant sur une condition horaire , et d’indiquer si l’activation doit intervenir une seule fois ou, différemment, quels jours de la semaine . 41 MyHOME_Screen10 - MyHOME_Screen10 C Manuel Logiciel 9 Il est possible d’indiquer une condition du dispositif 10 qui lorsqu’elle est présente, déclenche une action . Exemple : L’arrosage du jardin s’enclenche (action) à 20h30 (condition horaire) chaque jour de la semaine. 42 MyHOME_Screen10 - MyHOME_Screen10 C Manuel Logiciel Gestion énergie Dans cette section, sont présents les objets servant à la gestion de l’énergie, à savoir : Données énergie, Supervision installation, Gestion charges. Données énergie Permet de contrôler les consommations et la production d’énergie pour les grandeurs suivantes : électricité, gaz, eau, chauffage/ climatisation et eau chaude sanitaire. Supervision installation La supervision installation permet de visualiser et de commander les dispositifs STOP&GO et de contrôler le fonctionnement des charges présentes sur l’installation MyHOME. Gestion charges Gestion des charges (avec centrale de gestion charges) La centrale de contrôle des charges permet de contrôler la puissance utilisée pour prévenir les coupures d’alimentation du disjoncteur, en excluant les charges (par exemple le four, le lavelinge, le microonde, etc.) en fonction de la priorité programmée par l’installateur. Gestion des charges (sans centrale de gestion charges) En l’absence sur l’installation, de la centrale de gestion charges et en cas d’utilisation d’actionneurs avancés, cette application permet de contrôler les consommations des charges (par exemple, four, lave-linge, micro-ondes, etc.). Données énergie Dans cette section, il est possible de configurer les lignes pour les grandeurs Électricité, Gaz, Eau, Eau chaude et Chauffage/Climatisation en programmant les unités de valorisation, les seuils d’alarme et les objectifs. 1 2 Cliquer , saisir le numéro des dispositifs de mesure 43 . MyHOME_Screen10 - MyHOME_Screen10 C Manuel Logiciel 3 4 Activer la valorisation et régler la devise . 5 6 7 A présent, il est possible de configurer les objets dans le champ Propriétés L’exemple montré est relatif à la grandeur électricité. . • Adresse: saisir l’adresse du mesureur • Unité de mesure: sélectionner l’unité de mesure (KW/ Personnalisée) • Type: sélectionner le type de mesure (consommation/production) • Tarif: indiquer la valeur du tarif en fonction du fournisseur et confirmer en cliquant sur • Nombres décimales à montrer: indiquer les décimales à visualiser dans la lecture • Seuil: régler 1 ou 2 seuils d’alarme visualisés sur le MyHOME_Screen (ligne électricité uniquement) • Objectifs de consommation: sélectionner consommation 44 et cliquer sur pour régler les objectifs de MyHOME_Screen10 - MyHOME_Screen10 C Manuel Logiciel 8 9 10 Indiquer pour chaque mois les valeurs objectifs (en référence à l’unité de mesure précédemment choisie). pour sauvegarder. Cliquer sur Il est possible de modifier les paramètres de valorisation en cliquant sur . Gestion charges Dans cette section, il est possible d’ajouter les charges permettant (modalité avec centrale) de contrôler la puissance utilisée et, en attribuant des priorités aux charges, de prévenir la coupure de courant au niveau du compteur. Si la centrale de gestion charges est absente et si des actionneurs avancés sont utilisés, il est uniquement possible de contrôler les consommations. 1 2 Activer la valorisation et sélectionner la devise 45 . MyHOME_Screen10 - MyHOME_Screen10 C Manuel Logiciel 3 Indiquer si une centrale de contrôle charges est présente sur l’installation. 4 5 Saisir le nombre de charges à gérer configuration. 46 ou bien cliquer sur pour passer directement à la page de MyHOME_Screen10 - MyHOME_Screen10 C Manuel Logiciel 6 A présent, il est possible de configurer les charges dans le champ Propriétés • Priorité: indiquer la priorité de la charge • Type: sélectionne la modalité (base/avancée) . Évaluation économique (type avancé uniquement) • Tarif: indiquer la valeur du tarif en fonction du fournisseur et confirmer en cliquant sur • Nombres décimales à montrer: indiquer les décimales à visualiser dans la lecture Supervision installation Dans cette section, il est possible de configurer les dispositifs Stop and Go à visualiser/ commander et les charges dont on souhaite contrôler le fonctionnement par l’intermédiaire du MyHOME_Screen (charges avancées uniquement). 1 Indiquer le nombre de Stop and Go en fonction de la version présente sur l’installation 47 . MyHOME_Screen10 - MyHOME_Screen10 C Manuel Logiciel 3 2 Les configurer dans le champ Propriétés ; pour chaque Stop and Go, il est nécessaire d’indiquer l’adresse et une éventuelle description. pour sélectionner les charges dont le diagnostic doit être effectué. Cliquer sur 4 Indiquer le nombre de charges 48 . MyHOME_Screen10 - MyHOME_Screen10 C Manuel Logiciel 5 Cliquer sur pour ajouter également les charges déjà configurées, si présentes dans la section de gestion des charges. 6 Les configurer dans le champ Propriétés de la même manière que les dispositifs présents sur l’installation ; pour chaque charge, il est nécessaire d’indiquer l’adresse et une éventuelle description. 49 MyHOME_Screen10 - MyHOME_Screen10 C Manuel Logiciel Multimédia Dans cette section, il est possible d’ajouter les objets, subdivisés par catégorie, permettant d’accéder à des contenus multimédia disponibles sur Internet. Pour chaque catégorie, il est possible de personnaliser la page. Il est en particulier possible d’ajouter des RSS d’information, des RSS de prévision météo, des radios web, des webcams et des liens à des sites Internet. 2 1 6 7 Pour chaque page, il est possible d’ajouter un objet, parmi ceux disponibles subdivisés par catégorie, en le glissant dans la page , ou d’en ajouter un nouveau ; en cliquant, s’affiche la page suivante : 5 4 3 voulu (le champ URL est initialement de couleur rouge et une Sur cette page, ajouter l’URL et fois l’adresse saisie, si elle est correcte, il devient de couleur verte). Ajouter une description pour sauvegarder l’objet qui ensuite disponible dans le dossier Personnalisé. cliquer sur Pour chaque objet, est présent un bouton d’aperçu multimédia est activé. 50 ; en cliquant sur dessus, le contenu MyHOME_Screen10 - MyHOME_Screen10 C Manuel Logiciel 7 En cliquant sur Multimédia: , s’affiche une page qui permet de régler les paramètres généraux de la page A B C D Permet de sélectionner le Mediaserver comme source multimédia supplémentaire : depuis le MyHOME_Screen, l’utilisateur peut ouvrir les dossiers partagés en réseau et en ouvrir le contenu. Sélectionner la page initiale visualisée par le navigateur (*) : si l’utilisateur ouvre le navigateur Importer/ web depuis la page Multimédia, le premier site affiché sera le site sélectionné. exporte une liste de liens multimédia au format MLS: de la sorte, il est possible d’utiliser les mêmes Sauvegarde la configuration. liens pour différents projets. Note (*) : L’utilisation du navigateur web expérimental de MyHOME_Screen permet de naviguer sur Internet et de visualiser la plupart des pages web. Il n’est toutefois pas exclu que certaines fonctions et/ou certains sites ne soient pas compatibles. 51 MyHOME_Screen10 - MyHOME_Screen10 C Manuel Logiciel Pièces Dans cette section, il est possible de créer l’espace d’installation que le MyHOME_Screen doit commander. Ensuite, il est possible d’ajouter les fonctions voulues dans les pièces correspondantes, de telle sorte qu’elles soient disponibles sur les pages des pièces sur le MyHOME_Screen. 1 Indiquer le nombre de pièces et d’étages que le MyHOME_Screen doit commander. 5 2 3 4 Pour chaque pièce, il est possible de choisir un fond en le sélectionnant parmi ceux disponibles et d’attribuer l’appartenance à un ou en en ajoutant un personnalisé, d’ajouter une description étage donné . pour ajouter des fonctions aux pièces. Cliquer sur 52 MyHOME_Screen10 - MyHOME_Screen10 C Manuel Logiciel 6 8 7 A présent, il est possible d’ajouter les fonctions dans les pièces : cliquer sur la pièce sélectionner le système . et le glisser dans la pièce. Sélectionner l’objet et 9 Il ensuite possible de configurer ou de modifier les fonctions 53 . MyHOME_Screen10 - MyHOME_Screen10 C Manuel Logiciel Profils Dans cette section, il est possible de créer des profils personnalisés de telle sorte que l’utilisateur puisse disposer rapidement des fonctions qu’il utilise le plus fréquemment. 1 2 3 Initialement, il est nécessaire d’indiquer le nombre de profils (max. 10) à créer ; différemment, , accéder à la page « Vue générale » permettant de créer les profils , en cliquant sur qui les représentent et en personnaliser la description . sélectionner une carte 6 5 4 Sur les pages des profils, il est possible d’ajouter les fonctions voulues (Liens multimédia, Caméras et en glissant la fonction sur la et Scénarios) en sélectionnant le type dans le menu déroulant page dans le cadre foncé . parmi ceux disponibles ou d’ajouter un fond Il est en outre possible de sélectionner un fond personnalisé. 54 MyHOME_Screen10 - MyHOME_Screen10 C Manuel Logiciel Page d’accueil Dans cette section, il est possible de configurer la Page d’accueil du dispositif, en sélectionnant l’image et la zone dont la température doit être visualisée. 1 2 4 Sélectionner l’image à afficher sur la Page d’accueil du dispositif doit être visualisée . 3 et la zone dont la température Il est par ailleurs possible de sélectionner dans le menu déroulant les objets (subdivisés par à ajouter en les glissant sur la page principale. fonction) FAQ • Quelles dimensions doivent avoir les mages à utiliser comme fond? 1024x600 pixel, con 1024x600 pixels avec une résolution de 72 dpi • Quelles dimensions doivent avoir les images à utiliser pour personnaliser les cartes de pièces et de profils? 171x213 pixels avec une résolution de 72 dpi 55 Legrand SNC 128, av. du Maréchal-de-Lattre-de-Tassigny 87045 Limoges Cedex - France www.legrand.com BTicino SpA Viale Borri, 231 21100 Varese - Italy www.bticino.com Legrand SNC se réserve le droit de modifier à tout moment le contenu de cet imprimé et de communiquer, sous n’importe quelle forme et modalité, les changements apportés. ">
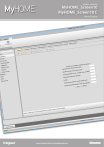
Публичная ссылка обновлена
Публичная ссылка на ваш чат обновлена.