Brother PR1000e Home Sewing Machine Manuel utilisateur
Vous trouverez ci-dessous de brèves informations sur PE-DESIGN NEXT + CW. Ce système vous permet de créer de nombreux motifs de broderie et de prendre en charge davantage de réglages de caractéristiques de broderie (densité du fil, longueur du point, etc.). L'Assistant Cutwork facilite la création de cutwork (broderie blanche), et l'Assistant appliqué a été amélioré pour découper les pièces d'appliqué avec des aiguilles pour cutwork.
PDF
Télécharger
Document
Logiciel de création de broderies Manuel d’instructions Didacticiels vidéo inclus dans le DVD Le manuel d'instructions vous permet de visionner des vidéos d'instructions qui vous fournissent des informations supplémentaires sur la création de modèles de cutwork (broderie blanche). Visitez notre site http://solutions.brother.com pour obtenir les coordonnées du service après-vente et consulter la Foire aux questions (FAQ). Lisez ce manuel avant d’utiliser ce produit Pour créer de splendides motifs de broderie • Ce système vous permet de créer de nombreux motifs de broderie et de prendre en charge davantage de réglages de caractéristiques de broderie (densité du fil, longueur du point, etc.). Le résultat final dépend, toutefois, du modèle de la machine à coudre. Nous vous recommandons de réaliser un échantillon avant de broder le tissu. Remarque • Ni le présent manuel d’instructions ni le guide d’installation n’expliquent comment utiliser votre ordinateur sous Windows®. Reportez-vous aux manuels de Windows®. Droit d’auteur • Windows® est une marque déposée de Microsoft Corporation. D’autres noms de produit mentionnés dans ce manuel d’instructions et dans le guide d’installation peuvent être des marques de commerce ou déposées de leurs détenteurs respectifs et sont reconnus par la présente. Attention • Le logiciel accompagnant ce produit est protégé par les lois sur le droit d’auteur. Ce logiciel peut être utilisé ou copié conformément aux droits d’auteur seulement. CONSERVEZ CES INSTRUCTIONS Ce produit est réservé à un usage domestique. Pour plus d’informations sur le produit et pour obtenir ses mises à jour, visitez notre site Web à l’adresse suivante : http://www.brother.com/ ou http://solutions.brother.com/ ■ Didacticiels vidéo Des didacticiels vidéo sont inclus dans le DVD fourni. Des vidéos d’instructions sont disponibles pour les rubriques indiquées par les icônes de DVD suivantes dans ce manuel d’instructions. Préparation 1 Pour visualiser les vidéos relatives à la préparation, cliquez sur « Préparation » dans l’index des chapitres du DVD fourni. Broderie cutwork (broderie blanche) de base 2 Pour visualiser une vidéo d’instructions relative à la broderie cutwork (broderie blanche) de base, cliquez sur « Broderie cutwork (broderie blanche) de base » dans l’index des chapitres du DVD fourni. Broderie cutwork (broderie blanche) avancée 3 Pour visualiser une vidéo d’instructions relative à la broderie cutwork (broderie blanche) avancée, cliquez sur « Broderie cutwork (broderie blanche) avancée » dans l’index des chapitres du DVD fourni. Création de modèles de cutwork (broderie blanche) sur ordinateur 4 Pour visualiser une vidéo d’instructions relative à la création de motifs de cutwork (broderie blanche) sur ordinateur, cliquez sur « Création de modèles de cutwork (broderie blanche) sur ordinateur » dans l’index des chapitres du DVD fourni. Nouvelles fonctionnalités de PE-DESIGN NEXT + CW ■ Assistant Cutwork (cp. 10) 4 Cet Assistant vous permet de spécifier simultanément l’ensemble des réglages de création de lignes de découpe et de points nécessaires à la réalisation d’un cutwork (broderie blanche). Forme de contour ■ Création de lignes de découpe individuelles (cp. 15) Finition 4 Lorsque le type de point d’un tracé est modifié en ligne de découpe, le tissu est découpé en suivant le tracé. En combinant la broderie avec des lignes de découpe, vous pouvez créer vos propres motifs de cutwork (broderie blanche). Finition 1 ■ Amélioration des motifs grâce au point remplissage par filet (cp. 15) 4 Des zones de découpe peuvent être remplies de différents styles de points remplissage par filet. Finition ■ « Assistant appliqué » mis à niveau (cp. 23) 4 Découpe de pièces d’appliqué à l’aide d’aiguilles pour cutwork (broderie blanche) Si vous définissez le contour de la pièce d’appliqué sur « Coupure » au lieu de (« Contour piqué »), la machine découpe les pièces d’appliqué à l’aide des aiguilles pour cutwork (broderie blanche). 2 Configuration de base requise pour les fonctions de cutwork (broderie blanche) ■ Authentification de la mise à niveau 4 Cliquez sur « Option », puis sélectionnez « Options » dans le menu pour afficher la fenêtre « Options », comme illustré ci-dessous. Sélectionnez « Mettre à niveau » dans la liste de menus à gauche de la fenêtre. Si le bouton « Mettre à niveau » est grisé, les fonctions de cutwork (broderie blanche) sont disponibles. Si le bouton « Mettre à niveau » est en surbrillance, les fonctions de cutwork (broderie blanche) ne sont pas disponibles. Cliquez sur la touche « Mettre à niveau » pour mettre à niveau votre module d’écriture de carte. a Remarque : Si « Mettre à niveau » ne s’affiche pas dans la liste de menus de la fenêtre « Options », votre PEDESIGN n’est pas encore mis à niveau. Reportez-vous au guide d’installation pour installer PEDESIGN NEXT + CW. ■ Définition du « Type de machine » sur la machine à broder multiaiguilles 4 Pour que les fonctions de cutwork (broderie blanche) soient disponibles dans PE-DESIGN NEXT + CW, cliquez sur l’onglet « Accueil », puis cliquez sur « Réglages du motif » sous l’onglet « Zone de création ». Dans le « Type de machine », sélectionnez la machine à broder multi-aiguilles. 3 ■ Seules les formes de contour peuvent être utilisées pour créer un motif de cutwork (broderie blanche) • Formes de contour qui ont été tracées par les outils ci-dessous • Texte converti en forme de contour • Motifs dans « Contour de la forme 1 » et « Contour de la forme 2 » dans la Bibliothèque de motifs ■ Utilisation de la machine multi-aiguilles mise à niveau pour utiliser les fonctions de cutwork (broderie blanche) 2 La machine à broder doit être définie sur le mode Cutwork (broderie blanche) dans l’écran de réglages avant de commencer à broder. Référez-vous au guide d’instructions et de référence fourni pour plus de détails sur l'utilisation de la machine à broder. 4 Table des matières Mise en route .................................................................................................................................... 6 Fenêtre Layout & Editing ................................................................................................................ 6 Création de lignes de découpe ........................................................................................................ 8 Spécification des lignes de découpe dans Layout & Editing.......................................................... 8 4 Didacticiel 1 : création d’un motif de cutwork (broderie blanche) avec des points remplissage par filet (Assistant Cutwork) ........................................................................................................... 10 Étape 1 Création d’une forme de contour pour cutwork (broderie blanche)................................ 10 4 Étape 2 Utilisation de l’ « Assistant Cutwork » ............................................................................. 11 Transfert/enregistrement/exportation des motifs de cutwork (broderie blanche) ........................ 14 Réglages détaillés des points remplissage par filet ....................................................................... 15 Utilisation des points remplissage par filet dans Layout & Editing............................................... 15 4 Didacticiel 2 : création de motifs de cutwork (broderie blanche) à partir de motifs de broderie préférés............................................................................................................................. 17 Étape 1 Importation d’un motif..................................................................................................... 17 Étape 2 Tracé de contours pour créer des lignes de découpe .................................................... 18 Étape 3 Conversion de contours en lignes de découpe .............................................................. 19 Étape 4 Spécification de la couleur dans les contours pour cutwork (broderie blanche) ............ 21 Étape 5 Ajout de barres Richelieu ................................................................................................ 21 Étape 6 Modification de l’ordre de broderie................................................................................. 22 Didacticiel 3 : création d’un appliqué avec un motif comportant des découpes (Assistant appliqué) ........................................................................................................................ 23 Étape 1 Création d’un motif d’appliqué ....................................................................................... 23 4 Étape 2 Utilisation de l’ « Assistant appliqué »............................................................................. 24 5 Mise en route Mise en route Fenêtre Layout & Editing Vous pouvez créer des motifs de cutwork (broderie blanche) à l’aide de ce logiciel, en combinant la broderie et en procédant à la découpe à l’aide d’aiguilles pour cutwork (broderie blanche). Examinons les nouvelles fonctions qui ont été ajoutées avec la mise à niveau. 5 1 4 6 3 8 1 2 « Caractéristiques » Lorsque vous sélectionnez une forme de contour, l’onglet « Caractéristiques » apparaît dans le Ruban. Vous pouvez sélectionner l’Assistant dans cet onglet, ainsi que les réglages pour le type de point du tracé et le type de point des parties. (Cutwork) », cliquez sur . 6 9 7 3 Outils Pourtour Les fonctions de cutwork (broderie blanche) peuvent être appliquées aux tracés et aux parties des formes créées avec les outils Pourtour. 4 Définition du « Type de machine » Pour que les fonctions de cutwork (broderie blanche) soient disponibles dans PE-DESIGN NEXT + CW, cliquez sur l’onglet « Accueil », puis cliquez sur « Réglages du motif » sous l’onglet « Zone de création ». Dans le « Type de machine », sélectionnez la machine à broder multi-aiguille. 5 « Ordre de broderie » Les lignes de découpe apparaissent dans un seul cadre dans le volet « Ordre de broderie » et l’icône de l’aiguille pour cutwork (broderie blanche) apparaît à côté du cadre. Visualisation des manuels Pour sélectionner « Manuel d’instructions En plus du manuel d’instructions de PE-DESIGN NEXT, vous pouvez également visualiser le manuel d’instructions pour cutwork (broderie blanche) (ce manuel) qui décrit les fonctions mises à niveau. 2 Mise en route 6 7 8 Zone de création Les lignes de découpe apparaissent sous forme de pointillés gris dans la zone de création, quelle que soit la caractéristique « Affichage en continu », « Affichage des points » ou « Affichage réaliste » sélectionnée. « Caractéristiques de broderie » Dans le volet « Caractéristiques de broderie », vous pouvez spécifier les réglages de découpe détaillés des fonctions de cutwork (broderie blanche). Aperçu des lignes de découpe Dans le volet Simulateur de point, les aiguilles pour cutwork (broderie blanche) s’affichent en quatre nuances de gris différentes. Dans une simulation des points, les lignes de découpe apparaissent sous forme de lignes grises courtes, indiquant ainsi les points de chute de l’aiguille pour les découpes. Lors de la modification 9 Dans une simulation des points Vérification de la « Propriétés des motifs » Lorsque la « Coupure » a été attribuée à un tracé à partir de la liste « Types de point du tracé », l’écran « Propriétés des motifs » apparaît, comme illustré ci-dessous. b Mémo : L’ « ordre des couleurs » peut également être visualisé à l’écran « Propriétés des motifs » de la bibliothèque de motifs. a Remarque : • Les motifs contenant le type de point du tracé « Coupure » sont enregistrés en tant que motifs de cutwork (broderie blanche). • Les motifs de cutwork (broderie blanche) ne peuvent être modifiés qu’avec une version de PE-DESIGN NEXT + CW dont les fonctions de cutwork (broderie blanche) sont activées. • Des motifs de cutwork (broderie blanche) créés ne peuvent être utilisés qu’avec des machines à broder mises à niveau pour le cutwork (broderie blanche). • PE-DESIGN NEXT + CW permet de changer le type de point du tracé « Coupure » en « Contour piqué » dans les situations suivantes. • Lorsque le réglage « Type de machine » (sous l’onglet « Zone de création » de la boîte de dialogue « Réglages du motif ») passe d’une machine à broder multi-aiguilles à une machine à broder à aiguille unique • Lorsqu’un motif de cutwork (broderie blanche) est importé alors que le « Type de machine » (sous l’onglet « Zone de création ») est défini sur une machine à broder à aiguille unique • Le motif de cutwork (broderie blanche) ne peut pas être transféré vers une machine via une carte de broderie ou la fonction Link (Lien). • Le motif de cutwork (broderie blanche) ne peut pas être créé dans Design Center. Pour définir le type de point du tracé sur « Coupure », utilisez Layout & Editing. Le réglage ne peut pas être spécifié dans Design Center. 7 Création de lignes de découpe Création de lignes de découpe 4 En modifiant le type de point d’un tracé en ligne de découpe, le tissu peut être découpé en suivant le tracé. Finition a Remarque : Vous pouvez créer des lignes de découpe à partir de formes de contour. ( cp. 4) Spécification des lignes de découpe dans Layout & Editing 1. Après avoir sélectionné la forme de contour à transformer en données cutwork (broderie blanche), cliquez sur 1, puis sur 2 et sur 3. 2. 1 2 1 2 3 a Remarque : Si le type « Coupure » est sélectionné, les réglages pour la couleur du tracé et la broderie des parties ne sont pas disponibles et ne peuvent pas être modifiés. b Mémo : Le type « Coupure » peut être sélectionné pour des formes de contour ouvertes et fermées. 8 3 4 Spécifiez les réglages dans le volet « Caractéristiques de broderie » à droite de la fenêtre Layout & Editing. Création de lignes de découpe 1 Ne pas couper certaines parties (Valeur par défaut : Désactivée) Indiquez si certaines parties de la ligne de découpe ne doivent pas être coupées. Vous empêchez ainsi le tissu de bouger pendant la découpe. b Mémo : Le volet « Couleur » n’est pas disponible dans les situations suivantes. • Lorsque le type « Coupure » a été sélectionné pour le motif sélectionné dans la zone de création. • Lorsque le type « Coupure » a été sélectionné pour le cadre sélectionné dans le volet « Ordre de broderie ». a Remarque : • Si les lignes de découpe ont été définies sur « Ne pas couper certaines parties », coupez-les à l’aide de ciseaux une fois l’opération de découpe terminée. • Lorsque vous créez une ligne de découpe pour une pièce d’appliqué, veillez à sélectionner « Ne pas couper certaines parties ». 2 Utilisation Coupe uniquement La finition des bords coupés est nette. Sélectionnez ce réglage pour les motifs dont les bords coupés restent exposés, par exemple, avec des pièces. Coupe pour le recouvrement du bord du tissu Seules 2 aiguilles pour cutwork (broderie blanche) sont utilisées pour couper les bords. La vitesse de coupe est prioritaire sur les bords coupés en cas de broderie d’un motif complexe avec une ligne de découpe à partir de plusieurs angles. Sélectionnez ce réglage si les bords coupés sont recouverts de points plumetis. 3 Fenêtre d’aperçu Il s’agit d’un aperçu des lignes de découpe avec les réglages sélectionnés dans les caractéristiques 1 et 2. Si vous déplacez le pointeur sur chaque réglage, vous pouvez en afficher un aperçu. 4 Cliquez sur ce bouton pour afficher ou masquer la fenêtre d’aperçu (3). 9 Didacticiel 1 : création d’un motif de cutwork (broderie blanche) avec des points remplissage par filet (Assistant Cutwork) Didacticiel 1 : création d’un motif de cutwork (broderie blanche) avec des points remplissage par filet (Assistant Cutwork) 4 Grâce à l’ « Assistant Cutwork », vous pouvez facilement créer un motif de cutwork (broderie blanche). Finition Le fichier exemple de ce didacticiel se trouve à l’emplacement suivant. Documents (Mes Documents)\PE-DESIGN NEXT\Tutorial\TutorialCW_1 [Étape 1] Création d’une forme de contour pour cutwork (broderie blanche) [Étape 2] Utilisation de l’ « Assistant Cutwork » [Étape 3] Transfert/enregistrement/exportation des motifs de cutwork (broderie blanche) Étape 1 Création d’une forme de contour pour cutwork (broderie blanche) a b Sélectionnez « Contour de la forme 2 » dans la liste « Catégorie », puis le motif type trèfle dans l’angle supérieur gauche, puis cliquez sur « Importer ». Le motif est importé dans la zone de création. Cliquez sur 1, puis sur 2 et sur 3 pour afficher la boîte de dialogue d’importation. 1 2 3 b Mémo : Les motifs figurant dans « Contour de la forme 1 » et « Contour de la forme 2 » sont appropriés pour créer des motifs de cutwork (broderie blanche). 10 Didacticiel 1 : création d’un motif de cutwork (broderie blanche) avec des points remplissage par filet (Assistant Cutwork) c Agrandissez le motif importé dans la zone de création. Tout en maintenant enfoncée la touche Maj , faites glisser une poignée pour agrandir le motif à partir du centre. Étape 2 Utilisation de l’ « Assistant Cutwork » a b d Dissociez le motif. Pour cela, sélectionnez le motif, cliquez dessus avec le bouton droit de la souris, puis cliquez sur « Séparer ». Faites glisser le pointeur sur les quatre feuilles pour les sélectionner. Cliquez sur 1, puis sur 2 pour démarrer l’Assistant Cutwork. 1 2 b Mémo : • L’Assistant Cutwork peut également être utilisé si plusieurs formes de contour (contours et zones intérieures) sont sélectionnées. • Si une ligne du motif s’entrecroise, l’Assistant Cutwork n’est pas disponible. a Remarque : Si le « Type de machine » (sous l’onglet « Zone de création » de la boîte de dialogue « Réglages du motif ») est défini sur une machine à broder à aiguille unique, l’Assistant Cutwork n’est pas disponible. 11 Didacticiel 1 : création d’un motif de cutwork (broderie blanche) avec des points remplissage par filet (Assistant Cutwork) c Spécifiez les réglages dans l’Assistant Cutwork dans l’ordre suivant : (1) à (5). (1) (2) (3) (4) e Indiquez si le tissu est coupé en suivant la ligne de découpe ou si la ligne de découpe reste en contour piqué. Dans cet exemple, sélectionnez « Coupure ». (5) Coupure (valeur par défaut) Sélectionnez ce réglage pour couper le tissu avec une machine équipée d’aiguilles pour cutwork (broderie blanche). (1) Renforcer le bord coupé (2) Ligne de découpe Contour piqué Sélectionnez ce réglage pour broder la ligne de découpe, puis couper en suivant la ligne de découpe à l’aide de ciseaux. (3) Fixer le matériau stabilisateur soluble (4) Remplissage par filet (5) Plumetis de recouvrement b Mémo : • Les réglages spécifiés dans l’Assistant sont enregistrés à l’aide du logiciel et rappelés au prochain démarrage de l’Assistant. • Pour rétablir l’ensemble des paramètres par défaut, cliquez sur « Par défaut ». d Spécifiez le contour piqué le long du bord avant de sélectionner la coupe dans « Renforcer le bord coupé ». Si vous indiquez que le contour piqué doit être brodé avant de couper le tissu, les bords coupés sont renforcés, ce qui les empêche de s’effilocher. Dans cet exemple, sélectionnez « Oui ». 12 Spécifiez le type de ligne de découpe dans « Ligne de découpe ». f Spécifiez la fixation du matériau stabilisateur soluble dans « Fixer le matériau stabilisateur soluble ». Le contour piqué est brodé pour fixer le matériau stabilisateur soluble après avoir coupé le tissu. Pour éviter que la broderie ne bouge après l’avoir coupée, placez le matériau stabilisateur soluble dans les zones de découpe et brodez tel quel. Dans cet exemple, sélectionnez « Oui ». Didacticiel 1 : création d’un motif de cutwork (broderie blanche) avec des points remplissage par filet (Assistant Cutwork) g Spécifiez les points remplissage par filet à l’intérieur des zones de découpe dans « Remplissage par filet ». j Spécifiez le sens du motif du point remplissage par filet dans « Direction ». Dans cet exemple, définissez-le sur « 0° ». Si vous brodez des points remplissage par filet dans les zones de découpe, les découpes intérieures peuvent être renforcées tout en permettant une plus grande variété de motifs. Dans cet exemple, sélectionnez « Oui ». 0° k Spécifiez les points plumetis après la coupe dans « Plumetis de recouvrement ». Des points plumetis sont brodés le long des bords des découpes intérieures. Le point zigzag ou le point de tige est utilisé comme sous-couche pour les points plumetis. Dans cet exemple, sélectionnez « Oui ». Sélectionnez les paramètres conformément aux étapes h à j de la procédure, lorsque « Remplissage par filet » est défini sur « Oui ». h 90° Spécifiez le motif de points remplissage par filet dans « Motif ». Trois motifs de points remplissage par filet sont disponibles. Dans cet exemple, sélectionnez « Motif 2 ». Sélectionnez les paramètres conformément aux étapes l et m de la procédure, lorsque « Plumetis de recouvrement » est défini sur « Oui ». l Motif 1 Motif 2 Spécifiez la largeur des points plumetis dans « Largeur ». Dans cet exemple, définissez-la sur « 4,0 mm ». 3,0 mm Motif 3 i 6,0 mm Spécifiez l’espacement du motif pour le point remplissage par filet dans « Espacement ». Dans cet exemple, définissez-le sur « 3,0 mm ». 2,0 mm 10,0 mm 13 Didacticiel 1 : création d’un motif de cutwork (broderie blanche) avec des points remplissage par filet (Assistant Cutwork) m Spécifiez la densité des points plumetis dans « Densité ». Dans cet exemple, définissez-la sur « 6,5 points/mm ». 5,0 points/mm n 7,0 points/mm Cliquez sur « OK » pour quitter l’Assistant Cutwork. a Remarque : • Les motifs de cutwork (broderie blanche) ne peuvent pas être transférés vers une machine via une carte de broderie ou la fonction Link (Lien). • Les motifs de cutwork (broderie blanche) ne peuvent être transférés vers une machine à broder qu’une fois la mise à niveau installée et certifiée. ■ Enregistrement Enregistrement des motifs de cutwork (broderie blanche) au format PES Pour plus de détails, reportez-vous à la section « Enregistrement et impression » du manuel d’instructions de PE-DESIGN NEXT. a Remarque : Transfert/enregistrement/ exportation des motifs de cutwork (broderie blanche) En plus de transférer des motifs de cutwork (broderie blanche) vers une machine, vous pouvez les enregistrer ou les imprimer. ■ Transfert Transfert à l’aide d’un support USB Vous pouvez utiliser un support USB disponible dans le commerce pour transférer des motifs de cutwork (broderie blanche) vers des machines à broder compatibles avec le support USB. Pour plus de détails, reportez-vous à la section « Transfert de données » du manuel d’instructions de PE-DESIGN NEXT. Transfert direct vers la mémoire d’une machine Les motifs de cutwork (broderie blanche) peuvent être transférés vers des machines à broder qui peuvent être reliées à un ordinateur à l’aide d’un câble USB. Pour plus de détails, reportez-vous à la section « Transfert de données » du manuel d’instructions de PE-DESIGN NEXT. 14 • Les motifs contenant le type de point du tracé « Coupure » sont enregistrés en tant que motifs de cutwork (broderie blanche). • Lorsque vous enregistrez des motifs de cutwork (broderie blanche) et des motifs dont le type de point des parties est défini sur « Point remplissage par filet », sélectionnez « Layout & Editing Ver. 9.2. File (*.PES) » dans la liste « Type » de la boîte de dialogue « Enregistrer sous ». Les données enregistrées au format PES ne peuvent être modifiées qu’avec PE-DESIGN NEXT + CW. ■ Exportation Exportation des motifs de cutwork (broderie blanche) dans d’autres formats Les motifs de cutwork (broderie blanche) créés peuvent être convertis en d’autres formats (.dst, .hus, .exp, .pcs, .vip, .sew, .jef, .csd, .xxx et .shv) et exportés. Lorsque vous les exportez en un autre format, les lignes de découpe se transforment en contour piqué. Réglages détaillés des points remplissage par filet Réglages détaillés des points remplissage par filet 4 Si vous utilisez le point remplissage par filet, vous pouvez créer une broderie de type filet dans des parties spécifiées. En plus d’être spécifiés dans l’ « Assistant Cutwork », ces réglages peuvent également l’être dans Layout & Editing. Finition a Remarque : Vous pouvez créer des lignes de découpe à partir de formes de contour. ( cp. 4) Utilisation des points remplissage par filet dans Layout & Editing 1. 1 2 2. Spécifiez les réglages des points remplissage par filet dans le volet « Caractéristiques de broderie » à droite de la fenêtre Layout & Editing. Mode débutant Après avoir sélectionné la partie à remplir de points remplissage par filet, cliquez sur 1, puis sur 2 et sur 3. 1 2 3 3 4 5 6 15 Réglages détaillés des points remplissage par filet Mode expert 4 Fenêtre d’aperçu Un aperçu du motif apparaît avec les réglages sélectionnés appliqués. Si vous déplacez le pointeur sur chaque réglage, vous pouvez en afficher un aperçu. 5 Cliquez sur ce bouton pour passer des caractéristiques du mode débutant à celles du mode expert. 6 Cliquez sur ce bouton pour afficher ou masquer la fenêtre d’aperçu (4). 1 2 3 4 5 1 6 Motif Sélectionnez l’un des motifs de points remplissage par filet suivants. Motif 1 Motif 2 Motif 3 2 Espacement Réglez l’espacement du motif pour le point remplissage par filet. 3 Direction Réglez le sens du motif pour le point remplissage par filet. 16 Didacticiel 2 : création de motifs de cutwork (broderie blanche) à partir de motifs de broderie préférés Didacticiel 2 : création de motifs de cutwork (broderie blanche) à partir de motifs de broderie préférés Ce didacticiel décrit comment créer un cutwork (broderie blanche) de style ancien à l’aide des barres Richelieu. Finition Le fichier exemple de ce didacticiel se trouve à l’emplacement suivant. Documents (Mes Documents)\PE-DESIGN NEXT\Tutorial\TutorialCW_2 [Étape 1] Importation d’un motif [Étape 2] Tracé de contours pour créer des lignes de découpe [Étape 3] Conversion de contours en lignes de découpe [Étape 4] Spécification de la couleur dans les contours pour cutwork (broderie blanche) [Étape 5] Ajout de barres Richelieu [Étape 6] Modification de l’ordre de broderie Étape 1 Importation d’un motif a Cliquez sur 1, puis sur 2 et sur 3 pour afficher la boîte de dialogue d’importation. b Sélectionnez « Animaux » dans la liste « Catégorie », puis le motif type papillon dans l’angle inférieur gauche, puis cliquez sur « Importer ». Le motif est importé dans la zone de création. 1 2 3 17 Didacticiel 2 : création de motifs de cutwork (broderie blanche) à partir de motifs de broderie préférés c Cliquez sur 1, puis sur 2 et sur 3 pour sélectionner le « Zoom avant », puis faites glisser le pointeur sur la zone où la ligne de découpe doit être réalisée afin de l’agrandir. c Cliquez le long du tracé au centre des points plumetis pour souligner la zone à découper. 1 2 3 Étape 2 Tracé de contours pour créer des lignes de découpe a Cliquez sur 1, puis sur 2. b Mémo : • Cliquez avec le bouton gauche de la souris pour ajouter un point. • Double-cliquez ou appuyez sur la touche Entrée pour terminer le tracé. 1 • Appuyez sur la touche Retour arrière pour supprimer le dernier point tracé. 2 • Maintenez la touche Z enfoncée avant de cliquer pour tracer une ligne droite. • Maintenez la touche X enfoncée avant de cliquer pour tracer une courbe. • Pour une procédure détaillée, reportezvous à la rubrique « Tracé de contours (lignes droites et courbes) » de la section « Tracé de formes » du chapitre « Fonctionnement de base de Layout & Editing » du manuel d’instructions de PE-DESIGN NEXT. b 1 2 3 4 18 Cliquez sur la liste « Types de point du tracé » (1) et sélectionnez « Contour piqué ». Cliquez sur 2, puis sélectionnez « NOIR » dans le volet « Couleur » (4). Cliquez sur 3 pour désactiver « Types de point des parties ». Didacticiel 2 : création de motifs de cutwork (broderie blanche) à partir de motifs de broderie préférés d Double-cliquez pour terminer le tracé. Étape 3 Conversion de contours en lignes de découpe a Cliquez sur 1, puis sur 2 pour démarrer l’Assistant Cutwork. 1 2 b Mémo : • Si une ligne du motif s’entrecroise, l’Assistant Cutwork n’est pas disponible. • Une fois le tracé terminé, vous pouvez lui rendre sa forme en sélectionnant les points et en les modifiant. Pour une procédure détaillée, reportez-vous à la section « Reformation des motifs de broderie » du chapitre « Fonctionnement de base de Layout & Editing » du manuel d’instructions de PE-DESIGN NEXT. e f b Spécifiez les réglages dans l’Assistant Cutwork dans l’ordre suivant : (1) à (5). (1) (2) (3) (4) (5) Répétez les étapes c et d pour tracer une ligne autour de la zone à découper dans l’angle inférieur droit. Cliquez sur 1, puis sélectionnez les deux lignes tracées aux étapes d et e tout en maintenant la touche Ctrl enfoncée. (1) Renforcer le bord coupé (2) Ligne de découpe 1 (3) Fixer le matériau stabilisateur soluble (4) Remplissage par filet (5) Plumetis de recouvrement b Mémo : • Les réglages spécifiés dans l’Assistant sont enregistrés à l’aide du logiciel et rappelés au prochain démarrage de l’Assistant. 19 Didacticiel 2 : création de motifs de cutwork (broderie blanche) à partir de motifs de broderie préférés c Spécifiez le contour piqué le long du bord avant de sélectionner la coupe dans « Renforcer le bord coupé ». g Spécifiez les points plumetis après la coupe dans « Plumetis de recouvrement ». Dans cet exemple, sélectionnez « Non ». Dans cet exemple, sélectionnez « Oui ». h d Spécifiez le type de ligne de découpe dans « Ligne de découpe ». Dans cet exemple, sélectionnez « Coupure ». e Spécifiez la fixation du matériau stabilisateur soluble dans « Fixer le matériau stabilisateur soluble ». Dans cet exemple, sélectionnez « Oui ». f Spécifiez les points remplissage par filet à l’intérieur des zones de découpe dans « Remplissage par filet ». Dans cet exemple, sélectionnez « Non ». 20 Cliquez sur « OK » pour quitter l’Assistant Cutwork. De nouveaux cadres pour contours (3 à 8 dans cet exemple) sont ajoutés par l’Assistant Cutwork dans le volet « Ordre de broderie ». Didacticiel 2 : création de motifs de cutwork (broderie blanche) à partir de motifs de broderie préférés Étape 4 Spécification de la couleur dans les contours pour cutwork (broderie blanche) a c Cliquez sur la zone (1) en bas à gauche du volet « Couleur » pour sélectionner « LILAS CLAIR » comme couleur du tracé. Dans le volet « Ordre de broderie », tout en maintenant enfoncée la touche Ctrl , sélectionnez l’ensemble des cadres pour contours (3, 4, 7 et 8 dans cet exemple), à l’exception des cadres pour lignes de découpe (des aiguilles pour cutwork (broderie blanche) apparaissent à gauche des cadres) ajoutés à l’aide de l’Assistant Cutwork. 1 Étape 5 Ajout de barres Richelieu a Cliquez sur 1, sur 2, puis sur 3. 1 2 3 b Cliquez sur 1 pour afficher le volet « Couleur ». b 1 Cliquez sur la liste « Types de point du tracé » (1), puis sélectionnez « Point zigzag » et cochez la case « Réduire étirement » (3) dans le volet « Caractéristiques de broderie » (2). 1 2 3 21 Didacticiel 2 : création de motifs de cutwork (broderie blanche) à partir de motifs de broderie préférés c Cliquez sur 1, puis double-cliquez sur 2 pour ajouter les lignes de points plumetis qui s’entrecroisent sur les lignes de découpe autour de la zone à découper. Étape 6 Modification de l’ordre de broderie a maintenez enfoncée la touche Ctrl et sélectionnez l’ensemble des cadres des contours et lignes de découpe ajoutés (3 à 14 dans cet exemple)b, puis faites-les glisser vers le début. 1 2 Ajoutez l’ensemble des lignes de la même façon. Dans le volet « Ordre de broderie », a b a Cadres d’origine du motif b Cadres pour contours et pour lignes de découpe ajoutés 22 Didacticiel 3 : création d’un appliqué avec un motif comportant des découpes (Assistant appliqué) Didacticiel 3 : création d’un appliqué avec un motif comportant des découpes (Assistant appliqué) 4 La machine peut créer un appliqué en le découpant, au lieu de simplement broder des contours piqués pour indiquer son pourtour. Les machines à broder mises à niveau pour le cutwork (broderie blanche) et équipées d’aiguilles pour cutwork (broderie blanche) peuvent utiliser les données des lignes de découpe pour découper automatiquement les pièces d’appliqué. Pour plus de détails sur la broderie d’appliqués, reportez-vous au manuel d’instructions fourni avec la machine. Finition Le fichier exemple de ce didacticiel se trouve à l’emplacement suivant. Documents (Mes Documents)\PE-DESIGN NEXT\Tutorial\TutorialCW_3 [Étape 1] Création d’un motif d’appliqué [Étape 2] Utilisation de l’ « Assistant appliqué » Étape 1 Création d’un motif d’appliqué a Cliquez sur 1, sur 2, puis sur 3, puis faites glisser le pointeur dans la zone de création pour tracer un cercle. b Cliquez sur 1, sur 2, puis sur 3, puis faites glisser le pointeur dans la zone de création pour tracer un cœur au-dessus du cercle. 1 2 1 2 3 3 23 Didacticiel 3 : création d’un appliqué avec un motif comportant des découpes (Assistant appliqué) c Sélectionnez les deux motifs, puis cliquez sur 1, sur 2, puis sur 3 pour appliquer l’incorporation de motif. b Spécifiez les réglages dans l’Assistant appliqué dans l’ordre suivant : (1) à (5). (5) (1) (2) (3) (4) 1 2 3 b Mémo : Pour plus de détails, reportez-vous à la section « Incorporation motif » du manuel d’instructions de PE-DESIGN NEXT. (1) Tissu d’appliqué (2) Position d’appliqué (3) Faufilage Étape 2 Utilisation de l’ « Assistant appliqué » a Sélectionnez le motif extérieur, puis cliquez sur 1, puis sur 2 pour démarrer l’Assistant appliqué. (4) Point de recouvrement (5) Créer un appliqué avec incorporation de motif c Spécifiez les lignes de découpe pour l’appliqué dans « Tissu d’appliqué ». → Le contour de l’appliqué peut être brodé comme un contour piqué ou l’appliqué peut être découpé. Dans cet exemple, sélectionnez « Oui », puis « Coupure ». 1 2 b Mémo : Veillez à sélectionner le motif extérieur avant de démarrer l’Assistant appliqué. Contour piqué (valeur par défaut) Sélectionnez ce réglage pour broder la ligne de découpe avec une machine équipée d’une aiguille à broder, puis coupez en suivant la ligne de découpe à l’aide de ciseaux. Coupure Sélectionnez ce réglage pour couper le tissu avec une machine équipée d’aiguilles pour cutwork (broderie blanche). 24 Didacticiel 3 : création d’un appliqué avec un motif comportant des découpes (Assistant appliqué) d « Position d’appliqué » est spécifié automatiquement. b → La directive de fixation de la pièce d’appliqué est paramétrée pour être brodée automatiquement. e Spécifiez le faufilage de l’appliqué dans « Faufilage ». → La pièce d’appliqué peut être faufilée sur le tissu de base. Sélectionnez l’un des trois points. Dans cet exemple, sélectionnez « Oui », puis « Point en V ». Plumetis f Point en E Mémo : Pour plus de détails sur le réglage « Piqûre », « Intervalle » et « Point », reportez-vous à la rubrique « Point en E/V » de la section « Caractéristiques de broderie » du manuel d’instructions de PE-DESIGN NEXT. g Spécifiez l’incorporation de motif dans « Créer un appliqué avec incorporation de motif ». Point en V (valeur par défaut) Spécifiez les points d’arrêt de l’appliqué dans « Point de recouvrement ». → Indiquez le type de point et d’autres caractéristiques (« Largeur » et « Densité ») pour les finitions de l’appliqué. Dans cet exemple, sélectionnez « Plumetis », puis définissez « Largeur » sur « 3,0 mm » et « Densité » sur « 5,0 points/mm ». « Plumetis (valeur par défaut) » Les réglages peuvent être spécifiés pour « Largeur » et « Densité ». → Cochez cette case lors de la création d’un appliqué avec des trous (parties vides). Cette case n’apparaît que si un motif extérieur avec motif incorporé a été sélectionné. Dans cet exemple, cochez cette case. b Mémo : Pour rétablir l’ensemble des paramètres par défaut, cliquez sur « Par défaut ». « Point en E » Les réglages peuvent être spécifiés pour « Piqûre », « Intervalle » et « Point ». « Point en V » Les réglages peuvent être spécifiés pour « Piqûre », « Intervalle » et « Point ». 25 Didacticiel 3 : création d’un appliqué avec un motif comportant des découpes (Assistant appliqué) h Cliquez sur « OK » pour quitter l’Assistant appliqué. b Mémo : • La forme de la pièce d’appliqué apparaît de la manière suivante, en fonction de l’activation ou non de la case à cocher « Créer un appliqué avec incorporation de motif ». Si la case « Créer un appliqué avec incorporation de motif » n’est pas cochée Si la case « Créer un appliqué avec incorporation de motif » est cochée • Les parties non découpées restent dans les lignes de découpe spécifiées avec l’Assistant appliqué. Veillez à les couper à l’aide de ciseaux une fois la broderie terminée. 26 French ">
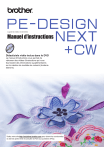
Lien public mis à jour
Le lien public vers votre chat a été mis à jour.
Caractéristiques clés
- Assistant Cutwork pour faciliter la création de cutwork (broderie blanche)
- Création de lignes de découpe individuelles pour personnaliser les motifs cutwork
- Amélioration des motifs grâce au point remplissage par filet
- Assistant appliqué mis à niveau pour la découpe des pièces d’appliqué
- Prise en charge de la broderie multi-aiguilles pour des créations complexes
Questions fréquemment posées
Des didacticiels vidéo sont inclus dans le DVD fourni avec le logiciel. Vous pouvez les trouver dans l'index des chapitres du DVD.
Dans le menu 'Options', sélectionnez 'Mettre à niveau'. Si le bouton est grisé, les fonctions sont disponibles. Sinon, cliquez sur le bouton pour mettre à niveau votre module d'écriture de carte.
Non, les motifs de cutwork (broderie blanche) ne peuvent pas être transférés via une carte de broderie ou la fonction Link (Lien).