Brother TD-2130N Label Printer Manuel utilisateur
Vous trouverez ci-dessous de brèves informations pour TD-2020, TD-2120N, TD-2130N, TD-4000, TD-4100N. Ce guide vous permet d'utiliser P-touch Editor et d'autres applications Brother pour réaliser des impressions à partir de données de type texte. Il couvre l'installation du logiciel, la personnalisation des étiquettes, la création et l'impression d'étiquettes, ainsi que l'utilisation de P-touch Transfer Manager et P-touch Library.
PDF
Télécharger
Document
GUIDE UTILISATEUR LOGICIEL Imprimante d'étiquettes Série TD Le contenu de ce guide et les caractéristiques techniques de ce produit peuvent être modifiés sans préavis. Brother se réserve le droit d'apporter à tout moment et sans préavis des modifications aux caractéristiques et aux informations présentées dans ce document, et décline toute responsabilité pour tout dommage (y compris les dommages indirects) qui serait causé par la confiance portée aux renseignements fournis, y compris, mais sans s’y limiter, les erreurs typographiques ou les autres erreurs de publication. Les captures d'écran illustrant ce guide peuvent varier en fonction de votre système d'exploitation ou de votre imprimante. Visitez notre site http://solutions.brother.com pour obtenir les coordonnées du service après-vente et consulter la Foire aux questions (FAQ). Version B CAN FRE Introduction Les imprimantes d'étiquettes Brother (appelées ci-dessous « l'appareil ») sont compatibles avec de nombreux logiciels Windows®, pour vous permettre d'imprimer des documents à peu près partout où vous voulez travailler. Elles sont également compatibles avec un grand nombre d'appareils mobiles pour imprimer du texte ou pour imprimer à partir d'une application d'impression spécifique. Ce guide de l'utilisateur vous montrera la facilité avec laquelle vous pouvez utiliser P-touch Editor et d'autres applications Brother pour réaliser des impressions à partir de données de type texte. Avis important Le contenu de ce document et les caractéristiques techniques de ce produit peuvent être modifiés sans préavis. Brother se réserve le droit d’apporter à tout moment et sans préavis des modifications aux caractéristiques et aux informations présentées dans ce document, et décline toute responsabilité pour tout dommage (y compris les dommages indirects) qui serait causé par la confiance portée aux renseignements fournis, y compris, mais sans s’y limiter, les erreurs typographiques ou les autres erreurs de publication. Les captures d'écran présentées dans ce document peuvent varier selon le système d'exploitation de votre ordinateur et votre modèle de produit. Avant d'utiliser l'imprimante, veillez à lire tous les documents fournis avec l'imprimante pour des informations sur la sécurité et les consignes d'utilisation. Symboles utilisés dans ce guide Les symboles utilisés tout au long de ce guide sont les suivants : REMARQUE Ce symbole signale des informations ou des instructions à respecter. Les ignorer peut entraîner des dommages au niveau de l’appareil ou un fonctionnement incorrect. Cette indication signale les textes qui peuvent vous aider à mieux comprendre l’appareil et à l’utiliser de manière plus efficace. À propos de ce guide Ce guide (PDF) est inclus sur le CD-ROM fourni. REMARQUE Si vous utilisez Adobe® Reader® pour afficher ce guide sur un ordinateur, le curseur devient lorsqu'il est placé sur un lien. Pour ouvrir la page correspondante, il suffit de cliquer sur le lien. Pour plus d'informations sur l'utilisation d'Adobe® Reader®, reportez-vous au fichier d'aide fourni avec Adobe® Reader®. i Table des matières 1 Installation et désinstallation des logiciels P-touch Editor et P-touch Update Software 1 Installation de P-touch Editor / P-touch Update Software ........................................................................ 1 Désinstallation de P-touch Editor / P-touch Update Software / Outil de paramétrage d'imprimante ....... 2 2 Personnalisation d'étiquettes 3 Ajout d'un nouveau format de papier ....................................................................................................... 3 Distribution des formats de papier ........................................................................................................... 7 Distribution des formats de papier uniquement ................................................................................. 7 Distribution des formats de papier fournis avec le programme d'installation ..................................... 8 3 Création d'étiquettes 9 Procédure générale ................................................................................................................................. 9 De la création d'étiquettes à l'impression .......................................................................................... 9 4 Comment utiliser P-touch Editor 13 Utilisation de P-touch Editor .................................................................................................................. 13 Lancement de P-touch Editor .......................................................................................................... 13 Modes de fonctionnement ............................................................................................................... 15 Utilisation de l'aide de P-touch Editor .................................................................................................... 19 Affichage du fichier d'aide de P-touch Editor ................................................................................... 19 Impression du fichier d'aide de P-touch Editor ................................................................................ 21 Impression directe à partir d'autres applications ................................................................................... 22 Installation du pilote d'imprimante ................................................................................................... 22 Impression à partir d'autres applications ......................................................................................... 25 Création d'étiquettes avec d'autres applications en utilisant la fonction Macro complémentaire ........................................................................................................................... 27 5 Comment utiliser P-touch Transfer Manager et P-touch Library 37 Utilisation de P-touch Transfer Manager ............................................................................................... 38 Transfert d'un modèle d'étiquette vers P-touch Transfer Manager ................................................ 38 Lancement de P-touch Transfer Manager ....................................................................................... 38 Transfert de modèles ou d'autres données de l'ordinateur vers l'imprimante par USB ................... 41 Transfert de modèles vers l'imprimante via le réseau (TD-2120N/2130N/4100N uniquement) ...... 45 Sauvegarde de modèles ou d'autres données mémorisés dans l'imprimante ................................ 47 Suppression de toutes les données de l’imprimante ....................................................................... 48 Utilisation de P-touch Library ................................................................................................................. 49 Lancement de P-touch Library ........................................................................................................ 49 Ouverture et modification de modèles ............................................................................................. 50 Impression de modèles ................................................................................................................... 51 Recherche de modèles ou d'autres données .................................................................................. 51 6 Transfert de modèles d'étiquettes avec P-touch Transfer Express 53 Préparation de P-touch Transfer Express ............................................................................................. 54 ii Transfert d'un modèle d'étiquette vers P-touch Transfer Manager ........................................................ 55 Enregistrement du modèle d'étiquette dans un fichier Transfer Package (.pdz) ................................... 56 Distribution du fichier Transfer Package (.pdz) et de P-touch Transfer Express à l'utilisateur .............. 58 Transfert du fichier Transfer Package (.pdz) sur l'imprimante Brother .................................................. 59 7 Impression de la liste des modèles d'étiquettes 62 8 Impression d'étiquettes à l'aide de P-touch Template 64 Fonction P-touch Template .................................................................................................................... 64 Préparation ............................................................................................................................................ 65 Spécification des paramètres dans l'outil Paramètres de P-touch Template .................................. 65 Spécification des paramètres du lecteur de codes-barres .............................................................. 67 Connexion d'un lecteur de codes-barres ............................................................................................... 68 Impression de modèles prédéfinis ......................................................................................................... 69 Impression de code-barres (copie) ........................................................................................................ 71 Impression d'étiquettes assistée par base de données ......................................................................... 73 Impression avec la fonction de numérotation (nombre sérialisé) .......................................................... 76 Pour une étiquette de texte ............................................................................................................. 76 Pour une étiquette à code-barres .................................................................................................... 79 9 Mise à jour de P-touch Editor (tous les modèles) / Mise à jour du micrologiciel (TD-2020/2120N/2130N uniquement) 82 Mise à jour de P-touch Editor Software (tous les modèles) ................................................................... 82 Procédure de mise à jour du micrologiciel (TD-2020/2120N/2130N uniquement) ................................ 84 10 Impression d'étiquettes distribuées à plusieurs imprimantes 87 Impression distribuée ............................................................................................................................. 87 A Annexe 91 Procédure générale concernant la fonction P-touch Template .............................................................. 91 Liste des codes-barres de spécification des paramètres ....................................................................... 92 iii 1 Installation et désinstallation des logiciels P-touch Editor et P-touch Update Software 1 P-touch Editor permet de créer différents styles de modèle. Reportez-vous au fichier d'aide de P-touch Editor pour des exemples de création de modèle et plus d'informations sur la création, l'impression et l'enregistrement de vos modèles. Vous pouvez utiliser le logiciel P-touch Update Software pour mettre à jour P-touch Editor et le micrologiciel de l'imprimante. Pour télécharger les versions les plus récentes du pilote et des logiciels, visitez le Brother Solutions Center (Centre de solutions Brother) : http://solutions.brother.com. Installation de P-touch Editor / P-touch Update Software a b c d Insérez le CD-ROM dans le lecteur de CD-ROM de votre ordinateur. Cliquez sur [Installation standard]. Suivez les instructions affichées à l'écran pour installer le logiciel. Cliquez sur [Terminer] pour fermer l'écran d'installation. Certaines fonctions ne pourront pas être utilisées si le pilote d'imprimante n'est pas installé. Pour plus d'informations sur l'installation du pilote d'imprimante, reportez-vous au Guide de l'utilisateur. 1 Installation et désinstallation des logiciels P-touch Editor et P-touch Update Software Désinstallation de P-touch Editor / P-touch Update Software / Outil de paramétrage d'imprimante REMARQUE • Exécutez cette procédure uniquement si vous n'avez plus besoin de P-touch Editor / P-touch Update Software. • « Outil de paramétrage d’imprimante » s'affiche en anglais en tant que [Printer Setting Tool] dans le panneau de commande et l'icône de raccourci. a Pour Windows® XP : Cliquez sur [Démarrer], [Panneau de configuration], et accédez à [Ajouter ou suppression de programmes]. La boîte de dialogue [Ajouter ou suppression de programmes] apparaît. Pour Windows Vista® / Windows® 7 : Cliquez sur , [Panneau de configuration], accédez à [Programmes] et ouvrez [Programmes et fonctionnalités]. La boîte de dialogue [Désinstaller ou modifier un programme] apparaît. Pour Windows® 8 : Cliquez sur [Panneau de configuration] à l'écran [Applications], accédez à [Programmes] et ouvrez [Programmes et fonctionnalités]. La boîte de dialogue [Désinstaller ou modifier un programme] apparaît. b Sélectionnez [Brother P-touch Editor / Brother P-touch Update Software / Brother Printer Setting Tool] et cliquez sur [Supprimer] (Windows® XP) / [Désinstaller] (Windows Vista® / Windows® 7 / Windows® 8). c Cliquez sur [OK]. L'opération de désinstallation démarre. Dès lors que le logiciel est supprimé de l'ordinateur, la boîte de dialogue [Maintenance terminée] s'affiche. d Fermez la boîte de dialogue [Ajouter ou suppression de programmes] (Windows® XP) / [Programmes et fonctionnalités] (Windows Vista® / Windows® 7 / Windows® 8). Brother P-touch Editor / Brother P-touch Update Software / Brother Printer Setting Tool a été désinstallé. 2 1 2 Personnalisation d'étiquettes Ajout d'un nouveau format de papier Pour pouvoir utiliser des étiquettes dont les dimensions ne sont pas reprises dans la liste [Format du papier] du pilote d'imprimante, le format des étiquettes en question doit être ajouté au pilote d'imprimante. Cet ajout peut être effectué dans le pilote d'imprimante ou, dans le cas des modèles TD-2020/2120N/2130N, dans l'utilitaire Outil de paramétrage d'imprimante. Si vous utilisez Outil de paramétrage d'imprimante pour les modèles TD-2020/2120N/2130N, reportez-vous au chapitre consacré à l'Outil de paramétrage d'imprimante dans le Guide de l'utilisateur. a Pour Windows® XP Cliquez sur [Démarrer], [Panneau de configuration], ouvrez [Imprimantes et autres périphériques], puis [Imprimantes et télécopieurs]. Pour Windows Vista® Cliquez sur , [Panneau de configuration], accédez à [Matériel et audio] et ouvrez [Imprimantes]. Pour Windows® 7 Cliquez sur et accédez à [Périphériques et imprimantes]. Pour Windows® 8 Cliquez sur [Panneau de configuration] à l'écran [Applications], accédez à [Matériel et audio] et ouvrez [Périphériques et imprimantes]. REMARQUE Pour plus d'informations, reportez-vous à l'aide de Windows®. 3 2 Personnalisation d'étiquettes b Pour Windows® XP Sélectionnez « Brother XX-XXXX » et cliquez sur [Fichier] - [Options d’impression]. La boîte de dialogue [Propriétés de l’imprimante] apparaît. (XX-XXXX représente le nom de votre modèle.) Pour Windows Vista® Sélectionnez « Brother XX-XXXX » et cliquez sur [Sélectionnez les préférences d’impression]. La boîte de dialogue [Options d’impression Brother XX-XXXX] apparaît. (XX-XXXX représente le nom de votre modèle.) Pour Windows® 7 / Windows® 8 Sélectionnez « Brother XX-XXXX », cliquez avec le bouton droit de la souris et sélectionnez [Options d’impression]. La boîte de dialogue [Options d’impression Brother XX-XXXX] apparaît. (XX-XXXX représente le nom de votre modèle.) c Cliquez sur [Configuration du format de papier]. Comme la boîte de dialogue est différente pour les modèles TD-2020/2120N/2130N, reportez-vous au chapitre consacré à l'utilitaire Outil de paramétrage d'imprimante dans le Guide de l'utilisateur. 4 2 Personnalisation d'étiquettes La boîte de dialogue [Configuration du format de papier] apparaît. 2 1 2 3 4 5 1 Nouveau Ce bouton permet de créer de nouveaux formats de papier. 2 Modifier Ce bouton permet de modifier les paramètres du format de papier sélectionné. Pour enregistrer le format de papier sélectionné conformément aux nouveaux paramètres, cliquez sur [Remplacer]. Pour ajouter un format de papier sur la base des nouveaux paramètres, modifiez le nom dans la zone [Nom du format de papier], puis cliquez sur [Ajouter]. Les formats de papier RD prédéfinis (formats de papier disponibles lors de l'installation du logiciel) ne peuvent pas être modifiés. 3 Supprimer Ce bouton permet de supprimer le format de papier sélectionné. Il est impossible de restaurer un format de papier supprimé. 4 Importer la liste des formats de papier... Ce bouton permet de lire le fichier texte (TD-4000 : bst40ed.txt; TD-4100N : bst41ned.txt) contenant les paramètres de format de papier et de l'utiliser pour remplacer le contenu de la liste [Formats de papier actuellement enregistrés]. Une fois la liste importée, tout le contenu de la liste [Formats de papier actuellement enregistrés] est remplacé par les formats de papier importés. 5 Exporter la liste des formats de papier... Ce bouton permet d'exporter dans un dossier les paramètres des formats de papier de la liste [Formats de papier actuellement enregistrés]. La liste exportée peut ensuite être distribuée sur d'autres ordinateurs. Pour plus d'informations, reportez-vous à la section Distribution des formats de papier uu page 7. 5 Personnalisation d'étiquettes d Cliquez sur [Nouveau]. La boîte de dialogue [Nouveau] apparaît. 2 e Cliquez sur [Réglages d’impression avancés] pour spécifier les paramètres suivants pour chaque format de papier. Sous [Réglages du point de référence d’impression], vous pouvez modifier la position de l'impression. f g Sous [Rang énergétique], vous pouvez modifier le rang énergétique de l'impression (la densité). h Cliquez sur [Quitter]. Entrez les paramètres du papier à utiliser, puis cliquez sur [Ajouter]. Un nouveau format de papier est créé. REMARQUE Lorsque la boîte de dialogue [Configuration du format de papier] s'affiche à nouveau, le nouveau format de papier apparaît dans la liste [Formats de papier actuellement enregistrés]. Si l'application est en cours d'exécution, quittez-la, puis redémarrez-la pour que le nouveau format de papier s'affiche dans la liste [Formats de papier actuellement enregistrés]. 6 Personnalisation d'étiquettes Distribution des formats de papier Les formats de papier exportés depuis la liste [Formats de papier actuellement enregistrés] peuvent être distribués sur d'autres ordinateurs. 2 Distribution des formats de papier uniquement Si le pilote d'imprimante a été installé sur l'ordinateur de destination, seuls les formats de papier doivent être distribués. Pour les utilisateurs des modèles TD-2020/2120N/2130N a Depuis l'ordinateur d'origine, spécifiez les paramètres de format de papier, puis cliquez sur [Exporter]. Reportez-vous au Guide de l'utilisateur. Les fichiers suivants sont créés. TD-2020 : bst202ed.txt, bst202ed.ptd, pdt3335.bin TD-2120N : bst212ed.txt, bst212ed.ptd, pdt3535.bin TD-2130N : bst213ed.txt, bst213ed.ptd, pdt3635.bin b Enregistrez le fichier bst2*.txt créé à l'étape a dans un emplacement quelconque de l'ordinateur de destination. * représente une suite quelconque de caractères. c Sur l'ordinateur de destination, cliquez sur [Importer]. Les formats de papier sont remplacés par ceux qui sont importés. Pour les utilisateurs des modèles TD-4000/4100N a Depuis l'ordinateur d'origine, spécifiez les paramètres de format de papier, puis cliquez sur [Exporter la liste des formats de papier...]. Pour plus d'informations, reportez-vous à la section Ajout d'un nouveau format de papier uu page 3. Les fichiers suivants sont créés. TD-4000 : bst40ed.txt, bst40ed.ptd, pdt3135.bin TD-4100N : bst41Ned.txt, bst41Ned.ptd, pdt3235.bin b Enregistrez le fichier bst4*.txt créé à l'étape a dans un emplacement quelconque de l'ordinateur de destination. * représente une suite quelconque de caractères. c Sur l'ordinateur de destination, cliquez sur [Importer la liste des formats de papier...]. Les formats de papier sont remplacés par ceux qui sont importés. 7 Personnalisation d'étiquettes Distribution des formats de papier fournis avec le programme d'installation Si le pilote d'imprimante n'a pas été installé sur l'ordinateur de destination, les formats de papier qui peuvent être distribués sont ceux fournis avec le programme d'installation du pilote. Dans les étapes suivantes, « TD-XXXX » représente le nom de votre modèle. 2 Pour les utilisateurs des modèles TD-2020/2120N/2130N a Depuis l'ordinateur d'origine, spécifiez les paramètres de format de papier, puis cliquez sur [Exporter]. Reportez-vous au Guide de l'utilisateur. Les fichiers suivants sont créés. TD-2020 : bst202ed.txt, bst202ed.ptd, pdt3335.bin TD-2120N : bst212ed.txt, bst212ed.ptd, pdt3535.bin TD-2130N : bst213ed.txt, bst213ed.ptd, pdt3635.bin b c Insérez le CD-ROM dans le lecteur de CD-ROM de l'ordinateur d'origine. d Remplacez le contenu des dossiers de TD-2000\Pilotes\custom (copiés à l'étape c) par les trois fichiers créés à l'étape a. e f Enregistrez le dossier « TD-2000 » dans un emplacement quelconque de l'ordinateur de destination. Copiez le dossier du Lecteur de CD:\votre langue\Pilotes\TD-2000 dans un emplacement quelconque de l'ordinateur d'origine. Sur l'ordinateur de destination, double-cliquez sur [Setup.exe]. Menez à bien l'installation en suivant les instructions qui s'affichent à l'écran. Pour les utilisateurs des modèles TD-4000/4100N a Depuis l'ordinateur d'origine, spécifiez les paramètres de format de papier, puis cliquez sur [Exporter la liste des formats de papier...]. Pour plus d'informations, reportez-vous à la section Ajout d'un nouveau format de papier uu page 3. Les fichiers suivants sont créés. TD-4000 : bst40ed.txt, bst40ed.ptd, pdt3135.bin TD-4100N : bst41Ned.txt, bst41Ned.ptd, pdt3235.bin b c Insérez le CD-ROM dans le lecteur de CD-ROM de l'ordinateur d'origine. d Remplacez le contenu des dossiers de TD-XXXX\x64\custom et TD-XXXX\x86\custom (copiés à l'étape c) par les trois fichiers créés à l'étape a. e f Enregistrez le dossier « TD-XXXX » dans un emplacement quelconque de l'ordinateur de destination. Copiez le dossier du Lecteur de CD:\votre langue\Pilotes\TD-XXXX dans un emplacement quelconque de l'ordinateur d'origine. Sur l'ordinateur de destination, double-cliquez sur [Dsetuph.exe]. Menez à bien l'installation en suivant les instructions qui s'affichent à l'écran. 8 3 Création d'étiquettes Procédure générale Cette section décrit la procédure générale à suivre pour créer des étiquettes à l'aide de l'appareil. Pour des instructions détaillées, reportez-vous aux fichiers d'aide. 3 De la création d'étiquettes à l'impression a Choisissez le type d'étiquette que vous souhaitez créer. Voici quelques exemples de modèles d'étiquettes qui vous montrent les possibilités qui s'offrent à vous. Exemples d'étiquettes (logiciel utilisé : P-touch Editor) 9 Création d'étiquettes b Préparez le rouleau RD correspondant à l'étiquette à créer. Choisissez le rouleau RD correspondant au type d'étiquette à créer. Installez le rouleau RD. 3 uu Reportez-vous au Guide de l'utilisateur c Pour pouvoir imprimer une étiquette, vous devez d'abord transférer l'étiquette créée sur l'imprimante à partir de P-touch Transfer Manager. P-touch Transfer Manager lbx [Sauvegarder le fichier de transfert] blf USB/LAN (TD-2120N/2130N uniquement) (pilote d'imprimante requis) BRAdmin Professional LAN (TD-2120N/2130N/4100N uniquement) (pilote d'imprimante requis) Imprimante Stockage de masse (pilote d'imprimante non requis) Reportez-vous au Guide de l'utilisateur [Sauvegarder le fichier de transfert] pdz P-touch Transfer Express USB (pilote d'imprimante requis) 10 Création d'étiquettes d Créez et imprimez l'étiquette. Créer une étiquette Imprimer l'étiquette À l'aide de P-touch Editor Windows® 3 Mode Express Mode Express Entrer le texte Windows® Modifier l'étiquette Mode Professionnel Mode Professionnel Entrer le texte Windows® Modifier l'étiquette Mode Snap Le résultat peut varier. - Capture d'écran - Imprimer le texte - Glisser et déposer 11 Création d'étiquettes À l'aide de l'application d'un autre éditeur Microsoft® Word/Excel®/Outlook® - Macros supplémentaires - Importer le texte 3 Impression d'une étiquette en utilisant seulement l'imprimante - Utiliser un modèle prédéfini - Utiliser un modèle téléchargé Impression à l'aide d'un périphérique d'entrée externe connecté (TD-2120N/2130N/4100N uniquement) - Utiliser un modèle P-touch Reportez-vous au manuel de P-touch Template. (Recherchez votre nom de modèle sur http://solutions.brother.com/, cliquez sur [Téléchargements], puis téléchargez l'utilitaire.) 12 4 Comment utiliser P-touch Editor Reportez-vous aux procédures ci-dessous en fonction du système d'exploitation de votre ordinateur. Dans les captures d'écran, « XX-XXXX » représente le numéro de modèle de l'imprimante. Pour télécharger les versions les plus récentes du pilote et des logiciels, visitez le Brother Solutions Center (Centre de solutions Brother) : http://solutions.brother.com. Utilisation de P-touch Editor 4 Lancement de P-touch Editor a Pour Windows® XP / Windows Vista® / Windows® 7 À partir du bouton Démarrer, cliquez sur [Tous les programmes]-[Brother P-touch]-[P-touch Editor 5.0]. Au lancement de P-touch Editor, la boîte de dialogue [Nouveau/ouvrir] s'affiche. Cette boîte de dialogue vous permet de choisir s'il convient de créer un nouveau modèle ou d'ouvrir un modèle existant. Pour Windows® 8 Cliquez sur [P-touch Editor 5.0] dans l'écran [Accueil]/[Applications] ou double-cliquez sur [P-touch Editor 5.0] sur le bureau. Au lancement de P-touch Editor, la boîte de dialogue [Nouveau/ouvrir] s'affiche. Cette boîte de dialogue vous permet de choisir s'il convient de créer un nouveau modèle ou d'ouvrir un modèle existant. REMARQUE • Vous pouvez également lancer P-touch Editor à l'aide de raccourcis si vous avez choisi de créer des raccourcis au cours de l'installation. • Icône de raccourci sur le bureau : un double-clic lance P-touch Editor • Icône de raccourci dans la barre de lancement rapide : un simple clic lance P-touch Editor • Pour modifier le comportement de P-touch Editor au démarrage, cliquez sur [Outils]-[Options] dans la barre de menus de P-touch Editor pour afficher la boîte de dialogue [Options]. Dans l'onglet [Options générales], sélectionnez le paramétrage souhaité dans la zone de liste [Opérations] sous [Configuration du démarrage]. Normalement, vous devriez sélectionner [Afficher la boîte de dialogue Nouveau/ouvrir]. 13 Comment utiliser P-touch Editor b Sélectionnez une option dans la boîte de dialogue [Nouveau/ouvrir] et cliquez sur [OK]. 4 Cette boîte de dialogue permet de sélectionner l'imprimante et le format du support. Cliquez sur [Ouvrir un fichier] pour ouvrir la boîte de dialogue [Ouvrir], où vous pouvez sélectionner et ouvrir un modèle enregistré précédemment. Cliquez sur [Afficher l’historique] pour ouvrir la boîte de dialogue [Historique], où vous pouvez sélectionner et ouvrir des modèles enregistrés récemment. Cliquez sur [Nouveau] pour sélectionner l'orientation souhaitée (verticale ou horizontale), et créez un nouveau modèle. Cliquez sur [Sélection par utilisation] pour créer une nouvelle mise en page à partir de diverses mises en page classées selon leur mode d'utilisation. Cliquez sur [Aide - Comment] pour afficher le fichier d'aide de P-touch Editor. Le fichier d'aide présente des instructions pas à pas pour créer un modèle. Si vous cliquez sur [Recherche MAJ] lorsque l'ordinateur est connecté à Internet, vous accédez au Brother Solutions Center(Centre de solutions Brother). Le Brother Solutions Center (Centre de solutions Brother) vous permet de vérifier s'il existe des mises à jour, de les télécharger le cas échéant, et de consulter la Foire aux questions (FAQ). 14 Comment utiliser P-touch Editor Modes de fonctionnement P-touch Editor présente trois modes de fonctionnement : [Express], [Professional] et [Snap]. Vous pouvez passer facilement d'un mode à l'autre en utilisant les boutons de sélection de mode. Mode [Express] Ce mode permet de créer rapidement et facilement des modèles combinant texte et images. L'écran du mode [Express] est décrit ci-dessous. 1 2 4 3 5 4 6 7 1 Barre de menus Donne accès à toutes les commandes disponibles, qui sont classées sous les différents titres de menu ([Fichier], [Edition], [Affichage] et [Insérer], etc.) suivant leur fonction. 2 Barre de commande Donne accès aux commandes utilisées fréquemment, telles que [Nouveau/ouvrir], [Papier], [Texte], [Cadre], [Image], etc. 3 Barre d’outils de dessin/d’édition Fournit des outils pour sélectionner des objets, entrer du texte, tracer des graphiques, etc. 4 Barre de propriétés Permet de modifier les propriétés du texte, des graphiques, etc. 5 Fenêtre Modèle Définit l'espace où vous pouvez créer et modifier vos modèles. 6 Fenêtre Base de données Affiche une base de données connectée. 7 Boutons de sélection de mode Permettent de sélectionner le mode de fonctionnement du logiciel. 15 Comment utiliser P-touch Editor REMARQUE • Vous pouvez afficher et masquer différentes barres d'outils et fenêtres à l'aide des commandes du menu [Affichage]. • Pour plus d'informations sur l'utilisation du mode [Express], reportez-vous au fichier d'aide de P-touch Editor. Mode [Professional] Ce mode permet de créer des modèles à l'aide d'une large gamme d'options et d'outils avancés. L'écran du mode [Professional] est décrit ci-dessous. 4 1 2 3 4 5 8 6 7 1 Barre de menus Donne accès à toutes les commandes disponibles, qui sont classées sous les différents titres de menu ([Fichier], [Edition], [Affichage] et [Insérer], etc.) suivant leur fonction. 2 Barre d’outils standard Donne accès aux commandes utilisées fréquemment, telles que Nouvelle mise en page, Ouvrir, Enregistrer, Imprimer, etc. 3 Palette de propriétés Donne accès aux palettes Impression, Papier, Texte et Mise en page. Un clic sur le côté gauche de chaque palette permet d'afficher ou de masquer les propriétés disponibles. 4 Barre d’outils de dessin/d’édition Fournit des outils pour sélectionner des objets, entrer du texte, tracer des graphiques, etc. 5 Fenêtre Modèle Définit l'espace où vous pouvez créer et modifier vos modèles. 6 Fenêtre Base de données Affiche une base de données connectée. 7 Boutons de sélection de mode Permettent de sélectionner le mode de fonctionnement du logiciel. 16 Comment utiliser P-touch Editor 8 Barre verticale Donne accès aux différents onglets qui permettent d'insérer et de formater du texte, des codes-barres, des tableaux, etc., de modifier l'ordre des objets pour créer un modèle ou de modifier des paramètres avancés. REMARQUE • Vous pouvez afficher et masquer différentes barres d'outils et fenêtres à l'aide des commandes du menu [Affichage]. • Pour plus d'informations sur l'utilisation du mode [Professional], reportez-vous au fichier d'aide de P-touch Editor. Mode [Snap] Ce mode permet de capturer tout ou une partie du contenu de l'écran de l'ordinateur, de l'imprimer en tant qu'image ou de l'enregistrer en vue d'un usage ultérieur. a Cliquez sur le bouton de sélection de mode [Snap]. La boîte de dialogue [Description du mode Snap] s’affiche. b Cliquez sur [OK]. La palette du mode [Snap] s’affiche. REMARQUE • Si vous cochez la case [Ne plus afficher cette boîte de dialogue] dans la boîte de dialogue [Description du mode Snap], cette boîte de dialogue ne s'affichera plus la prochaine fois que vous accéderez au mode [Snap]. • Pour Windows® XP / Windows Vista® / Windows® 7 Vous pouvez également lancer P-touch Editor en mode [Snap] en cliquant sur le menu Démarrer [Tous les programmes]-[Brother P-touch]-[P-touch Editor 5.0 (Mode Snap)]. • Pour Windows® 8 Vous pouvez également démarrer P-touch Editor en mode [Snap] en cliquant sur [P-touch Editor 5.0 (Mode Snap)] dans l'écran [Accueil]/[Applications]. 17 4 Comment utiliser P-touch Editor • Pour plus d'informations sur l'utilisation du mode [Snap], reportez-vous au fichier d'aide de P-touch Editor. 4 18 Comment utiliser P-touch Editor Utilisation de l'aide de P-touch Editor Affichage du fichier d'aide de P-touch Editor Cette section décrit comment utiliser le fichier d'aide de P-touch Editor. Lancement à partir du menu Démarrer Pour Windows® XP / Windows Vista® / Windows® 7 4 À partir du bouton Démarrer, cliquez sur [Tous les programmes]-[Brother P-touch]-[P-touch Editor 5.0 Aide]. Pour Windows® 8 Cliquez sur [P-touch Editor 5.0 Aide] dans l'écran [Applications]. Lancement à partir de la boîte de dialogue [Nouveau/ouvrir] Lorsque vous lancez P-touch Editor et que la boîte de dialogue [Nouveau/ouvrir] s'affiche, cliquez sur [Aide - Comment]. 19 Comment utiliser P-touch Editor Lancement à partir de P-touch Editor En mode [Express] ou [Professional] : Cliquez sur le menu [Aide] et sélectionnez [Aide P-touch Editor]. Mode [Express] 4 Mode [Professional] En mode [Snap] : Placez le pointeur de la souris dans la palette du mode [Snap] de façon à faire apparaître le pointeur en forme de flèche à quatre pointes (le pointeur de déplacement), cliquez avec le bouton droit de la souris et sélectionnez [Aide P-touch Editor]. Mode [Snap] REMARQUE Vous pouvez également appuyer sur la touche [F1] pour ouvrir le fichier d'aide de P-touch Editor. 20 Comment utiliser P-touch Editor Impression du fichier d'aide de P-touch Editor Vous pouvez imprimer le contenu du fichier d'aide de P-touch Editor afin de pouvoir vous y référer ultérieurement. a b c Dans l'onglet [Contenu], sélectionnez le contenu à imprimer. d Spécifiez [Imprimante] et cliquez sur [Imprimer]. Cliquez sur [Imprimer] dans la barre d’outils. Choisissez les rubriques à imprimer et cliquez sur [OK]. 4 REMARQUE Choisissez une imprimante normale compatible avec les formats de papier standard, tels que le format A4/Lettre. 21 Comment utiliser P-touch Editor Impression directe à partir d'autres applications Vous pouvez utiliser cet appareil pour imprimer directement à partir de la plupart des applications Windows® en installant le pilote d'imprimante. Le format de papier de cet appareil étant différent de celui des imprimantes normales, il est possible que vous n'arriviez pas à imprimer même après avoir installé le pilote et le logiciel, sauf si ce logiciel permet de définir le bon format d'étiquette. Installation du pilote d'imprimante 4 Reportez-vous aux procédures ci-dessous en fonction du système d'exploitation de votre ordinateur. Dans les captures d'écran, « XX-XXXX » représente le numéro de modèle de l'imprimante. a Pour Windows® XP Cliquez sur [Démarrer], [Panneau de configuration], ouvrez [Imprimantes et autres périphériques], puis [Imprimantes et télécopieurs]. Pour Windows Vista® Cliquez sur , [Panneau de configuration], accédez à [Matériel et audio] et ouvrez [Imprimantes]. Pour Windows® 7 Cliquez sur et accédez à [Périphériques et imprimantes]. Pour Windows® 8 Cliquez sur [Panneau de configuration] à l'écran [Applications], accédez à [Matériel et audio] et ouvrez [Périphériques et imprimantes]. REMARQUE Pour plus d'informations, reportez-vous à l'aide de Windows®. 22 Comment utiliser P-touch Editor b Pour Windows® XP Sélectionnez « Brother XX-XXXX » et cliquez sur [Fichier] - [Options d’impression]. La boîte de dialogue [Propriétés de l’imprimante] apparaît. Pour Windows Vista® Sélectionnez « Brother XX-XXXX » et cliquez sur [Sélectionnez les préférences d’impression]. La boîte de dialogue [Options d’impression Brother XX-XXXX] apparaît. 4 Pour Windows® 7 / Windows® 8 Sélectionnez « Brother XX-XXXX », cliquez avec le bouton droit de la souris et sélectionnez [Options d’impression]. La boîte de dialogue [Options d’impression Brother XX-XXXX] apparaît. c Sélectionnez chaque élément et cliquez sur [OK]. Onglet [De base] Le format de papier peut être sélectionné. Si le format de papier à utiliser ne s'affiche pas dans la liste [Format du papier], vous pouvez en ajouter un nouveau. Pour plus d'informations, reportez-vous à la section Ajout d'un nouveau format de papier uu page 3. Ensuite, sélectionnez le format de papier dans la liste [Format du papier]. La boîte de dialogue qui apparaît peut varier en fonction du modèle utilisé. 23 Comment utiliser P-touch Editor Onglet [Avancé] Les paramètres de [Demi-ton], [Luminosit] et [Contraste] peuvent être spécifiés dans cet onglet. Lorsque vous utilisez une taille fixe avec un ruban de longueur continue, cliquez sur [Parametrès] pour afficher une boîte de dialogue vous permettant de spécifier les paramètres nécessaires. 4 REMARQUE Pour plus d'informations sur [Impression distribuée], reportez-vous à la section Impression d'étiquettes distribuées à plusieurs imprimantes uu page 87. Onglet [Autre] Les paramètres de [Unité] et [Démarrer l’impression] (TD-4000/4100N uniquement) peuvent être spécifiés dans cet onglet. d Fermez la fenêtre [Imprimantes et télécopieurs] (Windows® XP) / [Imprimantes] (Windows Vista®) / [Périphériques et imprimantes] (Windows® 7/Windows® 8). 24 Comment utiliser P-touch Editor Impression à partir d'autres applications Nous allons utiliser Microsoft® Word 2007 à titre d'exemple. Les explications et les procédures ci-dessous concernent Windows Vista®; elles peuvent varier légèrement suivant le système d'exploitation de votre ordinateur. Dans les captures d'écran, « XX-XXXX » représente le numéro de modèle de l'imprimante. a Cliquez sur et [Imprimer]. La boîte de dialogue [Imprimer] apparaît. b 4 Sélectionnez « Brother XX-XXXX ». Vous pouvez modifier les paramètres du pilote d'imprimante dans la boîte de dialogue [Propriétés] qui s'affiche par un clic sur [Propriétés]. c Cliquez sur d Lorsque vous cliquez sur [Mise en page], le ruban apparaît. Cliquez ensuite sur page. La boîte de dialogue [Mise en page] apparaît. pour fermer la boîte de dialogue [Imprimer]. à droite de Mise en 25 Comment utiliser P-touch Editor e Cliquez sur l'onglet [Papier] et sélectionnez le format de papier à utiliser pour l'impression. 4 Vous pouvez également sélectionner le format de papier que vous avez ajouté à la page 3. Définissez également les marges de la page dans l'onglet [Marges]. f Cliquez sur [OK]. La taille de la fenêtre Microsoft® Word est adaptée au format de papier que vous venez de sélectionner. Modifiez le document selon vos besoins. g Cliquez sur [OK]. Les étiquettes spécifiées sont imprimées. 26 Comment utiliser P-touch Editor Création d'étiquettes avec d'autres applications en utilisant la fonction Macro complémentaire Lors de l'installation du logiciel, si vous choisissez la fonction Macro complémentaire, une icône P-touch est ajoutée automatiquement à la barre d'outils de Microsoft® Word, Excel® et Outlook®. (Seulement si Microsoft® Word, Excel® et Outlook® sont déjà installés sur votre ordinateur.) La fonction Macro complémentaire n'est disponible que sous Windows®. Vous pouvez, dans chacune de ces applications, sélectionner le texte souhaité et cliquer sur l'icône P-touch pour créer et imprimer des étiquettes à la fois facilement et rapidement. En fonction des paramètres, le texte téléchargé via la fonction Macro complémentaire est enregistré dans la liste des étiquettes. La liste des étiquettes est une base de données réservée exclusivement à P-touch Editor. Pour afficher la liste des étiquettes, cliquez sur [Fichier]-[Base de données]-[Liste des étiquettes]. REMARQUE La fonction Macro complémentaire est compatible avec les applications suivantes : Microsoft® Word 2003/2007/2010, Microsoft® Excel® 2003/2007/2010 et Microsoft® Outlook® 2003/2007/2010 Pour des informations détaillées ou des informations sur l'installation, reportez-vous à l'aide de P-touch Editor. Enregistrement et annulation de la fonction Macro complémentaire REMARQUE Avant de lancer ce programme, fermez les applications Word, Excel® et Outlook®. a Pour Windows® XP / Windows Vista® / Windows® 7 À partir du bouton Démarrer, cliquez sur [Tous les programmes]-[Brother P-touch]-[P-touch Tools][P-touch Editor 5.0 Add-Ins Utility]. La boîte de dialogue [Configuration de la macro complémentaire Brother P-touch] apparaît. Pour Windows® 8 Cliquez sur [P-touch Editor 5.0 Add-Ins Utility] à l'écran [Accueil]/[Applications]. La boîte de dialogue [Configuration de la macro complémentaire Brother P-touch] apparaît. 27 4 Comment utiliser P-touch Editor b Cochez les cases des applications Microsoft® dans lesquelles vous souhaitez que le bouton de la fonction Macro complémentaire de P-touch Editor soit installé. 4 Pour chacune des applications Microsoft®, vous devez sélectionner la version du logiciel de création d'étiquettes que vous souhaitez voir s'ouvrir lors d'un clic sur le bouton de P-touch Editor dans la barre d'outils. Express Mode : lance le mode Express. Professional Mode : lance le mode Professional. Imprimer immédiatement : imprime l'étiquette. 28 Comment utiliser P-touch Editor Microsoft® Word La fonction Macro complémentaire permet de copier directement un texte de Microsoft® Word dans une mise en page d'étiquette. REMARQUE Si Microsoft® Outlook® est en cours d'exécution et que Microsoft® Word a été sélectionné comme éditeur par défaut, vous ne pourrez pas utiliser la fonction Macro complémentaire dans Microsoft® Word. Quittez Microsoft® Outlook® et relancez Microsoft® Word. 4 Création d'étiquettes avec Microsoft® Word a Ouvrez un document Microsoft® Word et sélectionnez dans ce document le texte que vous souhaitez reprendre dans l'étiquette. b Dans le ruban/la barre d'outils standard de Microsoft® Word, cliquez sur . REMARQUE Pour plus d'informations sur la procédure d'ajout automatique de texte à la liste des étiquettes, reportezvous à la section Comment ajouter du texte de Microsoft® Word dans la liste des étiquettes de la fenêtre de base de données ci-dessous. 29 Comment utiliser P-touch Editor Comment ajouter du texte de Microsoft® Word dans la liste des étiquettes de la fenêtre de base de données REMARQUE Lors de la première utilisation, le message [Enregistrer les données dans la liste des étiquettes ?] s'affiche. Si vous cliquez sur [Oui], les nouveaux enregistrements apparaîtront automatiquement dans la liste des étiquettes et le texte correspondant sera ajouté à chacun des champs ci-dessous les prochaines fois que vous enregistrerez du texte. Chaque fois que vous ajouterez de nouvelles informations dans la liste des étiquettes, les informations suivantes seront également enregistrées à des fins de référence. 4 Texte Champ ajouté Date de création Champ Date Première ligne Champ Titre Toutes les lignes, y compris la première Champ Corps Code postal détecté Champ Code Exemple de données de la liste des étiquettes enregistrées dans la fenêtre de base de données de l'écran P-touch Editor Si vous avez cliqué sur [Non] en réponse au message [Enregistrer les données dans la liste des étiquettes ?] mais que vous souhaitez à présent enregistrer les données, accédez à [Outils][Options], et cochez la case [Enregistrer automatiquement les données importées.] dans l'onglet [Liste des étiquettes]. 30 Comment utiliser P-touch Editor Microsoft® Excel® La fonction Macro complémentaire permet de copier directement un texte depuis Microsoft® Excel® dans une mise en page d'étiquette. Création d'étiquettes avec Microsoft® Excel® a Ouvrez une feuille de calcul Microsoft® Excel® et sélectionnez les cellules contenant le texte à inclure dans l'étiquette. 4 b Dans le ruban/la barre d'outils standard de Microsoft® Excel®, cliquez sur . La boîte de dialogue [Configuration de l’importation Brother P-touch] apparaît. c Dans [Mise en page de l’étiquette], modifiez les interlignes dans les cellules, puis cliquez sur [Editer/ Imprimer]. REMARQUE [Mise en page de l’étiquette] permet de changer la façon dont le texte est affiché ou imprimé. Lorsque vous sélectionnez un des éléments répertoriés dans la zone [Champs] et que vous cliquez sur [Ajouter], un nouveau champ est ajouté à la zone [Mise en page de l’étiquette]. Vous pouvez entrer des espaces, des retours à la ligne, des virgules et des caractères pour chaque cellule et les imprimer sur une étiquette. Cet écran permet également de supprimer des champs. Pour ce faire, sélectionnez un champ et appuyez sur la touche de suppression du clavier. 31 Comment utiliser P-touch Editor REMARQUE • Pour plus d'informations sur la procédure d'ajout automatique de texte à la liste des étiquettes, reportezvous à la section Comment ajouter du texte de Microsoft® Excel® dans la liste des étiquettes uu page 32. • Si vous souhaitez inclure les données dans le champ Code de la liste des étiquettes, sélectionnez [Texte importé dans le champ "Code" de la liste des étiquettes] dans la boîte de dialogue [Configuration de l’importation Brother P-touch]. 4 Comment ajouter du texte de Microsoft® Excel® dans la liste des étiquettes REMARQUE Lors de la première utilisation, le message [Enregistrer les données dans la liste des étiquettes ?] s'affiche. Si vous cliquez sur [Oui], les nouveaux enregistrements apparaîtront automatiquement dans la liste des étiquettes et le texte correspondant sera ajouté à chacun des champs ci-dessous les prochaines fois que vous enregistrerez du texte. Chaque fois que vous ajouterez de nouvelles informations dans la liste des étiquettes, les informations suivantes seront également enregistrées à des fins de référence. Texte Champ ajouté Date de création Champ Date Première ligne du texte défini dans la mise en page d'étiquette Champ Titre Toutes les lignes de texte définies dans la mise en page d'étiquette, y compris la première Champ Corps Contenu de cellule défini dans [Texte importé dans le champ "Code" de la liste des étiquettes] Champ Code Si vous avez cliqué sur [Non] en réponse au message [Enregistrer les données dans la liste des étiquettes ?] et que vous souhaitez à présent que cet enregistrement s'effectue, accédez à [Outils]-[Options] et cochez la case [Enregistrer automatiquement les données importées.]. 32 Comment utiliser P-touch Editor Microsoft® Outlook® La fonction Macro complémentaire permet de copier directement un texte de Microsoft® Outlook® dans une mise en page d'étiquette. Vous pouvez importer des éléments des fenêtres suivantes : Contacts, Calendrier, Eléments supprimés, Brouillons, Boîte de réception, Journal, Notes (le texte de la boîte de dialogue Notes n'est pas disponible), Boîte d'envoi, Eléments envoyés et Tâches. Création d'étiquettes à l'aide de données Contacts dans Microsoft® Outlook® a Ouvrez les Contacts de Microsoft® Outlook® et sélectionnez les informations de contact que vous souhaitez inclure. 4 33 Comment utiliser P-touch Editor REMARQUE Dans Microsoft® Outlook®, vous pouvez inclure non seulement les données de contact, mais aussi le texte d'un message, tout comme vous pouvez le faire dans Microsoft® Word. 4 b Dans le ruban/la barre d'outils standard de Microsoft® Outlook®, cliquez sur . REMARQUE Pour plus d'informations sur la procédure d'ajout automatique de texte à la liste des étiquettes, reportezvous à la section Comment ajouter du texte de Microsoft® Outlook® dans la liste des étiquettes uu page 36. c Dans [Mise en page de l’étiquette], modifiez les interlignes dans les cellules, puis cliquez sur [Editer/ Imprimer]. 34 Comment utiliser P-touch Editor REMARQUE [Mise en page de l’étiquette] permet de changer la façon dont le texte est affiché ou imprimé. Lorsque vous sélectionnez un des éléments répertoriés dans la zone [Champs] et que vous cliquez sur [Ajouter], un nouveau champ est ajouté à la zone [Mise en page de l’étiquette]. Vous pouvez entrer des espaces, des retours à la ligne, des virgules et des caractères pour chaque cellule et les imprimer sur une étiquette. Cet écran permet également de supprimer des champs. Pour ce faire, sélectionnez un champ et appuyez sur la touche de suppression du clavier. REMARQUE • Pour plus d'informations sur la procédure d'ajout automatique de texte à la liste des étiquettes, reportezvous à la section Comment ajouter du texte de Microsoft® Outlook® dans la liste des étiquettes uu page 36. • Si vous souhaitez inclure les données dans le champ Code de la liste des étiquettes, sélectionnez [Texte importé dans le champ "Code" de la liste des étiquettes] dans la boîte de dialogue [Configuration de l’importation Brother P-touch]. 35 4 Comment utiliser P-touch Editor Comment ajouter du texte de Microsoft® Outlook® dans la liste des étiquettes REMARQUE Lors de la première utilisation, le message [Enregistrer les données dans la liste des étiquettes ?] s'affiche. Si vous cliquez sur [Oui], les nouveaux enregistrements apparaîtront automatiquement dans la liste des étiquettes et le texte correspondant sera ajouté à chacun des champs ci-dessous les prochaines fois que vous enregistrerez du texte. Chaque fois que vous ajouterez de nouvelles informations dans la liste des étiquettes, les informations suivantes seront également enregistrées à des fins de référence. Texte 4 Champ ajouté Date de création Champ Date Première ligne du texte défini dans la mise en page d'étiquette Champ Titre Toutes les lignes de texte définies dans la mise en page d'étiquette, y compris la première Champ Corps Contenu de cellule défini dans [Texte importé dans le champ "Code" de la liste des étiquettes] Champ Code Si vous avez cliqué sur [Non] en réponse au message [Enregistrer les données dans la liste des étiquettes ?] et que vous souhaitez à présent que cet enregistrement s'effectue, accédez à [Outils]-[Options] et cochez la case [Enregistrer automatiquement les données importées.]. 36 5 Comment utiliser P-touch Transfer Manager et P-touch Library P-touch Transfer Manager Ce programme permet de transférer des modèles ainsi que d'autres données sur l'imprimante, et d'effectuer des sauvegardes de vos données sur l'ordinateur. Lorsque P-touch Transfer Manager est utilisé pour transférer des données sur l'imprimante, P-touch Template intervient pour envoyer à l'imprimante les données de texte à insérer dans le modèle en vue de son impression. Pour plus d'informations sur P-touch Template, téléchargez le manuel de P-touch Template (en anglais uniquement) du Brother Solutions Center(Centre de solutions Brother): http://solutions.brother.com [Select your region/country (Sélectionnez votre région/pays)] -Sélectionnez votre produit- [Manuels] La fonction de transfert est nécessaire à l'utilisation de P-touch Template. Pour plus d'informations sur P-touch Template, reportez-vous à la section Impression d'étiquettes à l'aide de P-touch Template (page 64). Avec les imprimantes TD-2120N/2130N/4100N, vous pouvez également transférer des modèles d'étiquettes via le réseau. Pour transférer des modèles via le réseau, l'imprimante TD-4100N a besoin de BRAdmin Professional. Les modèles TD-2120N/2130N peuvent, eux, utiliser P-touch Transfer Manager ou BRAdmin Professional. Vous pouvez télécharger BRAdmin Professional depuis notre site Web. P-touch Library Ce programme permet d'utiliser l'ordinateur pour gérer P-touch Template ainsi que d'autres données. Vous pouvez utiliser P-touch Library pour imprimer des modèles. Pour transférer des modèles via le réseau, l'imprimante TD-4100N a besoin de BRAdmin Professional. Les modèles TD-2120N/2130N peuvent, eux, utiliser P-touch Transfer Manager ou BRAdmin Professional. Vous pouvez télécharger BRAdmin Professional depuis notre site Web. 37 5 Comment utiliser P-touch Transfer Manager et P-touch Library Utilisation de P-touch Transfer Manager Pour pouvoir utiliser P-touch Transfer Manager, vous devez d'abord transférer les modèles d'étiquettes créés dans P-touch Editor dans P-touch Transfer Manager. Transfert d'un modèle d'étiquette vers P-touch Transfer Manager a b Dans P-touch Editor, ouvrez le modèle d'étiquette à transférer. Cliquez sur [Fichier] - [Transférer Modèle] - [Transférer]. Lancement de P-touch Transfer Manager Pour Windows® XP / Windows Vista® / Windows® 5 7 À partir du bouton Démarrer, cliquez sur [Tous les programmes]-[Brother P-touch]-[P-touch Tools][P-touch Transfer Manager 2.1]. Pour Windows® 8 Cliquez sur [P-touch Transfer Manager 2.1] à l'écran [Accueil]/[Applications]. Lorsque P-touch Transfer Manager est lancé, la fenêtre principale s'affiche. REMARQUE Vous pouvez également lancer P-touch Transfer Manager à partir de P-touch Editor. Cliquez sur [Fichier] - [Transférer Modèle]. 38 Comment utiliser P-touch Transfer Manager et P-touch Library Fenêtre principale 1 2 3 5 5 4 6 1 Barre de menus Donne accès à diverses commandes, qui sont classées sous les différents titres de menu ([Fichier], [Edition], [Affichage], [Outils] et [Aide]) suivant leur fonction. 2 Barre d’outils Donne accès aux commandes utilisées fréquemment. 3 Zone de sélection de l'imprimante Permet de déterminer à quelle imprimante les données doivent être envoyées. Lorsque vous sélectionnez une imprimante, seules les données qui peuvent être envoyées à l’imprimante sélectionnée s’affichent dans la liste des données. 4 Liste des dossiers Affiche la liste des dossiers et des imprimantes. Lorsque vous sélectionnez un dossier, les modèles du dossier en question s'affichent dans la liste des modèles. Si vous sélectionnez une imprimante, ce sont les modèles et les autres données mémorisés dans l'imprimante qui s'affichent. 5 Liste des modèles Affiche la liste des modèles du dossier sélectionné. 6 Aperçu Affiche un aperçu des modèles dans la liste des modèles. 39 Comment utiliser P-touch Transfer Manager et P-touch Library Explication des icônes de la barre d'outils Icône Nom du bouton Transférer (uniquement pour P-touch Transfer Manager) Fonction Transfère les modèles et d'autres données de l'ordinateur vers l'imprimante (la connexion réseau est également prise en charge avec les imprimantes TD-2120N/2130N). (uniquement pour P-touch Transfer Manager) Récupère les modèles et les autres données mémorisés dans l'imprimante et les enregistre sur l'ordinateur (la connexion réseau est également prise en charge avec les imprimantes TD-2120N/2130N). Ouvrir Ouvre le modèle sélectionné. Sauvegarder 5 Imprimer (uniquement pour P-touch Library) Imprime le modèle d'étiquette sélectionné sur l'imprimante. Rechercher Permet de rechercher des modèles ou d'autres données enregistrés dans P-touch Library. Style d’affichage Permet de sélectionner le style d'affichage des fichiers. 40 Comment utiliser P-touch Transfer Manager et P-touch Library Transfert de modèles ou d'autres données de l'ordinateur vers l'imprimante par USB Exécutez la procédure suivante pour transférer des modèles de l'ordinateur à l'imprimante. Lorsque l'imprimante est connectée à l'ordinateur par câble USB, suivez les instructions suivantes. a Connectez l'ordinateur et l'imprimante à l'aide d'un câble USB et allumez l'imprimante. Le nom du modèle de l’imprimante s’affiche dans la vue des dossiers. La sélection d'une imprimante dans la vue des dossiers a pour effet d'afficher les modèles et les autres données mémorisés dans l'imprimante. b Sélectionnez l'imprimante vers laquelle transférer le modèle ou les autres données. REMARQUE Avant de transférer les données, veillez à ce que l'ordinateur et l'imprimante soient connectés correctement à l'aide d'un câble USB et que l'imprimante soit allumée. 41 5 Comment utiliser P-touch Transfer Manager et P-touch Library c Cliquez avec le bouton droit de la souris sur le dossier [Configurations], sélectionnez [Nouveau], puis créez un nouveau dossier. 5 L'exemple ci-dessus illustre la création du dossier [Transfer]. d Faites glisser le modèle ou les autres données à transférer dans le nouveau dossier. Vous pouvez afficher les modèles et les autres données en sélectionnant le dossier correspondant dans le dossier [Configurations], en sélectionnant [Tout le contenu] ou en sélectionnant une des catégories sous [Filtre], telle que [Mises en page]. Pour transférer plusieurs modèles ou autres données, faites glisser tous les fichiers à transférer dans le nouveau dossier. Chaque fichier reçoit un numéro de clé (emplacement de mémoire dans l'imprimante) lorsqu'il est placé dans le nouveau dossier. 42 Comment utiliser P-touch Transfer Manager et P-touch Library e Pour modifier le numéro de clé attribué à un élément, cliquez avec le bouton droit de la souris sur l'élément, sélectionnez [Code d’affectation], puis sélectionnez le numéro de clé souhaité. 5 REMARQUE • Toutes les données transférées sur l'imprimante reçoivent un numéro de clé. • Si un modèle ou d'autres données transférés sur l'imprimante possèdent le même numéro de clé qu'un autre modèle déjà mémorisé dans l'imprimante, le nouveau modèle remplace l'ancien. Vous pouvez confirmer les affectations de numéro de clé des modèles mémorisés dans l'imprimante en sauvegardant ces modèles ou les autres données (voir Sauvegarde de modèles ou d'autres données mémorisés dans l'imprimante uu page 47). • Si la mémoire de l'imprimante est saturée, supprimez un ou plusieurs modèles de cette mémoire non volatile (voir Sauvegarde de modèles ou d'autres données mémorisés dans l'imprimante uu page 47). f Pour modifier le nom d'un modèle ou d'autres données à transférer, cliquez sur l'élément en question et saisissez le nom voulu. Le nombre de caractères des noms de modèle peut être limité en fonction du modèle de l'imprimante. 43 Comment utiliser P-touch Transfer Manager et P-touch Library g Sélectionnez le dossier contenant les modèles ou les autres données à transférer, puis cliquez sur [Transférer]. Un message de confirmation s'affiche. 5 REMARQUE • Vous pouvez également transférer sur l'imprimante des éléments individuels sans les ajouter à un dossier. Sélectionnez le modèle ou les autres données à transférer, puis cliquez sur [Transférer]. • Vous pouvez sélectionner plusieurs éléments et dossiers, et les transférer en une seule opération. h Cliquez sur [OK]. Les modèles, dossiers ou autres données sélectionnés sont transférés sur l'imprimante. 44 Comment utiliser P-touch Transfer Manager et P-touch Library Transfert de modèles vers l'imprimante via le réseau (TD-2120N/2130N/4100N uniquement) Pour transférer des modèles vers l'imprimante via le réseau, vous avez besoin de BRAdmin Professional. Vous pouvez télécharger BRAdmin Professional depuis notre site Web http://solutions.brother.com. Avec les imprimantes TD-2120N/2130N, vous pouvez également utiliser P-touch Transfer Manager pour transférer des modèles via le réseau. Dans ce cas, l'imprimante et l'ordinateur doivent être connectés au réseau. Les modèles peuvent ensuite être transférés sur l'imprimante à l'aide de P-touch Transfer Manager, comme décrit dans la section Transfert de modèles ou d'autres données de l'ordinateur vers l'imprimante par USB. Les noms d'imprimante et les images des écrans suivants peuvent varier en fonction de l'imprimante que vous avez achetée. Les écrans dépendent du modèle que vous utilisez. 5 N'éteignez pas l'appareil pendant le transfert de modèles. a Créez le modèle à transférer avec P-touch Editor 5.0, puis sélectionnez le menu [Fichier][Transférer Modèle] pour l'enregistrer. b Cliquez sur c Lancez BRAdmin Professional. Sélectionnez l'imprimante et cliquez sur le menu [Contrôle]. Sélectionnez [Charger le logiciel]. pour enregistrer le modèle au format .blf. 45 Comment utiliser P-touch Transfer Manager et P-touch Library d Choisissez la fonction Charger le logiciel de BRAdmin Professional. Sélectionnez [TFTP PUT] et cliquez sur le bouton [OK]. e Sélectionnez le fichier au format .blf que vous avez enregistré à l'étape b et chargez-le sur l'imprimante. Sélectionnez le fichier .blf et cliquez sur le bouton [OK]. REMARQUE Avec le modèle TD-4100N, le mot de passe par défaut est « access ». 46 5 Comment utiliser P-touch Transfer Manager et P-touch Library Sauvegarde de modèles ou d'autres données mémorisés dans l'imprimante Exécutez la procédure suivante pour récupérer les modèles ou d'autres données mémorisés dans l'imprimante et les enregistrer sur l'ordinateur. Avec l'imprimante TD-4000/4100N, cette fonction est disponible uniquement lorsque l'ordinateur et l'imprimante sont connectés par USB. Les modèles et les autres données sauvegardés ne peuvent pas être modifiés sur l'ordinateur. En fonction du modèle de l'imprimante, les modèles ou les autres données sauvegardés peuvent ne pas pouvoir être transférés sur un autre modèle d'imprimante. a Connectez l'ordinateur et l'imprimante, et allumez l'imprimante. Le nom du modèle de l’imprimante s’affiche dans la vue des dossiers. La sélection d'une imprimante dans la vue des dossiers a pour effet d'afficher les modèles et les autres données mémorisés dans l'imprimante. b Sélectionnez l’imprimante dont les données doivent être sauvegardées, puis cliquez sur [Sauvegarder]. Un message de confirmation s’affiche. c Cliquez sur [OK]. Un nouveau dossier est créé sous l'imprimante dans la vue des dossiers. Le nom du dossier correspond à la date et à l'heure de la sauvegarde. Tous les modèles et autres données de l'imprimante sont transférés dans le nouveau dossier et enregistrés sur l'ordinateur. 47 5 Comment utiliser P-touch Transfer Manager et P-touch Library Suppression de toutes les données de l’imprimante Exécutez la procédure suivante pour supprimer tous les modèles ou toutes les autres données mémorisés dans l'imprimante. Avec l'imprimante TD-4000/4100N, cette fonction est disponible uniquement lorsque l'ordinateur et l'imprimante sont connectés par USB. a Connectez l'ordinateur et l'imprimante, et allumez l'imprimante. Le nom du modèle de l’imprimante s’affiche dans la vue des dossiers. b Cliquez avec le bouton droit de la souris sur l’imprimante, puis sélectionnez [Effacer tout]. 5 Un message de confirmation s’affiche. c Cliquez sur [OK]. Tous les modèles et toutes les autres données mémorisés dans l'imprimante sont supprimés. 48 Comment utiliser P-touch Transfer Manager et P-touch Library Utilisation de P-touch Library Lancement de P-touch Library Pour Windows® XP / Windows Vista® / Windows® 7 À partir du bouton Démarrer, cliquez sur [Tous les programmes]-[Brother P-touch]-[P-touch Tools][P-touch Library 2.1]. Pour Windows® 8 Cliquez sur [P-touch Library 2.1] à l'écran [Accueil]/[Applications]. 5 Lorsque P-touch Library est lancé, la fenêtre principale s'affiche. Fenêtre principale 1 2 4 3 5 1 Barre de menus Donne accès à toutes les commandes disponibles, qui sont classées sous les différents titres de menu ([Fichier], [Edition], [Affichage], [Outils] et [Aide]) suivant leur fonction. 2 Barre d’outils Donne accès aux commandes utilisées fréquemment. 3 Liste des dossiers Affiche la liste des dossiers. Lorsque vous sélectionnez un dossier, les modèles ou les autres données du dossier en question s'affichent dans la liste des modèles. 49 Comment utiliser P-touch Transfer Manager et P-touch Library 4 Liste des modèles Affiche la liste des modèles ou des autres données du dossier sélectionné. 5 Aperçu Affiche un aperçu des modèles ou des autres données sélectionnés dans la liste des modèles. Explication des icônes de la barre d'outils Icône Nom du bouton Ouvrir Fonction Ouvre le modèle sélectionné. Imprimer (uniquement pour P-touch Library) Imprime le modèle d'étiquette sélectionné sur l'imprimante. 5 Rechercher Permet de rechercher des modèles ou d'autres données enregistrés dans P-touch Library. Style d’affichage Permet de sélectionner le style d'affichage des fichiers. Ouverture et modification de modèles Sélectionnez le modèle à ouvrir ou à modifier, puis cliquez sur [Ouvrir]. Le programme associé au modèle s'ouvre et vous permet de modifier le modèle. REMARQUE Le programme qui est lancé dépend du type de fichier sélectionné. Par exemple, si vous sélectionnez un modèle P-touch Template, c'est P-touch Editor qui s'ouvre. 50 Comment utiliser P-touch Transfer Manager et P-touch Library Impression de modèles Sélectionnez le modèle à imprimer, puis cliquez sur [Imprimer]. 5 Le modèle est imprimé sur l'imprimante connectée. Recherche de modèles ou d'autres données Vous pouvez rechercher des modèles ou d'autres données enregistrés dans P-touch Library. a Cliquez sur [Rechercher]. La boîte de dialogue [Rechercher] s’affiche. 51 Comment utiliser P-touch Transfer Manager et P-touch Library b Spécifiez les critères de recherche appropriés. Les critères de recherche disponibles sont présentés ci-dessous. Paramètres Détails Paramètres multiples Détermine le mode de recherche utilisé par le programme quand plusieurs critères sont spécifiés. Si vous sélectionnez [ET], le programme recherche les fichiers répondant à l’ensemble des critères spécifiés. Si vous sélectionnez [OU], le programme recherche les fichiers répondant à un ou plusieurs des critères spécifiés. Nom Permet de rechercher un modèle ou d'autres données en spécifiant le nom de fichier. Type Permet de rechercher un modèle ou d'autres données en spécifiant le type de fichier. Taille Permet de rechercher un modèle ou d'autres données en spécifiant la taille de fichier. Date Permet de rechercher un modèle ou d'autres données en spécifiant la date de fichier. 5 c Cliquez sur [Lancer la recherche]. La recherche commence. d Fermez la boîte de dialogue [Rechercher]. Les résultats de la recherche peuvent être confirmés en cliquant sur [Résultats de la recherche] dans la vue des dossiers. REMARQUE Vous pouvez enregistrer des modèles ou d'autres données dans P-touch Library par glisser-déposer des fichiers correspondants dans le dossier [Tout le contenu] ou dans la liste des dossiers. Vous pouvez également configurer P-touch Editor de telle sorte que l'enregistrement des modèles s'effectue automatiquement dans P-touch Library en exécutant la procédure suivante : 1 Dans le menu de P-touch Editor, sélectionnez [Outils]-[Options]. 2 Dans la boîte de dialogue [Options], cliquez sur [Configuration enregistrement] dans l'onglet [Options générales]. 3 Déterminez le moment auquel procéder à l'enregistrement des modèles créés avec P-touch Editor, puis cliquez sur [OK]. 52 6 Transfert de modèles d'étiquettes avec P-touch Transfer Express P-touch Transfer Express permet de transférer aisément un ou plusieurs modèles d'étiquettes et une base de données sur une imprimante Brother à l'aide d'une connexion USB locale. Lorsqu'un administrateur a créé un modèle d'étiquette, il peut le distribuer avec P-touch Transfer Express à de nombreux utilisateurs et transférer aisément un modèle d'étiquette sur chaque imprimante Brother locale. Si le modèle doit être transféré en tant que nouveau modèle, veillez à spécifier un numéro [Code d’affectation] (dans P-touch Transfer Manager) qui n'est pas déjà utilisé. Si le numéro [Code d’affectation] indiqué est déjà utilisé, le modèle existant sera remplacé par le nouveau. Ce transfert n'est valide que lorsque l'imprimante est connectée par USB. Administrateur Utilisateurs Brother Solutions Center 1. (Centre de solutions Brother) 6 Transfer Express http://solutions.brother.com P-touch Editor P-touch Transfer Manager xxx.lbx xxx.lbx 2. xxx.pdz 3. P-touch Transfer Express xxx.pdz 4. 5. 53 Transfert de modèles d'étiquettes avec P-touch Transfer Express Préparation de P-touch Transfer Express L'utilisateur doit préparer P-touch Transfer Express pour le transfert de modèles d'étiquettes sur l'imprimante Brother. P-touch Transfer Express a été développé en anglais. a La version la plus récente de P-touch Transfer Express peut être téléchargée depuis le site Web http://solutions.brother.com. [Select your region/country (Sélectionnez votre région/pays)] - Choisissez votre produit [Téléchargements] b Téléchargez Transfer Express à l'emplacement de votre choix sur l'ordinateur. 6 54 Transfert de modèles d'étiquettes avec P-touch Transfer Express Transfert d'un modèle d'étiquette vers P-touch Transfer Manager a b Dans P-touch Editor, ouvrez le modèle d'étiquette à transférer. Cliquez sur [Fichier] - [Transférer Modèle] - [Transférer]. 6 Le modèle d'étiquette est transféré à P-touch Transfer Manager. P-touch Transfer Manager démarre automatiquement. REMARQUE • Pour Windows® XP / Windows Vista® / Windows® 7 Vous pouvez aussi transférer le modèle d'étiquette vers P-touch Transfer Manager en cliquant sur le bouton Démarrer -[Tous les programmes] - [Brother P-touch] - [P-touch Tools] - [P-touch Transfer Manager 2.1] pour lancer P-touch Transfer Manager, puis en faisant glisser le fichier .lbx dans la fenêtre de P-touch Transfer Manager. • Pour Windows® 8 Vous pouvez aussi transférer le modèle d'étiquette vers P-touch Transfer Manager en cliquant sur [P-touch Transfer Manager 2.1] à l'écran [Accueil]/[Applications] pour lancer P-touch Transfer Manager, puis en faisant glisser le fichier .lbx dans la fenêtre de P-touch Transfer Manager. 55 Transfert de modèles d'étiquettes avec P-touch Transfer Express Enregistrement du modèle d'étiquette dans un fichier Transfer Package (.pdz) Pour pouvoir créer un fichier dans un format utilisable par P-touch Transfer Express, enregistrez le modèle d'étiquette dans un fichier Transfer Package (.pdz). a Dans la liste des dossiers, sélectionnez [Configurations]. 6 b Sélectionnez le modèle d'étiquette à distribuer. Vous pouvez sélectionner plusieurs modèles à la fois. 56 Transfert de modèles d'étiquettes avec P-touch Transfer Express c Cliquez sur [Fichier] - [Sauvegarder le fichier de transfert]. REMARQUE • Si vous avez cliqué sur [Sauvegarder le fichier de transfert] alors que [Configurations] ou un dossier que vous aviez créé était sélectionné, tous les modèles d'étiquettes du dossier sont enregistrés dans le fichier Transfer Package (.pdz). • Plusieurs modèles d'étiquettes peuvent être combinés dans un seul fichier Transfer Package (.pdz). d Entrez le nom, puis cliquez sur [Enregister]. Le modèle d'étiquette est enregistré dans un fichier Transfer Package (.pdz). 57 6 Transfert de modèles d'étiquettes avec P-touch Transfer Express Distribution du fichier Transfer Package (.pdz) et de P-touch Transfer Express à l'utilisateur REMARQUE Si l'utilisateur a déjà téléchargé P-touch Transfer Express, l'administrateur n'a pas besoin de lui envoyer le dossier Transfer Express. L'utilisateur peut se contenter de déplacer le fichier Transfer Package distribué dans le dossier téléchargé, puis de double-cliquer sur [PtTrExp.exe]. a Placez le fichier Transfer Package (.pdz) dans le dossier téléchargé. 6 b Distribuez à l'utilisateur tous les fichiers du dossier téléchargé. 58 Transfert de modèles d'étiquettes avec P-touch Transfer Express Transfert du fichier Transfer Package (.pdz) sur l'imprimante Brother Le logiciel P-touch Transfer Express reçu de l'administrateur permet à l'utilisateur de transférer le fichier Transfer Package (.pdz) sur l'imprimante Brother. N'éteignez pas l'appareil pendant le transfert de modèles. a b c d Allumez l'imprimante Brother. Utilisez un câble USB pour connecter l'imprimante Brother à l'ordinateur. Double-cliquez sur [PtTrExp.exe], que vous avez reçu de l'administrateur. Si le dossier contenant [PtTrExp.exe] ne comprend qu'un seul fichier Transfer Package (.pdz), cliquez sur [Transfer]. Le transfert du fichier Transfer Package débute. 59 6 Transfert de modèles d'étiquettes avec P-touch Transfer Express Si le dossier contenant [PtTrExp.exe] comprend plusieurs fichiers Transfer Package (.pdz), ou aucun, cliquez sur [Browse]. Sélectionnez le fichier Transfer Package à transférer, puis cliquez sur [Ouvrir]. 6 Cliquez sur [Transfer]. 60 Transfert de modèles d'étiquettes avec P-touch Transfer Express Cliquez sur [Yes]. Le transfert du fichier Transfer Package débute. 6 e Cliquez sur [OK]. Le transfert du fichier Transfer Package est terminé. 61 7 Impression de la liste des modèles d'étiquettes Vous pouvez imprimer la liste des modèles mémorisés sur l'imprimante Brother TD. Cette liste peut contenir au maximum 99 fichiers. Pour les utilisateurs des modèles TD-2020/2120N/2130N a b c Installez un rouleau d'étiquettes d'une largeur de 2,25 po (57 mm). Allumez l'imprimante. Maintenez le bouton (Imprimer) enfoncé pendant au moins 1 seconde. Pour les utilisateurs des modèles TD-4000/4100N a b c Installez un rouleau d'étiquettes d'une largeur minimale de 2 po (50,8 mm). Allumez l'imprimante. 7 Maintenez le bouton d'alimentation du papier enfoncé pendant au moins 1 seconde. REMARQUE Avec les imprimantes TD-2020/2120N/2130N, l'opération lancée par une pression sur le bouton (Imprimer) peut être définie dans l'utilitaire Outil de paramétrage d'imprimante. Reportez-vous au Guide de l'utilisateur. 62 Impression de la liste des modèles d'étiquettes La liste des modèles d'étiquettes est imprimée. 7 * Les étiquettes sont indiquées uniquement à des fins d'illustration. 63 8 Impression d'étiquettes à l'aide de P-touch Template Fonction P-touch Template Lorsqu'un lecteur de codes-barres est connecté à l'imprimante, vous pouvez imprimer facilement des étiquettes et des codes-barres en numérisant des codes-barres. La prise peut varier selon le pays. Opérations de base 8 Impression de modèles prédéfinis (voir page 69) Si une mise en page utilisée fréquemment est mémorisée sur l'imprimante, vous pouvez y faire appel pour imprimer des étiquettes en numérisant simplement le code-barres correspondant. Impression de code-barres (copie) (voir page 71) Un code-barres scanné à l'aide du lecteur de codes-barres peut être imprimé en utilisant le protocole et la taille d'un modèle créé précédemment. Impression d'étiquettes assistée par base de données (voir page 73) En liant des objets figurant dans une mise en page d'étiquette à une base de données, puis en scannant les codes-barres du code pour la base de données, vous pouvez imprimer des étiquettes dont les données d'objet du modèle ont été remplacées par des données de la base de données. Opérations avancées Impression avec la fonction de numérotation (nombre sérialisé) (voir page 76) Les étiquettes peuvent être imprimées tout en incrémentant automatiquement un nombre ou un codebarres sur l'étiquette. 64 Impression d'étiquettes à l'aide de P-touch Template Préparation Avant de connecter le lecteur de codes-barres à cette imprimante, spécifiez les paramètres du lecteur de codes-barres et les paramètres dans l'outil Paramètres de P-touch Template. Spécification des paramètres dans l'outil Paramètres de P-touch Template a Téléchargez l'outil Paramètres de P-touch Template sur l'URL spécifié, puis exécutez P-touch Template Settings.exe. http://solutions.brother.com/ Cliquez sur un produit ci-dessous [Sélectionnez votre produit], cliquez sur [Téléchargements], cliquez sur un système d'exploitation ci-dessous [Sélectionner SE], cliquez sur [Utilitaires], puis téléchargez [P-touch Template Settings]. REMARQUE Les imprimantes TD-2120/2120N/2130N sont fournies avec l'« Outil de paramétrage d’imprimante » qui peut être installé à partir du CD-ROM inclus. Lancez l'« Outil de paramétrage d’imprimante », puis cliquez sur le bouton [P-touch Template Settings]. Pour plus d'informations, consultez le Guide de l'utilisateur inclus sur le CD-ROM. b 8 Sélectionnez les paramètres appropriés, puis cliquez sur le bouton [Set]. A B 65 Impression d'étiquettes à l'aide de P-touch Template REMARQUE Par défaut, l'impression démarre lorsque le code « ^FF » est lu à l'aide du lecteur de codes-barres. (Vous pouvez modifier ce réglage avec les paramètres dans le champ A.) Si [Received Data Size] est sélectionné et que le nombre d'octets est spécifié, l'impression démarre automatique après le scannage des codes-barres pour le nombre d'octets spécifié. Si l'impression s'exécute depuis l'ordinateur après la sélection de ce paramètre, ce dernier revient au réglage par défaut mentionné ci-dessus. Après l'impression à partir de l'ordinateur, modifiez à nouveau les paramètres. 8 66 Impression d'étiquettes à l'aide de P-touch Template Spécification des paramètres du lecteur de codes-barres a Cliquez dans le champ B à l'étape b de la section « Spécification des paramètres dans l'outil Paramètres de P-touch Template ». REMARQUE Si vous utilisez la connexion RS-232C, vous devrez modifier divers paramètres, tels que le débit. Pour plus d'informations sur la modification des paramètres, reportez-vous au mode d'emploi du lecteur de codes-barres. Les paramètres du port série de cette imprimante sont les suivants. b Baud rate De [300] bps à [115 200] bps Bit Length [7] bits, [8] bits Parity [None], [Odd], [Even] Busy Control [DTR], [XON/XOFF] 8 Modifiez les paramètres en fonction de vos besoins, puis cliquez sur le bouton [Set]. * Les paramètres répertoriés ci-dessus peuvent varier selon le scanner. Pour plus d'informations, consultez le fabricant du scanner utilisé. 67 Impression d'étiquettes à l'aide de P-touch Template Connexion d'un lecteur de codes-barres Connectez un lecteur de codes-barres à l'imprimante. Interfaces de connexion du lecteur de codes-barres Si vous utilisez une imprimante TD-2020/4000/4100N, utilisez l'interface RS-232C (D-sub 9 broches). Avec les modèles TD-2120N/2130N, vous pouvez utiliser l'interface RS-232C ou une interface hôte USB. Si vous utilisez une interface RS-232C avec les imprimantes TD-2120/2120N/2130N, vous devez utiliser l'adaptateur série RJ25/DB9M (PA-SCA-001) en option. Lecteurs de codes-barres dont la compatibilité a été vérifiée (connexion USB) • OPI-3601, OPI-2201 (OPTOELECTRONICS CO., LTD.) • LS2208 (Motorola, Inc.) Critères de sélection du lecteur de codes-barres • Si vous utilisez un port USB hôte 1 Modèles de catégorie HID susceptibles d'être identifiés en tant que clavier • Si vous utilisez une interface RS-232C 1 Paramètre Débit modifiable 8 Les paramètres du port série de cette imprimante sont les suivants. Baud rate De [300] bps à [115 200] bps Bit Length [7] bits, [8] bits Parity [None], [Odd], [Even] Busy Control [DTR], [XON/XOFF] Les lecteurs de codes-barres autres que les modèles recommandés énumérés ci-dessus peuvent être utilisés s'ils remplissent les critères décrits ci-dessus. Il est conseillé de vérifier les caractéristiques techniques du lecteur de codes-barres avant de l'utiliser. REMARQUE • Pour accéder à la FAQ et consulter la liste à jour des lecteurs de codes-barres dont la compatibilité a été vérifiée, visitez le site Brother Solutions Center (Centre de solutions Brother) (http://solutions.brother.com/). • Avant d'utiliser cette fonction, vous devez transférer la mise en page ou le modèle d'étiquette de l'ordinateur sur l'imprimante à l'aide de P-touch Transfer Manager. Pour plus d'informations sur P-touch Transfer Manager, reportez-vous à la page 38. • Le lecteur de codes-barres doit être réglé sur le clavier anglais et configuré pour lire des codes-barres sans préfixe ni suffixe. • Si vous utilisez des codes-barres comprenant des caractères codés, utilisez un lecteur de codes-barres connecté à une interface RS-232C. • Pour plus d'informations sur l'utilisation du lecteur de codes-barres et la spécification de ses paramètres, contactez son fabricant. 68 Impression d'étiquettes à l'aide de P-touch Template Impression de modèles prédéfinis Si une mise en page d'étiquette utilisée fréquemment est mémorisée sur l'imprimante, vous pouvez imprimer aisément des étiquettes correspondantes en numérisant simplement des codes-barres. <Étiquette de nom> <Étiquette d'adresse> Bill Anderson Mr. Bill Anderson 4555 Cumberland Pkwy Anytown USA 95063 REMARQUE • Pour plus d'informations sur les codes-barres qui peuvent être numérisés pour les différents paramètres, reportez-vous à la section Liste des codes-barres de spécification des paramètres uu page 92. • Les objets groupés sont convertis et envoyés en tant qu'image. a Transférez la mise en page d'étiquette à imprimer (de P-touch Editor 5.0 vers l'imprimante) à l'aide de P-touch Transfer Manager. (Reportez-vous à la page 38 pour plus d'informations sur P-touch Transfer Manager.) REMARQUE Vous pouvez convertir en image un objet texte dans la mise en page de l'étiquette. Une fois le texte converti en image, il ne peut plus être modifié. Cette conversion en image est utile pour protéger les modèles utilisés fréquemment contre toute modification accidentelle. Dans la fenêtre de mise en page de P-touch Editor, cliquez avec le bouton droit de la souris sur l'objet texte, puis cliquez sur [Propriétés]. Cliquez sur l'onglet [Développé], puis cochez la case [Le texte ne peut pas être modifié]. Vous pouvez également cliquer sur [Options] dans le menu [Outils], cliquer sur l'onglet [Options générales] et cocher la case [Afficher les onglets développés des propriétés d’objet] sous [Autres]. Si vous décochez la case, l'objet est reconverti en texte éditable. b Lorsque des données sont transférées vers [Configurations] dans P-touch Transfer Manager, le numéro [Code d’affectation] est défini automatiquement. REMARQUE Définissez un nombre [Code d’affectation] entre 1 et 10 pour les mises en page d'étiquettes à utiliser avec l'impression de modèle prédéfini. c Sélectionnez le dossier contenant les données à transférer, puis cliquez sur le bouton [Transférer] pour transférer les données à l'imprimante. d Scannez le code-barres « Commande de modèle P-touch (Initialisation + début de la spécification des paramètres) ». Reportez-vous à la section Liste des codes-barres de spécification des paramètres uu page 92. e À partir des codes-barres « Paramètres de base », numérisez le code-barres du paramètre à définir. 69 8 Impression d'étiquettes à l'aide de P-touch Template REMARQUE • Il est possible de définir la configuration de plusieurs paramètres. • Si aucun paramètre n'est défini, les étiquettes sont imprimées avec les paramètres de P-touch Template. La configuration par défaut des paramètres de P-touch Template correspond à une copie unique avec « Découpe auto activée ». Pour plus d'informations sur les paramètres de P-touch Template, téléchargez le manuel « P-touch Template manual » (en anglais uniquement) depuis le site Web suivant. http://solutions.brother.com/ [Select your region/country (Sélectionnez votre région/pays)] - Choisissez votre produit [Téléchargements] • Pour spécifier le nombre de copies à imprimer, numérisez le code-barres « Nombre de copies », puis numérisez les codes-barres « Pour entrer des nombres » pour définir un nombre à trois chiffres. Exemple : Spécifiez des nombres en numérisant les codes-barres comme suit : 7i[0][0][7], 15i[0][1][5] • Pour spécifier la valeur du nombre de copies, numérisez le code-barres « Nombre de copies » une nouvelle fois, puis numérisez les codes-barres correspondant au nouveau nombre à trois chiffres. f Numérisez le code-barres « Numéro de modèle prédéfini » correspondant au même numéro que celui de [Code d’affectation] pour la mise en page d'étiquette à imprimer. g L'étiquette définie est imprimée. 70 8 Impression d'étiquettes à l'aide de P-touch Template Impression de code-barres (copie) Un code-barres scanné à l'aide du lecteur de codes-barres peut être imprimé en utilisant le protocole et la taille d'un modèle créé précédemment. REMARQUE • Pour plus d'informations sur les codes-barres qui peuvent être numérisés pour les différents paramètres, reportez-vous à la section Liste des codes-barres de spécification des paramètres uu page 92. • Si le code-barres à numériser à l'aide du lecteur de codes-barres est associé à un autre protocole que le code-barres du modèle déjà enregistré avec l'imprimante, il peut ne pas être possible de créer et d'imprimer ce code-barres. a Transférez le modèle de code-barres à imprimer (de P-touch Editor 5.0 vers l'imprimante) à l'aide de Ptouch Transfer Manager. (Reportez-vous à la page 38 pour plus d'informations sur P-touch Transfer Manager.) 8 CODE128/9 chiffres/69 × 17 mm REMARQUE Veillez à créer des modèles de code-barres qui se conforment aux limites en matière de taille et de nombre de chiffres du code-barres à créer. Le code-barres ne pourra pas être créé s'il dépasse le nombre de chiffres spécifié dans le modèle. b Lorsque des données sont transférées vers [Configurations] dans P-touch Transfer Manager, le numéro [Code d’affectation] est défini automatiquement. c Sélectionnez le dossier contenant les données à transférer, puis cliquez sur le bouton [Transférer] pour transférer les données à l'imprimante. d Scannez le code-barres « Commande de modèle P-touch (Initialisation + début de la spécification des paramètres) ». Reportez-vous à la section Liste des codes-barres de spécification des paramètres uu page 92. e À partir des codes-barres « Paramètres de base », numérisez le code-barres du paramètre à définir. 71 Impression d'étiquettes à l'aide de P-touch Template REMARQUE • Il est possible de définir la configuration de plusieurs paramètres. • Si aucun paramètre n'est défini, les étiquettes sont imprimées conformément aux paramètres spécifiés dans l'outil Paramètres de P-touch Template. La configuration par défaut des paramètres de P-touch Template correspond à une copie unique avec « Découpe auto activée ». Pour plus d'informations sur l'outil Paramètres de P-touch Template, téléchargez le manuel « P-touch Template manual » (en anglais uniquement) depuis le site Web suivant. http://solutions.brother.com/ [Select your region/country (Sélectionnez votre région/pays)] - Choisissez votre produit [Téléchargements] • Pour spécifier le nombre de copies à imprimer, numérisez le code-barres « Nombre de copies », puis numérisez les codes-barres « Pour entrer des nombres » pour définir un nombre à trois chiffres. Le paramétrage est appliqué automatiquement dès les trois chiffres définis. Exemple : Spécifiez des nombres en numérisant les codes-barres comme suit : 7i[0][0][7], 15i[0][1][5] • Pour spécifier la valeur du nombre de copies, numérisez le code-barres « Nombre de copies » une nouvelle fois, puis numérisez les codes-barres correspondant au nouveau nombre à trois chiffres. f Numérisez le code-barres « Sélectionner le modèle », puis numérisez les codes-barres « Pour entrer des nombres » pour définir le numéro [Code d’affectation] (à trois chiffres) du modèle de code-barres. REMARQUE • Le paramétrage est appliqué automatiquement dès les trois chiffres définis. Exemple : Spécifiez des nombres en numérisant les codes-barres comme suit : 7i[0][0][7], 15i[0][1][5] • Si P-touch Editor 5.0 a été utilisé pour créer et imprimer les codes-barres « ^TS007 » ou « ^TS015 » (pour les exemples ci-dessus), scanner ces codes-barres permet de réduire le nombre de codes-barres à scanner. • Pour modifier le nombre, numérisez une nouvelle fois le code-barres « Sélectionner le modèle », puis numérisez les codes-barres correspondant au nouveau nombre à trois chiffres. g Numérisez le code-barres dont les données doivent être utilisées. (CODE128/9 chiffres) h i Numérisez le code-barres « Commencer l'impression ». Le code-barres est imprimé avec le protocole et la taille définis dans le modèle. 72 8 Impression d'étiquettes à l'aide de P-touch Template Impression d'étiquettes assistée par base de données En liant des objets figurant dans une mise en page d'étiquette à une base de données, puis en scannant les codes-barres du code pour la base de données, vous pouvez imprimer des étiquettes dont les données d'objet du modèle ont été remplacées par des données de la base de données. REMARQUE • Le code-barres du code est celui qui correspond aux informations qui s'affichent dans la colonne gauche de la vue enregistrement (champ « A » de la vue formulaire) du fichier de base de données. Ces codesbarres de code doivent être créés préalablement. • Les informations de base de données du champ « A » de la vue formulaire ne doivent comporter aucune autre donnée. En outre, même si les informations comportent deux lignes de données, seule la première est reconnue lorsque le code-barres est numérisé avec le lecteur de codes-barres. Aussi, n'entrez qu'une seule ligne de données dans les informations du champ « A » de la vue formulaire. • Pour plus d'informations sur les codes-barres qui peuvent être numérisés pour les différents paramètres, reportez-vous à la section Liste des codes-barres de spécification des paramètres uu page 92. a Connectez le fichier de base de données à la mise en page d'étiquette à imprimer. 8 Pour plus d'informations sur la spécification des paramètres, reportez-vous au fichier d'aide, accessible via [Aide P-touch Editor]. b Transférez la mise en page d'étiquette de P-touch Editor 5.0 vers l'imprimante à l'aide de P-touch Transfer Manager. (Reportez-vous à la page 38 pour plus d'informations sur P-touch Transfer Manager.) Le fichier de base de données est également transféré. c Lorsque des données sont transférées vers [Configurations] dans P-touch Transfer Manager, le numéro [Code d’affectation] est défini automatiquement. d Sélectionnez le dossier contenant les données à transférer, puis cliquez sur le bouton [Transférer] pour transférer les données à l'imprimante. e Numérisez le code-barres « Commande de modèle P-touch ». Reportez-vous à la section Liste des codes-barres de spécification des paramètres uu page 92. f À partir des codes-barres « Paramètres de base », numérisez le code-barres du paramètre à définir. 73 Impression d'étiquettes à l'aide de P-touch Template REMARQUE • Il est possible de définir la configuration de plusieurs paramètres. • Si aucun paramètre n'est défini, les étiquettes sont imprimées conformément aux paramètres spécifiés dans l'outil Paramètres de P-touch Template. La configuration par défaut des paramètres de P-touch Template correspond à une copie unique avec « Découpe auto activée ». Pour plus d'informations sur l'outil Paramètres de P-touch Template, téléchargez le manuel « P-touch Template manual » (en anglais uniquement) depuis le site Web suivant. http://solutions.brother.com/ [Select your region/country (Sélectionnez votre région/pays)] - Choisissez votre produit [Téléchargements]. • Pour spécifier le nombre de copies à imprimer, numérisez le code-barres « Nombre de copies », puis numérisez les codes-barres « Pour entrer des nombres » pour définir un nombre à trois chiffres. Le paramétrage est appliqué automatiquement dès les trois chiffres définis. Exemple : Spécifiez des nombres en numérisant les codes-barres comme suit : 7i[0][0][7], 15i[0][1][5] • Pour spécifier la valeur du nombre de copies, numérisez le code-barres « Nombre de copies » une nouvelle fois, puis numérisez les codes-barres correspondant au nouveau nombre à trois chiffres. g Numérisez le code-barres « Sélectionner le modèle », puis numérisez les codes-barres « Pour entrer des nombres » pour définir le numéro [Code d’affectation] (à trois chiffres) du modèle de code-barres. REMARQUE • Le paramétrage est appliqué automatiquement dès les trois chiffres définis. Exemple : Spécifiez des nombres en numérisant les codes-barres comme suit : 7i[0][0][7], 15i[0][1][5] • De la même manière, « Délimiteur » (à l'étape i) et « Commencer l’impression » (à l'étape j) ci-dessous pourraient être combinés pour créer un seul code-barres. • Pour modifier le nombre, numérisez une nouvelle fois le code-barres « Sélectionner le modèle », puis numérisez les codes-barres correspondant au nouveau nombre à trois chiffres. h Numérisez le code-barres du code dont les données doivent être utilisées dans le fichier de base de données. i j Numérisez le code-barres « Délimiteur ». Numérisez le code-barres « Commencer l'impression ». 74 8 Impression d'étiquettes à l'aide de P-touch Template k Les données d'objet du modèle spécifié sont remplacées par celles de la base de données, et les étiquettes sont imprimées. 8 75 Impression d'étiquettes à l'aide de P-touch Template Impression avec la fonction de numérotation (nombre sérialisé) Les étiquettes peuvent être imprimées tout en incrémentant automatiquement un nombre ou un code-barres sur l'étiquette. Pour une étiquette de texte Procédures d'exploitation Créer une étiquette de texte i Transférer la mise en page d'étiquette vers l'imprimante i Imprimer l'étiquette Procédure a Créez l'étiquette de texte. 1 Lancez P-touch Editor 5.0. 2 Entrez le texte. Exemple : 8 3 Cliquez, puis faites glisser le pointeur pour sélectionner le champ de numérotation. 4 Effectuez un clic droit sur les nombres, puis cliquez sur [Numérotation]. REMARQUE • Il est possible de spécifier jusqu'à 9 objets de numérotation dans un seul modèle. • Le champ de numérotation peut contenir 15 caractères maximum. 76 Impression d'étiquettes à l'aide de P-touch Template b Assurez-vous que l'imprimante est bien connectée à l'ordinateur, puis transférez la mise en page d'étiquette vers l'imprimante. 1 Cliquez sur [Fichier]-[Transférer Modèle] pour lancer Transfer Manager. REMARQUE Sélectionnez la mise en page d'étiquette dans la liste, puis effectuez un clic droit dessus pour afficher un menu. Cliquez sur [Code d’affectation] pour sélectionner un numéro de clé. Il s'agit du numéro de modèle d'étiquette qui sera utilisé lors de l'impression. 8 2 Cliquez sur [Transférer] pour transférer la mise en page d'étiquette vers l'imprimante. c Connectez le lecteur de codes-barres. Pour plus d'informations sur les connexions, reportez-vous à la section Connexion d'un lecteur de codes-barres uu page 68. d Imprimez l'étiquette. 1 Numérisez le code-barres « Commande de modèle P-touch (Initialisation + début de la spécification des paramètres) » avec le lecteur de codes-barres. 77 Impression d'étiquettes à l'aide de P-touch Template 2 Reportez-vous à l'exemple ci-dessous et numérisez le code-barres du numéro spécifié en tant que numéro de clé. Exemple pour le numéro de clé 5 : Sélectionner le modèle ^TS005 3 Numérisez le code-barres « Nombre de copies sérialisées ». ^NN 4 Spécifiez le nombre de copies à imprimer. Reportez-vous à la section « Pour entrer des nombres » à la page 93 et numérisez les codesbarres des trois chiffres du nombre de copies à imprimer. Exemple pour 5 copies : 005 5 Numérisez le code-barres « Commencer l'impression » illustré ci-dessous. Pour cet exemple, les étiquettes comportant les numéros 1234567890 à 1234567894 seront imprimées. REMARQUE • Le champ de numérotation augmentera de 1 à chaque étiquette imprimée. • Le décompte sera mémorisé sur l'imprimante, même si elle est éteinte. • Pour réinitialiser le décompte sur le numéro d'origine, numérisez le code-barres « Initialiser les données du modèle » illustré ci-dessous. ^ID 78 8 Impression d'étiquettes à l'aide de P-touch Template Pour une étiquette à code-barres Procédures d'exploitation Créer une étiquette à code-barres i Transférer la mise en page d'étiquette vers l'imprimante i Imprimer l'étiquette Procédure a Créez l'étiquette à code-barres. 1 Lancez P-touch Editor 5.0. 2 Cliquez sur [Insérer]-[Bar Code] pour afficher la boîte de dialogue Propriétés de : Code à barres, puis spécifiez les paramètres. Exemple : 8 3 Cliquez, puis faites glisser le pointeur pour sélectionner le champ de numérotation. 4 Cliquez sur le bouton [Numérotation], puis sur le bouton [OK]. 79 Impression d'étiquettes à l'aide de P-touch Template REMARQUE • Il est possible de spécifier jusqu'à 9 objets de numérotation dans un seul modèle. • Le champ de numérotation peut contenir 15 caractères maximum. b Assurez-vous que l'imprimante est bien connectée à l'ordinateur, puis transférez la mise en page d'étiquette vers l'imprimante. 1 Cliquez sur [Fichier]-[Transférer Modèle] pour lancer Transfer Manager. REMARQUE Sélectionnez la mise en page d'étiquette dans la liste, puis effectuez un clic droit dessus pour afficher un menu. Cliquez sur [Code d’affectation] pour sélectionner un numéro de clé. Il s'agit du numéro de modèle d'étiquette qui sera utilisé lors de l'impression. 8 2 Cliquez sur [Transférer] pour transférer la mise en page d'étiquette vers l'imprimante. c Connectez le lecteur de codes-barres. Pour plus d'informations sur les connexions, reportez-vous à la section Connexion d'un lecteur de codes-barres uu page 68. d Imprimez l'étiquette. 1 Numérisez le code-barres « Commande de modèle P-touch (Initialisation + début de la spécification des paramètres) » avec le lecteur de codes-barres. 2 Reportez-vous à l'exemple ci-dessous et numérisez le code-barres du numéro spécifié en tant que numéro de clé. Exemple pour le numéro de clé 6 : 80 Impression d'étiquettes à l'aide de P-touch Template Sélectionner le modèle ^TS006 3 Numérisez le code-barres « Nombre de copies sérialisées ». ^NN 4 Spécifiez le nombre de copies à imprimer. Reportez-vous à la section « Pour entrer des nombres » à la page 93 et numérisez les codesbarres des trois chiffres du nombre de copies à imprimer. Exemple pour 5 copies : 005 5 8 Numérisez le code-barres « Commencer l'impression » illustré ci-dessous. Pour cet exemple, les étiquettes comportant les numéros 1234567890 à 1234567894 seront imprimées. REMARQUE • Le champ de numérotation augmentera de 1 à chaque étiquette imprimée. • Le décompte sera mémorisé sur l'imprimante, même si elle est éteinte. • Pour réinitialiser le décompte sur le numéro d'origine, numérisez le code-barres « Initialiser les données du modèle » illustré ci-dessous. ^ID 81 9 Mise à jour de P-touch Editor (tous les modèles) / Mise à jour du micrologiciel (TD-2020/2120N/2130N uniquement) Cet outil permet de mettre à jour le logiciel vers sa version la plus récente. La procédure ci-dessous utilise la dénomination XX-XXXX. « XX » représente le nom de votre imprimante. REMARQUE • Pour pouvoir utiliser le logiciel P-touch Update Software, vous devez l'installer à partir du CD-ROM fourni. Vous pouvez aussi le télécharger depuis le Brother Solutions Center (Centre de solutions Brother) (http://solutions.brother.com). • Vous devez être connecté à Internet pour pouvoir lancer le logiciel P-touch Update Software. • Il se peut que vous constatiez des différences entre le logiciel et le contenu figurant dans ce guide. • Lors de l'installation de P-touch Update Software, une icône de raccourci est placée sur le bureau de Windows. • N'éteignez pas l'appareil pendant le transfert de données ou la mise à jour du micrologiciel. Mise à jour de P-touch Editor Software (tous les modèles) a Pour Windows® XP / Windows Vista® / Windows® 7 Double-cliquez sur l'icône [P-touch Update Software]. 9 REMARQUE Vous pouvez également lancer P-touch Update Software en procédant comme suit : Cliquez sur le bouton Démarrer, puis sélectionnez [Tous les programmes] - [Brother P-touch] [P-touch Update Software]. Pour Windows® 8 Cliquez sur [P-touch Update Software] dans l'écran [Accueil]/[Applications] ou double-cliquez sur [P-touch Update Software] sur le bureau. 82 Mise à jour de P-touch Editor (tous les modèles) / Mise à jour du micrologiciel (TD-2020/2120N/2130N uniquement) b Cliquez sur l'icône [Mise à jour des logiciels de l’ordinateur]. c Sélectionnez [Imprimante] et [Langue], cochez la case en regard de P-touch Editor, puis cliquez sur [Installer]. 9 d Un message indique la fin de l'installation. 83 Mise à jour de P-touch Editor (tous les modèles) / Mise à jour du micrologiciel (TD-2020/2120N/2130N uniquement) Procédure de mise à jour du micrologiciel (TD-2020/2120N/ 2130N uniquement) a b Allumez l'imprimante et connectez le câble USB. Pour Windows® XP / Windows Vista® / Windows® 7 Double-cliquez sur l'icône [P-touch Update Software]. REMARQUE Vous pouvez également lancer P-touch Update Software en procédant comme suit : Cliquez sur le bouton Démarrer, puis sélectionnez [Tous les programmes] - [Brother P-touch] [P-touch Update Software]. Pour Windows® 8 Cliquez sur [P-touch Update Software] dans l'écran [Accueil]/[Applications] ou double-cliquez sur [P-touch Update Software] sur le bureau. 9 c Cliquez sur l'icône [Mise à jour de l’appareil]. 84 Mise à jour de P-touch Editor (tous les modèles) / Mise à jour du micrologiciel (TD-2020/2120N/2130N uniquement) d Sélectionnez [Imprimante], assurez-vous que [L’appareil est correctement connecté.] est affiché, puis cliquez sur [OK]. e Sélectionnez [Langue], cochez la case en regard du micrologiciel à mettre à jour, puis cliquez sur [Transférer]. N'éteignez pas l'imprimante et ne débranchez pas le câble pendant le transfert des données. 9 85 Mise à jour de P-touch Editor (tous les modèles) / Mise à jour du micrologiciel (TD-2020/2120N/2130N uniquement) f Vérifiez le contenu à mettre à jour, puis cliquez sur [Démarrer] pour lancer la mise à jour. g L'écran suivant s'affiche au cours de la mise à jour du logiciel. REMARQUE 9 N'éteignez pas l'ordinateur pendant le processus de mise à jour. h Cliquez sur [OK] pour terminer la mise à jour. 86 10 Impression d'étiquettes distribuées à plusieurs imprimantes Impression distribuée Pour imprimer un grand nombre d'étiquettes, vous pouvez distribuer l'impression et la répartir entre plusieurs imprimantes. Comme l'impression s'effectue en même temps, la durée totale de l'opération peut être réduite. REMARQUE • L'impression peut être distribuée aux imprimantes connectées par une connexion USB ou une connexion réseau (la connexion réseau est disponible uniquement avec les imprimantes TD-2120N/2130N/4100N). • Le nombre de pages à imprimer est automatiquement réparti entre les imprimantes sélectionnées. Si le nombre de pages indiqué ne peut pas être divisé en parts égales entre les imprimantes, il sera réparti selon l'ordre des imprimantes figurant dans la boîte de dialogue lors de la définition des paramètres d'impression à l'étape d. 200 67 67 66 10 a b Dans le menu [Fichier] de P-touch Editor 5.0, cliquez sur [Imprimer]. Cliquez sur [Propriétés...]. 87 Impression d'étiquettes distribuées à plusieurs imprimantes c Cliquez sur l'onglet [Avancé], cochez la case [Impression distribuée], puis cliquez sur [Paramètres]. d Dans la boîte de dialogue [Paramètres d’impression distribuée], sélectionnez les imprimantes à utiliser pour l'impression distribuée. 1 10 1 Cochez la case en regard du [Nom de l’imprimante] à utiliser pour l'impression distribuée. 88 Impression d'étiquettes distribuées à plusieurs imprimantes e Indiquez le format d'étiquette à employer pour l'impression. A. Si vous n'avez sélectionné qu'une imprimante. Dans la boîte de dialogue affichée à l'étape d, sélectionnez l'imprimante dont vous voulez définir les paramètres, puis double-cliquez dessus ou effectuez un clic droit et cliquez sur [Paramètres]. Dans la liste déroulante [Papier], choisissez le format des étiquettes. REMARQUE • Les informations à afficher dans la boîte de dialogue de l'étape d peuvent être entrées dans la zone de texte [Remarques]. • Si vous choisissez [* Tout papier] dans la liste déroulante [Papier], l'impression s'effectuera sur toutes les imprimantes distribuées sélectionnées, indépendamment du format des étiquettes chargées. 10 B. Si vous avez sélectionné plusieurs imprimantes. Dans la boîte de dialogue affichée à l'étape d, sélectionnez les imprimantes dont vous voulez définir les paramètres, effectuez un clic droit et cliquez sur [Paramètres]. Dans la liste déroulante [Papier], choisissez le format des étiquettes. Un réglage de format d'étiquette identique est appliqué à toutes les imprimantes sélectionnées. 89 Impression d'étiquettes distribuées à plusieurs imprimantes REMARQUE • Les paramètres sous [Paramètres de l’imprimante] et [Remarques] ne sont pas disponibles. • Si vous choisissez [* Tout papier] dans la liste déroulante [Papier], l'impression s'effectuera sur toutes les imprimantes distribuées sélectionnées, indépendamment du format des étiquettes chargées. f g h Cliquez sur [OK] pour fermer la fenêtre de définition du format des étiquettes. Cliquez sur [OK] pour fermer la fenêtre [Paramètres d’impression distribuée]. La configuration est terminée. Cliquez sur [OK] pour lancer l'impression distribuée. REMARQUE Il est conseillé d'effectuer un test de connexion pour votre environnement d'exploitation. Pour plus d'informations, contactez l'un de nos représentants commerciaux. 10 90 A Annexe Procédure générale concernant la fonction P-touch Template La procédure générale d'utilisation de la fonction P-touch Template est décrite ci-dessous. Pour plus d'informations sur la définition des différents paramètres, reportez-vous à la section Impression d'étiquettes à l'aide de P-touch Template uu page 64. Avant de connecter le lecteur de codes-barres à cette imprimante, veillez à spécifier les paramètres du lecteur de codes-barres et les paramètres dans l'outil Paramètres de P-touch Template spécifié lors de la préparation. Pour plus d'informations sur la procédure, consultez la section Préparation uu page 65. a b c Utilisez P-touch Editor 5.0 pour créer un modèle, puis transférez-le sur l'imprimante. d Numérisez le code-barres « Paramètres de base ». Spécifiez le nombre de copies à imprimer. e Spécifiez les paramètres appropriés (A, B ou C). Connectez le lecteur de codes-barres à l'imprimante. Numérisez le code-barres « Commande de modèle P-touch ». Cette opération permet de définir les paramètres ou d'effacer l'ancien paramétrage. A. Impression de modèles prédéfinis 1 Numérisez le code-barres « Numéro de modèle prédéfini ». B. Impression de codes-barres A 1 Numérisez le code-barres « Sélectionner le modèle », puis les codes-barres « Pour entrer des nombres ». 2 Numérisez le code-barres dont les données doivent être utilisées ou copiées. 3 Numérisez le code-barres « Commencer l'impression ». C. Impression d'étiquettes assistée par base de données 1 Numérisez le code-barres « Sélectionner le modèle », puis les codes-barres « Pour entrer des nombres ». 2 Numérisez le code-barres du code correspondant aux informations de base de données à utiliser. 3 Numérisez le code-barres « Délimiteur ». 4 Numérisez le code-barres « Commencer l'impression ». f L'étiquette définie est imprimée. 91 Annexe Liste des codes-barres de spécification des paramètres Il s'agit des codes-barres permettant de spécifier les paramètres appliqués lors de l'opération Impression d'étiquettes à l'aide de P-touch Template uu page 64. REMARQUE • Lorsque vous utilisez les codes-barres de cette liste, définissez « Trigger for P-touch Template Printing » et « Command Prefix Character » à leurs valeurs par défaut dans les paramètres de P-touch Template. • Lors de l'impression de codes-barres à numériser pour l'impression d'étiquettes, imprimez les codesbarres à haute résolution. • Il est possible que ces exemples de codes-barres ne soient pas lus correctement, en fonction de la qualité de l'impression. Commande de modèle P-touch (Initialisation + début de la spécification des paramètres) Paramètres de base Nombre de copies 1 A 92 Annexe Pour entrer des nombres 1 1 2 3 4 5 6 7 8 9 0 00 A Numéro de modèle prédéfini Modèle prédéfini 1 Modèle prédéfini 2 Modèle prédéfini 3 Modèle prédéfini 4 Modèle prédéfini 5 Modèle prédéfini 6 Modèle prédéfini 7 Modèle prédéfini 8 93 Annexe Modèle prédéfini 9 Sélectionner le modèle Modèle prédéfini 10 Nombre de copies sérialisées ^NN Délimiteur Initialiser les données du modèle ^ID Commencer l'impression 1 Ces codes-barres sont utilisés lors de la spécification du nombre de copies à imprimer et de la sélection d'un numéro de modèle. Numérisez les codes-barres pour spécifier un nombre à trois chiffres, tel que [0][0][7] ou [0][1][5]. Le paramétrage est appliqué automatiquement dès les trois chiffres définis. Pour modifier des paramètres, numérisez une nouvelle fois le code-barres « Nombre de copies » si vous souhaitez modifier le nombre de copies ou numérisez une nouvelle fois le code-barres « Sélectionner le modèle » si vous souhaitez modifier le numéro de modèle, puis numérisez les codes-barres pour le nouveau nombre à trois chiffres. 94 A ">
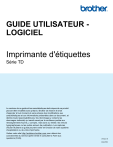
Lien public mis à jour
Le lien public vers votre chat a été mis à jour.
Caractéristiques clés
- Compatibilité avec P-touch Editor pour la création d'étiquettes personnalisées.
- Prise en charge de l'impression directe à partir d'autres applications Windows®.
- Fonctionnalité P-touch Template pour l'impression d'étiquettes prédéfinies.
- Mise à jour facile du logiciel P-touch Editor et du micrologiciel de l'imprimante.
- Possibilité d'imprimer des étiquettes sur plusieurs imprimantes distribuées.
Questions fréquemment posées
Insérez le CD-ROM dans le lecteur de CD-ROM de votre ordinateur et suivez les instructions à l'écran.
Ajoutez un nouveau format de papier dans le pilote d'imprimante.
Utilisez le logiciel P-touch Update Software pour mettre à jour le micrologiciel de l'imprimante.