Guide de l'utilisateur en ligne P-touch PT-P750W Veuillez lire ce Guide de l'utilisateur en ligne avant d'utiliser cette imprimante. Nous vous conseillons de garder ce guide à portée de main pour pouvoir vous y référer ultérieurement. Version 02 CAN-FRE Introduction Avis important Le contenu de ce document et les caractéristiques techniques de ce produit peuvent être modifiés sans préavis. Brother se réserve le droit d’apporter à tout moment et sans préavis des modifications aux caractéristiques et aux informations présentées dans ce document, et décline toute responsabilité pour tout dommage (y compris les dommages indirects) qui serait causé par la confiance portée aux renseignements fournis, y compris, mais sans s’y limiter, les erreurs typographiques ou les autres erreurs de publication. Les captures d'écran présentées dans ce document peuvent varier selon le système d'exploitation de votre ordinateur. Avant d'utiliser l'étiqueteuse P-touch, veillez à lire tous les documents fournis avec l'appareil pour des informations sur la sécurité et les consignes d'utilisation. Symboles utilisés dans ce guide Les symboles utilisés tout au long de ce guide sont les suivants : AVERTISSEMENT Indique comment procéder pour éviter tout risque de blessure. ATTENTION Décrit les procédures à suivre pour éviter toute blessure ou tout dommage mineur au niveau de l'imprimante d'étiquettes P-touch. Important Contient des informations ou des instructions à suivre. Les ignorer peut entraîner des dommages au niveau de l’appareil ou un fonctionnement incorrect. Remarque Signale les textes qui peuvent vous aider à mieux comprendre l’appareil et à l’utiliser de manière plus efficace. i Marques et droits d'auteur BROTHER est une marque de commerce ou une marque déposée de Brother Industries, Ltd. P-TOUCH est une marque de commerce ou une marque déposée de Brother Industries, Ltd. © 2014 Brother Industries, Ltd. Tous droits réservés. Microsoft, Windows Vista, Windows Server et Windows sont des marques déposées ou des marques commerciales de Microsoft Corp. aux États-Unis et/ou dans d’autres pays. Apple, Macintosh, Mac OS sont des marques déposées d’Apple Inc. aux États-Unis et dans d’autres pays. Android est une marque de commerce de Google Inc. Google Play est une marque de commerce de Google Inc. Wi-Fi et Wi-Fi Alliance sont des marques déposées de la Wi-Fi Alliance. WPA, WPA2, Wi-Fi Protected Setup, le logo Wi-Fi Protected Setup et Wi-Fi Direct sont des marques de commerce de la Wi-Fi Alliance. IOS est une marque de commerce ou une marque déposée de Cisco aux États-Unis et dans d’autres pays et est utilisé sous licence. Les noms des autres logiciels ou produits utilisés dans ce document sont des marques de commerce ou des marques déposées des sociétés respectives qui les ont développés. Chaque société dont les noms de logiciel sont cités dans ce guide dispose d’un contrat de licence logicielle spécifique à ses programmes propriétaires. Tous les noms de marque et les noms de produits d’entreprise apparaissant sur les produits, les documents associés et tout autre support Brother sont tous des marques de commerce ou des marques déposées de leurs entreprises respectives. ii Table des matières 1 Méthodes de connexion au réseau sans fil 1 Confirmation de votre environnement réseau............................................................................................1 2 Impression depuis un ordinateur 2 Applications pouvant être utilisées avec des ordinateurs ..........................................................................2 Installation de P-touch Editor et du pilote d'imprimante.............................................................................4 Impression à partir d'une connexion USB ...........................................................................................4 Impression à partir d'une connexion réseau sans fil............................................................................4 Établissement d'une connexion réseau sans fil.........................................................................................5 Utilisation de WPS (Wi-Fi Protected Setup™).....................................................................................5 Établissement d'une connexion en mode Infrastructure......................................................................6 Établissement d'une connexion à l'aide de Wireless Direct ................................................................7 Utilisation de P-touch Editor ......................................................................................................................8 Utilisation de P-touch Editor (pour Windows) ......................................................................................8 Utilisation de P-touch Editor (pour Macintosh) ..................................................................................11 3 Impression depuis des appareils iOS 14 Applications pouvant être utilisées avec des appareils iOS ....................................................................14 Installation d'applications.........................................................................................................................14 Connexion de l'imprimante d'étiquettes P-touch à votre appareil iOS.....................................................15 Impression depuis votre appareil iOS......................................................................................................15 4 Impression depuis des appareils Android™ 16 Applications pouvant être utilisées avec des appareils Android™ ..........................................................16 Installation d'applications.........................................................................................................................16 Connexion de l'imprimante d'étiquettes P-touch à votre appareil Android™...........................................17 Si votre appareil Android™ prend en charge la technologie NFC (Near Field Communication).......17 Si votre appareil Android™ ne prend pas en charge la technologie NFC (Communication en champ proche) ..............................................................................................18 Impression depuis votre appareil Android™............................................................................................19 5 Outil de paramétrage d'imprimante (pour Windows) 20 Paramètres de communication ................................................................................................................20 Boîte de dialogue Paramètres ...........................................................................................................21 Barre de menus .................................................................................................................................22 Onglet Général ..................................................................................................................................25 Onglet LAN sans fil............................................................................................................................27 Onglet Wireless Direct.......................................................................................................................31 Application des modifications de paramètres à plusieurs imprimantes .............................................32 Paramètres de l'appareil..........................................................................................................................33 Barre de menus .................................................................................................................................35 iii 6 Brother Utilitaire P-touch (pour Macintosh) 36 Utilisation de l'utilitaire P-touch................................................................................................................36 Boîte de dialogue Paramètres ...........................................................................................................37 Onglet De base..................................................................................................................................38 Onglet Imprimer.................................................................................................................................39 Onglet Wireless Direct.......................................................................................................................40 7 Gestion à partir du Web 41 Présentation générale..............................................................................................................................41 Configuration des paramètres de l'imprimante à l'aide de la gestion à partir du Web (navigateur Web) ..................................................................................................................................42 8 Impression d'étiquettes distribuées à plusieurs imprimantes 43 Impression distribuée...............................................................................................................................43 A Annexe 47 Entretien périodique.................................................................................................................................47 Nettoyage de l'extérieur de votre imprimante d'étiquettes P-touch ...................................................47 Nettoyage de la tête d’impression et du rouleau de la tête ...............................................................47 Nettoyage du coupe-ruban ................................................................................................................49 Dépannage ..............................................................................................................................................50 iv 1 Méthodes de connexion au réseau sans fil 1 1 Confirmation de votre environnement réseau 1 La méthode de connexion varie selon votre environnement réseau et le type d'appareil que vous souhaitez connecter. Vous devez donc confirmer votre environnement réseau avant de vous connecter au réseau. Il y a un point d'accès/routeur WLAN Configuration sans fil en utilisant temporairement un câble USB Voir Configuration sans fil en utilisant temporairement un câble USB uu page 4. Configuration par pression d'un bouton à l'aide de WPS (Wi-Fi Protected Setup™) Voir Configuration par pression d'un bouton à l'aide de WPS (Wi-Fi Protected Setup™) uu page 4. Il n'y a pas de point d'accès/routeur WLAN Appareil Android™ Utilisez Wireless Direct Voir Impression depuis des appareils Android™ uu page 16. iOS Voir Impression depuis des appareils iOS uu page 14. Ordinateur Voir Établissement d'une connexion à l'aide de Wireless Direct uu page 7. 1 2 Impression depuis un ordinateur Applications pouvant être utilisées avec des ordinateurs 2 2 2 Plusieurs applications et fonctions vous aident à utiliser efficacement l'imprimante d'étiquettes P-touch. Application Windows Macintosh Caractéristiques Il n’est pas nécessaire d’installer de pilote ou de logiciel pour P-touch Editor Lite. P-touch Editor Lite r r P-touch Editor Lite vous permet de créer, facilement et rapidement, divers types d'étiquettes. P-touch Editor Lite est pris en charge uniquement avec une connexion par câble USB. Il est nécessaire d’installer le pilote et le logiciel P-touch Editor. P-touch Editor r r P-touch Editor vous permet de créer un grand éventail d’étiquettes personnalisées aux dispositions sophistiquées, et ce, à partir de polices, de modèles ou d’images prédessinées. Cette application est installée avec P-touch Editor. P-touch Library Elle vous permet d'utiliser l'ordinateur pour gérer les modèles P-touch Editor ainsi que d'autres données. r Vous pouvez utiliser P-touch Library pour imprimer des modèles. P-touch Update Software r r Il est nécessaire d'installer P-touch Update Software. Le logiciel peut être mis à niveau vers la dernière version. Cet outil est installé avec le pilote d'imprimante. Outil de paramétrage d'imprimante Il vous permet de spécifier les paramètres de communication de l'imprimante et les réglages de l'appareil depuis votre ordinateur. r L'utilitaire est installé avec le pilote d'imprimante. Utilitaire r Assistant d'installation de l'appareil sans fil r Il vous permet de spécifier les paramètres de communication de l'imprimante et les réglages de l'appareil depuis votre ordinateur. Cette application vous permet de configurer votre imprimante pour un réseau sans fil. BRAdmin Light r Cette application vous permet de configurer et de gérer votre imprimante réseau depuis votre ordinateur. BRAdmin Pro r Cette application vous permet de configurer et de gérer votre imprimante réseau depuis votre ordinateur. 2 Impression depuis un ordinateur Fonction utile Windows Macintosh Caractéristiques Pour imprimer un grand nombre d'étiquettes, vous pouvez distribuer l'impression et la répartir entre plusieurs imprimantes. Impression distribuée r 2 Comme l'impression s'effectue en même temps, la durée totale de l'opération peut être réduite. Pour plus d'information, veuillez consulter Impression d'étiquettes distribuées à plusieurs imprimantes uu page 43. Pour de plus amples informations, reportez-vous à la section [FAQ et Diagnostic] sur le site Web de soutien Brother (support.brother.com). 3 Impression depuis un ordinateur Installation de P-touch Editor et du pilote d'imprimante 2 Impression à partir d'une connexion USB 2 Pour imprimer depuis votre ordinateur, vous devez installer P-touch Editor, le pilote d'imprimante ainsi que les autres applications sur votre ordinateur. Visitez notre site Web indiqué ci-dessous et téléchargez les logiciels nécessaires. Les instructions d'installation sont disponibles dans la page de téléchargement. Pour Windows : install.brother Pour Macintosh : La page [Téléchargements] sur le site Web de soutien Brother (support.brother.com) Impression à partir d'une connexion réseau sans fil 2 Remarque Si l'imprimante d'étiquettes P-touch fonctionne sur des piles alcalines ou Ni-MH, vous ne pouvez pas établir une connexion réseau sans fil. Utilisez la batterie Li-ion rechargeable ou l'adaptateur secteur. Lorsque vous souhaitez imprimer à partir d'une connexion réseau sans fil, il est recommandé de configurer les paramètres de réseau sans fil au moment où vous installez l'application. Vous pouvez modifier les paramètres de réseau sans fil ultérieurement à l'aide de l'Outil de paramétrage d'imprimante. (Pour Windows uniquement) Pour plus d'information, veuillez consulter Outil de paramétrage d'imprimante (pour Windows) uu page 20. Les méthodes d'installation suivantes sont disponibles. Visitez notre site Web indiqué ci-dessous et téléchargez les logiciels nécessaires. Les instructions d'installation sont disponibles dans la page de téléchargement. Pour Windows : install.brother Pour Macintosh : La page [Téléchargements] sur le site Web de soutien Brother (support.brother.com) Configuration sans fil en utilisant temporairement un câble USB 2 Pour cette méthode, il est recommandé d'utiliser un ordinateur connecté sans fil à votre réseau. Vous pouvez configurer l'imprimante d'étiquettes P-touch depuis l'ordinateur du réseau, à l'aide d'un câble USB. Configuration par pression d'un bouton à l'aide de WPS (Wi-Fi Protected Setup™) 2 Vous pouvez utiliser WPS pour configurer rapidement vos paramètres de réseau sans fil si votre point d'accès/routeur WLAN prend en charge WPS. 4 2 Impression depuis un ordinateur Établissement d'une connexion réseau sans fil 2 Cette section décrit comment configurer les paramètres de réseau sans fil et établir une connexion réseau sans fil, si vous n'avez pas configuré les paramètres de réseau sans fil lors de l'installation. 2 Remarque Si l'imprimante d'étiquettes P-touch fonctionne sur des piles alcalines ou Ni-MH, vous ne pouvez pas établir une connexion réseau sans fil. Utilisez la batterie Li-ion rechargeable ou l'adaptateur secteur. Utilisation de WPS (Wi-Fi Protected Setup™) 2 Si votre point d'accès/routeur sans fil est compatible WPS (Wi-Fi Protected Setup™), vous pouvez facilement configurer les paramètres et les connexions par simple pression sur un bouton. a Tout d'abord, vérifiez que votre point d'accès/routeur WLAN affiche le symbole WLAN. b Appuyez sur le bouton du mode sans fil sur l'imprimante d'étiquettes P-touch et maintenez-le enfoncé pendant plus de 5 secondes. Relâchez le bouton lorsque le témoin Wi-Fi se met à clignoter par intervalles de 0,5 seconde. c d Appuyez sur le bouton WPS sur votre point d'accès/routeur sans fil. Une fois la connexion établie, le témoin Wi-Fi est allumé. Remarque L'imprimante tente de se connecter à l'aide de WPS pendant 2 minutes. Si vous appuyez sur le bouton du mode sans fil et que vous le maintenez enfoncé pendant 5 secondes à ce moment, l'imprimante continue à essayer de se connecter pendant 2 minutes supplémentaires à partir de ce point. 5 Impression depuis un ordinateur Établissement d'une connexion en mode Infrastructure 2 Pour Windows a Confirmez au préalable le SSID (nom du réseau) et le mot de passe de votre point d'accès/routeur WLAN. b c Raccordez l'imprimante à un ordinateur avec un câble USB. d Démarrez l'Outil de paramétrage d'imprimante sur votre ordinateur et cliquez sur le bouton [Paramètres de communication]. Pour des informations sur l'Outil de paramétrage d'imprimante, voir Outil de paramétrage d'imprimante (pour Windows) uu page 20. e Dans [Paramètres sans fil] dans l'onglet [LAN sans fil], confirmez que [Mode de communication] est réglé sur [Infrastructure]. f Entrez le SSID que vous avez noté, ou cliquez sur [Rechercher] et sélectionnez le SSID dans la liste affichée. g Entrez le mot de passe sous la forme d'une [Phrase secrète]. 2 Si le témoin Wi-Fi ne s'allume pas, appuyez sur le bouton du mode sans fil et maintenez-le enfoncé pendant une seconde pour activer la fonction de réseau sans fil. Relâchez le bouton lorsque le témoin Wi-Fi est allumé. Le témoin Wi-Fi clignote. Remarque Les informations à saisir varient selon la méthode d'authentification et le mode de cryptage. Entrez les informations nécessaires pour votre environnement réseau. h i Cliquez sur [Appliquer]. Une fois la connexion établie, le témoin Wi-Fi est allumé. Remarque Si vous souhaitez modifier d'autres paramètres réseau, utilisez les paramètres de communication. Pour plus d'informations sur ces paramètres, voir Paramètres de communication uu page 20. Pour Macintosh Utilisez l’Assistant de configuration d’un appareil sans fil, que vous pouvez télécharger dans la section [Téléchargements] sur le site Web de soutien Brother (support.brother.com). Remarque Si vous utilisez le Mode ad hoc, reportez-vous à la section [FAQ et Diagnostic] sur le site Web de soutien Brother (support.brother.com). 6 Impression depuis un ordinateur Établissement d'une connexion à l'aide de Wireless Direct 2 Lorsque vous utilisez cette méthode, l'imprimante d'étiquettes P-touch fait également fonction de point d'accès réseau sans fil. a b Raccordez l’imprimante d'étiquettes P-touch à l'ordinateur avec un câble USB. c Pour Windows 2 Si le témoin Wi-Fi ne s'allume pas, appuyez sur le bouton du mode sans fil et maintenez-le enfoncé pendant une seconde pour activer la fonction de réseau sans fil. Relâchez le bouton lorsque le témoin Wi-Fi est allumé. Le témoin Wi-Fi clignote. Démarrez l'Outil de paramétrage d'imprimante sur votre ordinateur et cliquez sur le bouton [Paramètres de communication]. Vérifiez que la case à cocher [Activez Wireless Direct lorsque le réseau LAN sans fil est allumé] est sélectionnée dans l'onglet [Général] des paramètres de communication. (La case est sélectionnée par défaut dans les réglages d'usine.) Pour plus d'informations sur les paramètres de communication, voir Paramètres de communication uu page 20. Pour Macintosh Démarrez l'utilitaire P-touch avec votre ordinateur et vérifiez que [Wireless Direct] est réglé sur [ON (Activé)] dans l'onglet [Wireless Direct]. Pour plus d'informations sur l'utilitaire P-touch, voir Brother Utilitaire P-touch (pour Macintosh) uu page 36. d Dans l'écran des paramètres Wi-Fi de votre ordinateur, sélectionnez le SSID de l'imprimante d'étiquettes P-touch et entrez le mot de passe. e Une fois la connexion établie, le témoin NFC est allumé. Remarque • Les réglages d'usine par défaut du SSI et du mot de passe sont les suivants : SSID : « DIRECT-brPT-P750W**** » où « **** » correspond aux quatre derniers chiffres du numéro de série. (Pour trouver l'étiquette du numéro de série, ouvrez le couvercle de la cassette.) Mot de passe (clé de réseau) : 00000000 • Si vous souhaitez imprimer le SSID et le mot de passe, appuyez deux fois sur le bouton du mode sans fil. (Utilisez un ruban de 0,94 po (24 mm).) • Vous ne pouvez pas vous connecter à Internet à partir d'un réseau sans fil pendant que vous utilisez Wireless Direct. SI vous souhaitez utiliser Internet, utilisez une connexion câblée. 7 Impression depuis un ordinateur Utilisation de P-touch Editor 2 Pour pouvoir utiliser l'imprimante d'étiquettes P-touch avec votre ordinateur, vous devez installer P-touch Editor et le pilote d'imprimante. 2 Pour télécharger les derniers pilotes et logiciels, visitez le site Web de soutien Brother à l’adresse : support.brother.com. Lorsque vous imprimez à partir d'une connexion USB, vérifiez que le voyant Editor Lite n'est pas allumé. Si le voyant Editor Lite est allumé, appuyez sur le bouton Editor Lite et maintenez-le enfoncé jusqu’à ce que le voyant s’éteigne. Utilisation de P-touch Editor (pour Windows) 2 Lancement de P-touch Editor a 2 Sous Windows 10 Depuis le bouton Démarrer, sélectionnez [Toutes les applications] et cliquez sur [P-touch Editor] sous [Brother P-touch], ou double-cliquez sur [P-touch Editor] sur le bureau. Pour Windows 8 / Windows 8.1 / Windows Server 2012/2012 R2 Cliquez sur [P-touch Editor] dans l'écran [Applications] ou double-cliquez sur [P-touch Editor] sur le bureau. Pour Windows Vista / Windows 7 / Windows Server 2008/2008 R2 À partir du bouton Démarrer, cliquez sur [Tous les programmes]-[Brother P-touch]-[P-touch Editor]. Lorsque P-touch Editor démarre, indiquez si vous voulez créer une nouvelle mise en page ou utiliser une mise en page existante. Remarque • Vous pouvez également lancer P-touch Editor à l'aide de raccourcis si vous avez choisi de créer des raccourcis au cours de l'installation. • Icône de raccourci sur le bureau : un double-clic lance P-touch Editor • Icône de raccourci dans la barre de lancement rapide : un simple clic lance P-touch Editor • Pour modifier le fonctionnement de P-touch Editor au démarrage, cliquez sur [Outils]-[Options] dans la barre de menus de P-touch Editor pour afficher la boîte de dialogue [Options]. Sur le côté gauche, 8 Impression depuis un ordinateur sélectionnez l'en-tête [Options générales] puis le réglage souhaité dans la zone de liste [Opérations] sous [Configuration du démarrage]. Le paramètre par défaut est [Afficher une nouvelle vue]. b Sélectionnez option dans l'écran. 4 2 3 1 5 2 1 Pour créer une nouvelle mise en page, cliquez sur le bouton [Nouvelle mise en page]. 2 Pour créer une nouvelle mise en page en utilisant une mise en page prédéfinie, sélectionnez le bouton de catégorie souhaité. 3 Pour connecter une mise en page prédéfinie à une base de données, activez la case à cocher en regard de [Connexion base de données]. 4 Pour ouvrir une mise en page existante, cliquez sur [Ouvrir]. 5 Pour ouvrir l'application afin de créer facilement des étiquettes destinées à la gestion d'équipement électriques, cliquez sur le bouton [Assistant d’étiquetage de câbles]. 9 Impression depuis un ordinateur Impression avec P-touch Editor 2 Mode capture d'écran Express 2 Ce mode vous permet de créer de manière rapide et facile des mises en page incluant texte et images. 2 L'écran du mode [Express] est décrit ci-dessous : Vous pouvez imprimer en sélectionnant [Imprimer] depuis [Fichier] dans la barre de menus ou en cliquant sur l'icône [Imprimer]. (Configurez les paramètres d'impression dans l'écran [Imprimer] avant d'imprimer.) Mode capture d'écran Professional 2 Ce mode vous permet de créer des mises en page en utilisant une large gamme d'outils et d'options avancés. L'écran du mode [Professional] est décrit ci-dessous : B A Vous pouvez imprimer en sélectionnant [Imprimer] depuis [Fichier] dans la barre de menus ou en cliquant sur l'icône [Imprimer] (A). Configurez les paramètres d'impression dans l'écran [Imprimer] avant d'imprimer. Vous pouvez également sélectionner « B » pour démarrer l'impression sans sélectionner les paramètres d'impression. 10 Impression depuis un ordinateur Mode capture d'écran Snap 2 Ce mode vous permet de capturer le contenu de l'écran de votre ordinateur en totalité ou en partie, de l’imprimer sous forme d’image et de l’enregistrer en vue d’une utilisation ultérieure. a Cliquez sur le bouton de sélection de mode [Snap]. La boîte de dialogue [Description du mode Snap] s’affiche. b Cliquez sur [OK]. La palette du mode [Snap] s’affiche. 2 Utilisation de P-touch Editor (pour Macintosh) 2 Lancement de P-touch Editor a 2 Double-cliquez sur l’icône [P-touch Editor] sur le bureau. Remarque Vous pouvez également lancer P-touch Editor en procédant comme suit : Double-cliquez sur [Macintosh HD] - [Applications] - [P-touch Editor] puis sur l'icône de l'application [P-touch Editor]. P-touch Editor démarre. Si un message s'affiche et vous demande de choisir le pilote d'imprimante CUPS 2 Lors de l'impression, il peut arriver qu'un message s'affiche et vous demande de choisir le pilote d'imprimante CUPS selon la version du système d'exploitation que vous utilisez. Dans ce cas, choisissez le pilote d'imprimante CUPS en suivant la procédure ci-dessous. a Choisissez le menu Apple - [Préférences Systèmes] – [Imprimantes et scanners] ou [Imprimantes et scanners]. b Choisissez votre imprimante Brother dans la section [Imprimantes]. 11 Impression depuis un ordinateur c Vérifiez le pilote d'imprimante utilisé. Vous trouverez cette information à côté de [Type]. Si « (Nom du modèle) - Air Print » s'affiche dans [Type], le pilote d'imprimante Air Print est sélectionné. Le pilote d'imprimante Air Print ne prenant pas en charge P-touch Editor, vous devez ajouter le pilote d'imprimante CUPS. d Cliquez sur le bouton [+]. 2 3 4 e f g Cliquez sur l'icône [Par défaut] dans la partie supérieure de la boîte de dialogue. Sélectionnez votre imprimante dans la liste [Nom]. Assurez-vous que « Brother XXXXXX CUPS » est sélectionné dans la liste [Utiliser]. (Où XXXXXXX représente le nom de votre modèle.) Remarque Si vous ne trouvez pas « Brother XXXXXX CUPS », c'est que le pilote d'imprimante CUPS n'est pas installé. Allez à la page [Téléchargements] sur le site Web de soutien Brother (support.brother.com) pour télécharger et installer le dernier pilote d’imprimante CUPS. 12 2 Impression depuis un ordinateur h Cliquez sur [Ajouter]. 5 2 6 7 8 i L'imprimante est maintenant disponible dans la section [Imprimantes]. Choisissez [Quitter Préférences Système] dans le menu Apple. 13 3 Impression depuis des appareils iOS Applications pouvant être utilisées avec des appareils iOS 3 3 3 Pour plus d'informations sur les applications mobiles disponibles pour votre imprimante, consultez le site support.brother.com/g/d/f5f9. Kit de développement logiciel (SDK) 3 Un kit de développement logiciel (SDK) est disponible. Visitez le site Brother Developer Center (www.brother.com/product/dev/index.htm). Installation d'applications 3 Les applications Brother pour appareils iOS peuvent être téléchargées gratuitement sur l'App Store. 14 Impression depuis des appareils iOS Connexion de l'imprimante d'étiquettes P-touch à votre appareil iOS a b Raccordez l’imprimante d'étiquettes P-touch à l'ordinateur avec un câble USB. c Pour Windows 3 Si le témoin Wi-Fi ne s'allume pas, appuyez sur le bouton du mode sans fil et maintenez-le enfoncé pendant une seconde pour activer la fonction de réseau sans fil. Relâchez le bouton lorsque le témoin Wi-Fi est allumé. Le témoin Wi-Fi clignote. 3 Démarrez l'Outil de paramétrage d'imprimante sur votre ordinateur et cliquez sur le bouton [Paramètres de communication]. Vérifiez que la case à cocher [Activez Wireless Direct lorsque le réseau LAN sans fil est allumé] est sélectionnée dans l'onglet [Général] des paramètres de communication. (La case est sélectionnée par défaut dans les réglages d'usine.) Pour plus d'informations sur les paramètres de communication, voir Paramètres de communication uu page 20. Pour Macintosh Démarrez l'utilitaire P-touch avec votre ordinateur et vérifiez que [Wireless Direct] est réglé sur [ON (Activé)] dans l'onglet [Wireless Direct]. Pour plus d'informations sur l'utilitaire P-touch, voir Brother Utilitaire P-touch (pour Macintosh) uu page 36. d Dans l'écran des paramètres Wi-Fi de votre appareil iOS, sélectionnez le SSID de l'imprimante d'étiquettes P-touch et entrez le mot de passe. Remarque • Les réglages d'usine par défaut du SSI et du mot de passe sont les suivants : SSID : « DIRECT-brPT-P750W**** » où « **** » correspond aux quatre derniers chiffres du numéro de série du produit. (Pour trouver l'étiquette du numéro de série, ouvrez le couvercle de la cassette.) Mot de passe (clé de réseau) : 00000000 • Si vous souhaitez imprimer le SSID et le mot de passe, appuyez deux fois sur le bouton du mode sans fil. (Utilisez un ruban de 0,94 po (24 mm).) • Vous pouvez également connecter l'imprimante d'étiquettes P-touch à un appareil iOS en mode Infrastructure à partir d'un point d'accès/routeur WLAN. Impression depuis votre appareil iOS a Démarrez l'une des applications Brother pour appareils mobiles avec votre appareil iOS. (Voir Applications pouvant être utilisées avec des appareils iOS uu page 14.) b Après avoir modifié les données à imprimer, appuyez sur [Imprimer]. 3 15 4 Impression depuis des appareils Android™ Applications pouvant être utilisées avec des appareils Android™ 4 4 Pour plus d'informations sur les applications mobiles disponibles pour votre imprimante, consultez le site support.brother.com/g/d/f5f9. Kit de développement logiciel (SDK) 4 4 Un kit de développement logiciel (SDK) est disponible. Visitez le site Brother Developer Center (www.brother.com/product/dev/index.htm). Installation d'applications 4 Les applications Brother pour appareils Android™ peuvent être téléchargées gratuitement sur Google Play™. 16 Impression depuis des appareils Android™ Connexion de l'imprimante d'étiquettes P-touch à votre appareil Android™ 4 Utilisez Wireless Direct pour connecter l'imprimante d'étiquettes P-touch à votre appareil Android™. L'imprimante d'étiquettes P-touch fait également fonction de point d'accès réseau sans fil. Si votre appareil Android™ prend en charge la technologie NFC (Near Field Communication) a Si le témoin Wi-Fi ne s'allume pas, appuyez sur le bouton du mode sans fil et maintenez-le enfoncé pendant une seconde pour activer la fonction de réseau sans fil. Relâchez le bouton lorsque le témoin Wi-Fi est allumé. Le témoin Wi-Fi clignote. b Pour Windows 4 Démarrez l'Outil de paramétrage d'imprimante sur votre ordinateur et cliquez sur le bouton [Paramètres de communication]. Vérifiez que la case à cocher [Activez Wireless Direct lorsque le réseau LAN sans fil est allumé] est sélectionnée dans l'onglet [Général] des paramètres de communication. (La case est sélectionnée par défaut dans les réglages d'usine.) Pour plus d'informations sur les paramètres de communication, voir Paramètres de communication uu page 20. Pour Macintosh Démarrez l'utilitaire P-touch avec votre ordinateur et vérifiez que [Wireless Direct] est réglé sur [ON (Activé)] dans l'onglet [Wireless Direct]. Pour plus d'informations sur l'utilitaire P-touch, voir Brother Utilitaire P-touch (pour Macintosh) uu page 36. c Activez la fonction NFC de votre appareil Android™ et approchez-le de la marque NFC sur l'imprimante d'étiquettes P-touch. Remarque Si vous n'avez pas installé une application dédiée sur votre appareil, la page d'accueil de Google Play s'affiche sur l'appareil. Dans ce cas, installez une application dédiée, puis poursuivez la procédure depuis l'étape c. Voir Applications pouvant être utilisées avec des appareils Android™ uu page 16. 17 4 Impression depuis des appareils Android™ d Lorsque votre appareil Android™ est détecté, le témoin NFC sur l'imprimante d'étiquettes P-touch s'éteint provisoirement, puis se rallume. Si votre appareil Android™ ne prend pas en charge la technologie NFC (Communication en champ proche) a b 4 Si le témoin Wi-Fi ne s'allume pas, appuyez sur le bouton du mode sans fil et maintenez-le enfoncé pendant une seconde pour activer la fonction de réseau sans fil. Relâchez le bouton lorsque le témoin Wi-Fi est allumé. Le témoin Wi-Fi clignote. 4 Pour Windows Démarrez l'Outil de paramétrage d'imprimante sur votre ordinateur et cliquez sur le bouton [Paramètres de communication]. Vérifiez que la case à cocher [Activez Wireless Direct lorsque le réseau LAN sans fil est allumé] est sélectionnée dans l'onglet [Général] des paramètres de communication. (La case est sélectionnée par défaut dans les réglages d'usine.) Pour plus d'informations sur les paramètres de communication, voir Paramètres de communication uu page 20. Pour Macintosh Démarrez l'utilitaire P-touch avec votre ordinateur et vérifiez que [Wireless Direct] est réglé sur [ON (Activé)] dans l'onglet [Wireless Direct]. Pour plus d'informations sur l'utilitaire P-touch, voir Brother Utilitaire P-touch (pour Macintosh) uu page 36. c Démarrez l'une des applications Brother pour appareils mobiles avec votre appareil Android™ et appuyez sur . (Voir Applications pouvant être utilisées avec des appareils Android™ uu page 16.) Sélectionnez une imprimante dans la liste affichée. Remarque • Les réglages d'usine par défaut du SSI et du mot de passe sont les suivants : SSID : « DIRECT-brPT-P750W**** » où « **** » correspond aux quatre derniers chiffres du numéro de série du produit. (Pour trouver l'étiquette du numéro de série, ouvrez le couvercle de la cassette.) Mot de passe (clé de réseau) : 00000000 • Si vous avez modifié le mot de passe à l'aide des paramètres de communication, vous devez l'entrer après avoir sélectionné l'imprimante. • Si vous souhaitez imprimer le SSID et le mot de passe, appuyez deux fois sur le bouton du mode sans fil. (Utilisez un ruban de 0,94 po (24 mm).) • Vous pouvez également connecter l'imprimante d'étiquettes P-touch à un appareil Android™ en mode Infrastructure à partir d'un point d'accès/routeur WLAN. 18 Impression depuis des appareils Android™ Impression depuis votre appareil Android™ a Démarrez l'une des applications Brother pour appareils mobiles avec votre appareil Android™. (Voir Applications pouvant être utilisées avec des appareils Android™ uu page 16.) b Après avoir modifié les données à imprimer, appuyez sur [Imprimer]. 4 4 19 5 Outil de paramétrage d'imprimante (pour Windows) 5 Lorsque vous utilisez l'Outil de paramétrage d'imprimante, vous pouvez spécifier les paramètres de communication de l'imprimante et les réglages de l'appareil depuis votre ordinateur. Remarque • L'Outil de paramétrage d'imprimante est installé en même temps que d'autres logiciels tels que le pilote d'imprimante. • En anglais, l’outil s’appelle Printer Setting Tool dans le [Panneau de configuration] Windows et dans l’icône de raccourci. 5 Paramètres de communication 5 L'option [Paramètres de communication] dans l'Outil de paramétrage d'imprimante permet de spécifier ou de modifier les informations de communication de l'imprimante lors de la connexion de l'imprimante et de l'ordinateur par câble USB. Vous pouvez non seulement modifier les paramètres de communication pour une imprimante, mais également appliquer facilement les mêmes paramètres à plusieurs imprimantes. Important • Avant de connecter le câble USB à l'ordinateur, vérifiez que le voyant Editor Lite n'est pas allumé. Si le voyant Editor Lite est allumé, appuyez sur le bouton Editor Lite et maintenez-le enfoncé jusqu’à ce que le voyant s’éteigne. • Vérifiez que l'adaptateur c.a. est connecté à une prise de courant c.a. • Vérifiez que le pilote d'imprimante a été installé et fonctionne correctement. • Raccordez cette imprimante à un ordinateur avec un câble USB. Si vous utilisez cet outil, vous ne pouvez pas spécifier les paramètres en utilisant une connexion réseau sans fil. a b Connectez l'imprimante d'étiquettes P-touch à l'ordinateur. Pour Windows 10 À partir du bouton Démarrer, cliquez sur [Outil de paramétrage d’imprimante] sous [Brother]. Pour Windows 8 / Windows 8.1 / Windows Server 2012/2012 R2 Dans l'écran [Applications], cliquez sur [Outil de paramétrage d’imprimante]. Pour Windows Vista / Windows 7 / Windows Server 2008/2008 R2 À partir du menu Démarrer, cliquez sur [Tous les programmes] - [Brother] - [Label & Mobile Printer] [Outil de paramétrage d’imprimante]. La fenêtre principale apparaît. c Sélectionnez l'imprimante d'étiquettes P-touch à configurer dans la liste déroulante [Imprimante] puis cliquez sur [Paramètres de communication]. La fenêtre [Paramètres de communication] apparaît. d Spécifiez ou modifiez les réglages. 20 Outil de paramétrage d'imprimante (pour Windows) Boîte de dialogue Paramètres 5 3 4 5 6 1 5 2 7 8 9 10 1 Désactiver ces paramètres Lorsque cette case est cochée, spécifiés ni modifiés. apparaît dans l'onglet, et les paramètres ne peuvent plus être Les paramètres d'un onglet où apparaît ne seront pas appliqués à l'imprimante même si [Appliquer] est sélectionné. En outre, les paramètres de l'onglet ne seront pas enregistrés ni exportés lorsque la commande [Enregistrer dans le fichier de commande] ou [Exporter] est exécutée. Pour appliquer, enregistrer ou exporter les paramètres sur l'imprimante, veillez à décocher la case. 2 Éléments Lorsque [État actuel] est sélectionné, les paramètres actuels apparaissent dans la zone d'affichage/de modification des paramètres. Sélectionnez l'élément souhaité dans les paramètres à modifier. 3 Barre de menus Sélectionnez les commandes de chaque menu dans la liste. Pour plus d'informations sur la barre de menus, voir Barre de menus uu page 22. 4 Imprimante Sélectionne l'imprimante dont les paramètres seront modifiés. Si une seule imprimante est connectée, elle est la seule à être affichée, et il n'est pas nécessaire d'effectuer une sélection. 5 Nom du nœud Affiche le nom du nœud. Il est possible de modifier le nom du nœud. (Voir Menu Outils uu page 24) 21 Outil de paramétrage d'imprimante (pour Windows) 6 Onglets de paramètres Cliquez sur l'onglet contenant les paramètres à spécifier ou modifier. Si apparaît dans l'onglet, les paramètres de cet onglet ne seront pas appliqués à l'imprimante. 7 Zone d'affichage/de modification des paramètres Affiche le réglage actuel de l'élément sélectionné. Vous pouvez apporter les modifications requises à l'aide des menus déroulants, par une saisie directe ou par d'autres méthodes. 8 Actualiser Cliquez pour mettre à jour les paramètres affichés de manière à refléter les informations les plus récentes. 9 Quitter Quitte [Paramètres de communication] et revient à la fenêtre principale de l'[Outil de paramétrage d’imprimante]. 5 Important Les paramètres ne sont pas appliqués aux imprimantes si vous cliquez sur le bouton [Quitter] sans cliquer sur le bouton [Appliquer] après avoir modifié les paramètres. 10 Appliquer Cliquez sur [Appliquer] pour appliquer les paramètres à l'imprimante. Pour enregistrer les paramètres spécifiés dans un fichier de commande, sélectionnez [Enregistrer dans le fichier de commande] dans le menu déroulant. Important Cliquez sur [Appliquer] pour appliquer à l'imprimante tous les paramètres de tous les onglets. Si la case [Désactiver ces paramètres] est cochée, les paramètres de cet onglet ne sont pas appliqués. Barre de menus Menu Fichier 5 5 Appliquer les paramètres à l’imprimante Applique les paramètres à l'imprimante. Remarque Si la case [Désactiver ces paramètres] est cochée, les paramètres de cet onglet ne sont pas enregistrés. Enregistrer les paramètres dans le fichier de commande Enregistre les paramètres spécifiés dans un fichier de commande. L'extension de fichier est « .bin ». 22 Outil de paramétrage d'imprimante (pour Windows) Important • Si la case [Désactiver ces paramètres] est cochée, les paramètres de cet onglet ne sont pas enregistrés. • Les informations suivantes ne sont pas enregistrées avec les commandes de paramétrage. • Nom du nœud • Adresse IP, masque de sous-réseau et passerelle par défaut (lorsque l'adresse IP est définie sur [STATIC]) • Les commandes des paramètres de communication enregistrées servent uniquement à appliquer les paramètres à une imprimante. Les paramètres ne peuvent pas être appliqués par l'importation de ce fichier de commande. • Les fichiers de commande enregistrés contiennent des clés d'authentification et des mots de passe. Prenez les mesures nécessaires pour protéger les fichiers de commande enregistrés, par exemple en les enregistrant dans un emplacement non accessible à d'autres utilisateurs. • N'envoyez pas le fichier de commande à une imprimante dont le modèle n'a pas été précisé lors de l'exportation du fichier de commande. Importer • Importer depuis les paramètres sans fil actuels de l’ordinateur Importe les paramètres depuis l'ordinateur. Remarque • Seuls les paramètres d'authentification de sécurité personnels (système ouvert, authentification par clé publique et WPA/WPA2-PSK) peuvent être importés. Les paramètres d'authentification de sécurité d'entreprise (tels que LEAP et EAP-FAST) et WPA2-PSK (TKIP) ne peuvent pas être importés. • Si plusieurs réseaux sans fil sont activés pour l'ordinateur utilisé, les premiers paramètres sans fil (paramètres personnels uniquement) détectés seront pris en compte pour les données d'importation. • Seuls les paramètres (mode de communication, SSID, méthode d'authentification, mode de cryptage et clé d'authentification) de l'onglet [LAN sans fil] - panneau [Paramètres sans fil] peuvent être importés. • Sélectionner un profil à importer Importe le fichier exporté et applique les paramètres à une imprimante. Cliquez sur [Parcourir] pour afficher une boîte de dialogue permettant d'accéder au fichier. Sélectionnez le fichier à importer. Les paramètres contenus dans le fichier sélectionné apparaissent dans la zone d'affichage/de modification des paramètres. Remarque • Tous les paramètres, notamment les paramètres sans fil et les paramètres TCP/IP, peuvent être importés. Par contre, les noms de nœud ne peuvent pas être importés. • Seuls les profils compatibles avec l'imprimante sélectionnée peuvent être importés. • Si l'adresse IP du profil importé est définie sur [STATIC], modifiez l'adresse IP du profil importé, si nécessaire, en veillant à ce qu'elle ne duplique pas l'adresse IP d'une imprimante du réseau dont le paramétrage est terminé. 23 5 Outil de paramétrage d'imprimante (pour Windows) Exporter Enregistre les paramètres actuels dans un fichier. Remarque Si la case [Désactiver ces paramètres] est cochée, les paramètres de cet onglet ne sont pas enregistrés. Important Les fichiers exportés ne sont pas cryptés. Menu Outils 5 5 Paramètres d’option • Redémarrer automatiquement l’imprimante après avoir appliquer les nouveaux paramètres. Si cette case est cochée, l'imprimante redémarre automatiquement une fois les paramètres de communication appliqués. Si cette case est décochée, vous devez redémarrer manuellement les imprimantes. Remarque Lorsque vous configurez plusieurs imprimantes, vous pouvez réduire le temps nécessaire au changement de paramètres en décochant cette case. Dans ce cas, il est conseillé de cocher la case lorsque vous configurez la première imprimante, de façon à vérifier que chaque paramètre a l'effet désiré. • Détecte automatiquement l’imprimante connectée et récupère les paramètres actuels. Lorsque cette case est cochée et qu'une imprimante est connectée à l'ordinateur, elle est automatiquement détectée et ses paramètres actuels sont affichés dans la page [État actuel]. Remarque Si le modèle de l'imprimante connectée diffère de celui de l'imprimante figurant dans la liste déroulante [Imprimante], les paramètres disponibles dans tous les onglets changent et sont adaptés à l'imprimante connectée. Modifier le nom du nœud Permet de modifier le nom de chaque nœud. Rétablir les paramètres de communication par défaut Rétablit les paramètres de communication à leurs réglages d'usine par défaut. Menu Aide 5 Afficher l’aide Affiche le fichier d'aide. À propos de Affiche les informations de version. 24 Outil de paramétrage d'imprimante (pour Windows) Onglet Général 5 Paramètres de communication 5 1 2 3 5 1 Paramètres réseau démarrage Détermine les conditions de connexion à partir d'un réseau sans fil lorsque l'imprimante est sous tension. Sélectionnez [LAN sans fil par défaut], [Désactivé par défaut] ou [Conserver l’état actuel]. 2 Interface sélectionnée Sélectionnez [NON] ou [LAN sans fil]. 3 Activez Wireless Direct lorsque le réseau LAN sans fil est allumé Sélectionnez quand vous souhaitez utiliser Wireless Direct. 25 Outil de paramétrage d'imprimante (pour Windows) IPv6 5 1 2 5 1 Utilisation d’IPv6 Sélectionnez [Activer] ou [Désactiver]. 2 Priorité au protocole IPv6 Sélectionnez pour donner la priorité à une adresse IPv6. 26 Outil de paramétrage d'imprimante (pour Windows) Onglet LAN sans fil 5 TCP/IP (sans fil) 5 1 5 2 3 4 1 Méthode d’amorçage Sélectionnez [STATIC], [AUTO], [BOOTP], [DHCP] ou [RARP]. 2 Adresse IP/Masque de sous-réseau/Passerelle Spécifiez les différentes valeurs. Vous pouvez uniquement entrer les paramètres lorsque l'adresse IP est définie sur [STATIC]. 3 Méthode du serveur DNS Sélectionnez [STATIC] ou [AUTO]. 4 Adresse IP du serveur DNS principal/Adresse IP du serveur DNS secondaire Vous pouvez uniquement entrer les paramètres lorsque le serveur DNS est défini sur [STATIC]. 27 Outil de paramétrage d'imprimante (pour Windows) IPv6 5 1 2 3 5 4 1 Adresse IPv6 statique Spécifiez la valeur. 2 Activer cette adresse Sélectionnez pour activer l'adresse IPv6 statique spécifiée. 3 Adresse IPv6 Serveur DNS Primaire/Adresse IPv6 Serveur DNS Secondaire Spécifiez les valeurs. 4 Liste des adresses IPv6 Affiche la liste des adresses IPv6. 28 Outil de paramétrage d'imprimante (pour Windows) Paramètres sans fil 5 1 2 3 4 5 5 6 7 8 1 Mode de communication Sélectionnez [Ad-hoc] ou [Infrastructure]. Remarque Tous les ordinateurs, appareils mobiles et systèmes d'exploitation ne prennent pas forcément en charge le mode ad-hoc. 2 SSID (Nom du réseau) Cliquez sur le bouton [Rechercher] pour afficher les sélections de SSID dans une boîte de dialogue séparée. 3 Canal Effectuez votre sélection parmi les options affichées. 4 Méthode d’authentification/Mode de cryptage Les modes de cryptage pris en charge pour les différentes méthodes d'authentification sont tels qu'affichés dans Mode de communication et méthodes d'authentification/Modes de cryptage uu page 30. 5 Clé WEP Vous pouvez uniquement spécifier un paramètre lorsque WEP est sélectionné comme mode de cryptage. 6 Phrase secrète Vous pouvez uniquement spécifier un paramètre lorsque WPA2-PSK ou WPA/WPA2-PSK est sélectionné comme méthode d'authentification. 7 ID de l’utilisateur/Mot de passe Vous pouvez uniquement spécifier des paramètres lorsque LEAP, EAP-FAST, EAP-TTLS ou EAP-TLS est sélectionné comme méthode d'authentification. En outre, pour EAP-TLS, il n'est pas nécessaire d'enregistrer un mot de passe. Par contre, un certificat client doit être enregistré. Pour enregistrer un certificat, connectez-vous à l'imprimante depuis un navigateur Web, puis spécifiez le certificat. Pour plus de détails sur l'utilisation d'un navigateur Web, voir Gestion à partir du Web uu page 41. 29 Outil de paramétrage d'imprimante (pour Windows) 8 Afficher la clé et le mot de passe à l’écran Si cette case est cochée, les clés et les mots de passe s'affichent en texte ordinaire (texte non crypté). Mode de communication et méthodes d'authentification/Modes de cryptage 5 Lorsque [Mode de communication] est réglé sur [Ad-hoc] Méthode d'authentification Mode de cryptage Système ouvert Aucun / WEP Lorsque [Mode de communication] est réglé sur [Infrastructure] Méthode d'authentification Mode de cryptage Système ouvert Aucun / WEP Clé partagée WEP WPA2-PSK AES WPA/WPA2-PSK TKIP+AES / AES LEAP CKIP EAP-FAST/NONE TKIP / AES EAP-FAST/MS-CHAPv2 TKIP / AES EAP-FAST/GTC TKIP / AES PEAP/MS-CHAPv2 TKIP / AES PEAP/GTC TKIP / AES EAP-TTLS/CHAP TKIP / AES EAP-TTLS/MS-CHAP TKIP / AES EAP-TTLS/MS-CHAPv2 TKIP / AES EAP-TTLS/PAP TKIP / AES EAP-TLS TKIP / AES 5 Important Pour configurer des paramètres de sécurité de niveau supérieur : Lors de la vérification du certificat à l'aide des méthodes d'authentification EAP-FAST, PEAP, EAP-TTLS ou EAP-TLS, le certificat ne peut pas être spécifié à partir de l'[Outil de paramétrage d’imprimante]. Une fois que l'imprimante est configurée de manière à pouvoir se connecter au réseau, spécifiez le certificat en accédant à l'imprimante depuis un navigateur Web. Pour plus de détails sur l'utilisation d'un navigateur Web, voir Gestion à partir du Web uu page 41. 30 Outil de paramétrage d'imprimante (pour Windows) Onglet Wireless Direct 5 Paramètres Wireless Direct 5 1 5 2 1 Génération SSID/clé réseau Sélectionnez [AUTO] ou [STATIC]. 2 SSID (Nom du réseau)/Clé du réseau Entrez le SSID (25 caractères ASCII maximum) et la clé de réseau (63 caractères maximum) à utiliser en mode Wireless Direct. Vous pouvez uniquement spécifier un paramètre lorsque [STATIC] est sélectionné comme [Génération SSID/clé réseau]. 31 Outil de paramétrage d'imprimante (pour Windows) Application des modifications de paramètres à plusieurs imprimantes 5 a Après avoir appliqué les paramètres à la première imprimante, débranchez l'imprimante de l'ordinateur, puis connectez la seconde imprimante à l'ordinateur. b Sélectionnez l'imprimante récemment connectée dans la zone déroulante [Imprimante]. Remarque Si la case [Détecte automatiquement l’imprimante connectée et récupère les paramètres actuels.] dans la boîte de dialogue [Paramètres d’option] est cochée, l'imprimante connectée par câble USB est automatiquement sélectionnée. Pour plus d'informations, reportez-vous à la section Menu Fichier uu page 22. c 5 Cliquez sur le bouton [Appliquer]. Les mêmes paramètres que ceux appliqués à la première imprimante sont appliqués à la seconde imprimante. Remarque Si la case [Redémarrer automatiquement l’imprimante après avoir appliquer les nouveaux paramètres.] est décochée, les imprimantes ne sont pas redémarrées après la modification des paramètres, ce qui réduit le temps nécessaire pour configurer les imprimantes. Nous vous conseillons toutefois de cocher la case [Redémarrer automatiquement l’imprimante après avoir appliquer les nouveaux paramètres.] lorsque vous configurez la première imprimante. Vous pourrez ainsi confirmer qu'une connexion avec le point d'accès peut être établie correctement avec les paramètres. Pour plus d'informations, reportez-vous à la section Menu Fichier uu page 22. d Répétez les étapes a - c pour toutes les imprimantes dont vous souhaitez modifier les paramètres. Important Si l'adresse IP est réglée sur [STATIC], l'adresse IP de l'imprimante est également modifiée en fonction de l'adresse de la première imprimante. Modifiez l'adresse IP si nécessaire. Remarque Pour enregistrer les paramètres actuels dans un fichier, cliquez sur [Fichier] - [Exporter]. Les mêmes paramètres peuvent être appliqués à une autre imprimante en cliquant sur [Fichier] - [Importer], puis en sélectionnant le fichier de paramètres exporté. (Voir Menu Fichier uu page 22.) 32 Outil de paramétrage d'imprimante (pour Windows) Paramètres de l'appareil 5 Utilisez [Paramètres de l’appareil] dans l'Outil de paramétrage d’imprimante pour modifier les paramètres par défaut de l'appareil. Important • Avant de connecter le câble USB à l'ordinateur, vérifiez que le voyant Editor Lite n'est pas allumé. Si le voyant Editor Lite est allumé, appuyez sur le bouton Editor Lite et maintenez-le enfoncé jusqu’à ce que le voyant s’éteigne. • Vérifiez que l'adaptateur c.a. est connecté à une prise de courant c.a. • Vérifiez que le pilote d'imprimante a été installé et fonctionne correctement. • Raccordez cette imprimante à un ordinateur avec un câble USB. Si vous utilisez cet outil, vous ne pouvez pas spécifier les paramètres en utilisant une connexion réseau sans fil. a b Connectez l'imprimante d'étiquettes P-touch à configurer à l'ordinateur. Pour Windows 10 À partir du bouton Démarrer, cliquez sur [Outil de paramétrage d’imprimante] sous [Brother]. Pour Windows 8 / Windows 8.1 / Windows Server 2012/2012 R2 Dans l'écran [Applications], cliquez sur [Outil de paramétrage d’imprimante]. Pour Windows Vista / Windows 7 / Windows Server 2008/2008 R2 À partir du menu Démarrer, cliquez sur [Tous les programmes] - [Brother] - [Label & Mobile Printer] [Outil de paramétrage d’imprimante]. La fenêtre principale apparaît. c Sélectionnez l'imprimante d'étiquettes P-touch à configurer dans la liste déroulante [Imprimante] puis cliquez sur [Paramètres de l’appareil]. La fenêtre [Paramètres de l’appareil] apparaît. 33 5 Outil de paramétrage d'imprimante (pour Windows) d Spécifiez ou modifiez les réglages. 6 7 1 2 3 4 5 5 8 9 1 Hors tension auto avec adaptateur secteur connecté Spécifiez le délai qui doit s'écouler avant que l'imprimante s'éteigne automatiquement. Réglages possibles : [Aucune], 10/20/30/40/50 minutes, 1/2/4/8/12 heures 2 Hors tension auto avec batterie au lithium-ion seule: Spécifiez le délai qui doit s'écouler avant que l'imprimante s'éteigne automatiquement. Réglages possibles : [Aucune], 10/20/30/40/50 minutes, 1 heure 3 Contenu Spécifie les informations de l'imprimante qui seront imprimées. Paramètres disponibles : [Tout], [Journal d’utilisation], [Paramètres de l’imprimante] 4 Ajustement de la longueur Ajuste la longueur de l'étiquette imprimée en fonction de la longueur de l'étiquette affichée sur l'ordinateur. Réglages possibles : -3 % à +3 % (par incréments de 1 %) 5 Test d’impression Imprime une étiquette de test pour vérifier les résultats de l'ajustement de la longueur. 6 Barre de menus Sélectionnez les commandes de chaque menu dans la liste. Pour plus d'informations sur la barre de menus, voir Barre de menus uu page 35. 7 Paramètres actuels Cliquez sur ce bouton pour récupérer les paramètres depuis l'imprimante actuellement connectée et les afficher dans la boîte de dialogue. 34 Outil de paramétrage d'imprimante (pour Windows) 8 Quitter Quitte [Paramètres de communication] et revient à la fenêtre principale de l'[Outil de paramétrage d’imprimante]. 9 Appliquer Cliquez sur [Appliquer] pour appliquer les paramètres à l'imprimante. Pour enregistrer les paramètres spécifiés dans un fichier de commande, sélectionnez [Enregistrer dans le fichier de commande] dans le menu déroulant. e Après avoir modifié les paramètres, cliquez sur [Appliquer] - [Quitter], puis cliquez sur [Quitter] dans la fenêtre principale pour terminer la définition des paramètres. Barre de menus 5 Menu Fichier 5 Appliquer les paramètres à l’imprimante Applique les paramètres à l'imprimante. Exécute la même opération que lorsque vous cliquez sur le bouton [Appliquer]. Enregistrer les paramètres dans le fichier de commande Enregistre les paramètres spécifiés dans un fichier de commande. L'extension de fichier est « .bin ». Le fichier de commande enregistré peut être utilisé avec l'utilitaire BRAdmin pour appliquer les paramètres à un appareil. Importer Importe le fichier exporté et applique les paramètres à cet outil. Exporter Enregistre les paramètres actuels dans un fichier. Menu Outils 5 Imprimer le rapport d’informations Imprime les informations de l'imprimante. Restaurer les paramètres d’origine Rétablit les paramètres d'imprimante à leurs réglages d'usine par défaut. Paramètres d’option Si la case [Ne pas afficher de message d’erreur si les paramètres actuels ne peuvent pas être récupérés au démarrage] est cochée, aucun message ne s'affichera la prochaine fois. 35 5 6 Brother Utilitaire P-touch (pour Macintosh) 6 Lorsque vous utilisez Brother Utilitaire P-touch, vous pouvez spécifier les paramètres de communication de l'imprimante et les réglages de l'appareil depuis votre ordinateur Macintosh en raccordant l'imprimante à l'ordinateur avec un câble USB. Remarque L'utilitaire P-touch est installé en même temps que d'autres logiciels tels que le pilote d'imprimante. Important • Avant de connecter le câble USB à l'ordinateur, vérifiez que le voyant Editor Lite n'est pas allumé. Si le voyant Editor Lite est allumé, appuyez sur le bouton Editor Lite et maintenez-le enfoncé jusqu’à ce que le voyant s’éteigne. 6 • Vérifiez que l'adaptateur c.a. est connecté à une prise de courant c.a. • Vérifiez que le pilote d'imprimante a été installé et fonctionne correctement. • Raccordez cette imprimante à un ordinateur avec un câble USB. Si vous utilisez cet outil, vous ne pouvez pas spécifier les paramètres en utilisant une connexion réseau sans fil. Utilisation de l'utilitaire P-touch a b 6 Connectez l'imprimante d'étiquettes P-touch à l'ordinateur. Cliquez sur [Macintosh HD] - [Applications] - [Brother] - [P-touch Utilities] - [Brother P-touch Utility.app]. La fenêtre [Brother P-touch Utility (Utilitaire P-touch Brother)] apparaît. 36 Brother Utilitaire P-touch (pour Macintosh) Boîte de dialogue Paramètres 6 1 2 3 6 4 5 6 1 Printer (Imprimante) Affiche le nom de modèle de votre imprimante. 2 Setting Tabs (Onglets de paramètres) Cliquez sur l'onglet contenant les paramètres à spécifier ou modifier. 3 Apply (Appliquer) Envoie les paramètres de chaque élément à l'imprimante. 4 Resets the settings to their defaults (Réinitialiser aux valeurs par défaut) Rétablit les paramètres d'imprimante à leurs réglages d'usine par défaut. 5 Current (Actualiser) Récupère les paramètres depuis l'imprimante actuellement connectée et les affiche dans la boîte de dialogue. 6 Exit (Quitter) Quitte l'utilitaire P-touch. 37 Brother Utilitaire P-touch (pour Macintosh) Onglet De base 6 1 2 6 1 Auto Power off when AC adapter is connected (Mise hors tension automatique si l’adaptateur c.a. est branché) Spécifiez le délai qui doit s'écouler avant que l'imprimante s'éteigne automatiquement. Réglages possibles : [OFF (Désactivé)], 10/20/30/40/50 minutes, 1/2/4/8/12 heures 2 Auto power off when running on lithium-ion battery (Mise hors tension automatique lorsqu’alimenté par batterie lithium-ion) Spécifiez le délai qui doit s'écouler avant que l'imprimante s'éteigne automatiquement. Réglages possibles : [OFF (Désactivé)], 10/20/30/40/50/60 minutes 38 Brother Utilitaire P-touch (pour Macintosh) Onglet Imprimer 6 1 2 6 1 Printer Information Output Settings (Paramètres de sortie des informations de l’imprimante) Spécifie les éléments qui seront imprimées en tant qu'informations de l'imprimante. Paramètres disponibles : [All (Tout)] Imprime toutes les informations incluses dans le journal d'utilisation et les paramètres de l'appareil. [Usage Log (Journal d’utilisation)] Imprime les informations de version du programme, le motif de test point manquant, l'historique d'utilisation de l'imprimante et l'historique des erreurs. [Printer Settings (Paramètres de l’imprimante)] Imprime la version du programme, les informations sur les paramètres de l'appareil, les informations sur les paramètres réseau, les informations sur PDL. 2 Length adjustment (Ajustement de la longueur) Ajuste la longueur de l'étiquette imprimée en fonction de la longueur de l'étiquette affichée sur l'ordinateur. Réglages possibles : -3 % à +3 % (par incréments de 1 %) Cliquez sur [Test print (Impression test)] pour imprimer une étiquette et vérifier l'ajustement de la longueur. 39 Brother Utilitaire P-touch (pour Macintosh) Onglet Wireless Direct 6 1 2 3 6 4 1 Wireless Direct Permet d'activer ou de désactiver la fonction Wireless Direct. Paramètres disponibles : [ON (Activé)], [OFF (Désactivé)] 2 SSID/Network Key Generation (Génération de SSID/clé de réseau) Sélectionnez [AUTO] ou [STATIC]. 3 SSID (Network Name)/Network Key (SSID (nom de réseau)/clé de réseau) Entrez le SSID (3 à 25 caractères ASCII) et la clé de réseau à utiliser en mode Wireless Direct. Vous pouvez uniquement spécifier un paramètre lorsque [STATIC] est sélectionné comme [SSID/Network Key Generation (Génération de SSID/clé de réseau)]. 4 Current settings display (Afficher les paramètres actuels) Affiche les paramètres actuels pour Wireless Direct. Cliquez sur le bouton [Current (Actuel)] pour mettre à jour les paramètres affichés de manière à refléter les informations les plus récentes. 40 7 Gestion à partir du Web Présentation générale 7 7 Vous pouvez utiliser un navigateur Web standard pour gérer une imprimante sur votre réseau à l'aide du protocole HTTP. La fonction de gestion à partir du Web permet d'effectuer les actions suivantes : Affichage d'informations sur l'état de l'imprimante Modification de paramètres réseau tels que la configuration TCP/IP Affichage d'informations sur la version logicielle de l'imprimante et du serveur d'impression Modification des détails de configuration du réseau et de l'imprimante Remarque Veuillez vous assurer que JavaScript et les témoins (cookies) sont toujours activés, quel que soit le navigateur utilisé. 7 Pour utiliser la gestion basée sur le Web, votre réseau doit utiliser le protocole TCP/IP et l'imprimante et l'ordinateur doivent disposer d'une adresse IP valable. 41 Gestion à partir du Web Configuration des paramètres de l'imprimante à l'aide de la gestion à partir du Web (navigateur Web) 7 Vous pouvez vous servir d'un navigateur Web standard pour modifier les paramètres de votre serveur d'impression à l'aide du protocole HTTP (Hyper Text Transfer Protocol). Important Le mot de passe par défaut se trouve à l’arrière de l’appareil et est marqué « Pwd ». Nous vous recommandons de changer le mot de passe par défaut immédiatement afin de protéger votre appareil contre tout accès non autorisé. Vous pouvez aussi imprimer le mot de passe par défaut en appuyant et en maintenant enfoncé le bouton Alimentation papier et Coupe pendant quelques secondes. a Tapez « http://printer_ip_address/ » dans la barre d’adresse de votre navigateur. (où adresse_ip_imprimante désigne l’adresse IP de votre appareil ou le nom du serveur d’impression). Par exemple, si l’adresse IP de l’imprimante est 192.168.1.2, saisissez http://192.168.1.2/. b c d e Le cas échéant, entrez le mot de passe dans le champ Connexion. Cliquez sur 7 . Cliquez sur l’onglet Réseau. Modifiez au besoin les paramètres de l’appareil. Remarque Si vous avez modifié le fichier hôte de votre ordinateur ou que vous utilisez un système de noms de domaine (DNS), vous pouvez saisir également le nom DNS du serveur d’impression. Le serveur d’impression prend en charge TCP/IP et NetBIOS, vous pouvez saisir également le nom NetBIOS du serveur d’impression. Pour trouver le nom du NetBIOS, cliquez sur l’onglet Réseau puis sélectionnez Statut du réseau. Le nom NetBIOS attribué correspond aux 15 premiers caractères du nom du nœud et s’affiche par défaut comme étant « BRWxxxxxxxxxxxx » (où « xxxxxxxxxxxxxxx » correspond à l’adresse Ethernet). Remarque Définition d'un mot de passe : Il est conseillé de définir un mot de passe de connexion afin d'interdire tout accès non autorisé à Gestion à partir du Web. 1 Cliquez sur [Administrateur]. 2 Saisissez le mot de passe désiré (32 caractères maximum). 3 Entrez à nouveau le mot de passe dans la zone [Confirmer nouveau mot de passe]. 4 Cliquez sur [Envoyer]. La prochaine fois que vous accéderez à Gestion à partir du Web, entrez un mot de passe dans la zone [Connexion], puis cliquez sur . Après avoir défini les paramètres, déconnectez-vous en cliquant sur . Si vous ne définissez pas de mot de passe de connexion, vous pouvez également définir un mot de passe en cliquant sur [Configurez le mot de passe] sur la page Web de l'appareil. 42 8 Impression d'étiquettes distribuées à plusieurs imprimantes 8 Impression distribuée 8 Pour imprimer un grand nombre d'étiquettes, vous pouvez distribuer l'impression et la répartir entre plusieurs imprimantes. Comme l'impression s'effectue en même temps, la durée totale de l'opération peut être réduite. Remarque • L'impression peut être distribuée vers les imprimantes reliées par une connexion USB ou une connexion réseau sans fil. • Le nombre de pages à imprimer est automatiquement réparti entre les imprimantes sélectionnées. Si le nombre de pages indiqué ne peut pas être divisé en parts égales entre les imprimantes, il sera réparti selon l'ordre des imprimantes figurant dans la boîte de dialogue lors de la définition des paramètres d'impression à l'étape d. 8 200 67 a b 67 66 Dans le menu [Fichier] de P-touch Editor 5,1, cliquez sur [Imprimer]. Cliquez sur [Propriétés...]. 43 Impression d'étiquettes distribuées à plusieurs imprimantes c Cliquez sur l'onglet [Avancé], cochez la case [Impression distribuée], puis cliquez sur [Paramètres]. d Dans la boîte de dialogue [Paramètres d’impression distribuée], sélectionnez les imprimantes à utiliser pour l'impression distribuée. 1 3 2 1 Cliquez sur [Détecter les informations papier actuelles…]. 2 Les informations relatives à l'imprimante détectée s'affichent sous [Largeur actuelle] et [Type de papier]. 3 Cochez la case en regard du [Nom de l’imprimante] à utiliser pour l'impression distribuée. Remarque Si la largeur de ruban sélectionnée est différente de ce qui est affiché à côté de [Largeur actuelle], apparaît à côté du paramètre sous [Largeur actuelle]. Chargez du ruban de la largeur spécifiée [Largeur défini] dans l'imprimante. 44 8 Impression d'étiquettes distribuées à plusieurs imprimantes e Indiquez la largeur de ruban à employer pour l'impression. A. Si vous n'avez sélectionné qu'une imprimante 8 Dans la boîte de dialogue affichée à l'étape d, sélectionnez l'imprimante dont vous voulez définir les paramètres, puis double-cliquez dessus ou effectuez un clic droit et cliquez sur [Paramètres]. Dans la liste déroulante [Largeur défini], choisissez la largeur de ruban. 8 Remarque Les informations à afficher dans la boîte de dialogue de l'étape d peuvent être entrées dans la zone de texte [Remarques]. B. Si vous avez sélectionné plusieurs imprimantes 8 Dans la boîte de dialogue affichée à l'étape d, sélectionnez les imprimantes dont vous voulez définir les paramètres, effectuez un clic droit et cliquez sur [Paramètres]. Dans la liste déroulante [Largeur défini], choisissez la largeur de ruban. Un réglage de largeur de ruban identique est appliqué à toutes les imprimantes sélectionnées. Remarque Les paramètres sous [Paramètres de l’imprimante] et [Remarques] ne sont pas disponibles. 45 Impression d'étiquettes distribuées à plusieurs imprimantes f g Cliquez sur [OK] pour fermer la fenêtre de définition de la largeur de ruban. h Cliquez sur [OK] pour lancer l'impression distribuée. Cliquez sur [OK] pour fermer la fenêtre [Paramètres d’impression distribuée]. La configuration est terminée. Remarque • Cette opération peut ne pas être possible pour les informations à détecter pour une imprimante connectée à l'aide d'un concentrateur USB ou d'un serveur d'impression. Avant d'imprimer, entrez les paramètres manuellement et vérifiez si l'imprimante peut être utilisée pour l'impression. • Selon le routeur et les fonctions de sécurité utilisés, par exemple un pare-feu, il arrive qu'il ne soit pas possible d'utiliser cette fonction. • Il est conseillé d'effectuer un test de connexion pour votre environnement d'exploitation. Pour plus d'informations, contactez l'un de nos représentants commerciaux. 8 46 A Annexe A Entretien périodique A Vous devez nettoyer régulièrement votre imprimante d'étiquettes P-touch afin de préserver ses performances. Remarque Débranchez toujours l'adaptateur c.a. avant de nettoyer l'imprimante d'étiquettes P-touch. Nettoyage de l'extérieur de votre imprimante d'étiquettes P-touch A Essuyez la poussière et les traces se trouvant sur l’appareil principal à l’aide d’un chiffon doux et sec. Utilisez un chiffon légèrement humecté d'eau pour essuyer les marques difficiles à enlever. Important N’utilisez pas de diluant, benzène, alcool ou tout autre solvant organique. Ces produits pourraient en effet déformer le boîtier ou endommager l’aspect de votre imprimante d'étiquettes P-touch. Nettoyage de la tête d’impression et du rouleau de la tête A Des rayures ou des caractères de mauvaise qualité sur les étiquettes imprimées indiquent généralement que la tête d’impression et le rouleau de la tête sont sales. Nettoyez la tête d'impression à l'aide d'un coton-tige sec ou de la cassette de nettoyage de tête d'impression en option (TZe-CL4). Remarque Reportez-vous aux instructions fournies avec la cassette de nettoyage de la tête d’impression pour savoir comment l’utiliser. AVERTISSEMENT Ne touchez pas la tête d'impression directement avec vos doigts. Il se peut que la tête d'impression soit très chaude. 47 A Annexe Tête d'impression 1 2 1 Coton-tige 2 Tête d'impression A Rouleau de la tête 1 2 1 Coton-tige 2 Rouleau de la tête 48 Annexe Nettoyage du coupe-ruban A Environ une fois par an, nettoyez les lames du coupe-ruban à l’aide d’un coton-tige sec. Le produit adhésif peut s’accumuler sur la lame suite à un usage répété et émousser la lame, ce qui peut amener le ruban à se coincer dans le coupe-ruban. ATTENTION Ne touchez pas à la lame du coupe-ruban avec votre doigt. 1 2 A 1 Coton-tige 2 Lames du coupe-ruban 49 Annexe Dépannage A Si vous suspectez un problème avec votre imprimante d'étiquettes P-touch, reportez-vous au tableau cidessous et suivez les conseils de dépistage des pannes. Si vous avez besoin d’une aide supplémentaire, le site Web de soutien Brother vous permet de consulter la FAQ et les conseils de dépannage les plus récents. Visitez notre site à l'adresse support.brother.com/g/d/d5p2/. Opérations de base Problème Après avoir quitté P-touch Editor Lite, que dois-je faire pour redémarrer l'imprimante d'étiquettes P-touch lorsqu'elle est encore sous tension? Solution Déconnectez, puis reconnectez le câble USB pendant que l'imprimante d'étiquettes P-touch est sous tension. (Pour Windows) Lancez P-touch Editor Lite à partir de [Mon ordinateur]. Je ne parviens pas à allumer l'imprimante d'étiquettes P-touch. Vérifiez que les piles sont correctement installées ou que l'adaptateur secteur fourni est fermement inséré. Je n'arrive pas à quitter P-touch Editor Lite. Vérifiez si un message d'erreur s'affiche et essayez de résoudre l'erreur. Notez que le logiciel ne peut pas se fermer pendant que les étiquettes sont en cours d'impression. Une ligne horizontale vide traverse l'étiquette imprimée. Des traînées ou des caractères de qualité médiocre sur les étiquettes imprimées indiquent généralement que la tête d'impression est sale. Nettoyez la tête d'impression à l'aide d'un coton-tige ou de la cassette de nettoyage de tête d'impression en option (TZe-CL4). Voir Nettoyage de la tête d’impression et du rouleau de la tête uu page 47. * L'étiquette est difficile à couper. Nettoyez la lame du coupe-ruban à l'aide d'un coton-tige. Voir Nettoyage du coupe-ruban uu page 49. * Lorsque l'étiquette est imprimée, la marge (espace) est trop grande de part et d'autre du texte. (Si vous utilisez P-touch Editor Lite) Ne touchez pas la tête d'impression directement avec vos doigts. Ne touchez pas la lame du coupe-ruban directement avec vos doigts. Lorsque les marges sont définies sur [Maximum], les étiquettes sont imprimées avec des marges d'environ 1 po (25 mm) de part et d'autre du texte imprimé. Réduisez cette marge en modifiant le réglage sur [Minimum]. Dans P-touch Editor Lite, cliquez avec le bouton droit de la souris et sélectionnez [Marges latérales] dans le menu affiché. Modifiez le réglage sur [Minimum]. L'imprimante d'étiquettes P-touch n'imprime pas ou les caractères imprimés ne sont pas correctement formés. Vérifiez que la cassette de ruban a été correctement insérée. L'imprimante s'éteint lorsque vous essayez d'imprimer. Il se peut que les piles soient presque épuisées. Remplacez-les. Si la cassette de ruban est vide, remplacez-la. Vérifiez que le couvercle de la cassette est correctement fermé. Vérifiez que les piles sont correctement insérées. Un adaptateur inadéquat est utilisé ; l'adaptateur recommandé est le AD-E001. 50 A Annexe Problème Le ruban n'avance pas correctement ou reste coincé à l'intérieur de l'imprimante d'étiquettes P-touch. Solution Vérifiez que l'extrémité du ruban avance sous les guides du ruban. Le bouton Alimentation papier et Coupe a été utilisé pendant l'impression. Ne touchez pas ce bouton pendant l'impression. Je souhaite réinitialiser l'imprimante d'étiquettes P-touch. Lorsque l'imprimante d'étiquettes P-touch est éteinte, exercez une pression prolongée sur le bouton Alimentation papier et Coupe tout en maintenant enfoncé le bouton Marche/Arrêt. Lorsque le voyant Editor Lite commence à clignoter et que le voyant Statut est orange, appuyez six fois sur le bouton Alimentation papier et Coupe tout en continuant à maintenir le bouton Marche/Arrêt enfoncé. Les paramètres de l'imprimante d'étiquettes P-touch sont rétablis selon les réglages prédéfinis en usine. Le ruban d’encre est séparé du rouleau d’encre. Si le ruban d’encre est cassé, remplacez la cassette de ruban. Sinon, ne coupez pas le ruban et retirez la cassette, puis enroulez le ruban d’encre desserré sur la bobine, tel qu’indiqué sur l’illustration. 1 1 Bobine L'imprimante d'étiquettes P-touch s'arrête lors de l'impression d'une étiquette. A Remplacez la cassette de ruban si des rayures sont visibles sur le ruban, cela indique que vous avez atteint la fin du ruban. Remplacez toutes les piles ou branchez l’adaptateur secteur directement sur l'imprimante d'étiquettes P-touch. Il se peut que la tête d'impression soit trop chaude. Attendez un moment, puis essayez d'imprimer à nouveau. L'étiquette n'est pas découpée Vérifiez le réglage de l'option dans le pilote d'imprimante. Pour de plus amples automatiquement. informations à propos des options de coupe, reportez-vous aux FAQ sur le site Web de soutien Brother. Sinon, appuyez sur la touche Alimentation papier et Coupe pour faire avancer et découper le ruban. Je souhaite vérifier si j'utilise la Utilisez le logiciel P-touch Update Software fourni pour vérifier si vous utilisez la version la plus récente du version la plus récente du logiciel. logiciel. Pour de plus amples informations à propos du P-touch Update Software, reportezvous aux FAQ sur le site Web de soutien Brother. 51 Annexe Réseau Vérifiez tout d'abord les points suivants : La batterie Li-ion rechargeable est installée ou l'adaptateur secteur est connecté. Si l'imprimante d'étiquettes P-touch est alimentée par des piles alcalines ou Ni-MH, vous ne pouvez pas établir une connexion réseau sans fil. Le point d'accès (pour la connexion sans fil), le routeur ou le concentrateur est allumé et son témoin de liaison clignote. Tous les emballages de protection ont été retirés de l'imprimante d'étiquettes P-touch. Le couvercle de la cassette est complètement fermé. La cassette de ruban est correctement insérée dans le compartiment de la cassette à ruban. Je n'arrive pas à configurer les paramètres réseau sans fil. Question Vos paramètres de sécurité (SSID/clé de réseau) sont-ils corrects? Solution Revérifiez et choisissez les paramètres de sécurité corrects. Le nom du fabricant ou le numéro de modèle du point d'accès/routeur WLAN peut être utilisé comme paramètre de sécurité par défaut. Consultez la documentation du point d'accès/routeur sans fil pour plus d'informations sur la façon de trouver les paramètres de sécurité. Adressez-vous au fabricant de votre point d'accès/routeur WLAN ou contactez votre fournisseur d'accès Internet ou votre administrateur réseau. Utilisez-vous le filtrage d'adresses MAC ? Votre point d'accès/routeur WLAN est-il en mode furtif (pas de diffusion du SSID) Vérifiez que l'adresse MAC de l'imprimante d'étiquettes P-touch est autorisée dans le filtre. Vous pouvez trouver l'adresse MAC dans [Paramètres de communication] dans l'Outil de paramétrage d'imprimante. Voir Paramètres de communication uu page 20 pour plus d'informations sur [Paramètres de communication]. Vous devez entrer le bon nom de SSID pendant l'installation ou lorsque vous utilisez [Paramètres de communication] dans l'Outil de paramétrage d'imprimante. Vérifiez le nom SSID dans les instructions fournies avec votre point d'accès/routeur WLAN et reconfigurez les paramètres du réseau sans fil. Votre imprimante d'étiquettes P-touch est-elle correctement connectée au point d'accès/routeur WLAN? Vérifiez si le témoin Wi-Fi ou le témoin NFC est allumé. 52 A Annexe L'imprimante d'étiquettes P-touch ne peut pas imprimer sur le réseau. L'imprimante d'étiquettes P-touch est introuvable sur le réseau alors que l'installation a réussi. Question Une adresse IP disponible est-elle affectée à votre imprimante d'étiquettes P-touch? Solution Vérifiez l'adresse IP et le masque de sous-réseau. Vérifiez que les adresses IP et les masques de sous-réseau de votre ordinateur et de votre imprimante d'étiquettes P-touch sont corrects et se trouvent sur le même réseau. Pour plus d'informations sur la manière de vérifier l'adresse IP et le masque de sous-réseau, adressez-vous à votre administrateur réseau. (Windows) Vérifiez votre adresse IP, le masque de sous-réseau et les autres paramètres réseau à l'aide de [Paramètres de communication] dans l'Outil de paramétrage d'imprimante. Voir Paramètres de communication uu page 20 pour plus d'informations sur [Paramètres de communication]. Votre précédente tâche d'impression a-t-elle échoué ? Si la tâche d’impression ayant échoué est toujours dans la file d’attente de votre ordinateur, supprimez-la. Par exemple, si vous utilisez Windows 7 : , [Périphériques et imprimantes], puis sélectionnez votre imprimante dans [Imprimantes et télécopieurs]. Double-cliquez sur l’icône de votre imprimante, puis sélectionnez [Annuler tous les documents] dans le menu [Imprimante]. Votre imprimante d'étiquettes P-touch est-elle correctement connectée au point d'accès/routeur WLAN? Vérifiez si le témoin Wi-Fi ou le témoin NFC est allumé. J'ai vérifié et essayé tous les points ci-dessus, mais l'imprimante d'étiquettes P-touch n'imprime toujours pas. Que puis-je faire d'autre ? Désinstallez le pilote d'imprimante et le logiciel, puis réinstallez-les. 53 A Annexe Je souhaite vérifier que mes périphériques réseau fonctionnent correctement. Question Solution Votre imprimante d'étiquettes P-touch, Vérifiez que vous avez tenu compte de toutes les instructions de la section Vérifiez tout d'abord les points suivants : uu page 52. votre point d'accès/routeur ou votre concentrateur réseau est-il sous tension ? Où puis-je trouver les paramètres réseau de l'imprimante d'étiquettes P-touch, comme son adresse IP ? Consultez les [Paramètres de communication] dans l'Outil de paramétrage d'imprimante. Voir Paramètres de communication uu page 20 pour plus d'informations sur [Paramètres de communication]. Votre imprimante d'étiquettes P-touch est-elle correctement connectée au point d'accès/routeur WLAN? Vérifiez si le témoin Wi-Fi ou le témoin NFC est allumé. Autres Question Solution Je souhaite réinitialiser les paramètres Lorsque l'imprimante d'étiquettes P-touch est éteinte, exercez une pression réseau de l'imprimante d'étiquettes prolongée sur le bouton Alimentation papier et Coupe tout en maintenant P-touch. enfoncé le bouton Marche/Arrêt. Lorsque le voyant Editor Lite commence à clignoter et que le voyant Statut est orange, appuyez deux fois sur le bouton Alimentation papier et Coupe tout en continuant à maintenir le bouton Marche/Arrêt enfoncé. Les paramètres réseau sont rétablis aux réglages prédéfinis en usine. Pour désactiver le paramètre APIPA et réinitialiser les paramètres réseau, appuyez quatre fois sur le bouton Alimentation papier et Coupe. 54 A ">
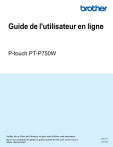
Link pubblico aggiornato
Il link pubblico alla tua chat è stato aggiornato.