Brother TD-2020/2020A Label Printer Manuel utilisateur
PDF
Télécharger
Document
GUIDE DE L'UTILISATEUR TD-2020 TD-2120N TD-2130N Veuillez lire ce Guide de l'utilisateur avant d'utiliser cette imprimante. Nous vous conseillons de garder ce guide à portée de main pour pouvoir vous y référer ultérieurement. Visitez notre site support.brother.com pour obtenir les coordonnées du service après-vente et consulter la Foire aux questions (FAQ). Version 05 CAN-FRE Introduction Nous vous remercions d'avoir acheté l'imprimante Brother TD-2020/2120N/2130N. La TD-2020/2120N/2130N (dénommée ci-après « l'imprimante ») est une imprimante thermique de bureau. Veuillez lire le Guide de l'utilisateur, le Guide de sécurité du produit, le Guide de référence rapide, le Guide utilisateur - Logiciel et le Guide utilisateur - Réseau (TD-2120N/2130N uniquement) avant d'utiliser l'imprimante. Nous vous conseillons de garder ces documents à portée de main pour pouvoir vous y référer ultérieurement. Le CD contient les documents suivants : Guide de l'utilisateur Guide utilisateur - Logiciel Guide utilisateur - Réseau (TD-2120N/2130N uniquement) Symboles utilisés dans ce document Les symboles utilisés tout au long de ce document sont les suivants : ATTENTION Ce symbole signale des instructions à respecter. Les ignorer ou les appliquer incorrectement peut provoquer des blessures physiques ou entraîner des dommages au niveau de l'appareil. Ce symbole signale des informations ou des instructions à respecter. Les ignorer peut entraîner des dommages au niveau de l'appareil ou un fonctionnement incorrect. REMARQUE Ce symbole signale des remarques qui peuvent vous aider à mieux comprendre l’appareil et à l’utiliser de manière plus efficace. À propos de ce document Ce document (PDF) est inclus sur le CD-ROM fourni. REMARQUE Si vous utilisez Adobe® Reader® pour afficher ce document sur un ordinateur, le curseur devient lorsqu'il est placé sur un lien. Cliquez sur le lien pour ouvrir la page correspondante. Pour plus d'informations sur l'utilisation de Adobe® Reader®, reportez-vous au fichier d'aide fourni avec Adobe® Reader®. i Table des matières 1 Mise en route 1 Description générale............................................................................................... 1 Alimentation ............................................................................................................ 3 Raccordement à une prise de courant c.a........................................................ 3 Installation du pilote d'imprimante et des logiciels.................................................. 4 Écran d'installation ........................................................................................... 5 Connexion par câble USB ................................................................................ 5 Connexion réseau câblé (TD-2120N/2130N uniquement) ............................... 7 Enregistrement des informations de format de papier sur l'imprimante ............... 10 Désinstallation du pilote d'imprimante .................................................................. 11 2 Impression 13 Panneau de commande........................................................................................ 13 Voyants........................................................................................................... 13 Fonction des boutons ..................................................................................... 14 Insertion du rouleau RD........................................................................................ 16 Vérification de la position du capteur.............................................................. 18 Coupe du rouleau de papier ........................................................................... 20 Impression des paramètres de configuration de l'imprimante .............................. 21 Raccordement de l'ordinateur et de l'imprimante ................................................. 23 Connexion par câble USB .............................................................................. 23 Connexion réseau câblé (TD-2120N/2130N uniquement) ............................. 23 Solutions d'impression.......................................................................................... 24 Impression ............................................................................................................ 25 Éclaircir ou assombrir les impressions ........................................................... 25 Options du pilote d'imprimante ............................................................................. 26 3 Outil de paramétrage d'imprimante 27 À propos de l'Outil de paramétrage d'imprimante................................................. 27 Avant d'utiliser l'Outil de paramétrage d'imprimante....................................... 27 Utilisation de l'Outil de paramétrage d'imprimante ............................................... 28 Paramètres de communication (TD-2120N/2130N uniquement).......................... 29 Boîte de dialogue Paramètres ........................................................................ 29 Barre de menus .............................................................................................. 31 Onglets Réseau câblé/Réseau sans fil........................................................... 33 Onglet Bluetooth............................................................................................. 35 Application des modifications de paramètres à plusieurs imprimantes .......... 35 Paramètres de l'appareil....................................................................................... 36 Onglets de paramètres ................................................................................... 38 Barre de menus .............................................................................................. 43 Paramètres de P-touch Template......................................................................... 45 P-touch Template ........................................................................................... 45 Boîte de dialogue Paramètres de P-touch Template...................................... 46 Configuration du format de papier ........................................................................ 48 Boîte de dialogue Configuration du format de papier ..................................... 48 Distribution des formats de papier.................................................................. 51 ii 4 Autres fonctions 53 Fonctions de stockage de masse .........................................................................53 Stockage de masse ........................................................................................53 Utilisation de la fonctionnalité de stockage de masse ....................................53 Gestion basée sur le Web (navigateur Web) (TD-2120N/2130N uniquement) ....54 Kit de développement logiciel ...............................................................................55 5 Entretien de l'imprimante 56 Entretien de la tête d'impression...........................................................................56 Entretien du rouleau d'entraînement ....................................................................57 Entretien de la sortie du papier.............................................................................57 Entretien de la fonction de décollage d'étiquettes (option) (TD-2120N/2130N uniquement) ........................................................................58 6 Voyants 59 Voyants.................................................................................................................59 7 Dépannage 61 Présentation générale...........................................................................................61 Dépannage .....................................................................................................61 Messages d'erreur de l'écran tactile (en option) (TD-2120N/2130N uniquement) .................................................................71 8 Informations techniques 74 Caractéristiques du produit...................................................................................74 9 Utilisation de l'adaptateur série RJ25 à DB9M (en option : PA-SCA-001) 77 Raccordement de l'ordinateur et de l'imprimante avec adaptateur série RJ25 à DB9M............................................................................................77 Caractéristiques du produit...................................................................................78 10 Utilisation de l'écran tactile (en option : PA-TDU-001) (TD-2120N/2130N uniquement) 79 Description générale.............................................................................................79 ACL.......................................................................................................................79 Écran ..............................................................................................................79 Panneau tactile .....................................................................................................80 Informations sur le remplacement du panneau tactile ....................................81 Impression à l'aide de l'écran tactile .....................................................................83 Réglages d'affichage de l'écran tactile .................................................................84 Définition des réglages depuis l'écran tactile..................................................84 Création d'une mise en page d'étiquette ..............................................................89 Création d'un modèle......................................................................................89 iii Liaison d'une base de données à un modèle ................................................. 91 Transfert de la mise en page de l'étiquette sur l'imprimante ................................ 93 Sélection du panneau tactile .......................................................................... 95 Sélection des données affectées aux touches sur le panneau de commande monotouches ...................................................................... 95 Création d'un panneau de commande monotouches ..................................... 96 Impression d'étiquette........................................................................................... 97 Impression à l'aide du panneau de commande de base ................................ 97 Impression à l'aide du panneau de commande monotouches ....................... 99 Impression d'une date/heure différente de l'horloge interne de l'imprimante ......................................................................................... 101 Impression d'un lecteur de code-barres ....................................................... 101 Mises en page d'étiquettes sur l'imprimante (vérification, suppression et journal)................................................................ 102 Remplacement de la pile pour l'heure et la date ................................................ 103 Questions fréquemment posées......................................................................... 104 Caractéristiques du produit................................................................................. 105 11 Utilisation de la connexion sans fil (en option : PA-WI-001) (TD-2120N/2130N uniquement) 106 Installation du pilote d'imprimante et des logiciels.............................................. 106 Avant d'établir une connexion réseau sans fil .............................................. 106 Choix de votre méthode d'installation sans fil..................................................... 108 Configuration à l'aide du CD-ROM d'installation et d'un câble USB temporaire .............................................................................. 108 Configuration par pression sur un bouton à l'aide de WPS .......................... 113 Connexion de l'ordinateur et de l'imprimante par réseau sans fil ....................... 116 Caractéristiques du produit................................................................................. 117 12 Utilisation de la connexion Bluetooth (en option : PA-BI-001) (TD-2120N/2130N uniquement) 118 Connexion de l'ordinateur et de l'imprimante par Bluetooth ............................... 118 Utilisation de Bluetooth pour communiquer lors de l'impression .................. 119 Caractéristiques du produit................................................................................. 119 13 Utilisation de la fonction de décollage d'étiquettes (en option : PA-LP-001) (TD-2120N/2130N uniquement) 120 Insertion du rouleau RD...................................................................................... 120 Paramètres du pilote d'imprimante ............................................................... 123 Après l'impression ........................................................................................ 124 Caractéristiques du produit................................................................................. 124 iv 14 Utilisation de la batterie Li-ion rechargeable/batterie externe (en option : PA-BT-4000LI/PA-BB-001) (TD-2120N/2130N uniquement) 125 Installation de la batterie Li-ion rechargeable .....................................................125 Recharge de la batterie Li-ion rechargeable.......................................................126 Conseils sur l'utilisation de la batterie Li-ion rechargeable .................................128 Niveau de charge de la batterie rechargeable..............................................129 Voyant de batterie...............................................................................................130 Caractéristiques du produit.................................................................................130 v 1 Mise en route Description générale 1 1 1 Voyant POWER (marche-arrêt) 1 2 Avant Bouton marche-arrêt 3 Sortie du papier 4 Couvercle supérieur du logement du rouleau RD 5 Voyant STATUS (État) 1 4 1 2 5 6 7 8 3 6 Bouton d'alimentation du papier 7 Bouton d'impression 8 Bouton de déverrouillage du capot 9 Barre de coupe À l'achat de l'imprimante,un couvercle est installé sur la barre de coupe. REMARQUE • Avant d'utiliser l'imprimante, ôtez le couvercle situé sur la barre de coupe. 9 10 11 • Ne mettez pas le couvercle retiré au rebut. Afin d'éviter les blessures lorsque l'imprimante n'est pas utilisée, fixez le couvercle sur la barre de coupe. 12 ATTENTION 13 14 15 16 11 La barre de coupe est tranchante. Ne touchez pas la barre de coupe, sinon vous risquez de vous blesser. 10 Tête d'impression 11 Capteur transmission/espace 12 Guide-papier 13 Guide d'extrémité du papier 14 Bouton de réglage du guide-papier 15 Rouleau d'entraînement 16 Capteur réflexion/marque noire 1 Chapitre 1 Arrière (TD-2020) 1 Options (TD-2120N/2130N uniquement) 1 Ecran tactile (PA-TDU-001) Connexion sans fil (PA-WI-001) Connexion Bluetooth (PA-BI-001) Fonction de décollage d'étiquettes (PALP-001) 1 Batterie externe (PA-BB-001) 2 3 Adaptateur Serie RJ25 à DB9M (PA-SCA-001) Chargeur de batteries multiples (PA-4BC4000) (TD-2120N/2130N) 1 1 2 3 4 5 6 1 Fente d'introduction du support externe 2 Port série 3 Connecteur d'alimentation 4 Port mini-USB 5 Port USB hôte (TD-2120N/2130N uniquement) 6 Port réseau Ethernet (TD-2120N/2130N uniquement) 2 Batterie lithium-ion rechargeable (PA-BT-4000LI) 4 Mise en route Alimentation 1 Cette imprimante fonctionne soit sur adaptateur c.a. (fourni), soit sur batterie Li-ion rechargeable (en option, TD-2120N/2130N uniquement). Utilisez l'alimentation adaptée à l'usage prévu pour l'imprimante. d Appuyez sur le bouton marche-arrêt de l'imprimante pour l'allumer. Le voyant POWER (Marche-arrêt) de l'imprimante s'allume en vert, et l'imprimante est en veille. L'adaptateur c.a. alimente directement l'imprimante, il est donc adapté à l'impression de gros volumes. Lorsque la batterie Li-ion rechargeable est installée, vous pouvez utiliser cette imprimante dans des lieux non équipés d'alimentation c.a. 1 Pour plus d'informations sur l'utilisation de la batterie Li-ion rechargeable, voir Utilisation de la batterie Li-ion rechargeable/batterie externe (en option : PA-BT-4000LI/PA-BB001) (TD-2120N/2130N uniquement) uu page 125. Raccordement à une prise de courant c.a. Raccordez l'adaptateur c.a. à l'imprimante, puis branchez le cordon d'alimentation c.a. sur une prise de courant c.a. afin d'alimenter l'imprimante. Raccordez l'adaptateur c.a. de la même manière lorsque vous rechargez la batterie Li-ion rechargeable. a Raccordez l'adaptateur c.a. à l'imprimante. b Raccordez le cordon d'alimentation c.a. à l'adaptateur c.a. c Raccordez le cordon d'alimentation c.a. à une prise de courant c.a. à proximité (100 - 240 V, 50/60 Hz). 2 1 Adaptateur c.a. 2 Cordon d'alimentation c.a. 1 Détachez les câbles avant utilisation. 3 1 Chapitre 1 Installation du pilote d'imprimante et des logiciels Vous pouvez installer le pilote d'imprimante et les logiciels en utilisant l'une des trois méthodes suivantes : Connexion par câble USB (page 5) Connexion réseau câblé (TD-2120N/2130N uniquement) (page 7) Connexion réseau sans fil (TD-2120N/2130N uniquement) (si la connexion sans fil est connectée) Pour que vous puissiez utiliser une connexion réseau sans fil, la connexion sans fil (en option) doit être connectée à l'imprimante. Pour savoir comment connecter la connexion sans fil (en option), consultez son mode d'emploi. Pour savoir comment établir une connexion réseau sans fil, voir Utilisation de la connexion sans fil (en option : PA-WI-001) (TD-2120N/2130N uniquement) uu page 106. Windows 7 est utilisé dans les procédures suivantes. La procédure d'installation peut varier selon le système d'exploitation utilisé. Si vous utilisez un système d'exploitation autre que Windows 7, lisez les procédures qui présentent les écrans correspondant à votre système d'exploitation. La procédure d'installation peut être modifiée sans notification préalable. 4 1 Pour les utilisateurs de Windows 8, avant d'utiliser le CD-ROM, vérifiez que le programme par défaut servant à ouvrir les fichiers PDF est bien Adobe® Reader®. Sinon, il se peut que les fichiers PDF ne s'ouvrent pas et que les liens à l'intérieur des fichiers PDF ne fonctionnent pas correctement. Vérifiez également que le navigateur par défaut est Internet Explorer® avant d'utiliser le CD-ROM. Si ce n'est pas le cas, les liens vers les sites Web peuvent ne pas fonctionner. Avant de démarrer l'installation, vérifiez que vous êtes connecté avec des droits d'administrateur. Mise en route Écran d'installation 1 REMARQUE • Les procédures d'installation suivantes décrivent une « Installation standard ». • Si l'imprimante est raccordée à un ordinateur au moyen d'un câble USB, vous pouvez utiliser l'Outil de paramétrage d’imprimante pour spécifier divers réglages d'imprimante. Pour pouvoir utiliser l'Outil de paramétrage d’imprimante afin de spécifier les réglages d'imprimante, le pilote d'imprimante doit être installé. 1 2 3 4 5 1 2 3 1 Installation standard Permet d'installer P-touch Editor, le pilote d'imprimante, P-touch Update Software, l'Outil de paramétrage d'imprimante, le Guide de l'utilisateur, le Guide utilisateur - Logiciel et le Guide utilisateur - Réseau (TD-2120N/2130N uniquement). Guides de l’utilisateur Permet d'afficher ou d'installer le Guide de l'utilisateur, le Guide utilisateur - Logiciel et le Guide utilisateur - Réseau (TD-2120N/2130N uniquement). Installation personnalisée Permet de sélectionner individuellement P-touch Editor, le pilote d'imprimante, P-touch Update Software, l'Outil de paramétrage d'imprimante pour les installer. 4 Applications avancées Permet d'installer l'utilitaire BRAdmin Light (TD-2120N/2130N uniquement) ou d'afficher le Brother Developer Center. 5 Support Brother Permet d'afficher le site Web de support. Connexion par câble USB a 1 Insérez le CD-ROM d'installation dans votre lecteur de CD-ROM. Si l'écran de la langue apparaît, choisissez votre langue. REMARQUE • Pour Windows XP/Windows Vista/ Windows 7 : Si l'écran d'installation n'apparaît pas automatiquement, affichez le contenu du dossier du lecteur de CD-ROM, puis double-cliquez sur [start.exe]. • Pour Windows 8 : Si l'écran d'installation n'apparaît pas automatiquement, cliquez sur [Exécuter start.exe] dans l'écran [Accueil] ou affichez le contenu du dossier du lecteur de CD-ROM depuis le bureau, puis double-cliquez sur [start.exe]. b c Cliquez sur [Installation standard]. d Cliquez sur [Installer] pour démarrer l'installation, puis suivez les instructions qui s'affichent à l'écran. Lisez le contrat de licence, puis cliquez sur [Accepter] si vous acceptez les conditions générales de la licence. 5 Chapitre 1 e Avec TD-2120N/2130N : Lorsque l'écran de sélection de la méthode de connexion apparaît, sélectionnez [Branchement local (USB)], puis cliquez sur [Suivant]. Pour rechercher des versions plus récentes des logiciels et effectuer une mise à jour, cliquez sur [Oui], puis passez à l'étape h. Si vous ne souhaitez pas rechercher les nouvelles versions des logiciels ou effectuer une mise à jour, cliquez sur [Non], puis passez à l'étape i. REMARQUE Si vous cliquez sur [Non] ici, vous pouvez exécuter P-touch Update Software à un moment qui vous convient mieux pour rechercher les nouvelles versions des logiciels et effectuer une mise à jour. Double-cliquez sur l'icône P-touch Update Software sur le bureau. (Votre ordinateur doit être connecté à Internet.) f Lorsque vous y êtes invité, raccordez l'imprimante à l'ordinateur au moyen d'un câble USB, puis allumez l'imprimante. L'installation démarre automatiquement. g Vous pouvez utiliser P-touch Update Software pour rechercher des mises à jour. Si [Voulez-vous vraiment utiliser P-touch Update Software pour mettre à jour le logiciel avec la version la plus récente ? (Une connexion Internet est requise pour la mise à jour.)] apparaît, cliquez sur [Oui] ou [Non]. 6 h P-touch Update Software démarre. Mise en route Si une application apparaît sous [Liste des fichiers], c'est qu'il y a une nouvelle version de l'application. Si la case est cochée et que vous cliquez sur [Installer], cette application peut être installée. Attendez qu'un message confirmant la fin de l'installation apparaisse. REMARQUE Lorsqu'il vous est demandé de redémarrer l'ordinateur, cliquez sur [Redémarrer]. Connexion réseau câblé (TD-2120N/2130N uniquement) 1 1 a Connectez le câble réseau à l'imprimante, puis allumez l'imprimante. b Insérez le CD-ROM d'installation dans votre lecteur de CD-ROM. Si l'écran de la langue apparaît, choisissez votre langue. REMARQUE • Pour Windows XP/Windows Vista/ Windows 7 : Si l'écran d'installation n'apparaît pas automatiquement, affichez le contenu du dossier du lecteur de CD-ROM, puis double-cliquez sur [start.exe]. Si aucune application n'apparaît sous [Liste des fichiers], l'application actuellement installée sur l'ordinateur est la version la plus récente et aucune mise à jour n'est nécessaire. Cliquez sur [Fermer]. i Lorsque l'écran d'enregistrement d'utilisateur en ligne apparaît, cliquez sur [OK] ou [Annuler]. Si vous avez cliqué sur [OK], vous accéderez à la page d'enregistrement d'utilisateur en ligne avant la fin de l'installation (recommandé). Si vous avez cliqué sur [Annuler], l'installation se poursuit. j • Pour Windows 8 : Si l'écran d'installation n'apparaît pas automatiquement, cliquez sur [Exécuter start.exe] dans l'écran [Accueil] ou affichez le contenu du dossier du lecteur de CD-ROM depuis le bureau, puis double-cliquez sur [start.exe]. c d Cliquez sur [Installation standard]. e Cliquez sur [Installer] pour démarrer l'installation, puis suivez les instructions qui s'affichent à l'écran. Lisez le contrat de licence, puis cliquez sur [Accepter] si vous acceptez les conditions générales de la licence. Cliquez sur [Terminer]. L'installation est maintenant terminée. 7 Chapitre 1 f Lorsque l'écran de sélection de la méthode de connexion apparaît, sélectionnez [Connexion réseau câblée (Ethernet)], puis cliquez sur [Suivant]. h Sélectionnez l'imprimante dans la liste, puis cliquez sur [Suivant]. REMARQUE g Lorsque l'écran [Pare-feu/logiciel antivirus détecté] apparaît, sélectionnez [Changez les paramètres de port du pare-feu pour permettre la connexion réseau et continuez l’installation. (Recommandé)], puis cliquez sur [Suivant]. Si cette imprimante n'a pas été détectée, l'écran suivant apparaît. Suivez les instructions qui s'affichent à l'écran pour vérifier les paramètres. i Si vous n'utilisez pas le Pare-feu Windows, autorisez l'accès à l'aide des ports UDP 137 et 161. 8 L'installation du pilote d'imprimante et des logiciels démarre. N'annulez AUCUN des écrans pendant l'installation. L'affichage de tous les écrans peut demander quelques secondes. Mise en route REMARQUE k Si une application apparaît sous [Liste des fichiers], c'est qu'il y a une nouvelle version de l'application. Si la case est cochée et que vous cliquez sur [Installer], cette application peut être installée. Attendez qu'un message confirmant la fin de l'installation apparaisse. • Pour les utilisateurs de Windows Vista/ Windows 7/Windows 8 : Lorsque l'écran [Sécurité de Windows] apparaît, cochez la case, puis cliquez sur [Installer] pour terminer l'installation correctement. • Selon vos paramètres de sécurité, une fenêtre Sécurité de Windows ou antivirus peut apparaître lors de l'utilisation de l'imprimante ou de ses logiciels. Autorisez le programme ou autorisez la poursuite de l'installation. j P-touch Update Software démarre. Vous pouvez utiliser P-touch Update Software pour rechercher des mises à jour. Si [Voulez-vous vraiment utiliser P-touch Update Software pour mettre à jour le logiciel avec la version la plus récente ? (Une connexion Internet est requise pour la mise à jour.)] apparaît, cliquez sur [Oui] ou [Non]. Pour rechercher des versions plus récentes des logiciels et effectuer une mise à jour, cliquez sur [Oui], puis passez à l'étape k. Si aucune application n'apparaît sous [Liste des fichiers], l'application actuellement installée sur l'ordinateur est la version la plus récente et aucune mise à jour n'est nécessaire. Cliquez sur [Fermer]. Si vous ne souhaitez pas rechercher les nouvelles versions des logiciels ou effectuer une mise à jour, cliquez sur [Non], puis passez à l'étape l. REMARQUE Si vous cliquez sur [Non] ici, vous pouvez exécuter P-touch Update Software à un moment qui vous convient mieux pour rechercher les nouvelles versions des logiciels et effectuer une mise à jour. Double-cliquez sur l'icône P-touch Update Software sur le bureau. (Votre ordinateur doit être connecté à Internet.) l Lorsque l'écran d'enregistrement d'utilisateur en ligne apparaît, cliquez sur [OK] ou [Annuler]. Si vous avez cliqué sur [OK], vous accéderez à la page d'enregistrement d'utilisateur en ligne avant la fin de l'installation (recommandé). Si vous avez cliqué sur [Annuler], l'installation se poursuit. m Cliquez sur [Terminer]. L'installation est maintenant terminée. 9 1 Chapitre 1 REMARQUE Lorsqu'il vous est demandé de redémarrer l'ordinateur, cliquez sur [Redémarrer]. Enregistrement des informations de format de papier sur l'imprimante Pour garantir un fonctionnement correct, vous devez enregistrer les informations de format de papier sur l'imprimante. 10 a Raccordez l'ordinateur à l'imprimante avec un câble USB. b À l'aide de l'option [Configuration du format de papier] de l'Outil de paramétrage d’imprimante installé, spécifiez les informations de format (largeur et longueur de l'étiquette, espacement des étiquettes, etc.) du support à utiliser, puis ajoutez le format de papier. Vous pouvez également ajuster les réglages pour [Réglages du point de référence d’impression] et [Rang énergétique] et [Importer] ou cliquer sur [Exporter] pour effectuer les opérations correspondantes en utilisant la liste d'informations sur les formats de papier ajoutés. c Cliquez sur [Enregistrer le format de papier avec l’imprimante] depuis le bouton [Option] dans la boîte de dialogue [Configuration du format de papier] pour enregistrer les informations de format de papier sur l'imprimante. Pour plus d'informations, reportez-vous à la section Configuration du format de papier uu page 48. 1 Mise en route Désinstallation du pilote d'imprimante b 1 Dans les étapes suivantes, « TD-XXXX » représente le nom de votre modèle. Cliquez sur - [Panneau de configuration] - [Matériel et audio] [Imprimantes]. c Sélectionnez [Brother TD-XXXX] et cliquez sur [Supprimer cette imprimante], ou faites un clic droit sur l'icône et cliquez sur [Supprimer]. d Faites un clic droit sur la fenêtre [Imprimantes], puis cliquez sur [Exécuter en tant qu’administrateur] [Propriétés du serveur...]. Si la fenêtre de confirmation d'autorisation apparaît, cliquez sur [Continuer]. Si la fenêtre [Contrôle de compte d’utilisateur] apparaît, tapez le mot de passe, puis cliquez sur [OK]. La fenêtre [Propriétés de Serveur d’impression] apparaît. e Sélectionnez [Brother TD-XXXX] et cliquez sur [Fichier] - [Supprimer], ou faites un clic droit sur l'icône et cliquez sur [Supprimer]. Cliquez sur l'onglet [Pilotes], sélectionnez [Brother TD-XXXX], puis cliquez sur [Supprimer...]. f d Cliquez sur [Fichier] - [Propriétés du serveur]. La fenêtre [Propriétés de Serveur d’impression] apparaît. Sélectionnez [Supprimer le pilote et le package de pilotes], puis cliquez sur [OK]. g e Cliquez sur l'onglet [Pilotes] puis sélectionnez [Brother TD-XXXX]. Cliquez sur [Supprimer]. Fermez la fenêtre [Propriétés de Serveur d’impression]. Le pilote d'imprimante est désinstallé. Effectuez cette procédure uniquement si vous ne souhaitez plus imprimer depuis la TD-XXXX ou lorsque vous réinstallez le pilote d'imprimante de la TD-XXXX. Windows XP 1 a Si l'imprimante est raccordée à l'ordinateur et est allumée, appuyez sur le bouton marche-arrêt et maintenezle enfoncé pour l'éteindre. b Cliquez sur [Démarrer] - [Panneau de configuration] - [Imprimantes et autres périphériques] - [Imprimantes et télécopieurs]. c f Fermez la fenêtre [Propriétés de Serveur d’impression]. Le pilote d'imprimante est désinstallé. Windows Vista a Windows 7 1 Si l'imprimante est raccordée à l'ordinateur et est allumée, appuyez sur le bouton marche-arrêt et maintenezle enfoncé pour l'éteindre. 1 1 a Si l'imprimante est raccordée à l'ordinateur et est allumée, appuyez sur le bouton marche-arrêt et maintenezle enfoncé pour l'éteindre. b Cliquez sur - [Périphériques et imprimantes]. 11 Chapitre 1 c Sélectionnez [Brother TD-XXXX] et cliquez sur [Supprimer le périphérique], ou faites un clic droit sur l'icône et cliquez sur [Supprimer le périphérique]. Si un message de contrôle de compte d'utilisateur apparaît, tapez le mot de passe, puis cliquez sur [Oui]. c Sélectionnez [Brother TD-XXXX] et cliquez sur [Supprimer le périphérique], ou faites un clic droit sur l'icône et cliquez sur [Supprimer le périphérique]. Si un message de contrôle de compte d'utilisateur apparaît, tapez le mot de passe, puis cliquez sur [Oui]. d Sélectionnez [Télécopie] ou [Microsoft XPS Document Writer] dans la fenêtre [Périphériques et imprimantes], puis cliquez sur [Propriétés du serveur d’impression], qui apparaît dans la barre de menus. d Sélectionnez [Télécopie] ou [Microsoft XPS Document Writer] dans la fenêtre [Périphériques et imprimantes], puis cliquez sur [Propriétés du serveur d’impression], qui apparaît dans la barre de menus. e Cliquez sur l'onglet [Pilotes], puis cliquez sur [Modifier les paramètres de pilote]. Si un message de contrôle de compte d'utilisateur apparaît, tapez le mot de passe, puis cliquez sur [Oui]. Sélectionnez [Brother TD-XXXX], puis cliquez sur [Supprimer...]. e Cliquez sur l'onglet [Pilotes], puis cliquez sur [Modifier les paramètres de pilote]. Si un message de contrôle de compte d'utilisateur apparaît, tapez le mot de passe, puis cliquez sur [Oui]. Sélectionnez [Brother TD-XXXX], puis cliquez sur [Supprimer...]. f Sélectionnez [Supprimer le pilote et le package de pilotes], puis cliquez sur [OK]. Suivez les instructions qui s'affichent à l'écran. f Sélectionnez [Supprimer le pilote et le package de pilotes], puis cliquez sur [OK]. Suivez les instructions qui s'affichent à l'écran. g Fermez la fenêtre [Propriétés du serveur d’impression]. Le pilote d'imprimante est désinstallé. g Fermez la fenêtre [Propriétés du serveur d’impression]. Le pilote d'imprimante est désinstallé. Windows 8 a Si l'imprimante est raccordée à l'ordinateur et est allumée, appuyez sur le bouton marche-arrêt et maintenezle enfoncé pour l'éteindre. b Cliquez sur [Panneau de configuration] dans l'écran [Applications] - [Matériel et audio] [Périphériques et imprimantes]. 12 1 2 Impression 2 Panneau de commande 2 2 Le panneau de commande comporte les boutons et voyants suivants. 1 5 2 3 4 1 Voyant POWER (marche-arrêt) 2 Bouton marche-arrêt 3 Bouton d'alimentation du papier 4 5 Bouton d'impression Voyant STATUS (État) Voyants 2 Les voyants s'allument et clignotent pour indiquer l'état de l'imprimante. Chaque voyant peut s'allumer ou clignoter en vert, rouge ou orange. Pour plus d'informations, reportez-vous à la section Voyants uu page 59. 13 Chapitre 2 Fonction des boutons Fonction du bouton marchearrêt Utilisation Allumer l'imprimante Lorsque l'imprimante est éteinte, appuyez sur le bouton marche-arrêt . Le voyant POWER (Marche-arrêt) s'allume. Éteindre l'imprimante Lorsque l'imprimante est allumée, appuyez sur le bouton marche-arrêt et maintenez-le enfoncé jusqu'à ce que le voyant POWER (Marchearrêt) s'éteigne. (Si la fonction [Mise hors tension auto] est spécifiée dans [Paramètres de l’appareil] de l'Outil de paramétrage d’imprimante, l'imprimante s'éteint automatiquement après le délai d'inactivité spécifié.) Fonction du bouton d'alimentation du papier Utilisation Alimenter le papier Lorsque le type de papier est défini sur [Etiquette Pré-découpée] ou [Support avec marques] : Appuyez sur le bouton d'alimentation du papier pour charger le papier automatiquement jusqu'à la position d'impression. Lorsque le type de papier est réglé sur [Ruban de longueur continue] : Appuyez sur le bouton d'alimentation du papier pour charger le papier sur 1 po (25,4 mm) environ. Le paramètre par défaut est [Ruban de longueur continue]. Utilisez l'option [Configuration du format de papier] de l'Outil de paramétrage d’imprimante pour enregistrer les informations de format de papier sur l'imprimante. Pour plus d'informations, reportezvous à la section Enregistrement des informations de format de papier sur l'imprimante uu page 10. Établir une connexion réseau sans fil (WPS) (TD-2120N/2130N uniquement) Lorsque la connexion réseau sans fil est activée, appuyez sur ce bouton et maintenez-le enfoncé pendant 5 secondes pour établir facilement une connexion réseau sans fil et installer le pilote d'imprimante. Votre point d'accès/routeur sans fil doit toutefois prendre en charge Wi-Fi Protected Setup (WPS). Pour plus d'informations, reportez-vous à la section Configuration par pression sur un bouton à l'aide de WPS uu page 113. Activer/désactiver la connexion Bluetooth (TD-2120N/2130N uniquement) Lorsque la connexion réseau sans fil est désactivée, appuyez sur ce bouton et maintenez-le enfoncé pendant 5 secondes pour activer/désactiver la connexion Bluetooth. Pour plus d'informations, reportez-vous à la section Connexion de l'ordinateur et de l'imprimante par Bluetooth uu page 118. Fonctions du bouton d'impression Utilisation Effectuer l'opération spécifiée Lorsque l'imprimante est inactive, appuyez sur ce bouton pour effectuer l'opération spécifiée dans [Paramètres de l’appareil] de l'Outil de paramétrage d’imprimante. Pour plus d'informations, reportez-vous à la section Fonction de la touche Imprimer uu page 39. 14 2 Impression Fonctions du bouton d'impression Utilisation Imprimer les paramètres de configuration de l'imprimante Vérifiez qu'un rouleau est installé, puis maintenez le bouton d'impression enfoncé (pendant au moins 1 seconde) pour lancer l'impression des paramètres de configuration de l'imprimante. Pour plus d'informations, reportez-vous à la section Impression des paramètres de configuration de l'imprimante uu page 21. 2 Exécuter un fichier stocké dans la zone de stockage de masse Lorsque l'imprimante est en mode de stockage de masse, appuyez sur ce bouton pour exécuter un fichier de commande stocké dans la zone de stockage de masse. Réinitialisation du champ d'incrémentation Maintenez le bouton d'impression enfoncé pendant au moins 5 secondes, jusqu'à ce que les voyants POWER (Marche-arrêt) et STATUS (État) clignotent 3 fois en orange. Fonctions utilisant plusieurs boutons Utilisation Démarrer l'imprimante en mode de stockage de masse Tout en maintenant enfoncé le bouton d'impression , appuyez sur le bouton marche-arrêt et maintenez-le enfoncé pour démarrer l'imprimante en mode de stockage de masse. Pour plus d'informations, reportez-vous à la section Fonctions de stockage de masse uu page 53. 15 Chapitre 2 Insertion du rouleau RD REMARQUE 2 Utilisez des rouleaux de marque Brother. Les supports en accordéon de marque Brother ne sont pas disponibles pour le moment. a Au départ de l'usine, les guides-papier sont livrés complètement ouverts. c Insérez un rouleau RD dans le logement du rouleau RD, puis fermez le couvercle supérieur du logement du rouleau RD. Pour un rouleau RD 1 Appuyez sur le bouton marche-arrêt et maintenez-le enfoncé pour éteindre l'imprimante. Appuyez sur le bouton de déverrouillage du capot (1) d'un côté ou de l'autre et soulevez pour ouvrir le couvercle supérieur du logement du rouleau RD. 1 1 b Ouvrez les guides-papier en soulevant le bouton de réglage du guide-papier (1) et en tirant les guides-papier vers l'extérieur. 1 16 Insérez le rouleau RD de manière à ce que les étiquettes soient chargées face à imprimer vers le haut (1), comme indiqué. Impression Utilisez des rouleaux RD d'une dimension extérieure de 5 po (127 mm) ou moins. Utilisez des rouleaux RD conçus pour les imprimantes de série TD. Indépendamment de la taille, certains rouleaux RD peuvent ne pas être utilisables. 3 Chargez l'extrémité du rouleau RD sous les guides d'extrémité du papier (1). 2 1 Insérez le rouleau RD dans le sens correct. Si le rouleau RD n'est pas correctement inséré, l'imprimante n'imprimera pas sur le côté correct du papier ou de l'étiquette. Si vous utilisez des supports avec étiquettes enroulées vers l'intérieur, insérez le rouleau dans la direction opposée à celle indiquée dans la sous-étape 1 de l'étape c de manière à ce que la face à imprimer des étiquettes soit orientée vers le haut. 2 Levez le bouton de réglage du guide-papier (1) et ajustez les guides-papier (2) en fonction de la largeur du papier. 4 Positionnez l'extrémité du papier centrée sur le rouleau d'entraînement en la faisant légèrement ressortir de la sortie du papier. 5 Fermez le couvercle supérieur du logement du rouleau RD en appuyant sur son centre. Appuyez dessus jusqu'à ce qu'il s'enclenche en place. 1 2 17 Chapitre 2 Pour le papier en accordéon 1 3 Positionnez l'extrémité du papier centrée sur le rouleau d'entraînement en la faisant légèrement ressortir de la sortie du papier. 4 Fermez le couvercle supérieur du logement du rouleau RD en appuyant sur son centre. Appuyez dessus jusqu'à ce qu'il s'enclenche en place. Insérez le papier en accordéon dans la direction indiquée. 1 1 2 Côté à imprimer Chargez l'extrémité du papier en accordéon sous les guides d'extrémité du papier (1). 1 d Appuyez sur le bouton marche-arrêt pour allumer l'imprimante. REMARQUE Si les informations de format de papier pour les étiquettes pré-découpées utilisées ont été enregistrées sur l'imprimante, appuyez sur le bouton d'alimentation du papier pour positionner l'étiquette dans sa position de départ correcte. Pour plus d'informations, reportez-vous à la section Enregistrement des informations de format de papier sur l'imprimante uu page 10. Vérification de la position du capteur Vérifiez la position du capteur pour le type de papier utilisé. 18 2 Impression Si les étiquettes pré-découpées ne comportent pas de marque noire, le capteur transmission/espace détecte le début de l'étiquette et la charge dans la position correcte. REMARQUE Le capteur est dans cette position immédiatement après l'achat de l'imprimante. Si vous utilisez un papier pour reçus sans marque noire, le capteur réflexion/marque noire détecte si le papier est épuisé. 2 Figure 2 2 Si le support comporte une marque noire, le capteur réflexion/marque noire détecte la marque et charge le support dans la position correcte. Sans marque noire Étiquettes pré-découpées Alignez le repère du capteur sur le repère de l'imprimante. (Voir Figure 1.) Papier pour reçus Figure 3 Largeur de Alignez le repère du 0,985 po capteur sur le repère de (25 mm) ou plus l'imprimante. (Voir Figure 1.) Largeur inférieure à 0,985 po (25 mm) Alignez le repère du capteur sur le repère de l'imprimante. (Voir Figure 2.) 2 1 Avec marque noire 2 Alignez la marque noire du papier sur la ligne centrale du capteur réflexion/marque noire. (Voir Figure 3.) 3 Vérifiez que la marque noire dépasse d'au moins 0,16 po (4 mm) à gauche et à droite de la ligne centrale pour le capteur réflexion/marque noire. Figure 1 4 5 2 1 Arrière du support 2 Marque noire 3 0,16 po (4 mm) ou plus 4 Ligne centrale 5 Capteur réflexion/marque noire 19 Chapitre 2 REMARQUE Lors de l'utilisation de papier pour reçus d'une largeur maximale de 2,4 po (63 mm), faites une marque noire d'une longueur minimale de 0,35 po (9 mm) sur le bord gauche ou droit du papier de manière à ce que le capteur réflexion/marque noire puisse détecter la marque noire. Si elle est trop courte, la marque noire ne peut pas être détectée par le capteur réflexion/marque noire. Coupe du rouleau de papier Vous pouvez couper le rouleau de papier en utilisant la barre de coupe de l'imprimante. Tirez un bord du papier éjecté vers le haut et à la diagonale vers l'autre bord. ATTENTION La barre de coupe est tranchante. Ne touchez pas la barre de coupe, sinon vous risquez de vous blesser. 20 2 Impression Impression des paramètres de configuration de l'imprimante Vous pouvez utiliser le bouton d'impression paramètres suivants de l'imprimante : 2 pour imprimer un rapport qui énumère les 2 Version du programme Historique d'utilisation de l'imprimante Motif de test point manquant Liste des données transférées Paramètres de communication REMARQUE • Vous pouvez utiliser [Paramètres de l’appareil] de l'Outil de paramétrage d’imprimante pour définir au préalable les éléments à imprimer. Pour plus d'informations, reportez-vous à la section Rapport d’informations sur l’imprimante uu page 39. • Le nom du nœud apparaît également dans les paramètres de communication. Le nom du nœud par défaut est « BRWxxxxxxxxxxxx ». (« xxxxxxxxxxxx » est basé sur l'adresse MAC/adresse Ethernet de votre imprimante.) a Vérifiez qu'un rouleau de papier pour reçus de 2,25 po (57 mm) a été chargé et que le couvercle supérieur du logement du rouleau RD est fermé. b Allumez l'imprimante. c Maintenez enfoncé (pendant au moins 1 seconde) le bouton d'impression jusqu'à ce que le voyant POWER (Marche-arrêt) se mette à clignoter en vert et que les paramètres de configuration de l'imprimante soient imprimés. REMARQUE • Pour imprimer les paramètres de configuration de l'imprimante, nous vous conseillons d'utiliser du papier pour reçus de 2,25 po (57 mm). La longueur requise pour l'impression varie selon les informations à imprimer. • Vous pouvez également imprimer les paramètres de configuration de l'imprimante depuis [Paramètres de l’appareil] de l'Outil de paramétrage d’imprimante. Pour plus d'informations, reportez-vous à la section Imprimer le rapport d’informations uu page 43. 21 Chapitre 2 Exemple d'impression des paramètres de configuration de l'imprimante L'exemple d'impression est fourni à titre d'illustration seulement. 22 2 Impression Raccordement de l'ordinateur et de l'imprimante c Raccordez l'autre extrémité du câble USB au port USB sur l'ordinateur. 2 2 Vous pouvez raccorder l'imprimante à votre ordinateur en utilisant l'une des méthodes énumérées ci-dessous : Connexion par câble USB Connexion réseau câblé (TD-2120N/2130N uniquement) Connexion par câble série Connexion réseau sans fil (TD-2120N/2130N uniquement) Connexion Bluetooth (TD-2120N/2130N uniquement) d Pour plus d'informations sur la connexion par câble série, voir Raccordement de l'ordinateur et de l'imprimante avec adaptateur série RJ25 à DB9M uu page 77. Connexion réseau câblé (TD-2120N/2130N uniquement) Pour plus d'informations sur la connexion réseau sans fil, voir Connexion de l'ordinateur et de l'imprimante par réseau sans fil uu page 116. Avant de raccorder l'imprimante à l'ordinateur, installez le pilote d'imprimante. a b Avant de raccorder le câble USB, vérifiez que l'imprimante est éteinte. Raccordez l'extrémité imprimante du câble USB au port mini-USB à l'arrière de l'imprimante. 2 Pour que l'imprimante puisse utiliser une adresse IP statique pour communiquer via une connexion réseau câblé, il est nécessaire d'installer d'abord le pilote d'imprimante et l'Outil de paramétrage d’imprimante et de spécifier les paramètres de connexion réseau câblé. Pour plus d'informations, reportez-vous à la section Installation du pilote d'imprimante et des logiciels uu page 4. Pour plus d'informations sur la connexion Bluetooth, voir Connexion de l'ordinateur et de l'imprimante par Bluetooth uu page 118. Connexion par câble USB Allumez l'imprimante. 2 a Avant de raccorder le câble LAN, vérifiez que l'imprimante est éteinte. b Raccordez le câble LAN au port réseau Ethernet à l'arrière de l'imprimante, puis allumez l'imprimante. 23 Chapitre 2 REMARQUE • Vous pouvez modifier les paramètres de communication de l'imprimante en utilisant [Paramètres de communication] dans l'Outil de paramétrage d’imprimante. Pour plus d'informations, reportez-vous à la section Paramètres de communication (TD-2120N/2130N uniquement) uu page 29. • Lorsque vous utilisez l'Outil de paramétrage d’imprimante, vous pouvez facilement modifier et appliquer les paramètres de communication à plusieurs imprimantes. Pour plus d'informations, reportez-vous à la section Application des modifications de paramètres à plusieurs imprimantes uu page 35. 24 Solutions d'impression 2 Votre imprimante peut être utilisée avec diverses versions de systèmes d'exploitation Windows. Dans la plupart des cas, l'imprimante exige que le logiciel du pilote communique avec votre ordinateur. Vous pouvez installer ces pilotes en utilisant le CD-ROM d'installation. Nous vous conseillons de vérifier sur le site Web que vous disposez des versions les plus récentes des pilotes. Les versions les plus récentes peuvent être téléchargées sur le site Web de support. (support.brother.com) Impression Impression f Si nécessaire, modifiez les paramètres d'impression à l'aide du pilote d'imprimante ou de l'Outil de paramétrage d'imprimante uu page 27. g Cliquez sur [Imprimer] dans le menu du programme de l'ordinateur. 2 Plusieurs méthodes d'impression sont disponibles avec cette imprimante. La section suivante décrit la procédure d'impression à partir d'un ordinateur. a Démarrez P-touch Editor, puis ouvrez le document à imprimer. Pour les utilisateurs de P-touch Editor : reportez-vous au Guide utilisateur Logiciel fourni sur le CD-ROM. b Vérifiez que la source d'alimentation de l'imprimante est correcte. (Vérifiez que l'adaptateur c.a. est connecté à une prise de courant c.a. ou qu'une batterie Li-ion rechargeable complètement chargée est installée.) h c Allumez l'imprimante. Le voyant POWER (Marche-arrêt) s'allume en vert. Éclaircir ou assombrir les impressions 2 2 Le voyant POWER (Marche-arrêt) clignote en vert pour indiquer que l'imprimante est en train de recevoir des données, et que le document est imprimé. Éteignez l'imprimante. Le voyant POWER (Marche-arrêt) s'éteint. Si vous souhaitez continuer à utiliser l'imprimante, il n'est pas nécessaire de l'éteindre à chaque fois. 2 Vous pouvez éclaircir ou assombrir les impressions en ajustant le paramètre de densité d'impression dans la boîte de dialogue du pilote d'imprimante ou l'Outil de paramétrage d’imprimante. (Voir Densité d’impression uu page 38.) 1 1 2 Voyant POWER (marche-arrêt) Bouton marche-arrêt d Raccordez l'imprimante à un ordinateur. Pour plus d'informations sur les méthodes de connexion et les procédures, voir Raccordement de l'ordinateur et de l'imprimante uu page 23. e Insérez le rouleau RD. Pour plus d'informations, reportez-vous à la section Insertion du rouleau RD uu page 16. Veillez à utiliser des rouleaux de marque Brother. Lorsque vous utilisez la batterie rechargeable, la modification du paramètre de densité d'impression peut entraîner une légère modification de la vitesse d'impression et du nombre de pages pouvant être imprimées sur une seule charge. 25 Chapitre 2 Options du pilote d'imprimante Vous pouvez configurer divers paramètres dans la boîte de dialogue du pilote d'imprimante, par exemple le format du papier, le nombre de copies, la qualité d'impression, etc. REMARQUE Vous pouvez également utiliser l'Outil de paramétrage d’imprimante pour configurer des paramètres plus avancés. Pour plus d'informations, reportez-vous à la section Outil de paramétrage d'imprimante uu page 27. 26 2 3 Outil de paramétrage d'imprimante À propos de l'Outil de paramétrage d'imprimante 3 Vérifiez que le pilote d'imprimante a été installé et fonctionne correctement. Raccordez cette imprimante à un ordinateur avec un câble USB. 3 Si vous utilisez cet outil, vous ne pouvez pas spécifier les paramètres en utilisant une connexion réseau câblé, une connexion réseau sans fil ou une connexion Bluetooth. L'Outil de paramétrage d’imprimante permet de spécifier les paramètres de communication de l'imprimante, les paramètres de l'appareil, les paramètres P-touch Template et les paramètres de taille de papier à partir de l'ordinateur. REMARQUE • L'Outil de paramétrage d’imprimante est installé en même temps que d'autres logiciels, comme le pilote d'imprimante. Pour plus d'informations, reportez-vous à la section Écran d'installation uu page 5. • Outil de paramétrage d’imprimante apparaît en anglais « Printer Setting Tool » dans le [Panneau de configuration] et au niveau de l'icône de raccourci. L'Outil de paramétrage d’imprimante est uniquement disponible avec les imprimantes Brother compatibles. Avant d'utiliser l'Outil de paramétrage d'imprimante 3 Vérifiez que l'adaptateur c.a. est connecté à une prise de courant c.a. ou que la batterie rechargeable est complètement chargée. 27 3 Chapitre 3 Utilisation de l'Outil de paramétrage d'imprimante a Connectez l'imprimante à configurer à l'ordinateur. b Pour Windows XP/Windows Vista/ Windows 7 : depuis le menu Démarrer, cliquez sur [Tous les programmes] [Brother] - [Label & Mobile Printer] [Printer Setting Tool]. Pour pouvoir ouvrir [Paramètres de communication], vous devez être connecté avec des droits d'administrateur. 3 3 Pour pouvoir ouvrir [Paramètres de l’appareil], vous devez être connecté avec des droits d'administrateur. Pour Windows 8 : cliquez sur l'icône [Printer Setting Tool] dans l'écran [Accueil] ou [Applications]. 4 Paramètres de P-touch Template Spécifiez les paramètres P-touch Template. 5 Configuration du format de papier Ajoutez les informations et les paramètres des supports au pilote d'imprimante afin de pouvoir utiliser un format non référencé dans la liste [Taille du papier] du pilote d'imprimante. La fenêtre principale apparaît. 1 2 Pour pouvoir ouvrir [Configuration du format de papier], vous devez être connecté avec des droits d'administrateur. 3 4 6 5 6 28 Paramètres de l’appareil Spécifiez les paramètres d'appareil de l'imprimante, tels que les paramètres d'alimentation et d'impression. Vous pouvez également utiliser l'écran tactile (TD-2120N/2130N uniquement) pour spécifier les paramètres. 1 Imprimante Sélectionnez l'imprimante à configurer. Si une seule imprimante est connectée, elle est la seule à être affichée, et il n'est pas nécessaire d'effectuer une sélection. 2 Paramètres de communication (TD-2120N/2130N uniquement) Spécifiez les paramètres de connexion réseau câblé, réseau sans fil et Bluetooth. Les connexions réseau sans fil et Bluetooth peuvent uniquement être utilisées si l'unité optionnelle correspondante est connectée à l'imprimante et que les paramètres de connexion ont été définis. c Quitter Ferme la fenêtre. Vérifiez que l'imprimante à configurer apparaît à côté de [Imprim.]. Si une autre imprimante s'affiche, sélectionnez l'imprimante souhaitée dans la liste déroulante. REMARQUE Si une seule imprimante est connectée, elle est la seule à être affichée, et il n'est pas nécessaire d'effectuer une sélection. Outil de paramétrage d'imprimante d Sélectionnez l'option souhaitée pour les paramètres à spécifier, puis spécifiez ou modifiez les paramètres dans la boîte de dialogue qui s'affiche. Pour plus d'informations sur les boîtes de dialogue Paramètres, voir Paramètres de communication (TD-2120N/2130N uniquement) uu page 29, Paramètres de l'appareil uu page 36, Paramètres de P-touch Template uu page 45 ou Configuration du format de papier uu page 48. e Après avoir modifié les paramètres, cliquez sur [Appliquer] - [Quitter] dans la boîte de dialogue Paramètres pour appliquer les paramètres à l'imprimante. f Cliquez sur [Quitter] dans la fenêtre principale pour finir de spécifier les paramètres. Utilisez l'Outil de paramétrage d’imprimante pour configurer l'imprimante uniquement lorsque cette dernière est en veille. Un dysfonctionnement peut se produire si vous tentez de configurer l'imprimante alors qu'elle traite un travail d'impression. Paramètres de communication (TD-2120N/2130N uniquement) 3 L'option [Paramètres de communication] dans l'Outil de paramétrage d’imprimante permet de spécifier ou de modifier les informations de communication de l'imprimante lors de la connexion de l'imprimante et de l'ordinateur par câble USB. Vous pouvez non seulement modifier les paramètres de communication pour une imprimante, mais également appliquer facilement les mêmes paramètres à plusieurs imprimantes. Boîte de dialogue Paramètres 3 3 3 4 5 6 1 2 7 8 9 10 1 Désactiver ces paramètres Lorsque cette case est cochée, apparaît dans l'onglet, et les paramètres ne peuvent plus être spécifiés ni modifiés. Les paramètres d'un onglet où apparaît ne seront pas appliqués à l'imprimante même si [Appliquer] est sélectionné. En outre, les paramètres de l'onglet ne seront pas enregistrés ni exportés lorsque la commande [Enregistrer dans le fichier de commande] ou [Exporter] est exécutée. 29 Chapitre 3 Pour appliquer les paramètres à l'imprimante ou encore les enregistrer ou les exporter, veillez à décocher la case. 2 Éléments Lorsque [État actuel] est sélectionné, les paramètres actuels apparaissent dans la zone d'affichage/de modification des paramètres. Sélectionnez l'élément souhaité dans les paramètres à modifier. 3 Barre de menus Sélectionnez les commandes de chaque menu dans la liste. 4 Imprim. Sélectionne l'imprimante dont les paramètres seront modifiés. Si une seule imprimante est connectée, elle est la seule à être affichée, et il n'est pas nécessaire d'effectuer une sélection. 5 Nom du nœud Affiche le nom du nœud. Il est possible de modifier le nom du nœud. (Voir Modifier le nom du nœud/le nom du périphérique Bluetooth uu page 32.) 6 Onglets de paramètres Cliquez sur l'onglet contenant les paramètres à spécifier ou modifier. Si apparaît dans l'onglet, les paramètres de cet onglet ne seront pas appliqués à l'imprimante. 7 Zone d'affichage/de modification des paramètres Affiche le réglage actuel de l'élément sélectionné. Vous pouvez apporter les modifications requises à l'aide des menus déroulants, par une saisie directe ou par d'autres méthodes. 8 Actualiser Cliquez pour mettre à jour les paramètres affichés de manière à refléter les informations les plus récentes. 9 Quitter Quitte [Paramètres de communication] et revient à la fenêtre principale de l'Outil de paramétrage d’imprimante. 30 Les paramètres ne sont pas appliqués aux imprimantes si vous cliquez sur le bouton [Quitter] sans cliquer sur le bouton [Appliquer] après avoir modifié les paramètres. 10 Appliquer Cliquez sur [Appliquer] pour appliquer les paramètres à l'imprimante. Pour enregistrer les paramètres spécifiés dans un fichier de commande, sélectionnez [Enregistrer dans le fichier de commande] dans le menu déroulant. Le fichier de commande enregistré peut être utilisé avec la fonction de stockage de masse pour appliquer les paramètres à une imprimante. (Voir Fonctions de stockage de masse uu page 53.) Cliquez sur [Appliquer] pour appliquer à l'imprimante tous les paramètres de tous les onglets. Si la case [Désactiver ces paramètres] est cochée, les paramètres de cet onglet ne sont pas appliqués. Outil de paramétrage d'imprimante Barre de menus 3 1 2 3 4 3 5 7 6 8 9 10 1 Appliquer les paramètres à l’imprimante Applique les paramètres à l'imprimante. 2 Enregistrer les paramètres dans le fichier de commande Enregistre les paramètres spécifiés dans un fichier de commande. L'extension de fichier est « .bin ». Le fichier de commande enregistré peut être utilisé avec la fonction de stockage de masse pour appliquer les paramètres à une imprimante. (Voir Fonctions de stockage de masse uu page 53.) REMARQUE Si la case [Désactiver ces paramètres] est cochée, les paramètres de cet onglet ne sont pas enregistrés. Les informations suivantes ne sont pas enregistrées avec les commandes de paramétrage. Les commandes des paramètres de communication enregistrées servent uniquement à appliquer les paramètres à une imprimante. Les paramètres ne peuvent pas être appliqués par l'importation de ce fichier de commande. Les fichiers de commande enregistrés contiennent des clés d'authentification et des mots de passe. Prenez les mesures nécessaires pour protéger les fichiers de commande enregistrés, par exemple en les enregistrant dans un emplacement non accessible à d'autres utilisateurs. N'envoyez pas le fichier de commande à une imprimante dont le modèle n'a pas été précisé lors de l'exportation du fichier de commande. • Nom du nœud • Adresse IP, masque de sousréseau et passerelle par défaut (lorsque l'adresse IP est définie sur [STATIC]) 31 Chapitre 3 3 Importer Importer depuis les paramètres sans fil actuels de l’ordinateur Importe les paramètres depuis l'ordinateur. REMARQUE • Seuls les paramètres d'authentification de sécurité personnels (système ouvert, authentification par clé publique et WPA/WPA2-PSK) peuvent être importés. Les paramètres d'authentification de sécurité d'entreprise (tels que LEAP et EAP-FAST) et WPA2-PSK (TKIP) ne peuvent pas être importés. • Si plusieurs réseaux sans fil sont activés pour l'ordinateur utilisé, les premiers paramètres sans fil (paramètres personnels uniquement) détectés seront pris en compte pour les données d'importation. • Seuls les paramètres (mode de communication, SSID, méthode d'authentification, mode de cryptage et clé d'authentification) de l'onglet [LAN sans fil] panneau [Paramètres sans fil] peuvent être importés. Sélectionner un profil à importer Importe le fichier exporté et applique les paramètres à une imprimante. Cliquez sur [Parcourir] pour afficher une boîte de dialogue permettant d'accéder au fichier. Sélectionnez le fichier à importer. Les paramètres contenus dans le fichier sélectionné apparaissent dans la zone d'affichage/de modification des paramètres. 4 REMARQUE Si la case [Désactiver ces paramètres] est cochée, les paramètres de cet onglet ne sont pas enregistrés. Les fichiers exportés ne sont pas cryptés. 5 32 Redémarrer automatiquement l’imprimante après utilisation. Si cette case est cochée, l'imprimante redémarre automatiquement une fois les paramètres de communication appliqués. Si cette case est décochée, vous devez redémarrer manuellement les imprimantes. REMARQUE Lorsque vous configurez plusieurs imprimantes, vous pouvez réduire le temps nécessaire au changement de paramètres en décochant cette case. Dans ce cas, il est conseillé de cocher la case lorsque vous configurez la première imprimante, de façon à vérifier que chaque paramètre a l'effet désiré. 6 REMARQUE • Tous les paramètres, notamment les paramètres sans fil et les paramètres TCP/IP, peuvent être importés. Par contre, les noms de nœud ne peuvent pas être importés. • Seuls les profils compatibles avec l'imprimante sélectionnée peuvent être importés. • Si l'adresse IP du profil importé est définie sur [STATIC], modifiez l'adresse IP du profil importé, si nécessaire, en veillant à ce qu'elle ne duplique pas l'adresse IP d'une imprimante du réseau dont le paramétrage est terminé. Exporter Enregistre les paramètres actuels dans un fichier. Redémarrer automatiquement l’imprimante après avoir appliquer les nouveaux paramètres Lorsque cette case est cochée et qu'une imprimante est connectée à l'ordinateur, elle est automatiquement détectée et ses paramètres actuels sont affichés dans la section [État actuel]. REMARQUE Si le modèle de l'imprimante connectée diffère de celui de l'imprimante figurant dans la liste déroulante [Imprim.], les paramètres disponibles dans tous les onglets changent et sont adaptés à l'imprimante connectée. 7 Modifier le nom du nœud/le nom du périphérique Bluetooth Permet de modifier le nom de chaque nœud. Outil de paramétrage d'imprimante 8 Rétablir les paramètres de communication par défaut Rétablit les paramètres de communication à leurs réglages d'usine par défaut. 9 Afficher l’aide Affiche le fichier d'aide. 10 À propos de Affiche les informations de version. Onglets Réseau câblé/Réseau sans fil 2 Adresse IP/Masque de sous-réseau/Passerelle Spécifiez les différentes valeurs. Vous pouvez uniquement entrer les paramètres lorsque l'adresse IP est définie sur [STATIC]. 3 Méthode du serveur DNS Sélectionnez [STATIC] ou [AUTO]. 4 Adresse IP du serveur DNS principal / Adresse IP du serveur DNS secondaire Vous pouvez uniquement entrer les paramètres lorsque le serveur DNS est défini sur [STATIC]. 3 Paramètres sans fil TCP/IP (câblé) 3 3 3 1 2 3 4 5 6 7 8 1 2 3 4 1 TCP/IP (sans fil) 3 Mode de communication Sélectionnez [Ad-hoc] ou [Infrastructure]. REMARQUE Tous les ordinateurs, appareils mobiles et systèmes d'exploitation ne prennent pas forcément en charge le mode Ad hoc. 2 1 1 Méthode d’amorçage Sélectionnez [STATIC], [AUTO], [BOOTP], [DHCP] ou [RARP]. 2 3 3 4 4 SSID (Nom du réseau) Cliquez sur le bouton [Rechercher] pour afficher les sélections de SSID dans une boîte de dialogue séparée. Canal Effectuez votre sélection parmi les options affichées. Méthode d’authentification/Mode de cryptage Les modes de cryptage pris en charge pour les différentes méthodes d'authentification sont tels qu'affichés dans Mode de communication et méthodes d'authentification/Modes de cryptage uu page 34. 33 Chapitre 3 5 6 7 8 Clé WEP Vous pouvez uniquement spécifier un paramètre lorsque WEP est sélectionné comme mode de cryptage. Phrase secrète Vous pouvez uniquement spécifier un paramètre lorsque WPA-PSK, WPA2-PSK ou WPA-PSK/WPA2-PSK est sélectionné comme méthode d'authentification. Méthode d’authentification Mode de cryptage Système ouvert Aucune WEP Lorsque [Mode de communication] est réglé sur [Infrastructure] 34 Système ouvert Aucune Clé partagée WEP WPA-PSK TKIP AES WPA2-PSK AES WPA/WPA2-PSK TKIP AES LEAP CKIP EAP-FAST/NONE TKIP AES EAP-FAST/MSCHAPv2 TKIP EAP-FAST/GTC TKIP AES AES PEAP/MS-CHAPv2 Afficher la clé et le mot de passe à l’écran Si cette case est cochée, les clés et les mots de passe s'affichent en texte ordinaire (texte non crypté). Lorsque [Mode de communication] est réglé sur [Ad-hoc] Mode de cryptage WEP ID de l’utilisateur/Mot de passe Vous pouvez uniquement spécifier des paramètres lorsque LEAP, EAP-FAST, EAPTTLS ou EAP-TLS est sélectionné comme méthode d'authentification. En outre, pour EAP-TLS, il n'est pas nécessaire d'enregistrer un mot de passe. Par contre, un certificat client doit être enregistré. Pour enregistrer un certificat, connectez-vous à l'imprimante depuis un navigateur Web, puis spécifiez le certificat. Pour plus de détails sur l'utilisation d'un navigateur Web, voir Gestion basée sur le Web (navigateur Web) (TD-2120N/2130N uniquement) uu page 54. Mode de communication et méthodes d'authentification/Modes de cryptage Méthode d’authentification TKIP AES PEAP/GTC TKIP AES EAP-TTLS/CHAP TKIP AES 3 EAP-TTLS/MS-CHAP TKIP AES EAP-TTLS/MSCHAPv2 TKIP EAP-TTLS/PAP TKIP AES AES EAP-TLS TKIP AES Outil de paramétrage d'imprimante 3 Utilisation du code PIN Si [Activer] est sélectionné, le code PIN spécifié ici doit également être stocké sur l'ordinateur afin qu'il puisse communiquer avec l'imprimante à l'aide de Bluetooth. Vous pouvez modifier le code PIN si nécessaire. Paramètres disponibles : [Activer], [Désactiver] 4 Afficher le code PIN à l’écran Si cette case est cochée, les codes PIN s'affichent dans la fenêtre de l'ordinateur. 5 Crypter les données de communication Si cette case est cochée, les données de communications Bluetooth sont cryptées avant envoi. Pour configurer des paramètres de sécurité de niveau supérieur : Lors de la vérification du certificat à l'aide des méthodes d'authentification EAP-FAST, PEAP, EAP-TTLS ou EAPTLS, le certificat ne peut pas être spécifié à partir de l'Outil de paramétrage réseau. Une fois que l'imprimante est configurée de manière à pouvoir se connecter au réseau, spécifiez le certificat en accédant à l'imprimante depuis un navigateur Web. Pour plus de détails sur l'utilisation d'un navigateur Web, voir Gestion basée sur le Web (navigateur Web) (TD-2120N/2130N uniquement) uu page 54. Onglet Bluetooth 3 1 2 3 3 Application des modifications de paramètres à plusieurs imprimantes a Après avoir appliqué les paramètres à la première imprimante, débranchez l'imprimante de l'ordinateur, puis connectez la seconde imprimante à l'ordinateur. b Sélectionnez l'imprimante récemment connectée dans la zone déroulante [Imprim.]. 4 5 3 REMARQUE 1 Utilisation Bluetooth Choisissez d'activer ou non une connexion Bluetooth. Paramètres disponibles : [Activer], [Désactiver (Port série)] 2 Visible pour les autres appareils Choisissez si l'imprimante peut être « découverte » par d'autres appareils Bluetooth. Paramètres disponibles : [Trouvable], [Introuvable] Si la case [Redémarrer automatiquement l’imprimante après avoir appliquer les nouveaux paramètres] dans la boîte de dialogue [Paramètres d’option] est cochée, l'imprimante connectée par câble USB est automatiquement sélectionnée. Pour plus d'informations, reportez-vous à la section Redémarrer automatiquement l’imprimante après avoir appliquer les nouveaux paramètres uu page 32. c Cliquez sur le bouton [Appliquer]. Les mêmes paramètres que ceux appliqués à la première imprimante sont appliqués à la seconde imprimante. 35 Chapitre 3 REMARQUE Si la case [Redémarrer automatiquement l’imprimante après utilisation.] est décochée, les imprimantes ne sont pas redémarrées après la modification des paramètres, ce qui réduit le temps nécessaire pour configurer les imprimantes. Nous vous conseillons toutefois de cocher la case [Redémarrer automatiquement l’imprimante après utilisation.] lorsque vous configurez la première imprimante. Vous pourrez ainsi confirmer qu'une connexion avec le point d'accès peut être établie correctement avec les paramètres. Pour plus d'informations, reportez-vous à la section Redémarrer automatiquement l’imprimante après utilisation. uu page 32. d Répétez les étapes a – c pour toutes les imprimantes dont vous souhaitez modifier les paramètres. Si l'adresse IP est réglée sur [STATIC], l'adresse IP de l'imprimante est également modifiée en fonction de l'adresse de la première imprimante. Modifiez l'adresse IP si nécessaire. Paramètres de l'appareil 3 Vous pouvez utiliser [Paramètres de l’appareil] dans l'Outil de paramétrage d’imprimante pour modifier les paramètres par défaut de l'imprimante ainsi que les paramètres de l'écran tactile (TD-2120N/2130N uniquement). Lorsque vous imprimez à partir d'une application d'ordinateur, divers paramètres d'impression peuvent être spécifiés à partir du pilote d'imprimante; par contre, si vous utilisez [Paramètres de l’appareil] dans l'Outil de paramétrage d’imprimante, vous pouvez configurer des paramètres plus avancés. Lorsque [Paramètres de l’appareil] est ouvert, il est possible de récupérer et d'afficher les paramètres actuels de l'imprimante. Si les paramètres actuels ne peuvent pas être récupérés, les paramètres précédents s'affichent. Si les paramètres actuels n'ont pas pu être récupérés et que les paramètres précédents n'ont pas été spécifiés, les paramètres par défaut de cet outil s'affichent. REMARQUE 1 2 3 Pour enregistrer les paramètres actuels dans un fichier, cliquez sur [Fichier] [Exporter]. 4 Les mêmes paramètres peuvent être appliqués à une autre imprimante en cliquant sur [Fichier] - [Importer], puis en sélectionnant le fichier de paramètres exporté. (Voir Importer uu page 32.) 5 6 7 1 36 Barre de menus Sélectionnez les commandes de chaque menu dans la liste. Outil de paramétrage d'imprimante 2 3 Imprim. Sélectionnez l'imprimante dont vous souhaitez spécifier les paramètres d'appareil. Si une seule imprimante est connectée, elle est la seule à être affichée, et il n'est pas nécessaire d'effectuer une sélection. Onglets de paramètres Cliquez sur l'onglet contenant les paramètres à spécifier ou modifier. REMARQUE • Si apparaît dans l'onglet, les paramètres de cet onglet ne peuvent pas être spécifiés ni modifiés. En outre, les paramètres de l'onglet ne seront pas appliqués à l'imprimante même si [Appliquer] est sélectionné. Les paramètres de l'onglet ne seront pas enregistrés ni exportés lorsque la commande [Enregistrer dans le fichier de commande] ou [Exporter] est exécutée. • « Paramètres panneau (1) » et « Paramètres panneau (2) » apparaissent uniquement si TD-2120N/2130N est sélectionné comme [Imprim.]. Spécifiez les paramètres lorsque l'écran tactile (en option) est utilisé. 4 6 Quitter Quitte [Paramètres de l’appareil] et revient à la fenêtre principale de l'Outil de paramétrage d’imprimante. 7 Appliquer Cliquez sur [Appliquer] pour appliquer les paramètres à l'imprimante. Pour enregistrer les paramètres spécifiés dans un fichier de commande, sélectionnez [Enregistrer dans le fichier de commande] dans le menu déroulant. Le fichier de commande enregistré peut être utilisé avec la fonction de stockage de masse pour appliquer les paramètres à une imprimante. (Voir Fonctions de stockage de masse uu page 53.) Paramètres actuels Cliquez sur ce bouton pour récupérer les paramètres depuis l'imprimante actuellement connectée et les afficher dans la boîte de dialogue. Les paramètres seront également récupérés pour les paramètres des onglets affichant . REMARQUE Lorsque vous cliquez sur le bouton [Date/Heure actuelles], l'heure actuelle est récupérée depuis l'ordinateur et affichée pour [Régl. horloge] dans l'onglet « Paramètres panneau (2) ». (Pour pouvoir spécifier les réglages d'horloge, vous devez connecter l'écran tactile.) 5 Paramètres Affiche les paramètres actuels. Vous pouvez apporter les modifications requises à l'aide des menus déroulants, par une saisie directe ou par d'autres méthodes. 37 3 Chapitre 3 Onglets de paramètres Paramètres disponibles : [Détachable], [Décollable] 3 Onglet De base 5 Mode de commande Sélectionnez le format des commandes de l'imprimante. Paramètres disponibles : [Raster], [ESC/P], [P-touch Template] 6 Dir. texte Sélectionnez le sens d'impression. Paramètres disponibles : [Normal], [Inverser de 180 degrés] Ce paramètre est appliqué uniquement si le pilote d'imprimante n'est pas utilisé. Si le pilote d'imprimante est utilisé, le paramètre spécifié dans le pilote d'imprimante est appliqué. 7 Priorité à l’impression Sélectionnez la qualité d'impression de l'imprimante. Paramètres disponibles : [Qualité], [Vitesse] 3 1 2 3 4 5 6 7 8 9 10 11 1 Désactiver ces paramètres Lorsque cette case est cochée, apparaît REMARQUE [Priorité à l’impression] peut également être modifié à l'aide du pilote d'imprimante. Par contre, le paramètre sera effacé lors de la mise hors tension de l'imprimante. Si le paramètre est modifié à l'aide de cet outil, il sera conservé même si l'imprimante est mise hors tension. De ce fait, si vous comptez imprimer sans utiliser le pilote d'imprimante, utilisez cet outil pour modifier ce paramètre. dans l'onglet, et les paramètres ne peuvent plus être spécifiés ni modifiés. Les paramètres d'un onglet où apparaît ne seront pas appliqués à l'imprimante même si [Appliquer] est sélectionné. Par ailleurs, les paramètres de l'onglet ne seront pas enregistrés ni exportés lors de l'exécution de la commande [Enregistrer dans le fichier de commande] ou [Exporter]. Pour appliquer les paramètres à l'imprimante, ou bien les enregistrer ou les exporter, veillez à décocher la case. 2 Mise sous tension à la connexion Indiquez si l'imprimante doit s'allumer automatiquement ou non lorsque le cordon d'alimentation c.a. est raccordé à une prise de courant c.a. Paramètres disponibles : [Activer], [Désactiver] 3 Mise hors tension auto Spécifiez le délai qui doit s'écouler avant que l'imprimante s'éteigne automatiquement. Paramètres disponibles : [Aucune], 10 min. à 60 min. (par incréments de 10 min.) 4 Posit. Sortie (TD-2120N/2130N uniquement) Sélectionnez l'emplacement de sortie du support. 38 8 Densité d’impression Ajustez la densité d'impression de l'imprimante. Paramètres disponibles : -5–+5 9 Aligner le bord avant du papier lorsque le couvercle est fermé Sélectionnez si le papier doit être chargé automatiquement ou non lorsque vous fermez le couvercle. Paramètres disponibles : [Avancer], [Ne pas avancer] Outil de paramétrage d'imprimante Si [Paramètres du programme] est sélectionné, cliquez sur le bouton [Fichier] et sélectionnez le fichier de commande. Paramètres disponibles : [Imprimer le modèle], [Rapport d’informations sur l’imprimante], [Désactiver la clé], [Paramètres du programme] 10 Réglages du point de référence d’impression Réglez la position du point de référence (point d'origine pour l'impression). Cette fonction permet de corriger les défauts d'alignement dus à des différences entre les modèles d'imprimante ou aux marges fixes de certaines applications. Le point de référence ne peut pas être ajusté pour l'impression raster. 3 Rapport d’informations sur l’imprimante Sélectionnez les sections qui seront imprimées lors de l'impression des informations de configuration de l'imprimante. Paramètres disponibles : [Tout], [Journal d’utilisation], [Paramètres de l’imprimante], [Données de transfert de l’imprimante] (Voir Impression des paramètres de configuration de l'imprimante uu page 21.) 4 Mode série Sélectionnez s'il faut ou non sérialiser à partir du dernier numéro imprimé. Paramètres disponibles : [Du dernier], [Valeurs départ] 5 Enregistrer le journal d’impression de l’imprimante Sélectionnez si vous souhaitez enregistrer ou non le journal d'impression de l'imprimante. Si [Désactiver] est sélectionné, [Outils] [Enregistrer le journal d’impression dans un fichier] ne peut pas s'exécuter. Paramètres disponibles : [Activer], [Désactiver] 6 Imprimer les données après l’impression Sélectionnez si vous souhaitez effacer automatiquement les données imprimées après impression. Paramètres disponibles : [Effacer toutes les données d’impression], [Conserver les données d’impression] 7 Code-barres* Choisissez d'ajouter ou non des marges autour des codes-barres. Paramètres disponibles : [Avec marges], [Pas de marges] * Si ce paramètre n'apparaît pas dans l'onglet, mettez à jour le pilote d'imprimante à la version la plus récente. Vous pouvez télécharger la version la plus récente sur le site Web de support. support.brother.com 11 Ajustement de la barre de coupe Ajustez la position de découpe de la barre de coupe en fonction du support papier. Réglages disponibles : -0,39 à 0,39 po (-10 mm à 10 mm) Onglet Avancés 3 1 2 3 4 5 6 7 1 Désactiver ces paramètres Lorsque cette case est cochée, apparaît dans l'onglet, et les paramètres ne peuvent plus être spécifiés ni modifiés. Les paramètres d'un onglet où apparaît ne seront pas appliqués à l'imprimante même si [Appliquer] est sélectionné. Par ailleurs, les paramètres de l'onglet ne seront pas enregistrés ni exportés lors de l'exécution de la commande [Enregistrer dans le fichier de commande] ou [Exporter]. Pour appliquer les paramètres à l'imprimante, ou bien les enregistrer ou les exporter, veillez à décocher la case. 2 Fonction de la touche Imprimer Sélectionnez l'opération qui s'exécute lorsque vous appuyez sur le bouton d'impression . 39 3 Chapitre 3 Onglet Réglage capteur [Réglage de la luminescence] Réglez la quantité de lumière émise par le capteur réflexion/marque noire. Paramètres disponibles : -2–+2 3 Si vous utilisez des rouleaux RD, il n'est pas nécessaire de régler les capteurs. 4 Capteur de support (décolleuse) (TD-2120N/2130N uniquement) Ceci apparaît si TD-2120N/2130N est sélectionné pour [Imprim.]. Spécifiez les paramètres en cas d'utilisation de la fonction de décollage d'étiquettes (en option). Réglez la précision du capteur qui détecte si l'étiquette a été décollée. Paramètres disponibles : -2–+2 1 2 3 4 Paramètres panneau (1) 1 Spécifiez les paramètres lorsque l'écran tactile (en option) est utilisé (TD-2120N/2130N uniquement). Désactiver ces paramètres Lorsque cette case est cochée, apparaît dans l'onglet, et les paramètres ne peuvent plus être spécifiés ni modifiés. En outre, les paramètres de l'onglet où apparaît ne seront pas appliqués à l'imprimante même si [Appliquer] est sélectionné. Pour appliquer les paramètres spécifiés ou modifiés, veillez à décocher la case. 2 Capteur de support (transmissif/espacement) Il est possible de régler les paramètres du capteur transmission/espace. [Sensibilité de détection] Réglez la précision du capteur qui détecte les espaces (espacement) pour les étiquettes prédécoupées. Paramètres disponibles : -2–+2 [Réglage de la luminescence] Réglez la quantité de lumière émise par le capteur transmission/espace. Paramètres disponibles : -2–+2 3 Capteur de support (réflectif/barre) Il est possible de régler les paramètres du capteur réflexion/marque noire. [Sensibilité de détection du marquage] Réglez la précision du capteur qui détecte les marques noires. Paramètres disponibles : -2–+2 40 1 2 3 4 5 6 7 8 9 10 11 3 Outil de paramétrage d'imprimante Paramètres panneau (2) Paramètres disponibles : [mm], [pouce] 3 5 12 13 Les langues d'affichage disponibles varient selon le modèle d'imprimante utilisé. Si la langue sélectionnée ne peut pas être utilisée pour l'écran tactile, la langue d'affichage ne sera pas modifiée. Assurez-vous que l'écran tactile peut afficher la langue sélectionnée. 16 17 18 19 Désactiver ces paramètres Lorsque cette case est cochée, 6 Rétroéclairage Sélectionnez si le rétroéclairage de l'écran ACL est activé. Paramètres disponibles : [Activé], [Désactivé] 7 Contraste LCD Sélectionnez le contraste de l'écran ACL. Paramètres disponibles : -2–+2 8 Bipeur Sélectionnez si l'imprimante doit émettre un signal sonore lorsque vous appuyez sur une touche du panneau tactile. Paramètres disponibles : [Activé], [Désactivé] 9 Désact. Modif Sélectionnez si la mise en page des étiquettes peut être modifiée ou non. Paramètres disponibles : [Activé], [Désactivé] apparaît dans l'onglet, et les paramètres ne peuvent plus être spécifiés ni modifiés. Les paramètres d'un onglet où apparaît ne seront pas appliqués à l'imprimante même si [Appliquer] est sélectionné. En outre, les paramètres de l'onglet ne seront pas enregistrés ni exportés lorsque la commande [Enregistrer dans le fichier de commande] ou [Exporter] est exécutée. Pour appliquer les paramètres à l'imprimante ou encore les enregistrer ou les exporter, veillez à décocher la case. 2 3 4 3 REMARQUE 14 15 1 Langue Sélectionnez la langue de l'écran tactile. Paramètres disponibles : [Dansk], [Deutsch], [English], [Español], [Français], [Italiano], [Nederlands], [Norsk], [Português], [Suomi], [Svenska], [ ], [ ] Déf. Panneau Sélectionnez le panneau tactile à utiliser. Paramètres disponibles : [Panneau touches numériques (A)], [Panneau touches uniques (B)] Fonct. Touche Sélectionnez le type de données affecté aux touches sur le panneau de commande monotouches. Pour affecter des modèles, sélectionnez [Modèle]. Pour affecter des bases de données liées à un seul modèle, sélectionnez [Base données]. Paramètres disponibles : [Modèle], [Base données] Unité Sélectionnez les unités de mesure pour les paramètres affichés. 10 Paramèt. verr. Sélectionnez si les paramètres sélectionnés en appuyant sur [ ] (touche Réglages) sur l'écran tactile peuvent ou non être modifiés. Paramètres disponibles : [Activé], [Désactivé] 11 Mdp admin Définissez le mot de passe permettant d'accéder aux paramètres de base spécifiés en appuyant sur [ ] (touche Admin) sur l'écran tactile. Sélectionnez un mot de passe à 4 chiffres. Si la case [Afficher le mot de passe à l’écran] est cochée, les mots de passe spécifiés s'affichent dans la fenêtre de l'ordinateur. 41 Chapitre 3 12 Régl. horloge Définissez la date et l'heure qui s'affichent sur l'écran tactile. Pour que vous puissiez spécifier les réglages d'heure, l'écran tactile doit être connecté. 13 Date/Heure actuelles Cliquez pour récupérer la date et l'heure actuels depuis l'ordinateur, et les afficher. 14 Format date Sélectionnez le format de date pour l'horloge. 15 Format heure Sélectionnez le format heure pour l'horloge. 16 Conf. Impr. Sélectionnez si un message doit s'afficher avant l'impression pour que le nombre de copies puisse être confirmé. Paramètres disponibles : [Activé], [Désactivé] 17 Nb impr défaut Spécifiez le nombre de copies par défaut qui apparaît lors de l'impression. Paramètres disponibles : 1–999 18 Nbre impr.* Choisissez si vous souhaitez conserver le nombre de copies défini depuis le panneau tactile après l'impression des copies. Ce réglage du panneau tactile s'applique jusqu'à la mise hors tension de l'imprimante. Paramètres disponibles : [N° départ], [Du dernier n°] 19 Recherche dans la base de données* Si vous utilisez un modèle avec une base de données liée, sélectionnez si vous souhaitez rechercher des enregistrements de base de données par numéro de ligne ou par contenu. Paramètres disponibles : [Par n° ligne], [Par contenu] * Si ce paramètre n'apparaît pas dans l'onglet, mettez à jour le pilote d'imprimante à la version la plus récente. Vous pouvez télécharger la version la plus récente sur le site Web de support. support.brother.com 42 Outil de paramétrage d'imprimante Barre de menus 3 1 2 3 3 4 5 6 7 8 9 10 11 1 Appliquer les paramètres à l’imprimante Applique les paramètres à l'imprimante. Exécute la même opération que lorsque vous cliquez sur le bouton [Appliquer]. 2 Enregistrer les paramètres dans le fichier de commande Enregistre les paramètres spécifiés dans un fichier de commande. Exécute la même opération que lorsque [Enregistrer dans le fichier de commande] est sélectionné dans la liste déroulante [Appliquer]. 3 Importer Importe le fichier exporté et applique les paramètres à cet outil. 4 Exporter Enregistre les paramètres actuels dans un fichier. 5 Enregistrer le journal d’impression dans un fichier Enregistre le journal d'impression dans un fichier au format CSV. Le journal d'impression inclut les informations suivantes : Heure et date d'impression (uniquement si l'écran tactile est utilisé. L'heure enregistrée est celle de la fin de l'impression.) Numéro de touche* Nom du modèle* Nom de la base de données liée au modèle* Nombre d'enregistrements dans la base de données* Nombre de copies imprimées Informations d'erreur * Uniquement lors de l'impression de modèles enregistrés sur l'imprimante REMARQUE Le journal d'impression ne peut pas être enregistré dans un fichier si [Enregistrer le journal d’impression de l’imprimante] dans l'onglet [Avancés] a été défini sur [Désactiver] et que le paramètre a déjà été appliqué à l'imprimante. 6 Imprimer le rapport d’informations Les paramètres d'imprimante suivants seront imprimés. Version du programme 43 Chapitre 3 Historique d'utilisation de l'imprimante Motif de test point manquant Liste des données transférées Paramètres de communication REMARQUE Les informations de configuration de l'imprimante peuvent également être imprimées à l'aide du bouton d'impression . Pour plus d'informations, reportez-vous à la section Impression des paramètres de configuration de l'imprimante uu page 21. 7 Restaurer les paramètres d’origine Rétablit tous les paramètres de l'imprimante, y compris les paramètres de communication, à leurs réglages d'usine par défaut. Par contre, les modèles et les bases de données enregistrés sur l'imprimante et le journal d'impression ne sont pas supprimés. 8 Supprimer le modèle et la base de données Supprime les modèles et les bases de données enregistrés sur l'imprimante. 9 Supprimer le journal d’impression Supprime le journal d'impression enregistré sur l'imprimante. 10 Paramètres d’option Si la case [Ne pas afficher de message d’erreur si les paramètres actuels ne peuvent pas être récupérés au démarrage.] est cochée, aucun message ne s'affichera la prochaine fois. 11 A propos de Affiche les informations de version. 44 Outil de paramétrage d'imprimante Paramètres de P-touch Template Opérations avancées 3 3 REMARQUE Vous pouvez spécifier ou modifier les fonctions de P-touch Template en utilisant [Paramètres de P-touch Template] dans l'Outil de paramétrage d’imprimante. 3 Pour plus d'informations sur l'utilisation des fonctions P-touch Template, reportezvous au Guide utilisateur - Logiciel fourni sur le CD-ROM. Par ailleurs, si la référence de commande est utilisée, reportez-vous à P-touch Template Command Reference. Les versions les plus récentes peuvent être téléchargées sur le site Web de support. support.brother.com Les fonctions suivantes sont des fonctions P-touch Template. Opérations de base Impression avec fonction de numérotation (numéro sérialisé) Les étiquettes peuvent être imprimées avec incrémentation automatique d'un numéro ou d'un code-barres sur l'étiquette. Le mode P-touch Template fournit des fonctions d'insertion de données depuis un appareil (par exemple, un lecteur de codesbarres connecté à l'imprimante) vers des objets texte et code-barres dans des mises en page enregistrées sur l'imprimante. Cette fonction est utile pour imprimer facilement des étiquettes et des codes-barres. P-touch Template 3 Sélectionnez le produit, puis sélectionnez [Manuels]. 3 Impression de modèles prédéfinis Si des mises en page d'étiquette fréquemment utilisées sont enregistrées sur l'imprimante, vous pouvez réimprimer des étiquettes par simple scannage du code-barres pour chaque mise en page d'étiquette. Impression de codes-barres Les codes-barres numérisés à l'aide du lecteur de codes-barres peuvent être imprimés avec le protocole et la taille d'un modèle précédemment créé. Impression d'étiquettes assistée par base de données Il est possible d'imprimer des étiquettes dont les objets du modèle sont remplacés par les données d'une base de données en reliant les objets d'une mise en page d'étiquette à une base de données. 45 Chapitre 3 Boîte de dialogue Paramètres de P-touch Template [Command Character] : L'impression démarre à la réception du caractère de commande spécifié ici. [Data Insertion into All the Objects] : L'impression démarre à la réception du caractère de délimitation pour le dernier objet. [Received Data Size] : L'impression démarre à la réception du nombre de caractères spécifié ici. Les caractères de délimitation ne sont toutefois pas comptabilisés dans le nombre de caractères. 3 1 2 3 4 5 6 7 8 9 10 5 Character Code Table Sélectionnez l'un des trois ensembles de code de caractères suivants. Paramètres disponibles : [Windows1252], [Windows1250], [Brother standard] 6 International Character Set Sélectionnez l'un des pays suivants pour l'ensemble de caractères. Paramètres disponibles : [United States], [France], [Germany], [Britain], [Denmark I], [Sweden], [Italy], [Spain I], [Japan], [Norway], [Denmark II], [Spain II], [Latin America], [South Korea], [Legal] Les 12 codes suivants sont activés selon le pays sélectionné, parmi ceux énumérés cidessus. 23h 24h 40h 5Bh 5Ch 5Dh 5Eh 60h 7Bh 7Ch 7Dh 7Eh Pour connaître les caractères activés, reportez-vous à P-touch Template Command Reference (qui peut être téléchargé sur le Site Web de soutien Brother). 7 Command Prefix Character Modifiez le code de caractère du préfixe. Sélectionnez un code à un caractère. Le caractère de préfixe est le code permettant d'identifier les commandes utilisées en mode P-touch Template. 8 Non-Printed Character Les caractères spécifiés ici ne sont pas imprimés lors de la réception des données. Spécifiez 1 à 20 caractères. 11 12 13 17 14 15 16 1 Default Command Mode Pour utiliser P-touch Template, sélectionnez le mode [P-touch Template]. Paramètres disponibles : [P-touch Template], [ESC/P], [Raster] 2 Default Template Number Spécifiez le numéro de modèle sélectionné comme modèle par défaut lors de la mise sous tension de l'imprimante. Toutefois, si un modèle a été configuré comme ne devant pas être transféré à l'imprimante, le numéro de ce modèle ne peut pas être spécifié. 3 Data Delimiter for P-touch Un caractère de délimitation désigne le symbole utilisé pour indiquer quand passer à l'objet suivant dans les données envoyées. Il est possible de spécifier entre 1 et 20 caractères. 4 Trigger for P-touch Template Printing Sélectionnez l'une des trois options suivantes pour déclencher le démarrage de l'imprimante. 46 Outil de paramétrage d'imprimante 9 Available Return Code Le code de retour à la ligne est utilisé lors du chargement de données pour indiquer que les données suivantes devraient être déplacées à la ligne suivante dans un objet texte. Vous pouvez sélectionner l'un des quatre codes de retour à la ligne suivante, ou spécifier 1 à 20 caractères comme code de retour à la ligne. Paramètres disponibles : [^CR], [\0D\0A], [\0A], [\0D] 10 Replace FNC1 Sélectionnez si les codes GS, qui sont inclus dans les protocoles de codes-barres tels que GS1-128 (UCC/EAN-128), doivent être remplacés par les codes FNC1. Si cette case est cochée, un code GS reçu est remplacé par le code FNC1. Si cette case est décochée, un code GS reçu est émis tel quel. Pour enregistrer les paramètres spécifiés dans un fichier de commande, sélectionnez [Save in Command File] dans le menu déroulant. Le fichier de commande enregistré peut être utilisé avec la fonction de stockage de masse pour appliquer les paramètres à une imprimante. (Voir Fonctions de stockage de masse uu page 53.) 16 Cancel Annule les paramètres et ferme la boîte de dialogue. Les paramètres ne changeront pas. 17 Default Cliquez sur ce bouton pour réinitialiser les paramètres (y compris ceux de la boîte de dialogue [Communication Settings]) à leurs réglages d'usine par défaut. 11 Number of Copies Spécifiez le nombre de copies. Vous pouvez spécifier un nombre compris entre 1 et 99. 12 Give priority to print quality Sélectionnez le paramètre de qualité d'impression. Si cette case est cochée, la priorité est donnée à la qualité d'impression. Si cette case est décochée, la priorité est donnée à la vitesse d'impression. 13 Inverted 180 Degrees Si cette case est cochée, les données seront imprimées après une rotation de 180 degrés. 14 Communication Settings Sélectionnez les paramètres suivants pour la communication série : Baud Rate : De [300] bits/s à [115 200] bits/s Bit Length : [7] bits, [8] bits Parity: [None], [Odd], [Even] Busy Control: [DTR], [XON/XOFF] 15 Set Après avoir cliqué sur le bouton [Set] (dans la boîte de dialogue principale ou la boîte de dialogue Paramètres de communications), les paramètres sont enregistrés en tant que fichier .ini lorsque la boîte de dialogue est fermée. 47 3 Chapitre 3 Configuration du format de papier 2 3 L'option [Configuration du format de papier] de l'Outil de paramétrage d’imprimante permet d'ajouter des formats de papier non disponibles dans la liste [Taille du papier] du pilote d'imprimante. Contrairement à la procédure de définition des paramètres papier pour une imprimante normale, le format de papier doit être envoyé à l'imprimante pour être ajouté. Si vous imprimez sur un format de papier non enregistré au niveau de l'imprimante, vous risquez de ne pas obtenir les résultats d'impression prévus. Boîte de dialogue Configuration du format de papier N'enregistrez pas un format de papier si le même format de papier a déjà été enregistré, au risque d'obtenir des résultats inattendus. Si vous souhaitez utiliser du papier du même format que celui actuellement enregistré, sélectionnez le format souhaité dans la liste [Formats de papier actuellement enregistrés] dans la boîte de dialogue [Configuration du format de papier], puis modifiez les paramètres depuis la boîte de dialogue [Modifier]. 3 Modifier Ce bouton permet de modifier les paramètres du format de papier sélectionné. Pour enregistrer le format de papier sélectionné conformément aux nouveaux paramètres, cliquez sur [Remplacer]. Pour ajouter un format de papier sur la base des nouveaux paramètres, modifiez le nom dans la zone [Nom du format de papier], puis cliquez sur [Ajouter]. Les formats de rouleau RD prédéfinis ne peuvent pas être modifiés. 4 Supprimer Ce bouton permet de supprimer le format de papier sélectionné. Il est impossible de restaurer un format de papier supprimé. 5 Importer Lit le fichier texte contenant les paramètres de format de papier et l'utilise pour remplacer le contenu de la liste [Formats de papier actuellement enregistrés]. 3 1 2 3 4 5 6 8 1 48 Nouveau Cliquez sur ce bouton pour afficher la boîte de dialogue [Nouveau] et enregistrer un nouveau format de papier. Pour plus d'informations, reportez-vous à la section Boîte de dialogue Nouveau uu page 49. 7 Paramètres actuels Affiche les paramètres actuels pour le format de papier sélectionné. Une fois la liste importée, tout le contenu de la liste [Formats de papier actuellement enregistrés] est remplacé par les formats de papier importés. Outil de paramétrage d'imprimante 6 7 8 Exporter Exporte dans un fichier les formats de papier figurant dans la liste [Formats de papier actuellement enregistrés]. Les formats exportés peuvent ensuite être distribués à d'autres ordinateurs. Pour plus d'informations, reportez-vous à la section Distribution des formats de papier uu page 51. Boîte de dialogue Nouveau 3 1 2 3 Quitter Quitte [Configuration du format de papier] et revient à la fenêtre principale de l'Outil de paramétrage d’imprimante. Option Cliquez sur le bouton b puis sélectionnez une opération. Cliquez sur [Enregistrer le format de papier avec l’imprimante] pour enregistrer les paramètres du format de papier sélectionné dans l'imprimante. Cliquez sur [Enregistrer dans le fichier de commande] pour exporter les paramètres du papier sous la forme d'un fichier de commande. (L'extension de fichier est « .bin ».) 3 4 6 1 Nom du format de papier Entrez le nom du format de papier à ajouter. 2 Types de papier Sélectionnez le type de papier. Paramètres disponibles : [Ruban de longueur continue], [Support avec marques], [Etiquette Pré-découpée] 3 Paramètres détaillés Spécifiez les détails du format de papier à ajouter. 4 Réglages d’impression avancés Cliquez sur ce bouton pour afficher la boîte de dialogue [Réglages d’impression avancés] et effectuer des réglages d'impression plus avancés pour chaque format de papier. Pour plus d'informations, reportez-vous à la section Boîte de dialogue Réglages d'impression avancés uu page 50. 5 Annuler Annule les paramètres et ferme la boîte de dialogue. Les paramètres ne changeront pas. 6 Ajouter Cliquez sur ce bouton pour ajouter le format du papier. REMARQUE • Lorsque le format de papier est enregistré sur l'imprimante et que vous cliquez sur [Quitter], la boîte de dialogue [Configuration du format de papier] apparaît et le format de papier est ajouté à la liste [Formats de papier actuellement enregistrés]. Si l'application est en cours d'exécution, quittez-la, puis redémarrez-la pour que le nouveau format de papier apparaisse dans la liste. • Si les fonctions suivantes sont utilisées, vous pouvez facilement appliquer leurs paramètres à l'imprimante. • Fonction de stockage de masse (page 53) • Bluetooth (Object Push Profile (OPP)) • Wi-Fi® (File Transfer Profile (FTP)) Ces commandes de paramètres sont uniquement conçues pour l'application de paramètres à une imprimante. Elles ne peuvent pas être importées dans [Configuration du format de papier]. 5 49 Chapitre 3 Boîte de dialogue Réglages d'impression avancés REMARQUE • Lorsque vous utilisez du papier « Papier pour reçus premium »*, sélectionnez [RD 2.25" (57 mm)] dans la boîte de dialogue [Configuration du format de papier], cliquez sur le bouton [Modifier], puis réglez [Rang énergétique] sur [4] dans la boîte de dialogue [Réglages d’impression avancés]. Si vous utilisez le papier « Papier pour reçus standard »*, réglez [Rang énergétique] sur [6]. * Les types de papier disponibles varient selon le pays. • Des écarts de contraste peuvent être visibles au niveau des résultats d'impression en raison de l'environnement d'exploitation et du support utilisé. Modifiez le réglage si nécessaire. 3 1 2 3 4 5 4 6 7 1 Réglages du point de référence d’impression Réglez la position du point de référence (point d'origine pour l'impression). Cette fonction permet de corriger les défauts d'alignement dus à des différences entre les modèles d'imprimante ou aux marges fixes de certaines applications. 2 Ajustement de la barre de coupe Ajustez la position de découpe de la barre de coupe en fonction du support papier. Réglages disponibles : -0,39 à 0,39 po (-10 mm à 10 mm) 3 Rang énergétique Sélectionnez un paramètre lorsque vous avez besoin d'ajuster le degré de chaleur (énergie) de la tête d'impression, par exemple si vous utilisez un papier spécial. REMARQUE Les paramètres définis pour [Capteur de support (transmissif/espacement)] (page 40) dans la boîte de dialogue [Paramètres de l’appareil] auront un effet. Spécifiez des valeurs appropriées. Exemple de paramètres : Paramètre EX1 Paramètre EX2 Paramètres de l’appareil 2 -2 Configuration du format de papier 2 2 Effet 4 0 5 50 Capteur de support (transmissif/espacement) Réglez la précision avec laquelle le capteur transmission/espace détecte les espaces (espacement) pour les étiquettes prédécoupées et la quantité de lumière émise par le capteur. Vous pouvez spécifier les paramètres lorsque [Types de papier] est défini sur [Etiquette Pré-découpée]. Capteur de support (réflectif/barre) Réglez la précision avec laquelle le capteur réflexion/marque noire détecte les marques noires et la quantité de lumière émise par le capteur. Outil de paramétrage d'imprimante Vous pouvez spécifier les paramètres lorsque [Types de papier] est défini sur [Support avec marques]. REMARQUE Les paramètres définis pour [Capteur de support (réflectif/barre)] (page 40) dans la boîte de dialogue [Paramètres de l’appareil] auront un effet. Spécifiez des valeurs appropriées. Exemple de paramètres : Paramètre EX1 Paramètre EX2 Paramètres de l’appareil 2 -2 Configuration du format de papier 2 2 Effet 4 0 6 OK Enregistre les paramètres et revient à la boîte de dialogue [Nouveau]. 7 Annuler Annule les paramètres et ferme la boîte de dialogue. Les paramètres ne changeront pas. Distribution des formats de papier 3 Les formats de papier exportés depuis la liste [Formats de papier actuellement enregistrés] peuvent être distribués sur d'autres ordinateurs. 3 Distribution des formats de papier uniquement 3 Si le pilote d'imprimante a été installé sur l'ordinateur de destination, seuls les formats de papier doivent être distribués. a Depuis l'ordinateur d'origine, spécifiez les paramètres de format de papier, puis cliquez sur [Exporter]. (Pour plus d'informations, reportez-vous à la section Configuration du format de papier uu page 48.) Les fichiers suivants sont créés. TD-2020 : bst202ed.txt, bst202ed.ptd, pdt3335.bin TD-2120N : bst212ed.txt, bst212ed.ptd, pdt3535.bin TD-2130N : bst213ed.txt, bst213ed.ptd, pdt3635.bin b Enregistrez le fichier bst202ed.txt, bst212ed.txt ou bst213ed.txt dans un emplacement quelconque de l'ordinateur destinataire. c Sur l'ordinateur de destination, cliquez sur [Importer]. Les formats de papier sont remplacés par ceux qui sont importés. 51 Chapitre 3 Distribution des formats de papier fournis avec le programme d'installation 3 Si le pilote d'imprimante n'a pas été installé sur l'ordinateur de destination, les formats de papier qui peuvent être distribués sont ceux fournis avec le programme d'installation du pilote. a Depuis l'ordinateur d'origine, spécifiez les paramètres de format de papier, puis cliquez sur [Exporter]. (Pour plus d'informations, reportez-vous à la section Configuration du format de papier uu page 48.) Les fichiers suivants sont créés. TD-2020 : bst202ed.txt, bst202ed.ptd, pdt3335.bin TD-2120N : bst212ed.txt, bst212ed.ptd, pdt3535.bin TD-2130N : bst213ed.txt, bst213ed.ptd, pdt3635.bin b Insérez le CD-ROM dans le lecteur de CD-ROM de l'ordinateur d'origine. c Copiez le dossier TD-2000 qui se trouve sur le lecteur de CD-ROM:\votre langue\Pilotes dans un emplacement quelconque de l'ordinateur d'origine. d Remplacez le contenu du dossier Personnalisé de TD-2000\Pilotes (copié à l'étape c) par les trois fichiers créés à l'étape a. e Enregistrez le dossier TD-2000 à un emplacement quelconque de l'ordinateur de destination. f Sur l'ordinateur de destination, doublecliquez sur [Setup.exe]. Menez à bien l'installation en suivant les instructions qui s'affichent à l'écran. 52 4 Autres fonctions Fonctions de stockage de masse Stockage de masse c 4 Connectez l'ordinateur ou l'appareil à l'imprimante par câble USB. La zone de stockage de masse de l'imprimante s'affiche sur l'écran de l'ordinateur ou de l'appareil. 4 REMARQUE La fonctionnalité de stockage de masse vous permet d'exécuter des commandes en envoyant des données à l'imprimante depuis un ordinateur ou un autre appareil par USB. Les fichiers copiés dans la zone de stockage de masse de l'imprimante sont traités lorsque vous appuyez sur le bouton d'impression . Si la zone de stockage de masse ne s'affiche pas automatiquement, reportezvous aux instructions du système d'exploitation de l'ordinateur ou de l'appareil pour savoir comment l'afficher. Cette fonctionnalité peut être utile dans les situations suivantes : Lorsque vous souhaitez appliquer des modèles (format .blf) et des paramètres stockés dans un fichier de commande (format .bin) et distribués par l'administrateur à une imprimante sans passer par un outil personnalisé Lorsque vous souhaitez exécuter des commandes sans installer le pilote d'imprimante Lorsque vous souhaitez imprimer et transmettre des données depuis un appareil utilisant un système d'exploitation (y compris un système d'exploitation nonWindows) équipé d'une fonctionnalité d'hôte USB Utilisation de la fonctionnalité de stockage de masse 4 d Faites glisser le fichier à copier dans la zone de stockage de masse. e Appuyez sur le bouton (Imprimer). Le fichier de commande est exécuté. Pendant l'exécution du fichier, le voyant POWER (Marche-arrêt) s'allume en orange et le voyant STATUS (État) clignote en vert. f Après l'exécution du fichier, le voyant STATUS (État) s'éteint. g Pour désactiver le mode de stockage de masse, éteignez l'imprimante. L'imprimante démarrera en mode de fonctionnement normal. 4 a Assurez-vous que l'imprimante est éteinte. b Tout en appuyant sur le bouton d'impression , appuyez sur le bouton marche-arrêt et maintenez-le enfoncé. L'imprimante démarre en mode de stockage de masse et le voyant POWER (Marche-arrêt) s'allume en orange. 53 4 Chapitre 4 Lorsque l'imprimante est éteinte, le mode de stockage de masse est désactivé et tous les fichiers se trouvant dans la zone de stockage de masse sont supprimés. Cette fonctionnalité prend en charge les fichiers .bin et .blf. N'utilisez pas d'autres formats avec cette fonctionnalité. Ne créez pas de dossiers dans la zone de stockage de masse. Si vous créez un dossier, les fichiers qu'il contient ne seront pas exécutés. La capacité de la zone de stockage de masse est de 2,45 Mo. L'utilisation de fichiers de plus de 2 Mo ne peut pas être garantie. Si plusieurs fichiers sont copiés, il est impossible de garantir l'ordre d'exécution des fichiers. Les connexions réseau câblé ou sans fil, les connexions Bluetooth ou les connexions par adaptateur série RJ25 à DB9M ne sont pas disponibles lorsque l'imprimante fonctionne en mode de stockage de masse. Ne tentez pas d'accéder à d'autres fichiers dans la zone de stockage de masse lors de l'exécution d'un fichier copié. Gestion basée sur le Web (navigateur Web) (TD-2120N/2130N uniquement) Cette imprimante est équipée d'un serveur Web qui vous permet de surveiller le statut de l'imprimante ou de modifier certains de ses paramètres en utilisant le protocole HTTP (Hypertext Transfer Protocol). REMARQUE • Veuillez vous assurer que JavaScript et les témoins (cookies) sont toujours activés, quel que soit le navigateur utilisé. • Pour utiliser la gestion basée sur le Web, votre réseau doit utiliser le protocole TCP/IP et l'imprimante et l'ordinateur doivent disposer d'une adresse IP valable. Imprimez les informations de configuration de l'imprimante pour connaître l'adresse IP de l'imprimante. Pour plus d'informations, reportez-vous à la section Impression des paramètres de configuration de l'imprimante uu page 21. a b Ouvrez votre navigateur Web. c Vous pouvez maintenant modifier les paramètres du serveur d'impression. Tapez « http://xxx.xxx.xxx.xxx/ » dans la barre d'adresses du navigateur Web. (« xxx.xxx.xxx.xxx » est l'adresse IP de cette imprimante.) Exemple : http://192.168.1.2/ REMARQUE Si vous avez défini un mot de passe réseau, vous devez le saisir lorsque le système vous y invite pour accéder à la gestion basée sur le Web. Pour plus d'informations, reportez-vous au Guide utilisateur - Réseau fourni sur le CD-ROM. 54 4 Autres fonctions Kit de développement logiciel 4 Un kit de développement logiciel (SDK) est disponible. Visitez le site Brother Developer Center (http://www.brother.com/product/dev/ index.htm). Il est possible de télécharger le kit de développement logiciel b-PAC et les kits de développement logiciel pour périphériques mobiles (Windows Mobile, Android, iPhone et iPad). (Les SDK disponibles pour téléchargement peuvent être modifiés sans avis préalable.) 4 55 5 Entretien de l'imprimante L'entretien de l'imprimante peut être effectué au besoin. Toutefois, certains environnements exigent un entretien plus fréquent (par exemple, dans un environnement poussiéreux). Si vous n'éliminez pas les poussières et les saletés, des bandes blanches peuvent apparaître sur les étiquettes imprimées, et des bourrages papier peuvent se produire. Entretien de la tête d'impression Nettoyez la tête d’impression (1) avec un coton-tige trempé dans de l’alcool isopropylique. Nettoyez la tête d’impression une fois par jour ou à chaque remplacement de rouleau, selon la première éventualité. 1 56 5 ATTENTION Ne laissez pas votre peau entrer en contact avec la tête d’impression, ce pour éviter les dommages électrostatiques et la corrosion. Ne touchez pas la surface du support d’impression. 5 Assurez-vous que votre imprimante se trouve dans une pièce bien ventilée. En cas de condensation, mettez l’imprimante hors tension et attendez la fin de la condensation. Ne rayez pas et ne frappez pas la surface de la tête d’impression. Ne soufflez pas la poussière avec votre bouche. Entretien de l'imprimante Entretien du rouleau d'entraînement Utilisez de la bande adhésive cellophane pour éliminer les saletés du rouleau d'entraînement (1). 5 Entretien de la sortie du papier 5 Si de la colle s'accumule sur la sortie du papier (1) et que le papier se coince dans l'imprimante, débranchez l'imprimante de la prise de courant et nettoyez la sortie du papier à l'aide d'un chiffon légèrement imbibé d'alcool isopropyle. 5 1 1 N'utilisez pas de solvants organiques, tels que du benzène. 57 Chapitre 5 Entretien de la fonction de décollage d'étiquettes (option) (TD-2120N/2130N uniquement) Si de la colle s'accumule sur la sortie du papier (1), le séparateur du décolleur (2) ou le capteur du décolleur (3) et que le papier se coince dans l'imprimante, débranchez l'imprimante de la prise de courant puis nettoyez chaque composant à l'aide d'un chiffon légèrement imbibé d'alcool isopropyle. 1 3 58 2 5 6 Voyants 6 Voyants 6 Les voyants s'allument et clignotent pour indiquer l'état de l'imprimante. Les symboles suivants sont utilisés dans cette section pour indiquer les différents motifs et couleurs des voyants. Pour plus d'informations sur les causes d'erreur et les solutions, voir Dépannage uu page 61. ou ou ou Le voyant brille dans la couleur indiquée Le voyant clignote dans la couleur indiquée ou ou Le voyant clignote 1 ou 3 fois dans la couleur indiquée, puis s'éteint Le voyant brille ou clignote selon un motif ou dans une couleur quelconque 6 Le voyant est éteint POWER (Marchearrêt) STATUS (État) Description Imprimante allumée Initialisation Couvercle supérieur du logement du rouleau RD ouvert Réception de données Transfert/importation de données En cours de refroidissement (3 fois) (3 fois) (1 fois) (1 fois) Réinitialisation du champ d'incrémentation Initialisation terminée Erreur 1 (Une fois toutes les 1,8 secondes) Voir Dépannage uu page 61. Erreur 2 (Deux fois toutes les 1,8 secondes) Voir Dépannage uu page 61. Erreur système En mode d'amorçage 59 Chapitre 6 POWER (Marchearrêt) STATUS (État) (3 fois) (3 fois) Description Réinitialisation en cours En mode de stockage de masse (1 fois) Traitement du fichier en mode de stockage de masse Réseau sans fil activé et connecté* (si la connexion sans fil en option est utilisée) Bluetooth activé* (si la connexion Bluetooth en option est utilisée) Port hôte USB connecté à un appareil pris en charge (Une fois toutes les 3 secondes) Réseau sans fil activé mais non connecté* (si la connexion sans fil en option est utilisée) Configuration de WPS en cours* (si la connexion sans fil en option est utilisée) Bluetooth activé* (3 fois) * TD-2120N/2130N uniquement 60 (si la connexion Bluetooth en option est utilisée) 7 Dépannage 7 Présentation générale 7 En cas de problème avec l'imprimante, vérifiez en tout premier lieu si les tâches suivantes ont été exécutées correctement : L'imprimante est-elle alimentée par l'adaptateur c.a. ou par la batterie Li-ion rechargeable (en option) ? Voir Raccordement à une prise de courant c.a. uu page 3 ou Utilisation de la batterie Li-ion rechargeable/batterie externe (en option : PA-BT-4000LI/PA-BB-001) (TD-2120N/2130N uniquement) uu page 125. Le pilote d'imprimante approprié est-il sélectionné et installé ? Voir Installation du pilote d'imprimante et des logiciels uu page 4. L'imprimante est-elle raccordée à un ordinateur ? Voir Raccordement de l'ordinateur et de l'imprimante uu page 23. 7 Si le problème n'est pas résolu, consultez les conseils de dépannage de ce chapitre pour de l'assistance. REMARQUE Pour plus d'informations sur les messages d'erreur qui s'affichent sur l'écran tactile (en option) (TD-2120N/2130N uniquement), voir Messages d'erreur de l'écran tactile (en option) (TD-2120N/2130N uniquement) uu page 71. Dépannage Problème Le voyant POWER (Marche-arrêt) n'est pas allumé. 7 Solution Le cordon d'alimentation est-il branché correctement ? Vérifiez que le cordon d'alimentation est bien branché. Si c'est le cas, essayez de le brancher sur une autre prise de courant. Veillez à utiliser un adaptateur c.a. de la marque Brother. La batterie Li-ion rechargeable (en option) est-elle correctement installée ? Si vous utilisez la batterie Li-ion rechargeable (en option), vérifiez qu'elle est correctement installée. Si le voyant POWER (Marche-arrêt) ne s'allume toujours pas, contactez votre distributeur Brother. 61 Chapitre 7 Problème Les voyants indiquent que l'imprimante est en mode amorçage. Solution L'adaptateur c.a. a été débranché pendant la mise à jour du microprogramme, et l'imprimante a démarré en mode amorçage lorsqu'elle a été rallumée. Ce problème doit être résolu. Contactez votre revendeur ou distributeur Brother pour obtenir de l'aide. Les voyants indiquent que l'imprimante est en cours de refroidissement. Température trop élevée de la tête d'impression ou du moteur. Tête d'impression : Si la tête d'impression devient trop chaude, elle peut produire des motifs sur le papier dans des zones qui ne devaient pas être imprimées. Cette condition n'est pas normale lors de l'impression d'un grand nombre de documents à forte densité d'impression. L'imprimante s'arrête puis reprend l'impression une fois que la tête d'impression a refroidi. Pour éviter ou retarder l'apparition de cette situation, imprimez avec un réglage de densité plus faible, réduisez le nombre de zones noires à imprimer (supprimez par exemple les ombres et couleurs d'arrièreplan dans les graphiques et les documents de présentation). Assurez-vous également que l'imprimante dispose d'une ventilation adéquate et n'est pas installée dans un espace confiné. Moteur : Si l'imprimante est utilisée en continu, le moteur devient trop chaud. Dans ce cas, l'imprimante s'arrête et reprend l'impression une fois que le moteur a refroidi. REMARQUE Cette condition peut survenir plus fréquemment lorsque l'imprimante est utilisée à haute altitude (à plus de 3 048 m (10 000 pieds)), en raison d'une densité de l'air plus faible, donc moins efficace pour refroidir l'imprimante. Les voyants indiquent qu'une erreur système s'est produite. L'imprimante n'imprime pas. Si cette condition se produit, éteignez l'imprimante, puis contactez votre revendeur ou distributeur Brother. Un câble est-il mal branché ? Vérifiez que les câbles sont bien branchés. Le voyant STATUS (État) clignote-t-il ? Une erreur s'est produite. Vérifiez les détails de l'erreur dans Voyants uu page 59, puis consultez la section Si le voyant STATUS (État) clignote en rouge uu page 68. 62 Dépannage Problème Le support n'a pas été introduit correctement. Solution Y a-t-il des saletés sur la tête d'impression ou le rouleau d'entraînement ? Si la tête d'impression reste généralement propre dans des conditions d'utilisation normale, il peut arriver que des poussières ou des saletés provenant du rouleau d'entraînement se coincent sur la tête d'impression. Si cela se produit, nettoyez la tête d'impression ou le rouleau d'entraînement. Pour plus d'informations, voir Entretien de la tête d'impression ou Entretien du rouleau d'entraînement uu page 57. Les capteurs sont-ils correctement placés ? Vérifiez que les capteurs sont correctement placés. Pour plus d'informations, reportez-vous à la section Vérification de la position du capteur uu page 18. Les informations de format de papier ont-elles été enregistrées sur l'imprimante ? 7 Si les informations de format de papier n'ont pas été enregistrées sur l'imprimante, le support ne sera pas alimenté correctement. Pour plus d'informations, reportez-vous à la section Enregistrement des informations de format de papier sur l'imprimante uu page 10. Une erreur de transmission de données apparaît sur votre ordinateur. Le port correct est-il sélectionné ? Vérifiez que le port correct est sélectionné. L'imprimante est-elle en mode de refroidissement (le voyant POWER (Marche Arrêt) clignote-t-il en orange) ? Attendez que le voyant cesse de clignoter, puis essayez d'imprimer à nouveau. Un utilisateur est-il en train d'imprimer par l'intermédiaire du réseau ? Si vous essayez d'imprimer alors que d'autres utilisateurs sont en train d'imprimer de grandes quantités de données, l'imprimante ne pourra accepter votre travail d'impression qu'une fois l'impression en cours terminée. Dans ce cas, exécutez à nouveau le travail d'impression une fois les autres travaux terminés. 63 Chapitre 7 Problème Le support est coincé. Le support n'est pas éjecté correctement après l'impression. Solution Des peluches ou des saletés sur la tête d'impression ou le rouleau d'entraînement empêchent-elles sa rotation ? Pour plus d'informations, voir Entretien de la tête d'impression ou Entretien du rouleau d'entraînement uu page 57. Vérifiez que le chemin de sortie du papier n'est pas obstrué. Y a-t-il de la colle sur la sortie du papier, ou un bourrage papier s'est-il produit ? Pour plus d'informations, reportez-vous à la section Entretien de la sortie du papier uu page 57. Retirez le rouleau RD, puis remettez-le en place. Pour plus d'informations, reportez-vous à la section Insertion du rouleau RD uu page 16. Vérifiez que le couvercle supérieur du logement du rouleau RD est bien fermé. Si la fonction de décollage d'étiquettes (en option) est utilisée, vérifiez que les paramètres du pilote d'imprimante pour la fonction Décollable ont été correctement spécifiés. Pour plus d'informations, reportez-vous à la section Paramètres du pilote d'imprimante uu page 123. La qualité d'impression est médiocre. Les étiquettes imprimées présentent des traînées blanches. Réglez la densité d'impression. Vous pouvez spécifier la densité d'impression dans la boîte de dialogue du pilote d'imprimante ou dans l'Outil de paramétrage d’imprimante. (Voir Densité d’impression uu page 38.) Des peluches ou des saletés sur la tête d'impression ou le rouleau d'entraînement empêchent-elles sa rotation ? Nettoyez la tête d'impression ou le rouleau d'entraînement. Pour plus d'informations, voir Entretien de la tête d'impression ou Entretien du rouleau d'entraînement uu page 57. 64 Dépannage Problème Les codes-barres imprimés sont illisibles. Solution Imprimez les étiquettes de manière à aligner les codesbarres sur la tête d'impression comme illustré ci-dessous. 1 3 2 1 Tête d'impression 2 Code-barres 3 Sens d'impression Essayez d'utiliser un autre scanner. Nous vous conseillons d'imprimer les codes-barres avec [Priorité à la qualité d’impression] sélectionné dans les options [Qualité]. Windows XP : Pour afficher les options [Qualité], ouvrez les propriétés de l'imprimante en cliquant sur [Démarrer] - [Panneau de configuration] - [Imprimantes et autres périphériques] [Imprimantes et télécopieurs], en effectuant un clic droit sur l'imprimante dont vous souhaitez modifier les paramètres, puis en cliquant sur [Options d’impression]. Windows Vista : Pour afficher les options [Qualité], ouvrez les propriétés de l'imprimante en cliquant sur - [Panneau de configuration] - [Matériel et audio] - [Imprimantes], en effectuant un clic droit sur l'imprimante dont vous souhaitez modifier les paramètres, puis en cliquant sur [Options d’impression]. Windows 7 : Pour afficher les options [Qualité], ouvrez les propriétés de l'imprimante en cliquant sur - [Périphériques et imprimantes], en effectuant un clic droit sur l'imprimante dont vous souhaitez modifier les paramètres, puis en cliquant sur [Options d’impression]. Windows 8 : Pour afficher les options [Qualité], ouvrez les propriétés de l'imprimante en cliquant sur [Panneau de configuration] dans l'écran [Applications] - [Matériel et audio] [Périphériques et imprimantes], en effectuant un clic droit sur l'imprimate dont vous souhaitez modifier les paramètres, puis en cliquant sur [Options d’impression]. 65 7 Chapitre 7 Problème Solution Je souhaite réinitialiser l'imprimante. Pour réinitialiser l'imprimante, effectuez la procédure suivante. Je souhaite supprimer les données transférées depuis l'ordinateur. 1 Appuyez sur le bouton marche-arrêt enfoncé pour éteindre l'imprimante. 2 Appuyez sur le bouton d'alimentation du papier et le bouton marche-arrêt et maintenez-les enfoncés jusqu'à ce que le voyant POWER (Marche-arrêt) s'allume en orange et que le voyant STATUS (État) clignote en vert. 3 Tout en maintenant le bouton marche-arrêt enfoncé, appuyez 6 fois sur le bouton d'alimentation du papier . 4 Relâchez le bouton marche-arrêt et maintenez-le . Toutes les données transférées depuis l'ordinateur seront supprimées, et les paramètres par défaut de l'imprimante seront restaurés. Je souhaite annuler le travail d'impression en cours. Assurez-vous que cette imprimante est allumée, puis appuyez sur le bouton marche-arrêt . Je veux réinitialiser le champ d'incrémentation. Maintenez le bouton d'impression enfoncé pendant au moins 5 secondes, jusqu'à ce que les voyants POWER (Marche-arrêt) et STATUS (État) clignotent 3 fois en orange. Le support ne peut pas être introduit jusqu'au début d'une étiquette. Une erreur s'est produite. Si une erreur d'alimentation s'est produite, utilisez Custom Label Tool pour appliquer les paramètres de papier corrects à l'imprimante. Les capteurs sont-ils correctement placés ? Vérifiez que les capteurs sont correctement placés. Pour plus d'informations, reportez-vous à la section Vérification de la position du capteur uu page 18. Des données sont en train d'être envoyées à l'imprimante, mais le voyant POWER (Marche-arrêt) ne clignote pas en vert. Les étiquettes ne se décollent pas correctement (lorsque vous utilisez la fonction de décollage d'étiquettes en option). Assurez-vous que le câble USB est connecté correctement et bien enfoncé. Essayez d'utiliser un autre câble USB. Si une connexion est effectuée à l'aide de la connexion sans fil (en option) ou de la connexion Bluetooth (en option), vérifiez que le commutateur coulissant de chaque appareil a été activé. Vérifiez que le papier est correctement chargé dans la fonction de décollage d'étiquettes. Le paramètre de l'option Décollable a-t-il été spécifié dans le pilote d'imprimante et l'Outil de paramétrage d’imprimante ? Pour plus d'informations, voir Paramètres du pilote d'imprimante uu page 123 ou Capteur de support (décolleuse) (TD-2120N/2130N uniquement) uu page 40. 66 Dépannage Problème Solution Le support n'est pas éjecté correctement (lors de l'utilisation de la fonction de décollage d'étiquettes en option). Le capteur de la fonction de décollage d'étiquettes a-t-il été exposé à la lumière directe du soleil ? L'imprimante ne fonctionne pas conformément aux opérations effectuées à l'aide de l'écran tactile (lorsque vous utilisez l'écran tactile en option). Si le capteur de la fonction de décollage d'étiquettes a été exposé à la lumière directe du soleil, il est possible que le support chargé ne soit pas correctement détecté. Utilisez l'imprimante dans un lieu non exposé à la lumière directe du soleil. Le nom du panneau tactile (A ou B) imprimé dans l'angle supérieur droit du panneau tactile correspond-il au nom du panneau de commande spécifié, qui apparaît dans l'angle inférieur droit de l'écran principal de l'écran ACL ? S'ils ne correspondent pas, sélectionnez [Déf. panneau] sur l'écran tactile, puis sélectionnez le paramètre correct. Pour plus d'informations, reportez-vous à la section Définition des réglages depuis l'écran tactile uu page 84. Le type de données affectées aux monotouches a-t-il été correctement spécifié ? Si le paramètre correct n'a pas été sélectionné, sélectionnez [Fonct. touche] sur l'écran tactile puis sélectionnez correctement [Modèle] ou [Base données]. Pour plus d'informations, reportez-vous à la section Sélection des données affectées aux touches sur le panneau de commande monotouches uu page 95. Aucune touche de l'écran tactile n'a été actionnée, des données ont pourtant été saisies accidentellement (lors de l'utilisation de l'écran tactile en option). Un corps étranger, par exemple de la poussière, coincé entre le panneau tactile, la feuille de protection et le support du panneau tactile peut provoquer un dysfonctionnement. Vérifiez qu'aucun corps étranger n'est collé. Le panneau tactile a-t-il été plié ? Lors de l'utilisation d'un panneau tactile plié, il est possible que le pli appuie contre le support du panneau tactile. Vous ne devez donc pas utiliser un panneau tactile qui a été plié. Les données saisies ne correspondent pas aux données de la touche du panneau tactile qui a été actionnée (lors de l'utilisation de l'écran tactile en option). Un corps étranger, par exemple de la poussière, coincé entre le panneau tactile, la feuille de protection et le support du panneau tactile peut provoquer un dysfonctionnement. Vérifiez qu'aucun corps étranger n'est collé. Le panneau tactile a-t-il été plié ? Lors de l'utilisation d'un panneau tactile plié, il est possible que le pli appuie contre le support du panneau tactile. Vous ne devez donc pas utiliser un panneau tactile qui a été plié. 67 7 Chapitre 7 Si le voyant STATUS (État) clignote en rouge 7 Si le voyant STATUS (État) clignote en rouge, respectez la procédure suivante pour effacer l'erreur. Appuyez une seule fois sur le bouton marche-arrêt . Si l'erreur n'est toujours pas effacée, éteignez l'imprimante, puis rallumez-la. Si l'erreur ne disparaît pas, même après avoir effectué les procédures ci-dessus, contactez le distributeur Brother. Problème Le voyant STATUS (État) clignote. Solution Une erreur s'est produite. Vérifiez les détails de l'erreur dans Voyants uu page 59, puis consultez la section ci-dessous. Les voyants indiquent que l'erreur 1 s'est produite. Le rouleau RD correct est-il installé ? Assurez-vous que le support correct, par exemple le type (étiquette pré-découpée ou ruban de longueur continue) et la taille d'étiquette pré-découpée, est installé. Le rouleau RD est-il correctement installé ? Si ce n'est pas le cas, retirez le rouleau RD, puis remettezle en place. Pour plus d'informations, reportez-vous à la section Insertion du rouleau RD uu page 16. Si la fonction de décollage d'étiquettes (en option) est utilisée, voir Insertion du rouleau RD uu page 120. Les guides-papier ne touchent pas le côté du rouleau RD ? Placez les guides-papier contre le côté du rouleau RD. Pour plus d'informations, reportez-vous à la section Insertion du rouleau RD uu page 16. Reste-t-il suffisamment de rouleau ? Si ce n'est pas le cas, installez un nouveau rouleau RD. Le couvercle supérieur du logement du rouleau RD est-il ouvert ? Vérifiez que le couvercle supérieur du logement du rouleau RD est bien fermé. Après l'expiration du délai spécifié (120 secondes), le point d'accès est introuvable ou deux points d'accès ou davantage ont été trouvés. Sinon, le paquet reçu est incorrect (lorsque vous utilisez la connexion sans fil en option). 68 Dépannage Problème Les voyants indiquent que l'erreur 1 s'est produite. (suite) Solution Si l'erreur persiste, vérifiez les éléments suivants : Il n'est pas possible d'imprimer des rubans de plus de 39,37 po (1 m) ou les fichiers incompatibles. Lors de l'envoi d'un modèle en tant que fichier BLF, une erreur s'affiche si le nom du modèle dans le fichier est différent. Lors de l'impression d'un modèle, une erreur s'affiche si le modèle spécifié n'existe pas. Une erreur s'affiche si la recherche d'un modèle avec base de données liée échoue. Une erreur s'affiche en cas de transfert de données excédant la capacité de la zone de stockage de l'utilisateur. Dans ces cas, éteignez l'imprimante, puis rallumez-la. Si l'erreur n'est pas résolue, contactez votre distributeur Brother. 7 69 Chapitre 7 Problème Les voyants indiquent que l'erreur 2 s'est produite. Solution Un appareil non pris en charge par le port USB hôte a-t-il été branché ? Une surcharge a été détectée par le port USB hôte ou la connexion d'un appareil non pris en charge a été détectée. Éteignez l'imprimante, puis vérifiez l'appareil connecté. Si un concentrateur USB est connecté, l'imprimante s'éteint automatiquement au bout d'un certain délai. L'imprimante est-elle en mode de stockage de masse ? Une erreur s'affiche si le système de fichier est endommagé ou si un fichier est copié pendant le traitement d'un fichier de stockage de masse. Éteignez l'imprimante. Le niveau de charge de la batterie rechargeable est-il faible ? (Lorsque vous utilisez la batterie Li-ion rechargeable en option.) Utilisez l'adaptateur c.a. La batterie rechargeable n'a-t-elle pas pu être rechargée ? (Lorsque vous utilisez la batterie Li-ion rechargeable en option.) Si la batterie n'a pas été rechargée après une certaine durée, la recharge a échoué. Utilisez l'adaptateur c.a. La connexion réseau sans fil ou Bluetooth a-t-elle été interrompue ? (Lorsque vous utilisez la connexion sans fil en option ou la connexion Bluetooth en option.) La connexion réseau sans fil ou Bluetooth établie lorsque l'imprimante était allumée a été interrompue. Éteignez l'imprimante, vérifiez que le commutateur coulissant de la connexion sans fil ou de la connexion Bluetooth est activé, puis rallumez l'imprimante. 70 Dépannage Messages d'erreur de l'écran tactile (en option) (TD-2120N/2130N uniquement) 7 Si un message d'erreur apparaît sur l'écran ACL de l'écran tactile (en option) (TD-2120N/2130N uniquement), recherchez une solution dans le tableau suivant. Procédez comme suit pour effacer un message d'erreur affiché. Si le voyant STATUS (État) de l'imprimante clignote en rouge : Appuyez une seule fois sur le bouton marche-arrêt éteignez l'imprimante, puis rallumez-la. . Si l'erreur n'est toujours pas effacée, Si le voyant STATUS (État) de l'imprimante ne clignote pas en rouge : Appuyez une fois sur n'importe quelle touche du panneau tactile. Si l'erreur n'est toujours pas effacée, éteignez l'imprimante, puis rallumez-la. Si le message d'erreur ne disparaît pas, même après avoir effectué les procédures ci-dessus, contactez le distributeur Brother. Message d'erreur Vérifiez Papier! Solution 7 Le rouleau RD correct est-il installé ? Assurez-vous que le support correct, par exemple le type (étiquette prédécoupée ou ruban de longueur continue) et la taille d'étiquette prédécoupée, est installé. Le rouleau RD est-il correctement installé ? Si ce n'est pas le cas, retirez le rouleau RD, puis remettez-le en place. Pour plus d'informations, reportez-vous à la section Insertion du rouleau RD uu page 16. Si la fonction de décollage d'étiquettes (en option) est utilisée, voir Insertion du rouleau RD uu page 120. Les guides-papier ne touchent pas le côté du rouleau RD ? Placez les guides-papier contre le côté du rouleau RD. Pour plus d'informations, reportez-vous à la section Insertion du rouleau RD uu page 16. Reste-t-il suffisamment de rouleau ? Si ce n'est pas le cas, installez un nouveau rouleau RD. Fermez le capot ! Le couvercle supérieur du logement du rouleau RD est-il ouvert ? Vérifiez que le couvercle supérieur du logement du rouleau RD est bien fermé. 71 Chapitre 7 Message d'erreur Erreur de communication ! Solution Le transfert de données a échoué. Lors de l'envoi d'un modèle en tant que fichier BLF, une erreur s'affiche si le nom du modèle dans le fichier est différent. La connexion réseau sans fil ou Bluetooth a-t-elle été interrompue ? (Lorsque vous utilisez la connexion sans fil en option ou la connexion Bluetooth en option.) La connexion réseau sans fil ou Bluetooth établie lorsque l'imprimante était allumée a été interrompue. Éteignez l'imprimante, vérifiez que le commutateur coulissant de la connexion sans fil ou de la connexion Bluetooth est activé, puis rallumez l'imprimante. Problème enregistrement base données ! Il n'existe pas de base de données avec le numéro spécifié. Spécifiez un numéro correct. Aucun modèle sélectionné ! Il n'existe pas de modèle avec le numéro spécifié. Spécifiez un numéro correct. Une erreur s'affiche si la recherche d'un modèle avec base de données liée échoue. Lors de l'impression d'un modèle, une erreur s'affiche si le modèle spécifié n'existe pas. Échec paramétrage rés. sans fil! Réessayez Le point d'accès est introuvable. Mém. pleine! Il n'est pas possible d'imprimer des rubans de plus de 39,37 po (1 m) ou les fichiers incompatibles. Impossible de spécifier un point d'accès pour établir une connexion. Une erreur s'affiche en cas de transfert de données excédant la capacité de la zone de stockage de l'utilisateur. Mot de passe incorrect ! Le mot de passe administrateur est-il correct ? Entrez le mot de passe correct. Si vous avez oublié le mot de passe, utilisez l'option [Paramètres de l’appareil] de l'Outil de paramétrage d’imprimante pour le réinitialiser. Pour plus d'informations, reportez-vous à la section Mdp admin uu page 41. Valeur incorrecte ! Une valeur non comprise dans la plage autorisée a-t-elle été entrée ? Périph. USB non conforme. Retirez périph! Un appareil non pris en charge par le port USB hôte a-t-il été branché ? Entrez une valeur comprise dans la plage autorisée. Une surcharge a été détectée par le port USB hôte, ou la connexion d'un appareil non pris en charge a été détectée. Éteignez l'imprimante, puis vérifiez l'appareil connecté. Erreur chargement La batterie rechargeable n'a-t-elle pas pu être rechargée ? (Lorsque vous utilisez ! Rempl. batterie la batterie Li-ion rechargeable en option.) Si la batterie n'est pas rechargée après une certaine durée, la recharge a échoué. Utilisez l'adaptateur c.a. Erreur opération stockage masse! 72 L'imprimante est-elle en mode de stockage de masse ? Une erreur s'affiche si le système de fichier est endommagé ou si un fichier est copié pendant le traitement d'un fichier de stockage de masse. Éteignez l'imprimante. Dépannage Message d'erreur Solution Rechargez batterie ! Le niveau de charge de la batterie rechargeable est-il faible ? (Lorsque vous utilisez la batterie Li-ion rechargeable en option.) Utilisez l'adaptateur c.a. Erreur syst! 1 Si le message d'erreur s'affiche, contactez votre distributeur Brother. Erreur syst! 2 7 73 8 Informations techniques 8 Caractéristiques du produit Nom du modèle TD-2020 8 TD-2120N TD-2130N 203 ppp 300 ppp Impression Technologie d'impression Thermique directe Résolution d'impression 203 ppp Vitesse d'impression (Varie selon le support utilisé.) Maximum 6 ips (152,4 mm/sec) (Environnement Brother standard) Largeur d'impression maximum 2,205 po (56 mm) maximum Longueur d'impression maximum 39,37 po (1 m) maximum Longueur d'impression minimum 0,24 po (6 mm) Boutons bouton marche-arrêt, d'impression Mémoire de l'imprimante 6 Mo ou maximum 99 modèles Commandes de contrôle de l'imprimante P-touch Template2.0, Raster, ESC/P Alimentation électrique Adaptateur c.a. (100 - 240 V 50/60 Hz) Mode de sortie Standard : continu, découpé En option : non pris en charge bouton d'alimentation du papier, bouton Standard : continu, découpé En option : décollé Taille Poids Environ 2,91 lb (1,32 kg) Environ 2,96 lb (1,34 kg) Dimensions Environ 4,33 po (L) × 8,46 po (P) × 6,77 po (H) (110 mm (L) × 215 mm (P) × 172 mm (H)) Interface USB USB Ver.2.0 (pleine vitesse) (mini B, périphérique) Série RS232C (câble série d'origine) Réseau câblé Non pris en charge 10/100BASE-TX Port USB hôte Non pris en charge Prend uniquement en charge PA-WI-001 (en option) ou les lecteurs de codes-barres Bluetooth (la connexion Bluetooth (en option) est requise.) Non pris en charge Bluetooth Ver.2.0+EDR (Classe 2) Profils compatibles Bluetooth SPP (Serial Port Profile) OPP (Object Push Profile) BIP (Basic Imaging Profile) Réseau sans fil (la connexion sans fil (en option) est requise.) Non pris en charge Réseau sans fil IEEE802.11b/g/n (mode Infrastructure/mode Ad-hoc) Tous les ordinateurs, appareils mobiles et systèmes d'exploitation ne prennent pas forcément en charge le mode Ad hoc. 74 Informations techniques Nom du modèle TD-2020 TD-2120N TD-2130N Système d'exploitation Microsoft Windows XP/Windows Vista/Windows 7/ Windows 8 Microsoft Windows XP/Windows Vista/ Windows 7/Windows 8, Microsoft Windows Server 2003/2008/2008 R2/2012 Espace libre sur le disque dur 70 Mo ou plus Mémoire Windows XP : 128 Mo ou plus Environnement d'exploitation Windows Server 2003 : 256 Mo ou plus Windows Vista/Windows Server 2008/2008 R2/2012 : 512 Mo ou plus Windows 7/Windows 8 : 1 Go (32 bits) ou 2 Go (64 bits) ou plus Affichage SVGA/High Color ou supérieur Température d'utilisation Utilisation : 41 °F à 104 °F (5 °C à 40 °C) Utilisation : 41 °F à 104 °F (5 °C à 40 °C) Charge : 41 °F à 104 °F (5 °C à 40 °C) Humidité ambiante 20 à 80 % (sans condensation, température maximale d'ampoule humide : 80,6 °F (27 °C)) Température de stockage -4 °F à 140 °F (-20 °C à 60 °C) Humidité de stockage 20 à 80 % (sans condensation, température maximale d'ampoule humide : 113 °F (45 °C)) Ne laissez pas votre imprimante dans un endroit en plein soleil, par exemple dans une automobile où la température dépasse 104 °F (60 °C). 75 8 Chapitre 8 Pour des résultats d'impression optimaux, nous vous recommandons d'utiliser du papier thermique Brother (rouleaux RD). Nom du modèle TD-2020 TD-2120N TD-2130N Caractéristiques des supports Capteurs de support Espace (transmission), marque noire (réflexion) Type de support Reçu Étiquettes pré-découpées Autres étiquettes Bracelets Largeur du support 0,75 po à 2,48 po (19 mm à 63 mm) Épaisseur (Le matériau du support peut affecter la qualité d'impression.) 0,0023 po à 0,011 po (0,058 mm à 0,279 mm) Diamètre (max.) 5 po (127 mm) Diamètre du noyau 1 po (25,4 mm) Espace entre les étiquettes (min.) 0,12 po (3 mm) Logiciel Pilotes d'imprimante pris en charge Windows XP Windows XP Windows Vista Windows Vista Windows 7 Windows 7 Windows 8 Windows 8 Windows Server 2003/2008/2008 R2/2012 76 9 Utilisation de l'adaptateur série RJ25 à DB9M (en option : PA-SCA-001) Raccordement de l'ordinateur et de l'imprimante avec adaptateur série RJ25 à DB9M Veillez à utiliser le câble conçu pour votre produit Brother en option. a Avant de raccorder le câble série, assurez-vous que l'imprimante et l'ordinateur sont éteints. b Connectez le côté RJ25 de l'adaptateur à l'imprimante. c Connectez l'extrémité imprimante du câble série au côté DB9M de l'adaptateur. d Raccordez l'autre extrémité du câble série au port série de l'ordinateur. 9 REMARQUE • Les paramètres de communication par défaut sont les suivants : Débit binaire : 9600 bits/s Parité : Aucune Longueur en bits : 8 bits Contrôle de flux : Matériel 9 • Pour modifier les paramètres de communication, utilisez [Paramètres de P-touch Template] dans l'Outil de paramétrage d’imprimante [Paramètres de communication]. Pour plus d'informations, consultez P-touch Template Command Reference. Les versions les plus récentes peuvent être téléchargées sur le site Web de support. support.brother.com Sélectionnez le produit, puis sélectionnez [Manuels]. 77 9 Chapitre 9 Caractéristiques du produit Se convertit en connecteur mâle D-sub 9 broches. 1 1 78 Adaptateur série RJ25 vers DB9M 9 10 Utilisation de l'écran tactile (en option : PA-TDU-001) (TD-2120N/2130N uniquement) ACL L'écran tactile (en option) est un panneau tactile de commande conçu pour être fixée sur l'imprimante. Vous pouvez appuyer sur les touches du panneau tactile pour effectuer des opérations, imprimer des étiquettes et spécifier divers paramètres sans passer par un ordinateur. Pour savoir comment rattacher l'écran tactile, reportez-vous à son Guide d'installation rapide. Description générale 10 10 Soulevez l'écran ACL puis ajustez-le à un angle où les écrans sont visibles. Si l'écran est sombre et peu lisible, vous pouvez activer le rétroéclairage. Pour plus d'informations, reportez-vous à la section Définition des réglages depuis l'écran tactile uu page 84. Écran 10 Lors de la mise sous tension de l'imprimante, l'écran principal apparaît. 1 2 1 3 2 4 5 Nom et numéro de modèle Affiche le numéro et le nom du modèle sélectionné. 2 Heure et date Affiche l'heure et la date actuelles. Pour savoir comment régler l'horloge, voir Réglage de l'heure et de la date uu page 86. 3 Voyant de modification de modèle Lorsqu'un modèle est en cours de modification à l'aide de l'écran tactile, ACL REMARQUE Un autocollant de protection, en plastique transparent, est placé sur l’écran ACL pendant la fabrication et la livraison. Cet autocollant doit être retiré avant toute utilisation. 2 Panneau tactile 3 Couvercle du panneau tactile 6 1 3 1 10 4 10 apparaît. Affichage du niveau de charge de la batterie Lorsque vous utilisez la batterie Li-ion rechargeable (en option), la charge restante est indiquée. Si vous continuez d'utiliser la batterie alors que son niveau de charge est faible, le message « Rechargez batterie ! » apparaît et l'imprimante risque de ne plus être alimentée, même en cours d'impression. : Charge complète : Chargé à 50 % 79 Chapitre 10 : Charge faible : En cours de charge 5 Voyants pour les interfaces sans fil disponibles Si des paramètres de connexion sans fil ont été spécifiés, les indications des interfaces disponibles apparaissent. : Bluetooth , , , : Réseau local sans fil (L'état de la connexion présente quatre niveaux différents et apparaît en l'absence de connexion.) 6 Paramétrage du panneau tactile Affiche si l'écran tactile a été configuré pour le panneau tactile A ou B. Panneau tactile Deux panneaux tactiles sont disponibles : le panneau de commande de base (A) et le panneau de commande monotouches (B). Vous pouvez choisir l'un des deux. Appuyez sur une touche du panneau tactile pour effectuer une opération. Si une mise en page d'étiquette a été attribuée au préalable à une touche du panneau de commande monotouches, vous pouvez imprimer une étiquette simplement en appuyant sur la touche de l'étiquette correspondante. N'appuyez pas sur le panneau tactile avec un objet pointu. Vous endommageriez le panneau tactile. : Panneau de commande de base (A) : Panneau de commande monotouches (B) 10 Panneau de commande de base (A) 3 1 2 4 5 6 7 80 10 Utilisation de l'écran tactile (en option : PA-TDU-001) (TD-2120N/2130N uniquement) Panneau de commande monotouches (B) REMARQUE Le nom du panneau tactile (A ou B) est imprimé dans l'angle supérieur droit du panneau tactile. Vérifiez que le nom du panneau tactile spécifié, qui apparaît sur l'écran principal du ACL, correspond au nom du panneau tactile utilisé. 10 3 1 2 4 8 Informations sur le remplacement du panneau tactile a 1 (touche Réglages) Spécifiez les réglages de divers paramètres. 2 Échap (touche Échap.) Revient à l'opération précédente. Maintenez cette touche enfoncée pendant au moins 1 seconde pour revenir à l'écran principal. 3 a/b/d/c Modifie les éléments affichés, ou augmente/diminue les valeurs. Maintenez brièvement cette touche enfoncée pour modifier les éléments affichés ou augmenter/diminuer les valeurs de 10. 4 Touche OK Applique l'opération ou le paramètre. 5 (touche Admin) Spécifiez les paramètres de base relatifs à l'utilisation de l'écran tactile. 6 (touche Recherche) Affiche le contenu du modèle sélectionné. Vous pouvez également effectuer une recherche dans le contenu de la base de données liée au modèle. 7 Touches numériques Entrez le numéro de modèle ou le numéro d'enregistrement de base de données. Vous pouvez également utiliser ces touches pour modifier des valeurs dans la mise en page des étiquettes. 8 Monotouches Sélectionnez l'étiquette à imprimer. 10 Le couvercle du panneau tactile est retenu par quatre languettes. Appuyez sur les deux languettes (1) à l'avant, faites glisser le couvercle vers le haut et dégagez les languettes. Appuyez ensuite sur les deux languettes (2) à l'arrière pour dégager les languettes arrière de la même façon. 2 10 1 81 Chapitre 10 b Retirez le couvercle du panneau tactile, et placez le panneau tactile (1) à utiliser, puis la feuille de protection transparente (2) sur le support du panneau tactile (3). 2 3 1 Un corps étranger, par exemple de la poussière, coincé entre le panneau tactile, la feuille de protection et le support du panneau tactile peut provoquer un dysfonctionnement. Vérifiez qu'aucun corps étranger n'est collé. c Remettez le couvercle du panneau tactile dans sa position d'origine. Après avoir remplacé le panneau tactile, vous devez modifier les réglages de l'écran tactile. Pour plus d'informations, reportez-vous à la section Sélection du panneau tactile uu page 95. 82 Utilisation de l'écran tactile (en option : PA-TDU-001) (TD-2120N/2130N uniquement) Impression à l'aide de l'écran tactile 4. Imprimez l'étiquette. 10 Utilisez le panneau tactile de l'écran tactile pour imprimer l'étiquette. (page 97) Suivez la procédure ci-après pour imprimer à l'aide de l'écran tactile. 1. Préparation Raccordez l'imprimante à l'ordinateur, puis installez le pilote d'imprimante et les logiciels. (page 4) Chargez le support dans l'imprimante. (page 16) 2. Créez une mise en page d'étiquette. Depuis l'ordinateur, utilisez P-touch Editor (fourni sur le CD-ROM) pour créer une mise en page d'étiquette. (page 89) 10 3. Transférez la mise en page de l'étiquette sur l'imprimante. Utilisez P-touch Transfer Manager pour transférer la mise en page d'étiquette créée depuis l'ordinateur sur l'imprimante. (page 93) 83 Chapitre 10 Réglages d'affichage de l'écran tactile 10 Vous pouvez procéder aux réglages de l'écran tactile à l'aide du panneau tactile ou à l'aide d'un outil installé sur un ordinateur connecté à l'imprimante. Pour savoir comment connecter un ordinateur et spécifier les paramètres, voir Paramètres de l'appareil uu page 36. Définition des réglages depuis l'écran tactile 10 Appuyez sur [ ] (touche Réglage) ou [ ] (touche Admin) pour afficher l'écran de menu. Appuyez sur [a] ou [b] pour sélectionner un paramètre, puis appuyez sur [OK]. 2 1 1 La barre de défilement indique le premier paramètre avec la flèche Haut et le dernier paramètre avec la flèche Bas. Si le dernier paramètre est sélectionné, appuyez sur [b] pour défiler jusqu'au premier paramètre. Si le premier paramètre est sélectionné, appuyez sur [a] pour défiler jusqu'au dernier paramètre. 2 Le paramètre actuellement sélectionné est surligné. Lorsque l'écran tactile est connecté à l'imprimante, vous pouvez spécifier les paramètres suivants. Touche Paramètre Description Densité impr. -5/-4/-3/-2/-1/0/+1/+2/ +3/+4/+5 Ajustez la densité d'impression de l'imprimante. Conf. Impr. Activé/Désactivé Sélectionnez si un message doit s'afficher avant l'impression pour que le nombre de copies puisse être confirmé. Dir. texte Normal/Rotation 180° Sélectionnez le sens d'impression. Posit. sortie Détachable/Décollable Sélectionnez l'emplacement de sortie du support. Rétroéclairage Activé/Désactivé Sélectionnez si le rétroéclairage de l'écran ACL est activé. Contraste LCD +2/+1/0/-1/-2 Sélectionnez le contraste de l'écran ACL. Bipeur Activé/Désactivé Sélectionnez si l'imprimante doit émettre un signal sonore lorsque vous appuyez sur une touche du panneau tactile. Déf. panneau A/B Sélectionnez le panneau tactile à utiliser. (touche Réglages) 84 Paramètres Utilisation de l'écran tactile (en option : PA-TDU-001) (TD-2120N/2130N uniquement) Touche (touche Admin) 1 Paramètre Paramètres Description Modèle/ Base données Sélectionnez le type de données affecté aux touches sur le panneau de commande monotouches. Pour affecter des modèles, sélectionnez [Modèle]. Pour affecter des bases de données liées à un seul modèle, sélectionnez [Base données]. Mode série Du dernier/Valeurs départ Sélectionnez s'il faut ou non sérialiser à partir du dernier numéro imprimé. Nb impr défaut 1–999 Définissez le nombre de copies par défaut qui apparaît lors de l'impression. Régl. horloge Paramètre par défaut : 2013/01/01 24h 00:00 Définissez l'heure et la date qui s'affichent sur l'écran tactile. Format date/hr Format date: 1/31/2099, 01/31/2099, 31/1/2099, 31/01/2099, 31.1.2099, 31.01.2099, 31-1-2099, 31-01-2099, 2099/1/31, 2099/01/31, 2099-1-31, 2099-01-31 Sélectionnez le format de date pour l'horloge. Format heure: 01:59(24), 1:59(24), 1:59am, 01:59am Sélectionnez le format heure pour l'horloge. Dansk/Deutsch/English/ Español/Français/ Italiano/Nederlands/ Norsk/Português/Suomi/ Svenska/ Sélectionnez la langue de l'écran tactile. Unité pouce/mm Sélectionnez les unités de mesure pour les paramètres affichés. Nbre impr. 2 N° départ/Du dernier n° Choisissez si vous souhaitez conserver le nombre de copies défini depuis le panneau tactile après l'impression des copies. Installation Fonct. touche Langue 10 Ce réglage du panneau tactile s'applique jusqu'à la mise hors tension de l'imprimante. Code-barres 2 Avec marges/Pas de marges Choisissez d'ajouter ou non des marges autour des codesbarres. 85 Chapitre 10 Touche (touche Admin) 1 Paramètre Installation Recherche BD 2 (suite) Paramètres Par n° ligne/Par contenu Si vous utilisez un modèle avec une base de données liée, sélectionnez si vous souhaitez rechercher des enregistrements de base de données par numéro de ligne ou par contenu. Heure défaut/De la dernière Lorsque vous saisissez directement la date/l'heure à imprimer, choisissez si vous souhaitez conserver la date et l'heure saisies après l'impression des copies. (suite) Déf. heure tmp 2 Description Ce réglage s'applique jusqu'à la mise hors tension de l'imprimante. Activé/Désactivé Sélectionnez si la mise en page des étiquettes peut être modifiée ou non. Paramèt. verr. Activé/Désactivé Autorisez ou désactivez les modifications de paramètres pour [ ] (touche Réglages). Mdp admin Activé/Désactivé Définissez l'accès par mot de passe pour [ ] (touche Admin). Saisir mdp : **** (4 chiffres) Saisissez le mot de passe à 4 chiffres. Imprim./V.prog/ V.polic/Mémoire Affiche le nom de modèle, la version de microprogramme, la version de police et la quantité de mémoire intégrée. Sécurité Désact. modif Configuration 1 Vous pouvez accéder à [ base) est installé. 2 Cette fonction est disponible avec la version de micrologiciel 1.04 ou supérieur. La version la plus récente peut être téléchargée sur le site Web de support. support.brother.com ] (touche Admin) uniquement lorsque le panneau tactile A (panneau de commande de REMARQUE • Certains paramètres peuvent varier selon le microprogramme (logiciel de l'imprimante). • Si vous souhaitez réinitialiser les réglages, utilisez [Paramètres de l’appareil] dans l'Outil de paramétrage d’imprimante pour rétablir les réglages d'usine. Pour plus d'informations, reportez-vous à la section Paramètres de l'appareil uu page 36. Réglage de l'heure et de la date Permet de régler l'heure et la date actuelles de l'horloge. L'heure et la date s'affichent sur l'écran principal. 86 10 Utilisation de l'écran tactile (en option : PA-TDU-001) (TD-2120N/2130N uniquement) a Appuyez sur [ b c Appuyez sur [b], sélectionnez [Installation], puis appuyez sur [OK]. d Appuyez sur les touches numérotées pour spécifier les deux derniers chiffres de l'année, deux chiffres pour le mois et deux chiffres pour le jour. Pour le 1er décembre 2013, appuyez sur [1] [3] [1] [2] [0] [1]. e Appuyez sur [a] ou [b] pour sélectionner AM, PM ou le format 24 heures, puis appuyez sur les touches numérotées pour spécifier deux chiffres pour l'heure et deux chiffres pour les minutes. Pour entrer 2:45 au format AM/PM, appuyez sur [b] pour sélectionner [PM], puis appuyez sur [c], puis sur [0] [2] [4] [5]. f Appuyez sur [OK]. L'écran principal apparaît et l'heure et la date spécifiées s'affichent. ] (touche Admin). Appuyez sur [b], sélectionnez [Régl. horloge], puis appuyez sur [OK]. L'écran de réglage de l'horloge apparaît. REMARQUE Vous pouvez modifier le format d'heure et de date. Appuyez sur [ ] (touche Admin), sélectionnez [Installation], puis [Format date/hr] dans les paramètres, puis spécifiez les paramètres de [Format date] et [Format heure]. Définition du mot de passe administrateur 10 Vous pouvez définir un mot de passe de manière à ce que les paramètres de base spécifiés à l'aide de [ ] (touche Admin) ne soient pas facilement accessibles. Si un mot de passe est défini, vous devez saisir le mot de passe à chaque fois que vous appuyez sur [ ] (touche Admin). Il est possible de limiter l'accès à ces paramètres en définissant un mot de passe. a Appuyez sur [ b c Appuyez sur [b], sélectionnez [Mdp admin], puis appuyez sur [OK]. d ] (touche Admin). Appuyez sur [b], sélectionnez [Activé], puis appuyez sur [OK]. L'écran de saisie du mot de passe apparaît. Entrez le mot de passe à 4 chiffres, puis appuyez sur [OK]. Le mot de passe est activé. REMARQUE • Ce paramètre est accessible uniquement lorsque le panneau tactile A (panneau de commande de base) est installé. • Une fois que le mot de passe a été défini, l'écran de saisie du mot de passe apparaît lorsque vous appuyez sur [ ] (touche Admin). Entrez le mot de passe à 4 chiffres spécifié, puis appuyez sur [OK]. 87 10 Chapitre 10 • Pour annuler les paramètres du mot de passe, appuyez sur [ ] (touche Admin), saisissez le mot de passe pour afficher les paramètres, puis réglez [Mdp admin] sur [Désactivé]. • Si vous avez oublié le mot de passe, utilisez [Paramètres de l’appareil] dans l'Outil de paramétrage d’imprimante pour rétablir tous les paramètres à leurs réglages d'usine par défaut, ou spécifiez à nouveau le mot de passe et appliquez-le. Pour plus d'informations, reportez-vous à la section Paramètres de l'appareil uu page 36. 88 Utilisation de l'écran tactile (en option : PA-TDU-001) (TD-2120N/2130N uniquement) Création d'une mise en page d'étiquette c 10 Depuis l'ordinateur, utilisez P-touch Editor (fourni sur le CD-ROM) pour créer une mise en page d'étiquette. Pour plus d'informations sur son utilisation, reportez-vous au Guide utilisateur - Logiciel fourni sur le CD-ROM. Création d'un modèle Exemple d'étiquette a b Pour Windows XP / Windows Vista / Windows 7 : À partir du menu Démarrer, cliquez sur [Tous les programmes] - [Brother P-touch] - [P-touch Editor]. Cliquez sur [Papier] (1), puis spécifiez le support et la longueur (2). (Cette fenêtre apparaît en mode [Express].) 1 10 2 d Pour Windows 8 : Cliquez sur [P-touch Editor] dans l'écran [Accueil] ou [Applications], ou double-cliquez sur [P-touch Editor] sur le bureau. 1 Lorsque la boîte de dialogue [Nouveau/ouvrir] apparaît, sélectionnez les diverses options pour définir l'imprimante à utiliser et la taille de l'étiquette à créer. 2 Cliquez sur [Texte] (1), puis spécifiez la police et le style (2). 10 e Cliquez sur pour afficher le curseur et saisir du texte. 89 Chapitre 10 f g Une fois le texte inséré, cliquez sur la zone de texte pour la placer dans le modèle. Répétez les étapes e et f pour saisir du texte et arranger la mise en page. Après avoir saisi le texte, cliquez sur [Fichier] - [Enregistrer sous] dans la barre de menus, puis spécifiez le nom du fichier où enregistrer les données. REMARQUE Lorsque vous utilisez l'écran tactile, les dix premiers caractères du nom de fichier apparaissent sur l'écran ACL comme nom du modèle. 90 Définition du texte et de l'ordre d'affichage sur l'écran ACL 10 Le texte qui s'affiche sur l'écran ACL et l'ordre dans lequel il s'affiche peuvent être définis à l'aide de P-touch Editor. a Dans P-touch Editor, ouvrez la mise en page d'étiquette à modifier. b Sélectionnez la zone de texte à afficher sur l'écran ACL, faites un clic droit dessus, puis cliquez sur [Propriétés] pour afficher la boîte de dialogue [Propriétés de : Texte]. Dans la zone [Nom de l’objet] de l'onglet [Développement], saisissez le nombre souhaité (« Texte1 », « Texte2 » ou « Texte3 », par exemple). Le texte s'affichera sur l'écran ACL dans l'ordre défini par les nombres spécifiés. Si vous ne souhaitez pas afficher un texte sur l'écran ACL, cochez la case [Texte non éditable] de l'onglet [Développement]. Utilisation de l'écran tactile (en option : PA-TDU-001) (TD-2120N/2130N uniquement) Insertion de la date et de l'heure dans une étiquette a Dans P-touch Editor, ouvrez la mise en page d'étiquette à modifier. b Dans la barre de menus, cliquez sur [Insérer] - [Date/heure] pour afficher la boîte de dialogue [Propriétés de : Date et heure]. Sélectionnez les paramètres de format du texte à insérer. 1 10 Liaison d'une base de données à un modèle 10 Exemple d'étiquette Il est possible de lier une base de données à un modèle qui a été créé. Le texte du modèle pouvant être remplacé par du texte provenant de la base de données, vous pouvez imprimer plusieurs étiquettes simplement en créant un seul modèle. Pour savoir comment spécifier les paramètres de base de données, voir [Aide P-touch Editor]. a Préparez un fichier de base de données à l'avance. REMARQUE • Les fichiers enregistrés sous les formats XLS, MDB, CSV et TXT peuvent être utilisés comme base de données. Si la case [A l’impression] (1) est cochée, la date et l'heure de l'impression seront insérées. Si la case est décochée, la date et l'heure actuelles seront insérées et ne seront pas mises à jour. La date et l'heure insérées sur l'étiquette seront imprimées dans la taille de caractères intégrée de l'imprimante. La taille des caractères étant déterminée par la taille de l'objet de date/heure, ajustez l'objet à la taille souhaitée dans P-touch Editor avant de transférer la mise en page de l'étiquette sur l'imprimante. • Pour pouvoir utiliser les fichiers au format XLSX ou ACCDB, vous devez avoir installé Microsoft® Office 2007, 32-bit Microsoft® Office 2010, 2007 Office System Driver: Data Connectivity Components ou 32-bit 2010 Office System Driver: Data Connectivity Components. • Vous ne pouvez lier qu'une seule base de données à un modèle. La base de données peut contenir un maximum de 65 000 enregistrements. (La taille totale des modèles et des bases de données est limitée à 6 Mo.) • Les données saisies dans la base de données peuvent être affichées sur l'écran ACL. Seuls les 13 premiers caractères peuvent s'afficher. b Dans P-touch Editor, ouvrez le modèle à lier à la base de données. 91 10 Chapitre 10 c Dans la barre de menus, cliquez sur [Fichier] - [Base de données] [Connexion] pour afficher la boîte de dialogue [Ouvrir base de données]. Sélectionnez [Connexion du fichier de base de données], cliquez sur [Parcourir], puis sélectionnez la base de données à lier. d Cliquez sur [Suivant] pour afficher une boîte de dialogue de paramètres. À l'aide de [Champ de base de don] sous [Champs de fusion], spécifiez la colonne de base de données lier à l'objet, puis cliquez sur [OK]. 92 e Le modèle et la base de données sont liés et la fenêtre principale s'affiche. Cliquez sur la ligne de base de données à vérifier pour afficher l'étiquette dont le texte a été remplacé. Utilisation de l'écran tactile (en option : PA-TDU-001) (TD-2120N/2130N uniquement) Transfert de la mise en page de l'étiquette sur l'imprimante REMARQUE 10 Lorsque vous transférez la mise en page d'étiquette créée d'un ordinateur vers l'imprimante, vous pouvez utiliser l'écran tactile pour imprimer facilement autant d'étiquettes que vous le souhaitez. • Si vous ne pouvez pas sélectionner [Transférer Modèle] dans P-touch Editor, assurez-vous que la fenêtre de mise en page dans P-touch Editor est la fenêtre active. • Si la mise en page d'étiquette a déjà été transférée vers P-touch Transfer Manager, vous pouvez lancer l'application. Utilisez P-touch Transfer Manager pour transférer les données. Pour plus d'informations, reportez-vous au Guide utilisateur - Logiciel fourni sur le CD-ROM. • Pour Windows XP / Windows Vista / Windows 7 : À partir du menu Démarrer, cliquez sur [Tous les programmes] - [Brother P-touch] - [P-touch Tools] - [P-touch Transfer Manager 2.1]. Avant de transférer les données, assurez-vous que l'écran principal s'affiche sur l'écran ACL. a Raccordez l'imprimante à l'ordinateur au moyen d'un câble USB, puis allumez l'imprimante. b Dans P-touch Editor, ouvrez la mise en page d'étiquette à transférer, puis cliquez sur [Fichier] - [Transférer Modèle] - [Transférer]. P-touch Transfer Manager démarre. • Pour Windows 8 : Cliquez sur [P-touch Transfer Manager 2.1] dans l'écran [Accueil] ou [Applications]. P-touch Transfer Manager démarre. c Sélectionnez cette imprimante dans la liste [Imprimante]. Faites un clic droit [Configurations], cliquez sur [Nouveau], puis créez un nouveau dossier portant le nom de votre choix. (Dans cet exemple, le dossier [Price Card] est créé.) Cliquez sur [Configurations] ou [Tout le contenu], puis faites glisser les données à transférer vers le dossier [Price Card]. 93 10 Chapitre 10 d Un numéro de touche (numéro du modèle à enregistrer sur l'imprimante) est affecté au fichier dans le dossier [Price Card]. Pour modifier le numéro, faites un clic droit sur le fichier, cliquez sur [Code d’affectation], puis sélectionnez le nombre souhaité entre 1 et 99. Si vous utilisez le panneau de commande monotouches, le numéro doit être spécifié avant le transfert des données. Si des modèles sont affectés à des monotouches : Les modèles associés aux numéros de touche 1 à 28 sont enregistrés avec la monotouche du même numéro. Si des bases de données sont affectés à des monotouches : Si un modèle avec une base de données liée est sélectionné, les bases de données associées aux numéros 1 à 28 sont enregistrées avec la monotouche du même numéro. Les données enregistrées avec les touches 1 à 28 (1) du panneau de commande monotouches sont déterminées par le numéro de touche. Pour savoir comment spécifier les données affectées à des monotouches, voir Sélection des données affectées aux touches sur le panneau de commande monotouches uu page 95. e 1 Sélectionnez le dossier [Price Card], puis cliquez sur [Transférer]. Si un message de confirmation s'affiche, cliquez sur [OK]. Le transfert démarre. REMARQUE • Vous pouvez enregistrer jusqu'à 99 modèles avec cette imprimante. • Il existe différentes méthodes pour transférer plusieurs modèles vers l'imprimante, selon que le pilote d'imprimante est ou non installé. Pour plus d'informations, reportez-vous à la section Création d'étiquettes du Guide utilisateur Logiciel fourni sur le CD-ROM. • Si un nouveau modèle est transféré avec le même numéro de touche qu'un autre modèle déjà enregistré sur l'imprimante, le nouveau modèle remplace l'ancien. 94 Utilisation de l'écran tactile (en option : PA-TDU-001) (TD-2120N/2130N uniquement) Sélection du panneau tactile 10 Vous avez le choix entre deux panneaux tactiles pour l'écran tactile : le panneau de commande de base (A) et le panneau de commande monotouches (B). Si le panneau de commande monotouches (B) est utilisé, il est nécessaire de spécifier les données à affecter aux touches du panneau monotouches. Pour savoir comment spécifier les paramètres, voir Sélection des données affectées aux touches sur le panneau de commande monotouches uu page 95. a Appuyez sur [ b Appuyez sur [b], sélectionnez [Déf. panneau], puis appuyez sur [OK]. ] (touche Réglages). c Appuyez sur [a] ou [b], sélectionnez [A] ou [B], puis appuyez sur [OK]. d Suivez les instructions qui s'affichent à l'écran pour remplacer le panneau tactile. (Pour savoir comment le remplacer, voir Informations sur le remplacement du panneau tactile uu page 81.) e Vérifiez que le nom du panneau tactile spécifié qui apparaît sur l'écran correspond au nom du panneau tactile utilisé, puis appuyez sur le bouton d'impression . Sélection des données affectées aux touches sur le panneau de commande monotouches 10 Vous pouvez spécifier le type de données affectées aux monotouches lorsque le panneau de commande monotouches est utilisé avec l'écran tactile. Le type de données peut être soit des modèles, soit des bases de données. Exemple de mise en page d'étiquette enregistrée sur l'imprimante : Modèle Nº1 (fruits.lbx) Strawberry $ 2.85 Base données Nº 1 2 3 4 Name Strawberry Orange Apple Banana Price 2.85 1.55 2.15 1.55 Modèle Nº2 (off.lbx) Price Down !! 10%OFF Base données Nº 1 2 3 4 10 Price 10% 15% 30% 50% Modèle Nº3 (drink.lbx) Coffee $ 3.85 95 Chapitre 10 Si [Modèle] a été activé, en commençant par le modèle numéro 1, les modèles sont enregistrés avec la monotouche du même numéro. Price Down !! Strawberry $ 2.85 10%OFF Coffee $ 3.85 Si [Base données] a été activé, en commençant par la base de données numéro 1, les bases de données du modèle sélectionné sont enregistrées avec la monotouche du même numéro. (Le modèle numéro 1 est sélectionné sur l'illustration.) Création d'un panneau de commande monotouches Vous pouvez créer un panneau de commande monotouches en utilisant l'une des méthodes suivantes. Notez les noms des touches directement sur le panneau de commande monotouches en utilisant des autocollants ou en les écrivant à la main. Vous trouverez la figure du panneau à la dernière page avant la couverture arrière du Guide d'installation rapide pour l'écran tactile. Vous pouvez utiliser cette figure en la copiant sur du papier ordinaire. Taille du panneau : 5,213 po (longueur) × 3,634 po (largeur), (132,4 mm (longueur) × 92,3 mm (largeur)) Il est possible de télécharger un format de panneau à partir du site Web suivant. support.brother.com Strawberry $ 2.85 Orange $ 1.55 Apple $ 2.15 Banana $ 1.55 [Select your region/country] Choisissez votre produit [Téléchargements] Il est possible de saisir le nom des touches, puis d'imprimer les données sur du papier ordinaire. a Appuyez sur [ b Sélectionnez [Installation], puis appuyez sur [OK]. c Sélectionnez [Fonct. touche], puis appuyez sur [OK]. d Appuyez sur [a] ou [b], sélectionnez [Modèle] ou [Base données], puis appuyez sur [OK]. 96 ] (touche Admin). 10 Utilisation de l'écran tactile (en option : PA-TDU-001) (TD-2120N/2130N uniquement) Impression d'étiquette 10 Une mise en page d'étiquette transférée sur l'imprimante peut facilement être imprimée ou modifiée à l'aide de l'écran tactile, sans passer par un ordinateur. Impression à l'aide du panneau de commande de base a b Allumez l'imprimante. L'écran principal apparaît. REMARQUE • Vous pouvez appuyer sur [d] ou [c] pour vérifier l'ensemble du texte dans le modèle. • Le texte qui s'affiche sur l'écran ACL et l'ordre dans lequel il s'affiche sont définis à l'aide de P-touch Editor. Pour plus d'informations, reportez-vous à la section Définition du texte et de l'ordre d'affichage sur l'écran ACL uu page 90. 10 c Si une base de données est liée : Appuyez sur [a] ou [b] pour sélectionner le numéro de l'enregistrement de base de données à imprimer ou appuyez sur les touches numérotées pour saisir le numéro, puis appuyez sur [OK]. d Appuyez sur le bouton (Imprimer). Un message de confirmation du nombre de copies s'affiche. Appuyez sur [a] ou [b] pour sélectionner le numéro du modèle à imprimer ou appuyez sur les touches numérotées pour saisir le numéro, puis appuyez sur [OK]. Appuyez sur [ ] (touche Recherche) pour afficher les détails du modèle à l'écran. 1 2 3 10 e 4 Entrez le nombre de copies à imprimer, puis appuyez sur le bouton d'impression ou [OK]. Les étiquettes sont imprimées. REMARQUE 1 Numéro de modèle 2 Texte dans le modèle 3 Format du papier 4 Numéro d'enregistrement dans la base de données (uniquement si une base de données est liée) • Le nombre de copies à imprimer peut être défini entre 1 et 999. • Si le modèle contient un numéro sérialisé, les étiquettes sont imprimées et le champ de série est incrémenté en fonction du nombre de fois spécifié. • Si [Conf. Impr.] est réglé sur [Désactivé], l'impression démarre lorsque vous appuyez sur le bouton d'impression à l'étape d. 97 Chapitre 10 Modification du contenu des étiquettes avant impression c 10 Pour modifier le contenu d'un modèle qui a déjà été transféré sur l'imprimante, vous pouvez utiliser l'écran tactile pour modifier directement les données, ce qui vous évite de devoir modifier les données sur l'ordinateur pour les transférer ensuite sur l'imprimante. Appuyez sur [d] ou [c] pour sélectionner le numéro à modifier. Appuyez sur la touche numérotée du nouveau numéro pour remplacer l'ancien. (Dans cet exemple, [2.85] est modifié en [2.45]. Appuyez sur [c] pour surligner [8], puis appuyez sur [4] sur les touches numérotées.) apparaît dans l'angle inférieur gauche de l'écran pour indiquer que le modèle a été modifié. REMARQUE • Seuls les numéros peuvent être modifiés. • Il n'est pas possible d'enregistrer le modèle modifié. Si un autre modèle ou une autre base de données est sélectionné, les données d'origine sont rétablies. Utilisez le panneau de commande de base pour modifier les données. a b 98 Dans l'écran principal, sélectionnez le modèle à modifier, puis appuyez sur [ ] (touche Recherche). Pour modifier le contenu d'un enregistrement de base de données, sélectionnez l'enregistrement de base de données approprié. Appuyez sur [d] ou [c] pour afficher l'élément à modifier, puis appuyez sur [OK]. Le mode de modification est activé et le numéro modifiable est surligné. REMARQUE • Pour restaurer le numéro d'origine de l'élément actuellement affiché, appuyez sur [Esc] pour quitter le mode de modification. • Maintenez [Esc] enfoncé pendant au moins 1 seconde pour restaurer le numéro d'origine de l'élément actuellement affiché et revenir à l'écran principal. Si un autre élément a été modifié, s'affiche. d Appuyez sur [OK] pour appliquer le texte modifié, puis appuyez sur le bouton d'impression . Un message de confirmation du nombre de copies s'affiche. e Entrez le nombre de copies à imprimer, puis appuyez sur le bouton d'impression ou [OK]. Les étiquettes sont imprimées. Utilisation de l'écran tactile (en option : PA-TDU-001) (TD-2120N/2130N uniquement) Recherche d'enregistrements dans une base de données liée à un modèle Les données enregistrées à l'aide de chaque monotouche sont déterminées par le numéro de base de données ou le numéro de touche lors du transfert de données de l'ordinateur sur l'imprimante. Pour plus d'informations, reportez-vous à la section Transfert de la mise en page de l'étiquette sur l'imprimante uu page 93. 10 Après qu'un modèle avec base de données liée a été transféré à l'imprimante, vous pouvez rechercher un enregistrement dans la base de données en appuyant sur [ ] (touche Recherche) sur le panneau de commande de base. Pour choisir de rechercher des enregistrements de base de données par numéro de ligne ou par contenu, appuyez sur [ ] (touche Admin) sur le panneau de commande de base, puis sélectionnez le réglage souhaité pour [Recherche BD]. a Allumez l'imprimante. L'écran principal apparaît. b Si des bases de données sont affectés à des monotouches : Appuyez sur [a] ou sur [b] pour sélectionner un modèle. c Appuyez sur la monotouche correspondant à l'étiquette à imprimer. Les détails de l'étiquette s'affichent à l'écran. Par n° ligne : sélectionnez ce réglage pour rechercher des enregistrements de base de données par numéro de ligne. Par contenu : sélectionnez ce réglage pour rechercher des enregistrements de base de données par contenu (numéros jusqu'à 13 chiffres uniquement) saisi dans le premier champ de données (ex : colonne A). REMARQUE Cette fonction est disponible avec la version de micrologiciel 1.04 ou supérieur. 1 2 3 La version la plus récente peut être téléchargée sur le site Web de support. support.brother.com Impression à l'aide du panneau de commande monotouches Si une mise en page d'étiquette a été attribuée à une touche du panneau de commande monotouches, vous pouvez imprimer une étiquette simplement en appuyant sur la touche de l'étiquette correspondante. 4 5 1 Numéro de modèle 2 Texte dans la mise en page de l'étiquette 3 Format du papier 4 Numéro d'enregistrement dans la base de données (uniquement si une base de données est liée) 5 Nombre d'impressions 10 99 10 Chapitre 10 REMARQUE • Appuyez sur [d] ou [c] pour vérifier l'ensemble du texte de la mise en page de l'étiquette. Si le panneau de commande monotouches (B) est utilisé, les données ne peuvent pas être modifiées. Utilisez le panneau de commande de base (A) pour modifier les données. Pour plus d'informations, reportez-vous à la section Modification du contenu des étiquettes avant impression uu page 98. • Le texte qui s'affiche sur l'écran ACL et l'ordre dans lequel il s'affiche sont définis à l'aide de P-touch Editor. Pour plus d'informations, reportez-vous à la section Définition du texte et de l'ordre d'affichage sur l'écran ACL uu page 90. d À l'aide de [a] ou [b], entrez le nombre de copies à imprimer, puis appuyez sur le bouton d'impression ou [OK]. Les étiquettes sont imprimées. REMARQUE • Le nombre de copies à imprimer peut être défini entre 1 et 999. • Si le modèle contient un numéro sérialisé, les étiquettes sont imprimées et le champ de série est incrémenté en fonction du nombre de fois spécifié. • Si [Conf. Impr.] est réglé sur [Désactivé], l'impression démarre lorsque vous appuyez sur la monotouche à l'étape c. Si un modèle avec base de données liée est enregistrée avec une monotouche Si vous enregistrez sur une monotouche un modèle avec base de données liée, le contenu affiché concerne l'enregistrement de base de données correspondant au nombre de pressions sur la touche. Par exemple, dans le cas d'un modèle associé à 3 enregistrements de base de données, appuyer sur la monotouche une fois affiche le contenu du premier enregistrement de base de données. Appuyer sur la monotouche deux fois affiche le contenu du deuxième enregistrement et appuyer trois fois affiche le contenu du troisième enregistrement. Appuyer sur la touche quatre fois vous permet de revenir à l'affichage du contenu du premier enregistrement de base de données. a Appuyez sur la monotouche de l'étiquette à imprimer jusqu'à ce que le contenu de l'enregistrement de base de données souhaité apparaisse. b À l'aide de [a] ou [b], entrez le nombre de copies à imprimer, puis appuyez sur le bouton d'impression ou [OK]. Les étiquettes sont imprimées. Si un modèle avec une base de données liée est attribué à une monotouche, veillez à ce que [Conf. Impr.] soit réglé sur [Activé]. Si l'option [Désactivé] est activée, seule la première base de données peut être sélectionnée. REMARQUE • Le nombre de copies à imprimer peut être défini entre 1 et 999. • Si le modèle contient un numéro sérialisé, les étiquettes sont imprimées et le champ de série est incrémenté en fonction du nombre de fois spécifié. 100 10 Utilisation de l'écran tactile (en option : PA-TDU-001) (TD-2120N/2130N uniquement) Impression d'une date/heure différente de l'horloge interne de l'imprimante Impression d'un lecteur de code-barres 10 Vous pouvez modifier la date/l'heure temporairement avant l'impression. Lorsque l'écran suivant s'affiche immédiatement avant le début de l'impression, appuyez sur [ ] (touche Réglages) pour afficher un écran où vous pouvez saisir directement la date et l'heure. L'impression peut se poursuivre après la saisie de la date/l'heure. En outre, en appuyant sur [ ] (touche Admin), puis en réglant [Déf. heure tmp] sur [De la dernière], la date et l'heure saisies directement sont imprimées jusqu'à la mise hors tension de l'imprimante. REMARQUE 10 Les fonctions de P-touch Template vous permettent de scanner les codes-barres pour afficher un modèle transféré sur l'imprimante, de remplacer le texte si nécessaire, puis d'imprimer les étiquettes. Vous pouvez vérifier à ce stade sur l'écran ACL le contenu du modèle affiché ou le texte à remplacer. Pour plus d'informations sur les fonctions de P-touch Template, reportez-vous au Guide utilisateur - Logiciel fourni sur le CD-ROM. Pour vérifier le texte dans le modèle, sélectionnez le numéro de modèle dans l'écran principal de manière à afficher les détails du modèle, puis appuyez sur [d] ou [c]. Pour modifier le texte, affichez le texte à modifier, puis appuyez sur [OK]. Le mode de modification est activé et le texte modifiable est surligné. La possibilité de vérifier le contenu de la mise en page de l'étiquette avant l'impression vous évite d'imprimer des étiquettes incorrectes. • Si des réglages ont été spécifiés pour ajouter/soustraire une période temporelle à/de la date et I'heure dans un modèle, la période temporelle spécifiée est ajoutée à (ou soustraite de) la date et l'heure saisies directement. 10 • Cette fonction est disponible avec la version de micrologiciel 1.04 ou supérieur. La version la plus récente peut être téléchargée sur le site Web de support. support.brother.com 101 Chapitre 10 Mises en page d'étiquettes sur l'imprimante (vérification, suppression et journal) 10 Avec les procédures suivantes, vous avez la possibilité de vérifier ou de supprimer les mises en page d'étiquettes sur l'imprimante, ou encore de consulter leur journal d'impression. Vérification du contenu d'une mise à jour d'étiquette 10 Pour afficher les détails du modèle à l'écran et vérifier le contenu, appuyez sur [ ] (touche Recherche) sur l'écran tactile. Pour plus d'informations, reportez-vous à la section Impression à l'aide du panneau de commande de base uu page 97. Suppression d'une mise en page d'étiquette 10 Vous pouvez utiliser [Paramètres de l’appareil] de l'Outil de paramétrage d’imprimante pour supprimer une mise en page d'étiquette de l'imprimante. Dans la barre de menus, cliquez sur [Outils] [Supprimer le modèle et la base de données] pour supprimer une base de données ou un modèle enregistré sur l'imprimante. Pour plus d'informations, reportez-vous à la section Barre de menus uu page 43. Pour vérifier les mises à jour d'étiquettes sur l'imprimante et sélectionner les données à supprimer, raccordez l'imprimante à un ordinateur et utilisez P-touch Transfer Manager. Pour plus d'informations, reportezvous au Guide utilisateur - Logiciel fourni sur le CD-ROM. 102 Vérification du journal d'impression des mises en page d'étiquettes Vous pouvez utiliser [Paramètres de l’appareil] de l'Outil de paramétrage d’imprimante pour vérifier le journal d'impression. Si [Enregistrer le journal d’impression de l’imprimante] sur l'onglet [Avancés] est réglé sur [Activer], un journal d'impression est enregistré sur l'imprimante. Pour exporter le journal d'impression et l'enregistrer en tant que fichier .csv, cliquez sur [Outils] - [Enregistrer le journal d’impression dans un fichier]. Pour plus d'informations, reportez-vous à la section Paramètres de l'appareil uu page 36. 10 Utilisation de l'écran tactile (en option : PA-TDU-001) (TD-2120N/2130N uniquement) Remplacement de la pile pour l'heure et la date Appuyez sur le bouton marche-arrêt et maintenez-le enfoncé pour éteindre l'imprimante, puis débranchez l'imprimante de la prise de courant. Si la batterie Li-ion rechargeable (en option) est installée, retirez la batterie rechargeable. b Appuyez sur le bouton de déverrouillage du capot d'un côté ou de l'autre, et soulevez pour ouvrir le couvercle supérieur du logement du rouleau RD. c À l'aide d'une pièce ou d'un objet similaire, tournez lentement le couvercle de la pile pour l'heure et la date dans le sens de la flèche jusqu'à la butée, puis retirez le couvercle de la pile. 10 Une pile pour l'heure et la date est fournie afin de conserver les paramètres de l'horloge interne. La pile se décharge même si l'imprimante n'est pas utilisée pendant une période prolongée. Utilisez uniquement les piles recommandées pour l'imprimante. L'utilisation d'autres piles peut endommager l'imprimante. a Mettez au rebut les piles en les déposant dans un point de collecte approprié. Ne les jetez pas avec les déchets ménagers. Veillez en outre à vous conformer à toutes les réglementations en vigueur. Si vous tournez de force le couvercle de la pile pour l'heure et la date au-delà de la position d'arrêt, vous risquez de l'endommager. Lorsque vous rangez ou jetez la pile, enveloppez-la (dans du ruban de cellophane, par exemple) pour éviter tout court-circuit. (Exemple d'isolation de pile) 10 1 2 1 Ruban de cellophane 2 Pile pour l'heure et la date d Retirez la pile. Comme illustré ci-dessous, appuyez sur la partie A de la pile pour la débloquer et la retirer facilement. e Installez la nouvelle pile. Nous vous recommandons de remplacer la pile tous les deux ans. Si l'horloge est réinitialisée pendant que l'imprimante est alimentée, remplacez cette pile. Lors du remplacement de la pile lithium, achetez une pile CR2032 (fabricants recommandés : Hitachi Maxell, Ltd., FDK Corporation, Panasonic Corporation, Sony Corporation, Toshiba Corporation et VARTA Microbattery Inc.). Veillez à insérer la pile en respectant sa polarité (les faces + et – doivent être orientées correctement). 103 Chapitre 10 f Remettez le couvercle de la pile pour la date et l'heure dans sa position d'origine, puis à l'aide d'une pièce ou d'un objet similaire, tournez lentement le couvercle de la pile pour l'heure et la date dans le sens opposé à la flèche jusqu'à la butée et remettez le couvercle de la pile pour l'heure et la date. Si vous tournez de force le couvercle de la pile pour l'heure et la date au-delà de la position d'arrêt, vous risquez de l'endommager. g Fermez le couvercle supérieur du logement du rouleau RD. Appuyez dessus jusqu'à ce qu'il s'enclenche en place. REMARQUE Vous pouvez configurer l'heure et la date depuis [ ] (touche Admin) sur le panneau tactile. Pour plus d'informations, reportez-vous à la section Réglage de l'heure et de la date uu page 86. Questions fréquemment posées 10 Q. Quelle est la quantité de mémoire disponible ? R. L'imprimante est équipée de 6 Mo de mémoire intégrée disponible, ce qui permet d'enregistrer 99 modèles au maximum. Lorsqu'il n'y a plus de mémoire intégrée disponible ou que 99 modèles ont été enregistrés, les modèles ne peuvent plus être transférés sur l'imprimante (pour y être enregistrés). Supprimez de l'imprimante les modèles que vous ne souhaitez pas conserver. Q. Pourquoi la taille de fichier change-t-elle lorsqu'un modèle est transféré sur l'imprimante ? R. La taille du fichier change parce que le format d'un fichier de modèle P-touch Transfer Manager 2.1 est différent du format d'un fichier après qu'il a été transféré à l'imprimante. Q. Comment puis-je vérifier le nombre de modèles pouvant être enregistrés sur l'imprimante et les numéros de touche utilisés ? R. Procédez comme suit pour vérifier les informations : 1 Raccordez l'imprimante à l'ordinateur au moyen d'un câble USB, puis allumez l'imprimante. 2 Pour Windows XP / Windows Vista / Windows 7 : À partir du menu Démarrer, cliquez sur [Tous les programmes] - [Brother P-touch] - [P-touch Tools] - [P-touch Transfer Manager 2.1]. 104 Utilisation de l'écran tactile (en option : PA-TDU-001) (TD-2120N/2130N uniquement) Pour Windows 8 : Cliquez sur [P-touch Transfer Manager 2.1] dans l'écran [Accueil] ou [Applications]. 3 Cliquez sur « Brother TD-XXXX » (où « TD-XXXX » est le nom du modèle de votre imprimante) dans le panneau sur le côté gauche pour afficher les modèles enregistrés sur l'imprimante dans le panneau sur le côté droit. Vous pouvez vérifier le nombre de modèles et les numéros de touches utilisés. Caractéristiques du produit 10 Taille : environ 4,37 po (L) × 6,70 po (P) × 3,07 po (H) (111 mm (L) × 170 mm (P) × 78 mm (H)) Poids : 0,76 lb (0,342 kg) Q. Pourquoi un modèle ne peut-il pas être transféré sur l'imprimante (il a été transféré, mais la date n'a pas été mise à jour automatiquement) ? 10 R. Il se peut que le pilote d'imprimante ne soit pas correctement installé. Réinstallez le pilote d'imprimante, puis essayez de transférer à nouveau. Si la date n'a pas été mise à jour, vérifiez que la case [A l’impression] est cochée dans la boîte de dialogue [Propriétés de : Date et heure] du modèle. Pour plus d'informations, reportez-vous à la section Insertion de la date et de l'heure dans une étiquette uu page 91. 105 11 Utilisation de la connexion sans fil (en option : PA-WI-001) (TD-2120N/2130N uniquement) Installation du pilote d'imprimante et des logiciels Périphériques requis et configuration réseau 11 Vous pouvez installer le pilote d'imprimante et les logiciels en utilisant l'une des trois méthodes suivantes : Cette section décrit comment établir une connexion dans la configuration réseau suivante (mode Infrastructure). Mode Infrastructure 5 Connexion par câble USB 1 Connexion réseau câblé (TD-2120N/2130N uniquement) 4 Connexion réseau sans fil (TD-2120N/2130N uniquement) (si la connexion sans fil est connectée) 2 3 La section suivante explique comment établir une connexion réseau sans fil. Avant de spécifier les paramètres, reportezvous aux sections Installation du pilote d'imprimante et des logiciels uu page 4 et Écran d'installation uu page 5. Pour établir une connexion par câble USB ou une connexion réseau câblé, reportez-vous aux sections Connexion par câble USB uu page 5 et Connexion réseau câblé (TD-2120N/2130N uniquement) uu page 7. Avant d'établir une connexion réseau sans fil 11 Pour que vous puissiez utiliser une connexion réseau sans fil, la connexion sans fil (en option) doit être connectée à l'imprimante. Pour savoir comment connecter la connexion sans fil (en option), consultez son mode d'emploi. Avant d'établir une connexion réseau sans fil, assurez-vous que le câble réseau n'est pas connecté à l'imprimante. 106 1 Point d'accès/routeur sans fil 2 Cette imprimante 3 Ordinateur compatible sans fil connecté au point d'accès/routeur 4 Ordinateur câblé connecté au point d'accès/routeur 5 Téléphone portable, par exemple un téléphone intelligent 11 11 Utilisation de la connexion sans fil (en option : PA-WI-001) (TD-2120N/2130N uniquement) Si vous avez précédemment configuré les paramètres sans fil de l'imprimante, vous devez réinitialiser les paramètres réseau avant de pouvoir configurer à nouveau les paramètres sans fil. 1 Appuyez sur le bouton marchearrêt et maintenez-le enfoncé pour éteindre l'imprimante. 2 Appuyez sur le bouton d'alimentation du papier et le bouton marche-arrêt et maintenez-les enfoncés jusqu'à ce que le voyant POWER (Marche-arrêt) s'allume en orange et que le voyant STATUS (État) clignote en vert. 3 Tout en maintenant le bouton marche-arrêt enfoncé, appuyez 2 fois sur le bouton d'alimentation du papier . 4 Relâchez le bouton marchearrêt . Dans un environnement de ce type, la vitesse peut être plus faible qu'avec une connexion réseau câblé ou par USB. L'utilisation d'une connexion réseau câblé ou par USB permet d'atteindre la vitesse de traitement maximale. REMARQUE Pour bénéficier de la vitesse de transfert de données maximale dans un environnement réseau sans fil, effectuez les vérifications suivantes : 11 • Rapprochez l'imprimante le plus possible du point d'accès/routeur. • Vérifiez qu'il n'y a pas d'obstacles entre l'imprimante et le point d'accès/routeur. Les objets volumineux et les murs peuvent rendre difficile l'établissement d'une connexion. • D'autres appareils électroniques peuvent causer des interférences susceptibles de réduire la vitesse de transfert des données. 107 Chapitre 11 Choix de votre méthode d'installation sans fil 11 Vous pouvez spécifier les paramètres réseau sans fil de deux manières. Choisissez la méthode qui vous paraît la plus adaptée à votre environnement. Configuration à l'aide du CD-ROM d'installation et d'un câble USB temporaire (page 108) Configuration par pression sur un bouton à l'aide de WPS (page 113) Si l'imprimante se trouve sur un réseau d'entreprise sans fil (par exemple LEAP et EAP-FAST) , connectez l'imprimante par USB pour configurer ses paramètres sans fil. REMARQUE Les informations de paramétrage avec des méthodes autres que les deux méthodes décrites ici sont disponibles. Pour plus d'informations, reportez-vous au Guide utilisateur - Réseau fourni sur le CD-ROM. Configuration à l'aide du CD-ROM d'installation et d'un câble USB temporaire Si vous utilisez cette méthode, nous vous conseillons d'utiliser un câble USB pour raccorder l'imprimante à un ordinateur déjà connecté sans fil au réseau souhaité. 108 Vous devez utiliser un câble USB temporairement pour configurer les paramètres de réseau sans fil. Préparez le câble USB fourni. Avant de démarrer l'installation, vous devez connaître le SSID et la clé du réseau de votre point d'accès/routeur sans fil. Nous ne pouvons pas vous aider en ce qui concerne votre politique réseau (ou ses paramètres). Contactez votre administrateur réseau. Veuillez ne pas contacter le distributeur Brother pour obtenir de l'aide concernant les paramètres de sécurité. REMARQUE • Le SSID est requis pour configurer les paramètres sans fil. Des informations relatives à la clé du réseau sont également requises, sauf dans le cas d'un système ouvert (réseau sans mot de passe). Par ailleurs, si WEP est utilisé pour le cryptage, une clé WEP est requise. • Recherche du SSID et de la clé du réseau : 11 • Les informations de réseau telles que le SSID, la clé du réseau et la clé WEP sont des paramètres personnalisés en fonction de votre environnement. Vous devez donc contacter votre administrateur réseau. Si vous avez spécifié les paramètres, reportez-vous au manuel de votre point d'accès/routeur sans fil. Utilisation de la connexion sans fil (en option : PA-WI-001) (TD-2120N/2130N uniquement) • De plus, si votre réseau sans fil est réglé sur le mode furtif, il n'est pas possible d'établir une connexion avec le réseau en utilisant les procédures décrites ici. Dans ce cas, contactez votre administrateur réseau. • Pour voir l'adresse MAC de votre imprimante, imprimez ses paramètres d'appareil. Pour plus d'informations, reportez-vous à la section Impression des paramètres de configuration de l'imprimante uu page 21. a Avant de démarrer l'installation, vous devez connaître le SSID et la clé du réseau de votre point d'accès/routeur sans fil. Notez les réglages effectués afin de vous rappeler des informations définies. Reportez-vous au tableau suivant. Élément Paramètre REMARQUE • Pour Windows XP/Windows Vista/ Windows 7 : Si l'écran d'installation n'apparaît pas automatiquement, affichez le contenu du dossier du lecteur de CD-ROM, puis double-cliquez sur [start.exe]. • Pour Windows 8 : Si l'écran d'installation n'apparaît pas automatiquement, cliquez sur [Exécuter start.exe] dans l'écran [Accueil] ou affichez le contenu du dossier du lecteur de CD-ROM depuis le bureau, puis double-cliquez sur [start.exe]. c d Cliquez sur [Installation standard]. e Cliquez sur [Installer] pour démarrer l'installation, puis suivez les instructions qui s'affichent à l'écran. f Lorsque l'écran de sélection de la méthode de connexion apparaît, sélectionnez [Connexion réseau sans fil], puis cliquez sur [Suivant]. SSID (nom de réseau) Clé du réseau* (clé de sécurité/clé de cryptage) *Il se peut que la clé du réseau soit appelée Mot de passe, Clé de sécurité ou Clé de cryptage. b Lisez le contrat de licence, puis cliquez sur [Accepter] si vous acceptez les conditions générales de la licence. 11 Insérez le CD-ROM d'installation dans votre lecteur de CD-ROM. Si l'écran de la langue apparaît, choisissez votre langue. 109 Chapitre 11 g Lorsque l'écran [Pare-feu/logiciel antivirus détecté] apparaît, sélectionnez [Changez les paramètres de port du pare-feu pour permettre la connexion réseau et continuez l’installation. (Recommandé)], puis cliquez sur [Suivant]. Si vous n'utilisez pas le Pare-feu Windows, autorisez l'accès à l'aide des ports UDP 137 et 161. h Activez la connexion sans fil à l'aide du curseur. i Assurez-vous que le câble réseau n'est pas connecté à l'imprimante, puis allumez l'imprimante. Suivez les instructions qui s'affichent à l'écran pour vérifier que l'imprimante est en mode réseau sans fil. j 110 Sélectionnez [Oui, j’ai un câble USB que je peux utiliser pour l’installation.], puis cliquez sur [Suivant]. k Si l'écran [Remarque importante] apparaît, lisez l'avis, cochez la case après avoir vérifié le SSID et la clé du réseau, puis cliquez sur [Suivant]. l Reliez directement l'ordinateur et l'imprimante par un câble USB. Si l'écran de confirmation de l'installation apparaît, cochez la case, cliquez sur [Suivant], puis passez à l'étape m. Sinon, passez à l'étape n. m Pour vous connecter à l'aide du SSID affiché, sélectionnez [Oui]. Cliquez sur [Suivant], puis passez à l'étape p. Utilisation de la connexion sans fil (en option : PA-WI-001) (TD-2120N/2130N uniquement) n L'assistant recherche les réseaux sans fil disponibles pour votre imprimante. Sélectionnez le SSID que vous avez noté à l'étape a, puis cliquez sur [Suivant]. REMARQUE Si votre réseau n'est pas configuré pour l'authentification et le cryptage, l'écran [ATTENTION!] apparaît. Pour continuer la configuration, cliquez sur [OK], puis passez à l'étape p. p Vérifiez les paramètres réseau sans fil, puis cliquez sur [Suivant]. Les paramètres seront envoyés à votre imprimante. REMARQUE • Si la liste est vide, vérifiez que le point d'accès est allumé et diffuse le SSID, puis assurez-vous que l'imprimante et le point d'accès sont assez proches pour permettre la communication sans fil. Cliquez ensuite sur [Actualiser]. • Si votre point d'accès est configuré pour ne pas diffuser le SSID, vous pouvez l'entrer manuellement en cliquant sur le bouton [Avancé]. Suivez les instructions qui s'affichent à l'écran pour la saisie du [Nom (SSID)], puis cliquez sur [Suivant]. o Entrez également la [Clé du réseau], que vous avez notée à l'étape a, puis cliquez sur [Suivant]. REMARQUE • Les paramètres ne changeront pas si vous cliquez sur [Annuler]. • Si vous souhaitez attribuer manuellement une adresse IP à l'imprimante, cliquez sur [Modifier l’adresse IP], puis entrez l'adresse IP. • Si l'écran d'échec de la configuration sans fil apparaît, cliquez sur [Réessayer]. q Débranchez le câble USB qui relie l'ordinateur à l'imprimante, puis cliquez sur [Suivant]. La configuration sans fil est maintenant terminée. Passez à l'étape r pour installer le pilote d'imprimante et les logiciels. 111 11 Chapitre 11 r Sélectionnez l'imprimante dans la liste, puis cliquez sur [Suivant]. REMARQUE Si vous cliquez sur [Non] ici, vous pouvez exécuter P-touch Update Software à un moment qui vous convient mieux pour rechercher les nouvelles versions des logiciels et effectuer une mise à jour. Double-cliquez sur l'icône P-touch Update Software sur le bureau. (Votre ordinateur doit être connecté à Internet.) t P-touch Update Software démarre. Si une application apparaît sous [Liste des fichiers], c'est qu'il y a une nouvelle version de l'application. Si la case est cochée et que vous cliquez sur [Installer], cette application peut être installée. Attendez qu'un message confirmant la fin de l'installation apparaisse. L'installation du pilote d'imprimante et des logiciels démarre. REMARQUE • En cas d'échec de la configuration sans fil, l'écran [Assistant de configuration de la connexion sans fil] apparaît. Suivez les instructions qui s'affichent à l'écran pour terminer la configuration sans fil. • Si vous utilisez WEP comme méthode de cryptage et que votre imprimante n'est pas détectée, assurez-vous que vous avez entré la bonne clé WEP. s Vous pouvez utiliser P-touch Update Software pour rechercher des mises à jour. Lorsque [Voulez-vous vraiment utiliser P-touch Update Software pour mettre à jour le logiciel avec la version la plus récente ? (Une connexion Internet est requise pour la mise à jour.)] apparaît, cliquez sur [Oui] ou [Non]. Si aucune application n'apparaît sous [Liste des fichiers], l'application actuellement installée sur l'ordinateur est la version la plus récente et aucune mise à jour n'est nécessaire. Cliquez sur [Fermer]. Pour rechercher des versions plus récentes des logiciels et effectuer une mise à jour, cliquez sur [Oui], puis passez à l'étape t. Si vous ne souhaitez pas rechercher les nouvelles versions des logiciels ou effectuer une mise à jour, cliquez sur [Non], puis passez à l'étape u. 112 u Lorsque l'écran d'enregistrement d'utilisateur en ligne apparaît, cliquez sur [OK] ou [Annuler]. Utilisation de la connexion sans fil (en option : PA-WI-001) (TD-2120N/2130N uniquement) Si vous avez cliqué sur [OK], vous accéderez à la page d'enregistrement d'utilisateur en ligne avant la fin de l'installation (recommandé). Si vous avez cliqué sur [Annuler], l'installation se poursuit. v Configuration par pression sur un bouton à l'aide de WPS 11 Si votre point d'accès/routeur sans fil est compatible WPS (Wi-Fi Protected Setup™), vous pouvez configurer les paramètres et une connexion par simple pression sur un bouton. Cliquez sur [Terminer]. L'installation est maintenant terminée. N'annulez AUCUN des écrans pendant l'installation. L'affichage de tous les écrans peut demander quelques secondes. REMARQUE • Pour les utilisateurs de Windows Vista/ Windows 7/Windows 8 : Lorsque l'écran [Sécurité de Windows] apparaît, cochez la case, puis cliquez sur [Installer] pour terminer l'installation correctement. • Selon vos paramètres de sécurité, une fenêtre Sécurité de Windows ou antivirus peut apparaître lors de l'utilisation de l'imprimante ou de ses logiciels. Autorisez le programme ou autorisez la poursuite de l'installation. • Lorsqu'il vous est demandé de redémarrer l'ordinateur, cliquez sur [Redémarrer]. a Assurez-vous que votre point d'accès/routeur sans fil affiche le symbole WPS. b Placez votre imprimante à proximité du point d'accès/routeur sans fil WPS. La portée peut varier selon l'environnement. Reportez-vous au manuel de votre point d'accès/routeur sans fil. c Activez la connexion sans fil à l'aide du curseur. d Assurez-vous que le câble réseau n'est pas connecté à l'imprimante, puis allumez l'imprimante. e Maintenez enfoncé le bouton d'alimentation du papier (pendant 5 secondes au moins) jusqu'à ce que le voyant STATUS (État) clignote en vert. f Appuyez sur le bouton WPS sur votre point d'accès/routeur sans fil. Une fois la configuration terminée, le voyant STATUS (État) de l'imprimante s'allume en vert. La configuration sans fil est maintenant terminée. 113 11 Chapitre 11 Passez à l'étape g pour installer le pilote d'imprimante et les logiciels. g l Lorsque l'écran [Pare-feu/logiciel antivirus détecté] apparaît, sélectionnez [Changez les paramètres de port du pare-feu pour permettre la connexion réseau et continuez l’installation. (Recommandé)], puis cliquez sur [Suivant]. Si vous n'utilisez pas le Pare-feu Windows, autorisez l'accès à l'aide des ports UDP 137 et 161. m Suivez les instructions qui s'affichent à l'écran pour vérifier que l'imprimante est en mode réseau sans fil. n Sélectionnez l'imprimante dans la liste, puis cliquez sur [Suivant]. Insérez le CD-ROM d'installation dans votre lecteur de CD-ROM. Si l'écran de la langue apparaît, choisissez votre langue. REMARQUE • Pour Windows XP/Windows Vista/ Windows 7 : Si l'écran d'installation n'apparaît pas automatiquement, affichez le contenu du dossier du lecteur de CD-ROM, puis double-cliquez sur [start.exe]. • Pour Windows 8 : Si l'écran d'installation n'apparaît pas automatiquement, cliquez sur [Exécuter start.exe] dans l'écran [Accueil] ou affichez le contenu du dossier du lecteur de CD-ROM depuis le bureau, puis double-cliquez sur [start.exe]. h i Cliquez sur [Installation standard]. Lisez le contrat de licence, puis cliquez sur [Accepter] si vous acceptez les conditions générales de la licence. j Cliquez sur [Installer] pour démarrer l'installation, puis suivez les instructions qui s'affichent à l'écran. k Lorsque l'écran suivant apparaît, sélectionnez [Connexion réseau sans fil], puis cliquez sur [Suivant]. L'installation du pilote d'imprimante et des logiciels démarre. 114 Utilisation de la connexion sans fil (en option : PA-WI-001) (TD-2120N/2130N uniquement) Si une application apparaît sous [Liste des fichiers], c'est qu'il y a une nouvelle version de l'application. Si la case est cochée et que vous cliquez sur [Installer], cette application peut être installée. Attendez qu'un message confirmant la fin de l'installation apparaisse. REMARQUE • En cas d'échec de la configuration sans fil, l'écran [Assistant de configuration de la connexion sans fil] apparaît. Suivez les instructions qui s'affichent à l'écran pour terminer la configuration sans fil. • Si vous utilisez WEP comme méthode de cryptage et que votre imprimante n'est pas détectée, assurez-vous que vous avez entré la bonne clé WEP. o Vous pouvez utiliser P-touch Update Software pour rechercher des mises à jour. Lorsque [Voulez-vous vraiment utiliser P-touch Update Software pour mettre à jour le logiciel avec la version la plus récente ? (Une connexion Internet est requise pour la mise à jour.)] apparaît, cliquez sur [Oui] ou [Non]. Pour rechercher des versions plus récentes des logiciels et effectuer une mise à jour, cliquez sur [Oui], puis passez à l'étape p. Si vous ne souhaitez pas rechercher les nouvelles versions des logiciels ou effectuer une mise à jour, cliquez sur [Non], puis passez à l'étape q. Si aucune application n'apparaît sous [Liste des fichiers], l'application actuellement installée sur l'ordinateur est la version la plus récente et aucune mise à jour n'est nécessaire. Cliquez sur [Fermer]. REMARQUE Si vous cliquez sur [Non] ici, vous pouvez exécuter P-touch Update Software à un moment qui vous convient mieux pour rechercher les nouvelles versions des logiciels et effectuer une mise à jour. Double-cliquez sur l'icône P-touch Update Software sur le bureau. (Votre ordinateur doit être connecté à Internet.) p q Lorsque l'écran d'enregistrement d'utilisateur en ligne apparaît, cliquez sur [OK] ou [Annuler]. Si vous avez cliqué sur [OK], vous accéderez à la page d'enregistrement d'utilisateur en ligne avant la fin de l'installation (recommandé). P-touch Update Software démarre. Si vous avez cliqué sur [Annuler], l'installation se poursuit. r Cliquez sur [Terminer]. L'installation est maintenant terminée. 115 11 Chapitre 11 N'annulez AUCUN des écrans pendant l'installation. L'affichage de tous les écrans peut demander quelques secondes. REMARQUE Connexion de l'ordinateur et de l'imprimante par réseau sans fil • Pour les utilisateurs de Windows Vista/ Windows 7/Windows 8 : Lorsque l'écran [Sécurité de Windows] apparaît, cochez la case, puis cliquez sur [Installer] pour terminer l'installation correctement. Pour que l'imprimante puisse communiquer via le point d'accès/réseau sans fil, il est nécessaire d'installer d'abord le pilote d'imprimante et l'Outil de paramétrage d’imprimante et de spécifier les paramètres de connexion réseau sans fil. Pour plus d'informations, reportezvous à la section Installation du pilote d'imprimante et des logiciels uu page 4. • Selon vos paramètres de sécurité, une fenêtre Sécurité de Windows ou antivirus peut apparaître lors de l'utilisation de l'imprimante ou de ses logiciels. Autorisez le programme ou autorisez la poursuite de l'installation. • Lorsqu'il vous est demandé de redémarrer l'ordinateur, cliquez sur [Redémarrer]. a Activez la connexion sans fil à l'aide du curseur. b Assurez-vous que le câble réseau n'est pas connecté à l'imprimante, puis allumez l'imprimante. La communication réseau sans fil démarre. REMARQUE • Vous pouvez modifier les paramètres de communication de l'imprimante en utilisant [Paramètres de communication] dans l'Outil de paramétrage d’imprimante. Pour plus d'informations, reportez-vous à la section Paramètres de communication (TD-2120N/2130N uniquement) uu page 29. • Lorsque vous utilisez l'Outil de paramétrage d’imprimante, vous pouvez facilement modifier et appliquer les paramètres de communication à plusieurs imprimantes. Pour plus d'informations, reportez-vous à la section Application des modifications de paramètres à plusieurs imprimantes uu page 35. 116 11 Utilisation de la connexion sans fil (en option : PA-WI-001) (TD-2120N/2130N uniquement) Caractéristiques du produit 11 Taille : environ 4,34 po (L) × 3,35 po (P) × 1,03 po (H) (110 mm (L) × 85 mm (P) × 26 mm (H)) Poids : 0,11 lb (0,050 kg) 11 117 12 Utilisation de la connexion Bluetooth (en option : PA-BI-001) (TD-2120N/2130N uniquement) Connexion de l'ordinateur et de l'imprimante par Bluetooth • Suivez les recommandations du fabricant de votre ordinateur compatible Bluetooth ou de votre adaptateur Bluetooth et installez le matériel et les logiciels nécessaires. • Lorsque vous effectuez une connexion par Bluetooth, les paramètres de connexion sont enregistrés même après que vous avez éteint l'imprimante. Utilisez cette procédure pour relier l'imprimante à l'ordinateur à l'aide du logiciel de gestion de Bluetooth. Pour pouvoir utiliser une connexion Bluetooth, la connexion Bluetooth (en option) doit être raccordée à l'imprimante. Pour savoir comment connecter la connexion Bluetooth (en option), lisez son mode d'emploi. a Vérifiez que la connexion Bluetooth (en option) est correctement connectée à l'imprimante, puis activez la connexion Bluetooth à l'aide du curseur. b Appuyez sur le bouton marche-arrêt pour allumer l'imprimante. c Maintenez enfoncé le bouton d'alimentation du papier (pendant 5 secondes environ) jusqu'à ce que le voyant STATUS (État) clignote en vert. d Si l'imprimante a été éteinte automatiquement, rallumez-la. 118 e Vérifiez que le voyant STATUS (État) s'allume en vert. L'imprimante est passée en mode Bluetooth. Si le voyant STATUS (État) s'éteint, l'imprimante n'a pas réussi à passer en mode Bluetooth. Répétez la procédure à partir de l'étape c. f Utilisez votre logiciel de gestion de Bluetooth pour découvrir l'imprimante et configurer la connexion à l'imprimante. 12 REMARQUE 12 REMARQUE Si le logiciel vous invite à entrer un code d'accès Bluetooth (code PIN), entrez le code d'accès attribué à l'imprimante. Par défaut, le code d'accès de l'imprimante est constituée des quatre derniers chiffres de son numéro de série. g Notez le nom du port utilisé pour la connexion. (Des ports COM virtuels tels que « COM1 » ou « COM3 » seront utilisés.) h Insérez le CD-ROM d'installation dans votre lecteur de CD-ROM. i Double-cliquez sur le lecteur de CD-ROM, puis sur [BluetoothSetup.exe]. Suivez les instructions qui s'affichent à l'écran pour configurer les paramètres. j Lorsque l'écran de spécification du nom du port apparaît, spécifiez le nom du port que vous avez noté à l'étape g. REMARQUE Reportez-vous à la documentation de votre logiciel de gestion de Bluetooth pour plus d'informations sur les paramètres de connexion, la confirmation du nom du port et autres options. Utilisation de la connexion Bluetooth (en option : PA-BI-001) (TD-2120N/2130N uniquement) Utilisation de Bluetooth pour communiquer lors de l'impression L'imprimante ne peut pas procéder à des impressions Bluetooth dès l'activation de la connexion Bluetooth. Vous devez d'abord procéder comme suit pour permettre à l'imprimante de communiquer avec l'ordinateur. Une fois qu'une connexion a été établie, l'imprimante demeure connectée jusqu'à sa mise hors tension, ce qui l'empêche d'être découverte par un autre ordinateur. a Vérifiez que la connexion Bluetooth (en option) est correctement connectée à l'imprimante, puis activez la connexion Bluetooth à l'aide du curseur. b Appuyez sur le bouton marche-arrêt pour allumer l'imprimante. c Maintenez enfoncé le bouton d'alimentation du papier (pendant 5 secondes environ) jusqu'à ce que le voyant STATUS (État) clignote en vert. d Si l'imprimante a été éteinte automatiquement, rallumez-la. e Vérifiez que le voyant STATUS (État) s'allume en vert. L'imprimante est passée en mode Bluetooth. Si le voyant STATUS (État) s'éteint, l'imprimante n'a pas réussi à passer en mode Bluetooth. Répétez la procédure à partir de l'étape c. f Caractéristiques du produit 12 12 Taille : environ 4,34 po (L) × 3,19 po (P) × 1,03 po (H) (110 mm (L) × 81 mm (P) × 26 mm (H)) Poids : 0,11 lb (0,048 kg) 12 Utilisez le logiciel de gestion de Bluetooth pour découvrir l'imprimante. La communication Bluetooth démarre. 119 13 Utilisation de la fonction de décollage d'étiquettes (en option : PA-LP-001) (TD-2120N/2130N uniquement) Si la fonction de décollage d'étiquettes est utilisée, les étiquettes imprimées peuvent être automatiquement décollées de leur papier de support avant d'être éjectées sur la sortie du papier. Cette fonction est utile lorsque vous devez apposer un grand nombre d'étiquettes imprimées. a Suivez la procédure ci-dessous pour charger le papier correct. 13 Appuyez sur le bouton marche-arrêt et maintenez-le enfoncé pour éteindre l'imprimante. Appuyez sur le bouton de déverrouillage du capot (1) d'un côté ou de l'autre et soulevez pour ouvrir le couvercle supérieur du logement du rouleau RD. Pour savoir comment connecter la fonction de décollage d'étiquettes (en option), reportez-vous à son mode d'emploi. 1 Avant d'utiliser la fonction de décollage d'étiquettes, vous devez spécifier le réglage d'utilisation de la fonction de décollage d'étiquettes dans le pilote d'imprimante. Pour plus d'informations, reportez-vous à la section Paramètres du pilote d'imprimante uu page 123. Insertion du rouleau RD Lorsque vous utilisez la fonction de décollage d'étiquettes pour décoller les étiquettes lors de l'impression : b 13 Ouvrez les guides-papier en soulevant le bouton de réglage du guide-papier (1) et en tirant les guides-papier vers l'extérieur. 1 Veillez à utiliser des rouleaux de marque Brother. Veillez à utiliser des étiquettes prédécoupées. N'utilisez pas d'autres étiquettes. REMARQUE Au départ de l'usine, les guides-papier sont livrés complètement ouverts. 120 Utilisation de la fonction de décollage d'étiquettes (en option : PA-LP-001) (TD-2120N/2130N uniquement) c Insérez le rouleau RD de manière à ce que les étiquettes soient chargées face à imprimer vers le haut (1), comme indiqué. d Levez le bouton de réglage du guidepapier (1) et ajustez les guides-papier (2) en fonction de la largeur du papier. 1 1 2 e Utilisez des rouleaux RD d'une dimension extérieure maximale de 5 po (127 mm) ou moins. Utilisez des rouleaux RD conçus pour les imprimantes de série TD. Indépendamment de la taille, certains rouleaux RD peuvent ne pas être utilisables. Chargez l'extrémité du rouleau RD sous les guides d'extrémité du papier (1). 1 Insérez le rouleau RD dans le sens correct. Si le rouleau RD n'est pas correctement inséré, l'imprimante n'imprimera pas sur le côté correct du papier ou de l'étiquette. 13 Si vous utilisez des supports avec étiquettes enroulées vers l'intérieur, insérez le rouleau dans la direction opposée à celle indiquée à l'étape c de manière à ce que la face à imprimer des étiquettes soit orientée vers le haut. 121 Chapitre 13 f Maintenez la sortie de la bande support de la fonction de décollage d'étiquettes et ouvrez la porte du décolleur. h Fermez la porte du décolleur. Fermez-le de manière à ce qu'il s'enclenche en place. g Retirez le papier de support de l'étiquette et insérez l'étiquette dans la sortie de la bande support. i Fermez le couvercle supérieur du logement du rouleau RD en appuyant sur son centre. Appuyez dessus jusqu'à ce qu'il s'enclenche en place. 122 Utilisation de la fonction de décollage d'étiquettes (en option : PA-LP-001) (TD-2120N/2130N uniquement) j Pour que le rouleau soit toujours bien tendu, tirez légèrement sur le papier éjecté au niveau de la sortie de la bande support jusqu'à ce que vous ne puissiez plus sortir de papier. REMARQUE Lorsque vous insérez du papier pour reçus, ne faites pas passer le papier à travers la sortie de la bande support. Paramètres du pilote d'imprimante a 13 Affichez la boîte de dialogue [Options d’impression] de l'imprimante. Windows XP k Appuyez sur le bouton marche-arrêt pour allumer l'imprimante. REMARQUE Si les informations de format de papier pour les étiquettes pré-découpées utilisées ont été enregistrées sur l'imprimante, appuyez sur le bouton d'alimentation du papier pour positionner l'étiquette dans sa position de départ correcte. Pour plus d'informations, reportez-vous à la section Enregistrement des informations de format de papier sur l'imprimante uu page 10. Lorsque vous imprimez sans utiliser la fonction de décollage Vous pouvez installer du papier pour reçus et l'impression peut être effectuée sans utiliser la fonction de décollage, même si la fonction de décollage d'étiquettes est installée. Pour plus de détails sur le chargement du papier, voir Insertion du rouleau RD uu page 16. Cliquez sur [Démarrer] - [Panneau de configuration] - [Imprimantes et autres périphériques] [Imprimantes et télécopieurs], faites un clic droit sur l'imprimante dont vous souhaitez modifier les paramètres, puis cliquez sur [Options d’impression]. Windows Vista Cliquez sur - [Panneau de configuration] - [Matériel et audio] - [Imprimantes], faites un clic droit sur l'imprimante dont vous souhaitez modifier les paramètres, puis cliquez sur [Options d’impression]. Windows 7 Cliquez sur - [Périphériques et imprimantes], faites un clic droit sur l'imprimante dont vous souhaitez modifier les paramètres, puis cliquez sur [Options d’impression]. Windows 8 Cliquez sur [Panneau de configuration] dans l'écran [Applications] - [Matériel et audio] - [Périphériques et imprimantes], faites un clic droit sur l'imprimante dont vous souhaitez modifier les paramètres, puis cliquez sur [Options d’impression]. 123 13 Chapitre 13 b Caractéristiques du produit Cochez la case [Utiliser la fonction de décollage d’étiquette] dans l'onglet [De base]. Taille : environ 4,26 po (L) × 5,12 po (P) × 1,11 po (H) (108 mm (L) × 130 mm (P) × 28 mm (H)) Poids : 0,14 lb (0,062 kg) c Cliquez sur [OK] pour fermer la boîte de dialogue. Après l'impression 13 Les étiquettes imprimées peuvent être automatiquement décollées de leur papier de support avant d'être éjectées sur la sortie du papier. Veillez à retirer l'étiquette imprimée. S'il reste une étiquette dans la sortie du papier, l'étiquette suivante ne sera pas imprimée. Utilisez des ciseaux pour découper le papier de support éjecté. REMARQUE Lorsque vous utilisez la fonction de décollage d'étiquettes, un capteur détecte si l'étiquette a été décollée ou non et contrôle l'opération appropriée. Il est possible de régler la sensibilité de détection du capteur. Pour plus d'informations, reportez-vous à la section Onglet Réglage capteur uu page 40. 124 13 14 Utilisation de la batterie Li-ion rechargeable/batterie externe (en option : PA-BT-4000LI/PABB-001) (TD-2120N/2130N uniquement) b Cette imprimante peut utiliser l'adaptateur c.a. (fourni) ou la batterie Li-ion rechargeable (en option). Utilisez l'alimentation adaptée à l'usage prévu pour l'imprimante. Lorsque la batterie Li-ion rechargeable est installée, vous pouvez utiliser cette imprimante dans des lieux non équipés d'alimentation c.a. 14 Tout en appuyant sur le fermoir du couvercle (1) à la base de la batterie externe, soulevez le couvercle de la batterie (2). 1 2 La batterie est rechargée par l'adaptateur c.a. lorsque la batterie et la batterie externe sont connectées à l'imprimante. En outre, si le chargeur de batteries multiples (en option : PA-4BC-4000) est utilisé, la batterie peut être rechargée sans utiliser l'imprimante. Installation de la batterie Li-ion rechargeable a 14 c Tirez sur le couvercle dans le même sens que lorsque vous avez appuyé sur le fermoir du couvercle, puis retirez le couvercle. d Insérez la batterie Li-ion rechargeable dans le compartiment pour batterie. Connectez la batterie externe à l'imprimante. Pour savoir comment connecter la batterie externe (en option), consultez son mode d'emploi. 14 e Vérifiez que les crochets sur le bord du couvercle de la pile sont correctement insérés, puis rattachez le couvercle. Appuyez sur le couvercle de la batterie jusqu'à ce qu'il s'enclenche en place, indiquant que le fermoir du couvercle est bien fermé. 125 Chapitre 14 Recharge de la batterie Li-ion rechargeable REMARQUE La tension fournie par la batterie Li-ion rechargeable fluctue. La vitesse d'impression peut, elle aussi, varier en fonction de la tension. Retrait de la batterie Li-ion rechargeable Suivez la procédure d'installation de la batterie rechargeable pour retirer le couvercle de la batterie, puis retirez la batterie et remettez le couvercle en place. ATTENTION Si vous avez des difficultés à retirer la batterie rechargeable, retourner l'imprimante alors que le couvercle de la batterie est retiré peut entraîner la chute de la batterie. Faites attention à ce que cela ne provoque pas de blessures. 14 La batterie Li-ion rechargeable peut être chargée pendant qu'elle est installée dans l'imprimante. 14 La batterie se recharge lorsque l'adaptateur c.a. est utilisé alors que la batterie et la batterie externe sont connectés à l'imprimante. En outre, si le chargeur de batteries multiples (en option) est utilisé, la batterie peut être rechargée sans utiliser l'imprimante. La procédure de charge de la batterie à l'aide de l'adaptateur c.a. est décrite ici. Pour recharger à l'aide du chargeur de batteries multiples (en option), reportez-vous au mode d'emploi de l'équipement en option. REMARQUE • Il faut jusqu'à 5 heures pour recharger complètement une batterie Li-ion rechargeable. • Vous pouvez imprimer environ 656,2 pieds (200 m) en utilisant une batterie neuve complètement chargée. (Test réalisé en utilisant les données d'impression Brother (2,25 po (57 mm), couverture de 9 %) à 73,4 °F (23 °C) avec connexion par USB.) • Avant d'utiliser la batterie Li-ion rechargeable, utilisez la procédure suivante pour la recharger. a 126 Assurez-vous que la batterie Li-ion rechargeable et la batterie externe sont installés sur l'imprimante. Utilisation de la batterie Li-ion rechargeable/batterie externe (en option : PA-BT-4000LI/PA-BB-001) (TD-2120N/2130N uniquement) b Utilisez l'adaptateur c.a. et le cordon d'alimentation c.a. pour raccorder l'imprimante à une prise de courant c.a. Arrêt de la charge de la batterie Li-ion rechargeable 14 Pour arrêter la charge de la batterie Li-ion rechargeable, débranchez le cordon d'alimentation c.a. du connecteur d'alimentation de l'imprimante. 1 1 Voyant de batterie Le voyant de batterie s'allume en orange pendant la charge. Une fois que la batterie Li-ion rechargeable est complètement chargée, le voyant de batterie s'éteint. REMARQUE Si l'imprimante est allumée alors que la batterie Li-ion rechargeable est installée et que l'adaptateur c.a. est raccordé à une prise de courant c.a., la batterie sera rechargée. Toutefois, lorsque l'imprimante est sous tension, même une fois que la batterie rechargeable a été rechargée, la charge de la batterie est utilisée, si bien que la batterie ne sera plus entièrement chargée la prochaine fois que vous utiliserez l'imprimante. Nous vous conseillons de laisser l'imprimante éteinte pendant la charge de la batterie. 14 127 Chapitre 14 Conseils sur l'utilisation de la batterie Li-ion rechargeable 14 Rechargez la batterie Li-ion rechargeable dès que possible après l'achat. La batterie étant vendue avec la charge minimum nécessaire, il se peut que la charge initiale soit épuisée. Pour éviter toute détérioration, nous vous recommandons de charger la batterie immédiatement. Chargez la batterie Li-ion rechargeable en raccordant l'imprimante à une prise de courant c.a. ou en utilisant l'adaptateur fourni avec le chargeur de batteries multiples. Les impressions plus sombres déchargent la batterie Li-ion rechargeable plus rapidement que les impressions plus claires. Réglez le paramètre de densité d'impression dans la boîte de dialogue de l'imprimante ou dans l'Outil de paramétrage d’imprimante. (Voir Densité d’impression uu page 38.) La batterie Li-ion rechargeable peut être rechargée à une température ambiante comprise entre 41 °F et 104 °F (5 °C et 40 °C). Chargez la batterie Li-ion rechargeable dans un environnement dont la température est comprise dans cette plage. Si la température ambiante n'est pas comprise dans cette plage, la batterie Li-ion rechargeable ne pourra être rechargée et le voyant de batterie restera allumé. Le voyant de batterie n'indique alors pas avec précision si la batterie est en cours de chargement. Le chargement reprend une fois que la température ambiante correspond de nouveau à la plage indiquée. Si 5 heures se sont écoulées depuis le début de la charge, le voyant de batterie s'éteint et la charge s'arrête même si la batterie Li-ion rechargeable n'est pas complètement chargée. Caractéristiques de la batterie Li-ion rechargeable 14 Bien comprendre les propriétés de la batterie Li-ion rechargeable vous aide à optimiser son utilisation. L'utilisation ou le stockage de la batterie Li-ion rechargeable dans un endroit exposé à des températures élevées ou faibles peut accélérer sa détérioration. Plus spécifiquement, l'utilisation d'une batterie Li-ion rechargeable dotée d'une charge élevée (à 90 % ou plus) dans un endroit exposé à des températures élevées peut accélérer considérablement la détérioration de la batterie. 128 Utilisation de la batterie Li-ion rechargeable/batterie externe (en option : PA-BT-4000LI/PA-BB-001) (TD-2120N/2130N uniquement) Utiliser l'imprimante alors que la batterie Li-ion rechargeable est installée et en cours de charge peut accélérer la détérioration de la batterie. Lorsque vous utilisez l'imprimante avec la batterie Li-ion rechargeable installée, débranchez l'adaptateur c.a. Si l'imprimante n'est pas utilisée pendant une longue période, retirez la batterie Liion rechargeable de l'imprimante lorsque son niveau de charge est de 50 % ou moins, puis rangez la batterie dans un endroit frais à l'abri du soleil. Si la batterie Li-ion rechargeable n'est pas utilisée pendant une longue période, il est conseillé de la recharger tous les 6 mois. Pour des informations sur les autres précautions nécessaires, reportez-vous au mode d'emploi fourni avec la batterie Li-ion rechargeable. Niveau de charge de la batterie rechargeable 14 Selon le niveau de charge de la batterie, il est possible d'imprimer le nombre de pages suivant : Niveau de la batterie : complètement chargée Environ 1 rouleau Niveau de la batterie : à moitié chargée Environ 1/2 rouleau Niveau de la batterie : faiblement chargée L'impression ne peut pas être garantie. La batterie doit être rechargée Si vous continuez à utiliser l'imprimante, elle risque de ne plus être alimentée, même en cours d'impression. Test réalisé en utilisant les données d'impression Brother 2,25 po (57 mm) × 656,2 pieds (200 m) (1 rouleau), couverture de 9 % à 73,4 °F (23 °C) Impression en continue avec connexion par USB et en utilisant une nouvelle batterie complètement chargée Les informations ci-dessus ne peuvent toutefois pas être garanties puisqu'elles peuvent varier selon l'état de l'impression, l'environnement d'utilisation et la détérioration de la batterie. 129 14 Chapitre 14 Voyant de batterie 14 Le voyant de batterie sur la batterie externe s'allume et clignote pour indiquer l'état de charge. Les symboles suivants sont utilisés dans cette section pour expliquer la signification des différents motifs et couleurs du voyant de batterie. Voyant de batterie (Deux fois toutes les 4 secondes) Cycle de charge/décharge : environ 300 fois Le voyant de batterie est éteint - Environ 5 heures en cas de charge par l'imprimante (Niveau de la batterie : à moitié chargée) Alimentation par batterie rechargeable (Niveau de la batterie : faiblement chargée) (La batterie doit être rechargée) Durée de charge : - Environ 3 heures en cas de charge par chargeur de batteries multiples (PA-4BC-4000) (courant de charge : 1000 mA, tension de charge : 16,4 V) Performances : il est possible d'imprimer environ 656,2 pieds (200 m) avec une batterie neuve complètement chargée. (Test réalisé en utilisant les données d'impression Brother (2,25 po (57 mm), couverture de 9 %) à 73,4 °F (23 °C) avec connexion par USB.) Batterie externe Taille : environ 4,34 po (L) × 8,27 po (P) × 2,56 po (H) (110 mm (L) × 210 mm (P) × 65 mm (H)) Poids : 0,67 lb (0,303 kg) Alimentation par batterie rechargeable Courant de charge : 1000 mA Charge terminée 130 Capacité : 1800 mAh En cours de charge (Niveau de la batterie : complètement chargée) 14 Poids : 0,53 lb (0,240 kg) Le voyant de batterie est allumé dans la couleur indiquée Description 14 Taille : environ 3,39 po (L) × 2,92 po (P) × 1,26 po (H) (86 mm (L) × 74 mm (P) × 32 mm (H)) Tension : 14,4 V Alimentation par batterie rechargeable (Toutes les secondes) Batterie Li-ion rechargeable Le voyant de batterie est allumé Alimentation par batterie rechargeable (Une fois toutes les 4 secondes) Caractéristiques du produit Tension de charge : 16,4 V 14 ">
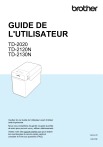
Lien public mis à jour
Le lien public vers votre chat a été mis à jour.
