Brother MFC-8500 Monochrome Laser Fax Guide d'installation rapide
PDF
Télécharger
Document
MFC-8500 Guide de configuration rapide MERCI! NOUS VOUS FÉLICITONS DE L’ACHAT DE CET APPAREIL BROTHER. NOUS SOMMES CERTAINS QUE VOUS SEREZ SURPRIS DE LA FACILITÉ AVEC LAQUELLE VOTRE NOUVEAU TÉLÉCOPIEUR REMPLIRA AUTANT DE TÂCHE AVEC DES RÉSULTATS ÉPOUSTOUFLANTS ! Suivez ces instructions simples dans l’ordre numérique. Pour plus de détails, appuyez sur Rapports en 1 de votre télécopieur ou consultez votre manuel d’utilisation. Si vous ne pouvez pas résoudre un problème : Reportez-vous à la Foire aux questions (FAQ) sur le site Web Brother : URL: http://solution.brother.com Contactez le service clientèle Brother au : Aux États-Unis: 1-800-284-4329 (9AM-5PM EST) 1-800-284-3238 (Service TTY pour les malentendants) Au Canada: 3 1-877-BROTHER (8AM-8PM EST) (514) 685-6464 (à Montréal) Si vous possédez le bac papier optionnel 2, mettez-le en place 1 2 Éléments livrés Vérifiez que les éléments suivants vous ont été livrés : Cordon d’alimentation Combiné du téléphone A. Déballez le tambour, y compris le bloc toner, et secouez délicatement d’un côté à l’autre cinq ou six fois pour distribuer le toner uniformément dans la cartouche. Tambour (avec cartouche de toner standard gratuite : jusqu’à 3 000 pages) Cordon torsadé du combiné Pour éviter d’endommager le tambour, ne l’exposez pas à la lumière plus de quelques minutes. Support de documents Brother Guide de configuration Cordon du téléphone B. Enlevez la pièce de protection. Bac de documents et extension C. Ouvrez le couvercle avant de l’appareil. Licence du logiciel Bac papier multifonction CD-ROM Conservez les matériaux d’emballage pour un transport ultérieur possible. Si vous n’emballez pas correctement l’appareil, votre garantie risque d’être annulée. E. Refermez le couvercle avant. Fixez le bac de sortie de document et le support de document A. Soulevez soigneusement l’appareil et posez-le sur le bac papier 2. 5 Bac de documents avec extension Pour sélectionner la cassette à utiliser pour l’impression, voir le chapitre 4 du manuel d’utilisation sur CD-ROM. Si vous déplacez l’appareil après avoir branché le bac papier 2, veillez à soulever soigneusement le bac papier 2 en même temps que l’appareil car ils ne sont pas attachés ensemble. 6 7 Installez le cordon téléphonique, le combiné et le cordon d’alimentation Vous pouvez choisir le Æde le mieux adapté à vos besoins en appuyant sur Mode à plusieurs reprises jusqu’à ce que les voyants lumineux FAX et FAX/TEL s’allument pour indiquer le réglage que vous souhaitez utiliser. Manuel Télécopieur Vous devez répondre à chaque appel vous-même. Répondeur L’appareil Brother doit être activé manuellement FAX/ TÉL pour la réception. Fax Télécopieur Pour l’utilisation avec une ligne de télécopieur dédiée. Répondeur Chaque appel est traité comme une télécopie. Ne branchez pas le câble parallèle ou USB. NON ! Répondeur FAX/ TÉL Répondeur Fax/Tél Télécopieur Répondeur FAX/ TÉL Cordon du combiné 9 A. Pour le MFC, appuyez sur Menu, Répondeur Cordon téléphonique FAX/ TÉL Configurez la date et l’heure 1 , 2 . 2.DATE/HEURE ANNÉE:XX TOUCHE ENTR RÉGL B. Entrez les deux derniers chiffres de l’année, puis appuyez sur Régler. MOIS:XX TOUCHE ENTR RÉGL C. Entrez les deux chiffres du mois, puis appuyez sur Régler. JOUR:XX TOUCHE ENTR RÉGL D. Entrez les deux chiffres du jour, puis appuyez sur Régler. HEURE:XX:XX TOUCHE ENTR RÉGL E. Entrez l’heure dans le format 24 heures et appuyez sur Régler, puis sur Arrêt/Sortie. Note: Si vous ne pouvez pas passer à l’étape suivante, appuyez sur Arrêt/Sortie et recommencez à partir de l’étape A. Pour recevoir les appels vocaux et de télécopieur sur une ligne unique. Le MFC répond à chaque appel et reçoit une télécopie ou sonne deux fois pour que vous puissiez répondre à un appel vocal. Répondeur Télécopieur Cordon d’alimentation Guide hauteur maximum du papier un 8 Sélectionnez mode de réponse Si la ligne téléphonique doit être partagée avec un répondeur téléphonique externe, connectez le répondeur maintenant OUI ! Insérez le papier A. Tirez complètement le bac papier à l’extérieur de l’appareil. B. Mettez les guides de réglage de largeur et de longueur de papier du bac de papier dans la position correspondant au format de papier utilisé. C. Insérez le papier dans le bac de papier. Appuyez sur le papier pour aplatir les quatre coins en veillant à ce que le niveau du papier ne dépasse pas le repère. D. Réinsérez le bac papier dans l’appareil jusqu’à ce qu’il s’encliquette. Support de documents B. Branchez le cordon modulaire de la cassette 2 sur la prise modulaire de l’appareil Brother. D. Insérez le tambour dans l’appareil. Formulaire de commande d’accessoire Manuel d’utilisation 4 Installez le tambour 10 Configurez l’ID Station L’ID Station vous permet d’imprimer votre nom et votre numéro de télécopieur sur toutes les pages de télécopie. A. Pour le MFC, appuyez sur Menu, 1 , 3 . 3.ID STATION FAX: TOUCHE ENTR RÉGL B. Entrez votre numéro de télécopieur, puis appuyez sur Régler. TÉL: TOUCHE ENTR RÉGL C. Entrez votre numéro de téléphone, puis appuyez sur Régler. NOM: TOUCHE ENTR RÉGL D. Entrez votre nom à l’aide du clavier téléphonique et du tableau ci-dessous, puis appuyez sur Régler. Utilisez la flèche droite pour créer des espaces. E. Appuyez sur Arrêt/Sortie. Pour plus de détails, voir la chapitre 4 du manuel d’utilisation. Note: Si vous ne pouvez pas passer à l’étape suivante, appuyez sur Arrêt/Sortie et recommencez à partir de l’étape A. –1– Touche Une fois Deux fois Trois fois Quatre fois Cinq fois 2 3 4 5 6 7 8 9 A D G J M P T W B E H K N Q U X C F I L O R V Y 2 3 4 5 6 S 8 Z A D G J M 7 T 9 Pour l’utilisation avec un répondeur téléphonique. Le répondeur téléphonique externe répond à chaque appel et conserve les appels vocaux en mémoire. Les télécopies sont imprimées. les États-Unis, remplissez 11 Pour le formulaire d’enregistrement de garantie et la feuille de test... Appuyez sur Télécopieur Marche ...et envoyez-les par télécopie à Brother au: 1-877-268-9575 Pour le MFC, continuez au verso. version B Configuration du MFC et du PC pour une utilisation conjointe Avant de commencer • Vous devez configurer le matériel et installer le pilote avant de commencer à utiliser le MFC comme imprimante et scanner dans une application Windows® quelconque. • Veuillez consulter le fichier README.WRI présent dans le répertoire racine du CD-ROM pour des informations importantes de dernière heure sur l’installation et le dépannage. • Veuillez acheter le câble d’interface approprié que vous souhaitez utiliser. (Parallèle ou USB) Utilisez seulement un câble d’interface parallèle blindé conforme IEEE-1284 et/ou un câble USB d’une longueur maximale de 6 pieds (1,8 mètre). Suivez les instructions de ce manuel correspondant au système d’exploitation et à l’interface utilisés. Pour les utilisateurs de Windows® 95/98/98SE/Me/2000 Étape 1. Débranchez le MFC de la prise secteur et le MFC de votre ordinateur si un câble d’interface les raccorde déjà. Étape 2. Mettez votre ordinateur sous tension. Sous Windows® 2000 Professional, vous devez être connecté en tant qu’Administrateur. Étape 3. Insérez le CD-ROM dans le lecteur de CD-ROM. Si le nom du modèle apparaît à l’écran, cliquez sur le nom de votre modèle. Le menu principal du CD-ROM sera affiché. Si la lecture du CD-ROM ne commence pas automatiquement, ouvrez le fichier programme exécutable du CD-ROM directement depuis la racine sur votre ordinateur. 1. Cliquez sur Install Software (Installer logiciel). 2. Cliquez sur Multi-Function Link® Pro Suite dans Main Application. (Application principale).*1 3. Cliquez sur Install (Installer). 4. La fenêtre InstallShield® Wizard Setup (Configuration Assistant InstallShield®) apparaîtra brièvement suivie de la fenêtre PaperPort®Setup (Installation de PaperPort®). Cliquez sur Yes (Oui). 5. Lorsque la fenêtre PaperPort® Setup (Installation de PaperPort ®) affiche votre nom et votre compagnie, changez-les ou acceptez-les, puis cliquez sur Next (Suivant). 6. Lorsque la fenêtre Choose Destination Location (Sélectionner destination) affiche le chemin vers l’emplacement où les fichiers PaperPort ® seront installés, changez-le ou acceptez-le, puis cliquez sur Next (Suivant). 7. Lorsque la fenêtre Register Today (Enregistrer aujourd’hui) apparaît, cliquez sur Next (Suivant). Il s’agît de l’enregistrement de PaperPort®. Suivez les instructions. 8. Lorsque la fenêtre Brother MFL Pro Suite Installation (Installer MFL Pro Suite Brother) apparaît, cliquez sur Next (Suivant) pour commencer l’installation de Multi-Function Link® Pro Suite. *2 Pour une parallèle 123456789012345678901 123456789012345678901 123456789012345678901 123456789012345678901 123456789012345678901 123456789012345678901 12345678901234567890123456789012123456789012345678901234567890 123456789012345678901 connexion 12345678901234567890123456789012123456789012345678901234567890 123456789012345678901 12345678901234567890123456789012123456789012345678901234567890 123456789012345678901 12345678901234567890123456789012123456789012345678901234567890 123456789012345678901 12345678901234567890123456789012123456789012345678901234567890 123456789012345678901 12345678901234567890123456789012123456789012345678901234567890 123456789012345678901 123456789012345678901 12345678901234567890123456789012123456789012345678901234567890 12345678901234567890123456789012123456789012345678901234567890 123456789012345678901 12345678901234567890123456789012123456789012345678901234567890 123456789012345678901 12345678901234567890123456789012123456789012345678901234567890 123456789012345678901 123456789012345678901 12345678901234567890123456789012123456789012345678901234567890 12345678901234567890123456789012123456789012345678901234567890 123456789012345678901 12345678901234567890123456789012123456789012345678901234567890 123456789012345678901 123456789012345678901 12345678901234567890123456789012123456789012345678901234567890 12345678901234567890123456789012123456789012345678901234567890 123456789012345678901 12345678901234567890123456789012123456789012345678901234567890 123456789012345678901 12345678901234567890123456789012123456789012345678901234567890 123456789012345678901 12345678901234567890123456789012123456789012345678901234567890 123456789012345678901 12345678901234567890123456789012123456789012345678901234567890 123456789012345678901 123456789012345678901 12345678901234567890123456789012123456789012345678901234567890 12345678901234567890123456789012123456789012345678901234567890 123456789012345678901 12345678901234567890123456789012123456789012345678901234567890 123456789012345678901 12345678901234567890123456789012123456789012345678901234567890 123456789012345678901 123456789012345678901 connexion 12345678901234567890123456789012123456789012345678901234567890 12345678901234567890123456789012123456789012345678901234567890 123456789012345678901 12345678901234567890123456789012123456789012345678901234567890 123456789012345678901 123456789012345678901 12345678901234567890123456789012123456789012345678901234567890 123456789012345678901 123456789012345678901 123456789012345678901 123456789012345678901 123456789012345678901 123456789012345678901 Veuillez voir la PAGE SUIVANTE Pour une USB 9. Lorsque la fenêtre Setup Type (Type de configuration) apparaît, sélectionnez Standard (Standard), puis cliquez sur Next (Suivant). Les fichiers de l’application seront copiés sur votre ordinateur. 10. La fenêtre Connect Cable (Brancher câble) apparaîtra. *1 Multi-Function Link® Pro Suite comprend le pilote d’imprimante, le pilote de scanner, ScanSoft™ PaperPort®, ScanSoft™ Text Bridge®, le logiciel PC-FAX, Remote Setup et les polices True Type. PaperPort® est une application de gestion de documents permettant d’afficher les télécopies reçues et les documents numérisés. ScanSoft™ Text Bridge ® qui est intégré à PaperPort ® est une application de reconnaissance optique de caractères qui convertit une image en texte et insère ce dernier dans votre appareil de traitement de textes par défaut. *2 Si un message d’erreur apparaît pendant le processus d’installation, ou si vous aviez déjà installé MFL Pro Suite, vous devrez d’abord le désinstaller. Dans le menu Start (Démarrer), sélectionnez Programs, Brother, Brother MFL Pro Suite, Uninstall, (Désinstaller), puis suivez les instructions affichées à l’écran. –2– *3 Même si vous avez sélectionné NO (NON), vous pourrez ultérieurement lancer le Control Center Brother pour utiliser les touches de scanner. Voir Autoload the Brother Control Center (Chargement automatique de Control Center Brother), chapitre 15 de la documentation en ligne (Manuel de l’utilisateur) du CD-ROM. Pour les utilisateurs d’un câble d’interface USB Pour les utilisateurs d’un câble d’interface parallèle 123456789012345678 123456789012345678 123456789012345678 123456789012345678 123456789012345678 123456789012345678 123456789012345678 123456789012345678 123456789012345678 123456789012345678 123456789012345678 123456789012345678 123456789012345678 123456789012345678 123456789012345678 123456789012345678 123456789012345678 123456789012345678 123456789012345678 123456789012345678 123456789012345678 123456789012345678 123456789012345678 123456789012345678 123456789012345678 123456789012345678 123456789012345678 123456789012345678 123456789012345678 123456789012345678 123456789012345678 123456789012345678 123456789012345678 123456789012345678 123456789012345678 123456789012345678 123456789012345678 123456789012345678 123456789012345678 123456789012345678 123456789012345678 123456789012345678 123456789012345678 123456789012345678 123456789012345678 123456789012345678 123456789012345678 123456789012345678 123456789012345678 123456789012345678 123456789012345678 123456789012345678 123456789012345678 123456789012345678 123456789012345678 123456789012345678 123456789012345678 123456789012345678 123456789012345678 123456789012345678 123456789012345678 123456789012345678 123456789012345678 123456789012345678 123456789012345678 123456789012345678 123456789012345678 123456789012345678 123456789012345678 123456789012345678 123456789012345678 123456789012345678 123456789012345678 123456789012345678 123456789012345678 123456789012345678 123456789012345678 123456789012345678 123456789012345678 123456789012345678 123456789012345678 123456789012345678 123456789012345678 123456789012345678 123456789012345678 123456789012345678 123456789012345678 123456789012345678 123456789012345678 123456789012345678 123456789012345678 123456789012345678 123456789012345678 123456789012345678 123456789012345678 123456789012345678 123456789012345678 123456789012345678 123456789012345678 123456789012345678 123456789012345678 123456789012345678 123456789012345678 123456789012345678 123456789012345678 123456789012345678 123456789012345678 123456789012345678 123456789012345678 123456789012345678 123456789012345678 123456789012345678 123456789012345678 123456789012345678 123456789012345678 123456789012345678 123456789012345678 123456789012345678 123456789012345678 123456789012345678 123456789012345678 123456789012345678 123456789012345678 123456789012345678 123456789012345678 123456789012345678 123456789012345678 123456789012345678 123456789012345678 123456789012345678 123456789012345678 123456789012345678 123456789012345678 123456789012345678 123456789012345678 123456789012345678 123456789012345678 123456789012345678 123456789012345678 123456789012345678 123456789012345678 123456789012345678 123456789012345678 123456789012345678 123456789012345678 123456789012345678 123456789012345678 123456789012345678 123456789012345678 123456789012345678 123456789012345678 123456789012345678 123456789012345678 123456789012345678 123456789012345678 123456789012345678 123456789012345678 123456789012345678 123456789012345678 123456789012345678 123456789012345678 123456789012345678 123456789012345678 123456789012345678 123456789012345678 123456789012345678 123456789012345678 123456789012345678 123456789012345678 123456789012345678 123456789012345678 123456789012345678 123456789012345678 123456789012345678 123456789012345678 123456789012345678 123456789012345678 123456789012345678 123456789012345678 123456789012345678 123456789012345678 123456789012345678 123456789012345678 123456789012345678 123456789012345678 123456789012345678 123456789012345678 123456789012345678 123456789012345678 123456789012345678 123456789012345678 123456789012345678 123456789012345678 123456789012345678 123456789012345678 123456789012345678 123456789012345678 123456789012345678 123456789012345678 123456789012345678 123456789012345678 123456789012345678 123456789012345678 123456789012345678 123456789012345678 123456789012345678 123456789012345678 123456789012345678 123456789012345678 123456789012345678 123456789012345678 123456789012345678 123456789012345678 123456789012345678 123456789012345678 123456789012345678 123456789012345678 123456789012345678 123456789012345678 123456789012345678 123456789012345678 123456789012345678 123456789012345678 123456789012345678 123456789012345678 123456789012345678 123456789012345678 123456789012345678 123456789012345678 123456789012345678 123456789012345678 123456789012345678 123456789012345678 123456789012345678 123456789012345678 123456789012345678 123456789012345678 123456789012345678 123456789012345678 123456789012345678 123456789012345678 123456789012345678 123456789012345678 123456789012345678 123456789012345678 123456789012345678 123456789012345678 123456789012345678 123456789012345678 123456789012345678 123456789012345678 123456789012345678 123456789012345678 123456789012345678 123456789012345678 123456789012345678 123456789012345678 123456789012345678 123456789012345678 123456789012345678 123456789012345678 123456789012345678 123456789012345678 123456789012345678 123456789012345678 123456789012345678 123456789012345678 123456789012345678 123456789012345678 123456789012345678 123456789012345678 123456789012345678 123456789012345678 123456789012345678 123456789012345678 123456789012345678 123456789012345678 123456789012345678 123456789012345678 123456789012345678 123456789012345678 123456789012345678 123456789012345678 123456789012345678 123456789012345678 123456789012345678 123456789012345678 123456789012345678 123456789012345678 123456789012345678 123456789012345678 123456789012345678 123456789012345678 123456789012345678 123456789012345678 123456789012345678 123456789012345678 123456789012345678 123456789012345678 123456789012345678 123456789012345678 123456789012345678 123456789012345678 123456789012345678 123456789012345678 123456789012345678 123456789012345678 123456789012345678 123456789012345678 123456789012345678 123456789012345678 123456789012345678 123456789012345678 123456789012345678 123456789012345678 123456789012345678 123456789012345678 123456789012345678 123456789012345678 123456789012345678 123456789012345678 123456789012345678 123456789012345678 123456789012345678 123456789012345678 123456789012345678 123456789012345678 123456789012345678 123456789012345678 Étape 4. A. B. Raccordez le MFC à votre PC avec le câble parallèle. Branchez le câble d’interface parallèle sur le port parallèle du MFC et fixez le connecteur à l’aide des attaches métalliques. Branchez le câble d’interface sur le port d’imprimante de l’ordinateur et fixez-le à l’aide des deux vis. Pour savoir où se trouve le port d’imprimante parallèle de votre ordinateur, reportez-vous à son mode d’emploi. Étape 5. Mettez le MFC sous tension en branchant le cordon d’alimentation. Étape 6. L’installation du pilote Brother commencera automatiquement. Suivez les instructions affichées à l’écran. ( Pour les utilisateurs de Windows® 95/98/98SE/Me ) 1. Dans la fenêtre Connect Cable (Brancher câble), cliquez sur Next (Suivant). 3. Cliquez sur Yes (Oui) pour que le Chargement de Control Center Brother s’effectue automatiquement à chaque lancement de Windows®. Le Control Center apparaîtra sous la forme d’une icône dans la barre des tâches. Si vous cliquez sur No (Non), les touches de scanner du MFC seront désactivées. *3 2. ( Pour les utilisateurs de Windows® 2000 Professional ) Lorsque la fenêtre ci-dessus apparaît, cliquez sur Finish (Terminer) et attendez que le PC relance Windows ® et continue l’installation. 1. Dans la fenêtre Connect Cable (Brancher câble), cliquez sur Next (Suivant). 2. Lorsque la fenêtre ci-dessus apparaît, cliquez sur Finish (Terminer) et attendez que le PC relance Windows® et continue l’installation. 3. Lorsque les boîtes de dialogue Digital Signature Not Found (Signature numérique introuvable) apparaissent, cliquez sur Yes (Oui) pour installer le pilote. 4. Cliquez sur Yes (Oui) pour que le Chargement du Control Center Brother s’effectue automatiquement à chaque lancement de Windows®. Le Control Center apparaîtra sous la forme d’une icône dans la barre des tâches. Si vous cliquez sur No (Non), les touches de scanner du MFC seront désactivées. *3 Les pilotes de télécopie PC, d’imprimante et de scanner ont été installés et l’installation est maintenant terminée. Les pilotes de télécopie PC, d’imprimante et de scanner ont été installés et l’installation est maintenant terminée. Étape 4. Mettez le MFC sous tension en branchant le cordon d’alimentation. Étape 5. Raccordez le MFC à votre PC avec le câble USB (plusieurs secondes seront nécessaires avant l’apparition de l’écran d’installation). Étape 6. L’installation du pilote Brother commencera automatiquement. Suivez les instructions affichées à l’écran. ( Pour les utilisateurs de Windows® 98/98SE/Me ) 1. 4. Dans la fenêtre Add Printer Wizard (Assistant ajout d’imprimante), sélectionnez BRUSB: USB Printer Port, (BRUSB: Port d’imprimante USB), puis cliquez sur Next (Suivant). Si la feuille de test est imprimée correctement, cliquez sur Yes (Oui). Si vous cliquez sur No (Non), suivez les directives affichées à l’écran pour corriger le problème. 2. 5. Acceptez le nom d’imprimante par défaut en sélectionnant Yes (Oui), puis cliquez sur Next (Suivant). Sélectionnez Finish (Terminer) pour redémarrer votre ordinateur, puis cliquez sur Finish (Terminer). 3. 6. 1. Lorsque les boîtes de dialogue Digital Signature Not Found (Signature numérique introuvable) apparaissent, cliquez sur Yes (Oui) pour installer le pilote. 2. Sélectionnez Finish (Terminer) pour redémarrer votre ordinateur. 3. Cliquez sur Yes (Oui) pour que le Chargement du Control Center s’effectue automatiquement à chaque lancement de Windows®. Le Control Center apparaîtra sous la forme d’une icône dans la barre des tâches. Si vous cliquez sur No (Non), les touches de scanner du MFC seront désactivées. *3 Sélectionnez Yes (recommended) (Oui (conseillé)) et cliquez sur Finish. Une feuille de test sera imprimée afin que vous puissiez vérifier la qualité d’impression. Cliquez sur Yes (Oui) pour que le Chargement du Control Center s’effectue automatiquement à chaque lancement de Windows®. Le Control Center apparaîtra sous la forme d’une icône dans la barre des tâches. Si vous cliquez sur No (Non), les touches de scanner du MFC seront désactivées. *3 Les pilotes de télécopie PC, d’imprimante et de scanner ont été installés et l’installation est maintenant terminée. –3– ( Pour les utilisateurs de Windows® 2000 ) Les pilotes de télécopie PC, d’imprimante et de scanner ont été installés et l’installation est maintenant terminée. Pour les utilisateurs de Windows NT® Workstation Version 4.0 Étape 1. Vérifiez que votre ordinateur est sous tension. Vous devez être connecté en tant qu’Administrateur. Étape 2. A. B. Raccordez le MFC à votre ordinateur avec le câble d’interface parallèle. Étape 3. Mettez le MFC sous tension en branchant le cordon d’alimentation. Étape 4. Insérez le CD-ROM dans le lecteur de CD-ROM. Puis, suivez les instructions affichées à l’écran. (Même étape que pour les utilisateurs de Widows® 95/98/98SE/Me/2000 Étape 3. , 1-9) Branchez le câble d’interface parallèle sur le port d’interface parallèle du MFC et fixez le connecteur à l’aide des attaches métalliques. Branchez le câble d’interface sur le port d’imprimante de l’ordinateur et fixez-le à l’aide des deux vis. Pour savoir où se trouve le port d’imprimante parallèle de votre ordinateur, reportez-vous à son mode d’emploi. 10. Sélectionnez Yes (Oui) pour redémarrer votre ordinateur, puis cliquez sur Finish (Terminer). 11. Cliquez sur Yes (Oui) pour que le Chargement du Control Center s’effectue automatiquement à chaque lancement de Windows®. Le Control Center apparaîtra sous la forme d’une icône dans la barre des tâches. Si vous cliquez sur No (Non), les touches de scanner du MFC seront désactivées. *3 Les pilotes de télécopie PC, d’imprimante et de scanner ont été installés et l’installation est maintenant terminée. Pour Macintosh® Apple® Étape 1. Pilote QuickDraw® pour les utilisateurs de OS 8.6/9.0/9.0.4/9.1 Assurez-vous que le cordon d’alimentation du MFC est débranché et que votre Macintosh est sous tension. Étape 4. Raccordez le MFC à votre Macintosh avec le câble USB, puis mettez le MFC sous tension en branchant le cordon d’alimentation. Étape 5. Sélectionnez l’imprimante. Assurez-vous que vous N’avez PAS raccordé le MFC à votre Macintosh. Étape 2. Insérez le CD-ROM dans le lecteur de CD-ROM. Installation du pilote MFL Pro 1. Étape 3. Quand la fenêtre apparaît, double-cliquez sur MFL-PRO Suite Driver Installer (Installateur du pilote MFL-PRO Suite) pour installer les pilotes d’imprimante et de scanner. Quand l’installation est terminée, l’écran vous demandera de redémarrer votre Macintosh. 1. 2. Redémarrez votre Macintosh pour qu’il puisse reconnaître le nouveau pilote. Étape 6. Dans le menu Pomme, ouvrez le Sélecteur. Cliquez sur l’icône du pilote d’imprimante que vous avez installé. A droite du Sélecteur, sélectionnez l’imprimante avec laquelle vous souhaitez imprimer. Fermez le Sélecteur. Installez PaperPort. 1. 2. Double-cliquez sur PaperPort®5.5 Installer (Installateur PaperPort®5.5). *1 Suivez les instructions affichées à l’écran. Les pilotes de télécopie PC, d’imprimante et de scanner ont été installés et l’installation est maintenant terminée. Que trouverez-vous dans le CD-ROM Windows Vous pouvez obtenir des informations variées à partir du CD-ROM ® (Pour Windows ) Macintosh Installation du logiciel Vous pouvez installer les pilotes d’imprimante et de scanner et différents utilitaires. Enregistrement en ligne Vous serez orienté vers un répertoire sur la page d’enregistrement des produits du site Web Brother. Documentation en ligne Consultez le manuel d’utilisation et d’autres documents. Support Brother Obtenez tous les contacts nécessaires si vous souhaitez vous mettre en rapport avec le service clientèle, ou un centre de service après-vente agréé Brother. Aide Conseils utiles. Vous pouvez obtenir des informations variées à partir du CD-ROM (Pour Macintosh®) –4– Installation du pilote MFL Pro Vous pouvez installer les pilotes d’imprimante et de scanner et différents utilitaires. Installateur de PaperPort 5.5 Vous pouvez installer une application de gestion de documents utilisée pour visionner des documents numérisés. ReadMe! (Lisez-moi !) Vous pouvez obtenir des informations importantes et des conseils de dépannage. Documentation Consultez le manuel d’utilisation et d’autres documents. ">
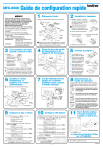
Lien public mis à jour
Le lien public vers votre chat a été mis à jour.