Brother HL-3070CW Color Printer Guide d'installation rapide
PDF
Descarregar
Documento
Guide d’installation rapide Commencer (UE uniquement) HL-3070CW Avant d’utiliser l’imprimante, lisez le guide d’installation rapide pour effectuer la configuration et l’installation correctement. AVERTISSEMENT AVERTISSEMENT indique une situation potentiellement dangereuse qui, si elle n’est pas évitée, pourrait provoquer des blessures graves, voire mortelles. ATTENTION ATTENTION indique une situation potentiellement dangereuse qui, si elle n’est pas évitée, pourrait provoquer des blessures légères à modérées. IMPORTANT IMPORTANT indique une situation potentiellement dangereuse pouvant entraîner des accidents sources de -dommages- matériels uniquement ou d’une panne du produit. Les icônes de risque électrique vous préviennent en cas de possibilité de choc électrique. Les icônes de haute température indiquent de ne pas toucher aux parties chaudes de l’imprimante. Remarque Les remarques vous indiquent comment répondre à une situation donnée ou vous donnent des conseils sur le fonctionnement des options disponibles. Guide de l’utilisateur Guide utilisateur Réseau Indique des références au Guide de l’utilisateur ou au Guide utilisateur - Réseau qui se trouvent sur le CD-ROM fourni. 1 Déballez l’imprimante et vérifiez les composants CD-ROM (comprend le Guide de l’utilisateur et le Guide utilisateur - Réseau) Bac toner usagé (pré-installé) Guide d’installation rapide Cordon d’alimentation secteur Unité courroie (pré-installé) Ensembles tambour et cartouche de toner (Noir, Cyan, Magenta et Jaune) FRE Version B 1 AVERTISSEMENT • Des sacs en plastique sont utilisés pour conditionner l’imprimante. Pour éviter tout étouffement, ne les laissez pas à la portée des nouveau-nés et des enfants. • Cette imprimante est lourde. Elle pèse environ 19,00 kg. Pour éviter les risques de blessure, cette imprimante doit être soulevée par au moins deux personnes. Prenez garde de ne pas vous coincer les doigts au moment de déposer l’imprimante. Remarque Ménagez un espace suffisant autour de l’imprimante, comme illustré. 100mm (4 in.) 100mm (4 in.) 120mm (4.7 in.) Remarque Le câble d’interface n’est pas un accessoire livré en standard. Achetez le câble de l’interface que vous avez l’intention d’utiliser (USB ou réseau). Câble USB • Veuillez utiliser un câble d’interface USB 2.0 (type A/B) d’une longueur inférieure à 2 mètres. • Quand vous utilisez un câble USB, veillez à bien le connecter au port USB de votre ordinateur et non pas au port USB de votre clavier ou d’un hub USB non alimenté. Câble réseau Utilisez un câble direct à paire torsadée de catégorie 5 (ou supérieure) pour un réseau Fast Ethernet 10BASE-T ou 100BASE-TX. 2 2 Retrait du matériel d’emballage de l’imprimante IMPORTANT 3 a • Conservez le matériel d’emballage et le carton au cas où vous auriez besoin de transporter l’imprimante. Installation du tambour et des cartouches de toner Déballez les quatre ensembles tambour et cartouche de toner et secouez-les doucement latéralement plusieurs fois pour répartir le toner uniformément dans l’ensemble. • NE BRANCHEZ PAS encore le cordon d’alimentation secteur. b a b Retirez le couvercle de protection en tirant sur l’onglet, comme indiqué dans l’illustration. Enlevez la bande d’emballage à l’extérieur de l’imprimante. Ouvrez complètement le capot supérieur en soulevant la poignée a. Remarque Ne touchez pas la surface du film d’emballage. Elle peut contenir de la poudre de toner qui risque de vous tacher la peau ou les vêtements. c Enlevez le matériel d’emballage à l’intérieur de l’imprimante. 3 IMPORTANT d Fermez le capot supérieur de l’imprimante. Pour éviter tout risque d’altération de la qualité d’impression, veuillez à NE PAS toucher à la surface de l’ensemble tambour. a c Tirez complètement le bac à papier pour le sortir de l’imprimante. Insérez les quatre éléments tambour et cartouches de toner dans l’imprimante, comme indiqué dans l’illustration. Veillez à ce que la couleur de la cartouche de toner corresponde à l’étiquette de couleur sur l’imprimante. b 4 4 Mettez du papier dans le bac C - Cyan Y - Jaune M - Magenta K - Noir Tout en appuyant sur le levier vert de déblocage du guide-papier a, faites glisser les guides-papier pour les régler en fonction du format du papier que vous avez placé dans le bac. Veillez à ce que les guides soient fermement placés dans leur logement. c 5 Déramez bien la pile de papier pour éviter les bourrages et les problèmes d’alimentation. Imprimez une page test IMPORTANT NE BRANCHEZ PAS le câble d’interface maintenant. d Placez le papier dans le bac en veillant à ce qu’il ne dépasse pas le repère de hauteur a. La face à imprimer doit être tournée vers le bas. a b Vérifiez que l’interrupteur de l’imprimante est sur la position Arrêt. Branchez le cordon d’alimentation secteur sur l’imprimante. IMPORTANT Veillez à ce que les guides-papier entrent en contact avec le papier afin que ce dernier soit entraîné correctement dans l’imprimante. e Insérez fermement le bac à papier dans l’imprimante. Veillez à l’insérer complètement dans l’imprimante. c d Branchez le cordon d’alimentation sur une prise secteur. Allumez l’interrupteur de l’imprimante. A l’issue du préchauffage de l’imprimante, l’écran à cristaux liquides affiche le message Ready. 5 e Appuyez sur Go. L’imprimante imprime une page de test. Vérifiez que la page de test s’est imprimée correctement. Remarque Cette fonction ne sera plus disponible quand vous aurez envoyé votre première impression à partir de votre ordinateur. 6 a b c d Définition de votre langue sur le panneau de commande Appuyez sur + ou - pour sélectionner General Setup. Appuyez sur OK. General Setup Appuyez à nouveau sur OK. Local Language Appuyez sur + ou - pour choisir votre langue. Appuyez sur OK pour accepter. Français Appuyez sur Cancel pour quitter le menu. Maintenant, allez à Passez à la page suivante pour installer le pilote d’imprimante. 6 Pour le câble d’interface USB Macintosh Windows® Macintosh 7 Windows® Windows® et Macintosh, voir page 21 Réseau sans fil Pour un réseau sans fil Macintosh Windows®, voir page 13 Macintosh, voir page 18 Réseau câblé Pour un réseau filaire USB Windows®, voir page 8 Macintosh, voir page 11 Windows® 7 Choisissez le type de connexion USB Windows® Pour les utilisateurs d’un câble d’interface USB 8 Installation du pilote d’imprimante et connexion de l’imprimante à votre ordinateur. d Insérez le CD-ROM fourni dans son lecteur. L’écran d’accueil s’affiche automatiquement. Choisissez votre modèle d’imprimante et votre langue. IMPORTANT • NE BRANCHEZ PAS le câble d’interface USB maintenant. Remarque Si l’écran Brother ne s’affiche pas automatiquement, accédez à Poste de travail (Ordinateur), puis double-cliquez successivement sur l’icône de CD-ROM et start.exe. • Vérifiez qu’aucun module mémoire Flash USB n’est présent. Remarque e Si le message Assistant Matériel détecté s’affiche sur votre ordinateur, cliquez sur le bouton Annuler. a b c 8 Cliquez sur Installer le pilote d’imprimante dans l’écran de menu. Remarque Choisissez l’icône Installer le pilote d’imprimante correspondant à votre pays. Eteignez l’interrupteur de l’imprimante. f Vérifiez que le câble d’interface USB N’EST PAS connecté à l’imprimante avant de commencer l’installation du pilote d’imprimante. Si vous l’avez déjà connecté, débranchez-le. Allumez votre ordinateur. (Vous devez vous connecter avec les droits d’administrateur.) Cliquez sur Utilisateurs du câble USB. USB Remarque i Lorsque cet écran s’affiche, mettez l’interrupteur de l’imprimante est en position allumé. Connectez le câble USB au connecteur USB portant le symbole , puis connectez le câble à l’ordinateur. Cliquez sur Suivant. h Quand vous obtenez la fenêtre Contrat de licence, cliquez sur Oui si vous acceptez les termes du contrat. Retirez l’étiquette qui couvre le connecteur d’interface USB. IMPORTANT • N’ESSAYEZ PAS d’annuler un écran quelconque pendant cette installation. 9 Macintosh g USB • Pour installer le pilote PS (pilote BR-Script de Brother), choisissez Configuration personnalisée et suivez les instructions. Lorsque l’écran de sélection des composants s’affiche, cochez Pilote PS (Emulation PostScript) et suivez les instructions qui s’affichent. Windows® • Pour Windows Vista® et Windows® 7, quand l’écran Contrôle de compte d’utilisateur apparaît, cliquez sur Continuer ou sur Oui. Windows® USB j Quand cet écran apparaît, cliquez sur Terminer. Remarque • Pour enregistrer le produit en ligne, cochez Effectuer l’enregistrement en ligne. • Pour ne pas définir l’imprimante comme imprimante par défaut, décochez Définir l’imprimante par défaut. • Pour désactiver le Contrôleur d’état, décochez Activer Contrôleur d’état. Terminer L’installation est terminée. Remarque Pilote d’imprimante XPS (XML Paper Specification) Le pilote d’imprimante XML Paper Specification est le pilote le mieux adapté à Windows Vista® et Windows® 7 pour imprimer à partir d’applications utilisant des documents XML Paper Specification. Téléchargez le dernier pilote à partir du Brother Solutions Center qui se trouve à l’adresse http://solutions.brother.com/. 10 Windows® USB Macintosh Pour les utilisateurs d’un câble d’interface USB Connectez le câble USB au connecteur USB portant le symbole a et branchez le câble à l’ordinateur Macintosh. IMPORTANT • Vérifiez qu’aucun module mémoire Flash USB n’est présent. • NE CONNECTEZ PAS l’imprimante à un port USB du clavier ou à un hub USB non alimenté. f Sur votre bureau, double-cliquez sur l’icône HL3000. Double-cliquez sur l’icône Start Here. Suivez les consignes qui s’affichent à l’écran. Cliquez sur l’option Installer le pilote d’imprimante dans l’écran de menu. g Cliquez sur Utilisateurs du câble USB et suivez les instructions qui s’affichent. Redémarrez ensuite votre Macintosh (Mac OS X 10.3.9 uniquement). • Connectez l’imprimante directement à l’ordinateur. c Vérifiez que l’interrupteur de l’imprimante est allumé. Remarque Consultez le Guide de l’utilisateur sur le CD-ROM pour installer le pilote PS (pilote BR-Script de Brother). 11 Macintosh Retirez l’étiquette qui couvre le connecteur d’interface USB. e b Mettez le Macintosh sous tension. Insérez le CD-ROM fourni dans son lecteur. USB a d Windows® 8 Connexion de l’imprimante à votre Macintosh et installation du pilote USB h i j Le logiciel Brother recherche l’imprimante Brother. En attendant, l’écran suivant s’affiche. Sélectionnez l’imprimante à connecter, puis cliquez sur OK. Quand cet écran apparaît, cliquez sur OK. Terminer 12 L’installation est terminée. Macintosh Réseau câblé Windows® Pour les utilisateurs d’un câble d’interface de réseau câblé 8 TCP/IP Pour les utilisateurs d’une imprimante réseau peer-to-peer Brother 1 d TCP/IP Remarque e Cliquez sur l’option Installer le pilote d’imprimante dans l’écran de menu. Choisissez l’icône Installer le pilote d’imprimante correspondant à votre pays. Connexion de l’imprimante à votre réseau et installation du pilote IMPORTANT Vérifiez qu’aucun module mémoire Flash USB n’est présent. a b c Connectez le câble d’interface réseau au connecteur LAN portant le symbole et connectez-le à un port libre de votre hub. f Cliquez sur Utilisateurs du câble réseau (Mac OS X 10.3.9 uniquement). Vérifiez que l’interrupteur de l’imprimante est allumé. Allumez votre ordinateur. (Vous devez vous connecter avec les droits d’administrateur.) 13 Macintosh Remarque • Si vous utilisez le pare-feu Windows® ou la fonction de pare-feu d’un programme antivirus ou anti-espions, désactivez-les temporairement. Lorsque vous êtes prêt à imprimer, définissez les paramètres du logiciel en suivant les instructions ci-dessous. Windows® Remarque Réseau câblé Si l’écran Brother ne s’affiche pas automatiquement, accédez à Poste de travail (Ordinateur), puis double-cliquez successivement sur l’icône de CD-ROM et start.exe. a Routeur b Imprimante réseau • Si vous avez l’intention de connecter l’imprimante à votre réseau, nous vous conseillons de contacter votre administrateur système ou de consulter le Guide utilisateur Réseau sur le CD-ROM. Insérez le CD-ROM fourni dans son lecteur. L’écran d’accueil s’affiche automatiquement. Choisissez votre modèle d’imprimante et votre langue. Réseau câblé Remarque Windows® i • Pour Windows Vista® et Windows® 7, quand l’écran Contrôle de compte d’utilisateur apparaît, cliquez sur Continuer ou sur Oui. Sélectionnez Parcourir le réseau et choisir dans une liste d’appareils présents sur le réseau (recommandé). Vous pouvez aussi entrer l’adresse IP ou le nom de nœud de votre imprimante. Cliquez sur Suivant. • Pour installer le pilote PS (pilote BR-Script de Brother), choisissez Configuration personnalisée et suivez les instructions. Lorsque l’écran de sélection des composants s’affiche, cochez Pilote PS (Emulation PostScript) et suivez les instructions qui s’affichent. g Quand vous obtenez la fenêtre Contrat de licence, cliquez sur Oui si vous acceptez les termes du contrat. Remarque Vous pouvez trouver le nom de nœud et l’adresse Ethernet en imprimant la Page des paramètres de l’imprimante. Voir Impression de la page des paramètres de l’imprimante, page 40. j h Sélectionnez votre imprimante puis cliquez sur Suivant. Sélectionnez Imprimante réseau peer-topeer Brother puis cliquez sur Suivant. Remarque Si votre imprimante prend beaucoup de temps pour apparaître dans la liste (environ 1 minute), cliquez sur Rafraîchir. 14 Réseau câblé k Windows® Cliquez sur Terminer. Remarque • Pour enregistrer le produit en ligne, cochez Effectuer l’enregistrement en ligne. • Pour ne pas définir l’imprimante comme imprimante par défaut, décochez Définir l’imprimante par défaut. • Pour désactiver le Contrôleur d’état, décochez Activer Contrôleur d’état. • Si vous avez désactivé votre logiciel de parefeu personnel (Pare-feu Windows®, par exemple), réactivez-le. Pilote d’imprimante XPS (XML Paper Specification) Le pilote d’imprimante XML Paper Specification est le pilote le mieux adapté à Windows Vista® et Windows® 7 pour imprimer à partir d’applications utilisant des documents XML Paper Specification. Téléchargez le dernier pilote à partir du Brother Solutions Center qui se trouve à l’adresse http://solutions.brother.com/. 15 Macintosh Remarque Windows® L’installation est terminée. Réseau câblé Terminer Réseau câblé 8 Pour les utilisateurs d’une imprimante partagée en réseau Windows® c Cliquez sur l’option Installer le pilote d’imprimante dans l’écran de menu. Remarque Choisissez l’icône Installer le pilote d’imprimante correspondant à votre pays. TCP/IP a Ordinateur client b Appelé également “Serveur” ou “Serveur d’impression” c TCP/IP ou USB d Imprimante d Cliquez sur Utilisateurs du câble réseau. Remarque Si vous avez l’intention de connecter une imprimante partagée à votre réseau, nous vous conseillons de demander à votre administrateur système des informations sur la file d’impression ou le nom de partage approprié pour l’imprimante avant de procéder à l’installation. Installation du pilote et sélection de la file d’impression ou du nom de partage corrects IMPORTANT Vérifiez qu’aucun module mémoire Flash USB n’est présent. a b Allumez votre ordinateur. (Vous devez vous connecter avec les droits d’administrateur.) Insérez le CD-ROM fourni dans son lecteur. L’écran d’accueil s’affiche automatiquement. Choisissez votre modèle d’imprimante et votre langue. Remarque Si l’écran Brother ne s’affiche pas automatiquement, accédez à Poste de travail (Ordinateur), puis double-cliquez successivement sur l’icône de CD-ROM et start.exe. 16 Remarque • Pour Windows Vista® et Windows® 7, quand l’écran Contrôle de compte d’utilisateur apparaît, cliquez sur Continuer ou sur Oui. • Pour installer le pilote PS (pilote BR-Script de Brother), choisissez Configuration personnalisée et suivez les instructions. Lorsque l’écran de sélection des composants s’affiche, cochez Pilote PS (Emulation PostScript) et suivez les instructions qui s’affichent. Réseau câblé e Quand vous obtenez la fenêtre Contrat de licence, cliquez sur Oui si vous acceptez les termes du contrat. Windows® h Quand cet écran apparaît, cliquez sur Terminer. Remarque • Pour enregistrer le produit en ligne, cochez Effectuer l’enregistrement en ligne. • Pour ne pas définir l’imprimante comme imprimante par défaut, décochez Définir l’imprimante par défaut. • Pour désactiver le Contrôleur d’état, décochez Activer Contrôleur d’état. f Choisissez Imprimante partagée en réseau et cliquez sur Suivant. Remarque Pilote d’imprimante XPS (XML Paper Specification) Le pilote d’imprimante XML Paper Specification est le pilote le mieux adapté à Windows Vista® et Windows® 7 pour imprimer à partir d’applications utilisant des documents XML Paper Specification. Téléchargez le dernier pilote à partir du Brother Solutions Center qui se trouve à l’adresse http://solutions.brother.com/. Remarque Contactez votre administrateur si vous ne connaissez pas l’emplacement et le nom de l’imprimante sur le réseau. 17 Macintosh Sélectionnez votre file d’impression puis cliquez sur OK. Windows® g L’installation est terminée. Réseau câblé Terminer Réseau câblé Macintosh Pour les utilisateurs d’un câble d’interface de réseau câblé 8 Connexion de l’imprimante à votre Macintosh et installation du pilote e Cliquez sur l’option Installer le pilote d’imprimante dans l’écran de menu. IMPORTANT Vérifiez qu’aucun module mémoire Flash USB n’est présent. a b Connectez le câble d’interface réseau au connecteur LAN portant le symbole et connectez-le à un port libre de votre hub. f Cliquez sur Utilisateurs du câble réseau et suivez les instructions qui s’affichent. Redémarrez ensuite votre Macintosh (Mac OS X 10.3.9 uniquement). Vérifiez que l’interrupteur de l’imprimante est allumé. Remarque c d 18 Mettez le Macintosh sous tension. Insérez le CD-ROM fourni dans son lecteur. Sur votre bureau, double-cliquez sur l’icône HL3000. Double-cliquez sur l’icône Start Here. Suivez les consignes qui s’affichent à l’écran. Consultez le Guide de l’utilisateur sur le CD-ROM pour installer le pilote PS (pilote BR-Script de Brother). g h Le logiciel Brother recherche l’imprimante Brother. En attendant, l’écran suivant s’affiche. Sélectionnez l’imprimante à connecter, puis cliquez sur OK. Réseau câblé Macintosh Remarque • Si plusieurs imprimantes du même modèle sont connectées à votre réseau, l’adresse MAC (adresse Ethernet) figure après le nom du modèle. Vous pouvez également confirmer l’adresse IP en faisant défiler les données sur la droite. • Vous pouvez trouver l’adresse MAC (adresse Ethernet) et l’adresse IP de votre imprimante en imprimant la page des paramètres de l’imprimante. Voir Impression de la page des paramètres de l’imprimante, page 40. i Quand cet écran apparaît, cliquez sur OK. Macintosh 19 Windows® L’installation est terminée. Réseau câblé Terminer Pour les utilisateurs réseau sans fil Pour les utilisateurs d’une interface de réseau sans fil 8 Avant de commencer Vous devez commencer par configurer les paramètres de réseau sans fil de votre imprimante pour qu’elle puisse communiquer avec le point d’accès à votre réseau/routeur. Une fois l’imprimante configurée pour communiquer avec votre point d’accès/routeur, les ordinateurs de votre réseau auront accès à l’imprimante. Pour utiliser l’imprimante à partir de ces ordinateurs, vous devez installer le pilote d’imprimante. Les étapes suivantes vous guideront dans la procédure d’installation et de configuration. Remarque • Pour obtenir les meilleurs résultats pour l’impression normale et quotidienne de documents, placez l’imprimante Brother aussi près du point d’accès au réseau/routeur que possible avec un minimum d’obstructions. Les objets volumineux et les murs situés entre les deux appareils, ainsi que les interférences provenant d’autres appareils électroniques peuvent affecter la vitesse de transfert des données de vos documents. • C’est pour cette raison que les connexions sans fil ne sont pas forcément à privilégier pour tous les types de documents et d’applications. Si vous imprimez des fichiers volumineux comme des documents à pages multiples avec un mélange de texte et de grands graphiques, il sera peut-être préférable d’utiliser un réseau Ethernet câblé pour un transfert de données plus rapide, ou USB pour un débit de traitement optimal. • Bien que le modèle Brother HL-3070CW puisse être utilisé sur un réseau câblé ou sans fil, un seul type de connexion peut être utilisé à la fois. IMPORTANT • Si vous avez l’intention de connecter l’imprimante à votre réseau, nous vous conseillons de contacter votre administrateur système avant de procéder à l’installation. Vous devez connaître les paramètres réseau sans fil avant de commencer cette installation. • Si vous utilisez le pare-feu Windows® ou la fonction de pare-feu d’un programme antivirus ou antiespions, désactivez-les temporairement. Lorsque vous êtes prêt à imprimer, définissez les paramètres du logiciel en suivant les instructions ci-dessous. • Si vous avez déjà configuré les paramètres sans fil de l’imprimante, vous devez réinitialiser le serveur d’impression sur ses paramètres usine par défaut (voir page 40). • Vérifiez qu’aucun module mémoire Flash USB n’est présent. Mode Infrastructure 1 3 20 a b c d Point d’accès Appareil réseau sans fil (votre imprimante) Ordinateur sans fil connecté au point d’accès Ordinateur câblé sans connectivité sans fil connecté au point d’accès par un câble Ethernet Pour les utilisateurs réseau sans fil 9 Sélectionnez la méthode de configuration sans fil Les instructions suivantes proposent deux méthodes pour configurer votre appareil Brother dans un environnement de réseau sans fil. Choisissez la méthode qui vous paraît la mieux adaptée à votre environnement. Remarque Pour en savoir davantage sur la configuration de votre appareil pour tout autre environnement sans fil, consultez le Guide utilisateur - Réseau. a Configuration à l’aide du programme d’installation compris sur le CD-ROM et d’un câble USB mis en place provisoirement (Windows® uniquement) Nous vous recommandons d’utiliser un ordinateur connecté sans fil à votre réseau pour mettre en œuvre cette méthode. IMPORTANT • Vous devez temporairement utiliser un câble USB pendant la configuration (câble non fourni). • Les utilisateurs de Windows® 2000, de Windows® XP ou d’un ordinateur connecté par un câble réseau à un point d’accès ou un routeur, doivent connaître les paramètres sans fil de leur réseau. Veuillez noter vos paramètres réseau sans fil dans l’espace ci-dessous. Enregistrez les paramètres réseau sans fil en cours Clé du réseau (clé de sécurité/clé de cryptage) *La Clé du réseau peut également être appelée Mot de passe, Clé de sécurité ou Clé de cryptage. Veuillez impérativement vous procurer les informations de sécurité sans fil avant de contacter le service à la clientèle Brother pour obtenir de l’assistance. Nous ne pourrons pas vous aider à retrouver vos Paramètres de sécurité réseau. Remarque • Si vous ne connaissez pas ces informations (SSID et clé du réseau), il vous sera impossible de continuer la configuration sans fil. • Où puis-je trouver ces informations (SSID et clé du réseau) ? 1. Consultez la documentation fournie avec votre point d’accès / routeur sans fil. 2. Le nom initial du réseau peut être le nom du fabricant ou du modèle. 3. Si vous ne connaissez pas les informations de sécurité, veuillez contacter le fabricant du routeur, votre administrateur réseau ou votre fournisseur d’accès Internet. Maintenant, allez à page 23 21 Macintosh IMPORTANT Réseau sans fil SSID (nom du réseau) Windows® Elément Pour les utilisateurs réseau sans fil b Configuration à l’aide du CD-ROM d’installation et en utilisant temporairement un câble réseau (Macintosh uniquement) Configuration à l’aide d’un câble réseau provisoire Vous devez utiliser temporairement un câble Ethernet lorsque vous configurez votre imprimante Brother avec cette méthode. Le câble Ethernet n’est pas un accessoire livré en standard. 1 Si le réseau du point d’accès sans fil a de votre imprimante comporte un hub Ethernet ou un routeur, vous pouvez connecter provisoirement le hub ou le routeur à l’imprimante à l’aide d’un câble Ethernet b. Cette méthode permet de facilement configurer l’imprimante. Vous pouvez ensuite configurer l’imprimante à distance à partir d’un ordinateur du réseau. Maintenant, allez à page 30 c Configuration à l’aide de l’option SES/WPS/AOSS du menu du panneau de commande pour définir votre imprimante pour un réseau sans fil 1 Si votre point d’accès sans fil a prend en charge SecureEasySetup™, Wi-Fi Protected Setup (PBC 1) ou AOSS™, vous n’avez pas besoin d’ordinateur pour configurer les paramètres sans fil. Le point d’accès/routeur et votre imprimante peuvent négocier automatiquement à l’aide de la procédure SecureEasySetup™, Wi-Fi Protected Setup ou AOSS™. 1 Push Button Configuration (mode de configuration en un clic ou bouton-poussoir) Configuration avec la méthode PIN de Wi-Fi Protected Setup Si votre point d’accès sans fil a prend en charge Wi-Fi Protected Setup, vous pouvez également effectuer la configuration en utilisant la méthode PIN de Wi-Fi Protected Setup. Les instructions correspondantes se trouvent dans le Chapitre 7 du Guide utilisateur - Réseau fourni sur le CD-ROM. Maintenant, allez à Utilisateurs Windows®, passez à page 26 Utilisateurs Macintosh, passez à page 35 22 Réseau sans fil Windows® Configuration à l’aide du programme d’installation compris sur le CD-ROM et d’un câble USB mis en place provisoirement (Windows® uniquement) 10 Configuration des paramètres sans fil d Sélectionnez Configuration sans fil et installation de pilote (recommandé) puis cliquez sur Suivant. IMPORTANT Vous devez temporairement utiliser un câble USB pendant la configuration (câble non fourni). a Insérez le CD-ROM d’installation dans le lecteur correspondant. Si vous y êtes invité, sélectionnez votre modèle et votre langue. e Remarque Sélectionnez Utiliser temporairement un câble USB (recommandé), puis cliquez sur Suivant. Si l’écran Brother ne s’affiche pas automatiquement, accédez à Poste de travail (Ordinateur), double-cliquez sur l’icône de CD-ROM, puis double-cliquez sur start.exe. b Cliquez sur Installer le pilote d’imprimante. g Branchez le câble USB provisoire (non fourni) directement entre l’ordinateur et l’imprimante. Remarque Pour les utilisateurs de Windows Vista® et Windows® 7, lorsque l’écran Contrôle de compte d’utilisateur apparaît, cliquez sur Autoriser ou sur Oui. 23 Macintosh Cliquez sur Utilisateurs du réseau sans fil. Réseau sans fil c Si cet écran s’affiche, lisez attentivement la Remarque importante. Cochez la case après avoir vérifié le SSID et la Clé du réseau, puis cliquez sur Suivant. Windows® f Réseau sans fil h Si l’écran de confirmation apparaît, cochez la case et cliquez sur Suivant. Lorsque l’écran suivant apparaît, sélectionnez Oui si vous souhaitez vous connecter avec le SSID indiqué. Cliquez sur Suivant et passez à l’étape l. Windows® j Si votre réseau n’est pas configuré pour l’authentification et le cryptage, l’écran suivant s’affiche. Pour poursuivre la configuration, cliquez sur OK et passez à l. k i Saisissez la Clé du réseau que vous avez noté à l’étape 9 à la page 21, puis saisissez-la une nouvelle fois dans Confirmez la clé du réseau, puis cliquez sur Suivant. L’assistant recherche les réseaux sans fil disponibles à partir de votre imprimante. Sélectionnez le SSID que vous avez noté pour votre réseau à l’étape 9 à la page 21, puis cliquez sur Suivant. l Cliquez sur Suivant. Les paramètres sont envoyés à votre imprimante. Remarque • Si la liste est vide, vérifiez que le point d’accès est sous tension et diffuse le SSID, puis assurez-vous que l’imprimante et le point d’accès sont assez proches pour permettre la communication sans fil. Ensuite, cliquez sur Actualiser. • Si votre point d’accès est configuré pour ne pas diffuser le SSID, vous pouvez l’ajouter manuellement en cliquant sur le bouton Avancé. Suivez les instructions qui s’affichent à l’écran pour saisir le Nom (SSID), puis cliquez sur Suivant. Remarque • Les paramètres restent inchangés si vous cliquez sur Annuler. • Si vous souhaitez entrer manuellement les paramètres d’adresse IP de votre imprimante, cliquez sur Modifier l’adresse IP, puis entrez les paramètres d’adresse IP requis pour votre réseau. • Si l’écran d’échec de configuration sans fil apparaît, cliquez sur Réessayer. 24 Réseau sans fil m Windows® Débranchez le câble USB entre l’ordinateur et votre imprimante. La configuration sans fil est terminée. n Cliquez sur Suivant pour continuer à installer le pilote d’imprimante. Installation du pilote d’imprimante o Suivez les instructions à l’écran pour terminer la configuration. Terminer L’installation est terminée. Remarque 25 Macintosh • Pilote d’imprimante XML Paper Specification Le pilote d’imprimante XML Paper Specification est le pilote le mieux adapté à Windows Vista® et Windows® 7 pour imprimer à partir d’applications utilisant des documents XML Paper Specification. Téléchargez le dernier pilote à partir du Brother Solutions Center qui se trouve à l’adresse http://solutions.brother.com/. Windows® • En fonction de vos paramètres de sécurité, une fenêtre Sécurité de Windows ou bien du logiciel antivirus peut s’afficher lorsque vous utilisez l’imprimante ou son logiciel. Veuillez accepter ou autoriser le message affiché dans la fenêtre pour continuer. Réseau sans fil • Si vous souhaitez utiliser une adresse IP spécifique pour l’imprimante, vous devez définir la Méthode d’amorçage sur Statique à l’aide de BRAdmin Light. Pour plus d’informations, reportez-vous à Modification du paramétrage réseau de votre imprimante dans le Guide utilisateur - Réseau. Réseau sans fil Windows® Configuration en mode Infrastructure à l’aide de l’option SES/WPS ou AOSS du menu du panneau de commande 10 Configurez les paramètres sans fil Si votre point d’accès/routeur sans fil prend en charge SecureEasySetup™, Wi-Fi Protected Setup (PBC 1) ou AOSS™, vous n’avez pas besoin de connaître vos paramètres de réseau sans fil pour configurer l’imprimante. Le panneau de commande de votre imprimante dispose de l’option de menu SES/WPS/AOSS. Cette fonction détecte automatiquement le mode utilisé par votre point d’accès, SecureEasySetup™, Wi-Fi Protected Setup ou AOSS™. En appuyant sur un bouton du routeur/point d’accès sans fil, vous pouvez configurer les paramètres de réseau sans fil et de sécurité. Reportez-vous au guide de l’utilisateur de votre routeur/point d’accès sans fil pour obtenir des instructions sur l’accès au mode de configuration en un clic (bouton-poussoir). 1 c Remarque Si l’écran Brother ne s’affiche pas automatiquement, accédez à Poste de travail (Ordinateur), puis double-cliquez successivement sur l’icône de CD-ROM et start.exe. d Push Button Configuration (mode de configuration en un clic ou bouton-poussoir) Remarque Les routeurs ou les points d’accès prenant en charge SecureEasySetup™, Wi-Fi Protected Setup ou AOSS™ comportent les symboles indiqués ci-dessous. b 26 Vérifiez que l’interrupteur de l’imprimante est allumé. Allumez votre ordinateur. (Vous devez vous connecter avec les droits d’administrateur.) Cliquez sur Installer le pilote d’imprimante dans l’écran de menu. Remarque Choisissez l’icône Installer le pilote d’imprimante correspondant à votre pays. e a Insérez le CD-ROM fourni dans son lecteur. L’écran d’accueil s’affiche automatiquement. Choisissez votre modèle d’imprimante et votre langue. Cliquez sur Utilisateurs du réseau sans fil. Réseau sans fil Remarque Pour les utilisateurs de Windows Vista® et Windows® 7 quand l’écran Contrôle de compte d’utilisateur apparaît, cliquez sur Autoriser ou sur Oui. f g k l Sélectionnez Configuration sans fil et installation de pilote (recommandé) puis cliquez sur Suivant. Si l’écran LCD indique Connecté, l’imprimante a réussi à se connecter à votre point d’accès/routeur. Vous pouvez maintenant utiliser votre imprimante sur un réseau sans fil. Si l’écran LCD indique Err.de connexion, un chevauchement de sessions a été détecté. L’imprimante a détecté plusieurs points d’accès/routeurs sur votre réseau avec le SecureEasySetup™, Wi-Fi Protected Setup ou AOSS™ activé. Faites en sorte que le mode SecureEasySetup™, Wi-Fi Protected Setup ou AOSS™ ne soit activé que pour un point d’accès/routeur, puis essayez de recommencer à partir de l’étape h. Si l’écran LCD indique Pas point accès, l’imprimante n’a pas détecté votre point d’accès/routeur sur votre réseau avec le mode SecureEasySetup™, Wi-Fi Protected Setup ou AOSS™ activé. Placez l’imprimante plus près de votre point d’accès/routeur, puis essayez de recommencer à partir de l’étape h. Sélectionnez Utiliser SES, WPS ou AOSS puis cliquez sur Suivant. Si l’écran LCD indique Échec connexion, l’imprimante n’a pas réussi à se connecter à votre point d’accès/routeur. Essayez de recommencer à partir de l’étape h. Si le même message réapparait, réinitialisez le serveur d’impression sur ses paramètres d’usine par défaut et réessayez. Pour réinitialiser, voir Restauration des paramètres réseau par défaut définis en usine, page 40. Appuyez sur l’une des touches Menu (a, b, OK ou Back) du panneau de commande de votre imprimante. Appuyez sur a ou b pour sélectionner Réseau. Appuyez sur OK. Réseau o Cliquez sur Suivant. Appuyez sur a ou b pour sélectionner WLAN. Appuyez sur OK. WLAN Appuyez sur a ou b pour sélectionner SES/WPS/AOSS. Appuyez sur OK. SES/WPS/AOSS L’imprimante recherche un point d’accès prenant en charge SecureEasySetup™, Wi-Fi Protected Setup ou AOSS™ pendant 2 minutes. 27 Macintosh j n En fonction du mode pris en charge par votre point d’accès, activez le mode SecureEasySetup™, Wi-Fi Protected Setup ou AOSS™. Veuillez vous reporter au mode d’emploi livré avec votre point d’accès. Windows® i m Réseau sans fil h Windows® Réseau sans fil p Cochez la case après avoir vérifié que vous avez terminé les réglages sans fil puis cliquez sur Suivant. Installez le pilote d’imprimante IMPORTANT • N’ESSAYEZ PAS d’annuler un écran quelconque pendant cette installation. • Si vos paramètres sans fil échouent, un message d’erreur s’affichera pendant l’installation du pilote d’imprimante et l’installation sera terminée. Si vous rencontrez cette erreur, réinitialisez le serveur d’impression sur ses paramètres d’usine par défaut (voir page 40), puis recommencez à l’étape d, page 26, la procédure de configuration de la connexion sans fil. q Windows® r Sélectionnez Installation standard puis cliquez sur Suivant. Remarque Pour installer le pilote PS (pilote BR-Script de Brother), choisissez Installation personnalisée, puis suivez les instructions à l’écran. Lorsque l’écran de sélection des composants s’affiche, cochez Pilote PS (Emulation PostScript) et suivez les instructions qui s’affichent. s Sélectionnez Parcourir le réseau et choisir dans une liste d’appareils présents sur le réseau (recommandé). Vous pouvez aussi entrer l’adresse IP ou le nom de nœud de votre imprimante. Cliquez sur Suivant. Dans la fenêtre Contrat de licence qui s’affiche, cliquez sur Oui si vous acceptez les termes du contrat. Remarque Vous pouvez trouver le nom de nœud et l’adresse Ethernet en imprimant la Page des paramètres de l’imprimante. Voir Impression de la page des paramètres de l’imprimante, page 40. 28 Réseau sans fil t Sélectionnez votre imprimante puis cliquez sur Suivant. Windows® Remarque Pilote d’imprimante XPS (XML Paper Specification) Le pilote d’imprimante XML Paper Specification est le pilote le mieux adapté à Windows Vista® et Windows® 7 pour imprimer à partir d’applications utilisant des documents XML Paper Specification. Téléchargez le dernier pilote à partir du Brother Solutions Center qui se trouve à l’adresse http://solutions.brother.com/. Remarque Si votre imprimante prend beaucoup de temps pour apparaître dans la liste (environ 1 minute), cliquez sur Rafraîchir. Si votre imprimante n’apparaît pas, réinitialisez le serveur d’impression sur ses paramètres d’usine par défaut (voir page 40) puis recommencez à l’étape d, page 26, la procédure de configuration sans fil. u Cliquez sur Terminer. Remarque • Pour enregistrer le produit en ligne, cochez Effectuer l’enregistrement en ligne. • Pour ne pas définir l’imprimante comme imprimante par défaut, décochez Définir l’imprimante par défaut. L’installation est terminée. 29 Macintosh Terminer Réseau sans fil • Si vous avez désactivé votre logiciel de parefeu personnel (Pare-feu Windows®, par exemple), réactivez-le. Windows® • Pour désactiver le Contrôleur d’état, décochez Activer Contrôleur d’état. Réseau sans fil Macintosh Configuration en mode Infrastructure à l’aide d’un câble réseau provisoire (Macintosh uniquement) 10 Configurez les paramètres sans fil Vous devez connaître les paramètres réseau sans fil avant de commencer cette installation. Veillez à prendre note de tous les paramètres actuels tels que ceux de SSID, d’authentification et de cryptage de votre environnement réseau sans fil. Si vous ne les connaissez pas, contactez votre administrateur réseau ou le fabricant de votre point d’accès/routeur. Elément Exemple Enregistrement des paramètres réseau sans fils actuels Mode de communication : (Infrastructure) Infrastructure Nom de réseau : (SSID, ESSID) HELLO Méthode d’authentification : (Système Ouvert, Clé partagée, WPA-PSK 1, WPA2-PSK 1, LEAP, EAP-FAST) WPA2-PSK Mode de cryptage : (Aucun, WEP,TKIP, AES, CKIP) AES Clé du réseau : (Clé de cryptage, Clé WEP 2, Passphrase) 12345678 1 La méthode WPA/WPA2-PSK permet à l’appareil sans fil de Brother de s’associer à des points d’accès à l’aide d’une clé Wi-Fi prépartagée d’accès protégé et un cryptage TKIP ou AES (WPA-Personal). WPA-PSK (TKIP ou AES) et WPA2-PSK (AES) utilisent une clé pré-partagée (PSK) d’une longueur comprise entre 8 et 63 caractères maximum. 2 La clé WEP concerne les réseaux cryptés en 64 bits ou 128 bits et peut contenir des chiffres et des lettres. Si vous ne la connaissez pas, consultez la documentation fournie avec votre point d’accès ou votre routeur sans fil. Cette clé est une valeur de 64 bits ou de 128 bits qui doit être saisie au format ASCII ou HEXADECIMAL. Par exemple : ASCII 64 bits : Hexadécimal 64 bits : ASCII 128 bits : Hexadécimal 128 bits : Utilise 5 caractères texte, par exemple “Hello” (sensible à la casse) Utilise une chaîne de 10 caractères hexadécimaux, par exemple “71f2234aba” Utilise 13 caractères texte, par exemple “Communsansfil” (sensible à la casse) Utilise une chaîne de 26 caractères hexadécimaux, par exemple “71f2234ab56cd709e5412aa3ba” IMPORTANT Vous devez temporairement utiliser un câble Ethernet pendant la configuration. (câble non fourni) a b 30 Vérifiez que l’interrupteur de l’imprimante est allumé. Mettez le Macintosh sous tension. Insérez le CD-ROM fourni dans son lecteur. c Sur votre bureau, double-cliquez sur l’icône HL3000. Double-cliquez sur l’icône Start Here. Suivez les consignes qui s’affichent à l’écran. Réseau sans fil d e f Cliquez sur Installer le pilote d’imprimante dans l’écran de menu. Cliquez sur Utilisateurs du réseau sans fil. Macintosh h i Connectez l’imprimante Brother à votre point d’accès à l’aide d’un câble réseau, puis cliquez sur Suivant. Sélectionnez Configuration sans fil et installation de pilote (recommandé) puis cliquez sur Suivant. • Le nom de nœud par défaut est “BRNxxxxxxxxxxxx”. • Vous pouvez trouver l’adresse MAC (adresse Ethernet) et l’adresse IP de votre imprimante en imprimant la page des paramètres de l’imprimante. Voir Impression de la page des paramètres de l’imprimante, page 40. 31 Macintosh Remarque Windows® Sélectionnez Installation étape par étape (recommandé) puis cliquez sur Suivant. Sélectionnez l’imprimante à configurer puis cliquez sur Suivant. Si la liste est vide, vérifiez que le point d’accès et l’imprimante sont sous tension puis cliquez sur Rafraîchir. Réseau sans fil j g Sélectionnez A l’aide d’un câble (recommandé) puis cliquez sur Suivant. Réseau sans fil k L’assistant recherche les réseaux sans fil disponibles à partir de votre imprimante. Sélectionnez le réseau sans fil que vous souhaitez associer à l’imprimante puis cliquez sur Suivant. Macintosh m Si votre réseau est configuré pour l’authentification et le cryptage, l’écran suivant s’affiche. Lorsque vous installez votre imprimante sans fil Brother, vous devez vous assurer qu’elle est configurée pour correspondre aux paramètres d’authentification et de cryptage de votre réseau sans fil existant que vous aviez notés sur la page 30. Choisissez la Méthode d’authentification et le Mode de cryptage dans les menus déroulants de chaque zone de paramétrage. Ensuite, saisissez la Clé du réseau et Confirmez la clé du réseau, puis cliquez sur Suivant. Remarque • SETUP est le SSID par défaut de l’imprimante. Ne choisissez pas ce SSID. • Si la liste est vide, vérifiez que le point d’accès est sous tension et diffuse le SSID, puis assurez-vous que l’imprimante et le point d’accès sont assez proches pour permettre la communication sans fil. Ensuite, cliquez sur Rafraîchir. • Si votre point d’accès est configuré pour ne pas diffuser le SSID, vous pouvez l’ajouter manuellement en cliquant sur le bouton Ajouter. Suivez les instructions qui s’affichent à l’écran pour saisir le Nom (SSID) puis cliquez sur Suivant. Remarque • Si vous souhaitez configurer des index de clé WEP autres que l’index de clé WEP 1, cliquez sur Avancé. • Si vous ne connaissez pas les paramètres d’authentification ou de cryptage de votre réseau, contactez votre administrateur réseau ou le fabricant de votre point d’accès/routeur. • Si vous utilisez une clé WEP et que la page de configuration réseau dans n indique Link OK dans Wireless Link Status, mais que l’imprimante n’est pas détectée sur votre réseau, vérifiez que vous avez saisi correctement la clé WEP. La clé WEP est sensible à la casse. l 32 Si votre réseau n’est pas configuré pour l’authentification et le cryptage, l’écran suivant s’affiche. Pour poursuivre la configuration, cliquez sur OK et passez à n. Réseau sans fil n Cliquez sur Suivant. Les paramètres sont envoyés à votre imprimante. Ils restent inchangés si vous cliquez sur Annuler. La page de configuration réseau est alors imprimée. Macintosh p q Cliquez sur Terminer. La configuration sans fil a échoué : association avec un réseau sans fil impossible. Des paramètres de sécurité incorrects peuvent en être la cause. Réinitialisez le serveur d’impression sur ses paramètres d’usine par défaut (voir page 40). Vérifiez les paramètres de sécurité de votre réseau sans fil que vous aviez notés sur la page 30 et essayez de recommencer à partir de l’étape d à la page 31. Débranchez le câble réseau entre votre point d’accès (hub ou routeur) et l’imprimante, puis cliquez sur Suivant. Remarque IMPORTANT • N’ESSAYEZ PAS d’annuler un écran quelconque pendant cette installation. Vérifiez la page de configuration réseau imprimée. Choisissez l’état tel qu’il est indiqué pour Wireless Link Status sur la page “Network Configuration” (page de configuration réseau). Cliquez sur Suivant. Si l’état indiqué est Link OK, passez à q. Si l’état indiqué est Failed To Associate, passez à p. • Si vos paramètres sans fil échouent, un message d’erreur s’affichera pendant l’installation du pilote d’imprimante et l’installation sera terminée. Si vous rencontrez cette erreur, réinitialisez le serveur d’impression sur ses paramètres d’usine par défaut (voir page 40), puis recommencez à l’étape d, page 31, la procédure de configuration de la connexion sans fil. r L’installation du pilote démarre. Suivez les instructions à l’écran. Redémarrez ensuite votre Macintosh (Mac OS X 10.3.9 uniquement). Remarque Consultez le guide de l’utilisateur sur le CD-ROM pour installer le pilote PS (pilote BR-Script de Brother). 33 Macintosh o Installez le pilote d’imprimante Réseau sans fil • Les paramètres de panneau de commande seront automatiquement modifiés sur WLAN activé lorsque les paramètres de réseau sans fil seront transmis à votre imprimante. Windows® • Si vous souhaitez saisir manuellement les paramètres d’adresse IP de votre imprimante, cliquez sur Modifier l’adresse IP puis saisissez les paramètres d’adresse IP nécessaires pour votre réseau. Réseau sans fil s t Le logiciel Brother recherche l’imprimante Brother. En attendant, l’écran suivant s’affiche. Sélectionnez l’imprimante à connecter puis cliquez sur OK. Remarque • Si plusieurs imprimantes du même modèle sont connectées à votre réseau, l’adresse MAC (adresse Ethernet) figure après le nom du modèle. • Vous pouvez trouver l’adresse MAC (adresse Ethernet) et l’adresse IP de votre imprimante en imprimant la page des paramètres de l’imprimante. Voir Impression de la page des paramètres de l’imprimante, page 40. • Si votre imprimante n’apparaît pas dans la liste, réinitialisez le serveur d’impression sur ses paramètres d’usine par défaut (voir Restauration des paramètres réseau par défaut définis en usine, page 40) puis recommencez à l’étape d, page 31, la procédure de configuration sans fil. u Quand cet écran apparaît, cliquez sur OK. Terminer 34 L’installation est terminée. Macintosh Réseau sans fil Macintosh Configuration en mode Infrastructure à l’aide de l’option SES/WPS ou AOSS du menu du panneau de commande 10 Configurez les paramètres sans fil Si votre point d’accès/routeur sans fil prend en charge SecureEasySetup™, Wi-Fi Protected Setup (PBC 1) ou AOSS™, vous n’avez pas besoin de connaître vos paramètres de réseau sans fil pour configurer l’imprimante. Le panneau de commande de votre imprimante dispose de l’option de menu SES/WPS/AOSS. Cette fonction détecte automatiquement le mode utilisé par votre point d’accès, SecureEasySetup™, Wi-Fi Protected Setup ou AOSS™. En appuyant sur un bouton du routeur/point d’accès sans fil, vous pouvez configurer les paramètres de réseau sans fil et de sécurité. Reportez-vous au guide de l’utilisateur de votre routeur/point d’accès sans fil pour obtenir des instructions sur l’accès au mode de configuration en un clic (bouton-poussoir). 1 b c Mettez le Macintosh sous tension. Insérez le CD-ROM fourni dans son lecteur. Sur votre bureau, double-cliquez sur l’icône HL3000. Double-cliquez sur l’icône Start Here. Suivez les consignes qui s’affichent à l’écran. Push Button Configuration (configuration avec un boutonpoussoir) Remarque d Cliquez sur Utilisateurs du réseau sans fil. Vérifiez que l’interrupteur de l’imprimante est allumé. 35 Macintosh a Réseau sans fil e Cliquez sur Installer le pilote d’imprimante dans l’écran de menu. Windows® Les routeurs ou les points d’accès prenant en charge SecureEasySetup™, Wi-Fi Protected Setup ou AOSS™ comportent les symboles indiqués ci-dessous. Réseau sans fil f Sélectionnez Configuration sans fil et installation de pilote (recommandé) puis cliquez sur Suivant. Macintosh n o g h i j k l m 36 En fonction du mode pris en charge par votre point d’accès, activez le mode SecureEasySetup™, Wi-Fi Protected Setup ou AOSS™. Veuillez vous reporter au mode d’emploi livré avec votre point d’accès. Si l’écran LCD indique Connecté, l’imprimante a réussi à se connecter à votre point d’accès/routeur. Vous pouvez maintenant utiliser votre imprimante sur un réseau sans fil. Si l’écran LCD indique Err.de connexion, un chevauchement de sessions a été détecté. L’imprimante a détecté plusieurs points d’accès/routeurs sur votre réseau avec le SecureEasySetup™, Wi-Fi Protected Setup ou AOSS™ activé. Faites en sorte que le mode SecureEasySetup™, Wi-Fi Protected Setup ou AOSS™ ne soit activé que pour un point d’accès/routeur, puis essayez de recommencer à partir de l’étape i. Sélectionnez Installation automatique (avancé) puis cliquez sur Suivant. Si l’écran LCD indique Pas point accès, l’imprimante n’a pas détecté votre point d’accès/routeur sur votre réseau avec le mode SecureEasySetup™, Wi-Fi Protected Setup ou AOSS™ activé. Placez l’imprimante plus près de votre point d’accès/routeur, puis essayez de recommencer à partir de l’étape i. Faites la vérification indiquée à l’écran puis cliquez sur Suivant. Si l’écran LCD indique Échec connexion, l’imprimante n’a pas réussi à se connecter à votre point d’accès/routeur. Essayez de recommencer à partir de l’étape i. Si le même message réapparait, réinitialisez le serveur d’impression sur ses paramètres d’usine par défaut et réessayez. Pour réinitialiser, voir Restauration des paramètres réseau par défaut définis en usine, page 40. Appuyez sur l’une des touches Menu (a, b, OK ou Back) du panneau de commande de votre imprimante. Appuyez sur a ou b pour sélectionner Réseau. Appuyez sur OK. Réseau Appuyez sur a ou b pour sélectionner WLAN. Appuyez sur OK. WLAN Appuyez sur a ou b pour sélectionner SES/WPS/AOSS. Appuyez sur OK. SES/WPS/AOSS L’imprimante recherche un point d’accès prenant en charge SecureEasySetup™, Wi-Fi Protected Setup ou AOSS™ pendant 2 minutes. p Cliquez sur Suivant. Réseau sans fil q Cochez la case après avoir vérifié que vous avez terminé les réglages sans fil puis cliquez sur Suivant. Macintosh t Sélectionnez l’imprimante à connecter, puis cliquez sur OK. Installez le pilote d’imprimante Remarque IMPORTANT • N’ESSAYEZ PAS d’annuler un écran quelconque pendant cette installation. • Si vos paramètres sans fil échouent, un message d’erreur s’affichera pendant l’installation du pilote d’imprimante et l’installation sera terminée. Si vous rencontrez cette erreur, réinitialisez le serveur d’impression sur ses paramètres d’usine par défaut (voir page 40), puis recommencez à l’étape d, page 35, la procédure de configuration de la connexion sans fil. r • Vous pouvez trouver l’adresse MAC (adresse Ethernet) et l’adresse IP de votre imprimante en imprimant la page des paramètres de l’imprimante. Voir Impression de la page des paramètres de l’imprimante, page 40. u Quand cet écran apparaît, cliquez sur OK. Le logiciel Brother recherche l’imprimante Brother. En attendant, l’écran suivant s’affiche. L’installation est terminée. 37 Macintosh s Terminer Réseau sans fil Remarque Consultez le guide de l’utilisateur sur le CD-ROM pour installer le pilote PS (pilote BR-Script de Brother). Windows® L’installation du pilote démarre. Suivez les instructions à l’écran. Redémarrez ensuite votre Macintosh (Mac OS X 10.3.9 uniquement). • Si plusieurs imprimantes du même modèle sont connectées à votre réseau, l’adresse MAC (adresse Ethernet) figure après le nom du modèle. Vous pouvez également vérifier votre adresse IP en faisant défiler l’écran vers la droite. Pour les utilisateurs réseau Utilitaire BRAdmin Light (pour les utilisateurs de Windows®) BRAdmin Light permet d’effectuer la configuration initiale de périphériques Brother connectés en réseau. Vous pouvez aussi rechercher des produits Brother sans un environnement TCP/IP, afficher leur état et définir les paramètres réseau de base, comme l’adresse IP. Pour en savoir plus sur l’utilitaire BRAdmin Light, veuillez visiter le site http://solutions.brother.com/. Remarque • Si vous voulez disposer de fonctions de gestion d’imprimante plus avancées, utilisez la dernière version de l’utilitaire Brother BRAdmin Professional que vous pouvez télécharger depuis le site http://solutions.brother.com/. • Si vous utilisez le pare-feu Windows® ou la fonction de pare-feu d’un programme antivirus ou anti-espions, désactivez-les temporairement. Lorsque vous êtes prêt à imprimer, définissez les paramètres du logiciel en suivant les instructions ci-dessous. Installation de l’utilitaire de configuration BRAdmin Light Remarque Le mot de passe par défaut du serveur d’impression est ‘access’. Vous pouvez le changer à l’aide de BRAdmin Light. a Cliquez sur l’option Installer autres pilotes/utilitaires dans l’écran de menu. Définition de l’adresse IP, du masque de sous-réseau et de la passerelle à l’aide de BRAdmin Light Remarque Si vous avez un serveur DHCP/BOOTP/RARP sur votre réseau, vous n’avez pas besoin d’effectuer l’opération suivante. En effet, le serveur d’impression obtiendra automatiquement son adresse IP. a b Cliquez sur BRAdmin Light et suivez les instructions qui s’affichent à l’écran. b c Remarque Pour Windows Vista® et Windows® 7, quand l’écran Contrôle de compte d’utilisateur apparaît, cliquez sur Autoriser ou sur Oui. d 38 Lancez BRAdmin Light. Il recherche automatiquement les nouveaux périphériques. Double-cliquez sur le périphérique non configuré. Choisissez STATIC pour la Méthode d’amorçage. Entrez l’Adresse IP, le Masque de sous-réseau et la Passerelle et cliquez sur OK. Les informations d’adresse sont enregistrées dans la mémoire de l’imprimante. Pour les utilisateurs réseau Utilitaire de configuration BRAdmin Light (pour les utilisateurs de Mac OS X) BRAdmin Light permet d’effectuer la configuration initiale de périphériques Brother connectés en réseau. Vous pouvez aussi rechercher des produits Brother sur votre réseau, afficher leur état et définir les paramètres réseau de base, comme l’adresse IP, à partir d’un ordinateur exécutant Mac OS X 10.3.9 ou une version ultérieure. Le logiciel BRAdmin Light est automatiquement installé lors de l’installation du pilote. Si vous avez déjà installé le pilote d’imprimante, vous n’avez pas besoin de l’installer à nouveau. Pour en savoir plus sur l’utilitaire BRAdmin Light, veuillez visiter le site http://solutions.brother.com/. Définition de l’adresse IP, du masque de sous-réseau et de la passerelle à l’aide de BRAdmin Light c Double-cliquez sur le fichier BRAdmin Light.jar et exécutez le logiciel. BRAdmin Light recherche automatiquement les nouveaux périphériques. Remarque • Si vous avez un serveur DHCP/BOOTP/RARP sur votre réseau, vous n’avez pas besoin d’effectuer l’opération suivante. En effet, le serveur d’impression obtiendra automatiquement son adresse IP. • Vérifiez que la version 1.4.2 ou une version ultérieure du logiciel client Java est installée sur votre ordinateur. d Double-cliquez sur le périphérique non configuré. • Le mot de passe par défaut du serveur d’impression est ‘access’. Vous pouvez le changer à l’aide de BRAdmin Light. a b Double-cliquez sur l’icône Macintosh HD sur votre bureau. Sélectionnez Bibliothèque, Printers, Brother puis Utilities. e f Choisissez STATIC pour la Méthode d’amorçage. Entrez l’Adresse IP, le Masque de sous-réseau et la Passerelle et cliquez sur OK. Les informations d’adresse sont enregistrées dans la mémoire de l’imprimante. 39 Pour les utilisateurs réseau Gestion à partir du Web (navigateur Web) Restauration des paramètres réseau par défaut définis en usine Le serveur d’impression Brother est équipé d’un serveur Web qui vous permet de surveiller son état ou de changer certains paramètres de configuration à l’aide du protocole HTTP (Hyper Text Transfer Protocol). Suivez la procédure ci-dessous pour restaurer tous les paramètres réseau par défaut définis en usine du serveur d’impression. a Remarque • Le nom de connexion de l’administrateur est ‘admin’ et le mot de passe par défaut est ‘access’. • Nous recommandons Microsoft® Internet Explorer® 6.0 (ou version ultérieure) ou Firefox 1.0 (ou version ultérieure) pour Windows® et Safari 1.3 (ou version ultérieure) pour Macintosh. Veuillez aussi vous assurer que JavaScript et témoins sont toujours activés, quel que soit le navigateur utilisé. Pour utiliser un navigateur Web, vous devez connaître l’adresse IP du serveur d’impression. L’adresse IP du serveur d’impression se trouve sur la page des paramètres de l’imprimante. b c Appuyez sur + ou - pour sélectionner Réseau. Appuyez sur OK. Réseau Appuyez sur + ou - pour sélectionner Réinit. d’usine. Appuyez sur OK. Réinit.d’usine Appuyez à nouveau sur OK. Relancer impr ? Impression de la page des paramètres de l’imprimante La Page des paramètres de l’imprimante liste tous les paramètres courants de l’imprimante, y compris les paramètres réseau. Pour imprimer la Page des paramètres de l’imprimante : a b c a Info. appareil Appuyez à nouveau sur OK. Param impression Appuyez à nouveau sur OK pour imprimer la Page des paramètres de l’imprimante. Remarque Tapez http://adresse_ip_imprimante/ dans votre navigateur (où adresse_ip_imprimante est l’adresse IP du serveur d’impression). Par exemple : http://192.168.1.2/ Voir le Chapitre 10 du Guide utilisateur Réseau. 40 Appuyez sur + ou - pour sélectionner Info. appareil. Appuyez sur OK. Si l’IP Address sur la page des paramètres de l’imprimante indique 0.0.0.0, patientez une minute, puis réessayez. Informations complémentaires Précautions de sécurité Pour utiliser l’imprimante en toute sécurité Si vous ne respectez pas les instructions de sécurité, vous risquez de provoquer un incendie, de vous électrocuter, de vous brûler ou de vous asphyxier. Conservez les instructions à portée de main pour pouvoir vous y référer et lisez-les avant d’effectuer des opérations de maintenance. AVERTISSEMENT L’imprimante contient des électrodes haute tension. Avant de nettoyer l’intérieur de l’imprimante, veillez d’abord à la mettre hors tension et à la débrancher de la prise secteur. NE MANIPULEZ PAS la prise avec les mains mouillées. Vous risqueriez de vous électrocuter. Vérifiez toujours que la prise est complètement insérée. Des sacs en plastique sont utilisés pour conditionner l’imprimante. Pour éviter tout étouffement, ne les laissez pas à la portée des nouveau-nés et des enfants. N’UTILISEZ PAS de substances inflammables, d’aérosols ou des liquides/solvants organiques contenant de l’alcool ou de l’ammoniac pour nettoyer l’intérieur ou l’extérieur de l’imprimante. Vous risqueriez de provoquer un incendie ou des chocs électriques. Reportez-vous au chapitre 6 du guide de l’utilisateur pour plus d’informations sur le nettoyage de l’imprimante. N’UTILISEZ PAS d’aspirateur pour nettoyer le toner dispersé. La poudre de toner risquerait de s’enflammer à l’intérieur de l’aspirateur et de causer un incendie. Eliminez soigneusement la poudre de toner à l’aide d’un chiffon sec et non pelucheux et jetez-le en respectant la réglementation locale. Nettoyage de l’intérieur de l’imprimante. Débranchez l’imprimante du secteur. Utilisez des détergents neutres. Si vous utilisez des liquides volatils, tels qu’un diluant ou de l’essence, vous risquez d’endommager l’extérieur de l’imprimante. N’UTILISEZ PAS des produits de nettoyage qui contiennent de l’ammoniac. 41 Informations complémentaires ATTENTION Les orages et les surtensions peuvent endommager ce produit ! Il est recommandé d’utiliser un onduleur de qualité ou de débrancher les cordons d’alimentation en cas d’orage. Juste après l’emploi, certains composants internes de l’imprimante atteignent une température extrêmement élevée. Quand vous ouvrez le capot supérieur ou arrière de l’imprimante (bac de réception arrière), NE TOUCHEZ PAS les parties représentées en grisé sur l’illustration. A l’intérieur de l’imprimante (vue avant) A l’intérieur de l’imprimante (vue arrière) IMPORTANT NE RETIREZ PAS et n’endommagez pas les étiquettes de mise en garde apposées sur ou à proximité de l’ensemble de fixage. 42 Informations complémentaires Réglementations Déclaration de conformité canadienne (Canada uniquement) This Class B digital apparatus complies with Canadian ICES-003. Cet appareil numérique de la classe B est conforme à la norme NMB-003 du Canada. (1) Il ne doit pas causer d’interférences nocives, et (2) Il doit accepter toute interférence reçue, y compris les interférences susceptibles de gêner son propre fonctionnement. Perturbations radioélectriques Cette imprimante satisfait à la norme EN55022 (Publication CISPR 22)/Classe B. Déclaration de conformité CE (pour l’Union européenne uniquement) Déclaration de conformité pour la CE Le fabricant Brother Industries Ltd. 15-1, Naeshiro-cho, Mizuho-ku, Nagoya 467-8561 Japan Usine Brother Technology (ShenZhen) Ltd., NO6 Gold Garden Ind. Nanling Buji, Longgang, Shenzhen, China déclare dans la présente que : Description du produit : Imprimante couleur Nom du produit : HL-3070CW Numéro de modèle : HL-30C est conforme aux dispositions de la Directive R & TTE (1999/5/EC) et nous déclarons que ce produit respecte les normes suivantes : Normes harmonisées respectées : Sécurité EMC Radio EN60950-1: 2006 EN55022: classe B 2006 EN55024:1998 + A1:2001 + A2:2003 EN61000-3-2:2006 EN61000-3-3:1995 + A1:2001 + A2:2005 EN301 489-1 V1.6.1 EN301 489-17 V1.2.1 EN300 328 V1.7.1 Année d’apposition du label CE : 2008 Emis par : Brother Industries, Ltd. Date : 10 septembre 2008 Lieu : Nagoya, Japon 43 Informations complémentaires Déclaration de conformité internationale ENERGY STAR® Le programme international ENERGY STAR® a pour objectif de promouvoir le développement et la popularisation des équipements de bureau à faible consommation. En tant que partenaire d’ENERGY STAR®, Brother Industries, Ltd. a déterminé que ce produit répond aux directives d’ENERGY STAR® en matière d’économie d’énergie. Directive UE 2002/96/EC et EN50419 IMPORTANT - Pour votre sécurité Pour que la prise de terre fournie avec l’appareil puisse être utilisée sans risque, celle-ci doit impérativement être connectée à une prise secteur standard, correctement mise à la terre à l’aide d’un câblage domestique traditionnel. Les cordons de rallonge utilisés avec cette imprimante doivent impérativement comporter une fiche à trois broches et être correctement câblés pour offrir une mise à la terre adéquate. Les rallonges électriques mal câblées font courir à l’utilisateur de sérieux risques de blessures et risquent d’endommager le matériel. Le fonctionnement satisfaisant du matériel n’implique pas pour autant une mise à la terre et une installation parfaitement sûres. Pour votre sécurité, appelez un électricien qualifié en cas de doute sur l’efficacité du dispositif de mise à la terre. Cet appareil doit être connecté à une source d’alimentation CA dans la plage de tension indiquée sur l’étiquette signalétique. NE LE CONNECTEZ PAS à une alimentation en courant continu. En cas de doute, contactez un électricien qualifié. Sectionneur d’alimentation Cette imprimante doit être installée près d’une prise secteur d’accès facile. En cas d’urgence, vous devez débrancher le câble d’alimentation de la prise secteur afin de couper complètement l’alimentation électrique. Connexion LAN ATTENTION Union Européenne seulement Cet équipement porte le symbole de recyclage représenté ci-dessus. Cela signifie, qu’en fin de vie, cet équipement ne doit pas être jeté avec vos déchets domestiques. Vous devez le déposer dans un point de collecte approprié afin de protéger l’environnement. (Union européenne uniquement) 44 NE PAS brancher cette imprimante sur une connexion LAN exposée à des surtensions. Informations complémentaires Transport de l’imprimante Si vous devez transporter l’imprimante pour quelque motif que ce soit, veuillez l’emballer avec soin pour éviter de l’endommager lors du transport. Il est conseillé de conserver l’emballage d’origine à cette fin. Il est également recommandé d’assurer l’imprimante comme il se doit auprès de votre transporteur. b Ouvrez complètement le capot supérieur et retirez le tambour et les cartouches de toner. ATTENTION Lors du transport de l’imprimante, le TAMBOUR, les CARTOUCHES DE TONER et le BAC DU TONER USAGE doivent être retirés de l’imprimante et placés dans un sac plastique. Le non-respect de cette consigne risque d’endommager sérieusement l’imprimante et peut rendre NULLE LA GARANTIE. Instructions de remballage Attachez l’élément de protection à chacun des modules tambour et cartouche de toner. Munissez-vous des éléments de conditionnement suivants. Placez chaque module dans un sac en plastique et fermez complètement chaque sac. a Sacs en plastique : fournis par vous, l’utilisateur : un pour le bac de toner usagé et un pour chacun des quatre modules tambour et cartouches de toner b Eléments de protection fournis avec le module tambour et cartouche de toner d’origine c Matériel d’emballage pour caler l’unité courroie c Retirez l’unité courroie en maintenant la poignée verte et en soulevant l’unité pour la sortir de l’imprimante. AVERTISSEMENT Cette imprimante est lourde. Elle pèse environ 19,00 kg. Pour éviter les risques de blessure, cette imprimante doit être soulevée par au moins deux personnes. Prenez garde de ne pas vous coincer les doigts au moment de déposer l’imprimante. a d Retirez le bac de toner usagé de l’imprimante et placez-le dans un sac en plastique et fermez complètement ce dernier. Eteignez l’imprimante à l’aide de l’interrupteur puis débranchez le câble d’alimentation. 45 Informations complémentaires e Réinstallez l’unité courroie dans l’imprimante. i j f g h Placez l’imprimante et les éléments Styrofoam dans le carton. Faite correspondre la face avant de l’imprimante et la marque “FRONT” sur les éléments Styrofoam. Placez l’élément Styrofoam du tambour et des cartouches de toner sur l’imprimante. Réinstallez le matériel d’emballage dans l’imprimante.. Fermez le capot supérieur. Placez le bac de toner usagé dans l’élément Styrofoam. k l m 46 Faites-vous aider d’une personne pour placer l’imprimante dans le sac en plastique. Placez le cordon d’alimentation, le tambour et les cartouches de toner dans l’élément Styrofoam, comme indiqué dans l’illustration. Placez les deux plateaux en carton sur le dessus. Fermez le carton et appliquer une bande adhésive. Informations complémentaires CD-ROM fourni Le CD-ROM contient une foule d’informations. Windows® Macintosh Installer le pilote d’imprimante Pour installer le pilote d’imprimante. Installer autres pilotes/utilitaires Pour installer les pilotes, utilitaires et outils de gestion du réseau en option. Documentation Pour visualiser le Guide de l’utilisateur et le Guide utilisateur - Réseau. Vous pouvez également consulter les manuels sur le Brother Solutions Center. Brother Solutions Center Le Brother Solutions Center (http://solutions.brother.com/) regroupe en une adresse toutes les réponses à vos besoins d’impression. Téléchargez les derniers pilotes et utilitaires pour vos imprimantes, consultez la foire aux questions et les conseils de dépistage des pannes ou découvrez des solutions d’impression spécifiques. Enregistrement en ligne Pour enregistrer votre produit en ligne. Informations sur les fournitures Consultez notre site Web pour obtenir des fournitures de marque Brother d’origine : http://www.brother.com/original/. Installer le pilote d’imprimante Pour installer le pilote d’imprimante. Documentation Pour visualiser le Guide de l’utilisateur et le Guide utilisateur - Réseau. Vous pouvez également consulter les manuels sur le Brother Solutions Center. Brother Solutions Center Le Brother Solutions Center (http://solutions.brother.com/) regroupe en une adresse toutes les réponses à vos besoins d’impression. Téléchargez les derniers pilotes et utilitaires pour vos imprimantes, consultez la foire aux questions et les conseils de dépistage des pannes ou découvrez des solutions d’impression spécifiques. Enregistrement en ligne Pour enregistrer votre produit en ligne. Informations sur les fournitures Consultez notre site Web pour obtenir des fournitures de marque Brother d’origine : http://www.brother.com/original/. 47 Informations complémentaires Panneau de commande 3 a Témoin Data d Bouton Secure Print Allumé : La mémoire de l’imprimante contient des Imprime les données de la mémoire lorsque vous données. entrez votre mot de passe à quatre chiffres. Clignotement : Réception/Traitement des données. e Bouton Cancel Eteint : Aucune donnée restante dans la mémoire. Arrête ou annule l’opération d’impression en cours. b Témoin Error f Touche Go Clignotement : Il y a un problème avec l’imprimante. Suspend et reprend l’impression/reprise en cas Eteint : Incident sur l’imprimante. d’erreur/réimpression c Touches de menu + : défilement avant dans les menus et les options disponibles. - : défilement arrière dans les menus et les options disponibles. OK : Sélectionne le menu du panneau de commande. Définit le menu ou les paramètres choisis. Back : Remonte d’un niveau dans l’arborescence de menu. Pour plus informations sur le panneau de commande, consultez le chapitre 3 du Guide de l’utilisateur sur le CD-ROM. 48 Options et consommables Options L’imprimante peut être dotée des accessoires suivants en option. Leur installation peut vous permettre d’améliorer les capacités de l’imprimante. Pour plus d’informations sur la mémoire SO-DIMM compatible, veuillez consulter le site http://solutions.brother.com/ ou contacter votre revendeur Brother local. Pour l’installation de la mémoire SO-DIMM, voir le chapitre 4 du guide de l’utilisateur sur le CDROM fourni. Mémoire SO-DIMM Vous pouvez étendre la mémoire en installant un module de mémoire (SO-DIMM à 144 broches). Consommables Préparez un nouveau consommable pour remplacer l’ancien lorsque les messages suivants apparaissent sur l’écran LCD. Toner faible Fin immin. tamb. Fin courroie Fin collecteur Lorsqu’il est nécessaire de remplacer des consommables, les messages suivants apparaissent sur l’écran LCD. Remplacer toner Rempl. tambours Rpl. courroie Rpl. collecteur Lorsque le moment est venu de remplacer un consommable, une erreur est indiquée sur l’écran du panneau de commande. Pour plus d’information sur les consommables de votre imprimante, veuillez consulter le site http://www.brother.com/original/ ou contacter votre revendeur Brother local. Cartouches de toner Unités tambour Unité courroie (BU-200CL) Bac de toner usagé (WT-200CL) Pour le remplacement des consommables, voir le Chapitre 5 du Guide de l’utilisateur sur le CD-ROM. 49 Marques commerciales Le logo Brother est une marque déposée de Brother Industries, Ltd. Brother est une marque déposée de Brother Industries, Ltd. Microsoft, Windows, Windows Server, Outlook et Internet Explorer sont des marques déposées de Microsoft Corporation aux Etats-Unis et/ou dans d’autres pays. Windows Vista est une marque déposée ou commerciale de Microsoft Corporation aux Etats-Unis et/ou dans d’autres pays. Apple, Macintosh, Safari et TrueType sont des marques commerciales d’Apple Inc., déposées aux Etats-Unis et dans d’autres pays. BROADCOM, SecureEasySetup et le logo SecureEasySetup sont des marques ou des marques déposées de Broadcom Corporation aux États-Unis et/ou dans d’autres pays. WPA, WPA2, Wi-Fi Protected Access et Wi-Fi Protected Setup sont des marques déposées ou des marques commerciales de Wi-Fi Alliance aux États-Unis et/ou dans d’autres pays. Wi-Fi et Wi-Fi Alliance sont des marques déposées de Wi-Fi Alliance. AOSS est une marque commerciale de Buffalo Inc. Les noms de commerce et les noms de produit de sociétés apparaissant sur les produits Brother, la documentation associée et n’importe quelle autre publication sont toutes des marques de commerce ou des marques déposées de leurs sociétés respectives. Rédaction et publication Ce guide a été rédigé et publié sous la direction de Brother Industries, Ltd. Il reprend les descriptions et les caractéristiques les plus récentes du produit. Le contenu de ce guide et les caractéristiques de ce produit peuvent être modifiés sans préavis. Brother se réserve le droit d’apporter, sans préavis, des modifications aux caractéristiques et aux éléments contenus dans le présent guide. Brother ne saurait être tenu responsable d’un dommage quelconque (y compris en cas de dommages indirects) causé par la confiance accordée aux éléments présentés ici, ceci comprenant, sans pour autant s’y limiter, les erreurs typographiques ou autres liées à la publication. Ce produit est destiné à une utilisation en milieu professionnel. Copyright et licence © 2009 Brother Industries, Ltd. © 1983-1998 PACIFIC SOFTWORKS INC. Ce produit comprend le logiciel “KASAGO TCP/IP” développé par ELMIC WESCOM,INC. © 2009 Devicescape Software, Inc. Ce produit comprend le logiciel de cryptage RSA BSAFE de RSA Security Inc. Parties de Copyright des profils ICC 2003 de European Color Initiative, www.eci.org. TOUS DROITS RESERVES. ">
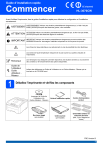
Link público atualizado
O link público para o seu chat foi atualizado.