GUIDE D'UTILISATION DU LOGICIEL BHL2_Software.book Page 1 Thursday, October 16, 2003 4:41 PM ® FAX-1820C BHL2-Logiciel-FM6.0 ® Version 0 BHL2_Software.book Page i Thursday, October 16, 2003 4:41 PM Table des matières 1 Utilisation de la machine comme imprimante ..........1-1 Utilisation du pilote d’imprimante du Brother ................... 1-1 Fonctions .......................................................................... 1-1 Choix du type de papier adéquat...................................... 1-2 Comment imprimer votre document ................................. 1-2 Impression de documents et envoi ou réception de télécopies simultanées ................................................ 1-3 Suppression de données de la mémoire .......................... 1-3 Contrôle de la qualité d’impression .................................. 1-3 Paramètres du pilote d’impression (Windows®uniquement) .................................................... 1-4 Comment accéder aux réglages du pilote d’imprimante ...................................................... 1-4 Onglet Elémentaire ........................................................... 1-5 Type de Média............................................................ 1-6 Qualité ........................................................................ 1-6 Impression bidirectionnelle ......................................... 1-7 Taille papier ................................................................ 1-8 Tracé page ................................................................. 1-8 Bordure................................................................... 1-8 Orientation .................................................................. 1-9 Copies ........................................................................ 1-9 Copies triées .......................................................... 1-9 Ordre inversé.......................................................... 1-9 Onglet Avancé ................................................................ 1-10 Couleur ..................................................................... 1-11 Couleur/Echelle de gris ........................................ 1-11 Type d’image ........................................................ 1-11 Image type............................................................ 1-12 Vue écran ............................................................. 1-12 Demi-teinte ........................................................... 1-13 Ajustement des couleurs ..................................... 1-14 Mise à l’échelle ......................................................... 1-16 Filigrane................................................................ 1-17 En arrière-plan...................................................... 1-17 Texte détouré (Windows® 2000 Professional/XP uniquement) .. 1-17 Imprimer filigrane.................................................. 1-17 Style de filigrane ................................................... 1-18 i NC9100h_FM6.0 BHL2_Software.book Page ii Thursday, October 16, 2003 4:41 PM Options du périphérique ........................................... 1-19 Date & Heure d'impression................................... 1-19 Configuration rapide d'impression ........................ 1-20 Onglet Assistance..................................................... 1-21 Centre de Solutions Brother ................................. 1-21 Web Mise à jour.................................................... 1-21 Vérifier paramétrage............................................. 1-21 2 Utilisation du logiciel Brother PC-FAX ..................... 2-1 Envoi d'une télécopie à l'aide de PC-FAX ........................ 2-1 Configuration des données utilisateur ........................ 2-2 Paramètres d’envoi..................................................... 2-3 Accès ligne extérieure ................................................ 2-4 Inclure l'en-tête ........................................................... 2-4 Fichier carnet d’adresses............................................ 2-4 Interface utilisateur ..................................................... 2-5 Style Simple............................................................ 2-5 Style télécopie ........................................................ 2-5 Numéros abrégés -- Configuration ................................... 2-6 Carnet d’adresses....................................................... 2-7 Enregistrement d’un membre dans le Carnet d’adresses .......................................... 2-8 Enregistrement d'un groupe pour la diffusion de télécopies .................................... 2-9 Modification des coordonnées d’un membre ............ 2-10 Suppression d’un membre ou d’un groupe............... 2-10 Exportation du Carnet d’adresses ............................ 2-10 Importation vers le Carnet d’adresses ...................... 2-12 Configuration d’une page de couverture................... 2-14 Saisie des informations de la page de couverture.... 2-15 Envoi d'un fichier comme télécopie PC au format Style télécopie .......................................... 2-16 Bis......................................................................... 2-17 Envoi d'un fichier comme télécopie PC au format Style simple .............................................. 2-17 ii NC9100h_FM6.0 BHL2_Software.book Page iii Thursday, October 16, 2003 4:41 PM 3 Utilisation de la machine sous Macintosh® ..............3-1 Configuration d’un ordinateur Apple® Macintosh® doté du protocole USB .................................................... 3-1 Utilisation du pilote d’imprimante de Brother sous Apple® Macintosh® (Mac OS® 8.6 - 9.2) .................. 3-2 Utilisation du pilote d’imprimante de Brother sur Apple® Macintosh® (Mac OS® X)................................ 3-4 Sélection des options de mise en page...................... 3-4 Sélection des options d’impression ............................ 3-5 Envoi d’une télécopie depuis une application logicielle sous Macintosh® ............................................................... 3-6 Pour Mac OS® 8.6 - 9.2 uniquement .......................... 3-6 Pour le système d'exploitation Mac OS® X seulement................................................ 3-8 Glisser-déposer une « vCard » depuis l’application Carnet d’adresse Mac OS® X ................................... 3-10 Indice .............................................................................I-1 iii NC9100h_FM6.0 BHL2_Software.book Page 1 Thursday, October 16, 2003 4:41 PM 1 Utilisation de la machine comme imprimante 3 Utilisation du pilote d’imprimante du Brother Un pilote d’imprimante est un logiciel qui traduit les données du format utilisées par un ordinateur au format requis par une imprimante particulière, à l’aide d’un langage de commande d’imprimante ou d’un langage de description de page. Vous pouvez également télécharger la dernière version du pilote d’imprimante depuis le Centre de solutions Brother à l’adresse suivante : http://solutions.brother.com Fonctions Cette machine offre plusieurs fonctions dignes d’une imprimante à jet d’encre haut de gamme. Vitesse d’impression élevée—le mode Rapide vous permet d’imprimer jusqu’à 12 pages par minute en couleur et jusqu’à 14 pages par minute en noir. Impression brillante de haute qualité—l’impression à une résolution de 4800 x 1200 ppp ou résolution équivalente sur papier glacé vous offre les meilleurs résultats possible. Impression exceptionnelle de première qualité—vous pouvez réaliser des impressions 2 en 1, en filigrane (Windows® uniquement) et faire appel à la technologie True2Life® ou à d’autres fonctions pour obtenir des impressions de grande qualité. Faible coût d’entretien—chaque fois que l’encre d’une couleur particulière est épuisée, il vous suffit de remplacer la cartouche vide. USB—l’interface Universal Serial Bus permet une communication rapide avec votre ordinateur. Cheminement droit du papier—la machine peut prendre en charge plusieurs types de papier : papier ordinaire, papier jet d’encre, papier glacé (papier couché), transparents et enveloppes. Utilisez le type de papier approprié pour éviter des bourrages. Pour de plus amples renseignements sur les types de papier à utiliser avec la machine, veuillez lire le chapitre 2 portant sur les divers types de papier dans le Guide de l’utilisateur. 1 - 1 UTILISATION DE LA MACHINE COMME IMPRIMANTE ZL2FB-UK-FM6.0 BHL2_Software.book Page 2 Thursday, October 16, 2003 4:41 PM Choix du type de papier adéquat Pour obtenir une impression de haute qualité avec votre machine, il est très important de sélectionner le type de papier approprié. Lisez attentivement le chapitre 2 intitulé « Papier » dans le Guide de l'utisateur avant de sélectionner ou d’acheter du papier pour la machine. Comment imprimer votre document Lorsque la machine reçoit des données de l’ordinateur, elle commence l’impression en prenant le papier dans le bac à papier. Le bac à papier est conçu pour accepter plusieurs types de papier et d’enveloppes. Depuis l’ordinateur, sélectionnez la commande Imprimer. Si votre ordinateur est également connecté à d’autres imprimantes, sélectionnez Brother FAX-1820C USB Printer comme pilote d’imprimante dans le menu Imprimer ou Paramètres d’impression de votre logiciel, puis cliquez sur OK pour lancer l’impression. (Windows® uniquement) 1 Utilisateurs de Machintosh®, voir Utilisation du pilote d’imprimante de Brother sur Apple® Macintosh® (Mac OS® X) à la page 3-4. 2 3 L’ordinateur envoie une commande d’impression et des données à la machine. L’afficheur CL présente Réc. Données. Une fois l’impression de toutes les données terminée, la date et l’heure réapparaissent à l’afficheur CL. Vous pouvez sélectionner la taille (format) et l’orientation des feuilles dans votre logiciel. Si votre logiciel ne prend pas en charge votre format de papier personnalisé, sélectionnez le format supérieur. Délimitez ensuite la zone d’impression en changeant les marges gauche et droite dans votre logiciel. 1 - 2 UTILISATION DE LA MACHINE COMME IMPRIMANTE ZL2FB-UK-FM6.0 BHL2_Software.book Page 3 Thursday, October 16, 2003 4:41 PM Impression de documents et envoi ou réception de télécopies simultanées Votre machine peut imprimer les données depuis votre ordinateur tout en recevant des télécopies dans la mémoire ou d’en envoyer des télécopies, ou en numérisant un document vers l’ordinateur. L’envoi de télécopie ne sera pas interrompu lors de l’impression depuis le PC. Néanmoins, quand la machine effectue une photocopie ou reçoit une télécopie sur papier, elle interrompt l’impression depuis le PC et la reprend, une fois l’opération terminée. Suppression de données de la mémoire Si l’afficheur CL affiche Données mém., vous pouvez supprimer les données restantes dans la mémoire de l’imprimante en appuyant sur Arrêt/Sortie. Contrôle de la qualité d’impression Si vous souhaitez vérifier la qualité d’impression et connaître la façon dont elle peut être améliorée, reportez-vous à la section voir Comment améliorer la qualité d’impression à la page 12-11 dans le Guide de l’utilisateur MFC. UTILISATION DE LA MACHINE COMME IMPRIMANTE 1 - 3 ZL2FB-UK-FM6.0 BHL2_Software.book Page 4 Thursday, October 16, 2003 4:41 PM Paramètres du pilote d’impression (Windows®uniquement) Utilisateurs de Machintosh® , voir Utilisation du pilote d’imprimante de Brother sur Apple® Macintosh® (Mac OS® X) à la page 3-4. Lorsque vous imprimez depuis votre ordinateur, vous avez la possibilité de modifier les réglages d’imprimante suivants : ■ Type de Média/Qualité (Vitesse) ■ Tracé page ■ Couleur Correspondance/Demi-teinte ■ Ajustement des couleurs ■ Mise à l’échelle ■ Filigrane ■ Date & heure d'impression ■ Configuration rapide d'impression Comment accéder aux réglages du pilote d’imprimante 1 2 Sélectionnez Imprimer dans le menu Fichier de votre logiciel. Sélectionnez Brother FAX-1820C USB Printer comme étant votre imprimante et cliquez sur Propriétés. La boîte de dialogue de l’imprimante apparaît. ■ ■ Le mode d’accès aux réglages du pilote d’imprimante dépend de votre système d’exploitation et de vos logiciels. Les écrans présentés dans cette section proviennent de Windows® XP. Les écrans affichés à l’écran de votre ordinateur peuvent varier en fonction de la version de votre système d’exploitation Windows. 1 - 4 UTILISATION DE LA MACHINE COMME IMPRIMANTE ZL2FB-UK-FM6.0 BHL2_Software.book Page 5 Thursday, October 16, 2003 4:41 PM Onglet Elémentaire * 1 2 3 1 2 3 Sélectionnez le Type de Média et la Qualité. Sélectionnez Taille papier, Tracé page, Bordure (s’il y a lieu), Orientation, nombre de Copies et l’ordre des pages. Cliquez sur le bouton Appliquer pour valider les réglages sélectionnés. Pour revenir aux réglages par défaut, cliquez sur le bouton Défaut, puis cliquez sur le bouton Appliquer. * Cette zone indique les réglages actuels : Qualité, Taille papier, Tracé page, Orientation, Copies triées/Ordre inversé et Couleur/Echelle de gris. UTILISATION DE LA MACHINE COMME IMPRIMANTE 1 - 5 ZL2FB-UK-FM6.0 BHL2_Software.book Page 6 Thursday, October 16, 2003 4:41 PM Type de Média Pour obtenir les meilleurs résultats d’impression possible, le support d’impression doit être sélectionné dans le pilote. La machine change son mode d’impression en fonction du type de support sélectionné. Papier ordinaire Papier jet d’encre Papier glacé (4 couleurs) Papier glacé (3 couleurs) Transparents La qualité d’impression de l’encre noire varie en fonction du type de papier glacé utilisé. L’encre noire est utilisée lorsque vous sélectionnez Papier glacé (4 couleurs). Si le papier glacé utilisé rejette l’encre noire, sélectionnez Papier glacé (3 couleurs) qui simule l’encre noire en combinant les trois encres couleurs. Qualité Le paramètre de qualité permet de choisir la résolution d’impression souhaitée pour votre document. La qualité d’impression et la vitesse d’impression sont liées l’une à l’autre. Plus la qualité est élevée, plus il faudra de temps pour imprimer le document. Les réglages de qualité disponibles varient en fonction du type de support sélectionné. ■ Photo: 4 800 x 1 200 ppp ou équivalent. (Voir Résolution à la page S-6 dans le Guide de l’utilisateur.) Utilisez ce mode pour imprimer des images aux détails fins, telles que des photographies. Vous obtiendrez la meilleure résolution possible, mais la vitesse s'en trouvera diminuée de façon proportionnelle. ■ Super Fin (Très bonne qualité): 1 200 x 1 200 ppp Utilisez ce mode pour imprimer du texte et des photographies aux détails fins. Les données d’impression étant plus volumineuses qu’en mode normal, la durée de traitement, le temps de transfert des données et la durée d’impression en sont rallongés d’autant. ■ Fin: 600 x 600 ppp Meilleure qualité d’impression qu’en mode Normal et vitesse d’impression supérieure à Super Fin. ■ Normal: 600 x 300 ppp Qualité et vitesse d’impression adéquates. ■ Rapide: 600 x 150 ppp Mode d’impression le plus rapide avec consommation d’encre minime. Utilisez ce mode pour imprimer des documents volumineux ou des documents pour vérification. 1 - 6 UTILISATION DE LA MACHINE COMME IMPRIMANTE ZL2FB-UK-FM6.0 BHL2_Software.book Page 7 Thursday, October 16, 2003 4:41 PM Type de Média Couleur/Echelle de gris Sélection de la qualité d’impression Papier ordinaire Couleur/Echelle de gris Rapide, Normal, Fin, Super Fin Papier jet d’encre Couleur Fin, Super Fin , Photo Echelle de gris Fin, Super Fin , Photo Papier glacé (4 ou 3 couleurs) Couleur Super Fin, Photo Echelle de gris Super Fin, Photo Transparents Couleur/Echelle de gris Fin, Super Fin Les réglages du fabricant sont indiqués en caractères gras. Impression bidirectionnelle Lorsque Impression bidirectionnelle est sélectionnée, les têtes d’impression impriment dans les deux sens et offrent une vitesse d’impression plus rapide. Quand cette option est désélectionnée, les têtes d’impression impriment seulement dans une direction afin d’offrir une qualité d’impression supérieure. UTILISATION DE LA MACHINE COMME IMPRIMANTE 1 - 7 ZL2FB-UK-FM6.0 BHL2_Software.book Page 8 Thursday, October 16, 2003 4:41 PM Taille papier Le bouton Taille papier offre toute une gamme de formats de papier standard. Vous pouvez créer un format personnalisé compris entre 3,5 po x 4 po (88,9 x 101,6 mm) et 8,5 po x 14 po (215,9 x 355,6 mm). Dans le menu déroulant, sélectionnez le Taille papier utilisé. Vous pouvez saisir une taille de papier en sélectionnant Définie par l'utilisateur. Sélectionnez l’épaisseur de papier adéquate pour améliorer la qualité de votre impression. Tracé page L'option Tracé page permet de réduire le format des images d’une page pour imprimer le contenu de plusieurs pages sur une seule feuille de papier ou agrandir le format des images afin d’imprimer une page sur plusieurs feuilles de papier. Si vous utilisez Windows® 98/98SE/Me, la disposition 4 en 1 n’est pas disponible. Bordure Lorsque vous imprimez plusieurs pages sur une seule feuille avec l’option Tracé page, vous pouvez choisir soit une bordure pleine, une bordure en pointillés ou aucune bordure autour de chaque page contenue sur la feuille. 1 - 8 UTILISATION DE LA MACHINE COMME IMPRIMANTE ZL2FB-UK-FM6.0 BHL2_Software.book Page 9 Thursday, October 16, 2003 4:41 PM Orientation L’option Orientation vous permet de sélectionner le sens d’impression de votre document (Portrait ou Paysage). Portrait (Vertical) Paysage (Horizontal) Copies L'option Copies vous permet de définir le nombre de copies à imprimer (1 à 999). Copies triées Lorsque la case Copies triées est cochée, un tirage complet de votre document est effectué. Ensuite, le tirage du document sera répété suivant le nombre de copies indiqué. Si la case Copies triées n'est pas cochée, chaque page sera imprimée suivant le nombre de copies indiqué avant que le MFC ne passe à l'impression de la page suivante. Ordre inversé L'option Ordre inversé permet d'imprimer les pages du document dans l'ordre inverse. UTILISATION DE LA MACHINE COMME IMPRIMANTE 1 - 9 ZL2FB-UK-FM6.0 BHL2_Software.book Page 10 Thursday, October 16, 2003 4:41 PM Onglet Avancé 1 2 3 4 Pour revenir aux réglages par défaut, cliquez sur le bouton Défaut. Changez les réglages de l’onglet en sélectionnant une des icônes suivantes : 1.Couleur 2.Mise à l’échelle 3.Filigrane 4.Options du périphérique 1 - 10 UTILISATION DE LA MACHINE COMME IMPRIMANTE ZL2FB-UK-FM6.0 BHL2_Software.book Page 11 Thursday, October 16, 2003 4:41 PM Couleur Couleur/Echelle de gris Cette option vous permet d'imprimer un document couleur en noir et blanc à l'aide de l'échelle de gris. Type d’image Le pilote d’imprimante sélectionnera la méthode de rendu des couleurs et de demi-teintes la plus appropriée, en fonction du type d’image. En général, le texte et les graphiques d’affaires sont imprimés en couleurs vives et les photographies en couleurs douces. ■ Auto: Le pilote d’imprimante choisit automatiquement le type d’image. ■ Photo: Sélectionnez ce mode pour des photographies. ■ Graphiques: Sélectionnez ce mode pour les documents qui contiennent du texte ou des graphiques (tableaux ou images prédessinées). ■ Personnaliser: Si vous préférez choisir la méthode de rendu des couleurs et de demi-teintes, sélectionnez ce mode manuellement. UTILISATION DE LA MACHINE COMME IMPRIMANTE 1 - 11 ZL2FB-UK-FM6.0 BHL2_Software.book Page 12 Thursday, October 16, 2003 4:41 PM Image type Vous avez la possibilité de sélectionner la méthode de rendu des couleurs manuellement. Sélectionnez la meilleure méthode pour le document en question. Vue écran ■ ■ Dans ce mode, la couleur est rectifiée pour se rapprocher le plus possible de la couleur du moniteur de l’ordinateur. Nature: Adapté aux photographies. La couleur est rectifiée de façon à la rendre plus naturelle. Brillant: Adapté aux graphiques d’affaires tels que les tableaux, les diagrammes et les textes. La couleur est rectifiée de façon à la rendre plus vive. 1 - 12 UTILISATION DE LA MACHINE COMME IMPRIMANTE ZL2FB-UK-FM6.0 BHL2_Software.book Page 13 Thursday, October 16, 2003 4:41 PM Demi-teinte Le machine offre deux modes de disposition de points (Diffusion ou Méthode Dither) pour créer des demi-teintes. Certains motifs prédéfinis sont utilisés pour disposer les points, et vous pouvez en sélectionner un pour votre document. Choisissez le mode approprié. ■ Diffusion: Les points sont placés de manière aléatoire afin de créer des demi-teintes. Cette méthode d’impression convient davantage à l’impression de photographies comportant des ombres délicates et des graphiques. ■ Méthode Dither: Les points sont disposés dans un motif prédéfini afin de créer des demi-teintes. Ce type d’impression convient davantage à l’impression de graphiques dont les pourtours des zones colorées sont bien définis ou encore à l’impression de tableaux, tels que des tableaux d’affaires. Quelques-uns des réglages de demi-teintes ne sont pas compatibles avec certaines combinaisons de Type de Média et Qualité. UTILISATION DE LA MACHINE COMME IMPRIMANTE 1 - 13 ZL2FB-UK-FM6.0 BHL2_Software.book Page 14 Thursday, October 16, 2003 4:41 PM Ajustement des couleurs La sélection de la case à cocher Ajustement des couleurs active cette fonction. Cette fonction analyse l’image pour en améliorer la netteté, l’équilibre des blancs et la densité des couleurs. L’analyse peut prendre plusieurs minutes en fonction de la taille de l’image et des caractéristiques de votre ordinateur. ■ ■ Densité de couleur Ce paramètre vous permet de régler la quantité de couleur d’une image. Vous pouvez augmenter ou diminuer la quantité de couleur afin de rehausser l'aspect des images trop pâles ou délavées. Balance des blancs Ce paramètre vous permet de rectifier la teinte des zones blanches d’une image. L’éclairage, les réglages de l’appareil photo et d’autres influences affecteront l’apparence des zones blanches d’une image. Celles-ci peuvent légèrement virer au rose, au jaune ou à toute autre couleur. L’équilibre des blancs vous permet de remédier à cet effet indésirable en restituant la pureté aux zones blanches. 1 - 14 UTILISATION DE LA MACHINE COMME IMPRIMANTE ZL2FB-UK-FM6.0 BHL2_Software.book Page 15 Thursday, October 16, 2003 4:41 PM ■ ■ ■ ■ ■ ■ ■ Netteté Ce réglage vous permet d’accentuer les détails d’une image. Le réglage de la netteté est comparable à la mise au point sur un appareil photo. Si l'image est hors mise au point et que les détails sont flous, rectifiez le niveau de netteté. Ajustement automatique de l'image La fonction Ajustement automatique des images permet de régler individuellement chaque paramètre de l’image afin d’améliorer la qualité de l’image à imprimer et analyse les données des pixels environnants ou voisins dans le document original. Luminosité Ce paramètre règle la luminosité de la totalité de l’image. Pour éclaircir ou assombrir l’image, déplacez la barre de défilement vers la gauche ou la droite. Contraste Ce paramètre vous permet de régler le contraste de l’image. Les zones sombres deviendront plus sombres ; les zones claires, plus claires encore. Augmentez le contraste quand vous souhaitez rendre une image plus claire. Diminuez le contraste quand vous souhaitez assombrir une image. Rouge Augmente l’intensité de la couleur Rouge afin de rendre l’image plus rouge. Vert Augmente l’intensité de la couleur Verte afin de rendre l’image plus verte. Bleu Augmente l’intensité de la couleur Bleu afin de rendre l’image plus bleue. UTILISATION DE LA MACHINE COMME IMPRIMANTE 1 - 15 ZL2FB-UK-FM6.0 BHL2_Software.book Page 16 Thursday, October 16, 2003 4:41 PM Mise à l’échelle Vous pouvez modifier la taille de la zone d’impression de vos documents grâce à la fonction Mise à l’échelle. ■ ■ ■ ■ Cochez Désactivée si vous souhaitez imprimer le document tel qu’il apparaît à l’écran. Cochez Ajuster à la taille du papier, si le format de votre document est inhabituel ou si vous disposez uniquement de papier au format standard. Cochez Libre si vous souhaitez réduire le format. Cochez Impression miroir pour inverser les données de la gauche vers la droite. 1 - 16 UTILISATION DE LA MACHINE COMME IMPRIMANTE ZL2FB-UK-FM6.0 BHL2_Software.book Page 17 Thursday, October 16, 2003 4:41 PM Filigrane Vous avez la possibilité d’insérer un logo ou un texte sous forme de filigrane dans votre document. Pour ce faire, sélectionnez l’un des filigranes prédéfinis ou utilisez un des fichiers bitmap ou texte que vous avez créés. Cochez Utiliser filigrane, puis sélectionnez le filigrane désiré. En arrière-plan Cochez En arrière-plan avec le filigrane pour imprimer l'image filigrane à l'arrière-plan de votre document. Si cette option n’est pas sélectionnée, le filigrane sera imprimé sur le contenu de la page. Texte détouré (Windows® 2000 Professional/XP uniquement) Cochez Texte détouré si vous souhaitez uniquement imprimer un fileté du filigrane. Imprimer filigrane La fonction Imprimer filigrane vous offre les choix d’impression suivants : ■ Sur toutes les pages ■ Sur la première page uniquement ■ À partir de la deuxième page ■ Personnaliser UTILISATION DE LA MACHINE COMME IMPRIMANTE 1 - 17 ZL2FB-UK-FM6.0 BHL2_Software.book Page 18 Thursday, October 16, 2003 4:41 PM Style de filigrane Vous pouvez changer la taille et la position du filigrane sur la page en sélectionnant le filigrane et en cliquant sur le bouton Édition. Pour ajouter un nouveau filigrane, cliquez sur le bouton Nouveau et sélectionnez Texte ou Bitmap dans la zone Style de filigrane. ■ ■ ■ ■ Intitulé Vous pouvez sélectionner le titre CONFIDENTIEL, COPIE ou BROUILLON ou saisir un titre de votre choix dans le champ correspondant. Texte du filigrane Saisissez le texte du filigrane dans la zone Texte et sélectionnez la Police, la Taille, la Couleur et le Style souhaités. Bitmap du filigrane Saisissez le nom et l’emplacement de votre image bitmap dans la case Fichier ou Parcourir l’emplacement du fichier. Vous pouvez aussi définir le taux de la mise à l’échelle de l’image. Position Ce réglage vous permet de déterminer la position du filigrane sur la page. 1 - 18 UTILISATION DE LA MACHINE COMME IMPRIMANTE ZL2FB-UK-FM6.0 BHL2_Software.book Page 19 Thursday, October 16, 2003 4:41 PM Options du périphérique Permet de définir les fonctions de l'imprimante suivantes : Date & Heure d'impression Cette fonction étant activée, la Date & heure d’impression de l’horloge de votre ordinateur seront imprimées sur les pages de votre document. Cliquez sur le bouton Configuration afin de changer le format de la Date et de l’Heure, ainsi que la Position et la Police. Si vous désirez agrémenter la zone de la Date et de l’Heure d’un arrière-plan, sélectionnez Opaque. Lorsque Opaque a été choisi, vous pouvez cliquer sur le bouton Couleur pour modifier la couleur de l’arrière-plan de la Date et de l’Heure. La Date et l’Heure présentées dans la case de sélection indiquent le format d’impression. La Date et l’Heure en cours, telles qu’elles seront imprimées sur votre document, seront la date et l’heure enregistrées dans les paramètres de votre ordinateur. UTILISATION DE LA MACHINE COMME IMPRIMANTE 1 - 19 ZL2FB-UK-FM6.0 BHL2_Software.book Page 20 Thursday, October 16, 2003 4:41 PM Configuration rapide d'impression La fonction Configuration rapide d’impression vous permet de sélectionner rapidement les paramètres des pilotes. Pour afficher les paramètres, cliquez avec le bouton de la souris sur l’icône dans la barre de tâches. Cette fonction peut être réglée sur Activé ou Désactivé à partir des Options du périphérique. 1 - 20 UTILISATION DE LA MACHINE COMME IMPRIMANTE ZL2FB-UK-FM6.0 BHL2_Software.book Page 21 Thursday, October 16, 2003 4:41 PM Onglet Assistance L’onglet Assistance offre des informations sur la version du pilote et les paramètres. Vous y trouverez aussi des liens vers le Centre de Solutions Brother et le site Web des mises à jour des pilotes. Cliquez sur l’onglet Assistance pour afficher l’écran suivant : Centre de Solutions Brother Le Centre de Solutions Brother est un site Web qui offre des renseignements utiles sur votre produit Brother. Vous y trouverez également une rubrique appelée FAQ (foire aux questions), des guides d’utilisateur, des mises à jour de pilote et des conseils utiles à propos de l’utilisation de votre appareil. Web Mise à jour L'utilitaire de Web Mise à jour effectue des recherches sur le site Web de Brother pour trouver et télécharger automatiquement le pilote le plus récent pour votre imprimante. Vérifier paramétrage La zone de sélection Vérifier paramétrage affiche la liste des réglages actuels de votre pilote. UTILISATION DE LA MACHINE COMME IMPRIMANTE 1 - 21 ZL2FB-UK-FM6.0 BHL2_Software.book Page 1 Thursday, October 16, 2003 4:41 PM 2 Utilisation du logiciel Brother PC-FAX 3 (Pour Windows®) Envoi d'une télécopie à l'aide de PC-FAX Le logiciel Brother PC-FAX vous permet d’envoyer des fichiers à partir de votre PC. Vous pouvez créer un fichier dans n’importe quelle application de votre PC, puis l’envoyer par l’entremise de PC-FAX. Vous pouvez même y joindre une page de couverture avec un commentaire. Pour cela, vous n’avez qu’à définir les destinataires en tant que Membres ou Groupes dans votre Carnet d’adresses PC-FAX. Vous pouvez ensuite utiliser la fonction de recherche du Carnet d’adresses pour les retrouver rapidement avant d’envoyer votre télécopie. ■ ■ PC-FAX n’est disponible qu’en mode Noir & Blanc. Si vous utilisez Windows® XP ou Windows® 2000 Professionnel, nous vous recommandons d’ouvrir votre session en tant qu’administrateur. UTILISATION DU LOGICIEL BROTHER PC-FAX 2 - 1 BHL2-Logiciel-FM6.0 BHL2_Software.book Page 2 Thursday, October 16, 2003 4:41 PM Configuration des données utilisateur Vous pouvez accéder aux informations utilisateur depuis la boîte Envoi de télécopies en cliquant sur . (Voir Envoi d'un fichier comme télécopie PC au format Style télécopie à la page 2-16.) 1 2 3 Dans le menu Démarrer, sélectionnez Tous les programmes, Brother, MFL-Pro Suite FAX-1820C, puis sélectionnez Paramétrage PC-FAX. La boîte de dialogue Paramétrage PC-FAX apparaît : Vous devez saisir les informations suivantes pour créer l’en-tête et la page de couverture de la télécopie. Cliquez sur OK pour sauvegarder les Informations utilisateur. UTILISATION DU LOGICIEL BROTHER PC-FAX 2 - 2 BHL2-Logiciel-FM6.0 BHL2_Software.book Page 3 Thursday, October 16, 2003 4:41 PM Paramètres d’envoi Dans la boîte de dialogue Paramétrage PC-FAX, cliquez sur l'onglet Envoi pour afficher la fenêtre ci-dessous. L’option Inclure en-tête envoie une page supplémentaire d’informations (utilisateur et objet) parallèlement à la télécopie ou au courriel. L’utilisateur a le choix entre deux interfaces : Style Simple ou Style télécopie. Pour changer l’interface utilisateur, sélectionnez le paramètre d’interface que vous désirez utiliser : Style Simple ou Style télécopie. 2 - 3 UTILISATION DU LOGICIEL BROTHER PC-FAX BHL2-Logiciel-FM6.0 BHL2_Software.book Page 4 Thursday, October 16, 2003 4:41 PM Accès ligne extérieure Si vous devez composer un numéro pour obtenir une ligne extérieure, insérez ce numéro dans cette fenêtre. Dans le cas de certains systèmes téléphoniques PBX locaux, vous êtes obligé d’indiquer un numéro supplémentaire (par exemple, vous devez composer le 9 pour obtenir une ligne à l’extérieur de votre bureau). Inclure l'en-tête Pour ajouter une en-tête aux pages des télécopies à envoyer, cochez la case Inclure en-tête. Fichier carnet d’adresses Pour sélectionner le fichier de base de données souhaité, entrez le chemin d’accès et le nom de fichier. —OU— Utilisez le bouton Parcourir pour repérer la base de données concernée. UTILISATION DU LOGICIEL BROTHER PC-FAX 2 - 4 BHL2-Logiciel-FM6.0 BHL2_Software.book Page 5 Thursday, October 16, 2003 4:41 PM Interface utilisateur Dans l’onglet Envoi, sélectionnez Interface utilisateur. Vous avez le choix entre Style Simple ou Style télécopie. Style Simple Style télécopie 2 - 5 UTILISATION DU LOGICIEL BROTHER PC-FAX BHL2-Logiciel-FM6.0 BHL2_Software.book Page 6 Thursday, October 16, 2003 4:41 PM Numéros abrégés -- Configuration Dans la boîte de dialogue Paramétrage PC-FAX, cliquez sur l'onglet Numéros abrégés. (Pour pouvoir accéder à cette fonction, vous devez sélectionner l'interface utilisateur Style télécopie.) Chacune des dix touches de Numéros Abrégés vous permet d'enregistrer un membre ou un groupe de membres. Pour enregistrer une adresse sur une touche de Numéro Abrégés : Cliquez sur la touche de numéro abrégé que vous souhaitez programmer. Cliquez sur le membre ou le groupe de membres que vous souhaitez enregistrer sur cette touche. Cliquez sur Ajouter >> pour sauvegarder l’adresse. 1 2 3 Pour effacer l'adresse sauvegardée sur une touche de Numéro Abrégés : Cliquez sur la touche de numéro abrégé dont vous souhaitez supprimer l'adresse. Cliquez sur Efface. L'adresse sera supprimée. 1 2 UTILISATION DU LOGICIEL BROTHER PC-FAX 2 - 6 BHL2-Logiciel-FM6.0 BHL2_Software.book Page 7 Thursday, October 16, 2003 4:41 PM Carnet d’adresses Dans le menu Démarrer, sélectionnez Tous les programmes, Brother, MFL-Pro Suite FAX-1820C, puis sélectionnez Carnet d’Adresses PC-FAX. La boîte de dialogue Carnet d'Adresses Brother s’affiche alors : 2 - 7 UTILISATION DU LOGICIEL BROTHER PC-FAX BHL2-Logiciel-FM6.0 BHL2_Software.book Page 8 Thursday, October 16, 2003 4:41 PM Enregistrement d’un membre dans le Carnet d’adresses Dans la boîte de dialogue Carnet d'Adresses Brother, vous pouvez ajouter, modifier ou supprimer les coordonnées d’un membre ou d’un groupe. Dans la boîte de dialogue Carnet d'Adresses, cliquez sur l'icône pour ajouter un membre. La boîte de dialogue Paramétrage des Membres du Carnet d'Adresses Brother s'affiche alors : 1 2 Dans la boîte de dialogue Enregistrement d'un membre, tapez les coordonnées du membre. Nom est un champ obligatoire. Cliquez sur OK pour sauvegarder les coordonnées. UTILISATION DU LOGICIEL BROTHER PC-FAX 2 - 8 BHL2-Logiciel-FM6.0 BHL2_Software.book Page 9 Thursday, October 16, 2003 4:41 PM Enregistrement d'un groupe pour la diffusion de télécopies S’il vous arrive fréquemment d’envoyer la même télécopie PC à plus d’un membre, il serait bon de créer un groupe. Dans la boîte de dialogue Carnet d'Adresses Brother, cliquez sur l’icône pour créer un groupe. La boîte de dialogue Configuration des groupes de diffusion s'affiche alors : 1 2 3 4 Entrez le nom du nouveau groupe dans la zone de texte Nom de Groupe. Dans la fenêtre Noms disponibles, sélectionnez chaque membre à intégrer au groupe, puis cliquez sur Ajouter >>. Les nouveaux membres du groupe seront ajoutés dans la fenêtre Membres du groupe. Une fois tous les membres ajoutés, cliquez sur OK. 2 - 9 UTILISATION DU LOGICIEL BROTHER PC-FAX BHL2-Logiciel-FM6.0 BHL2_Software.book Page 10 Thursday, October 16, 2003 4:41 PM Modification des coordonnées d’un membre 1 2 3 4 Sélectionnez le membre ou le groupe de membres dont vous souhaitez modifier les coordonnées. Cliquez sur l’icône d’édition Modifiez les coordonnées du membre ou du groupe. Cliquez sur OK pour enregistrer les modifications. Suppression d’un membre ou d’un groupe 1 2 3 Sélectionnez le membre ou le groupe que vous souhaitez supprimer. Cliquez sur l’icône de suppression. Lorsque la boîte de dialogue vous demande de confirmer la suppression de cet élément, cliquez sur OK. Exportation du Carnet d’adresses Vous pouvez exporter l’ensemble du Carnet d’adresses sous la forme d’un fichier texte ASCII (*.csv) ou, si vous le préférez, vous pouvez sélectionner un membre et créer une carte « Vcard » à annexer au courriel destiné à ce membre. (La carte « Vcard » est une carte de visite électronique qui renferme les coordonnées de l'expéditeur.) Pour exporter l’ensemble du Carnet d’adresses : Si vous désirez créer une « Vcard », il vous faudra abord sélectionner le membre à qui adresser la carte. Si vous sélectionnez l'option « Vcard » (voir étape 1 ci-dessous), vous verrez dans la fenêtre Enregistrer sous l’extension Carte de Visite (*.vcf). 1 2 Dans le Carnet d’adresses, sélectionnez Fichier, puis cliquez successivement sur les boutons Exporter et Texte. —OU— Cliquez sur Carte de Visite et passez à l’étape 5. Dans la colonne Eléments Disponibles, sélectionnez les champs de données que vous souhaitez exporter, puis cliquez sur Ajouter >>. Sélectionnez les éléments dans l’ordre dans lequel vous souhaitez les voir affichés. UTILISATION DU LOGICIEL BROTHER PC-FAX 2 - 10 BHL2-Logiciel-FM6.0 BHL2_Software.book Page 11 Thursday, October 16, 2003 4:41 PM 3 4 Si vous effectuez une exportation vers un fichier ASCII, il vous faudra sélectionner le Caractère de séparation - Tabulation ou Virgule. Pour cela, activez le bouton Tabulation ou Virgule. Sélectionnez OK pour enregistrer les données. 5 Entrez le nom du fichier, puis sélectionnez Enregistrer. 2 - 11 UTILISATION DU LOGICIEL BROTHER PC-FAX BHL2-Logiciel-FM6.0 BHL2_Software.book Page 12 Thursday, October 16, 2003 4:41 PM Importation vers le Carnet d’adresses Vous pouvez importer des fichiers texte ASCII (*.csv) ou des cartes Vcard (cartes de visite électroniques) dans votre carnet d’adresses. Pour importer un fichier texte ASCII : Dans le Carnet d’adresses, sélectionnez Fichier. Cliquez successivement sur les boutons Importer et Texte —OU— Cliquez sur Carte de Visite et passez à l’étape 5. 1 2 Dans la colonne Eléments Disponibles, sélectionnez les champs de données que vous souhaitez importer, puis cliquez sur Ajouter >>. Dans la liste des éléments disponibles, sélectionnez les champs dans l’ordre dans lequel ils seront affichés dans le fichier texte d’importation. 3 4 Sélectionnez le Caractère de séparation - Tabulation ou Virgule, en fonction du format du fichier à importer. Cliquez sur OK pour importer les données. UTILISATION DU LOGICIEL BROTHER PC-FAX 2 - 12 BHL2-Logiciel-FM6.0 BHL2_Software.book Page 13 Thursday, October 16, 2003 4:41 PM 5 Entrez le nom du fichier, puis sélectionnez Ouvrir. Si vous avez sélectionné un fichier texte à l’étape 1, dans la fenêtre Fichiers de type, vous verrez l’extension Fichiers texte (*.csv). 2 - 13 UTILISATION DU LOGICIEL BROTHER PC-FAX BHL2-Logiciel-FM6.0 BHL2_Software.book Page 14 Thursday, October 16, 2003 4:41 PM Configuration d’une page de couverture dans la boîte de dialogue PC-FAX, cliquez sur , pour accéder à l’écran de configuration de la page de couverture PC-Fax. La boîte de dialogue Brother PC-FAX Paramétrage page de garde s'affiche alors : UTILISATION DU LOGICIEL BROTHER PC-FAX 2 - 14 BHL2-Logiciel-FM6.0 BHL2_Software.book Page 15 Thursday, October 16, 2003 4:41 PM Saisie des informations de la page de couverture Si une télécopie est destinée à plus d’un correspondant, les coordonnées de ces derniers ne seront pas imprimées sur la page de couverture. Vers Depuis Commentaire Entrez le commentaire que vous souhaitez ajouter à la page de couverture. Forme Sélectionnez le format souhaité. Importer un fichier BMP Vous pouvez insérer sur la page de couverture un fichier en mode point (bitmap), tel que le logo de votre entreprise. Utilisez le bouton Parcourir pour sélectionner le fichier BMP (bitmap), puis sélectionnez le style d’alignement. Compte la page de garde Lorsque la case à cocher Compter la page de couverture est activée, la page de couverture sera comprise dans la numérotation des pages. Dans le cas contraire, elle sera exclue. 2 - 15 UTILISATION DU LOGICIEL BROTHER PC-FAX BHL2-Logiciel-FM6.0 BHL2_Software.book Page 16 Thursday, October 16, 2003 4:41 PM Envoi d'un fichier comme télécopie PC au format Style télécopie 1 2 3 Créez un fichier dans Word, Excel, Paint, Draw ou dans tout autre application logicielle sur votre PC. Dans le menu Fichier, sélectionnez Imprimer. La boîte de dialogue Imprimer apparaît : Sélectionnez Brother PC-FAX comme imprimante, puis cliquez sur Imprimer. L’interface utilisateur en style télécopie apparaît ; dans le cas contraire, vérifiez les paramètres de l’interface utilisateur comme indiqué à la page 2-3. UTILISATION DU LOGICIEL BROTHER PC-FAX 2 - 16 BHL2-Logiciel-FM6.0 BHL2_Software.book Page 17 Thursday, October 16, 2003 4:41 PM 4 Entrez le numéro de télécopieur en utilisant l’une des trois méthodes suivantes : ■ Composez le numéro à l’aide du clavier numérique ; ■ Cliquez sur une des dix touches de Numéro Abrégé ; ■ Cliquez sur le bouton Carnet d'Adresses, puis sélectionnez le membre ou le groupe concerné. En cas d'erreur, cliquez sur Effacer pour supprimer toutes les entrées. 5 Pour annexer une page de couverture, cliquez sur Page de Garde Oui, puis cliquez sur l'icône de la page de couverture pour y ajouter des informations ou pour modifier les informations. 6 Cliquez sur Marche pour envoyer la télécopie. Si vous souhaitez annuler l’envoi de la télécopie, cliquez sur Arrêt. Bis Si vous souhaitez recomposer un numéro, appuyez sur Bis pour faire défiler les cinq derniers numéros de télécopieur, puis cliquez sur Marche. Envoi d'un fichier comme télécopie PC au format Style simple 1 2 Créez un fichier dans Word, Excel, Paint, Draw ou dans tout autre application logicielle sur votre PC. Dans le menu Fichier, sélectionnez Imprimer. La boîte de dialogue Imprimer apparaît : 2 - 17 UTILISATION DU LOGICIEL BROTHER PC-FAX BHL2-Logiciel-FM6.0 BHL2_Software.book Page 18 Thursday, October 16, 2003 4:41 PM 3 Sélectionnez Brother PC-FAX comme imprimante, puis cliquez sur Imprimer. L’interface utilisateur en style télécopie apparaît ; dans le cas contraire, vérifiez les paramètres de l’interface utilisateur comme indiqué à la page 2-3. 4 Dans le champ Vers: entrez le numéro de télécopieur du correspondant. Vous pouvez aussi utiliser le Carnet d'adresses pour sélectionner le numéro de télécopieur de votre correspondant en cliquant sur le bouton Vers:. En cas d’erreur de frappe, cliquez sur le bouton Effacer pour supprimer toutes les entrées. Pour envoyer une page de couverture accompagnée d'une note, cochez la case Page de Garde Oui. 5 Vous pouvez également cliquer sur l’icône page de couverture. 6 7 pour créer ou modifier une Une fois prête à envoyer la télécopie, cliquez sur l’icône Si vous voulez annuler la télécopie, cliquez sur l’icône d’envoi. d’annulation. UTILISATION DU LOGICIEL BROTHER PC-FAX 2 - 18 BHL2-Logiciel-FM6.0 BHL2_Software.book Page 1 Thursday, October 16, 2003 4:41 PM mb 3 Utilisation de la machine sous Macintosh® 3 Configuration d’un ordinateur Apple® Macintosh® doté du protocole USB Avant de procéder à la connexion de la machine au Macintosh®, vous devez vous procurer un câble USB d’une longueur maximale de 1,8 m (6 pi). Ne raccordez pas la machine au port USB se trouvant sur le clavier ni sur un concentrateur non alimenté. Les fonctions pouvant être prises en charge par votre machine varient selon le système d’exploitation utilisé. Le tableau ci-dessous affiche les fonctions prises en charge. MAC OS® Fonction MAC OS® X 8.6 9.X 10.1 10.2.1 ou versions supérieures*1 Impression Oui Oui Oui Oui Envoi de télécopies PC Oui Oui Oui Oui *1 Les utilisateurs de Mac OS® X 10.2 sont priés d’installer la version Mac OS® X 10.2.1 ou supérieure. (Pour obtenir les dernières nouvelles sur Mac OS® X, visitez le site Web : http://solutions.brother.com) UTILISATION DE LA MACHINE SOUS MACINTOSH® 3 - 1 BHL2-Logiciel-FM6.0 BHL2_Software.book Page 2 Thursday, October 16, 2003 4:41 PM Utilisation du pilote d’imprimante de Brother sous Apple® Macintosh® (Mac OS® 8.6 - 9.2) Pour sélectionner une imprimante : Ouvrez le Sélecteur du menu Pomme (Apple). 1 2 Cliquez sur l’icône Brother Ink. À droite du Sélecteur, cliquez sur l’imprimante désirée. Fermez le Sélecteur. Pour imprimer un document : Dans une application logicielle, telle que Presto! PageManager®, cliquez sur le menu Fichier et sélectionnez Mise en page. Changez, selon vos besoins, les paramètres suivants : Taille papier, Epaisseur papier, Alimentation, Orientation et Mise à l'échelle. Ensuite, cliquez sur OK. 3 UTILISATION DE LA MACHINE SOUS MACINTOSH® 3 - 2 BHL2-Logiciel-FM6.0 BHL2_Software.book Page 3 Thursday, October 16, 2003 4:41 PM 4 Dans une application logicielle, telle que Presto! PageManager®, cliquez sur le menu Fichier et sélectionnez Imprimer. Cliquez sur Imprimer pour lancer l’impression. Si vous souhaitez modifier les paramètres Copies, Pages, Qualité, Type de Média et Couleur/N&B, sélectionnez-les avant de cliquer sur Imprimer. Cliquez sur le bouton Option afin de modifier les paramètres Document et Options d'impression. 3 - 3 UTILISATION DE LA MACHINE SOUS MACINTOSH® BHL2-Logiciel-FM6.0 BHL2_Software.book Page 4 Thursday, October 16, 2003 4:41 PM Utilisation du pilote d’imprimante de Brother sur Apple® Macintosh® (Mac OS® X) Sélection des options de mise en page 1 Dans une application logicielle, telle que Presto! PageManager®, cliquez sur le menu Fichier et sélectionnez Format d’impression. Prenez soin de sélectionner FAX-1820C dans le menu contextuel Pour. Modifiez les paramètres Papier, Orientation et Échelle, puis cliquez sur OK. 2 Dans une application logicielle, telle que Presto! PageManager®, cliquez sur le menu Fichier et sélectionnez Imprimer. Cliquez sur Imprimer pour lancer l’impression. UTILISATION DE LA MACHINE SOUS MACINTOSH® 3 - 4 BHL2-Logiciel-FM6.0 BHL2_Software.book Page 5 Thursday, October 16, 2003 4:41 PM Sélection des options d’impression Pour contrôler les fonctions d'impression spéciales, sélectionnez Paramètres d'impression dans la boîte de dialogue Impression. Vous pouvez modifier les réglages de Qualit, Type de support, Couleur/Echelle de gris et Impression bidirectionnelle . Voir Résolution à la page S-6 dans le Guide de l’utilisateur. 3 - 5 UTILISATION DE LA MACHINE SOUS MACINTOSH® BHL2-Logiciel-FM6.0 BHL2_Software.book Page 6 Thursday, October 16, 2003 4:41 PM Envoi d’une télécopie depuis une application logicielle sous Macintosh® Pour Mac OS® 8.6 - 9.2 uniquement Vous avez la possibilité d’envoyer des télécopies créées dans un logiciel sur Macintosh®. Pour ce faire, suivez les étapes ci-dessous : Créez un document dans un logiciel sous Macintosh. Pour envoyer une télécopie, sélectionnez Imprimer dans le menu Fichier. La boîte de dialogue de l’imprimante apparaît alors : 1 2 3 Quand vous sélectionnez Imprimante, le bouton dans le coin supérieur droit affiche Imprimer et le bouton Adresse est grisé. Dans le menu déroulant Sortie, sélectionnez Télécopieur. Quand vous sélectionnez Télécopieur, le bouton dans le coin supérieur droit affiche Envoi Fax et le bouton Adresse est accessible. UTILISATION DE LA MACHINE SOUS MACINTOSH® 3 - 6 BHL2-Logiciel-FM6.0 BHL2_Software.book Page 7 Thursday, October 16, 2003 4:41 PM 4 5 6 Cliquez sur Envoi Fax. La boîte de dialogue Envoi Fax apparaît : La boîte de dialogue Envoi Fax comporte deux volets. Le volet de gauche affiche les Numéros de Fax enregistrés et le volet de droite, les Numéros de Fax destinataires à mesure que vous les sélectionnez. Pour munir une télécopie d'une adresse, entrez le numéro de télécopieur dans la zone de texte Entrer Numéro de Fax Une fois la télécopie pourvue d'une adresse, cliquez sur Envoi Fax. Pour sélectionner et envoyer seulement certaines pages du document, cliquez sur OK afin d’accéder à la boîte de dialogue Imprimer. Si vous cliquez sur Envoi Fax sans avoir pourvu la télécopie d'une adresse, le message d'erreur suivant apparaîtra : Cliquez sur OK pour ouvrir la boîte de dialogue Envoi Fax. 3 - 7 UTILISATION DE LA MACHINE SOUS MACINTOSH® BHL2-Logiciel-FM6.0 BHL2_Software.book Page 8 Thursday, October 16, 2003 4:41 PM Pour le système d'exploitation Mac OS® X seulement Vous avez la possibilité d’envoyer des télécopies créées dans un logiciel sur Macintosh®. Pour ce faire, suivez les étapes ci-dessous : Créez un document dans un logiciel sous Macintosh. Pour envoyer une télécopie, sélectionnez Imprimer dans le menu Fichier. La boîte de dialogue de l’imprimante apparaît alors : 1 2 3 Sélectionnez Envoi Fax dans le menu déroulant. UTILISATION DE LA MACHINE SOUS MACINTOSH® 3 - 8 BHL2-Logiciel-FM6.0 BHL2_Software.book Page 9 Thursday, October 16, 2003 4:41 PM 4 Sélectionnez Télécopieur dans le menu déroulant Sortie. 5 Pour munir une télécopie d'une adresse, entrez le numéro de télécopieur dans la zone de texte Entrer Numéro de Fax, puis cliquez sur Imprimer. Si vous souhaitez adresser une télécopie à plus d’un destinataire, cliquez sur Ajouter après la saisie du premier numéro de télécopieur. Les numéros des destinataires apparaissent dans la boîte de dialogue. 3 - 9 UTILISATION DE LA MACHINE SOUS MACINTOSH® BHL2-Logiciel-FM6.0 BHL2_Software.book Page 10 Thursday, October 16, 2003 4:41 PM Glisser-déposer une « vCard » depuis l’application Carnet d’adresse Mac OS® X Vous avez la possibilité d’adresser une télécopie à l’aide d’un numéro de télécopieur enregistré dans une « vCard » (carte de visite électronique) de l’application Mac OS® vers le champ des numéros de télécopieurs destinataires. Cliquez sur le bouton Carnet d’adresses. Effectuez un glisser-déposer d’une « vCard » depuis l’application Carnet d’adresse Mac OS® X vers le champ Numéros de Fax destinataires. Une fois la télécopie pourvue d'une adresse, cliquez sur Imprimer. 1 2 UTILISATION DE LA MACHINE SOUS MACINTOSH® 3 - 10 BHL2-Logiciel-FM6.0 BHL2_Software.book Page 11 Thursday, October 16, 2003 4:41 PM La « vCard » doit comporter un numéro de télécopieur de fax dom. ou de domicile. Quand vous choisissez le numéro de télécopieur de fax dom. ou de domicile dans le menu déroulant Numéros de fax enregistrés, seul le numéro enregistré dans la catégorie sélectionnée du Carnet d'adresses de Mac OS® X sera utilisé. Si le numéro de télécopieur est enregistré dans seulement une des catégories, le numéro sera extrait, quelle que soit la catégorie sélectionnée (travail ou domicile). 3 - 11 UTILISATION DE LA MACHINE SOUS MACINTOSH® BHL2-Logiciel-FM6.0 BHL2_Software.book Page 1 Thursday, October 16, 2003 4:41 PM Indice 3 P PC-FAX (pour Windows®) .. 2-1 envoi carnet d’adresses .......... 2-7 configuration ................ 2-14 groupe ........................... 2-9 page de couverture ..... 2-14 style simple .................. 2-17 style télécopieur .......... 2-16 pilotes imprimante ....................... 1-4 T True2Life® Imprimer ......................... 1-14 INDICE I - 1 ZL2FB-US-FM6.0 BHL2_Software.book Page 1 Thursday, October 16, 2003 4:41 PM ® La Corporation Brother Internationale (Canada) Ltée 1 rue Hôtel de Ville, Dollard-des-Ormeaux, QC, CANADA H9B 3H6 Visitez-nous sur le Web : http://www.brother.com Ces appareils sont destinés au Canada seulement. Nous ne pouvons les conseiller pour d'autres pays car ils pourraient violer les règlements en matière de télécommunications et être incompatibles avec les conditions d'alimentation électrique. L'utilisation des modèles destinés au CANADA dans d'autres pays s'effectue aux risques de l'utilisateur et elle entraîne l'annulation de la garantie. BHL2-Logiciel-FM6.0 ">
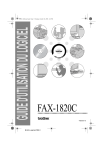
公開リンクが更新されました
あなたのチャットの公開リンクが更新されました。