Brother MFC-5100C Inkjet Printer Manuel utilisateur
PDF
Télécharger
Document
MANUEL D'UTILISATION MFC-5100C ® version B Pour appeler le service clientèle Veuillez entrer les informations suivantes pour référence : Numéro de modèle : MFC-5100C Numéro de série :* Date d'achat : Lieu d'achat : * Le numéro de série se trouve à l'arrière de l'unité. Conservez votre reçu d'achat avec ce manuel comme preuve en cas de vol, d'incendie ou pour l'application de la garantie. ©1996-2001 Brother Industries, Ltd. Cet appareil est un modèle bilingue ; vous pouvez donc le faire fonctionner en français ou en anglais. L’anglais est réglé en usine. Pour le faire fonctionner en français, procédez comme suit : 1) Veuillez coller les étiquettes incluses dans la boîte sur les noms correspondants du panneau de contrôle. 2) Les messages de l’écran LCD peuvent apparaître en français. Pour changer de langue : 1 Appuyez sur Menu/Régler, 1, 8. L’écran affiche LANGUAGE:ENGLISH SELECT & SET 2 3 4 Appuyez sur ou pour sélectionner FRENCH. Appuyez sur Menu/Régler. Appuyez sur Arrêt/Sortie. i BHLFB_Ca_Fr-MFC5100C-FM5.5 Numéros Brother IMPORTANT Pour une assistance technique et opérationnelle, vous devez appeler le pays où vous avez acheté le MFC. Les appels doivent être effectués dans ce pays. Forums aux questions (FAQ) Le “Brother Solutions Center” est notre réponse à tous vos besoins concernant votre Photocopieur/Centre multifonction. Vous pouvez télécharger les logiciels et utilitaires les plus récents, consulter des forums aux questions (FAQ) et des conseils de dépannage, et vous reporter à la section “Solutions” pour apprendre comment tirer le meilleur parti de votre produit Brother. Rendez-nous visite à : http://solutions.brother.com Vous pouvez rechercher sur ce site les mises à jour des pilotes d’imprimante Brother. Babillard Brother Le numéro de babillard de Brother est Depuis le Canada : 1-514-685-2040 Service clientèle Depuis le Canada : 1-877-BROTHER (vocal) 1-514-685-4898 (télécopie) Depuis Montréal : ii 1-514-685-6464 (vocal) NUMÉROS BROTHER BHLFB_Ca_Fr-MFC5100C-FM5.5 Accessoires et consommables IMPORTANT Pour une assistance technique et opérationnelle, vous devez appeler le pays où vous avez acheté le MFC. Les appels doivent être effectués dans ce pays. Pour obtenir les meilleurs résultats possibles, n’utilisez que des accessoires d’origine Brother, que vous trouverez chez la plupart des revendeurs Brother. Si vous ne trouvez pas l’accessoire que vous recherchez, vous pouvez le commander directement chez Brother si vous disposez d’une carte de crédit Visa ou MasterCard. Depuis le Canada : 1-877-BROTHER (voix) http://www.brothermall.com Description Article Cartouche d’encre <noire> LC21BK Cartouche d’encre <cyan>(bleu) LC21C Cartouche d’encre <magenta>(rouge) LC21M Cartouche d’encre <jaune> LC21Y Protection QPD120 Cordon ligne téléphonique LG3077001 Extension papier LE6522001 Bac papier LE6398001 Support de cartes LE6519001 Manuel d’utilisation LE6437001 Note Multi-Function Link® Pro Suite n’est PAS disponible sur disquettes. z ACCESSOIRES ET CONSOMMABLES BHLFB_Ca_Fr-MFC5100C-FM5.5 iii Avis – Responsabilités (États-Unis et Canada) EN AUCUN CAS, LE OU LES BAILLEURS DE LICENCES BROTHER, ET LEURS DIRECTEURS, REPRÉSENTANTS, EMPLOYÉS OU AGENTS (COLLECTIVEMENT BAILLEURS DE LICENCES BROTHER) N’ASSURENT AUCUNE GARANTIE, EXPRESSE OU TACITE, Y COMPRIS, MAIS SANS Y ÊTRE LIMITÉ, LES GARANTIES TACITES CONCERNANT LA COMMERCIALISATION ET L’UTILISATION SPÉCIFIQUE CONCERNANT LE LOGICIEL. LE OU LES BAILLEURS DE LICENCE BROTHER N’ASSURENT AUCUNE GARANTIE, ET N’ASSURENT AUCUNE REPRÉSENTATION CONCERNANT L’UTILISATION OU LES RÉSULTATS DE L’UTILISATION DU LOGICIEL PAR RAPPORT À SON EXACTITUDE, SA FIABILITÉ, SA MISE À NIVEAU OU AUTRE. LE RISQUE QUANT AUX RÉSULTATS ET AUX PERFORMANCES DU LOGICIEL EST INTÉGRALEMENT ASSUMÉ PAR VOUS. L’EXCLUSION DES GARANTIES TACITES N’EST PAS AUTORISÉE DANS CERTAINES PROVINCES. L’EXCLUSION CIDESSUS PEUT NE PAS S’APPLIQUER À VOTRE CAS. EN AUCUN CAS, LE OU LES BAILLEURS DE LICENCES BROTHER NE SAURAIENT ÊTRE TENUS RESPONSABLES POUR TOUT DOMMAGE DE CONSÉQUENCE, ACCIDENTEL OU INDIRECT (Y COMPRIS LES DOMMAGES ENTRAÎNÉS PAR LA PERTE DE BÉNÉFICES, L’INTERRUPTION DES AFFAIRES, LA PERTE D’INFORMATIONS COMMERCIALES OU AUTRE) DÉCOULANT DE L’UTILISATION OU DE L’IMPOSSIBILITÉ DE L’UTILISATION DE CE LOGICIEL MÊME SI LES BAILLEURS DE LICENCE BROTHER ONT ÉTÉ AVISÉS DE LA POSSIBILITÉ DE TELS DOMMAGES. CERTAINES PROVINCES N’AUTORISANT PAS L’EXCLUSION OU LA LIMITATION DES RESPONSABILITÉS POUR LES DOMMAGES DE CONSÉQUENCE OU ACCIDENTELS, LES LIMITATIONS CI-DESSUS PEUVENT NE PAS S’APPLIQUER À VOTRE CAS. DANS TOUS LES CAS, LA RESPONSABILITÉ DES BAILLEURS DE LICENCES BROTHER ENVERS VOUS POUR DES DOMMAGES RÉELS QUELLE QU’EN SOIT L’ORIGINE, ET QUELLE QUE SOIT LA FORME DE L’ACTION PAR CONTRAT, TORT (Y COMPRIS LA NÉGLIGENCE), RESPONSABILITÉ DU PRODUIT OU AUTRE, SERA LIMITÉE À 50 $ (ARGENT AMÉRICAIN). Avis de compilation et de publication Ce manuel a été compilé et publié sous la supervision de Brother Industries Ltd. Il couvre les descriptions et spécifications les plus récentes du produit. Le contenu de ce manuel et les spécifications du produit peuvent être modifiés sans préavis. Brother se réserve le droit d’apporter des modifications sans avis dans les spécifications et les matériaux contenus. Il ne saurait être tenu responsable pour tout dommage (même indirects) causés par une utilisation des matériels présentés, y compris, et sans limitation, par les erreurs typographiques et autres concernant la publication. iv AVIS - RESPONSABILITÉS BHLFB_Ca_Fr-MFC5100C-FM5.5 GARANTIE LIMITÉE BROTHER POUR LES CENTRES MULTIFONCTION/TÉLÉCOPIEURS (Canada seulement) Conformément à sa Garantie limitée d’un an à partir de la date d’achat sur les pièces et la main d’oeuvre, La Corp. Internationale Brother (Canada) Ltée. (“Brother”), ou ses Centres de réparation agréés, répareront ce centre multifonction/télécopieur gratuitement en cas de défaut matériel ou de conception. Cette Garantie limitée ne couvre pas le nettoyage, les consommables (notamment les cartouches, la tête d’impression, le toner et le tambour), les détériorations dues à un accident, la négligence, une mauvaise utilisation ou encore une installation ou une utilisation incorrecte, ou toute détérioration causée par l’entretien, la maintenance, des modifications ou des adaptations effectuées par une personne autre qu’un représentant agréé Brother, ou résultant de l’utilisation de consommables ou de fournitures nonBrother. L’utilisation du centre multifonction/télécopieur en dépassement des spécifications ou sans l’étiquette du numéro de série ou du modèle est considérée comme un abus et toutes les réparations qui en résultent s’effectuent à la charge et sous la responsabilité de l’acheteur/utilisateur final. Pour bénéficier du service de garantie, le centre multifonction/télécopieur doit être livré ou transporté prépayé par l’acheteur/utilisateur final à un Centre de réparation agréé “Brother”, ainsi qu’avec votre preuve d’achat sous la forme d’un reçu. Produits laser : Le non-retrait de la cartouche d’encre (et du tambour sur les modèles applicables) pendant le transport peut endommager sérieusement le copieur/ imprimante et ANNULERA la garantie. (Voir le manuel d’utilisation pour les instructions d’emballage.) Produits à jet d’encre : Ne retirez pas les cartouches d’encre pendant le transport. L’endommagement de la tête d’impression résultant d’un emballage sans les cartouches d’encre ANNULERA la garantie. (Voir le manuel d’utilisation pour les instructions d’emballage.) BROTHER EXCLUT TOUTE AUTRE GARANTIE EXPRESSE OU IMPLICITE, NOTAMMENT, MAIS SANS LIMITATION, TOUTE GARANTIE CONCERNANT SES CONDITIONS DE MISE SUR LE MARCHÉ ET SON ADÉQUATION À UNE UTILISATION PARTICULIÈRE, SAUF DANS LE CAS DE GARANTIES IMPLICITES QUI NE PEUVENT ÊTRE REFUSÉES. Aucun avis, information ou indication oral/écrit fourni par Brother, ses Centres de réparation agréés, distributeurs, revendeurs, agents ou employés ne saurait constituer une autre garantie ou modifier la présente. Cette garantie stipule toute la responsabilité de Brother et votre recours contre Brother pour tout problème concernant le fonctionnement de l’appareil. Ni Brother, ni quiconque impliqué dans le développement, la production ou la livraison de ce copieur/imprimante ne saurait être tenu responsable de toute détérioration indirecte, accidentelle, particulière, de conséquence, exemplaire ou dissuasive, notamment la perte de profits provoquée par l’utilisation ou l’incapacité à utiliser le produit, même si l’acheteur/utilisateur final a signalé la possibilité de telles détériorations. Certaines Provinces n’autorisant pas cette limitation de responsabilité, elle peut ne pas s’appliquer à votre cas. Cette Garantie limitée vous donne des droits spécifiques. Vous pouvez également bénéficier d’autres droits pouvant varier d’une Province à l’autre. Le service de garantie est disponible dans tous les Centres de réparation agréés Brother du Canada. Pour bénéficier du support technique ou connaître le nom et l’adresse du Centre de réparation agréé le plus proche, appelez le 1-877-BROTHER. Depuis Montréal, appelez le 685-6464. Support Internet : [email protected] ou consultez le site Web Brother : www.brother.com La Corp. Internationale Brother (Canada) Ltée. 1 Rue Hôtel de Ville Dollard-Des-Ormeaux, QC H9B 3H6 v BHLFB_Ca_Fr-MFC5100C-FM5.5 vi BHLFB_Ca_Fr-MFC5100C-FM5.5 Aide-mémoire Envoi de télécopies noir et blanc Transmission automatique 1 Insérez le document face vers le haut dans le chargeur automatique de documents ou posez-le face vers le bas sur le verre du scanner. 2 Entrez le numéro de télécopie à l’aide des numéros abrégés, de la recherche ou du clavier de composition. 3 Appuyez sur Marche télécop noir. Transmission temps réel Vous pouvez envoyer des télécopies en temps réel. 1 Insérez le document face vers le haut dans le chargeur automatique de documents ou posez-le face vers le bas sur le verre du scanner. 2 Appuyez sur Menu/Régler, 2, 2, 5. 3 Appuyez sur ou pour choisir ON (ou OFF), puis sur Menu/Régler —OU—Pour la transmission 5 Appuyez sur 1 pour choisir d’autres paramètres—OU— Appuyez sur 2 pour télécopier. 6 Entrez le numéro du télécopieur. 7 Appuyez sur Marche télécop noir. Réception de télécopies Sélection du mode de réception Appuyez sur Mode réception pour choisir FAX, TÉL EXT /RÉP ou MANUEL. Enregistrement de numéros Enregistrement de numéros abrégés 1 Appuyez sur Menu/Régler, 2, 3, 1. 2 Entrez un numéro abrégé à deux chiffres et appuyez sur Menu/Régler. 3 Entrez un numéro (jusqu’à 20 chiffres) et appuyez sur Menu/Régler. 4 Entrez un nom (facultatif) et suivante, appuyez sur ou pour appuyez sur Menu/Régler. choisir FAX SUIVANT UNIQ, puis sur Menu/Régler. 5 Appuyez sur Arrêt/Sortie. 4 Pour la télécopie suivante seulement, appuyez sur ou pour choisir ON, et appuyez sur Menu/Régler. Utilisation du téléphone Composition abrégée 1 Insérez le document face vers le haut dans le chargeur automatique de documents ou posez-le face vers le bas sur le verre du scanner. AIDE-MÉMOIRE BHLFB_Ca_Fr-MFC5100C-FM5.5 vii 2 Appuyez sur Recherche/ Compos abrégée, appuyez sur #, puis sur le numéro abrégé à deux chiffres. 4 Appuyez sur ou pour sélectionner OPT:EMP/TRIER, puis appuyez sur Menu/Régler. 3 Appuyez sur Marche télécop 5 Appuyez sur ou pour noir. Recherche/Composition abrégée 1 Insérez le document face vers le haut dans le chargeur automatique de documents ou posez-le face vers le bas sur le verre du scanner. 2 Appuyez sur Recherche/ Compos abrégée, puis entrez la première lettre du nom recherché. 3 Appuyez sur ou pour rechercher dans la mémoire. 4 Appuyez sur Marche télécop noir lorsque l’écran affiche le nom que vous souhaitez appeler. Copies Copie unique 1 Insérez le document face vers le 2 1 haut dans le chargeur automatique de documents ou posez-le face vers le bas sur le verre du scanner. Appuyez sur Copie noire ou Copie Couleur. Tri de copies multiples (Avec le chargeur automatique de documents) Insérez le document face vers le haut dans le chargeur automatique de documents. 2 À l’aide du clavier de composition, entrez le nombre de copies voulu (jusqu’à 99). 3 Appuyez sur Options. viii AIDE-MÉMOIRE BHLFB_Ca_Fr-MFC5100C-FM5.5 sélectionner TRIER, puis appuyez sur Menu/Régler. 6 Appuyez sur Copie noir ou Copie Couleur. Système de renvoi de télécopie Brother : Aux États-Unis : 1-800-521-2846 Site Web international Brother : http://www.brother.com Foire aux questions (FAQ) et assistance pour les produits : http://solutions.brother.com Accessoires et consommables Brother : Aux États-Unis : 1-888-879-3232 (voix) 1-800-947-1445 (télécopie) http://www.brothermall.com Au Canada : 1-877-BROTHER (voix) Table des matières 1 2 Introduction ..................................................................................... 1-1 Utilisation de ce manuel............................................................. 1-1 Recherche d’informations ................................................... 1-1 Conventions utilisées dans ce manuel ................................. 1-1 Procédure d’utilisation de la feuille de test et enregistrement du produit (pour les États-Unis seulement)....................................... 1-2 Pour terminer enregistrement en ligne de votre MFC-5100C .................................................................... 1-2 MFC-5100C : Panneau de contrôle............................................ 1-3 À propos des télécopieurs .......................................................... 1-5 Services téléphoniques personnalisés.................................. 1-5 Voice Mail est-il installé sur votre ligne téléphonique ? 1-5 Pourquoi devrait-il y avoir un problème ? ...................... 1-5 Comment pouvez-vous éviter ce type de problème ? ..... 1-5 Tonalités et prise de contact ................................................ 1-6 Mode de correction d’erreurs (MCE) .................................. 1-6 Assemblage et connexions .............................................................. 2-1 Éléments livrés ........................................................................... 2-1 Choix d’un emplacement ........................................................... 2-2 Instructions de sécurité importantes................................ 2-3 Papier.......................................................................................... 2-3 Manipulation et utilisation de papier spécial....................... 2-3 Papier recommandé pour le MFC-5100C ....................... 2-3 Capacité de papier du chargeur multifonction .................... 2-4 Spécifications du papier pour le chargeur multifonction .... 2-4 Zone d’impression ............................................................... 2-5 Montage...................................................................................... 2-6 Retrait de la barre de protection jaune................................. 2-6 Configuration du MFC ........................................................ 2-7 Chargement du papier dans le chargeur multifonction (Bac papier)..................................................................... 2-9 Installation des cartouches d’encre .......................................... 2-10 Important....................................................................... 2-11 Connexion du MFC.................................................................. 2-13 Connexion d’un téléphone externe.................................... 2-13 Connexion d’un répondeur téléphonique externe.............. 2-13 Ordre des opérations ..................................................... 2-13 ix BHLFB_Ca_Fr-MFC5100C-FM5.5 Connexions ................................................................... 2-14 Enregistrement d’un message d’accueil........................ 2-15 Lignes spéciales................................................................. 2-15 Lignes téléphoniques de substitution ............................ 2-15 Système à deux lignes ................................................... 2-15 Conversion des prises téléphoniques murales............... 2-16 Installation du MFC, d’un répondeur externe à 2 lignes et d’un téléphone à 2 lignes ........................ 2-16 Connexions multilignes (PBX).......................................... 2-17 Si le MFC doit fonctionner dans un PBX ..................... 2-17 Services téléphoniques personnalisés................................ 2-18 3 4 5 Programmation à l’écran ............................................................... 3-1 Programmation conviviale ......................................................... 3-1 Tableau des sélections de menu........................................... 3-1 Affichages en alternance ..................................................... 3-1 Touches de navigation................................................................ 3-2 Configuration initiale...................................................................... 4-1 Démarrage .................................................................................. 4-1 Réglage du type de papier ................................................... 4-1 Réglage du format de papier................................................ 4-1 Configuration de la date et de l’heure ................................. 4-2 Définition de l’ID station .................................................... 4-2 Saisie de texte.................................................................. 4-3 Insertion d’espaces.......................................................... 4-3 Corrections ...................................................................... 4-3 Répétition de lettres ........................................................ 4-3 Caractères spéciaux et symboles..................................... 4-3 Réglage du volume de la sonnerie ...................................... 4-4 Réglage du bip sonore ........................................................ 4-4 Activation automatique de l’heure d’été ............................. 4-5 Définition du mode de composition Tonalité/Impulsion..... 4-5 Mémorisation....................................................................... 4-5 Paramétrage de la réception .......................................................... 5-1 Réception de base....................................................................... 5-1 Sélection du mode de réponse ............................................. 5-1 Pour sélectionner ou modifier le mode de réception....... 5-2 Réglage de la longueur de sonnerie..................................... 5-2 Réception facile ................................................................... 5-3 x BHLFB_Ca_Fr-MFC5100C-FM5.5 Impression réduite d’une télécopie reçue (Réduction automatique)................................................. 5-3 Réception avancée...................................................................... 5-4 Utilisation depuis un téléphone d’extension........................ 5-4 Changement du code de réception des télécopies........... 5-4 Impression d’une télécopie en mémoire.............................. 5-4 Relevé .................................................................................. 5-5 Configuration du relevé .................................................. 5-5 Configuration du relevé séquentiel ................................. 5-5 Annulation d’un travail programmé .................................... 5-6 Services téléphoniques ............................................................... 5-7 Sonnerie spéciale ................................................................. 5-7 Que fait la “sonnerie spéciale” de votre compagnie de téléphone ? ............................................................. 5-7 Que fait la “sonnerie spéciale” de Brother ? ................... 5-7 Avez-vous Voice Mail ? ................................................. 5-8 Avant de choisir le motif de sonnerie à enregistrer ........ 5-8 Très important ..................................................................... 5-9 Enregistrement du motif de sonnerie spéciale ................ 5-9 6 Configuration de l’envoi ................................................................. 6-1 Préambule................................................................................... 6-1 Envoi de télécopies avec plusieurs paramètres ................... 6-1 Envoi de télécopie depuis le chargeur automatique de documents .................................................................. 6-1 Environnement conseillé................................................. 6-1 Réglage du levier de support spécial ................................... 6-2 Envoi de télécopie depuis le verre du scanner..................... 6-3 Opérations d’envoi de base ........................................................ 6-4 Contraste.............................................................................. 6-4 Résolution des télécopies .................................................... 6-4 Transmission manuelle (avec un téléphone externe)........... 6-5 Transmission automatique................................................... 6-5 Transmission couleur........................................................... 6-5 Recomposition manuelle et automatique............................. 6-5 Double accès (non disponible pour la télécopie couleur).... 6-6 Transmission manuelle........................................................ 6-6 Vérification de l’état d’un travail ........................................ 6-7 Annulation d’un travail en mémoire.................................... 6-7 Opérations d’envoi avancées...................................................... 6-8 Mode Outre-mer .................................................................. 6-8 xi BHLFB_Ca_Fr-MFC5100C-FM5.5 Télécopie différée (non disponible avec les télécopies couleur)................... 6-8 Transmission différée par lots (Non disponible pour la télécopie couleur)..................... 6-9 Réglage de la transmission de relevé (Non disponible pour les télécopies couleur).................. 6-9 7 8 9 Composition abrégée et options de numérotation........................ 7-1 Enregistrement de numéros de composition abrégée ................. 7-1 Enregistrement des numéros abrégés .................................. 7-1 Modification des numéros de composition abrégée ............ 7-2 Configuration de groupes pour la diffusion......................... 7-3 Options de numérotation ............................................................ 7-4 Recherche ............................................................................ 7-4 Composition abrégée ........................................................... 7-4 Codes d’accès et de numéros de cartes de crédit................. 7-4 Diffusion (non disponible pour les télécopies couleur)....... 7-5 Pause.................................................................................... 7-6 Recomposition d’un numéro de télécopie ........................... 7-6 Tonalité/Impulsion .............................................................. 7-6 Télécopie à distance (non disponible pour la télécopie couleur). 8-1 Réacheminement de télécopies/Téléappel.................................. 8-1 Programmation d’un numéro de réacheminement de télécopies.................................................................... 8-1 Programmation du numéro de téléappel.............................. 8-1 Mémorisation.............................................................................. 8-2 Impression de sauvegarde.................................................... 8-2 Modification du code d’accès à distance.................................... 8-3 Consultation à distance............................................................... 8-3 Utilisation du code d’accès à distance................................. 8-3 Commandes à distance ........................................................ 8-4 Récupération des messages de télécopie ............................. 8-5 Modification du numéro de réacheminement des télécopies .................................................................. 8-5 Impression de rapports................................................................... 9-1 Configuration et activité du MFC .............................................. 9-1 Personnalisation du rapport de vérification de la transmission............................................................ 9-1 xii BHLFB_Ca_Fr-MFC5100C-FM5.5 Configuration de l’intervalle d’impression du journal d’activité ........................................................ 9-1 Utilisation des touches de rapport ....................................... 9-2 Impression d’un rapport.................................................. 9-2 10 11 Opérations de copie....................................................................... 10-1 Opérations de copie de base ..................................................... 10-1 Copie d’une page unique ................................................... 10-1 Copies multiples (Avec le chargeur automatique de documents)............. 10-1 Message de mémoire saturée............................................. 10-2 Copies uniques ou multiples (Avec le verre du scanner) .. 10-2 Paramètres de copie temporaires.............................................. 10-3 Copie à l’aide de réglages multiples.................................. 10-3 Utilisation des touche Agrandir/Réduire .......................... 10-3 Sélection de taux de réduction fixes ............................. 10-4 Utilisation de la touche Qualité ......................................... 10-4 Utilisation de la touche Options ........................................ 10-5 Type de papier............................................................... 10-6 Format de papier ........................................................... 10-6 Luminosité de la copie .................................................. 10-6 Tri de copies multiples (Avec le chargeur automatique de documents)............. 10-7 Option de copie spéciale (Avec le chargeur automatique de documents)............. 10-7 Options de copie spéciales (Avec le verre du scanner) ..... 10-7 2 en 1............................................................................. 10-8 4 en 1 ............................................................................ 10-8 Bannière ........................................................................ 10-8 Changement des paramètres de copie par défaut ..................... 10-9 Qualité de la copie ............................................................. 10-9 Réglage des couleurs ....................................................... 10-10 Contraste des copies ........................................................ 10-10 Restrictions juridiques............................................................ 10-11 Utilisation du MFC comme imprimante ..................................... 11-1 Caractéristiques ........................................................................ 11-1 Pilote d’imprimante.................................................................. 11-1 Sélection du type de papier approprié ...................................... 11-2 Chargeur multifonction ............................................................ 11-2 Impression/télécopie simultanées............................................. 11-3 xiii BHLFB_Ca_Fr-MFC5100C-FM5.5 Touche d’imprimante ............................................................... 11-3 Touche Encre..................................................................... 11-3 Touche Arrêt/Sortie ........................................................... 11-3 Contrôle de la qualité d’impression.......................................... 11-3 12 Réglages du pilote d’imprimante (Pour Windows® seulement).. 12-1 Utilisation du pilote d’imprimante Brother MFC-5100C......... 12-1 Fonctions du pilote d’imprimante (Pour Windows® 95/98/98SE/Me/2000 Professional et Windows NT® 4.0) ............................................................... 12-1 Onglet Paper (Papier) ............................................................... 12-2 Paper Size (Format de papier) ........................................... 12-3 Orientation ......................................................................... 12-3 Copies/Page Order (Copies/Ordre des pages) ................... 12-3 Copies ........................................................................... 12-3 Collate (Grouper) .......................................................... 12-3 Reverse Order (Ordre inverse)...................................... 12-3 Paper Thickness (Épaisseur de papier).............................. 12-4 Scaling (Mise à l’échelle) .................................................. 12-4 Paper Source (Source de papier) ....................................... 12-4 Onglet Quality/Color (Qualité/Couleur) .................................. 12-5 Quality (Qualité)................................................................ 12-5 Media (Support)................................................................. 12-6 Document .......................................................................... 12-6 Color Matching (Rendu des couleurs)............................... 12-7 Réglages personnalisés ...................................................... 12-7 Halftone Pattern (Motif demi-teinte) ............................ 12-7 Color Enhance (Amélioration de la couleur) ................ 12-8 Color/Mono (Couleur/Noir et blanc)................................. 12-9 Bi-Directional Printing (Impression bidirectionnelle)....... 12-9 Fast Draft Mode (Brouillon rapide)................................... 12-9 Onglet Advanced (Avancé) ...................................................... 12-9 Watermark (Filigrane) ....................................................... 12-9 Print Watermark (Imprimer filigrane)......................... 12-10 In background (À l’arrière-plan)................................. 12-10 Watermark Style (Style de filigrane)............................... 12-10 Watermark Text (Texte du filigrane) .......................... 12-10 Watermark Bitmap (Bitmap du filigrane)................... 12-10 Position ....................................................................... 12-10 Options de périphérique .................................................. 12-11 Print Date & Time (Impression de la date et de l’heure)... 12-11 xiv BHLFB_Ca_Fr-MFC5100C-FM5.5 Support ................................................................................... 12-12 Web Update (Mise à jour sur le Web) ........................ 12-12 Brother Solutions Center............................................. 12-12 Fonctions du pilote d’imprimante (Pour Windows® XP).......................................................... 12-13 Onglet Layout (Mise en page)................................................ 12-13 *1 Orientation.................................................................. 12-13 *2 Pages Per Sheet (Pages par feuille) ............................ 12-14 Onglet Paper/Quality (Papier/Qualité) ................................... 12-14 *1 Tray Selection (Sélection du bac papier).................... 12-15 *2 Quality Settings (Paramètres de qualité) .................... 12-15 *3 Color (Couleur) .......................................................... 12-15 Advanced Options (Options avancées) .................................. 12-16 *1 Paper/Output (Papier/Sortie) ...................................... 12-16 *2 Graphic (Graphiques) ................................................. 12-17 *3 Document Options (Options du document)................ 12-17 Photo (Photographie) .................................................. 12-17 Cluster (Groupe) ......................................................... 12-18 Auto............................................................................. 12-18 *4 Printer Features (Fonctions de l’imprimante)............. 12-18 13 Utilisation de Brother MFL-Pro Control Center basé sur Windows® ....................................................................... 13-1 Brother MFL-Pro Control Center............................................. 13-1 Chargement automatique de Control Center Brother........ 13-1 Comment désactiver AutoLoad......................................... 13-2 Utilisation des touches Scanner couleur................................... 13-2 Numériser au courriel ........................................................ 13-3 Numériser photo ................................................................ 13-3 Numériser / ROC............................................................... 13-3 Caractéristiques de Control Center Brother ............................. 13-4 Configuration automatique................................................ 13-4 Opérations de numérisation............................................... 13-4 Opérations de copie ........................................................... 13-5 Opération de télécopie PC ................................................. 13-5 Réglages du scanner pour les touches Scan, Copy et PC Fax (Numériser, Copier et Télécopieur PC) ....... 13-5 Réglages généraux............................................................. 13-5 Réglage de la configuration du scanner............................. 13-6 Pour accéder à l’écran de configuration du scanner .......... 13-6 Exécution d’une opération depuis l’écran Control Center .. 13-7 xv BHLFB_Ca_Fr-MFC5100C-FM5.5 Scan to File (Numériser dans fichier)....................................... 13-7 Scanner Settings (Réglages du scanner)............................ 13-7 Destination Folder (Fichier de destination) ....................... 13-8 Scan to E-mail (Numériser au courriel) ................................... 13-8 Scanner Settings (Réglages du scanner)............................ 13-9 E-mail Application (Logiciel de courrier électronique) .... 13-9 File Attachments (Pièces jointes) ...................................... 13-9 Conversion Options (Options de conversion) ................. 13-10 Format ......................................................................... 13-10 Show QuickSend Menu (Afficher menu QuickSend) .. 13-10 QuickSend List (Liste QuickSend) ............................. 13-10 Scan to Word Processor (Numériser vers logiciel de traitement de texte)................. 13-11 Scanner Settings (Réglages du scanner).......................... 13-11 Word Processor (Traitement de texte)............................. 13-12 Bouton défini par l’usager...................................................... 13-13 Scanner Settings (Réglages du scanner).......................... 13-13 Target Application (Application cible)............................ 13-13 Copy (Copie) .......................................................................... 13-13 Scanner Settings (Réglages du scanner).......................... 13-14 Copy Settings (Réglages de copie).................................. 13-14 Send a Fax (Envoyer une télécopie)....................................... 13-14 Scanner Settings (Réglages du scanner).......................... 13-14 Fax Settings (Réglages de télécopie)............................... 13-15 14 Scanner et utilisation de ScanSoft™ PaperPort® et TextBridge® OCR (Pour Windows® seulement)............................................... 14-1 Utilisation de ScanSoft™ PaperPort® et TextBridge® ............ 14-1 Affichage des éléments...................................................... 14-2 Organisation de vos éléments en dossiers ......................... 14-2 Liens vers de nombreuses autres applications................... 14-3 Utilisation du logiciel de reconnaissance optique des caractères ScanSoft™ TextBridge® (conversion de texte sous forme d’image en texte éditable)............. 14-3 Importation d’éléments depuis d’autres applications ....... 14-4 Exportation d’éléments dans d’autres formats .................. 14-4 Exportation d’un fichier image ..................................... 14-4 Numérisation d’un document ................................................... 14-4 Conformité TWAIN .......................................................... 14-4 Accès au scanner ............................................................... 14-5 xvi BHLFB_Ca_Fr-MFC5100C-FM5.5 Numérisation d’un document dans le PC .......................... 14-5 Paramètres de la fenêtre Scanner....................................... 14-6 Resolution (Résolution) : .............................................. 14-6 Scan Type (Type de numérisation) :............................. 14-6 Brightness (Luminosité) : ............................................. 14-6 Contrast (Contraste) :.................................................... 14-7 Size (Format) : .............................................................. 14-7 Custom (Personnalisé) : ................................................ 14-7 Prénumérisation d’une image ............................................ 14-8 Comment utiliser la prénumérisation pour ajuster une image : ............................................................... 14-8 15 Configuration et utilisation de PC FAX (Pour Windows® seulement) ........................................................ 15-1 Introduction .............................................................................. 15-1 Resource Manager Brother................................................ 15-1 MFC Remote Setup (Réglage à distance) ................................ 15-2 Envoi de télécopie PC (Pour Windows® seulement) ............... 15-3 Enregistrement des informations de l’utilisateur............... 15-3 Configuration de Sending (Envoi)..................................... 15-4 Outside line access (Accès à une ligne extérieure) ........... 15-4 Include header (Inclure en-tête)......................................... 15-4 Addressbook file (Fichier carnet d’adresses) .................... 15-4 User Interface (Interface utilisateur) ................................. 15-5 Simple Style (Style simple) .......................................... 15-5 Facsimile Style (Style télécopieur) ............................... 15-5 Configuration de composition abrégée .................................... 15-6 Carnet d’adresses .............................................................. 15-7 Enregistrement d’un nom dans le carnet d’adresses.......... 15-8 Enregistrement d’un groupe pour la diffusion .................. 15-9 Édition des informations du carnet d’adresses .................. 15-9 Suppression d’un nom ou d’un groupe............................ 15-10 Exportation du carnet d’adresses..................................... 15-10 Importation vers le carnet d’adresses .............................. 15-11 Configuration de la page de couverture .......................... 15-13 To (À).......................................................................... 15-13 From (De).................................................................... 15-13 Comment (Commentaire) ........................................... 15-13 Select Cover Page Form (Sélectionnez le formulaire de page de couverture) ........................................... 15-13 Import BMP file (Importer fichier BMP) ................... 15-14 xvii BHLFB_Ca_Fr-MFC5100C-FM5.5 Count Cover Page (Compter page de couverture) ...... 15-14 Envoi d’un fichier comme télécopie PC avec Style Facsimile ........................................................... 15-14 Redial (Recomposition) .............................................. 15-15 Envoi d’un fichier comme télécopie PC avec Style Simple ............................................................... 15-16 16 17 Utilisation d’Automatic E-Mail Printing (Impression de courriel électronique) ......................................... 16-1 Pour Windows® 95, 98, 98SE, Me seulement.......................... 16-1 Fonctions principales......................................................... 16-1 Pour accéder à la documentation en ligne..................... 16-1 Pour installer Automatic E-Mail Printing (Application optionnelle).......................................... 16-1 Utilisation du MFC Brother avec un nouveau Power Macintosh® G3, G4 ou iMac™/iBook ............................. 17-1 Raccordement de votre Macintosh® G3, G4, iMac™ ou iBook Apple® avec port USB et Mac OS 8.5-9.2 .................................................................... 17-1 Utilisation du pilote d’imprimante Brother avec votre Macintosh® Apple® ............................................................... 17-1 Envoi d’une télécopie depuis votre logiciel Macintosh® ......... 17-3 Configuration de votre carnet d’adresses .......................... 17-5 Ajout d’un nouveau nom............................................... 17-5 Ajout d’un nouveau groupe........................................... 17-6 Utilisation du pilote de scanner TWAIN Brother avec votre Macintosh® Apple® ............................................................... 17-7 Accès au scanner ............................................................... 17-8 Numérisation d’un document dans votre Macintosh G3, G4 ou iMac.................................................................... 17-8 Paramètres de la fenêtre Scanner....................................... 17-9 Image............................................................................. 17-9 Scanning Area (Zone de numérisation) ...................... 17-10 Format Carte de visite ................................................. 17-10 Divers .......................................................................... 17-11 Contrast (Contraste) .................................................... 17-11 Dialogue ColorSync.................................................... 17-11 Profil du scanner ......................................................... 17-12 Prénumérisation d’une image .......................................... 17-13 xviii BHLFB_Ca_Fr-MFC5100C-FM5.5 18 19 Informations importantes............................................................. 18-1 Avis standard téléphonique et FCC.......................................... 18-1 Déclaration de conformité FCC (États-Unis seulement)... 18-2 Important....................................................................... 18-3 Avis de conformité de Industrie Canada....................... 18-3 Avis de conformité ENERGY STAR® international.... 18-3 Instructions de sécurité importantes ......................................... 18-4 Marques déposées .................................................................... 18-5 Dépannage et entretien ................................................................. 19-1 Dépannage................................................................................ 19-1 Messages d’erreur.............................................................. 19-1 Bourrages de documents et de papier................................ 19-3 Bourrage imprimante ou bourrage papier.......................... 19-4 En cas de problème avec le MFC ...................................... 19-6 Amélioration de la qualité d’impression .................................. 19-9 Nettoyage de la tête d’impression ..................................... 19-9 Contrôle de la qualité d’impression................................. 19-10 ÉTAPE A : Contrôle de la qualité du bloc couleur..... 19-10 ÉTAPE B : Contrôle de l’alignement ......................... 19-11 Emballage et transport du MFC ............................................. 19-12 Entretien ................................................................................. 19-15 Nettoyage du scanner ...................................................... 19-15 Nettoyage de la plaque d’impression .............................. 19-16 Remplacement des cartouches d’encre............................ 19-16 xix BHLFB_Ca_Fr-MFC5100C-FM5.5 20 21 22 23 Spécifications ................................................................................... S-1 Description du produit................................................................ S-1 Télécopie .................................................................................... S-1 Télécopie (Suite) ........................................................................ S-2 Imprimante ................................................................................. S-2 Impression ........................................................................... S-2 Contrôleur............................................................................ S-2 Configuration de l’ordinateur .............................................. S-3 Support d’impression........................................................... S-3 Consommables .................................................................... S-4 Glossaire.......................................................................................... G-1 Index ..................................................................................................I-1 Carte de consultation à distance ................................................... R-1 xx BHLFB_Ca_Fr-MFC5100C-FM5.5 1 Introduction 1 Utilisation de ce manuel Nous vous remercions d’avoir choisi un centre multifonction Brother (MFC). Cet MFC a été conçu pour être simple à utiliser, grâce à des messages sur l’écran liquide destinés à vous guider dans les différentes fonctions. Toutefois, vous utiliserez au mieux votre MFC en prenant quelques minutes de votre temps pour consulter ce manuel. Votre MFC est aussi muni d’une touche Rapports. Appuyez sur Rapports et 1 pour imprimer une liste des opérations de base. Recherche d’informations Les titres et les sous-titres de chapitres sont répertoriés dans la table des matières. Vous trouverez des informations sur une fonction ou une caractéristique en consultant l’index à la fin de ce manuel. Conventions utilisées dans ce manuel Vous rencontrerez dans ce manuel des symboles signalant des informations importantes, des avertissements et des actions à entreprendre. Pour vous aider, des écrans illustrés vous aideront à choisir les touches. gras Identifie une touche spécifique du panneau de contrôle du MFC. italiques Met en valeur un point important ou signale un sujet associé. Police bubble Cette police identifie les messages de l’écran du MFC. dot Indique les précautions à prendre pour éviter toute blessure personnelle. Procédures à suivre pour éviter toute détérioration du MFC. Note Notes vous indiquant la réaction à avoir pour une situation donnée. Astuces expliquant comment l’opération en cours peut interagir avec les autres fonctions. Alertes vous signalant des appareils et des procédures incompatibles avec le MFC. INTRODUCTION BHLFB_Ca_Fr-MFC5100C-FM5.5 1-1 Procédure d’utilisation de la feuille de test et enregistrement du produit (pour les États-Unis seulement) Après avoir programmé votre ID station, veuillez remplir la FEUILLE DE TEST fournie avec votre MFC et l’envoyer par télécopie au Système de réponse de télécopie automatique Brother comme première transmission. L’installation correcte de votre MFC sera ainsi confirmée. Pour recevoir une réponse, n’oubliez pas de configurer votre ID station. (Voir Définition de l’ID station, page 4-2.) Aux États-Unis : 1-877-268-9575 Lorsque votre FEUILLE DE TEST est reçue, une Feuille de confirmation et un Formulaire d’enregistrement du produit sera renvoyée vers votre MFC. Veuillez remplir le formulaire et nous le renvoyer pour terminer votre enregistrement. Pour terminer enregistrement en ligne de votre MFC-5100C 1 Insérez le CD-ROM MFL Pro Suite dans votre lecteur de CD-ROM. 2 Cliquez sur Enregistrement en ligne pour enregistrer votre produit à partir du menu principal. 1-2 INTRODUCTION BHLFB_Ca_Fr-MFC5100C-FM5.5 MFC-5100C : Panneau de contrôle 2 1 3 6 4 1 Touches de télécopie : Résolution télécopieur Pour régler la résolution d’envoi d’une télécopie. Mode réception Utilisez cette touche pour sélectionner la façon dont le MFC gère les appels reçus. Recomp / Pause Recompose le dernier numéro. Insère une pause dans les numéros abrégés. Clavier téléphonique Utilisez ce clavier pour composer les numéros de téléphone et de télécopie et pour entrer des informations dans le MFC. (Pour le Canada seulement) : La touche # permet de changer le type de composition pendant un appel téléphonique, de IMPULS. à TONAL.. 7 8 9 5 Marche télécop couleur Lance un envoi de télécopie couleur. Marche télécop noir Lance un envoi de télécopie noir et blanc. 2 Écran à cristaux liquides Affiche des messages pour vous aider à configurer et utiliser le MFC. 3 Rapports Permet d’accéder au menu des rapports pour sélectionner un rapport à imprimer : liste d’aide, composition automatique, activité du télécopieur, vérification de la transmission, configuration du système. 4 Arrêt/Sortie Arrête l’envoi d’une télécopie, annule une opération ou vous permet de quitter le menu. Recherche/Compos abrégée Permet de consulter les numéros enregistrés en mémoire de composition. Permet aussi de composer des numéros enregistrés en composant # et un numéro à deux chiffres. INTRODUCTION BHLFB_Ca_Fr-MFC5100C-FM5.5 1-3 5 Touches de navigation : Menu/Régler Permet d’accéder au menu et au mode de programmation, et d’enregistrer vos réglages dans le MFC. ou Appuyez dessus pour vous déplacer vers l’avant ou vers l’arrière pendant le réglage d’une sélection du menu. Vous pouvez aussi utiliser ces touches pour effectuer une recherche alphabétique des noms correspondant aux numéros enregistrés. ou Volume Appuyer dessus pour faire défiler les menus et les options. Quand la machine est en mode de veille, vous pouvez appuyer sur ces touches pour régler le volume de la sonnerie. 6 Témoins lumineux de qualité de copie Ces témoins indiquent la qualité de copie sélectionnée. 7 Touche de numérisation : Numériser à Permet de numériser l’original suivant dans votre ordinateur et de sélectionner le type de destination : logiciel de traitement de texte, graphique ou de courrier électronique. 1-4 INTRODUCTION BHLFB_Ca_Fr-MFC5100C-FM5.5 8 Touche d’impression : Encre Nettoie les têtes d’impression et permet de remplacer une cartouche d’encre. 9 Touches de copie (Réglages temporaires) : Agrandir/Réduire Permet de réduire ou d’agrandir les copies en fonction du rapport sélectionné. Qualité Utilisez cette touche pour changer temporairement la qualité des télécopies. Options Vous pouvez rapidement et facilement sélectionner les réglages temporaires. Copie Couleur Pour effectuer une copie en couleur. Copie noire Pour effectuer une copie noir et blanc. À propos des télécopieurs Si c’est la première fois que vous utilisez un MFC, son fonctionnement vous est peut-être quelque peu mystérieux. Vous apprendrez vite à vous familiariser aux tonalités de télécopie émises par votre ligne téléphonique, et serez rapidement à même d’envoyer et de recevoir des télécopies. Services téléphoniques personnalisés Voice Mail est-il installé sur votre ligne téléphonique ? Si la ligne sur laquelle vous avez l’intention d’installer votre nouveau MFC est munie de Voice Mail, il y a une forte possibilité que Voice Mail et le MFC entrent en conflit lors de la réception des appels. Pourquoi devrait-il y avoir un problème ? Le MFC et Voice Mail utilisant la ligne après un nombres de sonneries que vous aurez défini, chacun d’entre eux a la capacité d’empêcher l’autre de recevoir les appels. Par exemple, si Voice Mail est réglé pour répondre après deux sonneries et le MFC est réglé pour répondre après 4 sonneries, Voice Mail empêchera le MFC de recevoir des télécopies. Si vous configurez le MFC et Voice Mail pour répondre après un même nombre de sonneries, il sera impossible de prévoir lequel des deux répondra en premier. Il est important de ne pas oublier que ni Voice Mail ni le MFC ne peuvent transférer l’appel vers l’autre après sa réception. Comment pouvez-vous éviter ce type de problème ? Une excellente façon d’éviter les problèmes tels que celui mentionné plus haut est d’obtenir un second numéro de téléphone sur votre ligne actuelle. Un grand nombre de personnes avec Voice Mail choisissent cette option, qui porte le nom de “service de sonnerie spéciale”, et se déclarent très satisfaits. Pour des détails sur ce type de service à la clientèle, veuillez consulter Sonnerie spéciale, page 5-7. Une autre façon d’éviter un problème potentiel est de remplacer Voice Mail par un répondeur téléphonique. Votre MFC Brother est conçu pour travailler en tandem avec un répondeur téléphonique. (Voir Connexion d’un répondeur téléphonique externe, page 2-13.) INTRODUCTION BHLFB_Ca_Fr-MFC5100C-FM5.5 1-5 Tonalités et prise de contact Lorsque quelqu’un envoie une télécopie, le MFC émet des signaux sonores à 4 secondes d’intervalle, (tonalités CNG). Vous les entendez lorsque vous composez le numéro et appuyez sur Marche télécop noir. Ces tonalités se font entendre pendant 60 secondes après la composition. Pendant cette période, l’appareil d’envoi doit commencer la procédure de “prise de contact” avec l’appareil de réception. Chaque fois que vous utilisez des procédures automatiques pour envoyer une télécopie, vous envoyez des tonalités CNG sur la ligne téléphonique. Vous apprendrez vite à reconnaître ces signaux sonores lorsque vous répondrez à un appel sur la ligne du MFC. Le télécopieur de réception répond à l’aide de tonalités de réception (sons stridents). Un télécopieur de réception émet ce signal sonore sur la ligne téléphonique pendant 40 secondes. L’écran affiche RÉCEPTION. Si le MFC est en mode FAX, il répond à chaque appel automatiquement avec ces tonalités. Même si le correspondant raccroche, le MFC continue à émettre ces signaux sonores pendant 40 secondes et l’écran à afficher RÉCEPTION. Pour quitter le mode de réception, appuyez sur Arrêt/Sortie. La “prise de contact” correspond au moment pendant lequel les tonalités du télécopieur d’envoi et de celui de réception s’exécutent en même temps. Elle doit durer au moins 2 à 4 secondes, de sorte que chaque appareil puisse comprendre le mode d’envoi et de réception de la télécopie. La prise de contact ne peut pas commencer tant que le télécopieur de réception n’a pas répondu et les tonalités CNG ne durent que 60 secondes après la composition du numéro. Aussi, il est important que le télécopieur de réception réponde à l’appel rapidement. Note Lorsqu’un répondeur téléphonique externe est en place sur la ligne du MFC, le répondeur détermine le nombre de sonneries avant le décrochage. Lisez soigneusement les directives pour la connexion d’un répondeur au MFC dans le chapitre 2, Assemblage et connexions. Mode de correction d’erreurs (MCE) Le mode de correction d’erreurs (MCE) permet au MFC de contrôler que lors d’une transmission de télécopie, l’opération s’effectue correctement. Les transmissions MCE ne sont possibles qu’entre télécopieurs dotés de cette fonction. Si tel est le cas, vous pouvez envoyer et recevoir des télécopies dont la qualité de transmission sera régulièrement contrôlée. Votre MFC doit disposer d’assez de mémoire pour cette fonction. 1-6 INTRODUCTION BHLFB_Ca_Fr-MFC5100C-FM5.5 2 Assemblage et connexions 2 Éléments livrés Vérifiez que tous les éléments suivants vous ont été livrés : Extension métalique Bac de documents avec extension Cartouches d'encre Filtre à ferrite pour câble bidirectionnel IEEE 1284 Fixations des câbles Support de cartes Couvercle de document Cordon ligne téléphone Bac papier Couvercle du scanner Licence du logiciel Manuel d'utilisation CD-ROM Color Suite Brother Feuille de test (pour les États-Unis seulement) Guide de configuration rapide Formulaire de commande d’accessoire Attention Ne jetez pas les filtres et les fixations de câbles par mégarde. Vous en aurez besoin pour satisfaire aux conditions d’émission FCC lorsque vous connecterez le MFC à votre ordinateur à l’aide du câble parallèle bidirectionnel conforme IEEE-1284. Note Si un élément est manquant, veuillez appeler le service clientèle Brother au 1-877-BROTHER (depuis le Canada) ou au 1-514-685-6464 (depuis Montréal). Pour connaître un numéro d’article, consultez la section Accessoires et consommables, page iii. Attention Lorsque vous transportez votre MFC, utilisez les matériaux d’emballage ayant servi pour la livraison du MFC. Le non-respect de cette règle pourrait annuler la garantie. ASSEMBLAGE ET CONNEXIONS BHLFB_Ca_Fr-MFC5100C-FM5.5 2-1 Choix d’un emplacement Placez votre MFC sur une surface plane et stable, telle qu’un bureau. Choisissez un endroit non soumis aux vibrations ni aux chocs. Placez-le près d’une prise téléphonique et d’une prise d’alimentation standard avec terre. La température doit rester entre 50 et 95°F (10° à 35°C). Ne placez pas le MFC dans un endroit où de nombreuses personnes circulent. Éloignez-le des chauffages, des climatiseurs, de l’eau, des produits chimiques ou des réfrigérateurs. N’exposez pas le MFC à la lumière directe du soleil, à une chaleur excessive, à l’humidité ou à la poussière. Ne le connectez pas à une prise électrique commandée par interrupteur mural ni à un système de minuterie automatique. Une coupure de courant peut effacer les informations présentes en mémoire. Ne connectez pas le MFC à une prise électrique située sur le même circuit que des équipements lourds ou susceptibles de provoquer une coupure de courant. Évitez les sources d’interférence, tels que les hautsparleurs ou les bases de téléphones sans fil. NON ! NON ! NON ! AVERTISSEMENT ■ Faites attention en installant ou en modifiant les lignes téléphoniques. Ne touchez jamais un fil ou une borne téléphonique non isolés à moins que le cordon téléphonique n’ait été débranché de la prise murale. N’installez jamais une ligne téléphonique pendant un orage. N’installez jamais une prise téléphonique dans un endroit humide à moins que la prise n’ait été spécialement conçue pour un endroit humide. ■ La foudre et les surtensions peuvent endommager ce produit ! Nous vous conseillons d’utiliser un dispositif de protection contre les surtensions de qualité sur le cordon d’alimentation et sur le cordon téléphonique, ou de débrancher les lignes pendant un orage. ■ Avec les ÉQUIPEMENTS ENFICHABLES, la prise femelle doit être située près de l’équipement et doit être facilement accessible. ■ Pour limiter le risque d’électrocution ou d’incendie, utilisez uniquement un cordon de ligne téléphonique No. 26 AWG ou plus gros. 2-2 ASSEMBLAGE ET CONNEXIONS BHLFB_Ca_Fr-MFC5100C-FM5.5 Instructions de sécurité importantes 1 N’utilisez pas ce produit près d’installations utilisant de l’eau, dans un sous-sol humide ou près d’une piscine. 2 Évitez d’utiliser un téléphone pendant un orage. Il existe une faible possibilité d’électrocution par la foudre. Papier La qualité de votre document peut dépendre du type de papier utilisé dans le MFC. Pour obtenir la meilleure qualité d’impression en fonction des réglages sélectionnés, choisissez toujours le réglage Type de papier correspondant au type de papier en place. Vous pouvez utiliser du papier ordinaire, du papier jet d’encre (papier couché), du papier glacé, des transparents et des enveloppes. Nous vous conseillons de tester les différents types de papier avant d’en acheter en grande quantité. Pour obtenir les meilleurs résultats, utilisez le papier recommandé. Note Lorsque vous imprimez sur du papier jet d’encre (papier couché), des transparents et du papier glacé, pensez à sélectionner le support sur l’onglet “Quality/Color” (Qualité/Couleur) du pilote d’imprimante. Avec le papier jet d’encre, les transparents ou le papier glacé, évitez de mettre les feuilles en pile et retirez chaque page après copie ou impression. Manipulation et utilisation de papier spécial ■ Rangez le papier hermétiquement dans son emballage d’origine. Conservez-le à plat, à l’abri de l’humidité, de la lumière directe du soleil et de la chaleur. ■ Le côté couché du papier glacé brille. Ne touchez pas ce côté. Insérez ce type de papier dans le chargeur avec le côté brillant tourné vers vous. ■ Ne touchez aucun des côtés des transparents car ils absorbent facilement l'eau et la sueur, ce qui peut réduire la qualité d'impression. Les transparents conçus pour les imprimantes/télécopieurs laser peuvent salir le document suivant. Utilisez seulement les transparents recommandés. Papier recommandé pour le MFC-5100C Note Papier ordinaire : Xerox 4200 Papier jet d’encre : KODAK® Premium Inkjet Paper (Matt) Papier glacé : JETPRINT PHOTO® Graphic image paper—Gloss Finish Transparents : 3M Transparency Film (CG3410) La qualité d’impression dépend du type de papier et de la marque du papier. Rendez-nous visite sur http://solutions.brother.com pour vous tenir au courant des dernières recommandations pour le papier pouvant être utilisé avec le MFC-5100C. ASSEMBLAGE ET CONNEXIONS BHLFB_Ca_Fr-MFC5100C-FM5.5 2-3 Capacité de papier du chargeur multifonction Type papier Format Capacité du bac Papier ordinaire (feuilles volantes) Lettre, Exécutive 100 feuilles de 20 lb (75 g/m2) Légal 100 feuilles de 20 lb (75 g/m2) Papier jet d’encre Lettre 20 feuilles Papier glacé* Lettre 20 Transparents Lettre 10 Enveloppes* DL, COM-10, C5, Monarch 10 Carte postale* 4 × 6 po 30 Fiche* 5 × 8 po 30 *Si vous souhaitez charger du papier épais tel qu’une carte postale, une fiche, des enveloppes ou du papier glacé dans le chargeur multifonction, vous devez d’abord installer le support pour bristol dans le chargeur. Spécifications du papier pour le chargeur multifonction 2-4 Poids du papier (feuilles volantes) Papier ordinaire : 17 à 32 lb (64 à 120 g/m2) Papier jet d’encre : Jusqu’à 32 lb (120 g/m2) Papier glacé : Jusqu’à 40 lb (150 g/m2) Carte postale : Jusqu’à 45 lb (170 g/m2) Fiche : Jusqu’à 32 lb (120 g/m2) Épaisseur Papier ordinaire : 0,003 à 0,006 pouce (0,08 à 0,15 mm) Papier jet d’encre : Jusqu’à 0,006 pouce (0,15 mm) Papier glacé : Jusqu’à 0,007 pouce (0,18 mm) Enveloppes : Jusqu’à 0,02 pouce (0,52 mm) Carte postale : Jusqu’à 0,009 pouce (0,23 mm) Fiche : Jusqu’à 0,006 pouce (0,15 mm) Chargeur Jusqu’à 0,39 pouce (10 mm) Environ 100 feuilles de 20 lb (75 g/m2) Bac de sortie Environ 50 feuilles de 20 lb (75 g/m2) (Les transparents et le papier glacé doivent être retirés du bac une page à la fois.) ASSEMBLAGE ET CONNEXIONS BHLFB_Ca_Fr-MFC5100C-FM5.5 Zone d’impression La zone d'impression dépend des paramètres de l'application que vous utilisez. Les figures ci-dessous présentent les zones non imprimables sur les feuilles ordinaires et les enveloppes. Papier ordinaire 3 Enveloppes 3 4 4 1 1 2 2 zone non imprimable (pouce) Type papier Format 1 2 3 4 0,12 0,43 0,25 0,25 0,12 0,43 0,13 0,13 Télécopie Copie mono Lettre, Légal Copie couleur Impression Télécopie Papier ordinaire Copie mono A4 Copie couleur Impression Enveloppes Note Exécutive Impression 0,12 0,43 0,13 0,13 DL, C5, CM10, Monarch Impression 0,39 0,79 0,13 0,13 L’imprimante dépend du pilote d’imprimante. Les chiffres ci-dessus sont approximatifs et la zone d’impression peut varier en fonction du type de papier utilisé. N’utilisez pas les types de papier et d’enveloppes suivants : ■ Papier et enveloppes abîmés, pliés, froissés ou de formes irrégulières ■ Papier et enveloppes très brillants ou à forte texture ■ Enveloppes avec agrafes ■ Enveloppes gonflées ■ Enveloppes mal pliées ■ Enveloppes en relief ■ Papier et enveloppes préalablement imprimés sur une imprimante laser ■ Enveloppes préimprimées à l'intérieur ■ Papier et enveloppes impossibles à empiler uniformément ASSEMBLAGE ET CONNEXIONS BHLFB_Ca_Fr-MFC5100C-FM5.5 2-5 Montage Retrait de la barre de protection jaune 1 Soulevez le couvercle vers l’arrière. Couvercle du scanner Barre de protection jaune 2 Retirez la barre de protection jaune de l’appareil. Barre de protection jaune Attention Ne jetez pas la barre de protection jaune. Vous en aurez besoin pour un transport ultérieur. 3 Refermez le capot supérieur, puis refermez le capot du panneau de contrôle. 2-6 ASSEMBLAGE ET CONNEXIONS BHLFB_Ca_Fr-MFC5100C-FM5.5 Configuration du MFC 1 Branchez le cordon d’alimentation. Il n’y a pas de commutateur de mise sous/ hors tension. Quand vous branchez le cordon d’alimentation, le MFC se met sous tension et l’écran s’allume : VÉRIF CARTOUCHE AVERTISSEMENT ■ Ce MFC doit être mis à la terre à l’aide d’une prise à trois broches. ■ La mise à la terre étant assurée par la prise d’alimentation, vous pouvez vous protéger des risques électriques sur le réseau téléphonique en laissant votre MFC sous tension lorsque vous le connectez à une ligne téléphonique. De même, lorsque vous déplacez l’appareil, vous pouvez vous protéger en débranchant d’abord la ligne téléphonique puis le cordon d’alimentation. ■ La foudre et les surtensions peuvent endommager cet appareil ! Nous vous conseillons d’utiliser un dispositif de protection contre les surtensions sur la ligne d’alimentation et sur la ligne téléphonique ou de débrancher les lignes en cas d’orage. 2 Connectez le cordon téléphonique. Connectez une extrémité du cordon de la ligne téléphonique à la prise du MFC et l’autre à une prise murale modulaire. Attention L’utilisation du MFC sans cartouche d’encre détériorera définitivement la tête d’impression. 1 2 Cordon d'alimentation Cordon ligne téléphonique ASSEMBLAGE ET CONNEXIONS BHLFB_Ca_Fr-MFC5100C-FM5.5 2-7 3 Fixez l’extension métallique du support papier au chargeur multifonction. 2 Extension métallique du support papier 1 4 Fixez le bac papier plastique à la fente de sortie du papier et extrayez l’extension. Attention Veuillez fixer le bac papier pour éviter tout bourrage et garder une bonne qualité d’impression. Bac papier plastique Extension 2-8 ASSEMBLAGE ET CONNEXIONS BHLFB_Ca_Fr-MFC5100C-FM5.5 Chargement du papier dans le chargeur multifonction (Bac papier) Le chargeur multifonction accepte jusqu’à 100 feuilles de papier 20 lb (75 g/m2) si vous utilisez des feuilles volantes. (Voir Capacité de papier du chargeur multifonction, page 2-4.) 1 Feuilletez le papier correctement. Insérez-le délicatement. Vérifiez que le côté d’impression vous fait face et que la pile de papier ne dépasse pas la ligne guidepapier. Ligne guide-papier 2 Appuyez sur le guide et faites-le glisser jusqu’à la position correspondant à la largeur du papier. Papier avec guide ASSEMBLAGE ET CONNEXIONS BHLFB_Ca_Fr-MFC5100C-FM5.5 2-9 Installation des cartouches d’encre 1 Vérifiez que l’appareil est sous tension (en connectant le cordon d’alimentation). L’écran affiche alternativement : VÉRIF CARTOUCHE 2 Ouvrez le couvercle du scanner du MFC en tirant le levier de libération du couvercle du scanner vers vous et en soulevant le couvercle. 3 Après quelques secondes, la tête d’impression se déplace vers la gauche pour se positionner en position de remplacement. Couvercle du scanner Levier de libération du couvercle du scanner 4 Enlevez le ruban adhésif protecteur bleu recouvrant les couvercles de cartouche d’encre colorés. 5 Poussez les quatre couvercles de cartouche d’encre colorés l’un après l’autre pour les faire ressortir. Puis, déposez le couvercle blanc de transport en le tirant vers vous et en le soulevant vers l’extérieur. PUSH PUSH PUSH PUSH Couvercle blanc de transport Couvercles de cartouche d’encre colorés Couvercle blanc de transport AVERTISSEMENT En cas de contact de l’encre avec les yeux rincez-les à l’eau immédiatement, et en cas d’irritation consultez un médecin. 2 - 10 ASSEMBLAGE ET CONNEXIONS BHLFB_Ca_Fr-MFC5100C-FM5.5 Attention ■ La base du couvercle blanc de transport est imbibé d’encre pouvant vous tacher. Pensez à la nettoyer avant de la remettre en place. ■ Ne jetez pas le couvercle blanc de transport. Vous en aurez besoin pour un transport ultérieur. Nous vous conseillons d’installer les cartouches d’encre de gauche à droite dans l’ordre suivant : Noir, Cyan, Jaune, Magenta. 6 Ouvrez le sac de la cartouche d’encre noire et extrayez la cartouche d’encre. 7 Retirez délicatement le ruban de protection de la base de la cartouche. Pensez à détacher le ruban vers l’extérieur. Important Pour éviter que l’encre ne coule et ne vous tache les mains et les vêtements, détachez le ruban lentement et délicatement. Ne touchez pas l’orifice de sortie d’encre sur la cartouche, ni le ruban une fois celui-ci retiré. Détachez vers l’extérieur ! Ne touchez pas cette partie Ouverture 8 Chaque couleur a sa propre position correcte. Faites correspondre les couleurs des couvercles de cartouche d’encre. Insérez d’abord délicatement la cartouche d’encre noir, puis appuyez sur le levier jusqu’à ce qu’il s’encliquette. ASSEMBLAGE ET CONNEXIONS BHLFB_Ca_Fr-MFC5100C-FM5.5 2 - 11 9 Répétez les étapes 6 à 8 pour installer chaque cartouche d’encre couleur. 10 Après avoir mis toutes les cartouches d’encre en place, refermez le couvercle du scanner jusqu’à ce qu’il s’encliquette. Votre MFC passe en mode “nettoyage de tête” pendant environ 4 minutes. Attention Assurez-vous que le papier est en place dans le chargeur multifonction. L’écran affiche NETTOYAGE. Une fois le cycle de nettoyage terminé, l’écran affiche APP DÉMARRER FAX. 11 Appuyez sur Marche télécop noir. Le MFC commence à imprimer la feuille de contrôle de la qualité d’impression (seulement pendant l’installation initiale des cartouches). L’écran affiche : ÉTAPE A OK? 1.OUI 2.NON 12 Suivez les instructions imprimées sur la feuille. Attention ■ NE RETIREZ PAS les cartouches d’encre si vous ne devez pas les remplacer. Sinon, vous pourriez réduire la quantité d’encre et le MFC ne pourrait pas connaître la quantité restante. ■ NE SECOUEZ PAS les cartouches d’encre. Sinon, l’encre pourrait vous éclabousser lorsque vous retirez le ruban adhésif. Si de l’encre venait à tacher vos vêtements ou vous-même, nettoyez-vous immédiatement avec du savon ou de la lessive. ■ Si vous installez une cartouche d’encre à un emplacement de couleur incorrect, vous devez nettoyer la tête d’impression plusieurs fois après correction du problème et avant l’impression car les couleurs sont mélangés. ■ Après avoir ouvert une cartouche d’encre, installez-la dans le MFC et utilisez-le dans les six mois d’installation. Utilisez les cartouches d’encre non ouvertes avant la date d’expiration qui figure sur l’emballage de la cartouche. ■ NE RETIREZ PAS les cartouches d’encre. Vous risquez d’endommager la tête d’impression de cet appareil en essayant d’utiliser des cartouches rechargées ou en utilisant des encres incompatibles. Les dommages ou problèmes entraînés par l’utilisation d’une encre ou de cartouches d’encre d’un autre fabriquant ne sont pas couverts par la garantie. Utilisez seulement des cartouches d’encres d’origine Brother. 2 - 12 ASSEMBLAGE ET CONNEXIONS BHLFB_Ca_Fr-MFC5100C-FM5.5 Note Si l’écran ENCRE VIDE s’affiche après l’installation des cartouches d’encre, vérifiez qu’elles ont été bien installées. Connexion du MFC Connexion d’un téléphone externe Bien que votre MFC ne soit pas équipé d’un combiné, vous pouvez connecter un téléphone séparé (ou un répondeur) directement au MFC. Branchez la fiche modulaire du cordon téléphonique sur le connecteur EXT. situé à l’arrière du MFC. Chaque fois que ce téléphone (ou répondeur) fonctionne, l’écran affiche TÉLÉPHONE. Connexion d’un répondeur téléphonique externe Ordre des opérations Vous pouvez choisir de connecter un répondeur. Lorsqu’un répondeur externe est connecté à la même ligne téléphonique que le MFC, le répondeur répond à tous les appels. Le MFC “écoute” les appels pour détecter les tonalités CNG. S’il les détecte, il prend en charge l’appel et réceptionne la télécopie. Sinon, il laisse le répondeur émettre votre message d’accueil et l’appelant peut laisser un message vocal. Le répondeur doit répondre avant 5 sonneries (2 sonneries conseillées). Le MFC ne peut pas entendre les tonalités MFC tant que le répondeur ne répond pas à l’appel, or avec 5 sonneries il ne reste que 8 à 10 secondes de tonalités MFC pour que la “prise de contact” s’établisse. Veillez à suivre les instructions relatives à l’enregistrement du message d’accueil présentes dans ce manuel. Il n’est pas conseillé d’utiliser la fonction de sonnerie d’économie sur le répondeur externe si elle dépasse 5 sonneries. Note Si vous ne recevez pas toutes les télécopies, vous devrez réinitialiser votre répondeur téléphonique externe à 4 sonneries. Si vous êtes abonné au service de sonnerie spéciale proposé par votre compagnie de téléphone : Vous pouvez connecter un répondeur externe à une prise murale distincte seulement si vous êtes abonné au service de sonnerie spéciale, avez enregistré la sonnerie spéciale dans votre MFC, avez utilisé ce numéro comme numéro de télécopieur et placé le mode de réponse de votre machine en MANUEL. Le réglage conseillé est de trois ou quatre sonneries pour le répondeur externe quand vous êtes abonné au service de sonnerie spéciale de votre compagnie de téléphone. Si vous n’êtes pas abonné au service de sonnerie spéciale : Vous devez brancher votre répondeur dans la prise EXT. de votre MFC. Si votre répondeur était connecté à une prise murale, le MFC et le répondeur essaieraient de contrôler la ligne téléphonique. (Voir l’illustration de la page 2-14.) ASSEMBLAGE ET CONNEXIONS BHLFB_Ca_Fr-MFC5100C-FM5.5 2 - 13 Ne connectez pas de répondeur ailleurs sur la même ligne téléphonique (sauf si vous bénéficiez du service de sonnerie spéciale). NON ! Répondeur Répondeur OUI ! Connexions Le répondeur externe doit être branché sur le connecteur EXT situé sur le côté gauche du MFC. Votre MFC ne fonctionnera pas correctement si vous branchez le répondeur sur une prise murale. 1 Connectez le cordon téléphonique de la prise murale au connecteur LINE situé sur le côté gauche du MFC. 2 Connectez le cordon téléphonique du répondeur externe au connecteur EXT. situé à l’arrière du MFC. (Assurez-vous que ce cordon est raccordé au connecteur de la ligne téléphonique côté répondeur et non sur la prise destinée au poste téléphonique). 3 Configurez le répondeur pour qu’il réponde avant 4 sonneries au maximum. (Le paramètre Longueur sonnerie du MFC n’est pas pris en compte). 4 Enregistrez le message d’accueil sur votre répondeur externe. 5 Mettez le répondeur en mode de réception d’appels. 6 Réglez le mode de réception sur TÉL EXT/RÉP. (Voir Sélection du mode de réponse, page 5-1.) 2 - 14 ASSEMBLAGE ET CONNEXIONS BHLFB_Ca_Fr-MFC5100C-FM5.5 Enregistrement d’un message d’accueil La durée est importante pour l’enregistrement de ce message. Le message détermine comment sera effectuée la réception manuelle et automatique des télécopies. 1 Enregistrez un silence de 5 secondes au début du message. (Votre MFC a ainsi assez de temps pour entendre les tonalités CNG émises par les transmissions automatiques.) 2 Limitez votre message à 20 secondes. 3 Terminez votre message en donnant le code de réception des télécopies pour les personnes qui envoient des télécopies manuelles. Exemple : “Après le signal sonore, laissez un message ou envoyez une télécopie en appuyant sur 51 et appuyez sur Marche.” Note Il est conseillé de commencer votre message d’accueil par un silence de 5 secondes. Votre MFC ne pouvant pas entendre les tonalités de télécopie sur fond de voix résonnante ou forte. Vous pouvez essayer d’omettre cette pause, mais si votre MFC à des difficultés à répondre, vous devrez alors réenregistrer le message d’accueil en introduisant cette pause. Lignes spéciales Lignes téléphoniques de substitution Un système téléphonique de substitution est un groupe de plusieurs lignes distinctes qui se transmettent les appels lorsqu’elles sont occupées. Les appels sont généralement transmis à la prochaine ligne libre dans un ordre pré-établi. Votre MFC peut fonctionner dans un système de substitution tant qu’il s’agit du dernier élément de la séquence, de sorte que l’appel ne puisse être transmis. Ne le placez sur aucune autre ligne : lorsqu’elles sont occupées et qu’une autre télécopie est reçue, l’appel correspondant est transféré sur une ligne non équipée de MFC. Cet MFC fonctionnera parfaitement sur une ligne dédiée. Système à deux lignes Un système à deux lignes est constitué de deux numéros de téléphone distincts sur une même prise murale. Les deux numéros peuvent se trouver sur des connecteurs (RJ11) distincts ou sur un même connecteur (RJ14). Votre MFC doit être branché sur un connecteur RJ11. Les connecteurs RJ11 et RJ14 peuvent être de même taille et de même aspect, et ils peuvent contenir 4 câbles (noir, rouge, vert, jaune). Pour connaître le type du connecteur, branchez-le sur un téléphone à deux lignes et essayez de déterminer s’il peut accéder aux deux lignes. Si c’est le cas, vous devez utiliser une ligne distincte pour votre MFC. (Voir Réception facile, page 5-3.) ASSEMBLAGE ET CONNEXIONS BHLFB_Ca_Fr-MFC5100C-FM5.5 2 - 15 Conversion des prises téléphoniques murales Vous pouvez passer en prise RJ11 de trois manières différentes. Les deux premières méthodes peuvent nécessiter l’aide de votre compagnie de téléphone. Vous pouvez transformer les prises murales simples RJ14 en deux connecteurs RJ11 ou faire installer une prise RJ11 et y asservir ou y connecter provisoirement un des numéros de téléphone. La troisième méthode est la plus simple. Elle consiste à acquérir un adaptateur triplex. Vous pouvez brancher un adaptateur triplex sur un connecteur RJ14. Il sépare les câbles en deux connecteurs distincts (Ligne 1, Ligne 2). Si votre MFC se trouve sur la Ligne 1, branchez-le sur la prise L1 de l’adaptateur triplex. S’il est sur la ligne 2, utilisez la prise L2. Adaptateur triplex RJ14 RJ11 RJ14 Installation du MFC, d’un répondeur externe à 2 lignes et d’un téléphone à 2 lignes Lorsque vous installez un répondeur externe à 2 lignes et un téléphone à deux lignes, le MFC doit être isolé sur une ligne à la fois côté prise murale et côté répondeur. La connexion la plus courante consiste à raccorder le MFC à la ligne 2 en suivant la procédure suivante. L’arrière du répondeur à deux lignes doit disposer de deux connecteurs : un étiqueté L1 ou L1/L2, et l’autre L2. Vous devez disposer d’au moins trois cordons téléphoniques, celui livré avec le MFC et deux pour le répondeur externe à deux lignes. Vous devrez disposer d’un quatrième cordon si vous ajoutez un téléphone à deux lignes. 1 Placez le répondeur à deux lignes et le téléphone à deux lignes près du MFC. 2 Branchez une extrémité du cordon téléphonique pour le MFC dans le connecteur L2 de l’adaptateur triplex. Connectez l’autre extrémité au connecteur LINE situé sur le côté gauche du MFC. 3 Branchez une extrémité du cordon de la première ligne téléphonique pour le répondeur sur le connecteur L1 de l’adaptateur triplex. Connectez l’autre extrémité au connecteur L1 ou L1/L2 du répondeur à deux lignes. 2 - 16 ASSEMBLAGE ET CONNEXIONS BHLFB_Ca_Fr-MFC5100C-FM5.5 4 Branchez une extrémité du cordon de la seconde ligne pour le répondeur sur le connecteur L2 du répondeur à deux lignes. Branchez l’autre extrémité dans le connecteur EXT. situé sur le côté gauche du MFC. Adaptateur triplex Téléphone 2 lignes Répondeur à deux lignes externe Télécopieur Vous pouvez conserver les téléphones à deux lignes sur les autres prises murales. Il existe deux méthodes pour ajouter un téléphone à deux lignes à la prise murale du MFC. Vous pouvez brancher le cordon téléphonique depuis le téléphone à deux lignes sur le connecteur L1+L2 de l’adaptateur triplex. Vous pouvez également brancher le téléphone à deux lignes sur le connecteur TEL du répondeur à deux lignes. Connexions multilignes (PBX) La plupart des bureaux utilisent un système téléphonique centralisé. S’il est généralement simple de connecter le MFC à un système à touches ou à un PBX (autocommutateur privé), nous vous suggérons de prendre contact avec la société qui a installé votre système et de lui demander d’établir la connexion. Il est conseillé de disposer d’une ligne dédiée au MFC. Vous pouvez ainsi le laisser en mode FAX pour recevoir des télécopies à n’importe quel moment. Si le MFC doit être connecté à un système multiligne, demandez à l’installateur de connecter l’unité à la dernière ligne du système. Cela évite d’activer l’unité à chaque réception d’appel. Comme pour tous les télécopieurs, celui-ci doit être connecté à un système à deux câbles. Si votre ligne dispose de plus de deux câbles, il est impossible de connecter correctement le MFC. Si le MFC doit fonctionner dans un PBX 1 Il n’est pas certain que l’unité fonctionnera correctement dans tous les cas avec un PBX. En cas de problème, prenez contact d’abord avec la compagnie qui gère votre PBX. 2 Si un standardiste répond à tous les appels entrants, il est conseillé de positionner le mode de réponse en MANUEL. Tous les appels entrants doivent être considérés initialement comme des appels vocaux. 3 Il est possible d’utiliser le MFC en mode de composition par tonalités ou par impulsions (Canada seulement). ASSEMBLAGE ET CONNEXIONS BHLFB_Ca_Fr-MFC5100C-FM5.5 2 - 17 Services téléphoniques personnalisés Si vous êtes abonné à un service personnalisé comme Voice Mail, Caller ID, Call Waiting, Call Waiting/Caller ID, RingMaster, un service de répondeur, un système d’alarme ou sur une ligne téléphonique unique, il y a risque d’interférence avec le bon fonctionnement de votre MFC. (Voir Services personnalisés sur une ligne, page 19-8.) 2 - 18 ASSEMBLAGE ET CONNEXIONS BHLFB_Ca_Fr-MFC5100C-FM5.5 3 Programmation à l’écran 3 Programmation conviviale Votre MFC dispose d’un système de programmation à l’écran à l’aide de touches de navigation. La programmation conviviale permet de tirer parti de toutes les fonctions offertes par le MFC. La programmation du MFC s’effectuant à l’aide de l’écran LCD, nous avons mis au point un système de messages s’affichant à l’écran par étapes pour vous aider à programmer le MFC. Il vous suffit de suivre les indications affichées qui vous guideront parmi les sélections du menu et les options de programmation. De plus, vous pouvez programmer les réglages plus rapidement en appuyant sur Menu/Régler et le numéro de menu à l’aide du clavier téléphonique. Tableau des sélections de menu Vous pouvez probablement effectuer la plupart des opérations de programmation sans consulter ce manuel d’utilisation. Pour vous aider à comprendre les sélections de menu et options des programmes du MFC, utilisez le tableau de sélections du menu à la page 3-3. Note Vous pouvez programmer le MFC en appuyant sur Menu/Régler, puis sur les numéros de menu. Par exemple : pour régler RÉSOLUTION FAX sur FIN, appuyez sur Menu/Régler, 2, 2, 2 et sur ou pour sélectionner FIN, puis appuyez sur Menu/Régler. Affichages en alternance Parfois, le réglage actif et un message d’aide offrant de brèves instructions sur la façon de procéder s’affichent alternativement à l’écran. L’affichage qui apparaîtra le plus souvent est présenté ci-dessous. Lorsque vous placez un document dans le chargeur automatique de documents, l’écran indique que vous pouvez composer un numéro et envoyer une télécopie, ou faire une copie. FAX: NO & MARCHE COPIE: NB+COPIE PROGRAMMATION À L’ÉCRAN BHLFB_Ca_Fr-MFC5100C-FM5.5 3-1 Touches de navigation Régler * Pour accéder au menu * Pour passer au niveau de menu suivant * Pour accepter une option * Pour faire défiler les options du niveau de menu actuel Régler * Pour revenir au niveau de menu précédent * Pour passer au niveau de menu suivant * Pour quitter le menu Vous pouvez accéder au mode Menu en appuyant sur Menu/Régler. Lorsque vous entrez dans le menu, l’affichage défile. Puis, appuyez sur 1 pour le menu de configuration général—OU— Appuyez sur 2 pour le menu de télécopie —OU— Appuyez sur 3 pour le menu de copie —OU— Appuyez sur 4 pour une impression de test SÉL & RÉGLER 1.PROG. GÉNÉRAL 2.FAX 3.COPIE 4.TEST IMP. —OU— Vous pouvez faire défiler plus rapidement les options de chaque niveau de menu en appuyant sur ou , puis valider une option en appuyant sur Menu/Régler quand cette option apparaît à l’écran. L’écran indiquera le niveau de menu suivant. Appuyez sur ou pour passer à la sélection de menu suivante, puis appuyez sur Menu/Régler. Quand vous avez terminé le réglage d’une option, l’écran affiche CONFIRMÉ. Note 3-2 Utilisez pour faire défiler les options vers l’arrière si vous avez effectué votre choix ou pour économiser les touches. PROGRAMMATION À L’ÉCRAN BHLFB_Ca_Fr-MFC5100C-FM5.5 Pour accéder au menu, appuyez sur Régler Régler Menu/Régler. Régler Régler Régler Pour accepter Arrêt Pour quitter Menu principal 1. PROG. GÉNÉRAL Sous-menu Sélections du menu 1. TYPE PAPIER — 2. TAILLE PAPIER — Options Descriptions ORDINAIRE JET D’EN GLACÉ (4-COUL/ 3-COUL) TRANSP. Identifie le type de papier présent dans le bac. LETTRE Sélectionne le format de papier. LÉGAL Page 4-1 4-1 A4 3. DATE/ HEURE — — Entrez la date et l’heure de l’écran ACL à imprimer sur les transmissions. 4-2 — Nom du programme, numéro de télécopie et de téléphone à afficher sur toutes les pages. 4-2 4. ID STATION — 5. VOLUME 1. SONNERIE OFF Règle le volume de la sonnerie. HAUT 4-4 BAS 2. BIP SONORE OFF HAUT Règle le volume des signaux sonores. 4-5 Passe automatiquement en heure avancée. 4-5 BAS 6. H AVANCÉE AUTO ON — OFF 7. TONAL/ IMPULS. TONAL. — Choisit le mode de composition. 4-5 IMPULS. 8. LANGUE LOCALE ANGLAIS — FRANÇAIS Note Permet de changer la langue d’affichage de l’écran ACL. i Le réglage d’usine (option) est indiqué en caractères gras. PROGRAMMATION À L’ÉCRAN BHLFB_Ca_Fr-MFC5100C-FM5.5 3-3 Pour accéder au menu, appuyez sur Régler Régler Menu/Régler. Régler Régler Régler Pour accepter Arrêt Pour quitter Menu principal 2. FAX Sous-menu 1. RÉGLAGE RÉCEP. Sélections du menu Options Descriptions Page 1. LONG. SONNERIE 05 04 03 02 01 00 Nombre de sonneries avant que le MFC réponde en mode FAX. 5-2 2. RÉCEP FACILE ON Permet de recevoir les télécopies sans pression sur la touche Marche. 5-3 Active le télécopieur depuis un emplacement distant. Vous pouvez aussi personnaliser ces codes. 5-4 OFF 3. CODE DISTANCE ON ( 51) OFF 4. AUTORÉDUCTION ON Réduit la taille de l’image. 5-3 OFF 5. RELEVÉ RC ON Règle le MFC pour qu’il interroge un autre appareil. OFF 2. RÉGLAGE ENVOI 1. CONTRASTE AUTO CLAIR Éclaircit ou assombrit une télécopie envoyée. 5-5 6-4 FONCÉ 2. RÉSOLUTION FAX STANDARD FIN SUP. FIN PHOTO 3. ENVOI DIFFÉRÉ 4. TRANSM LOT — ON OFF Note 3-4 Change le réglage par défaut de la résolution des télécopies. 6-4 Envoie le document plus tard. 6-8 Envoie toutes les télécopies différées destinées au même numéro et à la même heure en une seule transmission. 6-9 Le réglage d’usine (option) est indiqué en caractères gras. PROGRAMMATION À L’ÉCRAN BHLFB_Ca_Fr-MFC5100C-FM5.5 Pour accéder au menu, appuyez sur Régler Régler Menu/Régler. Régler Régler Régler Pour accepter Arrêt Pour quitter Menu principal 2. FAX (suite) Sous-menu 2. RÉGLAGE ENVOI (suite) Sélections du menu 5. TX IMMÉDIAT Options OFF Descriptions Envoie une télécopie sans utiliser la mémoire. ON Page 6-6 FAX SUIVANT UNIQ 6. RELEVÉ TX Configure le MFC pour qu’un autre télécopieur puisse récupérer un document. 6-9 Permet de régler les transmissions longue distance parfois difficiles. 6-8 — Enregistre les numéros abrégés que vous pourrez composer en appuyant sur cinq touches seulement. 7-1 — Configure un numéro groupé pour la diffusion. 7-3 ON OFF 7. MODE OUTREMER ON OFF 3. ENTR. ABRÉGÉES 1. COMP. ABRÉGÉE 2. GROUPE 4. RAP PROGRAMMAT 1. TRANSMISSION ON ON+IMAGE OFF OFF+IMAGE 2. INTERVALLE ACT OFF Configuration initiale pour le rapport de vérification de la transmission et le journal d’activité du télécopieur. 2/4/7 JOURS 9-1 9-1 6/12/24 HRS 5. OPT. ACC. DIST 1. FAX FWD/ TÉLÉAP OFF RE-TX FAX TÉLÉAPPEL 2. MÉMORISER FAX ON OFF 3. ACCÈS À DIST Note 159 Configure le MFC pour envoyer des télécopies–OU–pour appeler votre dispositif de téléappel. 8-1 Enregistre les télécopies entrantes en mémoire pour une récupération à distance. 8-2 Personalise le code de consultation des télécopies. 8-3 Le réglage d’usine (option) est indiqué en caractères gras. PROGRAMMATION À L’ÉCRAN BHLFB_Ca_Fr-MFC5100C-FM5.5 3-5 Pour accéder au menu, appuyez sur Régler Régler Régler Menu/Régler. Régler Régler Pour accepter Arrêt Pour quitter Menu principal 2. FAX (suite) Sous-menu 5. OPT. ACC. DIST (suite) Sélections du menu Options Descriptions Page — Imprime les télécopies reçues en mémoire. 5-4 — Vérifie les travaux présents en mémoire ou annule une télécopie différée ou une transmission de relevé. 5-6, 6-7 Utilise le service de sonnerie spéciale pour enregistrer la sonnerie avec le MFC. 5-7 4. IMPR. DOCUMENT 6. TRAV. EN ATT. — 0. SERVICE TÉL 1. SPÉCIALE ON OFF RÉGLER 3. COPIE 1. QUALITÉ NORMAL — Sélectionnez la qualité des copies. MEILLEUR 10-9 RAPIDE 2. RÉGLAGE COUL. 1. ROUGE 2. VERT 3. BLEU 3. CONTRASTE — R: R: R: R: R: - + + + + + Règle la quantité de rouge. V: V: V: V: V: - + + + + + Règle la quantité de vert. B: B: B: B: B: - + + + + + Règle la quantité de bleu. - + + + + + 4. TEST IMP. — Note 3-6 — — Règle le contraste. Vous pouvez imprimer une page de test pour vérifier la qualité d’impression et régler l’alignement vertical. 10-10 10-10 10-10 10-10 19-10 Le réglage d’usine (option) est indiqué en caractères gras. PROGRAMMATION À L’ÉCRAN BHLFB_Ca_Fr-MFC5100C-FM5.5 4 Configuration initiale 4 Démarrage Réglage du type de papier Vous pouvez sélectionner le type de papier utilisé. 1 Appuyez sur Menu/Régler, 1, 1. 1.TYPE PAPIER 2 Appuyez sur ou pour sélectionner ORDINAIRE, JET D’EN, GLACÉ ou TRANSP. (transparents), puis appuyez sur Menu/Régler. 3 Si vous avez sélectionné GLACÉ, appuyez sur ou pour sélectionner GLACÉ:4-COUL ou GLACÉ:3-COUL, puis appuyez sur Menu/Régler. Note 4 Note La qualité d’impression de l’encre noire varie en fonction du type de papier glacé utilisé. L’encre noire est utilisée lorsque vous sélectionnez GLACÉ:4COUL. Si le papier glacé utilisé rejette l’encre noire, sélectionnez GLACÉ:3COUL qui simule l’encre noire en combinant les trois couleurs d’encres. Appuyez sur Arrêt/Sortie. Le MFC éjecte le papier avec la face imprimée vers le haut sur le bac à l’avant du MFC. Lorsque vous utilisez des transparents, enlevez chaque feuille immédiatement, pour éviter un bourrage ou le gondolement du papier. Réglage du format de papier 1 Vous pouvez utiliser 3 formats de papier pour l’impression de vos télécopies et copies — Lettre, Légal et A4. Lorsque vous changez le type de papier chargé dans le MFC, vous devez changer le réglage du format de papier de telle façon que votre MFC puisse disposer la télécopie reçue sur la page. Appuyez sur Menu/Régler, 1, 2. 2.TAILLE PAPIER 2 Appuyez sur ou pour sélectionner 3 LETTRE, LÉGAL ou A4, puis appuyez sur Menu/Régler. Appuyez sur Arrêt/Sortie. CONFIGURATION INITIALE BHLFB_Ca_Fr-MFC5100C-FM5.5 4-1 Configuration de la date et de l’heure 1 Le MFC affiche la date et l’heure et les imprime sur toutes les télécopies envoyées. En cas de coupure d’alimentation, le MFC conserve les informations de date et d’heure pendant environ deux heures. Aucun autre paramètre n’est affecté. Appuyez sur Menu/Régler, 1, 3. 3.DATE/HEURE 2 Entrez les deux derniers chiffres de 3 l’année et appuyez sur Menu/Régler. Entrez les deux chiffres du mois (par exemple, entrez 09 pour septembre ou 10 pour octobre) et appuyez sur Menu/ Régler. 4 Entrez les deux chiffres du jour (par exemple 06) et appuyez sur Menu/ Régler. 5 Entrez l’heure au format 24 heures (par exemple, 15:25 pour 3:25 PM) et appuyez sur Menu/Régler. ANNÉE:XX MOIS:XX JOUR:XX HEURE:XX:XX 6 Appuyez sur Arrêt/Sortie. L’écran affiche maintenant la date et l’heure réglées chaque fois que le MFC est en mode de veille. Définition de l’ID station Vous pouvez enregistrer vos nom et numéro de télécopie qui seront imprimés sur toutes les pages de vos télécopies. 1 Appuyez sur Menu/Régler, 1, 4. 2 Entrez votre numéro de télécopie (jusqu’à 20 chiffres) et appuyez sur Menu/Régler. Vous devez entrer un numéro de télécopie pour continuer. 3 Utilisez le clavier téléphonique pour entrer votre nom (jusqu’à 20 caractères) et appuyez sur Menu/Régler. (Voir Saisie de texte, page 4-3.) 4.ID STATION FAX: NOM: 4 Appuyez sur Arrêt/Sortie. L’écran affiche la date et l’heure. Si votre ID station est déjà programmé, l’écran affiche 1 pour valider le changement ou 2 pour sortir sans modification. 4-2 CONFIGURATION INITIALE BHLFB_Ca_Fr-MFC5100C-FM5.5 Saisie de texte Lorsque vous configurez certaines fonctions, par exemple l’ID station, vous devez entrer du texte dans le MFC. Trois ou quatre lettres apparaissent audessus de la plupart des touches du clavier numérique, à l’exception de 0, # et , touches utilisées pour les opérations et les caractères spéciaux. En appuyant sur la touche numérique appropriée le bon nombre de fois, vous pouvez entrer le caractère voulu. Touche 2 3 4 5 6 7 8 9 1 pression A D G J M P T W 2 pressions 3 pressions 4 pressions B C 2 E F 3 H I 4 K L 5 N O 6 Q R S U V 8 X Y Z Insertion d’espaces Pour entrer un espace, appuyez sur entre les caractères. une fois entre les numéros et deux fois Corrections Pour changer une lettre incorrecte, appuyez sur pour placer le curseur après la dernière lettre correcte. Ensuite, appuyez sur Arrêt/Sortie. Toutes les lettres situées à droite du curseur sont supprimées. Entrez à nouveau le texte et/ou les chiffres corrects. Vous pouvez également revenir en arrière et remplacer les lettres incorrectes. Répétition de lettres Pour entrer un caractère affecté à la même touche que le caractère précédent, appuyez sur pour déplacer le curseur vers la droite. Caractères spéciaux et symboles Appuyez sur , # ou 0, puis appuyez sur ou pour déplacer le curseur sous le caractère spécial ou le symbole souhaité. Puis, appuyez sur Menu/Régler pour le sélectionner. Appuyez sur pour (espace) ! “ # $ % & ’ ( ) * + , - . / Appuyez sur # pour :;<=>?@[]^_ Appuyez sur 0 pour ÉÀÈÊÎÇËÖ0 CONFIGURATION INITIALE BHLFB_Ca_Fr-MFC5100C-FM5.5 4-3 AVIS La loi Telephone Consumer Protection de 1991 interdit à quiconque d’utiliser un ordinateur ou un dispositf électronique pour envoyer un message par MFC sauf si ce message spécifie clairement dans la marge supérieure ou inférieure de chaque page transmise ou sur la première page de la télécopie, la date et l’heure d’envoi, une identification de l’entreprise ou du particulier qui envoie le message, ainsi que le numéro du MFC d’envoi de cette entreprise ou de ce particulier. Pour programmer ces informations dans le MFC, reportez-vous aux étapes décrite a la page 4-2. Si vous n’entrez pas de numéro de télécopie, aucune information supplémentaire ne peut être saisie. Réglage du volume de la sonnerie 1 Appuyez sur Menu/Régler, 1, 5, 1. 1.SONNERIE 2 Appuyez sur ou pour sélectionner OFF, BAS, ou HAUT, puis appuyez sur Menu/Régler. 3 Appuyez sur Arrêt/Sortie. —OU— Vous pouvez régler la sonnerie quand le MFC est en pause. Vous pouvez couper la sonnerie (OFF) ou sélectionner un niveau de volume pour la sonnerie. Appuyez sur ou pour régler le niveau du volume. À chaque pression sur la touche, le MFC émet une sonnerie pour vous permettre d’entendre le réglage actif tel qu’il est indiqué à l’écran. Chaque pression sur la touche change le volume. Le nouveau réglage sera conservé jusqu’à ce que vous le changiez à nouveau. Réglage du bip sonore Vous pouvez régler le bip sonore sur BAS, HAUT ou OFF. Le réglage par défaut est BAS. Lorsque le bip sonore est réglé sur BAS ou HAUT, le MFC émet un signal sonore chaque fois que vous appuyez sur une touche ou faites une erreur, ainsi qu’à la fin de l’envoi ou de la réception d’une télécopie. 4-4 CONFIGURATION INITIALE BHLFB_Ca_Fr-MFC5100C-FM5.5 1 Appuyez sur Menu/Régler, 1, 5, 2. 2.BIP SONORE 2 Appuyez sur ou pour sélectionner votre option. 3 Lorsque l’écran affiche l’option souhaitée, appuyez sur Menu/Régler. Appuyez sur Arrêt/Sortie. Activation automatique de l’heure d’été Vous pouvez régler l’appareil pour qu’il passe automatiquement à l’heure d’été. Il se réinitialisera automatiquement pour avancer d’une heure au printemps et revenir en arrière d’une heure en automne. 1 Appuyez sur Menu/Régler, 1, 6. 6.H AVANCÉE AUTO 2 Appuyez sur ou pour sélectionner ON (ou OFF), puis appuyez sur Menu/Régler. 3 Appuyez sur Arrêt/Sortie. Définition du mode de composition Tonalité/Impulsion Votre MFC est livré pour fonctionner sur une ligne à tonalités (fréquence vocale). Si votre ligne est de type à impulsions, vous devrez changer le mode de composition. 1 Appuyez sur Menu/Régler, 1, 7. 7.TONAL/IMPULS. 2 Appuyez sur ou pour choisir IMPULS. (ou TONAL.), puis appuyez sur Menu/Régler. 3 Appuyez sur Arrêt/Sortie. Mémorisation En cas de coupure de courant, tous les paramètres PROG. GÉNÉRAL, RÉGLAGE RÉCEP., ENTR. ABRÉGÉES et OPT. ACC. DIST sont enregistrés définitivement. Vous devrez peut-être redéfinir la date et l’heure. CONFIGURATION INITIALE BHLFB_Ca_Fr-MFC5100C-FM5.5 4-5 5 Paramétrage de la réception 5 Réception de base Sélection du mode de réponse Votre MFC dispose de 3 modes de réponse différents. Vous pouvez choisir le mode correspondant le mieux à vos besoins en appuyant sur Mode réception plusieurs fois, jusqu’à ce que le paramètre voulu apparaisse. Écran Fonctionnement Usage FAX (récéption automatique) Le MFC traite tous les appels comme des télécopies. Destiné aux lignes dédiées aux télécopies. TÉL EXT/RÉP (Téléphone externe/ Répondeur externe) Quand un téléphone externe est branché sur le connecteur EXT., vous contrôlez la ligne téléphonique et devez répondre à tous les appels vous-même. Utilisez ce mode si vous recevez très peu de télécopies. Quand un répondeur externe est branché sur le connecteur EXT., le répondeur répond automatiquement à tous les appels. Les messages vocaux sont enregistrés sur le répondeur externe. Les télécopies sont imprimées. Utilisez ce mode si vous avez un répondeur externe sur votre ligne téléphonique. Vous contrôlez la ligne téléphonique et devez répondre à tous les appels vous-même. Utilisez ce mode lorsque vous utilisez un modem d’ordinateur sur la même ligne ou si vous ne recevez que peu de télécopies. MANUEL (réception manuelle) 5-1 PARAMÉTRAGE DE LA RÉCEPTION BHLFB_Ca_Fr-MFC5100C-FM5.5 Pour sélectionner ou modifier le mode de réception 1 Appuyez sur Mode réception. L’écran affiche la sélection en cours. FAX TÉL EXT/RÉP MANUEL 2 Continuez à appuyer sur Mode réception jusqu’à ce que votre choix apparaisse. Après 2 secondes l’écran affiche à nouveau la date et l’heure, avec votre nouveau paramètre de mode de réception. Si vous modifiez le mode de réception lors d’une autre opération, l’écran réaffiche l’opération en cours. Mode de réception en cours 09/06 15:25 FAX FAX : FAX RÉP : TÉL EXT/RÉP MAN : MANUEL Réglage de la longueur de sonnerie Le paramètre Ring Delay détermine combien de fois le MFC sonne avant de répondre. Si des téléphones d’extension sont présents sur la même ligne que le MFC, ou si vous utilisez le service de sonnerie spéciale de votre compagnie de téléphone, gardez le réglage par défaut 4 de la longueur de sonnerie. Vous pouvez essayer 5 sonneries ; néanmoins, si vous ne recevez pas toutes les télécopies entrantes, vous devrez régler de nouveau la longueur de sonnerie sur 4 sonneries. (Voir Réception facile, page 5-3 et Utilisation depuis un téléphone d’extension, page 5-4.) 1 Appuyez sur Menu/Régler, 2, 1, 1. 1.LONG.SONNERIE 2 Appuyez sur ou pour sélectionner le nombre de fois que la ligne sonne avant que le MFC réponde (00–05), et appuyez sur Menu/Régler. Si vous choisissez 00, la ligne ne sonne pas. 3 Appuyez sur Arrêt/Sortie. PARAMÉTRAGE DE LA RÉCEPTION BHLFB_Ca_Fr-MFC5100C-FM5.5 5-2 Réception facile Quand vous utilisez cette fonction, vous n’avez pas à appuyer sur Marche télécop noir quand vous répondez à un envoi de télécopie. La sélection de ON permet au MFC de recevoir automatiquement les envois de télécopies, même si vous décrochez le combiné d’un téléphone d’extension ou externe. Quand vous voyez RÉCEPTION sur l’écran ou quand vous entendez des sifflements dans le combiné d’un téléphone d’extension connecté à une autre prise murale, raccrochez simplement le combiné et le MFC se chargera du reste. La sélection de OFF implique que vous devrez activer le MFC vous-même en décrochant le combiné d’un téléphone d’extension ou externe, puis en appuyant sur Marche télécop noir du MFC—OU—en appuyant sur 5 1 si vous êtes dans un endroit distant du MFC. (Voir Utilisation depuis un téléphone d’extension, page 5-4.) Note Note Si vous avez réglé la fonction sur ON, mais que votre MFC ne prend pas automatiquement en charge la réception d’une télécopie quand vous décrochez le combiné d’un téléphone, composez le code de réception des télécopies 5 1. Si vous envoyez des télécopies à partir d’un ordinateur sur la même ligne téléphonique et le MFC les intercepte, réglez la réception facile sur OFF. 1 Appuyez sur Menu/Régler, 2, 1, 2. 2.RÉCEP FACILE 2 Appuyez sur ou pour sélectionner ON (ou OFF), puis appuyez sur Menu/Régler. 3 Appuyez sur Arrêt/Sortie. Impression réduite d’une télécopie reçue (Réduction automatique) Vous pouvez toujours réduire la taille d’une télécopie reçue à un pourcentage fixé, quel que soit le format du papier dans votre MFC. Le réglage ON permet au MFC de choisir automatiquement pour vous le niveau de réduction. 1 Appuyez sur Menu/Régler, 2, 1, 4. 4.AUTORÉDUCTION 2 Appuyez sur ou pour sélectionner ON (ou OFF), puis appuyez sur Menu/Régler. 3 Appuyez sur Arrêt/Sortie. Note 5-3 Si des informations ont été coupées dans les marges gauche et droite des télécopies reçues, assurez-vous que cette fonction de réduction automatique est activée. PARAMÉTRAGE DE LA RÉCEPTION BHLFB_Ca_Fr-MFC5100C-FM5.5 Réception avancée Utilisation depuis un téléphone d’extension Si vous répondez à un appel de télécopie sur un téléphone externe ou un téléphone d’extension branché sur la prise EXT., vous pouvez rendre la main au MFC en utilisant le code de réception des télécopies. Lorsque vous composez le code 5 1, le MFC commence à recevoir la télécopie. (Voir Réception facile, page 5-3.) Si vous répondez à un appel et qu’il n’y a personne en ligne, vous pourrez en déduire que vous êtes en train de recevoir une télécopie. Sur un téléphone d’extension, appuyez sur 5 1, attendez les tonalités de télécopie (sifflements), puis raccrochez. Sur un téléphone externe, appuyez sur 5 1 et attendez que la connexion soit coupée (l’écran affiche RÉCEPTION) avant de raccrocher. (votre correspondant devra appuyer sur Marche télécop noir pour envoyer la télécopie.) Changement du code de réception des télécopies Le code de réception des télécopies prédéfini ( avec certains systèmes téléphoniques. Note 5 1) peut ne pas fonctionner Si vous perdez la connexion chaque fois que vous accédez à distance à votre répondeur externe, essayez de changer le code de réception des télécopies de 5 1 à # # #. 1 Appuyez sur Menu/Régler, 2, 1, 3. 2 Appuyez sur ou pour sélectionner ON 3.CODE DISTANCE ACT.DISTANCE:ON? (ou OFF), puis appuyez sur Menu/Régler. 3 Si vous le souhaitez, entrez un nouveau code de réception des télécopies, puis appuyez sur Menu/Régler. RÉCEPT FAX: * 51 4 Appuyez sur Arrêt/Sortie. Impression d’une télécopie en mémoire Même si la fonction Mémorisation de télécopies est activée en consultation à distance, vous pouvez imprimer une télécopie en mémoire depuis le MFC. (Voir Mémorisation, page 8-2.) 1 Appuyez sur Menu/Régler, 2, 5, 4. 4.IMPR. DOCUMENT 2 Appuyez sur Marche télécop noir. 3 Lorsque l’impression est terminée, appuyez sur Arrêt/Sortie. PARAMÉTRAGE DE LA RÉCEPTION BHLFB_Ca_Fr-MFC5100C-FM5.5 5-4 Relevé Le relevé consiste à récupérer des télécopies sur un autre MFC. Vous pouvez utiliser votre MFC pour “appeler” d’autres télécopieurs, ou quelqu’un peut appeler votre MFC. Toutes les personnes concernées par le relevé doivent configurer leur MFC pour cette fonction. Lorsque quelqu’un appelle votre MFC pour recevoir une télécopie, c’est lui qui est facturé pour l’appel. Si c’est vous qui appelez le MFC de quelqu’un pour recevoir une télécopie, c’est vous qui êtes facturé. Certains télécopieurs ne réagissent pas à cette fonction. Configuration du relevé Le relevé vous permet d’appeler un autre MFC pour y récupérer une télécopie. 1 Appuyez sur Menu/Régler, 2, 1, 5. 5.RELEVÉ RC 2 Appuyez sur ou pour choisir RELEVÉ RC:ON, (ou RELEVÉ RC:OFF) et appuyez sur Menu/Régler. 3 Entrez le numéro du télécopieur de relevé. 4 Appuyez sur Marche télécop noir. L’écran affiche COMPOS.. Configuration du relevé séquentiel Votre MFC peut demander des documents à différents télécopieurs, en une seule opération. Un rapport de relevé séquentiel s’imprime à la fin. 1 Appuyez sur Menu/Régler, 2, 1, 5. 5.RELEVÉ RC 2 Appuyez sur ou pour choisir RELEVÉ RC:ON, et appuyez sur Menu/Régler. 3 Entrez la destination des télécopieurs auxquels vous destinez l’appel de relevé à l’aide des numéros abrégés, des numéros groupés ou du clavier de composition. Vous devez appuyer sur Menu/Régler entre chaque numéro. 4 Appuyez sur Marche télécop noir. Le MFC appelle chaque numéro ou membre de groupe pour obtenir un document. 5-5 PARAMÉTRAGE DE LA RÉCEPTION BHLFB_Ca_Fr-MFC5100C-FM5.5 Annulation d’un travail programmé Vous pouvez annuler des tâches que vous avez programmées, par exemple une télécopie en attente ou une transmission de relevé. (Voir Annulation d’un travail en mémoire, page 6-7.) 1 Appuyez sur Menu/Régler, 2, 6. 6.TRAV. EN ATT. L’écran affiche tous les travaux en attente. S’il n’y en aucun, l’écran affiche PAS TRAVAIL ATT.. 2 Si plus de deux travaux sont en attente, utilisez ou pour sélectionner celui que vous voulez annuler. Appuyez sur Menu/Régler. —OU— Si un seul travail est en attente, passez à l’étape 3. 3 Appuyez sur 1 pour annuler—OU—Appuyez sur 2 pour sortir sans annuler. Pour annuler un autre travail, revenez à l’étape 2. 4 Appuyez sur Arrêt/Sortie. PARAMÉTRAGE DE LA RÉCEPTION BHLFB_Ca_Fr-MFC5100C-FM5.5 5-6 Services téléphoniques Votre MFC supporte le service de sonnerie spéciale offert par certaines compagnies de téléphone. Si vous êtes abonné à un service personnalisé comme Voice Mail, Call Waiting, Call ID, Call Waiting/Caller ID, RingMaster, un service de répondeur ou un système d’alarme, il y a risque d’interférence avec le bon fonctionnement de votre MFC. (Voir Services personnalisés sur une ligne, page 19-8.) Veuillez lire soigneusement les informations suivantes si Voice Mail est présent sur votre ligne téléphonique. Sonnerie spéciale Le terme “sonnerie spéciale” est utilisé par Brother pour identifier un service d’une compagnie de téléphone connu sous plusieurs noms, suivant la compagnie de téléphone utilisée. Par exemple, ce service pourra être appelé SmartRing, RingMaster, TeenRing, Indent-a-Call ou Indent-a-Ring. Que fait la “sonnerie spéciale” de votre compagnie de téléphone ? Le service de sonnerie spéciale de votre compagnie de téléphone permet l’utilisation de plusieurs numéros de téléphone sur une même ligne. Si vous avez besoin de plus d’un numéro de téléphone, c’est une solution meilleur marché que l’achat d’une ligne supplémentaire. Chaque numéro de téléphone dispose de sa propre sonnerie spéciale, ce qui vous permet d’identifier le numéro appelé. C’est une façon d’avoir un numéro différent de celui du MFC. Note Veuillez consulter votre compagnie de téléphone pour la disponibilité et les tarifs de ce service. Que fait la “sonnerie spéciale” de Brother ? L’appareil Brother offre une fonction de sonnerie spéciale qui vous permet d’utiliser votre MFC en tirant le meilleur parti du service de sonnerie spéciale de votre compagnie de téléphone. Vous pouvez dédier le nouveau numéro de téléphone sur votre ligne à la seule réception des télécopies. Note 5-7 Vous devez vous abonner au service de sonnerie spéciale de votre compagnie de téléphone avant de programmer le MFC pour son utilisation. PARAMÉTRAGE DE LA RÉCEPTION BHLFB_Ca_Fr-MFC5100C-FM5.5 Avez-vous Voice Mail ? Si la ligne sur laquelle vous avez l’intention d’installer votre nouveau MFC est munie de Voice Mail, il y a une forte possibilité que Voice Mail et le MFC entrent en conflit lors de la réception des appels. Néanmoins, cette fonction de sonnerie spéciale permet l’utilisation de plus d’un numéro sur votre ligne, de telle façon que Voice Mail et le MFC puissent coexister sans problèmes. S’ils ont chacun leur propre numéro de téléphone, aucun des deux n’interférera avec le fonctionnement de l’autre. Si vous décidez de vous abonner au service de sonnerie spéciale de votre compagnie de téléphone, il vous faudra suivre les instructions ci-dessous pour “enregistrer” le nouveau motif de sonnerie spéciale attribué par la compagnie de téléphone, de telle façon que votre télécopieur puisse reconnaître les appels entrants correspondants. Note Vous pouvez changer ou annuler le motif de sonnerie spéciale à n’importe quel moment. Vous pouvez le désactiver momentanément, puis y revenir plus tard. Quand vous obtenez un nouveau numéro de télécopie, n’oubliez pas de réinitialiser cette fonction. Avant de choisir le motif de sonnerie à enregistrer Vous pouvez enregistrer seulement un motif de sonnerie spéciale avec le MFC. Certains motifs de sonnerie spéciale ne peuvent pas être enregistrés. Veuillez vous reporter aux motifs de sonnerie populaires qui sont attribués par les compagnies de téléphone aux États-Unis et au Canada, et qui sont indiqués dans le tableau de compatibilité Brother ci-dessous. Motif de sonnerie Sonneries 1 long - long 2 court - long - court 3 court - court - long 4 très long (sonnerie normale) Si le motif de sonnerie attribué par votre compagnie de téléphone ne peut pas être enregistré par le télécopieur, veuillez vérifier les autres motifs de sonnerie disponibles auprès de votre compagnie de téléphone. ■ Le MFC répondra seulement aux appels destinés à son numéro enregistré. ■ Les deux premières sonneries sont silencieuses sur le télécopieur. La raison en est que le télécopieur doit “écouter” le motif de sonnerie (le comparer avec le motif qui avait été enregistré). ■ Si vous programmez le MFC correctement, il reconnaîtra le motif de sonnerie enregistré du “numéro de télécopie” après moins de deux motifs de sonnerie, puis répondra automatiquement avec une tonalité de télécopie. Si le “numéro vocal” est appelé, le télécopieur n’interrompra pas l’appel. Note PARAMÉTRAGE DE LA RÉCEPTION BHLFB_Ca_Fr-MFC5100C-FM5.5 5-8 Très important Si vous avez Voice Mail ou un répondeur et souhaitez dédier un de vos numéros de téléphone aux transmissions de télécopies, vous devez laisser le MFC en mode MANUEL en permanence quand vous utilisez la fonction de sonnerie spéciale. Voici quelle en est la raison : Le mode MANUEL tel quel ne permet pas la prise en charge d’un appel automatiquement, car il est “neutre”. Quand le MFC est dans ce mode “neutre”, la fonction de sonnerie spéciale peut être activée. Cette fonction est en fait un mode de répondeur. Aussi, n’activez pas le mode FAX quand vous utilisez la sonnerie spéciale ; autrement, le télécopieur répondra aux appels pour tous les numéros. Enregistrement du motif de sonnerie spéciale 1 Réglez le MFC sur le mode MANUEL. 2 Appuyez sur Menu/Régler, 2, 0, 1. 3 Appuyez sur ou pour sélectionner SPÉCIALE:RÉGLER?, puis appuyez sur Menu/Régler. 4 Appuyez sur ou pour sélectionner le motif de sonnerie préenregistré que vous souhaitez assigner, puis appuyez sur Menu/Régler. (Vous entendrez les quatre motifs, l’un après l’autre, en même temps qu’ils défilent.) Veillez à choisir le motif assigné par la compagnie de téléphone. 5 Appuyez sur Arrêt/Sortie. 5-9 PARAMÉTRAGE DE LA RÉCEPTION BHLFB_Ca_Fr-MFC5100C-FM5.5 6 Configuration de l’envoi 6 Préambule Vous pouvez envoyer une télécopie depuis le chargeur automatique de documents ou depuis le verre du scanner. Envoi de télécopies avec plusieurs paramètres Lorsque vous envoyez une télécopie, CONFIRMÉ vous pouvez choisir n’importe quelle combinaison des paramètres : définir le AUTRES RÉGLAGES? contraste ou la résolution, envoyer à 1.OUI 2.NON l’aide du mode outre-mer, transmettre le relevé ou transmettre en temps réel. Une fois chaque fonction confirmée, l’écran vous demande si vous voulez entrer d’autres paramètres : Appuyez sur 1 si vous voulez choisir d’autres paramètres. L’écran revient au menu RÉGLAGE ENVOI—OU—Appuyez sur 2 si vous avez fini de choisir vos paramètres et voulez passer à l’étape suivante. Envoi de télécopie depuis le chargeur automatique de documents Le chargeur automatique de documents peut contenir jusqu’à 30 pages, chacune étant introduite individuellement dans le MFC. Utilisez du papier normal (20 lb/ 75g/m2) avec le chargeur automatique de documents et éventez toujours les pages avant de les insérer. Environnement conseillé Température : 68º F - 86º F (20º C - 30º C) Humidité : 50% - 70% Papier : Xerox 4200 (20LB/LTR) N’UTILISEZ PAS de documents froissés, déchirés, pliés ou qui comportent des agrafes, des trombones, de la colle ou du papier adhésif. De même, N’UTILISEZ PAS de carton, de papier journal ni de tissu. (Pour envoyer ce type de document, voir Envoi de télécopie depuis le verre du scanner, page 6-3) ■ Assurez-vous que les documents venant d’être imprimés sont totalement secs. ■ Les documents à envoyer doivent être de 5,8 à 8,5 pouces de large et de 5,8 à 14 pouces de long. CONFIGURATION DE L’ENVOI BHLFB_Ca_Fr-MFC5100C-FM5.5 6-1 1 Déployez l’extension du bac de documents. 2 Déployez la cale de document. 3 Éventez les pages et décalez-les Extension du bac de documents à un angle de 30 degrés. Insérez les pages face vers le haut, bord supérieur en premier dans le chargeur automatique de documents jusqu’à ce qu’elles entrent en contact avec le rouleau d’entraînement. Cale de document 4 Adaptez les guides papier à la largeur du document. Les documents sont disposés face vers le haut dans le chargeur 30° Cale de document Réglage du levier de support spécial Vous pouvez utiliser le levier de support spécial pour sélectionner la position régulière ( ) ou la position spéciale ( ). Pour charger des types de documents particuliers (tels que du papier mince, du papier épais, du papier couché ou du papier glacé), réglez le levier de support spécial sur la position spéciale ( ). Le document pourra ainsi être chargé depuis le chargeur automatique de documents sans glisser ni être coincé. Position normale Position spéciale Levier de support spécial Si deux pages du document sont entraînées en même temps, essayez de nouveau en insérant une seule feuille du document dans le chargeur automatique de documents ou en utilisant le verre du scanner. 6-2 CONFIGURATION DE L’ENVOI BHLFB_Ca_Fr-MFC5100C-FM5.5 Envoi de télécopie depuis le verre du scanner Vous pouvez utiliser le verre du scanner pour envoyer une page à la fois ou les pages d’un livre. Les documents peuvent être au format Lettre ou au format A4 (8,5 pouces sur 11,7 pouces). Pour utiliser le verre du scanner, le chargeur automatique de documents doit être vide. 1 Soulevez le couvercle de Les documents sont disposés face vers le bas sur le verre du scanner. document. 2 En utilisant les repères à gauche, centrez le document face vers le bas sur le verre du scanner. 3 Refermez le couvercle de document. Si le document est un livre ou est épais, ne refermez pas violemment le couvercle et n’appuyez pas dessus. 4 Composez le numéro du télécopieur, puis appuyez sur Marche télécop noir. Le MFC commence à numériser la première page. 5 Pour envoyer une page unique, passez à l’étape 7 —OU— pour envoyer des pages multiples, passez à l’étape 6. MÉMOIRE #001 99% SUIV: APP RÉGLER COMP:APP MARCHE 6 Disposez la page suivante sur le verre du scanner, puis appuyez sur Menu/ Régler. Le MFC commence à numériser. (Répétez cette étape pour chaque page supplémentaire.) 7 Appuyez sur Marche télécop noir pour commencer la composition du numéro. Appuyez sur Arrêt/Sortie pour annuler l’opération. Si la mémoire est saturée et vous envoyez une télécopie unique, cette dernière sera envoyée en temps réel. Vous pouvez envoyer une télécopie couleur unique depuis le verre du scanner. CONFIGURATION DE L’ENVOI BHLFB_Ca_Fr-MFC5100C-FM5.5 6-3 Opérations d’envoi de base Contraste Si votre document est très clair ou très sombre, vous pouvez régler le contraste. Utilisez CLAIR pour envoyer un document très clair ou FONCÉ pour un document très sombre. 1 Insérez le document face vers le haut dans le chargeur automatique de documents ou posez-le face vers le bas sur le verre du scanner. 2 Appuyez sur Menu/Régler, 2, 2, 1. 1.CONTRASTE 3 Appuyez sur ou pour choisir AUTO, CLAIR ou FONCÉ, et appuyez sur Menu/Régler. 4 Appuyez sur 1 pour choisir d’autres paramètres. L’écran revient au menu RÉGLAGE ENVOI—OU—Appuyez sur 2 si vous avez terminé et revenez à l’étape 5. 5 Entrez un numéro de télécopie. 6 Appuyez sur Marche télécop noir pour envoyer une télécopie. Résolution des télécopies Lorsqu’un document est en place dans le chargeur automatique de documents ou sur le verre du scanner, vous pouvez utiliser la touche Résolution télécopieur pour changer temporairement les réglages (Pour cette télécopie seulement). Appuyez sur Résolution télécopieur à plusieurs reprises jusqu’à ce que l’écran affiche le réglage souhaité. —OU— Vous pouvez changer le réglage par défaut. 1 Appuyez sur Menu/Régler, 2, 2, 2. 2.RÉSOLUTION FAX 2 Appuyez sur ou pour sélectionner la résolution souhaitée, puis appuyez sur Menu/Régler. 3 Appuyez sur Arrêt/Sortie. STANDARD—à utiliser pour la plupart des documents dactylographiés. FIN—à utiliser pour les petits caractères. La transmission est légèrement plus lente qu’avec la résolution STANDARD. SUP. FIN—à utiliser pour les petits caractères ou les illustrations. La transmission est plus lente qu’avec la résolution FIN (noir et blanc seulement). PHOTO—à utiliser lorsque le document à plusieurs tons de gris. La transmission est la plus lente (noir et blanc seulement). 6-4 CONFIGURATION DE L’ENVOI BHLFB_Ca_Fr-MFC5100C-FM5.5 Transmission manuelle (avec un téléphone externe) La transmission manuelle vous permet d’entendre la tonalité, la sonnerie et les tonalités de réception de télécopies pendant l’envoi d’une télécopie. 1 Insérez le document face vers le haut dans le chargeur automatique de documents ou posez-le face vers le bas sur le verre du scanner. 2 Décrochez le combiné du téléphone externe pour entendre la tonalité. 3 Composez le numéro du télécopieur que vous souhaitez appeler sur le téléphone externe. 4 Quand vous entendez la tonalité de télécopie, appuyez sur Marche télécop noir. 5 Raccrochez le combiné du téléphone externe. Transmission automatique Il s’agit de la manière la plus simple d’envoyer une télécopie. 1 Insérez le document face vers le haut dans le chargeur automatique de documents ou posez-le face vers le bas sur le verre du scanner. 2 Entrez le numéro du télécopieur à l’aide d’un numéro abrégé ou de la fonction de recherche. (Voir Composition abrégée, page 7-4.) 3 Appuyez sur Marche télécop noir. Transmission couleur Votre MFC vous permet de transmettre une télécopie couleur. 1 Insérez le document face vers le haut dans le chargeur automatique de documents ou posez-le face vers le bas sur le verre du scanner. 2 Entrez le numéro du télécopieur à l’aide d’un numéro abrégé ou de la fonction de recherche. 3 Appuyez sur Marche télécop couleur. Lorsque vous envoyez une télécopie couleur, le MFC commence à envoyer la télécopie sans numériser le document original en mémoire. Recomposition manuelle et automatique Si vous envoyez une télécopie manuellement et que la ligne est occupée, appuyez sur Recomp / Pause pour recomposer le numéro. Chaque fois que vous souhaitez rappeler le dernier numéro composé, appuyez sur Recomp / Pause pour gagner du temps. Si vous envoyez une télécopie automatiquement, et que la ligne est occupée, le MFC compose le numéro automatiquement (jusqu’à 3 fois toutes les 5 minutes). CONFIGURATION DE L’ENVOI BHLFB_Ca_Fr-MFC5100C-FM5.5 6-5 Double accès (non disponible pour la télécopie couleur) Vous pouvez insérer un document dans le chargeur automatique de documents et effectuer des réglages temporaires, composer un numéro et commencer à numériser la télécopie dans la mémoire — même si le MFC est en train de recevoir une télécopie, d’envoyer une télécopie ou d’imprimer une télécopie depuis la mémoire. L’écran indique le nouveau numéro de travail et la mémoire disponible. Note Si le message MÉMOIRE ÉPUISÉE apparaît lorsque vous numérisez la première page d’une télécopie, appuyez sur Arrêt/Sortie pour annuler la numérisation. Si le message MÉMOIRE ÉPUISÉE est affiché pendant la numérisation d’une page suivante, vous pourrez appuyer sur Marche télécop noir pour envoyer les pages déjà numérisées, ou appuyer sur Arrêt/Sortie pour annuler l’opération. 1 Insérez le document face vers le haut dans le chargeur automatique de documents ou posez-le face vers le bas sur le verre du scanner. 2 Entrez le numéro de télécopie. 3 Appuyez sur Marche télécop noir. Le MFC commence à numériser le document et l’écran affiche le numéro de travail (#XXX) du télécopieur et la mémoire disponible. Puis, le MFC commence à composer le numéro. Vous pouvez répéter immédiatement les étapes 1 à 3 pour la télécopie suivante. Note Votre appareil fonctionne normalement en mode Double accès. Toutefois, pour envoyer une télécopie couleur, vous devez ignorer le mode Double accès et utiliser la transmission temps réel. Le nombre de pages que vous pouvez numériser en mémoire varie selon les données que contiennent les pages. Transmission manuelle Lorsque vous envoyez une télécopie, le MFC numérise les documents originaux en mémoire avant d’effectuer l’envoi. Ensuite, dès que la ligne téléphonique est libre, le MFC commence à composer et à envoyer la télécopie. Si la mémoire est pleine, le MFC envoie le document en temps réel (même si TX IMMÉDIAT est OFF). Vous souhaiterez parfois envoyer un document important dans l’immédiat, sans attendre la transmission de la mémoire. Vous pouvez TX IMMÉDIAT est ON. 1 Insérez le document face vers le haut dans le chargeur automatique de documents ou posez-le face vers le bas sur le verre du scanner. 2 Appuyez sur Menu/Régler, 2, 2, 5. 3 Pour modifier le paramètre par défaut, 5.TX IMMÉDIAT appuyez sur ou pour sélectionner ON (ou OFF), et appuyez sur Menu/Régler. Passez à l’étape 5—OU—Pour la prochaine transmission de télécopie seulement, appuyez sur ou pour choisir FAX SUIVANT UNIQ, et appuyez sur Menu/Régler. 6-6 CONFIGURATION DE L’ENVOI BHLFB_Ca_Fr-MFC5100C-FM5.5 4 Pour la télécopie suivante seulement, appuyez sur ou pour choisir ON (ou 5 6 OFF), et appuyez sur Menu/Régler. Appuyez sur 1 si vous voulez choisir d’autres paramètres. L’écran retourne au menu RÉGLAGE ENVOI—OU—Appuyez sur 2 si vous avez fini de choisir des paramètres et passez à l’étape 6. Entrez le numéro de télécopieur et appuyez sur Marche télécop noir. Si vous envoyez une télécopie couleur, le MFC l’enverra en temps réel, même si TX IMMÉDIAT est réglé sur OFF. Vérification de l’état d’un travail 1 2 3 Vous pouvez vérifier les travaux présents en mémoire en attente d’envoi. (Si aucun travail n’est en attente, l’écran affiche PAS TRAVAIL ATT..) (Voir Annulation d’un travail en mémoire, page 6-7.) Appuyez sur Menu/Régler, 2, 6. Si plusieurs travaux sont en attente, appuyez sur ou pour faire défiler la liste. Appuyez sur Arrêt/Sortie. Annulation d’un travail en mémoire 1 Vous pouvez annuler des travaux programmés, par exemple une transmission de relevé ou des télécopies différées. (Voir Vérification de l’état d’un travail, page 67.) Appuyez sur Menu/Régler, 2, 6. 6.TRAV. EN ATT Tous les travaux en attente apparaissent à l’écran. Si aucun travail n’est en attente, l’écran affiche PAS TRAVAIL ATT.. 2 S’il y a plusieurs travaux en attente, utilisez ou pour sélectionner celui que vous voulez annuler. Appuyez sur Menu/Régler. —OU— Si un seul travail est en attente, passez à l’étape 3. 3 Appuyez sur 1 pour annuler—OU—Appuyez sur 2 pour sortir sans annuler. Pour annuler un autre travail, revenez à l’étape 2. 4 Appuyez sur Arrêt/Sortie. CONFIGURATION DE L’ENVOI BHLFB_Ca_Fr-MFC5100C-FM5.5 6-7 Opérations d’envoi avancées Mode Outre-mer Cette fonction se désactive automatiquement après utilisation. 1 Insérez le document face vers le haut dans le chargeur automatique de documents ou posez-le face vers le bas sur le verre du scanner. 2 Appuyez sur Menu/Régler, 2, 2, 7. 7.MODE OUTRE-MER 3 Appuyez sur ou pour choisir ON (ou OFF), puis appuyez sur Menu/Régler. 4 Appuyez sur 1 si vous voulez sélectionner d’autres paramètres. L’écran revient au menu RÉGLAGE ENVOI—OU—Appuyez sur 2 si vous avez fini et passez à l’étape 5. 5 Entrez le numéro du télécopieur que vous appelez. 6 Appuyez sur Marche télécop noir. Télécopie différée (non disponible avec les télécopies couleur) Pendant la journée, vous pouvez enregistrer jusqu’à 50 documents en mémoire pour les envoyer en différé. La transmission de ces documents commence à l’heure entrée à l’étape 3. Cette étape affiche l’heure que vous avez entrée en dernier. Appuyez sur Menu/Régler pour l’accepter ou entrez une autre heure pour cette télécopie. 1 Insérez le document face vers le haut dans le chargeur automatique de documents ou posez-le face vers le bas sur le verre du scanner. 2 Appuyez sur Menu/Régler, 2, 2, 3. 3 Entrez l’heure à laquelle vous voulez 3.ENVOI DIFFÉRÉ envoyer la télécopie (au format 24 heures) et appuyez sur Menu/Régler. (Par exemple, entrez 19:45 pour 7:45 PM.) 4 Appuyez sur 1 si vous voulez sélectionner d’autres paramètres. L’écran retourne au menu RÉGLAGE ENVOI—OU—Appuyez sur 2 si vous avez terminé et passez à l’étape 5. 5 Entrez le numéro du télécopieur. 6 Appuyez sur Marche télécop noir. Le MFC attend jusqu’à l’heure indiquée pour envoyer la télécopie. Le nombre de documents que vous pouvez numériser en mémoire varie selon les données contenues. 6-8 CONFIGURATION DE L’ENVOI BHLFB_Ca_Fr-MFC5100C-FM5.5 Transmission différée par lots (Non disponible pour la télécopie couleur) Avant d’envoyer les télécopies différées, votre appareil Brother vous aidera à réaliser des économies en triant tous les documents en mémoire en fonction de la destination et de l’heure programmée. Toutes les télécopies différées programmées à la même heure et au même numéro seront envoyées lors de la même transmission. 1 Appuyez sur Menu/Régler, 2, 2, 4. 4.TRANSM LOT 2 Appuyez sur ou pour choisir ON (ou OFF), puis appuyez sur Menu/Régler. 3 Appuyez sur Arrêt/Sortie. Réglage de la transmission de relevé (Non disponible pour les télécopies couleur) La transmission de relevé permet à votre MFC de conserver un document afin qu’un autre télécopieur le récupère. 1 Insérez le document face vers le haut dans le chargeur automatique de documents ou posez-le face vers le bas sur le verre du scanner. 2 Appuyez sur Menu/Régler, 2, 2, 6. 6.RELEVÉ TX 3 Appuyez sur ou pour sélectionner RELEVÉ TX:ON (ou RELEVÉ TX:OFF), puis appuyez sur Menu/Régler. 4 Appuyez sur 1 si vous souhaitez sélectionner d’autres réglages. L’écran retourne au menu RÉGLAGE ENVOI—OU—Appuyez sur 2 si vous avez terminé de sélectionner les réglages, et passez à l’étape 5. 5 Appuyez sur Marche télécop noir. CONFIGURATION DE L’ENVOI BHLFB_Ca_Fr-MFC5100C-FM5.5 6-9 7 Composition abrégée et options de numérotation 7 Enregistrement de numéros de composition abrégée Vous pouvez configurer le MFC pour qu’il effectue 2 types de composition abrégée : la composition abrégée et la définition de groupes pour la diffusion de télécopies. En cas de coupure de courant, les numéros à composition simplifiée présents en mémoire ne sont pas effacés. Enregistrement des numéros abrégés Vous pouvez enregistrer des numéros abrégés que vous composerez en appuyant seulement sur cinq touches (Recherche/Compos abrégée, #, le code à deux chiffre et Marche télécop noir). Le MFC permet d’enregistrer 40 numéros abrégés. (Pour les États-Unis seulement) La touche de composition abrégée 01 a été programmée pour l’accès au système de renvoi de télécopies Brother. Vous pouvez changer ce réglage si vous le souhaitez. 1 Appuyez sur Menu/Régler, 2, 3, 1. 2 Utilisez le clavier pour entrer un numéro à deux chiffres (01 à 40) et appuyez sur Menu/Régler. 3 Entrez le numéro (jusqu’à 20 chiffres) et appuyez Menu/Régler. 4 Utilisez le clavier téléphonique pour 1.COMP.ABRÉGÉE COMP. ABR.?# #05: NOM: entrer le nom (jusqu’à 15 caractères) et appuyez sur Menu/Régler. Utilisez le tableau de la page 4-3 pour vous aider à entrer les lettres—OU—Appuyez sur Menu/Régler et passez à l’étape 5 pour enregistrer le numéro sans nom. 5 Revenez à l’étape 2 pour enregistrer un autre numéro abrégé—OU—Appuyez sur Arrêt/Sortie. 7-1 COMPOSITION ABRÉGÉE ET OPTIONS DE NUMÉROTATION BHLFB_Ca_Fr-MFC5100C-FM5.5 Modification des numéros de composition abrégée Si vous essayez d’enregistrer un numéro de composition abrégée à un endroit où un numéro est déjà enregistré, l’écran affiche le nom associé à ce numéro et vous invite à effectuer une des opérations suivantes 1.CHANG 2.QUITT 1 Appuyez sur 1 pour changer le numéro enregistré—OU—Sur 2 pour sortir sans apporter de modification. 2 Entrez un nouveau numéro et appuyez sur Menu/Régler. • Pour effacer le numéro, appuyez sur Arrêt/Sortie lorsque le curseur se trouve à l’extrême gauche des chiffres. Les lettres au-dessus et à droite du curseur sont supprimées. • Pour modifier un chiffre, utilisez ou afin de placer le curseur sous le chiffre que vous voulez modifier, puis tapez le nouveau chiffre. 3 Suivez les instructions à partir de l’étape 4 des sections Enregistrement des numéros abrégés. COMPOSITION ABRÉGÉE ET OPTIONS DE NUMÉROTATION BHLFB_Ca_Fr-MFC5100C-FM5.5 7-2 Configuration de groupes pour la diffusion Les groupes de numéros permettent d’envoyer la même télécopie à de nombreux correspondants en appuyant seulement sur cinq touches (Recherche/Compos abrégée, #, le code à deux chiffre et Marche télécop noir). D’abord, vous devrez enregistrer chaque numéro de télécopie sous la forme d’un numéro abrégé. Ensuite, vous pourrez les associer dans un même groupe de numéros. Chaque groupe utilise un numéro abrégé. Vous pouvez créer jusqu’à six groupes, ou bien assigner jusqu’à 39 numéros à un grand groupe unique. (Voir Enregistrement des numéros abrégés, page 7-1 et Diffusion, page 7-5.) 1 Appuyez sur Menu/Régler, 2, 3, 2. 2.GROUPE 2 Appuyez sur Recherche/Compos APP COMP ABRÉGÉE COMP. ABR.?# abrégée, composez le code à deux chiffres sous lequel vous souhaitez enregistrer le numéro de groupe, puis appuyez sur Menu/Régler. (Par exemple, appuyez sur Recherche/Compos abrégée, 07.) NO GROUPE:G0 3 Utilisez le clavier téléphonique pour identifier le groupe à l’aide d’un numéro et appuyez sur Menu/Régler. (Par exemple, appuyez sur 1 pour le groupe 1). 4 Pour inclure des numéros abrégés dans le G01: groupe, entrez-les comme si vous les TOUCHE ENTR RÉGL composiez. G01:#O5#O9 Par exemple, pour le numéro abrégé 05 et 09, appuyez sur Recherche/Compos abrégée, 05 puis appuyez sur Recherche/Compos abrégée, 09. L’écran affiche Dial : #05#09. 5 Appuyez sur Menu/Régler pour accepter les numéros de ce groupe. 6 Utilisez le clavier téléphonique et le NOM: tableau de la page 4-3 pour attribuer un nom au Groupe et appuyez sur Menu/Régler. (Par exemple, NOUVEAUX CLIENTS). 7 Appuyez sur Arrêt/Sortie. Vous pouvez imprimer la liste de tous les numéros de composition abrégée. (Voir le chapitre 9, Impression de rapports.) 7-3 COMPOSITION ABRÉGÉE ET OPTIONS DE NUMÉROTATION BHLFB_Ca_Fr-MFC5100C-FM5.5 Options de numérotation Quand vous effectuez un appel à l’aide d’un numéro de composition automatique, l’écran affiche le nom que vous avez enregistré ou si vous n’avez pas enregistré de nom, le numéro de télécopie enregistré. Recherche Vous pouvez rechercher les noms enregistrés dans la mémoire des numéros abrégés. (Voir Enregistrement des numéros abrégés, page 7-1.) 1 Insérez le document face vers le haut dans le chargeur automatique de documents ou posez-le face vers le bas sur le verre du scanner. 2 Appuyez sur Recherche/Compos abrégée. 3 Pour rechercher les numéros alphabétiquement par nom, entrez la première lettre du nom, puis appuyez sur ou . —OU— Pour rechercher les numéros dans l’ordre numérique par numéro abrégé, appuyez sur ou . 4 Lorsque l’écran affiche le nom recherché, appuyez sur Marche télécop noir. Composition abrégée 1 Insérez le document face vers le haut dans le chargeur automatique de documents ou posez-le face vers le bas sur le verre du scanner. 2 Appuyez sur Recherche/Compos abrégée, appuyez sur #, puis composez le numéro abrégé à deux chiffres. (Voir Enregistrement des numéros abrégés, page 7-1.) 3 Appuyez sur Marche télécop noir. Codes d’accès et de numéros de cartes de crédit Vous devrez parfois choisir parmi différents opérateurs longue distance pour un appel. Les taux peuvent en effet varier selon l’heure et la destination. Pour profiter de tarifs intéressants, vous pouvez enregistrer les codes d’accès ou les séquences longue distance sous forme de numéros abrégée. Vous pouvez même inclure de la composition manuelle à l’aide du clavier téléphonique. Le numéro combiné est composé dans l’ordre que vous avez choisi, dès que vous appuyez sur Marche télécop noir. (Voir Enregistrement des numéros abrégés, page 7-1.) Vous pouvez enregistrer “555” sur numéros abrégés #03 et “7000” sur numéros abrégés #02. Si vous appuyez sur les Recherche/Compos abrégée, #, 0, 3, Recherche/Compos abrégée, #, 0, 2 puis sur Marche télécop noir, vous pouvez composer “555-7000”. Pour modifier momentanément un numéro, vous pouvez remplacer une partie du numéro par la composition manuelle à l’aide du clavier téléphonique. Ainsi, pour modifier le numéro en 555-7001 vous pouvez appuyer sur Recherche/ Compos abrégée, #, 03 et composer 7, 0, 0, 1 à l’aide du clavier téléphonique. COMPOSITION ABRÉGÉE ET OPTIONS DE NUMÉROTATION BHLFB_Ca_Fr-MFC5100C-FM5.5 7-4 Note Si vous devez attendre une autre tonalité à tout moment de la séquence de numérotation, enregistrez une pause à ce moment en appuyant sur Recomp / Pause. Chaque pression sur une touche ajoute un délai de 3,5 secondes. Diffusion (non disponible pour les télécopies couleur) La diffusion consiste à envoyer automatiquement la même télécopie à plusieurs numéros. À l’aide de la touche Menu/Régler, vous pouvez inclure des groupes, des numéros abrégés et jusqu’à 50 numéros composés manuellement. Si vous n’avez pas utilisé les numéros de groupes, de codes d’accès ou de numéros de cartes de crédit, vous pouvez “diffuser” automatiquement des télécopies à jusqu’à 90 destinations différentes depuis le MFC. Toutefois, la mémoire disponible varie selon les types de travaux présents en mémoire et les numéros utilisés pour la diffusion. Si vous diffusez une télécopie à un nombre de numéros trop important, vous ne pourrez pas utiliser les fonctions de double accès ni le chronomètre. Bien que la méthode la plus simple pour diffuser consiste à appuyer sur des touches de groupes, vous pouvez inclure des numéros abrégés et des numéros composés manuellement dans une même diffusion. Vous devez appuyer sur Menu/Régler entre chaque numéro. Utilisez la fonction Recherche/Compos abrégée pour choisir simplement les numéros. (Voir Configuration de groupes pour la diffusion, page 7-3.) À la fin de la diffusion, un rapport de diffusion est automatiquement imprimé pour vous permettre de connaître les résultats. ■ Pour interrompre la diffusion en cours, appuyez sur Arrêt/Sortie. L’écran vous demande si vous voulez annuler toutes les destinations ou uniquement celle en cours d’envoi. ■ Entrez les numéros de séquence longue distance normalement, mais n’oubliez pas que chaque touche compte comme un emplacement, ce qui limite le nombre de numéros possibles. ■ Si la ligne est occupée ou que la connexion est impossible, le MFC recompose automatiquement le numéro. ■ Si la mémoire est pleine, appuyez sur Arrêt/Sortie pour annuler le travail ou, si plus d’une page a été numérisée, appuyez sur Marche télécop noir pour envoyer la partie présente dans la mémoire. 1 Insérez le document face vers le haut dans le chargeur automatique de documents ou posez-le face vers le bas sur le verre du scanner. 2 Entrez un numéro abrégé, de groupe, de la fonction de recherche ou du clavier téléphonique. Exemple : Numéro de groupe 3 Appuyez sur Menu/Régler. Vous êtes invité à appuyer sur le numéro suivant. 4 Entrez le numéro suivant. Exemple : Numéro abrégé 5 Appuyez sur Menu/Régler. 7-5 COMPOSITION ABRÉGÉE ET OPTIONS DE NUMÉROTATION BHLFB_Ca_Fr-MFC5100C-FM5.5 6 Entrez le numéro de télécopie. Exemple : Composition manuelle à l’aide du clavier téléphonique. 7 Appuyez sur Marche télécop noir. Le MFC enregistre l’original en mémoire, puis le transmet à tous les numéros entrés. Pause Appuyez sur Recomp / Pause pour insérer une pause entre les numéros. S’il s’agit d’un envoi longue distance, vous pouvez appuyer sur Recomp / Pause autant de fois que nécessaire pour augmenter la longueur de la pause. Recomposition d’un numéro de télécopie Si vous envoyez une télécopie manuellement et que la ligne est occupée, appuyez sur Recomp / Pause pour recomposer le numéro. Chaque fois que vous souhaitez rappeler le dernier numéro composé, appuyez sur Recomp / Pause pour gagner du temps. Si vous envoyez une télécopie automatiquement et la ligne est occupée, le MFC recomposera automatiquement le numéro jusqu’à trois fois à cinq minutes d’intervalle. Tonalité/Impulsion Si vous disposez d’un système à impulsions, mais devez envoyer des fréquences vocales (par exemple pour utiliser un service bancaire téléphonique), suivez les instructions ci-dessous. Si votre ligne est de type fréquences vocales, cette fonction ne présente aucune utilité. 1 Décrochez le combiné d’un téléphone externe. 2 Appuyez sur #. Tous les numéros composés ultérieurement envoient des tonalités. 3 Lorsque vous raccrochez, le MFC revient en mode décimal. COMPOSITION ABRÉGÉE ET OPTIONS DE NUMÉROTATION BHLFB_Ca_Fr-MFC5100C-FM5.5 7-6 8 Télécopie à distance 8 (non disponible pour la télécopie couleur) Réacheminement de télécopies/Téléappel Vous ne pouvez pas utiliser le téléappel et le réacheminement en même temps. Vous ne pouvez pas utiliser le téléappel ni le réacheminement lorsque la mémorisation des télécopies est désactivée. Programmation d’un numéro de réacheminement de télécopies Lorsque le réacheminement de télécopies est ON, le MFC stocke la télécopie reçue en mémoire, puis il compose le numéro du télécopieur programmé et réachemine la télécopie. 1 Appuyez sur Menu/Régler, 2, 5, 1. 1.FAX FWD/TÉLÉAP 2 Appuyez sur ou jusqu’à ce que l’écran affiche RE-TX FAX?, puis appuyez sur Menu/Régler. 3 L’écran vous demande d’entrer le RETX#: numéro de télécopie vers lequel les télécopies seront ré-acheminées. Entrez le numéro de ré-acheminement (jusqu’à 20 chiffres), puis appuyez sur Menu/ Régler. 4 Appuyez sur Arrêt/Sortie. Programmation du numéro de téléappel Lorsque Téléappel est sélectionné, le MFC compose le numéro du messager que vous avez programmé, puis votre numéro d’identification personnelle (PIN) une fois la connexion établie pour activer le messager et vous indiquer qu’une télécopie a été reçue en mémoire. 1 Appuyez sur Menu/Régler, 2, 5, 1. 1.FAX FWD/TÉLÉAP 2 Appuyez sur ou jusqu’à ce que l’écran affiche TÉLÉAPPEL?, puis appuyez sur Menu/Régler. 3 Entrez le numéro de téléappel (jusqu’à 20 chiffres) suivi de # # et appuyez sur Menu/Régler. N’entrez pas le code local si c’est le même que celui du MFC. Exemple, 1 8 0 0 5 5 5 1 2 3 4 # #. 8-1 TAP#: TÉLÉCOPIE À DISTANCE (NON DISPONIBLE POUR LA TÉLÉCOPIE COULEUR) BHLFB_Ca_Fr-MFC5100C-FM5.5 4 Si votre messager de téléappel nécessite un numéro PIN, entrez-le et appuyez sur #, appuyez sur Recomp / Pause, entrez le numéro de téléphone de votre MFC, appuyez sur # # et puis appuyez sur Menu/Régler. Exemple : 1 2 3 4 5 # Recomp / Pause 1 8 0 0 5 2 1 2 8 4 6 # # —OU— S’il vous faut un numéro PIN, appuyez sur Recomp / Pause, entrez le numéro de téléphone de votre MFC, puis appuyez sur # # et appuyez sur Menu/Régler. Exemple : Recomp / Pause 1 8 0 0 5 2 1 2 8 4 6 # # 5 Appuyez sur Arrêt/Sortie. Vous ne pouvez pas changer de numéro de téléappel ou PIN à distance. Mémorisation Si vous avez réglé la mémorisation sur ON, vous pourrez récupérer les télécopies depuis un autre emplacement, à l’aide des fonctions de réacheminement des télécopies, de téléappel ou de récupération à distance. L’écran vous signalera la présence d’une télécopie en mémoire. 1 Appuyez sur Menu/Régler, 2, 5, 2. L’écran vous invite à choisir un paramètre de télécopie. 2 2.MÉMORISER FAX Appuyez sur ou pour sélectionner ON (ou OFF) et appuyez sur Menu/ Régler. 3 Appuyez sur Arrêt/Sortie. S’il y a des télécopies en mémoire EFF.TOUS DOC.? lorsque vous réglez la mémorisation sur 1.OUI 2.NON OFF, les écrans vous invitent à effacer toutes les télécopies présentes en mémoire. Si vous appuyez sur 1, toutes les données de télécopie sont effacées et la mémorisation est désactivée. Si vous appuyez sur 2, les données ne sont pas effacées et la mémorisation reste activée. (Voir Impression d’une télécopie en mémoire, page 5-4.) Impression de sauvegarde Si vous avez réglé MÉMORISER FAX sur ON, le MFC imprimera automatiquement les télécopies au moment de leur réception dans la mémoire. Il s’agit d’une fonction de sécurité pour ne pas perdre vos messages au cas où l’alimentation serait coupée. TÉLÉCOPIE À DISTANCE (NON DISPONIBLE POUR LA TÉLÉCOPIE COULEUR) BHLFB_Ca_Fr-MFC5100C-FM5.5 8-2 Modification du code d’accès à distance Entrez votre code d’accès à distance lorsque le MFC répond à l’appel, pour vous permettre d’accéder aux fonctions à distance. Le code par défaut est 1 5 9 , mais vous pouvez le changer. (Voir Utilisation depuis un téléphone d’extension, page 5-4.) 1 Appuyez sur Menu/Régler, 2, 5, 3. 2 Entrez un nombre à 3 chiffres entre 000 3.ACCÈS À DIST et 999 et appuyez sur Menu/Régler. Le signe “ ” ne peut pas être changé. (N’utilisez pas les mêmes chiffres que ceux qui apparaissent dans votre code de réception de télécopies ou votre code de réponse par téléphone.) 3 Appuyez sur Arrêt/Sortie. Consultation à distance Vous pouvez appeler votre MFC depuis n’importe quel téléphone à touches et utiliser un code d’accès à distance et d’autres touches pour récupérer les messages de télécopie. Découpez la carte d’accès à distance que vous trouverez sur la dernière page de ce manuel et conservez-la dans votre portefeuille. Utilisation du code d’accès à distance 1 Composez le numéro de téléphone de votre télécopie depuis un télécopieur fonctionnant avec les tonalités. 2 Lorsque le MFC répond et émet des tonalités, entrez votre code d’accès à distance (1 5 9 ). 3 Le MFC indique le type de messages reçus : 1 long bip — Message(s) de télécopie Pas de long bip — Pas de message 4 Ensuite, le MFC vous invite à entrer une commande en émettant 2 bips brefs. Si vous attendez plus de 30 secondes, il raccroche. Si vous entrez une commande incorrecte, il émet trois bips. 5 Appuyez sur 9 0 pour réinitialiser le MFC lorsque vous avez terminé. 6 Raccrochez. Note 8-3 Si votre MFC est en mode MANUEL, vous pouvez y accéder en attendant environ 2 minutes, avant d’entrer le code d’accès à distance en l’espace de 30 secondes. TÉLÉCOPIE À DISTANCE (NON DISPONIBLE POUR LA TÉLÉCOPIE COULEUR) BHLFB_Ca_Fr-MFC5100C-FM5.5 Commandes à distance Suivez les commandes décrites ci-dessous pour accéder aux fonctions à distance. Lorsque vous appelez le MFC et que vous entrez votre code d’accès à distance (1 5 9 ), le système vous signale par deux bips brefs d’entrer une commande de contrôle à distance. Commandes à distance 95 Détails des opérations Changer le paramètre Réach. télécopies/téléappel 1 OFF 4 N° de réacheminement. Un long bip indique que la modification est acceptée et trois bips courts qu’elle est impossible car les conditions ne sont pas satisfaites. (Exemple : enregistrement du numéro de téléappel). Vous pouvez enregistrer votre numéro de réacheminement avec 4. RE-TX: (voir page 8-5). Ensuite, le MFC passe en mode FAX FWD:ON. 6 Mémorisation ON Vous pouvez activer ou désactiver MÉMORISER FAX. 2 Réach. télécopies 3 Téléappel 7 Mémorisation OFF 96 97 Récupération de télécopies 2 Toutes les télécopies Entrez le numéro du télécopieur distant destiné à récupérer la liste d’état de la mémoire ou les messages de télécopie enregistrés. (Voir page 8-5.) 3 Effacer la télécopie de la mémoire Si vous entendez un long bip, vous pouvez effacer le ou les messages de télécopie de la mémoire. Vérifier l’état de réception 1 Télécopies 98 Changer mode de réponse 1 TÉL EXT/RÉP 90 Vous pouvez vérifier si le MFC a reçu un message de télécopie. Si c’est le cas, vous entendez un long bip. Sinon, vous entendez 3 bips brefs. 2 FAX Si vous entendez un long bip, vous pouvez modifier le mode de réponse. Si vous entendez trois bips brefs, vous ne pouvez pas. Sortie Après un long bip, vous pouvez sortir. TÉLÉCOPIE À DISTANCE (NON DISPONIBLE POUR LA TÉLÉCOPIE COULEUR) BHLFB_Ca_Fr-MFC5100C-FM5.5 8-4 Récupération des messages de télécopie 1 Composez votre numéro de télécopie. 2 Lorsque vous entendez un bip, entrez immédiatement votre code d’accès à distance (1 5 9 ). 3 Dès que vous entendez deux bips brefs, composez 9 6 2. 4 À l’aide du clavier téléphonique, entrez le numéro (jusqu’à 20 chiffres) du télécopieur distant vers lequel vous voulez réacheminer les messages de télécopie suivi de # #. Note Vous ne pouvez utiliser ni ni # comme numéro de composition. Toutefois, pour insérer une pause, appuyez sur #. 5 Attendez que le MFC émette un bip, puis raccrochez et patientez. Votre MFC appelle le télécopieur distant. Celui-ci imprime vos messages de télécopie. Modification du numéro de réacheminement des télécopies Vous pouvez modifier le paramètre par défaut relatif au numéro de réacheminement des télécopies depuis un télécopieur distant. 1 Composez le numéro du télécopieur. 2 Lorsque vous entendez le signal sonore, entrez immédiatement votre code d’accès à distance (1 5 9 ). 3 Lorsque deux bips brefs sont émis, composez 9 5 4. 4 Entrez le nouveau numéro du télécopieur de réacheminement des messages de télécopie (jusqu’à 20 chiffres) suivi de # #. Note Vous ne pouvez utiliser ni ni # comme numéro de composition. Toutefois, pour insérer une pause, appuyez sur #. 5 Lorsque le MFC émet un bip sonore, raccrochez et patientez. 8-5 TÉLÉCOPIE À DISTANCE (NON DISPONIBLE POUR LA TÉLÉCOPIE COULEUR) BHLFB_Ca_Fr-MFC5100C-FM5.5 9 Impression de rapports 9 Configuration et activité du MFC Deux rapports nécessitent un réglage initial dans le menu : Le rapport de vérification de la transmission et l’intervalle d’impression du journal d’activité. Appuyez sur Menu/Régler, 2, 4, 1. 1.TRANSMISSION —OU— Appuyez sur Menu/Régler, 2, 4, 2. 2.INTERVALLE ACT Personnalisation du rapport de vérification de la transmission Vous pouvez utiliser le rapport de transmission comme preuve d’envoi d’une télécopie. Ce rapport répertorie l’heure et la date de transmission et indique si la transmission a réussi (OK). Si vous sélectionnez ON ou ON+IMAGE, le rapport sera imprimé pour chaque télécopie que vous enverrez. Note Quand la fonction est réglée sur OFF, le rapport est imprimé seulement si une erreur de transmission a empêché l’acheminement (NG). Si vous envoyez souvent plusieurs télécopies vers une même destination, le numéro de travail ne sera peut-être pas suffisant pour savoir quelles télécopies vous devez envoyer de nouveau. Vous pouvez sélectionner OFF+IMAGE pour imprimer une partie de la première page de la télécopie sur le rapport comme rappel. 1 Appuyez sur Menu/Régler, 2, 4, 1. 1.TRANSMISSION 2 Appuyez sur ou pour sélectionner OFF, OFF+IMAGE, ON ou ON+IMAGE, puis appuyez sur Menu/Régler. 3 Appuyez sur Arrêt/Sortie. Configuration de l’intervalle d’impression du journal d’activité Vous pouvez configurer l’appareil pour qu’il imprime des journaux d’activité à des intervalles spécifiques (6, 12, 24 heures, 2, 4 ou 7 jours). Si vous réglez l’intervalle sur OFF, vous pourrez imprimer des journaux en suivant les étapes de la section précédente. 1 Appuyez sur Menu/Régler, 2, 4, 2. 2.INTERVALLE ACT IMPRESSION DE RAPPORTS BHLFB_Ca_Fr-MFC5100C-FM5.5 9-1 2 Appuyez sur ou pour sélectionner un JOURNAL:OFF intervalle, puis appuyez sur Menu/ Régler. (Si vous sélectionnez 7 jours, l’écran vous invitera à choisir le jour de démarrage du compte à rebours.) 3 Entrez l’heure de début d’impression dans le format 24 heures et appuyez sur Menu/Régler. (Par exemple : entrez 19:45 pour 7:45 PM.) 4 Appuyez sur Arrêt/Sortie. Utilisation des touches de rapport Cinq rapports sont disponibles : 1.LISTE D'AIDE Imprime la liste d’aide afin que vous puissiez voir d’un coup d’œil comment programmer rapidement toutes les sélections du menu et les opérations de touches. 2.COMPOSIT AUTO Donne la liste des noms et numéros enregistrés dans la mémoire de numéros abrégés, dans l’ordre numérique. 3.ACTIVITÉ FAX Imprime des informations sur les 200 dernières télécopies reçues et envoyées. TX signifie transmise ; RX signifie reçue. 4.TRANSMISSION Imprime un rapport de vérification de la transmission pour la dernière transmission. 5.CONFIG.SYSTÈME Donne la liste des réglages pour PROG. GÉNÉRAL, RÉGLAGE RÉCEP, RÉGLAGE ENVOI, RAP PROGRAMMAT et SERVICE TÉL. Les réglages de OPT. ACC. DIST sont inclus. Impression d’un rapport 1 Appuyez sur Rapports. 2 Appuyez sur ou pour sélectionner le rapport souhaité, puis appuyez sur Menu/ Régler. —OU— Entrez le numéro du rapport que vous souhaitez imprimer. Par exemple, appuyez sur 1 pour imprimer la liste d’aide. 9-2 IMPRESSION DE RAPPORTS BHLFB_Ca_Fr-MFC5100C-FM5.5 10 Opérations de copie 10 Opérations de copie de base Votre MFC vous permet d’effectuer des photocopies et des transparents de haute qualité. Les copies peuvent être en noir et blanc, monochrome ou en couleur. Vérifiez que du papier est présent dans le bac avant de faire des copies. Ne tirez pas sur le papier pendant l’opération de copie. Touches de copie Les télécopies reçues ne peuvent pas être imprimées ou enregistrées dans la mémoire pendant que le MFC effectue un travail de copie. Copie d’une page unique 1 Insérez le document face vers le haut dans le chargeur automatique de documents ou posez-le face vers le bas sur le verre du scanner. 2 Si nécessaire, utilisez Options et Agrandir/Réduire pour changer les réglages. 3 Appuyez sur Copie noire ou Copie Couleur. COPIE P.01 Pour interrompre la procédure de copie et dégager le document original, appuyez sur Arrêt/Sortie. Copies multiples (Avec le chargeur automatique de documents) Vous pouvez faire des copies multiples en utilisant le chargeur automatique de documents. Les copies multiples seront empilées ou triées. Utilisez la touche Options pour sélectionner TRIER (Voir Utilisation de la touche Options, page 10-5). 1 Insérez le document face vers le haut dans le chargeur automatique de documents. 2 À l’aide du clavier téléphonique, entrez le nombre de copies souhaitées. (jusqu’à 99) Par exemple, appuyez sur 3 8 pour obtenir 38 copies. Pour trier les copies, utilisez la touche Options. (Voir Utilisation de la touche Options, page 10-5.) 3 Appuyez sur Copie noire ou Copie Couleur. Le tri des copies couleur nécessite plus de mémoire en fonction des données. Si vous avez sélectionné GLACÉ comme réglage de Type de papier, les copies multiples (à l’aide du chargeur automatique de documents) ne seront pas possibles. OPÉRATIONS DE COPIE BHLFB_Ca_Fr-MFC5100C-FM5.5 10 - 1 Message de mémoire saturée Si la mémoire est saturée pendant que vous faites les copies, l’écran affichera le message suivant : MÉMOIRE ÉPUISÉE Si le message MÉMOIRE ÉPUISÉE apparaît pendant la numérisation de la première page du document, appuyez sur Arrêt/Sortie pour annuler l’opération. Vous devrez supprimer certains travaux en attente dans la mémoire avant de pouvoir continuer. Si vous étiez en train de numériser des pages successives, appuyez sur Copie noire ou Copie Couleur pour imprimer les pages déjà numérisées ou appuyez sur Arrêt/Sortie pour annuler l’opération. Note Pour obtenir plus de mémoire, vous pouvez désactiver la mémorisation des télécopies (voir page 8-2). —OU— Imprimez les télécopies présentes dans la mémoire (voir page 5-4). Copies uniques ou multiples (Avec le verre du scanner) Vous pouvez faire des copies multiples avec le verre du scanner. Les copies multiples seront empilées (toutes les copies de la page 1, puis toutes les copies de la page suivante, etc.). Utilisez la touche Options pour choisir des réglages supplémentaires. Pour des détails sur l’utilisation de la touche Options, voir Utilisation de la touche Options, page 10-5. 1 Soulevez le couvercle de document. Pellicule blanche Repères de document à gauche Couvercle de document Verre du scanner 1 2 2 En utilisant les repères de document à gauche, centrez le document face vers le bas sur le verre du scanner et refermez le couvercle de document. 3 Entrez le nombre de copies souhaité (jusqu’à 99) avec le clavier téléphonique, puis appuyez sur Copie noire ou Copie Couleur. Par exemple, appuyez sur 3 8 pour 38 copies. Le MFC commence à numériser le document. Si le message MÉMOIRE ÉPUISÉE apparaît, vous pourrez faire des copies multiples si vous imprimez d’abord les télécopies reçues enregistrées dans la mémoire et restaurez la mémoire à 100%. 4 Posez la page suivante à copier sur le verre du scanner, puis appuyez sur Copie noire ou Copie Couleur. 5 Appuyez sur Arrêt/Sortie quand vous avez terminé de copier. 10 - 2 OPÉRATIONS DE COPIE BHLFB_Ca_Fr-MFC5100C-FM5.5 SUIV: APP COPIE FIN: APPU ARRÊT Paramètres de copie temporaires Vous pouvez améliorer vos copies à l’aide des touches de copie : Agrandir/Réduire, Qualité et Options. Ces réglages sont temporaires, et le MFC revient à sa configuration par défaut 30 secondes après la fin de la copie. Si vous souhaitez réutiliser ces réglages temporaires, insérez le document suivant dans le chargeur automatique de documents ou posez-le sur le verre du scanner avant que ces 30 secondes soient écoulées. Touches de copie Copie à l’aide de réglages multiples Vous pouvez essayer différentes combinaisons de réglages pour obtenir les meilleurs résultats. Quand vous avez terminé vos réglages à l’aide des touches Agrandir/Réduire, Qualité ou Options, l’écran affiche : ■ Appuyez sur ou si vous souhaitez APP SUR COPIE OU OPT SUIVANTE sélectionner d’autres réglages. —OU— Appuyez sur Copie noire ou Copie Couleur si vous avez fini de choisir vos réglages. Utilisation des touche Agrandir/Réduire ZOOM permet d’entrer un taux de réduction ou d’agrandissement entre 25% et 400% par incréments de 1% 25% 50% 78% LGL>LTR Appuyez sur Agrandir/Réduire et ou 94% A4>LTR 100% 104% EXE>LTR 150% 200% 400% ZOOM OPÉRATIONS DE COPIE BHLFB_Ca_Fr-MFC5100C-FM5.5 10 - 3 1 Insérez le document face vers le haut dans le chargeur automatique de documents ou posez-le face vers le bas sur le verre du scanner. 2 Entrez le nombre de copies souhaité (jusqu’à 99) à l’aide du clavier téléphonique. 3 Appuyez sur Agrandir/Réduire. (Les rapports d’agrandissement ou de réduction sont affichés.) 4 Appuyez sur ou pour sélectionner 25%, 50%, 78% LGL>LTR, 94% A4>LTR, 100%, 104% EXE>LTR, 150%, 200%, 400%, puis appuyez sur Menu/Régler. —OU— Vous pouvez sélectionner ZOOM et appuyer sur Menu/Régler. Utilisez le clavier téléphonique pour entrer un rapport d’agrandissement ou de réduction compris entre 25% et 400%, puis appuyez sur Menu/Régler. Par exemple, appuyez sur 5 3 pour entrer 53%. 5 Appuyez sur Copie noire ou Copie Couleur—OU—Appuyez sur ou pour des réglages supplémentaires. Les options de copie spéciales (2en1, 4en1 ou Bannière) ne sont pas disponibles avec Agrandir/Réduire. Sélection de taux de réduction fixes Pour sélectionner un taux de réduction, vous devez connaître le format de papier enregistré dans le Menu/Régler, 1, 2. Note Si vous souhaitez faire une copie à la taille de l’original, vous devrez choisir une réduction de 94%. (Par exemple, si vous souhaitez faire une copie du format Lettre au format Lettre, vous devrez choisir une réduction de 94%.) La taille du document est... Le format de papier est... DOCUMENT LETTRE LETTRE Le taux de réduction recommandé est... 94% LÉGAL 100% DOCUMENT A4 LETTRE 94% DOCUMENT LÉGAL LETTRE 78% LÉGAL 94% Vous pouvez copier sur du papier au format Lettre, Légal, A4 ou Carte postale seulement. Utilisation de la touche Qualité La touche Qualité change la configuration de la qualité de copie (NORMAL, MEILLEUR ou RAPIDE). 10 - 4 OPÉRATIONS DE COPIE BHLFB_Ca_Fr-MFC5100C-FM5.5 Appuyez sur Qualité à plusieurs reprises jusqu’à ce que la DEL correspondant à la qualité souhaitée s’allume. Appuyez sur Qualité et ou RAPIDE : Vitesse de copie rapide et plus basse consommation d’encre. Utilisez RAPIDE pour gagner du temps (documents à relire et volumineux ou copies nombreuses). NORMAL : Mode conseillé pour les impressions ordinaires. Bonne qualité de copie avec vitesse adéquate. MEILLEUR : Utilisez ce mode pour copier des images précises telles que des photographies. MEILLEUR utilise la résolution la plus élevée et la vitesse la plus lente. 1 Insérez le document face vers le haut dans le chargeur automatique de documents ou posez-le face vers le bas sur le verre du scanner. 2 Appuyez sur Qualité. NORMAL 3 Appuyez sur ou pour sélectionner (la résolution) de la qualité de copie et appuyez sur Menu/Régler. 4 Pour commencer le travail de copie maintenant, appuyez sur Copie noire ou Copie Couleur. Si vous souhaitez sélectionner des options de copie supplémentaires, appuyez sur Options, puis sélectionnez chaque réglage. Utilisation de la touche Options Utilisez la touche Options pour régler le nombre de copies, le type de papier, le format de papier, la luminosité, les options de copie spéciales et de tri pour la copie suivante seulement. Appuyez sur Options Sélections du menu Options Réglage d’usine OPT:NB COPIES01 NB COPIES:XX 01 OPT:TYPE PAPIER ORDINAIRE/JET D’EN/ GLACÉ (4-COUL ou 3COUL)/TRANSPARENT ORDINAIRE LETTRE/LÉGAL/A4/ LETTRE OPT:TAILLE PAP CARTE POST:4 × 6PO OPT:NETTETÉ - + - OPT:EMP/TRIER EMPIL/TRIER EMPIL OPT:SPÉCIAL 2 EN 1/4 EN 1/ BANNIÈRE/OFF OFF OPÉRATIONS DE COPIE BHLFB_Ca_Fr-MFC5100C-FM5.5 + 10 - 5 Type de papier Vous pouvez changer le réglage du type de papier pour la prochaine copie seulement. 1 Insérez le document face vers le haut dans le chargeur automatique de documents ou posez-le face vers le bas sur le verre du scanner. 2 Utilisez le clavier téléphonique pour entrer le nombre de copies souhaité (jusqu’à 99). 3 Appuyez sur Options et sur ou pour sélectionner OPT:TYPE PAPIER, puis appuyez sur Menu/Régler. 4 Appuyez sur ou pour sélectionner le type de papier utilisé (ORDINAIRE, JET D’EN, GLACÉ ou TRANSPARENT), puis appuyez sur Menu/Régler. 5 Si vous avez sélectionné GLACÉ, appuyez sur ou pour sélectionner 4-COUL ou 3-COUL, puis appuyez sur Menu/Régler. Note La qualité d’impression de l’encre noire varie en fonction du type de papier glacé utilisé. L’encre noire est utilisée lorsque vous sélectionnez 4-COUL. Si le papier glacé utilisé rejette l’encre noire, sélectionnez 3-COUL qui simule l’encre noire en combinant les trois couleurs d’encres. 6 Appuyez sur Copie noire ou Copie Couleur—OU—Appuyez sur ou pour des réglages supplémentaires. Format de papier Vous pouvez changer le réglage du format de papier pour la prochaine copie seulement. 1 Insérez le document face vers le haut dans le chargeur automatique de documents ou posez-le face vers le bas sur le verre du scanner. 2 Utilisez le clavier téléphonique pour entrer le nombre de copies souhaité (jusqu’à 99). 3 Appuyez sur Options et sélectionnez OPT:TAILLE PAP, puis appuyez sur Menu/Régler. 4 Appuyez sur ou pour sélectionner le format de papier utilisé (LETTRE, LÉGAL, A4 ou CARTE POST: 4 pouces × 6 pouces), puis appuyez sur Menu/ Régler. 5 Appuyez sur Copie noire ou Copie Couleur—OU—Appuyez sur ou pour des réglages supplémentaires. Luminosité de la copie 1 Insérez le document face vers le haut dans le chargeur automatique de documents ou posez-le face vers le bas sur le verre du scanner. 2 Utilisez le clavier téléphonique pour entrer le nombre de copies souhaité (jusqu’à 99). 10 - 6 OPÉRATIONS DE COPIE BHLFB_Ca_Fr-MFC5100C-FM5.5 3 Appuyez sur Options et sur ou pour sélectionner OPT:NETTETÉ, puis appuyez sur Menu/Régler. 4 Appuyez sur pour éclaircir une copie —OU— appuyez sur l’assombrir, puis appuyez sur Menu/Régler. pour 5 Appuyez sur Copie noire ou Copie Couleur—OU—Appuyez sur ou pour des réglages supplémentaires. Tri de copies multiples (Avec le chargeur automatique de documents) Si vous souhaitez trier des copies multiples, utilisez le chargeur automatique de documents. 1 Insérez le document face vers le haut dans le chargeur automatique de documents. 2 Entrez le nombre de copies souhaité (jusqu’à 99) à l’aide du clavier téléphonique. 3 Appuyez sur Options et ou pour sélectionner OPT:EMP/TRIER, puis appuyez sur Menu/Régler. 4 5 Appuyez sur ou pour sélectionner TRIER (ou EMPIL), puis appuyez sur Menu/Régler. Appuyez sur Copie noire ou Copie Couleur—OU—Appuyez sur ou pour des réglages supplémentaires. Option de copie spéciale (Avec le chargeur automatique de documents) Vous pouvez économiser du papier en copiant deux ou quatre pages sur une page. 1 Insérez le document face vers le haut dans le chargeur automatique de documents. 2 Utilisez le clavier téléphonique pour entrer le nombre de copies souhaité. 3 Appuyez sur Options et sur ou pour sélectionner OPT: SPÉCIAL, puis appuyez sur Menu/Régler. 4 Appuyez sur ou pour sélectionner 2 EN 1, 4 EN 1 (ou OFF), puis appuyez sur Menu/Régler. 5 Appuyez sur Copie noire ou Copie Couleur—OU—Appuyez sur ou pour des réglages supplémentaires. Options de copie spéciales (Avec le verre du scanner) Vous pouvez économiser du papier en copiant deux ou quatre pages sur une page, ou créer une copie au format affiche. 1 Posez le document face vers le bas sur le verre du scanner. 2 Entrez le nombre de copies souhaité à l’aide du clavier téléphonique. 3 Appuyez sur Options et ou pour sélectionner OPT:SPÉCIAL, puis appuyez sur Menu/Régler. OPÉRATIONS DE COPIE BHLFB_Ca_Fr-MFC5100C-FM5.5 10 - 7 4 Appuyez sur ou pour sélectionner 2 EN 1, 4 EN 1, BANNIÈRE (ou OFF), puis appuyez sur Menu/Régler. Si vous avez sélectionné 2 EN 1 ou 4 EN 1 à l’étape 4, posez le document suivant sur le verre du scanner, puis appuyez sur Menu/ Régler. Quand la numérisation de tous les documents est terminée, passez à l’étape 5. SUIV: APP COPIE FIN: APPU ARRÊT 5 Appuyez sur Copie noire ou Copie Couleur. 2 en 1 4 en 1 Bannière Vous pouvez créer une copie au format bannière d’une photographie. Si les copies 2 en 1 ou 4 en 1 sont en couleur, vous devez utiliser du papier Lettre ou A4. Pour les autres copies spéciales, vous devez utiliser du papier Lettre, Légal ou A4. Les options de copie spéciales (2 en 1, 4 en 1 ou Bannière) ne sont pas disponibles avec Agrandir/Réduire. L’impression au format affiche n’est pas possible pour les copies multiples et nécessite l’utilisation du verre du scanner. Si vous avez sélectionné GLACÉ comme réglage de Type de papier, les options de copie 2 en 1 et 4 en 1 ne seront pas disponibles. Les options de copie 2 en 1 ou 4 en 1 en couleur ne sont pas disponibles avec les Copies multiples. 10 - 8 OPÉRATIONS DE COPIE BHLFB_Ca_Fr-MFC5100C-FM5.5 Changement des paramètres de copie par défaut Appuyez sur Menu/Régler et 3 pour modifier les paramètres par défaut du mode de copie. Ces paramètres restent inchangés tant que vous ne les modifiez pas en appuyant sur Menu/Régler. En appuyant sur un chiffre vous pouvez régler les paramètres de qualité, de couleur et de contraste indiqués dans le tableau suivant. Appuyez sur ou pour faire défiler les options de tous les paramètres, puis appuyez sur Menu/Régler pour enregistrer votre choix. Appuyez sur Arrêt/Sortie—OU— Appuyez sur pour choisir le prochain paramètre à modifier, puis appuyez sur Menu/Régler, puis sur 3. 1.QUALITÉ QUALITÉ:NORMAL QUALITÉ:MEILLEUR QUALITÉ:RAPIDE 2.RÉGLAGE COUL. 3.CONTRASTE 1.ROUGE R: - + 2.VERT V: - + 3.BLEU B: - + - + par défaut Qualité de la copie 1 Appuyez sur Menu/Régler, 3, 1. 1.QUALITÉ 2 Appuyez sur ou pour choisir la qualité QUALITÉ:NORMAL de la copie et appuyez sur Menu/ Régler. QUALITÉ:MEILLEUR QUALITÉ:RAPIDE 3 Appuyez sur Arrêt/Sortie. OPÉRATIONS DE COPIE BHLFB_Ca_Fr-MFC5100C-FM5.5 10 - 9 Réglage des couleurs 1 Appuyez sur Menu/Régler, 3, 2. 2.RÉGLAGE COUL. 2 Appuyez sur ou pour choisir ROUGE, VERT ou BLEU, puis appuyez sur Menu/Régler. 3 Appuyez sur pour assombrir la copie, ou appuyez sur pour l’éclaircir, puis appuyez sur Menu/ Régler. Lumière Sombre R:– + V:– + B:– + 4 Revenez à l’étape 2 pour choisir la couleur suivante —OU— Appuyez sur Arrêt/Sortie. Contraste des copies Vous pouvez modifier le contraste pour rendre une image plus précise et plus réelle. 1 Appuyez sur Menu/Régler, 3, 3. 2 Appuyez sur pour réduire le contraste, ou appuyez sur pour l’augmenter et appuyez sur Menu/Régler. 3 Appuyez sur Arrêt/Sortie. 10 - 10 OPÉRATIONS DE COPIE BHLFB_Ca_Fr-MFC5100C-FM5.5 – + Restrictions juridiques Les reproductions couleur de certains documents sont illégales et peuvent entraîner des poursuites juridiques. Le rappel ci-après est un guide plutôt qu’une liste des interdictions possibles. En cas de doute sur un type de document particulier, nous vous suggérons de demander conseil. Les documents émis par le Gouvernement des États-Unis et du Canada ou une de ses Agences suivants ne doivent pas être copiés : • Billet de banque • Titres ou autres certificats d’endettement • Certificats de dépôts • Timbres fiscaux (nuls ou non nuls) • Documents relatifs au service militaire • Passeports • Timbres postaux des États-Unis et du Canada (nuls ou non nuls) • Timbres alimentaires • Documents d’immigration • Chèques créés par des Agences gouvernementales • Badges ou insignes d’identification Il est interdit de copier les travaux soumis au Copyright. Toutefois, il est possible de copier des parties de travaux soumis au copyright pour “utilisation équitable”. Plusieurs copies indiquent une utilisation incorrecte. Les oeuvres d’art doivent être considérées comme travaux soumis au copyright. Selon la législation de certaines provinces, les permis de conduire et les certificats de titres autorisant la conduite de véhicules ne doivent pas être copiés. OPÉRATIONS DE COPIE BHLFB_Ca_Fr-MFC5100C-FM5.5 10 - 11 11 Utilisation du MFC comme imprimante 11 Caractéristiques Le centre multifonction vous offre de nombreuses caractéristiques que vous trouverez seulement dans une imprimante jet d’encre de haute qualité. Vitesse d’impression élevée—En utilisant le mode Brouillon, vous pouvez imprimer jusqu’à 8 pages par minute en couleur, et jusqu’à 10 pages par minute en noir. Impression brillante de haute qualité—L’impression à une résolution de 2400 × 1200 ppp sur papier glacé offre la meilleure résolution. Impression élaborée de toute beauté—Vous pouvez utiliser l’impression 2 en 1, l’impression de filigrane, la technologie True2Life et d’autres fonctions pour créer des documents imprimés de toute beauté. Faible coût de fonctionnement—Chaque fois qu’une encre d’une couleur particulière est épuisée, vous n’avez qu’à remplacer la cartouche vide. Interface parallèle bidirectionnelle—L’interface parallèle autorise la communication bidirectionnelle (compatible IEEE 1284) avec votre ordinateur. USB—L’interface Universal Serial Bus permet une communication rapide avec votre ordinateur. Cheminement droit du papier—Le MFC peut utiliser plusieurs types de papier : Papier ordinaire, papier jet d’encre, papier glacé, transparents et enveloppes. L’utilisation du papier approprié réduit les risques de bourrage de papier. Pour des informations détaillées sur les types de papier que vous pouvez utiliser avec le MFC, veuillez lire le chapitre 2 de ce manuel. Pilote d’imprimante Vous pouvez modifier les réglages d’imprimante suivants lorsque vous imprimez depuis votre ordinateur : ■ Qualité (Vitesse)/Support ■ Rendu des couleurs ■ Demi-teinte ■ Amélioration de la couleur/True2Life ■ Mode de brouillon rapide ■ Filigrane ■ Impression de la date et de l’heure 11 - 1 UTILISATION DU MFC COMME IMPRIMANTE BHLFB_Ca_Fr-MFC5100C-FM5.5 Sélection du type de papier approprié Pour obtenir une impression de haute qualité avec votre MFC, il est très important de sélectionner le type de papier approprié. N’oubliez pas de lire “Papier” page 2-3 du chapitre 2 de ce manuel avant de sélectionner et d’acheter le papier pour le MFC. Chargeur multifonction Le chargeur multifonction accepte du papier ordinaire, du papier jet d’encre, du papier glacé, des transparents et des enveloppes. Quand le MFC reçoit des données de l’ordinateur, il commence le processus d’impression en chargeant le papier depuis le chargeur multifonction. 1 Sélectionnez la commande d’impression à partir de votre PC. 2 Le PC envoie une commande d’impression et des données au MFC. L’écran affiche RÉC. DONNÉES. 3 S’il y a plus de pages, le MFC commence à imprimer la page suivante automatiquement. 4 Quand l’impression de toutes les données est terminée, le MFC revient à l’affichage de la date et de l’heure. Note Vous pouvez sélectionner la source de papier, le format de papier et l’orientation dans votre logiciel d’application. Si votre logiciel d’application ne supporte pas votre format de papier personnalisé, sélectionnez le format de papier supérieur. Puis, réglez la zone d’impression en changeant les marges gauche et droite dans le logiciel d’application. UTILISATION DU MFC COMME IMPRIMANTE BHLFB_Ca_Fr-MFC5100C-FM5.5 11 - 2 Impression/télécopie simultanées Votre MFC peut imprimer les données de votre ordinateur tout en envoyant ou en recevant une télécopie, ou en numérisant des informations dans l’ordinateur. Néanmoins, quand le MFC est en train de copier ou de recevoir une télécopie sur papier, il interrompt l’impression PC et reprend l’impression quand la copie ou la réception de télécopie est terminée. L’envoi de télécopies continue pendant l’impression PC. Touche d’imprimante Touche Encre Quand vous appuyez sur Encre, l’écran affiche : 1.NETTOYAGE 2.REMPLAC. ENCRE Si vous avez des problèmes avec l’une des couleurs d’encre, il sera peut-être nécessaire de nettoyer la tête d’impression. (Voir page 19-9.) Si le message d’erreur PRES VIDE ou ENCRE VIDE s’affiche, vous devrez remplacer la cartouche d’encre de la couleur appropriée. (Voir Messages d’erreur, page 19-1.) Touche Arrêt/Sortie Si l’écran affiche DONNÉES MÉM., vous devrez supprimer les données restantes dans la mémoire d’imprimante en appuyant sur Arrêt/Sortie. Contrôle de la qualité d’impression Si vous souhaitez vérifier la qualité d’impression et trouver comment l’améliorer, voir Amélioration de la qualité d’impression, page 19-9. 11 - 3 UTILISATION DU MFC COMME IMPRIMANTE BHLFB_Ca_Fr-MFC5100C-FM5.5 12 Réglages du pilote d’imprimante 12 (Pour Windows® seulement) Utilisation du pilote d’imprimante Brother MFC5100C Un pilote d’imprimante est un logiciel qui traduit les données du format utilisé par un ordinateur au format requis par une imprimante particulière, à l’aide d’un langage de commande d’ordinateur ou d’un langage de description de page. Les pilotes d’imprimante se trouvent dans le CD-ROM fourni. Le pilote d’imprimante le plus récent peut aussi être téléchargé depuis le Brother Solutions Center à http://solutions.brother.com Fonctions du pilote d’imprimante (Pour Windows® 95/98/98SE/Me/2000 Professional et Windows NT® 4.0) Note Les écrans indiqués dans cette section sont pour Windows® 98. Les écrans de votre PC peuvent varier en fonction de votre système d’exploitation Windows®. Pour des informations plus détaillées, veuillez consulter l’aide en ligne dans le pilote d’imprimante. RÉGLAGES DU PILOTE D’IMPRIMANTE (POUR WINDOWS BHLFB_Ca_Fr-MFC5100C-FM5.5 ® SEULEMENT) 12 - 1 Onglet Paper (Papier) L’onglet Papier permet de régler Paper Size (Format de papier), Paper Source (Source de papier), Paper Thickness (Épaisseur de papier), Orientation, Scaling (Mise à l’échelle) et Copies/Page Order (Copies/Ordre des pages). Pour accéder au pilote d’imprimante Brother, sélectionnez Print (Imprimer) du menu File (Fichier). Dans la boîte de dialogue Print (Imprimer), sélectionnez Brother MFC-5100C dans le menu déroulant Name (Nom). Cliquez sur le bouton Properties (Propriétés). La boîte de dialogue Brother MFC-5100C on BRMFC: Properties (Propriétés MFC-5100C Brother sur BRMFC :) apparaîtra : 3 1 2 Utilisez le bouton Apply (Appliquer) pour appliquer vos réglages sélectionnés. Pour revenir aux réglages par défaut, cliquez sur le bouton Default (Défaut), puis cliquez sur le bouton Apply (Appliquer). 1 Sélectionnez Paper Size (Format de papier) et Orientation. 2 Sélectionnez Copies et Page Order (Ordre des pages). 3 Sélectionnez Paper Thickness (Épaisseur de papier), Scaling (Mise à l’échelle) et Paper Source (Source de papier). 12 - 2 RÉGLAGES DU PILOTE D’IMPRIMANTE (POUR WINDOWS BHLFB_Ca_Fr-MFC5100C-FM5.5 ® SEULEMENT) Paper Size (Format de papier) Le paramètre de format de papier offre une large sélection de formats de papier standard et vous pouvez même créer vos formats personnalisés allant de 3,5 × 5 pouces à 8,5 × 14 pouces. Pour sélectionner le format de papier souhaité, cliquez sur l’icône. Orientation Orientation permet de sélectionner la position dans laquelle le document sera imprimé (Portrait ou Landscape (paysage)). Copies/Page Order (Copies/Ordre des pages) Copies Copies permet de régler le nombre de copies à imprimer (1 à 50). Collate (Grouper) Lorsque la case de sélection Collate est cochée, une copie complète de votre document sera imprimée, puis le processus sera répété pour le nombre de copies sélectionné. Si la case de sélection Collate n’est pas cochée, chaque page sera imprimée pour toutes les copies sélectionnées avant l’impression de la page suivante du document. Reverse Order (Ordre inverse) Reverse Order (Ordre inverse) permet d’imprimer les pages du document dans l’ordre inverse. RÉGLAGES DU PILOTE D’IMPRIMANTE (POUR WINDOWS BHLFB_Ca_Fr-MFC5100C-FM5.5 ® SEULEMENT) 12 - 3 Paper Thickness (Épaisseur de papier) Vous pouvez améliorer la qualité de l’impression en sélectionnant une épaisseur de papier appropriée, en fonction du papier utilisé. Ce réglage offre le meilleur positionnement du papier pour l’impression. Par exemple, si vous imprimez sur du papier mince, vous devez sélectionner Thin (Mince) dans Paper Thickness (Épaisseur de papier) pour obtenir un transport optimal du papier et une impression améliorée pour ce type de papier. Regular (Normal) Thin (Mince) Thick (Épais) Thicker (Plus épais) Scaling (Mise à l’échelle) Le paramètre Scaling (Mise à l’échelle) permet de réduire ou agrandir votre document de 50% à 200%. Dans le champ avec menu déroulant vous pouvez sélectionnez une des valeurs préréglées ou entrer la valeur souhaitée. Vous pouvez aussi sélectionner l’impression 2 en 1 pour l’impression de deux pages sur une feuille de papier. Pour Windows NT® Workstation 4.0 et Windows® 2000 Professional, vous pouvez aussi sélectionner l’impression 4 en 1. Paper Source (Source de papier) Le menu déroulant Paper Source (Source de papier) permet de choisir la source du support utilisé. Feeder (Chargeur) Manual Feed (Chargement manuel) 12 - 4 RÉGLAGES DU PILOTE D’IMPRIMANTE (POUR WINDOWS BHLFB_Ca_Fr-MFC5100C-FM5.5 ® SEULEMENT) Onglet Quality/Color (Qualité/Couleur) L’onglet Quality/Color (Qualité/Couleur) autorise le réglage des paramètres Quality (Qualité), Media type (Type de support), Document type (Type de document), Color/Mono (Couleur/Noir et blanc), Bi-directional Printing (Impression bidirectionnelle) et Fast Draft Mode (Mode de brouillon rapide).Tous ces paramètres sont conçus pour offrir la meilleure qualité d’impression pour vos documents. Utilisez le bouton Apply (Appliquer) pour appliquer vos réglages sélectionnés. Pour revenir aux réglages par défaut, cliquez sur le bouton Default (Défaut), puis cliquez sur le bouton Apply (Appliquer). Quality (Qualité) Le paramètre de qualité vous permet de choisir la résolution d’impression souhaitée pour votre document. La qualité d’impression et la vitesse d’impression sont en rapport. Plus la qualité est élevée, plus il faudra de temps pour imprimer le document. Les paramètres de qualité disponibles varient en fonction de la sélection du support. ■ Draft (Brouillon) : Le mode d’impression le plus rapide avec la consommation d’encre la plus faible. Utilisez ce mode pour imprimer un grand nombre de pages ou un document pour vérification. ■ Normal : Conseillée pour les travaux d’impression courants. ■ Fine (Bonne qualité) : Une meilleure qualité d’impression qu’en mode normal et une vitesse d’impression supérieure à Super Fine (Très bonne qualité). ■ Super Fine (Très bonne qualité) : Utilisez ce mode pour imprimer des images aux détails fins telles que des photographies. Les données d’impression étant plus nombreuses qu’en mode normal, le temps de traitement et le temps de transfert des données, ainsi que le temps d’impression sont plus importants. RÉGLAGES DU PILOTE D’IMPRIMANTE (POUR WINDOWS BHLFB_Ca_Fr-MFC5100C-FM5.5 ® SEULEMENT) 12 - 5 Media (Support) Pour obtenir les meilleurs résultats d’impression, le support d’impression doit être sélectionné dans le pilote. Le MFC change la façon dont il dispose les points en fonction du type de support sélectionné. Type de papier Note Sélection de la qualité d’impression conseillée Plain Paper (Papier ordinaire) Normal Inkjet Paper (Papier jet d’encre) Fine (Bonne qualité) Glossy Paper (4 color) (Papier glacé (4 couleurs)) Super Fine (Très bonne qualité) Glossy Paper (3 color) (Papier glacé (3 couleurs)) Super Fine (Très bonne qualité) Transparencies (Transparents) Fine (Bonne qualité) Transparencies (Mirror) (Transparents (miroir)) Fine (Bonne qualité) La qualité d’impression de l’encre noire varie en fonction du type de papier glacé utilisé. L’encre noire est utilisée lorsque vous sélectionnez Glossy Paper (4 color) (Papier glacé (4 couleurs)). Si le papier glacé utilisé rejette l’encre noire, sélectionnez Glossy Paper (3 color) (Papier glacé (3 couleurs)) qui simule l’encre noire en combinant les trois couleurs d’encres. Document Le pilote d’imprimante sélectionnera la méthode de rendu la plus appropriée, en fonction du type de document. En général, le texte et les graphiques sont imprimés en couleur vives et les photographies en couleur douces. ■ Auto : le pilote d’imprimante sélectionne automatiquement le type de document. ■ Photo (Photographie) : Sélectionnez ce mode pour les images photographiques. ■ Graphics (Graphiques) : Sélectionnez ce mode pour les documents qui contiennent du texte ou des graphiques (tableaux ou cliparts). ■ Custom (Personnalisé) : Si vous souhaitez sélectionner la méthode de rendu et la méthode de demi-teinte, sélectionnez manuellement ce mode. 12 - 6 RÉGLAGES DU PILOTE D’IMPRIMANTE (POUR WINDOWS BHLFB_Ca_Fr-MFC5100C-FM5.5 ® SEULEMENT) Color Matching (Rendu des couleurs) Vous pouvez sélectionner la méthode de rendu des couleurs manuellement. Sélectionnez la meilleure méthode pour votre document. ■ Match Monitor (Rendu moniteur) Adapté aux images photographiques. La couleur est ajustée pour se rapprocher le plus de la couleur du moniteur PC. ■ Vivid Color (Couleur vive) Adapté aux graphiques tels que les tableaux, les courbes et le texte. La couleur est ajustée pour offrir des couleurs vives. (Pour l’utilisateur de Windows® 95/98/98SE/Me) (Pour l’utilisateur de Windows® 2000 Professional/Windows NT® 4.0) Réglages personnalisés Vous pouvez personnaliser vos réglages en sélectionnant le type de Halftone (Demiteinte) ou Color Enhance/True2Life (Amélioration de la couleur/True2Life). Halftone Pattern (Motif demi-teinte) Le MFC peut utiliser plusieurs méthodes d’arrangement des points pour exprimer les demi-teintes. Certains motifs prédéfinis sont utilisés pour disposer les points et vous pouvez en sélectionner un pour votre document. Choisissez la méthode appropriée. ■ Photo (Photographie) Cette méthode crée des demi-teintes sans discontinuités, aussi elle est adaptée aux images photographiques. Avec cette méthode, le temps de traitement des données est élevé mais un plus grand nombre de niveaux de demi-teintes sont exprimés, ce qui produit des images plus naturelles. RÉGLAGES DU PILOTE D’IMPRIMANTE (POUR WINDOWS BHLFB_Ca_Fr-MFC5100C-FM5.5 ® SEULEMENT) 12 - 7 ■ Cluster (Groupe) Cette méthode est adaptée aux graphiques tels que les tableaux et les dessins, car elle produit des imprimées plus nets. De plus, le temps de traitement est plus court. Color Enhance (Amélioration de la couleur) La sélection de Color Enhance/True2Life ON (Amélioration de la couleur/ True2Life activé) active la fonction True2Life. Cette fonction analyse l’image pour en améliorer la netteté, la balance des blancs et la densité de couleur. Ce processus peut prendre plusieurs minutes en fonction de la taille de l’image, de la vitesse et de la mémoire vive de votre ordinateur. ■ Color Enhance/True2Life ON (Amélioration de la couleur/True2Life activé) Ajuste la couleur de l’image pour une meilleure qualité d’impression. Le temps d’impression sera plus long avec True2Life activé. ■ Sharpness (Netteté) Ce réglage permet d’accentuer les détails de l’image. Ce réglage est similaire au réglage de mise au point précis sur un appareil photo. Si la mise au point est légèrement décalée, vous ne pourrez pas voir clairement les détails fins d’une image. ■ Color Density (Densité de couleur) Ce réglage permet d’ajuster le montant de couleur total d’une image. Vous pouvez augmenter ou diminuer le montant de couleur dans une image pour l’améliorer si elle semble délavée ou faible. ■ White Balance (Balance des blancs) Ce réglage permet d’ajuster la teinte des parties blanches d’une image. L’éclairage, les réglages de l’appareil photo et d’autres influences affecteront l’apparence du blanc. Les parties blanches d’une image peuvent paraître légèrement roses, jaunes ou d’une autre couleur. A l’aide de ce réglage, vous pouvez corriger cet effet et faire revenir les parties blanches à un blanc pur. ■ Brightness (Luminosité) Pour changer la luminosité d’une image entière, déplacez la barre de défilement vers la gauche pour assombrir l’image ou vers la droite pour l’éclaircir. ■ Contrast (Contraste) Ce réglage permet de changer le contraste d’une image. Les parties sombres seront plus sombres et les parties claires seront plus claires si vous augmentez le contraste. Augmentez le contraste quand vous souhaitez une image plus claire. Diminuez le contraste quand vous souhaitez une image plus douce. ■ Red (Rouge) Augmente l’intensité du Red (Rouge) pour ajouter du rouge à toute l’image. ■ Green (Vert) Augmente l’intensité du Green (Vert) pour ajouter du vert à toute l’image. ■ Blue (Bleu) Augmente l’intensité du Blue (Bleu) pour ajouter du bleu à toute l’image. 12 - 8 RÉGLAGES DU PILOTE D’IMPRIMANTE (POUR WINDOWS BHLFB_Ca_Fr-MFC5100C-FM5.5 ® SEULEMENT) Color/Mono (Couleur/Noir et blanc) Cette sélection permet l’impression d’un document couleur en noir et blanc seulement. Bi-Directional Printing (Impression bidirectionnelle) Quand Bi-Directional Printing (Impression bidirectionnelle) est sélectionné, la tête d’impression imprime dans les deux sens et offre une vitesse d’impression plus élevée. Quand cette option n’est pas sélectionnée, la tête d’impression imprime seulement dans une direction et offre une qualité d’impression plus élevée. Fast Draft Mode (Brouillon rapide) Vous pouvez imprimer beaucoup plus rapidement qu’en mode de brouillon normal en utilisant à la fois l’encre noire et l’encre cyan. Onglet Advanced (Avancé) Utilisez le bouton Apply (Appliquer) pour appliquer vos réglages sélectionnés. Pour revenir aux réglages par défaut, cliquez sur le bouton Default (Défaut), puis cliquez sur le bouton Apply (Appliquer). Changez les réglages de l’onglet en sélectionnant une des icônes suivantes : • Filigrane • Option de périphérique Watermark (Filigrane) Pour disposer un logo ou du texte dans votre document comme filigrane, utilisez un fichier bitmap ou texte que vous aurez créé comme fichier source ou sélectionnez un des filigranes préenregistrés. RÉGLAGES DU PILOTE D’IMPRIMANTE (POUR WINDOWS BHLFB_Ca_Fr-MFC5100C-FM5.5 ® SEULEMENT) 12 - 9 Print Watermark (Imprimer filigrane) Cette fonction vous offre le choix d’imprimer le filigrane : ■ On all pages (Sur toutes les pages) ■ On first page only (Sur la première page seulement) ■ From second page (A partir de la seconde page) ■ Custom (Au choix) In background (À l’arrière-plan) Si vous sélectionnez l’option In background (A l’arrière-plan), le filigrane sera imprimé sur la page, au verso de votre document. Si cette option n’est pas sélectionnée, le filigrane sera imprimé par-dessus votre document. Watermark Style (Style de filigrane) Vous pouvez changer la taille et la position du filigrane sur la page en sélectionnant le filigrane et en cliquant sur le bouton Edit. Si vous souhaitez ajouter un nouveau filigrane, cliquez sur le bouton New et sélectionnez Text ou Bitmap dans Watermark Style. Watermark Text (Texte du filigrane) Entrez le texte du filigrane dans la zone de texte Text (Texte) et sélectionnez Font (Police), Size (Taille), Color (Couleur) et Style. Watermark Bitmap (Bitmap du filigrane) Entrez le nom et l’emplacement du fichier de votre image bitmap dans la zone de texte File (Fichier) ou cherchez l’emplacement du fichier. Vous pouvez aussi régler le rapport d’agrandissement ou de diminution de l’image. Position Les réglages de position permettent de contrôler où le filigrane sera disposé sur la page. 12 - 10 RÉGLAGES DU PILOTE D’IMPRIMANTE (POUR WINDOWS BHLFB_Ca_Fr-MFC5100C-FM5.5 ® SEULEMENT) Options de périphérique Réglez Print Date & Time (Impression de la date et de l’heure) comme Printer Function (Fonction de l’imprimante) : Print Date & Time (Impression de la date et de l’heure) Lorsqu’elle est validée, cette fonction imprime automatiquement la date et l’heure de l’horloge du système de votre ordinateur sur votre document. Cliquez sur le bouton Setting pour changer les réglages de Format, Position et Font (police) de Date & Time (Date et Heure). Pour inclure un arrière-plan avec la date et l’heure, sélectionnez Opaque. Quand Opaque est sélectionné, vous pouvez régler Color (Couleur) de l’arrière-plan de Date et Time (Heure) en changeant le pourcentage. Note La date et l’heure indiquées dans la case de sélection représentent le format dans lequel elles seront imprimées. La date et l’heure actuellement imprimées sur votre document seront automatiquement extraites des réglages de l’ordinateur. RÉGLAGES DU PILOTE D’IMPRIMANTE (POUR WINDOWS BHLFB_Ca_Fr-MFC5100C-FM5.5 ® SEULEMENT) 12 - 11 Support L’onglet Support offre des informations sur la version du pilote et sur la configuration. Vous y trouverez aussi des liens vers le site Web Brother Solutions Center et le site de mise à jour des pilotes Web Update (Mise à jour sur le Web). Cliquez sur l’onglet Support pour afficher l’écran suivant : Utilisez le bouton Apply (Appliquer) pour appliquer vos réglages sélectionnés. Pour revenir aux réglages par défaut, cliquez sur le bouton Default (Défaut), puis cliquez sur le bouton Apply (Appliquer). Web Update (Mise à jour sur le Web) Web update (Mise à jour sur le Web) recherche les pilotes mis à jour sur le site web Brother et télécharge et met à jour automatiquement le pilote installé dans votre ordinateur. Brother Solutions Center Le Brother Solutions Center est un site Web offrant des informations sur votre produit Brother, y compris une foire aux questions (FAQ), des guides d’utilisateur, des mises à jour de pilotes et des conseils pour l’utilisation de votre appareil. 12 - 12 RÉGLAGES DU PILOTE D’IMPRIMANTE (POUR WINDOWS BHLFB_Ca_Fr-MFC5100C-FM5.5 ® SEULEMENT) Fonctions du pilote d’imprimante (Pour Windows® XP) Le pilote d’imprimante Windows® XP utilise l’architecture à pilote unique de Microsoft. La section suivante décrit les fonctions du pilote et les options disponibles pour Windows® XP. Vous pouvez installer le pilote natif en suivant les instructions du guide de référence rapide Windows® XP. Pour une description des fonctions du pilote d’imprimante, reportez-vous à la section “Fonctions du pilote d’imprimante (Pour utilisateur de Windows® 95/98/98SE/Me/2000 Professional et Windows NT® 4.0)”. Onglet Layout (Mise en page) *1 *2 *1 Orientation Sélectionnez l’orientation du document sur le papier (Portrait ou Landscape (Paysage)). Portrait Landscape (Paysage) RÉGLAGES DU PILOTE D’IMPRIMANTE (POUR WINDOWS BHLFB_Ca_Fr-MFC5100C-FM5.5 ® SEULEMENT) 12 - 13 *2 Pages Per Sheet (Pages par feuille) Vous pouvez sélectionner 1, 2, 4, 6, 9 ou 16 pages à imprimer sur chaque feuille de papier. L’image de chaque page sera réduite de façon à correspondre au format de la page. 2 en 1 4 en 1 Onglet Paper/Quality (Papier/Qualité) *1 *2 *3 12 - 14 RÉGLAGES DU PILOTE D’IMPRIMANTE (POUR WINDOWS BHLFB_Ca_Fr-MFC5100C-FM5.5 ® SEULEMENT) *1 Tray Selection (Sélection du bac papier) ■ Paper Source (Source de papier) Chaque feuille est chargée automatiquement l’une après l’autre dans l’appareil, même si vous avez sélectionné Automatically Select (Sélection automatique) ou Feeder (Chargeur). ■ Media (Support) Pour obtenir les meilleurs résultats d’impression, le support sur lequel sera effectuée l’impression doit être sélectionné dans le pilote. Le MFC change la façon dont il dispose les points, en fonction du type de support sélectionné. Type de papier Note Qualité d’impression conseillée Plain Paper (Papier ordinaire) Normal Inkjet Paper (Papier jet d’encre) Fine (Bonne qualité) Glossy Paper (4 color) (Papier glacé (4 couleurs)) Super Fine (Très bonne qualité) Glossy Paper (3 color) (Papier glacé (3 couleurs)) Super Fine (Très bonne qualité) Transparencies (Transparents) Fine (Bonne qualité) Transparencies (Mirror) (Transparents (mirroir)) Fine (Bonne qualité) La qualité d’impression de l’encre noire varie en fonction du type de papier glacé utilisé. L’encre noire est utilisée lorsque vous sélectionnez Glossy Paper (4 color) (Papier glacé (4 couleurs)). Si le papier glacé utilisé rejette l’encre noire, sélectionnez Glossy Paper (3 color) (Papier glacé (3 couleurs)) qui simule l’encre noire en combinant les trois couleurs d’encres. *2 Quality Settings (Paramètres de qualité) Vous pouvez sélectionner un des réglages de qualités prédéfinis pour votre document. Si vous souhaitez vérifier ou accéder à des réglages supplémentaires pour la qualité d’impression, reportez-vous à Print Quality (Qualité d’impression) des Advanced Options (Options avancées). *3 Color (Couleur) La sélection de cette option permet à un document en couleur d’être imprimé en Black & White (Noir et blanc) seulement. RÉGLAGES DU PILOTE D’IMPRIMANTE (POUR WINDOWS BHLFB_Ca_Fr-MFC5100C-FM5.5 ® SEULEMENT) 12 - 15 Advanced Options (Options avancées) Cliquez sur le bouton Advanced... (Avancé...) de l’onglet Layout (Mise en page) ou de l’onglet Paper/Quality (Papier/Qualité) pour accéder à l’écran cidessous : *1 *2 *3 *4 *1 Paper/Output (Papier/Sortie) Paper size (Format de papier) - Sélectionnez le format de papier du document à imprimer. Ce format devrait être identique à celui défini dans votre logiciel d’application. Copy Count (Nombre de copies) - Entrez le nombre de copies souhaité. 12 - 16 RÉGLAGES DU PILOTE D’IMPRIMANTE (POUR WINDOWS BHLFB_Ca_Fr-MFC5100C-FM5.5 ® SEULEMENT) *2 Graphic (Graphiques) Print Quality (Qualité d’impression) - Le paramètre de qualité vous permet de choisir la résolution d’impression souhaitée pour votre document. La qualité d’impression et la vitesse d’impression sont en rapport. Plus la qualité est élevée, plus il faudra de temps pour imprimer le document. Les paramètres de qualité disponibles varient en fonction de la sélection du support. Draft (Brouillon) : Le mode d’impression le plus rapide avec la consommation d’encre la plus faible. Utilisez ce mode pour imprimer un grand nombre de pages ou un document pour correction. Normal : Conseillée pour les travaux d’impression courants. Fine (Bonne qualité) : Une meilleure qualité d’impression qu’en mode normal et une vitesse d’impression supérieure à Super Fine (Très bonne qualité). Super Fine (Très bonne qualité) : Utilisez ce mode pour imprimer des images aux détails fins telles que des photographies. Les données d’impression étant plus nombreuses qu’en mode normal, le temps de traitement et le temps de transfert des données, ainsi que le temps d’impression sont plus importants. Note La qualité d’impression sélectionnée dépend du support sélectionné. Choisissez seulement la qualité correspondant à chaque support indiqué comme suit. Plain Paper (Papier ordinaire) : Draft (Brouillon), Normal, Fine (Bonne qualité), Super Fine (Très bonne qualité) Inkjet Paper (Papier jet d’encre) : Normal, Fine (Bonne qualité), Super Fine (Très bonne qualité) Glossy Paper (4 color) (Papier glacé (4 couleurs)) : Fine (Bonne qualité), Super Fine (Très bonne qualité) Glossy Paper (3 color) (Papier glacé (3 couleurs)) : Fine (Bonne qualité), Super Fine (Très bonne qualité) Transparencies (Transparents) : Fine (Bonne qualité), Super Fine (Très bonne qualité) Transparencies (mirror) (Transparents (mirroir)) : Fine (Bonne qualité), Super Fine (Très bonne qualité) *3 Document Options (Options du document) Halftone Pattern (Motif demi-teinte) - Le MFC peut utiliser plusieurs méthodes d’arrangement des points pour exprimer les demi-teintes. Certains motifs prédéfinis sont utilisés pour disposer les points et vous pouvez en sélectionner un pour votre document. Photo (Photographie) Cette méthode crée des demi-teintes sans discontinuités, aussi elle est adaptée aux images photographiques. Avec cette méthode, le temps de traitement des données est élevé mais un plus grand nombre de niveaux de demi-teintes sont exprimés, ce qui produit des images plus naturelles. RÉGLAGES DU PILOTE D’IMPRIMANTE (POUR WINDOWS BHLFB_Ca_Fr-MFC5100C-FM5.5 ® SEULEMENT) 12 - 17 Cluster (Groupe) Cette méthode est adaptée aux graphiques tels que les tableaux et les dessins, car elle produit des imprimés plus nets. De plus, le temps de traitement est plus court. Auto Si vous avez sélectionné Plain Paper (Papier ordinaire) et une résolution inférieure à Fine (Bonne qualité), Auto choisira la méthode Cluster (Groupe). Si vous avez sélectionné un autre type de support ou une résolution supérieure, Auto choisira la méthode Photo (Photographie). *4 Printer Features (Fonctions de l’imprimante) Fast Draft Mode (Mode de brouillon rapide) - Ce mode permet d’imprimer plus rapidement qu’en mode de brouillon simple, en utilisant à la fois l’encre noire et l’encre cyan. Bi-Directional Print (Impression bidirectionnelle) - Quand Bi-Directional Print (Impression bidirectionnelle) est sélectionné, la tête d’impression imprime dans les deux sens et offre une vitesse d’impression plus élevée. Quand cette option n’est pas sélectionnée, la tête d’impression imprime seulement dans une direction et offre une qualité d’impression plus élevée. Si vous avez sélectionné Plain Paper (Papier ordinaire), Auto fonctionnera dans le mode Bi-Directional Print (Impression bidirectionnelle). Paper Thickness (Épaisseur de papier) - Vous pouvez améliorer la qualité de l’impression en sélectionnant une épaisseur de papier appropriée, en fonction du papier utilisé. Ce réglage offre le meilleur positionnement du papier pour l’impression. Par exemple, si vous imprimez sur du papier mince, vous devez sélectionner Thin (Mince) dans Paper Thickness (Épaisseur de papier) pour obtenir un transport optimal du papier et une impression améliorée pour ce type de papier. Regular (Normal) Thin (Mince) Thick (Épais) Thicker (Plus épais) Auto Si vous avez sélectionné Envelops (Enveloppes) dans Print Size (Format d’impression), Auto choisira Thicker (Plus épais). Si vous avez sélectionné un autre format d’impression, Auto choisira Regular (Normal). 12 - 18 RÉGLAGES DU PILOTE D’IMPRIMANTE (POUR WINDOWS BHLFB_Ca_Fr-MFC5100C-FM5.5 ® SEULEMENT) 13 Utilisation de Brother MFLPro Control Center basé sur Windows® 13 Brother MFL-Pro Control Center Le logiciel Control Center Brother est un logiciel utilitaire qui apparaît à l’écran du PC chaque fois que du papier est introduit dans le chargeur automatique de documents. Vous pouvez ainsi accéder facilement, en quelques clics de la souris, aux applications de numérisation les plus fréquemment utilisées. L’utilisation de Control Center Brother élimine la nécessité de lancer manuellement les applications spécifiques. Control Center Brother offre trois catégories de fonctions : 1 La numérisation directe dans un fichier ou dans le logiciel de courrier électronique, de traitement de texte, ou graphique de votre choix 2 Des fonctions de copie 3 La télécopie PC à l’aide du logiciel MFL Pro PC Fax Brother MFC-5100C Chargement automatique de Control Center Brother Control Center Brother est configuré initialement pour être chargé lors de chaque lancement de Windows®. Quand Control Center est chargé, l’icône Control Center apparaît dans la barre des tâches. Si vous ne voulez pas que Control Center Brother soit chargé automatiquement, vous pouvez désactiver AutoLoad (Chargement automatique). Si l’icône Control Center n’apparaît pas dans la barre des tâches, vous devrez installer ce logiciel. Dans le menu Start, sélectionnez Programs, PaperPort, puis cliquez deux fois sur Brother SmartUI POPUP. UTILISATION DE BROTHER MFL-PRO CONTROL CENTER BASÉ SUR WINDOWS BHLFB_Ca_Fr-MFC5100C-FM5.5 ® 13 - 1 Comment désactiver AutoLoad 1 Cliquez avec le bouton gauche de la souris sur l’icône Control Center , puis cliquez sur Show. 2 Quand l’icône apparaît, cliquez avec le bouton gauche de la souris sur le bouton Smart Click de Control Center. Une boîte de dialogue avec une case d’option intitulée "AutoLoad Pop-Up" (Charger automatiquement menu en mode fenêtre) apparaîtra : 3 Désélectionnez l’option AutoLoad Pop-up (Charger automatiquement menu en mode fenêtre). Utilisation des touches Scanner couleur Vous pouvez utiliser les touche Numériser à du panneau de contrôle pour numériser des documents dans votre logiciel de traitement de texte, votre logiciel graphique ou votre logiciel de courrier électronique. L’utilisation de la touche Numériser à est avantageuse car vous pouvez éviter les clics de la souris requises pour numériser à partir de votre PC. Si vous avez raccordé un Macintosh, les touche Numériser à ne fonctionneront pas avec votre ordinateur. Avant d’utiliser la touche Numériser à du panneau de contrôle, vous devez avoir raccordé le MFC au PC basé sur Windows® et chargé les pilotes Brother appropriés pour votre version de Windows®. Quand vous êtes prêt à utiliser la touche Numériser à, assurez-vous que l’application Control Center Brother fonctionne bien sur votre PC. (Pour des détails sur la façon de programmer les boutons de Control Center Brother pour lancer l’application de votre choix à l’aide des touche Numériser à, voir Caractéristiques de Control Center Brother, pages 13-4 à 13-6.) 13 - 2 UTILISATION DE BROTHER MFL-PRO CONTROL CENTER BASÉ SUR WINDOWS BHLFB_Ca_Fr-MFC5100C-FM5.5 ® Numériser au courriel Vous pouvez numériser un document noir et blanc ou un document couleur dans votre logiciel de courrier électronique sous forme de pièce jointe. Bien que Control Center Brother puisse être configuré pour envoyer seulement des pièces jointes noir et blanc ou couleur chaque fois, vous pouvez facilement changer ce réglage. (Pour les détails, voir Scan to E-mail (Numériser au courriel), pages 13-8 à 13-10.) 1 Insérez le document face vers le haut dans le chargeur automatique de documents ou posez-le face vers le bas sur le verre du scanner. 2 Appuyez sur Numériser à. 3 Appuyez sur ou pour sélectionner NUMÉRIS COURRIEL, puis appuyez sur Menu/Régler. Le MFC numérisera le document, créera une pièce jointe, puis lancera votre logiciel de courrier électronique, en affichant le nouveau message en attente d’envoi. Numériser photo Vous pouvez numériser une image dans votre logiciel graphique pour sa visualisation et son édition. 1 Insérez le document face vers le haut dans le chargeur automatique de documents ou posez-le face vers le bas sur le verre du scanner. 2 Appuyez sur Numériser à. 3 Appuyez sur ou pour sélectionner NUMÉRISER IMAGE, puis appuyez sur Menu/Régler. Numériser / ROC Si votre original est un texte, vous pouvez le faire convertir automatiquement par ScanSoft™ TextBridge® en fichier texte éditable, et afficher dans votre logiciel de traitement de texte pour édition. 1 Insérez le document face vers le haut dans le chargeur automatique de documents ou posez-le face vers le bas sur le verre du scanner. 2 Appuyez sur Numériser à. 3 Appuyez sur ou pour sélectionner NUMÉRISER/ROC, puis appuyez sur Menu/Régler. Le MFC numérisera le document, effectuera la reconnaissance optique de caractères dans ScanSoft™ TextBridge®, puis affichera le résultat dans votre logiciel de traitement de texte pour visualisation et édition. UTILISATION DE BROTHER MFL-PRO CONTROL CENTER BASÉ SUR WINDOWS BHLFB_Ca_Fr-MFC5100C-FM5.5 ® 13 - 3 Caractéristiques de Control Center Brother Configuration automatique Pendant le processus d’installation, Control Center vérifie votre système pour déterminer quelles sont les applications par défaut pour le courrier électronique, le traitement de texte et le lecteur/éditeur d’images. Par exemple, si vous utilisez Outlook comme logiciel de courrier électronique par défaut, Control Center créera automatiquement un lien et un bouton d’application de numérisation pour Outlook. Vous pouvez changer une application par défaut en cliquant avec le bouton droit de la souris sur n’importe lequel des boutons de numérisation de Control Center et en sélectionnant une application différente. Par exemple, vous pouvez changer un bouton de numérisation de MS Word à MS Word Pad en changeant l’application listée pour le traitement de texte. Opérations de numérisation Scan to File (Numériser dans fichier)—permet de numériser directement un document dans un fichier du disque en deux clics de la souris. Vous pouvez changer le type de fichier, le répertoire de destination et le nom de fichier comme vous le souhaitez. Scan to E-mail (Numériser au courriel)—permet en deux clics de la souris de numériser directement un document image ou texte dans un logiciel de courrier électronique sous forme de pièce jointe standard. Vous pouvez aussi sélectionner le type de fichier et la résolution pour la pièce jointe. Scan to Word Processor (Numériser vers logiciel de traitement de texte)— permet en deux clics de la souris de numériser un document texte, d’utiliser le logiciel de reconnaissance optique de caractères ScanSoft TextBridge et d’insérer le texte (pas des images) dans un fichier de traitement de texte. Vous pouvez aussi sélectionner le logiciel de traitement de texte de destination, tel que Word Pad, MS Word, Word Perfect, etc. 13 - 4 UTILISATION DE BROTHER MFL-PRO CONTROL CENTER BASÉ SUR WINDOWS BHLFB_Ca_Fr-MFC5100C-FM5.5 ® Scan to Graphic Application (Numériser vers logiciel graphique)—permet de numériser une image directement dans un lecteur/éditeur d’images quelconque. Vous pouvez sélectionner un logiciel de destination tel que MS Paint ou Corel PhotoPaint. Opérations de copie Copy (Copie)—permet d’utiliser le PC et un pilote d’imprimante Windows® quelconque pour des fonctions de copie avancées. Vous pouvez numériser la page sur le MFC Brother et imprimer les copies à l’aide d’une des fonctions du pilote d’imprimante MFC Brother—OU—vous pouvez diriger la copie vers n’importe lequel des pilotes d’imprimante Windows® standard installés dans le PC. Opération de télécopie PC Send a Fax (Envoyer une télécopie)—permet de numériser une page ou un document et d’envoyer l’image automatiquement sous forme de télécopie depuis le PC à l’aide du logiciel MFL Pro Fax Brother. Réglages du scanner pour les touches Scan, Copy et PC Fax (Numériser, Copier et Télécopieur PC) Quand la fenêtre Pop-Up est affichée, vous pouvez accéder à la boîte de dialogue Scanner Settings. Cliquez sur l’icône Smart Click en haut et à droite de l’écran Control Center—OU—cliquez sur le bouton Modify Settings... (Changer réglages) dans l’un quelconque des écrans de configuration. Réglages généraux AutoLoad Pop-Up—Cliquez dans cette case si vous souhaitez que MFL Control Center Brother soit chargé quand vous démarrez votre ordinateur. UTILISATION DE BROTHER MFL-PRO CONTROL CENTER BASÉ SUR WINDOWS BHLFB_Ca_Fr-MFC5100C-FM5.5 ® 13 - 5 Réglage de la configuration du scanner L’application Pop-Up offre huit modes de numérisation différents. A chaque numérisation, vous choisirez le mode de numérisation approprié parmi les suivants : Faxing, Filing and Copying (Télécopie, classement et copie) Text for OCR (Texte pour reconnaissance optique de caractères) Photos (Photographies) Photos (High Quality) (Photographies haute qualité) Photos (Quick Scan) (Photographies avec numérisation rapide) Custom (Réglages personnalisés) Draft Copy (Copie brouillon) Fine Copy (Copie bonne qualité) Chaque mode a son propre groupe de réglages mémorisés. Vous pouvez conserver les réglages par défaut ou les changer n’importe quand : Resolution (Résolution)—Sélectionnez la résolution de numérisation que vous utilisez le plus souvent. Color Mode (Mode de couleur) —Sélectionnez le mode de couleurs dans le menu déroulant. Scan size (Format de numérisation) —Sélectionnez le format de numérisation dans le menu déroulant. Brightness (Luminosité)—Faites glisser le curseur de défilement de 0% à 100% pour régler la luminosité. Contrast (Contraste)—Faites glisser le curseur de défilement de 0% à 100% pour régler le contraste. Cliquez sur OK pour sauvegarder vos changements. En cas d’erreur ou si vous décidez plus tard de revenir au réglage par défaut d’origine, cliquez simplement sur le bouton Restore Defaults (Restaurer valeurs par défaut) quand le mode de numérisation est affiché. Pour accéder à l’écran de configuration du scanner 1 Insérez le document face vers le haut dans le chargeur automatique de documents. L’écran du Control Center Brother apparaîtra. 2 Cliquez avec le bouton droit de la souris sur le bouton approprié de Control Center pour afficher Configurations..., puis cliquez dessus. L’écran de configuration pour ce bouton de Control Center apparaîtra. 3 Pour sauvegarder vos réglages, appuyez sur le bouton OK —OU— pour revenir aux réglages par défaut, appuyez sur le bouton Restore Defaults (Restaurer valeurs par défaut). 13 - 6 UTILISATION DE BROTHER MFL-PRO CONTROL CENTER BASÉ SUR WINDOWS BHLFB_Ca_Fr-MFC5100C-FM5.5 ® Exécution d’une opération depuis l’écran Control Center L’affichage de cette fenêtre indique que vous avez cliqué avec le bouton gauche de la souris sur un bouton dans la fenêtre Control Center sans avoir mis de document dans le chargeur de documents automatique. Mettez un document dans le chargeur automatique de documents de l’appareil Brother, puis appuyez sur OK pour revenir à la fenêtre de Control Center. Si vous souhaitez numériser le document depuis le verre du scanner, veuillez utiliser le bouton Numériser à de l’écran du panneau de contrôle. Scan to File (Numériser dans fichier) Scanner Settings (Réglages du scanner) Sélectionnez dans le menu déroulant le mode de numérisation approprié pour le type de fichier : Faxing, Filing and Copying (Télécopie, classement et copie) ; Text for OCR (Texte pour reconnaissance optique de caractères) ; Photos (Photographies); Photos (High Quality) (Photographies haute qualité) ; Photos (Quick Scan) (Photographies avec numérisation rapide) ; Custom (Réglages personnalisés) ; Draft Copy (Copie brouillon) ou Fine Copy (Copie bonne qualité). Pour changer un des réglages pour ce mode, cliquez sur le bouton Modify Settings... (Changer réglages). UTILISATION DE BROTHER MFL-PRO CONTROL CENTER BASÉ SUR WINDOWS BHLFB_Ca_Fr-MFC5100C-FM5.5 ® 13 - 7 Destination Folder (Fichier de destination) PaperPort Folder (Dossier PaperPort)—Sélectionnez cette option pour numériser le document et le classer dans votre dossier PaperPort. Other Folder (Autre dossier)—Sélectionnez cette option pour numériser le document dans un autre format de fichier et/ou dans un autre répertoire/dossier. File (Fichier)—Si vous avez sélectionné Other Folder (Autre dossier), sélectionnez le type de fichier dans le menu déroulant : PaperPort Files (*.MAX) (Fichiers PaperPort (*.MAX)) Self Viewing Files (*.EXE) (Fichiers Self Viewing Files (*.EXE)) PaperPort 5.0 Files (*.MAX) (Fichiers PaperPort 5.0 Files (*.MAX)) PaperPort 4.0 Files (*.MAX) (Fichiers PaperPort 4.0 Files (*.MAX)) PaperPort 3.0 Files (*.MAX) (Fichiers PaperPort 3.0 Files (*.MAX)) Windows Bitmap (*.BMP) PC Paintbrush (*.PCX) Multi-page PCX (*.DCX)) JPEG Image Files (*.JPG) (Fichiers d’images JPEG (*.JPG)) TIFF-Uncompressed (*.TIF) (TIFF-non-compressé (*.TIF)) TIFF Group 4 (*.TIF) (TIFF Groupe 4 (*.TIF)) TIFF Class F (*.TIF) (TIFF Classe F (*.TIF)) Multi-Page TIFF Uncompressed (*.TIF) (Multi-Page TIFF noncompressé (*.TIF)) Multi-Page TIFF Group 4 (*.TIF) (Multi-Page TIFF Groupe 4 (*.TIF)) Multi-Page TIFF Class F (*.TIF) (Multi-Page TIFF Classe F (*.TIF)) PDF Files (*.PDF) (Fichiers PDF (*.PDF)) Portable Network Graphics (*.PNG) FlashPix (*.FPX) HFX Fax Files (*.HFX) (Fichiers de télécopie HFX (*.HFX)) Pour chercher dans votre système le répertoire et dossier souhaités, cliquez sur le bouton Browse... (Parcourir...). Cliquez sur OK pour sauvegarder vos réglages. Scan to E-mail (Numériser au courriel) 13 - 8 UTILISATION DE BROTHER MFL-PRO CONTROL CENTER BASÉ SUR WINDOWS BHLFB_Ca_Fr-MFC5100C-FM5.5 ® Scanner Settings (Réglages du scanner) Sélectionnez dans le menu déroulant le mode de numérisation approprié pour le type de fichier : Faxing, Filing and Copying (Télécopie, classement et copie) ; Text for OCR (Texte pour reconnaissance optique de caractères) ; Photos (Photographies); Photos (High Quality) (Photographies haute qualité) ; Photos (Quick Scan) (Photographies avec numérisation rapide) ; Custom (Réglages personnalisés) ; Draft Copy (Copie brouillon) ou Fine Copy (Copie bonne qualité). Pour changer un des réglages pour ce mode, cliquez sur le bouton Modify Settings... (Changer réglages). E-mail Application (Logiciel de courrier électronique) E-mail Package (Logiciel de courrier électronique)—Sélectionnez dans le menu déroulant votre logiciel de courrier électronique. E-mail Settings (Réglages de courrier électronique)—Cliquez sur le bouton E-Mail Settings... (Réglages de courrier électronique) pour établir des liens. La fenêtre Links Preference (Préférences des liens) apparaîtra : File Attachments (Pièces jointes) Do not convert files (Ne pas convertir les fichiers)—Sélectionnez cette option si vous ne souhaitez pas changer le format de fichier des pièces jointes. Les options de conversion ne seront pas disponibles (grisées). Convert MAX files only (Convertir les fichiers MAX seulement)—Sélectionnez cette option si vous souhaitez convertir seulement les pièces jointes qui sont des fichiers PaperPort. Convert all files when possible (Convertir tous les fichiers si possible)— Sélectionnez cette option si vous souhaitez changer le format de fichier de toutes les pièces jointes. UTILISATION DE BROTHER MFL-PRO CONTROL CENTER BASÉ SUR WINDOWS BHLFB_Ca_Fr-MFC5100C-FM5.5 ® 13 - 9 Conversion Options (Options de conversion) Format Combine all files into one file when possible (Combiner tous les fichiers en un fichier si possible)—Sélectionnez cette option pour combiner tous les fichiers du même format dans un seul fichier. Convert non-images files to color (Convertir les fichiers non-images en couleur)— Sélectionnez cette option pour convertir en couleur tous les fichiers traités par le logiciel de reconnaissance optique de caractères. Show QuickSend Menu (Afficher menu QuickSend) Sélectionnez cette option si vous souhaitez que la fenêtre Select QuickSend Recipient (sélectionner destinataire QuickSend) soit affichée quand vous choisissez Scan to E-Mail. Cette fonction est effective seulement avec les applications de courrier électronique de type MAPI, telles que Microsoft Exchange, Microsoft Outlook et Eudora. QuickSend List (Liste QuickSend) Vous pouvez créer une liste de noms et adresses de courrier électronique pour une sélection rapide. Cliquez sur le bouton New (Nouveau) pour ajouter un ou des nom(s) à votre liste QuickSend. Votre carnet d’adresses sera affiché, de telle façon que vous puissiez sélectionner les noms mémorisés ou en créer de nouveaux : Mettez en évidence le ou les nom(s) que vous souhaitez ajouter à la liste, cliquez sur le bouton User (Utilisateur), puis cliquez sur OK pour revenir à la fenêtre Link Preference. Pour supprimer un nom de la liste QuickSend, mettez en évidence le nom dans la fenêtre Link Preference, et cliquez sur le bouton Delete (Supprimer). 13 - 10 UTILISATION DE BROTHER MFL-PRO CONTROL CENTER BASÉ SUR WINDOWS BHLFB_Ca_Fr-MFC5100C-FM5.5 ® Scan to Word Processor (Numériser vers logiciel de traitement de texte) Scanner Settings (Réglages du scanner) Sélectionnez dans le menu déroulant le mode de numérisation approprié pour le type de fichier : Faxing, Filing and Copying (Télécopie, classement et copie) ; Text for OCR (Texte pour reconnaissance optique de caractères) ; Photos (Photographies); Photos (High Quality) (Photographies haute qualité) ; Photos (Quick Scan) (Photographies avec numérisation rapide) ; Custom (Réglages personnalisés) ; Draft Copy (Copie brouillon) ou Fine Copy (Copie bonne qualité). Pour changer un des réglages pour ce mode, cliquez sur le bouton Modify Settings... (Changer réglages). UTILISATION DE BROTHER MFL-PRO CONTROL CENTER BASÉ SUR WINDOWS BHLFB_Ca_Fr-MFC5100C-FM5.5 ® 13 - 11 Word Processor (Traitement de texte) Word Processor (Traitement de texte)—Sélectionnez dans le menu déroulant le logiciel de traitement de texte que vous souhaitez utiliser. Cliquez sur le bouton Link Settings... (Réglages de lien) pour afficher une fenêtre vous permettant de créer un lien vers la version du logiciel de reconnaissance optique de caractères et le format de document que vous souhaitez utiliser : OCR Package (Logiciel de reconnaissance optique de caractères)— Sélectionnez TextBridge Classic OCR dans le menu déroulant si vous souhaitez utiliser le logiciel de reconnaissance optique de caractères qui a été installé avec le logiciel Brother. Cliquez sur le bouton OCR Settings... (Réglages du logiciel de reconnaissance optique de caractères) pour choisir comment le logiciel de reconnaissance optique de caractères lira les pages que vous exporterez dans votre logiciel de traitement de texte. La fenêtre de préférences apparaîtra : Sélectionnez votre réglage et cliquez sur OK. • Auto Orientation (Orientation automatique)—Cochez cette case si vous souhaitez que votre application de traitement de texte lise la page dans sa mise en page actuelle. • Decolumnized Output (Sortie sans colonnes)—Cochez cette case si vous souhaitez que votre application de traitement de texte lise la page entière de gauche à droite. Document Format (Format du document)—Sélectionnez dans le menu déroulant le format de fichier que vous souhaitez utiliser pour votre traitement de texte ou vos documents texte. 13 - 12 UTILISATION DE BROTHER MFL-PRO CONTROL CENTER BASÉ SUR WINDOWS BHLFB_Ca_Fr-MFC5100C-FM5.5 ® Bouton défini par l’usager Scanner Settings (Réglages du scanner) Sélectionnez dans le menu déroulant le mode de numérisation approprié pour le type de fichier : Faxing, Filing and Copying (Télécopie, classement et copie) ; Text for OCR (Texte pour reconnaissance optique de caractères) ; Photos (Photographies); Photos (High Quality) (Photographies haute qualité) ; Photos (Quick Scan) (Photographies avec numérisation rapide) ; Custom (Réglages personnalisés) ; Draft Copy (Copie brouillon) ou Fine Copy (Copie bonne qualité). Pour changer un des réglages pour ce mode, cliquez sur le bouton Modify Settings... (Changer réglages). Target Application (Application cible) Application—Sélectionnez dans le menu déroulant l’application que vous souhaitez ajouter à ce menu en mode fenêtre. Cliquez sur le bouton Custom Link Settings... (Réglages de lien personnalisés) pour créer des liens pour votre logiciel personnalisé. Copy (Copie) UTILISATION DE BROTHER MFL-PRO CONTROL CENTER BASÉ SUR WINDOWS BHLFB_Ca_Fr-MFC5100C-FM5.5 ® 13 - 13 Scanner Settings (Réglages du scanner) Sélectionnez dans le menu déroulant le mode de numérisation approprié pour le type de fichier : Faxing, Filing and Copying (Télécopie, classement et copie) ; Text for OCR (Texte pour reconnaissance optique de caractères) ; Photos (Photographies); Photos (High Quality) (Photographies haute qualité) ; Photos (Quick Scan) (Photographies avec numérisation rapide) ; Custom (Réglages personnalisés) ; Draft Copy (Copie brouillon) ou Fine Copy (Copie bonne qualité). Pour changer un des réglages pour ce mode, cliquez sur le bouton Modify Settings... (Changer réglages). Copy Settings (Réglages de copie) MFC-5100C Brother Copies—Entrez le nombre de copies que vous souhaitez imprimer. Pour changer les options de copie, cliquez sur le bouton Copy Options... (Options de copie). Cliquez sur le bouton OK pour enregistrer vos réglages de copie. Send a Fax (Envoyer une télécopie) Scanner Settings (Réglages du scanner) Sélectionnez dans le menu déroulant le mode de numérisation approprié pour le type de fichier : Faxing, Filing and Copying (Télécopie, classement et copie) ; Text for OCR (Texte pour reconnaissance optique de caractères) ; Photos (Photographies); Photos (High Quality) (Photographies haute qualité) ; Photos (Quick Scan) (Photographies avec numérisation rapide) ; Custom (Réglages personnalisés) ; Draft Copy (Copie brouillon) ou Fine Copy (Copie bonne qualité). Pour changer un des réglages pour ce mode, cliquez sur le bouton Modify Settings... (Changer réglages). 13 - 14 UTILISATION DE BROTHER MFL-PRO CONTROL CENTER BASÉ SUR WINDOWS BHLFB_Ca_Fr-MFC5100C-FM5.5 ® Fax Settings (Réglages de télécopie) PC Fax Brother FAX Resolution (Résolution de télécopie)—Fine (200 × 200) 1 Pour changer les options de télécopie, cliquez sur le bouton FAX Options... (Options télécopie). La fenêtre Brother PC-FAX Properties apparaîtra : 2 Sélectionnez Paper Size (format de papier) et Orientation (Portrait ou Landscape (paysage)) et cliquez sur OK. Pour revenir aux réglages par défaut, cliquez sur le bouton Restore Defaults (Restaurer valeurs par défaut). UTILISATION DE BROTHER MFL-PRO CONTROL CENTER BASÉ SUR WINDOWS BHLFB_Ca_Fr-MFC5100C-FM5.5 ® 13 - 15 14 Scanner et utilisation de ScanSoft™ PaperPort® et TextBridge® OCR 14 (Pour Windows® seulement) Utilisation de ScanSoft™ PaperPort® et TextBridge® ScanSoft™ PaperPort® pour Brother est un logiciel de gestion de documents. Vous l’utiliserez pour afficher les télécopies reçues et les documents numérisés. PaperPort® offre simple à utiliser pour vous aider à organiser vos documents. Il vous permet d’associer ou "d’empiler" des documents de différents formats pour l’impression, la télécopie ou le classement. Vous pouvez accéder à ScanSoft™ PaperPort® par le groupe de programmes ScanSoft™ PaperPort®. Voir On-Line Documentation for Multi-Function Link® Pro (documentation en ligne pour Multi-Function Link® Pro) dans le CD-ROM. Le Manuel complet d’utilisation de ScanSoft™ PaperPort®, y compris les instructions pour ScanSoft™ TextBridge® OCR, se trouve dans la documentation en ligne du CD-ROM. Ce chapitre n’est qu’une introduction aux opérations de base. Quand vous installez Multi-Function Link® Pro, ScanSoft™ PaperPort® pour Brother et ScanSoft™ TextBridge® OCR sont aussi installés automatiquement. Pour désinstaller PaperPort® et ScanSoft™ TextBridge® Pour Windows® 95/98/98SE et Windows NT® Workstation 4.0, Windows® ME et Windows® 2000 Professional: Sélectionnez Start, Settings, Control Panel, Add/Remove Programs et l’onglet Install/Uninstall. Sélectionnez PaperPort® dans la liste et cliquez sur le bouton Add/Remove. 14 - 1 SCANNER ET UTILISATION DE SCANSOFT™ PAPERPORT® ET TEXTBRIDGE® OCR (POUR WINDOWS® SEULEMENT) BHLFB_Ca_Fr-MFC5100C-FM5.5 Affichage des éléments ScanSoft™ PaperPort® propose différents modes de visualisation des éléments : Desktop View affiche une vue réduite, petit graphique représentant chaque élément dans un bureau ou un dossier. Les éléments présents dans le dossier sélectionné apparaissent sur le bureau PaperPort ®. Vous pouvez afficher les éléments PaperPort® (fichiers MAX) et nonPaperPort® (fichiers créés à l’aide d’autres applications).Les éléments non-PaperPort® intègrent une icône qui indique l’application utilisée pour créer l’élément ; un élément nonPaperPort® est représenté par un petit rectangle et non par l’image réelle. Page View affiche un gros plan d’une page unique. Vous pouvez ouvrir un élément PaperPort® en cliquant deux fois dessus. Si l’application appropriée est installée dans votre ordinateur, vous pourrez aussi cliquer deux fois sur un élément nonPaperPort® pour l’ouvrir et l’afficher. La vue Bureau affiche les vues réduites La vue Page affiche chaque élément sous forme de page Organisation de vos éléments en dossiers PaperPort® intègre un système de classement de vos éléments simple à utiliser. Ce système consiste en dossiers et éléments que vous sélectionnez pour les afficher en vue Bureau. Il peut s’agir d’éléments PaperPort® ou non-PaperPort®: ■ Les dossiers sont organisés en arborescence en vue Dossier. Utilisez ce volet pour choisir les dossiers et afficher leurs éléments en vue Bureau. ■ Il vous suffit de glisser-déposer un élément dans un dossier. Lorsque le dossier est mis en évidence, relâchez le bouton de la souris pour que l’élément soit stocké dans ce dossier. ■ Les dossiers peuvent être "imbriqués", c’est-à-dire stockés dans d’autres dossiers. SCANNER ET UTILISATION DE SCANSOFT™ PAPERPORT® ET TEXTBRIDGE® OCR (POUR WINDOWS® SEULEMENT) BHLFB_Ca_Fr-MFC5100C-FM5.5 14 - 2 ■ Lorsque vous cliquez deux fois sur un dossier, ses éléments (fichiers MAX PaperPort® et autres) apparaissent sur le bureau. ■ Vous pouvez également utiliser Windows® Explorer pour gérer les dossiers et les éléments présentés en vue Bureau. Liens vers de nombreuses autres applications ScanSoft™ PaperPort® reconnaît automatiquement d’autres applications installées dans votre ordinateur et crée un “lien de travail” avec elles. La barre de liens en bas de la vue Bureau présente les icônes de ces applications liées. Pour utiliser un lien, faites glisser un élément sur l’une des icônes pour lancer l’application représentée par l’icône. Un usage type de la barre de liens consiste à sélectionner un élément pour le télécopier. Cet exemple de barre de liens présente plusieurs applications comportant des liens avec PaperPort®. Si PaperPort® ne reconnaît pas automatiquement l’une des applications installées sur l’ordinateur, vous pourrez créer manuellement un lien à l’aide de la commande Create New Link (Voir PaperPort® dans la documentation en ligne du CD-ROM pour plus d’informations sur la création de nouveaux liens.) Utilisation du logiciel de reconnaissance optique des caractères ScanSoft™ TextBridge® (conversion de texte sous forme d’image en texte éditable) Logiciel créé par : ScanSoft™ TextBridge® est installé automatiquement avec PaperPort® quand vous installez Multi-Function Link® Pro sur votre ordinateur. ScanSoft™ PaperPort® peut convertir rapidement le texte d’un élément ScanSoft™ PaperPort® (qui n’est en réalité qu’une image du texte) en texte que vous pouvez éditer dans un logiciel de traitement de texte. PaperPort® utilise le logiciel de reconnaissance optique des caractères ScanSoft™ TextBridge® livré avec PaperPort®—OU—PaperPort® utilise votre logiciel s’il est déjà installé dans l’ordinateur. Vous pouvez convertir tout l’élément ou, à l’aide de la commande Copy As Text, sélectionner seulement une partie du texte à convertir. Un glisser-déposer d’un élément sur une icône de lien de type traitement de texte lance le logiciel de reconnaissance optique des caractères intégré à PaperPort® ou votre propre logiciel de reconnaissance optique. 14 - 3 SCANNER ET UTILISATION DE SCANSOFT™ PAPERPORT® ET TEXTBRIDGE® OCR (POUR WINDOWS® SEULEMENT) BHLFB_Ca_Fr-MFC5100C-FM5.5 Importation d’éléments depuis d’autres applications Outre la numérisation d’éléments, vous pouvez intégrer des éléments à PaperPort® et les convertir en fichiers PaperPort® (MAX) de différentes manières : ■ Imprimer dans la vue Bureau depuis une autre application, par exemple Microsoft Excel. ■ Importer les fichiers enregistrés dans d’autres formats, par exemple Windows® Bitmap (BMP) ou Tag Image File Format (TIFF). Exportation d’éléments dans d’autres formats Vous pouvez exporter ou enregistrer des éléments PaperPort® dans différents formats de fichier populaires tels que BMP, JPEG, TIFF ou autoaffichage. Par exemple, pour créer un fichier pour un site Web, exportez-le sous forme de fichier JPEG. Les pages Web utilisent souvent des fichiers JPEG pour l’affichage des images. Exportation d’un fichier image 1 Sélectionnez la commande Export dans le menu déroulant File de la fenêtre PaperPort®. La boîte de dialogue Export ‘XXXXX’ As apparaîtra. 2 Sélectionnez le disque et le répertoire d’enregistrement du fichier. 3 Entrez le nouveau nom de fichier et choisissez le type ou sélectionnez un nom dans la zone de texte File Name. (Vous pouvez faire défiler les listes Directories (répertoires) ou File Name (nom de fichier).) 4 Cliquez sur le bouton OK pour enregistrer le fichier, ou sur Cancel (Annuler) pour revenir à PaperPort® sans l’enregistrer. Numérisation d’un document Conformité TWAIN Le logiciel Multi-Function Link® Pro Brother comporte un pilote de scanner à la norme TWAIN. Les pilotes TWAIN sont conformes au protocole universel standard pour la communication entre les scanners et les logiciels d’application. Vous pouvez ainsi non seulement numériser directement des images dans le lecteur PaperPort® fourni par Brother avec le MFC, mais vous pouvez aussi numériser directement des images dans de centaines d’autres logiciels d’application qui supportent la numérisation TWAIN. Ces applications comprennent des programmes populaires tels que Adobe Photoshop®, Adobe PageMaker®, CorelDraw et beaucoup d’autres. SCANNER ET UTILISATION DE SCANSOFT™ PAPERPORT® ET TEXTBRIDGE® OCR (POUR WINDOWS® SEULEMENT) BHLFB_Ca_Fr-MFC5100C-FM5.5 14 - 4 Accès au scanner Pour choisir TWAIN_32 Brother MFLPro Color comme pilote de scanner, sélectionnez-le dans la case d’option “Select scanner”—OU—la case d’option “Select source” de votre logiciel. Dans la fenêtre PaperPort®, sélectionnez Acquire dans le menu déroulant File ou cliquez sur le bouton TWAIN ou Scan. La boîte de dialogue TWAIN_32 Brother MFLPro Color apparaîtra. Numérisation d’un document dans le PC 1 Insérez le document face vers le haut dans le chargeur automatique de documents ou posez-le face vers le bas sur le verre du scanner. 2 Réglez les paramètres suivants, si nécessaire, dans la boîte de dialogue Scanner Setup : • Resolution (résolution) • Scan Type (Black & White, Gray [Error Diffusion], True Gray, 256 Color or 24-bit color) (Type de nuémerisation (noir et blanc, gris [diffusion des erreurs], vrai gris, 256 couleur ou 24-bit couleur)) • Brightness (luminosité) • Contrast (contraste) • Size (format) 3 Cliquez sur le bouton Start (Démarrer) de la fenêtre Scanner. Quand la numérisation est terminée, appuyez sur Cancel (Annuler) pour revenir à la fenêtre PaperPort®. 14 - 5 SCANNER ET UTILISATION DE SCANSOFT™ PAPERPORT® ET TEXTBRIDGE® OCR (POUR WINDOWS® SEULEMENT) BHLFB_Ca_Fr-MFC5100C-FM5.5 Paramètres de la fenêtre Scanner Resolution (Résolution) : Choisissez la résolution de la numérisation dans le menu déroulant Resolution. Les résolutions plus élevées utilisent plus de mémoire et de temps de transfert, mais l’image numérisée est plus nette. • 100 × 100 dpi (100 × 100 ppp) • 150 × 150 dpi (150 × 150 ppp) • 200 × 200 dpi (200 × 200 ppp) • 300 × 300 dpi (300 × 300 ppp) • 400 × 400 dpi (400 × 400 ppp) • 600 × 600 dpi (600 × 600 ppp) • 1200 × 1200 dpi (Black & White, Gray [Error Diffusion], True Gray and 24-bit color only) ((1200 × 1200 ppp) (Noir et blanc, Gris [Diffusion des erreurs], Vrai gris et Couleur 24 bit seulement) • 2400 × 2400 dpi (Black & White, Gray [Error Diffusion], True Gray and 24-bit color only) ((2400 × 2400 ppp) (Noir et blanc, Gris [Diffusion des erreurs], Vrai gris et Couleur 24 bit seulement) • 4800 × 4800 dpi (Black & White, Gray [Error Diffusion], True Gray and 24-bit color only) ((4800 × 4800 ppp) (Noir et blanc, Gris [Diffusion des erreurs], Vrai gris et Couleur 24 bit seulement) • 9600 × 9600 dpi (Black & White, Gray [Error Diffusion], True Gray and 24-bit color only) ((9600 × 9600 ppp) (Noir et blanc, Gris [Diffusion des erreurs], Vrai gris et Couleur 24 bit seulement) Scan Type (Type de numérisation) : Black & White (Noir et blanc) : Réglez Scan type (Type de numériser) sur Black & White (Noir et blanc) pour les textes ou les dessins. Gray Scale (Niveaux de gris) : Pour les photographies, réglez Scan type (Type de numériser) sur Gray [Error Diffusion] (Gris [Diffusion des erreurs]) ou True Gray (Vrai gris). Colors (Couleurs) : Choisissez 256 couleurs pour la numérisation de 256 couleurs maximum ou Couleur 24 bit pour la numérisation de 16,8 millions de couleurs maximum. Bien que Couleur 24 bit crée une image avec les couleurs les plus précises, le fichier d’image sera environ trois fois plus grand qu’un fichier créé avec 256 couleurs. Brightness (Luminosité) : Réglez ce paramètre pour obtenir la meilleure image possible. Multi-Function Link® Pro Brother offre 100 réglages de luminosité (-50 à 50). La valeur par défaut est 0 qui représente un réglage "moyen". Vous pouvez modifier le niveau de luminosité en déplaçant le curseur de défilement vers la droite pour éclaircir l’image ou vers la gauche pour l’assombrir. Vous pouvez également entrer une valeur dans la zone de texte pour modifier le réglage. Si l’image numérisée est trop claire, utilisez une valeur de luminosité inférieure et numérisez à nouveau le document. Si l’image numérisée est trop sombre, utilisez une valeur de luminosité supérieure et numérisez à nouveau le document. SCANNER ET UTILISATION DE SCANSOFT™ PAPERPORT® ET TEXTBRIDGE® OCR (POUR WINDOWS® SEULEMENT) BHLFB_Ca_Fr-MFC5100C-FM5.5 14 - 6 Contrast (Contraste) : Le paramètre de contraste ne peut être modifié que lorsque vous avez choisi l’un des réglages de niveaux de gris. Il ne peut pas être modifié lorsque Black & White est choisi comme niveau de gris. L’augmentation du niveau de contraste (en déplaçant le curseur de défilement vers la droite) assombrit les zones sombres et éclaircit les zones claires de l’image. Sa réduction (en déplaçant le curseur de défilement vers la gauche) réduit les détails dans les zones de gris. Au lieu d’utiliser le curseur de défilement, vous pouvez entrer une valeur dans la boîte de dialogue pour modifier le réglage du contraste. Size (Format) : Affectez à Size (Format) une des valeurs suivantes: • Letter (8.5 × 11 inches) (Lettre (8,5 × 11 pouces)) • A4 (210 × 297 mm) • Legal (8.5 × 14 inches) (8,5 × 14 pouces) • A5 (148 × 210 mm) • B5 (182 × 257 mm) • Executive (7.25 × 10.5 inches) (7,25 × 10,5 pouces) • Business Card (60 × 90 mm) (Carte de visite (60 × 90 mm)) • Custom (User adjustable from 0.35 × 0.35 inches to 8.5 × 14 inches) (Personnalisé réglage par l’utilisateur de 0,35 × 0,35 pouces à 8,5 × 14 pouces) Après avoir choisi un format personnalisé, vous pouvez modifier la zone de numérisation en utilisant le bouton gauche de la souris pour faire glisser le cadre en pointillés délimitant la zone de numérisation. Cette opération est nécessaire pour recadrer une image à numériser. Pour numériser des cartes de visite, sélectionnez le format Business Card (60 × 90 mm) et placez la carte sur la partie supérieure centrale d’une feuille de support. Les feuilles de support sont en vente chez votre distributeur. Lorsque vous numérisez des photographies ou d’autres images pour les utiliser dans un logiciel de traitement de texte ou un logiciel graphique, essayez différents réglages de contraste, de mode et de résolution pour déterminer la configuration produisant les meilleurs résultats. Custom (Personnalisé) : Si vous avez sélectionné Custom (Personnalisé) comme format, entrez Width (Largeur) et Length (Longueur). Ou bien, vous pouvez cocher la case Business Card Size (Format carte de visite) pour régler la zone de numérisation au format carte de visite ou personnalisé automatiquement. 14 - 7 SCANNER ET UTILISATION DE SCANSOFT™ PAPERPORT® ET TEXTBRIDGE® OCR (POUR WINDOWS® SEULEMENT) BHLFB_Ca_Fr-MFC5100C-FM5.5 Prénumérisation d’une image La prénumérisation permet de numériser une image rapidement à une faible résolution. Une image réduite apparaîtra dans Scanning Area (zone de numérisation). Ce n’est qu’un aperçu de l’image qui vous permet de prévisualiser cette dernière. Le bouton PreScan (Prénumériser) permet aussi de prévisualiser une image pour en supprimer toute partie non voulue. Lorsque l’aperçu vous satisfait, cliquez sur le bouton Start (Démarrer) pour numériser l’image. Comment utiliser la prénumérisation pour ajuster une image : 1 Insérez le document face vers le haut dans le chargeur automatique de documents ou posez-le face vers le bas sur le verre du scanner. 2 Dans la boîte de dialogue Twain_32 Brother MFLPro Color Setup (Réglage de couleur Twain_32 MFLPro Brother), cliquez sur le bouton PreScan (Prénumériser). Le document entier sera numérisé dans le PC et apparaîtra dans la Scanning Area (Zone de numérisation). Image prénumérisée Image recadrée 3 Pour sélectionner et numériser une partie du document, cliquez sur un des bords ou coins de la ligne en pointillés dans Scanning Area (Zone de numérisation) avec le bouton gauche de la souris. Déplacez la ligne jusqu’à ce qu’elle entoure seulement la partie du document que vous souhaitez numériser. 4 Insérez de nouveau le document face vers le haut dans le chargeur automatique de documents, si vous avez utilisé le chargeur à l’étape 1. 5 Réglez les paramètres Resolution (Résolution), Scan Type (Type de numérisation) et Size (Format) dans la boîte de dialogue Scanner Setup (Configuration du scanner), si nécessaire. 6 Cliquez sur Start (Démarrer). Cette fois-ci, seule la zone sélectionnée du document apparaîtra dans la fenêtre PaperPort®. 7 Dans la fenêtre PaperPort®, utilisez les options disponibles pour affiner l’image. (Voir PaperPort® pour Brother dans la documentation en ligne du CD-ROM pour les détails.) SCANNER ET UTILISATION DE SCANSOFT™ PAPERPORT® ET TEXTBRIDGE® OCR (POUR WINDOWS® SEULEMENT) BHLFB_Ca_Fr-MFC5100C-FM5.5 14 - 8 15 Configuration et utilisation de PC FAX (Pour Windows seulement) 15 ® Introduction Ce chapitre donne un aperçu des logiciels Brother, afin que vous puissiez commencer à utiliser le logiciel Multi-Function Link® Pro Suite. Des instructions détaillées sur l’installation et la configuration sont présentes dans la section On-Line Documentation du CD-ROM Brother fourni avec votre MFC. Consultez le fichier en ligne README.WRI présent dans le répertoire racine du CD-ROM pour des informations importantes de dernière heure sur l'installation et le dépannage qui ne figurent pas dans la documentation en ligne. Le logiciel Multi-Function Link® Pro Suite pour votre MFC comprend PaperPort® pour Brother et ScanSoft™ TextBridge®. (Voir le chapitre 14, Scanner et utilisation de ScanSoft™ PaperPort® et TextBridge® OCR (Pour Windows® seulement).) Resource Manager Brother L’application Resource Manager Brother doit être exécutée pour que vous puissiez utiliser votre appareil Brother avec un ordinateur Windows®. MultiFunction Link® Pro Suite et le pilote d’imprimante MFL Pro Suite chargent automatiquement Resource Manager, si nécessaire. Resource Manager permet au port parallèle bidirectionnel unique du MFC de simuler un port de communication pour l’envoi de télécopies et la numérisation, ainsi qu’un port parallèle pour l’impression Windows® GDI. 15 - 1 CONFIGURATION ET UTILISATION DE PC FAX (POUR WINDOWS BHLFB_Ca_Fr-MFC5100C-FM5.5 ® SEULEMENT) MFC Remote Setup (Réglage à distance) L’application MFC Remote Setup permet de configurer rapidement le MFC en tirant profit de la facilité et de la vitesse de programmation offertes par votre PC. Quand vous accédez à cette application, les réglages du MFC sont téléchargés automatiquement vers le PC et apparaissent à l’écran. Si vous modifiez les réglages, vous pouvez les télécharger directement vers le MFC. OK Utilisez ce bouton pour lancer le processus de téléchargement des données vers le MFC et quitter le programme Remote Setup. Si un message d’erreur est affiché, entrez de nouveau les données correctes, puis cliquez sur OK. Cancel (Annuler) Utilisez ce bouton pour quitter le logiciel Remote Setup sans télécharger les données vers le MFC. Apply (Appliquer) Utilisez ce bouton pour télécharger les données vers le MFC sans quitter le logiciel Remote Setup. Print (Imprimer) Cette commande permet d’imprimer les éléments sélectionnés dans le MFC. Vous pouvez imprimer les données seulement après leur téléchargement vers le MFC. Cliquez sur Apply (Appliquer) pour télécharger les nouvelles données vers le MFC et cliquez sur Print (Imprimer). Export (Exporter) Cette commande permet d’enregistrer les réglages de la configuration actuelle dans un fichier. Import (Importer) Cette commande permet de lire les réglages enregistrés dans un fichier. CONFIGURATION ET UTILISATION DE PC FAX (POUR WINDOWS BHLFB_Ca_Fr-MFC5100C-FM5.5 ® SEULEMENT) 15 - 2 Vous pouvez vérifier Ink Status (Statut de l’encre) dans le menu Maintenance (Entretien). Envoi de télécopie PC (Pour Windows® seulement) La fonction de télécopie PC Brother permet d’utiliser un PC pour l’envoi d’un fichier. Vous pouvez créer un fichier dans un logiciel quelconque de votre PC, puis l’envoyer sous forme de télécopie PC. Vous pouvez même joindre une page de couverture. Tout ce que vous avez à faire est d’enregistrer vos correspondants comme noms ou groupes dans votre carnet d’adresses de télécopie PC. Vous pourrez ensuite utiliser la fonction de recherche du carnet d’adresses pour les trouver rapidement et leur envoyer une télécopie. La télécopie PC est disponible seulement en noir et blanc. Enregistrement des informations de l’utilisateur 1 Dans le menu Start (Démarrer), sélectionnez Programs, Brother, Brother MFL Pro Suite, puis sélectionnez PC-FAX Setting. Note Vous pouvez accéder aux informations pour l’utilisateur à partir de la boîte de dialogue FAX Sending (d’envoi de télécopie) en cliquant sur . (Voir Envoi d’un fichier comme télécopie PC avec Style Facsimile, page 15-14.) La boîte de dialogue Brother PC Fax Setup (Configuration de télécopie PC Brother) apparaîtra : 2 Entrez les informations User Information (Informations de l’utilisateur) nécessaires. Ces informations sont nécessaires pour créer l’en-tête et la page de couverture. 3 Pour enregistrer les informations de l’utilisateur, cliquez sur OK. 15 - 3 CONFIGURATION ET UTILISATION DE PC FAX (POUR WINDOWS BHLFB_Ca_Fr-MFC5100C-FM5.5 ® SEULEMENT) Configuration de Sending (Envoi) Pour accéder aux paramètres de l’onglet Sending (Envoi) de la boîte de dialogue Brother PC-FAX Setup (Configuration de télécopie PC Brother), cliquez sur l’onglet. Outside line access (Accès à une ligne extérieure) Entrez le numéro nécessaire pour accéder à une ligne extérieure. Cette opération est parfois requise par le système téléphonique PBX local. Include header (Inclure en-tête) Pour ajouter des informations d’en-tête en haut des pages de télécopie envoyées, cochez la case Header. Addressbook file (Fichier carnet d’adresses) Vous pouvez sélectionner différents fichiers de base de données à utiliser avec le carnet d’adresses. Vous devez entrer le chemin et le nom de fichier du fichier de base de données ou utiliser le bouton Browse (Parcourir) pour chercher le fichier souhaité dans le système. CONFIGURATION ET UTILISATION DE PC FAX (POUR WINDOWS BHLFB_Ca_Fr-MFC5100C-FM5.5 ® SEULEMENT) 15 - 4 User Interface (Interface utilisateur) Pour sélectionner User Interface (interface utilisateur) pour la boîte de onglet Sending (d’Envoi). Vous avez le choix entre Simple Style (Style simple) et Facsimile Style (Style télécopieur). Simple Style (Style simple) Facsimile Style (Style télécopieur) 15 - 5 CONFIGURATION ET UTILISATION DE PC FAX (POUR WINDOWS BHLFB_Ca_Fr-MFC5100C-FM5.5 ® SEULEMENT) Configuration de composition abrégée Pour accéder aux paramètres de l’onglet Speed Dial (Composition abrégée) de la boîte de dialogue Brother PC-FAX Setup (Configuration de télécopie PC Brother), cliquez sur l’onglet. (Pour utiliser cette fonction, vous devez sélectionner l’interface utilisateur Facsimile Style.) Vous pouvez enregistrer une adresse ou un groupe quelconque sur l’une des dix touches de composition abrégée. Pour enregistrer une adresse sur un numéro Speed Dial (Composition abrégée) : 1 Cliquez sur le numéro Speed Dial (Composition abrégée) que vous souhaitez programmer. 2 Cliquez sur l’adresse ou le groupe que vous souhaitez assigner au numéro Speed Dial (Composition abrégée). 3 Cliquez sur Add>> (Ajouter>>) pour programmer le numéro Speed Dial. Pour supprimer un numéro Speed Dial (Composition abrégée) : 1 Cliquez sur le numéro Speed Dial (Composition abrégée) que vous souhaitez supprimer. 2 Cliquez sur Clear (Supprimer). CONFIGURATION ET UTILISATION DE PC FAX (POUR WINDOWS BHLFB_Ca_Fr-MFC5100C-FM5.5 ® SEULEMENT) 15 - 6 Carnet d’adresses Dans le menu Start (Démarrer), sélectionnez Programs, Brother, Brother MFL Pro Suite, puis cliquez sur Address Book (Carnet d’adresses). La boîte de dialogue Brother Address Book (Carnet d’adresses Brother) apparaîtra : 15 - 7 CONFIGURATION ET UTILISATION DE PC FAX (POUR WINDOWS BHLFB_Ca_Fr-MFC5100C-FM5.5 ® SEULEMENT) Enregistrement d’un nom dans le carnet d’adresses Dans la boîte de dialogue Brother Address Book (Carnet d’adresses Brother), vous pouvez ajouter, éditer et supprimer des informations enregistrées pour les noms et les groupes. 1 Dans la boîte de dialogue Brother Address Book (Carnet d’adresses Brother), cliquez sur l’icône pour ajouter un nom. La boîte de dialogue Brother Address Book Member Setup (Enregistrement d’un nom dans le carnet d’adresses Brother) apparaît : 2 Dans la boîte de dialogue Brother Address Book Member Setup (Enregistrement d’un nom dans le carnet d’adresses Brother), entrez les informations individuelles. Name (Nom) et Fax (Télécopieur) sont des champs devant être remplis. Cliquez sur OK pour sauvegarder les informations individuelles. CONFIGURATION ET UTILISATION DE PC FAX (POUR WINDOWS BHLFB_Ca_Fr-MFC5100C-FM5.5 ® SEULEMENT) 15 - 8 Enregistrement d’un groupe pour la diffusion Si vous devez envoyer plusieurs fois la même télécopie PC à plusieurs correspondants, vous pouvez réunir plusieurs noms dans un groupe. 1 Dans la boîte de dialogue Brother Address Book (Carnet d’adresses Brother), cliquez sur l’icône pour créer un groupe. La boîte de dialogue Brother Address Book Group Setup (Enregistrement d’un groupe dans le carnet d’adresses Brother) apparaît : 2 Entrez le nom du nouveau groupe dans la zone de texte Group Name (Nom de groupe). 3 Dans la fenêtre Available Names (Noms disponibles), sélectionnez chaque nom à inclure dans le groupe, puis cliquez sur Add>> (Ajouter>>). Les noms ajoutés au groupe seront listés dans la fenêtre Group Members (Noms du groupe). 4 Une fois que tous les noms auront été ajoutés, cliquez sur OK. Édition des informations du carnet d’adresses 1 Sélectionnez le membre ou le groupe dont vous souhaitez éditer les informations. 2 Cliquez sur l’icône d’édition . 3 Éditez les informations du membre ou du groupe. 4 Cliquez sur OK pour enregistrer les changements. 15 - 9 CONFIGURATION ET UTILISATION DE PC FAX (POUR WINDOWS BHLFB_Ca_Fr-MFC5100C-FM5.5 ® SEULEMENT) Suppression d’un nom ou d’un groupe 1 Sélectionnez le nom ou le groupe que vous souhaitez supprimer. 2 Cliquez sur l’icône d’effacement . 3 Cliquez sur OK quand le message Delete OK? apparaît. Exportation du carnet d’adresses Vous pouvez exporter le carnet d’adresses sous forme de fichier texte ASCII (*.csv). Si vous le souhaitez, vous pouvez créer une Vcard pour les noms sélectionnés qui sera jointe à tous les messages courriel envoyés par l’expéditeur ; une Vcard est une carte de visite électronique qui contient les informations de contact de l’expéditeur. Pour exporter le carnet d’adresses actuel : Note Si vous créez une Vcard, vous devez d’abord sélectionner un nom. 1 Dans le carnet d’adresses, sélectionnez File (Ficher), sélectionnez Export (Exporter), puis cliquez sur Text —OU— Cliquez sur Vcard et passez à l’étape 5. 2 Sélectionnez les champs de données que vous souhaitez exporter dans la colonne Available Items (Paramètres disponibles), puis cliquez sur Add>> (Ajouter>>). Note Sélectionnez les paramètres dans l’ordre dans lequel vous souhaitez les voir affichés. 3 Si vous exportez vers un fichier ASCII, sélectionnez Divide Character (Caractère de division) - Tab (Tabulation) ou Comma (Virgule). Cette sélection insère respectivement une tabulation ou une virgule entre chaque champ de données quand les champs sont exportés. 4 Cliquez sur OK pour enregistrer les données. CONFIGURATION ET UTILISATION DE PC FAX (POUR WINDOWS BHLFB_Ca_Fr-MFC5100C-FM5.5 ® SEULEMENT) 15 - 10 5 Entrez le nom du fichier, puis sélectionnez Save (Enregistrer). Note Si vous avez sélectionné Vcard à l’étape 1, Save as type: (Enregistrer sous :) indiquera Vcard (*.vcf). Importation vers le carnet d’adresses Vous pouvez importer des fichiers texte ASCII (*.csv) ou des Vcard (cartes de visite électroniques) dans votre carnet d’adresses. Pour importer un fichier texte ASCII : 1 Dans le carnet d’adresses, sélectionnez File (Ficher), sélectionnez Import (Importer), puis cliquez sur Text —OU— Cliquez sur Vcard et passez à l’étape 5. 2 Sélectionnez les champs de données que vous souhaitez importer dans la colonne Available Items (Paramètres disponibles), puis cliquez sur Add>> (Ajouter>>). Note Sélectionnez les champs dans la liste de paramètres disponibles, dans l’ordre dans lequel ils seront affichés dans le fichier texte d’importation. 3 Sélectionnez Divide Character (Caractère de division) - Tab (Tabulation) ou Comma (Virgule) en fonction du format de fichier à importer. 4 Cliquez sur OK pour importer les données. 15 - 11 CONFIGURATION ET UTILISATION DE PC FAX (POUR WINDOWS BHLFB_Ca_Fr-MFC5100C-FM5.5 ® SEULEMENT) 5 Entrez le nom du fichier, puis sélectionnez Open (Ouvrir). Note Si vous avez sélectionné un fichier texte à l’étape 1, Files of type: (Fichiers de type :) indiquera Text file (*.csv) (Fichier texte (*.csv)). CONFIGURATION ET UTILISATION DE PC FAX (POUR WINDOWS BHLFB_Ca_Fr-MFC5100C-FM5.5 ® SEULEMENT) 15 - 12 Configuration de la page de couverture Accédez aux réglages de page de couverture de télécopie PC Brother depuis la boîte de dialogue PC-FAX en cliquant sur . (Voir Envoi d’un fichier comme télécopie PC avec Style Facsimile, page 15-14.) La boîte de dialogue Brother PC-FAX Cover Page Setup (Configuration de la page de couverture de télécopie PC Brother) apparaîtra : To (À) Vous pouvez entrer des informations dans chaque champ. Note Si vous envoyez une télécopie à plusieurs correspondants, le champ To (À) ne sera pas imprimé sur la page de couverture. From (De) Vous pouvez entrer des informations dans chaque champ. Comment (Commentaire) Entrez le commentaire que vous souhaitez ajouter à la page de couverture. Select Cover Page Form (Sélectionnez le formulaire de page de couverture) Sélectionnez le formulaire de page de couverture souhaité. 15 - 13 CONFIGURATION ET UTILISATION DE PC FAX (POUR WINDOWS BHLFB_Ca_Fr-MFC5100C-FM5.5 ® SEULEMENT) Import BMP file (Importer fichier BMP) Vous pouvez insérer un fichier bitmap, tel que le logo de votre compagnie, dans la page de couverture. Sélectionnez le fichier BMP en utilisant le bouton Browse, puis sélectionnez le style d’alignement. Count Cover Page (Compter page de couverture) Quand cette option est sélectionnée, la page de couverture est incluse dans la numérotation des pages. Quand cette option n’est pas sélectionnée, la page de couverture n’est pas incluse. Envoi d’un fichier comme télécopie PC avec Style Facsimile 1 Créez un fichier dans Word, Excel, Paint, Draw ou tout autre logiciel de votre PC. 2 Dans le menu File (Fichier), sélectionnez Print (Impression). La boîte de dialogue Print (Impression) apparaît : CONFIGURATION ET UTILISATION DE PC FAX (POUR WINDOWS BHLFB_Ca_Fr-MFC5100C-FM5.5 ® SEULEMENT) 15 - 14 3 Sélectionnez Brother PC-FAX (Télécopie PC Brother) comme imprimante, puis cliquez sur OK. La boîte de dialogue FAX Sending apparaîtra : 4 Vous pouvez entrer un numéro de téléphone en utilisant une des méthodes suivantes : a. Entrez le numéro à l’aide du clavier numérique. b. Cliquez sur une des 10 touches Speed Dial (Composition abrégée). c. Cliquez sur Address Book (Carnet d’adresses), puis sélectionnez un nom ou groupe dans le carnet d’adresses. Note En cas d’erreur, vous pouvez cliquer sur Clear (Supprimer) pour supprimer toutes les entrées. 5 Pour inclure une page de couverture, cliquez sur Cover Page On (Page de couverture activée), puis cliquez sur l’icône de page de couverture pour entrer ou éditer les informations de la page de couverture. 6 Cliquez sur Start (Démarrer) pour envoyer la télécopie. Si vous souhaitez annuler l’envoi, cliquez sur Stop (Arrêt). Redial (Recomposition) Si vous souhaitez recomposer un numéro, appuyez sur Redial (Recomposition) pour faire défiler les cinq derniers numéros de télécopieur, cliquez sur Start (Démarrer). 15 - 15 CONFIGURATION ET UTILISATION DE PC FAX (POUR WINDOWS BHLFB_Ca_Fr-MFC5100C-FM5.5 ® SEULEMENT) Envoi d’un fichier comme télécopie PC avec Style Simple 1 Créez un fichier dans Word, Excel, Paint, Draw ou tout autre logiciel de votre PC. 2 Dans le menu File (Fichier), sélectionnez Print (Impression). La boîte de dialogue Print (Impression) apparaît : 3 Sélectionnez Brother PC-FAX (Télécopie PC Brother) comme imprimante, puis cliquez sur OK. La boîte de dialogue FAX Sending apparaîtra : 4 Dans le champ To: (À :), entrez le numéro de télécopieur du correspondant. Vous pouvez aussi utiliser le carnet d’adresses pour sélectionner les numéros de télécopieur à appeler en cliquant sur le bouton To: (À :). En cas d’erreur de composition du numéro, cliquez sur le bouton Clear (Supprimer) pour supprimer toutes les entrées. 5 Pour envoyer une page de couverture et une note, cliquez sur la case de sélection Cover Page On (Page de couverture activée). Note Vous pouvez aussi cliquer sur pour entrer ou éditer les informations de la page de couverture. CONFIGURATION ET UTILISATION DE PC FAX (POUR WINDOWS BHLFB_Ca_Fr-MFC5100C-FM5.5 ® SEULEMENT) 15 - 16 6 Quand vous êtes prêt à envoyer votre télécopie, cliquez sur l’icône d’envoi 7 Si vous souhaitez annuler la télécopie, cliquez sur l’icône 15 - 17 CONFIGURATION ET UTILISATION DE PC FAX (POUR WINDOWS BHLFB_Ca_Fr-MFC5100C-FM5.5 . ® SEULEMENT) . 16 Utilisation d’Automatic E-Mail Printing (Impression de courriel électronique) 16 Pour Windows® 95, 98, 98SE, Me seulement Fonctions principales ■ Vous pouvez utiliser Automatic E-Mail Printing avec d’autres logiciels de courrier électronique : Automatic E-Mail Printing Brother comprend des fonctions spéciales que d’autres logiciels de courrier électronique tels que Netscape Navigator™ ou MS Internet Mail ne supportent pas. ■ Automatic E-Mail Printing peut être configuré pour un compte d’utilisateurs multiples: Avec Automatic E-Mail Printing Brother, vous pouvez paramétrer plusieurs comptes de courriel sur un seul ordinateur, de manière à imprimer automatiquement les messages dans chaque compte. ■ Un accès automatique à votre serveur POP3 spécifié à l’heure spécifiée : Vous pouvez spécifier l’heure à laquelle Automatic E-Mail Printing Brother doit accéder automatiquement au serveur pour contrôler les nouveaux messages. ■ Pilote d’imprimante chargé en mémoire : Vous pouvez recevoir et imprimer en même temps des données de courrier électronique, en recherchant une chaîne de caractères spécifique dans l’en-tête du message. Vous pouvez ainsi afficher le nom de l’expéditeur, l’objet et les parties importantes du message. Avant d'utiliser ce logiciel Veuillez lire Using Automatic E-Mail Printing (utilisation d'Automatic E-Mail Printing) dans On-Line Documentation (documentation en ligne) du CD-ROM. Consultez le fichier en ligne README.WRI présent dans le répertoire racine du CD-ROM pour des informations importantes de dernière heure et des conseils de dépannage qui ne figurent pas dans la documentation en ligne. Pour accéder à la documentation en ligne Note Après avoir installé le(s) pilote(s) Brother pour votre modèle et votre système d’exploitation, cliquez sur View On-Line Documentation pour les instructions d’exploitation. Pour installer Automatic E-Mail Printing (Application optionnelle) 1 Insérez le CD-ROM MFL Pro dans le lecteur de CD-ROM. 2 Cliquez sur Install Software de l’écran principal du CD-ROM. 3 Cliquez sur Automatic E-Mail Printing. Automatic E-Mail Printing est un logiciel optionnel et n’est pas nécessaire aux opérations d’impression, de télécopie et de numérisation. L’option Automatic E-Mail Printing n’est PAS disponible pour Windows NT®4.0 et Windows® 2000 Professional. UTILISATION D’AUTOMATIC E-MAIL PRINTING (IMPRESSION DE COURRIEL ÉLECTRONIQUE) BHLFB_Ca_Fr-MFC5100C-FM5.5 16 - 1 17 Utilisation du MFC Brother avec un nouveau Power Macintosh® G3, G4 ou iMac™/iBook 17 Raccordement de votre Macintosh® G3, G4, iMac™ ou iBook Apple® avec port USB et Mac OS 8.5-9.2 Note Avant de raccorder le MFC à votre Macintosh®, vous devez acheter un câble USB d’une longueur inférieure à 6 pieds (1,8 mètre). Pour fonctionner avec votre MFC, votre Macintosh® Apple® avec port USB doit être configuré avec Mac OS 8.5-9.2 (Le pilote de scanner Brother fonctionne seulement avec Mac OS 8.6-9.2) Utilisation du pilote d’imprimante Brother avec votre Macintosh® Apple® Pour sélectionner l’imprimante : 1 Dans le menu pomme, ouvrez Chooser (Sélecteur). 2 Cliquez sur l’icône MFC Pro Color. À droite de Chooser (Sélecteur), cliquez sur l’imprimante avec laquelle vous souhaitez imprimer. Fermez Chooser (Sélecteur). 17 - 1 U T I L I S A T I O N D U M F C B R O T H E R A V E C U N N O U V E A U P O W E R M A C I N T O S H® G 3 , G 4 O U I M A C ™ / I B O O K BHLFB_Ca_Fr-MFC5100C-FM5.5 Pour imprimer le document : 3 Dans un logiciel d’application tel que PaperPort®, cliquez sur File (Fichier) menu et sélectionnez Page Setup. Vous pouvez changer les réglages de Paper Size (Format de papier), Paper Thickness (Épaisseur de papier), Paper Source (Source de papier), Orientation et Scaling (Mise à l’échelle), puis cliquez sur OK. 4 Dans un logiciel d’application tel que PaperPort®, cliquez sur File (Fichier) menu et sélectionnez Print (Imprimer). Cliquez sur Print (Imprimer) pour commencer l’impression. Note Si vous souhaitez changer Copies, Pages, Quality (Qualité), Media Type (Type de support) et Color/Mono (Couleur/Noir et blanc), sélectionnez vos réglages avant de cliquer sur Print (Imprimer). Option Setup permet de sélectionner Duplex (Duplexage) et Printing Options. U T I L I S A T I O N D U M F C B R O T H E R A V E C U N N O U V E A U P O W E R M A C I N T O S H® G 3 , G 4 O U I M A C ™ / I B O O K 17 - 2 Envoi d’une télécopie depuis votre logiciel Macintosh® Vous pouvez envoyer une télécopie directement depuis votre logiciel Macintosh® en suivant la procédure ci-dessous : 1 Créez un document dans un logiciel Macintosh. 2 Pour commencer la transmission de la télécopie, sélectionnez Print (Imprimer) du menu File (Fichier). La boîte de dialogue Printer apparaîtra : Quand Printer est sélectionné, le bouton le plus en haut indique Print (Imprimer) et le bouton Address (Adresse) est grisé. 3 Dans le menu en mode fenêtre Output (Sortie), sélectionnez Facsimile (Télécopie). Quand Facsimile (Télécopie) est sélectionné, le bouton le plus en haut indique Send Fax (Envoyer télécopie) et le bouton Address (Adresse) est disponible. 17 - 3 U T I L I S A T I O N D U M F C B R O T H E R A V E C U N N O U V E A U P O W E R M A C I N T O S H® G 3 , G 4 O U I M A C ™ / I B O O K 4 Cliquez sur Send Fax (Envoyer télécopie). La boîte de dialogue Send Fax (Envoyer télécopie) apparaîtra : La boîte de dialogue Send Fax (Envoyer télécopie) comporte deux fenêtres de choix. La fenêtre à gauche indique tous les numéros Stored Fax Numbers (Numéros de télécopieurs enregistrés) ; la boîte à droite indique les numéros Destination Fax Numbers (Numéros des télécopieurs de vos correspondants) quand vous les sélectionnez. 5 Pour envoyer la télécopie, entrez un numéro de télécopieur dans la zone de texte Input Fax Number (Entrer numéro de télécopieur). —OU— Sélectionnez un nom/numéro dans la fenêtre Stored Fax Numbers (Numéros de télécopieurs enregistrés), puis cliquez sur . Votre correspondant apparaîtra dans la fenêtre Destination Fax Numbers (Numéros des télécopieurs de vos correspondants). Note Vous pouvez sélectionner plusieurs numéros enregistrés en même temps en utilisant les touches Shift et Ctrl. 6 Si vous le souhaitez, vous pouvez ajouter de nouveaux destinataires dans le fenêtre Stored Fax Numbers (Numéros de télécopieur enregistrés) à ce moment en cliquant sur New (Nouveau). (Voir Ajout d’un nouveau nom, page 17-5.) —OU— Vous pouvez ajouter un nouveau groupe en cliquant sur Group (Groupe). (Voir Ajout d’un nouveau groupe, page 17-6.) 7 Si vous avez fini d’adresser votre télécopie, cliquez sur Send Fax (Envoyer télécopie). Note Note Pour sélectionner et envoyer seulement certaines pages du document, cliquez sur OK pour revenir à la boîte de dialogue Print (Imprimer). Si vous cliquez sur Send Fax (Envoyer télécopie) sans adresser votre télécopie, le message d’erreur suivant apparaîtra : U T I L I S A T I O N D U M F C B R O T H E R A V E C U N N O U V E A U P O W E R M A C I N T O S H® G 3 , G 4 O U I M A C ™ / I B O O K BHLFB_Ca_Fr-MFC5100C-FM5.5 17 - 4 Cliquez sur OK pour revenir à la boîte de dialogue Send Fax (Envoyer télécopie). Configuration de votre carnet d’adresses Vous pouvez ajouter de nouveaux noms et groupes à votre carnet d’adresses, même pendant l’envoi d’une télécopie. Ajout d’un nouveau nom 1 Pour ajouter un nouveau nom au carnet d’adresses, cliquez sur Address (Adresse) dans la boîte de dialogue Facsimile. La boîte de dialogue Address Book (Carnet d’adresses) apparaîtra : 2 Cliquez sur New (Nouveau). La boîte de dialogue suivante apparaîtra : 3 Entrez le nom et le numéro de télécopieur. 4 Si vous le souhaitez, vous pouvez enregistrer un commentaire dans la zone de texte Memo (Mémo) (jusqu’à 15 caractères). 5 Cliquez sur OK pour revenir à la boîte de dialogue Address Book (Carnet d’adresses). 17 - 5 U T I L I S A T I O N D U M F C B R O T H E R A V E C U N N O U V E A U P O W E R M A C I N T O S H® G 3 , G 4 O U I M A C ™ / I B O O K BHLFB_Ca_Fr-MFC5100C-FM5.5 Ajout d’un nouveau groupe Vous pouvez configurer un groupe de plusieurs correspondants. 1 Cliquez sur Group (Groupe). La boîte de dialogue Group Setting (Configuration du groupe) apparaîtra : 2 Dans la zone de texte Group Name (Nom du groupe), entrez un nom pour votre groupe. 3 Dans la fenêtre Stored Fax Numbers (Numéros de télécopieurs enregistrés), sélectionnez les correspondants pour votre groupe, puis cliquez sur . Votre sélection apparaîtra dans la fenêtre sous la zone de texte Group Name (Nom du groupe). 4 Cliquez sur OK. La boîte de dialogue Address Book (Carnet d’adresses) réapparaîtra : 5 Cliquez sur OK. la boîte de dialogue Print/Facsimilé réapparaîtra : 6 Si vous êtes prêt à envoyer votre télécopie, cliquez sur Send Fax (Envoyer télécopie). (Suivez la procédure de la page 17-3 pour l’envoi d’une télécopie.) U T I L I S A T I O N D U M F C B R O T H E R A V E C U N N O U V E A U P O W E R M A C I N T O S H® G 3 , G 4 O U I M A C ™ / I B O O K 17 - 6 Utilisation du pilote de scanner TWAIN Brother avec votre Macintosh® Apple® Le logiciel MFC Brother comporte un pilote de scanner TWAIN pour Macintosh®. Ce pilote de scanner TWAIN Macintosh® peut être utilisé avec n’importe quel logiciel supportant la spécification TWAIN. Vous pouvez utiliser PaperPort® pour la numérisation. 17 - 7 U T I L I S A T I O N D U M F C B R O T H E R A V E C U N N O U V E A U P O W E R M A C I N T O S H® G 3 , G 4 O U I M A C ™ / I B O O K BHLFB_Ca_Fr-MFC5100C-FM5.5 Accès au scanner Exécutez votre logiciel PaperPort®. Vous verrez l’icône PaperPort® dans le coin supérieur droit de l’écran. La première fois que vous utilisez le pilote TWAIN Brother, réglez-le comme pilote par défaut en choisissant Select Source, puis en cliquant sur l’icône PaperPort®. Choisissez ensuite Acquire image pour chaque original numérisé en cliquant sur l’icône PaperPort®. La boîte de dialogue Scanner Setup apparaîtra. Numérisation d’un document dans votre Macintosh G3, G4 ou iMac 1 Insérez le document face vers le bas dans le chargeur automatique de documents. 2 Réglez les paramètres suivants, si nécessaire, dans la boîte de dialogue Scanner Setup : Resolution (Résolution) Color Type (Type de couleur) Brightness (Luminosité) Contrast (Contraste) Scanning Area (Zone de numérisation) 3 Cliquez sur Start (Démarrer). Quand la numérisation est terminée, l’image apparaît dans votre logiciel graphique. U T I L I S A T I O N D U M F C B R O T H E R A V E C U N N O U V E A U P O W E R M A C I N T O S H® G 3 , G 4 O U I M A C ™ / I B O O K BHLFB_Ca_Fr-MFC5100C-FM5.5 17 - 8 Paramètres de la fenêtre Scanner Image Resolution (Résolution) Choisissez la résolution de numérisation dans le menu déroulant Resolution. Les résolutions plus élevées utilisent plus de mémoire et de temps de transfert, mais l’image obtenue est plus nette. (Chaque modèle offre des résolutions différentes. Voir les spécifications.) Color type (Type de couleur) Black & White (Noir et blanc)—Affectez à l’image la valeur Black & White (Noir et blanc) pour le texte ou les dessins. Pour les photographies, choisissez Gray (Error Diffusion) (Gris (Diffusion des erreurs)) ou True Gray (Vrai gris) comme type d’image. Gray (Error Diffusion) (Gris (Diffusion des erreurs))—est utilisé pour les documents qui contiennent des photographies ou des graphiques. (La Error Diffusion (Diffusion des erreurs) est une méthode permettant de créer des images dont les gris sont simulés par placement de points noirs dans une matrice spécifique au lieu de points réellement gris.) True Gray (Vrai gris)—est utilisé aussi pour des documents contenant des images photographiques ou des graphiques. Ce mode est plus précis car il utilise jusqu’a 256 niveaux de gris. Il nécessite plus de mémoire et le temps de transfert le plus élevé. Colors (Couleurs)—Choisissez 256 couleurs pour la numérisation de 256 couleurs maximum ou Couleur 24 bit pour la numérisation de 16,8 millions de couleurs maximum. Bien que Couleur 24 bit crée une image avec les couleurs les plus précises, le fichier d’image sera environ trois fois plus grand qu’un fichier créé avec 256 couleurs. 17 - 9 U T I L I S A T I O N D U M F C B R O T H E R A V E C U N N O U V E A U P O W E R M A C I N T O S H® G 3 , G 4 O U I M A C ™ / I B O O K BHLFB_Ca_Fr-MFC5100C-FM5.5 Scanning Area (Zone de numérisation) Affectez à Size (Format) une des valeurs suivantes : • Letter (8.5 × 11 inches) (8,5 × 11 pouces) • A4 (210 × 297 mm) • Legal (8.5 × 14 inches) (8,5 × 14 pouces) • A5 (148 × 210 mm) • B5 (182 × 257 mm) • Executive (7.25 × 10.5 inches) (7,25 × 10,5 pouces) • Business Card (90 × 60 mm) (Carte de visite (90 × 60 mm)) • Custom (User adjustable from 0.35 × 0.35 inches to 8.5 × 14 inches) (Personnalisé réglage par l’utilisateur de 0,35 × 0,35 pouces à 8,5 × 14 pouces) Après avoir choisi un format personnalisé, vous pouvez modifier la zone de numérisation. Cliquez en continu avec le bouton de la souris et faites glisser la souris pour recadrer l’image. Width (largeur) : Entrez la largeur du format personnalisé. Length (longueur) : Entrez la longueur du format personnalisé. Format Carte de visite Pour numériser des cartes de visite, sélectionnez le format Carte de visite (90 × 60 mm) et placez la carte sur la partie supérieure centrale d’une feuille de support. Les feuilles de support sont en vente chez votre distributeur. Lorsque vous numérisez des photographies ou d’autres images pour les utiliser dans un logiciel de traitement de texte ou un logiciel graphique, essayez différents réglages de contraste, de mode et de résolution pour déterminer la configuration produisant les meilleurs résultats. U T I L I S A T I O N D U M F C B R O T H E R A V E C U N N O U V E A U P O W E R M A C I N T O S H® G 3 , G 4 O U I M A C ™ / I B O O K BHLFB_Ca_Fr-MFC5100C-FM5.5 17 - 10 Divers Brightness (Luminosité) Réglez ce paramètre pour obtenir la meilleure image possible. Le pilote de scanner TWAIN Brother offre 100 réglages de luminosité (-50 à 50). La valeur par défaut est 0 qui représente un réglage “moyen”. Vous pouvez modifier le niveau de luminosité en déplaçant le curseur de défilement vers la droite pour éclaircir l’image ou vers la gauche pour l’assombrir. Vous pouvez également entrer une valeur dans la zone de texte pour modifier le réglage. Cliquez sur OK. Si l’image numérisée est trop claire, utilisez une valeur de luminosité inférieure et numérisez à nouveau le document. Si l’image numérisée est trop sombre, utilisez une valeur de luminosité supérieure et numérisez à nouveau le document. Contrast (Contraste) Le paramètre de contraste ne peut être modifié que lorsque vous avez choisi l’un des réglages de niveaux de gris. Il ne peut pas être modifié lorsque Black & White est choisi comme réglage de niveau de gris. L’augmentation du niveau de contraste (en déplaçant le curseur de défilement vers la droite) assombrit les zones sombres et éclaircit les zones claires de l’image. Sa réduction (en déplaçant le curseur de défilement vers la gauche) réduit les détails dans les zones de gris. Au lieu d’utiliser le curseur de défilement, vous pouvez entrer une valeur dans la zone de texte pour modifier le réglage du contraste. Cliquez sur OK. Dialogue ColorSync 17 - 11 U T I L I S A T I O N D U M F C B R O T H E R A V E C U N N O U V E A U P O W E R M A C I N T O S H® G 3 , G 4 O U I M A C ™ / I B O O K BHLFB_Ca_Fr-MFC5100C-FM5.5 Perceptual Matching (Rendu perceptuel)—Toutes les couleurs d’un gamut donné sont calibrées proportionnellement pour s’intégrer à un autre gamut. Ce rendu permet dans l’ensemble de maintenir l’équilibre des couleurs dans l’image. Ce rendu est le meilleur choix pour les images réalistes, telles que des photographies numérisées. Saturation Matching (Rendu saturation)—La saturation relative des couleurs est maintenue d’un gamut à l’autre. Les couleurs sont simplement décalées vers l’extrémité du gamut pour obtenir les couleurs les plus saturées possible. L’interprétation de l’image à l’aide de ce rendu donne les couleurs les plus fortes et constitue le meilleur choix pour les graphiques en barres et ronds, dans lesquels la couleur actuelle affichée est moins importante que sa vivacité. Relative Colorimetric Matching (Équilibrage calorimétrique relatif)—Les couleurs comprises dans les gamuts de chaque dispositif sont laissés inchangées. Certaines couleurs dans les deux images seront exactement les mêmes, un résultat utile quant les couleurs doivent correspondre quantitativement. Cela signifie que si la couleur est à l’intérieur du gamut, elle ne changera pas. Néanmoins, si la couleur est à l’extérieur du gamut, elle sera appliquée à l’extrémité du gamut. Ce rendu est le mieux adapté aux logos ou “couleurs d’accompagnement” dans lesquelles la couleur doit correspondre. Absolute Colorimetric Matching (Équilibrage calorimétrique absolu)—Une correspondance étroite dans l’apparence doit être obtenue sur la plus grande partie de la plage de tonalités, mais si la densité minimale de l’image idéale est différente de celle de l’image de sortie, les zones de l’image laissées en blanc seront différentes. Les couleurs des gamuts des deux dispositifs sont laissées inchangées. Profil du scanner Sélectionnez votre MFC Brother U T I L I S A T I O N D U M F C B R O T H E R A V E C U N N O U V E A U P O W E R M A C I N T O S H® G 3 , G 4 O U I M A C ™ / I B O O K BHLFB_Ca_Fr-MFC5100C-FM5.5 17 - 12 Prénumérisation d’une image La prénumérisation permet de numériser une image rapidement à une faible résolution. Une image réduite apparaîtra dans Scanning Area (Zone de numérisation). Ce n’est qu’un aperçu de l’image qui vous permet de prévisualiser cette dernière. Le bouton PreScan permet aussi de prévisualiser une image pour en supprimer toute partie non voulue. Lorsque l’aperçu vous satisfait, cliquez sur le bouton Start (Démarrer) pour numériser l’image. 1 Insérez le document face vers le haut dans le chargeur automatique de documents ou posez-le face vers le bas sur le verre du scanner. 2 Cliquez sur PreScan (Prénumériser). Le document sera entièrement numérisé dans votre Macintosh G3 ou iMac et apparaîtra dans Scanning Area (Zone de numérisation) de la boîte de dialogue Scanner: 3 Pour numériser une partie seulement de l’image prénumérisée, cliquez et faites glisser la souris pour recadrer l’image. 4 Insérez de nouveau le document face vers le haut dans le chargeur automatique de documents ou posez-le face vers le bas sur le verre du scanner. 5 Réglez les paramètres Resolution (Résolution), Color Type (Type de couleur) (niveaux de gris), Brightness (luminosité), Contrast (Contraste) et Size (format) dans la boîte de dialogue Scanner Setup (Configuration du scanner), si nécessaire. 6 Cliquez sur Start (Démarrer). Cette fois-ci, seule la zone sélectionnée du document apparaîtra dans Scanning Area (Zone de numérisation). 7 Utilisez votre logiciel graphique pour éditer et affiner l’image. 17 - 13 U T I L I S A T I O N D U M F C B R O T H E R A V E C U N N O U V E A U P O W E R M A C I N T O S H® G 3 , G 4 O U I M A C ™ / I B O O K BHLFB_Ca_Fr-MFC5100C-FM5.5 18 Informations importantes 18 Avis standard téléphonique et FCC Ces avis s’appliquent aux modèles commercialisés et utilisés aux États-Unis. Lorsque vous programmez des numéros d’urgence et/ou effectuez des tests d’appel aux numéros d’urgence : ■ Restez en ligne et expliquez brièvement au standardiste la raison de l’appel avant de raccrocher. ■ Effectuez ces activités aux heures creuses, par exemple tôt le matin ou tard le soir. Cet équipement est conforme aux termes de la section 68 des règlements de la FCC. Son panneau arrière comporte une étiquette indiquant, entre autres, le numéro d’enregistrement FCC et l’indice d’équivalence de sonnerie (IES) pour cet équipement. Vous devez fournir à votre compagnie de téléphone ces informations lorsqu’elle vous les demande. Vous pouvez connecter cet équipement au réseau téléphonique à l’aide d’un connecteur modulaire standard, USOC RJ11C. Cet équipement est fourni avec un cordon téléphonique conforme FCC doté d’une prise modulaire. Il est destiné à être branché sur le réseau téléphonique ou sur des câbles de locaux à l’aide d’un connecteur modulaire compatible conforme à la section 68. Pour plus de détails, reportez-vous à la section Installation de ce manuel. L’IES (indice d’équivalence de sonnerie) est utile pour déterminer le nombre d’appareils que vous pouvez connecter à la ligne téléphonique pour que ceux-ci continuent à sonner lorsque quelqu’un appelle votre numéro de téléphone. Pratiquement partout, la somme des numéros IES de tous les appareils connectés à une même ligne ne doit pas dépasser cinq (5). Pour être sûr du nombre d’appareils que vous pouvez connecter à la ligne par rapport au numéro IES, prenez contact avec votre compagnie de téléphone locale qui vous indiquera le nombre maximum pour votre zone d’appel. Si votre MFC-5100C endommage le réseau téléphonique, la compagnie de téléphone peut interrompre momentanément votre service. Si possible, vous en serez préalablement informé. Si cela n’est pas possible, vous serez contacté le plus rapidement possible. Vous serez informé de votre droit de déposer une plainte contre le FCC. INFORMATIONS IMPORTANTES BHLFB_Ca_Fr-MFC5100C-FM5.5 18 - 1 Votre compagnie de téléphone peut modifier ses installations, son équipement, son fonctionnement ou ses procédures, modifications pouvant affecter le bon fonctionnement de votre équipement. Dans ce cas, vous serez informé par avance, ce qui vous évitera toute interruption de service. En cas de problème avec votre MFC-5100C, veuillez contacter un centre agréé Brother pour obtenir des informations sur l’entretien ou la réparation. La compagnie de téléphone peut vous demander de déconnecter cet appareil du réseau téléphonique jusqu’à résolution du problème ou lorsque vous êtes sûr que l’équipement fonctionne correctement. Si vous n’arrivez pas à résoudre un problème concernant votre MFC, contactez le Service clientèle Brother. (Voir Numéros Brother, page ii.) AVERTISSEMENT Pour éviter tout risque d’électrocution, déconnectez toujours les câbles de la prise murale avant de réparer, de modifier ou d’installer l’équipement. Cet équipement ne doit pas être utilisé sur des lignes publiques fournies par la compagnie de téléphone ni connecté à des lignes partagées. Brother n’assume aucune responsabilité financière ou autre pouvant résulter de l’utilisation de ces informations, y compris les dommages directs, spéciaux ou implicites. Ce document n’accorde ni n’étend aucune garantie. AVERTISSEMENT Important—À propos du câble d’interface Cet appareil a été certifié conforme aux normes FCC, qui s’appliquent uniquement aux États-Unis. Le boîtier filtre livré avec le MFC doit être fixé au câble d’interface blindé selon les termes du paragraphes FCC 15.27 (a). En outre, une prise blindé doit être branché dans une prise secteur blindée après avoir vérifié la tension du bloc d’alimentation local pour que l’imprimante fonctionne correctement et en toute sécurité. Déclaration de conformité FCC (États-Unis seulement) Partie responsable : Brother International Corporation 100 Somerset Corporate Boulevard Bridgewater, NJ 08807-0911 États-Unis Téléphone : (908) 704-1700 déclare que le produit Nom de produit : MFC-5100C est conforme à l’article 15 des règles FCC. Le fonctionnement est soumis aux deux conditions suivantes : (1) Cet appareil ne peut pas provoquer d’interférence dangereuses et (2) Cet équipement doit accepter la réception de toutes les interférences, y compris celles qui peuvent provoquer un fonctionnement non voulu. 18 - 2 INFORMATIONS IMPORTANTES BHLFB_Ca_Fr-MFC5100C-FM5.5 Cet appareil a été testé et les résultats ont montré qu’il répondait aux tolérances d’un dispositif numérique de classe B, conformément à la partie 15 du règlement de la FCC. Ces tolérances sont destinées à assurer un niveau de protection raisonnable contre les interférences nuisibles dans une installation résidentielle. Cet appareil génère, utilise et peut émettre de l’énergie sous forme de radiofréquences et, s’il n’est pas installé et utilisé conformément aux instructions du fabricant, peut entraîner des interférences nuisibles aux télécommunications radio. Il n’est toutefois pas garanti que des interférences ne se présenteront pas dans une installation particulière. Si cet appareil devait causer des interférences sur la réception radio ou télévisée, ce qui peut être vérifié en mettant l’appareil sous et hors tension, l’utilisateur est encouragé à essayer de les supprimer en prenant une ou plusieurs des mesures suivantes : ■ Réorienter l’antenne de réception ou la repositionner. ■ Éloigner l’appareil du récepteur. ■ Brancher l’appareil sur une prise secteur différente de façon à raccorder l’appareil et le récepteur à des circuits électriques différents. ■ Consulter votre revendeur ou un technicien de radio/télévision qualifié pour de plus amples renseignements. Important Toute modification ou tout réglage non expressément approuvés par Brother Industries, Ltd. pourront conduire à l’interdiction de l’utilisation de cet appareil. Avis de conformité de Industrie Canada Cet appareil numérique de la classe B est conforme à la norme NMB-003 du Canada. Avis de conformité ENERGY STAR® international En tant que partenaire ENERGY STAR®, Brother Industries, Ltd. a décidé que le produit est conforme aux règles ENERGY STAR® sur l’efficacité énergétique. INFORMATIONS IMPORTANTES BHLFB_Ca_Fr-MFC5100C-FM5.5 18 - 3 Instructions de sécurité importantes 1 2 3 4 5 6 7 8 9 10 11 12 13 14 15 16 17 18 18 - 4 Lisez ces instructions attentivement. Gardez-les pour vous y reporter ultérieurement. Respectez toutes les instructions et tous les avertissements qui figurent sur l’appareil. Débranchez cet appareil de la prise murale avant de le nettoyer. N’utilisez pas de nettoyants liquides ni d’aérosol, mais un chiffon humide. N’utilisez pas ce produit près de l’eau. Ne placez pas cet appareil sur un support ou une table instable. Il risquerait de tomber, ce qui pourrait le détériorer gravement. Les logements et ouvertures pratiqués dans le boîtier ainsi que sur les panneaux inférieur et arrière sont prévus pour ventiler les composants. Pour assurer un fonctionnement fiable de l’appareil et pour le protéger de tout risque de surchauffe, ces ouvertures ne doivent pas être bouchées ni couvertes. Vous devez donc éviter de poser l’appareil sur un lit, un divan, un tapis ou toute surface semblable. Cet appareil ne doit pas être placé à proximité ou sur un radiateur ou un système de chauffage. Ne le placez pas dans un boîtier fermé sauf si une ventilation adaptée est assurée. Cet appareil doit être utilisé avec la source d’alimentation indiquée sur l’étiquette. Si vous n’êtes pas sûr de la source d’alimentation dont vous disposez, prenez contact avec votre revendeur ou la compagnie d’électricité locale. Cet appareil est équipé d’un connecteur à 3 broches avec terre, une broche étant destinée à la terre. Ce connecteur ne s’adapte que dans les prises d’alimentation avec terre. Il s’agit-là d’une mesure de sécurité. Si vous n’arrivez pas à insérer le connecteur dans la prise, prenez contact avec votre électricien pour remplacer la prise obsolète. N’essayez pas de passer outre le principe de terre qu’utilise la prise. Ne placez pas le cordon d’alimentation sous un objet. Évitez de placer l’appareil à un endroit où des personnes pourraient marcher sur le cordon. Si vous utilisez une rallonge électrique avec cet appareil, assurez-vous que l’ampérage total des appareils connectés à la rallonge ne dépasse pas l’ampérage maximum pour cette rallonge. De même, vérifiez que la quantité totale de tous les produits connectés à la prise murale ne dépasse pas 15 ampères (États-Unis seulement). Ne placez rien devant l’appareil qui pourrait bloquer les télécopies reçues. Ne placez rien sur l’acheminement des télécopies reçues. Attendez que toutes les pages soient extraites pour les retirer. N’insérez aucun objet à l’intérieur des logements du boîtier. Ils pourraient en effet venir au contact de points de tension dangereux ou court-circuiter des pièces, et provoquer ainsi un incendie ou une électrocution. Ne renversez jamais de liquide sur l’appareil. N’essayez pas de réparer cet appareil vous-même. L’ouverture ou la fermeture des panneaux risque de vous soumettre à des tensions dangereuses et/ou à d’autres risques et pourrait annuler la garantie. Pour toute réparation, adressez-vous à du personnel de réparation agréé. La liste de ces centres est livrée avec l’appareil ou vous pouvez contacter le service clientèle pour connaître le centre de réparation agréé Brother le plus proche. (Voir Numéros Brother, page ii.) Ce produit ne comporte pas d’interrupteur ON/OFF. Aussi, il est essentiel de ménager un accès au connecteur et à la prise sur laquelle il est branché dans le cas où vous devriez couper le courant rapidement. Débranchez cet appareil de la prise murale et amenez-le au centre de réparation Brother agréé dans les cas suivants : A Lorsque le cordon d’alimentation est endommagé ou usé. B Si du liquide s’est renversé dans l’appareil. C Si l’appareil a été soumis à la pluie ou à de l’eau. D Si l’appareil ne fonctionne pas normalement alors que les instructions sont respectées. N’utilisez que les commandes documentées dans les instructions d’utilisation. Un réglage incorrect des autres commandes risque de provoquer une détérioration et la résolution du problème peut nécessiter une charge de travail considérable pour le technicien qualifié. E Si l’appareil est tombé ou si le boîtier est endommagé. F Si l’appareil subit une baisse notable des performances, ce qui indique un besoin de réparation. Pour protéger votre appareil contre les surtensions, nous vous conseillons d’utiliser un dispositif de protection (parasurtenseur). INFORMATIONS IMPORTANTES BHLFB_Ca_Fr-MFC5100C-FM5.5 Marques déposées Le logo Brother est une marque déposée par Brother Industries, Ltd. Brother est une marque déposée de Brother Industries, Ltd. Multi-Function Link et PhotoCapture Center sont des marques déposées de Brother Industries, Ltd. © Copyright 2000 Brother Industries, Ltd. Tous droits réservés. Windows, Windows NT, Microsoft, MS-DOS, Excel et Word sont des marques déposées de Microsoft aux États-Unis et dans d’autres pays. Macintosh est une marque déposée et iMac une marque commerciale de Apple Computer. Inc. PaperPort et TextBridge sont des marques déposées de ScanSoft™, Inc. IBM, IBM PC et Proprinter sont des marques déposées de International Business Machines Corporation. Hammermill et JetPrint PHOTO sont des marques déposées de International Paper. Toutes les sociétés dont le logiciel est cité dans ce manuel disposent de contrats de licence de logiciel spécifiques à ses programmes propriétaires. Toutes les autres produits et marques cités dans ce manuel sont des marques déposées de leurs sociétés respectives. INFORMATIONS IMPORTANTES BHLFB_Ca_Fr-MFC5100C-FM5.5 18 - 5 19 Dépannage et entretien 19 Dépannage IMPORTANT Pour une assistance technique et opérationnelle, vous devez appeler le pays où vous avez acheté le MFC. Les appels doivent être effectués dans ce pays. Messages d’erreur Comme avec tous les appareils complexes, vous risquez de rencontrer parfois un problème. Le plus souvent, votre MFC l’identifie et il affiche un message d’erreur. La liste ci-dessous décrit les messages d’erreur les plus courants. MESSAGE D’ERREUR MESSAGE CAUSE ACTION VÉRIF CARTOUCHE Une cartouche d’encre n’a pas été installée correctement. Réinstallez-la en la mettant dans une position correcte. Voir page 19-16. VÉRIF ORIGINAL Le document n’a pas été inséré ou entraîné correctement, ou le document numérisé depuis le chargeur automatique de documents dépassait 40 pouces environ (90 cm). Voir page 19-3. VÉRIF TAILE PAP Votre papier n’est pas au format correct. Rechargez le papier correct, puis appuyez sur Marche télécop noir. VÉRIFIER PAPIER Plus de papier dans le MFC. Ajoutez du papier et appuyez sur Marche télécop noir. ERREUR COMM Une ligne téléphonique de mauvaise qualité a entraîné une erreur de communication. Appelez à nouveau. Si le problème persiste, appelez la compagnie de téléphone pour qu’elle contrôle votre ligne téléphonique. ERR. CONNEXION Vous avez essayé d’effectuer un relevé sur un télécopieur qui n’est pas en mode d’attente de relevé. Vérifiez la configuration du relevé du correspondant. COUVERC OUVERT Le couvercle du scanner n’est pas fermé complètement. Tirez le levier de libération du couvercle du scanner et soulevez le couvercle supérieur, puis refermez-le. DÉCONNECTÉ Le correspondant ou son télécopieur a interrompu l’appel. Esssayez de transmettre ou de recevoir à nouveau. TEMPÉRAT ÉLEVÉE La tête d’impression détecte une température élevée. Utilisez le MFC dans une pièce moins chaude ou abaissez la température de la pièce. 19 - 1 DÉPANNAGE ET ENTRETIEN BHLFB_Ca_Fr-MFC5100C-FM5.5 MESSAGE D’ERREUR MESSAGE CAUSE ACTION ENCRE VIDE Une ou plusieurs cartouches sont vides. Le MFC arrêtera toutes les opérations d’impression (telles que l’impression de copies, de télécopies et les travaux en provenance du PC). Aussi longtemps que de la mémoire est disponible les télécopies noir et blanc seront reçues dans la mémoire. Si l’appareil appelant est muni d’un système de télécopie couleur, la “prise de contact” du MFC demandera que la télécopie soit envoyée en noir et blanc ; si l’appareil appelant possède une fonction de conversion, la télécopie couleur sera reçue dans la mémoire comme télécopie noir et blanc. Un MFC connecté par un câble USB est capable d’effectuer des opérations de numérisation. Un MFC connecté avec un câble parallèle ne peut pas effectuer de numérisation. Pour maintenir la qualité des travaux, le MFC nettoie régulièrement la tête d’impression. Vous pouvez aussi appuyer sur Encre pour lancer le nettoyage si nécessaire. Comme ce processus de nettoyage utilise de l’encre, l’encre risque de s’épuiser. Remplacez les cartouches d’encre. Voir page 19-16. BASSE TEMPÉRAT La tête d’impression détecte une basse température. Utilisez le MFC dans une pièce chauffée ou réchauffez la pièce. ERREUR MACHINE XX Le MFC a un problème mécanique. Appelez le service clientèle Brother. Aux États-Unis:1-800-284-4329 Au Canada: 1-877-BROTHER À Montréal: 1-514-685-6464 PRES VIDE Une ou plusieurs cartouches d’encre sont presque vides. Le MFC arrêtera la réception de télécopies couleur. La “prise de contact” du MFC demandera que la télécopie soit envoyée en noir et blanc ; si l’appareil appelant possède une fonction de conversion, la télécopie couleur sera reçue dans la mémoire comme télécopie noir et blanc. Commandez une nouvelle cartouche d’encre. Voir page iii. PAS RÉP/OCCUPÉ Le numéro que vous avez composé ne répond pas ou est occupé. Vérifiez le numéro et recommencez. NON ASSIGNÉ Vous avez essayé d’accéder à un numéro abrégé non programmé. Configurez un numéro monotouche ou abrégé. Voir page 7-1. MÉMOIRE ÉPUISÉE Le volume de données est trop important pour la mémoire du MFC. Voir page 10-2. BLOCAGE PAPIER Le papier est coincé dans le MFC. Voir page 19-3. COUVERCLE OUVERT Le couvercle de document est ouvert. Enlevez tout le papier du chargeur automatique de documents et refermez le couvercle de document. DÉPANNAGE ET ENTRETIEN BHLFB_Ca_Fr-MFC5100C-FM5.5 19 - 2 Bourrages de documents et de papier 1 2 3 4 5 1 2 3 4 5 Suivez les instructions appropriées au type de bourrage (document bloqué ou feuille imprimée bloquée) pour y remédier. Bourrage de document dans la partie supérieure du chargeur automatique de documents Enlevez tout le papier qui n’est pas bloqué du chargeur automatique de documents. Soulevez le couvercle du chargeur automatique de documents. Enlevez le papier bloqué en tirant vers la droite. Refermez le couvercle du chargeur automatique de documents. Appuyez sur Arrêt/Sortie. Bourrage de document à l’intérieur du chargeur automatique de documents Enlevez tout le papier qui n’est pas bloqué du chargeur automatique de documents. Soulevez le couvercle de document. Enlevez le papier bloqué en tirant vers la droite. Refermez le couvercle de document. Appuyez sur Arrêt/Sortie. 19 - 3 D É P A N N A G E E T E N T R E T I E N BHLFB_Ca_Fr-MFC5100C-FM5.5 Bourrage imprimante ou bourrage papier Retirez le papier bourré à l’endroit où il est coincé dans le MFC. Papier bloqué dans le chargeur multifonction. 1 Retirez le papier non bloqué du chargeur multifonction. 2 Tirez le papier bloqué vers le haut et retirezle. Note S’il est difficile de retirer le papier coincé, appuyez de façon continue sur le levier de libération du papier tout en tirant sur la page. Levier de libération du papier Note Note Pour améliorer la régularité du chargement du papier, activez le mode de chargement sûr en appuyant simultanément sur les touches Encre et Numériser à. Le MFC chargera le papier plus régulièrement mais le temps de chargement sera plus long. Pour désactiver le mode de chargement sûr, appuyez de nouveau simultanément sur les touches Encre et Numériser à. Si BLOCAGE PAPIER survient fréquemment, installez le support de cartes dans le chargeur et rechargez le papier. Ou bien, essayez de recharger le papier après l’avoir retourné. Support de cartes DÉPANNAGE ET ENTRETIEN BHLFB_Ca_Fr-MFC5100C-FM5.5 19 - 4 Papier coincé à l’intérieur du MFC. 1 Ouvrez le couvercle du scanner à l’aide du levier de libération du couvercle du scanner et en soulevant le couvercle du scanner. Couvercle du scanner 2 Retirez le papier bloqué. Note Si le papier coincé se trouve sous la tête d’impression, débranchez le MFC. Vous pourrez ensuite déplacer la tête d’impression pour enlever le papier. 3 Refermez le couvercle du scanner. Papier bloqué dans la partie interne avant du MFC. Soulevez le papier vers vous. 19 - 5 D É P A N N A G E E T E N T R E T I E N BHLFB_Ca_Fr-MFC5100C-FM5.5 Papier coincé à l’intérieur de la partie arrière du MFC. Si le papier de déchire, les morceaux de papier risquent de se coincer à l’intérieur de la partie arrière du MFC. 1 Retirez tout le papier non coincé du chargeur multifonction. 2 Ouvrez le couvercle de suppression des bourrages. 3 Pour libérer le papier, faites glisser les guides de largeur de papier vers la position d’ouverture la plus large. Guides de largeur de papier 4 Utilisez des pincettes pour extraire les morceaux de papier déchirés. 5 Refermez le couvercle de suppression des bourrages. En cas de problème avec le MFC Si vous pensez que votre MFC a un problème, commencez par faire une copie. Si la copie est correcte, le problème ne provient probablement pas du MFC. Vérifiez le tableau ci-dessous et suivez les conseils de dépannage. Si vous avez d’autres problèmes, rendez-nous visite sur : http://solutions.brother.com DIFFICULTÉ SUGGESTIONS Impression ou réception de télécopies Rainures d’impression horizontales / Parties supérieures et inférieures des phrases tronquées Si la copie est correcte, c’est que la connexion ne l’était pas, et que des interférences étaient présentes sur la ligne téléphonique. Si la copie est incorrecte, appelez le service clientèle de Brother 1-800-284-4329 ( ÉtatsUnis), 1-877-BROTHER (depuis le Canada) ou 1-514-685-6464 (Montréal). Mauvaise qualité d’impression Vérifiez que le pilote d’imprimante correspond au type de papier que vous utilisez (voir page 12-2). Si vous utilisez du papier ordinaire, changez pour du papier spécial (voir le chapitre 2). Ne manipulez pas le papier tant que l’encre n’est pas sèche. Réglez l’alignement vertical (voir Contrôle de la qualité d’impression, page 19-10). DÉPANNAGE ET ENTRETIEN BHLFB_Ca_Fr-MFC5100C-FM5.5 19 - 6 DIFFICULTÉ SUGGESTIONS Tache sur la partie centrale de la page de l’imprimante Changez l’épaisseur du papier vers Épais dans l’onglet Papier de la boîte de dialogue Impression des réglages du pilote d’imprimante. Impression trop sombre ou trop claire Vérifiez que les cartouches d’encre sont récentes. Les cartouches ont une durée de vie de deux ans. Après, la cartouche risque de s’encrasser. Les dates d’expiration des cartouches figurent sur l’emballage. Vérifiez que le pilote d’imprimante correspond au papier que vous utilisez (voir page 122.). Essayez d’utiliser du papier recommandé (voir le chapitre 2). La température ambiante conseillée pour le MFC est entre 68°F à 91°F. L’impressions semble sale ou de l’encre a coulé Vérifiez que vous utilisez bien le papier conseillé (voir le chapitre 2). Ne manipulez pas le papier tant que l’encre n’est pas sèche. La température ambiante conseillée pour votre MFC va de 68°F à 91°F. Lignes blanches dans le texte ou les graphiques Nettoyez la tête d’impression (voir Nettoyage de la tête d’impression, page 19-9.). Des taches apparaissent au verso ou en bas de la page Vérifiez que la plaque d’impression et le rouleau d’entraînement ne sont pas couverts de poussière d’encre. (Voir page 19-16). Lignes noires verticales à la réception Le scanner de l’envoyeur est peut-être sale. Demandez-lui de faire une copie pour savoir si le problème vient de l’appareil d’envoi. Essayez de recevoir la télécopie depuis un autre télécopieur. Si le problème persiste, appelez le service clientèle de Brother 1-800-284-4329 (États-Unis), 1-877-BROTHER (depuis le Canada) ou 1-514-685-6464 (Montréal). La télécopie couleur reçue s’imprime en noir et blanc. Remplacez les cartouches d’encre de couleur qui sont vides ou presque vides, puis demandez à votre correspondant de vous renvoyer la télécopie couleur. (voir Remplacement des cartouches d’encre, page 19-16) Les marges gauche et droite sont coupées. Activez la réduction automatique. (voir Impression réduite d’une télécopie reçue (Réduction automatique), page 5-3) Ligne téléphonique ou connexions Le MFC ne répond pas aux appels Vérifiez que le MFC est dans le bon mode de réception pour votre configuration (MANUEL, FAX ou TÉL EXT/RÉP). Vérifiez la présence de la tonalité. Si possible, appelez le MFC pour vérifier s’il répond. S’il n’y a pas de réponse, vérifiez la connexion du cordon téléphonique. Si aucune sonnerie n’est émise lorsque vous appelez le MFC, prenez contact avec la compagnie de téléphone pour la faire vérifier. Envoi de télécopies Mauvaise qualité de transmission Changez la résolution en FIN ou SUP.FIN. Faites une copie pour vérifier le fonctionnement du scanner du MFC. Le rapport de vérification de la transmission indique “Résultat:NG” Des parasites ou un bruit de fond sont probablement présents sur la ligne. Essayez de renvoyer la télécopie. Si vous envoyez un message PC FAX et obtenez “Résultat:NG”, dans le rapport de vérification de la transmission, il est possible que le MFC manque de mémoire. Pour obtenir plus de mémoire, vous pouvez désactiver la mémorisation des télécopies (voir page 8-2), imprimer les télécopies présentes dans la mémoire (voir page 54) ou annuler une télécopie différée ou une transmission de relevé (voir page 5-6). Si le problème persiste, appelez votre compagnie de téléphone pour faire vérifier la ligne téléphonique. Lignes noires verticales à l’envoi Si la copie effectuée présente le même problème, le scanner est sale (voir Nettoyage du scanner, page 19-15.). Gestion des appels reçus Le MFC “entend” un appel vocal comme tonalité CGN Si la réception facile du MFC est réglée sur ON, il sera plus sensible aux sons. Le MFC risque d’interpréter incorrectement certaines voix ou musiques sur la ligne comme le signal d’un télécopieur appelant et de répondre avec des tonalités de réception de télécopies. Désactivez le télécopieur en appuyant sur Arrêt/Sortie. Essayez d’éviter ce problème en réglant la réception facile sur OFF. (Voir Réception facile, page 5-3.) 19 - 7 D É P A N N A G E E T E N T R E T I E N BHLFB_Ca_Fr-MFC5100C-FM5.5 DIFFICULTÉ SUGGESTIONS Transfert d’un appel de télécopie au MFC Si vous avez répondu sur le MFC, appuyez sur Marche télécop noir et raccrochez immédiatement. Si vous avez répondu depuis un téléphone d’extension, composez le code de réception des télécopies (valeur par défaut 51). Lorsque le MFC répond, raccrochez. Services personnalisés sur une ligne Si vous bénéficiez d’un service d’attente d’appel, d’ID appelant, d’attente d’appel/ID appelant, de sonnerie maître, de messagerie téléphonique ou de toute autre service sur la ligne téléphonique du MFC, vous risquez d’avoir des problèmes pour envoyer ou recevoir des données de télécopie. Exemple : Si vous envoyez ou recevez un message de télécopie alors qu’un signal de service téléphonique personnalisé est émis, le signal peut temporairement interrompre ou gêner les données de télécopie. La fonction de correction des erreurs de Brother doit vous aider à résoudre ce problème qui est lié aux systèmes téléphoniques et est commun à tous les appareils qui envoient ou reçoivent des informations sur une ligne disposant de services personnalisés. Si vous devez absolument éviter toute interruption, il est conseillé de bénéficier d’une ligne distincte sans service. Problèmes d’impression Des lignes horizontales apparaissent dans le texte ou les graphiques. Nettoyez la tête d’impression (voir Nettoyage de la tête d’impression, page 19-9.). Si vous nettoyez la tête 5 fois et que l’impression n’est pas meilleure, appelez le service clientèle Brother au 1-800-284-4329 (ÉtatsUnis), 1-877-BROTHER (depuis le Canada) ou 1-514-685-6464 (depuis Montréal). Problèmes de numérisation Erreurs TWAIN pendant la numérisation Vérifiez que le pilote TWAIN Brother est sélectionné comme source principale. Dans PaperPort®, cliquez sur File, Select Source (Fichier, Sélectionner source), mettez en valeur le pilote Brother TWAIN et cliquez sur Select (Sélectionner). Problèmes de logiciel Impossible d’imprimer ‘2 en 1’. Vérifiez que le format de papier de l’application est le même que celui du pilote. Impossible d’imprimer avec Paint Brush. Affectez au paramètre Affichage la valeur ‘256 couleurs’. Impossible d’imprimer avec Adobe Illustrator. Essayez de réduire la résolution d’impression. Une ligne fine et une ligne pleine apparaissent alternativement. Désactivez ‘Impression bidirectionnelle’ dans l’onglet ‘Qualité/Couleur’ du pilote d’imprimante. Des lignes sont épaisses. Activez ‘Ordre inverse’ de l’onglet ‘Papier’ dans le pilote d’imprimante. Lorsque vous utilisez des polices ATM, certains caractères manquent ou sont imprimés au même endroit. Si vous utilisez Windows® 95 ou 98, choisissez ‘Printer Settings’ (Paramètres Imprimante) dans le menu ‘Démarrer’. Ouvrez les propriétés ‘Brother XXXX’. Cliquez sur ‘Spool Setting (Configuration du spoule)’ sur l’onglet ‘Details (Détails)’. Sélectionnez ‘RAW (Brut)’ dans ‘Spool Data Format (Format des données de spoule)’. L’impression est lente. Dans l’onglet ‘Qualité/Couleur’ de la boîte de dialogue Impression, choisissez Auto comme section de document. “Vraies couleurs” fonctionne mal. Si les données de l’image ne sont pas en couleurs pleines (par exemple 256 couleurs) dans votre application, Vraies couleurs ne fonctionnera pas. Utilisez au moins des données couleurs 24 bits avec la fonction Vraies couleurs. DÉPANNAGE ET ENTRETIEN BHLFB_Ca_Fr-MFC5100C-FM5.5 19 - 8 DIFFICULTÉ SUGGESTIONS Le message “Impossible d’écrire sur LPT1” ou “LPT1 en cours d’utilisation” apparaît. 1.Vérifiez que le MFC est sous tension (branché sur le secteur) et qu’il est directement connecté à l’ordinateur par l’intermédiaire d’un câble parallèle bidirectionnel IEEE-1284. Le câble ne doit pas passer par un autre périphérique (lecteur Zip, lecteur de CD-ROM externe ou boîtier de commutation). 2.Vérifiez que le MFC n’affiche pas de message d’erreur sur l’écran LCD. 3.Vérifiez qu’aucun autre pilote de périphérique qui communique également par l’intermédiaire du port parallèle ne s’exécute automatiquement lorsque vous démarrez l’ordinateur (par exemple, pilotes de lecteur Zip, de lecteur de CD-ROM externe, etc.) Points à vérifier : (Lignes de commande Load=, Run= dans le fichier winanl ou le groupe Démarrage). 4.Vérifiez avec le fabricant de l’ordinateur qu’il confirme que les paramètres du port parallèle du BIOS sont définis pour prendre en charge un appareil bidirectionnel, par exemple Mode parallèle-ECP Le message “Le MFC est occupé” ou “Erreur de connexion du MFC” apparaît. “Erreur de connexion du MFC” Si le MFC n’est pas connecté au PC et vous avez chargé le logiciel Brother, le PC indiquera “Erreur de connexion du MFC” chaque fois que vous lancerez Windows®. Vous pouvez ignorer ce message ou le désactiver en désélectionnant l’option AutoLoad PopUp (Menu AutoLoad) du Control Center Brother. (Voir Comment désactiver AutoLoad, page 13-2.) Amélioration de la qualité d’impression Nettoyage de la tête d’impression Nettoyez la tête d’impression si vous obtenez une ligne horizontale dans le texte ou les graphiques de vos pages imprimées. Il y a deux têtes d’impression ; chacune contient deux cartouches d’encre. Vous pouvez nettoyer le noir et le cyan, le jaune et le magenta ou toutes les quatre couleurs en utilisant Encre. Attention NE NETTOYEZ PAS la tête d’impression en la touchant avec vos mains ou un chiffon. 1 Appuyez sur Encre. 2 Appuyez sur 1 pour choisir 1.NETTOYAGE. 3 Appuyez sur ou pour choisir la couleur à nettoyer et appuyez sur Menu/ Régler. Le MFC nettoie automatiquement la tête d’impression. À la fin du nettoyage, il revient automatiquement en ligne. Note Si vous nettoyez la tête d’impresion au moins cinq fois et que l’impression ne s’améliore pas, appelez le service clientèle Brother pour obtenir de l’aide au 1-800284-4329 (États-Unis), 1-877-BROTHER (depuis le Canada) ou 1-514-685-6464 (depuis Montréal). 19 - 9 D É P A N N A G E E T E N T R E T I E N BHLFB_Ca_Fr-MFC5100C-FM5.5 Contrôle de la qualité d’impression Si la qualité d’impression n’est pas satisfaisante, vous pouvez imprimer une feuille de contrôle de la qualité d’impression pour vous aider à identifier les réglages à modifier. 1 Appuyez sur Menu/Régler, 4. 2 Appuyez sur Marche télécop noir. Le MFC commence à imprimer la feuille de contrôle de la qualité d’impression. L’écran affichera : 4.TEST IMP. ÉTAPE A OK? 1.OUI 2.NON 3 Vérifiez la feuille pour voir si la qualité et l’alignement sont satisfaisants en suivant les étapes A et B. ÉTAPE A : Contrôle de la qualité du bloc couleur L’écran affiche : ÉTAPE A OK? 1.OUI 2.NON Vérifiez la qualité des quatre blocs de couleur sur la feuille. (NOIR/CYAN/ JAUNE/MAGENTA). Si la qualité est satisfaisante pour toutes les couleurs, appuyez sur 1 (OUI) pour passer à ÉTAPE B––OU––Si des lignes blanches horizontales apparaissent dans certains des blocs de couleurs ci-dessous, appuyez sur 2 (NON). OK Mauvais L’écran vous demandera si la qualité d’impression est satisfaisante pour chaque couleur. NOIR OK? 1.OUI 2.NON Appuyez sur 2 (NON) pour toute couleur présentant un problème. L’écran affichera : DÉBUT NETTOYAGE 1.OUI 2.NON Appuyez sur 1 (OUI). Le MFC commencera le nettoyage des couleurs. Quand le nettoyage est terminé, appuyez sur Marche télécop noir. Le MFC recommencera l’impression de la feuille de contrôle de la qualité d’impression puis reviendra à ÉTAPE A. Si ÉTAPE A est satisfaisant, appuyez sur 1 pour passer à ÉTAPE B. DÉPANNAGE ET ENTRETIEN 19 - 10 ÉTAPE B : Contrôle de l’alignement L’écran affiche : ÉTAPE B OK? 1.OUI 2.NON Vérifiez les tests d’impression pour 600 PPP et 1200 PPP pour voir si le numéro 5 se rapproche le plus du numéro 0. Si les échantillons numéro 5 pour 600 PPP et 1200 PPP sont les plus proches, appuyez sur 1 (OUI) pour terminer ÉTAPE B—OU— Si un autre numéro de test d’impression est plus proche pour 600 PPP ou 1200 PPP, appuyez sur 2 (NON) pour le sélectionner. NE PAS sélectionner } } 600 PPP 1200 PPP Pour 600 PPP, appuyez sur le numéro de l’impression d’essai se rapprochant le plus de l’échantillon numéro 0 (1-8). 600PPP AJUST SÉL MEILLEUR NO Pour 1200 PPP, appuyez sur le numéro de l’impression d’essai se rapprochant le plus de l’échantillon numéro 0 (1-8). 1200PPP AJUST SÉL MEILLEUR NO 4 Répétez les étapes 1 et 2 (dans Contrôle de la qualité d’impression) pour imprimer une autre feuille de contrôle de la qualité d’impression, puis vérifiezla. 5 Appuyez sur Arrêt/Sortie. Lorsqu’une buse de la tête d’impression est encrassée l’échantillon imprimé a cette apparence. 19 - 11 D É P A N N A G E E T E N T R E T I E N BHLFB_Ca_Fr-MFC5100C-FM5.5 Après le nettoyage de la buse de la tête d’impression, les lignes horizontales ont disparu. Si de l’encre est toujours absente à certains endroits de la feuille de contrôle de la qualité d’impression, répétez les procédures de nettoyage et d’impression de test au moins cinq fois. Si le problème n’est toujours pas corrigé après le cinquième nettoyage et le cinquième test d’impression, remplacez la cartouche d’encre correspondant à la couleur présentant problème. (La cartouche d’encre est peut-être restée dans le MFC plus de six mois ou la date d’expiration écrite sur l’emballage de la cartouche a été atteinte. Ou bien, l’encre peut ne pas avoir été stockée correctement avant usage.) Après avoir remplacé la cartouche d’encre, vérifiez-la en imprimant une autre feuille de contrôle de la qualité d’impression. Si le problème persiste, répétez les procédures de nettoyage et d’impression de test au moins cinq fois pour la cartouche d’encre neuve. Si de l’encre est toujours absente, appelez le Service clientèle au 1-800-284-4329 (aux États-Unis), le 1-877-BROTHER (au Canada) ou le 1-514-685-6464 (à Montréal). Attention NE touchez PAS la tête d’impression. Si vous touchez la tête d’impression, vous risquez d’endommager de façon irrémédiable la tête d’impression et d’annuler sa garantie. Emballage et transport du MFC Lorsque vous transportez le MFC, utilisez les emballages d’origine. Si vous emballez mal le MFC, vous risquez d’annuler la garantie qui le couvre. Attention ■ Ne débranchez pas le MFC après un travail d’impression tant que vous n’entendez pas le clic final. 1 Commencez par enlever toutes les cartouches d’encre et mettez en place le couvercle de transport blanc. (Voir Remplacement des cartouches d’encre, page 19-16.) Pour rattacher le couvercle de transport blanc DÉPANNAGE ET ENTRETIEN BHLFB_Ca_Fr-MFC5100C-FM5.5 19 - 12 2 Fixez la barre de protection jaune. Barre de protection jaune 3 4 5 6 7 Débranchez le MFC de la prise téléphonique. Débranchez le MFC de la prise d’alimentation. Débranchez le câble parallèle ou le câble USB du MFC. Enlevez le cordon téléphonique et mettez-le dans les matériaux d’emballage d’origine ou un emballage de protection. Emballez le MFC dans le sac plastique. 8 Mettez le MFC dans son carton d’origine avec les matériaux d’emballage d’origine. 19 - 13 D É P A N N A G E E T E N T R E T I E N BHLFB_Ca_Fr-MFC5100C-FM5.5 9 Emballez les parties supplémentaires (cordon et documentation imprimée) dans le carton. N’emballez PAS les cartouches d’encre usées. Note Si vous renvoyez votre MFC à Brother dans le cadre du Service d’échange Brother, n’emballez que le MFC. Gardez les pièces séparées et la documentation pour les utiliser avec l’appareil reçu en échange. 10 Fermez le carton. DÉPANNAGE ET ENTRETIEN BHLFB_Ca_Fr-MFC5100C-FM5.5 19 - 14 Entretien Nettoyage du scanner Mettez le MFC hors tension et soulevez le couvercle de document. Nettoyez le verre du scanner et la pellicule blanche avec un tissu non-pelucheux humidifié d’alcool isopropylique. Pellicule blanche Couvercle de document Soulevez le chargeur de documents automatique. Nettoyez la barre blanche et la bande de verre avec un tissu non-pelucheux humidifié d’alcool isopropylique. Barre blanche Bande de verre 19 - 15 D É P A N N A G E E T E N T R E T I E N BHLFB_Ca_Fr-MFC5100C-FM5.5 Nettoyage de la plaque d’impression AVERTISSEMENT ■ Faites attention à ne pas toucher les couronnes en étoile d’entraînement du papier, le câble plat et la pellicule d’encodage. ■ N’oubliez pas de débrancher le MFC de la prise secteur avant de nettoyer la plaque de l’imprimante. Pour nettoyer la plaque d’impression du MFC, frottez-la avec un chiffon non pelucheux sec ou légèrement imbibé d’alcool isopropylène. Couronne en étoile d’alimentation du papier Pellicule d’encodage NE PAS TOUCHER ! NE PAS TOUCHER ! Câble plat Plaque d’impression NE PAS TOUCHER ! Remplacement des cartouches d’encre 1 2 3 Votre MFC est équipé d’un compteur de points d’encre qui surveille automatiquement le niveau d’encre de chaque cartouche. Lorsque le compteur détecte qu’une cartouche d’encre est presque vide, le MFC vous le signale par un message sur l’écran LCD. L’écran indique les cartouches d’encre qui sont vides ou presque vides. Pour remplacer les cartouches couleur dans le bon ordre, consultez les messages qui s’affichent à l’écran. Lorsque les cartouches d’encre sont presque vides, vous devez utiliser sur le bouton Encre pour démarrer la procédure de remplacement des cartouches (Étapes 1 à 3). Si l’encre est vide, passez à l’étape 4. Appuyez sur Encre. Appuyez surs 2 pour choisir 2.REMPLAC. ENCRE. Si au moins une cartouche d’encre est vide, par exemple la noire, l’écran affiche ENCRE NOIRE VIDE et OUVRIR CAPOT. Tirez sur le levier de libération du couvercle du scanner et soulevez le couvercle du scanner. DÉPANNAGE ET ENTRETIEN BHLFB_Ca_Fr-MFC5100C-FM5.5 19 - 16 4 Appuyez sur le couvercle de cartouche d’encre coloré approprié pour l’ouvrir, puis enlevez la cartouche. PUSH PUSH PUSH PUSH Couvercles de cartouche d’encre Ink Cartridge Covers 5 Ouvrez le sac d’une cartouche d’encre neuve de la couleur indiquée sur l’écran, puis extrayez la cartouche d’encre. 6 Maintenez la cartouche d’encre dans la position présentée dans l’illustration et détachez le ruban du côté de la cartouche. Détachez le ruban avec précaution vers l’extérieur. Détachez vers l'extérieur ! Ouverture Note Pour éviter que l’encre ne vous éclabousse, retirez délicatement le ruban adhésif. 7 Chaque couleur a son propre emplacement. Insérez la cartouche d’encre neuve dans son support, puis refermez le couvercle de cartouche d’encre en appuyant dessus jusqu’à ce qu’il s’encliquette. 8 Après avoir installé les cartouches d’encre, refermez le couvercle du scanner. Votre MFC se prépare pour un “nettoyage de tête” et passe mode en ligne. L’écran vous invite à vérifier qu’une nouvelle cartouche d’encre a été insérée pour chaque couleur retirée. Exemple : AVEZ-VOUS CHANGÉ NOI? 1.OUI 2.NON. Si la cartouche d’encre installée n’est pas une cartouche neuve, n’oubliez pas de sélectionner 2. 19 - 17 D É P A N N A G E E T E N T R E T I E N BHLFB_Ca_Fr-MFC5100C-FM5.5 9 Pour chaque nouvelle cartouche, appuyez sur 1 sur le clavier téléphonique pour réinitialiser automatiquement le compteur de points d’encre de cette couleur. Le MFC passe en mode de nettoyage pendant environ 3 minutes pour chaque cartouche remplacée. L’écran affiche en alternance NETTOYAGE et ATTENDRE SVP. Lorsque le MFC a terminé le cycle de nettoyage, l’écran passe à nouveau en mode Veille (date et heure). AVERTISSEMENT En cas de contact de l’encre avec les yeux, rincez abondamment à l’eau et éventuellement consultez un spécialiste. Attention ■ NE RETIREZ PAS les cartouches d’encre si vous n’avez pas à les remplacer. Sinon, vous risquez de réduire la quantité d’encre et l’imprimante ne saura plus combien d’encre reste dans la cartouche. ■ NE SECOUEZ PAS les cartouches car l’encre risque d’éclabousser lorsque vous retirez le ruban adhésif de protection. ■ Si de l’encre venait à éclabousser vous-même ou vos vêtements, lavez-vous avec du savon ou du détergent. ■ Si vous installez une cartouche d’encre au mauvais emplacement de couleur, corrigez le problème et nettoyez la tête d’impression plusieurs fois avant d’effectuer une impression car ce problème entraîne un mélange des couleurs. ■ Après avoir ouvert une cartouche d’encre, installez-la dans le MFC et utilisezla dans les six mois qui suivent. Utilisez les cartouches d’encre avant la date d’expiration qui figure sur l’emballage. ■ NE remplissez PAS les cartouches d’encre. Vous risquez d’endommager la tête d’impression de cet appareil en essayant d’utiliser des cartouches rechargées ou en utilisant des encres incompatibles. Les dommages ou problèmes entraînés par l’utilisation d’une encre ou de cartouches d’encre d’un autre fabriquant ne sont pas couverts par la garantie. Utilisez seulement des cartouches d’encre Brother d’origine. Note Si le message d’erreur ENCRE VIDE apparaît à l’écran après l’installation des cartouches, vérifiez que celles-ci sont correctement installées. Si vous n’arrivez pas à résoudre un problème avec votre MFC, appelez le service clientèle Brother (voir Numéros Brother, page ii). DÉPANNAGE ET ENTRETIEN BHLFB_Ca_Fr-MFC5100C-FM5.5 19 - 18 S Spécifications S Description du produit Le MFC-5100C est un centre multifonction 5 en 1 : Imprimante couleur, Copieur couleur (copies simples), Scanner couleur, Télécopieur papier ordinaire et Télécopieur PC (via le PC). Télécopie Compatibilité Système de codage Vitesse du modem ITU-T Groupe 3 MH/MR/MMR/JPEG 14400/12000/9600/7200/4800/2400 Vitesse inférieure automatique Format du document Largeur chargeur : 5,8 pouces à 8,5 pouces (148 mm à 216 mm) Longueur chargeur : 5,7 pouces à 14,0 pouces (145 mm à 356 mm) Largeur scanner : Max. 8,5 pouces (216 mm) Longueur scanner : Max. 11,7 pouces (297 mm) Largeur de numérisation 8,2 pouces (208 mm) Largeur d'impression 8 pouces (203,2 mm) Chargeur automatique jusqu’à 30 feuilles (20 lb) de documents (ADF) Chargeur multifonction 100 feuilles (20 lb) Type d’imprimante Jet d’encre Échelle de gris 256 niveaux (diffusion d’erreur) Affichage ACL, 16 caractères Types de relevé Standard, Séquentiel Contrôle du contraste Automatique/Super Clair/Super Foncé (configuration manuelle) Résolution • Horizontal 203 ppp (8 p/mm)(Noire/Couleur) • Vertical Standard— 98 lignes/pouce (Noire) (3,85 lignes/mm) 196 lignes/pouce (Couleur) (7,7 lignes/mm) Fin— 196 lignes/pouce (Noire/Couleur) (7,7 lignes/mm) Photo— 196 lignes/pouce (Noire) (7,7 lignes/mm) Superfin— 392 lignes/pouce (Noire) (15,4 lignes/mm) Capacité mémoire 4 Mo (jusqu’à 200 pages)* Composition abrégée 40 stations * “Pages” fait référence au “Tableau standard Brother No. 1” (une lettre d’affaires typique, sous une résolution standard avec code MMR). Les spécifications et la documentation imprimée sont sujettes à modifications sans préavis. S-1 SPÉCIFICATIONS BHLFB_Ca_Fr-MFC5100C-FM5.5 Télécopie (Suite) Recomposition automatique 3 fois à 5 minutes d’intervalle Réponse automatique 0, 1, 2, 3, 4 ou 5 sonneries Source de communication Réseau téléphonique public commuté Environnement de fonctionnement 50–95° F (10–35° C) Meilleure qualité d’impression 68–91° F (20–33° C) Source d’alimentation 120V AC 50/60Hz (Version États-Unis, Canada) Consommation Pause : moins de 13,5 watts Fonctionnement : moins de 40,0 watts Dimensions 18,4 × 18,4 × 14,5 (pouces) 468 × 467 × 368 (mm) Poids 24,3 lb/11 kg Imprimante Impression Méthode d’impression Piezo avec buses 75 × 4 Résolution 2400 × 1200 points par pouce (ppp) 1200 × 1200 points par pouce (ppp) 600 × 600 points par pouce (ppp) 600 × 300 points par pouce (ppp) 600 × 150 points par pouce (ppp) Vitesse d’impression jusqu’à 10 pages/minute (Mono) jusqu’à 8 pages/minute (Couleur) Largeur d’impression 8 pouces (203,2 mm) Polices sur disquette 35 Contrôleur Note Interface parallèle Câble parallèle bidirectionnel blindé conforme IEEE 1284 ne dépassant pas 6 pieds (1,8 m). Vous devez attacher le filtre à ferrite et l’attache de filtre. Interface USB Câble USB standard ne dépassant pas 6 pieds (1,8m) Pour satisfaire aux normes relatives aux émission de la FCC, vous devez fixer le boîtier filtre et l’attache câble au câble parallèle. SPÉCIFICATIONS BHLFB_Ca_Fr-MFC5100C-FM5.5 S-2 Configuration de l’ordinateur Configuration minimale du système Plate-forme et version du système d'exploitation Systèmes d'exploitation ® Windows NT Vitesse minimale du processeur RAM minimale RAM conseillée 95, 98, 98SE Pentium 75 MHz 24Mo 32Mo Me Pentium 150 MHz 32Mo 64Mo ® Pentium 75 MHz Workstation 4.0 2000 Professional Pentium 133 MHz XP Pentium 233 MHz Espace libre du disque dur 50Mo 64Mo 128Mo OS 8.5 – 8.51 (Impression seulement) Systèmes d'exploitation iMac™/iBook™/ G3/G4 Apple OS 8.6 – 9.2 (Impression et numérisation) Tous les modèles de base comportent les caractéristiques requises minimales 50Mo Mac OS X v.10/10.1 (Impression seulement) ® ® REMARQUE : USB n'est pas supporté sous Windows 95 ou Windows NT 4.0 Toutes les marques déposées citées dans le présent document sont la propriété de leurs compagnies respectives. Le pilote d'imprimante peut être téléchargé depuis http://solutions.brother.com Support d’impression Entrée de papier Chargement automatique depuis le chargeur multifonction ■ Type de papier : Papier ordinaire, papier jet d’encre (papier couché), papier glacé, transparents et enveloppes. ■ Format de papier : Lettre, Légal, A4, A5, B5, Exécutive, enveloppes (COM-10, DL, C5), Carte postale, Fiche. Largeur 3,5–8,5 po (89–216 mm) Longueur 5–14 po (127–356 mm) Poids 17–32 lb (64–120 g/m2) Épaisseur 0,003–0,006 po (0,08–0,15 mm) enveloppes : jusqu’à 0,02 po (0,52 mm) carte postale : jusqu’à 0,009 po (0,23 mm) papier glacé : jusqu’à 0,006 po (0,15 mm) ■ Capacité maximum du chargeur : Environ 100 feuilles de 20 lb (75 g/m2) de papier ordinaire. Sortie papier S-3 Environ 50 feuilles de papier ordinaire (Sortie des impressions face vers le haut dans le bac de sortie) Pour éviter que l’encre ne tache le papier, nous vous conseillons d’enlever les pages imprimées du bac de sortie immédiatement après leur sortie de l’appareil. SPÉCIFICATIONS BHLFB_Ca_Fr-MFC5100C-FM5.5 Consommables Encre Noire et trois cartouches d’encre couleur individuelles séparées de la tête d’impression Durée de vie de la cartouche d’encre Environ 950 pages/Cartouche noire avec recouvrement de 5% et une résolution de 600 × 150 ppp (Brouillon) Environ 450 pages/Cartouche couleur avec recouvrement de 5% et une résolution de 600 × 150 ppp (Brouillon) Note Ces chiffres sont basés sur une impression consécutive, ils varient en fonction de la fréquence d’impression et du nombre de pages que vous imprimez. Le MFC nettoie régulièrement la tête d’impression de manière à maintenir la qualité d’impression. Ce processus consomme une faible quantité d’encre. SPÉCIFICATIONS BHLFB_Ca_Fr-MFC5100C-FM5.5 S-4 Glossaire G Activation distante Permet de transférer l’appel d’un télécopieur reçu sur un téléphone externe ou d’extension au MFC. Alarme de l’imprimante Alarme sonore émise lorsque l’imprimante ne peut pas imprimer. Annulation de travail Annule un travail programmé, par exemple une télécopie différée ou un relevé. Automatic E-Mail Printing Logiciel qui imprime automatiquement les messages courriels reçus sur le MFC (sur le CD-ROM). Bouton Gestion Encre Nettoie la tête d’impression et/ou réinitialise le compteur de points d’encre après remplacement d’une cartouche d’encre. Chargeur automatique de documents Se rapporte au nombre de pages que vous pouvez placer dans le chargeur de documents pour insertion automatique une à une. Code de consultation à distance Code à quatre chiffres (159 ) vous permettant d’appeler et d’accéder au MFC depuis un emplacement distant. Contraste Paramètre permettant de corriger les documents foncés ou clairs en les éclaircissant ou en les assombrissant. Diffusion Possibilité d’envoyer la même télécopie à plusieurs destinations. Double accès Votre MFC peut numériser les télécopies sortantes ou les travaux programmés en mémoire en même temps qu’il envoie une télécopie ou qu’il reçoit ou imprime une télécopie entrante. Échelle de gris Tons de gris disponibles pour la copie et la télécopie de photographies. Écran à cristaux liquides Écran du MFC présentant les messages interactifs pendant la programmation et affichant par défaut la date et l’heure lorsque l’appareil est inactif. E-Mail Printing Application qui récupère automatiquement vos messages courriels du serveur POP3 et les imprime sur le MFC. Erreur de communication (ou Erreur Comm.) Une erreur pendant un envoi ou une réception de télécopie, généralement entraîné par des parasites sur la ligne. Groupe de compatibilité Capacité du télécopieur de communiquer avec un autre. La compatibilité est assurée entre les groupes ITU-T. ID station Informations enregistrées qui apparaissent en haut des pages télécopiées. Inclut le nom et le numéro de télécopie de l’envoyeur. Impression Backup Configure le MFC pour qu’il imprime une copie des télécopies reçues et enregistrées en mémoire. Il s’agit d’une fonction de sécurité pour ne pas perdre vos messages au cas où l’alimentation serait coupée. Impulsions (Canada seulement) Forme de composition sur une ligne téléphonique. Intervalle Période préprogrammée entre rapports d’activité automatiquement imprimés. Vous pouvez imprimer des rapports d’activité à la demande sans interrompre ce cycle. Liste des numéros abrégés Liste des noms et des numéros enregistrés dans la mémoire des numéros monotouches et abrégés en ordre numérique. G-1 GLOSSAIRE BHLFB_Ca_Fr-MFC5100C-FM5.5 Longueur de sonnerie Nombre de sonneries avant que le MFC réponde en mode FAX ou FAX/TÉL. Luminosité Le changement de la luminosité éclaircit ou assombrit l’image. Mémorisation Vous pouvez imprimer des télécopies mémoriées ultérieurement, ou les récupérer depuis un autre emplacement à l’aide des fonctions Réacheminement de télécopies, Téléappel ou Consultation à distance. Méthode de codage Méthode de codage des informations contenues dans un document. Tous les télécopieurs doivent utiliser une norme minimum de Modified Huffman (MH). Votre télécopieur peut utiliser des métodes de compression supérieures, Modified Read (MR) et Modified Modified Read (MMR), si l’appareil de réception dispose des mêmes fonctions. Mode de correction d’erreurs Détecte les erreurs pendant la transmission des télécopies et renvoie la ou les pages du document comportant des erreurs. Mode Fin La résolution est de 196 × 203 ppp. Utilisé pour les petits caractères et les graphiques. Mode Outre-mer Change momentanément les tonalités de télécopie pour mieux gérer les parasites souvent présents sur les liaisons téléphoniques longues distances. Mode Photo Paramètre de résolution utilisant différentes tonalités de gris pour une meilleure représentation des photographies. Multi-Function Link® Pro Suite Transforme votre MFC en imprimante et scanner et autorise la télécopie PC à l’aide du MFC. (Logiciel Brother optionnel) Numérisation Opération d’envoi vers votre ordinateur d’une image électronique d’un document papier. Numéro abrégé Numéro préprogrammé facilitant la composition. Vous devez appuyer sur le bouton Recherche / Composition abrégée puis sur # et un code à deux chiffres afin de commencer la procédure de composition. Numéro de groupe Combinaison de numéros monotouches et/ou abrégés enregistrés sur une monotouche pour la diffusion. OCR (reconnaissance optique de caractères) Le logiciel fourni avec le MFC ScanSoft™ TextBridge® convertit l’image d’un texte en texte éditable. Rapport de vérification de la transmission Liste pour chaque transmission mentionnant la date, l’heure et le nombre de pages. Paramètre temporaire Vous pouvez sélectionner certaines options pour chaque transmission de télécopie sans modifier les paramètres par défaut. Pause Vous permet de placer un délai de 3,5 secondes dans la séquence de composition enregistrée dans les numéros abrégés ou monotouches. Rapport d’activité du télécopieur Imprime des informations sur les 200 dernières télécopies reçues et envoyées. TX signifie transmise ; RX signifie reçue. Réacheminement de télécopies Envoie une télécopie reçue en mémoire vers un autre numéro de télécopie préprogrammé. Réception facile Active le MFC pour qu’il réponde aux tonalités CNG si vous interrompez un appel de télécopie en décrochant. GLOSSAIRE BHLFB_Ca_Fr-MFC5100C-FM5.5 G-2 Réception sans papier Reçoit les télécopies dans la mémoire du MFC lorsque l’appareil n’a plus de papier. Recomposition automatique Fonction permettant au MFC de recomposer le dernier numéro de télécopie si la dernière télécopie n’est pas passé à cause d’une ligne occupée. Résolution Nombre de lignes verticales et horizontales par pouce. Voir : Standard, Super Fin et Photo. Réglages personnalisés Rapport imprimé indiquant les réglages actuels du MFC. Relevé Procédure consistant pour un télécopieur à appeler un autre télécopieur pour récupérer des messages de télécopie en attente. Répondeur Vous pouvez connecter un répondeur externe à la prise EXT. du MFC pour le mode RÉP. Réservation télécopie suivante Accepte le document suivant dans le chargeur pour transmission alors que la mémoire est pleine. Réduction Réduit le format des télécopies reçues. Résolution standard 98 × 203 ppp. Utilisée pour le texte de taille normale et les transmissions les plus rapides. Résolution Super fin 392 × 203 ppp. Adaptée aux très petits caractères et aux diagrammes. ScanSoft™ PaperPort® LE pour Brother Application de gestion de documents permettant d’afficher les télécopies reçues et les images numérisés. Signal sonore Son émis en cas de pression sur les touches, d’apparition d’une erreur ou de réception ou d’envoi d’un document. Sonnerie spéciale Service acheté auprès de la compagnie de téléphone offrant un autre numéro de téléphone sur une ligne téléphonique existante. Le Brother MFC utilise le nouveau numéro pour simuler une ligne de télécopie dédiée. Téléappel Fonction activant votre télécopieur pour appeler votre réception de téléappel lorsqu’une télécopie est reçue en mémoire. Télécopie différée Envoie votre télécopie plus tard dans la journée. Télécopie manuelle Lorsque vous décrochez le combiné d’un téléphone externe afin d’entendre la réponse du télécopieur de réception, avant d’appuyer sur Marche pour commencer la transmission. Téléphone d’extension Téléphone présent sur le même numéro que le télécopieur et qui est branché sur une prise murale distincte. Téléphone externe Répondeur ou téléphone branché sur la prise EXT du MFC. Tonalités CNG Tonalités spéciales (signaux sonores) envoyés par les télécopieurs pendant la transmission automatique pour indiquer à l’appareil de réception qu’il s’agit d’un télécopieur. Tonalités de télécopie Signaux envoyés par les télécopieurs d’envoi et de réception pendant la communication des informations. Transmission Opération consistant à envoyer des documents sur les lignes téléphoniques depuis votre MFC vers le télécopieur de réception. Transmission automatique de télécopies Pour envoyer une télécopie sans soulever le combiné d’un téléphone externe ou d’extension. G-3 GLOSSAIRE BHLFB_Ca_Fr-MFC5100C-FM5.5 Transmission temps réel Lorsque la mémoire sature, vous pouvez envoyer des documents en temps réel. Travaux restants Vous pouvez vérifier les travaux en attente dans la mémoire et les supprimer individuellement. True 2 Life Ajuste la couleur dans l’image pour une meilleure qualité d’impression en améliorant la netteté, la balance des blancs et la densité de couleur. Volume de sonnerie Paramètre de volume de la sonnerie du MFC. Volume du signal sonore Valeur de volume du signal sonore lorsque vous appuyez sur une touche ou faites une erreur. GLOSSAIRE BHLFB_Ca_Fr-MFC5100C-FM5.5 G-4 Index A accessoires et consommables iii affichages en alternance 3-1 aide 1-3 alimentation 2-7 commutateur 2-7 cordon 2-7 coupure 4-5 amélioration de la qualité entretien, routine 19-15 annulation réacheminement de télécopie 8-4 téléappel 8-4 télécopie en mémoire 5-6 travail programmé 5-6 travaux en attente de recomposition du numéro 6-7 arrêt/sortie 1-3 automatique composition 7-4 réception 5-1 recomposition 6-5 transmission 6-5 avis FCC 18-1 B bip sonore 4-4 Bips 8-3 bourrage de document 19-3 bourrage imprimante 19-4 bourrage papier 19-4 Brother accessoires et consommables iii Forums aux questions (FAQ) ii Numéros Brother ii C câble bidirectionnel 2-1 caractères spéciaux 4-3 cartouches d’encre 2-1 I-1 INDEX BHLFB_Ca_Fr-MFC5100C-FM5.5 remplacement 19-16 chargeur automatique de documents 6-1 code de réception de télécopie 5-4 code de réception des télécopies 5-3 codes d’accès, enregistrement 7-4 codes de télécopie code d’accès de récupération à distance 8-3 dépannage 5-4 codes de télécopies code de réception de télécopie 5-4 combiné 2-1 composition groupes 7-5 numéros de composition abrégée 7-4 recherche 7-4 recomposition automatique 6-5 composition abrégée 1-3 changement 7-2 composition 6-5, 7-4 enregistrement 7-1 configuration date et heure 4-2 ID station (entête de fax) 4-2 connecteur connecteur ext. téléphone externe 2-13 contraste 6-4 Control Center Brother utilisation et configuration 13-1, 13-15 conversion des prises téléphoniques murales 2-16 copie contraste 10-10 multiple 10-1 page unique 10-1 paramètre par défaut 10-9 qualité 10-4, 10-9 réglages temporaires 10-3 résolution 1-3 copie mono 1-3 copy enlarging 10-3 reducing 10-3 sorting 10-7 Corrections 4-3 couvercle du panneau de contrôle 19-3 D dépannage 19-1 en cas de difficulté appels entrant 19-7 difficulté avec la ligne téléphonique 19-7 difficultés avec l’imprimante 19-8 impression ou réception de fax 19-6 en cas de problème 19-6 en vas de difficulté envoi de télécopies 19-7 messages d’erreur à l’écran 19-1 difficultés avec la ligne téléphonique 19-7 diffusion 7-5 configuration des groupes 7-3 double accès 6-6 H haut-parleur haut-parleur du téléphone 1-3 I iBook™ 17-1 iMac 17-1 Importer 14-4 impression 5-4 difficulté 19-6 résolution S-2 spécifications S-2 index téléphonique 1-3 Insertion d’espaces 4-3 instructions de sécurité 18-4 L LCD (écran à cristaux liquides) 1-3 logiciel utilisation Control Center Brother 13-1 ScanSoft™ Paper Port® 14-1 luminosité 1-3 E échelle de gris S-1 éléments livrés 2-1 encre vide 19-2 enveloppes 2-4, 2-5 F format 2-4 fréquences vocales sur ligne à impulsion 7-6 G garantie limites de garantie (Canada) v gestion de l’encre 1-3, 19-9 groupes de diffusion 7-3 configuration 7-3 M ® Macintosh G3, G4 ou iMac™ ou iBook™ 17-1 manuel mode 5-1 manuelle transmission 6-5 mémoire épuisée 6-6, 10-2 mémorisation 4-5 mémorisation de télécopie 8-2 réglage 8-2 mémorisation des télécopies impression de télécopies en mémoire 54 messages d’erreur à l’écran 19-1 attendre 2-12 encre vide 2-13 erreur comm. 19-1 mémoire épuisée 19-2 INDEX BHLFB_Ca_Fr-MFC5100C-FM5.5 I-2 pendant la numérisation d’un document 6-6, 10-2 nettoyage 2-12 non assigné 19-2 vérifier papier 19-1 mode de correction d’erreurs (MCE) 1-6 mode FAX/TEL longueur de sonnerie, réglage 5-2 mode fonction programmation facile 3-1 mode réception fax 5-1 manuel 5-1 répondeur téléphonique, externe 5-1 montage 2-6 N nettoyage cycle 2-12 plaques d’impression 19-16 scanner 19-15 tête d’impression 19-9 numérisation vers un PC ScanSoft™ PaperPort® 14-1 numériser vers un PC 14-5 numéros abrégés composition 7-3, 7-4 numéros d’urgence 18-1 numéros de carte de crédit composition 7-4 numéros de cartes de crédit 7-4 enregistrement 7-4 O options de télécopie à distance 8-1 P panneau de contrôle 1-3 Paperport accès 14-5 exporter 14-4 importer 14-4 PaperPort® pour Brother I-3 INDEX BHLFB_Ca_Fr-MFC5100C-FM5.5 exporter un fichier image 14-4 papier capacité 2-4 spécifications 2-4 taille 4-1 type 1-3 pause 1-3 pilotes conformité TWAIN 14-4 imprimante 12-1 R rapport de vérification de transmission 9-2 rapports types de 9-1 réacheminement changement à distance 8-5 réacheminement de télécopie 8-1 changement à distance 8-4 programmation d’un numéro 8-1 réception facile 5-3 recherche 7-4 recomp/pause 1-3 recomposition 7-6 recomposition/pause 6-5 récupération à distance 8-3 code d’accès 8-2 changement 8-3 utilisation 8-3 commandes 8-4 récupération des télécopies 8-5 reducing copies 10-3 réduction longues télécopies 5-3 réduction fixe 5-3 réglage des couleurs 10-10 réglage du type de papier 4-1 réglages date et heure 4-2 relevé 5-5, 6-9 réception 5-5 réception séquentielle 5-5 relevé séquentiel de réception 5-5 répondeur téléphonique 1-6, 5-1 répondeur téléphonique externe 1-6 répondeur téléphonique, externe connexion 2-13 mode réception 5-1 résolution 1-3 réglage pour la télécopie suivante 6-4 télécopie (standard, Fin, SuperFin, Photo, télécopie couleur) S-1 S saisie de texte 4-3 services téléphoniques personnalisés 2-18 services téléphoniques spéciaux 19-8 système à deux lignes 2-15 T taille et résolution du document 6-1 téléappel 8-1, 8-2 programmation d’un numéro 8-1 télécopie envoi à partir de la mémoire (double accès) 6-6 annulation d’un travail en mémoire 67 en différé 6-8 outre-mer 6-8 relevé 6-9 télécopie couleur 6-5 transmission automatique 6-5 transmission manuelle 6-5 réception 5-1 difficulté 19-6 effacement de la mémoire 8-4 réacheminement 8-1, 8-4 récupération à distance 8-5 réduction au format de papier 5-3 relevé 5-5 télécopie PC (Windows®) 15-3 envoi carnet d’adresses 15-7 configuration 15-3 groupe 15-9 page de couverture 15-13 style facsimile 15-14 style simple 15-16 télécopie(s) envoi contraste 6-4 résolution 6-4 télécopiee envoi immédiat 6-6 téléphone d’extension, utilisation 5-4 TextBridge® OCR 14-1 tonalités CNG 1-6 tonalités de fax 1-6 touche # 1-3 touche agrandir/réduire 1-3 touche connexion/déconnexion 1-3 touche options 10-5 type de papier 10-5 utilisation 10-5 touche qualité 10-4 transmission différée par lots 6-9 transmission immédiate 6-6 transport de la machine 19-12 V volume du bip sonore 4-4 Volume, régalge sonnerie 4-4 Volume, réglage bip sonore 4-4 W World Wide Web ii Z zone d’impression 2-5 INDEX BHLFB_Ca_Fr-MFC5100C-FM5.5 I-4 I-5 INDEX BHLFB_Ca_Fr-MFC5100C-FM5.5 BHLFB_Ca_Fr-MFC5100C-FM5.5 Composez 9 0. SORTIE DE LA CONSULTATION À DISTANCE Composez 9 8 puis TÉL EXT/RÉP, appuyez sur 1. FAX, appuyez sur 2. CHANGEMENT DU MODE DE RÉPONSE 1 long bip — Télécopie(s) 3 bips courts — Pas de message Composez 9 7 1 VÉRIFICATION DE L’ÉTAT DE RÉCEPTION 4 1 Code d’accès à distance 1 Composez le numéro du MFC depuis un télécopieur à tonalités. 2 Lorsque le MFC répond, entrez immédiatement le code d'accès à distance (159 ). 3 Le MFC signale le type de messages reçus : 1 long bip — Télécopie(s) Pas de bip — Pas de message 4 Après 2 bips courts, entrez une commande. 5 À la fin, appuyez sur 9 0 pour réinitialiser le MFC. 6 Raccrochez. CARTE DE CONSULTATION À DISTANCE 1 Carte de consultation à distance Si vous envisagez de recevoir des messages de télécopies lorsque vous êtes en voyage, emmenez avec vous la carte ci-dessous : Elle vous servira d'aide-mémoire pour toutes les procédures de récupération. Il vous suffit de découper la carte, de la plier et de la ranger dans votre porte-feuille ou votre organiseur. Vous pourrez ainsi tirer profit de toutes les fonctions de réacheminement, de téléappel et de récupération à distance. Plier Plier CARTE DE CONSULTATION À DISTANCE R-1 Changement du code d’accès à distance 1 Appuyez sur Menu/Régler, 2, 5, 3. 2 Entrez un nombre à 3 chiffres de 000 à 999. Vous ne pouvez pas changer le . Programmer un numéro de réacheminement de télécopie, appuyez sur 4. Entrez le nouveau numéro de réacheminement suivi de . Activer la mémorisation des télécopies, appuyez sur 6. Désactiver la mémorisation des télécopies, appuyez sur 7. RÉCUPÉRER UNE TÉLÉCOPIE Appuyez sur 9 6 pour Récupérer toutes les télécopies, appuyez sur 2, puis entrez le numéro du télécopieur distant suivi de . Après le bip sonore, raccrochez et patientez. Effacer toutes les télécopies, appuyez sur 3. 3 BHLFB_Ca_Fr-MFC5100C-FM5.5 3 Appuyez sur Menu/Régler. 4 Appuyez sur Arrêt/Sortie. Commandes à distance CHANGEMENT DE LA CONFIGURATION TÉLÉAPPEL/RÉACHEMINEMENT 2 Appuyez sur 9 5. pour désactiver, appuyez sur 1. choisir le réacheminement des télécopies, appuyez sur 2. choisir le téléappel, appuyez sur 3. CARTE DE CONSULTATION À DISTANCE R-2 Plier Plier RESTRICTIONS CONCERNANT LE RACCORDEMENT DE MATÉRIEL AVIS : L’étiquette d’Industrie Canada identifie le matériel homologué. Cette étiquette certifie que le matériel est conforme aux normes de protection, d’exploitation et de sécurité des réseaux de télécommunications, comme le prescrivent les documents concernant les exigences techniques relatives au matériel terminal. Le Ministère n’assure toutefois pas que le matériel fonctionnera à la satisfaction de l’utilisateur. Avant d’installer ce matériel, l’utilisateur doit s’assurer qu’il est permis de le raccorder aux installations de l’entreprise locale de télécommunication. Le matériel doit également être installé en suivant une méthode acceptée de raccordement. L’abonné ne doit pas oublier qu’il est possible que la conformité aux conditions énoncées ci-dessus n’empêche pas la dégradation du service dans certaines situations. Les réparations de matériel homologué doivent être coordonnées par un représentant désigné par le fournisseur. L’entreprise de télécommunications peut demander à l’utilisateur de débrancher un appareil à la suite de réparations ou de modifications effectuées par l’utilisateur ou à cause de mauvais fonctionnement. Pour sa propre protection, l’utilisateur doit s’assurer que tous les fils de mise à la terre de la source d’énergie électrique, des lignes téléphoniques et des canalisations d’eau métalliques, s’il y en a, sont raccordés ensemble. Cette précaution est particulièrement importante dans les régions rurales. Avertissement : L’utilisateur ne doit pas tenter de faire ces raccordements lui-même ; il doit avoir recours à un service d’inspection des installations électriques, ou à un électricien, selon le cas. AVIS : L’indice d’équivalence de la sonnerie (IES) assigné à chaque dispositif terminal indique le nombre maximal de terminaux qui peuvent être raccordés à une interface. La terminaison d’une interface téléphonique peut consister en une combinaison de quelques dispositifs, à la seule condition que la somme d’indices d’équivalence de la sonnerie de tous les dispositifs n’excède pas 5 (REN=0.3). ® La Corporation Internationale Brother (Canada) Ltée 1 rue Hôtel de Ville, Dollard-des-Ormeaux, QC, CANADA H9B 3H6 Visitez-nous sur le Web : http://www.brother.com Ces appareils sont destinés au Canada seulement. Nous ne pouvons les conseiller pour d’autres pays car ils pourraient violer les règlements en matière de télécommunications et être incompatibles avec les conditions d’alimentation électrique. L’utilisation des modèles destinés au CANADA dans d’autres pays s’effectue aux risques de l’utilisateur et elle entraîne l’annulation de la garantie. ">
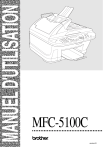
Lien public mis à jour
Le lien public vers votre chat a été mis à jour.